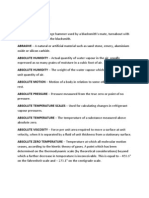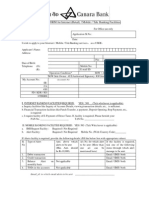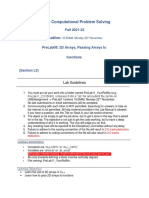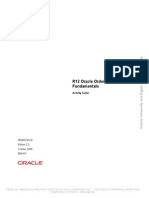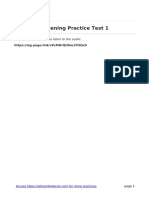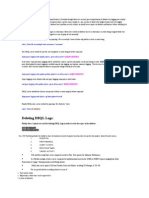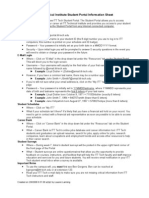Beruflich Dokumente
Kultur Dokumente
Offline Install Sewf4.0
Hochgeladen von
Gopala KrishnanOriginalbeschreibung:
Copyright
Verfügbare Formate
Dieses Dokument teilen
Dokument teilen oder einbetten
Stufen Sie dieses Dokument als nützlich ein?
Sind diese Inhalte unangemessen?
Dieses Dokument meldenCopyright:
Verfügbare Formate
Offline Install Sewf4.0
Hochgeladen von
Gopala KrishnanCopyright:
Verfügbare Formate
John Lee 2009
Pro/ENGINEER Wildfire 4.0 Schools Edition
Installation Guide - Offline mode
This guide is intended to help you if you are installing Pro/ENGINEER onto a machine that does not have an internet connection. To perform the installation, you will need the Pro/ENGINEER Wildfire 4.0 Schools Edition software (2 CD ROMS).
**Note: You will need to have created a PTC Online Account on a machine that is connected to the internet prior to installing on your offline machine - to do this
1. Go to http://www.ptc.com/appserver/common/account/basic.jsp The New Account screen opens. 2. Fill in any empty text boxes. Your email address will be your Username. Don't forget to record your Password as this will be needed at installation. 3. Click Create Account. A confirmation screen appears. 4. Review and print this confirmation. A confirmation of your account is sent to your e-mail address.
To install the software on your 'offline machine:
1. Close all other applications and disable your screen saver. Failure to do so may produce a poorly installed application 2. Make sure that you are the administrator for the destination PC/laptop, or log on to an account that has administrator privileges. 3. Insert Pro/ENGINEER Schools Edition CD 1 into your CD-ROM drive. If installation does not start, see the Troubleshooting section at the end of this guide. The Schools Edition starting screen appears. 4. Click the country flag to choose the language for the software installation. The Schools Edition information screen appears.
Generating an offline license
1. Click Install Now to start PTC.Setup to obtain the PTC HostID. 2. From the bottom-left corner of PTC.Setup, write down the PTC HostID. You use this ID to generate the offline license. You can now Exit the setup process on this machine for the time being. You must now perform the following steps on a computer that is connected to the internet and not on the computer on which you will be installing Pro/ENGINEER to generate the license. 1. Insert the Pro/ENGINEER Schools Edition CD into your CD-ROM drive. The Schools Edition starting screen appears. 2. Click the country flag to choose the language for the software installation. The Schools Edition information screen appears.
John Lee 2009
3. Click Generate License for Offline Mode at the bottom of the Schools Edition information screen shown previously. A prompt appears. 4. Log in with your user name and password. The Pro/ENGINEER Schools Edition Licensing screen opens. Most of the text boxes are filled, except for the HostID. 5. In the Host ID textbox, type the PTC Host ID for the computer on which the Schools Edition will be installed. This is the number you wrote down in step 2. Note: For more information on your Host ID, see the Troubleshooting section. 6. Click Submit Request. A confirmation screen appears. 7. Review the information before closing your browser.Continue with the next two sections to save your License Pack.
Saving Your License Pack for Offline Use of Pro/ENGINEER
Your License Pack for offline use should arrive by e-mail within 2 hours. It contains a file attachment named sw_license_email_0000.dat or something similar. Save the file to the offline computer in an easily remembered location, for example, C:\TEMP. Note: In some cases, the license file comes embedded in the e-mail text and not as an attachment. See the Troubleshooting section to create the required license file. Caution: Do not edit the name or contents of this license file. Changes to it make the license invalid and prevents Pro/ENGINEER Schools Edition from starting.
Installing Pro/ENGINEER Schools Edition on the Offline Computer
Now you are ready to install the Schools Edition on your offline computer. To open the Pro/ENGINEER Schools Edition starting screen, follow these steps: 1. On the offline computer, close all applications and disable your screen saver. Failure to do so can produce a poorly installed application 2. Log in as administrator or log on to an account with administrator privileges. 3. Insert Pro/ENGINEER Schools Edition CD 1 into your CD-ROM drive. The Schools Edition starting screen appears. 4. On the Schools Edition starting screen, click the language flag for the desired language. The School Edition information screen appears. 5. Click Install Now. 6. Click Pro/ENGINEER to install the Pro/ENGINEER Schools Edition software. The PTC.Setup screen for License Configuration appears. 7. Click the Folder icon to the right of the License File Path box. The Select File dialog box opens. 8. In the Type list, change the file type from *.txt to *.dat. 9. Browse to the directory with your Pro/ENGINEER Schools Edition license file as shown in the Select File dialog box. The directory (Folder) path depends on where you saved your license file. It may not appear exactly as in the example.
John Lee 2009
10. Select the license file and then click Open. The Select File dialog box closes the path appears in the License File Path box on the PTC.Setup screen for License Configuration . Note: To be prepared for a reinstallation, write down in a safe place the path of the license file. PTC strongly recommends this action. 11. Click Next. The Define Installation Components screen appears. Accept the defaults and click Next.
Selecting Additional Languages to Install
In the Define Installation Components screen, you can choose additional languages to install. 1. Expand Languages folder. 2. Right-click a desired language and click Install this Feature from the shortcut menu. The options on the Define Installation Components screen follow. Option Description Destination Folder C:\Program Files\ProENGINEER Schools Edition. To change this default location, type another path, or click Browse to select another path. Platforms The only platform available in Pro/ENGINEER Schools Edition is i486_nt. This option is the default. Languages Check any additional languages for installation. Additional language packs require more hard drive space. Pro/ENGINEER (default) Keep this component to install the files necessary to run the software for Pro/ENGINEER Schools Edition. 3. When finished specifying the installation directory, click Next. The Select Units screen appears.
Defining Units
In the Select units screen shown below, you define your desired units of measure. 1. Select Metric (default). 2. Click Next. The Windows Preferences screen appears.
Defining Windows Preferences
1. In the Windows Preferences screen shown below, you define your Windows preferences. 2. Select your Shortcut Locations. 3. In the Startup Directory text box, type the full path for the startup directory of Pro/ENGINEER. Note: The default location for the startup directory is the My Documents folder of the 'user' who is installing the edition. If you are not the default 'user', you may need to alter this to another location with read/write access, for example, C:\default.
John Lee 2009
4. Under Windows Environment Preferences, choose to modify the system environment for all users or the current user.
Completing Pro/ENGINEER Configuration and Installation
You have almost completed the Pro/ENGINEER installation. To proceed, click one of the following commands: Click Back to review information. Click Install to continue installation. Click Exit to stop the installation. When Pro/ENGINEER finishes loading, click Exit. Congratulations! You can now use Pro/ENGINEER Wildfire 4.0 Schools Edition on your machine. In case of difficulty refer to : http://www.ptc.com/products/proe/studentedFAQ1.htm#12
Das könnte Ihnen auch gefallen
- The Subtle Art of Not Giving a F*ck: A Counterintuitive Approach to Living a Good LifeVon EverandThe Subtle Art of Not Giving a F*ck: A Counterintuitive Approach to Living a Good LifeBewertung: 4 von 5 Sternen4/5 (5794)
- The Gifts of Imperfection: Let Go of Who You Think You're Supposed to Be and Embrace Who You AreVon EverandThe Gifts of Imperfection: Let Go of Who You Think You're Supposed to Be and Embrace Who You AreBewertung: 4 von 5 Sternen4/5 (1090)
- Never Split the Difference: Negotiating As If Your Life Depended On ItVon EverandNever Split the Difference: Negotiating As If Your Life Depended On ItBewertung: 4.5 von 5 Sternen4.5/5 (838)
- Hidden Figures: The American Dream and the Untold Story of the Black Women Mathematicians Who Helped Win the Space RaceVon EverandHidden Figures: The American Dream and the Untold Story of the Black Women Mathematicians Who Helped Win the Space RaceBewertung: 4 von 5 Sternen4/5 (894)
- Grit: The Power of Passion and PerseveranceVon EverandGrit: The Power of Passion and PerseveranceBewertung: 4 von 5 Sternen4/5 (587)
- Shoe Dog: A Memoir by the Creator of NikeVon EverandShoe Dog: A Memoir by the Creator of NikeBewertung: 4.5 von 5 Sternen4.5/5 (537)
- Elon Musk: Tesla, SpaceX, and the Quest for a Fantastic FutureVon EverandElon Musk: Tesla, SpaceX, and the Quest for a Fantastic FutureBewertung: 4.5 von 5 Sternen4.5/5 (474)
- The Hard Thing About Hard Things: Building a Business When There Are No Easy AnswersVon EverandThe Hard Thing About Hard Things: Building a Business When There Are No Easy AnswersBewertung: 4.5 von 5 Sternen4.5/5 (344)
- Her Body and Other Parties: StoriesVon EverandHer Body and Other Parties: StoriesBewertung: 4 von 5 Sternen4/5 (821)
- The Sympathizer: A Novel (Pulitzer Prize for Fiction)Von EverandThe Sympathizer: A Novel (Pulitzer Prize for Fiction)Bewertung: 4.5 von 5 Sternen4.5/5 (119)
- The Emperor of All Maladies: A Biography of CancerVon EverandThe Emperor of All Maladies: A Biography of CancerBewertung: 4.5 von 5 Sternen4.5/5 (271)
- The Little Book of Hygge: Danish Secrets to Happy LivingVon EverandThe Little Book of Hygge: Danish Secrets to Happy LivingBewertung: 3.5 von 5 Sternen3.5/5 (399)
- The World Is Flat 3.0: A Brief History of the Twenty-first CenturyVon EverandThe World Is Flat 3.0: A Brief History of the Twenty-first CenturyBewertung: 3.5 von 5 Sternen3.5/5 (2219)
- The Yellow House: A Memoir (2019 National Book Award Winner)Von EverandThe Yellow House: A Memoir (2019 National Book Award Winner)Bewertung: 4 von 5 Sternen4/5 (98)
- Devil in the Grove: Thurgood Marshall, the Groveland Boys, and the Dawn of a New AmericaVon EverandDevil in the Grove: Thurgood Marshall, the Groveland Boys, and the Dawn of a New AmericaBewertung: 4.5 von 5 Sternen4.5/5 (265)
- A Heartbreaking Work Of Staggering Genius: A Memoir Based on a True StoryVon EverandA Heartbreaking Work Of Staggering Genius: A Memoir Based on a True StoryBewertung: 3.5 von 5 Sternen3.5/5 (231)
- Team of Rivals: The Political Genius of Abraham LincolnVon EverandTeam of Rivals: The Political Genius of Abraham LincolnBewertung: 4.5 von 5 Sternen4.5/5 (234)
- On Fire: The (Burning) Case for a Green New DealVon EverandOn Fire: The (Burning) Case for a Green New DealBewertung: 4 von 5 Sternen4/5 (73)
- The Unwinding: An Inner History of the New AmericaVon EverandThe Unwinding: An Inner History of the New AmericaBewertung: 4 von 5 Sternen4/5 (45)
- Online Stock & Inventory Management System Project in PythonDokument5 SeitenOnline Stock & Inventory Management System Project in PythonRajesh Kumar100% (1)
- Surface Roughness TesterDokument17 SeitenSurface Roughness TesterGopala KrishnanNoch keine Bewertungen
- Anna University, Chennai.: Pre - Examination Monitoring SystemDokument1 SeiteAnna University, Chennai.: Pre - Examination Monitoring SystemGopala KrishnanNoch keine Bewertungen
- Mechanical PlacementDokument3 SeitenMechanical PlacementGopala KrishnanNoch keine Bewertungen
- IntroductionDokument2 SeitenIntroductionGopala KrishnanNoch keine Bewertungen
- MechanicalDokument56 SeitenMechanicalGopala KrishnanNoch keine Bewertungen
- Commands For Modem SettingsDokument1 SeiteCommands For Modem SettingsGopala KrishnanNoch keine Bewertungen
- MechanicalDokument56 SeitenMechanicalGopala KrishnanNoch keine Bewertungen
- Starting Up ANSYS: Large File SizesDokument3 SeitenStarting Up ANSYS: Large File SizesPremjith SugunanNoch keine Bewertungen
- Revised Mech 5 8semDokument67 SeitenRevised Mech 5 8semdevarajs2010Noch keine Bewertungen
- Project HovercraftDokument7 SeitenProject HovercraftGopala KrishnanNoch keine Bewertungen
- All IgationDokument2 SeitenAll IgationGopala KrishnanNoch keine Bewertungen
- The ProcessDokument1 SeiteThe ProcessGopala KrishnanNoch keine Bewertungen
- UG - Formate CBEDokument8 SeitenUG - Formate CBEP_srihariNoch keine Bewertungen
- Submitted in Partial Fulfillment For The Award of The Degree ofDokument24 SeitenSubmitted in Partial Fulfillment For The Award of The Degree ofGopala KrishnanNoch keine Bewertungen
- APPLICATION FORM For Internet (Retail) / Mobile / Tele Banking FacilitiesDokument2 SeitenAPPLICATION FORM For Internet (Retail) / Mobile / Tele Banking FacilitiesAtul GuptaNoch keine Bewertungen
- Casper Suite 9.82 Installation Guide For LinuxDokument71 SeitenCasper Suite 9.82 Installation Guide For LinuxbeezeeNoch keine Bewertungen
- CS100 2D Arrays Login SystemTITLE CS100 Max Min Sort FunctionsDokument5 SeitenCS100 2D Arrays Login SystemTITLE CS100 Max Min Sort Functionsmuhammad mujeebNoch keine Bewertungen
- Student Information Management System ReportDokument46 SeitenStudent Information Management System ReportAKASH THORATNoch keine Bewertungen
- ECCP Protocol ExamplesDokument14 SeitenECCP Protocol ExamplesEdgar A CanizalezNoch keine Bewertungen
- Operation Guide: UNM2000 Network Convergence Management System V2.0R4SP6Dokument372 SeitenOperation Guide: UNM2000 Network Convergence Management System V2.0R4SP6cleibsonNoch keine Bewertungen
- Coast Saring MSDokument71 SeitenCoast Saring MSBethelhem YetwaleNoch keine Bewertungen
- School Management System This Report PreDokument58 SeitenSchool Management System This Report PrevectorNoch keine Bewertungen
- College Social MediaDokument26 SeitenCollege Social MediaatozdhiyanesNoch keine Bewertungen
- 4ipnet MAN WHGSeriesDokument374 Seiten4ipnet MAN WHGSeriesAhmed GaddafiNoch keine Bewertungen
- EMC VNX Series: Release 7.1Dokument38 SeitenEMC VNX Series: Release 7.1Hernan RaviolNoch keine Bewertungen
- (A-Wt) Tybca Sem ViDokument32 Seiten(A-Wt) Tybca Sem ViAbhinav Daksha100% (1)
- An Online Result Processing and Transcript Generation System: A Case Study of Kwara State PolytechnicDokument14 SeitenAn Online Result Processing and Transcript Generation System: A Case Study of Kwara State Polytechnicchisom aneneNoch keine Bewertungen
- NASF Website User Guide - Member Primary ContactsDokument7 SeitenNASF Website User Guide - Member Primary ContactsJovanyGrezNoch keine Bewertungen
- D50091GC20 Ag PDFDokument244 SeitenD50091GC20 Ag PDFDevaraj NarayananNoch keine Bewertungen
- Buffalo Linkstation LS 420 Manual LONGDokument140 SeitenBuffalo Linkstation LS 420 Manual LONGpempekplgNoch keine Bewertungen
- Listening Practice Test 1Dokument16 SeitenListening Practice Test 1AnKush PrabhakarNoch keine Bewertungen
- Installation & Upgrade Guide: CompassDokument60 SeitenInstallation & Upgrade Guide: CompassEnrique AguilarNoch keine Bewertungen
- Global Access Token - LatestDokument120 SeitenGlobal Access Token - Latestgoldy panigrahiNoch keine Bewertungen
- 13 08 ProjectHandbookDokument6 Seiten13 08 ProjectHandbookSukhwinder SainiNoch keine Bewertungen
- DBQLDokument2 SeitenDBQLkishoreparasaNoch keine Bewertungen
- DesignDokument127 SeitenDesignessamsha3banNoch keine Bewertungen
- MPSS SRSDokument10 SeitenMPSS SRSPulakesh BagNoch keine Bewertungen
- Portal InformationDokument2 SeitenPortal Informationittlrc103Noch keine Bewertungen
- SFC2014 General Training For MSDokument54 SeitenSFC2014 General Training For MSSandica TrotinetuNoch keine Bewertungen
- TNCAcceleratorUserGuideV3 PDFDokument143 SeitenTNCAcceleratorUserGuideV3 PDFwahibmNoch keine Bewertungen
- Thesis Web Application SecurityDokument8 SeitenThesis Web Application Securitystacyjohnsonreno100% (2)
- CDMA - Flexent Autoplex ECP Release 17 - 0 PDFDokument626 SeitenCDMA - Flexent Autoplex ECP Release 17 - 0 PDFrnesi100% (1)
- Configure ODI External User AuthDokument18 SeitenConfigure ODI External User AuthMurugan RajaNoch keine Bewertungen
- Samsung India Interview Questions & Aptitude Test Tips - Placement Papers, Question Bank, Selection Procedures, Interview TipsDokument3 SeitenSamsung India Interview Questions & Aptitude Test Tips - Placement Papers, Question Bank, Selection Procedures, Interview TipsSouravNoch keine Bewertungen