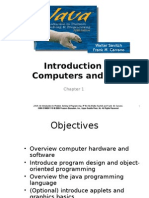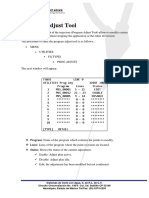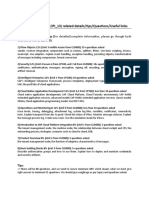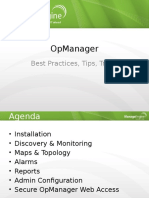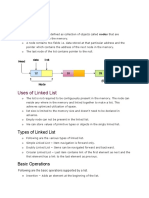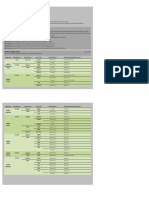Beruflich Dokumente
Kultur Dokumente
IBM Data Studio Intro
Hochgeladen von
Nadya Amanda AssegafOriginalbeschreibung:
Copyright
Verfügbare Formate
Dieses Dokument teilen
Dokument teilen oder einbetten
Stufen Sie dieses Dokument als nützlich ein?
Sind diese Inhalte unangemessen?
Dieses Dokument meldenCopyright:
Verfügbare Formate
IBM Data Studio Intro
Hochgeladen von
Nadya Amanda AssegafCopyright:
Verfügbare Formate
Introduction to IBM Data Studio, Part 1: Get started with IBM Data Studio, Version 1.1.
0 and Eclipse
Install, work with data perspectives, create connections, and create a project
Skill Level: Intermediate Debra R. Eaton (deaton@us.ibm.com) Consulting Information Technology Specialist IBM
01 Nov 2007 Based on open source Eclipse technology, IBM Data Studio, Version 1.1.0 gives DB2 V9.5 database developers the ability to develop database application objects that access data in a number of data servers and replaces IBM DB2 Developer Workbench (DWB). Get an introduction to the Eclipse user interface and basic data development tasks.
Section 1. Before you start
Find out what to expect from this tutorial and how to get the most out of it.
About this series
This tutorial is part of a series that explores the many features of the Data Studio data perspective and its associated views, wizards, and editors. Because this tutorial's focus is the Data Studio tooling and not coding techniques, the code samples are basic and use the DB2 SAMPLE database.
Get started with IBM Data Studio, Version 1.1.0 and Eclipse Copyright IBM Corporation 1994, 2007. All rights reserved.
Page 1 of 38
developerWorks
ibm.com/developerWorks
About this tutorial
This tutorial takes a basic approach to working in Data Studio's Eclipse environment, explaining user interface concepts and offering steps for creating connections.
Objectives
In this tutorial: Install Data Studio Learn Eclipse terms, such as resources, perspectives, views, editors, and wizards Start Data Studio Connect to a server Manage connections Create a data development project Explore teaming options
Prerequisites
This tutorial is written for database administrators and database programmers whose skills and experience are at a beginning to intermediate level. You should have a general familiarity with creating DB2 connections.
System requirements
To run the examples in this tutorial, you must install and configure the SAMPLE database that is included with DB2 V9.5. See the DB2 product documentation and first steps for more information. You will need installation access and authority to the Data Studio 9.5 source code. You must be able to connect to the SAMPLE database with a user ID and password. If your installation of Data Studio is new, your perspectives (Eclipse views) will be empty. The figures used in this tutorial contain resources because the Workbench contained existing projects. Once you create a project in this tutorial, your Workbench will contain similar resources.
Get started with IBM Data Studio, Version 1.1.0 and Eclipse Page 2 of 38
Copyright IBM Corporation 1994, 2007. All rights reserved.
ibm.com/developerWorks
developerWorks
The schema used throughout this tutorial is "DEATON". Replace the "DEATON" schema with your schema, represented in the instructions by SCHEMANAME, when a task requires a schema name.
Section 2. Install Data Studio
This section steps you through the Data Studio installation process. In this section, accomplish the following goals: Verify your user ID has administrator authority Start the Installation Manager Select IBM Installation Manager options Install the Software Manager options
Verify your user ID has administrator authority
1. From the Windows desktop, select Start > All Programs > Control Panel > User Accounts. Verify your user ID has administrator authority. Figure 1. Administrator authority
Start the Installation Manager
1. Double-click on z:\InstallerImage_win32\install.exe. Figure 2. install.exe
Get started with IBM Data Studio, Version 1.1.0 and Eclipse Copyright IBM Corporation 1994, 2007. All rights reserved.
Page 3 of 38
developerWorks
ibm.com/developerWorks
Select IBM Installation Manager options
1. In the Install Packages wizard, select IBM Data Studio and Version 1.1.0. Then select Next. Figure 3. Install Packages wizard
2.
Select IBM Data Studio. Select the radio button for I accept the terms in the license agreement. Then select Next . Figure 4. Accept license agreement
3.
In the Shared Resources Directory text box, select C:\Program Files\IBM\SDP70Shared, then select Next . Figure 5. Select the shared resources directory
Get started with IBM Data Studio, Version 1.1.0 and Eclipse Page 4 of 38
Copyright IBM Corporation 1994, 2007. All rights reserved.
ibm.com/developerWorks
developerWorks
4.
In the Installation Directory text box, select C:\Program Files\IBM\SDP70, then select Next . Figure 6. Select the installation directory
5.
Do not extend the Eclipse IDE. Select Next . Figure 7. Eclipse IDE
6.
The default setting is English. Select Next . Figure 8. English language setting
7.
Leave the default settings that are selected. Select Next . Figure 9. Features
Get started with IBM Data Studio, Version 1.1.0 and Eclipse Copyright IBM Corporation 1994, 2007. All rights reserved.
Page 5 of 38
developerWorks
ibm.com/developerWorks
Install the Software Manager options
1. Verify the disk space can accommodate the installation size, then select Install. Figure 10. Select install
2.
Check for success status, then select Finish . Figure 11. Successful installation
Get started with IBM Data Studio, Version 1.1.0 and Eclipse Page 6 of 38
Copyright IBM Corporation 1994, 2007. All rights reserved.
ibm.com/developerWorks
developerWorks
Section 3. Learn Eclipse and Data Studio terms
This section introduces you to basic Data Studio concepts. Data Studio is based on the open and extensible framework of the Eclipse Workbench. The Eclipse Workbench consists of: Resources Perspectives Views Editors Wizards
Resources
A resource is a collective term for the projects, folders, and files that exist in the Workbench. Typically, resources are viewed in a hierarchical format, which can be opened for editing. There are three basic types of resources that exist in the Workbench: Files Comparable to files as you see them in the file system. Folders Comparable to directories in a file system. In the Workbench, folders are contained in projects or other folders. Folders can contain files and other folders. Projects Contain folders and files. Projects are used for builds, version management, sharing, and resource organization. Like folders, projects map to directories in the file system (when you create a new project, you specify a location for it in the file system). A project is either open or closed. When a project is closed, it cannot be changed in the Workbench. The resources of a closed project will not appear in the Workbench, but the resources still reside on the local file system. When a project is open, the structure of the project can be changed, and you will see the contents.
Get started with IBM Data Studio, Version 1.1.0 and Eclipse Copyright IBM Corporation 1994, 2007. All rights reserved.
Page 7 of 38
developerWorks
ibm.com/developerWorks
Figure 12. A project
Perspectives
A perspective is a group of views and editors in the Workbench window. One or more perspectives can exist in a single Workbench window. Each perspective contains one or more views and editors. Within a window, each perspective may have a different set of views, but all perspectives share the same set of editors. The data perspective is the perspective that database developers would most likely use. Data perspective The data perspective provides a set of functionality aimed at accomplishing specific data tasks or works with specific data resources. Figure 13. Data perspective
Get started with IBM Data Studio, Version 1.1.0 and Eclipse Page 8 of 38
Copyright IBM Corporation 1994, 2007. All rights reserved.
ibm.com/developerWorks
developerWorks
Views
A view is a visual component within the Workbench that is used to navigate a hierarchy of information (such as the resources in the Workbench), open an editor, or display properties for the active editor. Modifications made in a view are saved immediately. Only one instance of a particular type of view may exist within a Workbench window. For basic tasks, a database developer uses the Database Explorer, Data Project Explorer, and the Data Output views. Database Explorer In the Database Explorer, you can connect to existing databases and browse database designs. You can also run stored procedures and user-defined functions then view the results in the Data Output view. Figure 14. Database Explorer view
Get started with IBM Data Studio, Version 1.1.0 and Eclipse Copyright IBM Corporation 1994, 2007. All rights reserved.
Page 9 of 38
developerWorks
ibm.com/developerWorks
Data Project Explorer view In the Data Project Explorer, you can work locally with data objects. The Data
Get started with IBM Data Studio, Version 1.1.0 and Eclipse Page 10 of 38
Copyright IBM Corporation 1994, 2007. All rights reserved.
ibm.com/developerWorks
developerWorks
Project Explorer can hold data development projects, which include DB2 stored procedures, DB2 user-defined functions, Web Services, XML files, and SQL scripts. Figure 15. Data Project Explorer view
Data Output view In the Data Output view, you can see the messages, parameters, and results that are related to the database objects. Figure 16. Data Output view
Editors
An editor is a visual component within the Workbench that is used to edit or browse a resource. Modifications made in an editor follow an open-save-close lifecycle model. Multiple instances of an editor type may exist within a Workbench window. Figure 17. Editor
Get started with IBM Data Studio, Version 1.1.0 and Eclipse Copyright IBM Corporation 1994, 2007. All rights reserved.
Page 11 of 38
developerWorks
ibm.com/developerWorks
Wizards
A wizard is a visual component within the Workbench that is used to step a user through a series of tasks related to a resource. The purpose of the wizard is to make a task easy for you. Figure 18. Wizard
Get started with IBM Data Studio, Version 1.1.0 and Eclipse Page 12 of 38
Copyright IBM Corporation 1994, 2007. All rights reserved.
ibm.com/developerWorks
developerWorks
Section 4. Start IBM Data Studio
This section steps you through the process to start Data Studio. In this section, accomplish the following goals: Start IBM Data Studio
Start IBM Data Studio
Get started with IBM Data Studio, Version 1.1.0 and Eclipse Copyright IBM Corporation 1994, 2007. All rights reserved.
Page 13 of 38
developerWorks
ibm.com/developerWorks
1.
From the Windows desktop, select Start > All Programs > IBM Software Development Platform > IBM Data Studio > IBM Data Studio. Figure 19. Start menu option
2.
Select the default Workspace, then select OK. Figure 20. Start menu option
Section 5. Work with the Data perspective
This section steps you through the initial tasks of working work with Data Studio. In this section, accomplish the following goals: Verify the Data perspective is active Expand and collapse view Move and dock a view Reset the Data perspective to the default settings Set options for the Data perspective
Verify the Data perspective is active
1. In the upper, left corner in the title bar, "Data" appears. Figure 21. Start menu option
2.
In the upper, right corner in the title bar, the Data icon is indented on the
Get started with IBM Data Studio, Version 1.1.0 and Eclipse Page 14 of 38
Copyright IBM Corporation 1994, 2007. All rights reserved.
ibm.com/developerWorks
developerWorks
icon bar. Figure 22. Data perspective
Expand and collapse a view
1. Double-click on the Data Project Explorer tab to expand the view to the full area. Figure 23. Expand a view
2.
Double-click on the Data Project Explorer tab to collapse the view to the original size. Figure 24. Data perspective
Move and dock a view
1. With the left mouse button depressed, drag the Data Project Explorer view by its title bar to the right of the Database Explorer. Figure 25. Drag a view
Get started with IBM Data Studio, Version 1.1.0 and Eclipse Copyright IBM Corporation 1994, 2007. All rights reserved.
Page 15 of 38
developerWorks
ibm.com/developerWorks
2.
Release the left mouse button. The Data Project Explorer view now appears to the right of the Database Explorer view. Figure 26. Release a view
Reset the Data perspective to the default settings
1. On the file menu bar, select Window > Reset Perspective, then select OK on the message window. Figure 27. Reset perspective
2.
The Data Project Explorer view now appears in the upper left corner.
Get started with IBM Data Studio, Version 1.1.0 and Eclipse Page 16 of 38
Copyright IBM Corporation 1994, 2007. All rights reserved.
ibm.com/developerWorks
developerWorks
Figure 28. Default setting
Set options for the Data perspective
1. On the file menu bar, select Window > Preferences. Figure 29. Preferences
2.
In the type filter text pane, select Data > Output. In the Output pane, set the Maximum rows to retrieve value to five, and select OK. Figure 30. Preference option
Get started with IBM Data Studio, Version 1.1.0 and Eclipse Copyright IBM Corporation 1994, 2007. All rights reserved.
Page 17 of 38
developerWorks
ibm.com/developerWorks
Section 6. Connect to a DB2 for LUW data server
This section steps you through the process of creating a connection to a DB2 for Linux, UNIX, and Windows database with the New Connection wizard. The wizard is launched from the Database Explorer view. In this section, accomplish the following goals: Start the New Connection wizard Verify your new connection was created
Start the New Connection wizard
1. In the Database Explorer view, right-click on the white space within the view, and select New Connection from the pop-up menu. Figure 31. New connection
Get started with IBM Data Studio, Version 1.1.0 and Eclipse Page 18 of 38
Copyright IBM Corporation 1994, 2007. All rights reserved.
ibm.com/developerWorks
developerWorks
2.
In the Select a database manager pane, expand the DB2 for Linux, Unix, Windows folder. Select All Versions. Figure 32. Select a database manager
3.
In the User information pane, enter the password that matches your database user ID. Figure 33. User information
4.
Select the Test Connection button to test the connection to the SAMPLE database. Figure 34. Test connection
5.
Select OK on the Connection to DB2 UDB is successful message window.
Get started with IBM Data Studio, Version 1.1.0 and Eclipse Copyright IBM Corporation 1994, 2007. All rights reserved.
Page 19 of 38
developerWorks
ibm.com/developerWorks
Figure 35. Successful message
6.
Select Finish. Figure 36. Finish
Verify your new connection was created
1. In the Database Explorer view, expand the Connections folder, and find the SAMPLE1 connection. Figure 37. Verify connection
Section 7. Connect to a DB2 for z/OS data server
This section steps you through the process of creating a connection to a DB2 for z/OS database with the New Connection wizard. The wizard is launched from the Database Explorer view. In this section, accomplish the following goals: Start the New Connection wizard Verify your new connection was created
Get started with IBM Data Studio, Version 1.1.0 and Eclipse Page 20 of 38
Copyright IBM Corporation 1994, 2007. All rights reserved.
ibm.com/developerWorks
developerWorks
Start the New Connection wizard
1. In the Database Explorer view, right-click on the white space within the view, and select New Connection from the pop-up menu. Figure 38. New connection
2.
In the Select a database manager pane, expand the DB2 for z/OS folder. Select All Versions. Figure 39. Select a database manager
3.
In the Connection URL details pane, enter the location name, host name, and port number that matches your z/OS server. Figure 40. Connection URL details
4.
In the User information pane, enter your database user ID and the password that matches your database user ID. Figure 41. User information
Get started with IBM Data Studio, Version 1.1.0 and Eclipse Copyright IBM Corporation 1994, 2007. All rights reserved.
Page 21 of 38
developerWorks
ibm.com/developerWorks
5.
Select the Test Connection button to test the connection to the database. Figure 42. Test connection
6.
Select OK on the Connection to DB2 for z/OS is successful message window. Figure 43. Successful message
7.
Select Finish. Figure 44. Finish
Verify your new connection was created
1. In the Database Explorer view, expand the Connections folder, and find the NDCDB20 connection. Figure 45. Verify connection
Get started with IBM Data Studio, Version 1.1.0 and Eclipse Page 22 of 38
Copyright IBM Corporation 1994, 2007. All rights reserved.
ibm.com/developerWorks
developerWorks
Section 8. Manage connections
This section steps you through various options to manage your database connections. In this section, accomplish the following goals: Reconnect to a database View connection properties Edit connection properties Deploy a connection View the SAMPLE database tables and columns View table data Disconnect from a connection Delete a connection
Reconnect to a database
1. In the Database Explorer view, right-click on the SAMPLE database connection, and select Reconnect from the pop-up menu. Figure 46. New connection
Get started with IBM Data Studio, Version 1.1.0 and Eclipse Copyright IBM Corporation 1994, 2007. All rights reserved.
Page 23 of 38
developerWorks
ibm.com/developerWorks
2.
Enter your user ID and password, then select OK. Figure 47. Select a database manager
3.
In the Database Explorer view, expand the Connections folder, and find the SAMPLE database connection. The green square to the left of the SAMPLE folder represents the active connection. Figure 48. Connection URL details
Get started with IBM Data Studio, Version 1.1.0 and Eclipse Page 24 of 38
Copyright IBM Corporation 1994, 2007. All rights reserved.
ibm.com/developerWorks
developerWorks
View connection properties
1. In the Data Output view, located in the lower, right corner, select the Properties tab. View the properties for the SAMPLE connection. Figure 49. Verify connection
Edit connection properties
1. In the Database Explorer view, right-click the SAMPLE1 (not the SAMPLE) database connection. Select Edit Connection from the pop-up menu. Figure 50. Edit connection
Get started with IBM Data Studio, Version 1.1.0 and Eclipse Copyright IBM Corporation 1994, 2007. All rights reserved.
Page 25 of 38
developerWorks
ibm.com/developerWorks
2.
In the Connection identification pane, change the connection name to SAMPLEone. Select Finish. Figure 51. Select a database manager
3.
In the Database Explorer view, expand the Connections folder, and find the SAMPLEone database connection. Figure 52. Connection URL details
Deploy a connection
1. In the Database Explorer view, select the SAMPLEone database
Get started with IBM Data Studio, Version 1.1.0 and Eclipse Page 26 of 38
Copyright IBM Corporation 1994, 2007. All rights reserved.
ibm.com/developerWorks
developerWorks
connection. In the upper, right corner of the Database Explorer view, select the Export Connection icon. Figure 53. New connection
2.
In the Export Connection window, create the directory C:\tempds. Enter the file name SampleOneConnection, then select the Save button. Figure 54. Select a database manager
3.
In the Windows Explorer, change the directories to the C:\tempds directory. Double-click the SampleOneConnection.xml file to open the .xml file and view the connection information. Figure 55. Connection URL details
Get started with IBM Data Studio, Version 1.1.0 and Eclipse Copyright IBM Corporation 1994, 2007. All rights reserved.
Page 27 of 38
developerWorks
ibm.com/developerWorks
View the SAMPLE database tables and columns
1. In the Database Explorer view, select the SAMPLEone database connection. Expand the connection tree, selecting SAMPLE > Schemas > DEATON (use current system schema name) > Tables > CUSTOMER > Columns > INFO. Figure 56. View a column
Get started with IBM Data Studio, Version 1.1.0 and Eclipse Page 28 of 38
Copyright IBM Corporation 1994, 2007. All rights reserved.
ibm.com/developerWorks
developerWorks
2.
In the Data Output view, located in the lower,a right corner, select the Properties tab > Type tab. View the XML data type for the INFO column in the CUSTOMER table.
Get started with IBM Data Studio, Version 1.1.0 and Eclipse Copyright IBM Corporation 1994, 2007. All rights reserved.
Page 29 of 38
developerWorks
ibm.com/developerWorks
Figure 57. View column properties
View table data
1. In the Database Explorer view, right-click on the CUSTOMER table. Select Data > Sample Contents. Figure 58. Sample contents
2.
In the Data Output view, located in the lower, right corner, select the Results tab. View the sample data for the customer table. Figure 59. Results
3.
In the Data Output view, double-click on the ellipses (...) in the INFO column for the row that has a CID value of 1000. In the XML temporary
Get started with IBM Data Studio, Version 1.1.0 and Eclipse Page 30 of 38
Copyright IBM Corporation 1994, 2007. All rights reserved.
ibm.com/developerWorks
developerWorks
file, select the Source tab and the Design tab. Expand the hierarchy tree in the Design tab. Figure 60. XML results
Disconnect from a connection
1. In the Database Explorer view, right-click on the SAMPLEone connection, and select Disconnect. Figure 61. Disconnect
Delete a connection
1. In the Database Explorer view, right-click on the SAMPLEone connection, and select Delete.
Get started with IBM Data Studio, Version 1.1.0 and Eclipse Copyright IBM Corporation 1994, 2007. All rights reserved.
Page 31 of 38
developerWorks
ibm.com/developerWorks
Figure 62. Delete a connection
Section 9. Create a data development project
Before you create routines or other database development objects, you first need to create a data development project to store routines and queries. You can also test, debug, export, and deploy these objects from a data development project. A data development project is linked to a database connection in the Database Explorer. The wizards that are available in a data development project use the connection information specified for the project to help you develop objects targeted for that specific database. In this section, accomplish the following tasks: Create a data development project View resources in a project
Create a data development project
1. In the Data Project Explorer view, right-click on the white space within the view. Select New > Data Development Project. Figure 63. New connection
Get started with IBM Data Studio, Version 1.1.0 and Eclipse Page 32 of 38
Copyright IBM Corporation 1994, 2007. All rights reserved.
ibm.com/developerWorks
developerWorks
2.
In the Project name field, type Basic. Select Next. Figure 64. Select a database manager
3.
Select Use an existing connection. In the Existing connections selection box, select SAMPLE, then select Next. Figure 65. Connection URL details
Get started with IBM Data Studio, Version 1.1.0 and Eclipse Copyright IBM Corporation 1994, 2007. All rights reserved.
Page 33 of 38
developerWorks
ibm.com/developerWorks
View resources in a project
1. In the Data Project Explorer view, expand the Basic hierarchy tree to view the available resource folders. Figure 66. Verify connection
Get started with IBM Data Studio, Version 1.1.0 and Eclipse Page 34 of 38
Copyright IBM Corporation 1994, 2007. All rights reserved.
ibm.com/developerWorks
developerWorks
Section 10. Explore teaming options
Data Studio provides interfaces to teaming software. In this section, accomplish the following tasks: Explore teaming options
Explore teaming options
1. In the Data Project Explorer view, select Team > Share Project. Figure 67. New connection
2.
In the Select a repository type box, select CVS. Figure 68. Select a database manager
Get started with IBM Data Studio, Version 1.1.0 and Eclipse Copyright IBM Corporation 1994, 2007. All rights reserved.
Page 35 of 38
developerWorks
ibm.com/developerWorks
3.
View the required repository location information. Select Cancel. Figure 69. Repository location information
Get started with IBM Data Studio, Version 1.1.0 and Eclipse Page 36 of 38
Copyright IBM Corporation 1994, 2007. All rights reserved.
ibm.com/developerWorks
developerWorks
Get started with IBM Data Studio, Version 1.1.0 and Eclipse Copyright IBM Corporation 1994, 2007. All rights reserved.
Page 37 of 38
developerWorks
ibm.com/developerWorks
Resources
Learn IBM Data Studio: Get the resources you need to advance your skills on IBM Data Studio. developerWorks Information Management zone: Learn more about Information Management. Find technical documentation, how-to articles, education, downloads, product information, and more. Stay current with developerWorks technical events and webcasts. Technology bookstore: Browse for books on these and other technical topics. Get products and technologies IBM Data Studio: Download Data Studio to try the exercises in this tutorial. Build your next development project with IBM trial software, available for download directly from developerWorks. Discuss Participate in the discussion forum for this content. Participate in developerWorks blogs and get involved in the developerWorks community.
About the author
Debra R. Eaton Debra Eaton has worked at IBM in DB2 Technical Sales as a software information technology specialist on the DB2 Migration Team for 13 years. She specializes in converting customer applications from non-DB2 databases to DB2. She has authored IBM Redbooks, white papers, DB2 Magazine articles, and developerWorks tutorials on topics related to DB2 application development. In addition, she has presented these topics at IDUG and DB2 Technical Conferences.
Get started with IBM Data Studio, Version 1.1.0 and Eclipse Page 38 of 38
Copyright IBM Corporation 1994, 2007. All rights reserved.
Das könnte Ihnen auch gefallen
- The Subtle Art of Not Giving a F*ck: A Counterintuitive Approach to Living a Good LifeVon EverandThe Subtle Art of Not Giving a F*ck: A Counterintuitive Approach to Living a Good LifeBewertung: 4 von 5 Sternen4/5 (5794)
- Realtek Dragon User GuideDokument19 SeitenRealtek Dragon User GuideKrzysiek KaczmarekNoch keine Bewertungen
- The Little Book of Hygge: Danish Secrets to Happy LivingVon EverandThe Little Book of Hygge: Danish Secrets to Happy LivingBewertung: 3.5 von 5 Sternen3.5/5 (399)
- Intel Vmcs Shadowing PaperDokument8 SeitenIntel Vmcs Shadowing Papercebila9115Noch keine Bewertungen
- A Heartbreaking Work Of Staggering Genius: A Memoir Based on a True StoryVon EverandA Heartbreaking Work Of Staggering Genius: A Memoir Based on a True StoryBewertung: 3.5 von 5 Sternen3.5/5 (231)
- Introduction To Computers and Java: Walter Savitch Frank M. CarranoDokument77 SeitenIntroduction To Computers and Java: Walter Savitch Frank M. CarranoBrandon KozakNoch keine Bewertungen
- Hidden Figures: The American Dream and the Untold Story of the Black Women Mathematicians Who Helped Win the Space RaceVon EverandHidden Figures: The American Dream and the Untold Story of the Black Women Mathematicians Who Helped Win the Space RaceBewertung: 4 von 5 Sternen4/5 (894)
- Introduction to procedures in assembly languageDokument8 SeitenIntroduction to procedures in assembly languageJames ChuNoch keine Bewertungen
- The Yellow House: A Memoir (2019 National Book Award Winner)Von EverandThe Yellow House: A Memoir (2019 National Book Award Winner)Bewertung: 4 von 5 Sternen4/5 (98)
- Program Adjust Tool Dynamic Trajectory ModificationDokument2 SeitenProgram Adjust Tool Dynamic Trajectory ModificationAntonio SanchezNoch keine Bewertungen
- Shoe Dog: A Memoir by the Creator of NikeVon EverandShoe Dog: A Memoir by the Creator of NikeBewertung: 4.5 von 5 Sternen4.5/5 (537)
- CS101 (20-21 Rgipt) L41-42Dokument19 SeitenCS101 (20-21 Rgipt) L41-42Lucky SinghNoch keine Bewertungen
- Elon Musk: Tesla, SpaceX, and the Quest for a Fantastic FutureVon EverandElon Musk: Tesla, SpaceX, and the Quest for a Fantastic FutureBewertung: 4.5 von 5 Sternen4.5/5 (474)
- SpringMVC Image JSP File ExampleDokument2 SeitenSpringMVC Image JSP File ExampleEr Nitesh PandeyNoch keine Bewertungen
- Never Split the Difference: Negotiating As If Your Life Depended On ItVon EverandNever Split the Difference: Negotiating As If Your Life Depended On ItBewertung: 4.5 von 5 Sternen4.5/5 (838)
- Grade 7 SyllabusDokument11 SeitenGrade 7 SyllabusSarah May CruzNoch keine Bewertungen
- Grit: The Power of Passion and PerseveranceVon EverandGrit: The Power of Passion and PerseveranceBewertung: 4 von 5 Sternen4/5 (587)
- Fix Broken SudoDokument3 SeitenFix Broken SudoadhomNoch keine Bewertungen
- Devil in the Grove: Thurgood Marshall, the Groveland Boys, and the Dawn of a New AmericaVon EverandDevil in the Grove: Thurgood Marshall, the Groveland Boys, and the Dawn of a New AmericaBewertung: 4.5 von 5 Sternen4.5/5 (265)
- Isd 5116Dokument52 SeitenIsd 5116Rafael AlcazarNoch keine Bewertungen
- Vigilance Series (New) PDFDokument2 SeitenVigilance Series (New) PDFAbelRamadhanNoch keine Bewertungen
- Cloud Computing PPT 2Dokument22 SeitenCloud Computing PPT 2Maira SohailNoch keine Bewertungen
- The Emperor of All Maladies: A Biography of CancerVon EverandThe Emperor of All Maladies: A Biography of CancerBewertung: 4.5 von 5 Sternen4.5/5 (271)
- Acrobat Reader UpdaterDokument43 SeitenAcrobat Reader Updaterangga_amildNoch keine Bewertungen
- On Fire: The (Burning) Case for a Green New DealVon EverandOn Fire: The (Burning) Case for a Green New DealBewertung: 4 von 5 Sternen4/5 (73)
- CPI Certification (CPI - CPI - 13) Related details/tips/Questions/Useful LinksDokument3 SeitenCPI Certification (CPI - CPI - 13) Related details/tips/Questions/Useful LinksKumar Saurav0% (1)
- The Hard Thing About Hard Things: Building a Business When There Are No Easy AnswersVon EverandThe Hard Thing About Hard Things: Building a Business When There Are No Easy AnswersBewertung: 4.5 von 5 Sternen4.5/5 (344)
- Sentinel Protection Installer Version 7.6.9 - Release Notes: Product OverviewDokument4 SeitenSentinel Protection Installer Version 7.6.9 - Release Notes: Product OverviewKaung Myat HeinNoch keine Bewertungen
- Team of Rivals: The Political Genius of Abraham LincolnVon EverandTeam of Rivals: The Political Genius of Abraham LincolnBewertung: 4.5 von 5 Sternen4.5/5 (234)
- Java LanguageDokument17 SeitenJava LanguageAna RamonaNoch keine Bewertungen
- CX82310 CX82310 CX82310 CX82310Dokument50 SeitenCX82310 CX82310 CX82310 CX82310Abhilash GowdaNoch keine Bewertungen
- VMware WorkstationDokument406 SeitenVMware WorkstationsocrazNoch keine Bewertungen
- Opmanager Best Practices, Tips, TricksDokument40 SeitenOpmanager Best Practices, Tips, TricksrohitNoch keine Bewertungen
- Ada Reference CardDokument2 SeitenAda Reference Cardsakworld100% (1)
- The Unwinding: An Inner History of the New AmericaVon EverandThe Unwinding: An Inner History of the New AmericaBewertung: 4 von 5 Sternen4/5 (45)
- ANSYS Installation GuideDokument3 SeitenANSYS Installation GuideAugustine BuenaventuraNoch keine Bewertungen
- The World Is Flat 3.0: A Brief History of the Twenty-first CenturyVon EverandThe World Is Flat 3.0: A Brief History of the Twenty-first CenturyBewertung: 3.5 von 5 Sternen3.5/5 (2219)
- Linked List (Unit 5)Dokument18 SeitenLinked List (Unit 5)vishnu neupaneNoch keine Bewertungen
- Database Design and Implementation for Library Management SystemDokument15 SeitenDatabase Design and Implementation for Library Management Systemsandhya kondapurNoch keine Bewertungen
- Oracle Database Appliance X6-2-HA: Fully Redundant Integrated SystemDokument6 SeitenOracle Database Appliance X6-2-HA: Fully Redundant Integrated SystemOliveira RubensNoch keine Bewertungen
- The Gifts of Imperfection: Let Go of Who You Think You're Supposed to Be and Embrace Who You AreVon EverandThe Gifts of Imperfection: Let Go of Who You Think You're Supposed to Be and Embrace Who You AreBewertung: 4 von 5 Sternen4/5 (1090)
- Professional XML Web ServicesDokument1 SeiteProfessional XML Web Servicesasn89Noch keine Bewertungen
- Vba Cheat SheetDokument4 SeitenVba Cheat SheetGilang SamudraNoch keine Bewertungen
- Unit-1 JavaDokument23 SeitenUnit-1 Javaarf02100% (1)
- Overview of wireless PLC and SCADA systemsDokument27 SeitenOverview of wireless PLC and SCADA systemssenthilkumarm50Noch keine Bewertungen
- The Sympathizer: A Novel (Pulitzer Prize for Fiction)Von EverandThe Sympathizer: A Novel (Pulitzer Prize for Fiction)Bewertung: 4.5 von 5 Sternen4.5/5 (119)
- Opearating SystemsDokument13 SeitenOpearating SystemsHarsha Iranna DalaliNoch keine Bewertungen
- Gpu Accelerator Co Processor Capabilities 18Dokument3 SeitenGpu Accelerator Co Processor Capabilities 18VisawjeetMallikNoch keine Bewertungen
- Her Body and Other Parties: StoriesVon EverandHer Body and Other Parties: StoriesBewertung: 4 von 5 Sternen4/5 (821)