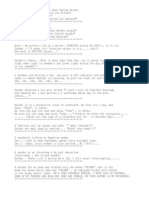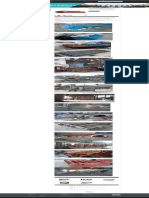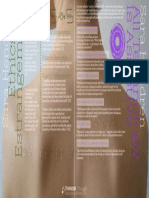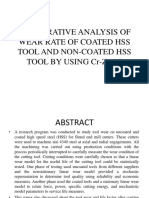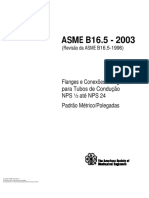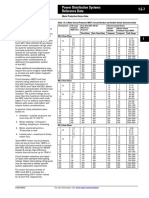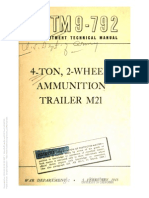Beruflich Dokumente
Kultur Dokumente
Ubuntu Install Guide
Hochgeladen von
Bharath ManchikodiOriginalbeschreibung:
Copyright
Verfügbare Formate
Dieses Dokument teilen
Dokument teilen oder einbetten
Stufen Sie dieses Dokument als nützlich ein?
Sind diese Inhalte unangemessen?
Dieses Dokument meldenCopyright:
Verfügbare Formate
Ubuntu Install Guide
Hochgeladen von
Bharath ManchikodiCopyright:
Verfügbare Formate
============================================ | Installing a Fresh Ubuntu System | ============================================ Out of the many ways of installing a Ubuntu System, the two
most comman ways of doing so are 1. Using a Live CD 2. Using a Ubuntu USB Startup Disk ( Ubuntu 8.10 or higher ) What we do in both the ways is basically the same - boot into a live system, and then install the system. The second method is more useful to those without CD or DVD readers. Here I shall briefly explain the various steps in the installtion and creation of USB Startup Disk ======================= | Live CD Install | ======================= Boot into the CD. At the boot prompt you can choose either 'Try Ubuntu' or 'Install Now'. If you choose to Try Ubuntu, wait for it to boot into the live session and the launch the Installer by double clicking the icon on the desktop. The procedure once the installer is launched is same as in the case of 'Install Now' The installation itself is a easy 7 step process. 1. Choose the default system language ===================================== This is quite easy. Just set your default languge. Most os us will probably choose English, though support for lot many more is available. Just click the forward button to continue. A pop up dialog comes up telling you that the installer is getting the time info from the network. 2. Set your time zone ===================== A world map split into various time zones is shown. Just select your region / country to set the timezone. 3. Set your keyboard layout =========================== This is regarding what type of keyboard you use. Generally it is USA, the QRERTY keymap (The top left alphabet keys are Q, W, E, R, T, Y). If you feel that your keyboard is different, choose 'Guess Keymap' and click on [GUESS] button. This will prompt you to press a few keys on your keyboard and ask you if some certain keys are present on your keyboard. Based on your replies, it decides the keymap. ( Usually accurate ) Or if you know which keymap you use, you can as well select it from the list that is available. 4. Prepare disk space ===================== Probably the most difficult step in the whole installation, though once you understand the technical jargon its quite easy. Important Tips -------------A. Root Partition - The place where the OS will be installed
The minimum recomended size is around 4 GB for a default installation. If you plan on installing more applications, its better to keep more space, say 10 GB is usually enough for root partition for all practical purposes B. Swap - Part of the hard disk that is used as RAM Windows users may be familiar with the term Virtual Memory, and the file corresponding to it called pagefile.sys. Usual formula to set the swap size is Swap Space = RAM Size if RAM < 2GB Swap Space = 2 GB for RAM > 2 GB Probably for Servers the ram requirement may be different, but we are speaking of installing a Desktop System so we dont bother about it. C. File Systems - In what way should I store your files? A File System, Wikipedia says, " is a method of storing and organizing computer files and their data." There are many different file system - ext2, ext3, ext4, ReiserFS - the common linux file system and FAT and NTFS - The windows FS. So what to choose? The best option is to choose ext4 if available or ext3 ( default in U810 ). Whereas FAT is outdated, NTFS *may* give you some problems. The FS for the root partition need not be accessible in windows - no point in doing so. For other partitions you can use them, though ext3 or ext4 is recommended. D. Number of Partitions Where as the Windows has the concept of "Drives", Linux treats all the drives as folders. How many partitions do you need? The barest minimum is of course 1, but a swap is usually recommended. So that makes it 2. If you want your files to be safe even if you plan on changing your OS, put it on another drive. That means you need 3 partitions - root, home and swap. You can make as many as you want but it makes not much of a difference. Here you can either choose the default option - Guided or Manual. If other operating systems are installed on the HDD and is detected by the installer, the you have two options here : A. Install side by side B. Erase and use the entire disk Based on what you want select the appropriate option. Probably one disadavntage would be that you may not be able to select the filesystem or may be add more partitons than already specified ( I have never tried this option at all ) In the manual mode, you can specify, how many partitions to make, which FS to use for which partition and where to mount each partiton, etc... A word of caution here: If you do the partioning wrongly, you may end up loosing all the data already present in the hard disk. If you are not sure of how to do the partioning, check the 'Partitioning Guide' written by me. You may as well google it. If you donot have time, just go for the guided partitioning. 5. Set Users and passowrds ========================== Set the default user and his password. Also you can give a name to your system - probably how its identified over the network.
6. Import User Configurations ============================= If there are other OSes then the installer will try to import user configs from them. Supported OSes may be earlier versions of Ubuntu, and **possibly** even Win98 to WinXP. 7. Ready to Install - Install Summary ===================================== Tells you what you have done so far. Also this is the your last chance to do any changes to your install options. If you want to change something, hit the [Back] button and do the changes and come back. If you are happy with your choice, press [Install] and wait for the installation to finish. Once the installation is over, reboot into you new system and have fun. :) =================================== | Creating a USB Startup Disk | =================================== System Requirements =================== As a barest minimum you need 1. Ubuntu 8.10 - Live CD or a installed version 2. ISO image of the To Be Installed Ubuntu Version This is necessary if you are not using a live CD. 3. A USB Disk 1GB in size - will be formatted Creating a Startup Disk ======================= - Plug your USB disk into your computers USB drive. Make sure your computer recognizes the USB disk before proceeding. - To launch USB Startup Disk Creator, choose System Administration USB Startup Disk Creator - Under 'Source Disk Image' click the [Other...] button and specify the Ubuntu image you have. If you are creating the USB disk from a Live CD, boot from the Live CD and USB Startup Disk Creator will automatically recognize it. - Under 'USB Disk to use' your USB disk is highlighted. If you have more than one item in the list, select the USB disk you want to use for your Live USB. - To make the Live USB a writeable disk, indicate how much memory to use for extra storage. If you dont want the Live USB to be modifiable, select the second option, 'Discarded on Shutdown.' - Click Make Startup Disk to make a Live USB. Now that you have your USB Startup Disk, boot from it - In the BIOS Options enable 'Boot from USB' and select your USB Device to be the first boot device. Save your preferences and exit the BIOS Options. Once this is done, the entire installation procedure is same as that of 'Live CD Install'
Das könnte Ihnen auch gefallen
- The Yellow House: A Memoir (2019 National Book Award Winner)Von EverandThe Yellow House: A Memoir (2019 National Book Award Winner)Bewertung: 4 von 5 Sternen4/5 (98)
- Advt Faculty IITDH - April2019 R3.4 - 25042019 PDFDokument5 SeitenAdvt Faculty IITDH - April2019 R3.4 - 25042019 PDFBharath ManchikodiNoch keine Bewertungen
- Hidden Figures: The American Dream and the Untold Story of the Black Women Mathematicians Who Helped Win the Space RaceVon EverandHidden Figures: The American Dream and the Untold Story of the Black Women Mathematicians Who Helped Win the Space RaceBewertung: 4 von 5 Sternen4/5 (895)
- Optical FibersDokument5 SeitenOptical FibersBharath ManchikodiNoch keine Bewertungen
- The Subtle Art of Not Giving a F*ck: A Counterintuitive Approach to Living a Good LifeVon EverandThe Subtle Art of Not Giving a F*ck: A Counterintuitive Approach to Living a Good LifeBewertung: 4 von 5 Sternen4/5 (5794)
- Optical FibersDokument5 SeitenOptical FibersBharath ManchikodiNoch keine Bewertungen
- The Little Book of Hygge: Danish Secrets to Happy LivingVon EverandThe Little Book of Hygge: Danish Secrets to Happy LivingBewertung: 3.5 von 5 Sternen3.5/5 (399)
- Libreoffice 3.5 Math Guide: The Libreoffice Equation EditorDokument46 SeitenLibreoffice 3.5 Math Guide: The Libreoffice Equation EditorJuliano J. ScreminNoch keine Bewertungen
- Devil in the Grove: Thurgood Marshall, the Groveland Boys, and the Dawn of a New AmericaVon EverandDevil in the Grove: Thurgood Marshall, the Groveland Boys, and the Dawn of a New AmericaBewertung: 4.5 von 5 Sternen4.5/5 (266)
- Geany LaTeXDokument14 SeitenGeany LaTeXBharath ManchikodiNoch keine Bewertungen
- Shoe Dog: A Memoir by the Creator of NikeVon EverandShoe Dog: A Memoir by the Creator of NikeBewertung: 4.5 von 5 Sternen4.5/5 (537)
- Audio SoftwaresDokument9 SeitenAudio SoftwaresBharath ManchikodiNoch keine Bewertungen
- Elon Musk: Tesla, SpaceX, and the Quest for a Fantastic FutureVon EverandElon Musk: Tesla, SpaceX, and the Quest for a Fantastic FutureBewertung: 4.5 von 5 Sternen4.5/5 (474)
- JokesDokument2 SeitenJokesBharath ManchikodiNoch keine Bewertungen
- Never Split the Difference: Negotiating As If Your Life Depended On ItVon EverandNever Split the Difference: Negotiating As If Your Life Depended On ItBewertung: 4.5 von 5 Sternen4.5/5 (838)
- Page SizesDokument1 SeitePage SizesBharath ManchikodiNoch keine Bewertungen
- Grit: The Power of Passion and PerseveranceVon EverandGrit: The Power of Passion and PerseveranceBewertung: 4 von 5 Sternen4/5 (588)
- Micro ProcessorDokument10 SeitenMicro ProcessorBharath ManchikodiNoch keine Bewertungen
- A Heartbreaking Work Of Staggering Genius: A Memoir Based on a True StoryVon EverandA Heartbreaking Work Of Staggering Genius: A Memoir Based on a True StoryBewertung: 3.5 von 5 Sternen3.5/5 (231)
- Stark EffectDokument16 SeitenStark EffectBharath Manchikodi100% (1)
- JokesDokument2 SeitenJokesBharath ManchikodiNoch keine Bewertungen
- The Emperor of All Maladies: A Biography of CancerVon EverandThe Emperor of All Maladies: A Biography of CancerBewertung: 4.5 von 5 Sternen4.5/5 (271)
- Lasers - An Engineering IntroductionDokument14 SeitenLasers - An Engineering IntroductionBharath ManchikodiNoch keine Bewertungen
- Pressure Sensors - Nautilus: For Control Circuits, Type XML-F PresentationDokument11 SeitenPressure Sensors - Nautilus: For Control Circuits, Type XML-F PresentationxzxNoch keine Bewertungen
- The World Is Flat 3.0: A Brief History of the Twenty-first CenturyVon EverandThe World Is Flat 3.0: A Brief History of the Twenty-first CenturyBewertung: 3.5 von 5 Sternen3.5/5 (2259)
- 009-1137-00 HST-SMRTD Savant Smart Host Tech SpecDokument6 Seiten009-1137-00 HST-SMRTD Savant Smart Host Tech Specferna2420Noch keine Bewertungen
- On Fire: The (Burning) Case for a Green New DealVon EverandOn Fire: The (Burning) Case for a Green New DealBewertung: 4 von 5 Sternen4/5 (73)
- Growth of Escherichia Coli in A 5 Litre Batch Fermentation VesselDokument15 SeitenGrowth of Escherichia Coli in A 5 Litre Batch Fermentation VesselAs'ad Mughal100% (2)
- The Hard Thing About Hard Things: Building a Business When There Are No Easy AnswersVon EverandThe Hard Thing About Hard Things: Building a Business When There Are No Easy AnswersBewertung: 4.5 von 5 Sternen4.5/5 (344)
- Specification For Foamed Concrete: by K C Brady, G R A Watts and Ivi R JonesDokument20 SeitenSpecification For Foamed Concrete: by K C Brady, G R A Watts and Ivi R JonesMaria Aiza Maniwang Calumba100% (1)
- Addressing Corrosion Under Pipe Supports (CUPS) (PRS200a)Dokument2 SeitenAddressing Corrosion Under Pipe Supports (CUPS) (PRS200a)Trajko GorgievskiNoch keine Bewertungen
- Team of Rivals: The Political Genius of Abraham LincolnVon EverandTeam of Rivals: The Political Genius of Abraham LincolnBewertung: 4.5 von 5 Sternen4.5/5 (234)
- KPODokument18 SeitenKPOjohnrichardjasmineNoch keine Bewertungen
- Drawings Phase IIDokument12 SeitenDrawings Phase IIY Go GltdNoch keine Bewertungen
- Casting Fabrication of Carbon Steel Pitman For Crusher Suppliers and Manufacturers China - Professional Factory - Zhengda HDokument1 SeiteCasting Fabrication of Carbon Steel Pitman For Crusher Suppliers and Manufacturers China - Professional Factory - Zhengda HCarlos Ediver Arias RestrepoNoch keine Bewertungen
- The Unwinding: An Inner History of the New AmericaVon EverandThe Unwinding: An Inner History of the New AmericaBewertung: 4 von 5 Sternen4/5 (45)
- Thinker Thought Sara HendrenDokument1 SeiteThinker Thought Sara HendrenNathaniel RiversNoch keine Bewertungen
- The Gifts of Imperfection: Let Go of Who You Think You're Supposed to Be and Embrace Who You AreVon EverandThe Gifts of Imperfection: Let Go of Who You Think You're Supposed to Be and Embrace Who You AreBewertung: 4 von 5 Sternen4/5 (1090)
- AMAZONE ZA-F 604 Uputstvo Za Koristenje I OdrzavanjeDokument32 SeitenAMAZONE ZA-F 604 Uputstvo Za Koristenje I OdrzavanjeIvonaLepir100% (1)
- Duty Engineer: Grand Mercure & Ibis Yogyakarta Adi SuciptoDokument1 SeiteDuty Engineer: Grand Mercure & Ibis Yogyakarta Adi Suciptoali maulana yuthiaNoch keine Bewertungen
- XPath PresentationDokument14 SeitenXPath PresentationJantrik ShopnoNoch keine Bewertungen
- Ra CocnatsDokument13 SeitenRa CocnatsloyioNoch keine Bewertungen
- Comparative Analysis of Wear Rate of Coated Hss Tool and Non-Coated Hss Tool by Using Cr-Zn-NiDokument21 SeitenComparative Analysis of Wear Rate of Coated Hss Tool and Non-Coated Hss Tool by Using Cr-Zn-Nithai avvaiNoch keine Bewertungen
- Osisense ManualDokument2 SeitenOsisense ManualLki SelfNoch keine Bewertungen
- The Sympathizer: A Novel (Pulitzer Prize for Fiction)Von EverandThe Sympathizer: A Novel (Pulitzer Prize for Fiction)Bewertung: 4.5 von 5 Sternen4.5/5 (121)
- Asme b16.5Dokument246 SeitenAsme b16.5hugo_siqueira_11Noch keine Bewertungen
- TDSC Tpus420 enDokument23 SeitenTDSC Tpus420 encatalind_cdNoch keine Bewertungen
- Ultrasafe AESDokument7 SeitenUltrasafe AEShuyNoch keine Bewertungen
- Classiffication of ComputerDokument15 SeitenClassiffication of Computervenkat sai bharatNoch keine Bewertungen
- Chapter 6 PDFDokument26 SeitenChapter 6 PDFDayang Azraa AfeefaaNoch keine Bewertungen
- Software: Measurlink Is An Easy-To-Use, Windows-Based Family of Quality Data Management Software ApplicationsDokument8 SeitenSoftware: Measurlink Is An Easy-To-Use, Windows-Based Family of Quality Data Management Software ApplicationsBrandi DaleNoch keine Bewertungen
- CFD Analysis of Free Cooling of Modular Data CentersDokument4 SeitenCFD Analysis of Free Cooling of Modular Data CentersEmad AbdelsamadNoch keine Bewertungen
- Building A Gate Way Service Using A SEGW TransactionDokument10 SeitenBuilding A Gate Way Service Using A SEGW Transactionswamy_yalamanchiliNoch keine Bewertungen
- 1.5-7 Power Distribution Systems Reference Data: Motor ProtectionDokument1 Seite1.5-7 Power Distribution Systems Reference Data: Motor ProtectionMiguel Augusto Donayre CarbajalNoch keine Bewertungen
- TM 9-792 M21 AMMUNITION TRAILERDokument128 SeitenTM 9-792 M21 AMMUNITION TRAILERAdvocate100% (1)
- Characterization and Application of Cerium Fluoride Film in InfraredDokument4 SeitenCharacterization and Application of Cerium Fluoride Film in InfrarednguyenthanhhopNoch keine Bewertungen
- Her Body and Other Parties: StoriesVon EverandHer Body and Other Parties: StoriesBewertung: 4 von 5 Sternen4/5 (821)
- Est-Pergola Octogonal 21-03-2022Dokument1 SeiteEst-Pergola Octogonal 21-03-2022Victor MuñozNoch keine Bewertungen
- Alejandra PDFDokument1 SeiteAlejandra PDFCristian Melendres OrellanaNoch keine Bewertungen
- Fireplace ManualDokument40 SeitenFireplace Manualresistancebeta6Noch keine Bewertungen
- SAP Workflow Interview Questions - MindmajixDokument25 SeitenSAP Workflow Interview Questions - MindmajixsudhNoch keine Bewertungen