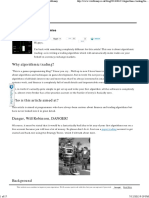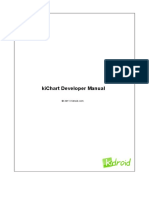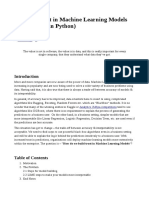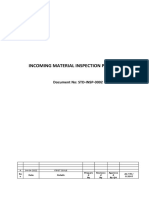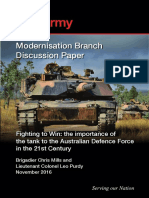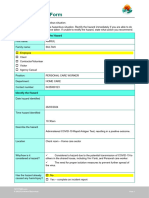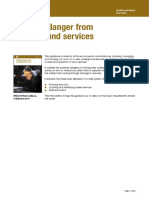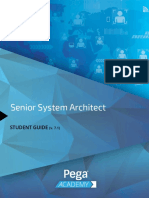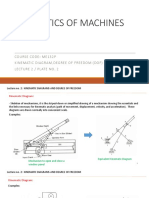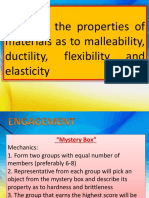Beruflich Dokumente
Kultur Dokumente
QXP User Guide
Hochgeladen von
smartin1970Originalbeschreibung:
Copyright
Verfügbare Formate
Dieses Dokument teilen
Dokument teilen oder einbetten
Stufen Sie dieses Dokument als nützlich ein?
Sind diese Inhalte unangemessen?
Dieses Dokument meldenCopyright:
Verfügbare Formate
QXP User Guide
Hochgeladen von
smartin1970Copyright:
Verfügbare Formate
A Guide to QuarkXPress 8.
CONTENTS
Contents
Legal notices...................................................................................16 About this guide.............................................................................26
What we're assuming about you..........................................................................26 Where to go for help............................................................................................26 Conventions..........................................................................................................27 Technology note...................................................................................................27
The user interface...........................................................................29
Tools......................................................................................................................29 Web tools..............................................................................................................31 Menus...................................................................................................................32 QuarkXPress menu (Mac OS only).................................................................................32 File menu.......................................................................................................................33 Edit menu......................................................................................................................34 Style menu.....................................................................................................................36 Item menu.....................................................................................................................38 Page menu....................................................................................................................39 Layout menu..................................................................................................................40 Table menu...................................................................................................................40 View menu.....................................................................................................................41 Utilities menu.................................................................................................................42 Window menu...............................................................................................................43 Help menu ....................................................................................................................44 Context menus......................................................................................................45 Palettes.................................................................................................................45 Tools palette.................................................................................................................45 Measurements palette...................................................................................................45 Page Layout palette......................................................................................................46 Style Sheets palette.......................................................................................................47 Colors palette................................................................................................................48 Shared Content palette.................................................................................................48 Trap Information palette...............................................................................................49 Lists palette...................................................................................................................49 Profile Information palette.............................................................................................50
ii | A GUIDE TO QUARKXPRESS 8.1
CONTENTS
Glyphs palette...............................................................................................................50 Hyperlinks palette.........................................................................................................51 Index palette.................................................................................................................52 Layers palette................................................................................................................52 Picture Effects palette...................................................................................................53 PSD Import palette........................................................................................................53 Palette groups and palette sets............................................................................54 Layout controls.....................................................................................................55 Splitting a window................................................................................................55 Creating a window................................................................................................56
Projects and layouts........................................................................57
Working with projects..........................................................................................57 Options for Print layouts................................................................................................58 Options for Web layouts...............................................................................................59 Saving and naming a QuarkXPress project...................................................................59 Exporting layouts and projects......................................................................................59 Working with layouts............................................................................................60 Project-level and layout-level resources........................................................................60 Working with guides.............................................................................................61 Column and margin guides...........................................................................................61 Ruler guides..................................................................................................................62 Snapping to guides.......................................................................................................62 Undoing and redoing actions................................................................................62
Boxes, lines, and tables...................................................................64
Understanding items and content.........................................................................64 Understanding handles.........................................................................................65 Understanding Bzier shapes...............................................................................67 Working with boxes..............................................................................................68 Creating text and picture boxes....................................................................................69 Resizing boxes...............................................................................................................70 Reshaping boxes...........................................................................................................70 Adding frames to boxes................................................................................................71 Applying colors to boxes..............................................................................................71 Applying blends to boxes.............................................................................................71 Merging and splitting boxes.........................................................................................72 Adding text and pictures to boxes................................................................................73 Changing box type........................................................................................................73 Working with lines................................................................................................73 Creating lines................................................................................................................73 Line modes for straight lines.........................................................................................74
A GUIDE TO QUARKXPRESS 8.1 | iii
CONTENTS
Resizing lines.................................................................................................................74 Reshaping lines.............................................................................................................75 Controlling line appearance..........................................................................................75 Joining lines..................................................................................................................76 Manipulating items...............................................................................................76 Selecting items..............................................................................................................76 Moving items.................................................................................................................76 Cutting, copying, and pasting items.............................................................................76 Controlling the stacking order of items.........................................................................77 Grouping items.............................................................................................................77 Duplicating items..........................................................................................................78 Spacing and aligning items ..........................................................................................78 Rotating items...............................................................................................................79 Skewing items...............................................................................................................79 Locking and unlocking items.........................................................................................79 Anchoring items and groups in text..............................................................................79 Working with tables..............................................................................................80 Drawing a table.............................................................................................................80 Converting text to tables...............................................................................................81 Importing Excel tables...................................................................................................82 Importing Excel charts...................................................................................................84 Adding text and pictures to tables................................................................................84 Editing table text ..........................................................................................................84 Linking table cells..........................................................................................................85 Formatting tables..........................................................................................................85 Formatting gridlines......................................................................................................85 Inserting and deleting rows and columns.....................................................................86 Combining cells.............................................................................................................87 Manually resizing tables, rows, and columns................................................................87 Converting tables back to text......................................................................................87 Working with tables and groups...................................................................................87 Continuing tables in other locations.............................................................................88 Adding header and footer rows to tables.....................................................................89
Text and typography.......................................................................91
Editing text...........................................................................................................91 Importing and exporting text...............................................................................91 Import/export filters......................................................................................................92 Importing and exporting text with Unicode options.....................................................93 Finding and changing text....................................................................................93 Checking spelling..................................................................................................94 Auxiliary dictionaries.....................................................................................................96
iv | A GUIDE TO QUARKXPRESS 8.1
CONTENTS
Counting words and characters............................................................................96 Applying character attributes...............................................................................97 Applying a font..............................................................................................................97 Choosing a font size......................................................................................................97 Applying type styles......................................................................................................98 Applying color, shade, and opacity...............................................................................98 Applying horizontal or vertical scale.............................................................................99 Applying baseline shift..................................................................................................99 Applying multiple character attributes........................................................................100 Applying paragraph attributes...........................................................................100 Controlling alignment.................................................................................................101 Controlling indentation...............................................................................................101 Controlling leading......................................................................................................102 Controlling space before and after paragraphs..........................................................103 Setting tabs.................................................................................................................103 Controlling widow and orphan lines...........................................................................104 Controlling kerning.............................................................................................104 Kerning manually.........................................................................................................104 Kerning automatically..................................................................................................105 Controlling hyphenation and justification...........................................................105 Specifying hyphenation exceptions............................................................................107 Using discretionary hyphens.......................................................................................107 Controlling tracking............................................................................................107 Tracking manually........................................................................................................107 Editing tracking tables.................................................................................................108 Working with style sheets..................................................................................108 Creating and editing paragraph style sheets..............................................................108 Creating and editing character style sheets................................................................111 Applying style sheets..................................................................................................112 Appending style sheets...............................................................................................112 Positioning text in text boxes.............................................................................113 Using baseline grid......................................................................................................113 Aligning text vertically.................................................................................................113 Specifying text inset....................................................................................................113 Controlling font usage........................................................................................114 Converting text to boxes....................................................................................114 Using text runaround..........................................................................................114 Running text around all sides of an item.....................................................................115 Running text around lines and text paths....................................................................115 Running text around text boxes .................................................................................115 Running text around pictures......................................................................................116 Fine-tuning a runaround path.....................................................................................117 Editing a runaround path............................................................................................117
A GUIDE TO QUARKXPRESS 8.1 | v
CONTENTS
Working with text paths.....................................................................................118 Creating drop caps.............................................................................................118 Creating rules above and below paragraphs......................................................119 Using anchored boxes.........................................................................................119 Anchoring boxes and lines in text...............................................................................119 Cutting, copying, pasting, and deleting anchored boxes and lines...........................120 Unanchoring boxes and lines......................................................................................120 Working with OpenType fonts...........................................................................120 Applying OpenType styles..........................................................................................120 Using ligatures.............................................................................................................122 Working with the Glyphs palette........................................................................123 Displaying invisible characters............................................................................124 Inserting special characters.................................................................................124 Inserting spaces...........................................................................................................124 Inserting other special characters................................................................................124 Specifying character language............................................................................124 Using font fallback..............................................................................................125 Importing and exporting text with Unicode options..........................................125 Working with font mapping rules.......................................................................125 Working with design grids..................................................................................126 Understanding design grids........................................................................................126 Design grid basics.......................................................................................................128 Working with grid styles..............................................................................................135 Using design grids.......................................................................................................137 Working with hanging characters.......................................................................139 Creating hanging character classes.............................................................................141 Creating hanging character sets ................................................................................142 Applying hanging character sets.................................................................................142
Pictures.........................................................................................143
Understanding pictures.......................................................................................143 Supported picture file types...............................................................................144 Working with pictures.........................................................................................145 Importing a picture......................................................................................................145 Moving pictures...........................................................................................................145 Resizing pictures..........................................................................................................146 Cropping pictures.......................................................................................................146 Rotating and skewing pictures....................................................................................146 Coloring and shading pictures....................................................................................146 Flipping pictures..........................................................................................................147 Listing, verifying status of, and updating pictures.......................................................147 Specifying background colors for pictures..................................................................147
vi | A GUIDE TO QUARKXPRESS 8.1
CONTENTS
Maintaining picture attributes.....................................................................................147 Working with clipping paths...............................................................................147 Creating clipping paths...............................................................................................148 Using embedded clipping paths.................................................................................149 Manipulating clipping paths........................................................................................149 Creating special effects with clipping paths................................................................150 Working with alpha masks..................................................................................150 Working with PSD pictures.................................................................................151 Preparing PSD files......................................................................................................152 Working with PSD layers.............................................................................................152 Working with PSD channels.........................................................................................153 Working with PSD paths..............................................................................................154 Printing with PSD Import.............................................................................................154 Using picture effects...........................................................................................155 Working with picture effects........................................................................................155 Removing and deleting picture effects.......................................................................155 Displaying effects at full resolution.............................................................................156 Picture Effects: Filters..................................................................................................156 Picture Effects: Adjustments........................................................................................157 Saving and loading Picture Effects presets.................................................................158 Reviewing Picture Effects usage..................................................................................159 Saving picture files......................................................................................................159
Color, opacity, and drop shadows................................................160
Understanding color...........................................................................................160 Understanding spot and process colors......................................................................160 Specifying matching system colors.............................................................................161 Working with colors............................................................................................161 The Colors palette.......................................................................................................161 The Colors dialog box.................................................................................................162 Creating a color...........................................................................................................162 Editing a color.............................................................................................................163 Duplicating a color......................................................................................................163 Deleting a color...........................................................................................................163 Importing colors from another article or project.........................................................163 Changing all instances of one color to another color.................................................164 Applying color, shade, and blends.............................................................................164 Applying color and shade to text................................................................................164 Applying color and shade to lines...............................................................................165 Working with opacity..........................................................................................165 Specifying opacity.......................................................................................................165 Specifying opacity for groups.....................................................................................165
A GUIDE TO QUARKXPRESS 8.1 | vii
CONTENTS
Creating blends with transparency..............................................................................166 Color management..............................................................................................166 Source setups and output setups................................................................................166 The color management experience for users..............................................................166 Working with source setups and output setups from a color expert..........................168 Working in a legacy color management environment................................................168 Proofing color on screen (soft proofing)......................................................................169 Color management for experts...................................................................................170 Creating a source setup..............................................................................................170 Creating an output setup............................................................................................170 Managing profiles.......................................................................................................171 Working with drop shadows...............................................................................172 Applying drop shadows..............................................................................................173 Customizing drop shadows.........................................................................................173 Incorporating drop shadows with items......................................................................173
Document construction.................................................................174
Using automatic page numbering.......................................................................174 Creating an automatic text box..........................................................................174 Working with layers............................................................................................175 Understanding layers...................................................................................................175 Creating layers............................................................................................................176 Selecting layers...........................................................................................................176 Showing and hiding layers..........................................................................................177 Determining which layer an item is on........................................................................177 Deleting layers............................................................................................................178 Changing layer options...............................................................................................178 Moving items to a different layer................................................................................179 Changing the stacking order of layers........................................................................179 Layers and text runaround...........................................................................................180 Duplicating layers........................................................................................................180 Merging layers.............................................................................................................180 Locking items on layers...............................................................................................181 Using master pages with layers...................................................................................181 Suppressing printout of layers.....................................................................................182 Working with lists...............................................................................................182 Preparing for lists.........................................................................................................182 Creating a list..............................................................................................................183 Importing lists from another document.......................................................................184 Navigating with lists....................................................................................................184 Building lists................................................................................................................185 Updating lists..............................................................................................................185
viii | A GUIDE TO QUARKXPRESS 8.1
CONTENTS
Working with lists in books..........................................................................................185 Working with indexes.........................................................................................186 Specifying the index marker color...............................................................................186 Creating index entries.................................................................................................187 Creating cross-references............................................................................................188 Editing an index entry.................................................................................................190 Deleting an index entry...............................................................................................190 Specifying the punctuation used in an index..............................................................190 Building an index.........................................................................................................191 Editing final indexes....................................................................................................192 Working with books............................................................................................193 Creating books............................................................................................................194 Working with chapters.................................................................................................194 Controlling page numbers..........................................................................................196 Synchronizing chapters...............................................................................................197 Printing chapters.........................................................................................................198 Creating indexes and tables of contents for books....................................................199 Working with libraries.........................................................................................199 Creating libraries.........................................................................................................200 Adding library entries..................................................................................................200 Retrieving library entries..............................................................................................201 Manipulating library entries.........................................................................................201 Working with labels.....................................................................................................201 Saving libraries............................................................................................................202
Output...........................................................................................203
Printing layouts...................................................................................................203 Updating picture paths................................................................................................203 Setting Print dialog box controls.................................................................................204 Print dialog box...........................................................................................................205 Printing color separations............................................................................................210 Printing color composites............................................................................................211 Exporting layouts................................................................................................212 Exporting a layout in EPS format.................................................................................212 Exporting a layout in PDF format................................................................................213 Creating a PostScript file.............................................................................................215 Using Collect for Output.....................................................................................215 Working with output styles................................................................................216 Working with trapping........................................................................................217 Understanding trapping..............................................................................................217 Trapping EPS pictures.................................................................................................218 Creating and using a rich black...................................................................................219
A GUIDE TO QUARKXPRESS 8.1 | ix
CONTENTS
Understanding flattening and production issues................................................219
Collaboration and single-sourcing.................................................220
Working with shared content.............................................................................220 Sharing and synchronizing content.............................................................................222 Understanding synchronization options......................................................................223 Synchronizing locked content.....................................................................................224 Placing a synchronized item........................................................................................224 Placing synchronized content......................................................................................224 Importing content into the shared content library......................................................224 Working with Composition Zones.......................................................................225 Understanding Composition Zones............................................................................225 Creating a Composition Zones item...........................................................................230 Placing a Composition Zones item..............................................................................232 Sharing a composition layout......................................................................................234 Using Collaboration Setup..................................................................................242 Linking to other projects.............................................................................................242 Viewing information about linkable composition layouts ..........................................243 Importing and managing shared content....................................................................243 Specifying update options..........................................................................................244
Interactive layouts.........................................................................245
Understanding Interactive layouts......................................................................245 Types of Interactive layouts.........................................................................................246 Types of objects..........................................................................................................246 Interactive layouts in action.........................................................................................247 Creating interactive building blocks...................................................................254 Creating a Presentation layout....................................................................................254 Creating an object.......................................................................................................255 Configuring an SWF object.........................................................................................256 Configuring a Video object.........................................................................................258 Working with Animation objects.................................................................................259 Working with Button objects.......................................................................................265 Image Sequence layouts, Button layouts, and Shared Content..................................269 Working with menus....................................................................................................269 Configuring a Window object.....................................................................................273 Configuring a Text Box object....................................................................................274 Working with transitions..............................................................................................275 Working with pages in Interactive layouts...................................................................276 Working with keyboard commands.............................................................................278 Configuring Interactive preferences............................................................................279 Working with actions..........................................................................................279
x | A GUIDE TO QUARKXPRESS 8.1
CONTENTS
Assigning actions........................................................................................................280 Action reference..........................................................................................................280 Working with events...........................................................................................288 Choosing a user event.................................................................................................289 Configuring user events..............................................................................................289 Working with scripts...........................................................................................291 Creating a script..........................................................................................................291 Using conditional statements......................................................................................292 Running a script ..........................................................................................................295 Exporting and importing scripts..................................................................................296 Previewing and exporting Interactive layouts....................................................296 Previewing a Presentation layout................................................................................296 Checking interactive object usage..............................................................................297 Exporting a Presentation layout..................................................................................297 Configuring export settings........................................................................................298 Working with expressions...................................................................................299 Understanding expressions.........................................................................................299 Using the Expression Editor dialog box......................................................................302
Job Jackets...................................................................................305
Understanding Job Jackets.................................................................................305 What are Job Jackets?................................................................................................306 The structure of Job Jackets.......................................................................................306 Sample Job Jackets workflow.....................................................................................311 Working with Job Jackets...................................................................................312 Basic mode and advanced mode................................................................................312 Creating Job Jackets files...........................................................................................313 Working with Job Tickets...................................................................................317 Creating a Job Ticket template...................................................................................317 Adding a layout definition to a Job Ticket: Advanced mode.....................................322 Applying a Job Ticket template to a project...............................................................323 Applying a layout definition to a project.....................................................................326 Collaborating with shared Job Jackets.......................................................................326 Exporting and importing Job Tickets..........................................................................329 The default Job Jackets file................................................................................330 Editing the default Job Ticket template: File menu....................................................330 Editing the default Job Ticket template: Utilities menu..............................................330 Editing the default Job Jackets file.............................................................................331 Working with Resources: Advanced mode.........................................................331 Accessing Resources: Advanced mode.......................................................................331 Configuring Resources: Advanced mode....................................................................332 Specifying the location of Resources: Advanced mode..............................................333
A GUIDE TO QUARKXPRESS 8.1 | xi
CONTENTS
Working with Layout Specifications....................................................................334 Creating a Layout Specification: Advanced mode......................................................334 Applying a Layout Specification to a layout................................................................335 Working with Output Specifications...................................................................337 Creating an Output Specification: Advanced mode...................................................338 Applying an Output Specification to a layout.............................................................338 Using Output Specifications with Output Job............................................................340 Working with Rules and Rule Sets......................................................................341 Creating Rules: Advanced mode................................................................................342 Adding Rules to a Rule Set: Advanced mode.............................................................344 Applying a Rule Set to a layout...................................................................................345 Evaluating a layout.............................................................................................347 Job Jackets locking.............................................................................................349 Printing with JDF output....................................................................................350
Web layouts..................................................................................352
Working with Web layouts.................................................................................352 Creating a Web layout................................................................................................352 Text boxes in Web layouts..........................................................................................354 Graphic elements in Web layouts...............................................................................356 Converting to and from Web layouts..........................................................................357 Web layout limitations.................................................................................................358 Hyperlinks...........................................................................................................358 Creating a destination.................................................................................................360 Creating an anchor......................................................................................................361 Creating a hyperlink using an existing destination.....................................................361 Creating a hyperlink from scratch...............................................................................362 Showing links in the Hyperlinks palette.......................................................................362 Formatting hyperlinks..................................................................................................362 Editing and deleting destinations...............................................................................363 Editing and deleting anchors......................................................................................363 Editing and deleting hyperlinks...................................................................................363 Navigating using the Hyperlinks palette.....................................................................363 Rollovers.............................................................................................................364 Creating a basic rollover.............................................................................................364 Editing and deleting basic rollovers............................................................................365 Creating a two-position rollover..................................................................................365 Switching between rollover images in the layout........................................................365 Removing a target from a two-position rollover box..................................................366 Unlinking a two-position rollover................................................................................366 Image maps.........................................................................................................366 Creating an image map...............................................................................................366
xii | A GUIDE TO QUARKXPRESS 8.1
CONTENTS
Editing an image map.................................................................................................367 Forms..................................................................................................................367 Creating a form box....................................................................................................368 Adding a text, password, or hidden field control.......................................................369 Adding a button control..............................................................................................370 Adding an image button control.................................................................................370 Adding pop-up menu and list controls.......................................................................371 Adding a group of radio button controls ...................................................................371 Adding a check box control .......................................................................................372 Adding a file submission control ................................................................................372 Menus.................................................................................................................373 Working with standard menus.....................................................................................373 Working with cascading menus...................................................................................375 Tables in Web layouts.........................................................................................378 Meta tags............................................................................................................379 Creating a meta tag set...............................................................................................379 Specifying a meta tag set for a Web page .................................................................380 Previewing Web pages.......................................................................................380 Specifying additional browsers for preview ...............................................................381 Exporting Web pages.........................................................................................381 Preparing for export ...................................................................................................381 Exporting a Web page ...............................................................................................381
Working with multiple languages..................................................384
Applying a character language...........................................................................384 Changing the program language........................................................................385
XTensions software.......................................................................386
Working with XTensions modules.......................................................................386 Installing XTensions modules......................................................................................386 Enabling and disabling XTensions modules................................................................386 Working with XTensions sets.......................................................................................387 Custom Bleeds XTensions software....................................................................387 Using Custom Bleeds..................................................................................................387 Using Clip at Bleed Edge............................................................................................388 DejaVu XTensions software................................................................................388 Drop Shadow XTensions software......................................................................389 Full Resolution Preview XTensions software......................................................390 Guide Manager Pro XTensions software............................................................390 Using the Guides palette.............................................................................................391 Guides palette menu...................................................................................................392 Creating guides with Guide Manager Pro...................................................................392
A GUIDE TO QUARKXPRESS 8.1 | xiii
CONTENTS
Creating grids with Guide Manager Pro.....................................................................394 Creating rows and columns.........................................................................................395 Creating bleed and safety guides...............................................................................396 HTML Text Import XTensions software..............................................................398 Item Find/Change XTensions software...............................................................398 Item Styles XTensions software..........................................................................400 Using the Item Styles palette......................................................................................400 Creating Item Styles....................................................................................................401 Checking Item Style usage..........................................................................................402 OPI XTensions software......................................................................................403 Targeting an imported picture for OPI exchange.......................................................403 Activating OPI for a layout..........................................................................................403 Creating OPI comments for print, EPS, and PDF........................................................404 PDF Filter XTensions software...........................................................................404 Importing a PDF file into a picture box.......................................................................404 Scale XTensions software...................................................................................405 Scissors XTensions software...............................................................................406 Script XTensions software..................................................................................407 Box Tools submenu.....................................................................................................407 Grid submenu..............................................................................................................408 Images submenu.........................................................................................................408 Picture Box submenu..................................................................................................408 Printing submenu........................................................................................................408 Saving submenu..........................................................................................................408 Special submenu.........................................................................................................409 Stories submenu..........................................................................................................409 Tables submenu..........................................................................................................409 Typography submenu.................................................................................................409 Shape of Things XTensions software..................................................................410 Using the Star Box tool...............................................................................................410 Super Step and Repeat XTensions software.......................................................410 Using Super Step and Repeat.....................................................................................410 Table Import XTensions software.......................................................................411 Type Tricks..........................................................................................................412 Make Fraction..............................................................................................................412 Make Price...................................................................................................................412 Word Space Tracking..................................................................................................413 Line Check...................................................................................................................413 Custom Underline.......................................................................................................414 Word 62000 Filter.............................................................................................414 WordPerfect Filter .............................................................................................414 XSLT Export XTensions software.......................................................................414 Other XTensions modules...................................................................................415
xiv | A GUIDE TO QUARKXPRESS 8.1
CONTENTS
Preferences...................................................................................417
Understanding preferences................................................................................417 Nonmatching Preferences alert...................................................................................417 Changes to QuarkXPress preferences.........................................................................418 What's in the preferences files....................................................................................418 Application preferences......................................................................................419 Preferences Application Display........................................................................420 Preferences Application Input Settings..............................................................420 Preferences Application Font Fallback...............................................................421 Preferences Application Undo...........................................................................422 Preferences Application Open and Save...........................................................422 Preferences Application XTensions Manager....................................................423 Preferences Application Sharing........................................................................423 Preferences Application Fonts...........................................................................423 Preferences Application File List........................................................................423 Preferences Application Default Path................................................................423 Preferences Application EPS..............................................................................424 Preferences Application Full Res Preview..........................................................424 Preferences Application Browsers......................................................................424 Preferences Application Index...........................................................................425 Preferences Application Job Jackets.................................................................425 Preferences Application PDF.............................................................................426 Preferences Application PSD Import..................................................................426 Preferences Application Placeholders................................................................426 Preferences Application SpellCheck..................................................................427 Preferences Application Fraction/Price..............................................................427 Preferences Application Picture Effects.............................................................428 Project preferences.............................................................................................428 Preferences Project General...............................................................................428 Layout preferences.............................................................................................428 Preferences Layout General...............................................................................429 Preferences Layout Measurements....................................................................430 Preferences Layout Paragraph...........................................................................430 Preferences Layout Character............................................................................432 Preferences Layout Tools...................................................................................433 Preferences Layout Trapping.............................................................................434 Preferences Layout Guides and Grid.................................................................435 Preferences Layout Color Manager....................................................................435 Preferences Layout Layers..................................................................................436 Preferences Layout Presentation........................................................................437 Preferences Layout SWF....................................................................................437
A GUIDE TO QUARKXPRESS 8.1 | xv
LEGAL NOTICES
Legal notices
2009 Quark, Inc. as to the content and arrangement of this material. All rights reserved. 19862009 Quark, Inc. and its licensors as to the technology. All rights reserved. Protected by one or more of U.S. Patent Nos. 5,541,991, 5,907,704, 6,005,560, 6,052,514, 6,081,262, 6,947,959, 6,940,518, 7,116,843, 7,463,793 and other patents pending. Quark Products and materials are subject to the copyright and other intellectual property protection of the United States and foreign countries. Unauthorized use or reproduction without Quark's written consent is prohibited. QUARK IS NOT THE MANUFACTURER OF THIRD PARTY SOFTWARE OR OTHER THIRD PARTY HARDWARE (HEREINAFTER "THIRD PARTY PRODUCTS") AND SUCH THIRD PARTY PRODUCTS HAVE NOT BEEN CREATED, REVIEWED, OR TESTED BY QUARK, THE QUARK AFFILIATED COMPANIES OR THEIR LICENSORS. (QUARK AFFILIATED COMPANIES SHALL MEAN ANY PERSON, BRANCH, OR ENTITY CONTROLLING, CONTROLLED BY OR UNDER COMMON CONTROL WITH QUARK OR ITS PARENT OR A MAJORITY OF THE QUARK SHAREHOLDERS, WHETHER NOW EXISTING OR FORMED IN THE FUTURE, TOGETHER WITH ANY PERSON, BRANCH, OR ENTITY WHICH MAY ACQUIRE SUCH STATUS IN THE FUTURE.) QUARK, THE QUARK AFFILIATED COMPANIES AND/OR THEIR LICENSORS MAKE NO WARRANTIES, EITHER EXPRESS OR IMPLIED, REGARDING THE QUARK PRODUCTS/SERVICES AND/OR THIRD PARTY PRODUCTS/SERVICES, THEIR MERCHANTABILITY, OR THEIR FITNESS FOR A PARTICULAR PURPOSE. QUARK, THE QUARK AFFILIATED COMPANIES AND THEIR LICENSORS DISCLAIM ALL WARRANTIES RELATING TO THE QUARK PRODUCTS/SERVICES AND ANY THIRD PARTY PRODUCTS/SERVICES. ALL OTHER WARRANTIES AND CONDITIONS, WHETHER EXPRESS, IMPLIED OR COLLATERAL, AND WHETHER OR NOT, MADE BY DISTRIBUTORS, RETAILERS, XTENSIONS DEVELOPERS OR OTHER THIRD PARTIES ARE DISCLAIMED BY QUARK, THE QUARK AFFILIATED COMPANIES AND THEIR LICENSORS, INCLUDING WITHOUT LIMITATION, ANY WARRANTY OF NON-INFRINGEMENT, COMPATIBILITY, OR THAT THE SOFTWARE IS ERROR-FREE OR THAT ERRORS CAN OR WILL BE CORRECTED. THIRD PARTIES MAY PROVIDE LIMITED WARRANTIES AS TO THEIR OWN PRODUCTS AND/OR SERVICES, AND USERS MUST LOOK TO SAID THIRD PARTIES FOR SUCH WARRANTIES, IF ANY. SOME JURISDICTIONS, STATES OR PROVINCES DO NOT ALLOW LIMITATIONS ON IMPLIED WARRANTIES, SO THE ABOVE LIMITATION MAY NOT APPLY TO PARTICULAR USERS. IN NO EVENT SHALL QUARK, THE QUARK AFFILIATED COMPANIES, AND/OR THEIR LICENSORS BE LIABLE FOR ANY SPECIAL,
16 | A GUIDE TO QUARKXPRESS 8.1
LEGAL NOTICES
INDIRECT, INCIDENTAL, CONSEQUENTIAL OR PUNITIVE DAMAGES, INCLUDING, BUT NOT LIMITED TO, ANY LOST PROFITS, LOST TIME, LOST SAVINGS, LOST DATA, LOST FEES, OR EXPENSES OF ANY KIND ARISING FROM INSTALLATION OR USE OF THE QUARK PRODUCTS/SERVICES, IN ANY MANNER, HOWEVER CAUSED AND ON ANY THEORY OF LIABILITY. IF, NOTWITHSTANDING THE FOREGOING, QUARK, THE QUARK AFFILIATED COMPANIES AND/OR THEIR LICENSORS ARE FOUND TO HAVE LIABILITY RELATING TO THE QUARK PRODUCTS/SERVICES OR THIRD PARTY PRODUCTS/SERVICES, SUCH LIABILITY SHALL BE LIMITED TO THE AMOUNT PAID BY THE USER TO QUARK FOR THE SOFTWARE/SERVICES AT ISSUE (EXCLUDING THIRD PARTY PRODUCTS/SERVICES), IF ANY, OR THE LOWEST AMOUNT UNDER APPLICABLE LAW, WHICHEVER IS LESS. THESE LIMITATIONS WILL APPLY EVEN IF QUARK, THE QUARK AFFILIATED COMPANIES, THEIR LICENSORS AND/OR THEIR AGENTS HAVE BEEN ADVISED OF SUCH POSSIBLE DAMAGES. SOME JURISDICTIONS, STATES OR PROVINCES DO NOT ALLOW THE EXCLUSION OR LIMITATION OF INCIDENTAL OR CONSEQUENTIAL DAMAGES, SO THIS LIMITATION OR EXCLUSION MAY NOT APPLY. ALL OTHER LIMITATIONS PROVIDED UNDER APPLICABLE LAW, INCLUDING STATUTES OF LIMITATION, SHALL CONTINUE TO APPLY. IN THE EVENT ANY OF THESE PROVISIONS ARE OR BECOME UNENFORCEABLE UNDER APPLICABLE LAW, SUCH PROVISION SHALL BE MODIFIED OR LIMITED IN ITS EFFECT TO THE EXTENT NECESSARY TO CAUSE IT TO BE ENFORCEABLE. USE OF THE QUARK PRODUCTS IS SUBJECT TO THE TERMS OF THE END USER LICENSE AGREEMENT OR OTHER APPLICABLE AGREEMENTS FOR SUCH PRODUCT/SERVICE. IN THE EVENT OF A CONFLICT BETWEEN SUCH AGREEMENTS AND THESE PROVISIONS THE RELEVANT AGREEMENTS SHALL CONTROL. Quark, the Quark logo, QuarkXPress, XTensions, QuarkXTensions, Job Jackets, Composition Zones and other Quark related marks which Quark may adopt from time to time are trademarks of Quark, Inc. and all applicable affiliated companies. Microsoft, OpenType, Excel, Internet Explorer and Windows are registered trademarks of Microsoft Corporation in the United States and/or other countries. Mac, Mac OS, TrueType, Safari, Apple, AppleScript and Macintosh are trademarks or registered trademarks of Apple, Inc. in the U.S.A. and other countries. QuickTime is a trademark used under license. QuickTime is registered in the U.S. and other countries. Adobe, PostScript, Photoshop, Acrobat, Reader, the Adobe logo, Flash and Macromedia are either registered trademarks or trademarks of Adobe Systems Incorporated in the United States and/or other countries. PANTONE Colors displayed in the software application or in the user documentation may not match PANTONE-identified standards. Consult current PANTONE Color Publications for accurate color. PANTONE and other Pantone, Inc. trademarks are the property of Pantone, Inc. Pantone, Inc., 2008. Color Data is produced under license from Dainippon Ink and Chemicals, Inc. FOCOLTONE and FOCOLTONE Colour System are registered trademarks of FOCOLTONE. The concept, structure, and form of FOCOLTONE material and intellectual property are protected by patent and copyright law. Any reproduction in any form, in whole or in part,
A GUIDE TO QUARKXPRESS 8.1 | 17
LEGAL NOTICES
for private use or for sale, is strictly forbidden. Contact FOCOLTONE, Ltd. for specific patent information. Toyo Ink Mfg. Co., Ltd. is the copyright owner of TOYO INK COLOR FINDER SYSTEM AND SOFTWARE which is licensed to Quark, Inc. to distribute for use only in connection with QuarkXPress. TOYO INK COLOR FINDER SYSTEM AND SOFTWARE shall not be copied onto another diskette or into memory unless as part of the execution of QuarkXPress. TOYO INK COLOR FINDER SYSTEM AND SOFTWARE TOYO INK MFG. CO., LTD., 1991. COLOR FINDER is in the process of registration as the registered trademark of Toyo Ink Mfg. Co., Ltd. COLOR FINDER computer video simulation used in the product may not match the COLOR FINDER book, and additionally some printer color used in the product may also not match. Please use the COLOR FINDER book to obtain the accurate color." TRUMATCH, TRUMATCH Swatching System, and TRUMATCH System are trademarks of TRUMATCH, Inc. Netscape Navigator is a registered trademark of Netscape in the United States and other countries. WordPerfect is a registered trademark of Corel Corporation. Unicode is a trademark of Unicode, Inc. Firefox is a trademark of the Mozilla Foundation. As to tt2pt1 technology, Copyright 19972003 by the AUTHORS: Andrew Weeks <ccsaw@bath.ac.uk> Frank M. Siegert <fms@this.net> Mark Heath <mheath@netspace.net.au> Thomas Henlich <thenlich@rcs.urz.tu-dresden.de> Sergey Babkin <babkin@users.sourceforge.net>, <sab123@hotmail.com> Turgut Uyar <uyar@cs.itu.edu.tr> Rihardas Hepas <rch@WriteMe.Com> Szalay Tamas <tomek@elender.hu> Johan Vromans <jvromans@squirrel.nl> Petr Titera <P.Titera@sh.cvut.cz> Lei Wang <lwang@amath8.amt.ac.cn> Chen Xiangyang <chenxy@sun.ihep.ac.cn> Zvezdan Petkovic <z.petkovic@computer.org> Rigel <rigel863@yahoo.com> All rights reserved. Redistribution and use in source and binary forms, with or without modification, are permitted provided that the following conditions are met: 1. Redistributions of source code must retain the above copyright notice, this list of conditions and the following disclaimer. 2. Redistributions in binary form must reproduce the above copyright notice, this list of conditions and the following disclaimer in the documentation and/or other materials provided with the distribution. 3. All advertising materials mentioning features or use of this software must display the following acknowledgement: This product includes software developed by the TTF2PT1 Project and its contributors. THIS SOFTWARE IS PROVIDED BY THE AUTHORS AND CONTRIBUTORS ``AS IS'' AND ANY EXPRESS OR IMPLIED WARRANTIES, INCLUDING, BUT NOT LIMITED TO, THE IMPLIED WARRANTIES OF MERCHANTABILITY AND FITNESS FOR A PARTICULAR PURPOSE ARE DISCLAIMED. IN NO EVENT SHALL THE AUTHORS OR CONTRIBUTORS BE LIABLE FOR ANY DIRECT, INDIRECT, INCIDENTAL, SPECIAL, EXEMPLARY, OR CONSEQUENTIAL DAMAGES (INCLUDING, BUT NOT LIMITED TO, PROCUREMENT OF SUBSTITUTE GOODS OR SERVICES; LOSS OF USE, DATA, OR PROFITS; OR BUSINESS INTERRUPTION) HOWEVER CAUSED AND ON ANY THEORY OF LIABILITY, WHETHER
18 | A GUIDE TO QUARKXPRESS 8.1
LEGAL NOTICES
IN CONTRACT, STRICT LIABILITY, OR TORT (INCLUDING NEGLIGENCE OR OTHERWISE) ARISING IN ANY WAY OUT OF THE USE OF THIS SOFTWARE, EVEN IF ADVISED OF THE POSSIBILITY OF SUCH DAMAGE. For the approximate list of the AUTHORS' responsibilities see the project history. Other contributions to the project are: Turgut Uyar <uyar@cs.itu.edu.tr> The Unicode translation table for the Turkish language. Rihardas Hepas <rch@WriteMe.Com> The Unicode translation table for the Baltic languages. Szalay Tamas <tomek@elender.hu> The Unicode translation table for the Central European languages. Johan Vromans <jvromans@squirrel.nl> The RPM file. Petr Titera <P.Titera@sh.cvut.cz> The Unicode map format with names, the forced Unicode option. Frank M. Siegert <frank@this.net> Port to Windows Lei Wang <lwang@amath8.amt.ac.cn> Chen Xiangyang <chenxy@sun.ihep.ac.cn> Translation maps for Chinese fonts. Zvezdan Petkovic <z.petkovic@computer.org> The Unicode translation tables for the Cyrillic alphabet. Rigel <rigel863@yahoo.com> Generation of the dvips encoding files, modification to the Chinese maps. I. Lee Hetherington <ilh@lcs.mit.edu> The Type1 assembler (from the package 't1utils'), its full copyright notice: Copyright 1992 by I. Lee Hetherington, all rights reserved. Permission is hereby granted to use, modify, and distribute this program for any purpose provided this copyright notice and the one below remain intact. As to Apache technology, copyright 19992008 The Apache Software Foundation. All rights reserved. Any Apache software which is distributed with this software is developed by the Apache Software Foundation (http://www.apache.org/). Licensed under the Apache License, Version 2.0 (the "License"); you may not use these files except in compliance with the License. You may obtain a copy of the License at http://www.apache.org/licenses/LICENSE2.0. Unless required by applicable law or agreed to in writing, software distributed under the License is distributed on an "AS IS" BASIS, WITHOUT WARRANTIES OR CONDITIONS OF ANY KIND, either express or implied. See the License for the specific language governing permissions and limitations under the License. As to MoreFiles software, 19922002 by Apple, Inc., all rights reserved. This Apple software is supplied to you by Apple, Inc. (Apple) in consideration of your agreement to the following terms, and your use, installation, modification or redistribution of this Apple software constitutes acceptance of these terms. If you do not agree with these terms, please do not use, install, modify or redistribute this Apple software. In consideration of your agreement to abide by the following terms, and subject to these terms, Apple grants you a personal, non-exclusive license, under Apples copyrights in this original Apple software (the Apple Software), to use, reproduce, modify and redistribute the Apple Software, with or without modifications, in source and/or binary forms; provided that if you redistribute the Apple Software in its entirety and without modifications, you must retain this notice and the following text and disclaimers in all such redistributions of the Apple Software. Neither the name, trademarks, service marks or logos of Apple, Inc. may be used to endorse or promote products derived from the Apple Software without specific prior written permission from Apple. Except as expressly stated in this notice, no other rights or licenses, express or implied, are granted by Apple herein, including but not limited to any patent rights that may be infringed by your derivative works or by other works in which the Apple Software may be incorporated. The Apple Software is provided by Apple on an AS IS basis. APPLE MAKES NO WARRANTIES, EXPRESS OR IMPLIED, INCLUDING
A GUIDE TO QUARKXPRESS 8.1 | 19
LEGAL NOTICES
WITHOUT LIMITATION THE IMPLIED WARRANTIES OF NON-INFRINGEMENT, MERCHANTABILITY AND FITNESS FOR A PARTICULAR PURPOSE, REGARDING THE APPLE SOFTWARE OR ITS USE AND OPERATION ALONE OR IN COMBINATION WITH YOUR PRODUCTS. IN NO EVENT SHALL APPLE BE LIABLE FOR ANY SPECIAL, INDIRECT, INCIDENTAL OR CONSEQUENTIAL DAMAGES (INCLUDING, BUT NOT LIMITED TO, PROCUREMENT OF SUBSTITUTE GOODS OR SERVICES; LOSS OF USE, DATA, OR PROFITS; OR BUSINESS INTERRUPTION) ARISING IN ANY WAY OUT OF THE USE, REPRODUCTION, MODIFICATION AND/OR DISTRIBUTION OF THE APPLE SOFTWARE, HOWEVER CAUSED AND WHETHER UNDER THEORY OF CONTRACT, TORT (INCLUDING NEGLIGENCE), STRICT LIABILITY OR OTHERWISE, EVEN IF APPLE HAS BEEN ADVISED OF THE POSSIBILITY OF SUCH DAMAGE. Portions of this product include technology used under license from Global Graphics. As to ICU4J technology, ICU4J license ICU4J 1.3.1 and later, COPYRIGHT AND PERMISSION NOTICE, Copyright 19952006 International Business Machines Corporation and others. All rights reserved. Permission is hereby granted, free of charge, to any person obtaining a copy of this software and associated documentation files (the "Software"), to deal in the Software without restriction, including without limitation the rights to use, copy, modify, merge, publish, distribute, and/or sell copies of the Software, and to permit persons to whom the Software is furnished to do so, provided that the above copyright notice(s) and this permission notice appear in all copies of the Software and that both the above copyright notice(s) and this permission notice appear in supporting documentation. THE SOFTWARE IS PROVIDED "AS IS", WITHOUT WARRANTY OF ANY KIND, EXPRESS OR IMPLIED, INCLUDING BUT NOT LIMITED TO THE WARRANTIES OF MERCHANTABILITY, FITNESS FOR A PARTICULAR PURPOSE AND NONINFRINGEMENT OF THIRD PARTY RIGHTS. IN NO EVENT SHALL THE COPYRIGHT HOLDER OR HOLDERS INCLUDED IN THIS NOTICE BE LIABLE FOR ANY CLAIM, OR ANY SPECIAL INDIRECT OR CONSEQUENTIAL DAMAGES, OR ANY DAMAGES WHATSOEVER RESULTING FROM LOSS OF USE, DATA OR PROFITS, WHETHER IN AN ACTION OF CONTRACT, NEGLIGENCE OR OTHER TORTIOUS ACTION, ARISING OUT OF OR IN CONNECTION WITH THE USE OR PERFORMANCE OF THIS SOFTWARE. Except as contained in this notice, the name of a copyright holder shall not be used in advertising or otherwise to promote the sale, use or other dealings in this Software without prior written authorization of the copyright holder. This software is based in part on the work of the Independent JPEG Group. As to Microsoft technology, 19882008 Microsoft Corporation. All rights reserved. As to Nodeka software, 19992002 Justin Gottschlich. All rights reserved. As to STLport technology, Copyright 1999,2000 Boris Fomitchev. This material is provided "as is", with absolutely no warranty expressed or implied. Any use is at your own risk. Permission to use or copy this software for any purpose is hereby granted without fee, provided the above notices are retained on all copies. Permission to modify the code and to distribute modified code is granted, provided the above notices are retained, and a notice that the code was modified is included with the above copyright notice. The Licensee may distribute binaries compiled with STLport (whether original or modified) without any
20 | A GUIDE TO QUARKXPRESS 8.1
LEGAL NOTICES
royalties or restrictions. The Licensee may distribute original or modified STLport sources, provided that: The conditions indicated in the above permission notice are met; The following copyright notices are retained when present, and conditions provided in accompanying permission notices are met: Copyright 1994 Hewlett-Packard Company. Copyright 1996,97 Silicon Graphics Computer Systems, Inc. Copyright 1997 Moscow Center for SPARC Technology. Permission to use, copy, modify, distribute and sell this software and its documentation for any purpose is hereby granted without fee, provided that the above copyright notice appear in all copies and that both that copyright notice and this permission notice appear in supporting documentation. Hewlett-Packard Company makes no representations about the suitability of this software for any purpose. It is provided "as is" without express or implied warranty. Permission to use, copy, modify, distribute and sell this software and its documentation for any purpose is hereby granted without fee, provided that the above copyright notice appear in all copies and that both that copyright notice and this permission notice appear in supporting documentation. Silicon Graphics makes no representations about the suitability of this software for any purpose. It is provided "as is" without express or implied warranty. Permission to use, copy, modify, distribute and sell this software and its documentation for any purpose is hereby granted without fee, provided that the above copyright notice appear in all copies and that both that copyright notice and this permission notice appear in supporting documentation. Moscow Center for SPARC Technology makes no representations about the suitability of this software for any purpose. It is provided "as is" without express or implied warranty. As to Dr. Brian Gladman software, Copyright 2001, Dr. Brian Gladman <brg@gladman.uk.net>, Worcester, UK. All rights reserved. LICENSE TERMS The free distribution and use of this software in both source and binary form is allowed (with or without changes) provided that: 1. distributions of this source code include the above copyright notice, this list of conditions and the following disclaimer; 2. distributions in binary form include the above copyright notice, this list of conditions and the following disclaimer in the documentation and/or other associated materials; 3. the copyright holder's name is not used to endorse products built using this software without specific written permission. DISCLAIMER This software is provided 'as is' with no explicit or implied warranties in respect of any properties, including, but not limited to, correctness and fitness for purpose. As to Wei Dai technology, Compilation Copyright 19952003 by Wei Dai. All rights reserved. This copyright applies only to this software distribution package as a compilation, and does not imply a copyright on any particular file in the package. The following files are copyrighted by their respective original authors, and their use is subject to additional licenses included in these files. mars.cpp Copyright 1998 Brian Gladman. All other files in this compilation are placed in the public domain by Wei Dai and other contributors. I would like to thank the following authors for placing their works into the public domain: Joan Daemen 3way.cpp
A GUIDE TO QUARKXPRESS 8.1 | 21
LEGAL NOTICES
Leonard Janke cast.cpp, seal.cpp Steve Reid cast.cpp Phil Karn des.cpp Michael Paul Johnson diamond.cpp Andrew M. Kuchling md2.cpp, md4.cpp Colin Plumb md5.cpp, md5mac.cpp Seal Woods rc6.cpp Chris Morgan rijndael.cpp Paulo Baretto rijndael.cpp, skipjack.cpp, square.cpp Richard De Moliner safer.cpp Matthew Skala twofish.cpp Kevin Springle camellia.cpp, shacal2.cpp, ttmac.cpp, whrlpool.cpp, ripemd.cpp Permission to use, copy, modify, and distribute this compilation for any purpose, including commercial applications, is hereby granted without fee, subject to the following restrictions: 1. Any copy or modification of this compilation in any form, except in object code form as part of an application software, must include the above copyright notice and this license. 2. Users of this software agree that any modification or extension they provide to Wei Dai will be considered public domain and not copyrighted unless it includes an explicit copyright notice. 3. Wei Dai makes no warranty or representation that the operation of the software in this compilation will be error-free, and Wei Dai is under no obligation to provide any services, by way of maintenance, update, or otherwise. THE SOFTWARE AND ANY DOCUMENTATION ARE PROVIDED "AS IS" WITHOUT EXPRESS OR IMPLIED WARRANTY INCLUDING, BUT NOT LIMITED TO, THE IMPLIED WARRANTIES OF MERCHANTABILITY AND FITNESS FOR A PARTICULAR PURPOSE. IN NO EVENT WILL WEI DAI OR ANY OTHER CONTRIBUTOR BE LIABLE FOR DIRECT, INCIDENTAL OR CONSEQUENTIAL DAMAGES, EVEN IF ADVISED OF THE POSSIBILITY OF SUCH DAMAGES. 4. Users will not use Wei Dai or any other contributor's name in any publicity or advertising, without prior written consent in each case. 5. Export of this software from the United States may require a specific license from the United States Government. It is the responsibility of any person or organization contemplating export to obtain such a license before exporting. 6. Certain parts of this software may be protected by patents. It is the users' responsibility to obtain the appropriate licenses before using those parts. If this compilation is used in object code form in an application software, acknowledgement of the author is not required but would be appreciated. The contribution of any useful modifications or extensions to Wei Dai is not required but would also be appreciated.
22 | A GUIDE TO QUARKXPRESS 8.1
LEGAL NOTICES
As to cascading menus based on menu.js. by Gary Smith, July 1997, Copyright 19971999 Netscape Communication Corp. Netscape grants you a royalty free license to use or modify the cascading menus software provided that this copyright notice appears on all copies. This software is provided "AS IS," without a warranty of any kind. As to HTML Parser technology, Copyright 1998 World Wide Web Consortium (Massachusetts Institute of Technology, Institut National de Recherche en Informatique et en Automatique, Keio University). All Rights Reserved. Contributing Author(s): Dave Raggett <dsr@w3.org> The contributing author(s) would like to thank all those who helped with testing, bug fixes, and patience. This wouldn't have been possible without all of you. COPYRIGHT NOTICE: This software and documentation is provided "as is," and the copyright holders and contributing author(s) make no representations or warranties, express or implied, including but not limited to, warranties of merchantability or fitness for any particular purpose or that the use of the software or documentation will not infringe any third party patents, copyrights, trademarks or other rights. The copyright holders and contributing author(s) will not be liable for any direct, indirect, special or consequential damages arising out of any use of the software or documentation, even if advised of the possibility of such damage. Permission is hereby granted to use, copy, modify, and distribute this source code, or portions hereof, documentation and executables, for any purpose, without fee, subject to the following restrictions: 1. The origin of this source code must not be misrepresented. 2. Altered versions must be plainly marked as such and must not be misrepresented as being the original source. 3. This Copyright notice may not be removed or altered from any source or altered source distribution. The copyright holders and contributing author(s) specifically permit, without fee, and encourage the use of this source code as a component for supporting the Hypertext Markup Language in commercial products. If you use this source code in a product, acknowledgment is not required but would be appreciated. Portions of this software is based on the work of Jean-loup Gailly and Mark Adler and is 19951998 Jean-loup Gailly and Mark Adler [ZIP library]. As to Sun technology, Copyright 20032008, Sun Microsystems, Inc. All rights reserved. Use is subject to license terms. As to Apple technology, 19972004 Apple, Inc. All rights reserved. This Apple software is supplied to you by Apple, Inc. (Apple) in consideration of your agreement to the following terms, and your use, installation, modification or redistribution of this Apple
A GUIDE TO QUARKXPRESS 8.1 | 23
LEGAL NOTICES
software constitutes acceptance of these terms. If you do not agree with these terms, please do not use, install, modify or redistribute this Apple software. In consideration of your agreement to abide by the following terms, and subject to these terms, Apple grants you a personal, non-exclusive license, under Apples copyrights in this original Apple software (the Apple Software), to use, reproduce, modify and redistribute the Apple Software, with or without modifications, in source and/or binary forms; provided that if you redistribute the Apple Software in its entirety and without modifications, you must retain this notice and the following text and disclaimers in all such redistributions of the Apple Software. Neither the name, trademarks, service marks or logos of Apple, Inc. may be used to endorse or promote products derived from the Apple Software without specific prior written permission from Apple. Except as expressly stated in this notice, no other rights or licenses, express or implied, are granted by Apple herein, including but not limited to any patent rights that may be infringed by your derivative works or by other works in which the Apple Software may be incorporated. The Apple Software is provided by Apple on an AS IS basis. APPLE MAKES NO WARRANTIES, EXPRESS OR IMPLIED, INCLUDING WITHOUT LIMITATION THE IMPLIED WARRANTIES OF NON-INFRINGEMENT, MERCHANTABILITY AND FITNESS FOR A PARTICULAR PURPOSE, REGARDING THE APPLE SOFTWARE OR ITS USE AND OPERATION ALONE OR IN COMBINATION WITH YOUR PRODUCTS. IN NO EVENT SHALL APPLE BE LIABLE FOR ANY SPECIAL, INDIRECT, INCIDENTAL OR CONSEQUENTIAL DAMAGES (INCLUDING, BUT NOT LIMITED TO, PROCUREMENT OF SUBSTITUTE GOODS OR SERVICES; LOSS OF USE, DATA, OR PROFITS; OR BUSINESS INTERRUPTION) ARISING IN ANY WAY OUT OF THE USE, REPRODUCTION, MODIFICATION AND/OR DISTRIBUTION OF THE APPLE SOFTWARE, HOWEVER CAUSED AND WHETHER UNDER THEORY OF CONTRACT, TORT (INCLUDING NEGLIGENCE), STRICT LIABILITY OR OTHERWISE, EVEN IF APPLE HAS BEEN ADVISED OF THE POSSIBILITY OF SUCH DAMAGE. As to the Loki-lib technology, Copyright 2006 Peter Kummel. Permission is hereby granted, free of charge, to any person obtaining a copy of this software and associated documentation files (the Software), to deal in the Software without restriction, including without limitation the rights to use, copy, modify, merge, publish, distribute, sublicense, and /or sell copies of the Software, and to permit persons to whom the Software is furnished to do so, subject to the following conditions: The above copyright notice and this permission notice shall be included in all copies or substantial portions of the Software. THE SOFTWARE IS PROVIDED AS IS, WITHOUT WARRANTY OF ANY KIND, EXPRESS OR IMPLIED, INCLUDING BUT NOT LIMITED TO THE WARRANTIES OF MERCHANTABILITY, FITNESS FOR A PARTICULAR PURPOSE AND NONINFRNGEMENT. IN NO EVENT SHALL THE AUTHORS OR COPYRIGHT HOLDERS BE LIABLE FOR ANY CLAIM, DAMAGES OR OTHER LIABILITY, WHETHER IN AN ACTION OF CONTRACT, TORT OR OTHERWISE, ARISING FROM, OUT OF OR IN CONNECTION WITH THE SOFTWARE OR THE USE OR OTHER DEALINGS IN THE SOFTWARE. As to Netscape technology, the contents of this file are subject to the Netscape Public License .Version 1.1 (the "License"); you may not use this file except in compliance with the License. You may obtain a copy of the License at http://www.mozilla.org/NPL/. Software distributed under the License is distributed on an "AS IS" basis, WITHOUT WARRANTY OF ANY KIND, either express or implied. See the License for the specific language governing
24 | A GUIDE TO QUARKXPRESS 8.1
LEGAL NOTICES
rights and limitations under the License. The Original Code is mozilla.org code. The Initial Developer of the Original Code is Netscape Communications Corporation. Portions created by the Initial Developer are Copyright 1998 the Initial Developer. All Rights Reserved. As to SunSoft technology, Copyright 19941996 SunSoft, Inc. Rights Reserved. Permission is hereby granted, free of charge, to any person obtaining a copy of this software and associated documentation files (the "Software"), to deal in the Software without restriction, including without limitation the rights to use, copy, modify, merge, publish distribute, sublicense, and/or sell copies of the Software, and to permit persons to whom the Software is furnished to do so, subject to the following conditions: The above copyright notice and this permission notice shall be included in all copies or substantial portions of the Software. THE SOFTWARE IS PROVIDED "AS IS", WITHOUT WARRANTY OF ANY KIND, EXPRESS OR IMPLIED, INCLUDING BUT NOT LIMITED TO THE WARRANTIES OF MERCHANTABILITY, FITNESS FOR A PARTICULAR PURPOSE AND NON-INFRINGEMENT. IN NO EVENT SHALL SUNSOFT, INC. OR ITS PARENT COMPANY BE LIABLE FOR ANY CLAIM, DAMAGES OR OTHER LIABILITY, WHETHER IN AN ACTION OF CONTRACT, TORT OR OTHERWISE, ARISING FROM, OUT OF OR IN CONNECTION WITH THE SOFTWARE OR THE USE OR OTHER DEALINGS IN THE SOFTWARE. Except as contained in this notice, the name of SunSoft, Inc. shall not be used in advertising or otherwise to promote the sale, use or other dealings in this Software without written authorization from SunSoft Inc. QuarkXPress contains Adobe Flash Player software by Adobe Systems Incorporated, Copyright 19952007 Adobe Systems Incorporated. All rights reserved. Adobe and Flash are either trademarks or registered trademarks of Adobe Systems Incorporated in the United States and/or other countries. QuarkXPress Exporter for Adobe Flash and Adobe Flash Video. Licensee QuarkXPress uses Wildform Flix information. See: http://www.wildform.com. As to CIP4 technology, Copyright 20012006 The International Cooperation for the Integration of Processes in Prepress, Press and Postpress (CIP4). All rights reserved. All other marks are the property of their respective owners.
A GUIDE TO QUARKXPRESS 8.1 | 25
ABOUT THIS GUIDE
About this guide
You do not need to read the QuarkXPress documentation from beginning to end. Instead, use this guide to quickly look up information, find out what you need to know, and get on with your work.
What we're assuming about you
In writing this guide, we assume that you are familiar with your computer and know how to: Launch an application Open, save, and close files Use menus, dialog boxes, and palettes Work within a networked computing environment Use the mouse, keyboard commands, and modifier keys Consult the documentation provided with your computer or other resources if you need more information in any of these areas.
Where to go for help
If you're new to QuarkXPress, or if you want to explore one of its other longstanding features, consult the following resources: A Guide to QuarkXPress QuarkXPress Help Third-party books General books about desktop publishing If your issues are at the system level saving files, moving files, activating fonts, for example consult the documentation resources provided with your computer.
26 | A GUIDE TO QUARKXPRESS 8.1
ABOUT THIS GUIDE
Conventions
Formatting conventions highlight information to help you quickly find what you need. Bold type style: The names of all dialog boxes, fields, and other controls are set in bold type. For example: "Click OK." References: In descriptions of features, parenthetical references guide you in accessing those features. For example: "The Find/Change dialog box (Edit menu) lets you find and replace text." Arrows: You will often see arrows (>), which map out the menu path to a feature. For example: "Choose Edit > Style Sheets to display the Style Sheets dialog box." Icons: Although many tools and buttons are referenced by name, which you can see by displaying ToolTips, in some cases icons are shown for easy identification. For example, "Click the button on the Measurements palette to center text."
Cross-platform issues: This application is quite consistent across operating systems. However, some labels, buttons, key combinations, and other aspects of the application must differ between Mac OS and Windows because of user interface conventions or other factors. In such cases, both the Mac OS and Windows versions are presented, separated by a slash, with the Mac OS version presented first. For example, if the Mac OS version of a button is labeled Select, and the Windows version is labeled Browse, you are directed to "Click Select/Browse." More complex cross-platform differences are mentioned in notes or parenthetical statements.
Technology note
Quark developed QuarkXPress for Mac OS and Windows to give publishers control over typography, color, and collaboration. In addition to unique typographic controls, QuarkXPress offers comprehensive font management with TrueType, OpenType, and Unicode support. Designers can use PANTONE (the PANTONE MATCHING SYSTEM), Hexachrome, Trumatch, Focoltone, DIC, and Toyo to add color to page layouts. QuarkXPress acts as a hub for collaborative publishing environments because it allows you to import and export content in multiple file formats, and to share design components with other users. You can import files from applications such as Microsoft Word, Microsoft Excel, WordPerfect, Adobe Illustrator, and Adobe Photoshop. You can output content as PostScript or in PDF format for Adobe Acrobat Reader. You can also export files that can be viewed using QuickTime, Internet Explorer, Safari, Firefox, and Netscape Navigator. With Quark Interactive Designer, you can export layouts in Flash format. Using features such as Job Jackets and Composition Zones, you can be sure that multiple people share specifications to produce consistent publications, even while working on a single publication simultaneously. The QuarkXPress software architecture lets you and software developers expand publishing capability. Through XTensions software technology, third-party developers can create custom modules for QuarkXPress. QuarkXTensions (Quark XTensions software) also
A GUIDE TO QUARKXPRESS 8.1 | 27
ABOUT THIS GUIDE
provide a modular approach for meeting your particular publishing needs. And if you can write AppleScript scripts, you can use this scripting language from Apple to automate many QuarkXPress activities.
28 | A GUIDE TO QUARKXPRESS 8.1
THE USER INTERFACE
The user interface
Skimming through the QuarkXPress user interface, you will find that many commands are familiar or self-explanatory. Once you become familiar with QuarkXPress menus and dialog boxes, you will discover that keyboard commands and palettes offer convenient access to features that you can also access through menus.
Tools
The Tools palette The Tools palette includes the following controls: Use the Item tool to select, move, resize, and reshape items (boxes, lines, text paths,
and groups). When the Item tool is not selected, you can press Command/Ctrl to temporarily access the Item tool. Use the Text Content tool to draw text boxes and work with text in boxes.
A GUIDE TO QUARKXPRESS 8.1 | 29
THE USER INTERFACE
Use the Picture Content tool Use the Linking tool Use the Unlinking tool
to draw picture boxes and work with pictures in boxes.
to link text boxes. to unlink text boxes. to create a rectangular box. To draw a square box, press
Use the Rectangle Box tool and hold Shift while drawing. Use the Oval Box tool Shift while drawing.
to create an oval box. To create a circular box, press and hold
Use the Composition Zones tool Use the Star Box tool Use the Line tool
to create a Composition Zones box.
to create a star-shaped box.
to create straight diagonal lines of any angle. To constrain a line angle
to 45 degrees, press and hold Shift while drawing. Use the Bzier Pen tool to create Bzier lines and boxes. To constrain a line angle to
45 degrees, press and hold Shift while drawing. Use the Add Point tool to add a point to any type of path. Adding a point to a content
box automatically turns the content box into a Bzier item. Use the Remove Point tool Use the Convert Point tool to remove a point from any type of path. to automatically convert corner points to curve points, and
curve points to corner points. Click and drag to change the position of a point, the curve of a curved line segment, or the position of a straight line segment. Select this tool and click a rectangular box or straight line to convert the item to a Bzier box or line. Use the Scissors tool to cut an item into distinct paths. to select curves or points so that you can move them or delete
Use the Select Point tool it symmetrical.
them. Press Shift and click to select multiple points. Option-click/Alt-click a point to make
Use the Freehand Line tool
to draw any shape line or box you want. If you don't close
a freehand box, it remains a line. To automatically close a freehand box, press Option/Alt. Use the Tables tool Use the Zoom tool Use the Pan tool to create a table. to enlarge or reduce the document view. to reposition the active layout. or the Picture Content tool ,
After you draw a box, select the Text Content tool
depending what you want in the box. You can also use key commands to declare the box content type: Press T while drawing to declare Picture content or press R while drawing to declare Text content. For more information about Bzier boxes and lines, see "Creating Bzier boxes" and "Creating Bzier lines."
30 | A GUIDE TO QUARKXPRESS 8.1
THE USER INTERFACE
To add text to a line or path, select the Text Content tool path.
and double-click the line or
For more information about Composition Zones, see "Creating a Composition Zones item." Windows users can display the Tools palette (Windows menu) horizontally, as well as vertically. To display the palette horizontally, Ctrl+double-click the title bar.
Tool key commands
When no text box or text path is active, you can switch tools quickly using the following key commands: Item tool: V Text Content tool: T (press Escape to deselect the active text box so you can switch to another tool) Text Linking tool: T Text Unlinking tool: T Picture Content tool: R Rectangle Box tool: B Oval Box tool: B Starburst tool: B Composition Zones tool: B Line tool: L Bzier Pen tool: P Add Point tool: P Remove Point tool: P Convert Angle tool: P Scissors tool: P Select Point tool: P Freehand Line tool: P Tables tool: G Zoom tool: Z Pan tool: X
Web tools
The Web Tools palette lets you work with Web layouts.
A GUIDE TO QUARKXPRESS 8.1 | 31
THE USER INTERFACE
The Web Tools palette The Web Tools palette (Window menu with Web layout displayed) includes the following controls: Use the Rectangle Image Map tool to create rectangular image map "hot areas" (and
to gain access to other image map tools). The image map tools are available when the ImageMap XTensions software is loaded. Use the Form Box tool to create a form box (to contain form controls). to create a field and button that end users can use to send
Use the File Selection Tool a file to the Web server. Use the Text Field tool Use the Button tool
to create a text field. to create a button. to create a button that will allow a picture to be imported. to create a drop-down menu.
Use the Image Button tool Use the Pop-up Menu tool Use the List Box tool
to create a list. to create a radio button. to create a check box. to link the origin and target boxes of a two-position
Use the Radio Button tool Use the Check Box tool
Use the Rollover Linking tool box displays. Use the Rollover Unlinking tool rollover.
rollover. When the mouse pointer is moved over the origin box, the content of the target
to unlink the origin and target boxes of a two-position
Menus
The topics below describe the menus and menu items available in QuarkXPress.
QuarkXPress menu (Mac OS only)
The QuarkXPress menu is a part of QuarkXPress for Mac OS X. This menu contains the same commands as in the application menu for other Mac OS X applications to hide or show QuarkXPress and other applications, to access preferences, and to quit QuarkXPress. This menu includes the following commands:
32 | A GUIDE TO QUARKXPRESS 8.1
THE USER INTERFACE
About QuarkXPress: Use this command to display information about QuarkXPress, such as the version number. Edit License Code: Use this command to change the validation code of an installed copy of QuarkXPress. By changing this code, you can change a Test Drive version (formerly called "evaluation copy") of QuarkXPress into a fully functional version, change the languages supported by the user interface, or change QuarkXPress into a Plus edition. Transfer QuarkXPress License: Use this command to deactivate QuarkXPress on one computer so that you can activate it on a different computer. Available only when QuarkXPress has been activated. Activate QuarkXPress: Use this command to activate QuarkXPress on your computer. Available only when QuarkXPress is running in demo mode. Preferences: Lets you modify default values and settings. For more information, see "Preferences." Quit QuarkXPress: Use this command to exit the application.
File menu
The File menu enables you to manipulate electronic files in a number of ways, including the ability to create, open, print, and save. This menu includes the following commands: New: Choose an option from the New submenu to create a project. If you choose New Project from Ticket, you can select a Job Ticket from which you can create the project. You can also use this submenu to create new libraries and books. Open: Use this option to open project files. Close: Use this option to close the active project. Save: Use this option to save the active project. Save As: Use this option to save a copy of the active project. Revert to Saved: Use this option to return the active project to the state it was in when it was last saved. Import: Use this command to import text into a text box or to import a picture into a picture box. Save Text: Use this option to save the contents of the active text box as a separate file. Save Picture: Use this submenu to save the selected picture as a separate file or to save all pictures in a layout as separate files. Append: Use this option to append style sheets, colors, and a variety of other types of resources from another file. Export: Use this option to export a layout as another file type. Collect for Output: Use this option to copy a file, an output report, and selected resources into one folder.
A GUIDE TO QUARKXPRESS 8.1 | 33
THE USER INTERFACE
Collaboration Setup: Use this option to control project linking, sharing, and updating frequency of shared resources. Job Jackets: Use this submenu to access the specifications and rules for creating and inspecting a layout, link a project to a Job Jackets file, modify a Job Ticket, and evaluate a layout. Print: Use this option to print the active file. Output Job: Use this option to access the Output Specification for outputting a job, which is like a "style sheet" for output. Exit (Windows only): Use this option to exit the application.
Edit menu
The Edit menu includes the following commands: Undo: Undoes the last action. Redo: Redoes an undone action. Cut: Cuts the selected content. Copy: Copies the selected content to the clipboard. Paste: Pastes the clipboard contents on the active page. Paste Without Formatting: Pastes the clipboard contents as plain text. Paste In Place: Pastes a duplicated or copied item onto the active page at the same position from which it was originally copied. Paste Special (Windows only): Lets you choose how the object is pasted into your document by using the Microsoft Windows Object Linking and Embedding (OLE) function. Clear/Delete: Deletes the active content. Select All: Selects all content in the active box or text path. Links (Windows only) : Lets you update a linked object. Object (Windows only) : Lets you work with an embedded or linked object contained in a selected picture box. Insert Object (Windows only): Lets you create an object using a server application or retrieve an existing file. Show Clipboard: Displays the contents of the clipboard. Find/Change: Displays the Find/Change palette, which you can use to find and change text based on content, formatting, or both. Item Find/Change: Displays and hides the Item Find/Change palette. Preferences (Windows only): Lets you modify default values and settings. For more information, see "Preferences." Style Sheets: Lets you add, edit, and delete style sheet definitions. For more information, see "Working with style sheets."
34 | A GUIDE TO QUARKXPRESS 8.1
THE USER INTERFACE
Colors: Lets you add, edit, and delete color definitions. For more information, see "Working with colors." H&Js: Lets you add, edit, and delete H&J (hyphenation and justification) definitions. H&Js let you control how text breaks. For more information, see "Controlling hyphenation and justification." Lists: Lets you add, edit, and delete list definitions. The Lists feature is a tool for automatically generating tables of contents and other types of listed content. For more information, see "Working with lists." Dashes and Stripes: Lets you add, edit, and delete custom line patterns. Hanging Characters: Lets you add, edit, and delete custom hanging character definitions. For more information, see "Working with hanging characters." Output Styles: Lets you add, edit, and delete output style definitions. Output styles let you easily switch between different sets of output options. For more information, see "Working with output styles." Program Language (multi-language editions only): Lets you change the language of the user interface. Color Setups: Lets you access and modify setups for Source and Output Setups. Grid Styles: Lets you add, edit, and delete patterns of non-printing design grids that you can apply to text components. For more information, see "Working with design grids." Hyperlinks: Lets you add, edit, and delete hyperlinks including URLs, anchors, and page links. Variables (Interactive layouts only): Lets you define variables for interactive items. Interactive menus (Interactive layouts only):Lets you create menus for interactive layouts. Underline Styles: Lets you access and modify underline styles. Menus (Web layout only): Lets you create and manage lists, such as navigation menus, used in Web layouts. Meta Tags (Web layout only): Lets you create, modify and access meta information, such as keywords and descriptions, that provides information about that page for discovery by search engines and other purposes. CSS Font Families (Web layout only): Lets you create font families for cascading style sheets (CSS) and determine what fonts will be used to display a Web page if the original font is not available to the user. Cascading Menus (Web layout only): Lets you create a hierarchical list of items that displays when the end user moves the mouse pointer over an object. This simplifies a Web design by "hiding" menu items until the user moves the mouse pointer over a specific item. Item Styles: Lets you add, edit, and delete item definitions that you can apply to QuarkXPress items with the Item Styles palette (Window menu).
A GUIDE TO QUARKXPRESS 8.1 | 35
THE USER INTERFACE
Style menu
The Style menu changes depending on whether a text box, a picture box, or a line is active.
Style menu for text
The Style menu for text includes commands for specifying character attributes and paragraph formats. This menu includes the following commands: Font: Lets you change the font of selected text. Size: Lets you change the size of selected text. Type Style: Lets you apply type styles such as bold, italic, and underline to selected text. Change Case: Lets you change case of selected text to uppercase, lower case, or title case. Color: Lets you change the color of selected text. Shade: Lets you set the tint of an applied color. Opacity: Lets you control the transparency of selected text. Horizontal/Vertical Scale: Lets you stretch selected text horizontally or vertically. Kern/Track: When the text insertion point is between two characters, Kern lets you control the spacing between those characters. When text is selected, Track lets you control the spacing between all selected characters. Baseline Shift: Lets you move selected text up or down in relation to the baseline without changing line spacing. Character: Displays the Character Attributes dialog box, which lets you control every aspect of character formatting for selected text. Character Style Sheets: Lets you apply character style sheets to selected text. Text to Box: Lets you convert text to a Bzier picture box shaped like the selected characters. Alignment: Lets you align active paragraphs to the left, right, or center. Also lets you justify or force-justify selected paragraphs. Leading: Lets you change the line spacing of selected paragraphs. Formats: Displays the Paragraph Attributes dialog box, which lets you control every aspect of paragraph formatting for selected text. Tabs: Lets you set tab stops for selected paragraphs. Rules: Lets you create automatic lines above and below selected paragraphs. Paragraph Style Sheets: Lets you apply paragraph style sheets to selected text. Update Style Sheet: Lets you update a character or paragraph style sheet definition based on local changes to the applied style sheet. Flip Horizontal: Lets you flip selected text horizontally. Flip Vertical: Lets you flip selected text vertically. Hyperlink: Lets you modify and apply a hyperlink, page link, or anchor to selected text.
36 | A GUIDE TO QUARKXPRESS 8.1
THE USER INTERFACE
Anchor: Lets you create or modify an anchor for selected text. Underline Styles: Lets you modify and apply an underline style to selected text.
Style menu for pictures
The Style menu for pictures includes commands for formatting and editing pictures. This menu includes the following commands: Color: Applies a color to a selected grayscale or one-bit picture. Shade: Lets you set the intensity of an applied color. Opacity: Lets you control the transparency of a selected picture. Invert/Negative: Applies a negative or inverse effect to a selected picture. The command name is Negative when you select a CMYK picture. Halftone: Lets you apply a halftone screen pattern to a selected grayscale picture. Flip Horizontal: Flips the selected picture horizontally. Flip Vertical: Flips the selected picture vertically. Center Picture: Centers the selected picture in its picture box. Stretch Picture To Fit Box: Reduces or enlarges the selected picture horizontally and vertically to fill its picture box. Scale Picture To Box: Reduces or enlarges the selected picture proportionately to fill its picture box. Fit Box To Picture: Reduces or enlarges the picture box to fit the size of the selected picture. Hyperlink: Lets you modify and apply a hyperlink, page link, or anchor to a selected picture or box. Anchor: Lets you create or modify an anchor for a selected picture or box. Picture Effects: Displays a submenu that lets you apply picture adjustments and filters to the selected picture.
Style menu for lines
The Style menu for lines includes the following commands: Line Style: Lets you apply a line style to a selected line. Arrowheads: Lets you apply an arrowhead style to a selected line. Width: Lets you adjust the width of a selected line. Color: Lets you change the color of a selected line. Shade: Lets you set the intensity of an applied color. Opacity: Lets you control the transparency of a selected line. Hyperlink: Lets you modify and apply a hyperlink, page link, or anchor to a selected line. Anchor: Lets you create or modify an anchor for a selected line.
A GUIDE TO QUARKXPRESS 8.1 | 37
THE USER INTERFACE
Item menu
The Item menu includes commands for controlling item attributes, positions, grouping, sharing, and more. Modify: Lets you access a comprehensive set of controls such as color, shade, position, size, frame, runaround, clipping path, and more for an item. Frame: Lets you specify frame attributes such as width, style, color, and opacity for an item. Runaround: Lets you specify whether text runs inside, outside, or through a picture or its picture box. Clipping: Lets you select the clipping type for a given item and control its outset. Duplicate: Lets you create a copy of an item and its contents. Step and Repeat: Lets you duplicate an active item multiple times, and in any position you specify. Super Step and Repeat: Lets you duplicate an active item multiple times and specify scale, rotation, and shading for the duplicates. Delete: Lets you delete a selected item and its contents. Group: Lets you combine two or more active items (including lines, boxes, text paths, tables, and other groups) into a group. Ungroup: Lets you break a group into its component items or groups. Constrain: Lets you restrict an item so that it cannot move beyond the boundaries of the item to which it is constrained. Lock: Lets you prevent accidental changes to items and their contents by locking its position or content. Merge: Lets you merge selected items in a number of ways. Split: Lets you split boxes that contain non-overlapping shapes, split boxes that contain shapes within shapes, or split boxes that contain a border that crosses over itself (such as a figure eight). Send Backward (Windows only): Moves an item one level backward in the page or layer's stacking order. Send to Back: Moves an item to the back of the page or layer. On Mac OS, press Option before choosing Send to Back to access the Send Backward command. Bring Forward (Windows only): Moves an item one level forward in the page or layer's stacking order. Bring to Front: Moves an item to the front of the page or layer. On Mac OS, press Option before choosing Bring to Front to access the Send Forward command. Space/Align: Lets you position the selected items evenly with regard to each other or with regard to the page or spread. Shape: Lets you change the shape of an active item.
38 | A GUIDE TO QUARKXPRESS 8.1
THE USER INTERFACE
Content: Lets you change the content type of an item. Edit: Lets you modify item shape, runaround, or clipping path. Share: Lets you access sharing properties of an item and synchronize or re-use content such as text, pictures, boxes, lines, and Composition Zones. Unsynchronize: Removes synchronization of a single instance of the item without affecting other occurrences of that item (or the synchronization attributes). Point/Segment Type: Lets you change the point or segment type of an item so you can manipulate points, curve handles, and line segments. Drop Shadow: Lets you apply or modify an item's drop shadow. Composition Zones: Lets you create or modify Composition Zones. Preview Resolution: Lets you set the preview of a picture to full resolution or low resolution. Delete All Hot Areas (Web layouts only): Removes the image map designations of a picture that serve as hyperlinks. Cascading Menu (Web layouts only): Lets you apply a cascading menu to an item that has been specified to export as a graphic. Basic Rollover (Web layouts only): Lets you apply a basic rollover to an item so that the image will change when the mouse pointer is over the rollover box. 2-position Rollovers (Web layouts only): Apply a 2-position rollover to an item so that the image in one or more other boxes will change when the mouse pointer is over the rollover box.
Page menu
The Page menu includes commands for inserting, deleting, and moving pages; working with guides, grids, and sections; navigating through pages, and more. Insert: Lets you add new pages. Delete: Lets you delete pages. Move: Lets you move a page to a different location. Master Guides and Grid: Lets you modify the placement of page guides and design grids on master pages. Page Properties (Web layouts only): Lets you modify the page properties of a Web layout. Section: Lets you change the numbering system for a layout or a range of pages in a layout. Previous: Navigates to the preceding page. Next: Navigates to the following page. First: Navigates to the first page. Last: Navigates to the last page. Go to: Lets you navigate to a particular page.
A GUIDE TO QUARKXPRESS 8.1 | 39
THE USER INTERFACE
Display: Lets you display a page or a master page. Preview HTML (Web layouts only): Generates an HTML preview and displays it in a Web browser. Preview SWF (Interactive layouts only): Generates a preview and displays it in a Web browser.
Layout menu
The Layout menu includes commands for working with and navigating to layouts. New: Lets you add a new layout. Duplicate: Lets you duplicate one layout to copy its items and content to another. Delete: Lets you remove a layout. New/Edit Layout Specification: Lets you create or modify Job Jackets properties for a layout. Layout Properties: Lets you modify layout properties such as name, type, and size. Advanced Layout Properties: Lets you modify sharing properties of a layout. Previous: Activates the layout tab that was active prior to the current layout. Next: Activates the layout tab that is positioned to the immediate right of the active layout. First: Activates the far-left layout tab. Last: Activates the far-right layout tab. Go to: Lets you activate a specific layout and then choose the layout from the submenu.
Table menu
The Table menu includes commands for adding rows and columns to tables, modifying table attributes, converting tables, and more. Insert: Lets you add a row or column to a table. Select: Lets you select a pattern of rows and columns or other table elements. This makes it easy to apply alternating formatting such as shading every other row. Delete: Lets you delete a selection from the table. Combine Cells: Lets you combine a rectangular selection of adjacent table cells including entire rows or columns into a single cell. Table Break: Lets you continue a table in another location. The table break is the maximum size the table can reach before it splits into two linked tables. Make Separate Tables: Lets you sever the link between continued tables so each table becomes completely separate. This prevents changes to one portion of the table from affecting all the continued tables. Repeat As Header: Lets you specify a header row to repeat automatically in continued instances of a table.
40 | A GUIDE TO QUARKXPRESS 8.1
THE USER INTERFACE
Repeat As Footer: Lets you specify a footer row to repeat automatically in continued instances of a table. Convert Text to Table: Lets you convert text that has already been imported or typed into a text box to a table. This works best with text that is delimited in some way to indicate how to divide the information into columns and rows. Convert Table: Lets you convert the information in a table to text or to a group of related boxes. You might convert a table for easy exporting of the current data or to save a document containing features that are not supported in earlier versions of QuarkXPress. Link Text Cells: Lets you link table cells to each other just as text boxes and text paths can be linked. Text that is typed, imported, or pasted into a linked cell fills the first text cell, and then flows on to each subsequent linked cell. Maintain Geometry: Lets you prevent the width and height of a table from changing when you insert or delete rows or columns.
View menu
The View menu provides options for viewing your document and specifying what you see on screen when the menu item is checked. This menu includes the following commands: Fit in Window: Automatically scales the view to fit (and center) an entire page in the layout window. 50%: Scales the layout view to 50%. 75%: Scales the layout view to 75%. Actual Size: Scales the layout view to 100%. 200%: Scales the layout view to 200%. Thumbnails: Displays small representations of each page that you can rearrange and copy between projects. Guides: Displays nonprinting lines used to position items on pages, including margin guides, the outlines of boxes, the "X" pattern in empty picture boxes, and ruler guides. Page Grids: Displays nonprinting gridlines defined for the master page on which the active layout page is based. Text Box Grids: Displays nonprinting gridlines applied to text boxes. Snap to Guides: Lets you quickly align items with guides so items will snap to the nearest guide. Snap to Page Grids: Lets you quickly align items with page grids so items will snap to the nearest guide. Rulers: Displays rulers, which you can use to position items and guides, along the top and left edges or top and right edges of the layout window. Ruler Direction: Lets you position page rulers on the top and left or top and right edges of the layout window.
A GUIDE TO QUARKXPRESS 8.1 | 41
THE USER INTERFACE
Invisibles: Displays editable, nonprinting characters such as spaces, tabs, and paragraph returns in text. Visual Indicators: Displays indicators for non-printing elements, such as hyperlinks and rollovers. Proof Output: Lets you preview how the layout will look when output to different media and for different printing methods. This display simulation is accurate enough for soft proofing. Full Res Previews: Displays full-resolution pictures on screen using the picture files' full resolution. You can scale or magnify image without pixilation.
Utilities menu
The Utilities menu includes the following commands: Check Spelling: Use the submenu to display the Check Spelling palette to check the spelling of a word, a selection of text, a story, a layout, or all master pages in a layout. Auxiliary Dictionary: Lets you specify an auxiliary dictionary for use in spell checking. Edit Auxiliary: Lets you edit the auxiliary dictionary associated with the active layout. Word And Character Count: Displays the Word and Character Count dialog box. Insert Character: Lets you easily insert special characters, including special breaking and nonbreaking spaces. Suggested Hyphenation: Displays the suggested hyphenation for the word containing the text insertion point. Hyphenation Exceptions: Lets you specify whether and how particular words should be hyphenated in the active article. Job Jackets Manager: Displays the Job Jackets Manager dialog box. Usage: Lets you view and update the usage of fonts, pictures, QuarkVista effects, color profiles, tables, and Composition Zones that are linked to external data sources. XTensions Manager: Lets you control which XTensions modules are loaded when the application is launched. Font Mapping: Lets you create and edit rules for substituting a new font for a font that is requested by a project but which is not installed on your computer. Component Status: Lets you view the status of required software components. PPD Manager: Lets you control which PostScript Printer Description files (PPDs) are loaded in the Print dialog box. Use German (Reformed): Lets you control whether spell checking uses the reformed German dictionary. Convert Project Language: Lets you convert all of the characters in the active article that use a particular character language to a different character language. Profile Manager: Lets you control which color profiles are loaded in the application.
42 | A GUIDE TO QUARKXPRESS 8.1
THE USER INTERFACE
Build Index: Lets you create an index from the contents of the Index palette. Jabber: Generates random text in the active text box so that you can preview how text will flow and be styled, even though you might not have actual content yet. Tracking Edit: Lets you control tracking for installed fonts. Kerning Table Edit: Lets you control kerning for installed fonts. Remove Manual Kerning: Lets you remove all manual kerning applied between characters, or remove kerning from a kerning pair. Line Check: Displays a submenu that lets you find widows, orphans, loosely justified lines, lines that end with a hyphen, and overflow situations. Convert Old Underlines: Converts all underlines in the active text chain from QuarkXPress 3.x (Stars & Stripes) format to Type Tricks format. Text Overflow: Displays the Text Overflow window, which identifies text boxes that contain text overflow. Item Styles Usage: Lets you view and update applied item styles.
Window menu
The Window menu enables you to control the on-screen display of open windows and palettes. This menu includes the following commands: New Window: Displays the active project in a new window. You can then view different parts of the project in each window. Split Window: Splits the project window into two parts. You can then view different parts of the project in each part of the window. Bring All to Front (Mac OS only): Positions and displays all open windows. Cascade (Windows only): Layers multiple open projects so just a portion of each project's menu bar displays. Tile (Mac OS only): Tiles all open windows horizontally to fit on the screen. Tile Horizontally (Windows only): Tiles all open windows horizontally to fit on the screen. Stack (Mac OS only): Layers multiple open projects so just a portion of each project's menu bar displays. Tile Vertically (Windows only): Tiles all open windows vertically to fit on the screen. Arrange Icons (Windows only): Minimizes all active projects. Close All (Windows only): Closes all active projects. Tools: Displays and hides the Tools palette. Web Tools (Web layouts only): Displays and hides the Web Tools palette. Measurements: Displays and hides the Measurements palette. Page Layout: Displays and hides the Page Layout palette.
A GUIDE TO QUARKXPRESS 8.1 | 43
THE USER INTERFACE
Style Sheets: Displays and hides the Style Sheets palette. Colors: Displays and hides the Colors palette. Shared Content: Displays and hides the Shared Content palette. Trap Information: Displays and hides the Trap Information palette. Lists: Displays and hides the Lists palette. Profile Information: Displays and hides the Profile Information palette. Grid Styles: Displays and hides the Grid Styles palette. Glyphs: Displays and hides the Glyphs palette. Hyperlinks: Displays and hides the Hyperlinks palette. Index: Displays and hides the Index palette. Interactive (Interactive layouts only): Displays and hides the Interactive palette. Layers: Displays and hides the Layers palette. Picture Effects: Displays and hides the Picture Effects palette. Placeholders: Displays and hides the Placeholders palette. Guides: Displays and hides the Guides palette. Item Styles: Displays and hides the Item Styles palette. PSD Import: Displays and hides the PSD Import palette. Palette Sets: Use the submenu to store and recall arrangements of palettes. In addition, this menu includes an item for every open window. You can use these menu items to easily switch between windows.
Help menu
The Help menu provides access to the online help. This menu includes the following commands: Help Topics (Mac OS only): Use this command to display the online help. Contents (Windows only): Use this option to view the Contents tab of the Help window. Search (Windows only):Use this option to view the Search tab of the Help window. Index (Windows only): Use this option to view the Index tab of the Help window. Transfer QuarkXPress License (Windows only): Use this option to transfer your license to another computer. About QuarkXPress (Windows only): Use this command to display information about QuarkXPress, such as the version number. Edit License Code (Windows only): Use this command to change the validation code of an installed copy of QuarkXPress. By changing this code, you can change a Test Drive version (formerly called "evaluation copy") of QuarkXPress into a fully functional version,
44 | A GUIDE TO QUARKXPRESS 8.1
THE USER INTERFACE
change the languages supported by the user interface, or change QuarkXPress into a Plus edition.
Context menus
QuarkXPress offers a wide variety of functionality through context menus. To display a context menu, Control+click (Mac OS) or right-click in text, on a picture, or on a palette.
Palettes
To open or display a palette, check the palette name in the Window menu. To close an open palette, click the close box in the upper-left corner of the palette, uncheck the palette name in the Window menu, or use the appropriate keyboard equivalent.
Tools palette
The Tools palette lets you easily switch between a wide variety of tools for working with layouts. For more information, see "Tools."
Measurements palette
With the Measurements palette (Window menu), you can quickly edit many commonly used controls. Options in the Measurements palette change to reflect the selected tool or item. When you select multiple items of the same type (such as three separate picture boxes), the Measurements palette controls apply to all selected items.
The tab bar displays above the center of the Measurements palette. The Measurements palette displays a row of icons called the navigator tab above the center of the palette. You can cycle left-to-right through the Measurements palette navigator tab icons by pressing Command+Option+;/Ctrl+Alt+;. You can move in reverse (right-to-left) by pressing Command+Option+,/Ctrl+Alt+,. To continuously display the navigator tab, Control+click/right-click the Measurements palette title bar and choose Always Show Tab Bar. To permanently hide the navigator tab, Control+click/right-click the Measurements palette title bar and choose Always Hide Tab Bar. To make the navigator tab bar display interactively. Control+click/right-click the Measurements palette title bar and choose Show Tab on Rollover. The selection of tabs displayed on the Measurements palette depends on which items are active, and the display of any tab changes to fit the item or items that are active. The available tabs are as follows:
A GUIDE TO QUARKXPRESS 8.1 | 45
THE USER INTERFACE
Classic tab: Contains often-used controls. Displays differently for text boxes, picture boxes, lines, and tables.
Text tab: Contains controls from the Text tab of the Modify dialog box (Item > Modify).
Frame tab: Contains controls from the Frame tab of the Modify dialog box. Runaround tab: Contains controls from the Runaround tab of the Modify dialog box. Displays differently for text boxes, picture boxes, and lines.
Clipping tab: Contains controls from the Clipping tab of the Modify dialog box. Character tab: Contains controls from the Character Attributes dialog box (Style > Character).
Paragraph tab: Contains controls from the Formats tab of the Paragraph Attributes dialog box (Style > Formats).
Text Path tab: Contains controls from the Text Path tab of the Modify dialog box. Space/Align tab: Contains controls from the Space/Align submenu (Item > Space/Align).
Export tab: Contains controls from the Export tab of the Modify dialog box (Web layouts only).
Grids tab: Contains controls from the Grid tab of the Modify dialog box (selected tables only).
Drop Shadow tab: Contains controls from the Drop Shadow tab of the Modify dialog box.
Tabs tab: Contains controls from the Tabs tab of the Paragraph Attributes dialog box. When you select a picture box that contains an image, the number next to the Effective Image Resolution icon in the Classic tab of the Measurements palette displays the effective resolution of the image. The actual image resolution divided by the scale of the image equals the effective resolution. For example, if you import an image with an actual image resolution of 100 dpi and then increase the scale from 100% to 200%, the effective resolution is 50 dpi. The higher the effective resolution is, the higher the quality of the reproduced image will be. Note that if you select multiple picture boxes with varying effective resolutions, no number displays next to the Effective Image Resolution icon.
Page Layout palette
The Page Layout palette provides a variety of features having to do with pages and navigation.
46 | A GUIDE TO QUARKXPRESS 8.1
THE USER INTERFACE
The Page Layout palette lets you work with master pages and layout pages. The top portion of the palette lets you create, duplicate, and delete master pages. To view and edit a master page, double-click it; the master page displays in the active project window. A single-sided master page displays as a rectangle, while a facing-page master page displays with two folded corners. The bottom portion of the palette lets you navigate through the pages in the active layout. To go to a layout page, double-click in this portion of the palette. To apply a master page to a layout page, drag the master page icon onto the layout page icon. Alternatively, you can select the layout page icons in the palette and them Command-click/Ctrl-click the master page icon.
Style Sheets palette
The Style Sheets palette (Window > Show Style Sheets) enables you to apply character and paragraph style sheets by clicking style sheet names. The buttons at the top of each section of this palette let you create, edit, duplicate, update, and delete style sheets. A plus sign next to a style sheet indicates that local formatting has been applied.
A GUIDE TO QUARKXPRESS 8.1 | 47
THE USER INTERFACE
The Style Sheets palette lets you view and apply paragraph and character style sheets.
Colors palette
The Colors palette lets you view and apply colors defined in the active project. The buttons at the top of this palette let you create, edit, and delete colors. Users create colors through the Colors dialog box (Edit > Colors). For more information, see "Working with colors."
The Colors palette lets you view and apply colors.
Shared Content palette
The Shared Content palette lets you work with items and content that are stored in the shared content library. For more information, see "Working with shared content."
48 | A GUIDE TO QUARKXPRESS 8.1
THE USER INTERFACE
The Shared Content palette lets you work with items and content in the shared content library.
Trap Information palette
The Trap Information palette lets you view and manipulate trapping relationships for selected items. For more information, see "Working with trapping."
The Trap Information palette lets you view and manipulate trapping relationships.
Lists palette
The Lists palette helps you view and generate lists. This feature is useful for creating things like tables of contents. You can create lists in the Lists dialog box (Edit > Lists). The List Name drop-down menu lets you choose from among the lists defined in the active project and the Update button lets you refresh the list currently displayed in the palette.
A GUIDE TO QUARKXPRESS 8.1 | 49
THE USER INTERFACE
The Find button enables you to locate items in the Lists palette. You can also navigate to a word or heading by simply double-clicking it in the palette. The Build button lets you insert the active list into the active text chain. If the list already exists in the story, you can update it rather than inserting another copy. The Format As style sheets for the list are applied automatically.
The Lists palette lets you create things like tables of contents
Profile Information palette
The Profile Information palette lets you view and update color management settings for pictures. For more information, see "Color management."
The Profile Information palette lets you precisely control color management settings for pictures.
Glyphs palette
The Glyphs palette gives you easy access to every character in each font on your computer. You can display all characters in the selected font or narrow down the selection by choosing
50 | A GUIDE TO QUARKXPRESS 8.1
THE USER INTERFACE
an option from the second drop-down menu. You can add characters to a story by double-clicking them. Using the Favorite Glyphs area at the bottom of the palette, you can store often-used characters for easy access.
The Glyphs palette gives you easy access to every character in every font.
Hyperlinks palette
The Hyperlinks palette lets you apply hyperlinks to text and pictures. Although hyperlinks obviously won't work in printed layouts, they work when you export a layout in PDF format and when you export a Web layout in HTML format. For more information, see "Hyperlinks."
The Hyperlinks palette lets you apply hyperlinks to text and pictures.
A GUIDE TO QUARKXPRESS 8.1 | 51
THE USER INTERFACE
Index palette
The Index palette lets you tag text for indexing. When you create an index (Utilities > Build Index), all of the tags you created with the Index palette are automatically turned into a customizable index. For more information, see "Working with lists."
The Index palette lets you tag text for inclusion in an automatically generated index.
Layers palette
The Layers palette lets you create layers, edit layer properties, control whether those layers display and print, and move objects between layers. For more information, See "Working with layers."
The Layers palette lets you work with layers and the objects on those layers.
52 | A GUIDE TO QUARKXPRESS 8.1
THE USER INTERFACE
Picture Effects palette
The Picture Effects palette lets you apply effects such as sharpening and contrast adjustment to pictures. This palette displays only when QuarkVista XTensions software is installed. For more information, see "Using picture effects."
The Picture Effects palette lets you apply various visual effects to pictures in the layout.
PSD Import palette
The PSD Import palette lets you control the display of imported Photoshop (PSD) files. For more information, see "Working with PSD pictures."
The PSD Import palette lets you manipulate imported PSD pictures.
A GUIDE TO QUARKXPRESS 8.1 | 53
THE USER INTERFACE
Palette groups and palette sets
QuarkXPress offers two features that help you to manage palettes: palette groups and palette sets.
Using palette groups
The Palette Groups feature lets you combine several palettes into one.
This palette group shows the Style Sheets, Colors, and Lists palettes attached as one, which economizes space while providing easy access to functions. To attach a palette to a palette group, Control+click/right-click the title bar of a palette group and choose an unchecked palette name. When you attach a palette that is already displayed, the palette moves to become part of the palette group. To detach a palette from a palette group, Control+click/right-click the palette name and choose Detach [palette name].
Using palette sets
The Palette Sets feature lets you store and recall the position and status of all open palettes and libraries, so that you can easily switch between different palette configurations. To create a palette set, first display all of the palettes you will need for a particular task and hide all other palettes. Then choose Window > Palette Sets > Save Palette Set As to display the Save Palette Set As dialog box, enter a name, and optionally assign a key command.
54 | A GUIDE TO QUARKXPRESS 8.1
THE USER INTERFACE
To retrieve a palette set, choose Window > Palette Sets > [name of palette set] or press the keyboard combination for that palette set.
Layout controls
When you open a project, you have immediate access to some basic features at the bottom left of the project window.
Layout controls 1 Zoom: Enter a zoom percentage or choose a zoom value from the drop-down menu. 2 Page Number: Enter a page number in the Page Number field or choose a page from the page list that displays when you click the upward facing arrow to the right of the field. 3 Previous Page: Navigate to the previous page. 4 Next Page: Navigate to the next page. 5 Master Page Toggle: Switch back and forth between the active layout page and its master page. 6 Split Screen Vertically: View the layout in two or more separate panes one above the other. 7 Split Screen Horizontally: View the layout in two or more separate panes side by side. 8 Export: Display the same export options that are available when you choose File > Export. 9 Preview: Preview a Web layout or Interactive layout as it appears when exported. Available only when you are working on Web layouts or Interactive layouts. Click the up arrow next to the Page Number field to see a thumbnail view of all of the pages in the layout. Mac users can continue to click the up arrow to enlarge the thumbnails.
Splitting a window
By splitting a window into two or more panes, you can display multiple views of one project at the same time, and you can see changes in all panes simultaneously. You can even use different view modes in each pane, and see your edits in one pane and update
A GUIDE TO QUARKXPRESS 8.1 | 55
THE USER INTERFACE
in the other pane in real time. You can split multiple views horizontally or vertically within a window.
By splitting a window, you can view your work at different magnifications at the same time. There are three ways to split a window: Choose Window > Split Window > Horizontal or Window > Split Window > Vertical. Click the split bar to the right of the scroll bar (for a vertical split) or at the top of the scroll bar (for a horizontal split). Click the split-screen icons in the layout controls bar at the bottom of the project window. Once a window has been split, you can change the width and height of the split by dragging the bars between the splits. To remove splits from a window, use one of the following techniques: Choose Window > Split Window > Remove All. Drag a split bar to the side of the window.
Creating a window
To create a new window that displays the active project, choose Window > New Window. If you open multiple windows for a project, make changes to that project, and then begin closing the windows, the application will not prompt you to save the project until you attempt to close the last window that displays the project.
56 | A GUIDE TO QUARKXPRESS 8.1
PROJECTS AND LAYOUTS
Projects and layouts
QuarkXPress files are referred to as projects, and each project contains one or more layouts. Every layout is stored within a project, and every project contains at least one layout. Each layout can contain as many as 2,000 pages, and can be as large as 48" x 48" in size (or 24" x 48" for a two-page spread). A project can contain an unlimited number of layouts. Because multiple layouts can be stored in a single file, you can easily share content between different versions of a document for example, a letter with identical text in US letter and A4 layout sizes. A QuarkXPress project can contain three types of layouts: Print, Web, and Interactive. You can use one project to create content for various media such as print, PDF, SWF, and HTML.
Working with projects
To create a project, choose File > New > Project. The New Project dialog box displays.
A GUIDE TO QUARKXPRESS 8.1 | 57
PROJECTS AND LAYOUTS
New Project dialog box for Print layout type Every QuarkXPress project contains at least one layout. Therefore, when you create a project, you must specify a default layout for the file. You can use the default layout name or enter a new name for the layout in the Layout Name field. To indicate the type of the default layout, choose Print, Web, or Interactive from the Layout Type drop-down menu. For more information about Web layouts, see "Web layouts." For more information about Interactive layouts, see "Interactive layouts." By default, tabs display at the top of the project window for each of the layouts in a project. To prevent these tabs from displaying, check Single Layout Mode. (You can still add layouts to a project, but this will turn off the Single Layout mode.) A project created in any language edition of QuarkXPress can be edited, printed, and saved in any other language edition of QuarkXPress. All available spellchecking dictionaries and hyphenation rules are supported by every language edition. However, text that uses East Asian specific features (such as rubi text, font sets, and group characters) cannot be edited in a non-East Asian language edition of QuarkXPress.
Options for Print layouts
The controls in the Page area let you set the page size and orientation for the default layout. The Facing Pages check box lets you create spreads, and the Automatic Text Box check box lets you add a text box to the default master page for the layout. The Margin Guides controls let you set default margins for the layout, and the controls in the Column Guides area lets you create a multi-column page by default.
58 | A GUIDE TO QUARKXPRESS 8.1
PROJECTS AND LAYOUTS
Options for Web layouts
The controls in the Colors area let you set the default colors for the page background and for hyperlinks. The controls in the Layout area let you set a default page width and determine whether the page width is variable. You can use the Background Image controls to import a picture file as the page background.
New Project dialog box for Web layout type
Saving and naming a QuarkXPress project
When you save a QuarkXPress project for the first time, the Save As dialog box displays. Use this dialog box to specify a project name, location, and type. When you save a QuarkXPress project, you can choose an option from the Type/Save as type drop-down menu: Choose Project to save a project that you can modify. Choose Project Template to save a read-only version of the project.
Exporting layouts and projects
To export one or more layouts in the active project, choose File > Export > Layout as Project. Enter a name in the Save As field, and specify a location. To export all the layouts in a project, check Select All in the Layouts area. To export individual layouts, check them in this area. To export selected layouts that you can open in earlier versions of QuarkXPress, choose 7.0 from the Version drop-down menu.
A GUIDE TO QUARKXPRESS 8.1 | 59
PROJECTS AND LAYOUTS
Working with layouts
It's easy to navigate between layouts, add layouts, duplicate layouts, and delete layouts. To navigate between layouts, use the tabs at the top of the project window. To add a layout to the active project, choose Layout > New or click a layout tab and choose New from its context menu. To duplicate a layout, display the layout you want to duplicate, then choose Layout > Duplicate or choose Duplicate from the Layout tab context menu. To change a layout's properties, display the layout, then choose Layout > Layout Properties or choose Layout Properties from the Layout tab context menu. The Layout Properties dialog box displays. To delete a layout, display the layout, then choose Layout > Delete or choose Delete from the Layout tab context menu. When you use the following commands, only the active layout is included in the resulting output: File > Export > PDF File > Export > Page as EPS File > Collect for Output File > Print File > Export > HTML (Web layouts only) Layers apply to the layout that is active when you create and edit them. When you perform a project-level action (Edit > Undo), the action is added to the Undo History in all layouts. When you check spelling (Utilities menu), QuarkXPress checks only the active layout. The Find/Change feature (Edit menu) can search only the active layout.
Project-level and layout-level resources
Some resources are defined at the project level, and others are defined at the layout level.
Project-level resources
Project-level resources can be used by every layout in the project, and they are the same in every layout where they are used. Project-level resources include application preferences, style sheets, colors, H&Js, lists, dashes and stripes, cascading menus (Web layouts only), meta tags (Web layouts only), and menus (Web layouts only).
60 | A GUIDE TO QUARKXPRESS 8.1
PROJECTS AND LAYOUTS
Although every list definition you create can be used in any layout in the project, a list only draws from the active layout when you build it.
Layout-level resources
Layout-level resources can be unique for every layout in the project. Layout-level resources include the following: Layout preferences (QuarkXPress/Edit > Preferences > Layout or Web Layout) Kerning settings (Utilities > Tracking Edit) (Print layouts only) Tracking settings (Utilities > Kerning Table Edit) (Print layouts only) Hyphenation exceptions (Utilities > Hyphenation Exceptions) Trapping settings (Window > Show Trap Information) (Print layouts only) Zoom values
Working with guides
Guides are nonprinting guidelines that help you to line up items and text in a layout. There are two types of guides: Ruler guides and column and margin guides. Design grids are nonprinting guidelines that you can use to align items and text according to text size and position. For more information, see "Guide Manager Pro XTensions software" and "Understanding design grids."
Column and margin guides
Column and margin guides show where a page's outside margins are and where columns (if any) should be placed. QuarkXPress automatically places column guides and margin guides in all new Print layouts. You can specify their position in the Column Guides and Margin Guides fields in the New Project dialog box (File > New > Project) or in the New Layout dialog box (Layout > New). When a master page is displayed in the project window, you can use the Master Guides & Grid dialog box (Page > Master Guides & Grid) to change the placement of column guides and margin guides. If you check Automatic Text Box in the New Project dialog box (File > New > Project) or the New Layout dialog box (Layout > New), the values you specify in the Margin Guides area define the size and placement of the automatic text box. For information about creating column and margin guides, see "Configuring a master page grid." For more information, see "Guide Manager Pro XTensions software."
A GUIDE TO QUARKXPRESS 8.1 | 61
PROJECTS AND LAYOUTS
Ruler guides
Ruler guides (or simply "guides") are nonprinting guidelines that you can position manually. You can create ruler guides by dragging them off the horizontal and vertical rulers (View > Rulers). You can create ruler guides on master pages and on individual layout pages. To create a horizontal ruler guide, click the top ruler; when the pointer displays, drag the ruler guide into position on the page. To create a vertical ruler guide, click the vertical ruler, and then drag the ruler guide onto the page when the pointer displays. If the Measurements palette is open when you drag a ruler guide, the guide's position is indicated in the X field (for vertical ruler guides) or the Y field (for horizontal ruler guides). If, as you create a horizontal ruler guide, you release the mouse button when the ruler guide is positioned over the pasteboard, the ruler guide will extend across the pasteboard and all the pages in the spread. If you release the mouse button when the horizontal ruler guide is positioned over a document page, the ruler guide will display only on that page. To reposition a ruler guide, click it, and then drag it to a different location when the guide pointer displays. You can also double-click the ruler guide with the Item tool selected and enter a new location into the Guide Manager Pro dialog box. To remove a ruler guide, drag the guide off the page. To remove all ruler guides from a page, scroll until a portion of the page displays, then press Option/Alt and drag the guide back on to the ruler. To remove all ruler guides from a spread's pasteboard, scroll until a portion of the pasteboard displays, then press Option/Alt and click a portion of the ruler. See also "Guide Manager Pro XTensions software."
Snapping to guides
QuarkXPress lets you create a "magnetic field" around guides so that when you drag an item close to a guide, it automatically aligns with it. This feature is called Snap to Guides (View menu) and the width of the magnetic field is called the Snap Distance. To control snapping with QuarkXPress controls, make sure View > Snap to Guides is checked. To specify the distance, choose QuarkXPress/Edit > Preferences > Print Layout > Guides & Grid and enter a pixel value in the Snap Distance field. You can also choose View > Snap to Page Grids to force items to align with the master page grid. The value in the Snap Distance field applies to master page grids as well. For more information, see "Snapping items to design grids."
Undoing and redoing actions
The Undo command (Edit menu) reverses the last action performed on an item. For example, if you accidentally cut a picture box, the Undo command will bring the picture box back into the layout from the Clipboard. The Redo command (Edit menu) lets you reimplement an action you had undone.
62 | A GUIDE TO QUARKXPRESS 8.1
PROJECTS AND LAYOUTS
Choose Edit > Undo (Command+Z/Ctrl+Z) to reverse the last action performed. The menu item identifies the specific action that can be undone. For example, the Undo Deletion command is available in the Edit menu after you have used the Item > Delete command. Cannot Undo displays as gray text when the Undo feature is unavailable. To reimplement the action, choose Edit > Redo (Command+Shift+Z/Ctrl+Y) after you undo an action.
A GUIDE TO QUARKXPRESS 8.1 | 63
BOXES, LINES, AND TABLES
Boxes, lines, and tables
To create a successful page layout, you need an orderly way to arrange text and pictures you need boxes. Boxes are items that can contain text or pictures; they can even be created to contain no content at all, perhaps to create colorful design elements on a page. Box boundaries give text and pictures a specific shape, size, and placement on a page.
Understanding items and content
QuarkXPress works on the concept of items (containers) and content (things that go inside of items). Items are the building blocks of a page layout. The Item tool move, resize, rotate, reshape, cut, copy, and paste items. The basic types of items are as follows: Boxes, including text boxes, picture boxes, and no-content boxes. Boxes can come in a variety of shapes, such as rectangular, round, and Bzier. Lines, including "plain" lines and text paths (which can include text). Lines, too, can be straight or Bzier. Groups, which are sets of items that have been "glued" together so that they act like a single item. Tables, which can contain both text and pictures. Forms, which let you create HTML forms (Web layouts only). Form controls, which let you create HTML form controls (Web layouts only). Content is, basically, text and pictures. To create a layout, you will typically draw some text boxes and picture boxes, and then insert text and pictures into those boxes. Because items and content are different, you use separate tools for manipulating each: lets you do things like
64 | A GUIDE TO QUARKXPRESS 8.1
BOXES, LINES, AND TABLES
The Text Content tool text. The Picture Content tool paste pictures.
lets you create rectangular text boxes and format text in text
boxes or on text paths. You can also use the Text Content tool to cut, copy, and paste
lets you create rectangular picture boxes and manipulate
pictures in picture boxes. You can also use the Picture Content tool to cut, copy, and
Understanding handles
The bounding boxes of selected text paths, lines, and boxes have small white squares called item handles. You can use these handles to resize and rotate a selected item.
Item handles
To resize an item, click and drag its item handles. To rotate an item, click and drag just outside one of the item's corner handles. The mouse pointer changes when you move it over or near a handle to indicate which action you can perform:
You can use item handles to resize or rotate an item.
Picture handles
When you select the Picture Content tool and click a picture box that contains a picture, the picture displays with large circles for handles. These handles are called picture content handles. When you click any part of the picture overlay, you can use the Move pointer to move the picture within its box.
A GUIDE TO QUARKXPRESS 8.1 | 65
BOXES, LINES, AND TABLES
Picture box displaying picture content handles Picture content handles display even if the selected picture exceeds the size of its box (see illustration above). The picture displays beyond the box boundary. You can crop the image by resizing the picture box. You can use picture content handles to resize or rotate a picture without changing the size or angle of its picture box. Resize pointers: Rotation pointers:
Rotated picture in an unrotated box
66 | A GUIDE TO QUARKXPRESS 8.1
BOXES, LINES, AND TABLES
If you want to move a picture box or see what its crop looks like without the transparent overlay, press the Command/Ctrl key. This temporarily dismissed the overlay and allows you to interact with the box as if the Item tool were selected. If you click and drag with the Picture Content tool when the mouse pointer is positioned over a spot where a picture box handle and picture content handle overlap, only the picture is resized or rotated. If you want to move the item handle, select the Item tool.
Understanding Bzier shapes
Before reshaping Bzier boxes and lines, make sure you understand the following definitions. Point: A point connects line segments and defines where line segments start and end. Points connecting curved line segments have curve handles that control the shape of the curves. QuarkXPress offers three types of points: Corner, smooth, and symmetrical. Corner point: A corner point connects two straight lines, a straight line and a curved line, or two noncontinuous curved lines. With curved lines, the corner point's curve handles can be manipulated independently, usually to form a sharp transition between the two segments:
Examples of corner points Smooth point: A smooth point connects two curved lines to form a continuous curve. The curve handles always rest on a straight line through the point, but they can be distanced independently:
A smooth point Symmetrical point: A symmetrical point connects two curved lines to form a continuous curve. The result is similar to a smooth point, but the curve handles are always equidistant from the point:
A symmetrical point Curve handles: Curve handles extend from either side of a point and control a curve's shape:
A GUIDE TO QUARKXPRESS 8.1 | 67
BOXES, LINES, AND TABLES
Curve handles (upper left) Line segments: Line segments are straight or curved line sections positioned between two points:
Line segments When the Select Point tool is positioned over an active Bzier box or line, various pointers display indicating whether you can select a point, the curve handles, or a line segment. Click and drag using the pointers to reshape the Bzier box or line. To change the shape entirely, choose a different option from the Item > Shape submenu. To add a point to a Bzier box while working with the Bzier Pen tool segment. Alternatively, you can use the Add Point tool . , click the , click a line
To remove a point from a Bzier box while working with the Bzier Pen tool point. Alternatively, you can use the Remove Point tool .
To convert a point to another type of point while working with the Bzier Pen tool Option+click/Alt+click the point. Alternatively, you can use the Convert Point tool To move a point or change the shape of a line segment while working with the Bzier Pen tool , Command+drag/Ctrl+drag the point or line segment.
, .
To select curves or points so that you can move them or delete them, use the Select Point tool . Press Shift and click to select multiple points. Option+click/Alt+click a point to make it symmetrical.
Working with boxes
There are three types of boxes: Text boxes, picture boxes, and no-content boxes (boxes with a content of None). All three box types can contain color, shades, blends, and frames. When you draw a text box, picture box, or no-content box, the available controls correspond to the box type you create. But you can import text into picture boxes that contain pictures, and you can import pictures into text boxes that contain text. In addition to changing content type, you can change the shape and other attributes of a box.
68 | A GUIDE TO QUARKXPRESS 8.1
BOXES, LINES, AND TABLES
Creating text and picture boxes
There are three ways to create boxes: To create a no-content box (a box that can be changed into a picture box or a text box), click and drag with the Rectangle Box tool , the Oval Box tool , or the Starburst tool
. You can declare text content by pressing T as you draw a no-content box. You can declare picture content by pressing R as you draw a no-content box. To create a rectangular text or picture box, click and drag with the Text Content tool or Picture Content tool . . For more information, see "Creating
To create a Bzier box, use the Bzier pen tool Bzier boxes."
To constrain rectangular boxes to squares and oval boxes to circles, press Shift while you drag. You can create boxes with the following tools: To change a no-content box into a text box, press Command+E/Alt+E and import a text file. To change a no-content box into a picture box, press Command+E/Alt+E and import a picture file. You can change the corner type of rectangular boxes to rounded, concave, and beveled corners using the Item > Shape submenu or the Corner Style drop-down menu in the Measurements palette. You can add and alter rounded corners by entering values in the Corner Radius field (Item > Modify > Box tab). You can also use the Box Corner Radius field in the Classic or Space/Align tab of the Measurements palette.
Creating Bzier boxes
The Bzier Pen tool lets you draw multi-sided Bzier boxes and lines that can have straight and curved line segments (see "Understanding Bzier shapes"). To draw a Bzier box: 1 Select the Bzier Pen tool from the Tools palette. Move the Crosshair pointer to any
position on the page and click to establish the first point. 2 Move the pointer to where you want the next point positioned. To constrain pointer movement to a 45-degree angle relative to the page, press Shift. 3 Click to create points and line segments. Clicking a point without dragging creates a straight line and corner point. To create a curved line segment and smooth point, click and drag wherever you want the next point positioned. A point with two curve handles displays. You can control the curve's size and
A GUIDE TO QUARKXPRESS 8.1 | 69
BOXES, LINES, AND TABLES
shape by dragging a curve handle. Press Option/Alt while dragging a smooth point to create a curved segment and corner point. 4 If desired, edit the Bzier shape while you are still drawing it. To add a point to an existing segment of the shape, click the line segment where you want the point to be. To delete a point from the active shape while you are drawing it, click the point. 5 To close the box, close the path by positioning the mouse pointer over the beginning of the line and then click when the Close Box pointer displays.
When any of the drawing tools are active, you can press Command/Ctrl to temporarily switch to the Select Point tool. When the Select Point tool is active, you can press Command+Option/Ctrl+Alt to temporarily switch to the Item tool.
Resizing boxes
You can resize any box by modifying the size of its bounding box. A bounding box is a nonprinting, rectangular shape that encloses every box. The box's Understanding handles demarcate the bounding box. The best way to view the bounding box clearly is to use the Item tool to select item handles on a Bzier box. You can resize active boxes using any of the following methods: Select the Item tool or a Content tool and move the mouse pointer over a selected
box's item handle to display the Resizing pointer. Click and drag the handle to a new location to reduce or enlarge the box. Press Shift to maintain the box's aspect ratio. Press Option/Alt to resize the box from the center. Press Command/Ctrl to resize the box contents along with the box. Enter values in the W and H fields of the Classic or Space/Align tabs of the Measurements palette to change the width and height, and then press Return/Enter. Choose Item > Modify (Command+M/Ctrl+M), and then click the Box tab. Enter values in the Width and Height fields to precisely change the size of a box, and then click OK.
Reshaping boxes
You can change the shape of a box in three ways: You can change the shape entirely by choosing a different option from the Item > Shape submenu. You can add and alter rounded corners to rectangular boxes by entering values in the Corner Radius field (Item > Modify > Box tab). You can also use the Box Corner Radius field in the Classic or Space/Align tab of the Measurements palette.
70 | A GUIDE TO QUARKXPRESS 8.1
BOXES, LINES, AND TABLES
You can reshape Bzier boxes by repositioning points, curve handles, and line segments. For more information, see "Understanding Bzier shapes."
Adding frames to boxes
Frames are decorative borders that can be placed around any type of box. To access frame controls for active boxes, do one of the following: Choose Item > Frame to display the Frame tab of the Modify dialog box. Display the Frame tab of the Measurements palette. Use the controls in these tabs to specify a frame style, width, color, and opacity. If the frame style contains gaps, you can also specify gap color and opacity. You can also create your own frame styles in the Dashes and Stripes dialog box (Edit menu) and specify frame settings in an Item Style. For more about Item Styles, see "Item Styles XTensions software."
Applying colors to boxes
To apply a background color to active boxes, do one of the following: Choose Item > Modify (Command+M/Ctrl+M), click the Box tab, and then use the controls in the Box area. Display the Colors palette (Window > Colors), click the Background Color button and then use the controls in the palette. Use the controls in the Classic tab of the Measurements palette. The controls available in these tabs and palette are as follows: Box Color: Lets you specify the background color for the box. Shade: Lets you specify the tint of the background color (0% = white, 100% = full color). Opacity: Lets you control the transparency of the box background (0% = fully transparent, 100% = fully opaque). You can also specify box color in an Item Style. For more about Item Styles, see "Item Styles XTensions software." ,
Applying blends to boxes
A blend is a gradual transition from one color to another. To apply a blend to the background of active boxes, do one of the following: Choose Item > Modify (Command+M/Ctrl+M), click the Box tab, and then use the controls in the Blend area. Display the Colors palette (Window > Colors), click the Background Color button and then use the controls in the palette. ,
A GUIDE TO QUARKXPRESS 8.1 | 71
BOXES, LINES, AND TABLES
The blend-related controls available in this tab and palette are as follows: Style: Lets you control the type of blend. Angle: Lets you control the angle of the transition from one color to the other. Blends have two colors, each of which can have its own shade and opacity. In the Box tab of the Modify dialog box, the color in the Box area is the first color and the color in the Blend area is the second color. In the Colors palette, click #1 to set up the first color and #2 to set up the second color. You can also specify blends in an Item Style. For more about Item Styles, see "Item Styles XTensions software."
Merging and splitting boxes
Options in the Merge and Split submenus (Item menu) let you create complex Bzier boxes from existing boxes. For example, if a rectangular box overlaps an oval box, you can select the Item > Merge submenu and choose an option that will create a single box with the same content. If you merge two picture boxes, one picture will display in the combined box. If you merge two text boxes, the text flows as one story through both boxes. To use the Merge feature, select two items and then choose one of the following options from the Item > Merge submenu: The Intersection command retains any areas where items overlap the back item, and removes the rest. The Union command combines all the items into one box, retaining all overlapped areas as well as nonoverlapped areas. The Difference command deletes the front items. Any overlapping areas will be cut out. The Reverse Difference command deletes the back item. Any overlapping areas will be cut out. The Exclusive Or command leaves all of the shapes intact but cuts out any areas where there is overlap. If you want to edit the points surrounding the cut-out area, you will notice that there are now two points at every location where two lines originally crossed. The Combine command is similar to the Exclusive Or command, but if you look at the points surrounding the cut-out area, you will notice that no points were added where two lines intersect. The Split command either splits a merged box into separate boxes, splits a complex box that contains paths within paths into separate boxes, or splits a box that contains a border that crosses over itself (such as a figure eight). To use this feature, select two items and then choose one of the following options from the Item > Split submenu:
72 | A GUIDE TO QUARKXPRESS 8.1
BOXES, LINES, AND TABLES
The Outside Paths command works with a merged box that contains several, non-overlapping shapes. Outside Paths keeps all the outside path information and divides nonoverlapping outside paths into separate boxes. The All Paths command creates separate boxes out of every shape within a complex box.
Adding text and pictures to boxes
To add text to a box, choose the Text Content tool the Item tool , double-click the box, and then either start typing, paste text copied from elsewhere, or choose File > Import. If you choose and double-click a text box, the Import dialog box displays. and then either
To place a picture in a box, select the box with the Picture Content tool tool or the Picture Content tool
paste a picture copied from elsewhere or choose File > Import. If you choose the Item and double-click a picture box, the Import dialog box displays.
Changing box type
To convert a selected box to a different type, choose Picture, Text, or None from the Content submenu (Item menu). However, you can also change a text box to a picture box by choosing File > Import and selecting a picture. You can change a picture box to a text box by choosing File > Import and selecting a text file. To convert a selected text box to a text path, choose a line shape from the Item > Shape submenu. When you select a Box tool, you can use the following modifier keys to create text or picture boxes: Press T as you draw to create a text box. Press R as you draw to create a picture box.
Working with lines
There are two types of lines: Straight and Bzier lines. You can apply colors and line styles to any type of line.
Creating lines
To create a line, first select the Line tool pointer from the Tools palette and move the Crosshair
to any position on the page. Click and drag to draw the line.
You can constrain a line to 0, 45, or 90 degrees by pressing Shift while you draw it.
Creating Bzier lines
The Bzier Pen tool lets you draw multisided Bzier boxes and lines that can have straight and curved line segments (see "Understanding Bzier shapes").
A GUIDE TO QUARKXPRESS 8.1 | 73
BOXES, LINES, AND TABLES
To draw a Bzier line: 1 Select the Bzier Pen tool from the Tools palette. Move the Crosshair pointer to any
position on the page and click to establish the first point. 2 Move the pointer to where you want the next point positioned. To constrain pointer movement to a 45-degree angle relative to the page, press Shift. 3 Click to create a point and line segments. To make a curved line segment, click and drag wherever you want the next point positioned. A point with two curve handles displays. You can control the curve's size and shape by dragging a curve handle. To make a corner point, press Option/Alt before you click. If you click and hold, you can control the radius of the corner point by dragging a curve handle. To add a point to an existing segment of the shape, click the line segment where you want the point to be. To delete a point from the active shape while you are drawing it, click the point. 4 To finish the line, double-click. When any of the drawing tools are active, you can press Command/Ctrl to temporarily switch to the Select Point tool. When the Select Point tool is active, you can press Command+Option/Ctrl+Alt to temporarily switch to the Item tool.
Line modes for straight lines
There are four line modes: Endpoints, Left Point, Midpoint, and Right Point. Depending on the mode you choose in either the Line tab (Item > Modify) or the Measurements palette (Classic or Space/Align tabs), line length and position will be described differently. Endpoints mode: The X1 field indicates the horizontal position of the first end-point; the Y1 field indicates the vertical position of the first end-point. The X2 field indicates the horizontal position of the last end-point; the Y2 field indicates the vertical position of the last end-point. Left Point mode: The X1 field indicates the horizontal position of the leftmost end-point; the Y1 field indicates the vertical position of the leftmost end-point. Midpoint mode: The XC field indicates the horizontal position of the midpoint of the line; the YC field indicates the vertical position of the midpoint of the line. Right Point mode: The X2 field indicates the horizontal position of the rightmost end-point; the Y2 field indicates the vertical position of the rightmost end-point.
Resizing lines
You can resize active straight lines using any of the following methods:
74 | A GUIDE TO QUARKXPRESS 8.1
BOXES, LINES, AND TABLES
Select the Item tool length of the line.
and move the Arrow pointer over an Understanding handles to display
the Resizing pointer. Click and drag the handle to a new location to reduce or extend the
Choose Item > Modify (Command+M/Ctrl+M), then click the Line tab. Click the Mode drop-down menu to display the four mode options (see "Line modes for straight lines"). Choose Left Point, Midpoint, or Right Point to display a Length field. Enter values in the Length field to precisely change the length of a line, then click OK. Choose either Left Point, Midpoint, or Right Point from the Line Mode drop-down menu in the Classic or Space/Align tab of the Measurements palette to display the L (Length) field. To precisely change the length of a line, enter a value in the L field, then press Return/Enter. You can resize any Bzier line by modifying the size of its bounding box. To do so, make sure Item > Edit > Shape is unchecked, and then resize the line as if it were a box.
Reshaping lines
You can change the shape of a line in the following ways: You can change the shape entirely by choosing a different option from the Item > Shape submenu. You can reshape Bzier lines by repositioning points, curve handles, and line segments. For more information, see "Understanding Bzier shapes."
Controlling line appearance
To control the appearance of active lines, use the controls in the following places: Measurements palette (Classic tab) Line tab of Modify dialog box (Item menu) Colors palette (Window menu) for line color only In addition to color, shade, and opacity, you can control the following characteristics for lines: Line style: This option lets you control the general appearance of a line. Several line styles are included by default, and you can add new ones with the Dashes & Stripes dialog box (Edit menu). Width: You can specify the width of lines in any measurement system. You can also specify a Hairline width; the printed width of a hairline rule is .125 pt on a PostScript imagesetter, with a wider value on some laser printers. Arrowheads: You can apply arrowheads to lines using the Arrowheads drop-down menu. You can also specify line appearance in an Item Style. For more about Item Styles, see "Item Styles XTensions software."
A GUIDE TO QUARKXPRESS 8.1 | 75
BOXES, LINES, AND TABLES
Joining lines
You can merge two lines into one by selecting the Item tool , selecting the lines, and choosing Item > Merge > Join Endpoints. The Join Endpoints command is available when the endpoints of lines or text paths are within six points of each other.
Manipulating items
Items can be cut and then pasted in new locations, locked so they cannot move, duplicated once or many times, stacked to create unusual visual effects, and manipulated in other ways.
Selecting items
To manipulate items, you must first select them. Once selected, most kinds of items display outlines and handles for reshaping. To select an item, first select the Item tool Content tool , the Text Content tool , or the Picture
and move the Arrow pointer over an item. Click once to select a single and drawing around an area that contains
item or Shift+click individual items to select more than one item at a time. You can also select multiple items by selecting the Item tool the items. With the Item tool Content tool selected, if you double-click a text box, the Import dialog box
displays. If you double-click an empty picture box with the Item tool or the Picture selected, the Import dialog box displays. If the picture box contains a is selected. is selected, you can press
picture, the Picture Content tool
To deselect an active item, click outside it. When the Item tool Tab to deselect any active items.
Moving items
You can move items by entering values in the Origin Across and Origin Down fields in the Modify dialog box (Item menu), by entering values in the X and Y fields in the Measurements palette, and by manually moving items using the Item tool . If you hold down the mouse before moving a box or text path, you can see the contents as you move the item. You can also "nudge" items by selecting the Item tool and pressing an arrow key on your keyboard. The box's item handles demarcate the bounding box. The best way to view the bounding box clearly is to use the Item tool to select item handles on a Bzier box.
Cutting, copying, and pasting items
When the Item tool is selected, the Cut, Copy, and Paste commands (Edit menu) are available for active boxes, lines, and text paths. Choose Edit > Paste (Command+V/Ctrl+V) to place a copy of the items contained on the Clipboard in the center of the project window.
76 | A GUIDE TO QUARKXPRESS 8.1
BOXES, LINES, AND TABLES
When the Item tool
is selected, you can remove items with the Clear (Mac OS only)
and Delete commands. Cleared and deleted items are not copied to the Clipboard.
Controlling the stacking order of items
When two or more items overlap, each is either positioned in front of or behind the other item. The term "stacking order" refers to the front-to-back relationship of the various items on a page. Each item you create occupies its own level in the stacking order. Every new item you create becomes the front item. The Item menu includes commands that let you control item stacking order. Choose Item > Send to Back to move an item to the back of the page or layer. Choose Item > Bring to Front to move an item to the front of the page or layer. To move an item one level backward in the page or layer on Mac OS, press Option and choose Item > Send Backward. On Windows, choose Item > Send Backward. To move an item one level forward in the page or layer on Mac OS, press Option and choose Item > Bring Forward. On Windows, choose Item > Bring Forward. In a document with layers, the layers themselves are in a particular stacking order; within each layer, each item has its own relationship to the stacking order. When you use the Send to Back, Send Backward, Bring to Front, and Bring Forward commands (Item menu), the stacking order of the items is altered within the layer. To activate an item that is hidden behind other items, select the Item tool and press
Command+Option+Shift/Ctrl+Alt+Shift while you click repeatedly at the point where multiple items overlap. Pressing Command+Option+Shift/Ctrl+Alt+Shift while clicking will successively activate items from the front of the stacking order to the back.
Grouping items
You can combine multiple items on a page or spread into a single group. Grouping items is useful when you want to select or move several items simultaneously. You can move, cut, copy, duplicate, and perform a number of other functions on a group. For example, you can group all the items that compose a publication masthead; once grouped, you can modify or move the entire group as you would a single box, line, or text path. After you create a group, you can still edit, resize, and reposition individual items while maintaining the group relationship. You can also place a copy of a group into an open QuarkXPress library for use in other documents. Items can be grouped when two or more items (lines, boxes, text paths, or other groups) are active. To select multiple items with the Item tool , either Shift+click each item or draw a marquee around the items you want to group. Choose Item > Group (Command+G/Ctrl+G) to place multiple selected items into a single group. You can group groups, and multiple-select a group (or groups) along with individual boxes, lines, and text paths to create a larger group.
A GUIDE TO QUARKXPRESS 8.1 | 77
BOXES, LINES, AND TABLES
With the Item tool
selected, you can move, cut, copy, paste, duplicate, rotate, and color or Picture Content tool selected, you can
a group. With the Text Content tool
manipulate individual items as you would any ungrouped item. To move an item within a group, press Command/Ctrl and select the item with the Item tool , the Text Content tool , or the Picture Content tool .
If an active group contains the same kind of items (for example, all picture boxes), the Modify dialog box will include a tab (or tabs) that refer specifically to those items. If an active group contains a variety of items, the Modify dialog box may display only a Group tab. Choose Item > Ungroup (Command+U/Ctrl+U) to break the group relationship.
Resizing grouped items
To resize every item in a group simultaneously, click and drag the group's item handles. If you press Command+Shift/Ctrl+Shift while resizing a group, all frame widths, line weights, pictures, and text are resized proportionally. If you press Command/Ctrl while resizing a group, frame widths, pictures, and text are still resized, but not proportionally.
Duplicating items
QuarkXPress lets you make single or multiple copies of boxes, lines, and text paths. Create a single copy of a selected item using the Duplicate command (Item menu). You can also press Option/Alt while dragging an item or group to create a duplicate. The Step and Repeat feature is useful for laying out design elements that contain a number of evenly spaced copies of an item. Create multiple copies of an item and specify the distance between them using the Step and Repeat command (Item menu).
Spacing and aligning items
You can control the position of multiple selected items relative to one another using the Item > Space/Align submenu or the Space/Align tab of the Measurements palette. You can choose from among eight spacing and six alignment options in the Measurements palette, and you can specify alignment relative to selected items, the page, or (for Print layouts with facing pages) the spread. The Item > Space/Align submenu includes the "Item relative" and "Page relative" modes described below. The Measurements palette also includes a third mode called "Spread relative." The space/align modes are as follows: Item relative mode positions items relative to the uppermost active item, which does not
move. The uppermost item is determined by the location of the item's top edges. If two or more items have the same top edges, then items are spaced from the leftmost item. Page relative mode positions items relative to the page edges (left, right, top, or bottom).
78 | A GUIDE TO QUARKXPRESS 8.1
BOXES, LINES, AND TABLES
Spread relative mode
is available for active Print layouts that include facing pages. Assume
that you have opened a layout with a spread and then selected an item on a left page and another item on the right page. If you then click the Spread relative mode icon in the Measurements palette and choose Space horizontal centers themselves on the far-left and far-right sides of the spread. , the selected items position
Rotating items
To rotate active items, do one of the following: Select the Item tool and move the mouse over a corner handle. When the Rotation
pointer displays, click to establish a rotation point; then drag in a circular motion to rotate the item. The Arrowhead pointer and the item's position will display as you drag. If you press the Shift key when rotating, movements are constrained to 45-degree angles. Choose Item > Modify (Command+M/Ctrl+M), enter a value in the Angle field, and click OK. Enter a value in the field on the Measurements palette (Classic and Space/Align tabs)
and press Return/Enter. To rotate a straight line, choose either Left Point, Midpoint, or Right Point from the Mode drop-down menu (Modify dialog box or Measurements palette) to display the Angle field. To rotate a Bzier line, display its bounding box by unchecking Shape (Item > Edit).
Skewing items
To skew active items within bounding boxes, choose Item > Modify (Command+M/Ctrl+M); then click the Box tab. Enter a value in the Skew field. Positive values slant items to the right; negative values slant them to the left.
Locking and unlocking items
Locking lets you protect items and content from accidental changes. You can do the following: To prevent an item's size and position from being changed (and to prevent the item from being deleted), check Item > Lock > Position. To prevent an item's contents from being edited, check Item > Lock > Story or Item > Lock > Picture. To unlock selected items, uncheck the appropriate option in the Item > Lock submenu. Alternatively, choose Item > Modify and click the lock icon next to a field.
Anchoring items and groups in text
You can anchor an item or group so that it flows as a character within text. To anchor an item or group within text, use the Item tool to select the item or group you want to
A GUIDE TO QUARKXPRESS 8.1 | 79
BOXES, LINES, AND TABLES
anchor and choose Edit > Copy (Command+C/Ctrl+C) or Edit > Cut (Command+X/Ctrl+X). Then, with the Text Content tool Edit > Paste (Command+V/Ctrl+V). selected, place the text insertion point at the point in text where you want to anchor the item or group and choose
Working with tables
In QuarkXPress, a table is a distinct item, like a text box, picture box, text path, or line. When working with tables, you can pretty much think of a cell as an individual picture box, text box, or no-content box, and you can handle cells in much the same way you handle these other items. To work with elements of the table itself such as rows and columns use the Table menu.
Drawing a table
To draw a table and specify its properties, do the following: 1 Select the Tables tool box displays. from the Tool palette, drag to draw a rectangle that is roughly
the size of the final table, and then release the mouse button. The Table Properties dialog
The Table Properties dialog box 2 Specify the number of horizontal rows in the Rows field, and specify the number of vertical columns in the Columns field. 3 To specify the default cell type, click Text Cells or Picture Cells in the Cell Type area. Later, you can select specific cells and convert the content type if needed.
80 | A GUIDE TO QUARKXPRESS 8.1
BOXES, LINES, AND TABLES
4 If you want to create text cells that expand as you add text, use the controls in the Auto Fit area. 5 If you have a preference for how to navigate through cells in a table when you press Control+Tab, you can choose a different option from the Tab Order drop-down menu. 6 If you want to link text cells so imported text flows through the specified cells similar to linked text boxes check Link Cells. If you check Link Cells, you can choose the order in which to link the text cells from the Link Order drop-down menu. If you do not link cells in this manner, you can link them later using the Linking tool or the Link Text Cells command (Table menu). In addition, even if you don't link the text cells, you can still use Control+Tab to jump from cell to cell while entering or editing data.
7 If you intend to import data from Excel, check Link to External Data. For more information, see "Importing Excel tables." 8 If you want the table to remain the same size if you add or delete rows, check Maintain Geometry. 9 Click OK.
Converting text to tables
The success of converting text to a table depends on the text preparation itself. It's important that paragraphs, tabs, spaces, or commas (the characters QuarkXPress can convert) are used consistently in a text block, because these characters are used in the table conversion to define rows and columns. It's common for users to use multiple tab characters in a word processor to align columns of data rather than setting appropriate tab stops. If the text block you are converting has such multiple tab characters, the text block probably has an inconsistent number of tabs between columns of data. You will need to make the tab characters consistent before you convert the text to a table. To convert text to a table: 1 Using the Text Content tool , select all the text you want to convert to a table.
2 Choose Table > Convert Text to Table to display the Convert Text to Table dialog box. Based on the selected text, QuarkXPress guesses what to Separate Rows With, what to Separate Columns With, and how many Rows and Columns are necessary for the worst-case scenarios in the selected text.
A GUIDE TO QUARKXPRESS 8.1 | 81
BOXES, LINES, AND TABLES
The Convert Text to Table dialog box 3 If you want to create text cells that expand as you add text, use the controls in the Auto Fit area. 4 If you want the information in the table to flow differently for example, if the values are currently in descending order but would have more impact in ascending order you can change the flow. Choose an option from the Cell Fill Order drop-down menu (the default is Left to Right, Top Down). 5 Click OK. A new table is created, offset from the original text box.
Importing Excel tables
Table data often originates in a spreadsheet program such as Excel, and you can import table data just as you import pictures. Although the technique is slightly different, the results are the same: The table in QuarkXPress is linked to the Excel file for tracking and updating. If you import a table from Excel using the Link to External Table feature in the Table Properties dialog box, table usage will be tracked just as picture usage is tracked. This ensures that you're notified if the source table changes, and that you have the latest table data when you output the layout, whether you print, collect for output, save as a PDF, or export to HTML. To check the status of a table, choose Utilities > Usage, and then click the Tables tab. Although you can update tables just as you can update pictures, you'll need to keep the following points in mind: If you check Include Formats in the Table Link dialog box when you first import an Excel table, the table's Excel formatting is preserved (as much as possible) in QuarkXPress. If you later update the table, any local formatting you have applied in QuarkXPress is removed and replaced with the formatting from the Excel file.
82 | A GUIDE TO QUARKXPRESS 8.1
BOXES, LINES, AND TABLES
If you do not check Include Formats in the Table Link dialog box when you first import an Excel table, the table's Excel formatting is discarded. If you later update the table, QuarkXPress attempts to preserve any local formatting you have applied to the table in QuarkXPress. To import an Excel table and maintain the link in QuarkXPress: 1 Using the Tables tool, drag to draw a table of approximately the dimensions you need. The Table Properties dialog box displays when you release the mouse button. 2 Check Link to External Data. 3 Click OK to display the Table Link dialog box.
The Table Link dialog box 4 Click Browse to locate and select an Excel file to import. 5 If the file includes multiple worksheets, choose the one you want to import from the Sheet drop-down menu. If you want to import only a portion of the data, you can specify a cell range in the Range field or choose a named range from the drop-down menu. 6 In the Options area, check the attributes you want to import. 7 Click OK. Formulas and references are not imported. Instead, the final values that result from formulas and references are imported.Inserted pictures are not imported. Text with Auto Filter or Advance Filter (Data > Filter) applied is imported as static text. A quicker way to create a table from Excel data without linking the source table to the QuarkXPress project for updates is to copy and paste. To do this, select any portion of
A GUIDE TO QUARKXPRESS 8.1 | 83
BOXES, LINES, AND TABLES
data in an Excel worksheet and copy the selected data. Then simply switch to QuarkXPress and choose Edit > Paste. QuarkXPress creates a table appropriate to the data and inserts the text.
Importing Excel charts
If you have charts or pictures created using Insert > Chart or Insert > Picture in Excel that you want to use in a QuarkXPress layout, you can import those charts or pictures the same way you import other pictures. To do this, use the Insert Chart tab of the Import Picture dialog box (File menu). Charts and pictures imported from Excel are tracked by the Pictures tab of the Usage dialog box (Utilities menu) just like other pictures.
Adding text and pictures to tables
When working with tables, think of a table cell as a text box or a picture box. Each box contains content text that may or may not be linked to the next cell, an individual picture, or nothing (maybe just a blend). Therefore, you can add content to tables much as you add content to boxes by typing text, importing text, or importing pictures. Converting text cells to picture cells is the same as converting a text box to a picture box. Select all the cells you want to convert and choose Item > Content > Picture.
Editing table text
Two important things to know about editing text within tables are how to navigate between cells and how to select text for formatting. As always when working with text, you must first select the Text Content tool .
Navigating through a table works as follows: Click in a cell in which you want to enter or import text. Press Control+Tab to move to the next cell. Press Control+Shift+Tab to go back to the previous cell. Press the arrow keys to move through the text in a cell, and to move from cell to cell. To enter a tab character in a text cell, press Tab. To enter a right-indent tab, press Option+Tab/Shift+Tab. If you need to align numbers within a table on the decimal point or other character, you can insert tabs in each table cell and then specify the appropriate Align On tab stops (Style > Tabs). Selecting text in rows and columns works as follows: To select all the text in a row, click outside the right or left edge of the table. To select all the text in a column, click outside the top or bottom edge of the table. To select all the text over several rows or columns, drag along an edge of the table. To select text in nonadjacent rows or columns, Shift+click the specific rows or columns.
84 | A GUIDE TO QUARKXPRESS 8.1
BOXES, LINES, AND TABLES
To select text in various rows and columns, use the options in the Select submenu of the Table menu. Options include Cell, Row, Odd Rows, Even Rows, Column, Odd Columns, Even Columns, All Cells, Header Rows, Footer Rows, and Body Rows. The Select commands in the Table menu are helpful for applying different formatting to alternating rows or columns.
Linking table cells
When cells are linked, text that is typed, imported, or pasted into a cell fills the first text cell in the linked story, and then flows into each subsequent linked cell. As with text in linked boxes, the Next Column character (enter on the numeric keypad) is helpful for controlling text flow in linked cells. In addition to linking table cells to each other, you can link cells to and from text boxes and text paths. To link all the cells in a table, check Link Cells in the Table Properties dialog box when you create the table. To link selected cells in a table, choose Table > Link Text Cells. All but the first cell in the selection must be empty. To manually link table cells, use the Linking tool links, Shift+click with the Linking tool. To unlink table cells, use the Unlinking tool linked cells. To link table cells to text boxes or text paths, use the Linking tool . to click the blunt end of the arrow between . As with linking text boxes, click to
select the starting cell and then click the next cell you want to add. To redirect existing
If you combine linked text cells (Table > Combine Cells), the combined cells are removed from the text chain; the remaining links are unaffected. If a combined cell is split (Table > Split Cell), the links are maintained and text flows according to the specified Link Order.
Formatting tables
As with other items in QuarkXPress, tables have their own version of the Modify dialog box (Item menu) for formatting table attributes. The panes available in the Modify dialog box depend on what is selected for example, you can select the entire table with the Item tool ; select individual cells or groups of cells with the Text Content tool ; or select specific gridlines, picture cells, or text cells. Options in the Measurements palette and Colors palette reflect table selections as well, allowing you to make some adjustments.
Formatting gridlines
Gridlines are the horizontal lines between rows and the vertical lines between columns. When gridlines are selected, you can use the Grids tab of the Modify dialog box to specify line style, width, color, gap color, shades, and opacities. 1 To format gridlines, first select them as follows:
A GUIDE TO QUARKXPRESS 8.1 | 85
BOXES, LINES, AND TABLES
For an individual gridline, click the gridline with the Text Content tool For multiple gridlines, Shift+click each gridline.
For the entire table, all horizontal gridlines, or all vertical gridlines, select the table with the Item tool . Then you can specify a selection in the Modify dialog box.
Choose an option from the Select submenu of the Table menu: Horizontal Grids, Vertical Grids, Border, or All Grids. 2 Once the appropriate gridlines are selected, choose Item > Modify, and then click the Grid tab.
The Grid tab of the Modify dialog box 3 To select all gridlines, vertical gridlines, or horizontal gridlines, click one of the buttons to the right of the Preview area. From top to bottom, the buttons select All Gridlines, Horizontal Gridlines, or Vertical Gridlines. 4 Change any values in the Grid tab, using the Preview area and the Apply button to help you make decisions. The Measurements palette (Window menu) also provides a pane for formatting selected gridlines.
Inserting and deleting rows and columns
You can insert rows and columns anywhere within a table. Simply click in a cell that is immediately above or below where you want to add a row. Or, click in a cell to the right
86 | A GUIDE TO QUARKXPRESS 8.1
BOXES, LINES, AND TABLES
or left of where you want to add a column. Then, choose Table > Insert > Row or Table > Insert > Column. To select rows or columns to delete, drag the arrow pointer over a table edge and then Shift+click the arrow pointer, or use the commands in the Select submenu of the Table menu (such as Odd Rows). Then, choose Table > Delete > Row or Table > Delete > Column. If Maintain Geometry is checked in the Table menu and you delete a column or row, existing columns or rows increase in size to fill the space of the deleted columns or rows. If Maintain Geometry is unchecked, the table becomes smaller as necessary.
Combining cells
To combine cells, Shift+click a rectangular selection of cells with the Text Content tool . Choose Table > Combine Cells. To revert combined cells to match the surrounding table, select the combined cells and then choose Table > Split Cells. If you combine unlinked cells containing text or pictures, the content of the upper-left cell in the selection is maintained for the combined cell.
Manually resizing tables, rows, and columns
As with other items in QuarkXPress, you can drag to resize rows, columns, and tables. To resize a row or column, click a gridline to display the resize pointer. Drag the pointer up or down to resize a row and left or right to resize a column. To resize an entire table, press one of the following keyboard commands while you drag a resize handle.
Effect on table Table and contents resized
Mac OS command Command
Windows command Ctrl Shift Ctrl+Shift
Table (but not contents) resized Shift proportionally Table and contents resized proportionally Command+Shift
Converting tables back to text
If you need to export the current data from a table for example, to save the data as a Word file you can convert the information to text. To do so, select the table and then choose Table > Convert Table > To Text.
Working with tables and groups
For flexibility, you can group tables to other items using the Group command (Item menu). In addition, you can disassemble a table by converting its cells to a series of grouped text boxes, picture boxes, or both. This method lets you separate elements of a table and use those elements elsewhere in a layout. To do this, select a table and choose Table > Convert Table > To Group. To work with the individual boxes, choose Item > Ungroup.
A GUIDE TO QUARKXPRESS 8.1 | 87
BOXES, LINES, AND TABLES
Continuing tables in other locations
Because tables do not always fit on one page or spread or within the space allotted in a design tables can be automatically continued to other locations anywhere in a layout. When tables are continued, you may still need a legend to explain what's in the table. You can add a legend in the form of automatically created and synchronized header and footer rows. To continue a table in another location, you specify a table break. The table break is the maximum size the table can reach before it splits into two linked tables. In continued tables, any changes to a table, such as inserted columns, are reflected throughout the table. To create a continued instance of a table: 1 Choose Table > Table Break to display the Table Break dialog box.
The Set Table Break dialog box 2 Check Width to break the table when its width exceeds the value in the field. By default, the current width of the table displays in the Width field decreasing this value will break the table. 3 Check Height to break the table when its height exceeds the value in the field. By default, the current height of the table displays in the Height field decreasing this value will break the table. 4 Click OK. If the height or width of the table meets the Table Break criteria, the table separates into two or more linked tables. You can move the continued tables to other locations in the layout. If the table still fits within the Table Break criteria, it may break later as you adjust it by resizing or adding rows and columns.
88 | A GUIDE TO QUARKXPRESS 8.1
BOXES, LINES, AND TABLES
The Tour Schedule table is about 7 inches tall. We broke the table at 3 inches, resulting in three instances of the table. The Table Break feature works in both directions: it continues the table using additional subtables as necessary if the table gets larger and recombines tables as necessary if the table gets smaller. To sever the links between continued tables, select any instance of the continued table and choose Table > Make Separate Tables.
Adding header and footer rows to tables
You can specify that header and footer rows repeat automatically in continued instances of tables. Even better, header and footer rows are automatically synchronized, so any changes in the text are reflected throughout all instances of a continued table. To add header and footer rows to a table: 1 Choose Table > Table Break to display the Set Table Break dialog box. 2 Check Height. 3 Select the first row of the table and choose Table > Repeat As Header to specify the first row as an automatic header row. You can also select multiple rows at the top of a table to repeat as headers. 4 Select the last row of the table and choose Table > Repeat As Footer to specify the last row as an automatic footer row. Again, you can select multiple rows to repeat as footers. You can uncheck Repeat as Header or Repeat as Footer in the Table menu any time to remove the header or footer rows from continued tables.
A GUIDE TO QUARKXPRESS 8.1 | 89
BOXES, LINES, AND TABLES
In this continued table, the first two rows the table heading and the column heads repeat as header rows in the continued instances of the table. Once you add automatic header rows and footer rows, the remaining table rows are considered "body rows." Options in the Select submenu of the Table menu let you select all the Header Rows, Footer Rows, and Body Rows in any instance of a continued table for formatting.
90 | A GUIDE TO QUARKXPRESS 8.1
TEXT AND TYPOGRAPHY
Text and typography
Text is an integral part of nearly every publication. QuarkXPress lets you create and edit text directly in your publications or import text from most popular word processing applications. In addition to the standard text formatting and editing features, QuarkXPress includes such features as finding and changing text and its attributes, spell checking, custom spelling dictionaries, and a font usage utility for making project-wide changes to text formatting. Typography is the art of making the appearance of your text convey the tone or meaning of the content. QuarkXPress lets you control the tone of your text by letting you adjust every facet of typography, including typefaces, type styles, leading, and spacing.
Editing text
To enter and import text into active text boxes, use the Text Content tool . Characters
are entered at the text insertion point, indicated by the blinking line. A story is all of the text in a text box. If a series of boxes is linked, all of the text in all of the boxes is a single story. You can select text using multiple mouse clicks. A double-click selects the word containing the text insertion point; a triple-click selects the line containing the text insertion point; four clicks selects the entire paragraph containing the text insertion point; five clicks selects the entire story. When you double-click to select a word and cut or copy it, the application looks at the context of the word and adds or deletes a space automatically as needed when you paste the word in its new location. This feature is referred to as Smart Space. If you want an accompanying punctuation mark included with the word you're selecting, double-click between the word and its adjacent punctuation.
Importing and exporting text
To import text, do one of the following:
A GUIDE TO QUARKXPRESS 8.1 | 91
TEXT AND TYPOGRAPHY
Select the Text Content tool
, place the text insertion point where you want text to be
inserted, and then choose File > Import. Check Convert Quotes option to convert double hyphens to em dashes and convert foot or inch marks to typesetter's apostrophes and quotation marks. Check Include Style Sheets to import style sheets from a Microsoft Word or WordPerfect file or convert "XPress Tags" to formatted text. Drag a text file from the file system onto a text box. (To always create a new box for dragged-in text, press Option/Alt while dragging.) Drag text from another application onto a text box. (To always create a new box for dragged-in text, press Option/Alt while dragging.) Drag a text file from the file system onto a picture box or a no-content box and press Command/Ctrl to make the box accept the text. Drag text from another application onto a picture box or a no-content box and press Command/Ctrl to make the box accept the text. If all the imported text does not fit in the text box, the overflow symbol displays. If Auto Page Insertion (QuarkXPress/Edit > Preferences > Preferences > General pane) is enabled, pages are inserted (when you import text into an automatic text box) as necessary to contain the text. To export text, first either place the text insertion point in a text box (if you want to save all of the text in that box) or select the text you want to export. Then choose File > Save Text, choose an option from the Format pop-up menu, enter a name, choose a location, and then click Save.
Import/export filters
XTensions software lets you import and export text in a variety of formats, including those described in this section.
Word 62000 filter
The Word 62000 Filter allows documents to be imported from, or exported to, the Microsoft Word 97/98/2000 (Word 8) formats. To avoid import problems, uncheck Allow fast saves (in the Save tab of the Options dialog box) in Microsoft Word or use the Save As command to create a copy of the Word file to be imported.
WordPerfect filter
The WordPerfect Filter allows documents to be imported from WordPerfect 3.0 and 3.1 (Mac OS) and WordPerfect 5.x and 6.x (Windows). The WordPerfect Filter also lets you save text in WordPerfect 6.0 format. WordPerfect 3.1 for Mac OS can read WordPerfect 6.0 for Windows documents, so there is no WordPerfect 3.1 for Mac OS export option.
92 | A GUIDE TO QUARKXPRESS 8.1
TEXT AND TYPOGRAPHY
Importing and exporting text with Unicode options
You can specify an encoding type when importing text and exporting text. The encoding type specifies the byte sequence used to represent each glyph in text. When working with international text or HTML text, you can choose the appropriate encoding to convert all the characters in the file to Unicode. The options work as follows: The Import dialog box includes an Encoding drop-down menu when a plain text or "XPress Tags" text file is selected. The software attempts to determine the encoding of selected text files and apply an appropriate encoding type. You can, however, choose a different option for text. The Save Text dialog box provides an Encoding drop-down menu when you're exporting text in plain text or "XPress Tags" format. The Convert Quotes option continues to convert straight quotes to typesetter's quotation marks and double hyphens to em dashes.
Finding and changing text
The Find/Change palette (Edit menu) lets you perform standard search-and-replace operations. In addition, you can use this palette to: Find and change using wild card characters: Command+Shift+?/Ctrl+Shift+? Find and change text formatting, including style sheet, font, size, color, and type style (including OpenType styles) Constrain find/change operations to a single story, or to an entire layout Find and change based on character language (see "Applying a character language") Find and change ligatures Find and change invisible characters (see the Keyboard Command Guide) Press Option/Alt to change the Find Next button to Find First. To search and replace based on formatting attributes, uncheck Ignore Attributes.
A GUIDE TO QUARKXPRESS 8.1 | 93
TEXT AND TYPOGRAPHY
Use the Find/Change dialog box to search for and replace text. To search and replace based on formatting attributes, uncheck Ignore Attributes.
Checking spelling
To check spelling, choose an option from the Utilities > Check Spelling submenu. The Check Spelling palette displays.
94 | A GUIDE TO QUARKXPRESS 8.1
TEXT AND TYPOGRAPHY
Check Spelling palette To change the scope of the spell check, choose an option from the Check drop-down menu. The options are Word, Selection, End Of Story, Story, or Layout. If you choose Layout, the spell check skips applied master page items and then checks the master page(s) after checking spelling on all layout pages. To check spelling in locked text boxes, cells, and paths, check Search Locked Content. Spell checking always starts from the text insertion point. To start a spell check, click Start. To start the spell check from the beginning of the active story, Shift+click Start. To replace a misspelled word, type the correct spelling in the Replace With field or choose the correct word from the list, then click Replace. To replace all occurrences of the misspelled word, click Replace All. To look up suggestions for the word in the Replace With field, click Look up. To skip the selected word, click Skip. To add the word in the Replace With field to an auxiliary dictionary, click Add. If no auxiliary dictionary is open, you can select or create one after you click Add. To add all suspect words to an open auxiliary dictionary, press Option+Shift/Alt+Shift and click Add All. To close the Check Spelling palette, click Done. You can click outside the Check Spelling palette and return to the palette to restart a spell check. To reverse changes from the Check Spelling palette, choose Edit > Undo Text Change. To display spell checking preferences, click Preferences. For more information, see "Preferences Application SpellCheck."
A GUIDE TO QUARKXPRESS 8.1 | 95
TEXT AND TYPOGRAPHY
Auxiliary dictionaries
To prevent a word from being flagged by the spell checker, create an auxiliary dictionary and add the word to that auxiliary dictionary. To create an auxiliary dictionary, choose Utilities > Auxiliary Dictionary, enter a name, and then click New. To add words to an auxiliary dictionary, choose Utilities > Edit Auxiliary. Only one auxiliary dictionary at a time can be open for use with an article. An auxiliary dictionary remains associated with an article until you click Close in the Auxiliary Dictionary dialog box or until you open a different auxiliary dictionary. Auxiliary dictionaries are saved as separate files on your hard drive. The path to an article's auxiliary dictionary is saved with the project, so if you move an open auxiliary dictionary to another folder or volume, the application will be unable to find it. To create or open an auxiliary dictionary without closing the Check Spelling palette, click Add while a word you want to keep is highlighted. To add all suspect words to an open auxiliary dictionary, press Option+Shift/Alt+Shift and click Add All.
Counting words and characters
To display a count of the words and characters in a story, choose Utilities > Word and Character Count.
Word and Character Count dialog box The Word Count area displays the number of total and unique words in the story. The Character Count area displays the total number of characters and specific language characters.
96 | A GUIDE TO QUARKXPRESS 8.1
TEXT AND TYPOGRAPHY
Private Use Characters are unique characters specified within a range of the Unicode character set by individuals, organizations, and software vendors outside the ISO and Unicode Consortium.
Applying character attributes
QuarkXPress lets you maintain precise, character-by-character control over text formatting.
Applying a font
To apply a font to selected text, do one of the following things: Choose Style > Font and choose a font from the submenu. Display the Character Attributes dialog box (Style > Character) and choose a font from the Font menu. Choose a font from the Font drop-down menu in the Classic or Character Attributes tab of the Measurements palette. Press Command+Option+Shift+M/Ctrl+Alt+Shift+M to jump directly to the font field in the Measurements palette, enter the first few characters of the font name until it is recognized, then press Return/Enter. Your most recently used fonts display at the top of the font list. To display font previews in font menus, check the Show in Font Menu box in the Fonts pane of the Preferences dialog box (QuarkXPress/Edit menu). Press Shift to temporarily override this preference.
Choosing a font size
You can apply font sizes from 2 to 3456 points. To apply a size to selected text, do one of the following things: Choose Style > Size and choose a point size from the submenu. Click the arrow next to the current font size to display a list of point sizes, then either choose a size from the list or enter a new point size. Use one of the keyboard commands below.
Mac OS
Increase 1 pt: Command+Option+Shift+> Decrease 1 pt: Command+Option+Shift+< Increase in preset range: Command+Shift+> Decrease in preset range: Command+Shift+<
A GUIDE TO QUARKXPRESS 8.1 | 97
TEXT AND TYPOGRAPHY
Windows
Increase 1 pt: Ctrl+Alt+Shift+> Decrease 1 pt: Ctrl+Alt+Shift+< Increase in preset range: Ctrl+Shift+> Decrease in preset range: Ctrl+Shift+<
Applying type styles
To apply a type style to selected text, do one of the following things: Choose Style > Type Style and choose a type style from the submenu. Choose Style > Character and click check boxes in the Type Style area. Choose a type style from the Text Styles drop-down menu in the Measurements palette. Apply bold and italic type styles using the icons to the left of the Text Styles drop-down menu. To remove all styles from selected text, choose Remove All Styles from the Text Styles drop-down menu. Intrinsic fonts are distinct font styles built into font families, such as Times New Roman MT Std Bd in the Times New Roman MT Std font family. Simulated fonts are plain intrinsic fonts that have been modified to simulate bold, italic, or bold italic. When a font family does not include a bold or italic variation as a separate intrinsic font, you can apply the bold and italic type styles to allow your operating system to perform a transform to create a bold or italic rendition of the font. The result is a simulated font. When you apply bold to a plain font, the application first tries to find an intrinsic bold version of the font, and then if it can't find such a font, it creates a simulated bold version of the font. Warning icons identify simulated fonts in a layout because simulated fonts can cause output problems. Simulated fonts display with a warning icon in the Measurements palette, the Glyphs palette, the Character Attributes dialog box, the Style > Type Style submenu, the Edit Character Style Sheet dialog box, the Change To area of the Find/Change palette, the Fonts pane of the Usage dialog box (Utilities menu), the Replace Font dialog box accessible from the Usage dialog box, and the Character Attributes tab of the Rubi dialog box.
Applying color, shade, and opacity
To apply color, shade, and opacity to selected text, do one of the following things: Choose options from the Style > Color, Style > Shade, and Style > Opacity submenus. Display the Colors palette (Window > Show Colors), click a color, and then choose or enter Shade and Opacity values.
98 | A GUIDE TO QUARKXPRESS 8.1
TEXT AND TYPOGRAPHY
Use the color, shade, and opacity controls in the Classic or Character Attributes tab of the Measurements palette.
Applying horizontal or vertical scale
To apply horizontal or vertical scaling to selected text, do one of the following things: Choose Style > Horizontal/Vertical Scale, choose Horizontal or Vertical from the Scale drop-down menu, enter a value in the field, and then click OK. Use one of the keyboard commands below. If a range of text is selected that has both horizontal and vertical scaling applied, the keyboard commands will increase or decrease the text accordingly. You cannot apply horizontal and vertical scaling values simultaneously.
Mac OS
Condense 5%: Command+[ Expand 5%: Command+] Condense 1%: Command+Option+[ Expand 1%: Command+Option+]
Windows
Condense 5%: Ctrl+[ Expand 5%: Ctrl+] Condense 1%: Ctrl+Alt+[ Expand 1%: Ctrl+Alt+]
Applying baseline shift
You can place characters above or below their baseline without affecting paragraph spacing. A positive value raises the text; a negative value lowers the text. To apply baseline shift to selected text, do one of the following things: Choose Style > Baseline Shift, enter a value in the Baseline Shift field, and then click OK. Use one of the keyboard commands below.
Mac OS
Down 1 pt: Command+Option+Shift+ Up 1 pt: Command+Option++
A GUIDE TO QUARKXPRESS 8.1 | 99
TEXT AND TYPOGRAPHY
Windows
Down 1 pt: Ctrl+Alt+Shift+9 Up 1 pt: Ctrl+Alt+Shift+0
Applying multiple character attributes
You can view and edit all character attributes at one time using the Character Attributes dialog box (Style > Character). Blank fields and gray check boxes in the Character Attributes dialog box indicate that multiple styles are applied to selected text. For example, if the Font field is blank, then more than one font is applied to the selected text. If you enter a value in a blank field in the Character Attributes dialog box, that value will be applied to all the selected text. If you check or uncheck a gray check box, that style setting will be applied to or removed from all selected text.
Use the Character Attributes dialog box to format text.
Applying paragraph attributes
Paragraph attributes are formatting options that apply to a paragraph as a whole. They include alignment, indents, leading, and tab settings. To apply attributes to selected
100 | A GUIDE TO QUARKXPRESS 8.1
TEXT AND TYPOGRAPHY
paragraphs, use the Paragraph Attributes dialog box (Style > Formats) or the Measurements palette. You can copy any applied paragraph formats from one paragraph to other paragraphs in the same box or text chain. To copy applied paragraph formats, select the paragraph or range of paragraphs that you want to change, then press Option+/Alt+Shift while clicking anywhere in the paragraph with the formats you want to copy. Copying paragraph formats in this way will not change any character attributes.
Controlling alignment
You can choose from five paragraph alignments: Left, Centered, Right, Justified, and Forced. The Forced option aligns all lines between the left and right indentations, like the Justified option, but also justifies the last line (if there is a return at the end of the paragraph). To set the alignment of selected text, do one of the following things: Choose an alignment from the Style > Alignment submenu. Click an alignment icon in the Classic tab or the Paragraph Attributes tab of the Measurements palette. Use one of the keyboard commands below.
Mac OS
Left : Command+Shift+L : Command+Shift+C
Centered Right Justified Forced
: Command+Shift+R :Command+Shift+J : Command+Option+J
Windows
Left : Ctrl+Shift+L : Ctrl+Shift+C
Centered Right Justified Forced
: Ctrl+Shift+R : Ctrl+Shift+J : Ctrl+Alt+Shift+J
Controlling indentation
To specify indents for selected paragraphs, use the Style > Alignment submenu, the Paragraph Attributes dialog box (Style > Formats), or the Paragraph Attributes tab of the Measurements palette.
A GUIDE TO QUARKXPRESS 8.1 | 101
TEXT AND TYPOGRAPHY
To specify how far a paragraph is indented from the left edge of a box or column, enter a value in the Left Indent field. To specify how far the first line of a paragraph is indented from the Left Indent value, enter a value in the First Line field. Note that First Line indentation is relative to the Left Indent applied to a paragraph. For example, if you specify a Left Indent of .5", and a First Line indentation of .5", the first line will begin 1" from the left edge of the text box. To specify how far a paragraph is indented from the right edge of a box or column, enter a value in the Right Indent field. Click OK. To create a hanging indentation, specify a positive Left Indent and a negative First Line indentation or drag the indentation icons on the column ruler. Use the Apply button in the Formats tab of the Paragraph Attributes dialog box (Style > Formats) to experiment with the hanging indentation. In addition to setting hanging indents as a paragraph attribute, you can enter a special character that forces the indenting of all lines of text from that point to the next paragraph return. Press Command+\ (Mac OS) or Ctrl+\ (Windows) to enter a special Indent Here character. (The Indent Here character is an invisible character; to view invisible characters, choose View > Show Invisibles (Command+I/Ctrl+I.) Alignment and indentations are both measured from the Text Inset specified in the Text tab of the Modify dialog box (Item menu). The Text Inset value affects the four sides of a text box; it does not affect the inner columns of a text box.
Controlling leading
Leading is a measure of line spacing the distance between text baselines in paragraphs. When you specify a leading value, it is applied to all lines in selected paragraphs. You can specify leading by three methods: Absolute leading sets the distance between baselines of text to a specific value, regardless of the size of characters on the lines. For example, if you specify an absolute leading value of 16 points for a paragraph, all baselines will be spaced 16 points apart. When specifying absolute leading, use a value that is the total vertical distance you want between text baselines. Incremental auto leading combines a base amount of auto leading with an absolute value specified in the Leading field (Style menu). Incremental leading values must be preceded by a plus (+) or minus () sign. Auto leading means the application uses the value in the Auto Leading field (QuarkXPress /Edit > Preferences > Paragraph pane) to decide whether percentage-based or incremental auto leading occurs. The default percentage-based takes the base amount of auto leading and adds to it a fixed percentage of the largest font size on the upper line to determine the total amount of leading between an auto-leaded line and the line above it. The default value for percentage-based auto leading is 20%. To specify auto leading, enter auto in the Leading field. To set the alignment of selected paragraphs, do one of the following things:
102 | A GUIDE TO QUARKXPRESS 8.1
TEXT AND TYPOGRAPHY
Choose Style > Leading, then enter an absolute leading value, an incremental leading value (preceded by a plus or minus sign), or auto in the Leading field. Use the Leading controls in the Measurements palette. Use one of the keyboard commands below.
Mac OS
Decrease 1 pt: Command+Shift+: Decrease .1 pt: Command+Option+Shift+: Increase 1 pt: Command+Shift+" Increase .1 pt: Command+Option+Shift+"
Windows
Decrease 1 pt: Ctrl+Shift+: Decrease .1 pt: Ctrl+Alt+Shift+: Increase 1 pt: Ctrl+Shift+" Increase .1 pt: Ctrl+Alt+Shift+"
Controlling space before and after paragraphs
Space Before and Space After controls let you specify the amount of space before and after selected paragraphs. To set the space before and after selected paragraphs, do one of the following things: Choose Style > Formats, then enter values in the Space Before or Space After fields. Use the Space Before Paragraph and Space After Paragraph controls in the Paragraph Attributes tab of the Measurements palette.
Setting tabs
You can choose from six kinds of tab stops: Left aligns text flush left on the tab stop. Center aligns text centrally on that tab stop. Right aligns text flush right on the tab stop. Decimal aligns text on a decimal point (period). Comma aligns text on a first comma. Align On aligns text on any character you specify. When you select this tab, the Align On field displays. Select the existing entry, and enter the character to align on. If you do not set custom tabs, the application sets default left-aligned tabs every half-inch.
A GUIDE TO QUARKXPRESS 8.1 | 103
TEXT AND TYPOGRAPHY
To apply tabs to selected paragraphs, do one of the following things: Use the controls in the Tabs tab of the Paragraph Attributes dialog box (Style > Tabs). Use the controls in the Tabs tab of the Measurements palette. Using the Measurements palette conserves screen space, and you continuously see the effects updated as you change tab settings. You can drag tab icons to the ruler or drag tab icons directly into text. When you are dragging tabs to the ruler or to text, a vertical line displays on screen to help you decide where to position the tab.
Controlling widow and orphan lines
Widows and orphans are two kinds of typographically undesirable lines. Traditionally, a widow is defined as the last line of a paragraph that falls at the top of a column. An orphan is the first line of a paragraph that falls at the bottom of a column. Using the Keep Lines Together feature, you can choose not to break paragraphs, so that if all the lines in a paragraph do not fit in a column or on a page, the whole paragraph will flow to the top of the next column or page. Alternatively, you can specify the number of lines that must be left at the bottom of a column or box, and at the top of the following column or box, when a paragraph is broken. Using the Keep with Next feature, you can keep a paragraph together with the paragraph that follows it. This lets you keep a subhead together with the paragraph that follows it, or keep other lines of text that logically go together from being separated. It is common to specify Keep with Next for headline and subhead style sheets and specify Keep Lines Together (usually with Start and End parameters) for body text style sheets. To turn the Keep Lines Together and Keep with Next features on or off for selected paragraphs, choose Style > Formats to display the Formats tab of the Paragraph Attributes dialog box, then check or uncheck Keep Lines Together and Keep with Next .
Controlling kerning
Kerning is the adjustment of space between character pairs. Because of their shapes, certain character pairs look better when kerned. You can use automatic kerning, and you can also use manual kerning controls to specify additional kerning between characters. Kerning values are expressed as 1/200 of an em space. A positive kerning value increases the amount of space between characters; a negative value decreases it.
Kerning manually
To apply kerning between two characters, do one of the following things: Choose Style > Kern and enter a value in the Kern Amount field. Click OK. Use the Kern Amount controls in the Measurements palette. Use one of the keyboard commands below.
104 | A GUIDE TO QUARKXPRESS 8.1
TEXT AND TYPOGRAPHY
Mac OS
Decrease 1/20-em: Command+Shift+{ Increase 1/20-em: Command+Shift+} Decrease 1/200-em: Command+Option+Shift+{ Increase 1/200-em: Command+Option+Shift+}
Windows
Decrease 1/20-em: Ctrl+Shift+{ Increase 1/20-em: Ctrl+Shift+} Decrease 1/200-em: Ctrl+Alt+Shift+{ Increase 1/200-em: Ctrl+Alt+Shift+}
Kerning automatically
To automatically kern text above a specific point size, display the Character pane of the Preferences dialog box (QuarkXPress/Edit menu), check Auto Kern Above, and enter a value in the field. QuarkXPress uses kerning information that is built into the font (the font's kerning table). A kerning table contains a number of character pairs "Ta," for example and an associated kerning value for each pair in the table. You can't change a font's kerning table, but you can create a custom kerning table for any font using the Kerning Table Edit dialog box (Utilities menu). You can use this dialog box to customize both horizontal (With-Stream) and vertical (Cross-Stream) space in kerning pairs. You can create your own kerning tables in QuarkXPress.
Controlling hyphenation and justification
A hyphenation and justification (H&J) specification is a named package of settings for hyphenating words that go over the margin of a line of text and for justifying spaces between words and characters. You can apply H&Js to individual paragraphs, or you can associate an H&J with a paragraph style sheet. Use the Edit Hyphenation & Justification dialog box (Edit > H&Js > New) to control these settings.
A GUIDE TO QUARKXPRESS 8.1 | 105
TEXT AND TYPOGRAPHY
The Edit Hyphenation & Justification dialog box Auto Hyphenation: Specify whether automatic hyphenation is allowed. Smallest Word: Specify the minimum number of characters a word must contain to allow hyphenation. Minimum Before: Specify the minimum number of characters before a hyphen. Minimum After: Specify the minimum number of characters after a hyphen. Break Capitalized Words: Specify whether hyphenation of capitalized words is allowed. Hyphens in a Row: Specify how many words can be hyphenated in consecutive line ends. Hyphenation Zone: Specify the area before the right indentation in which hyphenation can occur. For example, if you set the hyphenation zone to .05", the word is hyphenated when an acceptable hyphenation point falls within .05" of the right indentation. The word preceding the hyphenated word must not fall within the hyphenation zone. Justification Method: Specify how words and characters are spaced. Space: Specify the minimum and maximum amount of space between words in paragraphs that have justified or forced alignment. Specify the optimum amount of space between words in all paragraphs, regardless of their alignment. Char: Specify the minimum and maximum amount of space between characters in paragraphs that have justified or forced alignment. Specify the optimum amount of space between characters in all paragraphs, regardless of their alignment. Flush Zone: Specify the area before the right indentation within which the last word in the last line of a justified paragraph must fall in order to justify that line. For example, if you enter 1", the last line of a paragraph to which the hyphenation and justification specification is applied will not be justified until the last word in the line falls within 1" of the right indentation. Single Word Justify: Specify whether a single word on a line in a justified paragraph extends from the left indentation to the right indentation. When the box is unchecked, a single word on a line is left-aligned.
106 | A GUIDE TO QUARKXPRESS 8.1
TEXT AND TYPOGRAPHY
Specifying hyphenation exceptions
In most language editions of QuarkXPress, you can create language-specific lists of hyphenation exceptions. The Hyphenation Exceptions dialog box (Utilities menu) has a Language drop-down menu that lets you specify which language a hyphenation exception applies to. When a paragraph is automatically hyphenated, the application checks the list of hyphenation exceptions for the appropriate paragraph language. The Suggested Hyphenation dialog box (Utilities menu) displays the recommended hyphenation of a word that is based on the hyphenation method specified for the paragraph and the hyphenation exceptions for the paragraph's language.
Using discretionary hyphens
In addition to hyphenating text automatically, you can control line breaks and text flow by inserting manual, or discretionary, hyphens (Command+- [hyphen]/Ctrl+- [hyphen]). A discretionary hyphen is inserted only when a word is broken at the end of a line.
Controlling tracking
Tracking lets you adjust the space between selected characters and words for copyfitting and typographic effects. Tracking values are expressed as 1/200 of an em space. A positive tracking value increases the space to the right of each character; a negative value decreases it. Tracking is commonly used for copyfitting. However, too much tracking can interfere with design and readability. When you are using tracking for copyfitting, consider these guidelines: Track whole paragraphs rather than one line or one word. Establish guidelines for tracking (for example from +3 to 3). Make sure vertically adjacent paragraphs have similar tracking applied. These are general rules; appropriate tracking values depend on the design, font, column width, and other factors.
Tracking manually
To apply tracking to selected text, do one of the following things: Choose Style > Track, enter a value in the Track Amount field, and then click OK. Use the Track Amount controls in the Measurements palette. Use one of the keyboard commands below.
Mac OS
Decrease 1/20-em: Command+Shift+{
A GUIDE TO QUARKXPRESS 8.1 | 107
TEXT AND TYPOGRAPHY
Increase 1/20-em: Command+Shift+} Decrease 1/200-em: Command+Option+Shift+{ Increase 1/200-em: Command+Option+Shift+}
Windows
Decrease 1/20-em: Ctrl+Shift+{ Increase 1/20-em: Ctrl+Shift+} Decrease 1/200-em: Ctrl+Alt+Shift+{ Increase 1/200-em: Ctrl+Alt+Shift+}
Editing tracking tables
The application uses tracking information that is built into the font (the font's tracking table). You can't change a font's tracking table, but you can create a custom tracking table for any font by using the Tracking Edit dialog box (Utilities menu).
Working with style sheets
A style sheet is a group of paragraph attributes, character attributes, or both that can be applied to selected paragraphs and characters in one step. Use style sheets to change unformatted text into styles such as headlines, subheadings, captions, or body copy. Using style sheets to apply a number of character and paragraph attributes at one time reduces layout time and helps maintain typographic consistency.
Creating and editing paragraph style sheets
A paragraph style sheet is a named package of paragraph and character attributes. You can apply all of a paragraph style sheet's formatting attributes to text by simply applying the style sheet to the text. To create, edit, duplicate, or delete paragraph style sheets, use the Style Sheets dialog box (Edit > Style Sheets).
108 | A GUIDE TO QUARKXPRESS 8.1
TEXT AND TYPOGRAPHY
Use the Style Sheets dialog box to create, edit, and delete style sheets. To create a paragraph style sheet, choose Paragraph from the New drop-down button. The Edit Paragraph Style Sheet dialog box displays. Use the controls in this dialog box to configure the attributes of the style sheet.
Use the Edit Paragraph Style Sheet dialog box to configure a paragraph style sheet.
A GUIDE TO QUARKXPRESS 8.1 | 109
TEXT AND TYPOGRAPHY
First, configure the controls in the General tab: Name: Enter a name in this field, or the application will use a default "New Style Sheet" name. Keyboard Equivalent: To define a keyboard command for the style sheet, enter one in the Keyboard Equivalent field. You can enter any combination of Command, Option, Shift, or Control/Ctrl or Ctrl+Alt, along with a function or keypad key. If you define a keyboard equivalent for a style sheet with a key sequence that also defines an existing command, the style sheet command will override the existing command when the Text Content tool is selected and a text box is active.
Based on: To base the attributes of a new style sheet on an existing one, click the Based on drop-down menu and choose a style sheet from the list. Note that if you use the Based on drop-down menu in the Edit Paragraph Style Sheet dialog box to base a style sheet on an existing one, changes you make to the original style sheet are automatically applied to those based on it. Next Style: To select a transition from one paragraph style sheet to another after entering a carriage return, choose a paragraph style sheet from the Next Style drop-down menu. Style: To associate a character style sheet with the paragraph style sheet, choose an option from the Style drop-down menu in the Character Attributes area. To create a character style sheet, see "Creating and editing character style sheets." Next, use the Formats, Tabs, and Rules tabs to specify additional attributes for your paragraph style sheet. When you're done, click OK to return to the Style Sheets dialog box, then click Save to save the style sheet. After you save a paragraph style sheet, it is listed in the Paragraph Style Sheet submenu (Style menu) and also in the Style Sheets palette. When you create a style sheet with no projects open, that style sheet becomes part of the default style sheet list and is included in all subsequently created projects. When you create a style sheet with an project open, that style sheet is included only in the active project's style sheet list. To create a paragraph style sheet based on formatted text, first place the text insertion point within a paragraph that uses the format attributes that you want in your paragraph style sheet. Choose Edit > Style Sheets to display the Style Sheets dialog box. Choose New > Paragraph and enter a name in the Name field. Click Save. Then apply the new style sheet to the paragraph.
Updating paragraph style sheets
When you place the cursor in a paragraph that has uniform local formatting applied, you can update the style sheet applied to that text to include the local formatting by clicking the Update button Paragraph. . Alternatively, you can choose Style > Update Style Sheet >
110 | A GUIDE TO QUARKXPRESS 8.1
TEXT AND TYPOGRAPHY
To update both the paragraph style sheet and the character style sheet applied to text so that they reflect local formatting, choose Style > Update Style Sheet > Both.
Creating and editing character style sheets
A character style sheet is a named package of character attributes. You can apply all of a character style sheet's formatting attributes to text by simply applying the style sheet to the text. To create, edit, or delete character style sheets, use the Style Sheets dialog box (Edit > Style Sheets). To create a character style sheet, choose Character from the New drop-down button. The Edit Character Style Sheet dialog box displays. Use the controls in this dialog box to configure the attributes of the style sheet.
Use the Edit Character Style Sheet dialog box to configure a character style sheet. First, configure the controls in the General tab: Name: Enter a name in this field, or the application will use the default "New Style Sheet" name.
A GUIDE TO QUARKXPRESS 8.1 | 111
TEXT AND TYPOGRAPHY
Keyboard Equivalent: To define a keyboard command for the style sheet, enter one in the Keyboard Equivalent field. You can enter any combination of Command, Option, Shift, or Control/Ctrl or Ctrl+Alt, along with a function or keypad key. Based On: To base the attributes of a new style sheet on an existing one, choose a style sheet from the Based On drop-down menu. Next, choose character attributes from the lower section of the Edit Character Style Sheet dialog box. When you're done, click OK to return to the Style Sheets dialog box, then click Save to save the style sheet. After you save a character style sheet, it is listed in the Character Style Sheet submenu (Style menu) and also in the Style Sheets palette.
Updating character style sheets
When you select text that has uniform local formatting applied, you can update the style sheet applied to that text to include the local formatting by clicking the Update button . Alternatively, you can choose Style > Update Style Sheet > Character. To update both the paragraph style sheet and the character style sheet applied to text so that they reflect local formatting, choose Style > Update Style Sheet > Both.
Applying style sheets
To apply a style sheet to selected text, do one of the following things: Choose the style sheet name from the Style > Paragraph Style Sheet submenu or the Style > Character Style Sheet submenu. Display the Style Sheets palette (Window menu) and then click the style sheet name in the palette. Use the keyboard command (if any) displayed next to the style sheet name in the Style Sheets palette. When local paragraph or character attributes exist in selected text, a plus sign displays next to the style sheet name in the Style Sheets palette. To remove local attributes, click No Style and then reselect the style sheet, or Option+click/Alt+click the style sheet name.
Appending style sheets
To import paragraph and character style sheets from a different article or project, choose File > Append, navigate to the target article or project file, then display the Style Sheets pane and import the style sheets you want. If a style sheet from the source file has the same name as a style sheet in the target project, but is defined differently, the Append Conflict dialog box displays. You can use this dialog box to determine how such conflicts are handled.
112 | A GUIDE TO QUARKXPRESS 8.1
TEXT AND TYPOGRAPHY
Positioning text in text boxes
The topics below cover several ways to control the vertical and horizontal positioning of text in text boxes.
Using baseline grid
QuarkXPress versions 7.0 and earlier included a feature called Baseline Grid. The baseline grid was an evenly spaced series of invisible horizontal lines running from the top to the bottom of each page. Locking paragraphs to the baseline grid let you align baselines from column to column and from box to box, across a page and across spreads. In QuarkXPress 8.0, the Baseline Grid feature has been replaced by the Design Grid feature. For more information, see "Working with design grids."
Aligning text vertically
There are four options for positioning lines of text vertically within text boxes: Top: In top-aligned text boxes, lines of text are positioned in the box with the top of the first line positioned as specified in the First Baseline area. Centered: In center-aligned text boxes, lines of text are centered between the First Baseline's ascent and the bottom of the text box. Bottom: In bottom-aligned text boxes, lines of text are positioned with the last line flush with the bottom of the box. Justified: In justified text boxes, lines of text are positioned in the box with the first line positioned as specified in the First Baseline area, the last line flush with text inset at the bottom of the box, and the remaining lines justified between. When vertically justifying text, you can specify the maximum vertical distance between paragraphs. To use these options, choose an option from the Type drop-down menu (Item > Modify > Text tab > Vertical Alignment area. The Inter Max field (available only when Justified is selected in the Type drop-down menu) lets you specify the amount of space that can be inserted between vertically justified paragraphs. The Centered, Bottom, and Justified alignment options are intended only for rectangular text areas, and can be disrupted by obstructing items.
Specifying text inset
Text inset lets you specify the distance that characters are inset from the inside edge of a text box. To specify the text inset for an active text box, use the text inset controls (Item > Modify > Text tab > Text Inset area). To specify the same inset for all four sides, leave Multiple Insets unchecked and then enter a number in the All Edges field. To specify different insets for the four sides, check Multiple Insets and then enter numbers in the Top, Left, Bottom, and Right fields.
A GUIDE TO QUARKXPRESS 8.1 | 113
TEXT AND TYPOGRAPHY
Controlling font usage
To view and replace fonts, display the Fonts pane of the Usage dialog box (Utilities menu). This pane lists all fonts used in the active project. To replace every occurrence of a font, select the font name, click Replace, and choose a replacement font. If a font is listed in the Fonts tab (Utilities > Usage) as [Name of Font] preceded by a negative number, the system you are using does not have that font installed. When this occurs, you can install the necessary font and reopen the document, or you can use the Usage command to locate occurrences of the font and apply a different font.
Converting text to boxes
To convert the selected character or characters into a Bzier box, choose an option from the Item > Text to Box submenu. To convert selected text to unanchored Bzier boxes, choose Item > Convert Text to Boxes > Unanchored. To convert selected text to anchored Bzier boxes, choose Item > Convert Text to Boxes > Anchored. To convert the entire contents of a text box or multiple text boxes to unanchored Bzier boxes, choose Item > Convert Text to Boxes > Convert Entire Box. For more information, see "Understanding Bzier shapes" and "Using anchored boxes." In versions 8 and later of QuarkXPress, you can convert more than one line of text at a time to boxes.
Using text runaround
The text runaround feature lets you control the way text runs behind, around, or within items and pictures. You can specify text to run around the actual item, or you can create custom runaround paths and then manually modify them.
114 | A GUIDE TO QUARKXPRESS 8.1
TEXT AND TYPOGRAPHY
Runaround is a great way to make a page visually distinctive.
Running text around all sides of an item
To run text around all sides of an item, select a text box with either the Text Content tool or the Item tool , display the Text tab of the Modify dialog box (Item menu), and then check Run Text Around All Sides. Whether text runs around three sides or all sides of an item is determined by the text box, and not by the items that obstruct the text. This is the only runaround control that acts on the text box itself. All other runaround controls act on the item(s) placed in front of the text box.
Running text around lines and text paths
To apply text runaround to a line or text path in front of a text box, select the line or text path, choose Item > Runaround, and then choose an option from the Type drop-down menu: Choose None to run text behind the line or text path. Choose Item to run text around the line or text path. You can specify the distance text maintains from the top, bottom, left, and right edges of the selected item. If the selected item is a text path, other text will only run around the path, not the text on the path. Choose Manual to create an editable runaround path. You can specify a new path's distance from text, and then you can modify that path by choosing Item > Edit > Runaround. For information about modifying a runaround path, see "Fine-tuning a runaround path" and "Editing a runaround path."
Running text around text boxes
To apply text runaround to a text box in front of another text box, select the front text box, choose Item > Runaround, and then choose an option from the Type drop-down menu: Choose None to run text behind an active text box.
A GUIDE TO QUARKXPRESS 8.1 | 115
TEXT AND TYPOGRAPHY
Choose Item to run text around an active text box. If the text box is rectangular, enter values in the Top, Left, Bottom, and Right fields to outset or inset the runaround area. If the text box is not rectangular, a single Outset field is provided.
Running text around pictures
Image editing applications can embed paths and alpha channels in an image. A path is a smooth Bzier shape, whereas an alpha channel is usually a grayscale image. Both paths and alpha channels are typically used to determine which parts of an image should be shown and which parts should be hidden or transparent. If you import a picture that has an embedded path or alpha channel, you can use that path or alpha channel to control the way text runs around that picture. More specifically: The application can scan a path or channels and create a text runaround path based on the information. To apply text runaround to a picture box in front of a text box, select the picture box, choose Item > Runaround, and then choose an option from the Type drop-down menu: Choose None to run text behind the active picture component. Choose Item to run text around the picture component's boundaries. If the picture component is rectangular, enter values in the Top, Left, Bottom, and Right fields to outset or inset the runaround area. If the picture component is not rectangular, a single Outset field is provided. Choose Auto Image to create a Bzier clipping and runaround path based on the picture's non-white areas. Choose Embedded Path to run text around a path embedded in an image by an image-editing application. Choose Alpha Channel to run text around an alpha channel embedded in an image by an image-editing application. Choose Non-White Areas to create a runaround path based on the picture's subject. Depending on the value in the Threshold field, the runaround path will outline a dark figure within a larger white or near-white background (or vice versa). Choose Same As Clipping to set the text runaround path to the clipping path selected in the Clipping tab. Choose Picture Bounds to run text around the rectangular "canvas area" of the imported picture file. This includes any white background areas saved with your original picture file. Enter values in the Top, Left, Bottom, and Right fields to determine the outset or inset of the text from the picture's boundaries. The inner path in the Preview area represents the runaround path, and the outer outline represents the picture box.
116 | A GUIDE TO QUARKXPRESS 8.1
TEXT AND TYPOGRAPHY
Runaround tab of Picture dialog box, showing runaround preview
Fine-tuning a runaround path
When you choose Auto Image, Embedded Path, Alpha Channel, Non-White Areas, or Same As Clipping from the Type drop-down menu (Style > Picture > Runaround), the following fields let you manipulate the runaround path: 1 Outset changes the size of the runaround path. Positive values result in a runaround path that is further from the original setting, negative values decrease the amount of image included in the runaround path. 2 Noise lets you specify the smallest allowable closed path. Any closed path smaller than the noise value is ignored. Noise values are useful for cleaning up runaround paths and making them easier to output. 3 Smoothness lets you control path accuracy. A lower value creates a more complex path with a greater number of points. A higher value creates a less accurate path. 4 Threshold determines how "white" is defined. All pixels defined as "white" are excluded. For example, if the Threshold value is 20%, and a pixel's gray value is below or at 20%, the pixel will be considered "white" and excluded from the runaround path.
Editing a runaround path
To adjust a runaround path, check Runaround (Item > Edit). The runaround path displays as a magenta outline. You can then edit the path as you would any Bzier object.
A GUIDE TO QUARKXPRESS 8.1 | 117
TEXT AND TYPOGRAPHY
You can also change the types of the runaround path's points and segments with the controls in the Measurements palette. To change a point from one type to another, use one of the following three buttons: Symmetrical Point : A symmetrical point connects two curved lines to form a
continuous curve. The result is similar to a smooth point, but the curve handles always rest on a straight line through the point and are always equidistant from the point. Smooth Point independently. Corner Point : A corner point connects two straight lines, a straight line and a curved : A smooth point connects two curved lines to form a continuous curve.
The curve handles always rest on a straight line through the point, but they can be distanced
line, or two noncontinuous curved lines. With curved lines, the corner point's curve handles can be manipulated independently, usually to form a sharp transition between the two segments. To change the character of a line segment, use one of the following buttons: Straight Segment Curved Segment : Makes the active segment straight. : Makes the active segment curved.
You can also change point and segment types with the Style > Point/Segment Type submenu.
Working with text paths
A text path is a line that you can add text to. You can manipulate the way text rides the path, the attributes of the text (such as font, color, and size), and the shape and style attributes of the path. To add text to a line or path, select the Text Content tool path. To control the way text rides the selected text path, display the Text Path tab of the Modify dialog box (Item menu), and then click a button in the Text Orientation area to choose how the text should ride the path. You can also choose an option from the Align Text drop-down menu to determine which part of a font is used to position characters on the path. and double-click the line or
Creating drop caps
Drop caps are initial caps that hang two or more lines below the first line of a paragraph. The automatic Drop Caps feature enlarges the drop cap characters and runs the paragraph around the drop caps automatically. The typeface and styles match the rest of the paragraph.
118 | A GUIDE TO QUARKXPRESS 8.1
TEXT AND TYPOGRAPHY
To apply drop caps to a selected paragraph, display the Formats tab of the Paragraph Attributes dialog box and check Drop Caps. To specify how many characters to use as drop caps, enter a value from 1 to 127 in the Character Count field. To specify the number of lines the characters are dropped, enter a value from 2 to 16 in the Line Count field.
Drop caps are a great way to make text visually distinctive. Drop caps are measured by percentage rather than by points. When you select a drop cap, the default size is 100%. You can also create drop caps from the Paragraph Attributes tab of the Measurements palette.
Creating rules above and below paragraphs
Rules are frequently used above or below text to set off paragraphs, to indicate related information, or just to add a graphic flair to page design. To create rules, use the Rules tab of the Paragraph Attributes dialog box (Style menu).
Using anchored boxes
You can paste boxes and lines of any shape in text, which makes them act like characters and flow with text. This is especially helpful when text reflows, because anchored items reflow like other characters in the text. If items are not anchored and text reflows, they become displaced, and can end up overlapping text.
Anchoring boxes and lines in text
When you anchor an item, it behaves like a character flowing in text. To anchor an item: 1 Select the Item tool , then select the item you want to anchor.
2 Choose Edit > Cut or Edit > Copy. 3 Select the Text Content tool the item. 4 Choose Edit > Paste to anchor the item at the text insertion point. and place the Text Insertion bar where you want to anchor
A GUIDE TO QUARKXPRESS 8.1 | 119
TEXT AND TYPOGRAPHY
Cutting, copying, pasting, and deleting anchored boxes and lines
To cut or copy an anchored item, select the item as you would any text character and choose Edit > Cut or Edit > Copy. To paste the anchored item elsewhere, place the Text Insertion bar in a different location and choose Edit > Paste. To delete an anchored item, select the item or insert the Text Insertion bar after it, and press Delete/Backspace.
Unanchoring boxes and lines
To unanchor an item, select it with the Item tool and choose Item > Duplicate to create an unanchored copy of the item the duplicated item will be placed on the page according to the settings in the Step & Repeat dialog box (Item menu). Then delete the anchored item from the text by selecting it with the Text Content tool Delete/Backspace. and pressing
Working with OpenType fonts
OpenType is a cross-platform font format developed by Adobe and Microsoft that accommodates large character sets and glyphs, often including fractions, discretionary ligatures, old-style numerals, and more. When text has an OpenType font applied, you can access any style options built into that font through the Character Attributes dialog box (Style > Character). Learning about the distinction between characters and glyphs can help you understand how OpenType styles work. A character is an element of a written language uppercase letters, lowercase letters, numerals, and punctuation are all characters. A glyph is actually an image that represents a character, possibly in different forms. For example, a standard numeral 1 is a character, whereas an old-style numeral 1 is a glyph. As another example, an "f" and an "i" next to each other are characters, whereas an "fi" ligature is a glyph. A one-to-one relationship does not always exist between characters and glyphs. In some cases, three characters (such as a 1, a virgule, and a 4) make up a single fraction glyph. Or, one character may be represented by three possible glyphs (three different ampersand symbols, for example). You can select individual characters for formatting and editing, regardless of the glyphs used.
Applying OpenType styles
You can apply an OpenType "style" to characters to display different, specially designed, or repositioned glyphs within the current font. For example, you can apply Fractions to access specific fraction glyphs instead of manually formatting fractions by resizing and repositioning existing characters. Likewise, applying Standard Ligatures represents characters according to ligatures available in the font. (See "Using ligatures" for more information.) You can apply many styles in combination, although some, such as Superscript and Subscript, are mutually exclusive. To apply OpenType styles in the Character Attributes dialog box (Style > Character) and the Edit Character Attributes panes (Edit > Style Sheets) for setting up character and
120 | A GUIDE TO QUARKXPRESS 8.1
TEXT AND TYPOGRAPHY
paragraph style sheets, click the arrow next to OpenType to display the styles, and then use the check boxes to apply styles. A check box that is unavailable or a drop-down menu option in brackets indicates an OpenType style that the current font does not support.
OpenType styles available in the Character Attributes dialog box OpenType styles include the following: Standard Ligatures: Apply ligatures that are designed to enhance readability and are in standard use. Discretionary Ligatures: Apply ligatures that are not in standard use. This feature covers the ligatures that may be used for special effect at the user's preference. Tabular Figures: Apply equal widths to numbers. Proportional Figures: Apply unequal widths to numbers. Small Caps: Apply small capital letters to lowercase non-CJK (Chinese, Japanese, and Korean) characters. All Small Caps: Apply small capital letters to all non-CJK (Chinese, Japanese, and Korean) characters. Lining Figures: Apply modern numeric styles that align better with text that is in all capital letters. Oldstyle Figures: Apply numeric styles that are best suited for numbers that are integrated into text.
A GUIDE TO QUARKXPRESS 8.1 | 121
TEXT AND TYPOGRAPHY
Italics: Apply italic glyphs. Fractions: Apply slashed fraction glyphs. Swashes: Apply calligraphic glyphs. Ordinals: Apply ordinal number glyphs. Titling Alternates: Apply capital letter glyphs designed for titles at larger point sizes. Contextual Alternates: Apply alternate glyph variations based on contextual juxtapositions of text. Localized Forms: Replace default forms of glyphs with localized forms. Position: Apply superscript, subscript, scientific inferior, numerator, and denominator glyphs to selected text.
Using ligatures
There are two methods for using ligatures: The legacy method or the OpenType method. The legacy method supports standard ligatures such as fi and fl in PostScript fonts. The OpenType method allows access to both standard ligatures and discretionary ligatures in OpenType fonts. Both methods are applied as character attributes, meaning that you can apply them to any selected text. To apply ligatures to selected text using the legacy method, check Enable Ligatures on the Character tab of the Measurements palette (Window menu) or check Ligatures in the Character Attributes dialog box (Style > Character). To apply ligatures to selected text using the OpenType method, select text that uses an OpenType and then choose Standard Ligatures from the OpenType menu on the Classic or Character tab of the Measurements palette (Window menu). This will apply ligatures such as fi, fl, ff, ffi, ffl, fj, ffj, and th if they are built into the font. In addition, you can choose Discretionary Ligatures to apply rare ligatures such as ct, sp, st, and fh. If either ligature option displays in brackets, the OpenType font in use does not support those ligature features. You can also check Standard Ligatures and Discretionary Ligatures in the OpenType area of the Character Attributes dialog box.
Ligature preferences
You can set preferences for ligatures in the Character pane of the Preferences dialog box (QuarkXPress/Edit > Preferences > Print Layout > Character): Break Above: The value in the field specifies a tracking or kerning value above which ligatures will break apart. At the default value of 1, if you track text +1 (1/200th of an em space), the ligatures revert to standard letters. Not "ffi" or "ffl": Check this box to prevent fi and fl ligatures in words such as "office" or "waffle" when ffi and ffl ligatures do not exist in the current font.
122 | A GUIDE TO QUARKXPRESS 8.1
TEXT AND TYPOGRAPHY
Working with the Glyphs palette
A glyph is the smallest unit of a font each uppercase letter, for example, consists of its own glyph. To access all the glyphs in a font especially an OpenType font that may include approximately 65,000 glyphs you need to view a complete character map. You can access such a character map in the Glyphs palette (Window menu), which enables you to view all the glyphs in the selected font, view bold or italic glyphs, double-click a glyph to insert that glyph in text, and save favorite glyphs for easy access.
The Glyphs palette makes it easy to work with large character sets and professional-quality fonts. To view the glyphs in a font, display the Glyphs palette (Window menu) and choose a font from the Font menu in the upper-left corner. Options available in the Glyphs palette include the following: You can use the Bold and Italic buttons to display the bold and italic versions of glyphs; if the bold, italic, or bold italic instance of the font is not active on your system, the application will simulate bold, italic, or bold italic on the glyphs as it does when you apply the Bold and Italic type styles using the Measurements palette. To view a subset of the glyphs in the font, choose an option from the Show drop-down menu. To see any alternates available for a glyph, click the box in the lower-right corner of an individual glyph's cell. If necessary, click the Zoom tool on the palette to increase the size of the glyphs. If you need a glyph's Unicode code point for HTML authoring, for example you can point at the glyph to display the Unicode code point (represented as a hexadecimal).
A GUIDE TO QUARKXPRESS 8.1 | 123
TEXT AND TYPOGRAPHY
To insert a glyph at the text insertion point, double-click the glyph in the Glyphs palette. If you frequently use specific glyphs from a font, you can save those glyphs as favorites for quick access. To create a favorites list, first click the expander next to Favorite Glyphs in the Glyphs palette (Window menu). Then, simply drag a glyph to an empty cell in the Favorite Glyphs area. To delete a favorite, Control+click/right+click the glyph and use the context menu.
Displaying invisible characters
The Invisibles option (View menu) is always helpful when editing text or fine-tuning typography because it allows you to see common "invisible characters" such as spaces, tabs, and paragraph returns.
Inserting special characters
There are all kinds of special characters for typographic and formatting purposes. You can enter such special characters using keyboard commands or choose them from the Utilities > Insert Character submenu. Each character displays differently when invisibles are showing (View > Invisibles).
Inserting spaces
To insert a specific type of space such as an em space at the text insertion point, choose Utilities > Insert Character > Special > Em Space or Utilities > Insert Character > Special (nonbreaking) > Em Space. The options in the Nonbreaking Space submenu act as "glue" between two words or numbers, for example, preventing breaks from occurring between the two "glued" elements at the end of a line.
Inserting other special characters
To insert a special character other than a space such as an em dash or a current page number placeholder character at the text insertion point, choose Utilities > Insert Character > Special or Utilities > Insert Character > Nonbreaking Special.
Specifying character language
You can specify the language to be used for hyphenation and spell checking by applying a character language to text. This lets you mix words from different languages in the same paragraph without triggering poor hyphenation or more Suspect Words in Spell Check (Utilities menu). In addition to applying a specific language to characters, you can apply None so that a word is not considered for hyphenation or spell checking. To apply a language to selected characters, use the Language drop-down menu in the Character Attributes dialog box (Style > Character) or the Character tab of the Measurements palette.
124 | A GUIDE TO QUARKXPRESS 8.1
TEXT AND TYPOGRAPHY
Using font fallback
When Font Fallback is on, if the application encounters a character that is not available in the current font, it searches through the active fonts on your system to find a font that does include that character. For example, if Helvetica is applied at the text insertion point and you import or paste text containing a Kanji character, the application might apply the Hiragino font to that character. If the application cannot find an active font that contains the character, the character still displays as a box or symbol. Font Fallback is implemented as an application preference, meaning that the feature is either on or off for your copy of the program. The feature is on by default, but if you need to turn it off, uncheck Font Fallback in the Font Fallback pane of the Preferences dialog box (QuarkXPress/Edit > Preferences). For more information about the Font Fallback feature, see "Preferences Application Font Fallback."
Importing and exporting text with Unicode options
You can specify an encoding type when importing text and exporting text. The encoding type specifies the byte sequence used to represent each glyph in text. When working with international text or HTML text, you can choose the appropriate encoding to convert all the characters in the file to Unicode. The options work as follows: The Import dialog box includes an Encoding drop-down menu when a plain text or "XPress Tags" text file is selected. The software attempts to determine the encoding of selected text files and apply an appropriate encoding type. You can, however, choose a different option for text. The Save Text dialog box provides an Encoding drop-down menu when you're exporting text in plain text or "XPress Tags" format. The Convert Quotes option continues to convert straight quotes to typesetter's quotation marks and double hyphens to em dashes.
Working with font mapping rules
When you open a project, the application checks to make sure all the fonts applied to text are active on your system. If not, the Missing Fonts alert displays, which gives you the opportunity to replace missing fonts with active fonts. You can save those replacements as global "font mapping rules," which can be applied automatically each time you open a project. To create a font mapping rule, first open a project that uses a missing (inactive) font. Click List Fonts to display the Missing Fonts alert. Use the Replace button to choose replacement fonts for any missing fonts, then click Save As Rule. All the replacements listed in the Missing Fonts alert are saved as rules, even if only some replacements are selected. If you change your mind about a replacement, select its line and click Reset. You can also choose
A GUIDE TO QUARKXPRESS 8.1 | 125
TEXT AND TYPOGRAPHY
File > Revert to Saved after you open the article. This will display the Missing Fonts alert again and allow you to make changes. (Note that the changes apply only to that article not to any rules you just saved.) Once you create a font mapping rule by clicking Save As Rule in the Missing Fonts alert, the rule is saved in preferences for your copy of the application and applied to all articles. If you need to change, delete, or share font mapping rules, choose Utilities > Font Mapping. You can use the Fonts pane (QuarkXPress/Edit > Preferences) to specify a default replacement font and to control whether the Missing Fonts alert displays when you open a project with missing fonts. For more information, see "Preferences Application Fonts."
Working with design grids
The design grid feature is an extension of the baseline grid feature in versions 7 and earlier of QuarkXPress and QuarkCopyDesk. Design grids make it even easier for you to define grids, allowing you to align text and objects precisely on both the page and text box levels. For information on preferences related to design grids, see "Preferences Layout Guides and Grid."
Understanding design grids
A design grid is a sequence of nonprinting guidelines for aligning text and items.
Grid lines
Each design grid includes the following grid lines: bottomline, baseline, centerline, and topline. You can align text and items to any of these grid lines.
A line in a design grid includes a bottomline, a baseline, a centerline, and a topline.
Master page grids and text box grids
There are two kinds of default design grids: Master page grids and text box grids. Every page and every text box has a design grid associated with it. You can hide or show design grids for an entire layout by choosing View > Page Grids or View > Text Box Grids.
126 | A GUIDE TO QUARKXPRESS 8.1
TEXT AND TYPOGRAPHY
You can configure a page's design grid by displaying the page's master page and then choosing Page > Master Guides & Grid. You can control a text box's design grid by choosing Grid Settings from the text box's context menu.
A page with its master page grid displayed, with all grid lines showing.
A text box with its text box grid displayed, with all grid lines showing. For more information, see "Using a master page grid." To use the baseline grid feature as it existed in QuarkXPress and QuarkCopyDesk 7.x and earlier, show the baseline and hide the other grid lines.
A GUIDE TO QUARKXPRESS 8.1 | 127
TEXT AND TYPOGRAPHY
Grid styles
A grid style is a named package of settings that describe a grid like a style sheet for a design grid. You can apply grid styles to text boxes and can use them as the basis for master page grids. You can also base grid styles on other grid styles. Grid styles are displayed in the Grid Styles palette (Window menu). For more information, see "Working with grid styles."
Design grid basics
The following topics explain how to work with design grids. For information about grid styles, see "Working with grid styles."
Configuring a master page grid
To configure a master page grid, display a master page and then choose Page > Master Guides & Grid. The Master Guides & Grid dialog box displays.
Use the Master Guides & Grid dialog box to control master page grids. Under Margin Guides, use the Top, Bottom, Left, and Right fields to specify margin placement relative to the top, bottom, left, and right edges of the page. To synchronize
128 | A GUIDE TO QUARKXPRESS 8.1
TEXT AND TYPOGRAPHY
the values in the Top and Bottom or Left and Right fields, click the chain icon next to the fields. Under Column Guides, enter a value in the Columns field to specify the number of columns on the master page. Enter a value in the Gutter Width field to define the space between columns. The Content Dimensions field displays the area inside the margin guides. To control the placement and spacing of the grid, use the controls in the Text Settings tab. For more information, see "Design Grids: Text Settings tab." To control the display of the grid, use the controls in the Display Settings tab. For more information, see "Design Grids: Text Settings tab." To preview changes as you make them, check Preview. To use the specifications of an existing master page grid, grid style, or style sheet, click Load Settings. For more information, see "Loading grid settings."
Configuring a text box grid
To configure a text box grid, Control+click/right-click the text box and choose Grid Settings. The Grid Settings dialog box displays.
Grid Settings dialog box To control the placement and spacing of the grid, use the controls in the Text Settings tab. For more information, see "Design Grids: Text Settings tab." To specify which grid lines display, use the controls in the Display Settings tab. For more information, see "Design grids: Display Settings tab."
A GUIDE TO QUARKXPRESS 8.1 | 129
TEXT AND TYPOGRAPHY
To preview changes as you make them, check Preview. To use the specifications of an existing master page grid, grid style, or style sheet, click Load Settings. For more information, see "Loading grid settings."
Design Grids: Text Settings tab
To determine the size, scale, and position of a design grid, use the controls in the Text Settings tab. The Text Settings tab displays in the Master Guides & Grid, Edit Grid Style, and the Grid Settings dialog boxes. If you check Preview, you can view the results of changes as you make them.
Text Settings tab of Master Guides & Grid Font Size: Enter a size to determine the height of each line in a design grid. Vertical Scaling: Enter a percentage value to adjust the height of each line in a design grid, based on the font size. Line Spacing and Leading: The Line Spacing and Leading values determine grid spacing. Line spacing is based on the following formula: Font Size multiplied by Vertical Scaling plus Line Spacing equals Leading. For example, if Font Size is 12 pt, Vertical Scaling is 100%, and Line Spacing is 2 pt, then Leading is 14 pt. When a design grid is based on a paragraph style sheet, the Leading value is defined in the style sheet. The Leading value can be a specific number or, if the value is auto, it is derived from the Auto Leading value in the Paragraph tab of the Preferences dialog box (QuarkXPress/Edit > Preferences). See "Loading grid settings" for information about linking style sheets to grid styles.
130 | A GUIDE TO QUARKXPRESS 8.1
TEXT AND TYPOGRAPHY
Baseline Position: Choose an option in this area to specify positioning for the baseline in the design grid. To specify the offset origin, click Place at, choose Topline, Center (Up), Center (Down), or Bottomline in the from the drop-down menu, and then enter a percentage value in the field to specify the baseline position relative to the topline, centerline, or bottomline. To read the offset origin from a font, click Read From Font and then select a font from the drop-down menu. The baseline defined for the selected font determines the baseline position for each line in the grid. The percentage value displayed below the font list indicates the relationship between the baseline and the bottomline in the font's design. Offset: To control where the first line of the design grid is placed on the page or in the box, choose Topline, Centerline, Baseline, or Bottomline and enter a measurement value in the field. Adjust: Click to display the Adjust Lines Within Margins dialog box for master page grids. For more information, see "Adjust Lines Within Margins dialog box." Lines within margin or Lines within box: This field displays the number of lines that can fit on a page or in a box, based on the settings above.
Adjust Lines Within Margins dialog box
Use the Adjust Lines Within Margins dialog box (Master Guides & Grid > Adjust) to change the number of grid lines that fit within the margins of a master page. Many of the controls in this dialog box are also in the Text Settings tab; changes are reflected in both locations.
A GUIDE TO QUARKXPRESS 8.1 | 131
TEXT AND TYPOGRAPHY
Use the Adjust Lines Within Margins dialog box to adjust grid settings for a master page. The Lines per page field displays the number of lines on a page. This value updates as you make changes. Click + or next to a field to increase or decrease the number of lines on the page in one-line increments. For example, if the Lines per page value is 50, the Font Size value is 12 pt, and vertical font scaling is 100%, when you click + next to Font Size, the Lines per page value increases to 51 and the Font Size value decreases to 11.765 pt. The increment bar displays a percentage (from 0 to +1) to indicate the fraction by which a grid pattern does not fit on the page. If the grid increments align perfectly, the increment bar displays 0. If the grid increments do not align perfectly with the page, an estimate of the fraction displays in the increment bar. Click Reset to restore the values in all fields to the state they were in before you displayed the dialog box. If you check Preview before displaying this dialog box, you can view the results of changes as you make them.
Design grids: Display Settings tab
A design grid includes separate lines to indicate the topline, the centerline, the baseline, and the bottomline. Use the controls in the Display Settings tab to show or hide grid
132 | A GUIDE TO QUARKXPRESS 8.1
TEXT AND TYPOGRAPHY
lines and to specify grid line color, width, and style. The Display Settings tab displays in the Master Guides & Grid, Edit Grid Style, and the Grid Settings dialog boxes.
Display Settings tab in the Master Guides & Grid dialog box. Check Show <grid line type> to display each type of grid line when the grid is displayed. Click the Color box to specify a color for each grid line. Choose a width from the Width drop-down menu. Choose a style from the Syle drop-down menu. Master Guides & Grid dialog box only: To specify the master page grid boundaries, choose Within Margins, To Page, or Pasteboard from the Show Grid drop-down menu.
Loading grid settings
To use a grid style, style sheet, or master page grid as the basis for a master page grid or text box grid: 1 Click Load Settings in the Master Guides & Grid, Grid Settings, or Edit Grid Style dialog box. The Load Settings dialog box displays.
A GUIDE TO QUARKXPRESS 8.1 | 133
TEXT AND TYPOGRAPHY
Select a grid style, style sheet, or master page in the Load Settings dialog box. 2 Choose All, Grid Styles, Master Pages, or Paragraph Style Sheets from the Show drop-down menu. 3 Select an existing grid style, style sheet, or master page from the list, and then click OK. The specifications in the grid style, style sheet, or master page you load are displayed in the Master Guides & Grid, Grid Settings, or Edit Grid Style dialog box. You can modify these grid settings after loading them.
Grid style with "Body Copy" style sheet loaded
134 | A GUIDE TO QUARKXPRESS 8.1
TEXT AND TYPOGRAPHY
If you load a style sheet for a grid style, you can specify that future changes to the style sheet update the grid style automatically by checking Link to Paragraph Style Sheet <style sheet name>. Notice that the font and spacing controls become unavailable.
Grid style with "Body Copy" style sheet loaded and linked
Working with grid styles
A grid style includes grid attributes you can apply to a text box or use as the basis for a master page grid or another grid style.
Creating grid styles
To create, edit, duplicate, or delete grid styles, use the Grid Styles dialog box (Edit > Grid Styles).
A GUIDE TO QUARKXPRESS 8.1 | 135
TEXT AND TYPOGRAPHY
Use the Grid Styles dialog box to create, edit, duplicate, and delete grid styles. When you click New, Edit, or Duplicate in the Grid Styles dialog box, the Edit Grid Style dialog box displays.
The Edit Grid Style dialog box To specify a name for the grid style, enter a value in the Name field. To control the placement and spacing of the grid, use the controls in the Text Settings tab. For more information, see "Design Grids: Text Settings tab."
136 | A GUIDE TO QUARKXPRESS 8.1
TEXT AND TYPOGRAPHY
To specify which grid lines display, use the controls in the Display Settings tab. For more information, see "Design grids: Display Settings tab." To use the specifications of an existing master page grid, grid style, or style sheet, click Load Settings. For more information, see "Loading grid settings." When you create a grid style with no projects open, that grid style becomes part of the default grid style list and is included in all subsequently created projects.
Applying a grid style to a text box
To apply a grid style to the selected text box: 1 To display text box grids, make sure View > Text Box Grids is checked. 2 To display the Grid Styles palette, make sure Window > Grid Styles is checked.
Use the Grid Styles palette to apply grid styles to text boxes. 3 Click a grid style name in the Grid Styles palette. A plus sign next to a grid style name in the Grid Styles palette indicates that the text box grid has been modified since the grid style was applied to the text box. To apply the grid style again and override local text box grid formatting, click No Style and then click the grid style name (or press Option/Alt and click the modified grid style name).
Using design grids
After you apply design grids to text boxes or configure master page grids, you can use the grids for alignment. You can visually align items with design grids, and you can choose View > Snap to Page Grids to force items you move to align with master page grids.
Using a master page grid
To specify a master page grid for a layout page, apply the master page to the project page.
A GUIDE TO QUARKXPRESS 8.1 | 137
TEXT AND TYPOGRAPHY
Locking text to a grid
Using a style sheet or local paragraph formatting, you can lock text to the master page grid or a text box grid. To lock text to a grid: 1 To set up text locking for a style sheet, choose Edit > Style Sheets, select a paragraph style sheet, click Edit, and then click the Formats tab. To set up text locking for a paragraph, select the paragraph and then choose Style > Formats.
Formats tab of Paragraph Attributes dialog box. 2 In the Formats tab, check Lock to Grid. 3 To specify the grid to which the text will lock, choose Page Grid or Text box Grid from the first drop-down menu below Lock to Grid. 4 To specify the grid line to which text will lock, choose Topline, Centerline, Baseline, or Bottomline from the second drop-down menu below Lock to Grid.
Snapping items to design grids
You can make items snap to master page grid lines, and when you resize a text box, you can snap to the text box grid.
138 | A GUIDE TO QUARKXPRESS 8.1
TEXT AND TYPOGRAPHY
To snap to a master page grid line, display the master page grid (View > Page Grid) and then choose View > Snap to Page Grid. The Snap Distance field in the Guides & Grids pane of the Preferences dialog box enables you to change the 6-pixel default distance at which items snap to page grids when Snap to Page Grids is chosen (View menu). To snap to a text box grid line when you resize a text box, display the text box grid and resize the box.
Aligning grids
To align a text box grid line to a master page grid line or to a guide: 1 Make sure View > Guides, View > Page Grids, and View > Text Box Grids are checked. 2 Select the Item tool .
3 Click a grid line in the text box and then drag the box. Note that even as you move the grid line, the original position of the box continues to display. You can align the selected grid line with another grid line in the box, a master page grid line, or a guide. (See notes on Live Drag below.) Live drag is a feature that lets you see the contents of an item while you are moving the item. However, selected grid lines do not display when live drag is active.
Working with hanging characters
Hanging character sets handle both hanging punctuation and margin alignment. Margin alignment lets you hang characters partially outside the margin to create visually uniform text alignment along the margin. Hanging punctuation lets you hang punctuation characters fully outside the margin so that the text is flush against either a uniform margin at the beginning of a line of text (leading) or against a uniform margin at the end of a line of text (trailing). For example, the quotation mark in the first sample text below is hanging outside the leading margin, which allows the first character in the first line of text to align evenly with the rows of text below it. The quotation mark in the second sample text below is hanging outside the trailing margin.
A GUIDE TO QUARKXPRESS 8.1 | 139
TEXT AND TYPOGRAPHY
The opening quotation mark in this sample text is a leading hanging character
The closing quotation mark in this sample text is a trailing hanging character You can create custom hanging character classes and hanging character sets, or you can use the default classes and sets that come with the software. A hanging character class is a group of characters that should always hang outside the margin or indent inside the margin by the same percentage. A hanging character set is a group of hanging character classes. You can use a hanging character set to apply one or several hanging character classes to paragraphs. To view, create, edit, duplicate, and delete hanging character sets and classes, use the Hanging Characters dialog box (Edit > Hanging Characters).
The Hanging Characters dialog box Hanging character sets are preceded by a by a icon. icon. Hanging character classes are preceded
140 | A GUIDE TO QUARKXPRESS 8.1
TEXT AND TYPOGRAPHY
If you select a hanging character set in the center pane of the dialog box, the lower pane displays the hanging character classes that belong to that set. If you select a class in the center pane of the dialog box, the lower pane displays the sets to which the selected class belongs and the attributes of the selected class. To compare hanging character sets or classes, select two classes or sets in the Hanging Characters dialog box and press Option/Alt. The Append button changes to Compare.
Creating hanging character classes
Use the Edit Hanging Character Class dialog box (Edit > Hanging Characters > New > Class) to specify the characters to be included in a hanging character class, the hang percentage of the class, and whether the class is leading or trailing.
The Edit Hanging Character Class dialog box Enter characters in the Characters pane. Then choose a percentage from the Hang drop-down menu. The hang percentage specifies what percentage of the glyph width should always hang over the margin or what percentage of the glyph width should always indent. For example, if you choose 50%, the characters in the character class indent inside of the margin by half of their glyph width. If you choose 100%, the characters in the character class hang outside of the margin by their full glyph width. Next, choose whether the character class is Leading or Trailing. Characters in a Leading class hang over the beginning margin. Characters in a Trailing class hang over the end margin.
A GUIDE TO QUARKXPRESS 8.1 | 141
TEXT AND TYPOGRAPHY
After you have saved a hanging character class in a hanging character set, you can check Preview to view changes to the hanging character class as you edit.
Creating hanging character sets
Use the Edit Hanging Character Set dialog box (Edit > Hanging Characters > New > Set) to specify the hanging character classes to be included in a hanging character set.
The Edit Hanging Character Set dialog box The center pane of the dialog box displays all of the available hanging character classes that can be added to a hanging character set. Check the boxes next to the classes you want to add, give the hanging character set a name, and then click OK. To edit a hanging character class before saving the new hanging character set, select the class and click Edit Class. You cannot specify different leading or trailing values for a single character within a hanging character set.
Applying hanging character sets
To apply a hanging character set to text, choose an option from the Hanging Character Set drop-down menu in the Paragraph Attributes dialog box (Edit > Formats). To apply a hanging character set to a paragraph style sheet, choose an option from the Hanging Character Sets drop-down menu in the Formats tab of the Edit Paragraph Style Sheet dialog box (Edit > Style Sheets > New > Paragraph or Edit > Style Sheets > Edit).
142 | A GUIDE TO QUARKXPRESS 8.1
PICTURES
Pictures
You can import and paste pictures from image-editing or other graphic applications into QuarkXPress. Once a picture is in a box, you can perform a number of operations on it, such as altering its position, changing its size, or skewing or flipping it.
Understanding pictures
Picture files come in two fundamental varieties: Raster and object-oriented.
Bitmap pictures
Bitmap pictures (sometimes called raster pictures) are made up of individual pixels (tiny dots). The pixels align on a grid, which your eye blends into a single image. Color mode describes the way colors are represented in a file; bit depth is the number of bits used to represent each pixel. The simplest color mode is 1-bit (also known as "line art" or "black-and-white"). More complex images, such as photographs, have depth because they contain multiple-bit pixels that can describe many levels of gray or color. Dimensions describe the physical size of a picture (for example, 3" x 5"). The dimensions of a picture file are determined by the application that creates it, and dimensions are stored in the picture file. Resolution is the number of pixels (dots) per inch in a picture. Resolution is dependent on dimension. In other words, if you change a picture's dimensions, you change its resolution too. For example, consider a 72 dpi picture that's 1" x 1". If you scale that picture to 200% after importing it, its effective resolution drops to 36 dpi, because the pixels are enlarged. To determine the effective resolution of an imported picture, use the Effective Resolution field in the Classic tab of the Measurements palette.
Object-oriented pictures
Object-oriented pictures contain information that describes how to draw the position and attributes of geometric objects. You can then reduce, enlarge, stretch, and rotate these pictures without worrying about how they will look object-oriented pictures look smooth, no matter what their scaled size may be, because the are not made up of pixels.
A GUIDE TO QUARKXPRESS 8.1 | 143
PICTURES
Object-oriented pictures are sometimes referred to as vector file format because they use vector (distance and direction) information to describe a shape.
Supported picture file types
File type refers to how picture information is formatted. The following is a list of file formats supported by QuarkXPress: Adobe Illustrator (AI): The native file format for Adobe Illustrator. Imported Adobe Illustrator 9 files are functionally equivalent to imported PDF files. If you import an Adobe Illustrator 8 file, any EPS data in the file is included. You cannot import Adobe Illustrator files saved in version 7 or earlier. BMP(Bitmap): A raster image file that is used mostly on the Microsoft Windows platform. DCS 2.0 (Desktop Color Separations): An EPS file saved as a single file that can include process plates (cyan, magenta, yellow, black) as well as spot plates and a master image. A DCS 2.0 file is preseparated, so it prints faster than a standard EPS. The master image is used for composite printing. A DCS 2.0 file can contain bitmap and object-oriented information. The DCS 2.0 format supports bitmap, spot, and CMYK color models. DCS 1.0 also known as "five-file format" contains five separate files: Cyan, magenta, yellow, and black plate files, as well as a master file. EPS (Encapsulated PostScript): A commonly used file format that supports both raster and vector information. Some EPS files don't have a preview. After you import an EPS file that does not have a preview, "PostScript Picture" and the file's name display in the picture box. However, if you send the picture to a PostScript output device, the image outputs. To make the preview visible, choose Generate from the Preview drop-down menu in the Preferences dialog box (Edit menu), and then reimport the image. GIF(Graphics Interchange Format) : A bitmap file format that supports 8-bit indexed color, transparency, and animation. JPEG (Joint Photographic Experts Group): A lossy compressed format. Lossy compression is a method that can introduce data loss and possibly quality degradation. Lossy compression often produces smaller file sizes than lossless compression. PDF (Portable Document Format): A proprietary format developed by Adobe Systems, Inc. to facilitate file transfer. You can import PDF file versions up to 1.7 into QuarkXPress. PICT: A Mac OS format based on the original QuickDraw drawing routines. PICTs contain bitmap and object-oriented information. PNG (Portable Network Graphics): A bitmap file format that supports both indexed color and continuous tone color, with lossless or lossy compression. PSD (Photoshop Document): A proprietary file format developed by Adobe Systems, Inc. The .psd extension is the default extension for Adobe Photoshop files. SWF: A proprietary vector-graphics file format developed by Adobe Systems, Inc. that is used for animation.
144 | A GUIDE TO QUARKXPRESS 8.1
PICTURES
TIFF (Tagged Image File Format): A file format that allows lossless compression if the source application supports it. TIFFs can contain bitmap and object-oriented information and support bitmap, grayscale, RGB, CMYK, and indexed color models. This format allows inclusion of embedded paths and alpha channels, as well as inclusion of OPI comments. WMF (Windows Metafile): A Windows file format that can contain both bitmap and object-oriented information. When a Windows Metafile picture is imported into QuarkXPress on Mac OS, it is converted to a PICT.
Working with pictures
QuarkXPress provides a wide variety of tools for working with pictures.
Importing a picture
To import a picture, do one of the following: Choose File > Import. Select the Picture Content tool Select the Picture Content tool clipboard. Drag a picture file from the file system onto a picture box. If the box contains a picture, press Command/Ctrl to replace it. (To always create a new box for a dragged-in picture, press Option/Alt while dragging.) Drag a picture from another application onto a picture box. If the box contains a picture, press Command/Ctrl to replace it. (To always create a new box for a dragged-in picture, press Option/Alt while dragging.) Drag a picture file from the file system onto a text box, a no-content box, an empty picture box, or a box that contains a picture; then press Command/Ctrl to make the box accept the picture. Drag a picture from another application onto a text box, a no-content box, an empty picture box, or a box that contains a picture; then press Command/Ctrl to make the box accept the picture. When you import a picture, the image is imported at full size, with the origin (upper-left corner) in the upper-left corner of the box's bounding box. With the Picture Content tool selected, the picture's full image displays beyond the box boundary. You may need to resize or reposition a picture after you import it to make it fit properly within its box. , select a picture box, and then choose File > Import. , select a picture box, and then paste a picture from the
Moving pictures
You can move pictures inside their boxes with the Picture Content tool , the Modify dialog box (Item > Modify), or the Measurements palette. With the Picture Content tool
A GUIDE TO QUARKXPRESS 8.1 | 145
PICTURES
selected, you can click any part of an image, regardless of its position in its box. You can also nudge a picture in its box by using the arrow keys. If the Item tool is selected when you are using the arrows in the Measurements palette
or the arrow keys on the keyboard, the box will move instead of the picture within the box. See "Moving items" for more information about moving pictures.
Resizing pictures
You can scale pictures to make them larger or smaller using the Picture Content tool the Item menu (Item > Modify), the Style menu, or the Measurements palette. After importing a picture into a box, you can choose Fit Box to Picture and Scale Picture to Box from the context menu (or Style menu). Press the Shift key while resizing a picture with the Picture Content tool to resize the picture proportionately. ,
Cropping pictures
If you only want a portion of your image to display, you can manually crop it by adjusting the size of the box.
Rotating and skewing pictures
Rotating a picture sets it at a different angle within the box, while skewing a picture applies a slanted look to it. To rotate a picture, select the Picture Content tool the picture's corner handles. A Rotation pointer and move the mouse over one of
displays according to the selected corner.
Drag the pointer to rotate the picture. You can also enter rotate values for a picture in the Picture Angle field of the Modify dialog box (Item > Modify > Picture) or the Measurements palette (Classic tab). To skew a picture, enter a value in the Picture Skew field of the Modify dialog box (Item > Modify) or the Measurements palette (Classic tab).
Coloring and shading pictures
You can apply color and shade values to the shadows and middle tones of black-and-white and grayscale pictures using the Colors palette (Window > Colors), the Modify dialog box (Item menu) (Style > Picture), or the Style menu. You can also apply color to the picture background and the box background. To apply color to a black-and-white or grayscale picture, select the Picture Color icon in the Colors palette and click a color name. To apply color to the background of a black-and-white or grayscale picture, select the Picture Background Color icon in the Colors palette and click a color name.
146 | A GUIDE TO QUARKXPRESS 8.1
PICTURES
Flipping pictures
You can flip the contents of a picture box from left to right and from top to bottom using the Style menu (Style > Flip Horizontal or Style > Flip Vertical) or the Classic tab of the Measurements palette (click the flip horizontal icon or the flip vertical icon ).
Listing, verifying status of, and updating pictures
QuarkXPress automatically displays a low-resolution 72 dpi preview of each imported picture file while maintaining a path to picture files and retrieving the high-resolution information required for output. The Usage feature (Utilities menu) lets you keep track of all your imported pictures. To use this feature, choose Utilities > Usage, then click Pictures to display the Pictures pane. The Show button displays the selected picture in the layout. The Update button lets you update missing and modified pictures. To update modified pictures without a confirmation alert, Option+click/Alt+click the Update button. To suppress the output of a picture, uncheck the Print column for that picture.
Specifying background colors for pictures
To increase your design options with pictures, you can modify box color, picture color, and picture background color. See "Coloring and shading pictures" for more information. For gray pixels, the picture color and picture background color are mixed. If you specify different opacities for the picture color or picture background color, the colors will interact with each other and the box color. Grayscale and 1-bit images only: When you open a project from a previous version of QuarkXPress, the box color is mapped to the picture background color so the picture looks the same.
Maintaining picture attributes
When you import a picture into a picture box whether or not the picture box already contains a picture you can retain all picture attributes. For example, if an empty picture box in a template specifies that the picture should be scaled 50% and rotated 90 degrees, you can import a new picture and those attributes are automatically applied. To import a picture and retain the attributes specified for the box and/or the existing picture, check Maintain Picture Attributes in the Import dialog box (File menu).
Working with clipping paths
A clipping path is a closed Bzier shape that indicates which parts of a picture should be displayed and which parts should be treated as transparent. Clipping paths are especially
A GUIDE TO QUARKXPRESS 8.1 | 147
PICTURES
useful when you are attempting to isolate the picture's subject from its surrounding background in the original picture file. You can create clipping paths from scratch in QuarkXPress or QuarkCopyDesk, or you can use embedded path or alpha channel information to create clipping paths. Clipping paths created by QuarkXPress or QuarkCopyDesk are based on the high-resolution picture file, and are stored with the layout.
A clipping path lets you control which parts of a picture show and which parts are hidden.
Creating clipping paths
To create or assign a clipping path, choose Item > Clipping, and then choose an option from the Type drop-down menu: Choose Item to crop an image to the box boundaries. Choosing Item does not create a clipping path; it simply crops the picture to its box. Choose Embedded Path to clip a picture around a path already embedded in the picture file. Choose a path from the Path drop-down menu if the picture file contains more than one embedded path. Choose Alpha Channel to clip a picture around an alpha channel already embedded in a picture file. Choose an alpha channel from the Alpha drop-down menu if the picture file contains more than one embedded alpha channel. Note that using a clipping path around an alpha channel will create a hard edge rather than a blended effect. If you want a semi-opaque blend, use an alpha mask. (See "Working with alpha masks.") Choose Non-White Areas to create a clipping path based on the picture's subject. Depending on the image and the value in the Threshold field, the clipping path will outline a non-white figure within a larger white or near-white image (or vice versa). The Non-White Areas option works best when the unwanted parts of the image are much lighter than the subject itself (or vice versa). Choose Picture Bounds to clip a picture around the rectangular "canvas area" of the imported picture file. This includes any white background areas saved with the original picture file. Enter values in the Top, Left, Bottom, and Right fields to determine the outset of the clipping path from the picture's boundaries. Positive values increase the outset, and negative values decrease the outset.
148 | A GUIDE TO QUARKXPRESS 8.1
PICTURES
Clipping tab of the Modify dialog box The green path in the Preview area corresponds to the clipping path, and the blue outline corresponds to the picture box.
Using embedded clipping paths
You can use image-editing applications to embed paths and alpha channels in an image. If a picture storing this information is imported into QuarkXPress, you can access the path and channel information using the Clipping tab in the Modify dialog box or the Measurements palette. TIFFs and PSDs can have embedded paths and alpha channels. EPS, BMP, JPEG, PCX, and PICT files can only have embedded paths.
Manipulating clipping paths
After you apply a clipping path, choose Item > Edit > Clipping Path to enable clipping path editing. Then choose one of the following tools: The Select Point tool Point tool , the Remove Point tool , and the Convert Point tool information, see "Tools." You can also manipulate clipping paths with the controls in the Measurements palette. To change a point from one type to another, use one of the following three buttons: Symmetrical Point : A symmetrical point connects two curved lines to form a , the Add
. For more
continuous curve. The result is similar to a smooth point, but the curve handles always rest on a straight line through the point and are always equidistant from the point.
A GUIDE TO QUARKXPRESS 8.1 | 149
PICTURES
Smooth Point independently. Corner Point
: A smooth point connects two curved lines to form a continuous curve.
The curve handles always rest on a straight line through the point, but they can be distanced
: A corner point connects two straight lines, a straight line and a curved
line, or two noncontinuous curved lines. With curved lines, the corner point's curve handles can be manipulated independently, usually to form a sharp transition between the two segments. To change the character of a line segment, use one of the following buttons: Straight Segment Curved Segment : Makes the active segment straight. : Makes the active segment curved.
You can also change point and segment types with the Style > Point/Segment Type submenu.
Creating special effects with clipping paths
Various options in the Clipping tab let you invert a clipping path or specify whether a picture is clipped using outside edges only, or whether the picture is contained within its box. You can create special effects such as making visible regions transparent and transparent regions visible, allowing holes within a path, cropping the picture to the edges of the picture box, or removing portions of the clipping path that fall outside the box borders.
Working with alpha masks
Unlike clipping paths, which produce a hard edge primarily used for separating a foreground image from a background image, alpha masks can include transparency information to subtly blend a foreground image into a new background. To work with alpha masks in QuarkXPress, you must first create an alpha mask in an image-editing application such as Adobe Photoshop. You can then use the alpha mask in QuarkXPress.
150 | A GUIDE TO QUARKXPRESS 8.1
PICTURES
The alpha mask on the flames allows the text in the background to show through. To work with alpha masks in QuarkXPress, you'll need to save them with the picture in a format that supports alpha channels. To apply an alpha mask to the selected picture, choose an alpha channel from the Measurements palette's Mask drop-down menu.
Working with PSD pictures
You can import native, unflattened picture files from Adobe Photoshop directly into QuarkXPress with PSD Import XTensions software. Once files are imported, you can manipulate any layers, channels, and paths saved with the Photoshop (PSD) files. This integration between Photoshop and QuarkXPress streamlines your workflow by allowing you to skip flattening; saves hard disk space by enabling you to work with native files; and enhances your creative possibilities by providing access to layers, channels, and paths. When the PSD Import XTensions software is running, you can use File > Import to import a PSD file into a selected QuarkXPress picture box. To work with layers, channels, and paths in the image, choose Window > PSD Import. You can use the PSD Import palette to blend layers, work with color channels, and select paths. To work with PSD files in QuarkXPress, you must have PSD Import XTensions software loaded.
A GUIDE TO QUARKXPRESS 8.1 | 151
PICTURES
Preparing PSD files
When you're preparing pictures in Photoshop for use with PSD Import, you need to keep a few things in mind: You do not need to save the image in another file format, which means that you don't have to flatten the layers. Create alpha channels or clipping paths for any contours that you might want to wrap text around. Create channels for areas where you might want to apply a different spot color or varnish. PSD Import cannot read layer information for certain images including those that use layer effects. The composite image is used instead. Picture effects are not available for Photoshop pictures. PSD Import supports PSD files in grayscale, RGB, CMYK, index, and multichannel modes.
Working with PSD layers
Experimenting with layers allows you to see different images within the context of the entire layout. In addition, you can modify the opacity of a layer and try different blend modes such as dissolve, lighten, and difference to see how these effects work with the rest of a design. You can use the Layers pane of the PSD Import palette to show, hide, blend, and change the opacity of layers within PSD pictures. The PSD Import palette displays information about how the picture file was created, but does not allow you to make fundamental changes to the picture file: You cannot create, name, copy, duplicate, align, reposition, delete, or merge layers using the Layers pane. If there are no layers in the PSD file, the PSD Import palette shows only the background layer.
Blending PSD layers
The Blend Mode drop-down menu in the Layers pane lets you control how pixels in a selected layer interact with pixels in all the layers below the selected layer. The blend modes are similar to those in image-editing applications: They include Multiply, Color Dodge, Exclusion, and Saturation.
Showing and hiding Photoshop layers
You can view and print layers that are showing; hidden layers do not display on-screen or in print. PSD Import allows you to hide any layer, including the background layer. To show a layer, click the empty box icon to the left of the layer. To show all layers, Option+Shift+click/Alt+Shift+click the empty box icon.
152 | A GUIDE TO QUARKXPRESS 8.1
PICTURES
To hide a layer, click the eye icon
. .
To hide all but one layer, Option+click/Alt+click the eye icon
If changing the blending and opacity of layers produces undesirable results, you can revert the layers to their original state in the imported PSD file with the Revert Layer or Revert All Layers options in the PSD Import palette menu.
Modifying PSD layer opacity
A menu and a field on the Layers pane let you control the transparency of pixels on a selected layer. You can specify a transparency from 0% (transparent) to 100% (opaque) in increments of 1%.
Working with layer masks
If layer masks are saved with PSD files, you can enable and disable the masks in the Layers pane of the PSD Import palette by Shift-clicking the thumbnail preview of the layer mask.
Working with PSD channels
Photoshop channels store color information about images. By default, grayscale and indexed color images have one channel, RGB images have three channels, and CMYK images have four channels. These are referred to collectively as the default channels. You can use the Channels pane of the PSD Import palette to show and hide all channels, to change the color and ink solidity of a selected spot-color channel or alpha channel, and to assign spot colors to selected indexed colors. For example, you might assign special effects such as varnishes, embossing, and die cuts to channels.
Showing and hiding channels
Visible channels in imported PSD files display on screen and can be printed; channels that are hidden do not display on screen and cannot be printed. The process to show and hide channels is the same as for layers. Clicking the composite channel displays all the default channels, such as CMYK or RGB.
Modifying channel color and solidity
You can use PSD Import to change the color, shade, and ink solidity of any spot color, mask, or alpha channel you created in Photoshop. You can assign spot colors to channels that overprint composite images, and you can specify solidity for displaying channels on-screen and printing color composites. (The solidity value is not relevant when you are printing color separations.) Channels specified as mask channels in Photoshop are imported differently than channels specified as spot colors. In Photoshop, mask channels are assigned an opacity setting, while spot channels are assigned a solidity setting. Since PSD Import supports ink solidity, mask channels are imported with a 0% ink solidity. To see mask channels in imported PSDs, you need to manually turn on the mask channels in the Channels tab of the PSD Import
A GUIDE TO QUARKXPRESS 8.1 | 153
PICTURES
palette. Spot-color channels, on the other hand, retain the solidity setting saved in the PSD file and are mapped to QuarkXPress colors by default. Use the Channel Options dialog box to modify the color, shade, or ink solidity of pixels in a spot-color or alpha channel. To display the Channel Options dialog box, simply double-click a channel in the Channels pane of the PSD Import palette (Window menu).
Working with indexed color channels
By default, when you print color separations from QuarkXPress using PSD Import, the colors in indexed color images separate to CMYK. You can override this by creating a spot color or multi-ink color (Edit > Colors) and assigning that color to the selected indexed colors in the image. PSD Import also allows you to create spot colors from colors in the indexed color image. Indexed colors that you do not modify will still separate to CMYK.
Working with PSD paths
You can also use PSD Import to choose among embedded paths for specifying clipping and runaround. The Paths pane in the PSD Import palette provides convenient access to the clipping-path and text-runaround functions in QuarkXPress Using the Paths pane, you can select different clipping paths to use for text runaround contours. To select a text runaround contour, click the empty box in the first column. The Text Runaround icon displays and the text wraps around the contours of the clipping path. For text runaround to occur, the picture box needs to be in front of the text. If the text is not wrapping, select the picture box and choose Item > Bring Forward or Item > Bring to Front. You also can use the Paths pane to control the display of an image by selecting a clipping path you created in Photoshop. To select a clipping path, click in the empty box in the second column. The Clipping Path icon displays and the area of the picture within the selected clipping path displays. You can reverse any changes you make to paths in PSD Import. The paths will revert to their original state as they were created in the imported PSD file. To do this, choose Revert Path or Revert All Paths from the PSD Import palette or context menu.
Printing with PSD Import
When you print a layout using PSD Import, you can specify the layers, channels, and paths within each PSD picture to print. Since the eye icon in the PSD Import palette controls both display and printing, pictures print as they display. If you print a layout without PSD Import XTensions software running, the PSD files print as low-resolution composite previews. The layers, channels, and path information are not available, and the pictures will not separate.
154 | A GUIDE TO QUARKXPRESS 8.1
PICTURES
Using picture effects
The Picture Effects feature adds several commonly used image-editing features to QuarkXPress. This allows you to apply sophisticated image manipulations within the context of the surrounding layout rather than having to work in another application and switch back and forth. Picture effects are described in detail in "Picture Effects: Adjustments" and "Picture Effects: Filters." Changes made with the Picture Effects feature are nondestructive, meaning that they do not affect the source image file. Rather, adjustments and filters are saved with layouts, can display on screen in full resolution, and are applied at output. If, however, you prefer to save changes directly with picture files, the Picture Effects feature can do that, too. You can selectively export pictures with any range of adjustments, filters, and transformations including everything from rotating and cropping in QuarkXPress to the Negative and Gaussian blur effects that the Picture Effects feature provides. As you export pictures, you can also convert the file type and color mode, and specify whether to save over the source picture files or create new picture files (which can be automatically relinked to the layout). You can apply multiple effects and multiple instances of the same effect but with different parameters. To work with picture effects, you must have Vista XTensions software loaded. When you synchronize a picture, you can include picture effects so that if you add, delete, or change an effect, that change is made to all instances of the synchronized picture. When you add a picture box to the Shared Content palette (Window menu), check Synchronize Content in the Shared Item Properties dialog box. Then, be sure to click Content and Attributes. This applies the same effects to the same picture file throughout the layout.
Working with picture effects
You can use the Picture Effects palette (Window menu) to experiment with different effects. Simply select an imported picture in any supported file format: TIFF (.tif), PNG (.png), JPEG (.jpg), Scitex CT (.sct), GIF (.gif), PICT (.pct or .pict), BMP (.bmp), or raster/Photoshop EPS (.eps). You can use the Picture Effects palette to apply effects to the selected picture. You can also use the Style > Picture Effects > Adjustments submenu and the Style > Picture Effects > Filters submenu to apply effects. Effects are applied to pictures as listed in the Picture Effects palette from top to bottom. To reorder effects, simply drag them up and down in the list.
Removing and deleting picture effects
The Picture Effects palette lets you temporarily remove an effect for experimentation purposes, or delete effects from the list entirely. To remove an effect (without deleting it), uncheck it. You can check and uncheck effects to experiment with different combinations.
A GUIDE TO QUARKXPRESS 8.1 | 155
PICTURES
To delete an effect, select it and click Delete Effect
or press Backspace/Delete.
Displaying effects at full resolution
The Picture Effects feature displays pictures according to the current preview resolution. You can change the resolution for a selected picture by choosing an option from the Preview Resolution submenu (Item menu).
Picture Effects: Filters
Filters provide options that evaluate an entire picture or clusters of pixels and then modify pixels based on context. If you're familiar with a filter or effect from another application, you'll be comfortable with filter controls in QuarkXPress as well. The Despeckle filter detects the edges in a picture and blurs all of the picture except those edges. It removes noise while preserving detail, and can be useful for removing dust from a scanned image. The Gaussian Blur filter smoothes transitions by averaging pixels next to hard edges of defined lines and shaded areas in a picture. By checking Blur Picture and/or Blur Mask, you can apply this filter separately to pictures and their alpha masks. The Unsharp Mask filter compares pixel values in a defined area to the specified threshold value. If a pixel has a lower contrast value than the threshold value, its contrast is increased. The Find Edges filter outlines the edges of a picture with dark lines against a white background. The Solarize filter blends negative and positive areas of a picture, producing a photographic solarization effect. To use the Solarize dialog box, enter a Threshold value in the field or drag the slider. The value specifies which pixels to modify those with values lower than the threshold are considered negative and those with values higher than the threshold are considered positive. The pixel values are then inverted. The Diffuse filter shuffles pixels so the picture looks less focused. By default, the effect applies to the picture and to the mask selected for the picture in the Item > Modify > Picture tab. The Emboss filter makes areas of the picture appear raised or stamped. When the Emboss filter is applied, you can specify the direction from which to raise or stamp the picture using the Embossing Effects filter. Click the directional arrows in the Embossing Effects dialog box to apply different directions. For example, clicking the upper-right arrow might specify that when you pushed a stamp onto an object, you pushed slightly to the right, smearing the stamp in that direction. The Edge Detection filter displays only edges of the picture, suppressing the remaining colors. The Edge Detection dialog box provides two mathematical methods for determining edges: Sobel and Prewitt. The Sobel method might be more precise because it considers more surrounding pixels in its calculations.
156 | A GUIDE TO QUARKXPRESS 8.1
PICTURES
The Trace Contour filter thinly outlines the transitions of major brightness areas for each color channel, producing a black-and-white outline of the picture. You have the option to invert the results as well. The Add Noise filter applies random pixels to a picture to simulate pictures shot using high-speed film. The filter applies an even pattern to shadow tones and midtones while adding a smoother, more saturated pattern to the picture's lighter areas. The Median filter reduces or eliminates the look of motion on a specified region of a picture. The effect searches pixels of similar brightness, and replaces the central pixel with the median brightness value of the searched pixels; pixels that differ significantly from adjacent pixels remain unaffected.
Picture Effects: Adjustments
Adjustments analyze pixels throughout a picture and map them to different values. If you're familiar with an adjustment or effect from another application, you'll be comfortable with adjustment controls in QuarkXPress as well. If an image is too light or too dark, you can use the Levels effect to brighten highlights, compress shadows, and adjust midtones individually. To lighten or darken a picture, you can make precision tonal adjustments using the Curves effect. Instead of limiting adjustments to shadows, highlights, and midtones, you can adjust any point along a scale of 0% to 100% (for CMYK and grayscale) or 0 to 255 (for RGB). The precise nature of this tool requires more experience and knowledge than using the Levels effect. To make simple changes to the tonal range of a picture, you can use the Brightness/Contrast effect to adjust the tonality of every pixel instead of individual channels. Use the Color Balance effect to remove unwanted color casts or correct oversaturated or undersaturated colors. This effect changes the overall mixture of colors in a picture for generalized color correction. The Hue/Saturation effect is designed to adjust the overall color intensity and light in a washed-out or muted picture, but is generally used as a special effect. The picture's current hue (color cast), saturation (intensity), and lightness (degree of white light) are expressed as zeros by default. To mimic an old printer's method for correcting specific colors, you can use the Selective Color effect. This increases or decreases the amount of process color in each of the primary colors in a picture. For example, if an apple is too purple, you can take cyan out of the areas that affect red. For pictures intended for on-screen display (in Web layouts), you can adjust the white point using the Gamma Correction effect. Adjusting the white point controls the brightness of the picture's display on screen. To use the Gamma Correction dialog box, adjust the midtones by entering a new value in the Gamma field or by dragging the slider. A higher value produces a darker picture, overall.
A GUIDE TO QUARKXPRESS 8.1 | 157
PICTURES
Although modifying gamma gives you some control over picture display, differences between Windows and Mac OS may still cause issues. Windows uses a higher gamma value (2.2) for display than Mac OS (1.8), so the same picture will look darker on Windows. The Desaturate effect converts a color picture to a black-and-white picture while leaving the color mode and lightness value of each pixel unchanged. For example, it assigns equal red, green, and blue values to each pixel in an RGB picture to make the picture appear grayscale. The Invert effect inverts the gray values of each channel in a picture. This effect is recommended for 1-bit, grayscale, and RGB pictures. Because CMYK pictures contain a black channel, this effect is not recommended for CMYK pictures. The inversion of the black channel usually results in images that are mostly black or mostly white. The Threshold effect converts color pictures to black and white, without using gray. Enter a value in the Threshold field or drag the slider; all pixels lighter than the threshold value are converted to white and darker pixels are converted to black. The Posterize effect modifies the tonal levels for each channel in a picture to produce special effects. To use the Posterize dialog box, enter a new value in the Levels field or drag the slider. For example, choosing five tonal levels in an RGB image results in 15 colors (five for each of the three primary colors). The Negative effect inverts the brightness and hue of CMYK pictures. Because CMYK pictures contain a black channel, this effect, rather than the Invert effect, is recommended for CMYK pictures. The inversion of the black channel usually results in images that are mostly black or mostly white. If you export the picture in another color mode (File > Save Picture), the Negative effect is not applied.
Saving and loading Picture Effects presets
To quickly and consistently apply the same adjustments and filters to multiple pictures, you can export settings as presets. Presets are saved as separate files with a .vpf extension. To save a preset, apply effects to a picture, verify all the settings and with the picture selected, click Save Preset on the Picture Effects palette. To apply a preset, select a picture and then click Load Preset on the Picture Effects palette. You cannot edit presets. If you need to make changes to settings in a preset file, delete the existing preset file and create a new one. By default, when you save presets, they are saved in the "Picture Effects Presets" folder in the application folder. While you're working on pictures with the Picture Effects palette, image data is saved in the cache. To customize the locations for saving presets, use the Picture Effects pane of the Preferences dialog box (QuarkXPress/Edit > Preferences).
158 | A GUIDE TO QUARKXPRESS 8.1
PICTURES
Reviewing Picture Effects usage
To make it easy to see where the Picture Effects features are used, display the Vista pane of the Usage dialog box (Utilities menu). Similar to the Pictures pane, the Vista pane lists the file name, location, page number (a dagger symbol or PB indicates pasteboard), file type, and number of effects for each picture in the layout. See also "Saving picture files."
Saving picture files
You can export picture files in your choice of formats. Any changes you make in QuarkXPress including everything you can do in the Picture tab of the Modify dialog box (Item menu) and in the Picture Effects palette (Window menu) can be saved with the source picture file or in a new picture file. Applying modifications to a source picture file is referred to as rendering, and it is usually done to speed processing time during output or to optimize files being sent to a service provider. The Picture Export Options dialog box lets you control which picture effects are applied and how the selected pictures are rendered. To export a single selected picture, choose File > Save Picture > Selected Picture. To export all pictures in the active layout, choose File > Save Picture > All Pictures in Layout. (Note that this option only applies to compatible formats and color modes.) To export more than one selected picture in a layout, choose Utilities > Usage, click Vista, select the pictures to export, and then click Render. When you export a picture, you can choose exactly which modifications you want to save with each picture, the file type, and the color mode. In addition, you can choose to overwrite the original picture file or create a new file. Check Overwrite Original Picture to replace the original file. Check Link Layout to New Picture to save a new file and replace the link to the original file with a link to new file. If you choose to render transformations to the picture (such as scaling, skew, cropping, and rotation), the picture box attributes are adjusted as necessary to make sure the picture looks the same after re-import as it did before.
A GUIDE TO QUARKXPRESS 8.1 | 159
COLOR, OPACITY, AND DROP SHADOWS
Color, opacity, and drop shadows
QuarkXPress lets you create custom colors, choose colors from several standardized color matching systems, and edit colors. You can apply both color and shade to text and pictures. You can also control the opacity of text in the same way you control its color. You can apply drop shadows to both items and text.
Understanding color Understanding spot and process colors
While some print devices can output QuarkXPress layouts in full color, final production for many publishing environments takes the form of color separation plates reproduced on-press using color inks.
QuarkXPress separation plates
You can specify two types of color in a project: Spot color and process color. When you print a page that contains spot colors, QuarkXPress includes all characters, pictures, and items of a given spot color on the same spot color separation plate. When a layout contains items to which you have applied a process color, QuarkXPress separates the color into the appropriate number of process ink components, and prints a process separation plate of each ink component for every page in your layout. If, for example, your pages contain items to which a single spot color has been applied as well as items to which you have applied four-color process colors, the application will print five separation plates for each page that contains the colors: The cyan, magenta, yellow, and black process separation plates, plus another plate that contains page elements to which the spot color is applied.
Press plates
To reproduce color on-press, commercial printers create a press plate from each of the spot color and process ink separations. A four-color job requires four press plates, each printing a different ink color to create the final full-color page.
160 | A GUIDE TO QUARKXPRESS 8.1
COLOR, OPACITY, AND DROP SHADOWS
Specifying matching system colors
Selecting colors from a color matching system can be helpful when communicating with a commercial printer about the colors in your layout. You can use the Edit Color dialog box (Edit > Colors > New) to select colors from the following color models: PANTONE Hexachrome, the PANTONE MATCHING SYSTEM, the TRUMATCH color system, the FOCOLTONE color system, DIC, and TOYO. Colors from the color matching systems are primarily used in layouts that are designed for printed output.
TRUMATCH and FOCOLTONE
The TRUMATCH and FOCOLTONE color systems use predefined colors so that the final printed color will closely match the color as printed in the corresponding color swatchbook (subject to variations in paper color, ink purity, and other variables).
PANTONE
The PANTONE MATCHING SYSTEM prints each color on its own plate when you print separations. Because inks in PANTONE colors are standardized, cataloged, and premixed, you are assured of accurate color for your final output.
DIC and TOYO
DIC and TOYO are spot color matching systems used primarily in Japan.
Working with colors
Some colors are automatically included in the Colors palette. To use other colors, you'll need to create colors or edit existing colors using the Colors dialog box, which allows you to create colors using color wheels, numeric fields, or color matching systems.
The Colors palette
When you create an article, its Colors palette (View > Show Colors) contains all the colors in the application's Colors dialog box (Edit > Colors).
The Colors palette lets you create, edit, and delete colors.
A GUIDE TO QUARKXPRESS 8.1 | 161
COLOR, OPACITY, AND DROP SHADOWS
The Colors dialog box
You can use the Colors dialog box (Edit > Colors) to create, edit, duplicate, delete, and append colors. You can also use the Colors dialog box to edit trapping rules for colors.
The Colors dialog box lets you create, edit, and delete color definitions.
Creating a color
You can choose from several color models and from a number of color matching systems when you create colors. If you have colors you use frequently, you can create colors for the default color list in the application when no files are open. You can create up to 1,000 default or article-specific colors. To create a color, choose Edit > Colors to display the Colors dialog box, and click New to display the Edit Color dialog box. Then, enter a name in the Name field and specify the color model for your new color. RGB: This additive color system is most often used with slide recorders or color video monitors, and also works well for Web pages. Red, green, and blue light is mixed to represent colors on a video screen. HSB: This color model is often used by artists because it resembles the manner in which they mix colors. Hue describes color pigment; saturation measures the amount of color pigment; and brightness measures the amount of black in a color. LAB: This color space is designed to be independent of differing interpretations imposed by monitor or printer manufacturers. The LAB color model, also referred to as LAB color space, is a standard three-dimensional model for representing colors. Colors are specified by a luminance coordinate (L) and two chrominance coordinates (A for green-red), and (B for blue-yellow). Multi-Ink: This color model is color based on tint percentages of existing process or spot inks. CMYK: CMYK is a subtractive color model used by professional printers to reproduce colors by combining cyan, magenta, yellow, and black inks on a press.
162 | A GUIDE TO QUARKXPRESS 8.1
COLOR, OPACITY, AND DROP SHADOWS
Web Safe or Web Named Colors: Web-safe colors are used for color consistency in Web layouts. To select a color from a color matching system and add it to your color list, choose one of the standardized color matching systems from the Model drop-down menu.
Editing a color
To edit an existing color, choose Edit > Colors, select the color you want to edit in the Colors list, then click Edit to display the Edit Color dialog box. You can also double-click the color you want to edit in the Colors list to display the Edit Color dialog box.
Edit Color dialog box
Duplicating a color
To duplicate an existing color, choose Edit > Colors, select the color you want to duplicate from the Colors list, then click Duplicate to display the Edit Color dialog box for the duplicate color.
Deleting a color
While you cannot delete some of the default colors, you can delete any new or duplicate colors you have created. To remove a color from the color list, choose Edit > Colors, select the color you want to remove from the Colors list, and then click Delete.
Importing colors from another article or project
You can append colors from another article or project using the Colors dialog box (Edit > Colors) or the Append command (File > Append).
A GUIDE TO QUARKXPRESS 8.1 | 163
COLOR, OPACITY, AND DROP SHADOWS
Changing all instances of one color to another color
To globally change all items of one color to another color, either edit the color you want to change to the desired color or choose Edit > Colors to display the Colors dialog box, and select the name of a color to delete; then click Delete. When you are globally changing all items and text from one color to another, remember to save your work before you do so. That way, if you accidentally change everything to the wrong color, you can simply choose File > Revert to Saved to undo the error without losing any of your other work.
Applying color, shade, and blends
To apply colors and shades to boxes, frames, and pictures, you can use the Box and Frame tabs of the Modify dialog box (Item > Modify), or you can use the Colors palette (View > Show Colors). You can also specify blends and background screen tints using the Colors palette (View > Show Colors). You can make a box transparent by choosing a background color of None from the Color drop-down menu in the Box tab (Item > Modify), or by selecting None in the Colors palette. When a box is transparent, you can see items behind it. You should only use None when something behind the box must show through. If nothing behind a box must show through, use a background color of White. You can apply color to the dark areas of black-and-white bitmap and grayscale pictures by choosing the Color command (Style > Color) when a picture box containing a picture in one of these formats is active.
Using the Colors palette to apply colors
You can use the Colors palette to specify a background color, shade, frame color, and a blend of two colors as the background for a box.
Using the Colors palette to create blends
A blend is a transition from one color to another. You can use the Colors palette to specify the two blend colors, their shades, the pattern in which they blend, and the angle at which they blend relative to the box. A blend can contain any two colors available in a project.
Applying color and shade to text
There are four ways to apply color and shade to text: You can apply color and shade using the Style > Color and Style > Shade commands. You can use the Colors palette (View > Show Colors). You can use the Character Style Sheet command (Style > Character Style Sheet) to apply color and shade to selected text using character style sheets you have created.
164 | A GUIDE TO QUARKXPRESS 8.1
COLOR, OPACITY, AND DROP SHADOWS
You can use the Character Attributes dialog box (Style > Character).
Applying color and shade to lines
Three methods are available to apply color and shade to lines: You can use the Line tab (Item > Modify). You can use the Colors palette (View > Show Colors). You can apply color, shade, and line gap settings using the Style > Color and Style > Shade commands.
Working with opacity
Opacity is applied at the color level, so you can specify opacity for just about anything you can apply a color to, including the first or second color in a blend. This means you can have different opacities at work on different attributes of the same item a text box frame, a background, a picture, and each character of text, for example, can have differing opacities. When specifying opacity, one thing to consider is how items compose against each other.
Specifying opacity
Specifying opacity is as easy as specifying the shade of a color. In fact, wherever you can pick a color in the Colors palette, the Measurements palette, the Style menu, various tabs of the Modify dialog box (Item menu), the Character Attributes dialog box (Style > Character), and more you can enter an opacity value from 0% (transparent) to 100% (opaque) in 0.1% increments. To specify opacity for a picture, enter a value in the Opacity field of the Picture tab (Item > Modify).
Specifying opacity for groups
Keep in mind that when you stack items of varying opacities, the colors are combined and may produce a buildup of ink. For example, if you place a yellow box with a 30% opacity in front of a cyan box with 100% opacity, the box in front will become slightly greenish. You can control this by grouping items and specifying a group opacity rather than individual item opacities. To do this, use the Group Opacity field in the Group tab of the Modify dialog box (Item menu). Depending on the effect you want, you may need to revert the Opacity field for the individual items to 100% (otherwise, each item's opacity is added to the group's opacity).
A GUIDE TO QUARKXPRESS 8.1 | 165
COLOR, OPACITY, AND DROP SHADOWS
With these three grouped items, compare individual item opacity to group opacity. At left, each item is 50% opaque the items in front compose against the items behind them. At right, each item's opacity is 100% while the group's opacity is 50% the entire group composes against the background. The items in the group, however, could have individual opacities in addition to the group opacity.
Creating blends with transparency
You can blend a color with None rather than just with white. Simply choose None for the first or second color in a blend in the Colors palette or the Box tab of the Modify dialog box (Item menu).
Color management
QuarkXPress addresses the issue of producing predictable color with ICC-based color management tools that require little input from users. For color experts, however, QuarkXPress provides control over every aspect of color management. In addition to streamlining the implementation of color management, QuarkXPress offers true soft proofing through previews that simulate output on various devices.
Source setups and output setups
The color management implementation in QuarkXPress allows color experts to create and fine-tune "packages" of color management settings called source setups and output setups. The source setups individually specify profiles and rendering intents for solid colors and images in RGB, CMYK, LAB, and grayscale color spaces; specify source color spaces for named colors; and indicate underlying color spaces for inks. The output setups specify output profiles and color models, and configure proofing options for simulating different types of output on screen.
The color management experience for users
You have many options for how you work: You can work with proven default settings, implement source setups and output setups from a color expert, or work within a legacy color management environment.
Working in the default color management environment
The default settings are designed to provide accurate previews and excellent output in the majority of situations. You do not need to set anything, but if you want to look at the
166 | A GUIDE TO QUARKXPRESS 8.1
COLOR, OPACITY, AND DROP SHADOWS
default settings, you can check the monitor profile, source setup, and soft proofing selections in the Preferences dialog box (QuarkXPress/Edit menu).
Specifying a color engine
The Color Engine drop-down menu lets you choose which color engine is used to transform colors for color management. The available options include LogoSync CMM, Kodak CMM, and System Settings.
Specifying a monitor profile
The Display pane's Monitor area shows the monitor profile in use. The default setting, Automatic, refers to the current monitor recognized by Mac OS or Windows. You can choose a different profile from the Profile drop-down menu. You might change the default monitor profile, for example, if you have a custom profile for your monitor or if you're switching between a laptop and a desktop computer and want to simulate the same viewing environment.
Specifying a source setup
The Color Manager pane's Source Options area shows the default source setup, QuarkXPress 7.0 Default, which provides the most recent, proven color management environment. If you prefer the color management environment from a version of QuarkXPress prior to 7.0, you can choose QuarkXPress Emulate Legacy from the Source Setup drop-down menu.
Specifying a default proof output setup
To specify a default output setup for viewing color in Print layouts, choose an option from the Proof Output drop-down list.
Specifying a rendering intent
The Rendering Intent drop-down menu shows the method used for converting colors from one color space to another. The default setting, Absolute Colorimetric, renders in-gamut colors precisely and maps out-of-gamut colors to the closest possible hue. Depending on the type of jobs you work on for example, if the emphasis is on line art and Pantone colors rather than on photographs you may want to choose a different option from the Rendering Intent drop-down menu.
Color managing multi-color-space EPS and PDF pictures
Some EPS and PDF files can contain elements that use different color spaces. For example, a PDF or EPS file might contain a picture that uses the RGB color space and a color that uses the CMYK color space. To allow QuarkXPress to manage these various elements appropriately using the specified output setup, check Color manage imported EPS/PDF in layout.
A GUIDE TO QUARKXPRESS 8.1 | 167
COLOR, OPACITY, AND DROP SHADOWS
Working with source setups and output setups from a color expert
If a color expert creates custom source setups and output setups specific to your workflow or even specific to individual jobs or clients you can easily employ those setups through preferences, view options, output settings, and Job Jackets. For example, a service bureau or printer may provide setups for you that help ensure appropriate output for their equipment.
Appending source setups
If source setups are created for a project you work on, you can append those source setups to other projects. Use the Append button in the Source Setups dialog box (Edit > Color Setups > Source) to navigate to and select a source setup.
Importing output setups
If output setups are created for you, import them through the Output Setups dialog box (Edit > Color Setups > Output). Use the Import button to navigate to and select the output setup files.
Selecting source setups and output setups
To use custom source setups and output setups, you choose them from various color management menus as follows: Color sources: To use a custom source setup, choose it from the Source Setup drop-down menu in the Color Manager pane of the Preferences dialog box (QuarkXPress/Edit menu) for the layout. Color display: To use a custom output setup for proofing, choose it from the Proof Output submenu of the View menu. Color output: To use a custom output setup for printing or other types of output, choose it from the Setup drop-down menu in the Colors pane of the Print dialog box (File > Print).
Working with source and output setups in Job Jackets
When you create a project from a Job Jackets file, the appropriate source setups and output setups are included and selected for you. You can still import, append, and create additional setups, and select those setups for display and output.
Working in a legacy color management environment
You can open projects from QuarkXPress 3.3, 4.x, 5.x, or 6.x, and be confident that color will display and output as it always has. You can continue to work in a legacy color management environment from QuarkXPress versions 3.3, 4.x, 5.x, or 6.x. If you choose to work in a legacy color management environment, you can still take advantage of the soft proofing features in QuarkXPress.
168 | A GUIDE TO QUARKXPRESS 8.1
COLOR, OPACITY, AND DROP SHADOWS
You can easily upgrade to the QuarkXPress 7 methods by changing the Source Setup to QuarkXPress 7.0 Default (or to a custom option) in Color Manager preferences (QuarkXPress/Edit menu > Preferences). The Source Setup is layout specific, so if you open a project with multiple layouts, you can change the source setup for each layout. Then, make sure any output setups you use (Edit > Color Setups > Output) specify QuarkXPress 7.0 Default profiles rather than profiles from previous versions.
Proofing color on screen (soft proofing)
QuarkXPress provides display simulation that is accurate enough for soft proofing a range of output. Using the information in the source setup, output setup, and any other custom settings (such as different profiles applied to pictures), the flexible simulation options show how the same layout will look when output to different media and for different printing methods. To perform soft proofing, choose an option from the Proof Output submenu of the View menu. The menu lists all the output setups available in the layout, so if you have imported custom output setups from a color expert, they are listed here. When you choose an option, the entire layout displays in that color space including the Colors palette (Window menu) and any color swatches shown throughout QuarkXPress.
The Proof Output submenu (View menu) provides display simulation options so you can see how colors will output. For example, if you plan to convert spot colors to process colors or output an entire RGB layout as grayscale, you can preview how your choice will look.
A GUIDE TO QUARKXPRESS 8.1 | 169
COLOR, OPACITY, AND DROP SHADOWS
Color management for experts
While QuarkXPress is designed to provide great color throughout a workflow right out of the box, a color expert can always customize and fine-tune color management settings to specific jobs, equipment, and output processes. If you understand color theory and all the terminology involved in color management such as profiles and rendering intents you can create custom source setups and output setups that reflect specific workflows. The setups are portable, so you can then share them with users to prevent color surprises, on screen and on press.
Creating a source setup
A source setup describes colors in a layout as they exist prior to output in other words, where the colors came from. A source setup contains profiles and rendering intents for both solid colors and pictures in RGB, CMYK, LAB, and grayscale. In addition, it includes information about the underlying color space for named colors (such as Pantone Process Coated colors) and inks (such as cyan, magenta, yellow, black, and multi-inks). You might create source setups for clients based on their standard workflows, or you might create source setups for a specific project. To get started in creating a source setup, you will need to know some details about the hardware and software involved in a client's workflow what type of digital camera and scanner they use, for example and you'll need to make sure the relevant profiles are available. It's also helpful to see sample projects so you know what types of pictures, colors, inks, and devices they're working with, such as logos, charts and graphs, photographs, and duotones, output to SWOP or displayed on the Web. To create a source setup choose Edit > Color Setups > Source.
Creating an output setup
An output setup describes the capabilities of various types of output devices and determines how colors are handled in various output scenarios. You can think of an output setup as "where colors are going." An output setup specifies composite or separation output, the output mode, and an output profile. You create output setups both for display simulation using View > Proof Output and for actual output in print, PDF, and other formats. As with source setups, to get started in creating an output setup, you need to know details about typical jobs, output methods, and equipment. For example, it's helpful to know the name and have the profiles for any composite printing devices. QuarkXPress provides default output setups for various workflows: As Is, Composite CMYK, Composite CMYK and Spot, Composite Hexachrome, Composite RGB, Convert To Process, Grayscale, In-RIP Separations, and Process and Spot. To create an output setup, choose Edit > Color Setups > Output.
Sharing source and output setups
Source setups and output setups are portable, so color experts can easily distribute them to users and workgroups. Source setups can be appended from other projects and output setups can be exported as individual files and saved in output styles. Both types of setups,
170 | A GUIDE TO QUARKXPRESS 8.1
COLOR, OPACITY, AND DROP SHADOWS
source and output, can be shared through inclusion in Job Jackets. Before distributing setups to a workgroup or to clients, be sure to test the setups with typical jobs. To share setups, append setups, export setups, or import setups, choose Edit > Color Setups and modify the corresponding setting. To incorporate setups into Job Jackets and specify the source and output setups used in a Job Jackets structure or Job Ticket, click the Advanced Settings button in the Job Jacket Manager dialog box (Utilities menu), select a project that contains source or output setups in the list on the left, and then drag the source or output setups to the target Job Jackets structure or Job Ticket. You can also choose an output style that includes specific output setups. To use a custom output setup for printing or other types of output, choose that output setup from the Setup drop-down menu in the Color pane of the Output Styles dialog box (Edit > Output Styles > New/Edit).
Fine-tuning color management for individual pictures
If you need to specify profiles and rendering intents for individual pictures, you can still do that in much the same way that you did in previous versions of QuarkXPress. This overrides the QuarkXPress default settings or the selected source setup. For example, you might change the rendering intent of an EPS logo to saturation while leaving the remaining pictures in a layout, mostly photographs, at perceptual. To access color management controls for individual pictures, first make the features available by checking Enable access to image profiles in the Color Manager pane of the Preferences dialog box (QuarkXPress/Edit menu). To apply and change profiles for pictures: Importing pictures: The Import Picture dialog box (File menu) provides a Color Management pane that lets you specify a Profile and Rendering Intent for the selected picture. Changing profiles: The Profile Information palette (Window menu) displays information about the selected picture's type and color space. You can use this palette to quickly change the picture's Profile, Rendering Intent, and Color Manage to [type of device] setting.
Managing profiles
Color management, at its roots, is profile driven. As you adopt new workflows, acquire new devices, and troubleshoot output, you may need to install new profiles, control which profiles are available, and determine how individual profiles are used throughout a layout. You can perform these tasks using the Profile Manager and Profile Usage features. The Profile Manager and Profile Usage features are considered advanced color management features. To access the Profile Manager command in the Utilities menu and the Profiles pane of the Usage dialog box, you need to check Enable access to image profiles in the Color Manager pane of the Preferences dialog box (QuarkXPress/Edit menu).
A GUIDE TO QUARKXPRESS 8.1 | 171
COLOR, OPACITY, AND DROP SHADOWS
Installing profiles
If you acquire new profiles from manufacturers, and those profiles are not automatically installed at the system level, you can drag them to the "Profiles" folder inside your QuarkXPress application folder. The next time you launch QuarkXPress, the profiles will be available in the relevant color management drop-down menus. Using the Profile Manager dialog box (Utilities menu), you can specify a new profiles folder as well.
Loading profiles
If you have more profiles than you need for a particular workflow, you can streamline the profiles available in QuarkXPress. To do this, use the Profile Manager dialog box (Utilities menu).
Checking profile usage
When you're working with layouts from other users, you can quickly see how those users have implemented color management by looking at the Profiles pane of the Usage dialog box (Utilities menu). Similar to Picture Usage and Font Usage, the Profile Usage feature lets you see where profiles are available in the layout and whether they're specified in source/output setups or applied to pictures. For profiles applied to pictures, you can replace one profile with another.
Working with drop shadows
A drop shadow is an item attribute, much like color, that you apply using the Drop Shadow tab of the Modify dialog box (Item menu) or the Measurements palette. You can create drop shadows for items, frames, text, pictures, and more, depending on how the items are formatted.
QuarkXPress lets you create automatic drop shadows. To work with drop shadows, you must have DropShadow XTensions software loaded.
172 | A GUIDE TO QUARKXPRESS 8.1
COLOR, OPACITY, AND DROP SHADOWS
Applying drop shadows
To apply a drop shadow, select the item and check Apply Drop Shadow in the Drop Shadow tab of the Measurements palette or the Modify dialog box (Item menu). You can apply drop shadows to the shape of an item box, line, text path, table provided that the item has a background color applied to it. You can apply a drop shadow to text when the box background has an opacity of less than 100%. You can apply a drop shadow to the contours of a picture when a clipping path or alpha mask is selected and the box background is None. You can apply a drop shadow to a group with the drop shadow reflecting the collective shape of all of the items in the group.
Customizing drop shadows
Using the controls in the Drop Shadow tab of the Modify dialog box (Item menu) or the Measurements palette, you can customize how a drop shadow looks, including its distance from the item, size in relation to the original item, offset, angle of light source, color, shade, opacity, blur, and more. You can also synchronize the angle with other drop shadows in the layout, making it easy to maintain a significant light source throughout a layout and making drop shadows seem more natural.
Incorporating drop shadows with items
Additional options control how drop shadows interact with items, including handling opacity and text runaround. As with the other controls, these options are located in the Drop Shadow tab of the Modify dialog box (Item menu) or the Measurements palette. Use Inherit Item's Opacity to have the drop shadow reflect different opacities in the item, such as differences in the box background and frame. Use Item Knocks Out Drop Shadow to prevent a shadow from displaying through semi-opaque areas of an item to keep a shadow from peeping through its box, for example. Use Runaround Drop Shadow to include a drop shadow with the text wrap contour specified in the Runaround tab (Item > Modify). Use Inherit Item's Opacity and Item Knocks Out Drop Shadow combined to achieve different results based on the combination of these settings, as shown here.
At far left, both Inherit Item's Opacity and Item Knocks Out Drop Shadow are unchecked. Second from left, only Inherit Item's Opacity is checked. At far right, both options are checked.
A GUIDE TO QUARKXPRESS 8.1 | 173
DOCUMENT CONSTRUCTION
Document construction
The Layers feature lets you easily hide, show, and suppress the printing of groups of objects. The Lists feature lets you create tables of contents and other lists. The Index feature lets you automatically generate an index of a layout. The Books feature lets you combine projects into books, synchronize their style sheets and colors, and create multi-project indexes and tables of contents. The Libraries feature lets you keep often-used elements in an easy-to-reach place.
Using automatic page numbering
To insert an automatic page number: 1 Display a master page by choosing its name from the Display submenu (Page > Display). 2 Create a text box where you want a page number to appear. 3 Press Command+3/Ctrl+3. This enters the Current Page Number character <#>. Layout pages based on that master page will display the current page number in the location where you place the Current Page Number character. 4 Select the Current Page Number character <#> and specify the desired character attributes.
Creating an automatic text box
An automatic text box lets you automatically flow text from page to page. To create an automatic text box: 1 Display a master page by choosing its name from the Display submenu (Page > Display). 2 Create a text box where you want the automatic text box to appear. 3 Select the Linking tool . .
4 Click the Auto Text Box Linking icon
174 | A GUIDE TO QUARKXPRESS 8.1
DOCUMENT CONSTRUCTION
5 Click the box you created in step 2.
All pages based on this master page will contain an automatic text box. Text inserted into this box will automatically flow from page to page.
Working with layers
The Layers palette is the "control center" for layers. You can hide, show, lock, or unlock layers with a single click in this palette. You also can use this palette to specify the active layer (where newly drawn objects will go), to rearrange the stacking order of layers, to merge layers, and to move objects from one layer to another. Each layer you create has a unique color swatch in the Layers palette. When you create an item on a layer, the item's bounding box and handles use that layer's color. To display the Layers palette, choose View > Layers.
You can work with layers in the Layers palette. Every layout has a Default layer. You can add and remove items from the Default layer, but you cannot delete the Default layer. When you open a layout that was created with a version of QuarkXPress prior to 5.0, all items display on the Default layer. A layout can contain up to 256 layers, including the Default layer.
Understanding layers
A QuarkXPress layer is like a clear overlay that covers every page in a layout. You can put almost anything on a layer, including picture boxes, text boxes, lines, tables, interactive objects, and any other kind of QuarkXPress item. Layers can be useful in many different ways: You can put different translations of a document on different layers, and thus store all language versions of the document in the same layout. When you print the layout, you can hide all of the layers except the one that contains the language you want. You can put different versions of a design on different layers, so that you can easily switch back and forth among variations on the design theme when showing a design to a client.
A GUIDE TO QUARKXPRESS 8.1 | 175
DOCUMENT CONSTRUCTION
You can use layer locking to prevent accidental changes to layers containing page elements that should not be altered. For example, if you're going to be printing on stock that is preprinted with a letterhead and background graphic, you can include that letterhead and background graphic in a layer so that you can see what the finished printed piece will look like, and then you can lock that layer and omit it from printing. If you have used image-editing applications such as Adobe Photoshop, you may already be familiar with the concept of layers. However, layers have some implications in QuarkXPress layouts that they do not have in image editing: Even if a front layer is showing, you can "click through" any empty portions of that layer and select items on underlying layers, without having to manually change the active layer. Each layer exists on every page in a QuarkXPress layout, rather than being specific to a page or spread. This makes it easy to control the appearance of every page in a long layout. Text in a rear layer can run around objects in a front layer.
Creating layers
To create a layer, click the New Layer button in the Layers palette. The new layer is added to the Layers palette, in front of the active layer. The new layer is active by default, which means that any items you create will be placed on that layer. To create a new item on a particular layer, first click the layer's name in the Layers palette to activate that layer. Then use any of the standard item creation tools to create items on the layer.
Selecting layers
The active layer is identified in the Layers palette by the Edit icon ways: Click the layer name in the Layers palette. Select a single item on the page. That item's layer automatically becomes the active layer. Only one layer can be active at a time (even if you select items on more than one layer at a time). However, you can select more than one layer at a time (for example, if you want to merge the layers). To select more than one layer, do one of the following things: Select items from more than one layer (for example, by selecting everything on the page). To select consecutive layers in the palette, press Shift while you click the first and last layer in the range you want to select. To select nonconsecutive layers in the palette, press Command/Ctrl while clicking the layers you want to select. To deselect a layer when multiple layers are selected, press Command/Ctrl and click the layer you want to deselect. . The active layer is the layer where any new items you create will be put. You can set the active layer in two
176 | A GUIDE TO QUARKXPRESS 8.1
DOCUMENT CONSTRUCTION
Showing and hiding layers
The Visible column in the Layers palette controls which layers display at any given appears in the Visible column, a layer is visible.
time. When the Visible icon
To show or hide a layer, click in the Visible column to the left of that layer's name. You can also double-click a layer to display its Attributes dialog box, check or uncheck Visible in the dialog box, and then click OK. To show or hide all the layers in a layout at once, select a layer name and choose Show All Layers or Hide All Layers from the Layers palette context menu. To hide all layers except the active layer, select the name of the layer that you want to be active and then choose Hide Other Layers from the Layers palette context menu. Alternatively, you can press Control/Ctrl while clicking the Visible icon of the layer you want to display; all other layers will be hidden. To display all layers except the active layer, choose Show Other Layers from the Layers palette context menu. When you use the Find/Change feature, QuarkXPress searches hidden layers as well as visible layers. If a match is found on a hidden layer, QuarkXPress temporarily displays the hidden text box or text path. When you check the spelling in a layout or story, QuarkXPress searches all layers in the layout or story. If questionable spelling is encountered on a hidden layer, QuarkXPress temporarily displays the hidden text box or text path. When a layer is hidden, that layer displays unchecked by default in the Layers pane of the Print dialog box, and consequently that layer will not print (unless you click to check the layer manually in the Print dialog box). When you create an item on a hidden layer, that item remains visible until you deselect the item.
Determining which layer an item is on
There are two ways to determine which layer an item is on: Look at the object's bounding box and handles (you may need to choose View > Guides to see them). Each layer (except the Default layer) is assigned a unique color swatch in the Layers palette, and the bounding boxes and handles for objects on that layer are drawn in the layer's color. Look at the Layers palette. When you select a page item, the Item icon displays in the
Layers palette next to the name of the layer that contains the selected item. If you select multiple items on different layers, the Item icon displays next to each layer that contains a selected item.
A GUIDE TO QUARKXPRESS 8.1 | 177
DOCUMENT CONSTRUCTION
Deleting layers
You cannot delete the Default layer, but you can delete any other layer. When you delete layers, you can choose whether to delete the items on the layers or move the items to another layer. To delete a layer: 1 In the Layers palette, select the layer or layers to delete. 2 Click the Delete Layer button .
3 If there are items on the layers you are deleting, the Delete Layer dialog box displays. Choose an option: If the layers include items that you want to delete, check Delete items on selected Layer(s). If the layers include items that you want to move to another layer, uncheck Delete items on selected Layer(s), and choose a destination layer from the Move items to Layer drop-down menu. 4 Click OK. To delete all unused layers in a layout, choose Delete Unused Layers from the palette menu.
Changing layer options
You can control the following options for the selected layer in the Attributes dialog box: Name: The layer's name, as displayed in the Layers palette. Layer Color: The color used for the bounding boxes and handles of objects on that layer. Visible: Controls whether the layer is visible in QuarkXPress. Suppress Output: Controls whether the layer is set to print when the layout is printed. You can override this setting in the Print dialog box. Locked: Controls whether you can manipulate objects on this layer. Keep Runaround: Controls whether runaround from objects on this layer applies to underlying layers when this layer is hidden. To display the Attributes dialog box for a layer, double-click the layer's name in the Layers palette, or select a layer name in the palette and then choose Edit Layer from the palette menu.
178 | A GUIDE TO QUARKXPRESS 8.1
DOCUMENT CONSTRUCTION
You can control layer options in the Attributes dialog box. You can set the default values of the Visible, Locked, Suppress Output, and Keep Runaround check boxes for new layers in the Layers panes of the Preferences dialog box (QuarkXPress/Edit menu).
Moving items to a different layer
The Layers palette provides three methods for moving existing items to a different layer. Using the Item tool things: Click the Move Item to Layer button Items dialog box. Drag the Item icon to the target layer. , and then choose the target layer in the Move , select the items you want to move, and then do one of the following
Cut the items from their current layer and paste them on the target layer. To place a copy of an item on a different layer, press Control/Ctrl while dragging the Item icon to the target layer in the Layers palette.
You can move master page items on layout pages from the Default layer to other layers, but those items will no longer be master page items if you do so.
Changing the stacking order of layers
Stacking on a layer works the same way it does on a "plain" page. Within a layer, each item has its own position in the stacking order (the front-to-back positioning of the items on the layer). When you draw items on a layer, new items are stacked in front of existing items on that layer. You can use the Send to Back, Send Backward, Bring to Front, and Bring Forward commands (Item menu) to change the stacking order of items within a layer, but these commands do not move items to different layers. However, everything on a front layer displays in front of everything on a rear layer. To change the stacking order of layers, you can drag a layer to a new position in the Layers palette. (The layer at the top of the Layers palette is the frontmost layer of the layout.)
A GUIDE TO QUARKXPRESS 8.1 | 179
DOCUMENT CONSTRUCTION
Layers and text runaround
Items on layers follow the standard runaround rule in QuarkXPress: Text can only wrap around items that are in front of that text. For example, if you draw a small picture box in the center of a column of text, the text will wrap around the picture box by default. QuarkXPress also evaluates the Type setting in the Runaround tab of the Modify dialog box (Item menu) when determining whether to wrap text around items. When you hide a layer, you can either show or hide the text runaround caused by the obstructing items on that layer. By default, text runaround forced by hidden items is maintained. To hide the text runaround forced by items on a hidden layer, double-click the hidden layer in the Layers palette to display the Attributes dialog box, and then uncheck Keep Runaround and click OK. To change this default runaround setting for new layers, uncheck Keep Runaround in the Layers pane of the Preferences dialog box (QuarkXPress/Edit menu).
Duplicating layers
To duplicate a layer, select that layer in the Layers palette and choose Duplicate Layer from the Layers palette menu. The new, duplicate layer is placed directly in front of the original layer. If you duplicate a story with linked text boxes that have been placed on different layers, you will observe the following behaviors: If you duplicate the layer containing the first box in the story, all of the text in that box, as well as the text in the linked boxes that complete the story, is duplicated. The first box displays on the duplicated layer and displays an overflow symbol. If you duplicate a layer that includes one of the boxes in the middle of the story, all of the text in that box, as well as the text in the linked boxes that complete the story, is duplicated. The middle box displays on the duplicated layer and displays an overflow symbol. None of the text from any preceding boxes in the story is copied onto the duplicate layer. If you duplicate the layer that contains only the last box in a story, only the text in that last box, and none of the text from any preceding boxes in the story, is copied to the duplicate layer.
Merging layers
When you merge two or more layers, all the items on all of the layers move to the same layer. Stacking order is maintained both within and among all of the merged layers (in other words, everything on a front layer remains in front of everything on a rear layer). To merge layers: 1 In the Layers palette, select the layers to be merged.
180 | A GUIDE TO QUARKXPRESS 8.1
DOCUMENT CONSTRUCTION
2 Click the Merge Layers button displays.
in the Layers palette. The Merge Layers dialog box
3 Choose a target layer from the Choose Destination Layer drop-down menu. 4 Click OK. The visual indicators for the merged items display the color of the layer to which you merged, and the layers that you selected for merging are deleted. Layers cannot be merged when one of the selected layers is locked. Items may be merged from the Default layer, but the Default layer is never deleted by a merge operation.
Locking items on layers
To avoid inadvertently making changes to items on a layer, you can use the Layers palette to lock the entire layer. Layer locking is independent from item locking. Items locked using Item > Lock can still be selected and edited; items on a locked layer cannot be selected at all. If you lock an item on a layer using Item > Lock, and then lock and unlock the layer, the item retains the item lock even after the layer is unlocked. The Lock column in the Layers palette controls the locking of layers. To lock layers,
use one of the following methods: To lock or unlock a layer, click in the Lock column to the left of the layer's name. You can also double-click the layer to display its Attributes dialog box, check or uncheck Locked, and then click OK. To lock all but one layer, press Command/Ctrl and click in the Lock column next to the layer you want to edit. To lock all layers, choose Lock All Layers from the palette menu.
Using master pages with layers
Master page items reside on the Default layer on layout pages. With regard to layers, master page items have the following characteristics: If you apply a master page to a layout page, the items on the master page will affect only the Default layer of that layout page. Items added to the master page are placed behind any items that have been added to the Default layer on a layout page. Master page items residing on the Default layer may be moved to another layer, but those items will no longer be master page items.
A GUIDE TO QUARKXPRESS 8.1 | 181
DOCUMENT CONSTRUCTION
Suppressing printout of layers
Just as you can suppress the printout of items such as picture boxes using the Modify dialog box, you can suppress the printout of layers. To suppress the printout of a layer, double-click that layer in the Layers palette. In the Attributes dialog box, check Suppress Output, and then click OK. When Suppress Output is checked for a layer, that layer displays unchecked by default in the Layers pane of the Print dialog box, and consequently that layer will not print (unless you check the layer manually in the Print dialog box).
The Print dialog box provides settings for controlling which layers will print. To change the default print setting for new layers, check Suppress Output in the Layers panes of the Preferences dialog box (QuarkXPress/Edit menu). The Suppress Output setting for a layer is independent of the Suppress Output and Suppress Picture Printout controls in the Modify dialog box (Item menu).
Working with lists
The Lists feature lets you collect the text of paragraphs that have specific character or paragraph style sheets applied to them. Although the Lists feature is most often used for creating a table of contents, you can also use it to create a list of figures or pictures used in a publication.
Preparing for lists
Before you create a list, you must create and apply style sheets in your document. Begin by creating style sheets to be used in a table of contents, such as "Chapter Name," "Section Name," and "Body Text." Then create another paragraph style sheet for the formatted table of contents.
182 | A GUIDE TO QUARKXPRESS 8.1
DOCUMENT CONSTRUCTION
Including style sheets in a list
The first step in creating a list is to decide what style sheets you want to include in the list. To create a table of contents, you might include chapter and section style sheets in your list, since a table of contents generally lists chapter titles and their respective page numbers. You can include paragraph and character style sheets in lists.
Specifying levels in a list
You will also need to decide how the different levels in the paragraph style sheets will be defined before generating a list. You might want chapter headings to be at the first level and subjects within a chapter to be at the second level. For example, if you are writing a manual about an application, and a chapter in the manual is titled "File Menu," you might want the chapter heading "File Menu" to be the first level on your list. The "New," "Open," "Close," and "Save" items (subheadings in the "File Menu" chapter) could be at the second level. Making decisions such as these beforehand will simplify the process of generating a list.
Creating a list
Once you have created and applied the style sheets in your document and have decided which ones will be included in your list, you are ready to start creating your list. Choose Edit > Lists and click New to display the Edit List dialog box and enter a name in the Name field. The Available Styles list displays all of the style sheets in the active project. Select each style sheet you want to use in the list and click Add to add it to the Styles in List list. For example, if you want to include all headings that use the "Heading 1" and "Heading 2" style sheets in a TOC, add these two style sheets to the Styles in List list. Once you've indicated which style sheets should determine what goes into the TOC, you can specify how the TOC should be formatted. For each style in the Styles in List list, choose a Level, a Numbering option, and a Format As style sheet: Level determines how the contents of the list are indented on the Lists palette (higher levels are indented further). Numbering lets you control if and where the list includes the page number for each occurrence of a style sheet. Format As lets you specify the style sheet to be applied to each level of the automatically generated TOC.
A GUIDE TO QUARKXPRESS 8.1 | 183
DOCUMENT CONSTRUCTION
You can use the Edit List dialog box to create lists for things like automatic tables of contents.
Importing lists from another document
QuarkXPress lets you append lists from another document or from the Lists dialog box (Edit > Lists), or by using the Append command (File > Append).
Navigating with lists
To view a list, display the Lists palette (Window menu), select the list in the List Name drop-down menu, and then click Update. The selected list displays in the Lists palette.
You can use the Lists palette to navigate in a layout. If your article contains multiple layouts, you can choose a different layout from the Show List For drop-down list. To locate a particular line in the active list, enter a word from that line in the palette's Find field. The list in the palette scrolls to the first appearance of that word in the list.
184 | A GUIDE TO QUARKXPRESS 8.1
DOCUMENT CONSTRUCTION
To jump to a particular paragraph, double-click it in the Lists palette. The window scrolls to that paragraph's location in the layout.
Building lists
To create a TOC (or other type of list) in the layout, place the text insertion point where you want the list to go, then click Build in the Lists palette. The list is built automatically. The style sheets you selected for the list in the Format As drop-down menu (New List dialog box) are applied automatically. If the text in the document is on the pasteboard, then a dagger character (Mac OS) or the characters "PB " (Windows) displays next to the text in the built list instead of a page number.
Updating lists
The Lists palette is not automatically updated as you work. When you make changes to text, you must update the list to be sure it is current. Clicking the Update button in the Lists palette scans the document for list items, and rebuilds a list in the Lists palette. To update a list that you have already flowed into a text box, select the box, click Update to make sure the list is up-to-date, and then click Build. The application detects that there is already a copy of the list in the layout and displays an alert asking if you want to Insert a new copy of the list or Replace the existing version. To update the existing list, click Replace.
Working with lists in books
You can create a list that references all the chapters in a book. Once you define the master chapter that includes the lists you want to use throughout the book, you can synchronize the chapters and update the lists in the Lists palette (View > Show Lists). Once your list is defined, updated, and merged, you can build the list in an active text box.
Specifying a list for a book
To specify a list for a book: 1 Open the master chapter. Lists for a book must be in the master chapter. 2 In the master chapter, create a list that contains the desired specifications. 3 In the Book palette, click the Synchronize button. This ensures that the list specifications are added to each chapter. 4 Choose View > Show Lists. Choose the currently open book in the Show List drop-down menu. 5 Select the text box where you want the built list to display and click Build.
A GUIDE TO QUARKXPRESS 8.1 | 185
DOCUMENT CONSTRUCTION
Updating a list for a book
When you click Update to update a list for the open book, QuarkXPress opens and scans all chapters in the book for text belonging in the list and displays it in the Lists palette. To update a list for a book: 1 Choose View > Show Lists to display the Lists palette. 2 To display the list for this book, choose the open book from the Show List drop-down menu. 3 Click Update to rescan all chapters in the book and build a new list. When the process is complete, the list for the book will display in the Lists palette.
Working with indexes
In QuarkXPress, indexing is accomplished by marking words in documents as first level, second level, third level, or fourth level index entries. You can create cross-references and choose whether index entries cover a word, a number of paragraphs, a text selection, or all the text until the next occurrence of a specific style sheet. When it is time to build the index, you specify a format (nested or run-in), punctuation, a master page, and style sheets for the various levels. QuarkXPress then creates and styles the index for you. Software can automate the process of typing, formatting, and updating page numbers in an index, but a person has to decide what goes into a meaningful, useful index. Since the process cannot be fully automated, it may take extra time to create an index, but when your readers are able to find the information they need, it will be time well spent.
Specifying the index marker color
When you add a word to an index, QuarkXPress tags it with brackets or a box; these are called index markers. Index markers are displayed in a document when the Index palette is open (View > Show Index). You can customize the color of index markers using the Index Preferences dialog box. 1 Choose QuarkXPress/Edit > Preferences > Index. 2 Click the Index Marker Color button to display a color picker. 3 Use the sliders, arrows, fields, or color wheel to specify a color for the index markers. 4 Click OK to close the color picker; then click OK to close the Index Preferences dialog box. When you index a range of text, it is marked with brackets. When you place the Text Insertion bar in text and enter an index entry, the location is marked with a box.
186 | A GUIDE TO QUARKXPRESS 8.1
DOCUMENT CONSTRUCTION
Creating index entries
Each item in an index, whether it is one word or several, is called an entry. Each entry is assigned a level. Levels indicate the hierarchy of the entry, from first to fourth. First level entries are the most general, and fourth level entries are the most specific. QuarkXPress lets you create four levels of index entries in a nested index and two levels of index entries in a run-in index.
Creating a first-level index entry
A first-level index entry is a primary topic sorted alphabetically in an index. Before you start adding words to the index, you need to decide whether you are creating a nested index or a run-in index. A nested index has up to four levels of information with entries separated by paragraph returns and different style sheets. A run-in index has two levels of information with second level entries immediately following first-level entries in the same paragraph.
1 Place the Text Insertion bar in the text or select a range of text to establish the beginning of the text you want to index. 2 To enter text for the first-level entry in the Text field of the Index palette (View menu), select text in the document or type in the field. 3 To override the alphabetical indexing of the entry, enter text in the Sort As field. For example, if the entry is "20th Century," you might want it sorted as "Twentieth Century." This does not affect the spelling of the index entry. 4 Choose First Level from the Level drop-down menu. 5 To override the default character formatting applied to a page number or cross-reference, choose another character style sheet from the Style drop-down menu. The default formatting is the character style of the entry text. 6 Choose an option from the Scope drop-down menu to specify the range of text the index entry covers. 7 Click the Add button on the Index palette; the first-level index entry is listed to add all occurrences of the selected
alphabetically in the Entries list. The indexed text is marked with brackets or a box in the document. You can also click the Add All button text to the Entries list. You can add an index entry by selecting the text in the document, displaying the context menu, and selecting Add to Index. The entry will be added using the selected levels, style, and scope. The displayed context menu is the same as the context menu for a text box, with the exception of Add to Index. If you select a word, add it to an index, and then try to add the selected word to the index again (for example, under a different level), you will receive an alert: "An index reference already exists at this location." To index the same word more than once, place the Text
A GUIDE TO QUARKXPRESS 8.1 | 187
DOCUMENT CONSTRUCTION
Insertion bar in the word, then enter the desired word in the Text field. The second index entry displays a box plus brackets for the index marker. Pressing Option/Alt changes the Add button to Add Reversed . The Add Reversed
button adds an entry to the Entries list in reverse order and adds a comma to the entry. For example, "Elaine DeKooning" is added as "DeKooning, Elaine" when you click the Add Reversed button. "Lila Cabot Perry" would be added as "Perry, Lila Cabot." Pressing Option/Alt changes the Add All button to Add All Reversed reverse order. . Clicking the Add
All Reversed button will add all occurrences of the selected text to the Entries list in
Creating a second-, third-, or fourth-level index entry
In a nested index, second-level, third-level, and fourth-level entries are positioned under first-level entries in the new paragraph. In a run-in index, second-level entries follow first-level entries in the same paragraph. 1 Place the Text Insertion bar at the beginning of the range of text you want to index. 2 Use the Text, Sort As, Style, and Scope controls as you would to create a first-level index entry. 3 Click next to an entry in the left column of the Entries list to specify that entry as the higher-level entry that the second-, third-, or fourth-level entry will go under. Second-, third-, and fourth-level entries are indented if the paragraph style sheet used in the built index has a left indent value.
4 Choose Second Level, Third Level, or Fourth Level from the Level drop-down menu. The arrow location determines which Level options are available. The Second Level
option is available when the arrow is next to a first- or second-level entry, the Third Level option is available when the arrow is next to a first-, second-, or third-level entry, and the Fourth Level option is available when the arrow is next to a first-, second-, third-, or fourth-level entry. 5 Click the Add button appropriate entry. Choose Suppress Page # in the Scope drop-down menu when an index entry will be used as a heading for more levels of information. For example, if you were creating a cookbook, you might create an entry for "Cake," suppress its page number, and then list different types of cakes, such as "chocolate" or "lemon," as second- or third-level entries. . The new index entry is alphabetized and indented under the
Creating cross-references
In addition to listing page numbers for index entries, you can also refer readers to other topics. For example, in a reference to "Typography," you might list "See also Fonts." To do this, you create cross-references. You can create a cross-reference to an existing entry in
188 | A GUIDE TO QUARKXPRESS 8.1
DOCUMENT CONSTRUCTION
the index, or you can add a new entry specifically for the cross-reference. Use the Index palette (View > Show Index) to create cross-references.
Creating a cross-reference for a new index entry
To create a cross-reference for a new index entry: 1 Place the Text Insertion bar anywhere in text (it doesn't matter where you place it because page numbers will not be listed for this entry). 2 Enter text for the entry in the Text field of the Index palette. 3 Use the Sort As and Level controls as you would to create any other index entry. 4 Choose Cross-Reference from the Scope drop-down menu. Choose the type of cross-reference you want from the drop-down menu: See, See also, or See herein. 5 Specify the index entry being cross-referenced by entering text in the field or clicking an existing entry in the list. 6 Click the Add button. Expand the entry to see the cross-reference text.
Creating a cross-reference for an existing index entry
To create a cross-reference for an existing index entry: 1 Place the Text Insertion bar anywhere in text (it doesn't matter where you place it because page numbers will not be listed for this entry). 2 Select an entry in the Entries list. The entry is automatically placed in the Text field. 3 Click the Edit button on the Index palette, double-click the entry, or select the entry
and display the context menu. 4 Choose Cross-Reference from the Scope drop-down menu. Choose the type of cross-reference you want from the drop-down menu: See, See also, or See herein. 5 Specify the index entry being cross-referenced by entering text in the field or clicking an existing entry in the list. To see the cross-reference text in the Entries list along with the page number references, expand the entry. When you build an index, cross-references immediately follow page number references. They are formatted with the character style sheet specified in the Index Preferences dialog box (Edit > Preferences > Index). If you specify Entry's Style, the cross-reference will use the same style sheet as the entry it follows. Using the Style drop-down menu (Index palette) to specify a character style sheet for a cross-reference will override the style sheet you specified in the Index Preferences dialog box. The text you enter in the Cross-Reference field will have that style sheet applied; however, the style sheet will not be applied to the "See," "See also," or "See herein" part of the cross-reference.
A GUIDE TO QUARKXPRESS 8.1 | 189
DOCUMENT CONSTRUCTION
The punctuation preceding cross-references is specified in the Before Cross-References field of the Index Preferences dialog box (QuarkXPress/Edit > Preferences > Index). If you want punctuation following a cross-reference, enter it after the cross-reference text you entered in the Index palette.
Editing an index entry
You can select an index entry and edit the information in the Text or Sort As fields. You can also select a cross-reference or page number reference and edit the information in the Style or Scope drop-down menus. You can also change an entry's level. 1 Select an entry or reference in the Entries list. (To see the references, expand an entry.) 2 Click the Edit button on the Index palette, double-click the entry, or select the entry
and choose Edit from the context menu. While you are in edit mode, the Edit button displays reversed.
3 Make any changes to the selected entry or reference. You can also select and edit other entries and references. 4 Click the Edit button again to exit the edit mode.
Deleting an index entry
To delete an index entry and remove its index markers from the text: 1 Select an entry or reference in the Entries list. (To see the references, expand an entry.) 2 Display the context menu and choose Delete or click the Delete button palette. on the Index
Specifying the punctuation used in an index
The Index Preferences dialog box lets you specify the punctuation that is automatically inserted when you build an index. 1 Choose QuarkXPress/Edit > Preferences > Index. 2 Enter index punctuation, including any surrounding spaces, and cross-reference style sheet in the Separation Characters fields. Following Entry specifies the punctuation immediately following each entry in an index (usually a colon). For example, "QuarkXPress: xii, 1617, 19" uses a colon and a space after the index entry "QuarkXPress." When a cross-reference immediately follows an index entry, the Before Cross-Reference characters are used rather than the Following Entry characters.
190 | A GUIDE TO QUARKXPRESS 8.1
DOCUMENT CONSTRUCTION
Between Page #s specifies the words or punctuation used to separate a list of page numbers (usually a comma or semicolon). For example, "QuarkXPress: xii, 1617, 19" uses a comma and a space between page numbers. Between Page Range specifies the words or punctuation used to indicate a range of pages (usually an en dash or the word "to" with a space on either side, like this: " to "). For example, "QuarkXPress: xii, 1617, 19" uses an en dash between a range of pages. Before Cross-Reference specifies the words or punctuation used before a cross-reference (usually a period, semicolon, or space). For example, "QuarkXPress: xii, 1617, 19. See also Page Layout" uses a period and a space before the cross-reference. Cross-Ref style specifies the style sheet to be used for a cross-reference. This style sheet is applied only to "See," "See also," and "See herein." Between Entries specifies the words or punctuation used between entry levels in a run-in index (usually a semicolon or period). A run-in index lists the entries and subentries of an index entry in a paragraph rather than with nested tabs. For example, "QuarkXPress: xii, 1617, 19; Printing from: 6264; Typesetting in: 32, 34" uses a semicolon between entries. In a nested index, the Between Entries characters are used as the ending punctuation for each paragraph. 3 Click OK. The completed index consists of formatted text, not of dynamic links to indexed text. If you continue to edit text or the Entries list, you need to rebuild the index. You can enter up to 72 characters in any of the Separation Characters fields. You can also use certain "XPress Tags" in the Separation Characters fields. For example, if you enter \t in the Following Entry field, when you build your index, a default tab will automatically be inserted after your entry.
Building an index
Use the Build Index dialog box to create an index from the contents of the Index palette. When you build an index, QuarkXPress compiles the list, formats it according to your specifications, and flows it into pages based on the master page you choose. Index preferences are document-specific when set with a document open. Before building the index, create a master page with an automatic text box for your index. Next, create paragraph style sheets for the section heads and all the levels used in your index. Normally, the levels are distinguished by varying indentations. When you generate an index for a book, the index should be flowed into the last chapter of the book. If the index is flowed into any other chapter in a book with continuous page numbering, the page numbers following the index chapter may change. You may want to create a separate chapter just for the index and place it at the end of the book. To build an index:
A GUIDE TO QUARKXPRESS 8.1 | 191
DOCUMENT CONSTRUCTION
1 Choose Utilities > Build Index or display the context menu for the Index palette and choose Build Index. 2 Click Nested or Run-in for the Format. If your index is organized with more than two levels of information, you should create a nested index. If you decide to create a run-in index, all levels of information for any entry will be listed in the same paragraph with no hierarchy. 3 Check Entire Book to index the entire book the document is a part of. If the document is not included in a book, this option is unavailable. If it is unchecked, only the current document is indexed. 4 Check Replace Existing Index to overwrite the existing index. 5 To add headings to each alphabetical section in the index, check Add Letter Headings and choose a style sheet from the drop-down menu. 6 Choose a Master Page for the index (only master pages with automatic text boxes are listed). QuarkXPress automatically adds the necessary pages to the end of the document to contain the index. If you specify a facing-page master page, a right-facing page is added first. 7 Choose style sheets for each level of the index from the Level Styles drop-down menus. If you clicked Run-in for the Format, only the First Level drop-down menu is available (because all the levels are flowed into the same paragraph). 8 Click OK to close the Build Index dialog box and create the index. If you need to compare two versions of an index, uncheck Replace Existing Index in the Build Index dialog box (Utilities menu).
Editing final indexes
After you build an index, you need to look it over closely. Check that the index is thorough, the cross-references are appropriate, and the levels are logical. See if you like the punctuation and formatting. It is unlikely that you will be absolutely happy with the first index you build. You can solve some issues by editing and rebuilding the index, while other issues will require local formatting of the index text.
Nonprinting text in an index
If the text marked in brackets will not print because it is on the pasteboard, obscured by another item, or overflowing its box, then a dagger character (Mac OS) or the characters "PB" with a space after the B (Windows) displays next to the entry in the index instead of a page number. Mac OS only: To search for the dagger character, enter Option+T in the Find what field of the Find/Change dialog box (Edit menu), and then see if you can solve the problem in the document or simply remove the daggers from the built index.
192 | A GUIDE TO QUARKXPRESS 8.1
DOCUMENT CONSTRUCTION
Windows only: To search for the "PB "characters, enter them (including the space) in the Find what field of the Find/Change dialog box (Edit menu), and then see if you can solve the problem in the document or simply remove the characters from the built index.
Editing and rebuilding the index
To solve issues with the punctuation, the index entries, or the organization of the index, go back to the Index palette, the Index Preferences dialog box (QuarkXPress/Edit > Preferences > Index), or the Build Index dialog box (Utilities menu). Make the necessary changes, and rebuild the index.
Updating the index
If you edit an indexed document after you build the index, you should build the index again. Because QuarkXPress will not update the index text automatically, you should build your final index only when you are fairly certain the document is final.
Applying local formatting to the index
When you have an index you are happy with and are almost certain the publication will not change you can often still improve your index with local formatting. For example, if you only have one entry each under the headings "W," "X," "Y," and "Z," you might combine them into a single heading for "WZ." Or you might want to use the Find/Change dialog box (Edit menu) to apply type styles to certain words. Remember that the changes will not be reflected in future versions of the index if you decide to delete or change entries at this stage.
Working with books
Multiple-document publications can be challenging to manage. Related documents need to be kept near one another, yet still remain separate. Books help you meet this challenge. Books are QuarkXPress files that display as windows containing links to individual documents, called chapters. Once chapters are added to a book, you can open, close, and track chapters through the Book palette. QuarkXPress lets you synchronize style sheets and other specifications used in the chapters of a book, print chapters from the Book palette, and automatically update page numbers across chapters. QuarkXPress lets you open up to 25 books at one time. Books can be opened by more than one user at the same time, so members of a workgroup can access different chapters. Books stay open until you close them or until you quit QuarkXPress. Changes made to books are saved when you close the Book palette or quit QuarkXPress. Changes to books (such as adding or reordering chapters) are saved automatically when you close books, or when you quit QuarkXPress. When you open and edit chapters, the chapter documents need to be saved the same way as any standalone QuarkXPress project, by using the Save command (File menu).
A GUIDE TO QUARKXPRESS 8.1 | 193
DOCUMENT CONSTRUCTION
As members of a workgroup make changes to a book for example, opening or reordering chapters in a book the book is updated to reflect the changes. Click anywhere in the Book palette to force it to update.
Creating books
In QuarkXPress, a book is a collection of documents (chapters). You can create a new book at any time. To create a new book: 1 Choose File > New > Book. 2 Use the controls in the dialog box to specify a location for the new book file. 3 Enter a name for the book in the Book Name/File name field. 4 Click Create. The new book displays as a window in front of all open documents. If you store book files in a shared location, multiple users can open books and edit chapters. To use the Book feature in a multi-user environment, all users must have the same path from their computers to the book; therefore, the book must be stored on a common network server rather than a user's computer that is also accessing the book.
Working with chapters
Books contain individual QuarkXPress documents (called chapters). To create chapters, you add documents to open books. Chapters are opened through the Book palette rather than the Open command (File menu). You can rearrange the chapters within a book and you can remove chapters from a book. The chapters in a book must be stored on the same volume as the book.
Adding chapters to books
You can add up to 1,000 chapters to a book. To add chapters to an open book: 1 Click the Add Chapter button in the Book palette.
2 Use the controls in the dialog box to locate the first document to add to the book. When you add the first chapter to a book, it becomes the master chapter by default. The master chapter defines the style sheets, colors, hyphenation and justification specifications, lists, and dashes and stripes that will be used throughout the book. These attributes are specific to the master chapter: nonmaster chapters have attributes independent of those in the master chapter. 3 Select the document in the list and click Add. If the document was created in an earlier version of QuarkXPress, an alert states that adding the document will update it to the current format; if you click OK, the document is updated and resaved as a QuarkXPress book chapter. 4 Repeat steps 13 to add additional chapters to the book.
194 | A GUIDE TO QUARKXPRESS 8.1
DOCUMENT CONSTRUCTION
As you add chapters, they are listed in the Book palette. If a chapter is selected in the Book palette when you click the Add Chapter button , the next chapter is added immediately after that chapter. If no chapter is selected, the next chapter is added to the end of the list. A chapter can belong to only one book. If you also want to use a chapter in another book, use the Save As command (File menu) to create a copy of the document. Add the copy of the document to the other book. Placing a chapter in another book may change the book's page numbering.
Chapter status
Once you have chapters in a book, you and other users can begin to open, close, and track chapters using the Book palette. The Status column in the Book palette shows the current state of each chapter: Available indicates that you can open the chapter. Open indicates that you already have the chapter open on your computer. [User name] indicates that another user has the chapter open. The user name reflects the name assigned to the user's computer. Consult the documentation resources provided with your computer to learn about file sharing and computer naming. Modified indicates that the chapter has been opened and edited independently of the book. To update the status to Available, reopen the chapter through the Book palette, and then close the chapter. Missing indicates that the chapter's file has been moved since it was added to the book. Double-click the chapter name to display a dialog box; then locate the file.
Opening chapters in books
Although multiple users can open the same book, only one user at a time can open a chapter. To open a chapter, the Status column must show that the chapter is Available or Modified. Double-click the name of an available chapter to open it.
Opening chapters independently of books
If you need to work on a computer that is not part of the network where the book resides (for example, if you need to edit a chapter at home), you can work on a copy of a chapter independently of its book. When you are finished with the chapter, copy it back to its original location on the network; it will display in the Book palette as Modified. To ensure that other users do not edit the original chapter while you are editing a copy, you can place the original chapter file in another folder so its status will display in the Book palette as Missing.
Reordering chapters in books
You can reorder chapters in a book at any time, regardless of their status. When you reorder chapters, automatic page numbers are updated. Click the chapter name to select it; then
A GUIDE TO QUARKXPRESS 8.1 | 195
DOCUMENT CONSTRUCTION
click a Move Chapter button up or down one row.
in the Book palette. The selected chapter will move
Removing chapters from books
You can remove a chapter from a book at any time. Click the chapter name to select it; then click the Remove Chapter button document. . The chapter name is removed from the Book palette and the links to the chapter are broken. The chapter becomes a standard QuarkXPress
Controlling page numbers
If your chapters have sections (Page > Section) when you add them to a book, the sections and page numbers are maintained. For example, each chapter in a book might be a new section. If your chapters do not have sections, QuarkXPress assigns sequential page numbers to the chapters in a book. For example, if the first chapter in a book is 10 pages long, the second chapter starts on page 11. You can add and remove sections to change the page numbering of a book. If a document page has an automatic page number character on it, that page will display the appropriate page number.
Working with sectioned chapters
If a chapter contains a section start, the section page numbering remains in effect throughout the book until QuarkXPress encounters a new section start. For example, when the first chapter in a book is a section with a page number prefix of "A" all the pages in following chapters will have the "A" prefix until QuarkXPress encounters a new section. In this example, the second chapter might be a new section with a "B" prefix. You can add, change, and delete sections in book chapters at any time (Page > Section). If you remove all the sections from all the chapters in a book, the book will revert to sequential page numbering. To view chapter page numbers in the Book palette, you must use automatic page numbering.
Working with nonsectioned chapters
If chapters do not have sections, QuarkXPress creates a "book chapter start" for the first page of each chapter. A book chapter start tells a chapter to begin its page numbering after the last page of the previous chapter. To override a book chapter start and create a section, open the chapter and choose Page > Section. Check Section Start; this unchecks Book Chapter Start. When you add pages to a chapter, reorder chapters, or remove chapters, subsequent pages and chapters will be numbered according to this section start. For output chapter pages to accurately reflect the page numbering of the book, page numbers should be placed using the Current Page Number character.
196 | A GUIDE TO QUARKXPRESS 8.1
DOCUMENT CONSTRUCTION
Any user who opens a book can add, reorder, and delete chapters. The user can also add sections to chapters to override the sequential page numbering or synchronize chapters. You may want to assign these tasks to one user (such as the editor) and ask other users to simply open and close chapters through the palette. If you open a chapter outside of its associated QuarkXPress book (meaning that you didn't use the Book palette to open it), the page numbers may temporarily change. If the chapter contains book chapter starts, which automatically update page numbers across chapters, then the chapter will begin on page number 1 while you are editing outside the book. When you reopen the chapter using the Book palette, the page numbers will automatically update. If the chapter contains regular section starts, then the page numbers will not be affected when editing outside the book.
Synchronizing chapters
To ensure that all the style sheets, colors, hyphenation and justification specifications, lists, and dashes and stripes used in book chapters are the same, you can synchronize these specifications to match those in a master chapter. By default, the first chapter in the book is the master chapter, but you can change the master chapter at any time. When you synchronize chapters, all the specifications in each chapter are compared to the master chapter and modified as necessary. After you synchronize chapters, each chapter in the book will have the same style sheets, colors, hyphenation and justification specifications, lists, and dashes and stripes as the master chapter.
Specifying the master chapter
By default, the first chapter you add to a book is the master chapter. The master chapter is indicated by an M to the left of the chapter name in the Book palette. To change the master chapter, click to select the new master chapter. Then click the blank area to the left of the chapter name; the master chapter icon M moves to the new chapter.
Synchronizing specifications
Before you synchronize the specifications in a book, first make sure that the style sheets, colors, hyphenation and justification specifications, lists, and dashes and stripes in the current master chapter are defined correctly. Then: 1 Make sure all the chapters in the book have a status of Available. If a chapter is unavailable, its specifications will not be synchronized. 2 Select the chapters you want to synchronize. To select a range of chapters, click the first chapter and press Shift while you click the last chapter in the range. To select nonconsecutive chapters, press Command/Ctrl while you click the chapters. 3 Click the Synchronize Book button Chapters dialog box displays. 4 Click the Style Sheets, Colors, H&Js, Lists, or Dashes & Stripes tab to choose from a list of those specifications. The Available list displays all the appropriate specifications. Select in the Book palette. The Synchronize Selected
A GUIDE TO QUARKXPRESS 8.1 | 197
DOCUMENT CONSTRUCTION
the specifications you want to synchronize and double-click them, or click the arrow to move them to the Include column. 5 To synchronize all the specifications in the Synchronize Selected Chapters dialog box, click the Synch All button. 6 Click OK. Each chapter in the book is opened, compared to the master chapter, modified as necessary, and saved. When you synchronize chapters, they are modified as follows: Specifications with the same name are compared; chapter specifications are edited as necessary to match specifications in the master chapter. Specifications in the master chapter that are missing from other chapters are added to those chapters. Specifications in other chapters that are not defined in the master chapter remain untouched. If you make changes that affect the specifications in a book, you will need to synchronize the chapters again. You can use synchronization to make global changes to any of the specifications in a book. For example, if you decide to change a spot color used throughout a book, change the color's definition in the master chapter; then click the Synchronize Book button .
Printing chapters
The Book palette provides a quick method for printing multiple chapters with the same settings. You can print an entire book or just selected chapters from the Book palette. To print chapters in an open book: 1 Make sure the chapters you want to print have a status of Available or Open. You cannot print chapters that are listed as Missing or are currently in use by other users. 2 To print the entire book, make sure no chapters are selected. To choose one chapter, click it. To select consecutive chapters, press Shift while you click them. To select nonconsecutive chapters, press Command/Ctrl while you click them. 3 Click the Print Chapters button in the Book palette to display the Print dialog box.
4 To print all the pages in all the selected chapters, choose All from the Pages drop-down menu. 5 Specify other print settings as usual, or choose an option from the Print Style drop-down menu. All the pages or chapters will print with these settings. 6 Click OK. QuarkXPress will open all the chapters, print them, and then close each chapter. If a chapter is missing or in use by someone else, then the book will not print. In fields that require you to enter page numbers (for example, the Print dialog box), you must enter the complete page number, including any prefix, or an absolute page number.
198 | A GUIDE TO QUARKXPRESS 8.1
DOCUMENT CONSTRUCTION
An absolute page number is a page's actual position relative to the first page of a document, regardless of the way in which the document is sectioned. To specify an absolute page number in a dialog box, precede the number you enter with a plus (+) sign. For example, to display the first page in a document, enter "+1."
Creating indexes and tables of contents for books
QuarkXPress lets you generate an index and a table of contents for an entire book. These functions are accomplished through the lists and indexing features rather than through the Book palette. However, all the chapters in a book must be Available to generate a complete list or index.
Indexes for books
The indexing features are available when the Index QuarkXTensions software is loaded. Creating an index involves using the Index palette (View menu) to tag text as an index entry. You specify punctuation for the index in the Index Preferences dialog box (QuarkXPress/Edit > Preferences > Index). When a book is complete, you generate the index using the Build Index dialog box (Utilities menu).
Lists for books
In QuarkXPress, a list is a compilation of text that is styled with specific paragraph style sheets. For example, you can take all the text in your "Chapter Name" style sheet and all the text in your "Section Head" style sheet and compile a table of contents with two levels. Lists are not limited to tables of contents for example, you can create a list of illustrations from the style sheets used on captions. Generating lists involves the Lists dialog box (Edit menu) and the Lists palette (View menu).
Working with libraries
Libraries are convenient for storing frequently used page items such as logos, publication mastheads, legal text, and photographs. You can store up to 2,000 entries in an individual library. A library entry can be a text box, text path, picture box, line, multiple-selected items, or a group. To move entries in and out of libraries, you simply drag them or cut/copy and paste them. Libraries are good for storing items that may be needed at any time in a layout. For example, corporate logos, legal information, commonly used pictures and text, chart formats, and clip art are all good candidates for library entries. Items with hard-to-remember formatting can also be saved in a library. Use the Library palette's scroll bar to scroll vertically through library entries. Drag the resize box in the lower-right corner of a Library palette to resize it. You can expand a Library palette by clicking its zoom box. Click the zoom box again to return to the previous display.
A GUIDE TO QUARKXPRESS 8.1 | 199
DOCUMENT CONSTRUCTION
A Library palette QuarkXPress libraries are not cross-platform, so libraries must be opened using the platform on which they were created.
Creating libraries
You can create a new library any time, as long as you have fewer than 25 files open. To create a new library: 1 Choose File > New > Library. When you create a new library, it stays open until you manually close it. When you launch QuarkXPress, any library palettes that were previously open are reopened automatically and placed in the default library positions.
2 Use the controls in the dialog box to specify a location for the new library file. 3 Enter a name for the library in the Library Name/File name field. 4 Click Create.
Adding library entries
When you add entries to a library, copies of the items are placed in the library and displayed as thumbnails. The original items are not removed from the document. To add entries to an open library: 1 Select the Item tool .
2 Select the items or group of items to place in the library. To select multiple items, press the Shift key while clicking them. However, if you select multiple items, they will be saved in the library as one entry and not as individual items. 3 Drag the items or group into the library and release the mouse button when the Library pointer displays. The library entry is placed between the arrow icons.
200 | A GUIDE TO QUARKXPRESS 8.1
DOCUMENT CONSTRUCTION
Retrieving library entries
To place a library entry into a document, select any tool and click the library entry. Drag the entry into the document. A copy of the library entry is placed in the document.
Manipulating library entries
You can rearrange the order of entries within a library, move entries from one library to another, replace and delete library entries. To rearrange an entry within a library, click it and drag it to a new position. To copy an entry from one library into another, click it and drag it to the other open library. To replace an entry in a library, select the replacement items in a document; then choose Edit > Copy. Click the entry in the library to select it and choose Edit > Paste. To remove an entry from a library on Mac OS, click it and choose Edit > Clear, Edit > Cut, or press Delete. To remove an entry from a library on Windows, choose Edit (Library palette menu) > Delete or Edit > Cut. Windows only: When copying, pasting, or deleting library items on Windows, use the Edit menu at the top of the Library palette. If you move a high-resolution picture after importing it into your document, you will need to update the path to the picture with the Usage command (Utilities menu) when you move the library entry onto a document.
Working with labels
QuarkXPress lets you manage your library entries by applying labels to them. You can apply the same label to multiple entries and you can selectively display library entries according to their labels. For example, if you have a library full of different corporate logos, you can label each entry with the appropriate company name.
Labeling library entries
Once you label one library entry, you can use that label for other entries. Alternatively, you can give each of your library entries a unique name. To label library entries: 1 Double-click a library entry to display the Library Entry dialog box. 2 Enter a descriptive name in the Label field or choose one from the Label list. To rename a library entry, enter in a new label or choose a different label from the list. 3 Click OK.
Displaying library entries by label
To display entries by label, click the drop-down menu (Mac OS) or Labels menu (Windows) in the upper left corner of a Library palette. Choose labels to display associated entries.
A GUIDE TO QUARKXPRESS 8.1 | 201
DOCUMENT CONSTRUCTION
The menu lists All, Unlabeled, and any labels you created and applied to entries. You can choose more than one label to display multiple categories of entries; a checkmark displays next to each selected label. If you choose more than one label on Mac OS, Mixed Labels is displayed in the drop-down menu. When you select the Labels menu on Windows, a checkmark displays next to labels displayed in the palette. To view all library entries, regardless of label, choose All. To view entries to which no label has been applied, choose Unlabeled. You can choose Unlabeled in addition to other labels. To hide entries to which a label is applied, choose the label again.
Saving libraries
When you click the close box on a Library palette, QuarkXPress automatically saves changes made to the library. If you prefer, you can use the Auto Library Save feature to save each change on the fly. To enable Auto Library Save: 1 Choose QuarkXPress/Edit > Preferences ; then click Save in the list on the left to display the Save pane. 2 Check Auto Library Save. 3 Click OK.
202 | A GUIDE TO QUARKXPRESS 8.1
OUTPUT
Output
Whether you want to print proof copies for review on a laser printer, or you need final film or plate output on a high-resolution imagesetter, QuarkXPress will help you get satisfying results every time.
Printing layouts
In many publishing environments, you can print using a wide variety of output devices, from desktop inkjet printers to office laser printers or even high-end platesetters. The topics below explain printing how to print from QuarkXPress.
Updating picture paths
QuarkXPress uses two types of information for imported pictures: low-resolution and high-resolution. Low-resolution information is used to display picture previews. When you print, high-resolution information contained in the original picture files is accessed using paths to the pictures. A path to a picture is established when you import a picture. The application keeps information about each picture's path as well as when the picture was last modified. If a picture is moved or changed after it is imported, the application warns you when you execute the Print command or the Collect for Output command (File menu). If you keep your pictures in the same folder as the project, you will not have to maintain picture paths. If you keep your pictures in the same folder as the article, you will not have to maintain picture paths. The application can always "find" pictures that are in the same folder as the document, whether or not the picture was in that folder at the time it was imported. Open Prepress Interface (OPI) systems substitute high-resolution images and pre-separate full color scanned images. If you are using such an output system, you can, for example, import a low-resolution RGB TIFF into a document, and specify that QuarkXPress automatically enter OPI comments so that the low-resolution pictures are swapped for high-resolution pictures when printing. OPI systems have different swapping capabilities.
A GUIDE TO QUARKXPRESS 8.1 | 203
OUTPUT
Setting Print dialog box controls
To print a Print layout: 1 Choose File > Print (Command+P/Ctrl+P). The Print dialog box displays. 2 To select a printer driver, choose an option from the Printer drop-down menu. Windows only: Clicking the Properties button opens a dialog box with controls specific to the selected printer driver. For more information about the options in this dialog box or how to install printers, consult the documentation provided with Microsoft Windows software. 3 Specify output options in one of the following ways: To use an existing print output style, choose an option from the Print Style drop-down menu. To manually configure print options, use the controls in the bottom half of the dialog box. This part of the Print dialog box is divided into panes. To display a pane, click its name in the list on the bottom left. For information, see "Print dialog box." To capture the selected print options as a new output style, choose New Print Output Style from the Print Style drop-down menu. 4 To specify the number of copies you want to print, enter a value in the Copies field. 5 To specify which pages you want to print, enter a value in the Pages field. You can enter ranges of pages, nonsequential pages, or a combination of ranges and nonsequential pages for printing. Use commas and hyphens to define a sequential or nonsequential range of pages. For example, if you have a 20-page layout and you want to print pages 3 through 9, pages 12 through 15, and page 19, then enter 39, 1215, 19 in the Pages field. 6 To specify whether only odd, only even, or all pages should be printed, choose an option from the Page Sequence drop-down menu. All (the default setting) prints all of the related pages. When you choose Odd, only odd-numbered pages print. When you choose Even, only even-numbered pages print. 7 To make your document print smaller or larger, enter a percentage in the Scale field. The default is 100%. 8 If you are printing two or more copies of the layout, and you want each copy to emerge from the printer in sequential order, check Collate. If Collate is unchecked, the application prints multiple copies of each page at a time. 9 To print spreads (horizontally adjoining pages) side by side on the film or paper, check Spreads. 10 To print a multipage layout in reverse order, check Back to Front. The last page in the layout will print first. 11 Check Fit in Print Area to reduce or enlarge the size of a page in your document to fit the imageable area of the selected media.
204 | A GUIDE TO QUARKXPRESS 8.1
OUTPUT
12 Mac OS only: Click the Printer button to open the Printer Driver dialog box. Consult the documentation supplied with your computer for more information. 13 Click Print to print the layout. 14 Click Cancel to close the Print dialog box without saving settings or printing the layout. The area at the upper right of the Print dialog box is the page preview area. You can use this image to preview how the pages will appear on the output device.
Print dialog box
The panes in the Print dialog box are described in the topics below.
Device pane
Use the Device pane to control device-specific settings, including PPD selection and page positioning: When you specify a PPD, the Paper Size, Width, and Height fields are automatically filled with default information supplied by the PPD. If you choose a PPD for an imagesetter, the Page Gap and Paper Offset fields also will be available. You can customize the list of PPDs available in the PPD drop-down menu using the PPD Manager dialog box (Utilities menu). If you do not have the right PPD, choose a similar built-in, generic PPD. To specify the media size used by your printer, choose a size from the Paper Size drop-down menu. To specify the width and height of custom media supported by your printer, choose Custom from the Paper Size drop-down menu and enter values in the Width and Height fields. When sending output to a continuous-feed or nondrum imagesetter, use the Automatic setting in the Height field. To position your document on the selected output media, choose an option from the Position drop-down menu. The default resolution for the selected PPD is entered automatically in the Resolution field. For imagesetters only: Enter a value in the Paper Offset field to specify the distance that the left edge of the page will be offset (or inset) from the left edge of the roll media. For imagesetters only: Enter a value in the Page Gap field to specify the amount of space between pages of the layout as the pages print on the roll. To print negative page images, check Negative Print. To receive printed PostScript error reporting during output, check PostScript Error Handler.
Pages pane
Use the Pages pane to specify page orientation, tiling, page flipping, and related options:
A GUIDE TO QUARKXPRESS 8.1 | 205
OUTPUT
To specify whether to print in portrait or landscape mode, click an Orientation radio button (Portrait or Landscape). To include blank pages in the output, check Include Blank Pages. To print multiple pages of a layout on one sheet of paper at a reduced size, check Thumbnails. To flip the output vertically or horizontally, choose an option from the Page Flip drop-down menu. To print a large layout in sections (tiles), choose an option from the Page Tiling drop-down menu. The application prints tickmarks and location information on each tile to aid you in reassembling them. To control the way in which a page is tiled by positioning the ruler origin, choose Manual. To have the application determine the number of tiles needed to print each document page based on the layout size, the media size, whether or not Absolute Overlap is checked, and the value in the Overlap field, choose Automatic. The value entered in the Overlap field is the amount the application will use to extend the page as needed to create the tile. When Absolute Overlap is checked, the application will use only the value in the Overlap field when extending the page to create the tile. If Absolute Overlap is unchecked, the application will use at least the amount in the Overlap field when creating the tile, but may use a larger amount if necessary. Do not check Absolute Overlap if you want your layout centered on the final assembled tiles.
Pictures pane
Use the Pictures pane to control the way pictures are printed: To specify how pictures are printed, choose an option from the Output drop-down menu. Normal provides high-resolution output of pictures using the data from the pictures' source files. Low Resolution prints pictures at screen preview resolution. Rough suppresses printout of pictures and blends and prints a box with the frame and an "x" in it, much like an empty picture box on screen. To select a format for print data, choose an option from the Data drop-down menu. Although documents print more quickly in Binary format, the ASCII option is more portable because it is a standard format readable by a wider range of printers and print spoolers. The Clean 8-bit option combines ASCII and binary in a versatile and portable file format. Check Overprint EPS Black to force all black elements in imported EPS pictures to overprint (regardless of their overprint settings in the EPS file). To print 1-bit TIFFs at full resolution (not to exceed the resolution specified in the Device list item), check Full Resolution TIFF Output. If Full Resolution TIFF Output is unchecked, images greater than 1-bit will be subsampled to twice the lines per inch (lpi) setting.
206 | A GUIDE TO QUARKXPRESS 8.1
OUTPUT
Fonts pane
Use the Fonts pane to specify which fonts are included in output. Note that many of the options in this pane are available only when printing to a PostScript output device. If you are printing to a PostScript level 3 or later output device, or to a device that uses PostScript 2 version 2015 or later, check Optimize Font Formats. To download all fonts used in the layout and all system fonts, check Download Layout Fonts. To control which fonts are downloaded, uncheck Download Layout Fonts and then check Download for each font you want to download. You can control which fonts are listed by choosing an option from the Show drop-down menu. To download all fonts that are required by imported PDF and EPS files, check Download Imported PDF/EPS Fonts.
Color pane
Use the Color pane to control color output. To print all colors on one page, choose Composite from the Mode drop-down menu. To print a separate plate for each color (for use on a multicolor press), choose Separations from the Mode drop-down menu. For more information about composite output, see "Printing color composites." For more information about separations, see "Printing color separations." To specify an output setup for the output device, choose an option from the Setup drop-down menu. For more information about color management, see "Source setups and output setups." To specify default halftone shape and frequency, use the Halftones and Frequency drop-down menus. The Printer option on the Halftones drop-down menu lets the output device determine all halftone settings. To print only specific plates, and to control halftone options for individual plates, use the controls in the list of plates.
Marks pane
Use the Marks pane to include crop marks, registration marks, and bleed marks in the output. Crop marks are short vertical and horizontal lines printed outside the page's final trim size, indicating where to cut the page. Registration marks are symbols that are used to align overlaying plates. Bleed marks indicate where page bleeds end. To include crop marks and registration marks on every page, choose Centered or Off Center from the Marks drop-down menu. When you choose Centered or Off Center, the Width, Length, and Offset fields are available. Values in the Width and Length fields specify the width and length of the crop marks. Values in the Offset field specify the distance of the crop marks from the page edge. To include marks indicating bleed location, select the Include Bleed Marks option.
A GUIDE TO QUARKXPRESS 8.1 | 207
OUTPUT
Layers pane
Use the Layers pane to specify which layers to output and which layouts to suppress. Print dialog box only: To apply the settings in the Layers pane to the layout, check Apply to Layout.
Bleed pane
Use the Bleed pane to allow items to bleed (extend beyond the page edges) at printout. Bleed settings apply to every page in the layout. To create a bleed by defining how far the bleed extends from the layout page edges, choose Symmetric or Asymmetric from the Bleed Type drop-down menu. To create a bleed that extends the same distance from each page edge, choose Symmetric and enter a value in the Amount field to specify the bleed's distances. To create a bleed with different distances from each page edge, choose Asymmetric and enter values in the Top, Bottom, Left, and Right fields to specify the bleed distances. Print and PDF output only: To extend the bleed to encompass all page items that extend beyond the page boundary, choose Page Items. Print and PDF output only: To define whether items that bleed are cut off at the bleed edge or allowed to print in their entirety, check Clip at Bleed Edge. The Bleed pane is available only if Custom Bleeds XTensions software is installed.
Transparency pane
Use the Transparency pane to specify how transparency is handled at export. The Vector Images control lets you specify a resolution for rasterizing pictures that include vector data when they occur in a transparency relationship. It's generally a good idea to keep this value high because vector images typically include sharp lines that will look jagged at lower resolutions. This field also controls the rendering resolution for bitmap frames in a transparency relationship. The Blends control lets you specify a resolution for blends when they occur in a transparency relationship. Blends can typically be rasterized at a relatively low resolution because they do not contain sharp edges. The Drop Shadows control lets you specify a resolution for rasterizing drop shadows. This value can be relatively low, unless you create drop shadows with a Blur of zero. Choosing a lower resolution value for one or more of these fields can reduce the time required for flattening and can save processing time when you send the layout to output. Rotated or skewed items that participate in a transparency relationship must be rasterized before they are sent to the RIP. Because rotate and skew operations tend to degrade the quality of an image if they are performed at low resolutions, QuarkXPress can upsample such items prior to rotating or skewing them, thus minimizing image degradation. Check
208 | A GUIDE TO QUARKXPRESS 8.1
OUTPUT
Upsample Rotations if you want to manually set the upsampled resolution for rotated or skewed items and images that are involved in a transparency relationship. If you're using low-resolution values, and a rotated or skewed item appears blocky or degraded, check this box and then enter a value in the To field. The To field value should be at least equal to the highest resolution value among the Vector Images, Blends, and Drop Shadows fields. The dpi for images less than field lets you specify a value above which rotated or skewed items are not upsampled. The purpose of this field is to prevent rotated or skewed items that are near the Upsample Rotations To value from being needlessly upsampled. In general, set this value to about 100dpi less than the Upsample Rotations To value. To print items without taking their opacity values into account, check Ignore Transparency Flattening. All items are treated as 100% opaque, regardless of the opacity value applied, and drop shadows and picture masks are ignored. This option can be useful for troubleshooting transparency-related output issues. To control the resolution of the flattened transparency in imported PDF and Adobe Illustrator files, enter a value in the Flattening Resolution field. The flattener rasterizes an area only if that area includes a raster element such as a drop shadow, a blend, a semiopaque picture, or a picture masked with an alpha channel. The flattener does not rasterize areas of solid color (regardless of whether they are the result of semiopaque layering) unless such areas are overlapped by a raster element.
JDF pane
Use the JDF pane to specify whether to save a JDF file from the project's Job Jackets structure. When you check Output JDF, the Include Job Jacket Contact drop-down list becomes available; choose a contact from among the Contact Resources in the project's Job Jacket structure.
OPI pane
Use the OPI pane to control settings for Open Prepress Interface (OPI). Check OPI Active if you are not using an OPI server. Check Include Images to include TIFF or EPS pictures in the output stream. Check Low Resolution to include the low-resolution TIFF images used in the layout, rather than the high-resolution versions. If a high-resolution file cannot be found for an EPS picture, the screen preview is substituted. The OPI pane is available only if OPI XTensions software is installed.
Advanced pane
In the Advanced pane, you can specify the PostScript level of the output device.
A GUIDE TO QUARKXPRESS 8.1 | 209
OUTPUT
Summary pane
The Summary pane displays a summary of the settings in the other panes.
Page preview area
The Print dialog box (File menu) for Print layouts provides a graphical depiction of the output page called the page preview area. The page preview area does not display the actual items on the layout pages; rather, it represents the shape and orientation of the pages in relation to the target media. The blue rectangle represents the layout page. The green rectangle represents the imageable area for the selected media. A black rectangle represents the media area when a sheet-fed device is chosen in the PPD drop-down menu (Device pane). A gray area surrounding the layout represents bleeds when a bleed setting is chosen using the Custom Bleeds XTensions software (Bleed pane). If the page size, including crop marks and/or bleed, is greater than the imageable area of the print media, a red area indicates portions of the layout that are outside the imageable area and will therefore be clipped. If Automatic tiling is enabled in the Pages pane, the red area does not display. An "R" illustrates rotation, positive/negative, and flip. The arrow to the left of the graphic preview indicates the film or page feed direction. Below the graphic preview are two smaller icons. The cut-sheet icon indicates that you have selected a cut-sheet output device from the PPD drop-down menu (Device pane), whereas a roll-fed icon indicates that you have selected a roll-fed output device from the PPD drop-down menu. The question mark is a drop-down button that displays a legend of the colors used in the page preview area. If registration marks are turned on (Marks pane), they are also displayed in the page preview area. If Thumbnails is checked (Pages pane), a preview with thumbnails displays.
Printing color separations
To print color separations: 1 Display the Color pane of the Print dialog box (File menu). 2 Choose Separation from the Mode drop-down menu. 3 Choose an option from the Setup drop-down list: The Process and Spot option prints plates for process and spot colors used in the layout. The Convert to Process option converts all colors in the file to process colors (at print time only) and prints process plates.
210 | A GUIDE TO QUARKXPRESS 8.1
OUTPUT
The In-RIP Separations option prints all process and spot color plates and the output is in the composite format. However, the PostScript file to be printed contains separations information. The In-RIP Separations option must be selected only if you are using a PostScript level 3 device. Note also that the Setup drop-down menu also contains all separations-based output setups listed in the Default Output Setups dialog box (Edit > Output Setups). 4 To specify a line frequency other than the default value, enter a lines per inch (lpi) value in the Frequency field, or choose an option from the Frequency drop-down menu. 5 The list at the bottom of the Color pane displays the plates used in the layout, as well as the default Halftone, Frequency, Angle, and Function settings. Generally, the default settings in the plate list give you correct printing results. However, you may need to adjust these settings for your particular circumstances. A dash in a column indicates that the column entry is not editable. Uncheck any checkmark in the Print column to cancel printing for an individual plate, or select the plate and choose No from the Print column drop-down menu. The Plate column lists spot colors and process inks in the document when you choose Separations from the Mode drop-down menu. The Setup drop-down menu at the top of the Color pane specifies which layout plates are listed. The Halftone drop-down menu lets you assign a different screen angle to a spot color. The default screen values for spot colors are specified in the Halftone drop-down menu in the Edit Colors dialog box (Edit > Colors > New). The Frequency column lists the line screen frequency value. This is the lines per inch (lpi) value that will be applied to each of the color plates. If you do not want to use the default value for a plate, choose Other from the Frequency drop-down menu to display the Frequency/Other dialog box. The Angle column lists the screen angle for each color plate. If you do not want to use the default value, choose Other from the Angle drop-down menu to display the Angle/Other dialog box. To specify alternate dot shapes in printed screens, choose an option from the Function column drop-down menu.
Printing color composites
To print composite color output (as opposed to color separations): 1 Display the Color pane of the Print dialog box (File menu). 2 Choose Composite from the Mode drop-down menu. 3 Choose an option from the Setup drop-down list: Grayscale
A GUIDE TO QUARKXPRESS 8.1 | 211
OUTPUT
Composite CMYK Composite RGB Composite CMYK and Spot (prints with composite PostScript, for a device that supports In-RIP separations) As Is (describes color items using their source color space, for output to a PostScript composite color device) The Setup drop-down menu also contains all separations-based output setups listed in the Default Output Setups dialog box (Edit > Output Setups).
4 Choose Conventional or Printer from the Halftones drop-down menu. The Conventional option uses QuarkXPress calculated halftone screen values. The Printer option uses halftone screen values provided by the selected printer; in this case, QuarkXPress does not send halftoning information. 5 To specify a line frequency other than the default value, enter a lines per inch (lpi) value in the Frequency field, or choose an option from the Frequency drop-down menu.
Exporting layouts
Through Export, Print, and other commands, you can output files in the following formats: PostScript (PS) Encapsulated PostScript (EPS) Portable Document Format (PDF), with or without PDF/X verification HyperText Markup Language (HTML) Extensible HyperText Markup Language (XHTML) Extensible Markup Language (XML) Extensible Stylesheet Language (XSL) Extensible Stylesheet Language Translator (XSLT) To access export options, choose File > Export or click the Export button .
Your active layout type determines your QuarkXPress export options. For example, when a Print layout is displayed, the command for exporting a Web layout in HTML format (File > Export > HTML) is unavailable.
Exporting a layout in EPS format
When you export a layout page as an Encapsulated PostScript (EPS) file, you can specify a file name and location and set multiple EPS export parameters (through custom controls or an EPS output style). To use the basic EPS export controls:
212 | A GUIDE TO QUARKXPRESS 8.1
OUTPUT
1 Choose File > Export > Page as EPS. The Page as EPS dialog box displays. 2 Enter a page range in the Page field. 3 To use an existing output style, choose an option from the EPS Style drop-down menu. 4 To modify output settings, click Options. Use the panes in the resulting dialog box to control the format of the exported file. To use an EPS output style, choose an option from the EPS Style drop-down menu. To create an EPS output style using the current settings, choose New EPS Output Style. To specify a format for the EPS file, choose an option from the Format drop-down menu. Use the General pane to specify the scale of the EPS file, the format of the EPS file's preview, whether to treat the page's white areas as transparent or opaque in the EPS file, and whether to output the EPS file as a spread. Use the Color pane to choose an output setup for the EPS file and to select which plates should be included in the output. Use the Fonts pane to specify which fonts are embedded within the exported EPS file. Use the Marks pane to specify the positioning, width, and length of registration marks in the EPS file. Use the Bleed pane to designate a symmetric or asymmetric bleed type and specify bleed distance around the EPS file. Use the Transparency pane to turn transparency on or off, and to control the resolution of flattened items in the EPS file. Use the OPI pane to specify options for including high-resolution original images in the EPS file, and to control TIFF and EPS options separately. Use the JDF pane to indicate whether a Job Definition Format (JDF) file should be created at the same time as the EPS file. You might choose to do this if you're using Job Jackets in a JDF workflow. Use the Advanced pane to choose whether the EPS adheres to PostScript Level 2 or PostScript Level 3. 5 Click OK. (To capture the current settings without creating an EPS file, click Capture Settings.) 6 Click Save.
Exporting a layout in PDF format
To export the active layout in PDF format: 1 Choose File > Export > Layout as PDF. The Export as PDF dialog box displays. 2 Enter a page range in the Pages field. 3 To use an existing output style, choose an option from the PDF Style drop-down menu.
A GUIDE TO QUARKXPRESS 8.1 | 213
OUTPUT
4 To modify output settings, click Options. Use the panes in the resulting dialog box to control the format of the exported file. To use a PDF output style, choose an option from the PDF Style drop-down menu. To create a PDF output style using the current settings, choose New PDF Output Style. To use PDF/X verification, choose an option from the Verification drop-down menu. Available options include PDF/X 1a and PDF/X 3. Note that PDF/X 1a verification permits only CMYK and spot colors, while PDF/X 3 verification allows you to include colors and pictures that use other color spaces, along with ICC color profiles (which are defined in the source and output setups for color management). Use the Color pane to specify whether to create composite output or separations, to choose an output setup for the PDF file, and to select which plates should be included in the output. Use the Compression pane to specify compression options for different image types in the PDF file. Use the Pages pane to specify whether to export spreads, whether to export each page as a separate PDF file, whether to include blank pages, and whether to embed a thumbnail of the PDF file. Use the Marks pane to specify the positioning, width, and length of registration marks in the PDF file. Use the Hyperlink pane to specify how links and lists from the layout export and how hyperlinks should appear in the PDF. You can also use this pane to specify the default zoom of the PDF file. Use the Meta Data pane to provide the details that display in the Description tab of the Document Properties dialog box in Adobe Acrobat Reader. Use the Fonts pane to specify which fonts are embedded within the exported PDF file. Use the Bleed pane to specify how bleeds are handled in the PDF file. Use the Layers pane to specify which layers to include in the PDF file, and to create PDF layers from the layers in the QuarkXPress layout. Use the Transparency pane to control how transparent items are flattened. To disable flattening and maintain transparency relationships in the exported PDF, click Export Transparency Natively. To output items without taking their opacity values into account, click Ignore Transparency. To turn on flattening, click Flatten Transparency. When flattening is turned on, you can specify a resolution for rasterizing pictures that include vector data in a transparency relationship. To do so, click the Vector Images drop-down menu and choose or enter a dpi value. This control applies only when flattening is turned on. To specify a resolution for blends (regardless of whether flattening is turned on), click the Blends drop-down menu and choose or enter a dpi value. To specify a resolution for rasterizing drop shadows (regardless of whether flattening is turned on), click the Drop Shadows drop-down menu and choose or enter a dpi value.
214 | A GUIDE TO QUARKXPRESS 8.1
OUTPUT
To specify resolution for rotated and skewed objects when flattening is turned on, check Upsample Rotations and then enter a value in the To field. The To field value should be at least equal to the highest resolution value among the Vector Images, Blends, and Drop Shadows fields. To control the resolution of flattened transparency in imported PDF and Adobe Illustrator files, enter a value in the Flattening Resolution field. Export Transparency Natively is unavailable if you choose PDF/X1a: 2001 or PDF/X3: 2002 from the Verification drop-down menu. This feature is also unavailable if you choose Separations from the Mode drop-down menu in the Color pane. Use the OPI pane to specify options for including high-resolution original images in the PDF file (not available when you choose PDF/X 1a or PDF/X 3 from the Verification drop-down menu). Use the JDF pane to indicate whether a Job Definition Format (JDF) file should be created at the same time as the PDF file. You might choose to do this if you're using Job Jackets in a JDF workflow. Use the Summary pane to view a summary of the selected PDF export options. 5 Click OK. (To capture the current settings without creating a PDF file, click Capture Settings.) 6 Click Save. If you are using a third-party distiller program and you want to create a PostScript file, change your settings in the PDF pane of the Preferences dialog box (QuarkXPress/Edit menu). For more information, see "Preferences Application PDF."
Creating a PostScript file
To create a PostScript file from a layout, display the PDF pane of the Preferences dialog box (QuarkXPress/Edit > Preferences) and check Create PostScript File for Later Distilling. When you choose File > Export > Layouts as PDF, QuarkXPress generates a PostScript file with the name and location you specify rather than creating a PDF file.
Using Collect for Output
To use the Collect for Output feature: 1 Display the Fonts pane of the Usage dialog box (Utilities menu) to confirm that all fonts are available. Then check the Pictures pane of the Usage dialog box to confirm that all imported pictures are linked to the document and display a status of OK. 2 Choose File > Collect for Output. The Collect for Output dialog box displays.
A GUIDE TO QUARKXPRESS 8.1 | 215
OUTPUT
3 Display the Collect for Output tab. When you use this feature, a report is generated automatically. To generate only this report, check Report Only in the Collect for Output tab. If you uncheck this box, you can check one or more of the following boxes: The Layout option copies the project file to the specified target folder. The Linked Pictures option copies imported picture files that must remain linked to the document for high-resolution output. When QuarkXPress collects pictures with the document, the path to each collected picture is updated to reflect the new file locations in the "Pictures" folder within the target folder. The Color Profiles option copies any International Color Consortium (ICC) profiles associated with the document or imported pictures. Mac OS only: The Screen Fonts option copies any screen fonts required for displaying the document. Mac OS only: The Printer Fonts option copies any printer fonts required for printing the document. Windows only: The Fonts option copies any fonts required for printing the document. On Mac OS, TrueType fonts function as both screen fonts and printer fonts. If your document uses only TrueType fonts, QuarkXPress will collect them either when you check Screen Fonts or when you check Printer Fonts. If your document uses a combination of TrueType and Type 1 fonts, or uses only Type 1 fonts, check both Screen Fonts and Printer Fonts to be sure the Type 1 fonts are collected completely.
4 In the Vista tab, check Render Picture Alterations to apply picture effects to pictures prior to collection. If this box is unchecked, pictures are collected in their original form, with no picture effects applied. 5 Click Save. When you choose to collect fonts, QuarkXPress will also collect fonts within imported EPS files, if those fonts are active on your computer.
Working with output styles
Output styles let you capture settings for output in print, PDF, and EPS formats. You can use output styles when using the File > Print, File > Export > Save Page as EPS, and File > Layout > Export as PDF commands. QuarkXPress includes default settings for all output options, which can serve as a basis for you to customize according to need. Or, you can create output styles from scratch. To create an output style: 1 Choose Edit > Output Styles. The Output Styles dialog box displays.
216 | A GUIDE TO QUARKXPRESS 8.1
OUTPUT
Use the Output Styles dialog box to create, import, export, edit, and remove output styles. 2 Choose an option from the New drop-down menu. 3 Enter a name for your style in the Name field. 4 Specify settings in the panes. For information about EPS options, see "Exporting a layout in EPS format." For information about PDF options, see "Exporting a layout in PDF format." 5 Click OK. 6 Click Save.
Working with trapping
Trapping attempts to compensate for the misregistration of ink by expanding lighter areas of color to slightly overlap darker ones. QuarkXPress lets you create traps automatically by specifying default application and document-specific trapping preferences. You can further customize your traps by specifying trapping values for individual colors in relation to other colors, and you can customize trapping for specific items in a layout.
Understanding trapping
You specify trapping in QuarkXPress in terms of the way an object color traps against a background color. Object color is the color applied to any item (like text or a box) that is in front of another color. Background color is the color applied to any item (like text or a box) that is behind an object color. When an object color and a background color meet on a printed page, the direction of the trap is determined by the relative luminance (lightness or brightness) of the colors. An object color can be trapped to a background color in four ways: Overprint: When the object color prints directly on top of a background color.
A GUIDE TO QUARKXPRESS 8.1 | 217
OUTPUT
Knockout: When the object color cuts out (knocks out) its own exact shape from the background color. Spread: When the lighter object color is slightly enlarged so the object shape overlaps the darker background color. Choke: When the darker object color is slightly reduced so that the shape of the background color overlaps the object color Trapping values in QuarkXPress are determined in one of three stages: Default trapping is the default method that QuarkXPress uses to automatically trap colors of varying hues and shades, based on the relative luminance of object and background colors. Use the Trapping pane of the Preferences dialog box (QuarkXPress/Edit > Preferences) to enter default trapping preferences for QuarkXPress and for individual QuarkXPress layouts (layout-specific trapping). Color-specific trapping is trapping that is specified for any object color relative to any background color. By specifying Overprint, Knockout, Auto Amount (+) for spreads, Auto Amount () for chokes, or Custom trap values in the Trap Specifications dialog box (Edit > Colors > Edit Trap), you can control the trapping relationships for every color in your Colors palette (Window menu). Item-specific trapping is trapping that is specified for any item using the Trap Information palette (Window menu). Document-specific preferences override default preferences, color-specific preferences override all default preferences, and item-specific preferences override all other trapping preferences. If you are printing composite (no separations) or are printing to a laser printer, specifying trapping values will have no effect on your output. The trapping values you specify should be determined by the press, paper, sheet size, inks, and line screen (lpi) that will be used to produce your job. For best results, use the trapping method and values your service bureau and printer recommend.
Trapping EPS pictures
Trapping settings (overprints and knockouts) in imported EPS files are honored when you put such pictures in front of other QuarkXPress items. The commands you use to create overprinted strokes for traps will vary between illustration applications. See the documentation for that application for instructions on creating strokes and overprints.
218 | A GUIDE TO QUARKXPRESS 8.1
OUTPUT
Creating and using a rich black
Printers and graphic designers often use rich black to create a deeper, darker black to achieve an even, very dark coloration for large areas of ink coverage. A standard rich black is composed of 100% process black laid over a screened percentage of a process color build. Because it is composed of more than one process ink, misregistration of rich black on press is likely. Consequently, QuarkXPress handles trapping differently for rich black. If an object color spreads into a rich black background, all process colors except process black will spread according to the value specified in the Auto Amount field (Edit > Preferences > Trapping pane). If the rich black object color is being choked by a background color, then all process colors except for process black will choke. This special trapping process is used to keep the background process colors from showing through in the event of misregistration. QuarkXPress applies a rich black trap only when the percentage of process black in a rich black is greater than or equal to the percentage entered in the Overprint Limit field (Edit > Preferences > Trapping pane). QuarkXPress applies a rich black trap only when a 100% shade is applied to a rich black color.
Understanding flattening and production issues
Since PostScript has no concept of transparency, flattening is the process of simulating transparency by altering page elements to produce the intended design. Flattening occurs only in the print stream as items are fed to the print engine so your QuarkXPress layouts are never actually modified. In QuarkXPress, flattening works as follows. First, boxes are decomposed, transparent elements are identified, and relationships between discrete shapes (including text outlines) are deconstructed. Regions that do not have to be rasterized are filled with a new color that is created by merging existing colors. (None and 0% opacity areas do not need to be flattened except when used for blends and pictures.) Regions that need to be rasterized result in clipping paths. (Semi-opaque pictures, drop shadows, semi-opaque blends, and semi-opaque items that overlap page elements must be rasterized.) The settings in the Transparency pane of the Print dialog box (File menu) control the output resolution of page elements that are rasterized due to transparency effects or drop shadows. For more information, see "Transparency pane." In general, when working with transparency relationships, trapping is not necessary. When trapping does come into play, overprints of opaque items are inherited by paths created through decomposition; chokes and spreads set for transparent elements are ignored. All other items created by decomposition are set to knockout and sent through the default QuarkXPress trapping during host-based separations. All transparent page elements are always flattened in PDF output.
A GUIDE TO QUARKXPRESS 8.1 | 219
COLLABORATION AND SINGLE-SOURCING
Collaboration and single-sourcing
You can use the synchronization feature to easily package the same information for distribution in multiple formats and through multiple channels. In addition to customizing designs according to medium print, Web, or interactive you can also create projects that contain multiple layout sizes. Best of all, you can streamline your work by automatically synchronizing your content between layouts of any type.
Working with shared content
If you've ever worked on a project where the same content needs to be maintained identically in multiple places, you know there is a certain degree of risk involved. What if the print version of a document is updated, but the Web version is not? To address this problem, QuarkXPress includes the shared content feature. This feature lets you link content that is used in different places within a project file. If one copy of the content changes, the other copies are immediately and automatically updated to reflect those changes. For most synchronized items, QuarkXPress maintains a master version in an invisible part of the project file called the shared content library. When you make a change to any synchronized item in a layout, that change is written to the master version in the shared content library, and then QuarkXPress automatically updates all synchronized copies of that item in the project to reflect the change. So if you update item A, item B gets updated automatically via the master item in the shared content library and if you update item B, item A is updated the same way. The shared content library can hold pictures, boxes, lines, formatted and unformatted text, chains of text boxes, groups, and Composition Zones. When you add something to the shared content library, you can control which aspects of that content or item should be synchronized (kept the same in every instance) and which aspects should not be synchronized.
220 | A GUIDE TO QUARKXPRESS 8.1
COLLABORATION AND SINGLE-SOURCING
The shared content library contains text, pictures, lines, Composition Zones, and items that can be used in different layouts within a project. When you change any instance of a shared content library item in a layout, all instances in all layouts are automatically updated because they are all linked to the master version in the shared content library. Items in the shared content library are displayed in the Shared Content palette. From this palette, you can duplicate and synchronize that content across different layouts, as illustrated below.
The Shared Content palette provides access to items in the shared content library. Here, "Print Layout 1" uses "Top Story Picture Box" and the picture within it, but "Web Layout" uses only the picture itself (in a larger picture box). If the picture changes in either layout, both layouts are updated automatically. For information about including different types of layouts in a single project, see "Projects and layouts."
A GUIDE TO QUARKXPRESS 8.1 | 221
COLLABORATION AND SINGLE-SOURCING
Sharing and synchronizing content
To share and synchronize boxes, lines, groups, and content: 1 Display the Shared Content palette (Window menu). 2 Select the items you want to synchronize. 3 Click Add Item in the Shared Content palette. If one item is selected, the Shared Item
Properties dialog box displays. If multiple objects are selected, the Share Multiple Items dialog box displays.
Use the Shared Item Properties dialog box to share and synchronize individual items.
Use the Share Multiple Items dialog box to share and synchronize multiple items. If Automatically show selected items in the layout is checked, you can navigate to an item by clicking its name in the list. Only the attributes of shared lines can be synchronized.
4 To share the characteristics of a selected item, check Synchronize Box Attributes for that item.
222 | A GUIDE TO QUARKXPRESS 8.1
COLLABORATION AND SINGLE-SOURCING
5 To share the text or picture in a selected item, check Synchronize Content for that box. To share both the text or picture and its formatting, click or choose Content and Attributes. To share only the text or picture, click or choose Content Only. See "Understanding synchronization options" for box and content options. 6 Click OK to add the selected items to the Shared Content palette.
The Shared Content palette provides access to the items and content in the shared content library.
Understanding synchronization options
When you add items and content to the Shared Content palette, you can choose various synchronization options in the Shared Item Properties dialog box. To synchronize the content of the selected text box, text path, or picture box without synchronizing the box or path itself, uncheck Synchronize Box Attributes and check Synchronize Content. Text synchronized in this way must be dragged into a text box or path, and pictures synchronized in this way must be dragged into a picture box. You can synchronize the text or picture and its content attributes (such as, formatting for text and scaling, rotation, and effects for pictures) by clicking or choosing Content and Attributes. You can synchronize the text or picture while allowing unique content attribute edits by clicking or choosing Content Only. If you do this, the text or picture can be formatted differently in different parts of the project. But if you edit the text or update the picture in one place, that change is made everywhere. To synchronize a text box, text path, or picture box and its attributes without synchronizing its contents, check Synchronize Box Attributes and uncheck Synchronize Content. For example, assume you do this with a text or picture box, and then drag out two copies of the box. If you then resize and add a frame to one of the boxes, the other box is
A GUIDE TO QUARKXPRESS 8.1 | 223
COLLABORATION AND SINGLE-SOURCING
automatically resized and acquires the same frame. You may, however, import different content into each box. To synchronize item attributes, content, and content attributes, check Synchronize Box Attributes and Synchronize Content, and click or choose Content and Attributes. If you synchronize two boxes this way, any change made to one is automatically made to the other, including changes to box size, contents, and formatting.
Synchronizing locked content
The settings in the Locks submenu (Item menu) are maintained for synchronized items (Lock Location, Lock Size, Lock Delete, and Lock Modify Parameters). If you unlock a synchronized item's position or content, all instances are unlocked.
Placing a synchronized item
To place a synchronized item or group: 1 Select the target entry in the Shared Content palette. 2 Drag the Shared Content palette entry onto the page.
Placing synchronized content
To place synchronized content: 1 Select a text box, text path, or picture box. 2 Select the text or picture content entry in the Shared Content palette and click Insert. Note how the item's resizing handles change to synchronization symbols. You can also drag the text or picture entry from the Shared Content palette to an active text box, text path, or picture box. You can also drag the text or picture entry from the Shared Content palette to an active text box, text path, or picture box.
Importing content into the shared content library
In addition to importing text or pictures into text or picture boxes, you can use two methods to import content directly into the Shared Content palette. To import content using the Collaboration Setup dialog box: 1 With a project active, choose File > Collaboration Setup. Shared content displays in the Content tab of the Collaboration Setup dialog box and in the Shared Content palette.
224 | A GUIDE TO QUARKXPRESS 8.1
COLLABORATION AND SINGLE-SOURCING
Content tab of the Collaboration Setup dialog box 2 Click Import Text to display the Import Text dialog box. Select a text file and click Open. Use the controls in the Shared Item Properties dialog box to specify how content and attributes are shared. 3 Click Import Picture to display the Import Picture dialog box. Select a picture file and click Open. Use the controls in the Shared Item Properties dialog box to specify how content and attributes are shared. You can also import content using the Shared Content palette's Import button However, this button is available only when you select a text content icon content icon .
or picture
in the Shared Content palette. Note that text imported this way becomes
embedded in the project file; no link to the source text file is maintained. Pictures imported this way, however, can be viewed and updated in the Pictures pane of the Usage dialog box.
Working with Composition Zones
The following topics show how Composition Zones can streamline existing workflows by allowing team members to work on the same QuarkXPress project at the same time.
Understanding Composition Zones
A Composition Zones item is a layout or user-defined area within a layout that can be shared with other QuarkXPress users. To work with Composition Zones in QuarkXPress, you must have Composition Zones XTensions software loaded. Imagine a layout artist in charge of the QuarkXPress project files for a magazine. The layout artist can use Composition Zones to share content with writers, editors, graphic artists, and remote contributors who also use QuarkXPress.
A GUIDE TO QUARKXPRESS 8.1 | 225
COLLABORATION AND SINGLE-SOURCING
Using QuarkXPress, the layout artist can "draw out" the area of the project for an ad using the Composition Zones tool and then export that Composition Zones item as a separate file. The resulting file includes the correct specs, and this approach saves steps when the remote ad creator receives the file. The ad creator works in QuarkXPress to add the content and then returns the file along with necessary graphics and fonts to the layout artist. The layout artist then places the updated file in the proper folder, and the layout is updated automatically to show the ad. And because the Composition Zones item works just like a QuarkXPress layout, the layout artist can open the file to make changes. Meanwhile, the layout artist can designate another Composition Zones item for an article on the same page as the ad. The layout artist draws three boxes: One for the headline, one for the body of the article, and one for a picture. Using the Shift key to select all three boxes, the layout artist creates a new Composition Zones file from those three boxes, exports that file, and then notifies the writer that the file is available in the staff's shared network folder. As the writer works with the file and saves each updated version, the updates display in the layout artist's project. And like the advertisement, the article can be edited later in the project.
Top: The main layout artist exports parts of a project as Composition Zones, and then sends one file through e-mail to a remote ad designer and puts another file on a local networked server. Middle: The main layout artist, the reporter, and the ad designer all work on their parts
226 | A GUIDE TO QUARKXPRESS 8.1
COLLABORATION AND SINGLE-SOURCING
of the page simultaneously. Bottom: The ad designer sends the completed ad to the main layout artist in an e-mail message, the page updates automatically, and the layout is done. The scenario above shows the primary uses for Composition Zones, but the feature can accommodate other collaborative workflow issues as well. For example, Composition Zones can be restricted to the project where they are defined, which you might want to do for a number of reasons. Perhaps the layout artist wants to use an ad in more than one place in the project, and the ad might include multiple text and picture boxes. You cannot use the Shared Content palette to synchronize a group of items, but if the layout artist creates a Composition Zones item based on a selection of multiple items, that Composition Zones item becomes synchronized and available for use throughout the project. Maybe the layout artist designates one layout for the printed magazine and another layout in the same project for a Web page that includes the ad. The layout artist can restrict the use of this Composition Zones item to this single project, but the ad can match exactly in print and on the Web.
Composition Zones terminology
Composition Zones are unique because they have the characteristics of items when you place them in a layout, but they behave like layouts when you edit their contents. Composition Zones item: An item that shows the contents of a layout that exists elsewhere. You can think of a Composition Zones item as a "window" through which you can see the contents of a different layout. The layout shown in a Composition Zones item is called its composition layout (see next definition). Each Composition Zones item gets its content from one (and only one) composition layout. Composition layout: A special kind of layout that is used only to provide contents for a Composition Zones item. You can think of a composition layout as the layout that is visible through the "window" of a Composition Zones item. Multiple synchronized Composition Zones items can display the contents of a single composition layout. However, a composition layout can be edited by only one person at a time.
When you create a Composition Zones item, QuarkXPress automatically creates a composition layout to provide content for that Composition Zones item.
A GUIDE TO QUARKXPRESS 8.1 | 227
COLLABORATION AND SINGLE-SOURCING
When you add content to a composition layout, it automatically updates any corresponding Composition Zones items. The updates display in the Composition Zones items according to the preferences that are set for the layouts that contain the Composition Zones items (immediately, at print time, or when opening the project). Original Composition Zones item: The initial layout or user-defined area from which a Composition Zones item was created. Placed Composition Zones item: A Composition Zones item that you have positioned in a layout using the Shared Content palette.
Composition layouts are listed in the Shared Content palette. You can use this palette to place composition layouts in multiple layouts in the same project or in other projects. Original host layout: The layout where a Composition Zones item was created. Host layout: Any layout into which a Composition Zones item has been placed. External composition layout: A composition layout exported as a separate QuarkXPress project. Another user can edit an external composition layout, and that user's changes update in any host layouts.
228 | A GUIDE TO QUARKXPRESS 8.1
COLLABORATION AND SINGLE-SOURCING
When you export a composition layout, another user can edit that layout. The other user's edits can be automatically displayed in any host layouts that contain Composition Zones items based on the external composition layout. Linkable composition layout: When you designate a linkable composition layout within your project, other QuarkXPress users can link to your project and use that composition layout to place Composition Zones items in their layouts. However, changes to a linkable composition layout can occur only within the linkable composition layout itself (by you or by other users who access your original host layout). Linkable composition layouts display in the Shared Layouts tab of the Collaboration Setup dialog box (File menu). Single-project composition layout: A composition layout that can be placed and edited only in the project where the composition layout was created. Linked composition layout: A composition layout you access by linking to a project containing a linkable composition layout. Linked composition layouts appear in the Shared Content palette and in the Linked Layouts tab of the Collaboration Setup dialog box (File menu). You can drag linked composition layouts from the Shared Content palette to your layout to place Composition Zones items. Shared content library: See "Working with shared content"
Top right: A Composition Zones item displays as an item in any host layout. Bottom right: When you edit the contents of a Composition Zones item, you must open the composition layout. Left: The Shared Content palette lists Composition Zones items.
A GUIDE TO QUARKXPRESS 8.1 | 229
COLLABORATION AND SINGLE-SOURCING
Creating a Composition Zones item
You can use three methods to create a Composition Zones item (and its corresponding composition layout): You can select multiple objects and then choose Item > Composition Zones > Create. You can designate an entire layout as a Composition Zones item. You can select the Composition Zones tool and manually outline the space for your Composition Zones item. The following topics show all three methods for creating a Composition Zones item, in this case for exclusive use within one project (that is, a single-project composition layout).
Creating a Composition Zones item from a selection of multiple items
To create a Composition Zones item based on a selection of multiple items: 1 Select the Item tool one item. 2 Choose Item > Composition Zones > Create. A box that equals the size of the bounds of the group replaces the group. 3 To finish creating the Composition Zones item, choose Item > Share, or display the Shared Content palette (Window menu) and click Add Item. Either way, the Shared Item Properties dialog box displays. or a Content tool , press the Shift key, and select more than
Use the Shared Item Properties dialog box to name your composition layout and designate availability. 4 Enter a name for the composition layout in the Name field. 5 Choose This Project Only from the Availability drop-down menu. 6 Check Show Tab in Project Window to provide access to the composition layout from the layout tab at the bottom of the project window. 7 Click OK to save the composition layout.
230 | A GUIDE TO QUARKXPRESS 8.1
COLLABORATION AND SINGLE-SOURCING
If the position of one or more selected items is locked (Item > Lock > Position), then you cannot create a Composition Zones item.
Creating a Composition Zones item from a layout
To create a Composition Zones item based on an entire layout: 1 Display the layout you'd like to designate as a Composition Zones item (for example, "Layout 1"). 2 Choose Layout > Advanced Layout Properties. 3 Check Share Layout.
Use the Advanced Layout Properties dialog box to specify sharing for a composition layout that is based on an entire layout. 4 Choose This Project Only from the Availability drop-down menu. 5 Check Show Tab in Project Window to display the composition layout for easy access from the layout tab at the bottom of the project window. If you uncheck Show Tab in Project Window, you can access the composition layout by selecting the Composition Zones item and choosing Item > Composition Zones > Edit. 6 Click OK. The composition layout displays in the Shared Content palette. A composition layout may contain multiple pages. You can use the Page menu or the Page Layout palette to add, delete, or move pages.
Creating a Composition Zones item with the Composition Zones tool
To manually define a Composition Zones item: 1 Select the Composition Zones tool in the Tools palette. 2 Drag to draw the Composition Zones item. 3 To finish creating the Composition Zones item, choose Item > Share, or display the Shared Content palette (Window menu) and click Add Item Properties dialog box displays. . Either way, the Shared Item
A GUIDE TO QUARKXPRESS 8.1 | 231
COLLABORATION AND SINGLE-SOURCING
Use the Shared Item Properties dialog box to name your composition layout, designate availability, and specify whether a tab displays at the bottom of the project window. 4 Enter a name for the composition layout in the Name field. 5 Choose This Project Only from the Availability drop-down menu. 6 Click OK. The composition layout displays in the Shared Content palette.
Placing a Composition Zones item
After you add a composition layout to the Shared Content palette, you can place a Composition Zones item based on that composition layout onto a page. To place a Composition Zones item: 1 Display the Shared Content palette (Window menu).
The Shared Content palette lists composition layouts as well as other shared content. 2 Select the composition layout you want to place. 3 Drag the composition layout from the Shared Content palette to the layout.
232 | A GUIDE TO QUARKXPRESS 8.1
COLLABORATION AND SINGLE-SOURCING
Managing multiple pages in a placed Composition Zones item
A composition layout may contain multiple pages. However, a Composition Zones item based on that composition layout can show only one page at a time. To indicate which page to show in a Composition Zones item: 1 Select the Composition Zones item. 2 Choose Item > Modify, and click the Layout tab. 3 Choose a page from the Page drop-down menu.
Use the Page drop-down menu in the Layout tab of the Modify dialog box to display a specific page of a composition layout in your placed Composition Zones item. 4 Click OK.
Editing the attributes of a Composition Zones item
To edit the attributes of a Composition Zones item: 1 Select a Composition Zones item. 2 Choose Item > Modify. 3 Use the Box tab of the Modify dialog box to specify positioning, size, alignment, color, opacity, and printing ability. 4 Use the Frame, Runaround, and Drop Shadow tabs to make other structural adjustments.
A GUIDE TO QUARKXPRESS 8.1 | 233
COLLABORATION AND SINGLE-SOURCING
5 Use the Layout tab to navigate between pages, suppress or enable printing, and adjust layout opacity.
Tracking a Composition Zones item for updates
QuarkXPress tracks Composition Zones items using the same methods employed for tracking imported pictures (see "Listing, verifying status of, and updating pictures"). In addition: Unlinked indicates that the Availability was changed from All Projects to This Project Only in the original host layout. Unavailable indicates that the Composition Zones item cannot be updated, perhaps because the layout type was changed from Print to Web or Interactive.
Converting a Composition Zones item to a picture
To create an external picture file from a Composition Zones item, choose Item > Composition Zones > Convert to Picture. This creates a picture appropriate for the layout type within which the Compositions Zones was created. Before you convert a Composition Zones item to a picture, the Composition Zones item displays in the Composition Zones pane of the Usage dialog box (Utilities menu). But when you choose Item > Composition Zones > Convert to Picture, an alert indicates that the Composition Zones item will become unsynchronized. The resulting picture displays in the Picture pane of the Usage dialog box. However, the composition layout remains in the Shared Content palette.
Unsynchronizing a Composition Zones item
When you unsynchronize a Composition Zones item, its composition layout remains available in your project. To unsynchronize a Composition Zones item: 1 Select the Composition Zones item in the layout window. 2 Choose Item > Unsynchronize. The composition layout remains in the Shared Content palette and in the Shared Layouts tab of the Collaboration Setup dialog box for future use. But subsequent changes to the unsynchronized Composition Zones items in the layout window will not be synchronized.
Sharing a composition layout
You can specify sharing when you create a composition layout, and you can also change sharing settings later. Sharing options include: Synchronized, editable sharing across projects: You can export a composition layout into a separate project file that can be opened and edited freely. This is called an external composition layout. Other projects can link to a project file containing an external composition layout, and users can use that layout to create Composition Zones items.
234 | A GUIDE TO QUARKXPRESS 8.1
COLLABORATION AND SINGLE-SOURCING
Synchronized, linked sharing across projects: You can make internal composition layouts linkable. This means that other projects can link to the project containing the internal composition layout and use that layout to create Composition Zones items. Single-project sharing: You can limit the use of the composition layout to the project that contains it (that is, a single-project layout). When you link to a project, you can create Composition Zones items from any shared composition layouts in that project. But you can't edit a composition layout unless you open the project that contains that layout. Multiple users can link to a project containing a composition layout simultaneously, but only one person at a time can open that project and edit the layout.
Sharing a composition layout for editing
If you want other users to be able to edit your composition layout as a separate file, you can create an external composition layout. When a user edits this external composition layout, the content updates in the original host layout from which the composition layout was created (as well as updating in other projects that link to the external composition layout). The updates display in the Composition Zones items according to the preferences that are set for the layouts that contain the Composition Zones items (immediately, upon opening, or at print time). The tool for creating all external composition layouts is the Make External button in the Shared Item Properties dialog box. The Shared Item Properties dialog box displays when you create a composition layout based on a multiple selection or when you use the Composition Zones tool and then click Add Item in the Shared Content palette or choosing Item > Share. For existing composition layouts, you can access the Make External button through the Shared Content palette. To create an external composition layout from the Shared Content palette: 1 Display the Shared Content palette. 2 Select the composition layout in the Shared Content palette. 3 Click the Edit button. 4 In the Shared Item Properties dialog box, click Make External. The Save As dialog box displays. 5 Enter a file name, choose a location, and click Save. The external composition layout is created as a separate QuarkXPress project. When you select your external Composition Zones items in the Shared Content palette and click Edit, the button changes to Make Internal.
Sharing a composition layout from the Shared Content palette
To specify sharing from the Shared Content palette:
A GUIDE TO QUARKXPRESS 8.1 | 235
COLLABORATION AND SINGLE-SOURCING
1 Display the Shared Content palette (Window menu).
Use the Shared Content palette to share a composition layout for placement. 2 Select the composition layout, and click Edit dialog box. to display the Shared Item Properties
The Availability drop-down menu is the same in the Advanced Layout Properties and Shared Item Properties dialog boxes. 3 Choose All Projects from the Availability drop-down menu. 4 Click OK.
Sharing a composition layout from the layout
To specify sharing from the composition layout: 1 Display the composition layout and choose Layout > Advanced Layout Properties. Or, Control+click/right-click the composition layout's tab at the bottom of the project window and choose Advanced Layout Properties. The layout tab is available if you check Show
236 | A GUIDE TO QUARKXPRESS 8.1
COLLABORATION AND SINGLE-SOURCING
Tab in Project Window in the Shared Item Properties or Advanced Layout Properties dialog boxes.
Use the Availability drop-down menu in the Advanced Layout Properties dialog box to specify access. 2 The Availability list includes All Projects and This Project Only. Choose All Projects so other users can link to the active project and place this Composition Zones item. 3 Click OK.
Tracking a Composition Zones item for updates
QuarkXPress tracks Composition Zones items using the same methods employed for tracking imported pictures (see "Listing, verifying status of, and updating pictures"). In addition: Unlinked indicates that the Availability was changed from All Projects to This Project Only in the original host layout. Unavailable indicates that the Composition Zones item cannot be updated, perhaps because the layout type was changed from Print to Web or Interactive.
Linking to a composition layout in another project
When a composition layout has an Availability setting of All Projects, it is a linkable composition layout. Other users can link to the linkable composition layout from a separate project and place the linkable composition layout in one of that project's layouts as a Composition Zones item. To establish a link to a project containing linkable composition layouts: 1 With a project open, choose File > Collaboration Setup to display the Collaboration Setup dialog box. 2 Click the Linked Layouts tab.
A GUIDE TO QUARKXPRESS 8.1 | 237
COLLABORATION AND SINGLE-SOURCING
Use the Linked Layouts tab of the Collaboration Setup dialog box to access linkable composition layouts in other projects. 3 Click the Link Layout button. The Link Layout dialog box displays. 4 Select the project containing the linkable composition layouts you want to add to your project, and click Open. 5 The linkable composition layouts in the project to which you linked are displayed in the Collaboration Setup dialog box and in the Shared Content palette.
The Linked Layouts tab in the Collaboration Setup dialog box lists linkable composition layouts from other projects. You can place any linked composition layouts in the active project's layouts. When you place a linked composition layout, the resulting Composition Zones item resembles an imported picture because you can view the Composition Zones item, but you cannot edit the contents. However, you can edit the attributes of the Composition Zones item in the same way you can edit the attributes of a picture box.
238 | A GUIDE TO QUARKXPRESS 8.1
COLLABORATION AND SINGLE-SOURCING
Editing a composition layout: Content
When you edit a composition layout, you can change content and adjust layout-level attributes. To edit the contents of a composition layout: 1 For an external composition layout file, choose File > Open. 2 For a composition layout within your QuarkXPress project, click the layout name in the layout tab at the bottom of the project window (available if Show Tab in Project Window is checked). If the composition layout name does not display in the layout tab, select the Item tool and double-click the Compositions Zones item.
3 When the composition layout displays, all the composition layout contents are available for editing. You can use menu and palette commands to alter text, graphics, and items, and you can use tools to add content. 4 Choose File > Save for the changes to be reflected in the original host layout (and in any other layouts in which the external composition layout has been linked and placed). If you're editing a single-project composition layout, simply closing the window updates the content in the Composition Zones item.
Editing a composition layout: Attributes
To edit the layout attributes of a composition layout: 1 Open the external composition layout file (File > Open) or activate the composition layout using the layout tab. You can also activate the composition layout by selecting the Item tool and double clicking the Composition Zones item.
2 Choose Layout > Layout Properties to display the Layout Properties dialog box. 3 For Print layout types, confirm or change size, orientation, and facing-page settings, and click OK. 4 For Web layout types, confirm or change background and link colors, layout size, and background image (if any), and click OK. You can change the layout type in the Layout Properties dialog box, but you might lose content and settings. And this will make the composition layout unavailable within the Usage dialog box (Utilities menu) of other QuarkXPress projects that link to the composition layout
Recovering contents of an external composition layout
If you lose an external composition layout (perhaps someone deleted it from your network), any Composition Zones items based on that composition layout will display as Missing in the Composition Zones pane of the Usage dialog box (Utilities menu). However, you still have access to the content, and you can create a new composition layout from any
A GUIDE TO QUARKXPRESS 8.1 | 239
COLLABORATION AND SINGLE-SOURCING
host layout that uses the missing composition layout. To recover the contents of a lost external composition layout: 1 Display a layout with a Composition Zones item based on the missing composition layout. 2 Choose File > Collaboration Setup. 3 Click the Linked Layouts tab. 4 Select the missing composition layout. 5 Click Break Link. The composition layout is removed from the Linked Layouts tab, and a new composition layout is added to the Shared Layouts tab of the Collaboration Setup dialog box. Although this composition layout name looks the same in the Shared Content palette, it actually transforms into a new composition layout with Availability restricted to This Project Only. You can then place and edit the composition layout.
Editing the contents of a single-project composition layout
A single-project composition layout is restricted to the project in which it was created. Your method for accessing a composition layout for editing is determined by your Show Tab in Project Window setting in the Advanced Layout Properties dialog box. When you check Show Tab in Project Window, you can access the composition layout from the layout tab at the top of the project window. Simply click the tab to activate the composition layout for editing content and layout attributes. If you don't check Show Tab in Project Window, you have to select the Item tool and double click the original Composition Zones item. The composition layout displays. For a composition layout created from an entire layout, check Show Tab in Project Window in the Advanced Layout Properties dialog box so you can access the layout easily. Otherwise, you have to select the composition layout in the Shared Content palette, click Edit, and then check Show Tab in Project Window.
Unsynchronizing a composition layout
When you unsynchronize a composition layout, QuarkXPress breaks the link between that composition layout and all existing Composition Zones items based on that composition layout. To unsynchronize all instances of a Composition Zones items in a project, select the composition layout in the Shared Content palette, and click the Unsynchronize All button item will reflect the change. . However, if you subsequently change the composition layout and place a new Composition Zones item based on it, the new Composition Zones
Breaking the link to a composition layout
If your QuarkXPress project contains a Composition Zones item linked to a composition layout in another project, you might want to use the Composition Zones item for a different purpose, without receiving updates when changes occur in the project that contains the composition layout. When you break the link, the Composition Zones item remains in the shared content library and is still available in the Shared Content palette.
240 | A GUIDE TO QUARKXPRESS 8.1
COLLABORATION AND SINGLE-SOURCING
To break the link between a Composition Zones item and its corresponding composition layout: 1 Choose File > Collaboration Setup. 2 Select the composition layout in the Linked Layouts tab, and click Break Link. 3 Click Done. The composition layout is removed from the Linked Layouts tab, and a new composition layout is added to the Shared Layouts tab of the Collaboration Setup dialog box. The composition layout remains in the shared content library.
Removing a linked composition layout
Removing a linked composition layout is similar to breaking the link to a linked composition layout. The difference is that when you remove a linked composition layout, the composition layout is removed from the shared content library and thus no longer displays in the Shared Content palette. You can use the Remove button in the Collaboration Setup dialog box to remove the link to a linked composition layout, and you can use the Delete button on the Shared Content palette to remove any linked Composition Zones items from the Shared Content palette. Either way, the composition layout is removed from the Shared Content palette. To remove a linked composition layout: 1 Choose File > Collaboration Setup. 2 Select the composition layout in the Linked Layouts tab. 3 Click Remove. You can only use the Remove button for linked composition layouts. After you remove a linked composition layout, the Composition Zones item remains on the layout page, so you can choose Item > Share to add the Composition Zones item back to the Shared Content palette.
Deleting a composition layout
To delete a composition layout: 1 Display the Shared Content palette. 2 Select the composition layout in the palette and click Delete .
The Remove button in the Linked Layouts tab has the same effect as the Delete button in the Shared Content palette.
A GUIDE TO QUARKXPRESS 8.1 | 241
COLLABORATION AND SINGLE-SOURCING
Using Collaboration Setup
The Collaboration Setup dialog box (File menu) includes project-wide collaboration settings. You can use these settings to do the following things: Establish links to composition layouts in external projects. View information about shared composition layouts in the active project. Share Job Jackets. Import text or pictures into the shared content library. Remove text or pictures imported via the Collaboration Setup dialog box. Specify how often the active project is updated with any changes to linked content or Job Jackets settings. The topics below describe these settings.
Linking to other projects
You can create composition layouts and make those composition layouts available to other team members, and you can link to projects containing linkable composition layouts.
Use the Linked Layouts tab of the Collaboration Setup dialog box to link to other projects containing linkable composition layouts, to break links to linkable composition layouts in other projects, and to remove linked composition layouts from the project. To learn how to link to another project, see "Linking to a composition layout in another project." To learn how to use the Break Link and Remove buttons, see "Unsynchronizing a composition layout." The Name column lists the name of the composition layout as designated in the Shared Content palette, and the Original Name column lists the original name of the composition layout as designated in the original host layout. Listing both names helps you track composition layouts if you rename a composition layout in the Shared Content palette.
242 | A GUIDE TO QUARKXPRESS 8.1
COLLABORATION AND SINGLE-SOURCING
Viewing information about linkable composition layouts
Use the Shared Layouts tab to view a list of linkable composition layouts within the project.
Use the Shared Layouts tab of the Collaboration Setup dialog box to identify linkable composition layouts within your project. The Name column lists the name of the composition layout in the Shared Content palette, and the Original Name column lists the name applied to the composition layout as specified in its Layout Properties dialog box.
Importing and managing shared content
The Content tab of the Collaboration Setup dialog box (File menu) allows you to import text and pictures, and the tab lists synchronized text and pictures in a project.
Use the Content tab of the Collaboration Setup dialog box to import text and pictures. When you use the Content tab to import pictures and text, the content goes directly into the Shared Content palette.
A GUIDE TO QUARKXPRESS 8.1 | 243
COLLABORATION AND SINGLE-SOURCING
Specifying update options
You can specify how often Composition Zones items that are based on linked layouts are updated.
Specify update options in the Updates tab of the Collaboration Setup dialog box. On Opening: Updates when you open the project. Before Output: Updates before you output the project. While Working: Updates according to the Update Interval you specify.
244 | A GUIDE TO QUARKXPRESS 8.1
INTERACTIVE LAYOUTS
Interactive layouts
The versatility of the format and the ubiquity of Flash Player have made SWF the format of choice for any creative group seeking to develop interactive projects that are visually stunning, capable of sophisticated interactivity, and within the reach of anyone who looks at a screen. With Interactive layouts, you can create vibrant, interactive SWF projects, complete with sound, movies, and animation, using the time-tested feature set that makes QuarkXPress the world's best page layout application without having to learn a new and complex authoring environment.
Understanding Interactive layouts
Adding interactivity to a QuarkXPress layout is easy. You just need to understand the following three concepts. Objects: An object is a text box, a picture box, or a line that has been given a name using the Interactive palette. You can think of an object as "something the end user interacts with." Examples are a Text Box object and an Animation object. User Events: A user event is something the end user does with the mouse. You can think of a user event as "the way the end user interacts with an object." Examples are Click Down and Mouse Enter. Actions: An action is what happens when the end user triggers one of an object's user events. You can think of an action as "what an object does when an end user interacts with it." Examples are Play Animation and Display Next Page. For example, let's assume you select a picture box, turn it into a Button object, select the Click Up user event for that Button object, and assign the Display Next Page action to that user event. When an end user runs the SWF presentation and clicks the picture box, the presentation jumps to the next page. The process of creating an Interactive layout is simple. You just draw the objects in the layout using the same QuarkXPress tools and features you use in Print layouts, including
A GUIDE TO QUARKXPRESS 8.1 | 245
INTERACTIVE LAYOUTS
text and picture boxes, style sheets, and so forth. Then you select these "Creating interactive building blocks" objects and make them interactive with three simple steps: 1 Name the object. 2 Define the user event (what the end user does with the mouse) that the object should respond to. 3 Define the action or actions that should be triggered by the user event. Hanging characters and design grid features are not available in Interactive layouts.
Types of Interactive layouts
There are three types of Interactive layouts: Presentation layout: An Interactive layout that you can export to create an SWF file. This layout is where you put together SWF presentations. Button layout: An Interactive layout where you can create a multi-state Button. For more about Button objects, see "Working with Button objects." Image Sequence layout: An Interactive layout where you can create a sequence of images that is playable in an Animation object. For more about Animation objects, see "Working with Animation objects"
Types of objects
An object is a QuarkXPress item (such as a text or picture box) to which you have assigned a name and an object type. If you don't change a QuarkXPress item to an object, it simply becomes part of the background. There are 10 kinds of objects: Basic object: A QuarkXPress item (such as a picture box, text box, or line) or a group of items that has been named. Basic objects don't really do anything special by themselves, but you can use actions to hide, show, or move them. Basic objects can also react to user events. Button object: An object that contains a multi-state button. You can create buttons using Button layouts. Animation object: An object that can move along a path, contain an image sequence, or contain an image sequence and move along a path. An image sequence is a series of images that you create using an Image Sequence layout (in an Interactive layout). Video object: A box that contains a movie. SWF object: A box that contains an imported SWF presentation. Text Box object: A rectangular box that contains text that the end user can select. A List object is a special kind of Text Box object that enables the end user to select each line as a separate item.
246 | A GUIDE TO QUARKXPRESS 8.1
INTERACTIVE LAYOUTS
Menu object: A box that lets an end user choose from a list of options. A Menu Bar object is a Menu object that displays as a horizontal list of menus. A Pop-Up Menu object is a Menu object that displays as a drop-down menu. Window object: An object that can be displayed and hidden in its own window, such as a dialog box or palette, rather than being constrained within the presentation's window. Button group: A grouped set of On/Off buttons that acts as a group of radio buttons. When an end user turns on one of the buttons in a Button group, all of the group's other buttons switch off. Each type of object is designed to do something different, so the Object tab of the Interactive palette changes depending on what kind of object is selected.
Interactive layouts in action
Let's assume that Brad is in charge of publicity for a band. The band has a tour schedule that is constantly being updated. It's Brad's job to make sure that: The band has a great SWF site that includes the latest tour schedule. The band also has a great HTML site that includes the latest tour schedule for fans who don't have Flash Player. The band has a mailing list, which periodically receives a printed direct mail piece showing the current tour schedule. Once he's decided on the band's graphic look, Brad lays out the direct mail piece, using a Print layout in a QuarkXPress project, and imports the current tour schedule.
A standard QuarkXPress Print layout.
A GUIDE TO QUARKXPRESS 8.1 | 247
INTERACTIVE LAYOUTS
Once he designs the direct mail piece the way he likes it, he chooses Layout > Duplicate to duplicate the content into a Web layout in the same project. Now he can work on the HTML version of the page in the same file.
A Web layout created by duplicating the Print layout. Now he duplicates the Web layout into an Interactive layout, again by choosing Layout > Duplicate. To add some interactivity, he decides to make the guitar glide in from the right when an end user opens the SWF presentation. To accomplish this, he does the following: He adds a red line, which serves as the path the guitar will travel along. Using the Interactive palette, he makes it a Basic object and names it "GuitarPath." Under Options, he chooses Initially Hidden (so that the end users don't see the line). He selects the guitar graphic and uses the Interactive palette to make it an Animation object named "SlidingGuitar." To indicate that it should move along the red line, he chooses Item on a Path from the Display as drop-down menu, and then chooses GuitarPath (the red line) from the Path drop-down menu. To set the speed of the slide, he enters 4 in the Speed field.
248 | A GUIDE TO QUARKXPRESS 8.1
INTERACTIVE LAYOUTS
Use the Object tab to turn an item into an Animation object. To make this animation play, Brad does two things: 1 He creates a script that plays the animation.
The Script tab lets you create scripts.
A GUIDE TO QUARKXPRESS 8.1 | 249
INTERACTIVE LAYOUTS
2 He ties that script to the first page of the presentation so that it will run when that page is displayed by choosing the script's name from the Entry Script drop-down menu for that page.
The Page tab lets you assign scripts to pages. Now Brad wants to add a button that will open the band manager's HTML site in a separate window. To create the button, he draws a picture box, names it "WebSiteButton," chooses Button from the Object Type drop-down menu, and then chooses New from the Button drop-down menu. This creates a Button layout with four pages, where Brad constructs the four states of the Button object (using only QuarkXPress tools, by the way). The different button states make it possible for Brad to provide the end user with feedback; if there's a different image for each state, the Button's appearance changes depending on whether it's up or down, enabled or disabled.
250 | A GUIDE TO QUARKXPRESS 8.1
INTERACTIVE LAYOUTS
The Page Layout palette lets you view the states of a button you are creating. Now Brad must configure that Button, so he switches back to the Presentation layout and sets up the Button to open the band's Web site by adding an Open URL action to the Button object's Click up user event.
The Event tab lets you assign events to the various states of a Button object.
A GUIDE TO QUARKXPRESS 8.1 | 251
INTERACTIVE LAYOUTS
Now Brad wants to add an animated logo sequence to the presentation. To create the image sequence, he draws a picture box, names it "AnimatedLogo," chooses Animation from the Object Type drop-down menu, chooses Sequence in a Box from the Display as drop-down menu, and then chooses New from the Sequence drop-down menu. This creates an Image Sequence layout. Brad adds 10 pages to the Image Sequence layout, and then constructs the 11 frames of the animation by putting a frame on each page.
The Page Layout palette lets you preview the frames in an image sequence. To make the animation play, he adds a Play Animation to the same script he used to start the "Sliding Guitar" animation. The SWF page for the band's tour schedule is ready, so he chooses File > Export > Exporter for Macromedia Flash, sets up his export options, and exports the presentation in SWF format.
252 | A GUIDE TO QUARKXPRESS 8.1
INTERACTIVE LAYOUTS
The Exporter for Macromedia Flash dialog box lets you control export options. When all three versions of the page Print, Web, and Interactive are the way he wants them, he uses the Shared Content palette to synchronize the tour schedules in all three layouts. He then prints the Print layout, exports the Web layout to HTML, and exports the Interactive layout in SWF format. A week later, a new version of the tour schedule arrives. Brad opens the project and starts entering the new schedule in the Print layout. By splitting his view, he can immediately see that the other two layouts are being updated, too.
A GUIDE TO QUARKXPRESS 8.1 | 253
INTERACTIVE LAYOUTS
The QuarkXPress multiple layout view feature lets you watch as content is updated simultaneously in a Print layout and in an Interactive layout. Now it's simply a matter of exporting the Web and Interactive layouts, and the site is updated. And if it's time to print a new direct mail piece, that's ready to go, too.
Creating interactive building blocks
Before you can export a Presentation layout in SWF format, you must create a Presentation layout and some interactive objects. These topics describe how to create a Presentation layout and populate it with building blocks such as buttons, animations, SWF files, and movies.
Creating a Presentation layout
A Presentation layout is an Interactive layout that can be exported in SWF format. To create a Presentation layout: 1 Create an Interactive layout: If you are creating a Presentation layout as the first layout in a project, choose File > New > Project. If you are creating a Presentation layout as a layout in an existing project, open the project and choose Layout > New. If you want to create a Presentation layout that is based on an existing layout, open that layout and choose Layout > Duplicate. The New Project, New Layout, or Duplicate Layout dialog box displays (all are essentially the same).
254 | A GUIDE TO QUARKXPRESS 8.1
INTERACTIVE LAYOUTS
The New Project dialog box enables you to create a Presentation layout. 2 Choose Interactive from the Layout Type drop-down menu. 3 Choose Presentation from the Interactive Type drop-down menu. 4 To indicate the size of the exported presentation, choose an option from the Dimensions drop-down menu or enter a custom width and height in the Width and Height fields. 5 To set a background color for the exported presentation, choose an option from the Background Color drop-down menu.
Creating an object
An object is an item that has been assigned a name and an object type using the Interactive palette. Before you can do anything interactive with an item, you must make it an object. To create an object in a Presentation layout: 1 In the Interactive palette, click the Object tab. 2 Draw or select an item, depending on the type of object you want to create: Basic object: Draw or select a picture box, text box, no-content box (Item > Content > None), line, text path, table, or group of items. Button object: Draw or select a picture box. Animation object: Draw or select a picture box, text box, no-content box, line, text path, table, or group of items. Video object: Draw or select a picture box. SWF object: Draw or select a picture box.
A GUIDE TO QUARKXPRESS 8.1 | 255
INTERACTIVE LAYOUTS
Text Box object: Draw or select a text box. Menu object: Draw or select a picture box or a text box. Window object: Draw or select a picture box, text box, no-content box, or table. Group object: Draw or select a group of items. 3 Enter a name for the object in the Object Name field. Scripts and actions refer to objects by their names, so each object name on a page must be unique. Object names are not case-sensitive. So, for example, you can name an object "StartButton," and then refer to it as "startbutton" in an expression. (For more about expressions, see "Working with expressions.")
4 To indicate the type of object you want to create, choose an option from the Object Type drop-down menu. 5 Configure the object using the other controls in the Object tab.
Configuring an SWF object
An SWF object is an object that contains an imported SWF file. To configure an SWF object: 1 Create an SWF object, as described in "Creating an object." Make sure the SWF object is selected. 2 To indicate which SWF file should play in the SWF object, choose an option from the SWF drop-down menu: To import a file, choose Others. To use an SWF file that is already used elsewhere in the active project, choose that file's name. To insert a path that will refer to a SWF file at runtime (even if that SWF file is not currently available), choose External. Using this option helps to keep your project's exported size small, but it introduces the possibility of broken links. 3 If you choose External from the SWF drop-down menu, the External File Reference dialog box displays.
256 | A GUIDE TO QUARKXPRESS 8.1
INTERACTIVE LAYOUTS
The External File Reference dialog box enables you to specify the path to a file. Use one of the following methods to specify a path: To reference a file from your local file system, choose File from the Type menu and then specify the path to that file in the Path field. You can either enter the path or click and locate the file. To use a file on the Internet, choose URL from the Type menu and then enter the URL of the file in the URL field. To reference a file from your local file system using a path created by an expression, choose File Expression from the Type menu and then either enter the expression in the Expr field or click the button to use the Expression Editor dialog box.
To reference a file on the Internet using a URL created by an expression, choose File Expression from the Type menu and then enter the expression in the Expr field or click the button to use the Expression Editor dialog box.
4 To specify additional settings for the SWF object, choose one or more options from the Options drop-down menu: To hide the object until it displays using a Show action, choose Initially Hidden. To prevent changes from being made to the object until it is enabled with an Enable action, choose Initially Disabled. To retain the object's state when a different presentation page displays, choose Keep Status on Page Entry. To make the file play over and over, choose Loop. To play the file repeatedly from the start to the end, and then from the end to the start, choose Loop Back and Forth. The Loop Back and Forth option is not available for Video objects.
5 To specify the initial position of the object on the page, choose an option from the Initially at drop-down menu: To initially display the object at its current location on the page, choose Home.
A GUIDE TO QUARKXPRESS 8.1 | 257
INTERACTIVE LAYOUTS
To initially position the object on one of the pasteboards, choose Top, Left, Bottom, or Right. 6 To specify the frame rate at which the file should play, enter a value in the Frame rate field or choose Default to use the frame rate that is embedded in the SWF file.
Configuring a Video object
A Video object is an object that contains a movie. To configure a Video object: 1 Create a Video object, as described in "Creating an object." Make sure the Video object is selected. 2 To indicate which movie to play, choose an option from the Video drop down menu: To import an AVI or MOV file, choose Others. To use a movie that is already used elsewhere in the active project, choose that file's name. To insert a path that refers to an FLV file at runtime (even if that file is not currently available), choose External. You can link only to FLV files for Video objects if you choose External. To link to an external SWF file, configure the Object Type as SWF.
3 If you choose External from the Video drop-down menu, the External File Reference dialog box displays.
The External File Reference dialog box enables you to specify the path to a file. Use one of the following methods to specify a path: To reference a file from your local file system, choose File from the Type menu and then specify the path to that file in the Path field. You can either enter the path or click and locate the file. To use a file on the Internet, choose URL from the Type menu and then enter the URL of the file in the URL field. To reference a file from your local file system using a path created by an expression, choose File Expression from the Type menu and then either enter the expression in the Expr field or click the button to use the Expression Editor dialog box.
258 | A GUIDE TO QUARKXPRESS 8.1
INTERACTIVE LAYOUTS
To reference a file on the Internet using a URL created by an expression, choose File Expression from the Type menu and then enter the expression in the Expr field or click the button to use the Expression Editor dialog box.
4 To indicate the format into which the movie will be converted on export, choose an option from the Video Type drop-down menu. SWF: To convert a movie to SWF-Video format upon export. Note that Flash Player 6 can play only SWF-Video. FLV: To convert a movie to FLV format upon export. For this format, Flash Player 7 or higher is required. 5 To specify additional settings for the Video object, choose one or more options from the Options drop-down menu: To hide the object until it displays using a Show action, choose Initially Hidden. To prevent changes from being made to the Movie object until it is enabled with an Enable action, choose Initially Disabled. To retain the object's state when a different presentation page displays, choose Keep Status on Page Entry. To make the file play over and over, choose Loop. 6 To specify the initial position of the object on the page, choose an option from the Initially at drop-down menu: To initially display the object at its current location on the page, choose Home. To initially position the object on one of the pasteboards, choose Top, Left, Bottom, or Right. 7 Specify additional options as follows: To make the movie alternately play and pause when clicked, check Click to Play/Pause. To specify advanced video and audio export settings for the movie, click Export Settings.
Once you have set up a Video object, you must use an action to play it, or only the first frame of the video will display.
Working with Animation objects
Two distinct "flavors" of animation are available in Presentation layouts: An interactive object moving along a path: For example, a logo or other design element that slides across the screen. To create this kind of animation, you need two things: An Animation object that contains the object that will move along the path, and another
A GUIDE TO QUARKXPRESS 8.1 | 259
INTERACTIVE LAYOUTS
object to define the path the object will move along. The Animation object can be just about anything, and the Path object can be a line or box in any shape. An image sequence in a box: For example, a spinning wheel, a blinking character, a running hourglass. To create this kind of animation, you must create a special kind of Interactive layout called an Image Sequence layout, which is simply a layout in which each page represents a frame in an animated sequence. You can draw the frames manually on each page using QuarkXPress tools, import each frame as a picture, or use a combination of both approaches. For more about image sequences, see "Creating an image sequence." You can also combine the two approaches to create an image sequence in a box that moves along a path; for example, you might create an image sequence of a spinning globe, and then use a circular path to make it move across the screen. It is important to note that an Animation object will not do anything in the exported project unless you use the Click to Play/Pause option or a Play Animation action to start the animation.
Configuring an Animation object
To configure an Animation object: 1 Create an Animation object, as described in "Creating an object." Make sure the Animation object is selected. 2 Choose an animation type from the Display as drop-down menu: Item on a Path: An object that moves along a path. Sequence in a Box: A box that contains an image sequence. Sequence on a Path: A box that contains an image sequence and moves along a path. 3 To specify which image sequence (if any) to play, choose an option from the Sequence drop-down menu. Layout name: To use an image sequence in the same project, choose the name of the image sequence layout that contains the image sequence. New: Choose this option to create an Image Sequence layout in the same project. Edit: Choose this option to select an Image Sequence layout in the same project, and to switch to that Image Sequence layout for editing. Choose External File: Choose this option to select an Image Sequence layout in a separate QuarkXPress project. 4 To specify the frame rate at which an image sequence will play, enter a value in the Frame Rate field. The image sequence's default frame rate is loaded by default.
260 | A GUIDE TO QUARKXPRESS 8.1
INTERACTIVE LAYOUTS
5 To specify a path for the box that contains an item or sequence to move along, choose an option from the Path drop-down menu. You can use any named box- or line-based object as a path. 6 To specify settings for the movement of the object along a path, choose one or more options from the Options drop-down menu: To move the Animation object repeatedly from the start point to the end point of the path, choose Loop. To move the Animation object repeatedly from the start point to the end point of the path, and then from the end point to the start point, choose Loop Back and Forth. To hide the Animation object until it displays using a Show action, choose Initially Hidden. To hide the Animation object after it stops playing, choose Hidden at End. To retain the Animation object's state when an end user exits and then re-enters the page the object is on, choose Keep Status on Page Entry. To prevent the end user from interacting with that object initially, choose Initially Disabled. 7 To make the animation alternately play and pause when clicked, check Click to Play/Pause. 8 To specify the speed at which the Animation object moves along the path, enter a value in the Speed field, and then choose a unit from the drop-down menu. 9 To specify a sound to be played when the animation begins, choose an option from the Sound drop-down menu: To import a sound file, choose Others from the Sound drop-down menu. To use a sound file that is already used elsewhere in the active project, choose that sound file's name. To insert a path that will refer to a sound file at runtime (even if that file is not available), choose External. You can link only to external sounds files that are in MP3 format.
10 To specify the sound to repeat continuously while the animation is running, check Loop. 11 If you choose External from the Sound drop-down menu, the External File Reference dialog box displays.
A GUIDE TO QUARKXPRESS 8.1 | 261
INTERACTIVE LAYOUTS
The External File Reference dialog box enables you to specify the path to a file. Use one of the following methods to specify a path: To reference a file from your local file system, choose File from the Type menu and then specify the path to that file in the Path field. To use a file on the Internet, choose URL from the Type menu and then enter the URL of the file in the URL field. To reference a file from your local file system using a path created by an expression, choose File Expression from the Type menu and then either enter the expression in the Expr field or click the button to use the Expression Editor dialog box.
To reference a file on the Internet using a URL created by an expression, choose File Expression from the Type menu and then enter the expression in the Expr field or click the button to use the Expression Editor dialog box.
12 To specify a start point and direction for the box containing the image sequence, click Specify. The Animation Start Point dialog box displays.
262 | A GUIDE TO QUARKXPRESS 8.1
INTERACTIVE LAYOUTS
The Animation Start Point dialog box lets you specify a starting point and direction for an object or sequence on a path. To specify a start point for the box that contains the image sequence, click once anywhere on the path. To change the initial direction of the box's motion, click Change Direction. When you are finished, click OK. Once you have set up an Animation object, you must use an action to animate it.
Creating an image sequence
To create an Animation object that contains an image sequence (Sequence in a Box or Sequence on a Path), you must first create an Image Sequence layout. An Image Sequence layout is a special kind of Interactive layout where you create a separate page for each frame of an image sequence. To construct an Image Sequence layout: 1 Create an Animation object, as described in "Creating an object." Make sure the Animation object is selected. 2 To indicate that you want to use an image sequence, choose Sequence in a Box or Sequence on a Path from the Display as drop-down menu. 3 To create an Image Sequence layout, choose New from the Sequence drop-down menu. The New Interactive Layout dialog box displays. 4 Give the layout a name and enter a frame rate in the Frame Rate field, and then click OK. (The Width and Height are automatically copied from the Animation object.) 5 Make sure Window > Page Layout is checked. The Page Layout palette displays a page for each frame in your image sequence.
A GUIDE TO QUARKXPRESS 8.1 | 263
INTERACTIVE LAYOUTS
The Page Layout palette (Window > Page Layout) enables you to see and access each frame in an image sequence. 6 Select the first frame of an image sequence by double-clicking the page in the Page Layout palette, and then draw the first frame with QuarkXPress page layout tools, or draw a picture box and import the first frame of an existing sequence of images. 7 To create the second frame of the animation, Control+click/right-click the page in the Page Layout palette and choose Insert Pages. The Insert Pages dialog box displays. 8 Enter 1 in the Insert field of the Insert Pages dialog box, and click OK. The second page displays in the Page Layout palette. 9 Copy and paste the content from the first page to the second so that both frames are identical. You can use the Page Layout palette to move between frames. 10 Update the content on the new frame to create the frame. 11 Repeat the previous four steps until all frames are complete. 12 When you are finished, switch back to the Presentation layout using the layout tabs at the bottom of the window or by choosing Layout > Go To. You can also create an Image Sequence layout the same way you create a Presentation layout by using File > New > Project or Layout > New. However, the usual way to create an Image Sequence layout is the approach described above. When you use this approach, the box size is automatically captured and used for the new Image Sequence layout.
264 | A GUIDE TO QUARKXPRESS 8.1
INTERACTIVE LAYOUTS
You cannot delete an Image Sequence layout until you unsynchronize it. To unsynchronize an Image Sequence layout, select it in the Shared Content palette, and then click the Delete button .
Working with Button objects
There are two types of Button objects available in Presentation layouts: An interactive object that uses button behaviors: Almost every type of interactive object includes user events such as Click down (mouse button clicked on object), Click up (mouse button released on object), and Double click (mouse button double-clicked on button). By assigning actions to these user events, you can turn almost anything into a button. A Button object containing a multi-state button: A multi-state button is a button that changes its appearance when it is clicked. Such a button may provide visual feedback to the end user by having different appearances in its On and Off states. To use a multi-state button, you must draw the button's various states (or import them as pictures) in a special type of Interactive layout called a Button layout. You can also group multiple on/off buttons to create a button group, where only one button is allowed to be in the On state at any time. This is useful for situations when you want to limit the end user to one of several mutually exclusive choices.
Creating a multi-state button
To create a multi-state button, you must first create a Button layout. A Button layout is a special kind of Interactive layout that has a separate page for each state of a multi-state button. You can create the following types of multi-state buttons: Simple: A Simple button is always either up or down. Simple buttons are good for triggering a simple action (for example, playing a movie). Simple with Disable: A Simple with Disable button is a Simple button with an added state called Disable. On/Off: An On/Off button works like a toggle switch; each click switches it from On to Off or from Off to On. On/Off with Disable: An On/Off with Disable button is an On/Off button with an added state called Disable. A multi-state button can have the following states in various combinations: Up: The end user has not clicked the button. Over: The mouse pointer is over the button, but the end user has not clicked the mouse. Down: The end user has clicked the button and it is still down.
A GUIDE TO QUARKXPRESS 8.1 | 265
INTERACTIVE LAYOUTS
Hit: Defines the interactive area of the button. This state is not displayed; it simply provides an indication of where the button should be clickable and where it should not be clickable. You can think of this state as a "button mask." If you leave this state blank, your button will not work. Disable: The button is not clickable. Because you can click an On/Off button in its Up state and in its Down state, On/Off buttons have two On states (On-Up, On-Down) and two Off states (Off-Up, Off-Down). However, you don't have to create a different image for every button state if you don't want to. To construct a multi-state button in a Button layout: 1 Create a Button object, as described in "Creating an object." Make sure the Button object is selected. 2 To create a Button layout, choose New from the Button drop-down menu. The New Interactive Layout dialog box displays. 3 Give the layout a name and choose a button type from the Button Type drop-down menu, and then click OK. (The Width and Height are automatically copied from the Button object.) 4 Make sure Window > Page Layout is checked. The Page Layout palette displays a page for each button state.
266 | A GUIDE TO QUARKXPRESS 8.1
INTERACTIVE LAYOUTS
The Page Layout palette (Window > Page Layout) enables you to see and access each button state in a Button layout. 5 Select a button state by double-clicking its page in the Page Layout palette, and then draw the button state with QuarkXPress page layout tools, or draw a picture box and import the button state as a graphic. 6 Copy and paste the content from one button state to another so that both button states are identical. You can use the Page Layout palette to move between button states. 7 Update the content of the button state. 8 Repeat the previous three steps until you have designed each state of the button. 9 If you want to specify that only part of the button's area should be interactive (clickable), draw boxes in the Hit state where you want the button to be clicked. 10 When you are finished, switch back to the Presentation layout using the layout tabs at the bottom of the window or by choosing Layout > Go To. You can also create a Button layout the same way you create a Presentation layout by choosing File > New > Project or Layout > New. However, the usual way to create a Button layout is the approach described above. When you use this approach, the box size is automatically captured and used for the new Button layout.
A GUIDE TO QUARKXPRESS 8.1 | 267
INTERACTIVE LAYOUTS
You cannot delete a Button layout until you unsynchronize it. To unsynchronize a Button layout, select it in the Shared Content palette and then click the Delete button .
Configuring a Button object
To configure a Button object: 1 Create a Button object, as described in "Creating an object." Make sure the Button object is selected. 2 To specify which Button layout to use, choose an option from the Button drop-down menu. Layout name: To use a Button layout in the same project, choose the name of that layout. New: Choose this option to create a Button layout in the same project. Edit: Choose this option to select a Button layout in the same project, and to switch to that Button layout for editing. Choose External File: Choose this option to select a Button layout in a separate QuarkXPress project. 3 To specify settings for the Button object, choose one or more options from the Options drop-down menu: To hide the Button object until it displays using a Show action, choose Initially Hidden. To disable the Button object until it is enabled using an Enable action, choose Initially Disabled. To retain the Button object's state when an end user exits and then re-enters the page the object is on, choose Keep Status on Page Entry. To specify that the Button should initially be in the On state, check Initially On. 4 To specify the initial position of the Button object on the page, choose an option from the Initially at drop-down menu: To initially display the object at its current location on the page, choose Home. To initially position the object on one of the pasteboards, choose Top, Left, Bottom, or Right. 5 To specify a keyboard command that activates a Simple button or toggles the state of an On/Off or On/Off with Disable button, enter a key combination in the Key Alias field.
Creating a button group
You can group multiple On/Off (or On/Off with Disable) buttons so that they function like a set of radio buttons (in other words, so that turning on one button automatically turns off all other buttons in the group). To create a button group:
268 | A GUIDE TO QUARKXPRESS 8.1
INTERACTIVE LAYOUTS
1 Create two or more Button objects and configure each of them with an On/Off or On/Off with Disable multi-state button. 2 Using the Item tool , select all of the Button objects at one time (and nothing else).
3 Group the Button objects using Item > Group. 4 In the Object tab of the Interactive palette, choose Button Group from the Object Type drop-down menu and enter a name for the button group in the Object Name field.
Image Sequence layouts, Button layouts, and Shared Content
When you add an image sequence or multi-state button to a Presentation layout, QuarkXPress uses Composition Zones technology to place a copy of the target Image Sequence layout or Button layout into a box in your Presentation layout. Like all composition layouts, Image Sequence layouts and Button layouts are synchronized with their corresponding boxes in the Presentation layout. Consequently, any Image Sequence layouts or Button layouts you have used are displayed in the Shared Content palette, and animations and buttons have the distinctive box handles that identify synchronized items. You can use Composition Zones to embed an Interactive layout in a Web layout, and then export the Web layout to create an HTML page with an embedded SWF presentation.
Working with menus
Interactive layouts support two types of menus: Menu Bar: A series of menus arranged horizontally, with lists of menu items that drop down from the menus. Menu Bars may also contain submenus. Pop-Up Menu: A drop-down menu. Pop-Up Menus can also contain submenus. To create either type of menu, you must first create an Interactive Menu. An Interactive Menu has no user interface in QuarkXPress: It is simply a list of menus, submenus, and menu items that is stored in the project. When you create an Interactive Menu, you can specify menus, menu items, separators, and submenus. Each menu item can be tied to an Action that determines what happens when an end user chooses that menu item. After you create an Interactive Menu, you can assign it to one or more Menu objects. The Menu object determines where the menu displays and what it looks like.
Creating an Interactive Menu
To create a Menu object, you must first create an Interactive Menu. An Interactive Menu is a menu that is stored within a project, but does not actually display on the screen until you use it in a Menu object. An Interactive Menu can contain Menu Items, Submenus, and Separators. Each Menu Item and Submenu item can be assigned an action (such as linking to a different page or opening a URL).
A GUIDE TO QUARKXPRESS 8.1 | 269
INTERACTIVE LAYOUTS
An Interactive Menu can be displayed as a Menu Bar or as a Pop-Up Menu (drop-down menu). If an Interactive Menu displays as a Menu Bar, the Menu Items display as menus at the top of the Menu Bar, the first-level Submenus display in a drop-down list as menu items in the menus, and any further Submenus display as submenus of the menu items. If an Interactive Menu displays as a Pop-Up Menu, the Menu Items display vertically as menu items in a drop-down list, and all Submenus display as submenus of the menu items. To create an Interactive Menu: 1 Choose Edit > Interactive Menus. The Interactive Menus dialog box displays.
The Interactive Menus dialog box enables you to create, delete, and duplicate Interactive Menus. 2 To create an Interactive Menu, click New. The Edit Interactive Menu dialog box displays.
270 | A GUIDE TO QUARKXPRESS 8.1
INTERACTIVE LAYOUTS
The Menu Properties tab of the Edit Interactive Menu dialog box enables you to control the appearance of an Interactive Menu. 3 Enter a name for the menu in the Menu Name field. This is the name you will use to assign the Interactive Menu to a Menu object. The menu name does not display in exported files. 4 Use the Menu Properties tab to determine how the menu will look: Assign a style sheet, text inset, and background for the menu's Normal and Highlight states. (The Text Inset value is applied on all sides of the text.) Assign a line width and color for the menu's Border and Separator. 5 Click the Menu Items tab.
A GUIDE TO QUARKXPRESS 8.1 | 271
INTERACTIVE LAYOUTS
The Menu Items tab of the Edit Interactive Menu dialog box enables you to add Menu Items, Submenus, and Separators to an Interactive Menu. 6 To add a menu item or submenu item, do the following: To create a menu item, choose Menu from the Add Menu button . Or, to create a menu
item on a submenu of the menu item selected in the scroll list, choose Submenu. Enter a name for the menu item in the Item Name field. To specify a keyboard command that activates this menu item's action, enter a key combination in the Key Alias field. To assign the action that should be executed when this menu item is selected by an end user, choose an action from the Action drop-down menu. 7 To add a separator beneath the menu item selected in the scroll list, choose Separator from the menu.
Configuring a Menu object
To configure a Menu object: 1 Create a Menu object, as described in "Creating an object." Make sure the Menu object is selected. 2 To specify how to display the menu, choose an option from the Display as drop-down menu. Menu Bar: Choose this option to display the Interactive Menu as a horizontal menu bar in the presentation.
272 | A GUIDE TO QUARKXPRESS 8.1
INTERACTIVE LAYOUTS
Pop-up: Choose this option to display the Interactive Menu as a drop down menu. 3 To specify which Interactive Menu to use, choose an option from the Menu drop-down menu. Interactive menu name: To use an existing Interactive Menu, choose the name of that menu. New: Choose this option to create an Interactive Menu. 4 To specify settings for the menu, choose one or more options from the Options drop-down menu: To hide the Menu object until it displays using a Show action, choose Initially Hidden. To disable the Menu object until it is enabled using an Enable action, choose Initially Disabled. To retain the Menu object's state when an end user exits and then re-enters the page the object is on, choose Keep Status on Page Entry. 5 To edit the Interactive Menu selected in the Menu drop-down menu, click Edit Menu.
Configuring a Window object
A Window object is an object that can be displayed as a window that is separate from the main presentation window, like a dialog box or palette. To configure a Window object: 1 Create a Window object, as described in "Creating an object." Make sure the Window object is selected. 2 Choose an option from the Display as drop-down menu: To create a window that prevents the end user from accessing other windows or interacting with the main presentation until it is closed (like a dialog box), choose Modal Window. To create a window that allows the end user to switch to other windows and interact with the main presentation while it is open (like a palette), choose Non-modal Window. 3 To specify the appearance of the window's controls, choose an option from the Style drop-down menu. 4 Choose an option from the Position drop-down menu: To open the window at the position where it is located within the Presentation layout, choose Home. To open the window centered on the computer screen, choose Center on Screen. To open the window with its top-left corner at a specific set of coordinates in relation to the top-left corner of the presentation window, choose At Absolute Position and enter values in the From Left and From Top fields.
A GUIDE TO QUARKXPRESS 8.1 | 273
INTERACTIVE LAYOUTS
To open the window in the position where it last displayed, check Remember Position. 5 If you have chosen something other than As Designed from the Display as drop-down menu, you can use the following settings to further control the appearance of the Window object: To include a title on the window's title bar, enter the title in the Title field. To include a Close button on the window, check Include Close Button.
Configuring a Text Box object
Text Box objects are interactive objects that enable you to display and edit text. Only a rectangular text box can be a Text Box object. You can specify the font, size, type style, color, and alignment of text in Text Box objects. If a text box is not a Text Box object, it is converted to vectors and always displays as you see it in the Interactive layout. However, when working with a Text Box object, you must embed the fonts in the presentation if you want to be sure they will display on the end-user's computer (see "Configuring export settings"). To ensure that a font is actually embedded, you must apply the font to at least one character or empty paragraph in a Text Box object somewhere in the layout. If you do not embed fonts, a default font will be used. To configure a Text Box object: 1 Create a Text Box object, as described in "Creating an object." Make sure the Text Box object is selected. 2 To indicate the Text Box object type, choose an option from the Display as drop-down menu: Simple: The end user can select and copy text, but they cannot edit it. Editable: The end user can edit the text in the box. Scrollable: The box has a scroll bar. The end user can select and copy text, but they cannot edit it. Editable and Scrollable: The box has a scroll bar, and the end user can edit the text in the box. List: The box has a scroll bar and contains a list of items, each of which uses one line. The user can select one of the items in the list at a time. 3 To configure additional settings for a Simple Text Box object, choose one or more options from the Options drop-down menu: To hide the Text Box object until it displays using a Show action, choose Initially Hidden. To prevent changes from being made to the Text Box object until it is enabled with an Enable action, choose Initially Disable.
274 | A GUIDE TO QUARKXPRESS 8.1
INTERACTIVE LAYOUTS
To retain the Text Box object's state when an end user exits and then re-enters the page the object is on, choose Keep Status on Page Entry. To display all characters in the box as asterisks, choose Protected. This option can be useful for password-entry fields. 4 To specify the initial position of the Text Box object, choose an option from the Initially at drop-down menu: To initially display the Text Box object as it displays in the Presentation layout, choose Home. To initially position the Simple Text Box object on the pasteboard, choose Top, Bottom, Left, or Right.
Working with transitions
QuarkXPress provides several transition effects you can apply to your presentations. You can configure transitions for all of the pages in your Presentation layout, or you can configure transitions for individual pages and objects using actions and scripts. Cover: You can use a Cover transition to slide a new page over the current page or to hide an object with a slide motion effect. Uncover: You can use an Uncover transition to slide the current page from the presentation to reveal a new page or to reveal an object with a slide motion effect. Curtain: You can use a Curtain transition to reveal an object or a new page with a sliding motion, similar to a curtain opening or closing. Fade: You can use a Fade transition to make a page or object fade in or fade out from its original state. Zoom: You can use a Zoom transition to make a page or object zoom in or out to the center of the presentation using a fly in or out motion.
Configuring transitions
You can configure transitions for all pages in your Presentation layout at one time, or you can configure transitions for individual pages and objects using actions and scripts. To configure transitions for every page in a Presentation layout, display the Presentation pane in the Preferences dialog box (QuarkXPress/Edit > Preferences). To configure transitions for individual objects and pages, choose any of the following actions while you are configuring a user event or creating a script. After you choose one of the actions listed below, the Transitions controls display in the Interactive palette for you to configure a transition as part of the action. Object Hide Object Show
A GUIDE TO QUARKXPRESS 8.1 | 275
INTERACTIVE LAYOUTS
Display First Page Display Last Page Display Next Page Display Previous Page Display Page Go Back
Working with pages in Interactive layouts
Pages are the space where you design and control the flow of your Interactive layout. A Presentation layout contains at least one page. An Image Sequence layout contains one page for each frame that you create to animate a series of images. A Button layout contains one page for each of the button's states (such as on, off, up, down, and so forth). Just like objects, actions, and scripts, pages are a powerful part of Interactive layouts. For example, you can: Precisely control the flow of your presentation by configuring pages to advance based on an automatic time interval or when an end user presses a key combination or uses the mouse. Add transitions, such as a fade in or fade out, between pages. Run a particular script automatically when a page is shown or exited.
Adding pages to an Interactive layout
You can add pages to a Presentation layout or Image Sequence layout in two ways: Choose Page > Insert, enter the number of pages to add, and click OK. Display the Page Layout palette (Window > Page Layout), Control+click/right-click a page, enter the number of pages to add, and click OK.
Configuring pages
You can configure pages to work in your Interactive layouts in several ways: Use Interactive preferences: Set default page transitions and the auto-advance interval for every page in an Interactive layout by going to the Presentation pane in the Preferences dialog box (QuarkXPress/Edit > Preferences). Use actions and scripts: Set actions and scripts to refer to pages in your presentation. For example, you associate an action with a button's user event so that when the end user clicks the button, the next page is displayed. Use the Pages tab: Configure individual pages in your Presentation layout using the Pages tab in the Interactive palette. The Pages tab of the Interactive palette lists each page in your layout by the page number. You can sort the page list by page names or master pages.
276 | A GUIDE TO QUARKXPRESS 8.1
INTERACTIVE LAYOUTS
The Pages tab of the Interactive palette allows you to configure pages in your Interactive layout. To configure pages in your Presentation layout using the Pages tab, select a page from the page list and configure any of the following for that page: Page Name: Enter a name for the page in the Page Name field. Page names display in the list of pages and can help you organize your page list. In addition, after you name a page, you can refer to that page name from within any script. Entry Script: Choose a script name from the Entry Script drop-down menu to run a script in your presentation when an end user enters the page. For example, you can run a script that makes a picture fade in when the page displays. Exit Script: Choose a script name from the Exit Script drop-down menu to run a script when an end user exits the page. For example, you can run a script that makes the presentation close when an end user exits the page. Auto Advance: Choose an option from the Auto Advance drop-down menu if you want the page to automatically advance to the next page after a certain number of seconds. You can configure the default auto-advance interval for your presentation using Interactive preferences. Page Description: Enter a description for the page in the Page Description field if you want the page to have a description. Page descriptions can help you organize your pages. In addition, after you create a page description, you can access the description using an action or a script. For example, you can create a script that displays the description of a page when an end user clicks a button.
A GUIDE TO QUARKXPRESS 8.1 | 277
INTERACTIVE LAYOUTS
Working with keyboard commands
While menus provide a simple and intuitive way to navigate within a presentation, experienced users will expect keyboard commands that provide fast access to frequently used commands. The Keys tab in the Interactive palette enables you to create keyboard commands that do any of the following things: Trigger an event associated with a button click. Trigger an event associated with a menu option. Run a particular script automatically when a keyboard command is pressed. To create a keyboard command: 1 Click the Keys tab in the Interactive palette. 2 Choose an option from the Page list: Choose All to create keyboard commands that execute scripts no matter what page the end user is on. Choose a master page name to make all of the buttons and menus on that master page available in the list on the right, and to create keyboard commands that execute scripts only when the end user is on a page that is based on this master page. Choose a page number to make all of the buttons and menus on that page available in the list on the right, and to create keyboard commands that execute scripts only when the end user is on that page. 3 To control which objects display in the list on the right, choose an option from the Show drop-down menu. For example, if you want to create a keyboard command that triggers an event associated with a button click, you can choose Buttons to display only buttons in the list. 4 Indicate a target for the keyboard command, as follows: To associate the keyboard command with a button, select the button name in the Keyboard Commands list. To associate a keyboard command with a script, click the Add Key button choose the script name from the Script drop-down menu. 5 Enter a key combination in the Key Alias field. You can use any single keyboard key in conjunction with any combination of the Command, Shift, Option, and Control keys (Mac OS) or Ctrl, Shift, and Alt keys (Windows) to create a valid keyboard command with the exception of commands that are already reserved for common tasks, such as Command+Q/Alt+F4, which is reserved for quitting the presentation. and then
278 | A GUIDE TO QUARKXPRESS 8.1
INTERACTIVE LAYOUTS
The Keys tab of the Interactive palette enables you to create keyboard commands and associate them with scripts. You cannot use certain keyboard commands in your Interactive layouts, because some keyboard commands are reserved for default tasks or are unavailable (they do not exist) on the Mac OS or Windows keyboard. Each new Interactive layout automatically contains a keyboard command named "GoToNext" (right arrow key) and a keyboard command named "GoToPrevious" (left arrow key). These keyboard commands are linked to scripts that display the next and previous page. They are provided to make navigation easier, and may be safely deleted if you don't want to use them.
Configuring Interactive preferences
Like Print layouts and Web layouts, Interactive layouts have their own set of panes in the Preferences dialog box (QuarkXPress/Edit menu). Most of these panes are identical to their Print and Web counterparts, but two additional panes exist: The Presentation pane, and the SWF pane.
Working with actions
Actions are what bring interactivity to a Presentation layout. Without actions, your Interactive layout just sits there. You can associate an action to a certain user event or assemble a sequence of actions in a script to run when an end user opens or closes a presentation, enters or exits a certain page, or presses a certain key combination.
A GUIDE TO QUARKXPRESS 8.1 | 279
INTERACTIVE LAYOUTS
Assigning actions
You use the Action drop-down menu to assign actions in an Interactive layout. The Action drop-down menu displays in both the Event tab and the Script tab of the Interactive palette.
The Action drop-down menu allows you to assign actions to user events in the Event tab of the Interactive palette and assemble actions in a script in the Script tab of the Interactive palette.
Action reference
This section provides a list of the actions available in Presentation layouts, and explains how each action works. You can reference this section when associating actions with user events and while assembling scripts. Text and text formatting actions do not work with Flash Player version 5 and with QuickTime Player.
PATH No Action Animation > Pause Animation > Play
ACTION No Action Pause Animation Play Animation
DESCRIPTION Does nothing. Pauses the indicated Animation object. Plays the indicated Animation object. If the Animation has been paused, play continues from the last position. If the Animation has been stopped, play starts from the beginning. Plays the indicated image sequence in the indicated Animation object. Plays the indicated image sequence in the indicated Animation object while moving the object along the indicated path.
Animation > Play in Object
Play Animation in Object
Animation > Play on Path
Play Animation on Path
280 | A GUIDE TO QUARKXPRESS 8.1
INTERACTIVE LAYOUTS
PATH Animation > Stop Button > Disable Button > Enable Button > Off
ACTION Stop Disable Button Enable Button Set Button Off
DESCRIPTION Stops the indicated Animation object. Disables the specified Button object. Enables the specified Button object. Changes the indicated Button object to the Off state. Changes the indicated Button object to the On state. Available only in scripts. Enables you to escape a Loop. See "Using conditional statements." Available only in scripts. Creates a branch in an If statement. See "Using conditional statements." Available only in scripts. Marks the end of an If statement. See "Using conditional statements." Available only in scripts. Marks the end of a Loop loop. See "Using conditional statements." Available only in scripts. Marks the end of a While loop. See "Using conditional statements." Available only in scripts. Marks the beginning of an If statement. See "Using conditional statements." Available only in scripts. Marks the beginning of a Loop. See "Using conditional statements." Available only in scripts. Marks the beginning of a While loop. See "Using conditional statements." Hides the mouse pointer. Shows the mouse pointer if it is hidden. Changes the mouse pointer to the indicated icon. Enables you to configure an expression that will execute. For more information about expressions, see "Understanding expressions."
Button > On
Set Button On
Control > Break If
Break If
Control > Else
Else
Control > End If
End If
Control > End Loop
End Loop
Control > End While
End While
Control > If
If
Control > Loop
Loop
Control > While
While
Cursor > Hide Cursor > Show
Hide Cursor Show Cursor
Cursor > Use
Use Cursor
Expression > Set
Set
A GUIDE TO QUARKXPRESS 8.1 | 281
INTERACTIVE LAYOUTS
PATH Internet > Get Text URL
ACTION Get Text URL
DESCRIPTION Retrieves the textual content of the specified URL and inserts it into the indicated Text Box object. Note: When this presentation's exported SWF file is viewed in a Web browser, the URL for this action must have the same superdomain as the SWF file (if viewed in Flash Player version 6) or the same domain as the SWF file (if viewed in Flash Player version 7). Note: If a text file displayed with this action contains two carriage returns in a row, three carriage returns are displayed. Note: To work with this action, a URL must start with the prefix "http://". Note: If you link to a text file on your desktop or a file system, you must use the full system path to the file on a Mac OS computer, unless the text file is in the same folder as your exported SWF file, (in this case, you need to use only the name of the text file and do not need the full system path). Retrieves the content of a named variable in a URL-encoded text file and places that content in a Text Box object. Note: When this presentation's exported SWF file is viewed in a Web browser, the URL for this action must have the same superdomain as the SWF file (if viewed in Flash Player version 6) or the same domain as the SWF file (if viewed in Flash Player version 7). Note: To work with this action, a URL must start with the prefix "http://". Sends the indicated URL to the default Web browser. Optionally allows the end user to enter the URL. Note: To work with this action, a URL must start with the prefix "http://". Submits the contents of an editable text box, the selected item in a drop-down menu or list, the states of an On/Off button, and the selected button in an On/Off button group on the indicated page to the indicated URL. You can put the reply (the contents of the item above) into a Text Box object or treat it as a file to be saved on the end user's computer. Note: When this presentation's exported SWF file is viewed in a Web browser, the URL for this action must
Internet > Get Variable
Get Variable
Internet > Open URL
Open URL
Internet > Submit Page
Submit Page
282 | A GUIDE TO QUARKXPRESS 8.1
INTERACTIVE LAYOUTS
PATH
ACTION
DESCRIPTION have the same superdomain as the SWF file (if viewed in Flash Player version 6) or the same domain as the SWF file (if viewed in Flash Player version 7). Note: To work with this action, a URL must start with the prefix "http://".
List > Get Selection
Get List Selection
Copies the text or position number of a selected item in any type of Text Box object to any other type of Text Box object, or to a file to be saved on the end user's computer. Adds a Menu Item to the indicated menu bar. You can specify the Menu Item's name manually or read it from a Text Box object. You can specify a list of Submenus for the new Menu Item, and associate a value and a script with each. Checks a Menu Item in the specified menu bar. Disables a Menu Item in the specified menu bar. Enables a Menu Item in the specified menu bar. Removes a Menu Item from the specified menu bar. Unchecks a Menu Item in the specified menu bar. Disables an object to prevent the end user from interacting with that object. Displays an image in an object based on a picture box. Note: With this action, progressive images and images that use the CMYK color space might not display correctly, and high-DPI images might appear blurry. Enables the user to drag an object. Usually applied to the Click Down user event. Enables the user to drop an object. Usually applied to the Click Up user event. Enables a disabled object.
Menu Bar > Add Menu Item
Add Menu Item
Menu Bar > Check
Check Menu Bar
Menu Bar > Item Disable
Disable Menu Item
Menu Bar > Item Enable
Enable Menu Item
Menu Bar > Remove Item
Remove Menu Item
Menu Bar > Uncheck
Uncheck Menu Bar
Object > Disable
Disable Object
Object > Display Image
Display Image
Object > Drag
Drag Object
Object > Drop
Drop Object
Object > Enable
Enable Object
A GUIDE TO QUARKXPRESS 8.1 | 283
INTERACTIVE LAYOUTS
PATH Object > Hide
ACTION Hide Object
DESCRIPTION Hides an object, with an optional transition effect. Returns an object to its original settings and its home position (where it was when the presentation was launched). Sets an object's position. Shows an object that was hidden, with an optional transition effect. Moves an object from one position to another with an animated "slide" effect. Displays a particular page in the presentation, with an optional transition effect. Displays the first page of the presentation, with an optional transition effect. Displays the last page of the presentation, with an optional transition effect. Displays the next page of the presentation, with an optional transition effect. Displays the page before the current page, with an optional transition effect. Retrieves the description applied to a page using the Page Description field in the Page tab of the Interactive palette. Retrieves the name applied to a page using the Page Name field in the Page tab of the Interactive palette. Displays the most recently viewed page of the presentation. Adds a Menu Item to the specified Pop-Up Menu object. Retrieves the selected Menu Item (by name or number) from the indicated Pop-Up Menu object and places it in the specified Text Box object. You can add the Menu Item to the beginning of the text, add the Menu Item to the end of the text, replace all of the text
Object > Reset
Reset Object
Object > Set Position Object > Show
Set Object Position Show Object
Object > Slide
Slide Object
Page > Display
Display Page
Page > Display First
Display First Page
Page > Display Last
Display Last Page
Page > Display Next
Display Next Page
Page > Display Previous
Display Previous Page
Page > Get Description
Get Page Description
Page > Get Name
Get Page Name
Page > Go Back
Go Back
Pop-up > Add Item
Add Menu Item
Pop-up > Get Pop-up Selection
Get Pop-up Menu Selection
284 | A GUIDE TO QUARKXPRESS 8.1
INTERACTIVE LAYOUTS
PATH
ACTION
DESCRIPTION with the Menu Item, or replace only the selected text with the Menu Item.
Pop-up > Item Disable
Disable Menu Item
Disables a Menu Item in the specified Pop-Up Menu object. Enables a Menu Item in the specified Pop-Up Menu object. Removes a menu item from the specified Pop-Up Menu object. Selects the indicated Menu Item in the indicated Pop-Up Menu object. You can indicate the target Menu Item by name or number (starting with 1). Prints the active page of the presentation. Prints the contents of a text object. Disables a script. Enables a script. Runs a script. Stops a script. Stopped scripts cannot be resumed. Makes the computer beep. Pauses a sound. Plays a sound. Plays a background sound. Sets a background sound's volume. Sets a sound's volume. Stops a sound. Stops a background sound. Loads an imported SWF presentation into memory an SWF object. Pauses an imported SWF presentation. Launches an imported SWF presentation. Stops an imported SWF presentation.
Pop-up > Item Enable
Enable Menu Item
Pop-up > Remove Item
Remove Menu Item
Pop-up > Set Pop-up Selection
Set Pop-up Menu Selection
Print > Current Page
Print Current Page
Print > Text Object Script > Disable Script > Enable Script > Run Script > Stop
Print Text Object Disable Script Enable Script Run Script Stop Script
Sound > Beep Sound > Pause Sound > Play Sound > Play Background Sound > Set Background Volume Sound > Set Volume Sound > Stop Sound > Stop Background SWF > Load
Beep Pause Sound Play Sound Play Background Sound Set Background Volume Set Sound Volume Stop Sound Stop Background Sound Load
SWF > Pause SWF > Run
Pause Run
SWF > Stop
Stop
A GUIDE TO QUARKXPRESS 8.1 | 285
INTERACTIVE LAYOUTS
PATH SWF > Unload
ACTION Unload
DESCRIPTION Unloads an imported SWF presentation from an SWF object. Copies the selected text from a Text Box object to the clipboard. Does not work for user events involving a mouse click, because a mouse click deselects all text. Cuts the selected text (if possible) from a Text Box object to the clipboard. Does not work for user events involving a mouse click, because a mouse click deselects all text. Deselects the selected text in a Text Box object. Searches for text in a particular Text Box object. You can specify a literal search string or read the search string from another Text Box object. Retrieves text from a URL and places it in a Text Box object. You can specify the URL literally or read it from another Text Box object. The target of the URL can be retrieved all at once, line-by-line, or in character-delimited chunks. Note: When this presentation's exported SWF file is viewed in a Web browser, the URL for this action must have the same superdomain as the SWF file (if viewed in Flash Player version 6) or the same domain as the SWF file (if viewed in Flash Player version 7). Note: If a text file displayed with this action contains two carriage returns in a row, three carriage returns are displayed. Note: To work with this action, a URL must start with the prefix "http://". Pastes text that has been copied or cut using a Copy Text or Cut Text action into a Text Box object. Submits the contents of one or all editable objects on the page to a URL using either the GET or POST method. You can specify the URL literally or read it from a Text Box object. Note: To work with this action, a URL must contain a colon (:). If the URL starts with a colon, the prefix "http://" is assumed.
Text > Copy
Copy Text
Text > Cut
Cut Text
Text > Deselect
Deselect Text
Text > Find
Find Text
Text > Get from URL
Get Text from URL
Text > Paste
Paste Text
Text > Post to URL
Post to URL
286 | A GUIDE TO QUARKXPRESS 8.1
INTERACTIVE LAYOUTS
PATH Text > Select
ACTION Select Text
DESCRIPTION Selects text in a Text Box object. You can specify start and end points for the selection. Replaces or inserts text in a Text Box object. The new text can be specified literally or read from another Text Box object. You can specify start and end points for the insertion or replacement. Sets the alignment of text in a Text Box object. Applies a color to text in a Text Box object. Applies a font to text in a Text Box object. Indents text in a Text Box object. Sets the vertical spacing for text in a Text Box object. Applies plain, bold, italic, or underline formatting to text in a Text Object. Note: Even if a project contains an action that formats text to use the bold version of a font and you configure export options to embed all fonts, the exported project will not contain the bold version of the font unless the bold version of the font is used in a text box somewhere in the layout. Displays the first frame of a movie in a particular Video object. Pauses a movie in a Video object. When played again, paused movies start from the point where they were paused. Plays a movie from the beginning in a Video object. Plays a movie from the beginning in a particular Video object. This action enables you to play more than one movie in the same Video object. Sets the volume for the audio of a movie in a Video object. Stops playing a movie in a Video object. Stopped movies start from the beginning if they are played again.
Text > Set Text
Set Text
Text Formatting > Alignment
Text Alignment
Text Formatting > Color
Text Color
Text Formatting > Font
Text Font
Text Formatting > Indent Text Formatting > Leading
Text Indent Text Leading
Text Formatting > Style
Text Style
Video > Display in Object
Display Video in Object
Video > Pause
Pause Video
Video > Play
Play Video
Video > Play In Object
Play Video In Object
Video > Set Volume
Set Video Volume
Video > Stop
Stop Video
A GUIDE TO QUARKXPRESS 8.1 | 287
INTERACTIVE LAYOUTS
PATH Window > Close Window > Drag
ACTION Close Window Drag Window
DESCRIPTION Closes a Window object. Enables the user to drag a Window object. Usually applied to the Click Down user event. Enables the user to drop a Window object. Usually applied to the Click Up user event. Opens a Window object. Sets the title bar text for a Window object. If you have executed this action, the player continues to process user events. This action is generally used with the Do Not Allow User Interaction action to enable user events after they have been blocked. Forces the presentation to do nothing for a specific time period or to wait for a specific event. Prevents the presentation from recognizing keyboard input. If you have executed this action, all user events (including mouse events and keyboard events) are blocked. Enables the presentation to recognize keyboard input. Opens a different SWF presentation and closes the current SWF presentation. Closes the Flash player.
Window > Drop
Drop Window
Window > Open Window > Set Title
Open Window Set Title
Other > Allow User Interaction
Allow User Interaction
Other > Delay
Delay
Other > Disable Keyboard
Disable Keyboard
Other > Do Not Allow User Interaction Do Not Allow User Interaction
Other > Enable Keyboard
Enable Keyboard
Other > Open Project
Open Project
Other > Quit
Quit
Working with events
The process of associating an action with a user event consists of three steps: 1 Select the object to associate with the action. 2 Choose the user event to initiate the action. 3 Configure the action itself.
288 | A GUIDE TO QUARKXPRESS 8.1
INTERACTIVE LAYOUTS
Choosing a user event
A user event is something the user does with the mouse. You can think of a user event as "the way the end user interacts with an object." The types of user events available for the various object types are shown in the following table.
USER EVENT Click down Click up INITIATES ACTION WHEN The end user clicks the object. The end user releases the mouse button after clicking the object and the mouse cursor is still above the clicked object. The end user double-clicks the object. The mouse pointer moves over the object. The mouse pointer moves off the object. The end user clicks an On/Off button that is in the Off state. The end user releases the mouse button after clicking an On/Off button that was in the Off state. The end user clicks an On/Off button that is in the On state. The end user releases the mouse button after clicking an On/Off button that was in the On state. The window object opens. The window object closes.
Double-click Mouse enter Mouse exit Click down off
Click up on
Click down on
Click up off
Window open Window close
Different objects support different user events. Consequently, the User Event drop-down menu changes depending on what type of object is selected.
Configuring user events
Once you have created a building block and decided which user events to use, you must associate actions with those user events. An action is what happens when the end user triggers an object's user events. You can think of an action as "what an object does when an end user interacts with it." To associate an action with an object's user event: 1 Select the object. 2 Click the Event tab in the Interactive palette.
A GUIDE TO QUARKXPRESS 8.1 | 289
INTERACTIVE LAYOUTS
The Event tab of the Interactive palette enables you to assign actions to user events. You can also use actions in scripts. 3 To specify a cursor to display when the user's mouse is over the object, choose a cursor from the Cursor drop-down menu. 4 Choose an event from the User Event drop-down menu (see "Choosing a user event"). 5 To specify a sound to play when the user event occurs, choose an option from the Event Sound drop-down menu: To import a sound file, choose Others from the Sound drop-down menu. To use a sound file that is already used elsewhere in the active project, choose that sound file's name. To insert a path that will refer to a sound file at runtime (even if that file is not available), choose External. 6 If you choose External from the Sound drop-down menu, the External File Reference dialog box displays.
290 | A GUIDE TO QUARKXPRESS 8.1
INTERACTIVE LAYOUTS
Use the External File Reference dialog box to specify the path to a file. Use one of the following methods to specify a path: To reference a file from your local file system, choose File from the Type drop-down menu and then specify the path to that file in the Path field. To use a file on the Internet, choose URL from the Type drop-down menu and then enter the URL of the file in the URL field. To reference a file from your local file system using a path created by an expression, choose File Expression from the Type drop-down menu and then either enter the expression in the Expression field or click the button to use the Expression Editor dialog box.
To reference a file on the Internet using a URL created by an expression, choose File Expression from the Type drop-down menu and then enter the expression in the Expression field or click the button to use the Expression Editor dialog box.
7 To indicate what should happen when the user event occurs, choose an action from the Action drop-down menu. The area below the selected action changes to show any parameters associated with that action. 8 Configure the parameters for the action.
Working with scripts
A script is a sequence of actions that have been assembled in a particular order. When you run a script, the actions in that script are performed one after the other in order.
Creating a script
To create a script: 1 Click the Script tab in the Interactive palette. 2 To create a script, click the Script list. 3 Enter a name for the script in the Script Name field. Actions refer to scripts by script names, so each script name in a layout must be unique. button. A new script with a default name is added to the
A GUIDE TO QUARKXPRESS 8.1 | 291
INTERACTIVE LAYOUTS
Script names are case-insensitive.
4 Select this action in the Actions list. By default, a new script contains a single No Action action. 5 Choose an action from the Action drop-down menu, and then configure it as described in "Configuring user events." 6 To add an action after the selected action, click the button.
7 Repeat the previous two steps until the script is complete.
The Script tab of the Interactive palette enables you to create scripts.
Using conditional statements
A conditional statement is a sequence of three or more actions that can be used in a script to initiate other actions under specific conditions. For example, you might use a conditional statement to make a presentation behave differently depending on the end user's version of Flash Player. You can use three basic types of conditional statements in your multimedia presentations: If statements, While statements, and Loop statements.
292 | A GUIDE TO QUARKXPRESS 8.1
INTERACTIVE LAYOUTS
Using an If statement in a script
The If and End If actions can be used together in a script to form an If statement. You can use If statements to initiate actions when certain conditions are satisfied. For example, you can create an If statement that displays one page of a presentation if the presentation is used on a Mac and a different page of the presentation if the presentation is used on a Windows computer. To use an If statement in a script: 1 In the Script tab of the Interactive palette, create a script. 2 To begin the If statement, add an If action (Control > If). 3 To specify the condition that must be met, choose an option from the Object Type drop-down menu; choose the object's name from the Object drop-down menu; and then choose an option from the Is or the Has drop-down menu. 4 To specify the action to be taken if the condition is met, add an action to the script immediately after the If action, and configure it to do what you want. If you want more than one thing to happen when the If condition is met, add additional actions. 5 If you want to specify what happens if the If condition is not met, add an Else action (Control > Else) to the end of the script, and then follow it with one or more actions. 6 To conclude the If statement, add an End If action (Control > End If) immediately after the last action.
A GUIDE TO QUARKXPRESS 8.1 | 293
INTERACTIVE LAYOUTS
The If, Else, and End If actions enable you to create conditional statements. In this case, a sound is played if Animation 2 is playing; otherwise, the computer beeps. If and End If actions must always be used together.
Using a loop in a script
A loop is a programming structure where a statement or series of statements is repeated over and over, usually until a condition is satisfied. Two types of loops are available in Interactive layouts: Loop loops and While loops. A Loop loop (created with the Loop, Break If, and End Loop actions) repeats a series of actions until a particular condition (specified in the Break If action) is satisfied. For example, you can use a Loop loop to keep asking a student a question until he or she gets it right. A While loop (created with the While and End While actions) repeats a series of actions as long as a particular condition (specified in the While action) is satisfied. For example, you can use a While loop to play an animation until the end user moves the mouse pointer off of the window. To create a Loop loop or While loop: 1 In the Script tab of the Interactive palette, create a script. 2 To begin the loop statement, do one of the following things: For a Loop loop, add a Loop action (Control > Loop).
294 | A GUIDE TO QUARKXPRESS 8.1
INTERACTIVE LAYOUTS
For a While loop, add a While action. To specify the condition that must be met for the loop to continue executing, choose an option from the Object Type drop-down menu; choose the object's name from the Object drop-down menu; and then choose an option from the Is or the Has drop-down menu. (Note that if you choose Expression from the Object Type drop-down menu, you must enter an expression that evaluates to true or false rather than choosing an option from the Is or the Has drop-down menu.) 3 To specify the action to be repeated within the loop, add an action to the script immediately after the If action, and configure it to do what you want. If you want more than one thing to happen in the body of the loop, add additional actions. 4 If you are creating a Loop loop, add a Break If action. To specify the condition that must be met for the loop to stop repeating, choose an option from the Object Type drop-down menu; choose the object's name from the Object drop-down menu; and then choose an option from the Is or the Has drop-down menu. 5 To conclude the loop, do one of the following things: For a Loop loop, add an End Loop action. For a While loop, add an End While action.
Running a script
After you create a script in the Script tab, you have to configure your presentation to run it. How you configure your Presentation to run a script depends on when you want the script to run.
Running a script when a user event occurs
To run a script when a user event occurs: 1 Click the Event tab in the Interactive palette. 2 Select the object in the Object list. 3 Optionally choose a cursor preference from the Cursor drop-down menu. 4 Choose an option from the User Event drop-down menu. 5 Optionally choose a sound to play from the Event Sound drop-down menu. 6 Choose Script > Run from the Action drop-down menu. 7 Choose the script from the Script drop-down menu.
Running a script from another script
To run a script from another script: 1 Click the Script tab in the Interactive palette. 2 Select the script from the Script list.
A GUIDE TO QUARKXPRESS 8.1 | 295
INTERACTIVE LAYOUTS
3 Add a new action to the script. 4 Choose Script > Run from the Action drop-down menu. 5 Choose the script from the Script drop-down menu.
Running a script when an end user enters or exits a page
To run a script when an end user enters or exits a page: 1 Click the Page tab in the Interactive palette. 2 Select a page in the Page list. 3 Choose the script from the Entry Script or Exit Script drop-down menu.
Running a script when an end user presses a key combination
To run a script when an end user presses a key combination: 1 Click the Keys tab in the Interactive palette. 2 Select an option in the Page list. 3 Click to add a script hot key.
4 Enter the key combination in the Key Alias field. 5 Choose the script from the Script drop-down menu.
Exporting and importing scripts
You can export scripts with the button and import scripts with the button in the Scripts tab of the Interactive palette (Window menu). Note that when you use the export button, only selected scripts are exported.
Previewing and exporting Interactive layouts
The process of developing Interactive layouts is usually an iterative one, where a designer repeatedly previews the exported layout while working. Testing is critical to ensure that the completed project works the way the designer intends it to work. To address this need, QuarkXPress makes previewing a one-click operation and supplies a Usage feature for checking on the various media files used in a project. After testing is complete, a project is ready to export. The SWF format is designed to be highly customizable, so that you can export a project in a format that works best for your project's target medium. QuarkXPress provides access to almost all of the customizable options available for the SWF format.
Previewing a Presentation layout
To see how a Presentation layout will look when it is exported, do one of the following:
296 | A GUIDE TO QUARKXPRESS 8.1
INTERACTIVE LAYOUTS
To preview the current page of the active Presentation layout in Flash Player, choose Layout > Preview SWF > Preview Page. To preview the active Presentation layout beginning on its designated first page in Flash Player, choose Layout > Preview SWF > Preview Layout or click the bottom of the project window. When you are finished, press Command+Q/Ctrl+F4 to exit, or simply switch back to QuarkXPress. To preview a presentation, Flash Player must be installed on your system. button at the
Checking interactive object usage
Just as you can use the Usage dialog box to verify the status of fonts and pictures, you can use it to verify the status of image sequences, multi-state buttons, sounds, videos, and imported SWF files. To display this dialog box, choose Utilities > Usage and click the Multimedia tab. The Output check box enables you to control whether individual multimedia objects are exported. This capability can be useful for troubleshooting. The Convert check box (available for sounds) enables you to convert non-MP3 files into MP3 format at export.
Exporting a Presentation layout
You have three options for exporting a Presentation layout: SWF: Creates a file that can be viewed with a copy of Macromedia Flash Player. The Flash Player application is installed with QuarkXPress 7, and is available free from Adobe at www.adobe.com. This export format is suitable for including in an HTML page that has been developed in another application, but it cannot be viewed unless the end user has Flash Player installed on his or her computer. Windows Projector: Creates a single file that contains both the exported presentation and Flash Player 7. Windows users can view the presentation by double-clicking this file. Macintosh Projector (Mac OS only): Creates a single file that contains both the exported presentation and Flash Player 7. Mac OS users can view the presentation by double-clicking this file. The Macintosh Projector option is available only on Mac OS. To export the active Interactive layout: 1 Choose File > Export > Exporter for Adobe Flash. The Exporter for Adobe Flash dialog box displays. 2 Choose an export option, as described above.
A GUIDE TO QUARKXPRESS 8.1 | 297
INTERACTIVE LAYOUTS
3 To display the exported SWF presentation in full-screen mode by default, check Export as Full Screen. 4 Use the Pages field to indicate which pages you want included. 5 To specify export options, click Options. The Export Options dialog box displays. For more about the available options for exporting, see "Configuring export settings." 6 Click Save.
Configuring export settings
When exporting a Presentation layout in SWF format, you can control a number of settings. Access these settings using the Export Settings dialog box, which you can display in the following ways: Choose File > Export > Exporter for Adobe Flash dialog box > Options button to make the Fonts and Compression tabs available. Choose Interactive Layout > SWF > Default Options button in the Preferences dialog box (QuarkXPress/Edit menu) to make the File Format, Fonts, and Compression tabs available. The File Format area enables you to specify default values for the export options that display in the File > Export > Exporter for Adobe Flash dialog box. This area is displayed only when you reach the dialog box through the Preferences dialog box. In the Fonts area, the Embed All Fonts check box includes any fonts that are necessary to correctly render text in Text Box objects within the exported SWF file. Note that text boxes that are not Text Box objects always display with the assigned font, regardless of this setting. To ensure that the font is actually embedded, you must apply the font to at least one character or empty paragraph in a Text Box object somewhere in the layout. The following controls are available in the Compression area: JPEG Quality slider: Enables you to control the quality of JPEG images in the exported SWF file. Higher quality can result in better appearance, but a larger file size. Do not compress audio check box: Uncompressed audio can result in better sound quality, but a larger file size. Compatible with drop-down menu: Enables you to choose the minimum compatible version of Flash Player. Generally speaking, a lower version means greater browser compatibility, however, lower versions might not support all of the features in your presentation. For example, version 6 of Flash Player does not support FLV video format. This value is used only if you are not exporting with an embedded Flash Player; if you export with an embedded Flash Player, version 9 is always used.
298 | A GUIDE TO QUARKXPRESS 8.1
INTERACTIVE LAYOUTS
Working with expressions
Expressions, variables, operators, and functions combine to form a programming language that you can use to create interactive presentations with built-in logic. For most projects, you will not need expressions; the controls in the Interactive palette are sufficient to build most types of multimedia presentations. However, for advanced users who want more control, expressions provide extra power.
Understanding expressions
An expression is a short set of instructions that tells an interactive presentation to do something. For example: Box1.SetOpacity(50) This expression tells an interactive presentation to set the opacity of the picture box named "Box1" to 50% opaque. Each expression is made up of several parts. The following five components can go into an expression: Parameters Variables Operators Functions Objects In this example, "Box1" is an object, "SetOpacity" is a function, and "50" is a parameter. By combining these parts in a specific order, we create an expression that tells an interactive presentation to place the text into the box.
Parameters
A parameter is a piece of information. A parameter can be anything from an integer to an interactive object. A variable type is available for each type of parameter.
Variables
A variable is a place to store a piece of information. You can think of it as a "slot" into which you can store a value. Presentation layouts support the following types of variables: Integer: A whole number from 2,147,483,648 to 2,147,483,647 (inclusive). Decimal: A fractional number from 9x10306 to 9x10306 with a precision of 15 decimal places. String: A series of up to 255 letters, numbers, and punctuation characters. Boolean: True or false.
A GUIDE TO QUARKXPRESS 8.1 | 299
INTERACTIVE LAYOUTS
Point: An x,y coordinate (for example: 10, 20). Each number must be an integer from 2,147,483,648 to 2,147,483,647 (inclusive). Object: A reference to an interactive object. Each variable has a unique name. When you use a variable's name in an expression, you're telling an interactive presentation to go find whatever value is stored in that variable and use that value in the expression. For example, let's say you have an integer variable named IntVar that contains the number 6. You can then create the following expression: Box1.Append(IntVar) When this expression is executed (or "evaluated"), the interactive presentation will find the value stored in the variable named "IntVar" (6) and put that value in the box named "Box1." Afterward, the text box named "Box1" will contain the number 6. Variables can be very useful. You can use a variable to store information such as the number of the last page someone visited in a presentation, the end user's name, or the number of points scored in a game. Variable names are case-insensitive.
Operators
Operators are symbols (such as + and -) that let you add, subtract, multiply, divide, and perform many other kinds of operations. The most important operator is the equals sign, because it enables you to assign a value to a variable. In the previous example, we could have used the following simple expression to store the number 6 into the variable IntVar: IntVar = 6 This expression tells an interactive presentation to store the value after the equals sign into the variable named "IntVar." Other operators let you combine or compare numbers and other values. For example: IntVar = 2 + 4 This example uses two operators: The equals sign and the plus sign. When this expression is executed, your interactive presentation adds 2 + 4 and puts the result into IntVar. Use a single equals sign (=) for assignment, and a double equals sign (==) to check values for equality.
Functions
Functions are commands that let you perform complex operations. Many kinds of functions exist, but all of them use the same format:
300 | A GUIDE TO QUARKXPRESS 8.1
INTERACTIVE LAYOUTS
FunctionName() Some functions require you to put an "argument" (a parameter or variable) in the parentheses after the function name, and others require you to leave the parentheses empty. You should always include the parentheses, regardless of whether they contain anything.
Functions that require parameters
Some functions require you to put a parameter or variable into their parentheses. When you insert a parameter or variable into a function's parentheses, it's called "passing" that parameter or variable to the function. For example: Box1.Append(IntVar) In this expression, the value of the variable IntVar is passed to the function Append. The Append function, in turn, operates on that parameter by placing it in the Text Box object named "Box1".
Functions that return values
Some functions are designed to perform a calculation or determine the condition of an object. Such functions create information, such as the result of the calculation or the state of the object. When one of these functions is finished executing, it "returns" this information. For example, consider the function named Number.sqrt(). This function calculates the square root of any value you pass to it. For example, if you want to find out the square root of the number 25, you could indicate this as "Number.sqrt(25)". However, "Number.sqrt(25)" is not a complete expression, because it doesn't tell an interactive presentation what to do with the returned value (the square root of 25, or 5). To create a complete expression, you have to tell the interactive presentation where to place the information. One way to do this is to place it into a variable: IntVar = Number.sqrt(25) After this expression has been evaluated, IntVar will be equal to 5. Why does this function start with Number? In this case, Number simply indicates that this function is a numerical function. For more information, see "Objects."
Objects
Some functions require an "object" (something to act upon). Such functions may either change the state of the object or retrieve information about it. These functions are referred to as "object functions" or "methods." For such functions, we use the following syntax: objectName.functionName() Object functions work just like other functions. We've already looked at this example:
A GUIDE TO QUARKXPRESS 8.1 | 301
INTERACTIVE LAYOUTS
Box1.Append(IntVar) Here, the Text Box object named "Box1" is the object into which we want the Append function to place the value represented by IntVar. This function is an example of an object function that returns a value. Here's an example of an object function that returns a value: MyVariable = Box1.IsVisible() In this expression, the IsVisible function checks to see whether the object named "Box1" is visible, then it puts the Boolean result (either "true" or "false") into the variable named MyVariable. In addition to interactive objects, some object functions let you access other kinds of objects. For example: MyVariable = Number.Sqrt(2) The Number object is simply a library of math functions, rather than an interactive object. This expression tells the Number object's Sqrt function to calculate the square root of two and store the result into the variable named "MyVariable." To refer to an object in an expression, that object must follow certain naming conventions. It may not begin with a number, and it may not contain any symbols other than a dollar sign ($) or an underscore (_). If it contains spaces, you can substitute underscores for them when you refer to it in an expression.
Using the Expression Editor dialog box
The Expression Editor button displays the Expression Editor dialog box. You can use this dialog box to create expressions in two ways: If you are new to expressions, you can build them by double-clicking items in the lists in the top half of the dialog box in the proper order. If you are familiar with expression syntax, you can enter your expressions directly into the large editing field.
302 | A GUIDE TO QUARKXPRESS 8.1
INTERACTIVE LAYOUTS
The Expression Editor dialog box enables you to create and validate expressions. You can build several kinds of expressions. The following are the most common types of expressions: Calling a function on an interactive object: Here, you're basically telling an object to do something. For example, to make a hidden object visible, you can call the SetVisible function on that object: MyBox.SetVisible(true) Assigning a value to a variable: Here, you're changing a variable's value. For example, you might assign the contents of a Text Box object to a variable named "UserName": UserName = MyTextBox.GetText()
Calling a function on an interactive object
To build an expression that calls a function on an interactive object: 1 To operate on an interactive object that is already present in the layout, select that object's name in the Objects list. Use the drop-down menu at the top of the list to narrow the list of objects by type. 2 Double-click the object's name to add it to the editing area. 3 To see the list of functions that can be called on this particular type of object, choose that object type from the Functions drop-down menu. For example, if you are working with an Animation object, choose Animation. 4 Scroll through the Functions list until you find the function you want. To determine what a function does, click its name and look at the description that displays at the bottom of the dialog box. For this type of expression, you usually need a function that does not return a value, so look for function descriptions that do not start with the word "Get." For example, to start an Animation object playing, choose Animation.Play(). 5 Double-click the function name to add it to the editing area.
A GUIDE TO QUARKXPRESS 8.1 | 303
INTERACTIVE LAYOUTS
6 To verify that you have a valid expression, click Validate. Note that this button merely checks your expression for syntax; a valid expression is not necessarily an expression that does what you want it to. 7 Click OK. When the expression is evaluated, the indicated function is called on the specified object. In this case, the animation plays.
Assigning a value to a variable
To build an expression that assigns a value to a variable: 1 If you have not yet created the variable, click New/Edit above the Variables list to display the Variables dialog box 2 Click the button, enter a name for the variable, and choose a type from the Type drop-down menu. If you want the variable to be an array, check Array and enter the number of elements in the Elements field. Click OK. Members of an array can be accessed by the variable name and position in the array list.
3 Double-click the variable name in the Variables list to add the variable to the editing area. For example, if you want to retrieve the text from a Text Box object and place the text into a string variable named "UserName," double-click UserName in the Variables list. 4 To insert an equals sign, double-click the equals sign in the Operators area or manually enter an equals sign. 5 Usually the value you assign to a variable comes from either an interactive object or some kind of calculation. To assign a value from an interactive object, double-click the object name in the Objects list, and then double-click a function name in the Functions list. For example, to retrieve the contents of a Text Box object named MyTextBox, double-click MyTextBox in the Objects menu, and then double-click Text Object.GetText() in the Functions list. To assign a value resulting from a calculation, use the appropriate functions from the Functions list and/or the appropriate operators from the Operators list. For example, to convert the value stored in the string variable UserName to all capital letters, add UserName.ToUpperCase() to the expression using the Objects list and the Functions list. Or, to calculate the combined length of two strings, add String1 + String2 to the editing area using the Variables list and the Operators list. 6 To verify that you have a valid expression, click Validate. Note that this button merely checks your expression for syntax; a valid expression is not necessarily an expression that does what you want it to. 7 Click OK.
304 | A GUIDE TO QUARKXPRESS 8.1
JOB JACKETS
Job Jackets
The Job Jackets feature takes a revolutionary step beyond preflighting: It helps to ensure that a print job adheres to its specifications from the moment it is created, and that it continues to adhere to those specifications all the way through until it rolls off the press. Furthermore, Job Jackets expand the concept of job specification enforcement beyond the realm of the individual user by linking projects to synchronized, dynamically updateable design specifications that include everything from style sheets and colors to page size and count.
Understanding Job Jackets
Job Jackets serve two main purposes: To allow a job definer to create detailed specifications for Print and Web layouts. To allow a layout artist to create projects and layouts from those specifications, share the specifications with other layout artists, and verify that a layout follows its specifications. Job Jackets were created because producing a layout and successfully sending it to output can be a complex task. For example, consider some of the difficulties that have plagued creators of print layouts. Different presses have different capabilities, and modern page layout applications must be versatile enough to support all of those capabilities. Consequently, any number of things can go wrong, especially when you include the inevitable possibility of simple human error. Just to provide a few examples: A layout artist may use colors or imported graphics that cannot be reproduced accurately on the target press. A document that has been budgeted at 100 pages may be sent to output with a length of 112 pages. A project may be sent to the output device without its required graphic files or fonts.
A GUIDE TO QUARKXPRESS 8.1 | 305
JOB JACKETS
A layout with small text in a spot color may be sent to a four-color press, resulting in text that is unreadable. Color management settings may be configured incorrectly for the output device, leading to unexpected results. Large and complex print jobs provide even more opportunities for error, and the cost of such errors becomes much greater. Job Jackets prevent unprintable or incorrectly constructed jobs from being constructed in the first place.
What are Job Jackets?
Technically speaking, Job Jackets are XML structures that include specifications and rules for creating and inspecting QuarkXPress layouts. Conceptually, a Job Jackets structure can be compared to a folder containing job tickets that describe various types of projects and layouts, as well as other types of information. Job Jackets are based on the latest version of the JDF (Job Definition Format) schema. In addition to letting you control QuarkXPress related specifications, Job Jackets also let you set values for various other specifications covered by JDF, such as binding and crossover settings. When you send a layout to output, you have the option of including the layout's JDF information, so that downstream systems can use that information for automation and for informational purposes. And the Job Jackets specification is extendable, so developers of JDF-compatible systems can embed their own implementation-specific settings into Job Jackets before passing the Job Jackets upstream to the layout artist. These settings can then be preserved in the Job Jackets file and used by XTensions software, by JDF-enabled applications, or by other systems, to automate and streamline a wide variety of processes. Job Jackets can also help you to collaborate within a workgroup. Several layout artists working on layouts that share the same set of specifications can link their projects to a shared Job Jackets file, so that if one layout artist makes a change to something like a style sheet, the same change can be automatically propagated to the other artists' layouts.
The structure of Job Jackets
Job Jackets are XML structures containing specifications and rules. The topics below describe the way these specifications and rules are organized in Job Jackets.
Resources
Job Jackets contain Resources, which include the following: 1 Project-level Resources: Things that can be applied to a particular project, such as style sheets, colors, output styles, and color management settings. 2 Layout-level Resources: Things that can be applied to a particular layout, such as: Layout Specifications: Settings that can be used to assign a particular size, orientation, and so forth to a layout.
306 | A GUIDE TO QUARKXPRESS 8.1
JOB JACKETS
Output Specifications: Settings that can be used to configure a project so that it can be correctly output to a particular output device. Rules and Rule Sets: Tests that can be run to inspect a layout and verify its adherence to specifications. In addition to the Resources described above, Job Jackets can contain certain informational Resources, including the following: Job Descriptions: This category includes a job number, revision, instructions, notes, and keywords. Contacts: Contact information for job definers and others associated with the job. Adding contacts can make it easier to track down the appropriate person if something goes wrong with the job.
Job Tickets
The Resources in Job Jackets are organized into one or more Job Tickets. Each Job Ticket contains a set of particular Resources that can be applied to a QuarkXPress project. Within a Job Ticket, Resources are grouped as follows: 1 Project settings: A set of project-level Resources that can be applied to a single project. Project settings include things like style sheets, colors, output styles, and color management settings. Each Job Ticket contains one set of project settings. 2 Layout definitions: Sets of layout-level Resources, each of which can be applied to a single layout. Each Job Ticket can contain zero or more layout definitions. Each layout definition can include the following: A Layout Specification (page size, orientation, and so forth) Zero or more Output Specifications (configurations for a particular output device) Zero or more Rule Sets (for inspecting the layout) A medium type (Print or Web) Color management settings (Source Setup and Output Setup) Proofing specifications (Proof Output and Proof Intent) Informational Resources (Description, Job Description, and Instructions)
A GUIDE TO QUARKXPRESS 8.1 | 307
JOB JACKETS
Resources are defined and stored in a Job Jackets structure. A Job Ticket contains a set of project settings for a particular type of project and layout definitions for zero or more layouts. Note that Resource definitions do not "live" in Job Tickets; Job Tickets refer or "point" to Resource definitions, which live in the Job Jackets structure.
Job Tickets and Job Ticket templates
There are three kinds of Job Tickets: A Job Ticket template is a definition for a "master" Job Ticket. In some ways, a Job Ticket template is similar to a master page or a QuarkXPress template file. An active Job Ticket is a copy of a Job Ticket template that is associated with a particular project. A deferred Job Ticket is a copy of a Job Ticket template that has been associated with a project, but is no longer associated with that project (for example, if the project was closed without being saved).
308 | A GUIDE TO QUARKXPRESS 8.1
JOB JACKETS
A Job Jackets file can contain Job Ticket templates (containing definitions for Job Tickets), active Job Tickets (which are associated with a particular project), and deferred Job Tickets (which have been associated with a project, but are no longer associated with that project). Each Job Ticket template can be used to generate Job Tickets for one or more projects. Each Job Ticket can apply to only one project. When a Job Ticket is applied to a project, the Resources in that Job Ticket become available in the project (for example, the project inherits all of the color, style sheet, and layout definitions listed in the Job Ticket). There are two ways to apply a Job Ticket to a project: When creating the project, choose File > New > Project from Ticket, and then select a Job Ticket template. QuarkXPress copies the Job Ticket template's information into a new Job Ticket for the new project. The new project automatically contains a pre-configured layout for each of the layout definitions in the Job Ticket template, plus all of the project settings defined in the Job Ticket template. Create or open an existing project, and then choose File > Job Jackets > Link Project and select a Job Ticket template. Again, QuarkXPress copies the Job Ticket template's information into a new Job Ticket for this particular project. The project acquires all of the project settings defined in the Job Ticket template, and a new pre-configured layout is created for each of the layout definitions in the Job Ticket template. A Job Ticket maintains no link to the Job Ticket template from which it was created. Changes made to a Job Ticket template are not propagated to existing Job Tickets.
Linked and embedded Job Jackets
Every QuarkXPress project is associated with a Job Jackets structure. A project's Job Jackets structure may be embedded in the project, or it may be stored in an XML Job Jackets file in the local file system. The location of a project's Job Jackets structure depends on how you create the project; for more information, see "Applying a Job Ticket template to a project."
A GUIDE TO QUARKXPRESS 8.1 | 309
JOB JACKETS
A Job Jackets structure can exist as an XML file in the file system, or can be embedded in the project file. By default, non-embedded Job Jackets files are stored in the location specified in the Job Jackets pane of the Preferences dialog box (QuarkXPress/Edit menu). However, you can store Job Jackets files wherever you like. For example, if you're sharing a Job Jackets file among layout artists in a workgroup (see "Shared Job Jackets files"), you might choose to put that Job Jackets file on a file server that everyone can reach through the network. To change the default location where Job Jackets are stored, go to the Job Jackets pane of the Preferences dialog box (QuarkXPress/Edit menu), click Select the path, click the Select button, and navigate to the target directory.
Shared Job Jackets files
An embedded Job Jackets structure can be used by only one project: The project in which it is embedded. But a free-standing Job Jackets file can be shared by more than one project. (More precisely, a shared Job Jackets file can provide Resource definitions to Job Tickets used by more than one project.)
310 | A GUIDE TO QUARKXPRESS 8.1
JOB JACKETS
A shared Job Jackets file lets multiple projects share Resources. When two projects share a Job Jackets file, they can synchronize any Resources that occur in both of their Job Tickets. So, for example, if the owner of Project 1 changes a color definition that exists in both Job Tickets, the color definition can be automatically updated in Project 2.
Sample Job Jackets workflow
This topic describes a suggested workflow for Job Jackets. Note that this is not the only possible workflow; it is just an example to show how Job Jackets can be used. The following definitions are used: Job definer: The person who knows what the print job is supposed to consist of for example, number of pages, size, colors, and so forth. Output specialist: The person who knows how a print job must be created and configured to print correctly on the target press. Layout artist: The person who actually creates the layout in QuarkXPress. The intended workflow for Job Jackets is as follows: 1 An output specialist and a job definer work together to define the output specifications and rules that are appropriate for a print job (or for a set of related print jobs), including things like page size, page count, list of colors, trapping settings, style sheets, line thicknesses, and valid color spaces for imported pictures. 2 The job definer uses these specifications and rules to create a Job Ticket template in a Job Jackets file. The Job Ticket template describes a particular project, and may include different specifications and rules for each layout in that project (here, we'll assume only one layout is defined in the Job Ticket template). When the Job Jackets file is complete, the job definer gives the file to the layout artist. 3 The layout artist creates a project from the Job Ticket template using the command File > New > Project from Ticket. QuarkXPress automatically creates a Job Ticket from the Job Ticket template, and associates the Job Ticket with the project. QuarkXPress reads the Job Ticket and automatically inserts all of the Job Ticket's Resources into the project (such as colors, style sheets, and color management settings). QuarkXPress also automatically creates any layouts defined in the Job Ticket.
A GUIDE TO QUARKXPRESS 8.1 | 311
JOB JACKETS
4 Using the Job Ticket as a set of guidelines, the layout artist builds the layout. Periodically, the layout artist chooses File > Job Jackets > Evaluate Layout to verify that she is staying within the guidelines defined in the Job Ticket. When she does so, a dialog box lets her identify and navigate to any design elements that violate the rules defined in the Job Ticket. This lets the layout artist fix problems as they arise, rather than leaving them to be found at prepress. 5 When a layout is complete, the layout artist sends it to output through any of several methods, including direct printing, Collect for Output, or export to PDF or PDF/X. If the Job Jackets file includes Output Specifications, those Output Specifications can be used to send the job to output to specific formats and with specific settings. Because the layout has been developed within the specifications provided by the Job Ticket template, the layout is correct when it arrives at the press.
Working with Job Jackets
Job Jackets information is stored in XML format. However, QuarkXPress provides a comprehensive interface that makes it easy to create and modify Job Jackets. The following topics describe the basics of the Job Jackets user interface.
Basic mode and advanced mode
The Job Jackets Manager dialog box (Utilities > Job Jackets Manager) provides a unified interface where a job definer can create and configure Job Jackets and the components that they are made of. By default, the Job Jackets Manager dialog box shows the Job Jackets in the default Job Jackets folder (see "The default Job Jackets file"), as well as the Job Jackets associated with any open projects. The active project (if any) is shown in bold with an asterisk. The Job Jackets Manager dialog box has two modes: Basic mode is for layout artists and job definers who don't need to use the advanced JDF capabilities of Job Jackets. Basic mode offers all the controls necessary to create, manage, and share Job Jackets. Advanced mode is for production administrators seeking to use the features of JDF to automate and integrate portions of their workflow. Advanced mode uses a different user interface that provides access to everything in basic mode plus additional Resources, such as Rules, and JDF-only Resources, such as binding and crossover specifications. To use advanced mode, open the Job Jackets Manager dialog box (Utilities menu) and click the Advanced Settings button. To switch back to basic mode, click the Basic Settings button.
312 | A GUIDE TO QUARKXPRESS 8.1
JOB JACKETS
The Job Jackets Manager dialog box (Utilities > Job Jackets Manager) lets a job definer work with Job Jackets files and their components. This dialog box has a basic mode (top) and an advanced mode (bottom).
Creating Job Jackets files
First of all, when and why should a job definer create a Job Jackets file? There are no hard-and-fast rules for answering this question: If you want to, you can put Job Tickets for all of your print jobs in one great big Job Jackets file. However, here are some guidelines to indicate when you might want to have separate Job Jackets files.
A GUIDE TO QUARKXPRESS 8.1 | 313
JOB JACKETS
If you plan to create a number of print jobs that share the same Resources (such as colors, style sheets, trapping settings, color management settings, and page sizes), you might want to create one Job Jackets file for all of those print jobs. For example, if you're a design firm that serves several different clients, each of which has its own visual identity, you might create one Job Jackets file for each client. If you are in charge of a design group and you'd like to make sure that every layout artist working on a particular project (such as a promotional campaign) uses the exact same Resources, you might want to create a Job Jackets file and Job Ticket template containing those Resources, and have all of the layout artists share that Job Jackets file. If you are an output provider and you have a particular press with particular requirements, you might create a Job Jackets file that captures that press's requirements for your customers (and thus helps them to avoid exceeding those requirements). You might even be able to download a Job Jackets file containing a press's requirements from the press manufacturer.
Creating a Job Jackets file: Basic mode
To create a Job Jackets file using basic mode: 1 Open the Job Jackets Manager dialog box (Utilities > Job Jackets Manager). 2 If more than one list displays in the dialog box, click Basic Settings to show the basic pane. 3 Click the New Job Jackets button . The New Job Jackets dialog box displays.
4 Enter a name for the Job Jackets file in the Name field. 5 If you plan to allow multiple users to share this Job Jackets file, check Share this Jacket. If you do not check this box, the Job Jackets file will be embedded in the active project (if any). Note that if you do not share the Job Jackets file now, you can do it later through the Collaboration Setup dialog box (File menu). For more information, see "Collaborating with shared Job Jackets." 6 If you checked Share this Jacket in the previous step, specify where the Job Jackets file should be stored by choosing an option from the Save in drop-down menu: To use the default location (see "Linked and embedded Job Jackets"), choose Default Jacket Folder. To store the shared Job Jackets file in the same folder as the active project, choose Project Folder. To store the shared Job Jackets file somewhere else, choose Other and browse to a target directory (such as a networked volume available to all of the layout artists). 7 Click the Settings control to show the Tickets, Style Settings, Contacts, and Layout Specification tabs.
314 | A GUIDE TO QUARKXPRESS 8.1
JOB JACKETS
The New Job Jackets dialog box lets you add Resources to a new Job Jackets file. 8 Use the Tickets tab to add Job Ticket templates to the Job Jackets file. For more information, see "Creating a Job Ticket template: Basic mode." 9 Use the Style Settings tab to add Resources to the Job Jackets file. You can append project-level Resources from a variety of sources using the Append From option: To append Resources from the application defaults, click Application. To append Resources from a project file or from another Job Jackets file, click Other, and then click Select and navigate to the target file. To copy Resources to the Job Ticket template, use the three lists at the bottom of the dialog box. Choose a type of Resource from the first list, and then choose specific Resources in the second list and click the button to copy those Resources into the third list (which shows the Resources of this type in the Job Ticket template). To remove Resources from the Job Jackets file, choose a type of Resource from the first list, and then choose specific Resources in the third list, and click the Remove button. 10 Contacts can make it easy for anyone who works with a QuarkXPress file to get in touch with the job definer if problems arise. To add JDF contact information to the Job Jackets file, click the Contacts tab, and then click the New Item button each field. 11 A Layout Specification lets you set attributes like page size and page count for automatically generated layouts. To add a Layout Specification to the Job Jackets file, click the Layout to add a contact. Click the expander next to the new contact to expose its fields, and then fill in the details for
A GUIDE TO QUARKXPRESS 8.1 | 315
JOB JACKETS
Specification tab, and then click the New Item button in the details for each field. 12 Click OK.
to add a Layout Specification.
Click the expander next to the new Layout Specification to expose its fields, and then fill
Creating a Job Jackets file: Advanced mode
To create a Job Jackets file using advanced mode: 1 Open the Job Jackets Manager dialog box (Utilities menu). 2 If only one list displays in the dialog box, click Advanced Settings to show the advanced pane. 3 Click the New Job Jackets button . The New Job Jackets dialog box displays.
4 Enter a name for the Job Jackets file, navigate to the target directory, and click Save. If you plan to allow multiple layout artists to access the same Job Jackets file, you may want to choose a directory where all of the layout artists can access the Job Jackets file over the network. 5 Add Resources to the Job Jackets file, as described in "Adding Resources to a Job Jackets file: Advanced mode."
Adding Resources to a Job Jackets file: Advanced mode
The following procedure is useful if you want to create a Job Jackets file using the Resources in an existing project. For example, if you have last year's copy of a brochure project, and you'd like to put all of the brochure project's style sheets, colors, and so forth into a new Job Jackets file, you can do so with this procedure. You can also use this procedure to copy Resources from one Job Jackets file to another. To add Resources to a Job Jackets file using advanced mode: 1 Open the Job Jackets Manager dialog box (Utilities menu). 2 If only one list displays in the dialog box, click Advanced Settings to show the advanced pane. 3 Specify where you want to copy Resources from: To copy Resources from a Job Jackets structure, Job Ticket template, or Job Ticket, select the source item in the list on the left. To copy Resources from an open project, select the project in the list on the left. To copy Resources from the application defaults, click the Load Application Resources button .
4 Select a Resource category in the list on the top right.
316 | A GUIDE TO QUARKXPRESS 8.1
JOB JACKETS
5 Drag and drop individual Resources from the list on the bottom right to the target Job Jackets icon in the list on the left. You can also drag Resources to a Job Ticket or project. For information about changing the locations of Resources in a Job Ticket, see "Specifying the location of Resources: Advanced mode."
Working with Job Tickets
A Job Ticket is a set of Resources (specifications and rules) that can be applied to one or more QuarkXPress projects. Each Job Ticket has a name and is stored in a particular Job Jackets structure. A Job Ticket contains both project-level Resources (such as colors, style sheets, and color management settings) and layout-level Resources (such as Layout Specifications and layout definitions). There are three kinds of Job Tickets: A Job Ticket template is a definition for a "master" Job Ticket. In some ways, a Job Ticket template is similar to a master page or a QuarkXPress template file. An active Job Ticket is a copy of a Job Ticket template that is associated with a particular project. A deferred Job Ticket is a copy of a Job Ticket template that has been associated with a project, but is no longer associated with that project (for example, if the project was closed without being saved).
Creating a Job Ticket template
Here are some guidelines to indicate when you might want to have separate Job Ticket templates: If you have a recurring print job, such as a newsletter or magazine, you might want to create a Job Ticket template for that job. If you plan to create several types of layouts (such as a poster, postcard, Web site, and Flash presentation) that are all based on a single campaign or theme, you might want to create a Job Ticket template for each layout and store all of the Job Ticket templates in a single Job Jackets file. That way, all of the layouts can share the same style sheets, colors, and so forth. If you have a standard format that is used by a number of people, such as an ad format, you might want to use a Job Ticket template to help your customers construct their ads according to the guidelines. If a group of layout artists needs to ensure that they are all using the same style sheets, colors, or other Resources, and to keep those Resources synchronized among the layout artists if the Resources should change, you might want to store those Resources in a Job
A GUIDE TO QUARKXPRESS 8.1 | 317
JOB JACKETS
Ticket template so the layout artists can access the Resources via a shared Job Jackets file. This approach can help you to maintain corporate brand standards in a large organization.
Creating a Job Ticket template: Basic mode
To add a Job Ticket template to a Job Jackets structure using basic mode: 1 Open the Job Jackets Manager dialog box (Utilities > Job Jackets Manager). If more than one list displays in the dialog box, click Basic Settings to show the basic pane.
You can create Job Ticket templates in the basic pane of the Job Jackets Manager dialog box (Utilities menu). 2 Select the Job Jackets structure that will contain the Job Ticket template. 3 Click the New Ticket Template button . The New Job Ticket dialog box displays.
318 | A GUIDE TO QUARKXPRESS 8.1
JOB JACKETS
You can assign Resources to a new Job Ticket template in the New Job Ticket dialog box. 4 Configure the new Job Ticket template as described in "Working with Resources in a Job Ticket: Basic mode."
Editing a Job Ticket: basic mode
To edit a project's active Job Ticket, open the project and then choose File > Job Jackets > Modify Job Ticket. The Edit Job Ticket dialog box displays. For information on how to use the Edit Job Ticket dialog box, see "Working with Resources in a Job Ticket: Basic mode."
Working with Resources in a Job Ticket: Basic mode
This topic describes how to add and remove Resources in a Job Ticket or Job Ticket template using the New Job Ticket or Edit Job Ticket dialog box. These two dialog boxes are basically the same, except that the Edit Job Ticket dialog box looks slightly different for Job Tickets than it does for Job Ticket templates.
A GUIDE TO QUARKXPRESS 8.1 | 319
JOB JACKETS
You can add Resources to a Job Ticket template or Job Ticket in the New Job Ticket and Edit Job Ticket dialog boxes. To assign Resources using the New Job Ticket or Edit Job Ticket dialog box: 1 To add or remove project-level Resources, use the controls on the Style Settings tab (for Job Ticket templates) or the Project Settings tab (for active and deferred Job Tickets). You can append project-level Resources from a variety of sources using the Append From drop-down menu: To append Resources from the Job Ticket's parent Job Jackets structure, choose Current Jacket. To append Resources from the active project, choose Current Linked Project. To append Resources from the application defaults, choose Application. To append Resources from a project file or from a Job Jackets file, choose Other, and then click Select and navigate to the target file. To copy Resources to the Job Ticket, use the three lists at the bottom of the dialog box. Choose a type of Resource from the first list, then choose specific Resources in the second list, and click the right-facing arrow to copy those Resources into the third list (which shows the Resources of this type in the Job Ticket). To remove Resources from the Job Ticket, choose a type of Resource from the first list, then choose specific Resources in the third list, and click the left-facing arrow. 2 The presence of a layout definition means that QuarkXPress will automatically create a layout when this Job Ticket is applied to a project. When creating a layout definition, you can specify a Layout Specification (with information such as page size and page count), a Medium Type (Print, Web, or Interactive), Rule Sets, and Output Specifications.
320 | A GUIDE TO QUARKXPRESS 8.1
JOB JACKETS
To add a layout definition to the Job Ticket, click the Layout Settings tab, then click the button; a layout definition is added to the list. To configure the selected layout definition, first click the Layout Properties control to display the layout property controls, then: To name the layout definition, enter a name in the Layout Name field. This name will be applied to the automatically generated layout. To specify information such as page size and page count for the layout definition, choose an option from the Layout Specification drop-down menu. (Note that a Layout Specification must be present in the Job Jackets structure before you can choose the Layout Specification here; see "Creating Job Jackets files" for more information.) To indicate what type of layout should be created automatically for this layout definition, choose an option from the Medium Type drop-down menu. To copy Rule Sets and Output Specifications from the parent Job Jackets structure to the layout definition, use the three lists at the bottom of the dialog box. Choose a type of Resource from the first list, then choose specific Resources in the second list, and click the button to copy those Resources into the third list (which shows the Resources of this type in the layout definition). To delete a layout definition, select it and click the button.
3 When you are finished configuring the Job Ticket, click OK.
Creating a Job Ticket template: Advanced mode
To add a Job Ticket template to a Job Jackets structure using advanced mode: 1 Open the Job Jackets Manager dialog box (Utilities > Job Jackets Manager). If only one list displays in the dialog box, click Advanced Settings to show the advanced pane. 2 To indicate where the new Job Ticket template should be stored, create or select a Job Jackets icon in the left list. 3 Click the New Ticket template button Job Jackets structure. 4 Configure the new Job Ticket template as described in "Working with Resources in a Job Ticket: Advanced mode." . A Job Ticket template is added to the selected
Working with Resources in a Job Ticket: Advanced mode
You might need to work with a Job Ticket's Resources in several situations: You can use this procedure if you want to create a Job Ticket template using the Resources in an existing project. For example, if you have last year's copy of a brochure project, and you'd like to put all of the brochure project's style sheets, colors, and so forth into a new Job Ticket template, or into an existing project's active Job Ticket, you can do so with this procedure.
A GUIDE TO QUARKXPRESS 8.1 | 321
JOB JACKETS
You can use this procedure to copy Resources from one Job Ticket to another. You can use this procedure to copy Resources from a Job Jackets structure or a project to a Job Ticket. To add Resources to a Job Jackets structure using advanced mode: 1 Open the Job Jackets Manager dialog box (Utilities menu). 2 If only one list displays in the dialog box, click Advanced Settings to show the advanced pane. 3 Specify where you want to copy Resources from: To copy Resources from a Job Jackets structure, Job Ticket template, or Job Ticket, select the source item in the list on the top left. To copy Resources from an open project, select the project in the list on the left. To copy Resources from the application defaults, click the Load Application Resources button .
4 Select a Resource category in the list on the top right. 5 Drag and drop individual Resources from the list on the bottom right to the target Job Ticket template or Job Ticket in the list on the left.
Adding a layout definition to a Job Ticket: Advanced mode
A layout definition is a group of specifications that combine to describe a single layout. A layout definition includes Resources such as medium (output) type (Print, Web, or Interactive), Output Specifications, and Rule Sets. When you create a project from a Job Ticket template, QuarkXPress automatically creates a layout for each layout definition in the Job Ticket template. If a layout definition does not contain a Layout Specification, QuarkXPress displays the New Project dialog box so you can specify the page size, margins, and so forth. When you add a layout definition to an active Job Ticket, a layout is created from that layout definition and automatically added to the corresponding project. To add a layout definition to a Job Ticket template or Job Ticket: 1 Open the Job Jackets Manager dialog box (Utilities > Job Jackets Manager) and select the target Job Ticket in the left list. 2 To display Resource controls, click the Advanced Settings button. 3 Select Layouts in the top-right list. Any layout definitions in the Job Ticket display in the bottom-right list. 4 Click the New Item button above the bottom-right list. A layout definition named
"Layouts" is added. (The name you give to a layout definition is the name that will be
322 | A GUIDE TO QUARKXPRESS 8.1
JOB JACKETS
applied to the actual layout when you create a project. To rename a layout definition, double-click its name and then enter the new name.) 5 Click the expander button next to the layout definition name to display the fields of the layout definition. 6 Specify or enter a value for any fields you want to use. 7 Click Save. For information on using layout definitions, see "Applying a layout definition to a project."
Applying a Job Ticket template to a project
You can apply a Job Ticket template to a project in two ways: Create a project from the Job Ticket template. Link an existing project to a Job Ticket template. In either case, a Job Ticket is created from the Job Ticket template, and the new Job Ticket instance is applied to the new project. The topics below describe both approaches.
Creating a project from a Job Ticket template
When you create a project from a Job Ticket template, QuarkXPress always creates a Job Ticket from that Job Ticket template. You can choose where that Job Ticket is stored: In a shared Job Jackets file, or in an embedded Job Jackets structure in the project file. To create a project from a Job Ticket template: 1 Choose File > New > Project from Ticket. The New Project from Ticket dialog box displays.
A GUIDE TO QUARKXPRESS 8.1 | 323
JOB JACKETS
Use the New Project from Ticket dialog box to select a Job Ticket template for a new project. 2 If the Job Jackets structure you want is not displayed, click Browse, navigate to the Job Jackets file, and then click Open. 3 Select the target Job Ticket template in the list. (Note that you can also select a deferred Job Ticket.) 4 Check or uncheck the Share Jacket check box, as follows: To store this project's active Job Ticket in an external Job Jackets file, so the Job Ticket can share Resources with other users of that Job Jackets file, check Share Jacket. (For more information, see "Collaborating with shared Job Jackets.") To store this project's Job Ticket in an embedded Job Jackets structure in the project file, uncheck Share Jacket. 5 Click Select. The new project inherits the Job Ticket template's project settings, and QuarkXPress automatically creates layouts for any layout definitions in the Job Ticket template. You cannot store a Job Ticket in the default Job Jackets structure. Consequently, if you create a project from a Job Ticket template that is in the default Job Jackets structure, and you check Share Jacket, you will be prompted to save a new Job Jackets file in the file system.
Linking an existing project to a Job Jackets file
When you link an existing project to a Job Jackets file, you remove the project's current active Job Ticket and link the project to a new Job Ticket created from a Job Ticket template in another Job Jackets file. You might choose to do this if, for example, you want to link an existing project to a Job Jackets file where another layout artist has an active Job Ticket,
324 | A GUIDE TO QUARKXPRESS 8.1
JOB JACKETS
and thus synchronize some or all of the Resources that the two of you are using. (For details, see "Collaborating with shared Job Jackets.") To apply a Job Ticket to an existing project: 1 Create or open the project. 2 Choose File > Job Jackets > Link Project. The Link Project dialog box displays. 3 If the Job Jackets file you want is not displayed, click Browse, navigate to the file, and then click Open. 4 Select the target Job Ticket template in the list. 5 Check or uncheck the Share Jacket check box, as follows: To store this project's Job Ticket in the Job Jackets file containing the target Job Ticket template, check Share Jacket. To store this project's Job Ticket in an embedded Job Jackets structure in the project file, uncheck Share Jacket. 6 Click Attach. The project inherits the Job Ticket template's project settings, and layouts are automatically created for any layout definitions in the Job Ticket template. If you use a Job Ticket template in the default Job Jackets structure, and you check Share Jacket, you will be prompted to save a new Job Jackets file in the file system. This is because you cannot store a Job Ticket in the default Job Jackets structure.
Viewing Job Ticket relationships
You can see the relationships between Job Jackets, Job Ticket templates, Job Tickets, and projects in the Job Jackets Manager dialog box (Utilities menu). The icons shown in this dialog box are as follows: Job Jackets structure (linked) Job Jackets structure (embedded) Job Ticket template Active or deferred Job Ticket Project (a bold project name indicates the active project) A project that is linked to an active Job Ticket is displayed like this:
A project that is linked to an active Job Ticket A deferred Job Ticket has a icon, but is not linked to a project. This may mean that the
project was moved, deleted, or never saved.
A GUIDE TO QUARKXPRESS 8.1 | 325
JOB JACKETS
Applying a layout definition to a project
A layout definition provides a group of settings that combine to describe a layout. These settings can include a medium type (Print, Web, or Interactive), Rule Sets, Output Setups, and a color management Source Setup. A layout definition also can include a Layout Specification, which includes information such as page size and page count (note that Layout Specifications must be created at the Job Jackets level). When you associate a project with a Job Ticket template, QuarkXPress automatically creates a layout for each layout definition in that Job Ticket template. Such layouts have the same names as the layout definitions they were based on. You can apply a layout definition to a project in two ways: Create a project from the Job Ticket containing the layout definition, as described in "Creating a project from a Job Ticket template." Link the Job Ticket to the active project after the project has been created, as described in "Linking an existing project to a Job Jackets file." Whichever approach you use, the defined layouts are created automatically.
Collaborating with shared Job Jackets
The Resources in a shared Job Jackets file can be shared by any projects that use Job Tickets in that Job Jackets file. When one project updates a shared Resource, the change can be automatically transmitted to all other projects that are using that Resource. For example, assume that two layout artists named Andrea and Hector are separately working on two projects. Each project uses a Job Ticket that is located in a Job Jackets file named "Bryn's Job Jackets." (It doesn't matter whether the two Job Tickets are based on the same Job Ticket template or not, as long as both Job Tickets reside in "Bryn's Job Jackets.") Now, assume that both Job Tickets include a style sheet named "Logo Subhead." Because this style sheet is included in a Job Ticket, the style sheet's definition is stored in the Job Jackets file. And because both layout artists' Job Tickets include this style sheet, both projects can use the style sheet definition that is stored in the shared Job Jackets file. So if Andrea, the lead layout artist, decides to change the font used in the "Logo Subhead" style sheet, that change can be automatically communicated to the layout where Hector is working and the font for his copy of the style sheet will change, too. In other words, the "Logo Subhead" style sheet Resource can be synchronized between the two projects.
326 | A GUIDE TO QUARKXPRESS 8.1
JOB JACKETS
Within a shared Job Jackets file, there can be only one definition for any Resource, regardless of how many Job Tickets use that Resource. So if the Job Tickets for two projects use the same Resource (in this case, a style sheet), that Resource can be synchronized automatically between those projects. It is important to note that the copy of a Resource in a project file is linked to, but separate from, the copy of that Resource in the Job Ticket. So if the copy of a Resource in a project changes for example, if Andrea changes the font of the "Logo Subhead" style sheet QuarkXPress does not automatically update the copy of that Resource in Hector's project unless collaboration is enabled for both Andrea's and Hector's projects (File > Collaboration Setup). If collaboration is enabled for Andrea, QuarkXPress automatically communicates the change from Andrea's project to its active Job Ticket, thus automatically updating the copy of the Resource in "Bryn's Job Jackets." If collaboration is also enabled for Hector, his copy of QuarkXPress reads the updated definition from "Bryn's Job Jackets" and inserts the new definition into his project.
When Andrea changes the definition of the shared style sheet Resource, her copy of QuarkXPress sends that change (through the project's active Job Ticket) to the shared Job Jackets file. Then Hector's copy of QuarkXPress reads the updated style sheet definition from the Job Jackets file and updates the definition in his project.
A GUIDE TO QUARKXPRESS 8.1 | 327
JOB JACKETS
The settings that control when these updates occur are located in the Collaboration Setup dialog box (File menu). On the Updates tab, the On Opening, Before Output, and While Working check boxes control how the project updates its Resource definitions from the shared Job Jackets file when the project is opened, before it is sent to output, and while you are working on the project.
To control how often changes to shared Resources are written to and read from a shared Job Jackets file, use the Updates tab of the Collaboration Setup dialog box (File menu). The Job Jackets tab of this dialog box shows the name of the active project's Job Jackets structure, the status (shared or not shared), the path to the Job Jackets file (if any), and the name of the active project's active Job Ticket. The buttons at the bottom of the tab are as follows: Change Jacket: Use this button to link this project to a Job Ticket in a different Job Jackets file. Change Ticket: Use this button to link this project to a different Job Ticket. Get Update: If the automatic updating options at the top of this dialog box are turned off, you can use this button to perform a manual update. Turn sharing On/Turn sharing Off: Use this button to detach the active project from the shared Job Jackets file. The project's Job Ticket is moved to an embedded Job Jackets structure within the project file.
328 | A GUIDE TO QUARKXPRESS 8.1
JOB JACKETS
You can control sharing for the active project's Job Jackets structure in the Job Jackets tab of the Collaboration Setup dialog box (File menu). It is important to note that a link between two Job Tickets does not mean that all Resources are automatically synchronized between the projects that use those Job Tickets. A Resource is synchronized between two projects only if all three of the following conditions are true: The Resource exists in both projects. The Resource exists in both projects' Job Tickets. Both projects' Job Tickets are in the same Job Jackets file.
Exporting and importing Job Tickets
There may be situations in which a job definer needs to copy a Job Ticket template or Job Ticket from one Job Jackets file to another, or to import all of a Job Jackets structure's Job Ticket templates and Job Tickets into another Job Jackets structure. You can do both of these things with the Job Ticket export and import features.
Exporting a Job Ticket template or Job Ticket
To export a Job Ticket template or Job Ticket from a Job Jackets structure: 1 Open the Job Jackets Manager dialog box (Utilities menu) and select the target Job Ticket (or Job Tickets) in the left list. 2 Click the Export Ticket button displays. 3 Specify a name and location and click Save. All selected Job Tickets are saved into a Job Jackets file with the indicated file name, along with any Resources they require. above the left list. The New Job Jackets dialog box
Importing a Job Ticket template or Job Ticket
To import a Job Ticket template or Job Ticket into a Job Jackets structure: 1 Open the Job Jackets Manager dialog box (Utilities menu) and select the target Job Jackets icon in the left list.
A GUIDE TO QUARKXPRESS 8.1 | 329
JOB JACKETS
2 Click the Import button displays.
above the left list. The Select Job Jackets File dialog box
3 Select a Job Jackets file and click Open. All Job Ticket templates and Job Tickets in the selected file are imported into the selected Job Jackets structure, along with any Resources they require.
The default Job Jackets file
When QuarkXPress is installed, a default Job Jackets file (containing a default Job Ticket template) named "DefaultJacket.xml" is installed as well in the location specified in the Job Jackets pane of the Preferences dialog box (QuarkXPress/Edit menu). When you create a project by choosing File > New > Project, the following things happen: QuarkXPress makes a copy of this default Job Jackets file (named "Default Job Jackets") and embeds it in the new project. The embedded Job Jackets structure is named "[filename] Job Jackets." In the embedded Job Jackets structure, QuarkXPress creates a Job Ticket from the default Job Ticket template (named "Default Job Ticket"). The new Job Ticket is named "[filename] Ticket." QuarkXPress associates the Job Ticket in the embedded Job Jackets structure with the new project. You can use the default Job Jackets file to control the Resources that are used in new QuarkXPress projects. You can also edit the default Job Ticket template that is used by projects created via File > New > Project. This topic explains both procedures. You cannot store a new Job Ticket in the default Job Jackets file. For more information, see "Creating a project from a Job Ticket template."
Editing the default Job Ticket template: File menu
The default Job Ticket template is used by projects created using File > New > Project. There are two ways to edit the default Job Ticket template. To edit the default Job Ticket template from the File menu: 1 Close any open projects. 2 To open the default Job Ticket template in the Modify Job Ticket dialog box, choose File > Job Jackets > Modify Job Ticket. 3 Use the controls in the Modify Job Ticket dialog box to configure the default Job Ticket template, and then click OK.
Editing the default Job Ticket template: Utilities menu
To edit the default Job Ticket template from the Job Jackets Manager dialog box:
330 | A GUIDE TO QUARKXPRESS 8.1
JOB JACKETS
1 Display the Job Jackets Manager dialog box (Utilities menu). 2 Click the Open Jacket button, navigate to the default Job Jackets file, and click Open. 3 Expand the default Job Jackets structure and select the Job Ticket template named "Default Job Ticket" in the list. 4 Click the Edit button . The Edit Job Ticket dialog box displays. 5 Use the controls in the Edit Job Ticket dialog box to configure the default Job Ticket template. 6 Click OK. The next project you create using File > New > Project will use the modified default Job Ticket template.
Editing the default Job Jackets file
You can use the default Job Jackets file to control the Resources that are used in new QuarkXPress projects. To edit the default Job Jackets file: 1 Open the Job Jackets Manager dialog box (Utilities menu). 2 Click the Open Jacket button , navigate to the default Job Jackets file, and click Open.
3 Select the Job Jackets structure named "Default Job Jackets" in the list. 4 Use the controls in the Job Jackets Manager dialog box to configure the default Job Jackets structure, and then click OK. For information on working with Resources, see "Working with Resources in a Job Ticket: Advanced mode."
Working with Resources: Advanced mode
"Resources" is a generic category that describes most of the components that make up Job Jackets and Job Tickets. Resources include everything from style sheets to page size specifications. The topics below describe how to access, create, and update Resources in the advanced pane of the Job Jackets Manager dialog box (Utilities menu). Job definers will use this procedure often, for various purposes. Layout artists, however, may never need to use this procedure at all.
Accessing Resources: Advanced mode
Before you can work with a Resource, you have to be able to get to it. To access a Resource: 1 Open the Job Jackets Manager dialog box (Utilities menu).
A GUIDE TO QUARKXPRESS 8.1 | 331
JOB JACKETS
2 If only one list displays in the dialog box, click Advanced Settings to show the Advanced pane. 3 In the list on the left, open or create a Job Jackets file. The Resource categories in
the Job Jackets file are listed in alphabetical order in the list on the upper right. 4 To work with Resources that are specific to a Job Jackets structure, select the target Job Jackets structure in the list on the left. Note that Resource categories that are unavailable represent Resources that must be specified at the Job Ticket level. 5 To work with Resources that are specific to a Job Ticket, expand the Job Jackets structure; create , duplicate , or import a Job Ticket; and then make sure the target Job Ticket is selected in the list on the left. Note that dimmed Resource categories represent Resources that must be specified at the Job Jackets level. 6 Select a Resource type in the top-right list. Existing Resources of the selected type are listed in the bottom-right list.
Use the Job Jackets Manager dialog box to view, create, duplicate, delete, import, and export Resources.
Configuring Resources: Advanced mode
Once you've navigated to a Resource in the Job Jackets Manager dialog box, you can configure that Resource. Different options are available for different types of Resources in this dialog box: You can specify a location for most Resources. You can delete most Resources.
332 | A GUIDE TO QUARKXPRESS 8.1
JOB JACKETS
You can create and modify some types of Resources, but others must be created and modified using other parts of the QuarkXPress user interface. You can create, duplicate, delete, and configure layout definitions, Output Specifications, Layout Specifications, Job Descriptions, Contacts, Rules, and Rule Sets in a Job Jackets structure. If a Resource permits it, you can create and configure that Resource in the Job Jackets Manager dialog box as follows: 1 To create a Resource of the type selected in the top-right list, click the New Item button in the bottom-right list. To rename the Resource, click its name. 2 If a Resource has an expander icon, click that icon to expand the Resource, and then configure the fields that are revealed. Some Resource fields include drop-down menus, while others allow you to enter values manually. 3 If a Resource has a button, click that button to create additional instances of the Resource.
For example, when creating a Layout Specification, you can click this button on the Spot Color Resource to create additional spot colors.
Specifying the location of Resources: Advanced mode
Resources can exist in several locations: In Jacket: Stored in a Job Jackets structure, but not used in any of that Job Jackets structure's Job Ticket templates or Job Tickets. In Ticket: Stored in a Job Jackets structure and associated with a Job Ticket template or Job Ticket. If an "In Ticket" Resource is in a Job Ticket template that is associated with a project, that Resource is also available in the project. In Project: Stored in a project, but NOT associated with a Job Jackets structure or Job Ticket. You can specify the location of Resources as follows: 1 Access a Resource using the Job Jackets Manager dialog box, as described in "Accessing Resources: Advanced mode." 2 Select the Resource in the bottom-right list. 3 Choose a location from the drop-down menu in the Status column: If the item selected in the left list is a Job Jackets structure, you can choose only In Jacket. If the item selected in the left list is a Job Ticket template or Job Ticket, you can specify whether or not the Resource is associated with that Job Ticket template or Job Ticket by choosing In Jacket or In Ticket. If the item selected in the left list is a project, you can specify whether the Resource is defined only in the project (Status = In Project) or uses the definition in the project's active Job Ticket (Status = In Ticket).
A GUIDE TO QUARKXPRESS 8.1 | 333
JOB JACKETS
Use the Job Jackets Manager dialog box (Utilities menu) to specify where Resources are stored.
Working with Layout Specifications
A Layout Specification lets you define layout-specific information such as page size, page count, margins, spread information, bleed information, binding information, and so forth. The standard procedure for working with Layout Specifications is: 1 Create a Layout Specification (see "Creating a Layout Specification: Advanced mode"). This part of the job is typically done by a job definer. 2 Associate the Layout Specification with a layout using a Job Ticket template or Job Ticket. This is typically done by the layout artist. The topics below describe each of the above procedures in detail.
Creating a Layout Specification: Advanced mode
Layout Specifications are Resources, and thus must be created in the Job Jackets Manager dialog box, as described in "Working with Resources: Advanced mode."
334 | A GUIDE TO QUARKXPRESS 8.1
JOB JACKETS
You can use the Job Jackets Manager dialog box (Utilities menu) to create Layout Specifications.
Applying a Layout Specification to a layout
You can associate a Layout Specification with a layout in two ways: by creating the layout from a Job Ticket template, or by applying the Layout Specification to an existing layout's active Job Ticket. A job definer will typically add a Layout Specification to a layout definition in a Job Jackets file before the actual project and layout are created. Because a Layout Specification is a Resource, you add it to a layout definition just as you would any other Resource (see "Working with Resources: Advanced mode").
A GUIDE TO QUARKXPRESS 8.1 | 335
JOB JACKETS
To configure a Job Ticket template to automatically create a layout that follows a particular Layout Specification, associate the Layout Specification with the layout definition using the Job Jackets Manager dialog box. A layout artist can apply a Layout Specification to a layout's active Job Ticket after the project and layout are created using the Edit Job Ticket dialog box (File > Job Jackets > Modify Job Ticket). To add a Layout Specification to an active Job Ticket, click the Layout Settings tab, select the layout in the layout list, and choose an option from the Layout Specs drop-down menu.
336 | A GUIDE TO QUARKXPRESS 8.1
JOB JACKETS
You can use the Edit Job Ticket dialog box (File > Job Jackets > Modify Job Ticket) to assign a Layout Specification to a layout in the active project.
Working with Output Specifications
An Output Specification lets you specify output-specific information such as image color space and resolution, graphic file format, ink coverage, halftone frequency, PostScript level, PDF/X compliance, and so forth. Like Rules, Output Specifications are tests that are executed against the active layout when a layout artist chooses File > Job Jackets > Evaluate Layout. The standard procedure for working with Output Specifications is: 1 Create an Output Specification (see "Creating an Output Specification: Advanced mode"). This part of the job is typically done by a job definer working with an output specialist. 2 Associate the Output Specification with a layout using a layout definition in a Job Ticket template. This can be done by the job definer or by the layout artist, but should typically be done by the job definer. 3 Use the Output Specification at output (File > Output Job) to ensure that the job is imaged correctly. For more information, see "Using Output Specifications with Output Job."
A GUIDE TO QUARKXPRESS 8.1 | 337
JOB JACKETS
The topics below describe each of the above procedures in detail.
Creating an Output Specification: Advanced mode
Output Specifications are Resources, and thus must be created in the Job Jackets Manager dialog box, as described in "Working with Resources: Advanced mode."
You can use the Job Jackets Manager dialog box (Utilities menu) to create Output Specifications.
Applying an Output Specification to a layout
You can associate an Output Specification with a layout in two ways: By creating the layout from a Job Ticket template, or by applying the Output Specification to an existing layout's active Job Ticket. A job definer will typically add an Output Specification to a layout definition in a Job Jackets file before the actual project and layout are created. Because an Output Specification is a Resource, you add it to a layout definition just as you would any other Resource (see "Working with Resources: Advanced mode").
338 | A GUIDE TO QUARKXPRESS 8.1
JOB JACKETS
To configure a Job Ticket template to automatically create a layout with a particular Output Specification, associate the Output Specification with the layout definition using the Job Jackets Manager dialog box. A layout artist can associate an Output Specification with a layout after the project and layout are created. For information on how to do this, see "Editing a Job Ticket: basic mode."
A GUIDE TO QUARKXPRESS 8.1 | 339
JOB JACKETS
You can use the Edit Job Ticket dialog box (File > Job Jackets > Modify Job Ticket) to assign an Output Specification to a layout in the active project.
Using Output Specifications with Output Job
An Output Specification can contain precise rules for how a job may be sent to output, including rules that must be evaluated and directions for how the job should go to output. For example, an Output Specification can specify both that a layout must not include any images with a resolution lower than 150 dpi, and that it must be sent to output in PDF format. If the active layout's Job Jackets structure includes an Output Specification (see "Creating an Output Specification: Advanced mode"), you can use that Output Specification to send the job to output. To do so: 1 Choose File > Output Job. The Output Job dialog box displays. 2 Select an Output Specification. 3 Click Output.
340 | A GUIDE TO QUARKXPRESS 8.1
JOB JACKETS
You can use the Output Job dialog box (File menu) to send the active layout to output using an Output Specification included in the layout's Job Jackets structure. A JDF file is always included when you send a job to output using Output Job.
Working with Rules and Rule Sets
A Rule is a test that is executed against the active layout when you choose File > Job Jackets > Evaluate Layout. Each Rule can test one condition. For example, a Rule might state that all text characters should be set to overprint. Rules also can include descriptions, policies (to indicate to the layout artist whether a given condition is mandatory, recommended, or forbidden), and instructions for fixing problem situations. The standard procedure for working with Rules and Rule Sets is: 1 Create Rules (see "Creating Rules: Advanced mode") and add them to a Rule Set (see "Adding Rules to a Rule Set: Advanced mode"). This is typically done by a job definer, possibly working with an output specialist. 2 Associate the Rule Set with a layout using a Job Ticket template (see "Applying a Rule Set to a layout"). This is typically done by the job definer. 3 Use the Rule Set to evaluate the layout (see "Evaluating a layout"). This is typically done by a layout artist.
A GUIDE TO QUARKXPRESS 8.1 | 341
JOB JACKETS
The following topics describe each of the above procedures in detail.
Creating Rules: Advanced mode
To construct a Rule, first navigate to the Rule Resources in the Job Jackets Manager dialog box, as described in "Working with Resources: Advanced mode." Then use the Rule wizard, as follows: 1 Click the New button displays. 2 Enter a name for the Rule in the Name field. 3 To indicate what kind of object the Rule should apply to, choose an option from the Subject drop-down menu. Available subjects include all boxes, text boxes, picture boxes, text characters, lines, text paths, pictures, and fonts. . The Edit Rule dialog box (the first part of the Rule wizard)
Use the Edit Rule dialog box to create rules. 4 To indicate what you want the Rule to check, check an option in the Conditions area. The available conditions depend on the selected subject. Repeat this step for each condition you want to include in the Rule. The conditions are combined with a logical AND operator. For example, to create a Rule specifying that text boxes should have a background of 50% Blue, choose Text Boxes and then check both Background and Shade. 5 Click Next to display the next dialog box in the Rule wizard. In this dialog box, you must specify the conditions that trigger the Rule (for example, "is not Overprint" or "is less than
342 | A GUIDE TO QUARKXPRESS 8.1
JOB JACKETS
10pt"). To configure each condition, click the expander to expand the item in the list, then choose options and enter values in the provided fields.
Use the second dialog box in the Rule wizard to configure a rule. If a condition has a button, you can click this button to add additional clauses to the
condition. Clauses are combined with a logical OR operator. For example, to specify that the indicated item should have a color that is either a CMYK color or a spot color, configure the first line to check for CMYK, then add a second line, and configure it to check for Spot Ink. 6 Click Next to display the third and final dialog box in the Rule wizard. Use this dialog box to specify a Description of the Rule, a Policy (which determines what kind of icon displays if the Rule is broken), and Instructions for fixing the problem. The information you enter in Instructions is displayed when a layout artist chooses Evaluate Layout if the Rule is broken.
A GUIDE TO QUARKXPRESS 8.1 | 343
JOB JACKETS
Use the third dialog box in the Rule wizard to control what happens when a rule is broken.
Adding Rules to a Rule Set: Advanced mode
Rules must be put into Rule Sets, which are named collections of Rules. A job definer can include one or more Rule Sets in a layout definition in a Job Ticket template. A layout artist working in a layout that is based on that layout definition can then evaluate the layout using the Rules in those Rule Sets (see "Evaluating a layout"). To add a Rule to a Rule Set: 1 Open the Job Jackets Manager dialog box (Utilities menu). 2 If only one list displays in the dialog box, click Advanced Settings to show the Advanced pane. 3 Create or select a Job Jackets structure. 4 Select Rule Sets in the upper-right list. 5 Click the New button to create a Rule Set. The Edit Rule Set dialog box displays.
344 | A GUIDE TO QUARKXPRESS 8.1
JOB JACKETS
Use the Edit Rule Set dialog box to work with Rule Sets. 6 Enter a name for the Rule Set in the Name field. 7 Select the Rules you want in the Available list and click the button, or click Include All to add all of the Rules in the Available list to the active Rule Set. 8 Click OK.
Applying a Rule Set to a layout
Once a Rule Set has been associated with a layout's Job Ticket template instance, the layout artist can evaluate the layout against that Rule Set (see "Evaluating a layout"). You can associate a Rule Set with a layout in two ways. A job definer will typically add a Rule Set to a layout definition in a Job Jackets file before the actual project and layout are created. Because a Rule Set is a Resource, you add it to a layout definition just as you would any other Resource (see "Working with Resources: Advanced mode").
A GUIDE TO QUARKXPRESS 8.1 | 345
JOB JACKETS
To make a Rule Set available in a layout as soon as that layout is created, associate the Rule Set with the layout definition using the Job Jackets Manager dialog box. A layout artist can add a Rule Set to a layout after the project and layout are created. For information on how to do this, see "Working with Resources in a Job Ticket: Basic mode."
346 | A GUIDE TO QUARKXPRESS 8.1
JOB JACKETS
A layout artist can use the Edit Job Ticket dialog box (File > Job Jackets > Modify Job Ticket) to assign a Rule Set to a layout in the active project.
Evaluating a layout
Rule Sets, Layout Specifications, and Output Specifications provide tests that can be evaluated to determine whether a layout adheres to the specifications created by the job definer. The Evaluate Layout command lets you execute those tests and determine whether (and where) any violations occur. This command also checks the layout against its layout definition, to verify medium type (Print, Web, or Interactive) and color management settings. Once violations are identified, a layout artist can decide what (if anything) to do about them. Before you attempt to evaluate a layout, make sure the project is associated with a Job Ticket that defines Rule Sets or Output Specifications for the active layout. The Evaluate Layout feature is designed to highlight layout problems and indicate where they can be fixed. However, it cannot prevent a layout artist from making changes that violate the specifications and Rules defined in a Job Ticket. To evaluate a layout:
A GUIDE TO QUARKXPRESS 8.1 | 347
JOB JACKETS
1 Choose File > Job Jackets > Evaluate Layout. The Layout Evaluation dialog box displays, with applicable Rule Sets, Layout Specifications, and Output Specifications listed. To expand a Rule Set, Layout Specification, or Output Specification and see its component Rules, click the expander icon next to it.
Use the Layout Evaluation dialog box to evaluate the active layout against Rule Sets, Layout Specifications, and Output Specifications. 2 To edit the selected Rule, click its name and then click the Edit Rule button. Any changes to the Rule are written back to the Job Jackets file and apply to any other projects that use this Job Ticket. 3 To indicate that a Rule should be checked, check the box next to that Rule. To indicate that all Rules in a Rule Set, Layout Specification, or Output Specification should be checked, check the box next to the name of the Rule Set, Layout Specification, or Output Specification. 4 To evaluate the active layout against the checked Rules, click Evaluate. The Cases column is updated to show whether the document passes each Rule check. 5 To view more detailed information about a violated Rule, click its name and then check the Instructions and Details boxes. The Instructions box shows any instructions written by the Rule creator, and the Details box provides information about the project (such as whether it has been modified since the last evaluation).
348 | A GUIDE TO QUARKXPRESS 8.1
JOB JACKETS
The Layout Evaluation dialog box shows which Rules are passed and which Rules are violated. 6 To scroll the layout to the locations where Rules are violated, click the Show Case buttons. This makes it easy to fix Rule violations. You can configure QuarkXPress to automatically evaluate each layout when the project is opened, when the project is saved, when the project is closed, and when the layout is sent to output. For more information, see "Preferences Application Job Jackets."
Job Jackets locking
To avoid having two people attempt to edit a Resource at the same time, QuarkXPress locks shared Job Jackets files under the following circumstances: When the user of a project that shares a Job Jackets file displays the Edit Job Ticket dialog box (File > Job Jackets > Modify Job Ticket), QuarkXPress locks that Job Jackets file. When a user displays the Job Jackets Manager dialog box (Utilities menu), QuarkXPress locks all Job Jackets files displayed in the Job Jackets Manager dialog box. When the user of a project that shares a Job Jackets file creates, duplicates, edits, or deletes a Resource that is in the shared Job Jackets file, QuarkXPress locks the Job Jackets file. For
A GUIDE TO QUARKXPRESS 8.1 | 349
JOB JACKETS
example, if Tara is working in a project that shares the "Product List" Job Jackets file, and she chooses Edit > Colors and starts to modify a color that is in the project's Job Ticket, QuarkXPress locks all shared Resources in the "Product List" Job Jackets file so that only Tara can modify them. When a Job Jackets file is locked: You cannot create a project from a Job Ticket template in that Job Jackets file. You cannot link a project to the Job Jackets file. You cannot display the Edit Job Ticket dialog box (File > Job Jackets > Modify Job Ticket) for a project that shares the Job Jackets file. You can display the Job Jackets Manager dialog box (Utilities menu), but you cannot edit the locked Job Jackets file or any of its Job Tickets. You cannot edit a shared Resource in the Job Jackets file. For example, if Tara has locked the "Product List" Job Jackets file, and Samuel chooses Edit > Colors and tries to modify a color that is in the project's Job Ticket, the color is dimmed and unavailable until Tara unlocks the Job Jackets file. You cannot add a layout or change the name of an existing layout in a project that shares the Job Jackets file. You cannot edit a rule from the Layout Evaluation dialog box (File > Job Jackets > Evaluate Layout). A locked Job Jackets file becomes unlocked at the following points: When the user with the lock closes the Edit Job Ticket dialog box. When the user with the lock closes the Job Jackets Manager dialog box. When the user with the lock finishes editing a Resource that is in the shared Job Jackets file. Using the example above, this would be when Tara clicks Save or Cancel in the Colors dialog box after changing the shared color. Because of Job Jackets locking, it is important to display Edit Job Ticket and the Job Jackets Manager dialog boxes only when necessary, and to close them as soon as you've completed any work you need to do with them. If you display the Job Jackets Manager dialog box (Utilities menu) and find that you cannot edit the Job Jackets file associated with your project, that Job Jackets file is probably locked by another user.
Printing with JDF output
When you send a project to output, you can now indicate that a JDF file should be generated and stored wherever the output file is saved. (Note that if you are printing directly to the output device, no JDF file is generated.)
350 | A GUIDE TO QUARKXPRESS 8.1
JOB JACKETS
Use the JDF pane of the Print dialog box to specify that Job Jackets information be included at output in the form of a JDF-compliant XML file.
A GUIDE TO QUARKXPRESS 8.1 | 351
WEB LAYOUTS
Web layouts
In addition to Print and Interactive layouts, QuarkXPress supports Web layouts, which you can export to create HTML Web pages. QuarkXPress offers a rich set of tools for constructing Web pages, including rollovers, image maps, forms, menus, and CSS styling, as well as more standard Web page components such as hyperlinks so just about anything you can do in a Web page, you can do in QuarkXPress.
Working with Web layouts
The topics below describe the basics of working with Web layouts.
Creating a Web layout
The following steps describe how to create a Web layout. 1 To start creating a Web layout, do one of the following things: To create a blank Web layout as the first layout in a new project, choose File > New > Project. To create a Web layout as a new layout in an existing project, open that project and choose Layout > New. To create a Web layout that is based on an existing layout, open that layout and choose Layout > Duplicate. The New Project, New Layout, or Duplicate Layout dialog box is displayed (all are essentially the same).
352 | A GUIDE TO QUARKXPRESS 8.1
WEB LAYOUTS
You can configure a new Web layout in the New Project dialog box. 2 Choose Web from the Layout Type drop-down menu. 3 To use something other than the default text and background colors for a Web page, choose options from the drop-down menu in the Colors area. 4 Specify a page width using one of the following methods: To create a page with a fixed width (regardless of the size of the browser window), enter a value in the Page Width field and leave Variable Width Page unchecked. To base the page width on the width of the browser window, check Variable Width Page and enter values for Width (which controls where the vertical guide indicating the end of the page is placed) and Minimum (which controls the minimum allowed width of the page). When constructing the page, you must indicate which text boxes are resized to fit the browser window by checking Item > Modify > Text > Make Variable Width for those boxes. 5 To indicate a background image for the page, check Background Image, click Select to specify the background image file, and choose an option from the Repeat drop-down menu. 6 Click OK. You can expand boxes into the gray area beyond the page guide, regardless of the specified page size. The content beyond the guide will not be cropped out.
A GUIDE TO QUARKXPRESS 8.1 | 353
WEB LAYOUTS
Text boxes in Web layouts
Web layouts support two types of text boxes: Raster text boxes: Raster text boxes have the Convert to Graphic on Export box checked in the Modify dialog box (Item menu). Raster text boxes look great in an exported page because they are converted to pictures at export (as indicated by the small camera icons in their upper-right corners), but their contents are not editable or searchable by the end user. Use raster text boxes when design fidelity is important. HTML text boxes: HTML text boxes have the Convert to Graphic on Export box unchecked in the Modify dialog box (Item menu). HTML text boxes remain selectable and searchable in an exported Web page, but can use only fonts that are installed on the end user's computer. When designing, you can use any font you want in an HTML text box, but there is no guarantee that font will be displayed in the end user's browser. Use HTML text boxes when the ability to search and select text is more important than appearance. HTML text boxes have the following limitations: HTML text boxes must be rectangular. A nonrectangular HTML text box is converted to a graphic at export. HTML text boxes cannot be rotated. HTML text boxes can contain columns, but the columns will be converted to an HTML table when the Web layout is exported. You cannot disproportionately resize (stretch) an HTML text box. You cannot use fractional point sizes for text in an HTML text box. Text in an HTML text box will run around an item in front of that box in the exported page, but only if the item in front does not completely cover the HTML text box. If the HTML text box is completely covered, it acts as if the item in front has a runaround of None. You cannot link HTML text boxes across pages. The following features are not available in HTML text boxes: Forced or justified alignment Hyphenation and justification specifications (H&Js) First line indentation Lock to baseline grid Tabs First Baseline and Inter-Paragraph Max settings Baseline shift Kerning and tracking Horizontal and vertical scale
354 | A GUIDE TO QUARKXPRESS 8.1
WEB LAYOUTS
Outline, Shadow, Small Caps, Superior, and Word Underline type styles Horizontal and vertical flip If you want to use any of these settings in an HTML text box, choose Item > Modify and check Convert to Graphic on Export to convert the HTML text box to a raster box.
Working with CSS font families
The CSS (Cascading Style Sheets) standard makes it possible to create font families, which are groups of fonts that can be associated with text in HTML text boxes. Typically a font family will start with a very specific font (such as Agency FB), then list some similar but more common fonts that are generally available on most platforms (such as Arial and Helvetica), and then finally a "generic" font: Serif, Sans-serif, Cursive, Fantasy, or Monospace. To create a CSS font family: 1 Choose Edit > CSS Font Families. The Font Families dialog box displays.
Set up font families in the Font Families dialog box. 2 Click New. The Edit Font Family dialog box displays.
A GUIDE TO QUARKXPRESS 8.1 | 355
WEB LAYOUTS
You can indicate which fonts are members of a font family using the Edit Font Family dialog box. 3 Choose a generic font from the Generic Font drop-down menu. 4 To add fonts to the font family, use the arrow buttons. Use the Move Up and Move Down buttons to change the priorities of the fonts in the family (higher in the list means higher priority). 5 Click OK. To use a font family, simply apply the first font in the font family to text in an HTML text box.
Graphic elements in Web layouts
When you export a Web layout, the following objects are converted to pictures in a format suitable for viewing on the Web: Boxes containing imported pictures Lines Text on a path None boxes (Item > Content > None) Empty boxes Tables for which Item > Modify > Table > Convert Table to Graphic on Export is checked You can control this conversion on the Export tab in the Modify dialog box.
356 | A GUIDE TO QUARKXPRESS 8.1
WEB LAYOUTS
You control export options for pictures, raster text boxes, and other graphic elements on the Export tab in the Modify dialog box. To configure a graphic element for export: 1 Choose Item > Modify and go to the Export tab. 2 Choose an option from the Export As drop-down menu. The options include GIF, JPEG, SWF, and PNG. The options beneath this menu change depending on which format is selected. 3 To indicate a target directory for the exported picture file, enter a value in the Export to field. 4 Enter a short description or a name for the picture in the Alternate Text field.
Importing a file in Flash (SWF) format
In addition to importing pictures in all of the formats supported in Print layouts, you can also import files in Flash (SWF) format. When you export a layout containing an imported Flash file, the Flash file is copied to the export location and displays as part of the exported HTML page.
Converting to and from Web layouts
To convert a Print layout to a Web layout, open the layout and choose Layout > Duplicate, and then choose Web from the Layout Type drop-down menu. When you convert a Print layout to a Web layout, the following changes occur:
A GUIDE TO QUARKXPRESS 8.1 | 357
WEB LAYOUTS
The Convert to Graphic on Export check box is checked for all text boxes. If you uncheck this option and turn the box into an HTML text box, all tabs are converted to spaces. Linked text boxes on facing pages are displayed as separate text boxes on the same page. Style sheet attributes that are not supported in HTML text boxes are marked with an asterisk (*) in the Edit Style Sheets dialog box (Edit > Style Sheets). When you convert a Web layout to a Print layout, the following changes occur: HTML and raster text boxes are displayed as text boxes. HTML form boxes and forms are removed. Rollovers and image maps are converted to ordinary pictures.
Web layout limitations
The following features are not available for text boxes in Web layouts: Hanging characters Sending, tracking, kerning, and H&J specifications Non-breaking characters OpenType styles Lock to grid Emphasis marks Vertical story direction To maintain these features in Web layouts, select the text box and check Convert to Graphic on Export in the Modify dialog box (Item > Modify).
Hyperlinks
In most HTML tools, you create a hyperlink by selecting a range of text or an image and then entering the URL into a field. QuarkXPress does things a little differently.
358 | A GUIDE TO QUARKXPRESS 8.1
WEB LAYOUTS
The Hyperlinks palette
Destinations
A destination is a "container" for a particular URL. Just as a QuarkXPress project can contain lists of colors and style sheets, it can contain a list of destinations. Each destination contains one of the following types of URL: URL: Points to a particular resource on the Web. Page: Points to a particular page in the same layout. Anchor: Points to a particular part of a page in the layout. Although the user interface differentiates between URLs, pages, and anchors, the actual link included in the exported HTML file is always a URL. Just like colors and style sheets, each destination has a name. You can give any name you want to a destination. For example, if you have a destination for the URL http://www.quark.com, you could name it "Quark Web Site." Just as you can see a list of a project's colors in the Colors palette, you can see the list of a project's destinations in the Hyperlinks palette. And just as you can apply a color from the Colors palette, you can "apply" a destination to the selected text or item by clicking that hyperlink in the Hyperlinks palette. You can edit your list of destinations in the Hyperlinks dialog box (Edit menu). Note that as with colors, a project's destination list can contain destinations that are not actually used in the project. If you prefer to create hyperlinks by selecting something and then entering a URL, you can still do so in QuarkXPress. However, you should be aware that when you do so, you are creating a destination, and that destination will be added to the project's list of destinations and listed in the Hyperlinks palette.
A GUIDE TO QUARKXPRESS 8.1 | 359
WEB LAYOUTS
Anchors
An anchor is simply a marker that you have attached to an object somewhere in the layout. You can attach anchors to the following: A word, character, or string in a raster or HTML text box or in text on a path A picture box A particular area in an image map A particular cell in a table An empty box A line In QuarkXPress, anchor indicators look like this: or .
Targets
You can use targets to control in which window a destination is opened. The available types of targets are as follows: None: The destination should display in the same window as the hyperlink. _blank: The destination should display in a new browser window. _self: The destination should display in the same window as the hyperlink. _parent: The destination should display in the parent window of the page containing the hyperlink. _top: The destination should remove all frames on the page and occupy the entire browser window. A target is associated with an individual hyperlink (something the end user clicks), rather than with a destination (the URL opened by that click). Consequently, you can't specify a target if you're only creating a destination.
Creating a destination
A destination contains a URL that a hyperlink can point to. To create a destination: 1 Choose Window > Hyperlinks. The Hyperlinks palette displays. To specify the URL manually, choose URL, and then either type the URL in the URL field or use the Select button to create a path to a particular file. (Keep in mind that you must make sure the path is still valid in the exported HTML page.) You can choose from four common protocols using the drop-down menu next to the URL field. To link to a different page in the same layout, choose Page from the Type field and then choose a page from the Page drop-down menu. To link to a particular anchor in the same layout, choose Anchor from the Type field and then choose an anchor from the Anchor drop-down menu.
360 | A GUIDE TO QUARKXPRESS 8.1
WEB LAYOUTS
2 Click OK. (If you are adding multiple destinations, press Shift while you click OK, and the New Hyperlink dialog box will remain open.)
Create a destination using the New Hyperlink dialog box.
Creating an anchor
An anchor is simply a pointer to a specific place in a layout. To create an anchor: 1 Choose Window > Hyperlinks. The Hyperlinks palette displays. Click the New Anchor button in the Hyperlinks palette. Choose Style > Anchor > New. Display the Hyperlinks palette menu and choose New Anchor. Display the context menu for the selected text or item and choose Anchor > New. 2 Enter a name for the anchor in the Anchor Name field or choose an unused anchor name from the drop-down menu. 3 Click OK.
Configure a new anchor using the New Anchor dialog box. To create an "empty" anchor, deselect everything and then click the New Anchor button in the Hyperlinks palette. Use this method to create hyperlinks that point to anchors in parts of the layout that you don't have access to or that you haven't created yet.
Creating a hyperlink using an existing destination
A hyperlink is a text string, box, or line that points to a particular destination. To create a hyperlink using an existing destination, select the range of text or picture box you want to use as the hyperlink, and then do one of the following:
A GUIDE TO QUARKXPRESS 8.1 | 361
WEB LAYOUTS
Click a destination in the Hyperlinks palette. Choose Style > Hyperlink > [destination]. Display the context menu for the selected text or item and choose Hyperlink > [destination].
Creating a hyperlink from scratch
A hyperlink is a text string, box, or line that points to a particular destination. To create a hyperlink and a destination at the same time: 1 Select the range of text or item you want to use as the hyperlink. Click the New Hyperlink button in the Hyperlinks palette. Choose Style > Hyperlink > New. Display the context menu for the selected text or box and choose Hyperlink. To specify the URL manually, choose URL, and then either type the URL in the URL field or use the Select button to create a path to a particular file. (Keep in mind that you must make sure the path is still valid in the exported HTML page.) You can choose from four common protocols using the drop-down menu next to the URL field. To link to a different page in the same layout, choose Page and then choose a page from the Page drop-down menu. To link to a particular anchor in the same layout, choose Anchor and then choose an anchor from the Anchor drop-down menu. 2 Click OK.
Showing links in the Hyperlinks palette
The Show buttons and drop-down menu in the Hyperlinks palette let you control what is displayed in the palette's scroll list: Click the Show Destinations button to show destinations. Click the Show Anchors button to show anchors. Click the Show Page Links button to show links to pages in this layout. Choose Name to show items in the list by their names, or choose Link to show items in the list by their URL.
Formatting hyperlinks
By default, hyperlinked text is underlined and colored according to the default colors defined in the Layout Properties dialog box (Layout > Layout Properties). You can override the default appearance of individual hyperlinks by selecting the specific word(s) in the hyperlink and applying the desired formatting (color, size, and font).
362 | A GUIDE TO QUARKXPRESS 8.1
WEB LAYOUTS
If you change the formatting of a paragraph that contains hyperlinked text, the hyperlinks will reflect the font and font-size changes of the paragraph, while retaining their default color and underlined text formatting.
Editing and deleting destinations
To edit the name or URL of a destination, select the destination in the Hyperlinks palette and click the Edit button that use the destination. To delete a destination, select the destination in the Hyperlinks palette and click the Delete button . All hyperlinks to this destination are removed from the layout. . Any changes you make apply to all hyperlinks in this layout
Alternatively, you can edit and delete destinations using the Hyperlinks dialog box (Edit menu).
Editing and deleting anchors
To edit the name of an anchor, select the anchor in the Hyperlinks palette and click the Edit button . You can edit the name of the anchor and the anchor itself. If an anchor does not have a name, only the anchor displays in the Hyperlinks palette. To delete an anchor, select the anchor in the Hyperlinks palette and click the Delete button . All hyperlinks to this anchor are removed from the layout.
Alternatively, you can edit and delete anchors using the Hyperlinks dialog box (Edit menu).
Editing and deleting hyperlinks
To edit the destination of a hyperlink, select the hyperlink in the layout, click the Edit button in the Hyperlinks palette, and then enter a new value in the URL field or choose an option from the drop-down menu next to the URL field. To remove the destination of a hyperlink, select the hyperlink in the layout and then click No Hyperlink in the Hyperlinks palette or choose Style > Hyperlink > Delete.
Navigating using the Hyperlinks palette
In addition to creating hyperlinks in the Hyperlinks palette, you can use the Hyperlinks palette to navigate to hyperlinks and anchors in the active QuarkXPress layout. To navigate using the Hyperlinks palette: To view a destination that is a URL, double-click that destination in the Hyperlinks palette. The URL is passed to the designated Web browser. To navigate to an anchor in the active layout, double-click the anchor's name in the Hyperlinks palette.
A GUIDE TO QUARKXPRESS 8.1 | 363
WEB LAYOUTS
Rollovers
A rollover is a picture in an HTML page that changes when you move the mouse pointer over it. Rollovers are commonly used as "buttons" that link to a different page or that download a file. While visually impressive, rollovers come with some additional overhead in terms of file size and download time. Also, rollovers are not supported by all versions of every Web browser (although they are supported by version 3.x and later of both Microsoft Internet Explorer and Netscape Navigator, and in the current versions of Safari and Firefox). QuarkXPress offers two types of rollovers: Basic rollover: Swaps the image when the mouse pointer is over the rollover box. Two-position rollover: Swaps the image in one or more other boxes when the mouse pointer is over the rollover box.
A rollover changes its appearance when an end user "rolls" the mouse pointer over it.
Creating a basic rollover
You can create a basic rollover with picture boxes or with text boxes. If you use text boxes, the text boxes are automatically converted to pictures at export. To create a basic rollover: 1 Select a picture box or text box in the active Web layout. 2 Choose Item > Basic Rollover > Create Rollover. The Rollover dialog box displays. 3 Specify what should display when the mouse pointer is not over the rollover: For a picture rollover, enter the path and name of a picture file in the Default Image field, or click Select/Browse to locate the file manually. For a text rollover, enter and format the text. 4 Specify what should display when the end user moves the mouse pointer over the rollover: For a picture rollover, enter the path and name of a picture file in the Rollover Image field, or click Select/Browse to locate the file manually. For a text rollover, enter and format the text.
364 | A GUIDE TO QUARKXPRESS 8.1
WEB LAYOUTS
5 To add a hyperlink to the rollover, enter a URL in the Hyperlink field or choose a URL from the Hyperlink drop-down menu. You can also click Select/Browse to locate the target file manually, but note that this creates an absolute link; to create a relative link, manually enter the relative path to the target file. 6 Click OK. The rollover box displays an images, an an icon to indicate that it contains swappable
icon to indicate that it is sensitive to rollovers, and (if you added a hyperlink)
icon to indicate a hyperlink.
Editing and deleting basic rollovers
To edit a rollover, select a picture box containing the rollover and choose Item > Basic Rollover > Edit Rollover. The Rollover dialog box displays. You can change either image or edit the hyperlink. To remove rollover behavior from a rollover, select the picture box containing the rollover and choose Item > Basic Rollover > Delete Rollover.
Creating a two-position rollover
In a two-position rollover, the end user moves the mouse pointer over one box, and the image in a different box displays the rollover image. The box the end user rolls over is called the origin box, and the box that displays the rollover image is called the target box. To create a two-position rollover: 1 Create a text box or picture box to serve as the origin box the box that the mouse pointer will be moved over to invoke the rollover. If the box is a text box, choose Item > Modify and check Convert to Graphic on Export. 2 Create another text box or picture box to serve as the target box the box that will change its contents when the mouse pointer is moved over the origin box. If the box is a text box, choose Item > Modify and check Convert to Graphic on Export. 3 Import a picture or enter text into the target box. This is the default content for the target box. 4 With the target box selected, choose Item > Rollovers > Create 2-Position Target. An icon displays in the origin box. 5 To specify the rollover image, import a new picture or enter new text into the target box. 6 To link the origin box with the target box, select the 2-Position Rollover Linking tool in the Web Tools palette; click the origin box; and then click the target box. An displays in the target box. 7 To create additional target boxes, repeat steps 26. icon
Switching between rollover images in the layout
A basic rollover or two-position rollover target is a picture box that has two pictures imported into it: One for the default state, and one for the rollover state. However, only
A GUIDE TO QUARKXPRESS 8.1 | 365
WEB LAYOUTS
one of these pictures can be displayed in the layout at a time. To switch between the two pictures in the layout, select the box containing the basic rollover or a two-position rollover target and do one of the following: For a basic rollover, choose Item > Basic Rollover > Default Image for the default image, or Item > Basic Rollover > Rollover Image to display the rollover image. For a two-position rollover, choose Item > 2-Position Rollovers > Show, and then choose one of the menu items.
Removing a target from a two-position rollover box
To remove a single target from a two-position rollover box, select the box containing the two-position rollover, choose Item > 2-Position Rollover > Remove Target, and then choose the image you want to remove.
Unlinking a two-position rollover
To unlink a two-position rollover, select the 2-Position Rollover Unlinking tool in the Web Tools palette, click the origin box, and then click the target box.
Image maps
An image map is an HTML feature that lets an end user link to different URLs by clicking different parts of a picture in a Web page. To create an image map, you import a picture, draw "hot areas" (shapes) on the parts of the picture that you want to serve as hyperlinks, and associate hyperlinks with the hot areas. The hot areas are invisible at export, but the hyperlinks work when the end user clicks the various parts of the picture.
Creating an image map
To create an image map, select a picture box and then draw one or more hot areas on the picture box. To draw hot areas on the active picture box: 1 Select an Image Map tool from the Web Tools palette. You can choose from the Rectangle Image Map tool, the Oval Image Map tool, and the Bzier Image Map tool.
The Rectangle Image Map tool, the Oval Image Map tool, and the Bezier Image Map tool
366 | A GUIDE TO QUARKXPRESS 8.1
WEB LAYOUTS
2 If you are using the Rectangle Image Map tool or the Oval Image Map tool, drag the Crosshair pointer, beginning inside the picture box. 3 If you are using the Bzier Image Map tool, click (or click and drag) to position the points of the polygon. Make sure the first click is inside the picture box. When you are finished drawing, double-click to close the outline of the hot area. 4 To make a hot area into a hyperlink, click a destination or anchor in the Hyperlinks palette. 5 Choose View > Guides and then check to make sure the hot areas are where you want them. Hot areas display only when the picture box that contains them is selected, and hot areas do not print. You can create hot areas that extend beyond the boundaries of a picture box. On export, however, such hot areas are cropped to the box's edge (with the exception of circular hot areas).
Editing an image map
After you've created an image map, you can move its hot areas, change the size of its hot areas, and delete its hot areas. To edit an image map: 1 Select a picture box that contains an image map. 2 If the hot areas are not visible, choose View > Guides. 3 To resize a hot area, select the hot area and then drag one of its handles. 4 To move a hot area, drag within its boundaries. 5 To delete a hot area, select the hot area and then press Delete/Backspace. Hot areas are stored with the picture in which they are created. If a picture is duplicated, moved, resized, skewed, or rotated, the image maps are included.
Forms
HTML forms allow users to join mailing lists, purchase products, and send feedback over the Internet or an intranet. Forms can contain text fields, buttons, check boxes, drop-down menus, and lists; users can use these controls to enter text, securely submit passwords, and even upload files. The most important thing to know about forms is that they can't exist in a void; when you create a form, you must also create a server-based script or application to process the data submitted from that form. Such scripts and applications often, but not always, use the CGI (Common Gateway Interface) protocol, and may be written in languages such as
A GUIDE TO QUARKXPRESS 8.1 | 367
WEB LAYOUTS
Perl, C, Java, and AppleScript. The protocols and languages you can use depend on the Web server software and the platform that the Web server software runs on. If you want to use HTML forms as part of your Web site, you must use a third-party tool to build the server-side script or application. For information about how to approach this task, talk to your Webmaster.
You can use a form to gather information about your Web site's visitors.
Creating a form box
A form box designates the boundaries of an HTML form. A form box should contain one or more form controls, and may also contain hidden fields. To create a form box: 1 Select the Form Box tool from the Web Tools palette.
Choose Get if you want the Web browser to append the form data to the end of the URL of the target script or application. Choose Post if you want the Web browser to send the form data to the target script or application as a separate HTTP transaction. Choose None or Self to specify the same frame or window as the form. Choose Blank to specify the target as a new, unnamed window.
368 | A GUIDE TO QUARKXPRESS 8.1
WEB LAYOUTS
Choose Parent to specify the target as the frame or window that is a parent to the form. If there is no parent window, the form data will display in the same window as the form (as though None or Self was specified in the Target field). Choose Top to specify the target as the first window that does not contain frames usually the page that introduces the form. Choose Error Page to specify that a different HTML page should display, and then enter the URL of that page. You can also click Select/Browse to locate the target page manually, but note that this creates an absolute link; to create a relative link, manually enter the relative path to the target file. Choose Dialog Message to specify that an alert should display in a dialog box, and then enter an alert message in the text box. To include the name of the first empty required field in the alert, use <missing field>. When the alert displays, this tag will be replaced with the names of the empty required fields. 2 Click OK. You can also create a form by drawing a form control in a blank area of a Web layout. Form boxes cannot overlap other form boxes. Form controls must be contained entirely within a form box.
Adding a text, password, or hidden field control
A text control lets users enter plain text. A password control lets users enter plain text, but displays that text only as a series of asterisks (or other special characters). A hidden field control submits a value when the form is submitted, but does not display that value to the user. To add a text, password, or hidden field control to a form: 1 Use the Text Field tool to draw a text control inside the form box. Note that while
hidden fields can overlap each other within a form box, visible form controls cannot. 2 Choose Item > Modify and then click the Form tab. 3 Enter a name for the text control in the Name field. 4 Choose an option from the Type drop-down menu to specify the type of field: Choose Text-Single Line for a control that can contain only one line of text. Choose Text-Multi Line for a control that can contain multiple lines of text. Choose Password for a control where all characters are displayed as asterisks or bullets. Choose Hidden Field for a control that will be submitted with the form, but will not display in the end user's Web browser. You can use a hidden field to send data that the end user cannot see. Hidden fields are commonly used to store session ID information, variables, validation codes, and so forth. If you choose Hidden Field, the Max Chars, Wrap Text, Read Only, and Required options will not be available.
A GUIDE TO QUARKXPRESS 8.1 | 369
WEB LAYOUTS
5 Enter a number in the Max Chars field to specify the maximum number of characters that the control will accept. 6 Check the Wrap Text check box to specify that multiple lines of text in the control should automatically wrap from one line to the next. (This check box is available only if Text-Multi Line is chosen in the Type drop-down menu.) 7 To keep the end user from editing the contents of the control, check Read Only. 8 To indicate that the control must contain a value before the form can be submitted, check Required. 9 Click OK.
Adding a button control
A submit button control lets users submit the form to a target script or application on a server. A reset button control returns all fields and buttons in the form to their default values. To create a submit or reset button control: 1 Use the Button tool to draw the button control in the form box.
Choosing Reset configures the button control to return the form's fields and buttons to their default values. Choosing Submit configures the button control to submit the form data to the target CGI script or application indicated by the form box. 2 Click OK. 3 To add text to a button, click the button with the Text Content tool that will display on the button. Buttons automatically resize to accommodate the length of their names. and enter the text
Adding an image button control
You can create image button controls that will submit a form. To create an image button control: 1 Use the Image Button tool to draw the image button control in the form box.
2 Choose Import Picture (File > Import Picture) to display the Import Picture dialog box. Select the picture file to display in the image button control and click Open. 3 Choose Item > Modify and then click the Form tab. 4 Enter a name for the button control in the Name field. 5 Click the Export tab (Item > Modify) to display the export options for the selected image button control. 6 Click OK.
370 | A GUIDE TO QUARKXPRESS 8.1
WEB LAYOUTS
Adding pop-up menu and list controls
Pop-up menu controls let end users choose one item from a menu. List controls let end users choose one or more items from a menu. To add a drop-down menu or list control to a form: 1 Use the Pop-up Menu tool box. Choose Pop-up Menu for a pop-up menu. Choose List for a scrollable list. To specify a menu that you've already created, choose that menu's name from the Menu drop-down menu. To create a menu, click New. 2 (List controls only) To indicate that one or more of the items in the control can be selected, check Allow Multiple Selections. 3 To indicate that at least one of the items in the control must be selected before the form can be submitted, check Required. 4 Click OK. or the List Box tool to draw the list control in the form
Adding a group of radio button controls
A group of radio button controls lets an end user choose one value from a selection of values. When an end user clicks one radio button, it deselects all the other radio buttons in the group. To add a group of radio button controls to a form: 1 Use the Radio Button tool to draw several radio button controls in the form box.
2 Select one of the radio button controls and then choose Item > Modify and click the Form tab. 3 Choose Radio Button from the Type drop-down menu, if necessary. 4 Radio button controls with the same name are considered to be in the same group. Decide on a name for the radio button group and enter that name in the Group field. 5 To specify a value for the selected radio button, enter a value in the Value field. 6 Repeat steps 25 until you have created and configured all the radio button controls in the group. 7 To make one of the radio button controls selected by default, select that radio button, choose Item > Modify, click the Form tab, and then check Use as Default. 8 To indicate that one of the radio buttons in the group must be selected before the form can be submitted, select any of the radio button controls and check Required. Checking Required for one radio button control checks the box for all of the radio button controls in the group.
A GUIDE TO QUARKXPRESS 8.1 | 371
WEB LAYOUTS
9 Click OK. A radio button control may not have the same name as a check box control in the same form.
Adding a check box control
A check box control may be checked or unchecked by the end user. To add a check box control to a form: 1 Use the Check Box tool to draw the check box control in the form box.
2 Choose Item > Modify and then click the Form tab. 3 Choose Check box from the Type drop-down menu. 4 Enter a name for the check box control in the Name field. 5 Enter a value for the check box control in the Value field. 6 To indicate that the check box control should be checked when the Web page first displays, check Initially Checked. 7 To indicate that a check box control must be checked before the form can be submitted, check Required. 8 Click OK. The Form tab does not allow you to add text to a check box control; however, you can specify text to display next to a check box when a check box form control is selected with the Text Content tool .
A check box control cannot have the same name as a radio button control in the same form.
Adding a file submission control
A file submission control lets end users specify the path to a local file that will be uploaded when a form is submitted. The end user can enter the file path or click the Browse button (created with the form control) and navigate to the file. To add a file submission control to a form box: 1 Use the File Selection tool to draw the file submission control in the form box.
2 Choose Item > Modify and then click the Form tab. 3 Enter the file submission control's name in the Name field. 4 You can also specify a list of acceptable MIME types, separated by commas, in the Accept field. 5 Check the Required check box to specify that a file must be submitted with the form data.
372 | A GUIDE TO QUARKXPRESS 8.1
WEB LAYOUTS
6 Click OK.
Menus
A menu is a list of items that can display in a list control or a pop-up menu control within a form box. You can use menus to let users choose from a list of options, or you can create navigation menus where each item has a corresponding URL.
Working with standard menus
Standard menus are a simple list of options that can be used in an HTML form. A standard menu can provide values to be submitted in the form, or can be used for navigation.
Creating a standard menu
To create a standard menu: 1 Choose Edit > Menus to display the Menus dialog box.
You can work with standard menus in the Menus dialog box. 2 To create a menu, click New. The Edit Menu dialog box displays.
A GUIDE TO QUARKXPRESS 8.1 | 373
WEB LAYOUTS
Use the Edit Menu dialog box to configure a standard menu. 3 To specify a menu as a navigation menu, check Navigation Menu. When an end user chooses an item from a navigation menu, the Web browser will attempt to open the URL specified as the value for that item. 4 To add an item to the selected menu, click Add. The Menu Item dialog box displays.
The Menu Item dialog box provides controls for configuring a standard menu item. 5 Enter a name in the Name field. The name will display as an item in the drop-down menu. 6 Enter a value in the Value field. The way the value is used depends on whether the menu is a navigation menu: If the menu is a navigation menu, choosing an item will cause the Web browser to attempt to open the URL specified in the Value field. Consequently, if the menu is a navigation menu, make sure the value in the Value field is a valid URL. If the menu is not a navigation menu, choosing the item simply means that the value in the Value field will be sent to the Web server along with the rest of the form data when the form is submitted. 7 To specify that the menu item should be selected by default, check Use As Default.
374 | A GUIDE TO QUARKXPRESS 8.1
WEB LAYOUTS
8 Click OK to close the Menu Item dialog box. 9 Click OK to close the Edit Menu dialog box. 10 Click Save to close the Menus dialog box. If no default item is specified, the first item in the menu or list usually displays as selected in the form (this behavior may depend on the browser).
Using a standard menu
To add a standard menu to a Web layout, you must add a form box. If you are using the menu to provide values for an HTML form, draw the menu in the form box as described in "Adding pop-up menus and list controls." If you are using the menu for navigation, draw the menu on the page using the Web Tools palette's Pop-up Menu tool pop-up menu or list. or List tool . QuarkXPress will automatically create a form to contain the pop-up menu or list, but will use the form only as a container for the
Working with cascading menus
With the Cascading Menus feature, you can create Web-optimized layouts that provide a great user interface and visual interest. Cascading menus simplify your design by "hiding" menu items until the user moves the mouse pointer over a specific item.
Creating a cascading menu
Before you can apply a cascading menu, you must create it. To do so: 1 Choose Edit > Cascading Menus. The Cascading Menus dialog box displays.
You can work with cascading menus in the Cascading Menus dialog box. 2 Click New. The Edit Cascading Menu dialog box displays.
A GUIDE TO QUARKXPRESS 8.1 | 375
WEB LAYOUTS
Use the Edit Cascading Menu dialog box to configure cascading menus. 3 Enter a name for the cascading menu in the Menu Name field. 4 On the Menu Properties tab, configure the general properties of the cascading menu as follows: Choose a color for the cascading menu from the Background Color drop-down menu. Choose a style sheet for the cascading menu from the Style Sheet drop-down menu. Enter a value in the Text Inset field to specify how far from the edge of the cascading menu box the text of the menu will display. In the Menu Orientation area, click Horizontal or Vertical to specify which direction the menu should read. In the Box area, specify a width and height for the entire cascading menu. The auto value is calculated using the character count of the name of the menu item or submenu item and the font size. In the Border area, specify a line width in the Line field and a color for the line in the Color drop-down menu. This line and color will be applied to the entire cascading menu box.
376 | A GUIDE TO QUARKXPRESS 8.1
WEB LAYOUTS
In the Separator area, enter a line width in the Line field and a color for the separators in the Color drop-down menu. This line width and color will be applied to the separators between menu items. In the Opening Animation area, choose an option from the Direction drop-down menu to determine how the menu will open. If you chose an option other than None from the Opening Animation drop-down menu, the Speed field is available. Enter a value between 0 and 10,000. Speed is measured in milliseconds. In the Offset fields, enter values in the X and Y fields to specify how far the menu items should be offset from the menu. 5 The Menu Items tab allows you to specify the menu and submenu items. In the Menu Structure area, choose Menu Item from the New button to create a menu item.
You can create menu and submenu items in the Menu Items tab of the Edit Cascading Menu dialog box. 6 In the Menu Item Name field, enter a name for the menu item. 7 To specify a hyperlink for the menu item, choose a hyperlink from the Hyperlink drop-down menu, or enter a hyperlink in the Hyperlink field. Only hyperlinks associated with URLs display in the Hyperlink drop-down menu.
A GUIDE TO QUARKXPRESS 8.1 | 377
WEB LAYOUTS
8 To specify a submenu item, select the menu in the Menu Structure list, and choose Submenu Item from the New drop-down button, then configure the submenu item as described above. 9 In the Menu Item Mouseover and Submenu Item Mouseover areas, choose colors for the menu and submenu items from the Font drop-down menu and choose colors for the backgrounds from the Background drop-down menu. 10 Click OK, and then click Save in the Cascading Menus dialog box.
Applying a cascading menu to a box
Once you have created a cascading menu, you can apply that menu to any item that has been specified to export as a graphic (Item > Modify > Convert to Graphic on Export). To do so, simply select the item and then choose Item > Cascading Menu > [Cascading Menu Name].
Removing a cascading menu from a box
To remove a cascading menu from a box, select the box and choose Item > Cascading Menu > Remove Cascading Menu. The cascading menu is removed from the box, and the contents of the box remain intact. Removing a cascading menu from a box does not delete the cascading menu from the project. To delete a cascading menu from a project, use the Cascading Menus dialog box (Edit menu).
Tables in Web layouts
You can create tables in Web layouts just as you do in Print layouts. However, the following table features are available only in Print layouts; the features may be changed or unavailable in Web layouts: Blends in cell backgrounds. Shade percentages for backgrounds when Web-safe colors are chosen. Dashes and stripes on gridlines. Varying widths for gridlines. First Baseline, Minimum, Offset, and Inter-Paragraph Max values. Multiple text inset values. Run Text Around All Sides. Flip Horizontal/Flip Vertical applied to text. Rotated or skewed text within cells. If you want to use these features in a Web layout, you must rasterize the table or some of its cells:
378 | A GUIDE TO QUARKXPRESS 8.1
WEB LAYOUTS
To rasterize an entire table, choose Item > Modify and check Convert Table to Graphic on Export. For information on the options in this tab, see "Working with graphic elements" earlier in this chapter. To rasterize a single cell, select the cell with a Content tool ; choose Item > Modify;
click the Cells tab; and check Convert Cell to Graphic on Export.
Meta tags
Meta tags contain information about a Web page. They don't display in a Web browser, but adding meta tags to your Web layouts can make it easier for search engines to index your pages. Meta tags are stored in meta tag sets. You can associate a meta tag set with a Web layout page, and when that page is exported as HTML, the exported page will include all the tags in the meta tag set. A meta tag is an HTML element, such as <title> or <body>. The most commonly used meta tags have two attributes: name and content. The name attribute identifies a meta tag's type, and the content attribute includes the meta tag's unique values. You can use a wide variety of meta tags. However, two of the most commonly used meta tags are the following: <meta name="description">: The content attribute for this meta tag is read and displayed by some search engines. <meta name="keywords">: The content attribute for this meta tag is used by some search engines to help classify pages, and may be used in keyword searches. For information about specific meta tags and their values, consult an HTML reference book.
Creating a meta tag set
To create a meta tag set: 1 Choose Edit > Meta Tags. The Meta Tags dialog box displays. 2 Click New. The Edit Meta Tag Set dialog box displays. 3 Enter a name for the meta tag set in the Name field. 4 Click Add. The New Meta Tag dialog box displays. 5 Use the controls in the dialog box to configure the new meta tag, as follows: Use the Meta Tag drop-down menu to choose an attribute type for the meta tag, or enter an attribute in the Meta Tag field.
A GUIDE TO QUARKXPRESS 8.1 | 379
WEB LAYOUTS
Use the Name drop-down menu and field to specify a value to be associated with the meta tag attribute type selected in the Meta Tag field. Enter the meta tag content in the Content field. Separate each chunk of content in the Content field from the next by a comma. 6 Click OK to save the new meta tag. 7 When you've added all the desired meta tags, click OK to close the Edit Meta Tag Set dialog box. 8 Click Save to save changes and close the Meta Tags dialog box.
You can work with meta tag sets in the Meta Tags dialog box. To create a default meta tag set that can be re-used and customized for each Web project, create a meta tag set while no projects are open.
Specifying a meta tag set for a Web page
To associate a meta tag set with a Web page, choose Page > Page Properties; choose a meta tag set from the Meta Tag Set drop-down menu; and then click OK.
Previewing Web pages
Web layouts can look different in QuarkXPress than in a Web browser. They may also display differently in different Web browsers, or in the same Web browser on different platforms. Fortunately, QuarkXPress makes it easy for you to preview an HTML page in the browser(s) of your choice before you export the file. There are two ways to preview the active Web layout in a browser: Click the HTML Preview button at the bottom of the layout window.
380 | A GUIDE TO QUARKXPRESS 8.1
WEB LAYOUTS
Choose an option from the HTML Preview drop-down menu layout window.
at the bottom of the
Specifying additional browsers for preview
When you install QuarkXPress, your computer's default HTML browser is automatically selected to preview your Web layouts. You can specify additional HTML browsers to make them available in a drop-down menu at the bottom of your layout window, allowing you to easily preview your Web pages in different browsers. To create a list of browsers for previewing Web pages: 1 Open the Preferences dialog box (QuarkXPress/Edit menu) and click Browsers in the list on the left to display the Browsers pane. 2 Click Add to display the Select Browser dialog box. 3 Navigate to a Web browser, select it in the list, and then click Open. The browser is added to the list of browsers in the Browsers pane. 4 If you want this browser to be the default browser for previewing QuarkXPress Web layouts, click in the left column for the browser you just added and make sure a checkmark displays in that column. 5 Click OK.
Exporting Web pages
You can build a great-looking Web page as a QuarkXPress Web layout. Before you can make the Web page available to the world, however, you must export the Web layout in HTML format.
Preparing for export
Before you export a page, do the following: 1 Display the Web Layout > General pane of the Preferences dialog box (QuarkXPress/Edit menu). 2 To indicate where files should be exported, enter a path to a directory in your local file system in the Site Root Directory field, or click Select/Browse to locate the target folder manually. 3 When you export a Web layout, the picture files that go with the exported HTML page or pages are automatically placed in a subdirectory of the Site Root Directory. To indicate the name of this subdirectory, enter a value in the Image Export Directory field. 4 Preview the layout to make sure it looks the way you want it to (see "Previewing Web pages").
Exporting a Web page
To export the active Web layout as an HTML page:
A GUIDE TO QUARKXPRESS 8.1 | 381
WEB LAYOUTS
1 Choose File > Export > Layout as HTML, Layout as XHTML 1.1, or Layout as XSLT 1.0. The Export HTML dialog box displays.
Use the Export HTML dialog box to control options for formatting exported Web layouts. 2 Navigate to the folder where you want to store the exported files. This does not need to be the same folder as the one specified in the Site Root Directory field in the Web Layout > General pane of the Preferences dialog box (QuarkXPress/Edit menu). 3 Choose an option from the Export as drop-down menu: HTML: Exports the page in HTML 4.0 Transitional format. This is a good option for maximum compatibility with existing browsers. XHTML 1.1: Exports the page in XHTML 1.1 format. Choose this option if you want to adhere to the XHTML 1.1 format and create an HTML file that is also a valid XML file. Note that this format is not currently supported by all browsers. XSLT: Generates XSL transformations in an XSL file containing XML nodes. These XSL transformations, when applied to XML using an XSLT processor, can produce an HTML file (XHTML 1.1 compliant) representing the XML data in your Web browser window. 4 Enter a page range in the Pages field or choose an option from the Pages drop-down menu. 5 Choose an option from the Encoding drop-down menu: If you are exporting a page that contains characters with multiple encodings (such as different languages with different language fonts), choose Unicode (UTFx).
382 | A GUIDE TO QUARKXPRESS 8.1
WEB LAYOUTS
If you are exporting a page that uses only a single encoding (such as a single language with a single language font), choose the corresponding encoding from this drop-down menu. 6 Check External CSS File to specify that the style information in the exported Web layout will be stored as a CSS (Cascading Style Sheet) file in the export folder. 7 Check Launch Browser to display the first exported page in your default browser. 8 Click Export.
A GUIDE TO QUARKXPRESS 8.1 | 383
WORKING WITH MULTIPLE LANGUAGES
Working with multiple languages
QuarkXPress is available in several language configurations. If your language configuration supports it, you can: Open and edit projects that use any supported character language. Character language is an attribute that you can apply to text to indicate which hyphenation and spell checking rules should be used with that text. You can apply character language at the character level so even if a sentence uses words in two different languages, every word can be hyphenated and spell checked correctly. For more information, see "Applying a character language." Change the user interface and keyboard commands to any supported program language. Program language refers to the language used in application menus and dialog boxes. Program language affects only the user interface; it does not affect spell checking and hyphenation. For more information, see "Changing the program language." Any language edition of QuarkXPress can open, display, and output a project that uses East Asian features. However, only an East Asian edition of QuarkXPress allows you to edit text that uses East Asian features.
Applying a character language
The character language attribute determines which dictionary is used for spell checking and which rules and exceptions are used for hyphenation. When you check the spelling of text that uses different languages, each word is checked using the assigned language dictionary. When automatic hyphenation is enabled for a project that uses different character languages, each word is hyphenated using the appropriate hyphenation rules and hyphenation exceptions for that language. To apply a character language to text, use the Language drop-down menu in the Character Attributes dialog box (Style > Character). You can also apply character language using style sheets and the Character Attributes pane of the Measurements palette.
384 | A GUIDE TO QUARKXPRESS 8.1
WORKING WITH MULTIPLE LANGUAGES
Changing the program language
To specify the program language, choose an option from the Edit > Program Language submenu. Your menus, dialog boxes, and palettes change to the chosen language. Keyboard commands are based on the program language. Some language editions of QuarkXPress may not include the Program Language feature. The program language has no effect on hyphenation and spell checking.
A GUIDE TO QUARKXPRESS 8.1 | 385
XTENSIONS SOFTWARE
XTensions software
You can use XTensions modules to add features such as palettes, commands, tools, and menus that augment just about every activity you undertake.
Working with XTensions modules
QuarkXPress ships with a default set of XTensions modules, documented in this chapter. You can also install additional XTensions software developed by Quark or by third-party companies.
Installing XTensions modules
To install XTensions modules, place them in the "XTensions" folder within your application folder. Newly installed XTensions modules load the next time you launch.
Enabling and disabling XTensions modules
You might want to disable XTensions modules if you are short on memory or for troubleshooting purposes. To enable or disable an XTensions module, first choose Utilities > XTensions Manager to display the XTensions Manager dialog box.
You can use the XTensions Manager dialog box to enable and disable XTensions modules. To enable a module, check the box next to its name in the Enable column. To disable a module, uncheck its box. The change takes effect the next time you launch the application.
386 | A GUIDE TO QUARKXPRESS 8.1
XTENSIONS SOFTWARE
Working with XTensions sets
If you find that you frequently enable and disable particular groups of XTensions modules, you can create an XTensions set that makes it easy to switch between these groups. To create an XTensions group, first display the XTensions Manager dialog box (Utilities menu) and enable the XTensions modules you want in the group. Then click Save As and enter a name for the group. When you want to switch to this group, simply display the XTensions Manager dialog box and choose the group's name from the Set drop-down menu. You can also import and export XTensions sets with the Import and Export buttons, for situations where you want to share them with other users.
Custom Bleeds XTensions software
Bleed is the term used to describe items that are printed to the edge of a finished page. Custom Bleeds XTensions software provides enhanced bleed functionality for QuarkXPress, giving you more control over how items will bleed. To create a bleed in QuarkXPress, simply create items that extend past the edge of the page onto the pasteboard, and then specify how much of the area beyond the edge of the page should be printed. There are three types of bleeds: A symmetric bleed extends the same distance from each edge of the layout page. An asymmetric bleed specifies different bleed amounts for each edge of the page. A page item bleed prints all items that extend beyond the page edge in their entirety. The bleed rectangle is the distance the bleed extends beyond the page boundaries, and is defined by the bleed values you enter. For example, if you create a symmetric bleed with a value of 2 picas, the bleed rectangle encompasses everything that is within 2 picas of each edge of the page. It is important to note that the Custom Bleeds feature automatically creates the bleed rectangle, but it does not automatically extend items into that area. You must position items so that they extend beyond the layout page edge to create the bleed. Before you output a layout to film, take a moment to preview the layout to make sure the bleed will output as you expect. Choose File > Print > Summary. The graphic page icon on the top-right side displays the bleed area for the first page of the layout, and indicates whether any of the layout or bleed is outside the imageable area. Remember to add the bleed area to the layout dimensions when comparing the layout size to the imageable area.
Using Custom Bleeds
You can use Custom Bleeds XTensions software to create bleeds when printing, saving a page as an EPS file, exporting a layout as a PDF file, and exporting a layout in PPML format. The procedure is similar for all of these output options, but some bleed options are only available for certain output methods.
A GUIDE TO QUARKXPRESS 8.1 | 387
XTENSIONS SOFTWARE
Print: The Bleed Type drop-down menu is in the Bleeds pane of the Print dialog box. EPS: The Bleed Type drop-down menu is in the Save Page as EPS dialog box. When you save a page as an EPS file, the Page Items and Clip at Bleed Edge options are not available. This is because these options create a bounding box that includes any item extending off the page. This could result in a different bounding box for every page in a layout, which could lead to inaccurate output. PDF: The Bleed Type drop-down menu is in the Export as PDF dialog box.
Using Clip at Bleed Edge
When creating a symmetric or asymmetric bleed, you can use the Clip at Bleed Edge check box to define whether QuarkXPress uses the bleed value to clip items: If Clip at Bleed Edge is checked, QuarkXPress prints all layout page items and pasteboard items that are at least partially within the bleed rectangle, and QuarkXPress uses the bleed values to clip items. If Clip at Bleed Edge is unchecked, QuarkXPress prints all layout page items and pasteboard items that are at least partially within the bleed rectangle, and does not clip such items unless they extend beyond the limits of the printing device's imageable area. Pasteboard items that are not within the bleed rectangle do not print. If you store items on the pasteboard, make sure they are placed outside the bleed rectangle when using a symmetric or asymmetric bleed. If they are within the bleed rectangle, pasteboard items may print on final output.
DejaVu XTensions software
DejaVu XTensions software adds a list of recently opened projects to the File menu, either at the bottom or as a hierarchical menu from the File > Open submenu. This list enables you to access projects with increased speed and ease. You can also use DejaVu to designate default folders for retrieving text and pictures, and for opening and saving projects. The File List feature adds a list of recently opened projects to the File menu, either at the bottom or as a hierarchical menu from the File > Open submenu. You can choose to display from three to nine recently edited and saved projects. To change File List settings, use the controls in the File List pane of the Preferences dialog box (QuarkXPress/Edit menu). Use the Default Path feature to designate default folders for the following File menu commands: Open, Import, Save, and Save as. The Default Path feature does not work until you specify default paths. To do so, display the Default Path pane of the Preferences dialog box (QuarkXPress/Edit menu). Once you have specified a default path for a File menu command, the application uses that path whenever you execute that command.
388 | A GUIDE TO QUARKXPRESS 8.1
XTENSIONS SOFTWARE
Drop Shadow XTensions software
With Drop Shadow XTensions software, you can apply automatic feathered drop shadows to items and text in a layout. There are two ways to apply drop shadow effects to active items: Using the Drop Shadow tab of the Measurements palette and using the Drop Shadow pane of the Modify dialog box (Item menu). In either case, however, the options are as follows: Angle field: Enter a value between 180 and 180 in .001 increments to specify the angle of the "light source" causing the drop shadow. Synchronize Angle check box: Check this to synchronize the angle with other drop shadows in the layout for which this feature is checked. Changing the Angle value of any drop shadows for which Synchronize Angle is checked will affect all of the drop shadows for which the box is checked. Distance field: Enter an offset value for the item; the drop shadow offset is measured from the upper left corner of the item's bounding box. Scale field: Enter a value from 0 to 1,000% to specify the size of the drop shadow in relation to the original item. Blur field: Enter a value to specify how blurry the edges of the drop shadow are, with higher values creating fuzzier edges. Skew field: Enter a value between 75 and 75 to slant the drop shadow at a certain angle. Color, Shade, and Opacity: Choose a color from the drop-down menu and enter values in the fields to specify color, shade, and opacity of the drop shadow. Multiply Drop Shadow: This setting controls how the shadow is combined with its background. When this box is checked, the shadow color is combined with the background color or colors using a "multiply" blending mode, producing a darker result (similar to an overprint). When this box is unchecked, the color of the background is combined with the color of the shadow to create the intermediate shades you see on screen. In general, this box should be checked when the shadow is black (regardless of shade or opacity) but unchecked when the shadow is a lighter color. Inherit Item's Opacity: Check this to have the drop shadow reflect different opacities in the item, such as differences in the box background and frame. Item Knocks Out Drop Shadow: Check this to prevent a shadow from displaying through semi-opaque areas of an item to keep a shadow from peeping through its box, for example. Runaround Drop Shadow: Check this to include a drop shadow with the text wrap contour specified in the Runaround pane (Item > Modify). The runaround Outset value is measured from the edges of the drop shadow. For example, if text is wrapping around a rectangular pull-out quote with a drop shadow, text will not overlap the drop shadow when Runaround Drop Shadow is checked. To create text with a drop shadow, put the text in a box with a background of None, and apply the drop shadow to the box.
A GUIDE TO QUARKXPRESS 8.1 | 389
XTENSIONS SOFTWARE
When you apply drop shadows to several nongrouped items, the items can cast shadows on each other if they overlap. When you apply a drop shadow to a group, however, the group as a whole casts a single shadow.
Full Resolution Preview XTensions software
With Full Resolution Preview XTensions software, QuarkXPress can display pictures on screen using the picture file's full resolution. This enables scaling or magnification of the image without pixelation (as long as the source image has a high enough resolution to accommodate the magnification). Full Resolution Preview XTensions software has no effect on output. It affects only screen previews. You can apply the Full Resolution Preview feature to individual pictures, one by one. You can also enable and disable Full Resolution Preview for a layout where the feature has been applied to one or more pictures. To apply the Full Resolution Preview feature to the picture in the active picture boxes, choose Item > Preview Resolution > Full Resolution. To enable or disable the Full Resolution Preview feature in a layout, choose View > Full Res Previews. When the feature is enabled, pictures that are set to display at full resolution will do so. When the feature is disabled, all pictures show their normal preview resolution, regardless of whether Full Resolution Preview has been applied to them. If you specify Low Resolution in the Print dialog box (File > Print > Pictures > Output), all pictures in the layout, including any pictures set to display at full resolution, will print at low resolution. Full Resolution Preview is not designed to work with the BMP, PCX, GIF, PICT, and WMF file formats. To turn Full Resolution Preview off while you are working in a layout, choose View > Full Res Previews.
Guide Manager Pro XTensions software
Guide Manager Pro provides precision controls for creating and editing on-screen guides. You can specify a location for a guide, whether it's horizontal or vertical, whether it applies to a page or entire spread, a display color, and a view scale at which the guide displays. You can edit, copy, and paste guides; mirror guides; create grids, rows, and columns of guides; create guides from a box; and add bleed and safety guides. This XTensions software adds the Guides palette to QuarkXPress (Window menu). See "Working with guides."
390 | A GUIDE TO QUARKXPRESS 8.1
XTENSIONS SOFTWARE
Using the Guides palette
The Guides palette provides powerful controls for manipulating guides.
The Guides palette The Guides palette works as follows: Controls across the top of the palette, from left to right, let you create new guides, mirror guides, show horizontal guides, show vertical guides, show only current guides, and delete guides. To sort guides by an attribute, click the column heading for that attribute. To add columns of information to the palette, choose an option from the Column Selector button at the right side of the list of columns. The Spread column displays a number for each page or spread in the layout. To display a page or spread, click that spread in the Spread column. To display a spread's guides in the palette, click the arrow next to the spread. To edit a guide, double-click it. To display a context menu of editing options, Control+click/Right-click in each column. For example, the context menu for the Guide column includes the following options: Cut Guide, Copy Guide, Paste Guide, Delete Guide and Select All Guides. For information about the options in the palette menu, see "Guides palette menu." Regardless of whether guides are showing on-screen, you can work with them in the Guides palette (Window menu) as follows: To view a page or spread's guides, click the arrow next to that page or spread in the Guide column. To view guides on all the pages or spreads, Option/Alt+click an arrow next to a spread. To display only vertical or horizontal guides, choose Show Vertical Guides or Show Horizontal Guides from the palette menu. To display all guides, choose both. To display only page guides (horizontal guides limited to a single page) or only spread guides (horizontal guides that encompass all the pages in a spread), choose Show Page Guides or Show Spread Guides from the palette menu. To display all guides choose both.
A GUIDE TO QUARKXPRESS 8.1 | 391
XTENSIONS SOFTWARE
To display only guides on the page or spread displayed in the project window, choose Show Current Only from the palette menu.
Guides palette menu
The Guides palette menu includes the following options. New Guide: Lets you create a new guide. See "Creating guides with Guide Manager Pro." Cut Guide: Cuts the selected guide. Copy Guide: Copies the selected guide to the clipboard. Paste Guide: Pastes the guide currently stored on the clipboard to the active page or spread. Select All: Selects all guides on the active page or spread. Mirror Guide: Copies the selected guide to the opposite side of the page or spread. Delete Guide: Deletes the selected guide. Create Grid: Lets you create a grid. See "Creating grids with Guide Manager Pro." Create Rows & Columns: Lets you create rows and columns of guides. See "Creating rows and columns of guides." Create Guides from Box: Lets you create guides from a box. See "Creating guides with Guide Manager Pro." Create Bleed & Safety Guides: Lets you create bleed and safety guides. See "Creating bleed and safety guides." Show/Hide Vertical Guides: Shows or hides vertical guides. Show/Hide Horizontal Guides: Shows or hides horizontal guides. Show/Hide Page Guides: Shows or hides guides on the active page. Show/Hide Spread Guides: Shows or hides guides on the active spread. Guides in Front: Toggles guides and page grids between being in front of page content and being behind page content. Snap to Guides: Turns the snap-to-guides feature on or off. Snap Distance: Lets you control the snap distance for the Snap to Guides feature. Edit Colors: Lets you edit the colors available for guides created in Guide Manager Pro. Import: Lets you import guides from an exported guide file. Export: Lets you export guides into a separate file. See also "Working with guides."
Creating guides with Guide Manager Pro
Guide Manager Pro provides two methods for creating guides.
392 | A GUIDE TO QUARKXPRESS 8.1
XTENSIONS SOFTWARE
To create guides numerically using Guide Manager Pro, click the Create a New Guide button at the top of the Guides palette or choose New from the palette menu. Use the Guide Attributes dialog box to specify the Location, Direction, and guide Type. You can also specify the View Scale at which the guide displays (at the default value, 0%, the guide will always display). Choose a Guide Color and specify whether it is Locked so it cannot be moved with the mouse. Click Preview to see your guide on-screen before creating it, and then click OK.
The Guide Attributes dialog box You can also display the Guide Attributes dialog box by double-clicking an existing guide in the layout. To create guides automatically from the boundaries of a box, select the box and then choose Create Guides From Box from the palette menu. Use the Create Guides From Box controls to adjust the positions of the guides that will be placed at the Top, Bottom, Left, and Right sides of the box. The remaining controls work the same as those in the Guide Attributes dialog box.
The Create Guides From Box options for creating guides around the rectangular boundaries of a box of any shape.
A GUIDE TO QUARKXPRESS 8.1 | 393
XTENSIONS SOFTWARE
Creating grids with Guide Manager Pro
Guide Manager Pro provides a quick method for creating a grid of evenly spaced guides on pages and spreads.
Guide Manager Pro makes it easy to create a grid like this one To create a grid on the active page or spread: 1 Choose Create Grid from the Guides palette menu.
394 | A GUIDE TO QUARKXPRESS 8.1
XTENSIONS SOFTWARE
Create Grid controls 2 In the Gridlines area, check Horizontal and/or Vertical. 3 If you want the guides to start at a specific location, for example within the margins, check the Start and/or End fields and then enter the distance from the page edges to start and end the guides. 4 To create evenly spaced guides, choose Number and enter the number of guides you want in the field. To create guides that are a specific distance apart, choose Step and enter the distance in the field. 5 Use the Type, Range, Color, View Scale, and Locked controls as you do in the Guide Attributes dialog box (see "Creating guides with Guide Manager Pro"). 6 Click Preview to see the grid on-screen, and then click OK.
Creating rows and columns
Guide Manager Pro lets you create evenly spaced rows and columns of guides with gutters. To create rows and columns of guides on the active page or spread: 1 Choose Create Rows and Columns from the Guides palette menu.
A GUIDE TO QUARKXPRESS 8.1 | 395
XTENSIONS SOFTWARE
The Create Rows and Columns dialog box 2 Enter the number of horizontal rows in the Rows field. If you want space between the rows, enter a value in the Gutter field. 3 Enter the number of vertical columns in the Columns field. If you want space between the columns, enter a value in the Gutter field. 4 To create guides inside the master guides, click Margins. Otherwise, leave Page Boundary selected. 5 Use the Type, Range, Color, View Scale, and Locked controls as you do in the Guide Attributes dialog box (see "Creating guides with Guide Manager Pro"). 6 Click Preview to see the guides on-screen, then click OK.
Creating bleed and safety guides
If you need bleed and/or safety guides, you can add them with Guide Manager Pro rather than altering the page size or drawing your own guides.
396 | A GUIDE TO QUARKXPRESS 8.1
XTENSIONS SOFTWARE
Here, red bleed guides are placed 9 pts outside the page while green safety guides are placed 9 pts inside the page. To create bleed and/or safety guides on the active page: 1 Choose Create Bleed and Safety Guides from the Guides palette menu. 2 For bleed guides, check Bleed, enter a value in the Gutter field to specify how far outside the page to place the guides, and then choose an option from the Color menu. 3 For safety guides, check Safety, enter a value in the Gutter field to specify how far inside the page to place the guides, and then choose an option from the Color menu. 4 Use the View Scale and Locked controls as you do in the Guide Attributes dialog box (see "Creating guides with Guide Manager Pro"). 5 To apply the bleed and safety guides to multiple pages, use the Spread Range controls.
A GUIDE TO QUARKXPRESS 8.1 | 397
XTENSIONS SOFTWARE
You can add bleed and safety guides to master pages and layout pages. 6 Click Preview to see the guides on-screen, and then click OK.
HTML Text Import XTensions software
You can use HTML Text Import XTensions software to import HTML text into a Print or Web layout and convert the HTML text formatting to QuarkXPress formatting. To use HTML Text Import: 1 Select a box. 2 Choose File > Import. The Import dialog box displays. 3 Select the HTML text file you want to import. 4 QuarkXPress automatically attempts to determine the encoding of the HTML file. If you know the file's encoding to be different from the option displayed in the Encoding drop-down menu, choose that option. 5 Click Open. To import an HTML file as plain text and leave the HTML tags uninterpreted, press Command/Ctrl while you click Open.
Item Find/Change XTensions software
This XTensions software adds the Item Find/Change palette to QuarkXPress (Edit > Item Find/Change). You can use this palette to perform find-change operations on text boxes, picture boxes, no-content boxes, lines, and text paths. You can find and change attributes including location, shape, color, opacity, frame style, picture scale, number of columns, and more.
398 | A GUIDE TO QUARKXPRESS 8.1
XTENSIONS SOFTWARE
The Item Find/Change palette Item Find/Change does not support tables. The Item Find/Change palette works as follows: Tabs across the top display the type of attributes you can search for: Box, Box Color, Frame, Line, Picture, Text, and Drop Shadow. The attributes in each pane correspond to attributes in the Modify dialog box (Item menu) for each type of item. Each pane contains two sides: Find What and Change To. You check the attributes you're searching for on the Find What side, and then check those attributes you want to change on the Change To side of the palette. You can search on attributes in multiple panes at the same time. The palette menu lets you put the selected item's attributes into the Find What side of the palette. You can specify options in all the panes in the Item Find/Change palette by choosing Acquire All Attributes or complete one pane at a time by choosing Acquire Panel Attributes. You can use Clear All Attributes and Clear Panel Attributes to clear panes. The Summary pane summarizes the settings in all of the panes. The check boxes at the bottom of the palette let you restrict your search to specific types of items. To find and replace all types of items, leave all of these boxes are unchecked. When you click Find Next, Item Find/Change searches the entire layout from start to finish. To limit a search to the active spread, Option/Alt+click the Find Next button.
A GUIDE TO QUARKXPRESS 8.1 | 399
XTENSIONS SOFTWARE
Item Styles XTensions software
Item Styles lets you save collections of item attributes including color, frame style, line width, picture scale, and text inset as named styles that you can apply from a palette. Item Styles XTensions software adds the Item Styles palette (Window > Item Styles), the Edit Item Styles dialog box (Edit > Item Styles), and the Item Styles Usage dialog box (Utilities > Item Styles Usage). Item Styles do not affect locked attributes of items (position, story, or picture). For example, if you apply an Item Style to an item whose position is locked (Item > Lock > Position), the item will not move according to any X, Y values specified in the Item Style. When the item is selected, the name of its Item Style will display with a + next to the name. Do not use Item Styles with the Shared Content and Composition Zones features. Item Styles does not support tables.
Using the Item Styles palette
To apply an Item Style to all selected items, click the Item Style's name in the Item Styles palette. The New item style. You can also apply an Item Style to selected items by choosing the Item Style name from the Style > Item Styles submenu. and Delete buttons let you add and delete Item Styles. The Update
button lets you update an item style definition based on local changes to the applied
The Item Styles palette
400 | A GUIDE TO QUARKXPRESS 8.1
XTENSIONS SOFTWARE
To apply an Item Style, select the target items and then click the name of the Item Style in the Item Styles palette. You can also press the keyboard command shown to the right of the Item Style's name. The Item Style applied to the selected item (if any) displays in bold in the Item Styles palette. If the name has a + next to it, the item uses local formatting that is different from what is defined in the Item Style. To remove local formatting from an item, select the item, click No Style at the top of the Item Styles palette, and then click the Item Style name again. You can also remove local formatting by Option+clicking/Alt+clicking the name of the Item Style. To create, edit, duplicate, delete, import, or export Item Styles, use the Item Styles dialog box (Edit > Item Styles). You can also edit Item Styles by Option+clicking/Alt+clicking the Item Style name in the Item Styles palette or selecting the Item Style and choosing Edit from the Item Styles palette menu. See also "Creating Item Styles" and "Checking Item Style usage."
Creating Item Styles
You can base an Item Style on a formatted item or create it from scratch. To create an Item Style: 1 To start with a formatted item, select it. To start from scratch, make sure no items are selected. 2 Click the New button in the Item Styles palette. You can also choose New from the
palette menu, or choose Edit > Item Style and then click New in the dialog box.
Edit Item Style dialog box 3 In the General tab, enter a descriptive name in the Name field.
A GUIDE TO QUARKXPRESS 8.1 | 401
XTENSIONS SOFTWARE
4 If you want a keyboard shortcut, enter it in the Keyboard Equivalent field. On Mac OS, you can use any combination of Command, Option, Control, and Shift with the numbers on the numeric keypad or the function keys. On Windows, you can use any combination of Control and Alt with the numbers on the numeric keypad, or any combination of Control, Alt, and Shift with the function keys. If you choose to use the function keys, you will override any QuarkXPress commands and system-level commands.
5 If you want to base this Item Style on another Item Style, choose an option from the Based On drop-down menu. 6 If you're starting with a selected item, review the attributes listed in the Description area or click the tabs to review their settings. 7 To make changes to the Item Style, first click a tab, and then: Check Apply to include attributes from a tab with the Item Style. Then, check each attribute you want to include and modify it as necessary. Uncheck Apply if you don't want to include any attributes from an entire tab. Uncheck an individual attribute to remove it from the Item Style.
Checking Item Style usage
To see where Item Styles are used and where local overrides occur, choose Usage from the Item Styles palette menu. The Item Styles Usage dialog box lists each use of an Item Style, its page number, and its status.
The Item Styles Usage dialog box The options in the Item Styles Usage dialog box work as follows: To scroll to an item that uses an Item Style, click it in the Name column and then click Show. If a selected item is listed as Modified, it has local overrides. Click Update to get rid of all local overrides.
402 | A GUIDE TO QUARKXPRESS 8.1
XTENSIONS SOFTWARE
If your Item Style usage contains errors, click Show Errors.
OPI XTensions software
OPI XTensions software provides enhancements to the Open Prepress Interface (OPI) features that are built into QuarkXPress. In an OPI system, you manipulate low-resolution versions of pictures in QuarkXPress, and then the high-resolution version of each picture is swapped in by a prepress system or OPI server at output. OPI requires a layout to be sent for output to a prepress system or server that can interpret OPI comments and that has access to the high-resolution versions of pictures targeted for OPI.
Targeting an imported picture for OPI exchange
You can enable OPI on a picture-by-picture basis when you import a picture, when you modify an imported picture, or when you use the OPI tab of the Usage dialog box (Utilities menu): When you import a picture (File > Import Picture), check Use OPI to enable OPI substitution for the picture. Select a picture that has already been imported into the layout, and then choose Item > Modify and click the OPI tab. Check Use OPI to enable OPI substitution for the picture. Choose Utilities > Usage > OPI tab to display a list of all pictures in the layout. If a picture is checked in the OPI column, that picture is set to be exchanged. It is important to avoid renaming picture files when working with pictures that will be substituted using OPI.
Activating OPI for a layout
When a Print layout containing OPI comments reaches the stage for final output, you must make sure OPI is active so QuarkXPress will write OPI comments in the output stream. Even if all appropriate pictures are targeted for OPI, QuarkXPress will not write the OPI comments unless OPI is active for the layout. However, in a proxy file environment, where the proxy file themselves contain the OPI information and do not rely on our comments, OPI need not be active. To enable OPI for a layout: 1 Choose File > Print. The Print dialog box displays. 2 Click OPI to display the OPI pane. 3 Check OPI Active. 4 Click Print.
A GUIDE TO QUARKXPRESS 8.1 | 403
XTENSIONS SOFTWARE
When OPI Active is checked, QuarkXPress writes OPI comments for all pictures in the layout. However, only pictures that are targeted using one of the methods described in "Targeting an imported picture for OPI exchange" will be exchanged with a high-resolution version.
Creating OPI comments for print, EPS, and PDF
OPI XTensions software adds an OPI pane to the Print, EPS, and PDF Export Options dialog boxes. You can use this pane to choose whether additional information needs to be included in the PostScript stream for successful OPI substitution.
PDF Filter XTensions software
You can use PDF Filter XTensions software to do two things: Save a page or range of pages from a QuarkXPress layout as a Portable Document Format (PDF) file. For more information, see "Exporting a layout in PDF format." Import a page of a PDF file into a picture box. For more information, see "Importing a PDF file into a picture box."
Importing a PDF file into a picture box
To import a PDF file into the active picture box: 1 Choose File > Import Picture. TrimBox: Uses the size of the page after trimming is done. This option does not include registration marks and is unaffected by any bleeds applied to the layout space when the PDF is created. CropBox: Uses the size of the page plus space for any specified bleeds and space allotted for registration marks. CropBox equals the size of the layout space from the PDF Boxer XT software standpoint. BleedBox: Uses the size of the page plus space for bleeds. MediaBox: Uses the size of the page, not including space for bleeds or registration marks. 2 Click Open. The preview for a PDF page displays at the color depth specified in the Color TIFFs drop-down menu in the Display pane of the Preferences dialog box (QuarkXPress/Edit menu). To preview a different page of a PDF file in the Import Picture dialog box, check the Preview check box, and then enter the page number in the PDF Page field.
404 | A GUIDE TO QUARKXPRESS 8.1
XTENSIONS SOFTWARE
To find out which page of a PDF file was imported into a layout, display the Pictures pane of the Usage dialog box (Utilities menu), and then check More Information.
Scale XTensions software
Scale XTensions software lets you quickly scale QuarkXPress layouts, items, groups, and contents similar to the way drawing programs scale objects. Through the Scale Settings dialog box, you can specify what gets scaled text, frames, offsets, line weights, and more. Scale XTensions software adds the following to QuarkXPress: Item > Scale lets you specify a new width, a new height, or both for the selected item, items, or group. Window > Scale displays the Scale palette, which provides the same controls as the Scale command. In addition, the Scale palette lets you scale the entire layout. You can also scale the selected item, items, group, or layout up or down by 5% by choosing Increase Size or Decrease Size from the palette menu.
Scale dialog box and Scale palette Both the Scale dialog box and the Scale palette offer the following features: You can scale in terms of percentages of the items current size (percent), or by entering new dimensions (in current units of measurement). First, choose Percent or Units from the menus to the right of the Width and Height fields, and then enter appropriate values in the fields. To scale items proportionally, click the Constrain button . When you constrain scaling, the Height option is unavailable and items will be scaled equally vertically and horizontally according to the entry in the Width field. The Original and Scaled dimensions of the bounding box of the item or group are displayed (in current units of measurement). These values are updated whenever you change a value in the Width or Height fields. To change scaling settings, click the Settings button in the Scale dialog box or choose Scale Settings from the Scale palette menu. The Scale Settings dialog box displays. Each check box controls whether a particular item or attribute is scaled or not.
A GUIDE TO QUARKXPRESS 8.1 | 405
XTENSIONS SOFTWARE
Scale Settings dialog box In the Scale palette, you can check Layout to scale the entire layout and everything in it. Scale XT allows you to scale an item so that it is smaller or larger than QuarkXPress allows. Such an item will print correctly, but if you attempt to modify it with QuarkXPress tools or commands, an error message will display. Scale XT is not designed to work with all items synchronized through the Shared Content palette Window > Shared Content). Instances of the shared item will inherit only width and height changes from Scale XT. In addition, do not scale entire layouts that include Composition Zones. Rotated items are scaled according to their original geometry. For example, if you scale just the width of a square box that has been rotated 45 degrees, a rotated rectangle is produced (rather than, as you might have wanted, a wider diamond).
Scissors XTensions software
Scissors XTensions software adds the Scissors tool to the Tools palette. You can use the Scissors tool to cut the outline of a box and turn it into a line, or to cut a line or text path into two. When the Scissors XTensions software is loaded, the Scissors tool displays in the QuarkXPress Tools palette. To use the Scissors tool: 1 Select the Scissors tool .
When a picture box is cut, it is converted to a Bzier line. As a result, the contents of the box are not retained after the cut is made.
406 | A GUIDE TO QUARKXPRESS 8.1
XTENSIONS SOFTWARE
When a text box is cut, it is converted to a text path. When a text path is cut, it is converted into two linked text paths. 2 Select the Select Point tool and click and drag the point to adjust it.
Script XTensions software
When Script XTensions software is loaded, the Scripts menu is available in the
QuarkXPress menu bar. From this menu, you can run any AppleScript script in the "Scripts" folder in the QuarkXPress application folder. Script XTensions software makes a collection of AppleScript scripts available from this menu by default, and you can add your own AppleScript scripts to the menu by adding them to the "Scripts" folder. To use Script XTensions software, simply choose a script from the Scripts script runs. The provided default scripts are organized into submenus. Please note that although these scripts are designed to operate in as many workflows as possible, specific settings in your workflow might prevent them from operating correctly. Therefore, we recommend that you save your layouts before running any scripts that affect them Script XTensions software is for Mac OS only. Script XTensions software must be loaded before you can run any AppleScript scripts that affect QuarkXPress, whether the scripts are launched from QuarkXPress or from another location (such as the desktop). Other required components include the following: Standard Additions Scripting Addition AppleScript Extension menu, and the
Box Tools submenu
This topic describes the AppleScript scripts available through the Box Tools submenu of the Scripts menu when Script XTensions software is installed.
Use Add Crop Marks to place crop marks around the selected box. Use Easy Banner to create a "banner" (text box) in the top-left corner of a selected box; you specify the text in the banner. Use Make Caption Box to create a caption box (text box) below the selected box. Use Shrink or Grow at Center to resize a box from the box's center, rather than from its origin (the 0,0 coordinates).
A GUIDE TO QUARKXPRESS 8.1 | 407
XTENSIONS SOFTWARE
Grid submenu
This topic describes the AppleScript scripts available through the Grid submenu of the Scripts menu when Script XTensions software is installed.
Use By Dividing a Box to create a grid of boxes based on the dimensions of the selected box.
Images submenu
This topic describes the AppleScript scripts available through the Images submenu of the Scripts menu when Script XTensions software is installed.
Use Contents to PICT File to save the PICT preview of the selected picture to a file. Use Copy to Folder to save a copy of the picture in the selected picture box to a specified folder. Use Fldr to Select PBoxes to import picture files from a specified folder into selected picture boxes. Pictures are imported in alphabetical order.
Picture Box submenu
This topic describes the AppleScript scripts available through the Picture Box submenu of the Scripts menu when Script XTensions software is installed.
Use Crop Marks & Name to place crop marks around the active picture box and enter the name of the picture file into a text box below the picture box. Use Place Name to enter the name of a picture into a text box below the picture box that contains the picture. Use Set All Bkgnd None to change the background color of every picture box in the layout to None. Use Set All Bkgnd to change the background of every picture box in the layout to a specified color and shade.
Printing submenu
This topic describes the AppleScript scripts available through the Printing submenu of the Scripts menu when Script XTensions software is installed.
Use OPI Swap Image to enable the OPI swap property for selected picture boxes. This script requires that OPI XTensions software be loaded. Use OPI Don't Swap Image to disable the OPI swap property for selected picture boxes. This script requires that OPI XTensions software be loaded.
Saving submenu
This topic describes the AppleScript scripts available through the Saving submenu of the Scripts menu when Script XTensions software is installed.
408 | A GUIDE TO QUARKXPRESS 8.1
XTENSIONS SOFTWARE
Use Each Page as EPS to save each page of the layout as an individual EPS file with a color TIFF preview. To save the pages of the active layout as EPS files, click Active. To save the pages of a layout in a different project, click Choose to display the Choose a File dialog box, navigate to the target project, and then click Choose. The script saves the pages of whichever layout was active when the project was last saved.
Special submenu
This topic describes the AppleScript scripts available through the Special submenu of the Scripts menu when Script XTensions software is installed.
Use Move to Scripts Folder to copy or move a selected AppleScript script to a selected folder within the "Scripts" folder. Use Open Apple Events Scripting PDF to open "A Guide to Apple Events Scripting.pdf." This PDF file contains detailed information about writing AppleScript scripts for QuarkXPress. Use Open QuarkXPress Folders to open specified folders within the QuarkXPress folder.
Stories submenu
This topic describes the AppleScript scripts available through the Stories submenu of the Scripts menu when Script XTensions software is installed.
Use Link Selected Text Boxes to link selected text boxes. The text chain order is based on the stacking order of the text boxes. To/From XPress Tags converts the text in the selected box to "XPress Tags" codes, or from "XPress Tags" codes to formatted text (the text is formatted using "XPress Tags" codes). This script requires that the "XPress Tags" Filter be loaded. Unlink Selected Boxes breaks the links between selected text boxes while retaining the position of the text in the text chain.
Tables submenu
This topic describes the AppleScript scripts available through the Tables submenu of the Scripts menu when Script XTensions software is installed.
Use Row or Column Color to apply a specified color and shade to every other row or column in a table.
Typography submenu
This topic describes the AppleScript scripts available through the Typography submenu of the Scripts menu when Script XTensions software is installed.
A GUIDE TO QUARKXPRESS 8.1 | 409
XTENSIONS SOFTWARE
Use Baseline Grid +1pt to increase the size of the baseline grid (the space between gridlines) by 1 point. Use Baseline Grid 1pt to decrease the size of the baseline grid (the space between gridlines) by 1 point. Use Columns & Gutter Width to set the columns and gutter width (space between columns) for a selected text box. Use Make Fractions to convert all instances of numbers on either side of a slash (for example, 1/2) into formatted fractions. Use Set Textbox Insets to specify the text box inset values for each side of the selected text box.
Shape of Things XTensions software
Shape of Things XTensions software adds the Star Box tool to QuarkXPress. You can use this tool to quickly and easily create star-shaped boxes.
Using the Star Box tool
You can create a star-shaped picture box in two ways. 1 Select the Star Box tool , and then click and drag. where you want the
2 Select the Star Box tool, and then position the crosshair pointer the following fields, and then click OK: Star Width Star Height Number of Spikes
star-shaped box and click once. When the Star Box dialog box displays, enter values for
Spike Depth: Enter the desired distance from the tip of the spike to the base of the spike as a percentage. Random Spikes: Enter a value between 0 and 100, where 0 is no randomness applied and 100 is full randomness applied.
Super Step and Repeat XTensions software
Super Step and Repeat XTensions software gives you a versatile alternative to the QuarkXPress Step and Repeat feature. You can use Super Step and Repeat to transform items as you duplicate them by scaling, rotating, and skewing the items.
Using Super Step and Repeat
Use Super Step and Repeat to quickly and easily duplicate items while rotating, scaling, or skewing them. To use Super Step and Repeat:
410 | A GUIDE TO QUARKXPRESS 8.1
XTENSIONS SOFTWARE
1 Select a picture box, text box, text path, or line. To specify the number of times you want the item to be duplicated, enter a number from 1 to 100 in the Repeat Count field. To specify the horizontal placement of copies relative to the original item, enter a value in the Horizontal Offset field. A negative value places copies to the left of the original; a positive value places copies to the right of it. To specify the vertical placement of copies relative to the original item, enter a value in the Vertical Offset field. A negative value places copies above the original; a positive value places copies below it. To rotate each duplicated item, specify the rotation value for each item in degrees in the Angle field. For example, if you enter 10, the first duplicated item will be rotated 10 degrees from the original item; the second duplicated item will be rotated 20 degrees from the original item; and so on. The rotation is counterclockwise from the original item. To specify the thickness of either the final duplicated frame (for a picture box or text box), or the final duplicated line (for a text path or line), enter a point value in the End Frame/Line Width or End Line Width field. When duplicating a box or a line, enter a value from 0% to 100% in the End Box Shade or End Line Shade field to specify the background color shade in the final duplicated box or the line color shade of the final duplicated text path or line. When duplicating a box that has a blended background, the End Box Shade 2 field is enabled. Enter a value from 0% to 100% in the End Box Shade 2 field to specify the second background shade for the blend in the final duplicated box. To specify the scale of the final duplicated picture box, text box, text path, or line, enter a value from 1% to 1000% in the End Item Scale or End Line Scale field. To skew a duplicated box, enter a value from 75 to 75 in the End Item Skew field to specify the skew or slant of the final duplicated box. To scale the contents of a picture box, text box, or text path scaled to fit the duplicate boxes, check Scale Contents. To specify the point around which rotation or scaling will take place for the item, choose an option from the Rotate & Scale Relative To drop-down menu. Note that Selected Point is available as a choice in the Rotate & Scale Relative To drop-down menu only when a point on a Bezier item is selected. 2 Click OK.
Table Import XTensions software
You can use Table Import XTensions software to create a table in QuarkXPress using a Microsoft Excel file as the data source, and you can update that same QuarkXPress table
A GUIDE TO QUARKXPRESS 8.1 | 411
XTENSIONS SOFTWARE
when the data changes in the Excel file. You can also use this XTensions module to import and update charts and pictures from Microsoft Excel. When the Table Import XTensions software is active or loaded, the following additions display in the QuarkXPress interface: The Link to external data check box is added to the Table Properties dialog box. The Tables tab is added to the Usage dialog box. The Insert Chart tab is added to the Import Picture dialog box and displays all the charts present in the workbook.
Type Tricks
Type Tricks is XTensions software that adds the following typographic utilities: Make Fraction, Make Price, Word Space Tracking, Line Check, and Custom Underline.
Make Fraction
The Make Fraction command (Style > Type Style) enables you to format fractions automatically. This command becomes active when a fraction is selected or the cursor is placed adjacent to (and on the same line as) the characters that make up the fraction. Examples of fractions that could be formatted are: 11/42, 131/416, and 11/4x. To convert characters into a fraction, select the characters and choose Style > Type Style > Make Fraction. The characters in the fraction are converted using Baseline Shift and the formatting specified in the Fraction/Price tab of the Preferences dialog box (QuarkXPress/Edit > Preferences > Application > Fraction/Price).
Make Price
The Make Price command (Style > Type Style) enables you to format prices automatically. This command is available when text that can be formatted as a price (such as $1.49, 20.00, and a.bc) is selected or the cursor is adjacent to (and on the same line as) any of the characters. A price must contain a radix (decimal symbol), which is indicated by a period or comma. Characters before and after the radix can be only letters or numbers. To convert characters to a price, select the characters you want to format and choose Style > Type Style > Make Price. When you apply Make Price, QuarkXPress automatically applies the superior type style to the characters that follow the radix. The appearance of converted fractions and prices is determined by the values and selections entered in the Fraction/Price tab of the Preferences dialog box ( QuarkXPress /Edit > Preferences > Application > Fraction/Price).
412 | A GUIDE TO QUARKXPRESS 8.1
XTENSIONS SOFTWARE
Word Space Tracking
The Word Space Tracking feature enables you to apply tracking to word spaces only. (Tracking values are normally applied between both characters and words.) This feature can only be accessed through keyboard commands.
Mac OS Tracking value Increase space by 05 em Increase space by .005 em Decrease space by .05 em Decrease space by .005 em Windows Tracking value Increase space by .05 em Increase space by .005 em Decrease space by .05 em Decrease space by .005 em Command Control+Shift+@ Control+Alt+Shift+@ Control+Shift+! Control+Alt+Shift+! Command Command+Control+Shift+] Command+Control+Option+Shift+] Command+Control+Shift+[ Command+Control+Option+Shift+[
Word Space Tracking is applied by applying manual kerning after each selected space. To remove Word Space Tracking, select the text and then choose Utilities > Remove Manual Kerning.
Line Check
Use the Line Check feature to find widows, orphans, loosely justified lines, lines that end with a hyphen, and text box overflow. Line Check (Utilities > Line Check) moves through a document, highlighting questionable lines. To specify what Line Check should look for, display the Search Criteria dialog box (Utilities > Line Check > Search Criteria) and check the categories of undesirable typography you want to search for. To search the entire document, place the cursor somewhere in the text and choose Utilities > Line Check > First Line. To search from the location of the cursor to the end of the document, place the cursor where you want to start the search and choose Utilities > Line Check > Next Line or press Command+;/Ctrl+;. To continue the search, press Command+;/Ctrl+;.
A GUIDE TO QUARKXPRESS 8.1 | 413
XTENSIONS SOFTWARE
Custom Underline
The Custom Underline feature lets you customize the color, shade, width, and offset of underlines. Custom underlines behave much like type style underlines, but can be customized with more control over the underline attributes. Custom underline styles work much like style sheets. To create, edit, or delete an underline style, choose Edit > Underline Styles. To apply a custom underline style, choose its name from the Style > Underline Styles submenu. To apply a custom underline, select the text you want to underline and choose Style > Underline Styles > Custom. In the Underline Attributes dialog box, you can specify the color, shade, width, and offset of the underline. To remove a custom underline, select the text and then choose Style > Type Style > Remove Custom Underline.
Word 62000 Filter
The Word 62000 Filter allows documents to be imported from or exported to Word 97/98/2000 (Word 8) format. You can also import documents from Microsoft Word 6.0/95 (Word 6 and Word 7). To avoid import problems, uncheck Allow fast saves (in the Save tab of the Options dialog box) in Microsoft Word or use the Save As command to create a copy of the Word file to be imported.
WordPerfect Filter
The WordPerfect Filter allows documents to be imported from WordPerfect 3.0 and 3.1 (Mac OS) and WordPerfect 5.x and 6.x (Windows). The WordPerfect Filter also lets you save text in WordPerfect 6.0 format. WordPerfect 3.1 for Mac OS can read WordPerfect 6.0 for Windows documents, so there is no WordPerfect 3.1 for Mac OS export option.
XSLT Export XTensions software
You can use XSLT Export XTensions software to generate an XSL (Extensible Stylesheet Language) file containing XSL transformations from the contents of a Web layout. You can then use an XSLT processor to apply the resulting XSL transformations to an XML file and produce an XHTML1.1-compliant HTML file.
414 | A GUIDE TO QUARKXPRESS 8.1
XTENSIONS SOFTWARE
Other XTensions modules
This topic lists additional XTensions modules that are installed with QuarkXPress. Composition Zones: Enables the Composition Zones feature (see "Working with Composition Zones"). Compressed Image Import: Allows the import of LZW compressed TIFF files that use image compression. Design Grid: Enables the Design Grid feature (see "Design grids"). EA Text: Allows QuarkXPress to open projects that use East Asian typography features, such as rubi text, grouped characters, East Asian character alignment, emphasis marks, and East Asian character count. Edit Original (Mac OS only): Lets you open pictures with a default application and update modified pictures using Edit Original and Update commands for picture boxes and picture cells. When Edit Original XTensions software is loaded, you can display the Edit Original dialog box by using the Picture Content tool an imported picture. Error Reporting: Allows QuarkXPress to send reports to Quark when the application unexpectedly quits. GlyphPalette: Enables the Glyphs palette (see "Working with the Glyphs palette"). HyphDieckmann (Mac OS only): Enables and references the Dieckmann hyphenation resources in the "Resources" folder. Hyph_CNS_1, Hyph_CNS_2, Hyph_CNS_3 (Mac OS only): Enables the Circle Noetics resources. ImageMap: Enables the Image Map feature in Web layouts (see "Image maps"). Index: Enables the Index feature (see "Working with indexes"). Interactive Designer: Enables the Interactive Layouts feature (see "Interactive layouts"). Jabberwocky: Generates random text. To create random text, select a text box with the Text Content tool and then choose Utilities > Jabber. to double-click a picture box containing
Kern-Track: Enables custom kerning tables and tracking sets (see "Kerning automatically" and "Editing tracking tables"). Mojigumi: Enables the Mojigumi feature in East Asian projects. PNG Filter: Lets you import pictures in Portable Network Graphics (PNG) format. PSD Import: Enables the PSD Import feature (see "Working with PSD pictures"). QuarkVista: Enables the Picture Effects feature (see "Using picture effects"). RTF Filter: Lets you import and export text in Rich Text Format (RTF). Special Line Break: Enables the Space between CJK & R feature in East Asian projects (see "Preferences Layout Character") SWF Filter: Lets you import pictures in SWF format.
A GUIDE TO QUARKXPRESS 8.1 | 415
XTENSIONS SOFTWARE
SWF Toolkit: Enables the import and export functionality for both Interactive and Web layouts.
416 | A GUIDE TO QUARKXPRESS 8.1
PREFERENCES
Preferences
Preferences let you control the default behavior of QuarkXPress.
Understanding preferences
The Preferences command (QuarkXPress/Edit > Preferences) displays the Preferences dialog box. The Preferences dialog box contains several panes that enable you to specify default settings for the various functions of the application. To view a pane, click its name in the list on the left. There are three types of preferences: Application preferences apply to the application and affect the way all projects are handled. Project preferences affect all layouts in the active project. However, if you change project preferences with no projects open, the new preferences become the default settings for all new projects. Layout preferences affect only the active layout. However, if you change layout preferences with no projects open, the new preferences become the default settings for all new layouts. Additional panes and options display in the Preferences submenu when certain XTensions software is loaded.
Nonmatching Preferences alert
The Nonmatching Preferences alert displays when you open a project that was last saved with kerning table information, tracking table information, or hyphenation exceptions that are different from the settings contained in the current preferences files. You have the option of using the settings in the project or those in the preferences files. If you click Use XPress Preferences, the preference information that had been saved with the project is ignored and all layouts are changed to the preference settings in your preferences files. Text might reflow because of different automatic kerning or tracking information or different hyphenation exceptions. Changes you make to these settings while the project is active are stored both in the project and in the preferences files. The advantage of the Use XPress Preferences feature is that the project will be based on the same kerning table information, tracking table information, and hyphenation exceptions as your other projects.
A GUIDE TO QUARKXPRESS 8.1 | 417
PREFERENCES
If you click Keep Document Settings, the project will retain the preferences previously specified for each layout. Text will not reflow. Automatic kerning, tracking, or hyphenation exception changes made while the project is active will be stored only with the project. The Keep Document Settings feature is useful if you want to open and print a layout without running the risk of text reflow.
Changes to QuarkXPress preferences
Changes to QuarkXPress preferences are handled in the following ways: If you make changes to application preferences in the Preferences dialog box (QuarkXPress/Edit menu) with or without projects open, the changes are saved in the preferences files and immediately affect all open projects and all subsequently opened projects. If you make changes to XTensions Manager settings (Utilities menu) with or without projects open, the changes are saved in the preferences files and affect all projects after you relaunch QuarkXPress. If you make changes to PPD Manager settings (Utilities menu) with or without projects open, the changes are saved in the preferences files and immediately affect all open projects and all subsequently opened projects. If you make changes to layout preferences in the Preferences dialog box (QuarkXPress/Edit menu) with a project open, the changes are saved only with the active project. If you choose a different auxiliary dictionary with a project open, the change is saved only with the active project. If you make changes to the kerning table information, tracking table information, and hyphenation exceptions in a new project, these changes are saved with the active project and in the preferences files. If the Nonmatching Preferences alert displays when you open a project and you click Use XPress Preferences, changes you make to the kerning table information, tracking table information, and hyphenation exceptions will be stored both in that project and in the preferences files.
What's in the preferences files
The contents of the preferences files are as follows. The list is divided into three groups according to how the various preferences are saved.
Group A
Group A contains the following information: Kerning tables (Utilities > Kerning Table Edit) Tracking tables (Utilities > Tracking Edit) Hyphenation exceptions (Utilities > Hyphenation Exceptions)
418 | A GUIDE TO QUARKXPRESS 8.1
PREFERENCES
Any changes you make to the settings in Group A while no projects are open are stored in the preferences files and are used for all subsequently created projects. If the Nonmatching Preferences alert displays when you open a project and you click Use XPress Preferences, subsequent changes you make to the settings in Group A are saved to both the project and the preferences files. (The project's original Group A settings are discarded when you click Use XPress Preferences.) If the Nonmatching Preferences alert displays when you open a project, and you click Keep Document Settings, subsequent changes you make to the settings in Group A are saved only with the project.
Group B
Group B contains the following information: Default style sheets, colors, dashes and frames, lists, and hyphenation and justification specifications (Edit menu) Settings in the Project panes of the Preferences dialog box (QuarkXPress/Edit > Preferences) Path information for the default auxiliary dictionary (Utilities > Auxiliary Dictionary) Any changes you make to the settings in Group B while no projects are open are stored in the preferences files and are used for all subsequently created projects. Any changes you make to the settings in Group B while a project is open are saved with that project only.
Group C
Group C contains the following information: Output styles (Edit > Output Styles) Settings in the XTensions Manager and PPD Manager dialog boxes (Utilities menu) Settings in the Application panes of the Preferences dialog box (QuarkXPress/Edit > Preferences) Any changes you make to the settings in Group C are always stored in the preferences, whether or not a project is open.
Application preferences
The controls in the Application panes of the Preferences dialog box (QuarkXPress/Edit > Preferences) affect the way QuarkXPress works with all projects, including how projects are displayed and saved. These settings are saved with the application and are never saved with projects.
A GUIDE TO QUARKXPRESS 8.1 | 419
PREFERENCES
Preferences Application Display
Use the Display pane of the Preferences dialog box (QuarkXPress/Edit menu) to specify how the pasteboard and other elements in the application appear on screen for all projects. Settings in the Pasteboard area include the following: Use the Pasteboard Width field to specify the width of the pasteboard on either side of the page or spread in a Print layout. Pasteboard width is measured as a percentage of the layout width. Use the Color control to specify a color for the pasteboard. To display the pasteboard of the active spread in a different color, check Change Pasteboard Color to Indicate Active Spread and then choose a color with the corresponding Color control. Settings in the Display area include the following: Check Opaque Text Box Editing to turn text boxes temporarily opaque while you are editing them. Use the Color TIFFs drop-down list to specify the color depth of screen previews created for color TIFFs when they are imported. Use the Gray TIFFs drop-down list to specify the resolution of screen previews created for grayscale TIFFs when they are imported. Windows only: Use the Display DPI Value field to adjust your monitor so that it displays the best representation of your document on screen. Choose a profile that corresponds to your monitor from the Monitor Profile drop-down menu, or choose Automatic. Profiles can be placed in the "Profiles" folder in the QuarkXPress application folder. (For more information about color management preferences, see "Preferences Layout Color Manager.")
Preferences Application Input Settings
Use the Input Settings pane of the Preferences dialog box (QuarkXPress/Edit menu) to customize scrolling and other "on-the-fly" actions. Use the Scrolling area to specify how quickly you can scroll through layouts and how layouts update on screen. Check Live Scroll to update the layout view as you drag the scroll boxes in layout window scroll bars. To turn Live Scroll on and off while you are scrolling, press Option/Alt as you drag a scroll box. Use the Format drop-down menu and the Smart Quotes check box to choose a style for converting and entering quotation marks. To specify the default characters to be used with the Smart Quotes feature and with the Convert Quotes option in the Import dialog box (File > Import), choose an option from the Quotes drop-down menu. Check Smart Quotes to force the application to automatically replace foot and inch marks (' and ") with the chosen quotation marks as you type.
420 | A GUIDE TO QUARKXPRESS 8.1
PREFERENCES
Hyphens and commas are the default separators for indicating sequential and nonsequential ranges in the Pages field of the Print dialog box for a Print layout. If you specified commas or hyphens as part of page numbers in the Section dialog box (Page menu), you need to change the default separators here. For example, if your page numbers are "A1, A2," then you cannot specify ranges in the Pages field using hyphens. To edit the separators, enter new characters in the Sequential and Nonsequential fields. Mac OS only: Use the Key Press Activates area to control what the Control key does. Click Zoom to make the Control key temporarily invoke the Zoom tool function is not selected.) Use the Delay Before Live Refresh Drag field to set the time delay between clicking and dragging for live refresh. Live refresh shows any runaround changes caused by the moving item in real time. If this option is checked, you can activate live refresh by pressing the mouse button until the resize handles disappear and then dragging the item. Check Drag and Drop Text to cut, copy, and paste text in a story with the mouse rather than with menu or keyboard commands. On Mac OS, you can temporarily turn on this feature by holding Control+Command before starting a drag. To cut and paste, select the text, and then drag it to a new location. To copy and paste, select the text; then press Shift while you drag it to a new location. Check Show Tool Tips to display the names of tools or palette icons when you place your pointer over them. Check Maintain Picture Box Attributes to make a picture box "remember" its scaling and other attributes by default when you import a new picture into the box. . Click Contextual Menu to make the Control key invoke a context menu. (Control+Shift performs whichever
Preferences Application Font Fallback
Use the Font Fallback pane of the Preferences dialog box (QuarkXPress/Edit menu) to control what happens when the application opens a project that uses missing fonts. Check Font Fallback to activate the Font Fallback feature. When this feature is active, if the application encounters a character it cannot display in the current font, it attempts to find a font that can display the character. If the application encounters a missing font when opening a project, it uses the preferences in this pane to determine which substitute fonts to use. If you add characters to an exising project and the font cannot support those characters, the application searches the system for a font that can display the characters. Check Search to have the application search for a suitable font that is used in the active story. To restrict the search to a particular range, check Last and then enter a number in the Paragraphs field. To expand the search to the entire story where a missing font occurs, check Active Story.
A GUIDE TO QUARKXPRESS 8.1 | 421
PREFERENCES
To indicate which fallback fonts should be used when no other font can be found (taking the Search settings into account), choose an option in the Font column for each script/language listed in the Script/Lang column. To indicate which font should be used for the slug line when a layout is printed with registration marks turned on, choose an option from the Slug Line Font drop-down menu.
Preferences Application Undo
Use the Undo pane of the Preferences dialog box (QuarkXPress/Edit menu) to control Multiple Undo options. Use the Redo Key drop-down menu to specify which keyboard command invokes the Redo command. Use the Maximum History Actions field to specify the number of actions that you can store in your undo history. The undo history can hold as many as 30 actions; the default setting is 20.
Preferences Application Open and Save
Use the Open and Save pane of the Preferences dialog box (QuarkXPress/Edit menu) to customize how the application saves and performs backups. Check Auto Save to protect your work from system or power failure. When this option is checked, the application automatically records changes to a temporary file in your project folder after a specified time interval. Enter the interval (in minutes) in the Every minutes field. You can specify a minimum time interval of .25 minutes. When Auto Save is checked, the default setting is Every 5 minutes. The application does not overwrite the original file until you manually save (File > Save). When you open the project after a system interruption, the application displays an alert indicating that the project will be restored to the last auto-saved version. Check Auto Backup and enter a value in the Keep revisions field to retain as many as 100 revisions of a project. Each time you manually save (File > Save), the application copies the previous manually saved version to the Destination folder you specify. The default setting for Auto Backup is unchecked. Click Project Folder to store revisions in the same folder with the project. Click Other Folder and then click Browse to choose a different folder for storing revisions. Consecutive numbers are added to the file name for each backup. When the last revision is created (for example, 5 of 5), the oldest revision in the folder is deleted. To retrieve a backup from the destination folder, simply open the revision file. Check Save Layout Position if you want the application to automatically remember the size, position, and proportions of your project window. Under Non-Unicode Support, choose an option from the Encoding drop-down menu to indicate how the application should display characters in non-Unicode text.
422 | A GUIDE TO QUARKXPRESS 8.1
PREFERENCES
Preferences Application XTensions Manager
Use the XTensions Manager pane of the Preferences dialog box (QuarkXPress/Edit menu) to control when the XTensions Manager dialog box displays.
Preferences Application Sharing
Use the Sharing pane of the Preferences dialog box (QuarkXPress/Edit menu) to set the default options for new shared content. For information on the meaning of these options, see "Sharing and synchronizing content." To always use the options specified in this pane when adding multiple items to the shared content space, check Do not display dialog when sharing multiple items.
Preferences Application Fonts
Use the Fonts pane of the Preferences dialog box (QuarkXPress/Edit menu) to specify the following preferences. In the Font Previews area, check Show in Font Menu to show each font name in the corresponding font. In the Font Mapping area: To suppress the display of the Missing Fonts dialog box, check Do Not Display Missing Fonts Dialog. The radio buttons below this check box determine what happens when you open a project that contains a missing font for which you have not defined a replacement. To specify a default replacement font, check Specify Default Replacement Font and choose a replacement font from the Default Replacement Font drop-down menu. To specify default replacement fonts, check Specify Default Replacement Font and choose options from the Roman and East Asian drop-down menu.
Preferences Application File List
Use the File List pane of the Preferences dialog box (QuarkXPress/Edit menu) to customize the display of recently opened and saved files in the File menu: Use the Number of Recent Files to Display field to specify the number of recently opened and saved files to display. Use the File List Location area to choose which menu displays the list of recently opened files. Check Alphabetize Names to display the file list in alphabetical order. Check Show Full Path to display the location of the files.
Preferences Application Default Path
Use the Default Path pane of the Preferences dialog box (QuarkXPress/Edit menu) to define a default location in the file system or on the network for Open, Save/Save As, and Import commands.
A GUIDE TO QUARKXPRESS 8.1 | 423
PREFERENCES
Preferences Application EPS
Use the EPS pane of the Preferences dialog box (QuarkXPress/Edit menu) to specify options related to imported EPS pictures. To control whether QuarkXPress should generate a preview of an EPS file or use the preview (if any) embedded in the file, choose an option from the Preview drop-down list. The option specified in this pane is used only when the EPS preview is being created. If you change the preference, you need to reimport the EPS file. Mac OS only: To increase the amount of virtual memory available for rendering large EPS files during a Save Page as EPS operation, increase the value in the Virtual Memory field.
Preferences Application Full Res Preview
Use the Full Res Preview pane of the Preferences dialog box (QuarkXPress/Edit menu) to control how the Full Res Preview XTensions module works. To control where the application caches high-resolution images for display, either click Application Preferences Folder or click Other Folder and then indicate a different location. To indicate a maximum size for the preview cache folder, enter a value in the Maximum Cache Folder Size field. In the Display Full Resolution Previews For area: When All Full Resolution Previews is selected, all pictures in the project that are set to display at full resolution are displayed at full resolution. When Selected Full Resolution Previews is checked, pictures set to display at full resolution will only do so when they are selected. You may want to turn off Full Resolution Preview if you are experiencing a performance issue that you think might be related to this XTensions module. To turn off Full Resolution Preview when opening a project, check Disable Full Resolution Previews on Open. If Full Resolution Preview has been specified for a picture, the picture retains that setting; however, the picture does not actually display at full resolution unless you enable Full Resolution Preview for the layout by choosing View > Full Res Previews. When Disable Full Resolution Previews on Open is unchecked, pictures that were set to display at full resolution will display at full resolution when the project is opened (if View > Full Res Previews is checked).
Preferences Application Browsers
Use the Browsers pane of the Preferences dialog box (QuarkXPress/Edit menu) to specify which Web browsers to use to preview Web layouts and to view HTML files after you export them. Use the Default column to specify which browser to use when you do not specify a particular browser for preview. This is also the browser that is used when Launch Browser is checked in the Export HTML dialog box (File > Export > HTML). Click in the Default column to put a checkmark next to the default browser.
424 | A GUIDE TO QUARKXPRESS 8.1
PREFERENCES
The Browser column displays the list of Web browsers available within QuarkXPress. The Display Name column shows how each browser's name displays within QuarkXPress.
Preferences Application Index
The Index pane enables you to customize the index marker color and punctuation for built indexes. To change the color of the index markers, click the Index Marker Color button. Use the Separation Characters settings to control how your built index is punctuated: Enter characters in the Following Entry field to specify the punctuation that immediately follows each entry in an index. Enter characters in the Between Page #s field to specify the words or punctuation that separate a list of page numbers in an index. Enter characters in the Between Page Range field to specify the words or punctuation that separate a range of pages in an index. Enter characters in the Before Cross-Reference field to specify the words or punctuation that precede a cross-reference (usually a period, semicolon, or space). Use the Cross-Ref style drop-down list to select a character style sheet to apply to your cross-references. This style sheet is applied only to "See," "See also," or "See herein," not to the entry or the reference. Enter characters in the Between Entries field to specify the words or punctuation inserted between entries in a run-in index or at the end of a paragraph in a nested index.
Preferences Application Job Jackets
Use the Job Jacket pane of the Preferences dialog box (QuarkXPress/Edit menu) to specify preferences for automatic layout evaluation and to indicate a default location for Job Jackets files. Use the options in the Layout Evaluation area to control when QuarkXPress automatically executes the File > Evaluate Layout command. For example, by checking On Output, you can make sure that you always evaluate a layout before you send it to output. The options are: At Open At Save At Output At Close Use the options in the Location area to specify where Job Jackets files are stored by default. To save Job Jackets files in the default location, click Use Default Path for Shared Jackets. The default location is the "Documents" folder on Mac OS and the "My Documents" folder on Windows.
A GUIDE TO QUARKXPRESS 8.1 | 425
PREFERENCES
Preferences Application PDF
Use the PDF pane of the Preferences dialog box (QuarkXPress/Edit menu) to set preferences for PDF export. Use the options in the PDF Workflow area to determine how PDF files are distilled: Click Direct to PDF to have QuarkXPress distill the PDF file. Click Create PostScript File for Later Distilling to export a PostScript file with PDF marks. Using this option, you can later generate the PDF file using a third-party PDF distilling application. If you check this option, you can also check Use "Watched Folder" and specify the directory where PostScript files should be placed (presumably for automatic processing by a PDF distilling tool). If you do not check Use "Watched Folder," you will be prompted for a location for the PostScript file. Mac OS only: To increase the amount of virtual memory available for rendering large PDF files during a PDF export operation, increase the value in the Virtual Memory field. Use the Default Name drop-down menu to choose a default name for exported PDF files. Check Log Errors to create a log of errors (if any) during the creation of PDF files. When this option is checked, you can check Use Log Folder to specify where to save the log file. If Use Log Folder is unchecked, the log file is created in the same directory as the exported PDF file.
Preferences Application PSD Import
When you import a PSD picture, PSD Import creates a preview according to your current settings in the Display pane of the Preferences dialog box (QuarkXPress/Edit menu). To display Adobe Photoshop images, PSD Import uses a cache to speed up the display. To help control the memory usage and redraw speed, you can optimize the PSD Import environment through display settings and you can modify the cache settings through the PSD Import pane of the Preferences dialog box (QuarkXPress/Edit menu). To create the cache in the preferences folder, click Application Preferences Folder. To create the cache in a different folder, click Other Folder and select a different folder. To set the size of the cache folder, enter a value in the Maximum Cache Folder Size field. You may want to clear the PSD Import cache if previews look incorrect. To clear this cache, click Clear Cache.
Preferences Application Placeholders
Use the Placeholders pane of the Preferences dialog box (QuarkXPress/Edit menu) to set text placeholder display preferences. Use the Color button in the Text Placeholder area to specify the color of the text placeholders in the layout. Choose a shade percentage for the color from the Shade drop-down menu.
426 | A GUIDE TO QUARKXPRESS 8.1
PREFERENCES
Use the Color button in the TextNode Placeholder area to specify the color of the text node placeholders in the layout. Choose a shade percentage for the color from the Shade drop-down menu.
Preferences Application SpellCheck
Use the SpellCheck pane of the Preferences dialog box (QuarkXPress/Edit menu) to set spell checking options. In the Spell Check Exceptions area: To exclude words that include numbers from spell checking, check Ignore words with numbers. To exclude e-mail addresses and URLs from spell checking, check Ignore Internet and file addresses. To exclude capitalization and spacing checks for words set to German languages German, German (Swiss), German (Reformed), and German (Swiss Reformed) when spell checking, check Ignore capitalization for German languages. To exclude capitalization and spacing checks for words set to non-German languages when spell checking, check Ignore capitalization for non-German languages. In the Reformed Languages area, check Use Reformed German 2006 to use reformed German rules when spell checking text tagged with the German character language.
Preferences Application Fraction/Price
Use the Fraction/Price pane of the Preferences dialog box (QuarkXPress/Edit menu) to format fractions and prices automatically. In the Numerator area, the Offset option positions the numerator in relation to the baseline; the VScale option determines the height of the numerator as a percentage of font size; the HScale option determines the width of the numerator as a percentage of normal character width; and the Kern option adjusts the spacing between the characters and the forward slash. In the Denominator area, the Offset option positions the denominator in relation to the baseline; the VScale option determines the height of the denominator as a percentage of font size; the HScale option determines the width of the denominator as a percentage of normal character width; and the Kern option adjusts the spacing between the characters and the forward slash. In the Slash area, the Offset option positions the forward slash in relation to the baseline; the VScale option determines the height of the forward slash as a percentage of font size; the HScale option determines the width of the forward slash as a percentage of normal character width; and the Kern option adjusts the spacing between the characters and the forward slash. Check Fraction Slash to retain type size when you choose Style > Type Style > Make Fraction.
A GUIDE TO QUARKXPRESS 8.1 | 427
PREFERENCES
In the Price area, the Underline cents option places an underline beneath the cents characters and the Delete Radix option removes the decimal or comma character from the price.
Preferences Application Picture Effects
You can sometimes get improved performance by specifying a cache folder located on a different drive from the drive or drives where the QuarkXPress application and project are located. Use the Picture Effects pane of the Preferences dialog box (QuarkXPress/Edit menu) to specify the location of the cache folder for picture editing.
Project preferences
The Project panes in the Preferences dialog box (QuarkXPress/Edit > Preferences) affect all layouts in the active project. However, if you change project preferences with no projects open, the new preferences become the default settings for all new projects.
Preferences Project General
Use the Project version of the General pane of the Preferences dialog box (QuarkXPress/Edit menu) to specify default settings for auto picture import, single layout mode, and OpenType kerning (for OpenType fonts). Use the Auto Picture Import drop-down menu to control whether the application automatically updates pictures that have been modified since you last opened a layout. To enable the Auto Picture Import feature, choose On. When you open a project, the application automatically reimports modified pictures. To disable the Auto Picture Import feature, choose Off. To display an alert before the application imports modified pictures, choose Verify. Checking Single Layout Mode with no projects open will automatically check the Single Layout Mode check box in the New Project dialog box. Check Use OpenType Kerning to activate the default kerning values for OpenType fonts. When OpenType kerning is active, it overrides any kerning specified through Kerning Table Edit (Utilities menu) for OpenType fonts.
Layout preferences
The Layout panes in the Preferences dialog (QuarkXPress/Edit > Preferences) box affect the way certain QuarkXPress features work with documents, including whether pages are inserted automatically when text overflows and how colors trap.
428 | A GUIDE TO QUARKXPRESS 8.1
PREFERENCES
Preferences Layout General
Use the Layout versions of the General pane of the Preferences dialog box (QuarkXPress/Edit menu) to specify various default settings for page layout, such as the snap distance for guides and the colors of hyperlinks and anchors. In the Display area: When you check Greek Text Below and enter a value in the field, QuarkXPress speeds screen redraw by "greeking" displaying gray bars in place of text smaller than a specified size. Greeking does not affect printing or export. Text greeking is affected by the viewing percentage. Check Greek Pictures to enable QuarkXPress to display imported pictures as gray boxes. Selecting a box that contains a greeked picture displays the picture normally. This option is unchecked by default. Use the Hyperlinks area to choose the color for anchor icons and hyperlinks. Anchor icon colors are available for all layouts, whereas hyperlink colors are available for Print and Interactive layouts only. You might want to choose anchor and hyperlink colors for a Print layout if you are planning to export that layout as a PDF file. Use the Master Page Items area to control what happens to master items when master pages are applied. New master pages are applied to layout pages whenever you (1) drag and drop a master page icon from the master page area in the Layout palette onto a layout page icon in the Layout palette (Window > Show Layout); (2) delete a master page that is applied to layout pages using the Layout palette; or (3) add, delete, or move an odd number of pages in a facing-page layout. Click Keep Changes if you intend modified master items on your layout pages to remain when a new master page is applied. The items that are kept are no longer master items. Click Delete Changes if you want modified master items on your layout pages to be deleted when a new master page is applied. Use the Framing area to specify whether frames are placed inside or outside text and picture boxes. When you click Inside, the distance between the text and the frame is determined by the box's Text Inset values (Item > Modify). When you place a frame inside a picture box, the frame overlaps the picture. When you click Outside, the frame is placed outside the box, increasing the box's width and height. The frame cannot extend beyond a constraining box or the pasteboard. Print layouts only: Use the Auto Page Insertion options to determine whether pages are inserted automatically to contain text overflow from an automatic text box or a chain of text boxes (on a page associated with a master page that contains an automatic text box). The drop-down menu also enables you to determine where any pages will be inserted.
A GUIDE TO QUARKXPRESS 8.1 | 429
PREFERENCES
Web layouts only: Use the Image Export Directory field to specify the name of the folder in which all image files are placed when a Web layout is exported. The folder is created at the same level as the exported layout (or in the site root folder, if one is specified). If you leave this field blank, the image files are placed in the same folder as the exported layout (or in the site root folder, if one is specified). By default, a folder named "image" is created at the same level as the exported layout and exported images are placed in that "image" folder. Web layouts only: Use the Site Root Directory field to specify the name and location of the folder to be used as the root folder for the exported version of the active Web layout. Click the Select/Browse button to the right of the field to locate the site root folder with a dialog box.
Preferences Layout Measurements
Use the Measurements pane of the Preferences dialog box (QuarkXPress/Edit menu) to specify default measuring units for layout rulers and the Measurements palette: Use the Horizontal and Vertical drop-down menus to specify the measurement system for the rulers displayed along the top and left of the layout window. Horizontal corresponds to the top ruler; Vertical corresponds to the left ruler. Several other aspects of the user interface are affected by these two drop-down menus, including the default X and Y coordinates in the Measurements palette. QuarkXPress automatically converts font size, frame width, leading, and line width to points, regardless of the measurement system you choose. Use the Points/Inch field to override the default value of 72 points per inch. QuarkXPress uses the value here as the basis for all point and pica measurements, as well as for all pointand pica-to-inch conversions. The desktop publishing standard for points per inch is 72. However, the traditional typographic standard used on most metal typographic rulers is usually approximately 72.27 or 72.307 points per inch (range = 60 to 80 pt, measurement system = points, smallest increment = .001). Use the Ciceros/cm field to specify a ciceros-to-centimeter conversion value different from the standard 2.1967 (range = 2 to 3 c, measurement system = ciceros, smallest increment = .001). Print layouts only: Use the Item Coordinates buttons to specify whether the increments of the horizontal ruler repeat from zero for each Page or are continuous across a Spread. This setting determines the coordinates of items displayed in fields. The default option is Page. Use the Measurement Units drop-down menu to set the default measurement unit for new layouts.
Preferences Layout Paragraph
Use the Paragraph pane of the Preferences dialog box (QuarkXPress/Edit menu) to control various paragraph-level settings.
430 | A GUIDE TO QUARKXPRESS 8.1
PREFERENCES
Use the Auto Leading feature to automatically set line spacing. You can apply this setting to a paragraph by entering "auto" or "0" in the Leading field of the Paragraph Attributes dialog box (Style > Leading). Unlike paragraphs with absolute leading (identical line spacing above every line), paragraphs with auto leading may include lines with different leading when fonts and font sizes are mixed in the same paragraph. Auto leading starts with a base amount of leading, which QuarkXPress calculates by examining the ascent and descent values built into the fonts used in an auto-leaded line and the line above it; however, the user-specified text size (Style > Size) plays the largest part in determining this base amount. Finally, a value specified by the user in the Auto Leading field is added to the base amount to arrive at the total amount of leading. To specify percentage-based auto leading, enter a value from 0% to 100% in 1% increments. This value determines the amount of leading between two lines of text as follows: The largest font size in the line above is multiplied by the percentage value. This outcome is added to the base amount of auto leading between the two lines. Although the design of certain fonts complicates the process, here is a simplified example: 10-point text styled consistently in a "standard" font with Auto Leading set to 20% has 12 points of leading (10 pts + [20% of 10] = 12 pts). To specify incremental auto leading, enter a value preceded by a plus sign (+) or a minus sign () from 63 points to +63 points using any measurement system. Entering "+5" will add 5 points of leading to the base amount of auto leading; entering "+5 mm" will add 5 millimeters. Use the Maintain Leading check box to control the placement of a line of text that falls immediately below an obstruction in a column or box. If Maintain Leading is checked, the line's baseline is placed according to its applied leading value. If Maintain Leading is unchecked, the ascent of the line will abut the bottom of the obstruction or any applied runaround value (Item > Runaround). In the Lock to Grid Based On area: Click Ascent and Descent to lock text to grid based on the ascenders and descenders of characters. Click Font Size (Em Box) to lock text to grid based on the size of the em boxes of the characters. For each language in the Hyphenation list, use the Method drop-down menu in the Hyphenation area to specify the method QuarkXPress uses to automatically hyphenate paragraphs when no corresponding entry is found in your Hyphenation Exceptions dictionary. The setting you choose affects only paragraphs for which Auto Hyphenation (Edit > H&Js) is enabled: Choose Standard to hyphenate using the algorithm built into versions of QuarkXPress prior to 3.1. Documents created in versions of QuarkXPress prior to 3.1 default to Standard when they are opened in version 3.1 or later. Choose Enhanced to hyphenate using the algorithm built into QuarkXPress version 3.1 and later.
A GUIDE TO QUARKXPRESS 8.1 | 431
PREFERENCES
Extended 2 uses the same algorithm as Enhanced but checks any built-in hyphenation dictionaries before resorting to the algorithm. Extended 2 uses the Dieckmann exception resources and algorithm for hyphenation. This option was first introduced in QuarkXPress 4.11 for German (Reformed) and has been expanded to other languages in more recent versions. If available for a language, it is the default method for projects created in QuarkXPress.
Preferences Layout Character
Use the Sharing pane of the Preferences dialog box (QuarkXPress/Edit menu) to set the default options for new shared content. Use the Character pane of the Preferences dialog box (QuarkXPress/Edit menu) to specify how QuarkXPress constructs typographic styles such as Superscript and Subscript: Use the Superscript area to control the placement and scale (size) of superscript characters. The Offset value determines how far below the baseline QuarkXPress places a superscript character. The Offset value is measured as a percentage of font size. The default value is 33%. The VScale value determines the vertical size of the character and is a percentage of font size. The HScale value determines width and is a percentage of the normal character width (as specified by the font designer). The default value for both scales is 60% (range = 0 to 100%, measurement system = percentage, smallest increment = .1). Use the Subscript area to control the placement and scale (size) of subscript characters. The Offset value determines how far above the baseline QuarkXPress places a subscript character. The Offset value is measured as a percentage of font size. The default value is 33%. The VScale value determines the vertical size of the character and is a percentage of font size. The HScale value determines width and is a percentage of the normal character width (as specified by the font designer). The default value for both scales is 100% (range = 0 to 100%, measurement system = percentage, smallest increment = .1). Use the Small Caps area to control the scale of characters with the Small Caps type style applied to them. The VScale value determines the vertical size of the character and is measured as a percentage of font size. The HScale value determines width and is measured as a percentage of the normal character width (as specified by the font designer). The default value for both scales is 75% (range = 0 to 100%, measurement system = percentage, smallest increment = .1). Use the Superior area to control the scale of superior characters. The VScale value determines the vertical size of the character and is measured as a percentage of font size. The HScale value determines width and is measured as a percentage of the normal character width (as specified by the font designer). The default value for both scales is 60% (range = 0 to 100%, measurement system = percentage, smallest increment = .1). Use the Ligatures area to use ligatures built into a font. A ligature is a typographic convention in which certain characters are combined into a single glyph. Most fonts contain ligatures for the characters "f" followed by "i" and "f" followed by "l". The Break Above field enables you to specify the kerning or tracking value (measured in 1/200 em space increments) above which characters will not be combined into ligatures. For example, a headline with a large tracking value would probably not contain ligatures. The default
432 | A GUIDE TO QUARKXPRESS 8.1
PREFERENCES
value is 1 (range = 0 to 10, measurement system = .005 [1/200] em space, smallest increment = .001). To prevent the second two letters in "ffi" and "ffl" (as in office and waffle) from being combined into ligatures, check Not "ffi" or "ffl". Three-character ligatures for these combinations, common in traditional typesetting systems, are not standardized in fonts designed for Mac OS, so some typographers prefer to keep all three letters separate rather than combine only two of them. Note that many PostScript fonts do not have "ffi" and "ffl" ligatures, but most OpenType fonts do. This option is unchecked by default. Check Auto Kern Above to specify that QuarkXPress uses kerning tables, which are built into most fonts, to control intercharacter spacing. The Auto Kern Above field enables you to specify the point size above which automatic kerning must be used. The Auto Kern Above feature also implements custom tracking information specified in the Tracking Values dialog box for a selected font (Utilities > Edit Tracking). This option is checked by default, with a 4-point threshold (range = 0 to 72 pt, measurement system = various [", pt, cm, etc.], smallest increment = .001). Check Standard Em Space to specify an em-space equivalent to the point size of the text (for example, 24pt text has a 24pt em space). If Standard Em Space is unchecked, QuarkXPress uses the width of the two zeros in the current font as the em-space width. This option is checked by default. You can insert an em space in text by pressing Option+space/Ctrl+Shift+6. Use the Flex Space Width field to change the 50% default width of a flexible space. To create a breaking flexible space, press Option+Shift+space/Ctrl+Shift+5; to create a nonbreaking flexible space, press Command+Option+Shift+space/Ctrl+Alt+Shift+5. The Flex Space Width value is expressed as a percentage of the normal en space for a given font and font size (range = 0 to 400%, measurement system = percentage, smallest increment = .1). Use the Accents for All Caps check box to specify whether to include accent marks on accented characters with the All Caps type style applied. This option is checked by default.
Preferences Layout Tools
Use the Tools panes of the Preferences dialog box (QuarkXPress/Edit menu) to specify default characteristics for the Zoom tool items created by item creation tools. To configure Item tool options, select the Item tool and then click Modify. Use the and the Item tool , and to set defaults for
Shift + nudge Increment area to control by how many pixels the Item tool nudges an item. Use the radio buttons under Double-Clicking a Box to determine what happens when you double-click a box: You can choose to switch from the Item tool to the appropriate content tool or to open the Modify dialog box. To control the range and the increment of the view change for the Zoom tool the Zoom tool and then click Modify. To configure dragging options for the Text Content and Picture Content tools, select the combined content tool and then click Modify. Click Create Boxes to create a new box , select
A GUIDE TO QUARKXPRESS 8.1 | 433
PREFERENCES
when you drag with a content tool selected. Click Select Boxes to select boxes when you drag with a content tool selected. To change the default attributes for items created by one or more related item-creation tools, select the tools and then click Modify. If you have modified the preferences for a tool and intend to change the preferences back to the default settings, select the tool(s) from the list and click Restore. If you have modified the preferences for several tools and intend to change all of the tool preferences back to the default settings, click Restore All.
Preferences Layout Trapping
Use the Trapping pane of the Preferences dialog box (QuarkXPress/Edit menu) to set default trapping for Print layouts. Select a Trapping Method: Click Absolute to trap using the values in the Auto Amount and Indeterminate fields according to the object and background colors involved. If the object color is darker, the object is choked by the background using the Auto Amount value. If the object color is lighter, the object is spread into the background using the Auto Amount value. Click Proportional to trap using the value in the Auto Amount field multiplied by the difference between the luminance (lightness or brightness) of the object color and the background color. Click Knockout All to turn off trapping and print objects with a zero trap amount. Check Process Trapping to trap each process separation plate individually when a page contains overlapping process colors. Check Ignore White to specify that an object color in front of multiple background colors (including white) does not take white into account when trapping. Enter a trapping value in the Auto Amount field or choose Overprint: Enter a value in the Auto Amount field to control the amount of trapping that QuarkXPress applies to object and background colors that have an Auto Amount specified in the Trap Specifications dialog box (Edit > Colors > Edit Trap), and to control the amount of trapping applied to items with an Auto Amount (+) Trap Information or () specified in the Trap Information palette (Window > Trap Information). Choose Overprint to cause overprinting for object and background colors with an Auto Amount specified in the Trap Specifications dialog box (Edit > Colors > Edit Trap), as well as for items with an Auto Amount (+) or () specified in the Trap Information palette (Window > Trap Information). Enter a trapping value in the Indeterminate field or choose Overprint: Enter a value in the Indeterminate field to control the amount of trapping that QuarkXPress applies to object colors that are in front of indeterminate backgrounds (multiple colors with conflicting trapping relationships).
434 | A GUIDE TO QUARKXPRESS 8.1
PREFERENCES
Choose Overprint to cause an object color to overprint an indeterminate background. Enter a Knockout Limit value. The knockout limit is the value (expressed as a percentage of darkness of the object color) that enables you to control the point at which an object color knocks out a background color. Enter an Overprint Limit value. Overprint limit is a trapping setting that allows an object set to overprint to trap according to the Auto Amount value if the object's shade is less than a particular percentage.
Preferences Layout Guides and Grid
Use the Guides and Grid pane of the Preferences dialog box (QuarkXPress/Edit menu) to specify various default settings for guides and design grids. The Snap Distance field enables you to change the 6-pixel default distance at which objects snap to page guides when Snap to Guides is chosen (View menu) (range = 1 to 216, measurement system = pixels, smallest increment = 1). In the Guides area: To specify default margin and guide colors, use the Margin Color and Guide Color buttons. Click In Front of Content or Behind Content to specify whether ruler guides and page guides are placed in front of or behind all items on a page. In the Page Grid area: To control the minimum zoom value at which the master page grid and text box grids become visible, enter a value in the Zoom Visibility field. Click In Front of Content or Behind Content to specify whether the master page grid is placed in front of or behind all items on a page. If you click In Front of Content, you can also specify whether the master page grid is in front of or behind guides.
Preferences Layout Color Manager
Use the Color Manager panes of the Preferences dialog box (QuarkXPress/Edit menu) to define colors so they display or output consistently across all devices. In the Transformation Method area: To specify an engine for color transformation, choose an option from the Color Engine drop-down menu. To achieve the darkest possible blacks in all output methods, check Black Point Compensation. In the Source Options area: Use the Source Setup drop-down menu to specify the source color space of pictures and colors used in QuarkXPress.
A GUIDE TO QUARKXPRESS 8.1 | 435
PREFERENCES
To enable the Profile Information command in the Window menu and the Color Management tab in the Import Picture dialog box, check Enable access to image profiles. This option allows you to view information about profiles. Print layouts only: To specify how layouts display when you use the View > Proof Output submenu, use the options in the Soft Proofing area: To specify a default proof output setup, choose an option from the Proof Output drop-down menu. To specify a rendering intent for soft proofing, choose an option from the Rendering Intent drop-down list. Perceptual scales all the colors in the source gamut so that they all fit within the destination gamut. Relative Colorimetric retains colors that are in both the source gamut and the destination gamut. The only source colors that are changed are those that are not within the destination gamut. Saturation considers the saturation of source colors and changes them to colors with the same relative saturation in the destination gamut. Absolute Colorimetric retains colors that are in both the source gamut and the destination gamut. Colors that are outside the destination gamut are adjusted in relation to how they would look when printed on white paper. Defined by Sources uses the rendering intents defined in source setup for all colors and images. Print layouts only: In the Vector EPS/PDF Files area: To color manage vector content in imported EPS and PDF files, check Color Manage Vector EPS/PDF. Note that this preference applies only to EPS and PDF files imported after this box is checked. To color manage vector content in EPS and PDF files that have already been imported in the active project, check Include Existing Vector EPS/PDF in Layout. Web layouts only: To specify an output profile for HTML export, choose an option from the HTML Export drop-down menu. Interactive layouts only: To specify an output profile for SWF export, choose an option from the SWF Export drop-down menu.
Preferences Layout Layers
Use the Layers pane of the Preferences dialog box (QuarkXPress/Edit menu) to specify the settings used when a new layer is created. To make new layers visible by default, check Visible. To suppress the printout of new layers by default, check Suppress Output. To make new layers locked by default, check Locked. To maintain runaround on new layers so that text on visible layers flows around items on hidden layers, click Keep Runaround.
436 | A GUIDE TO QUARKXPRESS 8.1
PREFERENCES
Preferences Layout Presentation
Interactive layouts only: The Presentation pane of the Preferences dialog box (QuarkXPress/Edit menu) lets you control default page transitions, set up default cursors, set the default auto-advance interval, and control whether projects that use auto-advance loop through their pages. To set a default page transition, choose an option from the Effect drop-down menu and enter a duration for that transition in the Time field beneath that drop-down menu. To specify default cursors, choose options from the drop-down menus in the Cursors area. To specify the cursor that displays when the end user moves the mouse cursor over an interactive item, choose an option from the User drop-down menu. To make the active project (if any) automatically advance from page to page without user interaction, click Auto Advance every and enter an auto-advance amount in the seconds field. To make the project automatically move from the last page to the first when a Display Next Page action is executed (and vice versa), check Loop.
Preferences Layout SWF
Interactive layouts only: The SWF pane lets you set up default export options for Interactive layouts. To view and configure these options, click Default options in this pane; the Export Settings dialog box displays. For more on using this pane, see the "Configuring export settings."
A GUIDE TO QUARKXPRESS 8.1 | 437
INDEX
Index
A
accents on all caps 432 actions 245, 279, 280 add noise 156 Add Point tool 29 adjustments 157 advanced 209 aligning 78 alignment 101 alpha masks 150 anchor color 429 anchored boxes 79, 119 anchored lines 119 anchors 358, 361, 362, 363 Animation objects 259, 260, 263 appending 184 AppleScript 407, 408, 409 application preferences 417, 419, 420, 421, 422, 423, 424, 425, 426, 427, 428 arrowheads 75 Auto Kern Above 432 auto leading 430 auto page insertion 429 auto picture import 428 automatic kerning 105 auxiliary dictionaries 96 bleed 208 bleeds 387, 388, 396 blend 164 blend modes 152 blends 71, 164, 166 books 185, 186, 193, 194, 195, 196, 197, 198, 199 bottomline 126 boxes 64, 65, 68, 69, 70, 71, 72, 73, 76, 77, 78, 79 brightness 157 browsers 424 button groups 268 Button layouts 246, 269 Button objects 265, 268 Button tool 32
C
caching 426, 428 cascading style sheets 355 centerline 126 channels 153, 154 chapters 194, 195, 196, 197 character attributes 97, 100 character language 124 character style sheets 111 Check Box tool 32 clipping paths 147, 148, 149, 150, 154 CMYK 162 collaboration 220 Collaboration Setup 224, 237, 242, 243 Collect for Output 215 color 98, 146, 164, 207 color balance 157 color engine 166 color management 50, 166, 168, 169, 170, 171, 172, 435 color management, EPS 166 color management, legacy 168 color management, PDF 166
B
background colors 147 baseline 126 baseline grid 113 baseline shift 99 Bzier 67, 70, 72, 73, 75 Bzier boxes 69, 114 Bzier tool 29 bit depth 143 bitmap pictures 143
438 | A GUIDE TO QUARKXPRESS 8.1
INDEX
color management, pictures 171 color mode 143 color separations 160 colors 48, 71, 160, 161, 162, 163, 164, 165 composition layouts 227, 230, 234, 236, 237, 239, 240, 241, 242, 243, 244 Composition Zones 225, 227, 230, 231, 232, 233, 234, 235, 236, 237, 239, 240, 241, 242, 243, 244, 415 Composition Zones items 225, 227, 230, 231, 232, 233, 234, 235, 236, 237, 239, 240 Compressed Image Import 415 compression 437 content 64 context menus 45 contrast 157 Convert Point tool 29 copying 76, 120 cropping 146 cross-references 188, 189 CSS font families 355 curves 157 Custom Underline 414 cutting 76
edge detection 156 Edit Original 415 editing 91 effective image resolution 45 effective resolution 143 em space, standard 432 emboss 156 embossing effects 156 endpoints 74 EPS 212, 218, 424 Error Reporting 415 events 245, 288, 289 Excel charts 84, 411 Excel spreadsheets 411 Excel tables 82 export directories 429 exporting 91, 92, 93, 125, 296, 297, 298, 381, 437 exporting layouts 59 expressions 299, 300, 301, 302, 303, 304 external composition layout 235
F
file list 423 filters 156 find edges 156 find/change 93 Flash 357 flattening 219 flex space width 432 flipping 147 FOCOLTONE 161 font fallback 125, 420, 421 font mapping 125, 423 font size 97 fonts 97, 114, 207 footers 89 Form Box tool 32 forms 367, 368, 370, 371, 372 fractions 427 frames 71, 164 framing 429 Freehand Line tool 29 Full Res Preview 424 Full Resolution Preview 390 functions 300, 301, 303
D
default path 423 DejaVu 388 deleting 120 Design Grid 415 design grids 126, 128, 129, 130, 131, 132, 133, 135, 137, 138, 139, 435 despeckle 156 destinations 358, 360, 361, 362, 363 DIC 161 diffuse 156 dimensions 143 discretionary hyphens 107 display 420 drag and drop text 91, 420 drop caps 118 drop shadows 172, 173, 389 duplicating 78
E
EA Text 415
A GUIDE TO QUARKXPRESS 8.1 | 439
INDEX
G
Gaussian blur 156 glyphs 123 Glyphs palette 50, 415 greeking 429 grid styles 135, 137 gridlines 85 grids 394 grouping 77 groups 78, 87, 165 Guide Manager Pro 390, 391, 392, 394, 395, 396 guides 61, 62, 390, 391, 392, 394, 395, 396, 435
indentation 101 index 192 indexed colors 154 indexes 52, 186, 187, 188, 189, 190, 191, 192, 193, 199, 415 indexing 425 input settings 420 interactive layouts 245, 246, 247, 254, 255, 256, 258, 259, 260, 263, 265, 268, 269, 272, 273, 274, 275, 276, 278, 279, 280, 288, 289, 291, 292, 293, 294, 295, 296, 297, 298, 299, 300, 301, 302, 303, 304, 437 Interactive layouts 415, 437 invert 157 invisibles 124 Item Find/Change 398 item handles 65 Item Styles 400, 401, 402 Item tool 29 items 64, 65, 68, 76, 77, 78, 79, 115
H
handles 65 hanging character classes 139, 141 hanging character sets 139, 142 hanging characters 139, 141, 142 hanging punctuation 139 headers 89 help 44 horizontal scaling 99 HSB 162 HTML text boxes 354 HTML Text Import 398 hue 157 hyperlink color 429 hyperlinks 51, 358, 360, 361, 362, 363 Hyph_CNS_1 415 Hyph_CNS_2 415 Hyph_CNS_3 415 HyphDieckmann 415 hyphenation 105 hyphenation exceptions 107 hyphenation methods 430
J
Jabberwocky 415 JDF 209, 306, 350 job definer 311 Job Jackets 168, 305, 306, 307, 308, 309, 310, 311, 312, 313, 314, 316, 317, 318, 319, 321, 322, 323, 324, 325, 326, 329, 330, 331, 332, 333, 334, 335, 337, 338, 340, 341, 342, 344, 345, 347, 349, 350, 425 Job Jackets, shared 326, 329 Job Ticket templates 318, 319, 321, 323, 324, 325, 326, 330, 331 Job Ticket Templates 308 Job Tickets 307, 308, 310, 317, 318, 319, 321, 322, 323, 325, 326, 329 joining 76 justification 105
I
ICC profiles 166 Ichitaro import 415 if statements 292, 293 Image Button tool 32 image editing 53 image maps 366, 367, 415 Image Sequence layouts 246, 259, 260, 263, 269 importing 91, 92, 93, 125, 145, 147
K
Kern-Track editor 415 kerning 104 key commands 29 keyboard commands 278 keys 278, 296
440 | A GUIDE TO QUARKXPRESS 8.1
INDEX
L
LAB 162 layers 52, 152, 153, 175, 176, 177, 178, 179, 180, 181, 182, 208, 436 layout artist 311 layout definitions 307, 322, 326 layout preferences 417, 428, 429, 430, 432, 433, 434, 435, 436, 437 layout specifications 334, 335 layouts 40, 57, 59, 60, 203, 212, 231, 233 leading 102, 430 levels 157 libraries 199, 200, 201, 202 ligatures 122, 432 Line Check 413 line segments 67 Line tool 29 lines 37, 64, 73, 74, 75, 76, 77, 78, 79, 115, 165 Linking tool 29 List Box tool 32 lists 49, 182, 183, 184, 185, 186, 199 live scroll 420 lock to grid 430 locking 79, 181, 224 loops 292, 294
meta tags 379, 380 Microsoft Word 92 midpoints 74 missing fonts 421, 423 Mojikumi 415 monitor profile 166 movies 258 moving 76 multi-ink colors 162
N
negative 157 nonmatching preferences 417
O
object-oriented pictures 143 objects 245, 246, 255, 301 opacity 98, 153, 165, 166 opening 422 OpenType fonts 120 OpenType kerning 428 OpenType styles 120 operators 300 OPI 209, 403, 404 orphans 104 output 203, 204, 205, 207, 208, 209, 210, 212, 213, 215, 216, 217, 218, 219 output setups 166, 168, 169, 170 output specialist 311 output specifications 337, 338, 340 output styles 216 Oval Box tool 29
M
Make Fraction 412 Make Price 412 manual kerning 104 manual tracking 107 margin alignment 139 marks 207 master chapter 197 master page grids 126, 128, 135, 137 master page items 429 master page toggle 55 master pages 46, 181 measurements 430 Measurements palette 45 median 156 Menu objects 269, 272 menus, cascading 373, 375, 378 menus, standard 373, 375 merging 72
P
page grids 135, 137 Page Layout palette 46 page numbering 196 page separators 420 pages 39, 276 palette groups 54 palette sets 54 palettes 45 Pan tool 29 PANTONE 161 paragraph attributes 100, 119
A GUIDE TO QUARKXPRESS 8.1 | 441
INDEX
paragraph spacing 103 paragraph style sheets 108 parameters 299, 301 pasting 76, 120 paths 154 PDF 213, 426 PDF Filter 404 PDFs 404 Photoshop files 151, 152, 153, 154, 415, 426 Photoshop import 53 picture boxes 69, 73 Picture Content tool 29 picture effects 53, 155, 156, 157, 158, 159, 415, 428 picture file formats 356 picture handles 65 picture paths 203 picture usage 147 pictures 37, 116, 143, 145, 146, 147, 234, 424 placeholders 426 points 67 Pop-up Menu tool 32 posterize 157 PostScript 215 preferences 279, 417, 418, 419, 420, 421, 422, 423, 424, 425, 426, 427, 428, 429, 430, 432, 433, 434, 435, 436, 437 preflighting 347 Presentation layouts 246, 254 presentations 437 presets 158 press plates 160 preview 210 previewing 296, 380, 381 prices 427 print dialog box 204 Print layouts 57 printing 154, 198 process colors 160 profiles 50, 171, 172 project preferences 417, 428 project settings 307 projects 57, 59, 60 PSD Import 53, 151, 152, 153, 154, 415, 426
R
Radio Button tool 32 random text 415 raster pictures 143 raster text boxes 354 Rectangle Box tool 29 Rectangle Image Map tool 32 redo 62 reformed German 2006 427 Remove Point tool 29 rendering intent 166 reshaping 70, 75 resizing 70, 74, 78 resolution 45, 143 resources 60 Resources 306, 307, 316, 317, 318, 319, 321, 322, 323, 331, 332, 333, 334, 335, 337, 338, 340 RGB 162 rich blacks 219 Rollover Linking tool 32 Rollover Unlinking tool 32 rollovers 364, 365, 366 rotating 79, 146 RTF Filter 415 rule sets 341, 344, 345, 347 rules 341, 342, 344, 347 rules above 119 rules below 119 runaround 114, 115, 116, 117, 154, 180
S
saturation 157 saving 422 saving pictures 159 Scissors 406 Scissors tool 29 Script XTensions software 407, 408, 409 scripts 291, 292, 293, 294, 295, 296 sections 196 Select Point tool 29 selecting 76 selective color 157 send backward 77 send forward 77 send to back 77
Q
QuarkVista 415
442 | A GUIDE TO QUARKXPRESS 8.1
INDEX
send to front 77 separation plates 160 shade 98, 146, 164, 165 Shape of Things 410 shapes 65, 67 shared content 48, 220, 222, 223, 224, 232, 235, 236, 243, 269, 423 shared content library 220 shared layouts 243 sharing 423 single layout mode 57, 428 single-sourcing 220 skewing 79, 146 small caps 432 smart quotes 420 snapping to guides 138 soft proofing 169 solarize 156 source setup 166 source setups 166, 168, 170 spaces 124 spacing 78 special characters 124 Special Line Break 415 speed scroll 420 spell checking 94, 96, 427 split screen 55 splitting 72 splitting windows 55 spot colors 160, 161 stacking order 77 Star Box tool 29, 410 step and repeat 410 style sheets 47, 108, 112 subscript 432 summary 210 Super Step and Repeat 410 superior 432 superscript 432 SWF 296, 297, 298, 357, 437 SWF Import 415 SWF objects 256 SWF Toolkit 415 synchronization 220, 222, 223, 224, 234, 240, 423 synchronizing 197
T
Table Import 411 table of contents 182, 183, 184, 185, 186, 199 tables 40, 64, 80, 81, 82, 84, 85, 86, 87, 88, 89, 378 Tables tool 29 tabs 103 templates 59 text 91, 92, 93, 94, 96, 114, 115, 116, 117, 118, 119, 120, 125 text box grids 126, 129, 137 Text Box objects 274 text boxes 69, 73, 113, 115 Text Content tool 29 Text Field tool 32 text formatting 36 text insertion point 91 text inset 113 text paths 115, 118 text positioning 113 text to box 114 threshold 157 tool tips 420 tools 32, 45, 433 Tools palette 29, 45 topline 126 TOYO 161 trace contour 156 tracking 107 tracking tables 108 transitions 275 transparency 208 trapping 49, 217, 218, 219, 434 TRUMATCH 161 type styles 98 Type Tricks 412, 413, 414 typography 91, 97, 98, 99, 100, 101, 102, 103, 104, 105, 107, 108, 111, 112, 113, 114, 118, 119, 120, 122, 123, 124, 125
U
unanchored boxes 120 unanchored lines 120 undo 62, 422 Unicode 50 Unlinking tool 29
A GUIDE TO QUARKXPRESS 8.1 | 443
INDEX
unsharp mask 156 usage 147, 159, 234, 237, 297 user events 288, 289
widows 104 Window objects 273 windows 55 Word 414 Word 62000 Filter 414 Word Space Tracking 413 WordPerfect 92 WordPerfect Filter 414
V
variables 299, 304 vector pictures 143 vertical scaling 99 vertical text alignment 113 Video objects 258
X
XML Import 415 XSLT Export 414 XTensions 386, 387, 415, 423 XTensions sets 387
W
web layouts 352, 354, 355, 356, 357, 358, 360, 361, 362, 363, 364, 365, 366, 367, 368, 370, 371, 372, 373, 375, 378, 379, 380, 381 Web layouts 32, 57 Web Named colors 162 Web Safe colors 162 Web Tools palette 32
Z
zoom 55 Zoom tool 29
444 | A GUIDE TO QUARKXPRESS 8.1
Das könnte Ihnen auch gefallen
- The Yellow House: A Memoir (2019 National Book Award Winner)Von EverandThe Yellow House: A Memoir (2019 National Book Award Winner)Bewertung: 4 von 5 Sternen4/5 (98)
- Hidden Figures: The American Dream and the Untold Story of the Black Women Mathematicians Who Helped Win the Space RaceVon EverandHidden Figures: The American Dream and the Untold Story of the Black Women Mathematicians Who Helped Win the Space RaceBewertung: 4 von 5 Sternen4/5 (895)
- Pricing A Floating Bond in Quantlib Using Python - Stack OverflowDokument2 SeitenPricing A Floating Bond in Quantlib Using Python - Stack Overflowsmartin1970Noch keine Bewertungen
- Algorithmic Trading For Dummies - Paul's Blog@WildbunnyDokument17 SeitenAlgorithmic Trading For Dummies - Paul's Blog@Wildbunnysmartin1970Noch keine Bewertungen
- Kichart Developer ManualDokument16 SeitenKichart Developer Manualsmartin1970Noch keine Bewertungen
- Algorithmic Trading For Dummies - Paul's Blog@WildbunnyDokument17 SeitenAlgorithmic Trading For Dummies - Paul's Blog@Wildbunnysmartin1970Noch keine Bewertungen
- Using Pre-Trained ModelsDokument16 SeitenUsing Pre-Trained Modelssmartin1970Noch keine Bewertungen
- Trust-In Machine Learning ModelsDokument11 SeitenTrust-In Machine Learning Modelssmartin1970Noch keine Bewertungen
- Mitsubishi Multi Communication System Manual in EnglishDokument71 SeitenMitsubishi Multi Communication System Manual in Englishsmartin197050% (2)
- The Subtle Art of Not Giving a F*ck: A Counterintuitive Approach to Living a Good LifeVon EverandThe Subtle Art of Not Giving a F*ck: A Counterintuitive Approach to Living a Good LifeBewertung: 4 von 5 Sternen4/5 (5794)
- The Little Book of Hygge: Danish Secrets to Happy LivingVon EverandThe Little Book of Hygge: Danish Secrets to Happy LivingBewertung: 3.5 von 5 Sternen3.5/5 (399)
- Devil in the Grove: Thurgood Marshall, the Groveland Boys, and the Dawn of a New AmericaVon EverandDevil in the Grove: Thurgood Marshall, the Groveland Boys, and the Dawn of a New AmericaBewertung: 4.5 von 5 Sternen4.5/5 (266)
- Shoe Dog: A Memoir by the Creator of NikeVon EverandShoe Dog: A Memoir by the Creator of NikeBewertung: 4.5 von 5 Sternen4.5/5 (537)
- Elon Musk: Tesla, SpaceX, and the Quest for a Fantastic FutureVon EverandElon Musk: Tesla, SpaceX, and the Quest for a Fantastic FutureBewertung: 4.5 von 5 Sternen4.5/5 (474)
- Never Split the Difference: Negotiating As If Your Life Depended On ItVon EverandNever Split the Difference: Negotiating As If Your Life Depended On ItBewertung: 4.5 von 5 Sternen4.5/5 (838)
- Grit: The Power of Passion and PerseveranceVon EverandGrit: The Power of Passion and PerseveranceBewertung: 4 von 5 Sternen4/5 (588)
- A Heartbreaking Work Of Staggering Genius: A Memoir Based on a True StoryVon EverandA Heartbreaking Work Of Staggering Genius: A Memoir Based on a True StoryBewertung: 3.5 von 5 Sternen3.5/5 (231)
- The Emperor of All Maladies: A Biography of CancerVon EverandThe Emperor of All Maladies: A Biography of CancerBewertung: 4.5 von 5 Sternen4.5/5 (271)
- The World Is Flat 3.0: A Brief History of the Twenty-first CenturyVon EverandThe World Is Flat 3.0: A Brief History of the Twenty-first CenturyBewertung: 3.5 von 5 Sternen3.5/5 (2259)
- On Fire: The (Burning) Case for a Green New DealVon EverandOn Fire: The (Burning) Case for a Green New DealBewertung: 4 von 5 Sternen4/5 (73)
- The Hard Thing About Hard Things: Building a Business When There Are No Easy AnswersVon EverandThe Hard Thing About Hard Things: Building a Business When There Are No Easy AnswersBewertung: 4.5 von 5 Sternen4.5/5 (344)
- Team of Rivals: The Political Genius of Abraham LincolnVon EverandTeam of Rivals: The Political Genius of Abraham LincolnBewertung: 4.5 von 5 Sternen4.5/5 (234)
- The Unwinding: An Inner History of the New AmericaVon EverandThe Unwinding: An Inner History of the New AmericaBewertung: 4 von 5 Sternen4/5 (45)
- The Gifts of Imperfection: Let Go of Who You Think You're Supposed to Be and Embrace Who You AreVon EverandThe Gifts of Imperfection: Let Go of Who You Think You're Supposed to Be and Embrace Who You AreBewertung: 4 von 5 Sternen4/5 (1090)
- The Sympathizer: A Novel (Pulitzer Prize for Fiction)Von EverandThe Sympathizer: A Novel (Pulitzer Prize for Fiction)Bewertung: 4.5 von 5 Sternen4.5/5 (121)
- Her Body and Other Parties: StoriesVon EverandHer Body and Other Parties: StoriesBewertung: 4 von 5 Sternen4/5 (821)
- S8 PDFDokument184 SeitenS8 PDFsrdsosonpurNoch keine Bewertungen
- Std-Insp-0002 (Incoming Material Inspection Procedure)Dokument3 SeitenStd-Insp-0002 (Incoming Material Inspection Procedure)airbroomNoch keine Bewertungen
- Instrumentation - Aeroplanes: 22.01. Flight InstrumentsDokument27 SeitenInstrumentation - Aeroplanes: 22.01. Flight InstrumentsveenadivyakishNoch keine Bewertungen
- Design and Build Contract TemplateDokument9 SeitenDesign and Build Contract TemplateAlexanderNoch keine Bewertungen
- Fighting To Win - Tank in Australian ArmyDokument38 SeitenFighting To Win - Tank in Australian ArmyLeo Purdy100% (1)
- VentureDeckingInstallationInstructions LRDokument13 SeitenVentureDeckingInstallationInstructions LRGhislainTremblayNoch keine Bewertungen
- Engineering Major: Brandon University Courses by YearDokument2 SeitenEngineering Major: Brandon University Courses by YearnavidNoch keine Bewertungen
- OpenSolver ChangeLogDokument24 SeitenOpenSolver ChangeLogSantaCruzStoreroomNoch keine Bewertungen
- Advances in Thermal Design of Heat Ex ChangersDokument530 SeitenAdvances in Thermal Design of Heat Ex ChangersBabbare Voltaire100% (3)
- Aspen Manual v11.1Dokument112 SeitenAspen Manual v11.1api-3750488100% (6)
- GROUP 7 - Banksia-SD-SE-T1-Hazard-Report-Form-Template-V1.0-ID-200278Dokument5 SeitenGROUP 7 - Banksia-SD-SE-T1-Hazard-Report-Form-Template-V1.0-ID-200278Samir Mosquera-PalominoNoch keine Bewertungen
- InFocus Thunder Speakerphone DatasheetDokument2 SeitenInFocus Thunder Speakerphone Datasheetpinke01Noch keine Bewertungen
- Data Sheet: LPG Filling Pump P-001/002/003/004/005/006Dokument5 SeitenData Sheet: LPG Filling Pump P-001/002/003/004/005/006Denstar Ricardo Silalahi100% (1)
- hsg47 - Avoiding Danger From Underground Services PDFDokument40 Seitenhsg47 - Avoiding Danger From Underground Services PDFAchilleas21Noch keine Bewertungen
- The Spring-And-Lever Balancing Mechanism, George Carwardine and The Anglepoise LampDokument8 SeitenThe Spring-And-Lever Balancing Mechanism, George Carwardine and The Anglepoise Lampmg504Noch keine Bewertungen
- Power Quality Intro PDFDokument32 SeitenPower Quality Intro PDFsheila hariNoch keine Bewertungen
- Drafting Technology Y2Dokument202 SeitenDrafting Technology Y2Anderson MarantanNoch keine Bewertungen
- Time of Setting of Hydraulic Cement by Vicat NeedleDokument6 SeitenTime of Setting of Hydraulic Cement by Vicat NeedleAbdullah TrwanshyNoch keine Bewertungen
- BMW E46 RearlightDokument4 SeitenBMW E46 RearlightLiviu CasuneanuNoch keine Bewertungen
- Elegant InteriorsDokument38 SeitenElegant Interiorsalka dsouzaNoch keine Bewertungen
- EZ-FRisk V 7.52 User Manual PDFDokument517 SeitenEZ-FRisk V 7.52 User Manual PDFJames IanNoch keine Bewertungen
- SSA 716 StudentGuide 20150211Dokument551 SeitenSSA 716 StudentGuide 20150211Ashok Kumaresan100% (1)
- Quality Control Handbook Street LightingDokument36 SeitenQuality Control Handbook Street LightingbalaafconsNoch keine Bewertungen
- 04Dokument2 Seiten04Vishesh negiNoch keine Bewertungen
- BB Session - Me132p - Lecture 2 KD and DofDokument31 SeitenBB Session - Me132p - Lecture 2 KD and Dofkris garciaNoch keine Bewertungen
- Ams 2404Dokument9 SeitenAms 2404Anonymous T6GllLl0100% (1)
- Multiple-Unit Material Balances I: Cheme 101 - 6.4 Worksheet 1 Semester Ay 2020-2021 Department of Chemical EngineeringDokument6 SeitenMultiple-Unit Material Balances I: Cheme 101 - 6.4 Worksheet 1 Semester Ay 2020-2021 Department of Chemical EngineeringAcademicBMNoch keine Bewertungen
- Science 6 Special - Properties of MatterDokument9 SeitenScience 6 Special - Properties of MatterAxcyl Volleybolista PremaylonNoch keine Bewertungen
- Lorad M-III Mammography System Service Manual 9-500A-0029Dokument178 SeitenLorad M-III Mammography System Service Manual 9-500A-0029Tulio Moreira100% (4)