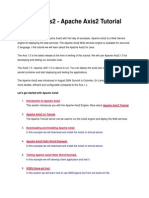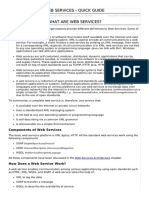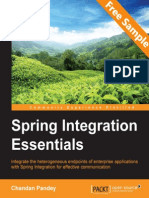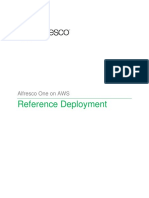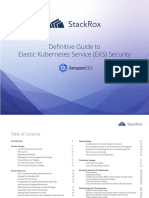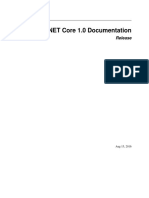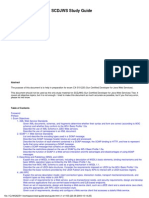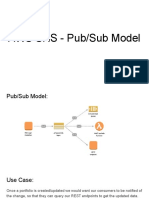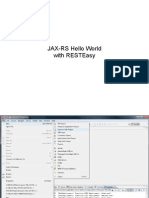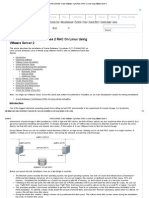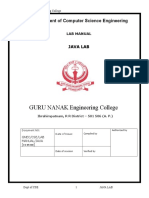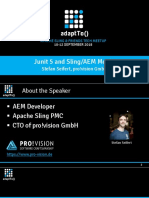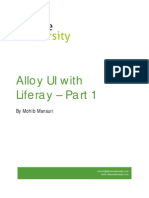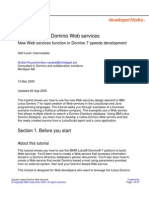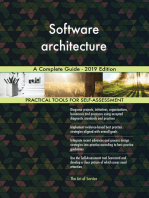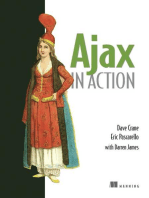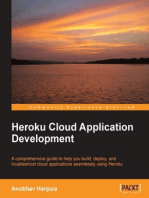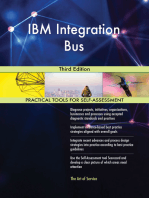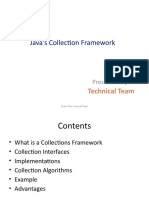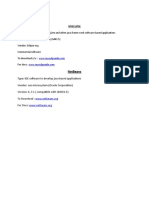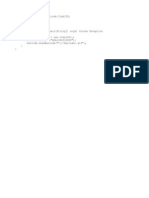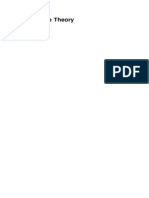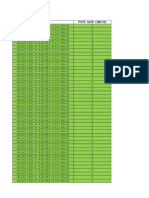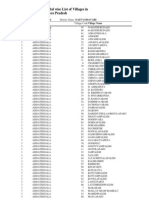Beruflich Dokumente
Kultur Dokumente
Create Web Service in Java Using Apache Axis2 and Eclipse
Hochgeladen von
gdskumarCopyright
Verfügbare Formate
Dieses Dokument teilen
Dokument teilen oder einbetten
Stufen Sie dieses Dokument als nützlich ein?
Sind diese Inhalte unangemessen?
Dieses Dokument meldenCopyright:
Verfügbare Formate
Create Web Service in Java Using Apache Axis2 and Eclipse
Hochgeladen von
gdskumarCopyright:
Verfügbare Formate
Create Web Service in Java Using Apache Axis2 and Eclipse Web services are application components which
communicate using open protocols. Using Web Services we can publish our application's functions to everyone. This tutorial provides step by step instructions to develop Web Services using Axis2 Web Services / SOAP / WSDL engine and Eclipse IDE. Let's start. 1. Setup the Development Environment
1.1. First you need to set up the development environment. Following things are needed if you want to create Web Services using Axis2 and Eclipse IDE. Some Eclipse versions have compatibility issues with Axis2. This tutorial is tested with Apache Axis2 1.5.2, Eclipse Helios and Apache Tomcat 6.
1) Apache Axis2 Binary Distribution - Download 2) Apache Axis2 WAR Distribution - Download 3) Apache Tomcat - Download 4) Eclipse IDE Download 5) Java installed in your Computer Download
1.2. Then you have to set the environment variables for Java and Tomcat. There following variables should be added. ? JAVA_HOME :- Set the value to jdk directory (e.g. C:\Program Files\Java\jdk1.6.0_21) 1 2TOMCAT_HOME :- Set the value to top level directory of your Tomcat install (e.g. D:\programs\apache-tomcat-6.0.29) 3PATH :- Set the value to bin directory of your jdk (e.g. C:\Program Files\Java\jdk1.6.0_21\bin) 1.3. Now you have to add runtime environment to eclipse. There go to Windows -> Preferences and Select the Server --> Runtime Environments.
There select Apache Tomcat v6.0 and in the next window browse your Apache installation directory and click finish.
1.4. Then click on the Web Service -> Axis2 Preferences and browse the top level directory of Apache Axis2 Binary Distribution.
2. Creating the Web Service Using Bottom-Up Approach
2.1 First create a new Dynamic Web Project (File --> New -> Other) and choose Web --> Dynamic Web Project.
2.2 Set Apache Tomcat as the Target Runtime and click Modify to install Axis2 Web Services project facet.
2.3 Select Axis2 Web Services
2.4 Click OK and then Next. There you can choose folders and click Finish when you are done. 3. Create Web Service Class
Now you can create a Java class that you would want to expose as a Web Service. Im going to create new class called FirstWebService and create public method called addTwoNumbers which takes two integers as input and return the addition of them.
3.1 Right Click on MyFirstWebService in Project Explorer and select New -> Class and give suitable package name and class name. I have given com.sencide as package name and FirstWebService as class name.
? 1package com.sencide; 2public class FirstWebService { 3 public int addTwoNumbers(int firstNumber, int secondNumber){ 4 return firstNumber + secondNumber; 5 } 6} 3.2 Then, select File --> New -> Other and choose Web Service.
3.3 Select the FirstWebService class as service implementation and to make sure that the Configuration is setup correctly click on Server runtime.
3.4 There set the Web Service runtime as Axis2 (Default one is Axis) and click Ok.
3.5 Click Next and make sure Generate a default service.xml file is selected.
3.6 Click Next and Start the Server and after server is started you can Finish if you do not want to publish the Web service to a test UDDI repository.
You can go to http://localhost:8888/MyFirstWebService/services/listServices to see your running service which is deployed by Axis2. You can see the WSDL by clicking the link FirstWebService.
We have to use Eclipse every time when we want to run the service if we do not create .aar (Axis Archive) file and deploy it to the server. So lets see how we can create it. 4. Create .aar (Axis Archive) file and Deploying Service
4.1 In your eclipse workspace and go to MyFirstWebService folder and there you can find our web service inside services folder. Go to that directory using command prompt and give following command. It will create the FirstWebService.aar file there. ? 1jar cvf FirstWebService.aar com META-INF
4.2 Then copy the axis2.war file you can find inside the Apache Axis2 WAR Distribution (You downloaded this at the first step) to the webapps directory of Apache Tomcat. Now stop the Apache Tomcat server which is running on Eclipse IDE.
4.3 Using command prompt start the Apache Tomcat (Go to bin directory and run the file startup.bat). Now there will be new directory called axis2 inside the webapps directory. Now if you go to the http://localhost:8080/axis2/ you can see the home page of Axis2 Web Application.
4.4 Then click the link Administration and login using username : admin and password : axis2. There you can see upload service link on top left and there you can upload the created FirstWebService.aar file. This is equal to manually copping the FirstWebService.aar to webapps\axis2\WEB-INF\services directory.
4.5 Now when you list the services by going to http://localhost:8080/axis2/services/listServices you should be able to see our newly added service.
5. Creating a Web service client
5.1 Select File --> New --> Other and choose Web Service Client
5.2 Set he newly created Axis2 Web service (http://localhost:8080/axis2/services/FirstWebService?wsdl) as the Service definition. Then configure the Server runtime as previously and click finish.
5.3 This will generate two new classes called FirstWebServiceStub.java and FirstWebServiceCallbackHandler.java. Now we can create test class for client and use our web service. Create new class called TestClient.java and paste following code. ? 1package com.sencide; 2 3import java.rmi.RemoteException; 4import com.sencide.FirstWebServiceStub.AddTwoNumbers; 5import com.sencide.FirstWebServiceStub.AddTwoNumbersResponse; 6 7public class TestClient { 8
9 public static void main(String[] args) throws RemoteException { 10 11 FirstWebServiceStub stub = new FirstWebServiceStub(); 12 AddTwoNumbers atn = new AddTwoNumbers(); 13 atn.setFirstNumber(5); 14 atn.setSecondNumber(7); 15 AddTwoNumbersResponse res = stub.addTwoNumbers(atn); 16 System.out.println(res.get_return()); 17 18 } 19} Now you can run the above code as java application and you will get the output as 12 since we are adding 7 and 5. Download the Eclipse project of the above example (Password:sara)
SourceLink:ArticleSource
Das könnte Ihnen auch gefallen
- PythonDokument160 SeitenPythonJuana AchNoch keine Bewertungen
- Official Documentation (Ws Apache Org) - Axis2 - Part 1Dokument200 SeitenOfficial Documentation (Ws Apache Org) - Axis2 - Part 1Fede100% (7)
- Java Web Services Using Apache Axis2Dokument24 SeitenJava Web Services Using Apache Axis2kdorairajsgNoch keine Bewertungen
- Official Documentation (Ws Apache Org) - Axis2 - Part 2Dokument80 SeitenOfficial Documentation (Ws Apache Org) - Axis2 - Part 2Fede100% (9)
- Web Services Quick GuideDokument11 SeitenWeb Services Quick Guidemrinalini singhNoch keine Bewertungen
- Oracle Utilities Software Development Kit V4.4.0.2.x Installation GuideDokument33 SeitenOracle Utilities Software Development Kit V4.4.0.2.x Installation GuidepothuguntlaNoch keine Bewertungen
- Spring Integration Essentials - Sample ChapterDokument16 SeitenSpring Integration Essentials - Sample ChapterPackt PublishingNoch keine Bewertungen
- Alfresco One On Aws Reference Deployment 1.0Dokument33 SeitenAlfresco One On Aws Reference Deployment 1.0Pavan Kalyan100% (1)
- Laravel Development Using Phpstorm: Prerequisites (Plugin Installation and Configuration)Dokument18 SeitenLaravel Development Using Phpstorm: Prerequisites (Plugin Installation and Configuration)Mashe1985Noch keine Bewertungen
- Docker + MongoDBDokument28 SeitenDocker + MongoDBAlvin John RichardsNoch keine Bewertungen
- Resteasy Jax RsDokument250 SeitenResteasy Jax RsMilanKrsticNoch keine Bewertungen
- IIB9000 BPM Integration PatternDokument48 SeitenIIB9000 BPM Integration PatternDang Dinh NghiaNoch keine Bewertungen
- Selenium Automation set up with TestNG and EclipseDokument19 SeitenSelenium Automation set up with TestNG and EclipseNileshNoch keine Bewertungen
- Definitive Guide To Elastic Kubernetes Service (EKS) SecurityDokument42 SeitenDefinitive Guide To Elastic Kubernetes Service (EKS) SecuritySepehrNoch keine Bewertungen
- Aspnet Aspnet LatestDokument775 SeitenAspnet Aspnet LatestsepulinhoNoch keine Bewertungen
- MC Press Developing J2EE Applications With WebSphere Studio CHMDokument515 SeitenMC Press Developing J2EE Applications With WebSphere Studio CHMcomputer_ebookNoch keine Bewertungen
- Ibatis TutorialDokument46 SeitenIbatis TutorialikmlopNoch keine Bewertungen
- YUI Library: Animation Properties and MethodsDokument44 SeitenYUI Library: Animation Properties and MethodsMauricio RomanoNoch keine Bewertungen
- Introduction To Java Server Faces JSF SunDokument36 SeitenIntroduction To Java Server Faces JSF Sunfarrdy20Noch keine Bewertungen
- CxEnterprise Installation Guide 712Dokument28 SeitenCxEnterprise Installation Guide 712Stephanie AlexanderNoch keine Bewertungen
- Logstash V1.4.1getting StartedDokument9 SeitenLogstash V1.4.1getting StartedAnonymous taUuBikNoch keine Bewertungen
- 310-220-Scdjws-Guide 2Dokument165 Seiten310-220-Scdjws-Guide 2vandersantiagoNoch keine Bewertungen
- Appfuse Documentation 2.0.2Dokument245 SeitenAppfuse Documentation 2.0.2sforzaafa100% (3)
- Aws Sns - Pub - Sub ModelDokument8 SeitenAws Sns - Pub - Sub Modelarchananarayanan223Noch keine Bewertungen
- Jetty Server Cookbook PDFDokument79 SeitenJetty Server Cookbook PDFadrianoap_df752Noch keine Bewertungen
- Eclipse Tycho - Tutorial For Building Eclipse Plugins and RCP ApplicationsDokument12 SeitenEclipse Tycho - Tutorial For Building Eclipse Plugins and RCP ApplicationsThinh Tran VinhNoch keine Bewertungen
- Apache EssentialDokument36 SeitenApache Essentialrajeshchahar1983Noch keine Bewertungen
- Solace Essentials Activity GuideDokument38 SeitenSolace Essentials Activity GuideprakashNoch keine Bewertungen
- IBM Integration Bus Message Flow Security with LDAP and X.509Dokument54 SeitenIBM Integration Bus Message Flow Security with LDAP and X.509divaNoch keine Bewertungen
- Jax-Rs Hello World With ResteasyDokument25 SeitenJax-Rs Hello World With ResteasyPunit BatraNoch keine Bewertungen
- Web Framework 1 PDFDokument211 SeitenWeb Framework 1 PDFSunil ShedgeNoch keine Bewertungen
- MVC 5Dokument5 SeitenMVC 5shashankniecNoch keine Bewertungen
- Apache Maven Cookbook - Hot Recipes For Maven Development PDFDokument99 SeitenApache Maven Cookbook - Hot Recipes For Maven Development PDFxmisterioNoch keine Bewertungen
- Oracle 11g DB SettingsDokument74 SeitenOracle 11g DB Settingsprakash9565Noch keine Bewertungen
- VirtualX Software Deployment GuideDokument8 SeitenVirtualX Software Deployment GuideSaravanan Veerayah JayaramanNoch keine Bewertungen
- Java Lab ManualDokument58 SeitenJava Lab ManualViswaprem CANoch keine Bewertungen
- Adaptto2018 JUnit 5 and Sling AEM Mocks Stefan Seifert PDFDokument32 SeitenAdaptto2018 JUnit 5 and Sling AEM Mocks Stefan Seifert PDFBuoom ThanhNoch keine Bewertungen
- Getting Started With Liferay Alloy UIDokument32 SeitenGetting Started With Liferay Alloy UIAttune UniversityNoch keine Bewertungen
- Spring Security SAML - DocumentationDokument7 SeitenSpring Security SAML - DocumentationgoddanaoxNoch keine Bewertungen
- Spring Cloud GatewayDokument3 SeitenSpring Cloud GatewaysadadasdsaNoch keine Bewertungen
- Sams - Java Connector Architecture-Building Enterprise AdaptorsDokument270 SeitenSams - Java Connector Architecture-Building Enterprise Adaptorszeninguem45548Noch keine Bewertungen
- Websphere Application Server Liberty Profile Guide For DevelopersDokument240 SeitenWebsphere Application Server Liberty Profile Guide For DevelopersedyNoch keine Bewertungen
- Java9 Quick GuideDokument27 SeitenJava9 Quick GuideNebula BotsNoch keine Bewertungen
- How To Build IONIC AppsDokument131 SeitenHow To Build IONIC AppsserenalucasjoseNoch keine Bewertungen
- Java Training-Spring CoreDokument95 SeitenJava Training-Spring CoreDuy Chuong HuynhNoch keine Bewertungen
- RESTful Day 1 PDFDokument47 SeitenRESTful Day 1 PDFenriqueNoch keine Bewertungen
- Quickly Create Domino Web ServicesDokument27 SeitenQuickly Create Domino Web Serviceskyrie99100% (1)
- Com DcomDokument62 SeitenCom DcomsreeyukthaNoch keine Bewertungen
- Apache ActiveMQ Artemis DOcumentationDokument458 SeitenApache ActiveMQ Artemis DOcumentationPrasad KarnaNoch keine Bewertungen
- NeXpose Admin GuideDokument116 SeitenNeXpose Admin GuideravingrageNoch keine Bewertungen
- OpenShift Online 2.0 REST API Guide en USDokument160 SeitenOpenShift Online 2.0 REST API Guide en USrch978Noch keine Bewertungen
- Building Websites with VB.NET and DotNetNuke 4Von EverandBuilding Websites with VB.NET and DotNetNuke 4Bewertung: 1 von 5 Sternen1/5 (1)
- Software architecture A Complete Guide - 2019 EditionVon EverandSoftware architecture A Complete Guide - 2019 EditionNoch keine Bewertungen
- Java Platform Enterprise Edition Java EE Complete Self-Assessment GuideVon EverandJava Platform Enterprise Edition Java EE Complete Self-Assessment GuideNoch keine Bewertungen
- Advanced Search With LuceneDokument30 SeitenAdvanced Search With Lucenetu_53Noch keine Bewertungen
- Configure Tomcat 6 For SSL Using Java KeytoolDokument4 SeitenConfigure Tomcat 6 For SSL Using Java KeytoolgdskumarNoch keine Bewertungen
- File Read & Count WordsDokument2 SeitenFile Read & Count WordsgdskumarNoch keine Bewertungen
- Servers DetailsDokument2 SeitenServers DetailsgdskumarNoch keine Bewertungen
- Java's Collection Framework: Technical TeamDokument12 SeitenJava's Collection Framework: Technical TeamgdskumarNoch keine Bewertungen
- JqueryDokument19 SeitenJquerygdskumarNoch keine Bewertungen
- 4g Magic CommunicationDokument9 Seiten4g Magic CommunicationgdskumarNoch keine Bewertungen
- Software DetailsDokument3 SeitenSoftware DetailsgdskumarNoch keine Bewertungen
- Changing Default Port Numbers For Application ServersDokument3 SeitenChanging Default Port Numbers For Application ServersgdskumarNoch keine Bewertungen
- Technologies VendorsDokument2 SeitenTechnologies VendorsgdskumarNoch keine Bewertungen
- IDE InfoDokument1 SeiteIDE InfogdskumarNoch keine Bewertungen
- ServersDokument1 SeiteServersgdskumarNoch keine Bewertungen
- Change LogDokument41 SeitenChange LoggdskumarNoch keine Bewertungen
- Alternate Fuel Emulsified EthanolDokument15 SeitenAlternate Fuel Emulsified EthanolgdskumarNoch keine Bewertungen
- Bar CodeDokument1 SeiteBar CodegdskumarNoch keine Bewertungen
- StringsDokument7 SeitenStringsMonti ChandraNoch keine Bewertungen
- Clean Coal TechDokument21 SeitenClean Coal TechgdskumarNoch keine Bewertungen
- Advanaced Auto Mobile EngDokument31 SeitenAdvanaced Auto Mobile EnggdskumarNoch keine Bewertungen
- 9 - 1 File InclusionDokument3 Seiten9 - 1 File InclusiongdskumarNoch keine Bewertungen
- Advanaced Auto Mobile EngDokument31 SeitenAdvanaced Auto Mobile EnggdskumarNoch keine Bewertungen
- All Languages WebsitesDokument1 SeiteAll Languages WebsitesgdskumarNoch keine Bewertungen
- Advanaced Auto Mobile EngDokument31 SeitenAdvanaced Auto Mobile EnggdskumarNoch keine Bewertungen
- Standard Library FunctionsDokument3 SeitenStandard Library FunctionsgdskumarNoch keine Bewertungen
- 9 The C Pre ProcessorDokument1 Seite9 The C Pre ProcessorgdskumarNoch keine Bewertungen
- 9 - 3 Conditional CompilationDokument3 Seiten9 - 3 Conditional CompilationgdskumarNoch keine Bewertungen
- 7 - 3 Order of EvaluationDokument4 Seiten7 - 3 Order of EvaluationgdskumarNoch keine Bewertungen
- 9 - 2 Macro Definition and SubstitutionDokument2 Seiten9 - 2 Macro Definition and SubstitutiongdskumarNoch keine Bewertungen
- 7 - 2 Increment and Decrement OperatorsDokument3 Seiten7 - 2 Increment and Decrement OperatorsgdskumarNoch keine Bewertungen
- 7 - 1 Assignment OperatorsDokument1 Seite7 - 1 Assignment OperatorsgdskumarNoch keine Bewertungen
- Fusion Apps Integration Patterns WPDokument36 SeitenFusion Apps Integration Patterns WPPraveen KsNoch keine Bewertungen
- Cement Factory Design CriteriaDokument13 SeitenCement Factory Design CriteriaUzair Maqbool Khan100% (2)
- ISDN E Group Switch Connected PRADokument24 SeitenISDN E Group Switch Connected PRAkazem_mirNoch keine Bewertungen
- Folded PlateDokument14 SeitenFolded PlateTanvi Yadav100% (3)
- Report and DesignDokument53 SeitenReport and Designkiran raghukiranNoch keine Bewertungen
- DGS 1005D - Manual - V - 4 - 3 - 0 - EN - UK PDFDokument20 SeitenDGS 1005D - Manual - V - 4 - 3 - 0 - EN - UK PDFAdrianHomescuNoch keine Bewertungen
- Boris Groys - Self Design and Public SpaceDokument6 SeitenBoris Groys - Self Design and Public SpaceMartaNoch keine Bewertungen
- Planting in A Post-Wild World: IndexDokument11 SeitenPlanting in A Post-Wild World: IndexTimber Press0% (1)
- 8.0 Bibliography: 8.1 BOOKSDokument3 Seiten8.0 Bibliography: 8.1 BOOKSAh AnNoch keine Bewertungen
- Kubernetes Comparison EbookDokument17 SeitenKubernetes Comparison Ebookharish0% (1)
- Steps For Construction of Earth RoadsDokument2 SeitenSteps For Construction of Earth RoadsRohit Rangnekar83% (6)
- Research and Application of Ajax TechnologyDokument18 SeitenResearch and Application of Ajax TechnologySachin Ganesh ShettigarNoch keine Bewertungen
- Magelis XBTGTDokument25 SeitenMagelis XBTGTArturo FuentesNoch keine Bewertungen
- Basic Ship Theory 5E VOLUME1Dokument400 SeitenBasic Ship Theory 5E VOLUME1Carly Rheman0% (1)
- Nature's Influence on Organic ArchitectureDokument2 SeitenNature's Influence on Organic ArchitectureCarl Francis ArellanoNoch keine Bewertungen
- Standard Specifications Excavation Backfill UtilitiesDokument13 SeitenStandard Specifications Excavation Backfill UtilitiespkNoch keine Bewertungen
- Archicad 21 BrochureDokument8 SeitenArchicad 21 BrochureVa LiNoch keine Bewertungen
- JODP - S9 - SR7A C01 Parts 1 & 2 of 4 at Levels +320.35 & 320 Slab Moments Results and VerificationsDokument14 SeitenJODP - S9 - SR7A C01 Parts 1 & 2 of 4 at Levels +320.35 & 320 Slab Moments Results and VerificationsrayNoch keine Bewertungen
- BDA (2019) Two Marks (QB)Dokument16 SeitenBDA (2019) Two Marks (QB)sivaprakashNoch keine Bewertungen
- Indexed allocation method solves problems of contiguous and linked allocationDokument2 SeitenIndexed allocation method solves problems of contiguous and linked allocationMashrekin HossainNoch keine Bewertungen
- Column Shortening Effects and Prediction MethodsDokument28 SeitenColumn Shortening Effects and Prediction MethodsKhaled Ali AladwarNoch keine Bewertungen
- Mds ReportDokument25 SeitenMds ReportBalaji HariNoch keine Bewertungen
- Shams Ahmad: Arabia (K.S.A) Since January 28Dokument5 SeitenShams Ahmad: Arabia (K.S.A) Since January 28api-19916968Noch keine Bewertungen
- 3808 Modbus For ROC800Dokument11 Seiten3808 Modbus For ROC800gabiacu123Noch keine Bewertungen
- Districts Alphabetical EastGodavariDokument23 SeitenDistricts Alphabetical EastGodavarirameshraju_nitwNoch keine Bewertungen
- Marina One Tower, Singapore: About The Building and NeighbourhoodDokument5 SeitenMarina One Tower, Singapore: About The Building and NeighbourhoodAvipriyo KarNoch keine Bewertungen
- Design Basis Report Electrical Hotel BuiDokument14 SeitenDesign Basis Report Electrical Hotel BuiShanaia BualNoch keine Bewertungen
- All Commands (A-Z) For Kali LinuxDokument12 SeitenAll Commands (A-Z) For Kali LinuxYassine Smb100% (1)
- Cross Platform Migration Across Same Endian Using RMAN Transportable Database Document 1401921Dokument4 SeitenCross Platform Migration Across Same Endian Using RMAN Transportable Database Document 1401921PraveenNoch keine Bewertungen
- Manual MotherboardDokument171 SeitenManual Motherboardluzcy45Noch keine Bewertungen