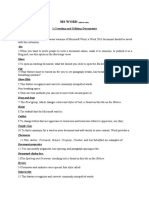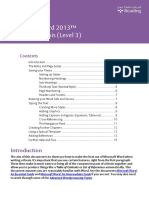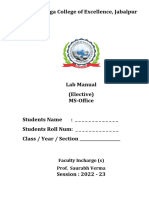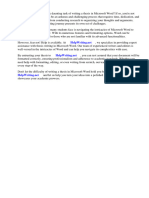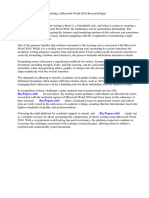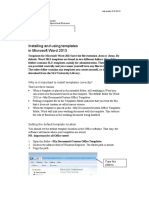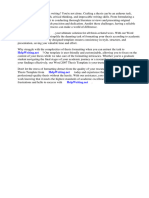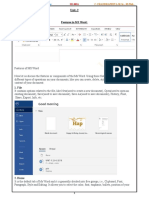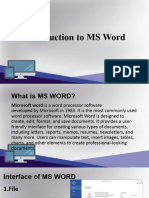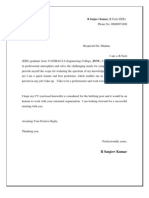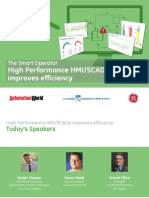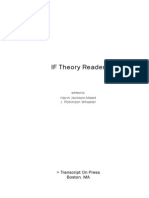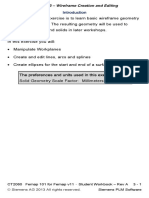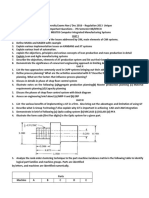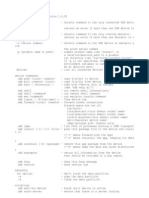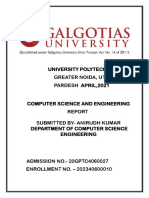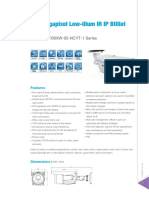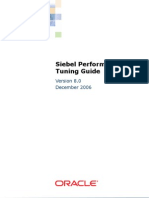Beruflich Dokumente
Kultur Dokumente
Word Processing Letterhead Format Instructions
Hochgeladen von
Sanju Kumar RayapatiOriginalbeschreibung:
Originaltitel
Copyright
Verfügbare Formate
Dieses Dokument teilen
Dokument teilen oder einbetten
Stufen Sie dieses Dokument als nützlich ein?
Sind diese Inhalte unangemessen?
Dieses Dokument meldenCopyright:
Verfügbare Formate
Word Processing Letterhead Format Instructions
Hochgeladen von
Sanju Kumar RayapatiCopyright:
Verfügbare Formate
Word Processing Letterhead Format Instructions
Information on: Word processing formats to use with the new Clarkson University letterhead. Locations of files for new formats to download. Instructions on creating, storing, using and sharing customized formats and templates. (Not all computers on campus are the same. You may find you need to modify the instructions based on your particular software version.) I. Conventional Letterhead Formats
A format to use with complete, printed letterhead, i.e. with the department name and address information already printed on the letterhead, is available on the Clarkson Graphic Identity Manual on the Formats and Order Form page. This format has the correct margins to use with the new letterhead. It allows room for the logo and pre-printed information on the first page, and adjusts for subsequent pages. 1. Right click on Format: conventionalletter.doc on the formats page. If you are using Internet Explorer, select "save target as." If you are using Netscape, select "save link as." 2. Save the format to your own computer as a Microsoft Word document file. Instructions on how to convert the file to a template file are in section III.6 below, if you wish to manage your format as a template. You may find you need to modify the template instructions based on your particular software version. II. Customized Letterhead Formats
A format to use with letterhead printed with only the Clarkson University logo, where you customize your department and address information to print on your office printer, is available in the Clarkson Graphic Identity Manual, on the Formats and Order Form page. If you use the customized format, and print letters with logo letterhead, your finished letters will look identical to those printed on conventionally printed letterhead. To work with this format, simply type in your school or department name and your name and address information. Then save the file as either a Microsoft Word file or Microsoft Word Document Template (complete instructions are below). Your finished Word file or Word Document Template can then be called up and used repeatedly. Please note: You are not required to use the customized word processing formats. You can have letterhead pre-printed in the conventional way. These are simply an option.
Clarkson University: Word Processing Letterhead Format Instructions
The customized format provides flexibility to those who wish to use it, and who have fairly strong computer skills. Many of you are already managing your letterhead programs this way. This format will give you a model to work from that will create consistency for the entire campus. If you use the customized format, it must be used exactly as provided: Your school, program or department name goes in the top header at the top right in Times New Roman 13.5 pt. type, in the small caps format. Your name and address information go in the bottom header at the lower left, in Arial 8.5 pt. type. The format provided will automatically adjust for the logo on page one, and readjust for subsequent pages. Header and footer information also appear only on page one. III. How to create your customized letterhead format or template in Microsoft Word. The new formats are fairly intuitive. Many of you will not need all these instructions. Do not feel compelled to read all of this if you are already very familiar with creating formats and templates, and using headers and footers. 1. Go to the Clarkson Graphic Identity Manual, and locate the Formats and Order Form page. 2. Right click on Format: customletterhead.doc. If you are using Internet Explorer, select "save target as." If you are using Netscape, select "save link as." Save the format to your own computer as a Microsoft Word document file. 3. Open your saved document file. It should open in Microsoft Word. Click on the View menu and click Headers and Footers. In the upper right hand portion of the top header there is an area that look like this:
SCHOOL OR DEPARTMENT GOES HERE
This area can be used to identify your school or department, such as: SCHOOL OF SCIENCE. Highlight the entire line and type in your school or department name. Be careful not to change the typeface, type size or placement.
In the lower left of the bottom header, there is an area that looks like this:
Clarkson University: Word Processing Letterhead Format Instructions
Name Goes Here Title Goes Here Clarkson University PO Box 5XXX Potsdam, NY 13699-5XXX 315-268-XXXX Fax 315-268-XXXX e-mailaddress@clarkson.edu
With View Header and Footer selected, highlight and type over the areas to enter your information, being careful not to type over the small bullets that separate items (if you do, here are some extra bullets to copy and paste in ). The blank template provides three lines; you can use fewer lines if you wish. 4. Once you have your letterhead as you wish it to be, click on the File menu, and click Save As. 5. OPTION A: Microsoft Word File. This is the easiest method. If you wish to manage your letterhead format as a Word File, simply name it as you wish, and save it as a Word Document. You must remember to always save finished letters to ANOTHER FILE NAME to avoid overwriting your format. If it is your choice to manage your format as a Word File, you can skip step 5. You are done. 6. OPTION B: Microsoft Document Template. This method is more complicated, but can provide more and convenience in the long run. Also, you may find you need to modify the template instructions based on your particular software version. If you save and use your letterhead format as a Microsoft Word Document Template you can open it out of the New dialog box. To save your letterhead as a Document Template, begin by opening your saved document file. Then click File, then Save As, and select Document Template in the Save as type box (near the bottom). a. In the File name box, type a name for your new template, such as myletter. b. Click Save, and then click Close on the File menu. c. Using your new letterhead Document Template If you save a template in the Templates folder, the template appears on the General tab when you click New on the File menu. To use the template, simply double-click on the icon, type a letter into the template, and save your document as a Word file. d. Modifying, Sharing and Advanced Topics
Clarkson University: Word Processing Letterhead Format Instructions
In Microsoft Windows 95 or 98, the Templates folder is located by default in either the C:\Windows_folder\Application Data\Microsoft folder or the C:\Windows_folder\Profiles\User_name\Application Data\Microsoft folder. In Microsoft Windows the Templates folder is located by default in the C:\Windows_folder\Profiles\User_name folder. If you want to create custom tabs for your templates in the New dialog box, create a new folder in the Templates folder and save your templates in that folder. The name you give that folder will appear on the new tab. If you want to modify a template, open it from the Templates file, make changes and save it to the Templates file. You may find you need to save it under a new name. If you want to share a template, you can store it on a shared drive. Or, to email it to the person you want to share it with, open your Document Template, save it as a Word File, and send it as an attachment.
Clarkson University: Word Processing Letterhead Format Instructions
Das könnte Ihnen auch gefallen
- MS Word Essentials Guide: Formatting and StylesDokument73 SeitenMS Word Essentials Guide: Formatting and StylesJeremy KumarNoch keine Bewertungen
- Ms Word and Ms ExcelDokument38 SeitenMs Word and Ms ExcelAmarjeet VermaNoch keine Bewertungen
- MICROSOFTDokument7 SeitenMICROSOFTjamesjiegocajusonNoch keine Bewertungen
- Thesis Format in Ms WordDokument5 SeitenThesis Format in Ms Wordaprildavislittlerock100% (1)
- Ms Word: 1. Creating and Editing DocumentsDokument12 SeitenMs Word: 1. Creating and Editing DocumentsTehreem FatimaNoch keine Bewertungen
- Producing A Thesis or Long Document in Word: WorkbookDokument39 SeitenProducing A Thesis or Long Document in Word: WorkbookDursun KeseratarNoch keine Bewertungen
- IT - Arman Alam BBA-1CDokument15 SeitenIT - Arman Alam BBA-1CRAVI DENIZENoch keine Bewertungen
- It Practical 10 NEWDokument21 SeitenIt Practical 10 NEWManan Gupta100% (2)
- Editors. Most Word Processors, However, Support Additional Features That Enable You ToDokument12 SeitenEditors. Most Word Processors, However, Support Additional Features That Enable You Tome_chNoch keine Bewertungen
- Module 2 Microsoft Word FeaturesDokument8 SeitenModule 2 Microsoft Word FeaturesAstxilNoch keine Bewertungen
- How To Write A Thesis Using Microsoft WordDokument7 SeitenHow To Write A Thesis Using Microsoft Wordafjvbpyki100% (2)
- Create Resume in MS Word 2007Dokument3 SeitenCreate Resume in MS Word 2007Bozz BostonNoch keine Bewertungen
- Structuring Your Essays, Theses and Reports Using Word 2011 For MacDokument24 SeitenStructuring Your Essays, Theses and Reports Using Word 2011 For MacDusmamat KarimovNoch keine Bewertungen
- Extended Help FileDokument20 SeitenExtended Help FiledixonNoch keine Bewertungen
- Microsoft Word For Thesis WritingDokument7 SeitenMicrosoft Word For Thesis Writingkellyfloresmilwaukee100% (2)
- Microsoft Word 2013™ Starting A Thesis (Level 3) : IT TrainingDokument16 SeitenMicrosoft Word 2013™ Starting A Thesis (Level 3) : IT TrainingArya BaktiNoch keine Bewertungen
- How To Write A Thesis With Microsoft WordDokument6 SeitenHow To Write A Thesis With Microsoft WordCustomPapersOnlineSaltLakeCity100% (2)
- Thesis Format Microsoft WordDokument5 SeitenThesis Format Microsoft Wordpamelacalusonewark100% (2)
- Sample Thesis Microsoft WordDokument6 SeitenSample Thesis Microsoft Wordjuliebrownwashington100% (2)
- Word Processing Lesson 03Dokument13 SeitenWord Processing Lesson 03gerwinNoch keine Bewertungen
- MS WORD (Unit-6)Dokument16 SeitenMS WORD (Unit-6)Kamal Mittal100% (1)
- Formatting Dissertation in Word 2013Dokument8 SeitenFormatting Dissertation in Word 2013WriteMyBusinessPaperFargo100% (1)
- Extended Help FileDokument17 SeitenExtended Help FileIsrael ConradoNoch keine Bewertungen
- RWPS 3 2Dokument13 SeitenRWPS 3 2SheelaNoch keine Bewertungen
- MS Office Lab Manual for Gyan Ganga CollegeDokument55 SeitenMS Office Lab Manual for Gyan Ganga CollegeAkshay PatelNoch keine Bewertungen
- Sample Thesis in Microsoft WordDokument5 SeitenSample Thesis in Microsoft Wordpwqlnolkd100% (2)
- How To Write Thesis Using Microsoft WordDokument6 SeitenHow To Write Thesis Using Microsoft Wordcarolinaabramspaterson100% (2)
- Matthews Carmen PDF Form DesignDokument36 SeitenMatthews Carmen PDF Form DesignATUL KUMARNoch keine Bewertungen
- Thesis Mit Word 2010Dokument7 SeitenThesis Mit Word 2010stephanierivasdesmoines100% (2)
- Thesis Formatting in WordDokument5 SeitenThesis Formatting in Wordlaurabrownvirginiabeach100% (2)
- Microsoft Word 2010 Research PaperDokument4 SeitenMicrosoft Word 2010 Research Paperfysfs7g3100% (1)
- Basics of Microsoft Word 2010 Handout PDFDokument5 SeitenBasics of Microsoft Word 2010 Handout PDFLander de JaperiNoch keine Bewertungen
- Create MLA Template in WordDokument3 SeitenCreate MLA Template in WordVIIIXNoch keine Bewertungen
- Writing Thesis in Word 2010Dokument6 SeitenWriting Thesis in Word 2010gbvc57fd100% (2)
- Word Processing and Google DocsDokument28 SeitenWord Processing and Google DocsRangika HerathNoch keine Bewertungen
- Word 2007 Thesis FormatDokument4 SeitenWord 2007 Thesis Formatjennyalexanderboston100% (2)
- Thesis Microsoft WordDokument6 SeitenThesis Microsoft Wordyolandajenkinsjackson100% (2)
- Jeffrey Torralba 25 Als Ls6Dokument16 SeitenJeffrey Torralba 25 Als Ls6Jep TorralbaNoch keine Bewertungen
- Thesis Cover Sheet TemplateDokument5 SeitenThesis Cover Sheet Templateamywashingtonpittsburgh100% (2)
- To Microsoft Word: Prepared By: TLE-ICT Grade 7 TeachersDokument14 SeitenTo Microsoft Word: Prepared By: TLE-ICT Grade 7 TeachersMichelle ArnonNoch keine Bewertungen
- Mail Merge and HyperlinkDokument7 SeitenMail Merge and HyperlinkBea Nicolette LlevaresNoch keine Bewertungen
- Installing and using templates in Microsoft Word 2013Dokument4 SeitenInstalling and using templates in Microsoft Word 2013M JebraneNoch keine Bewertungen
- Writing Thesis With Microsoft WordDokument7 SeitenWriting Thesis With Microsoft Wordsharonpricecharleston100% (1)
- Term Paper On Microsoft WordDokument6 SeitenTerm Paper On Microsoft Wordc5m8rk4d100% (1)
- Word 2007 Thesis TemplateDokument5 SeitenWord 2007 Thesis Templatejessicafinsonmanchester100% (1)
- Microsoft Word Advanced Techniques for Productivity and AutomationVon EverandMicrosoft Word Advanced Techniques for Productivity and AutomationNoch keine Bewertungen
- Word Processing For Reports, Essays and Similar DocumentsDokument12 SeitenWord Processing For Reports, Essays and Similar Documentswalid slivanayNoch keine Bewertungen
- Thesis Title Page SpacingDokument4 SeitenThesis Title Page SpacingSara Perez100% (1)
- LAB Intro To ComputingDokument10 SeitenLAB Intro To Computingkalsoom asifNoch keine Bewertungen
- Maneet Singh It FileDokument23 SeitenManeet Singh It FileMishthi KatariaNoch keine Bewertungen
- Writing Thesis in Ms WordDokument4 SeitenWriting Thesis in Ms Wordandreaturnerbuffalo100% (2)
- Introduction To MS WordDokument4 SeitenIntroduction To MS WordVinayNoch keine Bewertungen
- Basic Tasks in WordDokument45 SeitenBasic Tasks in WordKimberly Mamorno OrienzaNoch keine Bewertungen
- Lesson 3 - Word ProcessingDokument17 SeitenLesson 3 - Word ProcessingCharen ReposposaNoch keine Bewertungen
- 18bit6el U3Dokument23 Seiten18bit6el U3photo9412Noch keine Bewertungen
- Dissertation Formatting Word 2007Dokument5 SeitenDissertation Formatting Word 2007PayPeopleToWritePapersSingapore100% (1)
- Unit-2 (Computer Application in Business)Dokument37 SeitenUnit-2 (Computer Application in Business)Chandrapriya RediexNoch keine Bewertungen
- CE 202 MS Word - Creating Documents & FormattingDokument36 SeitenCE 202 MS Word - Creating Documents & FormattingBenjamin AsiriNoch keine Bewertungen
- Introduction To Ms WordDokument19 SeitenIntroduction To Ms WordJohn Carl B. Esteron100% (1)
- Microsoft Word 2021 For Beginners And Seniors: The Most Updated Crash Course from Beginner to Advanced | Learn All the Functions and Features to Become a Pro in 7 Days or LessVon EverandMicrosoft Word 2021 For Beginners And Seniors: The Most Updated Crash Course from Beginner to Advanced | Learn All the Functions and Features to Become a Pro in 7 Days or LessNoch keine Bewertungen
- ETLTesting ResumeDokument3 SeitenETLTesting ResumeSanju Kumar RayapatiNoch keine Bewertungen
- Isro 2012 PDFDokument19 SeitenIsro 2012 PDFsharada_346460992Noch keine Bewertungen
- Arm7 LPC2148 1Dokument48 SeitenArm7 LPC2148 1Roberta Fisher100% (2)
- 7segment DisplayDokument6 Seiten7segment DisplaySanju Kumar RayapatiNoch keine Bewertungen
- Challenges of Wireless Control in Process IndustryDokument4 SeitenChallenges of Wireless Control in Process IndustryGirish JhaNoch keine Bewertungen
- 09 WDokument13 Seiten09 WSanju Kumar RayapatiNoch keine Bewertungen
- Wiltan GuideDokument74 SeitenWiltan GuideAlexandros KarasmanoglouNoch keine Bewertungen
- Sanjeev CVDokument4 SeitenSanjeev CVSanju Kumar RayapatiNoch keine Bewertungen
- TR1 234Dokument4 SeitenTR1 234Rocha MartinNoch keine Bewertungen
- Control Panels Guide Navigation LightsDokument4 SeitenControl Panels Guide Navigation LightsNelson Aguirre BravoNoch keine Bewertungen
- High Performance Hmi Scada Improves Efficiency Ge DecemberDokument53 SeitenHigh Performance Hmi Scada Improves Efficiency Ge DecemberAnh Tuan Nguyen100% (1)
- Theory of Interactive FictionDokument438 SeitenTheory of Interactive Fictionscpedicini1199100% (1)
- Weekly Progress and HSSE Report for RAPID Project Package 30ADokument15 SeitenWeekly Progress and HSSE Report for RAPID Project Package 30AAtuk SafizNoch keine Bewertungen
- Exercise 3 - Wireframe Geometry Creation and Editing - Rev ADokument33 SeitenExercise 3 - Wireframe Geometry Creation and Editing - Rev AdevNoch keine Bewertungen
- Medical Report PDFDokument2 SeitenMedical Report PDFVijjasena SugionoNoch keine Bewertungen
- Oilfield Equipment Manual Connection and SealingDokument28 SeitenOilfield Equipment Manual Connection and SealingIgor Ungur100% (2)
- Exercise Sheet 2 PDFDokument2 SeitenExercise Sheet 2 PDFMariem BoussaadiaNoch keine Bewertungen
- Afterscho OL: Presented by Pawan Vijay Pgpse Student of AfterschooolDokument40 SeitenAfterscho OL: Presented by Pawan Vijay Pgpse Student of AfterschooolPawan VijayNoch keine Bewertungen
- Digital Circuit Analysis and Design - MalestromDokument32 SeitenDigital Circuit Analysis and Design - MalestromKevin RosadoNoch keine Bewertungen
- ME6703 CIM Important Questions Unit 1Dokument2 SeitenME6703 CIM Important Questions Unit 1raja30gNoch keine Bewertungen
- ADB CommandDokument2 SeitenADB CommandSevtiandy MuhammadNoch keine Bewertungen
- CEO Transformation BrochureDokument5 SeitenCEO Transformation BrochureAnonymous 6KiAQNm100% (1)
- Cricut Learn DesignSpace ShortcutsDokument1 SeiteCricut Learn DesignSpace ShortcutsMr. pianistNoch keine Bewertungen
- Anirudh Internship Report On Web Development TraningDokument31 SeitenAnirudh Internship Report On Web Development TraningShanu MishraNoch keine Bewertungen
- Cloud Computing Course and Project GuidesDokument2 SeitenCloud Computing Course and Project GuidesWow BollywoodNoch keine Bewertungen
- Review Questions For Chapter 1 Business Information SystemsDokument2 SeitenReview Questions For Chapter 1 Business Information Systemsrobj20076404Noch keine Bewertungen
- Digital Innovation and Transformation - An Institutional PerspectiveDokument10 SeitenDigital Innovation and Transformation - An Institutional PerspectiveGabriele12Noch keine Bewertungen
- Nant-D Ab Uds 3fe61555abaatqzza04Dokument16 SeitenNant-D Ab Uds 3fe61555abaatqzza04Akm AnisuzzamanNoch keine Bewertungen
- Analyzing The Potential Benefits and Use Cases o - 2023 - BenchCouncil TransactiDokument10 SeitenAnalyzing The Potential Benefits and Use Cases o - 2023 - BenchCouncil TransactiRiddhesh PatelNoch keine Bewertungen
- Simulation Summary ReportDokument3 SeitenSimulation Summary ReportDivanshu ChaturvediNoch keine Bewertungen
- ZTE Cam PDFDokument2 SeitenZTE Cam PDFmarsudi.kisworo7533Noch keine Bewertungen
- Vertical Crater Retreat Mining in The Sudbury Basin: Mining Science and TechnologyDokument13 SeitenVertical Crater Retreat Mining in The Sudbury Basin: Mining Science and TechnologyStajic MilanNoch keine Bewertungen
- Siebel Performance Tuning GuideDokument254 SeitenSiebel Performance Tuning GuiderodrigofdiasNoch keine Bewertungen
- Getting Started with Limelight VisionDokument83 SeitenGetting Started with Limelight VisionHuma TajNoch keine Bewertungen
- Test 17Dokument23 SeitenTest 17Joe StoneNoch keine Bewertungen
- Add or Remove A Digital Signature in Office FilesDokument8 SeitenAdd or Remove A Digital Signature in Office Filesmili_ccNoch keine Bewertungen
- Software Testing Interview Questions AnswersDokument29 SeitenSoftware Testing Interview Questions AnswersAyan Baral100% (1)
- EE6008Dokument102 SeitenEE6008St. Anne's CET (EEE Department)Noch keine Bewertungen