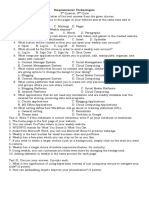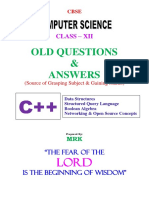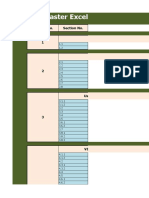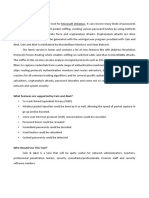Beruflich Dokumente
Kultur Dokumente
C Toolbar
Hochgeladen von
jv_hackOriginalbeschreibung:
Originaltitel
Copyright
Verfügbare Formate
Dieses Dokument teilen
Dokument teilen oder einbetten
Stufen Sie dieses Dokument als nützlich ein?
Sind diese Inhalte unangemessen?
Dieses Dokument meldenCopyright:
Verfügbare Formate
C Toolbar
Hochgeladen von
jv_hackCopyright:
Verfügbare Formate
C# How-to 7: Use the Windows Forms Toolbar control The toolbar control supplied with Visual Studio .
NET is very similar in use to the status bar, with the added proviso that it is necessary to link it to an ImageList control to provide the toolbar images. Unfortunately the toolbar itself is extremely basic in operation; regrettably it won't let you duplicate the fancy toolbar from Visual Studio .NET itself. No doubt third-party controls will fill that gap soon enough. Important updates, January 1 2002: (1) A bug in the code for Simple Editor has been corrected to resize the rich text box correctly. Unfortunately this revealed problem (2) below. The downloadable code contains the corrected version. (2) There appears to be a bug in Visual Studio which causes the height of the toolbar control to be returned incorrectly. On my system, the height is returned in code as 22 pixels, but in the IDE it is correctly given in the Properties window as 25 pixels. This causes the rich text box to be resized incorrectly so that in a document which is longer than can be accommodated in one window, the bottom arrow on the vertical scrollbar is partially obscured. Hopefully this will be fixed in the release version of VS.NET. 1. Design time Add the control to a form from the toolbox, and it will dock automatically to the top of the window. You might want to change the Appearance property to Flat, which gives you flat buttons which are drawn with a 3D border when the mouse is over them. You can ignore the ButtonSize property because it will change anyway depending on the size of the images in the buttons, the button style, and whether there is a text label for the button. The next thing is to add an ImageList control. The only thing you have to do here is to add one or more images, depending on how many buttons you will have. One nice thing about this control compared to the previous version in VS6 is that you can remove or add images even while it is bound to another control. You add images to the ImageList by clicking the button next to Images (Collection) in the Properties window. There aren't any properties you can set for these images, other than to add, remove, or reorder them. Once you have added the images, the only other properties of the ImageList you might want to set are the color depth (by default it is 8-bit but you can change that if you are using more colourful images) and the Transparent color. This colour won't be drawn when the button images are rendered which is useful if you are using images in a format which doesn't support transparency (e.g. the .BMP format). It does mean though that only one transparent colour can be set, so the colour has to be the same for all images. If you are using the bitmaps supplied with VS.NET (the same old collection it has contained since VB3!) then the transparent colour is always silver gray. This is #C0C0C0 in RGB format, or in .NET terms, System.Drawing.Color.Silver. You can set this from the dropdown list next to the Transparency colour in the Properties window. Finally, set the toolbar's ImageList property to point to the new ImageList control. 2. Adding buttons Now you can add buttons to the toolbar by selecting the toolbar and clicking the button next to Buttons (Collection) in the Properties window. In the dialog box you can, as usual, add, remove, or re-order buttons. The properties most comonly used will probably be: ImageIndex: points to the index of the required image in the ImageList bound to the toolbar control Style: sets the button to be one of the following styles: PushButton: a conventional button
ToggleButton: a button which toggles between a down (pushed) state and an up state when clicked DropDownButton: a button with an attached dropdown menu Separator: a vertical line used to separate groups of other buttons (if the toolbar's Appearance property is set to Flat, otherwise the separator appears as a space in between the raised buttons) Text: the label which appears under the button (or to its right if you wish); set the TextAlign property of the toolbar (not the button) to determine where the label goes TooltipText: the text of the tooltip associated with the button If the button is a ToggleButton, two other properties are available: Pushed: the button is in its down (pushed) state PartialPush: if this is True, then the entire button is hazed over and no longer acts like a toggle button but like a conventional push button If the button is a DropDownButton, a drop-down menu can be attached to it. To do this, you have to add a Menu or ContextMenu control to the form and edit the menu in the usual way. You can then set the DropDownMenu property of the button to point to the new menu. Now, according to the MSDN documentation, a small arrow to the right of the button and pointing downwards will only be shown if the toolbar's DropDownArrows property is True. The user then needs to click the arrow to show the menu. In fact, there appears to be a bug in the beta2 of VS.NET; if DropDownArrows is False, the arrow isn't shown at design time but is still shown at run time. One other point to note is that, as with the status bar panel objects, the buttons are added to the code as separate objects which are then added to the toolbar when it is initialised. This means that you can access the buttons directly in your code rather than having to go through the toolbar object. 3. Final design tweaks There are a few other properties of the toolbar which are worth a quick look but it's easier to experiment with them than document them here. These are: BorderStyle Cursor Divider ContextMenu ShowTooltips Wrappable 4. Adding code As with the status bar, the toolbar can generate a lot of events but the most useful ones are the ButtonClick and the ButtonDropDown events. The first occurs when a button is clicked, and the second when a DropDownButton (or its arrow) is clicked.
Both events receive a ToolbarButtonClickEventArgs parameter. This has a Button property which returns the button which was clicked; you can obtain the index of that button in the collection by using the IndexOf method of the Buttons collection in the toolbar. An example makes this clearer. To add an event handler for the toolbar buttons, double-click the ButtonClick event in the Properties window. The .NET designer will add the following code: private void toolBar1_ButtonClick(object sender, System.Windows.Forms.ToolBarButtonClickEventArgs e) { } Now we can add a switch statement to select between the various possible buttons, so if we have (say) a New, Open, and Save buttons on the toolbar in that order, the code would look something like this: private void toolBar1_ButtonClick(object sender, System.Windows.Forms.ToolBarButtonClickEventArgs e) { switch (toolBar1.Buttons.IndexOf(e.Button)) { case 0: // create a new file break; case 1: // open a file break; case 2: // save the file break; } } This is all pretty straightforward. You would also need to add event handlers for your dropdown buttons, if you have any, but other than that the toolbar is now complete. 5. Example code To test the toolbar control out, I will add one to Simple Editor, the test bed for this series of tutorials and how-tos. Because it's straightforward I won't go through the code here but you can download it from the link below to see how it works - it's all fully documented in the code. The code has also been tidied up a little since the previous version. Download code for Simple Editor plus toolbar support (68K)
Das könnte Ihnen auch gefallen
- Grit: The Power of Passion and PerseveranceVon EverandGrit: The Power of Passion and PerseveranceBewertung: 4 von 5 Sternen4/5 (588)
- The Yellow House: A Memoir (2019 National Book Award Winner)Von EverandThe Yellow House: A Memoir (2019 National Book Award Winner)Bewertung: 4 von 5 Sternen4/5 (98)
- The Subtle Art of Not Giving a F*ck: A Counterintuitive Approach to Living a Good LifeVon EverandThe Subtle Art of Not Giving a F*ck: A Counterintuitive Approach to Living a Good LifeBewertung: 4 von 5 Sternen4/5 (5795)
- Never Split the Difference: Negotiating As If Your Life Depended On ItVon EverandNever Split the Difference: Negotiating As If Your Life Depended On ItBewertung: 4.5 von 5 Sternen4.5/5 (838)
- Hidden Figures: The American Dream and the Untold Story of the Black Women Mathematicians Who Helped Win the Space RaceVon EverandHidden Figures: The American Dream and the Untold Story of the Black Women Mathematicians Who Helped Win the Space RaceBewertung: 4 von 5 Sternen4/5 (895)
- The Hard Thing About Hard Things: Building a Business When There Are No Easy AnswersVon EverandThe Hard Thing About Hard Things: Building a Business When There Are No Easy AnswersBewertung: 4.5 von 5 Sternen4.5/5 (345)
- Shoe Dog: A Memoir by the Creator of NikeVon EverandShoe Dog: A Memoir by the Creator of NikeBewertung: 4.5 von 5 Sternen4.5/5 (537)
- The Little Book of Hygge: Danish Secrets to Happy LivingVon EverandThe Little Book of Hygge: Danish Secrets to Happy LivingBewertung: 3.5 von 5 Sternen3.5/5 (400)
- Elon Musk: Tesla, SpaceX, and the Quest for a Fantastic FutureVon EverandElon Musk: Tesla, SpaceX, and the Quest for a Fantastic FutureBewertung: 4.5 von 5 Sternen4.5/5 (474)
- A Heartbreaking Work Of Staggering Genius: A Memoir Based on a True StoryVon EverandA Heartbreaking Work Of Staggering Genius: A Memoir Based on a True StoryBewertung: 3.5 von 5 Sternen3.5/5 (231)
- On Fire: The (Burning) Case for a Green New DealVon EverandOn Fire: The (Burning) Case for a Green New DealBewertung: 4 von 5 Sternen4/5 (74)
- The Emperor of All Maladies: A Biography of CancerVon EverandThe Emperor of All Maladies: A Biography of CancerBewertung: 4.5 von 5 Sternen4.5/5 (271)
- Devil in the Grove: Thurgood Marshall, the Groveland Boys, and the Dawn of a New AmericaVon EverandDevil in the Grove: Thurgood Marshall, the Groveland Boys, and the Dawn of a New AmericaBewertung: 4.5 von 5 Sternen4.5/5 (266)
- The Unwinding: An Inner History of the New AmericaVon EverandThe Unwinding: An Inner History of the New AmericaBewertung: 4 von 5 Sternen4/5 (45)
- Team of Rivals: The Political Genius of Abraham LincolnVon EverandTeam of Rivals: The Political Genius of Abraham LincolnBewertung: 4.5 von 5 Sternen4.5/5 (234)
- The World Is Flat 3.0: A Brief History of the Twenty-first CenturyVon EverandThe World Is Flat 3.0: A Brief History of the Twenty-first CenturyBewertung: 3.5 von 5 Sternen3.5/5 (2259)
- The Gifts of Imperfection: Let Go of Who You Think You're Supposed to Be and Embrace Who You AreVon EverandThe Gifts of Imperfection: Let Go of Who You Think You're Supposed to Be and Embrace Who You AreBewertung: 4 von 5 Sternen4/5 (1091)
- The Sympathizer: A Novel (Pulitzer Prize for Fiction)Von EverandThe Sympathizer: A Novel (Pulitzer Prize for Fiction)Bewertung: 4.5 von 5 Sternen4.5/5 (121)
- Her Body and Other Parties: StoriesVon EverandHer Body and Other Parties: StoriesBewertung: 4 von 5 Sternen4/5 (821)
- 106 Top Sap Abap Interview Questions and Answers PDF Sap Abap Interview Questions and Answers PDF For Freshers Experienced PDF FreeDokument8 Seiten106 Top Sap Abap Interview Questions and Answers PDF Sap Abap Interview Questions and Answers PDF For Freshers Experienced PDF FreeRavi PonduriNoch keine Bewertungen
- SC SAST Guide 22.1.0Dokument94 SeitenSC SAST Guide 22.1.0quyetpv144Noch keine Bewertungen
- Preface: Internet User's Guide and Catalog, by Ed Krol. Unpacking Software Is Basically A Matter ofDokument430 SeitenPreface: Internet User's Guide and Catalog, by Ed Krol. Unpacking Software Is Basically A Matter ofmiketolNoch keine Bewertungen
- 3D Animator User GuideDokument85 Seiten3D Animator User GuidecarlcoxNoch keine Bewertungen
- Backup Restore Dspace-FilbertDokument13 SeitenBackup Restore Dspace-FilbertAnurag SrivastavaNoch keine Bewertungen
- Elastix 2.3 HA ClusterDokument12 SeitenElastix 2.3 HA Clusterleossj2Noch keine Bewertungen
- Empowerment Technologies - Summative C2 With Answer KeyDokument2 SeitenEmpowerment Technologies - Summative C2 With Answer KeyRolan Ben LorejoNoch keine Bewertungen
- Sample of Project Report For Class 11 StudentsDokument10 SeitenSample of Project Report For Class 11 StudentsNiti Arora67% (6)
- Ami Aptio Afu User Guide NdaDokument32 SeitenAmi Aptio Afu User Guide NdaMarcoNoch keine Bewertungen
- 2018.10.12 RX-RDP 1.4.3 Release NotesDokument17 Seiten2018.10.12 RX-RDP 1.4.3 Release NotesvladimirNoch keine Bewertungen
- Class Notes Class 12Dokument162 SeitenClass Notes Class 12Yash JhaNoch keine Bewertungen
- Growatt ShineWiFi User Manual 20160818Dokument2 SeitenGrowatt ShineWiFi User Manual 20160818hitosnapNoch keine Bewertungen
- PortfolioDokument21 SeitenPortfolioPaulThorsenNoch keine Bewertungen
- EDI Self Service Setup in Vendor CentralDokument10 SeitenEDI Self Service Setup in Vendor CentralGiorgio GandolfiNoch keine Bewertungen
- Darkd0rk3r-1 0 PyDokument13 SeitenDarkd0rk3r-1 0 Pyalan benedettaNoch keine Bewertungen
- Internship PresentationDokument32 SeitenInternship PresentationNuruNoch keine Bewertungen
- Master Excel VBA For Beginners: Chapter No. Section NoDokument4 SeitenMaster Excel VBA For Beginners: Chapter No. Section NoRachidAbdallahNoch keine Bewertungen
- Week-03Assignment MCQDokument5 SeitenWeek-03Assignment MCQAjay JaginiNoch keine Bewertungen
- Landworks ManualDokument156 SeitenLandworks Manualأحمد محمد قدريNoch keine Bewertungen
- Xn2523G Installation GuideDokument2 SeitenXn2523G Installation GuideSuriel RomanNoch keine Bewertungen
- 101Dokument355 Seiten101BHASKARA PRASAD REDDYNoch keine Bewertungen
- Cain and AbelDokument3 SeitenCain and AbelGrace RoselioNoch keine Bewertungen
- I3303 Chapter 4 Exercises PIPEDokument7 SeitenI3303 Chapter 4 Exercises PIPEElias KhouryNoch keine Bewertungen
- 170 MarkView Overview User GuideDokument64 Seiten170 MarkView Overview User Guide070507wa100% (1)
- h6730 - VMAX Virtual Provisioning Space Reclamation and Application ConsiderationsDokument41 Seitenh6730 - VMAX Virtual Provisioning Space Reclamation and Application ConsiderationsNikhil ShetNoch keine Bewertungen
- Flaresim Manual (2008)Dokument452 SeitenFlaresim Manual (2008)thesimpleguy6Noch keine Bewertungen
- Essay AgileDokument2 SeitenEssay AgilePatricia ManalangNoch keine Bewertungen
- LicenseDokument1 SeiteLicenseAndré Lima SantosNoch keine Bewertungen
- Burning A 5.1 Blu-Ray With Adobe Encore: Export 5.1 Audio Files From Pro ToolsDokument5 SeitenBurning A 5.1 Blu-Ray With Adobe Encore: Export 5.1 Audio Files From Pro ToolsAryanNoch keine Bewertungen