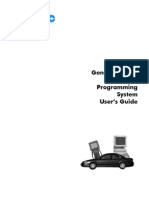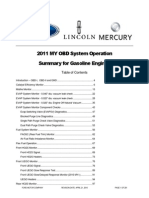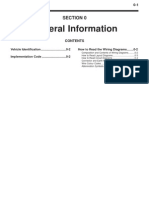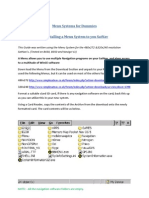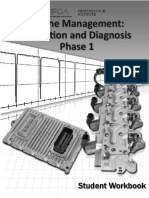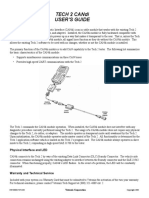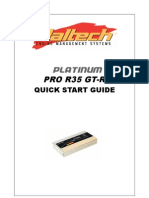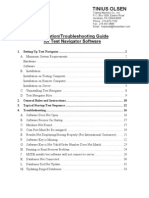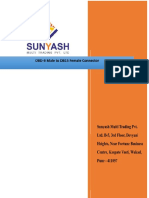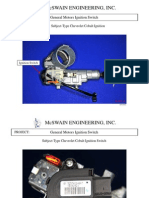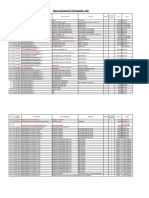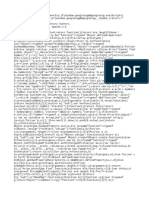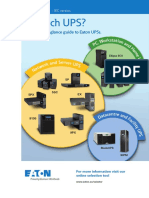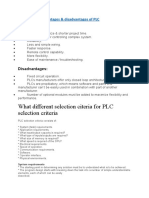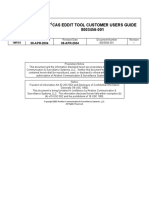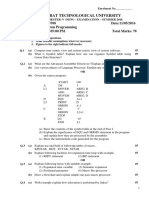Beruflich Dokumente
Kultur Dokumente
Enhanced GM User Guide
Hochgeladen von
gazebonaifOriginalbeschreibung:
Originaltitel
Copyright
Verfügbare Formate
Dieses Dokument teilen
Dokument teilen oder einbetten
Stufen Sie dieses Dokument als nützlich ein?
Sind diese Inhalte unangemessen?
Dieses Dokument meldenCopyright:
Verfügbare Formate
Enhanced GM User Guide
Hochgeladen von
gazebonaifCopyright:
Verfügbare Formate
Properties.
Examine the General tab to verify that the Location matches the sample below:
Enhanced GM User Guide
READ ME FIRST!
Check Your Package Contents
Your AutoEnginuity GM with CAN D package should contain:
1 x AutoEnginuity Enhanced Interface hardware 1 x 6ft Mini-USB cable
NOTE: If any of the above items are missing, please contact your reseller
Before Getting Started
3. My AutoEnginuity serial version of the AutoEnginuity Enhanced Interface has power, but it is not working. The serial AutoEnginuity Enhanced Interface can not be operated through a USB-to-serial adaptor. If you are using one, please remove it and use a computer with a serial interface. Finally, the AutoEnginuity ScanTool software will only search for the AutoEnginuity Enhanced Interface on COM ports 1-9. If you need to change the COM Port, please right-click My Computer. Select Properties. Click the Hardware tab. Finally, click the Device Manager button. Under Port look for an entry called AutoEnginuity Enhanced Interface. Right-click on it and select Properties. Finally, select the Advanced button on the lower-right of the window. Select a COM port that is not in use and is between 1 and 9. Close the windows by clicking OK and reattempting the connection. 4. After starting the vehicle the connection is lost or the live data reports all zeros. The AutoEnginuity Enhanced Interface draws power from the vehicle. In the case that the data link communication line is electrically spiked or power to the data link connector is disturbed, the connection can be lost. In this case, please connect to the vehicle in the KOER state. 2002-2008 AutoEnginuity, L.L.C. All Rights Reserved. Enhanced GM with CAN D will allow you to access new proprietary CAN systems not available with our software-only enhanced GM software. The enhanced GM with CAN D option is an add-on to the AutoEnginuity ScanTool. To offer this support, the AutoEnginuity Enhanced Interface hardware utilizes a proprietary GM CAN dualwire electrical interface called CAN D. Because of the electrical requirements, we were required to put CAN dual-wire on separate hardware from the OBD-II hardware interface. Use the AutoEnginuity Enhanced Interface hardware for all CAN engine and transmission systems only. Please use the OBD-II hardware interface for all body and chassis controllers. Check to make sure that your ScanTool program is already properly installed and that the enhanced option(s) are activated. Please see your ScanTool User Guide for instructions if necessary.
Connecting to the Vehicle
WARNING: DO NOT USE A POWER INVERTER WITHOUT AN ISOLATED GROUND WITH ANY USB PRODUCT CONNECTED TO YOUR VEHICLE. A GROUND LOOP MAY
OCCUR
2. My AutoEnginuity USB version of the AutoEnginuity Enhanced Interface has power, but it is not working. Make sure that you are using version 6.0 or later of the ScanTool software. To determine the version of the software you are using, go to Help | About in the ScanTool software. If the software is at least 6.0, check to make sure that the USB AutoEnginuity Enhanced Interface is enumerating on your computing device. You can do this by checking your Device Manager using the following steps: Right-click My Computer. Select Properties. Click the Hardware tab. Finally, click the Device Manager button. Under Human Interface Devices look for an entry called USB Human Interface Device.
1. 2.
3. 4.
5. 6.
7. 8. 9. 10.
Start the ScanTool software. Connect the AutoEnginuity Enhanced Interface to the computing device. (No devices drivers are necessary as this device is Plug and Play. Your operating system will provide this support.) Connect the AutoEnginuity Enhanced Interface to your vehicles DLC. (See your ScanTool User Guide if you need help finding the DLC location.) Check the lights on the back of the AutoEnginuity Enhanced Interface for correct operation. A red led is that power is sufficient to operate the hardware interface. The amber/yellow led is used to determine if the hardware interface has successfully enumerated with your operating system. Finally, the green led signifies an exchange of data between the hardware interface and the computing device. The ScanTool will now connect to the vehicle. If you do not see the connection screen, press F2 or select Vehicle | Connect. Once connected to the vehicle, the ScanTool will require you to select the vehicle model information. Selecting this information correctly is very important to obtaining reliable data. If the vehicles VIN is decoded, this information should already be set for you. Even so, it is imperative that you verify all of the selections in case the VIN cant be completely decoded. Select your system. By default the system selected is Enhanced Powertrain. Click OK once the vehicle model information and the system are selected. The connection phase will finalize by retrieving the trouble codes from all of the vehicle systems present. This can take up to 30 seconds. Congratulations, you are now connected to your GM vehicle!
WARNING: DO NOT ACTUATE ANY COMPONENT OR RUN ANY TEST WITHOUT FOLGMS DOCUMENTED PROCEDURES. AUTOENGINUITY IS NOT LIABLE FOR THE IMPROPER ACTUATION OF COMPONENTS OR TESTS.
LOWING
Common Problems
1. I select body and chassis controllers but they fail to operate. The AE Enhanced interface hardware should not be used for non-CAN controllers at this time. We will be soon upgrading the hardware support to allow for this. But currently, you require the OBD-II hardware for these controllers. If you dont see it there, please reconnect to the vehicle and try again. If you see multiple HID entries you can verify which one is the AutoEnginuity Enhanced Interface by unplugging and plugging into the computing device while watching for an entry being added or removed. Also, you can right-click on an HID entry and select
Das könnte Ihnen auch gefallen
- CARPROG GM Airbag Reset ManualDokument8 SeitenCARPROG GM Airbag Reset ManualkojcanNoch keine Bewertungen
- OBD-I and OBD-II: A Complete Guide to Diagnosis, Repair, and Emissions ComplianceVon EverandOBD-I and OBD-II: A Complete Guide to Diagnosis, Repair, and Emissions ComplianceNoch keine Bewertungen
- 2005 Chevrolet Tahoe/Suburban Owner ManualDokument530 Seiten2005 Chevrolet Tahoe/Suburban Owner ManualClaudio Hernández PobleteNoch keine Bewertungen
- GM Sps ManualDokument40 SeitenGM Sps ManualABNoch keine Bewertungen
- OBD Mode 06 DiagnosisDokument6 SeitenOBD Mode 06 DiagnosisCarlos MolinaNoch keine Bewertungen
- Ford 2011 ObdDokument251 SeitenFord 2011 ObdschraeubleNoch keine Bewertungen
- Ford Eectch98Dokument79 SeitenFord Eectch98jockerNoch keine Bewertungen
- IDS User ManualDokument49 SeitenIDS User ManualMihai BecleaNoch keine Bewertungen
- GMLAN (Can Bus GM) PDFDokument8 SeitenGMLAN (Can Bus GM) PDFdaniel2michielsNoch keine Bewertungen
- 4 Gauge Diesel Set InstructionsDokument5 Seiten4 Gauge Diesel Set InstructionsEd ZacharyNoch keine Bewertungen
- GM SeedkeyDokument9 SeitenGM Seedkeykamaleon doradoNoch keine Bewertungen
- Tuning Manual Tuning Manual Tuning Manual Tuning ManualDokument62 SeitenTuning Manual Tuning Manual Tuning Manual Tuning ManualDavid BaylissNoch keine Bewertungen
- ACDelco TechConnect Sept Oct 2014 NewsletterDokument8 SeitenACDelco TechConnect Sept Oct 2014 NewsletterBenjamin DoverNoch keine Bewertungen
- Installing Tech2Win & Selecting A Drew Tech DeviceDokument25 SeitenInstalling Tech2Win & Selecting A Drew Tech DeviceGeorge FuentesNoch keine Bewertungen
- Running TIS 2000 On Windows 7 - 10Dokument7 SeitenRunning TIS 2000 On Windows 7 - 10Rob100% (1)
- GDS 2 User Guide PDFDokument20 SeitenGDS 2 User Guide PDFSergio HernandezNoch keine Bewertungen
- Tunercat Tuning The OBDI LT1 EngineDokument2 SeitenTunercat Tuning The OBDI LT1 EngineSean Amrich100% (1)
- Vehicle Diagnostic Monitoring SystemDokument47 SeitenVehicle Diagnostic Monitoring Systemkalico67Noch keine Bewertungen
- IDS WebdownloadDokument25 SeitenIDS WebdownloadObdvietnam ServiceNoch keine Bewertungen
- US Domestic Vehicle Communication Software ManualDokument814 SeitenUS Domestic Vehicle Communication Software ManualScott Bobarino100% (1)
- How To Setup Wideband PDFDokument18 SeitenHow To Setup Wideband PDFjteeg100% (1)
- Benchtop Programmer - DRBIII Winflash II - User's Guide v3.0 PDFDokument35 SeitenBenchtop Programmer - DRBIII Winflash II - User's Guide v3.0 PDFNitsuga Oñesirb SavirNoch keine Bewertungen
- General Information: Section 0Dokument12 SeitenGeneral Information: Section 0Jeremy WaldnerNoch keine Bewertungen
- GM AcronymsDokument15 SeitenGM AcronymsMonyFrancisNoch keine Bewertungen
- TSB 18-020-10 PCM Software Sensor & DTC ImprovementsDokument7 SeitenTSB 18-020-10 PCM Software Sensor & DTC ImprovementsJose ivan delgado Ugalde100% (1)
- Applications Manual: General Motors, GM Holden Immobiliser & IsuzuDokument15 SeitenApplications Manual: General Motors, GM Holden Immobiliser & IsuzuPablo Fabian Crapa100% (1)
- Thomson Electrac HD Linear Actuator Motion Control per CAN BusVon EverandThomson Electrac HD Linear Actuator Motion Control per CAN BusNoch keine Bewertungen
- EZP2019+ User Manual PDFDokument7 SeitenEZP2019+ User Manual PDFDmitri IvanichenkoNoch keine Bewertungen
- Installing Tech2WinDokument14 SeitenInstalling Tech2Winbyungchul kimNoch keine Bewertungen
- Tunerstudio PresentationDokument26 SeitenTunerstudio PresentationEzequiel GarciaNoch keine Bewertungen
- Menu Systems for Dummies: Installing and Customizing Navigation Software MenusDokument17 SeitenMenu Systems for Dummies: Installing and Customizing Navigation Software MenusAnonymous 9EwrCVNNoch keine Bewertungen
- Algorithms Design and Analysis LectureDokument22 SeitenAlgorithms Design and Analysis LectureMohammad Abid ShamkaniNoch keine Bewertungen
- Introduction To Deadlock: Difference Between Starvation and DeadlockDokument12 SeitenIntroduction To Deadlock: Difference Between Starvation and DeadlockHappy SadNoch keine Bewertungen
- Wideband OffsetDokument3 SeitenWideband OffsetBrendan BrodieNoch keine Bewertungen
- FCA Engine Mangement Operation and DiagDokument272 SeitenFCA Engine Mangement Operation and DiagCristobal MedinaNoch keine Bewertungen
- EcuTek User GuideDokument18 SeitenEcuTek User Guiderumellemur59Noch keine Bewertungen
- VMMHardwareManual Ford ENG PDFDokument27 SeitenVMMHardwareManual Ford ENG PDFobd2worksNoch keine Bewertungen
- CANdi-Users-Guide GM Tech 2Dokument1 SeiteCANdi-Users-Guide GM Tech 2Alexandre Anderson AlvesNoch keine Bewertungen
- HP Tuners Instructions PDFDokument2 SeitenHP Tuners Instructions PDFabdulmajid aljonadiNoch keine Bewertungen
- Ford Motorcraft CarburationDokument40 SeitenFord Motorcraft CarburationjohnvandurenNoch keine Bewertungen
- Calibration IDDokument8 SeitenCalibration IDYuhin WuNoch keine Bewertungen
- Haltech Elite Series ProgrammerDokument28 SeitenHaltech Elite Series ProgrammerJameel KhanNoch keine Bewertungen
- R35 Quick Start GuideDokument12 SeitenR35 Quick Start GuidemspetNoch keine Bewertungen
- Camcon Cc-101: Installation and Instruction Guide For Toyota / HondaDokument29 SeitenCamcon Cc-101: Installation and Instruction Guide For Toyota / Hondafranco_brigandoNoch keine Bewertungen
- Computer Relearn Procedures: 1994 Lexus ES 300 1994 Lexus ES 300Dokument2 SeitenComputer Relearn Procedures: 1994 Lexus ES 300 1994 Lexus ES 300NickNoch keine Bewertungen
- Test Nav Install Troubleshoot Rev6Dokument34 SeitenTest Nav Install Troubleshoot Rev6Maria Elena Beltran PuricaNoch keine Bewertungen
- 2000 Dodge Neon Factory Service Repair Manual PDFDokument3 Seiten2000 Dodge Neon Factory Service Repair Manual PDFNuttapong SukganNoch keine Bewertungen
- Obd Male To DB15 FemaleDokument5 SeitenObd Male To DB15 FemaleClaudemir MiqueletiNoch keine Bewertungen
- Useful Info For Acura Legend 1993Dokument3 SeitenUseful Info For Acura Legend 1993jcalaqNoch keine Bewertungen
- 2012 ENGINE PERFORMANCE Electronic Throttle Control System - TL PDFDokument64 Seiten2012 ENGINE PERFORMANCE Electronic Throttle Control System - TL PDFsoftallNoch keine Bewertungen
- Hpv1 Distributor Less IgnitionDokument24 SeitenHpv1 Distributor Less IgnitionautoelectrianNoch keine Bewertungen
- Daytona CS ArticleDokument4 SeitenDaytona CS ArticleIan WilliamsNoch keine Bewertungen
- Intermittent Transmission Clutch Shudder Dps6 Automatic Transmission And/Or Transmission Fluid Leak TSB 14-0047Dokument6 SeitenIntermittent Transmission Clutch Shudder Dps6 Automatic Transmission And/Or Transmission Fluid Leak TSB 14-0047peter064Noch keine Bewertungen
- Repair Instructions - On VehicleDokument112 SeitenRepair Instructions - On Vehiclelonuevo1Noch keine Bewertungen
- The GM Documents, Part 3Dokument198 SeitenThe GM Documents, Part 3ballaban8685Noch keine Bewertungen
- Techline Connect User - GuideDokument26 SeitenTechline Connect User - Guidecarl robinsonNoch keine Bewertungen
- ARP - Bolt Catalogue (Bolting Information) - Cat03Dokument82 SeitenARP - Bolt Catalogue (Bolting Information) - Cat03petermorgan74931Noch keine Bewertungen
- E31 Relays and FusesDokument1 SeiteE31 Relays and FusesAndre Vershun Pernell II100% (1)
- Best 2 RTLDokument183 SeitenBest 2 RTLvicafreak100% (1)
- Train Simulator 2013 Keyboard Signal GuideDokument2 SeitenTrain Simulator 2013 Keyboard Signal GuideAnonymous HGOomkn69Noch keine Bewertungen
- Safety Belts: The Key to Protection in Your 1997 ChevroletDokument402 SeitenSafety Belts: The Key to Protection in Your 1997 ChevroletRoberto RojasNoch keine Bewertungen
- Fully Autonomous Vehicles: Visions of the future or still reality?Von EverandFully Autonomous Vehicles: Visions of the future or still reality?Noch keine Bewertungen
- Minimum System Requirements For Professional Edition ... - AMAGDokument9 SeitenMinimum System Requirements For Professional Edition ... - AMAGLarry RicoNoch keine Bewertungen
- Chapter 2. Introduction To Data ScienceDokument40 SeitenChapter 2. Introduction To Data ScienceMeron EshetuNoch keine Bewertungen
- GE8151 Python Programming - Question Bank and Example ProgramsDokument13 SeitenGE8151 Python Programming - Question Bank and Example ProgramsN.VivekananthamoorthyNoch keine Bewertungen
- Checklist AsetDokument8 SeitenChecklist AsetcheanhoiNoch keine Bewertungen
- Warm Up 2Dokument3 SeitenWarm Up 2kurir010Noch keine Bewertungen
- FDokument21 SeitenFLantonio MartinezNoch keine Bewertungen
- Mach3 Uninstall LogDokument20 SeitenMach3 Uninstall LoghugoadrianNoch keine Bewertungen
- Windows 7 Chapter 1 HomeworkDokument4 SeitenWindows 7 Chapter 1 HomeworkRachel A WintersNoch keine Bewertungen
- Quick Guide IEC V2 27 02 14Dokument3 SeitenQuick Guide IEC V2 27 02 14federicosanchezNoch keine Bewertungen
- Starlett C HunterDokument3 SeitenStarlett C Hunteranuradha sachdevNoch keine Bewertungen
- DG Wn1150n QigDokument12 SeitenDG Wn1150n Qigdeep72Noch keine Bewertungen
- Sgd-Teachers Management SystemDokument6 SeitenSgd-Teachers Management SystemAnonymous iFqKEn3Noch keine Bewertungen
- Csc4306 Net-Centric ComputingDokument5 SeitenCsc4306 Net-Centric ComputingAli musa baffa100% (1)
- What Different Selection Citeria For PLC Selection Criteria: AdvantagesDokument2 SeitenWhat Different Selection Citeria For PLC Selection Criteria: AdvantagesMahesh ShendeNoch keine Bewertungen
- Ol Ict Marking Scheme 2018Dokument10 SeitenOl Ict Marking Scheme 2018supun gamageNoch keine Bewertungen
- Project Report 2Dokument62 SeitenProject Report 2Alex VPNoch keine Bewertungen
- SS1 WEEK 11 First TermDokument5 SeitenSS1 WEEK 11 First TermPst. Abel DestinyNoch keine Bewertungen
- Synopsis of Universal Web Based File ManagerDokument2 SeitenSynopsis of Universal Web Based File ManagerIndira VarmaNoch keine Bewertungen
- CloudcomputingDokument31 SeitenCloudcomputingsilky jainNoch keine Bewertungen
- 18BCS41C U3Dokument55 Seiten18BCS41C U3Sneha KanwadeNoch keine Bewertungen
- HahgaDokument2 SeitenHahgam4gotzNoch keine Bewertungen
- T2cas Eddit Tool ManualDokument56 SeitenT2cas Eddit Tool ManualHozyaNoch keine Bewertungen
- Orchanc/: MapleDokument34 SeitenOrchanc/: MapleNosher BeastNoch keine Bewertungen
- Cse306 SyllabusDokument2 SeitenCse306 SyllabusAshish KumarNoch keine Bewertungen
- M. Sc. (Ca & It) Semester - V: Department of Computer ScienceDokument10 SeitenM. Sc. (Ca & It) Semester - V: Department of Computer ScienceRiyasatali UmatiyaNoch keine Bewertungen
- SP PDFDokument2 SeitenSP PDFPRAYAGRAJ PandyaNoch keine Bewertungen
- Mad VivaDokument6 SeitenMad VivaShiv KadiwalaNoch keine Bewertungen