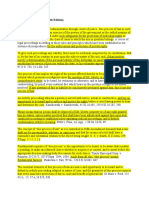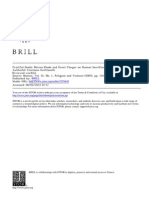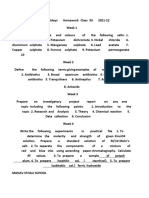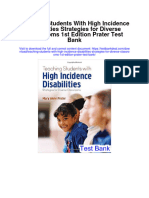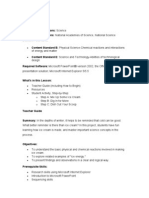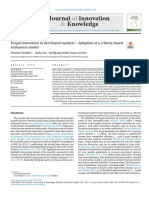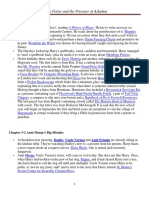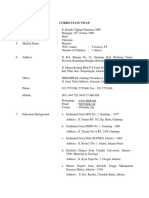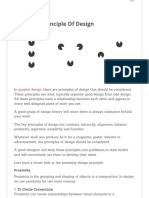Beruflich Dokumente
Kultur Dokumente
VBA Guide - Morison, An Introduction To Visual Basic For Engineers and Scientist, Uni of Canterbury (2002)
Hochgeladen von
zivasjoveOriginalbeschreibung:
Originaltitel
Copyright
Verfügbare Formate
Dieses Dokument teilen
Dokument teilen oder einbetten
Stufen Sie dieses Dokument als nützlich ein?
Sind diese Inhalte unangemessen?
Dieses Dokument meldenCopyright:
Verfügbare Formate
VBA Guide - Morison, An Introduction To Visual Basic For Engineers and Scientist, Uni of Canterbury (2002)
Hochgeladen von
zivasjoveCopyright:
Verfügbare Formate
!
I
1.
AN INTRODUCTION TO
VISUAL BASIC
FOR ENGINEERS AND SCIENTISTS
KEN R. MORISON
UNIVERSITY OF CANTERBURY
CHRISTCHURCH, NEW ZEALAND
2002
Morison, Kenneth Robert
An Introduction to Visual Basic for Engineers and Scientists
Published by
University of Canterbury
Private Bag 4800
Christchurch
New Zealand
Copyright Ken R. Morison, 2002
Any examples in this book may be copied and stored electronically but the source should be
acknowledged. No other parts of this publication may be reproduced in any way without
prior permission from the author.
ISBN 0-473-08445-7
Printed by the University of Canterbury
Additional copies of this book may be obtained for NZ$45.00 (inel GST) within New Zealand
or NZ$50.00 for overseas orders from:
Department of Chemical and Process Engineering
University of Canterbury
Private Bag 4800
Christchurch
New Zealand
phone +64 3 364 2543
fax +64 3 364 2063
email k.morison@cape.canterbury.ac.nz
1 5 (J (T 2fJU2
I
"
I
t
TABLE OF CONTENTS
THE NA.T10NAL U13Rp,RY
OF NEW ZEP,U\ND
1 Introduction .............................................................................................................................. 1
Visual Basic ........................................................................................................................ 1
Useful Books ....................................................................................................................... 1
Typographical Style Used in These Notes .......................................................................... 1
Help Files ............................................................................................................................ 1
Leanling Style ..................................................................................................................... 2
2 Getting Started ........................................................................................................................ .3
Running Visual Basic in Office 2000 ................................ :..:c ............................................... .3
A Simple Program ................................................................................................................... 4
Program naming ................................................................................................................. .4
Comments ........................................................................................................................... 4
Declaring variables ............................................................................................................ .4
Built-in functions ............................................................................................................... .4
Saving a project .................................................................................................................. 4
Opening an old file ............................................................................................................. 4
A Simple User-Defined Function for ExceL ......................................................................... 6
Excel functions ................................................................................................................... 6
VBA functions .................................................................................................................... 6
The Message Box Function .................................................................................................... 8
3 Visual Basic Language Statements ........................................................................................ 10
Declaring Variables .............................................................................................................. 1 0
Data types ................................................................................................ : ........................ 10
Computer memory ............................................................................................................ 12
Naming rules and conventions .......................................................................................... 14
Variable naming conventions ........................................................................................... 14
Option Explicit. ................................................................................................................. 16
Basic Mathematical Operations '" ......................................................................................... 18
Built-in Functions ................................................................................................................. 18
If Statements ......................................................................................................................... 20
Select Case ........................................................................................................................... .22
ForlNext Loops .................................................................................................................. : .. 24
Nested For loops ............................................................................................................... 24
Debugging ............................................................................................................................. 26
Desk checks for debugging ............................................................................................ : .. 26
Arrays ................................................................................................................................... .28
More Debugging ................................................................................................................... 32
Breakpoints .................................................................................................................... ; .. .32
Stepping through a program ............................................................................................. 32
Debug.Print ....................................................................................................................... 32
MsgBox ............................................................................................................................. 32
Interrupting a program ..................................................................................................... .32
An Introduction to Visual Basic for Engineers and Scientists I
Do While and Do Until Loops ............................................................................................. .34
Goto ....................................................................................................................................... 38
Error Trapping ...................................................................................................................... 38
Exit.. ...................................................................................................................................... 38
String Operations ................................................................................................................. .40
File Operations ..................................................................................................................... .42
4 Objects and Excel ..................................................................................... : ........................... .46
Objects .................................................................................................................................. 46
Working with Excel .............................................................................................................. 48
Excel objects .................................................................................................................... .48
The With block .. : .............................................................................................................. 50
Creating range objects ...................................................................................................... 52
Interpreting macros in Excel ............................................................................................ .58
Creating and manipulating charts in Excel ....................................................................... 59
5 Structuring Programs ............................................................................................................. 62
Procedures ............................................................................................................................. 62
Functions ........................................................................................................................... 62
User-defined functions ...................................................................................................... 62
Subroutines ....................................................................................................................... 64
Array arguments ... c 64
Structuring a program ....................................................................................................... 66
Private and Public procedures and variables .................................................................... 68
6 Visual Basic Forms ............................................................................................................... 70
UserFonns ............................................................................................................................. 70
Running Forms from Excel. .............................................................................................. 73
7 Using the Full Version of Visual Basic ................................................................................. 74
Serial Communication via a COM port ............................................................................ 74
Other Controls ............................................................... , ................................................... 74
Printing .............................................................................................................................. 75
8 Integrating VBA With Other Applications ............................................................................ 77
Compiling Projects ................................................................................................................ 77
Excel Add-ins ................................................................................................................... 77
Workbooks in XIStartup ................................................................................... , ............... 77
Using VBA with Word and Power Point... ........................................................................... 77
Using VBA Word and Excel together .................................................................................. 77
Using Excel Solver ............................................................................................................... 80
Using VBA with Access ....................................................................................................... 82
11
An Introduction to Visual Basic for Engineers and Scientists
I
I
I
i
i
I
I
i
I
I
I
1/1
it'
~ i
1
1
j
.&
1
1
LIST OF EXAMPLES
Example 1: A simple program .................................................................................................. .5
Example 2: Functions in Excel (revision) .................................................................................. 7
Example 3: Write a user defined function ................................................................................. 7
Example 4: The MsgBox function ............................................................................................. 9
Example 5: Types of numbers ................................................................................................. 11
Example 6: Other types of variables ........................................................................................ 13
Example 7: Naming conventions ............................................................................................. 15
Example 8: Using Option Explicit.. ......................................................................................... 17
Example 9: Mathematical operations and functions ................................................................ 19
Example 10: The If statement ................................................................................................. .21
Example 11: If Then ElseIf... ................................................................................................... 21
Example 12: Select Case .......................................................................................................... 23
Example 13: Select Case with strings ...................................................................................... 23
Example 14: ForlNext loops .................................................................................................... 25
Example 15: Calculate the factorial of a number using a ForlNext loop ................................ 25
Example 16: Nested ForlNext loops ........................................................................................ 25
Example 17: A desk check for debugging ............................................................................... 27
Example 18: Using arrays ........................................................................................................ 29
Example 19: The Array statement .......................................................................................... .29
Example 20: Two-dimensional arrays ..................................................................................... 31
Example 21: Debugging with Breakpoints and the Locals Window ...................................... .33
Example 22: Debugging with Debug.Print ............................................................................. .33
Example 23: Do Until and Do While loops ............................................................................ .35
Example 24: Sum a series using a Do Until loop .................................................................... 35
Example 25: MacLaurin series using a Do Until loop ............................................................ .37
Example 26: Dice throwing using a Do Until loop ................................................................. 37
Example 27: Error trapping .................................................................................................... .39
Example 28: A more specific error handler ............................................................................ .39
Example 29: String operations ................................................................................................ .41
Example 30: Reading from text files ...................................................................................... .43
Example 31: Reading in a loop .............................................................................................. ..43
Example 32: Reading and writing text files ............................................................................ .45
Example 33: Reading into arrays ............................................................................................ .45
Example 34: Define a simple object type ............................................................................... .47
Example 35: Reading and writing data in Excel worksheets .................................................. .49
Example 36: Using the WorksheetFunctions .. ,. ....................................................................... .49
Example 37: The Cells property ............................................................................................... 51
Example 38 The With / End With structure ........................................................................... .51
Example 39: Producing a table of function values .................................................................. 53
Example 40: Using a Range object. ......................................................................................... 53
Example 41: Opening, adding, saving and closing Excel files ................................................ 55
Example 42: Range methods ................................................................................................... 56
Example 43: Formatting cells in ExceL ................................................................................ .57
Example 44: Using macro recording to produce charts ........................................................... 59
Example 45: Naming and deleting Charts ............................................................................... 60
Example 46: Creating and manipulating charts ....................................................................... 61
Example 47: Using user-defined functions within VB ............................................................ 63
Example 48: Subroutine calling ............................................................................................... 65
An Introduction to Visual Basic for Engineers and Scientists
III
Example 49: Passing arrays to subroutines .............................................................................. 65
Example 50: The shell of a structured program ....................................................................... 67
Example 5 I: Public and Private variables ............................................................................... 69
Example 52: Properties of the components offorms ............................................................... 71
Example 53: A simple userform .............................................................................................. 73
Example 54: Using the full version of VB .............................................................................. 74
Example 55: A VB program without a form ........................................................................... 75
Example 56: Printmg from VB ................................................................................................ 75
Example 57: Drawing a graph in a form picture ..................................................................... 76
Example 58: VBA in Word to produce the set offonts ........................................................... 78
Example 59: Opening Word and a file from Excel VBA ........................................................ 79
Example 60: Using Solver from VBA ..................................................................................... 81
Example 61: VBA and Access ................................................................................................. 83
IV
An Introduction to Visual Basic for Engineers and Scientists
.... ~ ~
('
I
'.'
,
1-
I
I
I
i
!
!
!
l
1 Introduction
Visual Basic
Visual Basic (VB) is a very useful language for a number ofreasons.
It is on almost every personal computer in some form. Every version of Microsoft Excel from 6.0
comes with Visual Basic for Applications (VBA) for writing programs (referred to as macros).
It is easy to learn.
The syntax is simple.
It integrates very easily with Excel and Word (from version 8.0).
It contains most of the structures of modern computer languages.
It uses object oriented programming (OOP).
There are numerous versions of Visual Basic. The version that comes with Excel is the Excel version
of Visual Basic for Applications. It knows all about workbooks, worksheets and the functions in
Excel so it is very easy to integrate. VBA also comes with other "applications" such as Word,
PowerPoint, Access, Outlook. Each version ofVBA is different in that it knows about the structure
and functions of the application it is working with. However VBA for one application knows little
about VBA for another application, e.g. VBA with Excel knows little about VBA with Word.
The full version of Visual Basic contains a wider range of commands than VBA including database
access, communication with the serial port and the ability to compile the program to a stand-alone
executable file. As a simple rule, if you want to make money from programming you will probably
need the full version of VB.
The basic language is the same for both VB and VBA so in this book I use VBA in Excel as the
environment. This allows greater accessibility for learners, and greater usefulness for engineers and
scientists. On page 74 there is a section on the differences when using the full version of VB.
Useful Books
This book is only an introduction that should provide most of the basics for an engineer or scientist
who wishes to enhance Excel with macros, or who wishes to write small programs for specialist
calculations. It is written to get you on to and up the learning curve. My hope is that for many people
this book will be enough but for those who wish to continue there are numerous books on Visual Basic
available. Some concentrate on VB and others on VBA. For those working with Excel I recommend:
Walkenbach, John, (1999), Microsoft Excel 2000 Power Programming with VBA, IDG Books
Typographical Style Used in These Notes
In these notes programs lines or VB words are written in Arial Font. Sometimes Aria/Italics is used
to indicate a name that can be changed to any legal name.
Bold Arial is used to show the parts of a program which demonstrate a particular syntax.
Square brackets [ 1 indicate optional parts of a construction.
Help Files
VBA has a number of help files. Within VBA if you click on Help on the menu bar you get the
Microsoft Visual Basic Help which is improved from previous versions.
An Introduction to Visual Basic for Engineers and Scientists
1
A Simple User-Defined Function for Excel
We will now write a new function for Excel using VBA.
Excel functions
Excel has many built in functions. It is assumed that you are familiar with these. If not, look up
"worksheeCfunction" in the Index of Microsoft Excel Help, and also lookup "formula palette" using
the Answer Wizard in Help. Also follow the Excel example on the right. .
JlBA functions
You can write new Visual Basic functions that can be used within Excel. They can also be used
within VB programs but more on that later.
In the example on the right a function called SquareRoot is written. This does the same job as the
Excel function SQRT so this function isn't very useful except as an example. We use a different name
so Excel doesn't get confused.
If this function is contained within a module, any worksheet in the associated Excel workbook will be
able to access it as a User Defined function. Just enter a formula into an Excel cell, e.g.,
=SquareRoot(AI) or use the Insert Function icon I I ~ and find the function in the User Defined
category. Notice that the name of the variable containing the result of the function is the same as the
name of the function (SquareRoot).
6 An Introduction to Visual Basic for Engineers and Scientists
i
,.
l
[
r
f
i
i.
(
!.
i
~ l
-,
~
;j
1
Example 1: A simple program
We wish to calculate the square root of a number given by the user of a Pc.
In plain English the program will perform the following operations
Get a number from the user
Calculate the square root
Display the result to the user
To do this we:
Open Excel
Create a new file
Select Tools, Macro, Visual Basic Editor (note that Ait FII is the shortcut key)
Within Visual Basic for Applications
Select Insert, Module
Within the Module write the program shown.
Sub MySquareRoolO
This program calculates and displays the square root of II numlber
Dim sMyNumber As Single, sMySquareRool As Single
sMyNumber = InpulBox("Please enter II number")
sMySquareRool = Sqr(sMyNumber)
MsgBox sMySquareRoo!
End Sub
Then from the menu bar select Run, S!art (F5 is the shortcut key for this).
Enter a number as requested.
Visual Basic Examples 5
A Simple Program
Follow Example I on the right as you read this.
Program naming
We always start a program with Sub Program_nameO
Sub stands for subroutine which is another name for a program. The program name can be any name
(not necessarily Program_name) not used elsewhere which follows naming rules (see page 14).
The name is followed by a set of brackets (). In some cases these contain variables for the program to
use and these will be explained later.
All programs end with End Sub.
Comments
Anything after a single quote' is a comment or remark and is ignored by the computer but enables the
author or another person can read what the program does. Any program should contain lots of
comments.
Declaring variables
Variables are declared using lines starting with Dim. For now moment just follow the example. The
variables start with the lower case "5" to indicate that it is a real floating point number (more on page
10).
Built-in junctions
VBA has many built-in functions. More information is given about these on page 18. Here we use
InputBox (get user input through a pop-up box on the screen)
Sq r (calculate the square root.)
Msgbox (put a result on the screen using a Message Box)
Note that the square root keyword is Sqr and not Sqrt as used in Excel.
Saving a project
Because the project is associated with a file in Excel (currently Bookl), all you need to do is save the
file in Excel. You can close VB Editor and then save the main file.
Opening an old file
Go into the application you wish to use (normally Excel). Open the file with the project attached to it.
Start VB Editor. If Excel security is set too high you will not be able to run the programs. It is
recommended that you Select Tools, Macro, Security and set it to medium.
4
An Introduction to Visual Basic for Engineers and Scientists
i..
!,
I
I
i
I
I
!
i
2 Getting Started
Running Visual Basic in Office 2000
You can run the VB Editor from the applications Excel, Word, PowerPoint or Access. The procedures
produced will normally be associated with the active file in the main application. From the application
you can get to the VB Editor through the menu items Tools, Macros, Visual Basic Editor (Alt FII).
The initial screen is likely to contain the Project Explorer window and a Module window but it can
contain a number of windows as shown below.
Properties Window.
To get this window, select
View, Properties Window
It shows the properties of
the active window (currently
Userforml).
Project Window.
To get this window, select
View, Project Explorer.
It shows which modules and
forms have been defined.
To get a new module, select
Insert, Module.
To view an existing module,
double click on the module
name in the Project
Window.
Form Writing Toolbox
This is shown when a
Userforrn window is active.
Userform Window.
To get a new Userform,
select Insert, Userform.
Visual Basic Examples
To view an existing module,
double click on the userforrn
name in the Project
Window.
3
If you select a word in a VB program with the mouse then press FI you will get Microsoft Visual
Basic Help with help on that word if it exists.
Help in Office 2000 and Office XP has changed somewhat from Office 97.
Ifusing VBA in Office 97 the following will be useful. Within VBA, if you click on the Help menu
you get Visual Basic for Applications help. I find the most useful help for VBA with Excel is the
Microsoft Excel Visual Basic Reference. From the Help menu within the Visual Basic editor select
Contents and Index, then from the Contents tab double click on Microsoft Excel Visual Basic
Reference and then double click on Shortcut to Microsoft Excel Visual Basic Reference.
Learning Style
The style ofthis book reflects my own experience of how I learned computer languages effectively. I
would look for examples from books and other programs that solved problems similar to mine, and
only when necessary did I seek to clarifY the syntax. I recalled classes as a student in which I yeamed
for the teacher to give examples of programs, complete programs, to show how a particular
construction worked.
My own experience of learning Visual Basic was not a good example to anyone. I floundered my way
trying to record macros then interpret them. The Microsoft help files of the time were close to useless,
partly because I hadn't learnt the vocabulary of words such as Method, Property and Application, and
didn't think with a Microsoft brain. Then I tried reading numerous texts but found them full of
business and commerce type examples with few real calculations in sight. But after some time and
with my own examples I managed to distil the skills I required.
To leam from this book, copy the examples, run them and then read the explanation that goes with
them.
Feedback is very welcome. It can be sent to Ken Morison, Department of Chemical and Process
Engineering, University of Canterbury, Private Bag 4800, Christchurch, New Zealand or email:
k.morison@cape.canterbury.ac.nz.
2 An Introduction to for Engineers and Scientists
I
I
I
,
)
I
I
I
I
I
I
I
I
I
I
i
I'
,
1\
~ ,
!.
!
Example 5: Types of numbers
Option Explicit
Sub SimpleTypesO
, Program to show simple data types
Dim iNumber As Integer
Dim IngNumber As Long
Dim sNumber As Single
Dim dNumber1 As Double, dNumber2 As Double
iNumber= 10 , Integers have no decimal places -
IngNumber = 56000 , Long integers can-be larger than 32767
sNumber = 1.234567
dNumber1 = 1.2345678901234
dNumber2 = 1.234E+89
MsgBox iNumber
, Single precision real numbers have 7 significant digits
'Double precision number have 14 or 15 digits
'E+89 means 10 to the power of 89
MsgBox IngNumber
MsgBox sNumber
MsgBox dNumber1
MsgBox dNumber2
End Sub
Note that in this example that 1.234x10
89
is written as 1.234E+89.
You will notice that as you type in the first few letters of the data type VB displays a list of
the possible options. Once you have typed enough press the tab key to accept the option (or
Enter and accept and go to a new line)
Sub WrongTypesO
, Program to show incorrect use of data types
Dim iNumber As Integer
Dim IngNumber As Long
Dim sNumber As Single
Dim dNumber As Double
iNumber = 10.2345 ' fractional parts will be ignored
IngNumber = 56000.344 'fractional parts will be ignored
sNumber = 1.23456789 ' Only the first 7 digits will be stored
dNumber = 1.23456789
MsgBox iNumber
MsgBox IngNumber
MsgBox sNumber
MsgBox dNumber + dNumber 11 0000000000# 'Only 15 digits are calculated
End Sub
Visual Basic Examples 11
3 Visual Basic Language Statements
Declaring Variables
In VB and almost every other programming language we need to "declare" variables so a program
knows what type each variable is and how much memory to allocate. In actual fact in VB we can
manage without declaring variables but it is very sloppy programming practice and we will not do it.
Declarations statements normally come at the start of the program.
The syntax for a declaration is
Dim variable As Type (,variable2 As Type] , The square brackets indicate optional text
where Type may be Integer;]300Iean, Long, Single, Double, Currency, Date, or any other valid type,
e.g.,
Dim sMyNumber as Single
Dim stSurname as String
Data types
In a computer, data is stored as a circuit being on or off. We call this most basic unit of memory a bit
(aOor I).
If we put 8 bits together using binary numbers we get a number from 00000000
2
to 11111111, or from
o to 255
10
(255 = 2 + 21 + 22 + 2
3
+ 24 + 2' + 2
6
+ 2\ We call this a byte.
Each variable or character or step of the program has a location in memory. This is referred to as its
memory address. You can think of it as a pigeon hole. The memory manager needs to know how
much memory is required for each variable.
Integers (in Visual Basic) occupy 2 bytes of memory, i.e., from 0000 0000 0000 0000
2
to IIII IIII
IIII 11112 but we need to keep one bit to indicate whether the integer is positive or negative. Thus
there are 15 bits available and we can store integers from _2" to 2
1
'_1, i.e., from -32 768 to 32 767.
Ifwe need a larger integer value we can use the VB Long integer which occupies 4 bytes and can
range from -2 147483648 to 2 147483647.
Real numbers (or floating point numbers) are stored differently in computers. They are stored in the
form 1.2535345 x 10
12
as either Single precision or Donble precision. In most computers Single
precision numbers use 4 bytes (32 bits). One of the bits is used for the plus or minus sign, eight are
used for the exponent and 23 are used for the mantissa (the number before the exponent).
This gives a range from -3.4xlO
38
to -1.4xlO45 and from 1.4x10"
s
to 3.4xI0
38
If this range is insufficient we use Double precision numbers which use 8 bytes and range from
4.9xI0-
324
to 1.8xI0
30
'.
Single precision numbers have an effective resolution of 7 significant digits while Double precision
digits have about 14 significant digits. Thus if we wanted to add 10-
9
to 1.0 and get an accurate result
we would need double precision as we require a total of 10 significant digits.
Single characters occupy one byte of memory, e.g., "A" is represented by 6510 or 0 I 00000 12 and "z"
is represented by 12210 or 011110102. A Striug is a series of characters which may be letters or
numbers.
10 An Introduction to Visual Basic for Engineers and Scientists
1
~
i
Example 4: The MsgBox function
The following program demonstrates various ways of using the MsgBox fimction.
Option Explicit
Sub MsgBoxExamplesO
Program to show uses of the MsgBox function
First declare the variables that are going to be used in the program
Dim sNumber1 As Single
Dim stWord1 As String, stWord2 As String, stMessage As String
sNumber1 = 12.345678
MsgBox sNumber1
MsgBox sNumber1 + 20
MsgBox "The number is " & Format(sNumber1,"0.000")
MsgBox "Hello World"
stWord1 = "Hello"
stWord2 = 'World"
MsgBox stWord1 & stWord2 , & is used to join strings
Build up a message by concatenating words and spaces" ..
stMessage = stWord1 & .... & stWord2 & .... & sNumber1
MsgBox stMessage
End Sub
Exercise
Write a program that asks the user their name then responds with their name in the fonn "Hello ..... ..
Visual Basic Examples 9
The Message Box Function
The function MsgBox is very useful for displaying results on the screen and for debugging (finding
the errors in) a program.
We have already used:
MsgBox sMySquareRoot
to display the value of sMySquareRoot.
MsgBox can also be used to display text (string) values or a number of different values combined
together.
The ampersand n&n is used to join (concatenate) different strings so they can be displayed by the
MsgBox function.
Try Example 4.
Message box can be changed with many different options. Once you have mastered the basics you can
find more information under Microsoft Visual Basic Help, Index, Msgbox, or just click on the word
Msgbox within a program and press Fl.
Instead ofMsgbox we are more likely to use Userforms (page 70) to display inputs, results, messages
and buttons.
8 An Introduction to Visual Basic for Engineers and Scientists
,
\
,
,
"
[
r
!
~
I
!
i
~ i Example 2: Functions in Excel (revision)
In a cell{say A2) enter a number. Then select another cell (say A3). Click on the Insert Function
icon l:wD (or select Insert, Function from the menu) and select, e.g., Math & Trig from the Function
category list and COS from the Function name list. Click OK then enter A2 where the number is
regul(lste,d 'and
Example 3: Write a user defined function
We can create a "User Defmed" function using VBA. Go to VBA and in a new module, or after the
last program, write the function as shown.
~ ~ ~ ~ ~ ~ ~ : : ~ ~ : ~ : ; ! root of a number from Excel
Important: these two
names are the same
Now in Excel, use Insert Function again, but this time select the Function category "User Defined" and
select the function you have just written ("SquareRoot").
Visual Basic Examples 7
Table of some data types in Visual Basic
Type Use for Memory Examples Range
Integer Whole numbers 2 bytes 1543 -32 768 to 32767
Long Large whole numbers 4 bytes 1542354 -2 147483 648 to
2147483647
Single Single precision floating 4 bytes 1.432523 x 10' 3.4xl0"to 1.4xl0-4'
point numbers
Double Double precision 8 bytes 1.6534563434434
4.9xlO;2' to 1.8xl0'u,
floating point numbers
Boolean True or False values 1 byte True True or False
String Alphanumeric data or 1 byte per Canterbury
text character
Date An eight character date 8 bytes Jan 1 1998 Jan 1, 100 AD to Dec 31,
9999
Currency Number with 19 digits 8 bytes 132 345 342.2376
including 4 decimal
places
Variant An undefined or Any type
changing type
The Variant type has two uses in VB. When the variable needs to have more than one type, or when
the type is uncertain the Variant type can be used. For example
Sub VariantDemoO
, Divide one number by another and give the result
Dim sNumber1 As Single, sNumber2 As Single
Dim vResult As Variant
sNumber1 = InputBox("To calculate Number1/Number2 please enter Number1")
sNumber2 = InputBox("Please enter Number2")
If sNumber2 <> 0 Then
vResult = sNumber1 I sNumber2 ' The result is a real number
Else
vResult = "Division by zero" , The result is a string
End If
MsgBox "The answer is " & vResult
End Sub
Computer memory
Visual Basic makes use of the RAM (random access memory) to store the program and variables. If
you have a computer with 128 megabytes of RAM, you can store a maximum of, e.g., 16 million
double precision numbers (and that's not counting the program memory). This seems to be a lot but
RAM can be very quickly used up by complex modelling problems.
When each variable is declared with a Dim statement a small section of memory is set aside for that
variable.
12 An Introduction to Visual Basic for Engineers and Scientists
It
I
I
I
' ,
I
,
.
,.'
J
I
I
I
i
i
I
f
;(
-
!
i
1
Example 6: Other types of variables
Option Explicit
Sub OtherTypes()
, This program gives examples of String, Variant and Boolean variables.
Dim stName As String
Dim vJunk As Variant
Dim bFlag1 As Boolean, bFlag2 As Boolean, bFlag3 As Boolean
Dim daBirthday as Date
stName = "Ken Morison"
MsgBox stName
, Variant examples
vJunk = 10
MsgBox vJunk
vJunk = "Rubbish" 'A variable declared as variant can change types
MsgBox vJunk
'Boolean examples
bFlag1 = True 'Boolean variables are True or False
bFlag2 = False
bFlag3 = bFlag1 And bFlag2 'They can be combined with And, Or, Not, XOr
MsgBox bFlag3
End Sub
Sub Overflow()
, This program produces an Overflow error as the integer is greater than
, the maximum size for an integer (32767)
Dim iNumber As Integer
iNumber = 32767
MsgBox iNumber
MsgBox iNumber + 1
End Sub
Visual Basic Examples
'This number will be too big and "Overflow" will occur
13
Naming rules and conventions
Names of programs, procedures and variables must conform to the following rules
They must begin with a letter
They may contain only letters, numbers and the underscore character ( _ )
They cannot include any spaces
The cannot be longer than 255 characters
They cannot be VB reserved words, e.g., Sub, If, Goto, End, etc
They are not case sensitive but you should be consistent
Legal names include
anumber2
the_number _ oC dogs
Illegal names include
2-dogs starts with a 2 and contains a minus sign
dogs*cats contains a *
width a VB reserved word. To fmd out if a word is reserved, move the cursor onto
the word and press FI to see if there is help available. If so it may be
reserved.
In general names should be long enough to be meaningful to other people, but short enough to type
easily.
Variable naming conventions
Because there are so many types of variables in VB it is very useful to include the type in the name.
modern convention, which is strongly encouraged, is to prefIx the name with an abbreviation for the
type. This helps anyone reading the program to immediately identifY the type of the variable but the
computer cannot tell the type from the prefIx. The suggested table of prefIxes is not universal. Each
author seems to have their own recommendations and a universal standard has not yet developed.
Data Type IdentifIers
Data Type PrefIX Example
Boolean bl blFlag
Byte b bCodeNumber
Currency c cAmountPaid
Date da daDatePaid
Double d dPi
Integer 1 iCounter
Long (integer) Ing IngCounter
Range (Excel cells) rnll; rngResults
Single s sProjectedValue
String st stFirstNarne
Variant v vInitValue
A
14 An Introduction to Visual Basic for Engineers and Scientists
I
!
I
I
E
I
m
fJI
\'
I
i
If:
Ii,
!
i
m
~
I
I
1
1
!
i
!
!
Example 7: Naming conventions
The following program contravenes naming rules and conventions. Change it so that it works and is
consistent with the conventions given.
Option Explicit
Sub NameRulesO
This nonsense program breaks many rules and conventions.
Please correct it. The VB editor will help.
Dim 2Number as Integer
Dim String As String
Dim My Name as String
Dim My-Number as Single
Dim iF as Integer
2Number = 57000.34
String = "Ken"
MsgBox String
My Name = "Morison"
My-Number = 28
iF= 2
End Sub
Visual Basic Examples 15
Option Explicit
The command Option Explicit should be written as the fIrst line of each module. It tells VB that all
variables will be explicitly defmed with a Dim statement. With Option Explicit included, VB will
check that every variable has been declared by a Dim statement. For example below, the check
initiated by Option Explicit will fInd that sNumerl (in line 3 of the subroutine) has not been declared
with a Dim statement and hence we discover a typing error.
Option Explicit
Sub VariableCheckO
Dim sNumber1 As Single, sNumber2 As Single
sNumer1 = 2
sNumber2 = sNumber1 "2
End Sub
Try Example 8 to see how effective Option Explicit is.
It is strongly recommended that Option Explicit be used in all modules.
Declaration may seem to be a bit of a hassle at fIrst but it is essential when developing reliable
programs.
In the standard confIguration of VB Option Explicit is not automatic. To make it automatic, in VBA
select Tools, Options, Editor and check the box for Require Variable Declaration. Then every time
you open a new module, Option ExpliCit is already written for you.
16 An Introduction tq Visual Basic for Engineers and Scientists
r
!
,
,
I
r
,
f
I
{
r
1
!
i
I.
I
Example 8: Using Option Explicit
Type in the following program without using Option Explicit at the top of the module. Make a
number of mistakes using I (L) instead of 1 (one), 0 (capital 0) instead of 0 (zero) or Alpa instead of
Alpha.
Sub DeclareDemoO
AlpaO = 100.0
Beta1 = 3 * AlphaO
Gamma2 = AlphaO * Betal + 2
msgBox Gamma2
End Sub
What answer does the program give?
Now insert Option Explicit at the top of the module and include some declaration lines (using Dim)
after the Sub line.
Option Explicit
Sub DeclareDemoO
, Example showing variable declaration
Dim AlphaO as Single, Beta1 as Single, Gamma2 as Single
,
AlpaO = 100.0
Beta1 = 3 * AlphaO
Gamma2 = AlphaO * Betal
Msgbox Gamma2
End Sub
How many errors does the Visual Basic compiler pick up?
Visual Basic Examples 17
Basic Mathematical Operations
VB mathematical operations are identical to those of Excel.
A exponentiation
* multiplication / division
+ addition subtraction
They are executed in a priority order being A, * or /, then + or -. Use brackets to make the meaning
clear.
For example consider the following which will give different results.
y=xAz-3 y=x
z
_3
y = xA(z-3) y = X(z-3)
The = symbol has a particular meaning. It means evaluate the right hand side and assign the result to
the left hand side. Thus we can write
y = 3 * X
But not
3*x=y
we can also write
i = i +1
which is clearly not mathematically true but will be executed as an increment in the value of i.
Built-in Functions
In our first program we used three VB functions. These are built-in functions, just as in a spreadsheet
or calculator. They were
InputBox Input box
Sqr Square root
MsgBox Message box
A complete list of VB functions can be found in Microsoft Visual Basic Help, by selecting the
Contents tab, then Visual Basic Language Reference, then Functions for an alphabetical list or
Indexes/Groups for keywords by topic.
The mathematics functions are
Sin, Cos, Tan, Atn Basic trigonometric functions
Exp exponential, eX
Log naturallogaritInn
Sqr Square root
Rnd, Randomize Random numbers
Abs Absolute value
Sgn Sign of an expression
Int Return the integer less than or equal to the number
Fix Return the integer part of a number
18 An Introduction to Visual Basic for Engineers and Scientists
1
Example 9: Mathematical operations and functions
Option Explicit
Sub MathsOpsO
Program to demonstrate simple maths functions
Dim sX As Single, sY As Single, sZ As Single
Dim iNurn As Integer
sX = 3.5
sY=6
iNum=4
sZ = sX A iNurn + 2' sY
MsgBox "The answer is " & sZ
sZ = (-sX) A (1 I iNurn) This one doesn't work. Why not?
MsgBox sZ
End Sub
- ...
If the program stops with a line highlighted in yellow, you can click on the Reset icon. to reset the
program.
Option Explicit
Sub BuilUn_FunctionsO
, Examples of built in functions
Dim sX As Single, sY As Single, sZ As Single
sX= 2.5
sY= 1.2
sZ = Sin(sX)
MsgBox "The sin of" & sX & " radians is " & sZ
sZ = Log(sX)
MsgBox "The natural log of" & sX & " is " & sZ
sX = -2.3
MsgBox "The sign of" & sX & " is " & Sgn(sX)
End Sub
Visual Basic Examples
..
19
If Statements
An If statement allows the program to make decisions and perform the appropriate actions.
For example
If the sun is shining Then
go to the beach (do this if the condition is true)
Else
go to Computing lecture
End If
(do this is the condition is false)
Some people find it useful to see this as a flow diagram
False
Go to computing
lecture
The standard syntax for the If statement is
If (condition) Then
statement(s)
[Else If (condition) Then
statement(s)]
[Else
statement(s)]
End if
sun is
shining?
The parts shown in square brackets [ 1 are optional.
True
Go to beach
The conditions will usually involve a comparison between two values. The result is either true or
false. There are six relational operators used as shown below.
Symbol Relation tested Examples
> greater than If iCount > 10 then
< less than If IngMyNumber < 0 then
= equal to If stName = "Fred" then
<>
not equal to, '"
If stName <> "Fred" then
>=
greater than or equal to, ~ IfiValue >= 20.0 then
<=
less than or equal to, :5: If iValue <= 20.0 then
When comparing strings normal rules of alphabetical order as in a dictionary are used with the added
feature that digits (0-9) come before upper case letters (A-Z) which come before lower case letters (a-
z). See Option Compare Text on page 40 for more information.
20 An Introduction to, Visual Basic for Engineers and Scientists
t
.:.
Example 10: The If statement
Example 1 could be enhanced by adding an If statement to catch negative numbers, e.g.,
Option Explicit
Sub SquareRootO
, This program calculates the square root of a number and
, displays the result. Written by Ken Morison 10 Feb 98
Dim sNumber As Single, sSquareRoot As Single
, Get a number from an inputbox, check that it is not negative
, If OK get the squareroot and print it on the screen, otherwise write a message
sNumber = InputBox("Please enter a number ")
If sNumber >= 0 Then
sSquareRoot = Sqr(sNumber)
MsgBox "The square root of" & sNumber & " is "& sSquareRoot
Else
MsgBox "I cannot calculate the square root of a negative number"
End If
End Sub
Example 11: If Then Eiself
As an example of If Then Eiself try this program
Sub TemperatureO
, This program describes the temperature with a word given the value in C
Dim sCelsiusTemp As Single
Dim stTemperature As String
sCelsius Temp = InputBox("Please enter the temperature is C")
If sCelsiusTemp < 15 Then
stTemperature = "Cold"
Eiself sCelsiusTemp <= 25 Then
stTemperature = 'Warm"
Else
stTemperature = "Hot"
End If
MsgBox "The temperature is" & stTemperature
End Sub
The If statement can be written as a single line as follows, but this it is no! as clear to read or as easy to
alter so is discouraged.
If iNurn> 3 Then sValue = 3.3 Else sValue = 4.1
Visual Basic Examples 21
Conditions can be combined by using And or Or and/or Not. For example
If sCelsiusTemp > 25 And sHumidily > 90 Then
stWeather = 'Sticky"
End If
or
If sCelsiusTemp > 25 And Not sHumidily > 90 Then
stWeather = "Hot"
End If
Brackets can be used where there could be ambiguity, e.g.,
If (iA = 10 and iB = 3) Or (iA = 5 and iB = 6) Then
iAB = 30
End If
Select Case
The If Eiself example above could also be written using the Select Case syntax as shown in Example
12.
Select Case is often very useful when dealing with strings as shown in Example 13. This example
has been written as a function so it can be used as a user-defmed function in Excel.
Variations on the syntax are included in Help and include the following:
Get a conversion factor depending on the units
Select Case LCase(stUnit) LCase converts stUnit to lower case
Case "feet". "foot", "ft"
sFactor = 0.3048
Case "yard", "yd", "yards"
sFactor = 0.9144
End Select
iNumber= 9
Select Case iNumber
Case 1 To5
MsgBox "Between 1 and 5"
Case 6, 7,8
MsgBox "Between 6 and 8"
Case Is > 8 And iNumber < 11
MsgBox "Greater than 8"
Case Else Other values.
MsgBox "Not between 1 and 10"
End Select
Once a true case has been found the statements after it are executed and then program then jumps to
End Select. Thus if two cases are correct, only the flTst is executed.
22 An Introduction to Visual Basic for Engineers and Scientists
r
"
f
.-
~
f
F
f
I
I
I
if
J
J
,
~
1
I
E
I
1
I
,
~
~
J
j
I
iid
"i}'
/,;'
!
!
!
!
i
i
Example 12: Select Case
Change the previous example by using Select Case instead of the If Then ... Endif block.
Select Case sCelsiusTemp
Case Is < 15
stTemperature = "Cold"
Case 15 to 25
stTemperature = 'Warm"
Case Is >25
stTemperature = "Hot"
Case Else
MsgBox "This shouldn't happen !!"
End Select
Example 13: Select Case with strings
Select Case is often very useful when dealing with strings. This procedure has been written as a
function for use in Excel.
Function ConverUo_metres(Unit As String, Length As Single) As Single
, Function to convert a length to metres. The naming prefixes are dropped
, so that Unit and Length are sensible names in function wizard.
Dim sFactor As Single
Select Case LCase(Unit)
Case "inch'\ flinches", "in"
sFactor = 0.0254
, LCase converts the units to lower case
Case ''foot'', ''feef', "ft"
sFactor = 0.3048
Case "yard". "yd". "yards"
sFactor = 0.9144
Case "fathoms", ''fathom''
sFactor = 1.8288
Case Else
sFactor = 0
MsgBox "Sorry, I don't know that unit"
End Select
Convert_to_metres = sFactor * Length
, Recall that the result of the function has the same name as the function
End Function
Note the use of indentation in the programs. Lines of code within loops are indented to make them
easier to read.
Visual Basic Examples 23
ForlNext Loops
Sometimes we wish to repeat a calculation a number of times in a loop. A typical syntax is shown in
Example 14.
The full syntax is
For Counter = StartValue To EndValue [Step Incremenq
VB statements here
Next [Counterj
e.g.,
For iLoop = 20 To 10 Step-1
VB statements here
Next iLoop
The statements between For and Next are repeated for each value of the Counter.
ill the example, the iLoop after Next is optional but can be useful when looking for the end of the loop
and is strongly recommended. If no step is specified the default value of I is used.
After the For/Next loop is complete the value of the Counter will be one step more than the final
value.
As an example we might wish to calculate the factorial of a number.
n! = 1 x 2 x ... xn - 2x n -1 x n, e.g., 5! = 1 x 2 x 3 x 4 x 5 = 120
Example 15 shows how this can be programmed.
Nested For loops
We can put a loop inside another as shown in Example 16. We can this "nesting".
Exiting
It is possible to jump out of For/Next loop by using an Exit For statement. For example:
These lines of program find the first zero element in the array.
For iLoop = 1 to 100
If iArray(iLoop) = 0 then
Exit For
End If
Next
MsgBox "The first zero element is number" & iLoop
24
An futroduction to Visual Basic for Engineers and Scientists
f
I
,
\
t
f
Example 14: ForlNext loops
Option Explicit
Sub ForNextO
, This example shows how the For Next loop works
Dim i As Integer, iCounter As Integer, iNurn As Integer
For i = 1 To 5
MsgBox "i = " & i
Next i
MsgBox "After the loop, i = " & i
iNurn = 9
For iCounter = iNurn To 1 Step-3
MsgBox "iCounter = " & iCounter
Next iCounter
End Sub
, This line is repeated 5 times
'Why?
Example 15: Calculate the factorial of a number using a ForlNext loop
Sub MyFactorialO
, Calculate the factorial of iNumber
Dim iNumber As Integer, i As Integer
Dim IngFactorial As Long
iNumber= 10
IngFactorial = 1
For i = 1 To iNumber ' This loop is repeated sequentially
IngFactorial = IngFactorial * i ' using each value of i from 1 to iNumber
Next i
MsgBox "The factorial of" & iNumber & " is" & IngFactorial
End Sub
Example 16: Nested ForlNext loops
Sub NestedForO
Dim irow As Integer, icol As Integer, iNumRows As Integer, iNumColumns As Integer
iNumRows =4
iNumColumns=3
For irow = 1 to iNurn Rows
For icol = 1 To iNumColumns ' This loop is nested inside the other
msgbox irow & " x " & icol & " = " & irow*icol
Next icol
Next irow
End Sub
Visual Basic Examples 25
Debugging
The term computer bug came literally from insects which used to be attracted to the warmth of old
computers causing circuit failures. Today "bug" means program error.
VB has some useful tools for finding and removing bugs.
Desk checks for debugging
One of the most effective ways to debug, or understand, a computer program is to pretend to be the
computer and execute the program using a sheet of paper and a calculator if necessary.
Follow the program below use a ruler or piece of paper to cover the program and force yourselfto read
just one line at a time as a computer would.
Each time you come across a Dim statement write the variable and its type as a heading in a variable
table on a sheet of paper. Leave room underneath for it to have various values. Whenever a value is
assigned to the variable write the value on the paper and cross out the previous value.
For example:
Sub DeskCheckO
Demo sub to show how a desk check might work
Dim iNurn as Integer, iCount as Integer. iTotal as Integer
iNurn =4
iTotal = 0
For iCount = 1 to iNurn
iTotal = iTotal + iCount
Next iCount
End Sub
After the program has been "run"
the variable table might look like
this:
When carrying out a desk check you must never use a variable unless it has already been written on
the paper (from the Dim statement) and you must never give it a value if the program has not. Jfyou
need to use a variable but it has not been initialised then change the program so that it gets a value,
e.g., iTotal = O.
Now try Example 17.
More debugging methods are given on page 32.
26 An Introduction to Visual Basic for Engineers and Scientists
j
II,
Example 17: A desk check for debugging
Cany out a desk check, by writing a variable table and filling out values, to predict the expected result
of this program. Then copy and run the program.
Option Explicit
Sub DeskCheckTwoO
Dim sX As Single, sTotal As Single, sAverage As Single
Dim i As Integer
sTotal = 0
For i = 1 To 6
sX = (i 12) A 2
sTotal = sTotal + sX
Next i
sAverage = sTotal/6
Msg80x sAverage
End Sub
Without running the following program use a desk check to discover the three errors in it.
Option Explicit
Sub Deskcheck30
Dim iTotal As Integer, iColumn As Integer
For iColumn = 10 To 100 Step 10
For iRow = 5 To 40 Step 5
iTotal = iTotal + iColumn' iRow
If iRow > 30 Then
iColumn = 10
End If
NextiRow
Next iColumn
End Sub
27
.
Arrays
Very often in programming we wish to store and use a table (matrix) of information. For example we
might wish to have the list of names below:
Azuma
Bywater
Czerney
Dzenis
Ezendam
Fyffe
The most effective way to do this is to define an array. Each item in the array is called an element,
e.g., the first element is "Azuma". Its position is referred to as its index, e.g., the index ofDzenis is 4.
It may be useful to think of an array as a set of pigeon holes in the computers memory, each with a
number to identify it. In VB we define an array using
Dim variable(maximum index) As DataType
e.g.,
Dim stSurname(10) As String
This statement defines an array with II elements, from stSurname(O) to stSurname{lO), each
containing a string variable. We see here the origin of the term Dim which is short for dimension.
We could put information into the array using lines like:
stSurname(O) = "Azuma"
stSurname(1) = "Bywater"
etc
Note that the array "index" starts at zero. This is a feature of many computer languages. Ifwe didn't
want to start at element zero but instead at element one we could define the array as
Dim stSurname(1 to 10) as String
The general form of the syntax is
Dim Arrayname ([Lowerlndex To] Upperlndex) [as Datatype]
The easier way of always starting with element I (rather than element 0) is to add the line Option
Base 1 at the top of the program module (under Option Explicit).
Another way to get data into an array is to use the Array statement as shown in Example 19. It is
more likely that we will read the array from a file or generate it within the program. More on that and
the use of arrays later.
28 An Introduction to Visual Basic for Engineers and Scientists
~ I
{.
'.
I
,
J
l.'
. ,
1
Example 18: Using arrays
Option Explicit
Option Base 1 'The first element of each array is element 1 rather than element 0
Sub ArrayDemoO
, Program to calculate the average of an array of marks
Dim sMarks(4) As Single
Dim sTatal As Single, sAverage As Single
Dim iNumMarks As Integer, i As Integer
sMarks(1) = 54.5
sMarks(2) = 65.5
sMarks(3) = 34.4
sMarks(4) = 76.7
iNumMarks = 4
, Find the average mark.
sTatal = 0
For i = 1 To iNumMarks
sTatal = sTatal + sMarks(i)
Nexti
sAverage = sTatal / iNumMarks
MsgBox "The average mark is " & sAverage
End Sub
Example 19: The Array statement
Another way to get data into an array is to use the Array statement, e.g.,
Option Base 1
Sub ArrayTestO
Dim vDay As Variant' Note that the size is not specified here and that the type is Variant
vDay = Array("Monday", "Tuesday", "Wednesday", "Thursday", _
"Friday", "Saturday", "Sunday")
MsgBox stDay(3)
End Sub
Here we see the continuation character. To continue a statement onto another line we fmish the line
with a space and an underscore _
29
Any data type can be specified in arrays. Arrays can be multidimensional. We might want to
represent a table of rows and columns, e.g., to store a set of marks
Test I
55.2
45.0
87.5
24.1
To declare the array we can use:
Dim sMarks(1 to 4, 1 to 3) as Single
or if Option Base 1 is used
Dim sMarks(4, 3) as Single
Test 2
64
52.5
92
o
Test 3
73
49.5
99
35
It is normal convention for the first index to be the row number and the second to be the column
number.
An array can have any number of dimensions but the overall size will be limited by the memory ofthe
computer. The array sBigArray(200,200,200) will have 8x10' elements each using 4 bytes giving a
total memory requirement of32 Megabytes.
To get information into an array we can assign items individually, e.g.,
sMarks( 1,1) = 55.2
sMarks(1 ,2) = 64.0
but this can be tedious. Normally data will be read into arrays from elsewhere.
For/Next loops are very useful when dealing with array elements. Considering the example of test
marks.
Test 1
55.2
45.0
87.5
24.1
Test 2
64
52.5
92
o
Test 3
73
49.5
99
35
We can use a For/Next Loop to find out averages as in Example 20.
30 An Introduction to Visual Basic for Engineers and Scientists
I
~
'OIl
Example 20: Two-dimensional arrays
Option Explicit
Sub AveragesO
, Program to calculate average test marks in a 2 dimensional array of marks
Dim sMarks(4, 3) As Single
Dim irow As Integer, icol As Integer, iNumStudents As Integer, iNumTests As Integer
Dim sTotal As Single, sAverage As Single
, the colon: is used to put multiple statements on one line. It should not be used often
sMarks(1, 1) = 55.2: sMarks(1, 2) = 64: sMarks(1, 3) = 73
sMarks(2, 1) = 45: sMarks(2, 2) = 52.5: sMarks(2, 3) = 49.5
sMarks(3, 1) = 87.5: sMarks(3, 2) = 92: sMarks(3, 3) = 99
sMarks(4, 1) = 24.1: sMarks(4, 2) = 0: sMarks(4, 3) = 35
iNumTests = 3
iNumStudents = 4
For icol = 1 To iNumTests
sTotal = 0
For irow = 1 To iNumStudents
sTotal = sToia I + sMarks(irow, icol)
Nextirow
sAverage = sTotal! iNumStudents
Msg80x "The average mark for test" & icol & " was" & sAverage
Next icol
End Sub
Exercise: change the program to calculate the average test mark for each student.
31
More Debugging
Breakpoints
The most effective means of seeing what goes on in a program is to insert a breakpoint. To do this,
position the cursor on the line you want to the program to stop at. Select Debug, Toggle Breakpoint
(F9) to set the breakpoint at that line. Then run the program as usual.
The program will pause before it executes the breakpoint line. The Locals Window might be
automatically displayed or you can view it using View, Locals Window.
When the program is in break mode you can fmd the value of a variable by putting the mouse cursor
on top of the variable anywhere in the program.
Stepping through a program
The debug tool Step fito (select Tools, Step fito, shortcut F8) can be used to step through a program
line by line. It may be useful to have the Locals Window open, then press F8 repeatedly to see what
happens.
Debug.Print
You can print values out during execution using:
Debug.Print slnputNumber
Values are printed to the Immediate Window which you can view using View, lmn)ediate Window as
shown in Example 22.
MsgBox
Another option is to print values in a message box using MsgBox as seen previously in Example 4.
At the same time as checking what the computer is doing you should carry out a desk check on a piece
of paper to calculate what you think values should be.
interrupting a program
If a VB program gets into an infinite loop or locks up you can interrupt it by using Ctrl <Break>
(break is on the Pause key), or if it is rurming from Excel, Alt F4 (Exit task) might sometimes stop it.
Waming. If a function has an infinite loop in it and you test it using fisert Function in Excel it can be
impossible to stop except by Control Alt Delete. Test functions by formula directly into an Excel cell
rather than by using fisert Function. Save functions, and any other open files, before testing them.
For other debug methods have a look at the Debug menu together with Help in VBA.
32 An Introduction to Visual Basic for Engineers and Scientists
l'
Example 21: Debugging with Breakpoints and the Locals Window
Write the program as
shown. Insert a
Breakpoint at the Next i
line. Run the program.
The Locals Window
shows the values of the
variables. Click on G
sX to see the contents
of the array sX.
Continuing running the
program (F5 or and
see how the values
change.
i
Sub DebuggerO
, Program to assign numbers to an array and sum them
Dim i As Integer, sX(5) As Single, S Total As Single
5Total=0
Fori = 1 T05
sX(i)=i'2
sTotal = sTotal + sX(i)
Msg80x sTatal
End Sub
EEl sX
sTatal
Integer
5lngle(1 to 5)
Single
Example 22: Debugging with _________ _
Change the program above by
removing the breakpoint (F9 again)
and close the Locals Window then
include the line Debug.Print. Select
View, Immediate Window and run
the program.
The Debug.Print command prints the
variables into the Immediate
window.
sTatal = 0
Fori=1To5
sX(i) = i '2
sTotal = sTotal+ sX(i)
Debug.Print "sTotal", sTolal
Next i
sTotal
sTotal
sTotal
sTotal
5
14
30
55
33
Do While and Do Until Loops
We use a For/Next loop when we know how many times a loop needs to be repeated.
We use a Do Loop when we don't know how many times a loop needs to be repeated but instead there
is a condition that needs to be met before it stops looping. Try Example 23.
A DolLoop can have the structure
Do Until condition
statements
Loop
When the program gets to the Loop statement it returns to the Do line if the condition has not been
met. Otherwise it continues to the line after the Loop statement.
We can use Do While and Do Until in three other ways:
Do
statements
Loop Until condition
Do While condition
statements
Loop
Do
statements
Loop While condition
All of these can be made equivalent but at times one in particular may give a more logical program
flow.
As an example of a Do Loop, if we wish to add up the series
l+z+z2+z3+ ... forz<1
we do not know how many terms are required. If we are using double precision we will want to add
on terms until the last term is less than about 10.
15
(Once the terms are smaller than this they will
make no difference to the answer). This can be done with a Do Until loop, e.g.,
Do
calculate and add on the next term
Until the next term is less than 10.
15
(or until there have been too many terms)
Written in VB it might be as shown in Example 24. Notice how the fIrst Do Loop checks the input.
34 An Introduction to Visual Basic for Engineers and Scientists
F
r
1
~ I
'!:
~ I
Example 23: Do Until and Do While loops
Option Explicit
Sub DoUntilExampleO
Dim i As Integer, sX As Single, iCount As Integer
i = 0
iCount= 0
sX = 10
Do Until sX < 1
MsgBox "Test 1: "& sX
sX=sX/2
Loop
sX= 10
Do
MsgBox ''Test 2: "& sX
sX = sXl2
Loop While sX >=1
sX= 10
Do While Sqr(sX) >= 2
MsgBox ''Test 3: "& sX
sX = sX - 2.1
Loop
End Sub
Example 24: Sum a series using a Do Until loop
Sub DoUntilO
, Program to sum the series 1 + z + zl\2 + zl\3 + ....
Dim dZ As Double, dTotal As Double, dNewTerm As Double
Dim i As Integer
Dim blnputOK As Boolean
blnputOK = False
Do Until blnputOK = True
dZ = InputBox("Please enter a positive number < 1 ")
If dZ >= 0 And dZ < 1 Then blnputOK = True
Loop
dTotal = 1
i = 1
Do
dNewTerm = dZ 1\ i
i = i + 1
dTotal = dTotal + dNewTerm
Loop Until dNewTerm < 0.000000000000001 Or i > 10000
MsgBox "The sum of the series = " & dTotal
End Sub
35
Sometimes a series can be calculated more efficiently than shown in Example 24. For example the
exponential, e
Z
can be calculated from a Maclaurin Series
Z2 Z3
e
Z
=1+z+-+-+ ...
2! 3!
The series should be continued until the term zn/n! is smaller than the required error in the calculation.
We notice that we can write this as
i
Z I
Z
e= -
.,
i=O,OXI I.
and to get the i
th
term from the previous one all we need to do is multiply the previous term by zli.
We thus get a series
teIlllo = 1
termr = teIlllo x zll
term2 = termr x zl2
term3 = term2 x z13, etc ....
This can be programmed much more efficiently than calculating z'li! each time as shown in Example
25. Before you run the program carry out a desk check for the first few terms so you get a clear idea
of what it does.
The next example also used the random number generator. If you have two dice and throw one, how
many throws of the other are required before you get one to match?
If we were to express this in English we would write
Roll one die - check and record the number
Roll another die
Repeat this last step until both numbers are the same
or in "pseudocode"
Roll one die
Record number!
Repeat
Roll the other die
Record number2
Loop until number2 = number 1
or in VBA using simulated die
iDie1 = Int(RndO * 6) + 1 RndO returns a random number between 0 and 1.
Do
iDie2 = Int(RndO * 6) + 1
Loop Until iDie2 = iDie1
36 An Introduction to Visual Basic for Engineers and Scientists
t
!
1
1
!
Example 25: MacLaurin series using a Do Until loop
Sub MacLaurinO
Dim iLoop As Integer
Dim dTerm As Double, dExpZ as Double, dError as Double, dZ As Double
,
, This procedure calculates an exponential of a number using a Maclaurin series.
, el\z = 1 + z + z"212! + z"3/3! ...
dZ = Val(lnputBox("Please enter a number"))
dTerm = 1
dExpZ = 1
iLoop = 1
dError = 0.00000000000001
Do
dTerm = dTerm dZ I iLoop
dExpZ = dExpZ + dTerm
iLoop = iLoop + 1
Loop Until Abs(dTerm) < dError or iLoop > 10000
MsgBox ("The exponent of" & dZ & " is" & dExpZ)
End Sub
Example 26: Dice throwing using a Do Until loop
Sub DiceO
, A Do Loop to simulate the roll of dice until both dice are the same
Dim iDie1 As Integer, iDie2 As Integer
iDie1 = Int(RndO 6) + 1 ' RndO returns a random number between 0 and 1.
MsgBox "The first of the dice is a " & iDie1
Do
iDie2 = Int(RndO 6) + 1
MsgBox "The other die is a " & iDie2
Loop Until iDie2 = iDie1
MsgBox ''Well done. That's the same as the first"
End Sub
37
Goto
A Goto statement can be used to jump to another line in a procedure. The normal syntax is
Goto LineLabel
LineLabel: Note the colon after the line label name
Nearly always Goto statements indicate poor programming. There are much better ways of
structuring programs, e.g., by using subroutines (see page 64) or with a Do Loop.
Goto statements are unlikely to appear in good programs except/or error trapping.
Error Trapping
Ifpossible programs should be written so that errors do not occur. Sometimes we want to trap errors
and this can be done using the On Error Goto command together with the Resume command which
cancels the error trap (Example 27).
The line
On Error GoTo ErrorHandler
instructs the program to go to the line labelled ErrorHandler (or any other name) when a program
error occurs during execution.
The Resume statement in the line
Resume Retry
resets the error conditions and continues execution from the line labelled Retry (or any other name).
The error handling lines are normally placed at the end of the program and the Exit Sub command
acts like an End Sub command.
If possible error trapping should be done more elegantly as shown in Example 28.
Exit
The Exit statement used in different forms to exit from a loop or a procedure before all of the
statements have been executed.
Exit Do
Exit For
Exit Sub
Exit Function
see Example 28
similar to Exit Do but in a For Next loop
see Example 27
similar to Exit Sub but in a function
Exit statements are not always the most elegant to use in a program. Often an If Then Else structure
may be better.
38 An Introduction to. Visual Basic for Engineers and Scientists
~ :
Example 27: Error trapping
Option Explicit
Sub ErrorHandlerO
Dim sX As Single, sY As Single
On Error GoTo ErrorHandler
Retry: ' This line is labelled Retry
, go to the line labelled ErrorHandler:
sX = InputBox("I'1i calculate 1 O/x. Enter a value for x. First try 0 or letters ")
sY=10/sX
MsgBox "The answer is" & sY
Exit Sub 'Exit here and do not execute the error code
ErrorHandler:
MsgBox "An error occurred - " & Err.Description
MsgBox "Try Again"
Resume Retry , Resume execution from the line labelled Retry:
End Sub
Example 28: A more specific error handler
Option Explicit
Sub ErrorHandler20
, This program checks for all known inputs that could cause an error
Dim sX As Single, sY As Single
Dim stinput As String, blnputOK as Boolean
Do
stlnput = InputBox("I'1i calculate 1 O/x. Enter a value for x. First try 0 or letters ")
If IsNumeric(stlnput) Then' check that the input is numeric
sX = Val(stinput) , convert a string into a number
If sX <> 0 Then ' check that it is not zero
Exit Do ' If OK exit the Do loop and continue after Loop
End If
End If
MsgBox "The input must be numeric and not 0"
Loop
sY= 10/sX
MsgBox "The answer is " & sY
End Sub
What happens if you enter lE200 (102oo)? Perhaps a general error trap is still required.
39
String Operations
There are many useful functions for processing text strings. Most of these are the same as in Excel.
Function Returns
Instr([StartingPositionj,String, A numeric value that is the position within the string where the
SubString) substring begins; returns 0 if the substring is not found.
lCase( Strinq) The string converted to lower case
left(String, NumberofChars) The left most characters of the string for the indicated number of
characters
len( String) A numeric count of the number of characters in the string
-
Mid(String,StartingPosition,
[NumberOfChars]l
A substring taken from the string, beginning at the StartingPosition
for the specified length
Right( String, The right most characters of the string for the indicated number of
NumberOfChars) characters
Space(NumberOfChars) A string of blank spaces for the specified number of characters
Str(NumericExpression) The numerical expression represented as a string type
String(NumberOfChars,
Strinai
A string of the named characters for a length of the specified
number of characters
Trim( String) Removes leading and following spaces
UCase( String) The string converted to upper case
Val( Strinq) The number value of a string expression
As examples
stString = "Good morning everyone"
stNewString = left(stString,4) , returns "Good"
stNewString = Mid(stString,7,4) , returns "orni"
stNewString = Right(stString,2) , returns "ne"
stNewString = Trim(" Some gaps ")' returns "Some gaps"
iPosition = Instr(stString,"nin") , returns 9
Concatenating Text
Strings and numbers can be combined into a single string using the ampersand (&) symbol
iNurn=20
stString = "Good morning"
stNewString = stString & iNurn & " people" , returns "Good morning 20 people"
Always insert a space before and after &.
Option Compare Text
The command Option Compare Text when included at the top of a module will cause the program to
ignore the case of a string when making string comparisons, so, e.g.,
"StRinG" = "sTring" becomes True.
-
40 An Introduction to Visual Basic for Engineers and Scientists
[
~
t
r
I
I
i
r
i
!
,
I
I
I
~ ,
!
Example 29: String operations
Option Explicit
Option Base 1
Sub StringOperationsO
This program uses a variety of string functions
Dim stName1 As String, stLine As String
Dim stArray(10) As String
Dim iComma1 As Integer, iComma2 As Integer, iCount As Integer
Dim i As Integer
stLine = "Dog, Doggy, Cat, Horse, Mouse, Snake, Student"
Put the different animals into an array
iComma1 = 0 'position of first comma
iCount = 0 ' number of items found
Do
iComma2 = InStr(iComma1 + 1, stLine, ",") 'Find position of next comma
, If no comma is found iComma2 is set to 0
If iComma2 <> 0 Then
iCount = iCount + 1
stName1 = Mid(stLine, iComma1 + 1, iComma2 - iComma1 - 1) 'extract substring
stName1 = Trim(stName1) Trim off blanks before and after the name
stArray(iCount) = stName1
iComma1 = iComma2
Elself iComma 1 > 1 Then ' end of the string as iComma=O but comma was found before
iCount = iCount + 1
stName1 = Mid(stLine, iComma1 + 1)
stName1 = Trim(stName1) 'Trim off blanks before and after the name
stArray(iCount) = stName1
End If
Loop Until iComma2 = 0
, Give an appropriate message
For i = 1 To iCount
Select Case Left(UCase(stArray(i)), 2) , Find the left 2 characters and make upper case
Case "DO"
MsgBox 'Woof" & stArray(i)
Case "CA"
MsgBox "Meow" & stArray(i)
End Select
Next i
End Sub
An alternative syntax uses the Split function to break up a string. The code is much more compact.
Dim vArray As Variant, vSubstring As Variant
vArray = Split(stLine, ",")
For Each vSubstring In vArray
Debug.Print vSubstring
Next
41
I
File Operations
Often the most effective ways of getting information into and out of a program is to read and write it
from and to a file. Using VB we can read and write text files (also known as ASCII files) but we
cannot read Word or Excel files directly. To read or write a file we need to open it first
Open Filename for {Input I Output I Append I Random} as #Filenumber
As examples
Open "c:\mydocs\engr250.dat" for Input as #1
Open "f:\engr250\results. txt" for Output as #2
The file number can be anything up to 255. When a file is opened an imaginary pointer (cursor) is
positioned at the start of the file (i.e., in the top left comer).
If you want to produce text files to be read into VB, use Notepad to write and save the file, or use
Word and save as type "text only". Saving as text from Excel does not produce a good text file.
We can read or write from or to the text file using the commands Input, Write or Print. These
commands cannot be used with Word or Excel files. To be readable the variables in the text file must
be separated by commas andlor be on separate lines. For example if a file may contains data as
shown:
9034534,Jones,K,H
9102322, Smith, J, A
9018643, Brown, A, J
9400012, Morison, K, R
We can read this with the Input command
Input #1, InglDNumber, stSumame, stlnitial1, stlnitial2
The number of variables in the Input statement will usually correspond to the number of variables on
each line, but this does not need to be the case. The #1 refers to the file number corresponding to the
Open command.
Whenever there is an Input instruction to read a variable, the file is read from the position of the
pointer to the next comma or to the end of the line. The pointer is then moved to that next comma or
onto the next line.
The command Line Input can be used to read an entire line. This can be useful when trying to find
particular lines within a file.
Line Input #1, stLine . read the entire line into the string variable stLine
Often we do not know how long a file is as the number oflines may depend on the number of data
points recorded. The End-of-File (EOF) function is very useful especially when used with a Do Loop
as seen below.
42 An Introduction to Visual Basic for Engineers and Scientists
!
!
!
!
Before running examples 29 to 32 you will need to create some data files. Use Notepad (under Start,
Programs, Accessories on most computers). Enter the data as shown in the boxes in the examples and
save as:
c:\vba\words.txt
c:\vba\students.txt
c:\vba\results.txt
Example 30: Reading from text files
Sub ReadWordsO
, File read example
Dim stWord As String, stAnotherWord As String
Close 'This is a trick in case my program failed last time before the dose at the end.
Open "c:\vba\words.txt" For Input As #1
Input #1, stWord 'read a word
MsgBox stWord
Input #1, stWord
MsgBox stWord
Input #1, stWord, stAnotherWord ' read 2 words
MsgBox stWord & " " & stAnotherWord
Input #1, stWord, stAnotherWord
MsgBox stWord & " " & stAnotherWord
Input #1, stWord, stAnotherWord
MsgBox stWord & " " & stAnotherWord
Input #1, stWord ' This might cause an error
MsgBox stWord
Close 'close the files
End Sub
Example 31: Reading in a loop
Input file: words.txt
word 1 , word2, word3
word4, word5
word6, word7
wordS
The last example is much tidier within a Do Loop. We use the function EOF(), end of file to detect
when we get to the end of the file.
Sub ReadLoopO
, File read using a Do Loop
Dim stWord As String
Close
Open "c:\vba\words.txt" For Input As #1
Do Until EOF(1)
Input #1, stWord 'read a word
MsgBox stWord
Loop
Close 'close the files
End Sub
43
Do Until EOF(1)
Input #1, etc
Loop
These statements get the computer to continue reading from file #1 until the end of file #1 is reached.
The syntax for Write and Print are
Write #2, stlnitial1; stlnitial2; stSurname
Print #2, stlnitial1; " "; stlnitial2; " "; stSurname
The difference between Write and Print is that Write produces a standard output whidrcan always be
read in again using an Input command, but Print gives more flexibility in formatting.
If file #1 was the file students.txt shown in Example 32 the Write statement would give us
"K","H",IIJones"
"J" ,"A", "Smith"
"A","J", "Brown"
"KII,IIR", "Morison"
and the Print statement gives the file mydoc.txt as shown in Example 32.
Ifwe Open a file for Output any previous data in the file will be overwritten. The Open for Append
command is useful as it appends data to the end of an existing file, e.g.,
Open "c:\vba\results.txt" for Append as #2
Open for Append can be very useful in programs that run for a long time, e.g., for datalogging.
When data is to be written, the file can be opened for append, written to and closed and then data will
not be lost if the program is interrupted for any reason.
Close. At the end of the program or when files are no longer required the Close command should be
used to close the files. A single file can be closed by specifYing the file to close, e.g., Close(2) which
closes file #2.
Selecting Files. If the name of the file is unknown the following syntax can be used to obtain a
filename via the file manager.
ChDrive "a:"
ChDir"\"
stFile = Application.GetOpenFilename("AII files (*.*), *.*")
Open stFile For Input As #1
Input #1, stName etc.
etc.
Other file formats can be specified in the brackets, e.g., ("My Data Files (* .dat),")
44 An Introduction to Visual Basic for Engineers and Scientists
l
F
I
,-
r
,
r
,-
]
f;J
iJ
I
I
Example 32: Reading and writing text files
Option Explicit
Sub FileReadWriteO
, File read and write example
Dim InglDNumber As Long
Dim stSurname As String, stlnitial1 As String
Dim stlnitial2 As String
Input file: studeuts.txt
9034534,Jones,K,H
9102322, Smith, J, A
9018643, Brown, A, J
9400012, Morison, K, R
Close 'Close the file in case my progra ailed before the close at the end.
Open "c:\vba\students.txt" For Input As 1
Open "c:\vba\myfile. txt" For Output As
Do Until EOF(1) 'do the following statements un' e end _______
Input #1, InglDNumber, stSurname, stlnitial1, stlnitial2
Print #2, stlnitial1; " "; stlnitial2; ""; stSurname
MsgBox stlnitial1 & " " & stlnitial2 & " " & stSurname
Loop
Close 'close the files
End Sub
Example 33: Reading into arrays
Output file: myfile.txt
K H Jones
J A Smith
AJ Brown
K R Morison
Programs read a file from the top left hand comer. They read a number or a string up to the next
comma or to the end of the line.
Sub ReadArrayO
Dim sNumbers(10, 3) As Single 'provide more rows for a larger class
Dim irow As Integer, icol As Integer
Dim stNames(1 0) As String, stLine As String Input file: results.txt
Open "c:\vba\results.txt" For Input As #1
Line Input #1, stLine , Read the header line
irow= 0
Do Until EOF(1) 'We might not know the no. of students
irow = irow + 1
Input #1, stNames(irow)
Foricol = 1 To 3
Test results for 1999
Smith, 55.2, 64, 73
Brown, 45.0, 52.5, 49.5
Jones, 87.5,92,99
Morison, 24.1, 0, 35
, read the name first
Input #1, sNumbers(irow, icol) 'read each of the three marks
Next icol
Loop
Close #1
End Sub
45
4 Objects and Excel
Objects
Visual Basic is an object-oriented program altbough it doesn't have all the object orientation that some
languages do. It uses objects extensively especially when working witb Excel, Word and Access.
To get a better understanding of objects let's consider a simple object, a car.
A car is an Object. The car contains otber objects and has a variety of attributes, some of which we
call Properties, while others are Methods, and Events.
Otber objects witbin a car include
Doors Engine.. Lights
For tbe object Car we might have the properties
Make EngineSize Colour (Color in Excel)
we might have methods such as
Clean ChangeOil FillWithPetrol
and events might include
Started Moved Stopped
In most object oriented programs we can express the information as
Car.Engine Car.Make Car.Clean
And we could write
Car.Make = "Ford"
or
YourSize = Car.EngineSize
We could have a collection of cars and might write, e.g.,
Cars(l ).Make which means tbe Make of car I
Cars(3).Clean which means clean car 3
Cars(2).FillWitbPetrol which means fill car 2 with petrol
Generally tbe objects tbat we use in VB are already set up for us, e.g., the objects in Excel as
explained later.
One simple way to define tbe structure of an object is to define a special Type as shown in Example
34. The Type statement must come in the top of tbe module before any Sub statements.
(To define an object with methods requires a new Class Module but this is not covered in this book,
nor in Microsoft Visual Basic Help.)
We can have objects of objects, or collections within collections, e.g.,
Cars(l).Doors("Lefthandback").Colour = "Blue"
Cars(J).Doors("Leftbandfront").Colour = "Red"
46 An Introduction to Visual Basic for Engineers and Scientists
I
t
!
!
Example 34: Define a simple object type
Option Explicit
Option Base 1
Type Car
stMake As String
stModel As String
stColour As String
iSize As Integer
End Type
Sub ObjectTestO
, Program to demonstrate the use of user defined Types
'Written by Ken Morison, 17 Feb 2000
Dim Cars(3) As Car 'create a collection of 3 cars type car
Cars(1 ).stColour = "Red"
Cars(1 ).iSize = 1500
Cars( 1 ).stMake = "Nissan"
Cars( 1 ).stModel = "Sentra"
Cars(2).stColour = "blue"
Cars(2).iSize = 2000
Cars(3).stMake = "Holden"
End Sub
Select Debug, Toggle, Breakpoint (F9) to put a breakpoint on the last line, then View, Locals Window
to see the structure produced.
This type of program can be very useful for setting up a specialised database using on VB.
Objects are not necessarily simple or uniquely defined. There can be many ways of referring to objects
depending on their relationship with other objects. Consider a family and their attributes. We could
write
Father("Hugh").Son("Iohn").Daughter("Heather").Husband = "Ian"
We might also write
Person( "Iohn").Daughter = "Heather"
Husband("Ian").Wife = "Heather"
Here we see that one object can be expressed is different ways. It depends on the context we are in.
The same applies in Excel.
47
Working with Excel
Excel objects
From the point of view of VBA, Excel is a large collection of objects with properties and methods.
The entire "object model" contains all the attributes of Excel so is very large. Part of the Excel object
model is shown in Microsoft Visual Basic Help, Answer Wizard, Microsoft Excel Objects but this is
unlikely to be useful to a novice programmer.
The "grandparent" object for VBA is the Application. For VBA with Excel the Application is
Microsoft Excel.
The Application has many child objects, but for us only two are
important, the collection of open Workbooks and the group of
WorkSheetFunctions.
If, e.g., we have open a workbook called "Mybook.xls" it could be
referred to as:
Application.Workbooks("MyBook.xls")
Application
Workbooks
WorkSheetFunctions
but VBA nearly always knows that the Application is Microsoft Excel so we don't need to include
"Application". Just Workbooks("MyBook.xls") is enough to refer to the workbook.
Within each workbook we will have a collection of worksheets
and collections of other objects. The useful objects within each
Workbook are shown. The collection of charts here are those that
exist as chart sheets, not those within sheets.
Within each worksheet we have a collection of cells that is referred
Workbooks
Worksheets
Charts
Names
to as the Range object. The collection of ChartObjects includes the Worksheets
charts that exist on the worksheet.
To refer to the cell, "C4" in worksheet "Sheet!" in the workbook
"VBExamples.xls" the full name would be:
Range
ChartsObjects
WorkbooksC'VBExamples.xls").Worksheets("Sheet1").Range("C4")
Because you need to refer to the workbook and worksheet names, you should save the Excel
workbook, and possibly change the worksheet names with their final names before you start
programming. The workbook and worksheet names do not change automatically in VBA when they
are changed in Excel.
To assign a value to a range, or to get a value ofa range, we use the Value property
Workbooks("MyBook.xls").workSheets("Sheet1").Range("A 1 ").value = 1
Examples of this are given in Example 35.
48 An Introduction to. Visual Basic for Engineers and Scientists
.
I
f
t
I
~
iy
~
~ !
~
Example 35: Reading and writing data in Excel worksheets
Option Explicit
Sub WorksheetExamplesO
, For this example to work you need to have a file called MyBook.xls open
Dim iRow As Integer, iCol As Integer
Dim sX As Single, dX As Double, dY As Double
sX= 1.234
dX = 1.234
'Write values into cells
Workbooks(OOMybook:Xls
OO
).worksheets(OOSheet1 OO).Range(OOA 1O).Value = ooTest Sheet
OO
Workbooks(OOMybook.xls
OO
).Worksheets(OOSheet1O).Range(OOA3O).Value = sX
Workbooks(OOMybook.xls
OO
). Worksheets(OOSheet1 00). Range(OOA4O). Value = dX
, Get a value from a cell
dY = Workbooks(OOMybook.xls
OO
).worksheets(OOSheet1O).Range(OOA3O).Value
MsgBoxdY
End Sub
Do you see the difference between the results in cells A3 and A4 ofMyBook.xls? Click on each to
see their full value in the formula bar. This shows the difference between single and double precision.
Excel works in double precision.
A useful part of the Application object is the collection of Worksheet Functions. This gives us access
to nearly all of Excels functions even though they are not a standard part of Visual Basic. Excel has
functions such as Max (maximum), LoglO, Pi and many more. To find a complete list use Microsoft
Visual Basic Help, Answer Wizard and enter ooworksheet functions
oo
. See Example 36.
Example 36: Using the WorksheetFunctions
Option Explicit
Sub ExcelFunctionsO
, This program shows two examples of worksheet functions
Dim sX As Single, sY As Single, dPi As Double
sX= 2
sY = WorksheetFunction.Log10(sX)
MsgBox sY
dPi = WorksheetFunction.PiO
MsgBoxdPi
End Sub
49
A very useful property of an Excel range is the Cells property. We can refer to cells relative to a
particular cell by adding .Cells(row, column), e.g.,
Workbooks("MyBook.xls").WorkSheets("Sheet1").Range("C4").Cells(2, 1 ).Value = 1
This says that the cell at row 2 and column I relative to cell C4 (i.e., cell C5) has a value 1.
Other examples are shown here.
. . .Range("B3"). Cells(1 ,1)
;Ef ....... - ................ J-........::!;;;;;::l===::t- .. .Range("B3").Cells(1,3)
... Range("B3").Cells(4,3)
=: ... Range("B3"). Cells(3, 1)
Try Example 37. Notice that in the fourth last line .value has been omitted. The default property is
.value so it is not required.
The With block
The With I End With syntax can make programs much tidier. Instead of typing in the full name of a
cell several times we use a With statement, but there is a dot before Range.
With Workbooks("Mybook.xls").Worksheets("Sheet1")
.Range("B2").Value = 3
.Range("C2").value = "metres"
End With
which we might read as
"Using Sheet! in Mybook.xls ... ",
"the value of cell B2 is 3"
"the value of cell C2 is metres"
The dot at the start of any line within the With block tells the computer to use whatever was specified
by the With statement.
With blocks can be nested if necessary.
50 An Introduction to Visual Basic for Engineers and Scientists
'I'
, ,
;; i
J
;r
~ j
~
[
:k
\ ~ ! ;
I I ~
, ~ ~
Example 37: The Cells property
Option Explicit
Sub UsingCelisO
Dim dX As Double, dY As Double
Dim iRow As Integer, iCol As Integer
, In this example the workbook is not specified so the active workbook is used.
, Insert the word Hello in the cell in row 2 and column 1 relative to cell G2
Worksheets("Sheet1").Range("G2").Cells(2, 1).Value = "Hello"
, Create a table of numbers 5 rows by 4 columns starting at cell B4
For iRow = 1 To 5
For iCol = 1 To 4
Worksheets("Sheet1").Range("B4").Cells(iRow, iCol) = iRow * 10 + iCol
Next iCol
NextiRow
End Sub
Example 38 The With / End With structure
Sub WithExampleO
Dim iRow As Integer, iCol As Integer
Dim dX As Qouble
dX = 1.234
, Write values into cells
With Workbooks("Mybook.xls").Worksheets("Sheet1")
.Range("A11").value = "Test Sheet"
.Range("A14").Value = dX
For iRow = 1 To 5
For iCol = 1 To 3
.Range("B13").Cells(iRow, iCol).value = iRow*10 + iCol
NextiCol
NextiRow
End With
End Sub
51
Let's consider an example where we want to build up a table in Excel of function values. Sometimes
the value is the result of any entire spreadsheet calculation, but we wish to obtain a set of results for
different parameters.
Say instead of a complex function we use a simple example,./tx,y) = 3x
2
+ l + xy, and we want a
table as shown below for the selected values of x and y.
In Excel we could insert the formula directly into the cells in the table, but if the function is much
more complex this might not be possible.
Instead we might set up a spreadsheet as shown below with any initial values for x, y and with the
formula for./tx,y). Then we could copy anx value and ay value from the table headers into the x andy
cells then copy the calculated value of./tx,y) back.
The algorithm might then be:
For each combination of x and y values:
copy an x value from range 04:07 to 83
copy a y value from range E3:H3 to 84
calculate f(x,y) in 85
copy the result 85 to the appropriate pOSition in table E4:H7
The program to do this could be as shown in Example 39
Creating range objects
Sometimes it's tidier to create a range object variable that can be used instead of the full name ofa
cell. This is very useful if we wish to refer to the same time from different parts ofa program. For
example, instead of:
Workbooks("My800k.xls").WorkSheets("Sheet1").Range("C4").Value = 1
Workbooks("My800k.xls").WorkSheets("Sheet1").Range("E6").Value = 32
we can write
Dim rngHomeCell as Range
Set rngHomeCell = Workbooks("My800k.xls").workSheets("Sheet1").Range("C4")
rngHomeCell.Value = 1
rngHomeCell.Value = 32
Here mgHomeCelI is an object that has all the attributes of cell C4. The keyword "Set" is required to
assign a name to an object. Example 40 gives two examples.
52 An Introduction to Visual Basic for Engineers and Scientists
J
,
I
~
,
,
!
t
n
!
"
.,
Ii
i
:r
. ,
, ,
f?
~
Example 39: Producing a table of function values
To get this program to work you will need to create an Excel workbook called FunctionTable.xls that
is set up as shown on the left.
Option Explicit
Sub FunctionTableO
This program produces a table of function values from a function in a spreadsheet
Dim iRow As Integer, iCol As Integer
Dim sXvalue As Single, sYvalue As Single, sResult As Single
, Turn off cales to prevent time wasting calculations
Application.Calculation = xlCalculationManual
With Workbooks("Function T able.xls"). Worksheets("Sheet1")
For iRow = 1 T04
For iCol = 1 To 4
sXvalue = .Range("D3").Cells(iRow + 1, 1).Value Get x value
sYvalue = .Range("D3").Cells(1, iCol + 1 ).value Get y value
.Range("B3").value = sXvalue Put into x cell
.Range("B4").Value = sYvalue ' Put into y cell
.Calculate Calculate the sheet
.Range("E4").Cells(iRow, iCol).Value = .Range("BS").Value Put result into table
Next iCol
NextiRow
End With
Application.Calculation = xlCalculationAutomatic
End Sub
Example 40: Using a Range object
Sometimes it is tidier to declare a variable of range type as shown below
Sub RngExamplesO
This example uses object variables of type Range
Dim iRow As Integer, iCol As Integer, dX As Double
Dim rngHeader As Range, rngTable As Range
Set mgHeader = Workbooks("Mybook.xls").worksheets("Sheet1").Range("A 1")
Set rngTable = Workbooks("Mybook.xls").worksheets("Sheet1 ").Range("A4")
rngHeader.value = ''Test Sheet"
For iRow = 1 To S
ForiCol = 1 To 3
dX = iRow + iCol/10
rngTable.Cells(iRow, iCol).value = dX
Next iCol
NextiRow
End Sub
53
Most objects in Excel have properties and methods. Useful properties and methods of the
"Application" include:
ActiveCeIl
ActiveChart
ActiveSheet
ActiveWorkBook
Calculate
Example 41
Example 39
Example 39
Example 41
Example 41
Calculation
GetOpenFilename
GetSaveAsFilename
This Workbook (The workbook in which the VB program resides)
The full syntax for each of these is, for example, but, because the context is
known to be Excel, "Application." can be omitted for some properties and methods but not the final
three.
Useful methods of workbooks include:
Example 41
Example 41
Example 41
Workbooks.Add
Workbooks.Close
Workbooks. Open
Workbooks.OpenText (Open a text file as a workbook)
There are numerous properties of Ranges. They include:
Property Example
Cells Specifies cells within a range by Range("F I 0:J20").Cells(2,3). Value
cell(row, column) relative to range gives value of cell HII.
Column returns the number of the first iRangecol = Range("D I 0:F20").Column
column of the range gives a value of 4
Column Width returns or sets the width in points Example 43
Count return the count of cells or other Range("AI :E4").Cells.Count equals 20
objects in the range
Font Sets the font Example 43
Formula Sets a formula Example 43
HorizontaiAlignment Sets or returns Alignment Range("A4:G4").HorizontaIAlignment=xICenter
NumberFormat Sets or returns number format Example 43
Row similar to Column
RowHeight Set or return row height in points Range("AI ").RowHeight = 20
Text returns contents of cell as text stCeIlValue - Range("E5").Text
Value Sets or returns value of cell Example 35
VerticaiAlignment similar to HorizontalAlignment
This is just a small subset of available properties. For a complete list use Help, Answer Wizard, enter
Range Object, then select Properties.
54 An Introduction to Visual Basic for Engineers and Scientists
n
1\
r:
l
r
r
r
t
1
'I.
,f
, : ~ ,
l
Example 41: Opening, adding, saving and closing Excel files
Option Explicit
Sub OpenSaveCloseFileO
Dim stPathandName As String, stName As String
Dim stSaveAsName As String, stPath As String
, Select and Open an Excel files
stPathandName = Application.GetOpenFilename("Microsoft Excel Files (*.xls),*.xls")
, Open the file
If stPathandName <> "False" Then
Workbooks. Open stPathandName
End If
, Record the name of the active workbook within VBA
stName = ActiveWorkbook.Name
stPath = ActiveWorkbook.Path
Save the file
Workbooks( stName ).Save
Workbooks(stName). Close
Create new workbook
Workbooks.Add
stName = ActiveWorkbook.Name
Save As
stSaveAsName = Application.GetSaveAsFilename
If stSaveAsName <> "False" Then
Workbooks(stName ).SaveAs (stSaveAsName)
End If
Workbooks. Close 'Close aU workbooks
End Sub
55
There are numerous Methods for Range in Excel including these below.
Method Example
Activate Activates a single cell or sheet (same as Range("B4").Activate
clicking on a cell)
Borders Sets the range border Example 43
Calculate Initiates a manual calculation Worksheets("Sheetl ").Calculate
Clear Clears contents of range Range("E4:HIO").Clear
Copy Copies contents of range to clipboard Range("D I O").Copy
Cut Cuts contents of range to clipboard Range("D 1 O").Cut
Delete Deletes all the cells in the range record a macro and see Help
Find Finds information EXll.mple42
Insert Inserts a cell, row or colunm record a macro and see Help
Select Selects a range or cell Range("E4:G I O").Select
Show Scrolls sheets to show range Range("Z126'').Show
Sort Sorts a range of cells Example 42
All these methods are very similar to the same operations in Excel. It is best to become familiar with
them in Excel before VBA.
These are just a small subset of available methods. For a complete list use Help, Answer Wizard,
enter Range Object, then select Methods.
Example 42 shows the methods Sort, End and Sort applied to a cell range.
Example 42: Range methods
Option Explicit
Sub FindAndSortO
, Find the column headed by "Name" then find the block of data below and to the right of it
, Sort this data
Dim rngTopLeft As Range, rngRight As Range, rngBottom As Range
Dim rngBlock As Range, rngKey As Range
Dim sLength As Single
Set rngTopLeft = RangeC'A 1 :G20").Find(What:="Name")
Set rngRight = rngTopLeft.End(xIToRight)
Set rngBottom = rngRight.End(xIDown)
Range(rngTopLeft, rngBottom).Sort Key1 :=rngTopLeft, Order1 :=xIAscending, header:=x1Yes
, Or do the same manually getting the top left and bottom right cells from the user
Set rngBlock = Application.lnputBox(prompt:= _
"Select the range of data to be sorted, excluding headers", Type:=8)
Set rngKey = Application.lnputBox(prompt:=_
"Select any cell in the column you wish to sort by", Type:=8)
, Sort descending with no header
rngBlock.Sort Key1 :=rngKey, Order1 :=xIDescending, header:=x1No
End Sub
56 An Introduction to Visual Basic for Engineers and Scientists
,
l
t
II
~
L.
r'
I'
j
1
1
Example 43: Formatting cells in Excel
Option Explicit
Sub FormatExamplesO
, This program shows some of the techniques to format Excel cells
Dim iRow As Integer, iNumrows As Integer
With Workbooks("Mybook.xls").Worksheets("sheet2")
.Range("A 1 ") = "Page Title"
.Range("A2") = 'Written by Ken Morison"
With .Range("A1:a2").Font
.Bold = True
.Size = 14
.Name = "Times New Roman"
End With
.Range("A:B").ColumnWidth = 15
With .Range("A 1 :B2")
.Borders.Weight = xl Medium
.Borders(xIEdgeTop).LineStyle = xlContinuous
.Borders(xIEdgeRight).LineStyle = xlContinuous
.Borders(xIEdgeBottom).LineStyle = xlContinuous
.Borders(xlinsideHorizontal).LineStyle =.xINone
.Borders(xlinsideVertical).LineStyle = xlNone
End With
With .Range("A4")
.Value = 1.23
.Cells(1, 2).Formula = "=A4A2"
.Cells(1, 3).Formula = "=R[0]C[-2]A2" 'See R1 C1 Reference Style in Excel Help
iNumrows = 10
For iRow = 2 To iNumrows
.Cells(iRow, 1 ).Formula = "=R[-" & iRow - 1 & '1C[0]A" & iRow ' Tricky!
NextiRow
End With
, Here is a new use of range. See Help for more information on the syntax
.Range("A4").Range(Cells(2, 1), Cells(iNumrows, 1 )).NumberFormat = "#0.000000"
End With
End Sub
Try other variations of properties and methods.
57
Interpreting macros in Excel
An effective way of finding out how to program an operation is to record a macro in Excel. However
the macro does not produce concise programs so some editing is nonnally required. For example if
we do not know how to copy, paste, center and bold, then record a macro and do those operations in a
spreadsheet.
Select Tools, Macro, Record New Macro, [OK]
Then carry out the operations in a spreadsheet
Select Tools, Macro, Stop Recording
Then look at the contents of the module created
This macro was recorded to find out to copy, paste, bold and centre
Sub Macr010
RangeC'Cg").Select
Selection. Copy
Range("D1S").Select
ActiveSheet. Paste
Selection.Font.Bold = True
With Selection
.HorizontalAlignment = xlCenter
.verticalAlignment = xl Bottom
.WrapText = False
.Orientation = xl Horizontal
End With
End Sub
To edit a macro we might follow the following steps:
1. Remove any lines that just specify default values (see Excel Help for defaults)
e.g., remove .verticalAlignment = xl Bottom and the next two lines.
2. If a With block has only one line inside it remove it
replace
With Selection
.HorizontalAlignment = xlCenter
End With
with
Selection.HorizontalAlignment = xlCenter
3. Replace "Selection" with the explicit range
e.g., to give
Range("D1S").HorizontaIAlignment = xlCenter
4. Add new With blocks (Example 38) or range variables (Example 40) to tidy up the program.
5. Look up Microsoft Visual Basic Help to see alternative syotaxes and other examples.
With a small amount of editing the macro may become:
Sub Macr010
Worksheets("Sheet1").Aclivate
Range("Cg").Copy
Range("D16").Select
ActiveSheet.Paste
Range("D16").Font.Bold = True
Range("D16").HorizontaIAlignment = xlCenter
End Sub
58 An Introduction to Visual Basic for Engineers and Scientists
r
,
i
i
~ .
, ~ .
/If
f ~
I .
i
,t
I!!
I : ~
I J ~
l
Note that we use the lines
Range("D16").Select
ActiveSheet. Paste
This is because Excel pastes into a sheet and not directly into a cell.
After looking up Help for variations on the .Paste method, and using a With block, the program could
be edited to the following.
Sub Macro 1 0
With Worksheets("Sheet1")
.Range("C9").Copy
.Paste Destination:=Range("D16")
.Range("D16").Font.Bold = True
.Range("D16").HorizontaIAlignment = xlCenter
End With
End Sub
Example 44: Using macro recording to produce charts
Record a macro while you produce an x-y scatter plot from some data in Excel.
Then edit a copy of the program to make it as tidy and concise as possible. You are likely to use PI to
get help on many of the features.
Delete the chart you produced in Excel and run your VBA program to generate a new chart.
Creating and manipulating charts in Excel
While many of the charting techniques can be learnt by recording a macro in Excel, it can be difficult
to make this program more flexible as not all the commands are obvious and some don't work as one
might expect. Example 1 shows some alternatives for plotting data without writing them to a
spreadsheet.
One of the confusions that can arise is the difference between Charts and Chartobjects. Generally
charts that occupy chart sheets are referred to as Charts while charts in sheets are ChartObjects.
ChartObjects are containers for charts so include a border and interior as well as a chart.
The ActiveChart is the chart in the workbook that is active. If the active chart is on a sheet, the active
chart is the chart within the chartobject; it is not the entire chartobject. It is an object of type Chart.
There appear to be differences in how a chart that is active is referred to, e.g., the following pairs of
lines are equivalent:
ActiveSheet.ChartObjects(1 ).Chart.SeriesCollection(1 ).Values = vY
ActiveChart.SeriesCollection(1 )Values = vY
The entity ActiveChart is not a member of the ChartObjects collection of a sheet, but the chart it refers
to will be. If you are confused, don't worry but read this again when you have tried it.
59
A chart in a sheet has two different names. The name of the ChartObject in a sheet does not include
the sheet name, and is, e.g. "Chart 2". The ActiveChart might have the name "Sheeti Chart 2". To
rename a chart, so that it can be clearly identified later, one can use
stNewName="Special Chart"
stOldName= Activesheet.chartobjects(1 ).name
ActiveSheet.chartobjects(stOldName).name=stNewName
but one cannot rename a chart within a chart object. An ActiveChart is just that so cannot be renamed.
The following works only if the active chart is in a chart sheet
ActiveChart.Name = StNewName
But the parent of the ActiveChart within a chartobject is the chartobject and a chartobject can be
renamed. Thus the following syntax can be used.
ActiveChart.Parent.Name = "MyChart"
On occasions one adds a new chart to a sheet that may have other charts on it. One wants to
manipulate only the latest chart so it is useful to give it a name. hI this example the old version is
deleted if it is found, then a new chart is added and renamed so that it can be identified later.
Example 45: Naming and deleting Charts
Sub ReplaceChartO
Dim myChartObj As ChartObject
Dim vName As Variant
, Find and delete the current copy of "My Special Chart"
For Each myChartObj In ActiveSheet.ChartObjects
If myChartObj.Name = "My Special Chart" Then
myChartObj.Delete
End If
Next
vName = ActiveSheet.Name ' Must be a variant
Charts.Add
ActiveChart.ChartType = xlXYScatterSmoothNoMarkers
ActiveChart.Location where:=xILocationAsObject, Name:=vName
ActiveChart.Parent.Name = "My Special Chart"
End Sub
It is however possible to name two charts with the same name. This leads to obvious confusion and
should not be done.
The data for chart series need not be on a spreadsheet. It can be manipulated entirely by the program.
Example 46 shows how.an animated chart can be produced. hI doing so the data is stored in a variant
array.
60 An Introduction to, Visual Basic for Engineers and Scientists
Example 46: Creating and manipulating charts
Option Explicit
Option Base 1
Sub ChartDemosO
, Demonstration program to create a chart directly from VBA without using data in
, worksheet cells, and animate the chart by changing a parameter
, Written by P J Jordan, 29/11/99
Dim i As Integer, j As Integer, sStartTime As Single
Dim vY(11) As Variant, vX(11) As Variant
, Creates a new chart on the active worksheet, with one data series
ActiveSheet. ChartObjects. Delete ' Delete old charts first
j = 1
For i = 1 To 11
vX(i) = i
vY(i) = SinO 110) Cos(i)
Next i
Application.ScreenUpdating = False 'don't draw until the chart is complete
Charts.Add
ActiveChart. ChartType = xlXYScatterSmoothNoMarkers
ActiveChart.SeriesCollection.NewSeries
'Create one series with x and y values from arrays vX and vY
ActiveChart.SeriesColiection(1 ).XValues = vX
ActiveChart.SeriesColiection(1 ).values = vY
ActiveChart.Location where:=xILocationAsObject, Name:="Sheet1"
, Scale the vertical axis so that it does not change during the animation
, Change other default attributes
With ActiveChart.Axes(xIValue)
.MinimumScale =-1
.MaximumScale = 1
.HasMajorGridlines = False
End With
Application.ScreenUpdating = True 'reveal the chart
Animate the chart by changing the y-values of the first series within a loop
For j = 1 To 5
For i = 1 To 11
vY(i) = SinO 110) Cos(i)
Nexti
ActiveSheet.ChartObjects( 1). Chart.SeriesColiection( 1). Values = vY
Create a time delay of 1 second between steps in the animation
sStartTime = Timer Set start time.
Do While Timer < sStartTime + 1 Wait one second
DoEvents Yield to other processes.
Loop
Nextj
End Sub
61
5 Structuring Programs
Procedures
fu this section we look at
Modules Procedures Subroutines Functions
A Module is a sheet which may contain subroutines, functions, type definitions and variable
definitions, e.g, Example 47.
The term procedure refers to a subroutine or function. A subroutine is a set of program instructions.
It may call other subroutines or functions. A function is a set of program instructions which returns a
single value to the point it was called. It is the same as Excel functions such as Average() or
VLookUp(). A function can call other functions or subroutines. Functions can be used from Excel or
from another procedure.
When programs get large, it is very useful to break them up into subroutines and functions. At first
this seems awkward but with experience their use becomes much more sensible. If a program is more
than one page long, a programmer should consider breaking it up into subroutines and functions.
Functions
There are a variety of types of functions.
VB functions To find the VB functions look in Help, fudex under keywords or using View, Object
Browser, VBA, Classes globals.
Excelfunctions. Excel functions can be used in VBA by prefixing the function with
WorksheetFunction as described in Example 36.
Some functions from other libraries can be made available by going to Tools, References in VBA. For
example if you tick atpvbaen.xls you get access to functions such as BesselJ. Select View, Object
Browser to see a list of available functions and objects.
User-defined functions
User-defined functions were introduced in Example 3 and used again in Example l3. fu Example 47 a
function is written and used within a VBA module. At this stage we will look at the features of
functions more closely.
A function returns a single result either in an Excel cell or to a variable. Any number of arguments
can be passed to the function. fu Example 47 two parameters (stUnit and sLength) are passed to the
function as arguments
sNewLength = ConverUo_metres(stUnit, sLength)
The first line of the function is:
Function ConverUo_metres(Unit As String, Length As Single) As Single
The type of each argument is included, e.g., "Unit As String". This does not define the type of the
variable Unit but puts in place a check to ensure that variable being passed is of the correct type.
Similarly the type of the result of the function is defined by the final "As Single" as being Single. It is
often useful to be able to see what type of variable the function returns so this style of programming is
recommended.
The argument passed to the function Convert_to_metres in Example 47 have the names stUnit and
sLength in the subroutine but are named Unit and Length within the function. There is no need for the
names to be the same, as the memory location of the variable is passed, not the name. There can be
62 An futroduction to Visual Basic for Engineers and Scientists
J
.
1
I
1
I
?'
: ~ \
, .
'."
~
: ~ ' '
~
any number of arguments as long as the number and order of arguments in the calling line corresponds
with the number and order in the function's first line.
Arguments do not need to be declared with a Dim statement in the called Function (or Subroutine).
Example 47: Using user-defined functions within VB
Sub FunctionCaliO
Dim stUnit As String, sLength As Single
Dim sNewLength As Single
sLength = InputBox("Please enter the length")
stUnit = InputBox("Please enter the original units")
'Calls the user-defined function Convert_to_metres
sNewLength = Convert_to_metres(stUnit, sLength)
MsgBox "This is " & sNewLength & " m"
End Sub
Subroutine
Function Convert_to_metres(Unit As String, Length As Single) As Single Module
, Function to convert a length to metres.
Dim sFactor As Single
Select Case LCase(Unit) , LCase converts the units to lower case
Case "inch", "inches", "inti
sFactor = 0.0254 Function
Case "foot", "feet
ll
, "ft"
sFactor = 0.3048
Case lIyard", Tlyd", "yards"
sFactor = 0.9144
Case "fathoms", "fathom"
sFactor = 1.8288
Case Else
sFactor = 0
MsgBox "Sorry, I don't know that unit"
End Select
Convert_to_metres = sFactor' Length
, Recall that the result of the function has the same name as the function
End Function
The function does not need to be in the same module but it needs to be in an open module or in a
library.
In Example 47 the function is called from a VBA subroutine. These functions can be used in this
manner and can also be used from Excel as user-defined functions as in Example 13.
All functions written in normal modules (not userform modules) are listed in Insert Function ":#1
under the Function Category called User Defined, unless they are Private Functions (see page 68).
63
If the function might be used from Excel the convention of prefixes, e.g., "st" and "s" for string and
single, can be dropped so that the argument names are as meaningful as possible to a user in Excel.
For example in Example 47 the first line was:
Function ConverUo_metres(Unit As String, Length As Single) As Single
The names Unit and Length appear in the Insert Function window and their first letters are always
capitalised.
Subroutines
Subroutines can be used in a manner similar to functions. A program with a subroutine call is shown
in Example 48. In this example the memory location of cMySales is passed as the first argument to
the subroutine and the answer cMine is returned as the second argument.
When the Call line is encounter in the calling subroutine, execution passes to the called subroutine.
Once the called subroutine is finished control passes back to the next line of the first subroutine.
Subroutines have the advantage that any number of variables can be passed to and from them. In
contrast a function can return just a single answer and cannot perform other tasks such as manipulating
cells on a worksheet.
Array arguments
Arrays can be passed to subroutines and functions. The syntax is slightly different
Dim sMarks(4,3) as single
Dim sAverage as single
Call GetAverage(sMarks, sAverage)
End Sub
Sub GetAverage(sArrayO as Single, sAverage as Single)
End Sub
64 An Introduction to Visual Basic for Engineers and Scientists
-,""
r
!
,I
Note, above, the brackets after sArrayO in the Sub GetA verage line. The brackets indicate that the
argument is an array. Visual Basic checks that this is the case. Example 49 gives a full program with
array passmg.
Example 48: Subroutine calling
Sub Sub TestO
This subroutine calls the subroutine CalcCommission
Dim cMySales As Currency, cMine As Currency
cMySales = 2000
Call CalcCommission(cMySales, cMine) 'Call the subroutine CalcCommission
MsgBox cMine \
End Sub
Sub CalcCommission(cSalesAmount As Currency, cCommission As Currency)
, This subroutine calculates the commission cCommission on the amount cSalesAmount
If cSalesAmount < 1000 Then
cCommission = 0
Eiself cSalesAmount <= 2000 Then
cCommission = 0.15 * cSalesAmount
Else
cCommission = 0.2 cSalesAmount
End If
End Sub
Example 49: Passing arrays to subroutines
Sub ArrayPassingO
Dim sMarks(4) As Single
Dim iNumStudents As Integer
Dim sAverage As Single
, the colon: is used to put multiple statements on one page.
sMarks(l) = 55.2: sMarks(2) = 64: sMarks(3) = 73: sMarks(4) = 45
iNumStudents = 4
Call CaicAverage(sMarks, iNumStudents, sAverage)
MsgBox "The averagt of the " &
End Sub \
Sub CalcAverage(sArrayO As Single, iNumrows As Integer, sAverage As Single)
Dim iRow As Integer, sTotal As Single ' Only variables not passed as arguments are declared
sTotal = 0
For iRow = I To iNurnrows
sTotal = sTotal + sArray(iRow)
NextiRow
sAverage = sTotal / iNumRow
End Sub
Notice that the subroutine CalcAverage can calculate the average of any array. It doesn't have to be a
set of marks, and so this subroutine could be kept and used for other programs also.
65
Structuring a program
There is no single way to structure a program well. As a gnide a subroutine should be no more than 1-
2 pages.
Consider as an example a problem in which you read some data from a file, analyse it and then write it
to another file, e.g., to Excel. We might put together the following structure which is shown as a shell
of a set of subroutines in Example 50.
Sub MainO
Dim statements
Call GetData(. .. )
Call AnalyseData( ... )
Call WriteResu/ts( ... )
End Sub
----1.
Sub GetData( ... )
get all the data
End Sub
Sub Ana/yseData(. .. )
analyse the data
End Sub
Sub WriteResults(. .. )
write the results
End Sub
With a structure like this, the main subroutine (Sub Main) is very simple. It is reasonable clear just
from the subroutine names what the overall program does.
Often when writing a large program it is good to start by writing the shell of a program like this. Then
a large problem becomes a number of small problems.
66 An Introduction to. Visual Basic for Engineers and Scientists
-.
Example 50: The shell of a structured program
Sub Marks_MainO
, Program to read and analyse data then write it to another file.
, This program is incomplete
Dim sMarks(100, 10) As Single, sTestMean(10) as Single, sTestStDev(10) as Single
Dim iNumStudents as Integer, iNumTests as Integer
Call GetMarks(sMarks, iNumStudents, iNumTests)
Call AnalyseMarks(sMarks, iNumStudents, iNumTests, sTestMean, sTestStDev)
Call WriteMarks(sMarks, iNumStudents, iNumTests, sTestMean, sTestStDev)
End Sub
Sub GetMarks(sArrayO As Single, iNumRows As Integer, iNumColumns As Integer)
, Subroutine to read data from a file.
, Declare any variables not already defined.
, The arguments, sArray, iNumRows and iNumColumns have been set up in the main
, program (with different names) and do not need to be declared again.
Dim iRow As Integer, iCol As Integer
For iRow = 1 to iNumRows
For iCol = 1 to iNumColumns
, get data values from a spreadsheet
sArray(iRow, iCol) = ActiveWorkbook.Range("B3").Cells(iRow, iCol) etc
Next iCol
NextiRow
End Sub
Sub AnalyseMarks(sArrayO As Single, iNumRows As Integer, iNumCols As Integer, _
sMeanO As Single, sStDevO As Single)
, Calculate the Mean and Standard Deviation of each test
etc
End Sub
Sub WriteMarks(sArrayO As Single, iNumRows As Integer, iNumCols As Integer, _
sMeanO As Single, sStDevO As Single)
, Put names and data into a spreadsheet in this workbook
etc
End Sub
67
Private and Public procedures and variables
Subroutines and Functions are public to Excel unless they are specified as Private, e.g.,
Private Function Commission(cSalesAmount)
If Private, functions and subroutines can only be accessed from within the same module.
Variables are private to a subroutine or function. Any variables defined within a procedure cannot be
referred to by another unless they are passed as a argument to a procedure.
Variables can be public to a module if they are defined before the first procedure. Variables can be
made accessible to all modules (i.e., they are global) by using Public instead of Dim to declare it, e.g.;
68
Option Explicit
Dim sMyNumber as Single
Public sNextNumber as Single
Sub MySubO
Dim sAnotherNumber
etc
End Sub
, This variable is public within this module
, This variable is public to all modules
, sAnotherNumber can only be used within MySub
An Introduction to Visual Basic for Engineers and Scientists
I
I
I
I
I
I
1
I
!
t
Example 51: Public and Private variables
Try to predict what will be the values of the variables displayed by MsgBox
Option Explicit
Dim sNumber1 As Single 'Variables declared before the first Sub are public to this module
Public sNumber5 As Single 'Variables declared as Public can be used in any module
Sub PublicPrivateO
Dim sNumber2 As Single, sNumber3 As Single
Dim sNumber4 As Single
sNumber1 = 1.23
sNumber2 = 2.34
sNumber5 = 5.67
Call Sub1 (sNumber2, sNumber3)
Call Sub2
MsgBox "sNumber3 in Sub PublicPrivate = " & sNumber3
MsgBox "sNumber4 in Sub PublicPrivate = " & sNumber4
End Sub
Sub Sub1 (sNum2 As Single, sNum3 As Single)
, Variables declared within a subroutine are private unless passed as an argument
Dim sNumber4 As Single
sNumber4 = 4.56
MsgBox "sNumber1 in Sub1 = " & sNumber1 'sNumber1 is public to the module
MsgBox "sNumber2 in Sub1 = " & sNum2
sNum3 = sNum2 + sNumber4
End Sub
Sub2 is in another module
Option Explicit
Sub Sub20
Dim sNumber1 As Single
MsgBox "sNumber1 in Sub2 = " & sNumber1
MsgBox "sNumber5 in Sub2 = " & sNumber5
End Sub
69
6 Visual Basic Forms
UserForms
When using Forms we will use a number of common objects. The following prefix conventions are
suggested
Ob.iect Type Prefix Example
Command Button cmd cmdCancel
Form fun frmCalculator
Frame fra fraOptions
Option Button opt optPaymentChoice
Label Ibl IblEnterName
RefEdit ref reflnputCell
Text Box txt txtEnterName
Label
Text
Ref Edit
70 An Introduction to Visual Basic for Engineers and Scientists
i.
I
Example 52: Properties of the components of forms
The Properties window is very important when using forms. Try these exercises.
In VB select Insert, Userform to get a blank form. Select View, Properties Window so that the
properties window is shown.
Add a Label in the top centre of the form, a text box and a button underneath the label. Notice that as
you click on different items on the form you get different sets of properties.
Use the Properties Window to change the following attributes: (click on the down arrow ... or the
three dots ... to see the options)
UserForm
Name MyForm
Caption My First Form
Label
Caption Trial Form
Font Times New Roman, 16pt, bold
TextAlign frmTextAlignCenter
Textbox
Name
\Commandbutton
Name
Caption Double
txtNumberl
cmdDouble
(you'll see why below)
Font 12 pt
To see what the other property attributes are click on one of the attributes then push Fl.
You can run the form now from the Run menu or with F5. To close the form you will need to click on
the top close button ~ .
Now we will add to code to the button.
Double click on the button Double. A module will appear with the shell of a subroutine. The
subroutine is an Event subroutine. It will be executed every time this button is clicked. Change it as
shown below and press F5 again. Enter a number in the box and click on the Double button.
Private Sub cmdDouble_ClickO
txtNumber1.value = txlNumber1.value * 2
End Sub
As you develop both the form and the code you can get leist. Select View, Code (F7) to see the code
associated with a form, or select View, Object to see the form associated with the code.
71
Forms execute differently from a normal program. In a traditional program execution starts at the top
and works to the bottom calling subroutines are required.
Programs based on VB forms are often event based. Subroutines are executed when an event
happens. For example when the OK button is pushed a calculation may be made, when the Cancel
button is pushed the form is unloaded and the program stops.
The programs associated with a form are attached to the form, while programs associated with an
Excel workbook are attached to the workbook. There is a resulting sequence in which programs and
forms can be run.
A procedure in a module can be run from a worksheet
A form cannot be run from a worksheet
A form can be run from VB or VBA
A form can be run from a module
Example 53 shows how to get a form to run from a module.
Sample program lines
There are numerous things one can do with a form. Textbooks cover this area quite well but some
specific items are mentioned here.
To get a user input value from a text box:
Dim dX as Double
dX = txtNumber1.Value , txtNumber1 is a text box in a form
To get and use an Excel cell range from a RefEdit box
Dim rngRef As Range ' declare a cell range object
Set rngRef = Range(refEdit1.Value) , set the object to the cell reference entered
rngRef.Value = txtNumber1 ' set the cell value equal to the number entered
Ifuserform objects are referred to from the userform code module the name of the userform is not
required. If the userform is referred to from another module its name is required, e.g., the first
example becomes
Dim dX as Double
dX = MyForm. txtNumber1. Value
Data or headings can be loaded into a Listbox (e.g., IbxPatient) or a ComboBox using something like
the code below. Microsoft Visual Basic Help is quite good; look up Answer Wizard with Listbox
Control or ComboBox Control.
72
i = 0
Do
i=i+1
frmPatient.lbxPatient.Add Item ThisWorkbook. Worksheets(" data"). Range("d2"). Cells( 1, i)
Loop Until ThisWorkbook.worksheets("data").Range("d2").Cel/s(1, i + 1) = ""
An Introduction to Visual Basic for Engineers and Scientists
j
i ~
,::1
Example 53: A simple userform
In VB select Insert, Userfonn to get a blank fonn. Select View, Properties so that the properties
window is shown. Use the toolbox commands to make the form look like this. Change the name of
each item within the properties window so they are named as shown.
Insert a module and write
Option Explicit
Sub LoadMyFormO
Load MyForm
, Preload a number if you wish
MyForm.txtNumber1.Text = 2
MyForm.Show
End Sub
Form Code
Option Explicit
Private Sub cmdCalc_ClickO
Call Calculate
End Sub
Private Sub CalculateO
Dim sNumber1 As Single
sNumber1 = Val(txtNumber1. Text)
txtNumber2.Text = Sqr(sNumber1)
End Sub
Private Sub cmdClose_ClickO
Unload MyForm
End
End Sub
Note that the line
sNumber1 = Val(txtNumber1.Text)
MyForm
txtNumber2
is used to maintain compatibility with the full version of VB which strictly interprets the input from a
text box as being text. The Val function is used to convert it to a number. Within VBA the folIowing
line works (but not in VB)
sNumber1 = txtNumber1.Value
Running Forms from Excel
If you wish a simple drawing object, e.g. a rectangle can be added to a worksheet. Using a right click
on this you can add text and then a right click on its border will allow you to assign this object to a
subroutine such as LoadMyFonn in Example 53. Then just click anywhere else and then back on the
object to run the subroutine. To edit the object later use Ctr! and a left click together.
A special event is workbook_open. If a subroutine called workbook_open is put into the module for
ThisWorkbook (double click on "ThisWorkbook" to open the module), the code will be executed on
opening. This is useful for automatically popping up a userform from which the user can select
options or execute commands.
73
7 Using the Full Version of Visual Basic
Visual Basic (rather than Visual Basic for Applications) is almost identical to VBA. Additional
features include:
An executable file (.exe) can be produced
Printing is possible
There is more database access
Serial communication support
The ability to draw and manipulate pictures for animation, games or graphing
VB programs are either run from a form or from a main program. If you want a form to appear when
you run the program, configure a form and associated code. If you do not wish to use a form, delete
the form, and insert a module. The module should contain a subroutine Sub MainO which calls any
other subroutines you wish to run, as shown in Example 55.
If you are running the full version of Visual Basic you can compile a project as an executable file
(.exe) by using File, Make ProjectName.exe. Then you can run the .exe file anywhere in Windows.
Serial Communication via a COMport
In VB right click on the form Toolbox. Select Components and check Microsoft Comm Control in the
list of controls. Then see VB help for more information and examples.
Other Controls
There are numerous other controls that can be used. If you can do something is MS Office there is a
good change that there is a VB control for it. Start by working through the standard userform toolbox
with the aid of VB Help, then right click on the toolbox and explore the possible components you can
add to the toolbox. Then buy a comprehensive VB book.
Example 54: Using the full version of VB
Start up the full version of Visual Basic (6.0). Select New Project and Standard EXE.
Write the same form and form code as shown in Example 53. You don't require the first module to
load the form. When it's done press F5 (run) to test it.
When it runs correctly select Project, Project! Properties to change the name of the project to say,
SqrtCalculator. Compile the project using File, Make SqrtCalcuIator.exe. Save the program in a
suitable folder.
Now use Microsoft Explorer to fmd the Sqrt Calculator.exe file and run it.
74 An Introduction to Visual Basic for Engineers and Scientists
Example 55: A VB program without a form
In the full version of VB start a new project (File, New Project, Standard EXE).
Select Project, Add Module to add a new module.
Select Project, Projectl Properties. Under the General tab change Startup Object to Sub Main. Also
change the Project Name to something else; use SquareRoot for this example.
Within the module type the following.
Option Explicit
Sub MainO The name Main must be used.
Dim sX As Single, sRoot As Single
sX = InputBox("Please enter a number")
sRoot = Sqr(sX)
MsgBox "The square root of " & sX & " is " & sRoot
End Sub
Press F5 to test it. Select File, Make SquareRoot.exe to compile and save the project. Again choose
your own filename and location for the file.
From Microsoft Explorer run the .exe file.
Printing
To print results from a VBA program you need to write a file and print it using Note Pad or a similar
program. Alternatively you can write the results into a spreadsheet and then print the sheet.
In the full version of VB (not VBA) you can send information directly to the default windows printer
using the code in Example 56.
Example 56: Printing from VB
Sub PrintTestO
This works in the full version of VB only .
Set margin to 25 mm down and 30 mm across
Printer.ScaleMode = vbMillimeters
Printer.ScaleTop = -25
Printer.ScaleLeft = -30
Printer.Font.Name = "Times New Roman"
Printer.Font.Size = 14
Printer. Print "Hello."
Printer. Print "This is a new line."
Printer. End Doc
End Sub
75
Within the full version of VB graphs and other objects can be drawn in Pictures. Example 57 gives an
example of graph drawing. Graphs can also be drawn with MS Chart. See VB Help for more
information.
Example 57: Drawing a graph in a form picture
Insert a picture in a Form, write this subroutine in the form code, then Run.
Private Sub FomUoadO
Dim i As Integer, sY As Single
With picGraph
Width = 8000: .Height = 5000 'Set form size in twips .
. Move 200, 200 'Move picture relative to top left
.AutoRedraw = True' Turn on AutoRedraw .
. BackColor = QBColor(14) 'Set background to light yellow.
picGraph.Scale (-10,110)-(130, -10) 'Set custom coordinate system.
picGraph.Line (0, 0)-(0, 100)
picGraph.Line (0, 0)-(120, 0)
.FontSize = 8
'draw axes
For i = 100 To 0 Step -10 'draw ticks
picGraph.Line (0, i)-(-2, i) 'Draw scale marks every 10 units .
. CurrentY = .CurrentY + 2 'Move cursor position .
. CurrentX =-7
picGraph.Print i 'Print scale mark value on left .
. CurrentX = .ScaleWidth - 9
Nexti
. CurrentX = 0
.CurrentY = 40
Fori = 1 To 120
sY = 40 Sin(i 110) + 40
picGraph.Line -(i, sY), RGB(O, 0,255)
Next i
.CurrentX = 40: .CurrentY = 110 'Move cursor position .
. FontSize = 14 'Enlarge font for title.
picGraph.Print "Graph Title"
End With
End Sub
76 An Introduction to Visual Basic for Engineers and Scientists
:
,
, ' ~
,!
ii
I ~
I
,I
i.
;
8 Integrating VBA With Other Applications
Compiling Projects
Normally VBA programs are available only when the file that contains them is open. There are a few
different ways to save a project so that it can be used at any time.
Excel Add-ins
Create a program or functions in VBA. In Excel, select File, Save As, Save as Type, Microsoft Excel
Add-in. Then when the add-in is required, in Excel, select Tools, Add-ins, Browse and select the
required .xla file. The programs or functions within the file are now available for use.
Workbooks in XlStartup
If you create a workbook called personal.xls (or any other name) and store it in your Xl Startup folder,
the procedures in it can be called from any open workbook. When you open Excel the personal
workbook is automatically opened, and if you select Window, Hide (or Unhide) it will be hidden (or
visible). In either case it will be visible in the VBA Project and can have other modules added to it.
Using VBA with Word and Power Point
The Word object model is difficult to find. It is called Microsoft Word Objects and can be found with
the sequence Help, Contents and Index, Microsoft Word Visual Basic Reference, Shortcut to
Microsoft Word Visual Basic Reference, Getting Started with Visual Basic, Microsoft Word Objects.
(There must be an easier way)
The PowerPoint object model can found using Help, Contents and Index, Contents, Microsoft
PowerPoint Visual Basic Reference, Shortcut to Microsoft PowerPoint VB Reference, Microsoft
PowerPoint Visual Basic Reference, Microsoft PowerPoint Objects.
For both applications it's easiest to select Tools, Macro, Record Macro to record a VB program and
view it to see the way the objects are used. If you understand objects in Excel and you know how to
use Word or PowerPoint, the objects specific to Word and PowerPoint will be easy to understand.
In Word recorded macros are associated with the Normal.dot template unless you choose to save them
with a file. The choice depends on how and when you wish to use the programs,
Example 58 shows some ofthe features ofVBA with Word.
Using VBA Word and Excel together
Sometimes it is useful to be able to run Excel and Word together under the control ofVBA, so you can
for example transfer data from an Excel file to a series of files in Word for reporting. When you wish
to integrate two applications, VBA is run within one application and objects are created for the other
application.
There are a number of tricks that are included in Example 59. The Scripting.FileSystemObject is very
useful here to access the file manager. This program tries to open Word but if it isn't running it will
open it. Then it gets a file name that has been stored as a name in Excel and it will open this file.
Once this has been done data can be transferred from Excel to Word or vice versa. The Find
command can be useful here. Record a macro to see how it works.
77
Example 58: VBA in Word to produce the set offonts
Option Explicit
Option Base 1
Sub MyfontsO
, This VB program should find, sort and write to the document
, the set of fonts available on the computer in use.
Dim stNames(1000) As String
Dim bFound As Boolean
Dim i As Integer, j As Integer, iFontNames As Integer, vFonttype As Variant
Documents.Add
Selection.ParagraphFormat.Alignment = wdAlignParagraphCenter
Selection.Font.Bold = True
Selection.TypeText Text:=''Word Fonts Available - " & Format{Date, "dd mmm yy") & vbCrLf
Selection.ParagraphFormat.Alignment = wdAlignParagraphLeft
Selection.Font.Bold = False
Selection.ParagraphFormat.TabStops.ClearAIl 'Clear and set some tabs
Selection.ParagraphFormat. TabStops.Add Position:=Centimeters ToPoints{1.2)
Selection.ParagraphFormat.TabStops.Add Position:=CentimetersToPoints{5.5)
, Get list of font names sorted.
iFontNames = 0
For Each vFonttype In FontNames
bFound = False
If iFontNames = 0 Then
stNames(1) = vFonttype
Else .
For i = 1 To iFontNames
If vFonttype < stNames{i) Then 'move others and insert
For j = iFontNames To i Step-1
stNamesO + 1) = stNamesO)
Nextj
stNames(i) = vFonttype
bFound = True
Exit For
End If
Next i
If bFound = False Then stNames{iFontNames + 1) = vFonttype
End If
iFontNames = iFontNames + 1
Next
For i = 1 To iFontNames
Selection.TypeText Text:=vbCrLf & stNames{i) & vbTab
Selection.Font.Name = stNames{i)
Selection.TypeText Text:="abcdefghijkilmnopqrsturvxyz" & vbCrLf
Selection.TypeText Text:=vbTab & "ABCDEFGHIJKLMNOPQRSTUVWXYZ" & vbCrLf
Next i
End Sub
78 An Introduction to Visual Basic for Engineers and Scientists
Example 59: Opening Word and a file from Excel VBA
Sub OpenReportO
, Open Word Application and a file
Dim fs As Object
Dim wdObj As Object
Dim WordWasNotRunning As Boolean
Dim stPathandName As String. stFile As String. stDirectory As String
, Check to see if word is running and if not open it
On Error Resume Next Defer error trapping.
Set wdObj = GetObject(, "Word.Application")
If Err.Number <> 0 Then WordWasNotRunning = True
Err.Clear Clear Err object in case error occurred.
On Error GoTo 0 remove error handling
If WordWasNotRunning Then
Set wdObj = CreateObjectC'Word.Application")
End If
wdObj.Visible = True
If this subroutine has been run before the last file name used will be
stored as a name in the Excel workbook.
, Get the file name from the names in the workbook
On Error Resume Next If no name has been set up continue
stFile = ActiveWorkbook.Names("stfile").Value
stFile = Mid(stFile. 3. Len(stFile) - 3) get rid of =""
On Error GoTo 0 'remove error handling
Set fs = CreateObject("Scripting.FileSystemObject")
If fs.fileexists(stFile) Then
wdObj.documents.Open Filename:=stFile, ReadOnly:=True
stDirectory = wdObj.activedocument.Path
Else
stFile = Application.GetOpenFilename(,'Word files ('.doc), '.doc")
If stFile <> .... And stFile <> "False" Then
Else
wdObj.documents.Open Filename:=stFile. ReadOnly:=True
stDirectory = wdObj.activedocument.Path
MsgBox "no file given"
Stop
End If
End If
Save the filename for future use
ActiveWorkbook.Names.Add Name:="stFile". RefersTo:=stFile
End Sub
79
Using Excel Solver
If you don't use Solver don't worry about these two pages but if you do these will save you a lot of
time. The easiest way to produce this code is to record a Macro using Solver. Then in VBA under
Tools, References check the box for SOLVER. If you can't find Solver in the list, run Solver in Excel
and look again.
If you are using Solver often with new constraints or options, the first useful line might be:
SolverReset
Main line
SolverOk SetCell:="$D$4", MaxMinVal:=2, ValueOf:="O", ByChange:="$B$3:$B$5"
MaxMinVal
Constraints
SolverAdd CellRef:="$B$3", Relation:=1, FormulaText:="=5"
SolverAdd CellRef:="$B$5", Relation:=3, Formula Text:="=O"
The relations are: I <=; 2 =, 3 >=, 4 int (integer), 5 bin (binary)
Note that the FormulaText includes "=". Sometimes Solver wants a true formula rather than a value.
Options (optional)
SolverOptions MaxTime:=100, iterations:=100, Precision:=0.00000001, _
AssumeLinear:=False, StepThru:=False, Estimates:=2, Derivatives:=2, SearchOption:=2,_
IntTolerance:=4, Scaling:=True, Convergence:=O.0001, AssumeNonNeg:=False
To run
SolverSolve userfinish:=true 'If userfinish is true Results window is not shown
80 An Introduction,to Visual Basic for Engineers and Scientists
i
,
,
~
~
,
t
1
Example 60: Using Solver from VBA
This example sets up the entire problem from VBA and just uses a worksheet so that Solver can work.
Option Explicit
Sub SolverTestO
Select Tools, References to ensure that Solver is checked
If it is not there run Solver in Excel first to wake it up!
With Workbooks("Examples.xls").Worksheets("sheet2")
Range("B3:B4") = 0
Range("B6") = "=MyFunction(b3,b4)"
SolverReset ' Get rid of existing constraints
SolverOk SetCell:="$8$6", MaxMinVal:=2, ByChange:="$B$3:$8$4"
SolverAdd CeIlRef:="$B$3", Relation:=1, FormulaText:="=5" 'Add constraints
SolverAdd CeIlRef:="$B$4", Relation:=3, FormulaText:="=3"
SolverOptions MaxTime:=100, Iterations:=100, Precision:=0.00000001, _
AssumeLinear:=False, StepThru:=False, Estimates:=2, Derivatives:=2, _
SearchOption:=2, IntTolerance:=4, Scaling:=True, Convergence:=0.00001, _
AssumeNonNeg:=False
SolverSolve userfinish:=True ' Solve but don't display result
End With
End Sub
Function MyFunction(dX As Double, dY As Double)
MyFunction = (5 - dX) A 2 + (2 - dY) A 2 + 4
End Function
If you are really keen to see some of the Solver program, run Solver in Excel once, then go into the
VBA Editor and have a look at the modules. You will need to enter the password Wildebeest!!
(complete with capital and exclamation marks).
81
Using VBA with Access
VBA within Access is programmed differently than from the other applications. There is no macro
recorder but instead the Access Form Wizard automatically writes VB code. Access can be
programmed in at least two different ways.
When using the Design View of a form, a right hand click on an object gives a menu which includes
Build Event. Click on this, then code builder to get to the module associated with the form. Also in
Design View, the menu item View, Code, will get to the same module. This module is mainly used to
execute actions associated with event on the form, e.g., when a field is updated.
With the database window click on the Modules tab, then New, to get a project level module in which
the database can be manipulated. To use this requires knowledge of Data Access Objects (DAO)
which include databases, recordsets (tables), fields and the associated operations.
I find that VBA in Access is the least well developed of the different forms ofVBA. I fmd it non-
intuitive and difficult to learn. Not being able to record macros is a significant disadvantage.
82 An Introduction to Visual Basic for Engineers and Scientists
.... - - - - - - - - - ~ - -
Example 61: VBA and Access
Following is an example of a program that writes to Excel the first 13 fields of each record in the
database in the order found. From this you can see some of the different objects used in Access. For
this program to work the Reference (under Tools), Microsoft DAO 3.6 Object Library must be
checked.
Sub AccessToExcelO
, This program is designed to work with the Access sample database, Northwind
Dim dbsNorthwind As Database, rstEmployees As Recordset, xlObj As Object
Dim strMessage As String, strPath As String, j as Integer
strPath = "c:\Program files\microsoft office\office\samples\"
Set dbsNorthwind = OpenDatabase(strPath & "Northwind.mdb")
, AbsolutePosition only works with dynasets or snapshots.
Set rstEmployees = dbsNorthwind.OpenRecordset("Employees", dbOpenDynaset)
Set xlObj = CreateObject("ExceI.Application")
xlObj.Visible = True
xIObj.Workbooks.Add
With rstEmployees
, Populate Recordset.
. MoveLast
.MoveFirst
Do While Not .EOF
, Copy the first 13 fields of each record to Excel.
, Add 1 to AbsolutePosition value because it is zero-based. (Field 14 doesn't have a value)
For j = 1 To 13
xIObj.workbooks(1 ).worksheets(1 ).range("A 1 ").cells(.AbsolutePosition + 1, j) = _
.FieldsO).Value
Nextj
. MoveNext
Loop
.Close
End With
dbsNorthwind.Close
End Sub
For more information, find a book on Access VBA, e.g., by searching http://www.amazon.com.
83
84 An Introduction to Visual Basic for Engineers and Scientists
Index
.exe files, 74, 75
.xla files, 77
Add-ins, 77
Arguments, 62, 64, 65, 68
AJrays,28, 30,45, 64
two dimensional, 31
Boolean, 12
Breakpoints. See Debugging
Byte, 10
Cells, 50
Characters, 10
Charts, 59, 76
COM ports, 74
Command buttons, 70
Comments, 4
Compiling, 77
Conditions, 22
Continuation character, 29
Currency, 12
Data types, 10
Date, 12
Debugging, 26, 32, 33
breakpoints, 32
Debug.Print, 32, 33
desk checks, 26
Declaring variables. See Variables,
declaring
Dice, 37
Dim, 10,28
Double, 10, 12
End of file, EOFO, 43, 45
Errors
trapping, 38, 39
Events. See Objects, events
Excel. See Microsoft Excel
Exit, 38
Exit For, 24
Factorial, 24
Files
appending text, 44
closing text, 44
input from text, 42
opening text, 42, 44
Excel, 55
reading text, 43
text, 42
Font, 54, 58
Fonts, 78
ForlNext loops. See Loops, ForlNext
Forms. See UserForms
Functions, 23, 62. See also Microsoft
Excel insert function
user-defined, 6, 7, 62
VB built-in, 4, 6, 18
Global variables. See Variables, Public
Goto,38
Graphs. See Charts
Help, 1, 6, 54, 56, 62, 77
If Statements, 20
Immediate Window, 32
Input, 42
Integer, 10, 12
Locals Window, 32, 33,47
Long, 10, 12
Loops
Do Until, 34, 35
Do While, 34, 35
exiting, 24
ForlNext, 24
Maclaurin series, 37
Macros, 58
Mathematical operations, 18
Matrices. See AJrays
Memory, 12
Message Box, 4, 8, 32
Methods. See Objects, methods
Microsoft Access, 3, 46, 82, 83
Microsoft Excel, 2
Microsoft Excel, 1,3,4,6,7,23,32,42,
46,47,48,50,62,77
formatting cells, 57
functions, 6
insert function, 6, 7, 63
reading from and writing to, 49
referencing cells, 70, 72
Solver, 80, 81
workbooks, 48
worksheets, 48
Microsoft PowerPoint, 3, 77
Microsoft Word, 1,3,42,46,77,78,79
Module, 3, 5, 62, 75
class, 46
Naming, 14, 15. See also Variables
conventions, 15
programs, 4
Nesting loops, 24
Objects, 46, 47, 77
events, 46
85
events, 72
methods, 46, 56
properties, 46, 54, 56, 71
type, 70
Opening
Excel files, 55
projects, 4
Option Base 1,28
Option buttons, 70
Option Explicit, 16
Overflow, 13
Printing, 75
Procedures, 62
Program
structure, 66
Project Window, 3
Properties
of objects. See Objects, properties
Window, 3, 70, 71
RAM, 12
Range, 14
properties, 54
Range objects, 52
Real numbers, 10
RefEdit, 70, 72
Running programs, 5
Saving, 4, 42
Excel files, 55
Select Case, 22, 23
Serial Ports, 74
Series, 34
Single, 10, 12
Solver, 80, 81
String, 10
String data type, 12
Strings, 23
joining, 8, 40
operations, 40, 41
Subroutines, 62, 64, 65, 67
Text boxes, 70
Toolbox, 3, 70
Type. See Variable, type
User-defined functions. See Functions
Userfonns, 3
UserFonns, 70, 71, 72, 73
Val, 73
Variable
type, 10, 12, 14,46,47
Variables
declaring, 4, 10, 16
global, 68, 69
naming, 14, 15
Private, 68, 69
Public, 68, 69
Variant, 12
Visual Basic, 1
Visual Basic Editor, 3
Visual Basic for Applications, 1
With blocks, 50
Word. See Microsoft Word
Workbook
open event, 73
Workbooks. See Microsoft Excel
workbooks
Worksheet Functions, 49, 62
86 An Introduction to Visual Basic for Engineers and Scientists
Das könnte Ihnen auch gefallen
- A Heartbreaking Work Of Staggering Genius: A Memoir Based on a True StoryVon EverandA Heartbreaking Work Of Staggering Genius: A Memoir Based on a True StoryBewertung: 3.5 von 5 Sternen3.5/5 (231)
- The Sympathizer: A Novel (Pulitzer Prize for Fiction)Von EverandThe Sympathizer: A Novel (Pulitzer Prize for Fiction)Bewertung: 4.5 von 5 Sternen4.5/5 (121)
- Exotic - March 2014Dokument64 SeitenExotic - March 2014Almir Momenth35% (23)
- Grit: The Power of Passion and PerseveranceVon EverandGrit: The Power of Passion and PerseveranceBewertung: 4 von 5 Sternen4/5 (588)
- Never Split the Difference: Negotiating As If Your Life Depended On ItVon EverandNever Split the Difference: Negotiating As If Your Life Depended On ItBewertung: 4.5 von 5 Sternen4.5/5 (838)
- The Little Book of Hygge: Danish Secrets to Happy LivingVon EverandThe Little Book of Hygge: Danish Secrets to Happy LivingBewertung: 3.5 von 5 Sternen3.5/5 (400)
- Devil in the Grove: Thurgood Marshall, the Groveland Boys, and the Dawn of a New AmericaVon EverandDevil in the Grove: Thurgood Marshall, the Groveland Boys, and the Dawn of a New AmericaBewertung: 4.5 von 5 Sternen4.5/5 (266)
- The Subtle Art of Not Giving a F*ck: A Counterintuitive Approach to Living a Good LifeVon EverandThe Subtle Art of Not Giving a F*ck: A Counterintuitive Approach to Living a Good LifeBewertung: 4 von 5 Sternen4/5 (5795)
- Her Body and Other Parties: StoriesVon EverandHer Body and Other Parties: StoriesBewertung: 4 von 5 Sternen4/5 (821)
- The Gifts of Imperfection: Let Go of Who You Think You're Supposed to Be and Embrace Who You AreVon EverandThe Gifts of Imperfection: Let Go of Who You Think You're Supposed to Be and Embrace Who You AreBewertung: 4 von 5 Sternen4/5 (1090)
- The World Is Flat 3.0: A Brief History of the Twenty-first CenturyVon EverandThe World Is Flat 3.0: A Brief History of the Twenty-first CenturyBewertung: 3.5 von 5 Sternen3.5/5 (2259)
- The Hard Thing About Hard Things: Building a Business When There Are No Easy AnswersVon EverandThe Hard Thing About Hard Things: Building a Business When There Are No Easy AnswersBewertung: 4.5 von 5 Sternen4.5/5 (345)
- Shoe Dog: A Memoir by the Creator of NikeVon EverandShoe Dog: A Memoir by the Creator of NikeBewertung: 4.5 von 5 Sternen4.5/5 (537)
- The Emperor of All Maladies: A Biography of CancerVon EverandThe Emperor of All Maladies: A Biography of CancerBewertung: 4.5 von 5 Sternen4.5/5 (271)
- Team of Rivals: The Political Genius of Abraham LincolnVon EverandTeam of Rivals: The Political Genius of Abraham LincolnBewertung: 4.5 von 5 Sternen4.5/5 (234)
- Hidden Figures: The American Dream and the Untold Story of the Black Women Mathematicians Who Helped Win the Space RaceVon EverandHidden Figures: The American Dream and the Untold Story of the Black Women Mathematicians Who Helped Win the Space RaceBewertung: 4 von 5 Sternen4/5 (895)
- Elon Musk: Tesla, SpaceX, and the Quest for a Fantastic FutureVon EverandElon Musk: Tesla, SpaceX, and the Quest for a Fantastic FutureBewertung: 4.5 von 5 Sternen4.5/5 (474)
- The Spartacus Workout 2Dokument13 SeitenThe Spartacus Workout 2PaulFM2100% (1)
- Chemical and Biological Weapons Chair ReportDokument9 SeitenChemical and Biological Weapons Chair ReportHong Kong MUN 2013100% (1)
- On Fire: The (Burning) Case for a Green New DealVon EverandOn Fire: The (Burning) Case for a Green New DealBewertung: 4 von 5 Sternen4/5 (74)
- The Yellow House: A Memoir (2019 National Book Award Winner)Von EverandThe Yellow House: A Memoir (2019 National Book Award Winner)Bewertung: 4 von 5 Sternen4/5 (98)
- The Unwinding: An Inner History of the New AmericaVon EverandThe Unwinding: An Inner History of the New AmericaBewertung: 4 von 5 Sternen4/5 (45)
- Due Process of LawDokument2 SeitenDue Process of Lawjoe100% (4)
- Learn Spoken English QuicklyDokument20 SeitenLearn Spoken English QuicklyPoulami DeNoch keine Bewertungen
- Stoke Rehabilitation NICE GuidelinesDokument591 SeitenStoke Rehabilitation NICE GuidelinesHardeep Singh BaliNoch keine Bewertungen
- Mircea Eliade and Ernst Jünger On Human Sacrifice, 1937-1945Dokument31 SeitenMircea Eliade and Ernst Jünger On Human Sacrifice, 1937-1945Direktor Kile100% (1)
- Anne of Avonlea PDFDokument253 SeitenAnne of Avonlea PDFAthreya NixNoch keine Bewertungen
- Book Review "The TKT Course Clil Module"Dokument8 SeitenBook Review "The TKT Course Clil Module"Alexander DeckerNoch keine Bewertungen
- Vince - Michael - Intermediate - Language Assive 1Dokument5 SeitenVince - Michael - Intermediate - Language Assive 1Николай КолевNoch keine Bewertungen
- Holidays Homework 12Dokument26 SeitenHolidays Homework 12richa agarwalNoch keine Bewertungen
- Teaching Students With High Incidence Disabilities Strategies For Diverse Classrooms 1St Edition Prater Test Bank Full Chapter PDFDokument35 SeitenTeaching Students With High Incidence Disabilities Strategies For Diverse Classrooms 1St Edition Prater Test Bank Full Chapter PDFvaleriewashingtonfsnxgzyjbi100% (6)
- Rostam and SohrabDokument16 SeitenRostam and Sohrabronnel100% (1)
- Icecream ScienceDokument6 SeitenIcecream ScienceAnurag GoelNoch keine Bewertungen
- Adult Development and LeadershipDokument28 SeitenAdult Development and LeadershipUsama dawoudNoch keine Bewertungen
- Catalogue Maltep en PDFDokument88 SeitenCatalogue Maltep en PDFStansilous Tatenda NyagomoNoch keine Bewertungen
- Frugal Innovation in Developed Markets - Adaption o - 2020 - Journal of InnovatiDokument9 SeitenFrugal Innovation in Developed Markets - Adaption o - 2020 - Journal of InnovatiGisselle RomeroNoch keine Bewertungen
- Yoder 2000Dokument12 SeitenYoder 2000Ignacio VeraNoch keine Bewertungen
- Grade12 Rigel Group4 Assesing The Solid Waste Management Off Small Foos Store in Gingoog CityDokument31 SeitenGrade12 Rigel Group4 Assesing The Solid Waste Management Off Small Foos Store in Gingoog CityMa. Joan ApolinarNoch keine Bewertungen
- Narrative ReportDokument13 SeitenNarrative ReportfranceNoch keine Bewertungen
- Term Coalition Has Been Derived From The Latin Word 'Coalitio' Which Means To Grow Up TogetherDokument2 SeitenTerm Coalition Has Been Derived From The Latin Word 'Coalitio' Which Means To Grow Up TogetherShree MishraNoch keine Bewertungen
- Discuss Both Views Introduction PracticeDokument3 SeitenDiscuss Both Views Introduction PracticeSang NguyễnNoch keine Bewertungen
- 00664-Hepting Excerpts of RecordDokument240 Seiten00664-Hepting Excerpts of RecordlegalmattersNoch keine Bewertungen
- (2010) Formulaic Language and Second Language Speech Fluency - Background, Evidence and Classroom Applications-Continuum (2010)Dokument249 Seiten(2010) Formulaic Language and Second Language Speech Fluency - Background, Evidence and Classroom Applications-Continuum (2010)Như Đặng QuếNoch keine Bewertungen
- Harry Potter and The Prisoner of Azkaban: Chapter 3-1 Owl PostDokument20 SeitenHarry Potter and The Prisoner of Azkaban: Chapter 3-1 Owl PostodfasdNoch keine Bewertungen
- CV BTP AhokDokument2 SeitenCV BTP AhokDiah Purwati N.Noch keine Bewertungen
- Comparative DegreeDokument25 SeitenComparative DegreeAgung PriyanaNoch keine Bewertungen
- DRTA-directed Reading Thinking Activity: M. Truscott Staff Development 9-24-10Dokument13 SeitenDRTA-directed Reading Thinking Activity: M. Truscott Staff Development 9-24-10ehaines24Noch keine Bewertungen
- A Note On RhotrixDokument10 SeitenA Note On RhotrixJade Bong NatuilNoch keine Bewertungen
- Proximity Principle of DesignDokument6 SeitenProximity Principle of DesignSukhdeepNoch keine Bewertungen