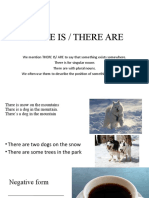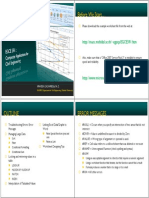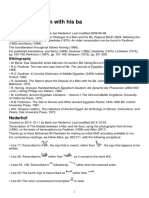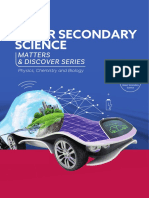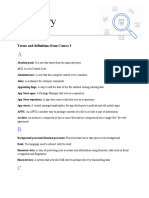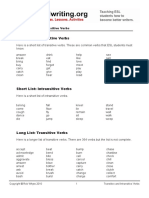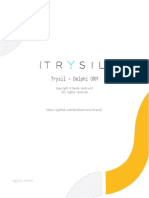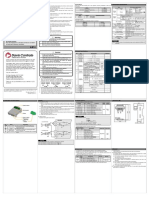Beruflich Dokumente
Kultur Dokumente
Flowol 3 Tutorial
Hochgeladen von
Riya KumariCopyright
Verfügbare Formate
Dieses Dokument teilen
Dokument teilen oder einbetten
Stufen Sie dieses Dokument als nützlich ein?
Sind diese Inhalte unangemessen?
Dieses Dokument meldenCopyright:
Verfügbare Formate
Flowol 3 Tutorial
Hochgeladen von
Riya KumariCopyright:
Verfügbare Formate
Flowol
Primary/Secondary
Tutorial
TM
A Control Program for
Windows PC
Authors: Anthony and Rod Bowker Programming: Anthony Bowker Tutorial: Rod Bowker Copyright: Copyright:
(K.I.T.E.) (K.I.T.E.) (K.I.T.E.)
Program Keep I.T. Easy (K.I.T.E.) 2005 Tutorial Keep I.T. Easy (K.I.T.E.) 2005
http://www.flowol.com
Document Flowol 3 version 1
Flowol
Keep I.T. Easy 2005
Page 1
Flowol
Primary/Secondary
Tutorial
Setup Instructions
Page System Requirements and Installing Flowol - - - - - - - - - - - - - - - - - - - - - - - - 3 Getting Started - - - - - - - - - - - - - - - - - - - - - - - - - - - - - - - - - - - - - - - - - - - - - 4 Setting up Flowol for your interface - - - - - - - - - - - - - - - - - - - - - - - - - - - - - - 5
Contents
Tutorial
Introduction - - - - - - - - - - - - - - - - - - - - - - - - - - - - - - - - - - - - - - - - - - - - - - 6 The Screen [Workspace, Toolbar, Mimic, Graph] - - - - - - - - - - - - - - - - - - - - - 7 The Symbols on the toolbar - - - - - - - - - - - - - - - - - - - - - - - - - - - - - - - - - - - - 8 Zebra crossing - - - - - - - - - - - - - - - - - - - - - - - - - - - - - - - - - - - - - - - - - - - - - 9 Using the prompts to create a simple program - - - - - - - - - - - - - - - - 9 Displaying a mimic - - - - - - - - - - - - - - - - - - - - - - - - - - - - - - - - - - 9 Saving a program - - - - - - - - - - - - - - - - - - - - - - - - - - - - - - - - - - - - - 9 Editing a flowchart: deleting and adding symbols - - - - - - - - - - - - - - - 10 Text, labelling a flowchart - - - - - - - - - - - - - - - - - - - - - - - - - - - - - - 10 Traffic Lights - - - - - - - - - - - - - - - - - - - - - - - - - - - - - - - - - - - - - - - - - - - - - 11 Using the monitor bars - - - - - - - - - - - - - - - - - - - - - - - - - - - - - - - - 11 Multiple outputs in a symbol - - - - - - - - - - - - - - - - - - - - - - - - - - - - - 11 Moving the prompt box - - - - - - - - - - - - - - - - - - - - - - - - - - - - - - - - -11 Editing instructions in a symbol - - - - - - - - - - - - - - - - - - - - - - - - - - -11 Printing the flowchart - - - - - - - - - - - - - - - - - - - - - - - - - - - - - - - - - - 11 Undo and Redo - - - - - - - - - - - - - - - - - - - - - - - - - - - - - - - - - - - - - - 12 Changing the size [Re-scale, Zoom] of the flowchart- - - - - - - - - - - - - 12 Changing the speed of the flowchart - - - - - - - - - - - - - - - - - - - - - - - - 12 Stepping through the flowchart - - - - - - - - - - - - - - - - - - - - - - - - - - - -12 The Lighthouse - - - - - - - - - - - - - - - - - - - - - - - - - - - - - - - - - - - - - - - - - - - - 13 Moving and Copying a flowchart - - - - - - - - - - - - - - - - - - - - - - - - - - 13 Changing the colours - - - - - - - - - - - - - - - - - - - - - - - - - - - - - - - - - - 13 Using an INPUT- - - - - - - - - - - - - - - - - - - - - - - - - - - - - - - - - - - - - - 14 Subroutines- - - - - - - - - - - - - - - - - - - - - - - - - - - - - - - - - - - - - - - - - 15 Run What? - - - - - - - - - - - - - - - - - - - - - - - - - - - - - - - - - - - - - - - - - 15 Using Sound on PC Flowol - - - - - - - - - - - - - - - - - - - - - - - - - - - - - - - - - - - - 16 Recording sound and using sound in a flowchart - - - - - - - - - - - - - - - - 16 Copy and Paste - - - - - - - - - - - - - - - - - - - - - - - - - - - - - - - - - - - - - - - - - - - - 17 Copy a flowchart back into Flowol or into Word - - - - - - - - - - - - - - - - 17 Copy a mimic into Word - - - - - - - - - - - - - - - - - - - - - - - - - - - - - - - - 17 Controlling Electric Motors [The 3D Mobile mimic]- - - - - - - - - - - - - - - - - 18 Controlling a motor in a program and changing the motor speed- - - - - -18 Using Analogue Values [Vals] with an interactive Cot Mobile- - - - - - - - - - - - - 19 The 3D Big Wheel mimic- - - - - - - - - - - - - - - - - - - - - - - - - - - - - - - - - - - - - 20 Explaining Active Inputs - - - - - - - - - - - - - - - - - - - - - - - - - - - - - - 20 Using Speech - - - - - - - - - - - - - - - - - - - - - - - - - - - - - - - - - - - - - - - 20 Variables - - - - - - - - - - - - - - - - - - - - - - - - - - - - - - - - - - - - - - - - - - 21 Using Active inputs - - - - - - - - - - - - - - - - - - - - - - - - - - - - - - - - - - - 21 Changing the speed of a motor with variables - - - - - - - - - - - - - - - - - - 22 Stop All- - - - - - - - - - - - - - - - - - - - - - - - - - - - - - - - - - - - - - - - - - 22 Controlling a Motorised Barrier - - - - - - - - - - - - - - - - - - - - - - - - - - - - - - - - - 23 Using a feedback switch - - - - - - - - - - - - - - - - - - - - - - - - - - - - - - -23 Using Analogue Values [Vals]. Controlling the Autohome - - - - - - - - - - - - - - - 24 Printing the flowchart; Changing workspace dimensions - - - - - - - - - - - - - - - - 25 Using keyboard shortcuts Hot Keys - - - - - - - - - - - - - - - - - - - - - - - - - - - - - 25 Monitoring the System and Data Logging - - - - - - - - - - - - - - - - - - - - - - - - - - 26 Calibrating analogue sensors; Showing a Graph window - - - - - - - - - - 26 Setting up the Graph windows - - - - - - - - - - - - - - - - - - - - - - - - - - - - 27 Multiple graph windows - - - - - - - - - - - - - - - - - - - - - - - - - - - - - - - - 28 Scanning the values on a graph - - - - - - - - - - - - - - - - - - - - - - - - - - - -28 Transferring Graph Data and Printing Graphs - - - - - - - - - - - - - - - - - - - - - - - 29 Other Situations using variables [Counting; Repeating; Interrupting etc]- - - - - - 30 Solar water heater - - - - - - - - - - - - - - - - - - - - - - - - - - - - - - - - - - - - - - - - - - 31 The Buggy project - - - - - - - - - - - - - - - - - - - - - - - - - - - - - - - - - - - - - - - - - 32 Installing Flowol on RM Networks - - - - - - - - - - - - - - - - - - - - - - - - - - - - - - - - - - - - 33
Index & Glossary - - - - - - - - - - - - - - - - - - - - - - - - - - - - - - - - - - - - - - - - - - 36
Page 2 Keep I.T. Easy 2005 Flowol
Flowol
Primary/Secondary
Tutorial
System Requirements PC Windows
20 Mb of free Hard Disk Space Microsoft Windows 2000, XP, Server 2003 or Vista (32 or 64 bit) We recommend that all the latest critical updates are installed from: http://windowsupdates.microsoft.com
Note: The five mimics accompanying Flowol 3 will also be installed. The Big Wheel and Cot Mobile are new F3D mimics which have 3D animations. The speed of the animation will depend on the graphics capability of your computer. One way to speed up slow animation, at the expense of image quality, is to remove the tick from the Use anti-aliasing option in the Mimic tab of the Options dialog from the Settings menu. USB Users: Ensure that the interface is NOT connected when the Flowol software is installed. If you have installed the FlowGo/Solo drivers with a previous version of Flowol, uninstall them first by going to the Add or Remove programs control panel and remove the FlowGo/Solo USB Drivers (Flowol 2.91) program.
Installing Flowol - PC Windows
Note: Close any open programs before the installation as your system will need to be restarted for configuration changes to take effect. Log on with a user account with Administrative privileges. Insert the Flowol 3 CD ROM into the CD Drive. This is an auto play CD ROM, which means that Windows should detect the presence of the CD and automatically start up the Auto run program. Follow the on-screen instructions to complete the installation of the Flowol and its associated files onto the hard disc. When installation is complete, eject the CD ROM and store safely. Restart your system.
Note: If the Auto run program fails to start, use Windows Explorer to navigate the CD ROM contents and double click on the file Setup.exe. [See p.33 for installation onto RM networks]
Important Notes: 1. Flowol3 can be installed alongside Flowol2. 2. Flowchart programs created in Flowol2 can be opened in Flowol3 but those saved by Flowol3 cannot be opened back into Flowol2. 3. After Flowol3 has been installed it can point to the 2D mimics already on your machine and use them by default. Your version of Flowol2 however, may no longer be able to access these 2D mimics. You should not need to use Flowol2 once you have Flowol3, but if you do continue to use Flowol2 and need to access the mimics: Use the Set Mimic Directory.. in the file menu of Flowol2 [available only on later versions of Flowol2] If your mimics were installed from CD, then un-install these 2D mimics and re-install them again from your CD after Flowol3 has been installed. If your mimics were installed from floppy discs then the content of the original mimic folder on your machine must be manually transferred to the mimic folder in the Flowol3 folder. 4. When using the Mimic Creator after installing Flowol3, you will need to use the Set Mimic Directory.. in the file menu each time you need to access the 2D mimics. Or transfer the mimics as explained above if you need to access them by default.
Flowol Keep I.T. Easy 2005 Page 3
Flowol
Primary/Secondary
Tutorial
Getting Started To start the Flowol software once it has been installed: PC Windows: Click on the Start button on the taskbar. Within Programs, select Flowol 3 and click on the Flowol 3 icon. Configuring Flowol Flowol can operate with or without an interface attached. If the No Interface option is selected, Flowol will automatically be in simulation mode with the maximum number of inputs and outputs available. If an Interface has been selected from the list then Flowol can operate either:
Without the interface connected,
open (in simulation mode), so that the correct number of outputs, inputs and commands are available for that interface. closed (interface in operation).
Or: with the interface connected,
The following interfaces can be supported: Data Harvest: Contact Controller Plus Contact Controller FlowGo [Serial/USB] Solo Fischertechnik: Intelligent Interface [Serial] Deltronics: Serial Interface Serial Interface + Junior Interface Extra Sense [Serial Interface] to operate the Control IT Buffer Box. Digital Serial Adapter: to operate the Control IT Buffer Box. Control and Data Capture Interface [USB]
Commotion: Serial Interface Junior Interface Commotion CoCo [USB] LEGO DACTA: (Control Lab) Interface B
Other interfaces may be added in the future and available for download from the web site. http://www.flowol.com/flowol3/interfaces.aspx
Page 4
Keep I.T. Easy 2005
Flowol
Flowol
Primary/Secondary
Tutorial
Setting up Flowol for your Interface:
Open the Settings menu and select Interfaces to open the Choose Interface window.
Select your interface from the list shown and wait a few moments until its picture is displayed. o If your interface is USB connection only, there will be no further options. o If there is a dropdown menu you will need to select the appropriate communication port. E.g. an available COM port for Serial connection, or the USB. o Select the labelling (0 7) if required. [Note: the Tutorial is written for the 1 8 setting]. o If you are using the Digital Serial Adapter or Extra Sense, the interface connected to it might need to have the High selected. Click Save settings and OK if you would like this selection to be automatically configured when Flowol is next used. Click OK for these settings to be used for this session only. The program should now detect the interface if it is connected to the computer. The [connecting plug icon] will flash and close [interface in operation]. To work in simulation mode, click on the icon to open the connection.
Note: Some interfaces have restrictions on the number of inputs, outputs and motors available, which will not always match the labels on the mimics. When the No Interface option is selected, Flowol will have the maximum number of inputs and outputs available but will only work in simulation mode. These can be changed with the Advanced option. Mimic Options: Some 3D mimics can be re-labelled to suit the users interface. E.g. after configuring for the interface, open the Mobile mimic and select Mimic Options from the Mimic menu. The user now has the options of changing the Val label and the use of Motor B. These changes will be saved by Flowol in the .flo file with the flowchart. . Keep I.T. Easy 2005 Flowol
Page 5
Flowol
Primary/Secondary
Tutorial
The Tutorial
Introduction. This tutorial introduces Flowol software and the flowchart method of creating a control program. It is a hands-on approach which puts the reader through a series of problem solving exercises. Each exercise uses a control program to explore different elements of control, starting with simple ideas and progressing to more complex examples. The features of Flowol are introduced gradually at each stage.
Using the Tutorial.
[The tutorial, also on the Flowol CD, will be installed automatically so it can be accessed from the Help menu].
Pages 7 to 20 are an appropriate introduction for all students. Since the examples are progressive, you can decide how far your students should go. Each theme in the tutorial gives direction to possible solutions and several of the pages can also be used as worksheets. Ideas should be transferred from one section to another and extended to provide a complete solution. It might also be useful to refer to the Students Activities available on the web site. These activities are a pupil based text to support parts of the Flowol tutorial and also the extra Primary and Secondary Mimic Discs. The controllable tasks are progressive, similar to those in the tutorial, but focus more on the problem solving aspects of the examples rather than acquiring the skills to use the software. Extra mimic packs are available, check http://www.flowol.com for details.
Why Flowol? Flowol is normally set to operate in simulation mode. This allows all students on a computer to actively create, test and refine their control solutions. The mimics are controllable pictures which respond in a realistic way and the visual activity of the flowchart allows the logic to be easily followed and amended. When models are connected and operated through a control interface, the mimics still respond. Readings from analogue sensors can also be logged and used to control events. The computer screen then also becomes an important monitoring tool. Industrial processes, security systems etc are often monitored in a similar way.
Copyright: all rights reserved. This tutorial may be copied for use within the premises of the licensee on the condition that it is not loaned or sold. Keep I.T. Easy acknowledge that there may be error or omission in this publication for which responsibility cannot be assumed. No liability will be accepted for loss or damage resulting from the use of information contained in this tutorial or from uses as described.
Page 6
Keep I.T. Easy 2005
Flowol
Flowol
Primary/Secondary
Tutorial
Flowol Control and Data Logging
The Screen:
The Workspace. The Flowol workspace is the area of screen available to build the flowchart program. This initially has a size of 4xA4, capable of holding 220 symbols, but these dimensions can be changed. The Toolbar. i) Click on a Tool/symbol to select it. ii) Click again on the workspace to position it. iii) A prompt box will appear at the bottom of the window. It contains all the items that can be entered into that symbol.
Mimics. These are controllable pictures which allow the programs to be developed and tested in Simulate mode.
Graphs. i) Analogue and digital inputs can be logged as a separate application. ii) Inputs and outputs can be plotted together to show the response of the controlled outputs.
Flowol
Keep I.T. Easy 2005
Page 7
Flowol
Primary/Secondary
Tutorial
Erase/Delete
The Tools / Symbols
The Erase Tool will highlight and become active when part of the flowchart has been selected for editing. Use the Start symbol at the beginning of the flowchart program. Use the Stop symbol at the end of a subroutine, and at the end of a program which is not recursive (repeating). Use the Sub symbol to head a subroutine. (Note: subroutines should be defined before the main program). Use the prompts to make your selection. Use the Output symbol to turn on or turn off an output or a motor. Use the prompts to make the selection. (Note: all the outputs or all the motors can be turned on or off within one symbol).
Start/Stop/Sub
Output
Process
Use the process symbol to put in a delay (e.g. how long the output needs to be switched on for). This is also used to call up a subroutine, or to set up a variable. Use the prompts to make your selection. Use the Decision symbol to decide if Yes do this or No do that. It is used to check for feedback from an input signal such as: is the switch on, or is the temperature value more than, less than or equal to x etc? This symbol can also be used to check the values of a variable. Use the prompts to make your selection. Click on the Text Tool to add a title, or comments on the flowchart. Click on the workspace to position the text window. Type in the text window that appears on the workspace. Edit the text with the font toolbar at the top of the screen. Click on the Edit Tool (or use right mouse button) when you need to highlight symbols, lines, labels or section of flowchart. They can then be erased, changed or moved. Use the Line Tool to link the symbols together to create the flowchart. Where a decision symbol has been used, then both a YES and a NO line have to be used. [The Yes/No selection box appears when you first click on the decision symbol]. e.g. If switch is pressed (Yes) - do something. If switch is not pressed (No) - go back and check again. Start / Stop button to run or stop the program.
Decision
Text
T
Edit
Interface connection. E.g. if configured for an interface you can switch between simulation mode and interface operation mode.
Note: a Remote tool will become available when configured for FlowGo or Solo.
Page 8 Keep I.T. Easy 2005 Flowol
Flowol
Primary/Secondary
Tutorial
Zebra Crossing
Mimic
Zebra Crossing
Resource
6V bulb connected to Output 1
Skill: To connect three of the basic flowchart Tools to create a
control program to turn output 1 on for 5 seconds, then turn it off.
Program: 1 Select the Start symbol Tool and click again on the workspace to position and fix the grey image of the symbol. Use the prompts to select Start. 2 Select an Output symbol position it under the Start symbol. Use the prompt to Select: Turn Output 1 on, click on OK. Select a Process symbol position it under the Output symbol. Use the prompts to select Delay 5 Click OK. Select the Output symbol position it under the symbol above. Use the prompts to select Turn Output 1 off. Click OK. Select a Stop symbol position it under the symbol above. Use the prompts to select Stop. Select the Line tool to link the symbols i) Click on the Start symbol (it will highlight green). ii) Click on the symbol beneath it. (The line will be drawn). iii) Click on the second symbol again. (This is the start of the next line) iv) Click on the third symbol etc and continue until the flowchart is complete.
Start
Turn Output 1 on
Delay 5
Turn Output 1 off
5 6
Stop
To run this short program, click on the symbol in the toolbar. To stop the program click on the symbol again [note: in this example it may stop automatically at the end of the sequence]. To open up the mimic: click on the mimic icon on the Toolbar. Choose Zebra Crossing To show the labels, click on the label icon. Note: If you already have Flowol 2 mimics in another folder, select Flowol 2 mimic folder in the Mimic window. Browse and select your old Flowol 2 mimic folder. To test the action of the mimic: click on the light on the mimic to turn it on, click again to turn it off. RUN your program again. To save a program: open the File menu, then click on Save As... give your program a filename, OK
Flowol Keep I.T. Easy 2005 Page 9
Flowol
Primary/Secondary
Tutorial
Changing and Adding Instructions.
Mimic
Zebra Crossing
Skill: To modify a flowchart
i) ii) iii) iv) Remove unwanted symbols Changing information in the symbols Inserting extra symbols in a sequence Putting Text on the flowchart.
Resources
6V bulb connected to output 1
Removing a mistake: Symbols or lines in the wrong place can be removed.
Select the edit tool (Hand). Note: the right mouse button is an edit Short-cut, instead of clicking on Hand Click on the incorrect line or symbol to highlight it, and then click on the toolbar. Start Start Changing Information e.g. delay time 1 Select the edit tool (Hand) 2 Click on the Delay in the flowchart, to highlight it. 3 Click on C on the prompts number pad and change it to 2. OK. Inserting Additional Symbol: 1 Select another process [delay] symbol from the toolbar. 2 Place the orange image on the line above the Stop symbol. The chart will automatically re-draw itself. 3 Use the prompt box to produce: Delay 2, OK To make the light flash forever (recursive): 1 Select Edit tool, click on the Stop symbol and erase it with tool. 2 Now draw a line from the second Delay to the process symbol at the top [turning output 1 on]. Save the new program . Run the program and observe the effect on the mimic. Investigate or model the effect of using different delays, e.g. Is one second on and two seconds off just as effective for safety but saving energy? Labelling the Flowchart: Select the Text Tool, position and click the Label window on the flowchart. Text edit icon Re-write the label in the text window. Edit the font by using the Font toolbar. Labels can be moved in a similar way to that of the symbols [click once on the label]. To edit the text in the label, double click on the label or click once on the label to highlight it, and then click on the Text edit icon.
Page 10 Keep I.T. Easy 2005 Flowol
at the top of
Start
Turn Output 1 on Change delay Delay 2
Turn Output 1 on
Turn Output 1 on
Delay 2
Delay 2
Turn Output 1 off
Turn Output 1 off
Turn Output 1 off
Insert extra process Stop Delay 2
Erase this stop & draw new line Stop Stop
1 2 3 4 5
Flowol
Primary/Secondary
Tutorial
Traffic Lights
Mimic
Bridge Lights
Resources
Output 3 6V bulb Output 2 6V bulb Output 1 - 6V bulb Etc.
box (symbol) can control Skill: Simulations with monitor Toolbars. 2 motors. The power control Multiple outputs in a symbol. has Editing to be the same for both the information in a symbol. motors in the sameMoving the prompt box. box. Note: if power is 50%Data Logging and Control.
Simulation without a mimic.
The cause and effect is easily demonstrated by Flowol has monitor toolbars which are normally at Graphs: using Flowol the bottom of the workspace.
They can be moved by dragging them around the screen. When in the workspace they become The pump motor A windows which can then be closed. They can be re-opened from Toolbars-View menu. These monitor bars show the state of the inputs and outputs.
responds to the temp. difference. The Sun seeker motor responds to the light differential.
When the program is in simulation mode, the input can be clicked on to simulate the input changing. been left as %. Traffic Lights: have been calibrated and then the temperature range Let Output 1 be green, Output 2 - amber and Output 3 - red and build up the flowchart shown below.
(limits) changed. The temperature sensors
Note: The light graph has
Multiple outputs can be triggered in the same output box by simply selecting as many as you wish Save your Program in the prompt box. Move the prompt box if it is in the way by dragging it with its shortened title bar on the left hand corner. in one sub., then it stays at that value To Edit the instructions in a symbol: re-select until it is reStart the symbol on the workspace [highlight blue] to defined. Traffic Lights re-open its prompt box Note: If the symbol is already selected but the Turn prompt box is not open, then you need to click on Delay 7 Output 3 on the workspace first, and then click on the symbol again. Click on the options in the prompt box to make the Turn Output Delay 7 2 on 1 off changes. E.g. to change an On to an Off just click on the Off [they will toggle]. To remove the On altogether just click on it again. Note: When Turn Output Delay 3 starting a new column always work downwards. 2 on 3 off Run the program. Note: the light sequence is not quite right. Make the correction and save your program. To print the flowchart, click on the printer icon on the top toolbar. [See details about the full printing options on page 25].
Flowol Keep I.T. Easy 2005
Delay 3
Turn Output 2 off
Turn Output 1 on 2 off
Page 11
Flowol
Primary/Secondary
Tutorial
Double Set of Traffic Lights
Mimic
Bridge Lights
Skill:
i) ii) iv) v) Changing the scale of the flowchart Undo and Redo Click on the mimic to test its function. Slowing down the flowchart
Resources
Outputs (1 to 6) 6V bulbs
Testing the Outputs on the Mimics: Display Bridge Lights mimic and show the labels . If you carefully click on each of the lights on the mimic you will make them turn on, click on them again to turn them off. Also observe the output monitor bar. Now click on the outputs on the monitor bar to see the effect on the mimic. Run the Traffic Lights program and check it out on the mimic. Change/edit the delays until you have the best result.
Undo and Redo can be used to step back and then forward again through the stages of creating the flowchart. Re-scaling [Zoom] the flowchart. When the flowchart becomes too large to be seen in one frame, use zoom to observe more symbols on the monitor screen. [80% is a useful, readable size]. The Zoom default can be changed from Options in the Settings menu. Symbol Tooltips: Having < 80% is useful when re-arranging the flowchart but the symbols are difficult to read. Tooltips are provided [if Zoom<80%] when the cursor hovers over a symbol. These Tooltips can be turned off from the View menu. Double Set of Traffic Lights This can be done by constructing another flowchart for the second set of lights, or the sequence for the single set of lights can be modified. Extra symbols can be inserted or some of those already there can be highlighted and edited. Run the program and observe the effect on the mimic so your program can be checked and refined. Save your program. Reducing the Speed of the Flowchart or Stepping Through the Program is useful when demonstrating or checking for errors. Open the Speed toolbar from Toolbars in the View menu. Make the speed adjustment by moving the slider. The speed tool window can be closed or dragged to the top or bottom toolbars.
Slow-Fast
To step through the program, first pause the flowchart by clicking on the icon [or from Settings menu] and then step from one symbol to the next using the Spacebar or step icon.
Page 12 Keep I.T. Easy 2005 Flowol
Flowol
Primary/Secondary
Tutorial
The Lighthouse
Mimic
Light House
Skill: To use multiple flowcharts:
i) ii) iii) iv) Move sections of flowchart. Copy a flowchart. Changing the colour of the flowchart. Controlling a model through a control box.
Resources
Output 2 - buzzer Outputs 1 & 3 6V bulbs
Open the Light House mimic, re-load the zebra crossing program and run it. Try moving Sections of flowchart: (individual symbols or groups of symbols) 1 2 3 4 5 6 Select the edit tool (hand). Click on the symbol in the flowchart to be moved, it will highlight. Use the left mouse button to drag the symbol and then release. To highlight a group of symbols, drag a box around the group. (Click left mouse button at one corner of the group, drag a box across them and release). Select any one of the highlighted symbols to drag the group. Move the group back or use Undo.
Fog Horn (buzzer)
Start Output 1 to 2 Turn Output 1 on Turn Output 2 on
Controlling the Foghorn on the lighthouse: Copy the flowchart: Select edit tool and highlight the flowchart by dragging a box around it. (explained above). i) Hold the Shift key and drag one of the highlighted symbols to drag a copy of the flowchart to one side, release mouse button. OR: use the Copy and Paste icons. See details of Cut, Copy and Paste on page 17.
Main Light
Start
Delay 2
Delay 1
ii)
Turn Output 1 off
Turn Output 2 off
The outputs in the second flowchart now need to be re-defined as Output 2. It may also be advisable to change the delays: Delay 1 when buzzer is on and Delay 3 when off. Save the lighthouse program.
Delay 2 Delay 3 Change the Delays
To change the colours of the flowchart: select Colours from Options.. in the Settings menu. Note: stronger colours may be useful for demonstrations but strong, flashing colours can be unpleasant for the user, or even dangerous for an epileptic user. Connecting to an Interface and controlling a model: If Flowol is configured for an interface [see p.5] and your control box is connected to the computer, you can switch from simulation mode to interface mode by closing the plug connector icon on the toolbar e.g.
Flowol
to
or vice versa to return to simulation mode.
Keep I.T. Easy 2005 Page 13
Flowol
Primary/Secondary
Tutorial
Lighthouse with a switch
Mimic
Light House
Resources
Skill: Using an Input (Decision) symbol.
Output 3 6V bulb Output 2 Buzzer Output 1 6V bulb Input 1 switch or LDR
Using an input switch to control the interior light in the lighthouse: An input is observed by a decision symbol. When the program is running the decision instruction looks for a fraction of a second to see if the input is On or Off. The diagrams below show the steps needed to build the procedure for the interior light program. Create and position these four symbols. When you click on the decision symbol to draw the first line it will highlight the symbol [green] and open a window for you to decide if this first line is to be a YES or NO line. Make your decision e.g. YES and then click on the destination symbol [Turn Output 3 on]. When you highlight the decision symbol for the second line, the program will already know it is for the NO line. Click on the destination symbol [Turn Output 3 off]. Add the extra lines to complete the flowchart. Write some labels and Re-Save the program.
Start
Is Input 1 off
YES
NO
Turn Output 3 on
Turn Output 3 off
Using a light sensor as the switch. A light sensor is On when it is light and Off when it is dark. Run the lighthouse program and click on the Moon/Sun (input 1) on the mimic. This will simulate the effect of changing the light sensor. Now insert decision symbols to the other flowcharts so that the main light and foghorn are also controlled automatically by the daylight. Test your program and re-save it.
Page 14 Keep I.T. Easy 2005 Flowol
Flowol
Primary/Secondary
Tutorial
Skill: Using Subroutines Subroutines When a section of flowchart needs to be repeated, it is better to use a subroutine and a separate main routine to command this subroutine. The subroutine however, must be defined and drawn first, so it can be selected and included in the main routine. [In the lighthouse example we can use a subroutine to give the flashing light a signature].
Sub flash
Lighthouse with Subroutines and Sound
Building a subroutine: Select the Start symbol but click on Sub (not Start) in the prompt box. Write the name flash in the text window and click OK.
Turn Output 1 on
Delay 1
The flowchart for the subroutine can then be built up in the usual way but it should finish with a Stop
Start
Turn Output 1 off
Is Input 1 off
NO
Delay 1
YES
Building the main routine: Draw the main routine (with a Start). After selecting the process symbol, click on Sub in the prompt box. A list of your subroutines will appear. Make your selection.
Sub flash x 2
Stop
Delay 3
To repeat this subroutine, click on the number pad before clicking on OK. [e.g. flash repeated twice].
You can now modify the main routine by adding delays and calling up the flash subroutine in different ways to give the flashing light a different flashing routine [e.g. a signature].
Adding a fog horn sound to your lighthouse program.
One of your flowcharts should be controlling the foghorn output 2. Insert another output symbol below the one in the foghorn flowchart which turns Output 2 on. When the prompt box opens, choose Sound and type C:\WINDOWS\Media\ringout.wav in the prompt box window to select the ringout sound file already on your computer. Alternatively this can also be found by clicking on Browse and locating the file. Click OK in the prompt box. Note: If you use Browse, you may then have to re-locate your .flo files folder before saving. See details Using Sound on PC Flowol [p.16], particularly if you wish to create your own sound.
Run what?: allows you to run a subroutine or selected
flowcharts on their own. Select Run what? from the Settings menu. Choose your named subroutine from the list, and RUN the program. Or choose Selection; highlight the chosen Start [or Ctrl and select several Starts] on your flowchart and RUN. Remember to choose All Starts again at the end of the test.
Flowol Keep I.T. Easy 2005 Page 15
Flowol
Primary/Secondary
Tutorial
Using Sound on PC Flowol
[For PC computer only with sound card, microphone and speakers connected] Sound can give extra realism to the control situations e.g. the foghorn on the lighthouse. In automatic systems such as road crossings, lifts etc sound is also frequently used to help the partially sighted cope more easily. To record new sounds or listen to the pre-recorded sounds on your computer [at C:\WINDOWS\Media\...] you need to open the Windows Sound Recorder by clicking on the Sound Recorder icon [menu bar or Sound prompt box].
Length of time of the recording Record
Recording your own sounds:
Play
Stop
Attach a microphone and speaker to the sound card. Open the Flowol program. Launch Microsofts Sound Recorder by clicking on the icon [Note: This Sound Recorder can then be re-accessed from the lower taskbar]. Click on the Record button to start a recording. Make your sound into the microphone. Click on the Stop button when the recording is complete. Only edit the sound if you need to. E.g. you might need to delete a bit of recording just before or after the section of sound you need. To do this, move the slider on the Recorder window to identify the beginning and end of the sound and use the Edit menu on the Recorder to delete the unwanted sections of recording. Select Save As from the Sound Recorders File menu. Save as a .WAV file type in the destination of your choice but it may be best to save it in the same area that stores your flowchart .flo files.
To use the sound in your flowchart program insert an output symbol
. Select Sound from the prompt box and Browse.. for your .wav file and click OK. In the foghorn example above we wanted the sound to run with the visual fog horn on the mimic, therefore did not tick the Wait for sound to finish in the prompt box. If we want the sound to finish before the program continues [i.e. describing something], tick Wait for sound.. in the prompt box before clicking OK. Note: Although flowcharts can run simultaneously sounds cannot. If a sound is initiated by one routine, then it may be interrupted or cancelled out by sound from another routine. When the sound file has been used in a Flowol program and the Flowol .flo file saved, the location of the sound .wav file is also saved but not the sound itself. If you transfer or open the Flowol file on another computer you may have to either: o Transfer the sound file to the location specified by the Sound prompt box or o Use Browse in the Sound prompt box to re-locate the sound file, click OK in the prompt box to save this location in your program and re-save the Flowol .flo file.
Keep I.T. Easy 2005 Flowol
Page 16
Flowol
Primary/Secondary
Tutorial
Using Copy and Paste
Flowcharts can be copied from Flowol3 and pasted into: the same Flowol3 application. a different Flowol3 application. a word processor e.g. Word for a report or worksheet.
Stage 1: Drag a box around the section of flowchart to be copied to highlight it blue. Click on the copy icon. Either Stage 2: Click on the paste icon. Move the grey ghost image to the new place on the workspace and click to fix it. OR Stage 2: Click on the paste icon in the new application. Move the ghost image to the new place on the workspace and click to fix it.
Ghost image is red if too close to other symbols.
OR Stage 2: Click on the paste icon in Word. Click on the image; click on the Text Wrapping icon and select Square. Drag the image to a smaller size and position it. To copy a mimic into Word: Stage 1: In Flowol, click on the mimics title bar; press Alt Prt Sr and follow stage 2 above.
After a flowchart has been copied back into Flowol: Edit the commands in the symbols to suit the new context. Note: the subroutine title will have changed automatically, since a program must not have two different subroutines with the same name.
Flowol Keep I.T. Easy 2005 Page 17
Flowol
Primary/Secondary
Tutorial
Mimic: Mobile Note: Different options are available with this mimic. See p.5
Controlling Electric Motors
Skill:
Using a Motor output on a mimic. Changing the speed of a motor.
Electric motors produce movement. This can be the continuous rotation of a cot mobile or the forwards and backwards movement of a barrier. Open the mimic folder and select the Mobile mimic. Use the left mouse button and click on the letters on the motor monitor bar and observe the effect on the mimic. When letter A goes green, motor A should go forward. Click again to stop it. Use the right mouse button to turn the letter A red. This should make the motor reverse. On the mobile mimic, motor A rotates the whole mobile but what do motors B and C do? You might like to have the labels on . Controlling a motor in a program: Choose an output symbol to open the prompt box and select Turn Motor.. [Note the 3D mimics have written prompt names to remind you what the motors do].
Start
Select: A (Mobile) Fd [to make motor A rotate forwards] and click OK,. Activity 1: Build up this program which uses input 1 to control the mobiles movement. Activity 2: Now build a program using another input button to control another moving feature [try forward and reverse].
Is Input 1 on
YES
NO
Turn Motor A off
Turn Motor A fd
Note: More than one motor can be controlled by the same output symbol.
Motor Speed or Power Control. Real motors on models and those on 3D mimics often rotate too quickly. To slow them down we need to give the motors a % speed setting. To do this, select the Turn Motor A fd symbol to re-open its prompt box. Tick the Set motor power check box and choose a % speed setting e.g. 50%, before clicking OK. Activity 3: Edit your program to change some of your motor speeds. Add extra output symbols and delays to make the mobile go fast, then slow and then fast again. Note: Set motor power back to 100% when needed.
Page 18 Keep I.T. Easy 2005 Flowol
Flowol
Primary/Secondary
Tutorial
Using Analogue Values [Vals] with the Cot Mobile Mimic
A switch is a digital input because it can only be either on or off. Analogue sensors on the other hand have a range of input values e.g. a light sensor can detect variations in brightness and a sound sensor can detect different levels of noise. [Note: a thermometer is an analogue device]. When using Flowol in simulation mode we can simulate changes in analogue readings by: Either clicking on the val reading on the mimic with the left mouse button to increase the value in steps of 5, and by using the right mouse button to decrease the value again. Or: By clicking on the reading on the Vals monitor bar at the bottom of the screen or dragging its level up or down. [Note: smaller
changes are then possible].
Explore the outputs on the mobile by clicking on the output monitor bar. [You will need to look closely at the mimic since some of the lights on the mobiles models are quite small]. Activity 4: We will now make the light in the hot air balloon act as a Night-light. E.g. the balloon will light up automatically only when it is dark. For this activity we will assume that Val 1 is the value from a light sensor on the end of the mobile arm. A light sensor gives a high reading when it is light and a low reading when dark.
Start
Is Val 1 < 18
YES
NO
. Build and complete this flowchart
[Note: After selecting the decision symbol, choose Is Val , 1 < [Number] 18 OK. When using analogue sensors it is often better to use < or > rather than = ].
Run your program and simulate a change in the light level. Now edit your program to change the threshold value [the 18] at which the Night-light works. Activity 5: To occupy the baby create a program to automatically flash the car brake light and aeroplane wing tip lights, if the room light level falls below 60 units. Activity 6: The Automatic Mobile. For this activity assume that the analogue value is from a sound detector which gives a high reading when it is noisy. Now create a program which brings the mobile to life if the Baby wakes up during the night and cries. Remember you can control the lights, the movements and even produce your own sound file if you wish. Perhaps the mobile should be more active the greater the noise, and then gradually become less active as time passes.
Flowol Keep I.T. Easy 2005 Page 19
Flowol
Primary/Secondary
Tutorial
Mimic: Big Wheel
Controlling the 3D Big Wheel Mimic
[including Speech Windows XP or 2003 only].
Note: The 3D mimics can be re-sized but large 3D images might not work effectively on some computers. If this happens, re-open the mimic.
Open the Big Wheel mimic [with labels] Explore what the mimic can do by clicking on the monitor bars to see the effects of: Outputs 1, 2 & 3 and Motor A. When motor A is running, look closely at the input monitor bar and the steps below the wheel. You should notice that Input 4 is an input which comes on each time a seat passes the steps. This is an Active Input being controlled by the mimic itself. Note: clicking on Input 4 on the monitor bar has no effect. Now click on Inputs 1 & 2 on the monitor bar and on the mimic. These are the usual manual inputs which you can control. Now click on the gate on the mimic with left mouse button only. You should notice that you can control the closing and opening of the gate but the gate itself controls the active input 3 which is on the gate post.
Possible Activities
Activity 1 To attract the crowd use the [manual] input 1 to control the lighting effects on the wheel. This might be a simple on/off routine but flashing sequences are more exciting [use subroutines]. Activity 2 Use the input 2 to control the simple Go/Stop movement of the wheel. You might make the movement of the wheel speed up and slow down in stages [see Mobile: motor power control]. Activity 3 Modify activity 2 to include the safety feature of the gate: i.e. the gate must be closed before the wheel can be turned on, and the wheel should stop if either input 2 is turned off, or the gate is opened. Activity 4: Using Speech [You need a sound card and speakers on your computer] To increase safety even further use the Speak command to give the passengers an automatic verbal instruction to Hold tight please just before the ride begins to move. Select an output symbol and insert it in the program just before Motor A is to be turned on. Select Speak in the prompt box and type your message in the text box. Since we want the message to finish before the wheel starts, tick the check box Wait for text to be spoken OK.
Keep I.T. Easy 2005 Flowol
Page 20
Flowol
Secondary
Tutorial
Using Variables and the Active Inputs with the Big Wheel
A variable is a letter that can be assigned a value: (Let x = 10). Variables can be added to or subtracted from: (Let x = x+1). Variables can be subtracted etc. (Let x = x-y). A variable can be checked in a Decision symbol.
Let x = 10
Let x = x + 1
Let x = x - y
Is x > 20
With the Big Wheel mimic we can use variables to: Count how many times the ride is used. Control the length of ride. Change the speed of the motor smoothly. Activity 4: Use variable x to count how many times the ride is used. Build this Counter program to run along side your Wheel program. The counter increases the value of the variable x by one, each time Input 2 goes on. To open the Variables window, click on the icon.
Start
Counter
Let x = 0
Is Input 2 off
YES
NO
Is Input 2 on
YES
NO
Let x = x + 1
Activity 5: Stopping the wheel automatically. Construct a similar counting program to increase the variable y each time a seat passes the steps i.e. each time the active input 4 goes off and on. Since there are seven seats, each full rotation of the wheel should increase the variable y by 7. Now modify your program, by introducing a decision symbol, to stop the wheel automatically after it has rotated 3 times .
Activity 6: [Extension] Now you have learnt how to use Input 4, modify the program so that each of the seven seats stops automatically at the bottom for a short time for the people to get off. [Note a variable is not needed for this solution]
Flowol Keep I.T. Easy 2005 Page 21
Flowol
Secondary
Tutorial
Changing the speed of a motor with a variable
Many fairground rides produce a thrill by the rapid change in movement, but the Big Wheel is not one of these. To keep passengers safe the wheel should speed up and slow down gradually.
Sub speed up
This is possible by building subroutines like this one, which keeps changing the % speed setting of the motor. Such flowcharts can become rather long.
Delay 0.2 Turn Motor A fd 20% Delay 0.2 Turn Motor A fd 30% Delay 0.2
Turn Motor A fd 10%
etc
Activity 7: Changing the speed gradually by using a variable gives a more compact procedure. We use the variable a to represent the speed/power of the motor and then change the value of this variable. Build these two subroutines first, and then the main routine.
Sub Speed Up
Sub Slow Down
Start
Let a = 0
Let a = a - 10
Is Input 2 on
YES
NO
Let a = a + 10
Turn Motor A fd a%
Sub Speed Up
Turn Motor A fd a%
Delay 0.2
Is Input 2 off
YES
NO
Delay 0.2
Is a < 10
YES
NO
Sub Slow Down
Tick the Set motor power check box and scroll down to the variable % setting.
Note: If configured for FlowGo you can only use motor speed variables if you uncheck the Limit features option in the interface dialogue. FlowGo cannot work remote and only the x or y variable can be used.
Is a > 90
YES
NO
Turn Motor A off
Stop
Stop
When the program is running, look closely at the motor monitor bar at the bottom of the screen. The shaded area of the monitor label indicates the power level of the motor. Using the Stop All in an emergency. In the wheel Activity 3 earlier, we suggested the use of the gate as a safety feature to turn the ride off if the gate was opened.
Start
Flowol also has a Stop All feature which stops the whole program. The program then has to be re-started by the Start/Stop button on the toolbar; i.e. the whole system is shut down, and can then only be reset by an authorised person. This routine uses Input 5 as an emergency shut down button which could be added to the Wheel program. Trigger this by clicking on Input 5 on the monitor bar.
Page 22 Keep I.T. Easy 2005
Is Input 5 on
YES
NO
StopAll
Flowol
Flowol
Secondary
Tutorial
Mimic: LEVCROSS [from the: Secondary Mimic Disc].
Controlling a motorised barrier
A motorised barrier or garage door moves in one direction for a certain distance and then has to move in the reverse direction by the same amount. Deciding how long the motor should be turned on for can be determined in two ways: Either by having a feedback switch to turn the motor off when the barrier has reached its final position. Or by considering the speed of the motor, the distance the barrier has to move and the delay time needed while the motor is on. In this example we have two subroutines, one which closes the barrier and another one which opens it. These subroutines are then controlled by the main routine.
Gate in normal open position
Sub gate close Motor closing the gate Turn Motor A fd 70%
Main routine
Sub gate open
Start
Turn Motor A rev 80%
Is Input 1 on
YES
NO
Is Input 3 on
NO
Delay 2
Sub gate close
Delay
Is Input 2 on
YES NO
Switch detects the YES closed gate Turn Motor A off
Turn Motor A off
Stop
Stop
Sub gate open
When using this 2D barrier mimic, you need to click on the gate post hot spot to simulate input 3 being turned on. When the barrier opens however, this switch springs off automatically. A good extension for this in the level crossing example, is to use this gate switch [Input 3] to control the red and green signal lights which are pointing towards the train. This ensures that the gate is indeed shut before the train is given the green light. If you have checked all the inputs on this mimic by clicking on the input monitor bar you may have noticed that input 4 is a switch on the hinge post [not labelled on the mimic]. This can be used in a similar way e.g. as a feedback switch to detect when the barrier is fully open. Using Animated 3D Mimics Some inputs used on the new 3D mimics are triggered by the animated part of the mimic itself and are not hot spots and can therefore not be clicked on by the user. E.g. see the 3D Big Wheel example.
Flowol Keep I.T. Easy 2005 Page 23
Flowol
Secondary
Tutorial
Using Analogue Values [Vals] with the Autohome
Mimic: AUTOHOME [from: Secondary Mimic Disc]
Analogue sensors detect a range of values e.g. a light sensor [LDR] detects variations in brightness and a temperature sensor [thermistor] detects variations in temperature. When using Flowol in simulation mode we can create simulated changes in analogue readings by: Either clicking on the val reading on the mimic with left mouse button to increase the value in steps of 5 and using the right mouse button to decrease the value. Or by clicking on the reading on the Vals monitor bar at the bottom of the screen or by dragging the value up or down.
To use the Vals bar more effectively, it can be dragged into the workspace [making it a window] and then placing it just below the mimic. In the mimic shown: Val 1 is the outside temperature reading and Val 2 the outside brightness. . Activity 1: Electric Fire Use the temperature value [Val 1 in the decision prompt box] and build this Start flowchart to control the electric fire. [In my example the fire is output 5]. Temp. Activity 2: sensor Construct another routine to control the fan when it gets too hot. Is Val 1 > 22 Activity 3: Build yet another similar routine using the outside brightness [Val 2] to Fire YES control the inside lamp.
Night Security Light
NO
Automatic blinds
Start
Start
Turn Output 5 off
Is Val 2 < 40
YES
NO
Sub BlindCl
Activity 4: First build two subroutines, BlindCl and .BlindOp, which make Motor B go forward and reverse [similar to the Barriers example earlier]. Now build this main routine using the light level from Val 2 to control the blinds.
NO
Turn Output 5 on
YES
Is Val 2 < 40
YES
NO
Is Val 2 > 40
YES
NO
Activity 5: Outside Security Light The digital sensor above the garage door can act as a security sensor to detect a person nearby. Use this sensor to control the night security light above the front door. .
Flowol
Sub BlindOp
Page 24
Keep I.T. Easy 2005
Flowol
Secondary
Tutorial
Changing the size of the Workspace Printing multiple pages
The workspace has a default size of four A4 sheets of paper in a portrait block, which can hold about 220 flowchart symbols.
To check the workspace size, open the Page Setup window from the file menu, tick [check] the Show page boundaries box and press OK. Now Zoom the Flowol workspace to 30% to show the pages available.
To change the workspace size: open Page Setup. The default workspace size is four
pages [2 Wide and 2 Tall]. To change the workspace size, change the dimension settings and press OK. Note: Increasing the workspace might be needed for very large programs particularly when other flowcharts are pasted in from other Flowol applications. The workspace however, should not be increased unnecessarily since printing on a single sheet becomes less effective.
Printing the Flowchart
The default printer setting reduces the workspace to a single page when printed, in portrait e.g.: If the flowchart only occupies sheet 1, then this sheet will be printed on A4 with the flowchart symbols at 100%. If the flowchart also occupies part of sheets 2, 3 or 4 then all four sheets will be printed out on a single A4 page with the symbol sizes reduced appropriately. If the flowchart only occupies sheets 1 and 2 then it might be useful to open the Printer Page Setup window and change the orientation to Landscape. Note: If the workspace size has been increased above 4 pages, single sheet printing might be ineffective as the symbols and text may be too small to read.
Multiple Page Printing: To maintain 100% size of the flowchart symbols when printed, print the workspace sheets separately i.e. un-tick the Reduce to a single printed page when printed on the Page Setup window. Pages to be printed can be viewed in the Print Preview opened from the file menu.
Keyboard shortcuts Hot Keys can be used to build instructions in the symbols. To
label the Hot Keys, tick Display keyboard shortcuts in Options; Settings menu; OK. The letters underlined in the prompt boxes e.g. Output, Motor etc, refer to the keyboard keys that can be used instead. Some instructions have different letters e.g. off and on are No and Yes. OK is Enter. [Use Alt & shortcut, to avoid textboxes].
Flowol Keep I.T. Easy 2005 Page 25
Flowol
Secondary
Tutorial
Monitoring the System and Logging Data
Mimic: Greenh [from: Secondary Mimic Disc]
Monitoring a system is more exciting when an interface is connected and the real conditions are being observed but it is still impressive when the system is being simulated. For either of these modes however calibration is needed, therefore we need to set Flowol for an interface. To set Flowol for an interface: Settings menu Interfaces select the interface you are using or choose Contact Controller Plus or Deltronics Serial Interface Plus for the maximum inputs and outputs COM 1- Save settings and OK. For simulation mode, keep interface connection open. the
When configured for an interface, the Val monitor bar [or Val window] gains drop down menus. Use these drop down menus to choose the appropriate sensor calibration e.g. for the Greenhouse mimic: Val 1 - Temperature and Val 2 - Light. If you now drag the temperature reading in the monitor window you may have a different range.
Showing and Setting up a Graph
Clicking on Show graph icon gives the first graph window. This has a side menu bar allowing you to select the data you wish to log. The time axis has the default setting for 2 minutes which keeps doubling up. When one set of axes have been opened two further side menu buttons appear so other axes can be selected. The button on the graph title opens the Properties window for those axes.
Menu bar
Page 26
Keep I.T. Easy 2005
Flowol
Flowol
Secondary
Tutorial
Detailed Setup of Graph Windows
Logging Settings. Open the Logging Settings window . The time axis default setting starts with a logging duration of 2 minutes which keeps doubling up for ever. To specify your own total logging time: change the logging interval and the logging duration independently. Note however, that Flowol can only log up to 20,000 samples. The frequency bar chart for inputs is initially set at 10 columns, but this can be changed. Returning to the default settings can be done by choosing Show Default Open a graph window by selecting Show graph [Note four separate graph windows are available].
Open the left hand side menu and select the data to be logged. When one set of axes have been opened two further side menu buttons appear for other axes to be selected. This example has two sets of analogue data, one Output [Light] and three Input switch frequencies being logged. The number of sets of axes and the data displayed on those axes is your choice. The axes can be removed or the Axes Properties window opened from the dropdown menu by each title. The name for the temperature axes has been changed. The range of values to be displayed i.e. the max. and min. has also been specified. Clicking on a title bar defines the axes to be displayed on the graph. The Axes Properties of input 1 has been specified to display as a frequency graph and the name/title of input 1 changed to Garage Door Note the data from the three inputs can be stacked or displayed adjacent [as shown].
Flowol
Keep I.T. Easy 2005
Page 27
Flowol
Secondary
Tutorial
Multiple Graph Windows
Additional graph windows can be opened from the Graph menu, or by selecting from the top toolbar. Note: Up to four graph windows can be opened, each having multiple sets of axes. When carrying out an investigation it might be appropriate to have the graph windows displayed around the mimic so the visual information is in a realistic context. The whole graph window can be dragged to change its size and the boundaries between the graphs also dragged up or down to change the relative sizes of the graphs. again
Graph Values. After opening a graph window click on the Graph Cursor icon
The vertical cursor line can be dragged across the graph to scan the values at the various times. The corresponding readings are given in the title bars of each graph. This is particularly useful to identify the maximum and minimum readings for analogue values, or the length of time an output device may have been turned on.
Page 28 Keep I.T. Easy 2005 Flowol
Flowol
Secondary
Tutorial
Transferring Graph Data and the Graph Windows
Open the Graph menu. Note: Log on Run will normally be ticked so that
graphical data is logged by default. Un-ticking this will mean that no data is logged.
Saving and Opening Graph Data from Flowol and then back into Flowol uses a Flowol graph data [*.flogdata] file. Note: It is advisable to always save graph data even if you then wish to export it.
Exporting Graph Data for other applications can be saved as either *.csv, *.tsv or *.sid files.
CSV - (Comma Separated Values) This is the best format to import the data into a spreadsheet
or database. TSV - (Tab Separated Values) This is useful to import the data into a word processor as a table. SID - This type of file can be used to export the data to other graphing applications e.g. Insight 2. Copy Graph: to copy the graph window into another application. Choose Copy Graph from the Graph menu. Select which graph window you wish to copy. Open the second application e.g. Word, and paste the graph window. To re-position the graph window: Click on the image; click on the Text Wrapping icon from the Picture toolbar and select Square. Drag the image to the required size and position it.
Print Graph: to print the graph window directly. Choose Print Graph from the Graph menu and select the graph window you wish to print. If the graph window only has a single set of axes, it will print on the top half of an A4 sheet of paper in portrait. If the graph window has multiple axes, it will print over the whole sheet of A4 paper in portrait. To print graphs in landscape choose Properties on the Print dialogue that opens when using the Print graph option.
[Note: this will also change the page size and orientation of the flowchart printing since Flowol only communicates with one instant of the printer driver].
Note: It is often more flexible to copy and paste the graph window into Word [as above] and print the graph from that application.
Flowol Keep I.T. Easy 2005 Page 29
Flowol
Secondary
Tutorial
Other situations using variables
1. Counting cars entering and leaving a parking area [CARPARK mimic Sec. Mim. Disc]
The two barriers of the car park are controlled by each having two subroutines and a main routine [see motorised barrier]. If we assume there are x spaces available [e.g. maximum of 5], we need to count this variable x down when the in barrier closes and use the closing of the out barrier to count x up when cars leave. The Full sign can then be triggered by this variable in a separate flowchart. The value of the variable can be observed by clicking on to open the Variables window.
Start
Sub In Down
Sub Exit Down
Start
Turn Motor A rev
Turn Motor B rev
Let x = 5
Delay 0.5
Delay 0.5
Is Input 1 on
YES
NO
Turn Motor A off
Turn Motor B off
Is x > 0
YES
NO
Let x = x - 1
Let x = x + 1
Sub In Up
Stop
Stop
Is Input 2 on
YES
NO
Controlling the FULL sign
YES
Is x < 1
NO
Turn Output 5 on
If there are fewer spaces than one, then carpark is full
To make the car park most effective, the in barrier should only open if there is a parking space. The master in program therefore needs an AND situation created by two decision boxes. (Is input 1 on AND Is x > 0 ).
Sub Beep
Sub In Down
Turn Output 5 off
Sub ride
2 Repeating a Subroutine
Beep at a pedestrian crossing. Flowol can define the repetition of subroutines from the main procedure eg.
Sub Beep x 9
Let x = 0
3 Having a delay which can be interrupted
A fairground ride should have a specific run time, but it should also be possible to stop it at any time. This subroutine counts up the variable y at one second intervals for 9 seconds [until: Is y > 8]. But if Input 2 goes off then this 9 second delay is interrupted.
Let y = 0
Delay 0.5
Delay 1
Sound "Beep"
Let y = y + 1
Subroutines can also be repeated by increasing a variable as shown by this flowchart.
Let x = x + 1
YES
Is y > 8
NO
Is x > 8
YES
NO
Is Input 2 off
YES
NO
Stop
Stop
4 Main routines running simultaneously but being interdependent. A variable set in one
main routine can be used to trigger another routine. E.g. in a conveyor belt process each process must not start until the conveyor has stopped. The separate processes run simultaneously but may take different times. When each process has finished a variable is set and only when all these variables have been set can the conveyor start again.
[E.g. The Jam Factory Mimic example: More Secondary Mimics 1]
Page 30 Keep I.T. Easy 2005 Flowol
Flowol
Secondary
Tutorial
Solar Water Heating Panel
Resources
val 1 and val 2 temp. sensors Motor A water pump val 3 and val 4 light sensors Motor B 6V motor (turntable)
Skill:
To compare two analogue inputs (a comparitor). Use the Margin
Start Sub west Sub east
Temperature Control: The flowchart below will only pump the water if the panel temperature [val 1] is hotter than the temperature [val 2] of the water in the tank.
Start
Sub west
Is Val 3 > Val 4
YES
NO
Is Val 4 > Val 3
YES
NO
Sub east
Is Margin > 5
YES
NO
Is Margin > 5
YES
NO
Is Val 1 > Val 2
YES
NO
Turn Motor A fd 60%
Turn Motor A off
Sun Seeker: The flowchart on the right will control a motorised turntable. The two light sensors on the front of the panel need to be separated by a piece of card to cast a shadow. The Margin refers to the difference between the two analogue values. i.e. the difference has to be at least 5 units.
Turn Motor B fd 20%
Turn Motor B rev 20%
Turn Motor B off
Turn Motor B off
Stop
Stop
Data Logging and Control. The cause and effect is easily demonstrated by using Flowol Graphs: a. The pump motor A responds to the temp. difference. The Sun seeker motor responds to the light differential.
b.
Note: The light graph has been left as %. The temperature sensors have been calibrated and then the temperature range changed [i.e. limits between 0 and 40]. Save your Program
Flowol
Keep I.T. Easy 2005
Page 31
Flowol
Secondary
Tutorial
The Buggy Project
Resources
Buggy: which has two wheels each driven by separate motors. Motor A [on the left] 6V motor Motor B [on the right] - 6V motor Input 1 buffer switch on the front.
Skill: Nesting Subroutines.
Controlling motors in the same output symbol.
1 2 3
The movements of a buggy can be defined by subroutines. Each output box (symbol) can control all the motors if you wish. The power control has to be the same for all the motors in the same symbol. Note: if power is 40% in one sub., then it stays at that value until it is re-defined.
Sub forward
Sub stop
Sub right
Sub left
Turn Motor A,B fd 100%
Turn Motor A,B off
Turn Motor A fd B rev 40%
Turn Motor B fd A rev 40%
Stop
Stop
Delay 2
Delay 2
4 5
Build these subroutines and also one for reverse. The delays in the right and left will have to be tested for your particular buggy and the motor power control chosen.
Turn Motor A,B off
Turn Motor A,B off
Stop
Stop
Obstacle Course: 1 Build a master program to define the path needed to be taken around a course. 2 An emergency stop, similar to that on the Big Wheel ride, could be triggered with a buffer switch [Input 1] on the front.
Start Sub avoid
Random Mover: (Cleaning the rug!) 1 Build a subroutine of the movement needed when the buggy hits an obstacle. [The one shown is only one possibility] Note: Sub stop, is nested in Sub avoid. 2 Build the master program to trigger this routine. 3 You could have two different switches on the front!
Turn Motor A,B fd
Sub stop
Is Input 1 on
YES
NO
Sub reverse
Start
Is Input 1 on
YES
NO
Turn Motor B fd A off
Is Input 2 on
YES
NO
Turn Motor A fd B off
Turn Motor A,B fd
This flowchart could be one version of a line follower. The light sensors inputs 1 and 2 would have to be on either side of a dark line. It might be an improvement to use analogue sensors and compare their values as explained in the Solar panel.
Sub avoid
Delay 2
Sub left
Stop
Save and Print your programs.
Page 32
Keep I.T. Easy 2005
Flowol
Flowol
Network Administrator
Tutorial
Installing Flowol 3 on a Windows Network The Flowol 3 software comes with a Windows Installer on the CD ROM. When you insert the CD ROM into a workstation, most likely the installer will run automatically and the on screen instructions will allow you to install the software onto that machine. The installer copies the Flowol 3 program to the hard disk of the computer and creates a set of registry entries. Flowol 3 must be installed onto every workstation on which you want to use Flowol 3. It is not possible to run Flowol 3 by copying it to a central server and running it from there. You do not need to manually install Flowol 3 on every machine by hand! Read on! A Windows Installer Package (.msi file) We have built the Flowol 3 installer as a Windows Installer 2.0 package (an .msi file). This file is called Flowol3.msi on the CD ROM. To see the Flowol3.msi file: Insert the CD ROM into a workstation. If the automatic installation starts, cancel it. Open My Computer:
Right click on the CD ROM drive (has the Flowol 3 icon) and choose Open:
Note the Flowol3.msi file. If you have your workstation configured to hide file extensions, then it may just be listed as Flowol3, but have the same icon as shown above.
Deploying .msi files In most cases, networks in schools come with a piece of administration software which will take the Flowol3.msi file and deploy it across the network to your chosen workstations. Check your network documentation for information on deploying Windows Installer Packages. On the following pages are instructions for RM networks, and installing with Windows Group Policy.
Flowol Keep I.T. Easy 2005 Page 33
Flowol
Secondary
Tutorial
Installing Flowol3 onto the RM Community Connect 3 network system Only the site licence version of Flowol 3 should be installed onto a network. For updates and corrections to the information given here, look on the web at http://www.flowol.com/Flowol3/RMConnect3.aspx [You can follow along in the Community Connect 3 Reference Manual, Chapter 7, section entitled Deploying a Non-Curriculum Choice Windows Installer Package, page 101] [Creating the folder structure on the server] 1. At a workstation, log on as a system administrator. 2. Browse to Q:\Applications. In the Applications folder, create a new folder and name it Flowol3. 3. In the newly-created Flowol3 folder, create another folder called Shortcuts. In the newly-created Shortcuts folder, create another folder also called Flowol3. Thus you have created the folder structure Q:\Applications\Flowol3\Shortcuts\Flowol3. [Copying the Windows Installer package to the server, page 102] 4. Copy all of the files from the Flowol3 program CD Rom into the first Flowol3 folder you created, i.e. into Q:\Applications\Flowol3. 5. In the RM Management Console, select the Workstations option, right-click Main Site and then choose Update Package List. 6. Right-click on Workstation and choose Properties. 7. Select the Packages tab at the top of the dialog box. 8. In the list of Available Packages, choose Flowol3. 9. Click Allocate and then click on OK. 10. Restart the workstation to install Flowol3 onto it. [Copying shortcuts to the server] 11. Log on again to the same workstation as system administrator. 12. Locate the Flowol 3 shortcut by browsing to C:\Documents and Settings\All Users\Start Menu\Programs\Flowol 3. 13. Copy the Flowol 3 shortcut to the folder you created at Q:\Applications\Flowol3\Shortcuts\Flowol3 14. In the RM Management Console, Resources, Program Sets option double-click on Data Logging & Control. 15. Select the Shortcuts tab at the top of the dialog box. 16. In the Source list, choose Flowol3. 17. In the Available Shortcuts list, choose Flowol 3. 18. Click > button and then click on OK. You can now deploy the Flowol3 package to different workstations on your network. If you are going to use the FlowGo or SOLO interface via the USB port, when you plug the FlowGo/SOLO into the USB port on the workstation, follow these steps: 1. When asked for the Administrator password, make sure you provide the correct domain. E.g. RMTRAINING\SystemAdmin 2. Wait for the Found New Hardware dialog 3. Choose the default option, Install Software Automatically.
Page 34
Keep I.T. Easy 2005
Flowol
Flowol
Network Administrator
Tutorial
Installing Flowol3 onto the RM Connect 2.4 network system Only the site licence version of Flowol 3 should be installed onto a network. For updates and corrections to the information given here, look on the web at http://www.flowol.com/Flowol3/RMConnect24.aspx Note, Flowol 3 is not supported on Windows 95 computers. With the RM Connect 2.4 network, Flowol 3 is only supported on Windows 98 computers. [You can follow along in the Managing Application Installations with RM Application Wizard book, Chapter 2, Using RM Application Wizard, starting at page 7] 1. At a Windows 98 workstation log on as Administrator. In the Change the Network window, choose the RM Application Wizard icon. [Stage 1- Before and During the installation, page 8] 2. Select the Create a new application package radio button and click on the Next button. [page 9] 3. In the top box, type the name FLOWOL3 for the package. [page 10] 4. Select the Options button to open the Application Package Options window. 5. Type a description for the package: Flowol 3 Computer control and Datalogging. 6. Select the Windows 98 only radio button in the Select Package Compatibility box. 7. Click on the OK button to return to the Create a New Application Package window. [page 11] 8. Use the Browse button to locate the Setup.exe program on the Flowol 3 CD Rom. 9. Do not select the No installation program check box. 10. Make sure the Express scans radio button is selected. 11. Click the Next button and a message box is displayed informing you that the wizard will create a profile of the workstation. Click the OK button. [page 12] 12. Next a dialog box is displayed notifying you that the applications installation program will now be launched. Click OK. 13. Follow the on-screen instructions to install Flowol 3 on the workstation. When asked for the Installation Folder, use P:\APPS\32BITWIN\FLOWOL3 as shown below:
Flowol
Keep I.T. Easy 2005
Page 35
Flowol
Network Administrator
Tutorial
14. When the Flowol 3 setup has finished, it will prompt you to Restart the computer. Click Yes. 15. Once the computer has restarted, log on as Administrator. [page 15] 16. Now we need to create a shortcut for Flowol3. Navigate using My Computer to P:\APPS\32BITWIN\FLOWOL3 17. Right-click on Flowol3.exe, choose Send To -> Desktop As Shortcut. 18. Close the My Computer window. 19. Note the new shortcut on the Windows Desktop. Right-click it and choose Properties. 20. Set the Start in to N:\MyWork 21. OK the Properties window. 22. Double-click the shortcut to load Flowol 3. 23. Optionally, if you want to set a default interface, open the Flowol 3 Interface dialog and choose the interface you want all computers to use. 24. Close Flowol 3 by choosing Exit from the File menu. [Stage 2-After the Installation, page 17] 25. Start the RM Application Wizard. 26. Choose the Continue building FLOWOL3 radio button. 27. Click the Next button. 28. Follow the on-screen instructions to continue. The Wizard carries out the post-installation system scan, compares this with the pre-installation scan, and builds the application package. [page 18] 29. When the wizard has completed, click the Allocate button to allocate Flowol 3 to the different workstations. [page 22 onwards] If you are going to use the FlowGo or SOLO interface via the USB port, then the easiest way to install the USB drivers is individually at each workstation: 1. Log on to each workstation as Administrator. 2. Turn File Protector off. 3. Connect the FlowGo or SOLO to the USB port. 4. When asked for a driver, direct Windows to the FlowGoSoloUSB folder on the Flowol CD Rom. E.g. D:\FlowGoSoloUSB if D:\ is the letter for the CD Rom drive. 5. Follow the on-screen instructions. 6. Turn File Protector back on. If you have many workstations and wish to build the FlowGo/Solo USB driver into the application package, then install the drivers as described in the 6 steps above during the package creation, after step 21. It is recommended that you build the package containing the USB driver on a very clean machine.
Page 36
Keep I.T. Easy 2005
Flowol
Flowol
Network Administrator
Tutorial
Windows 2000 or 2003 Server Network via Active Directory/Group Policy Microsoft provides automatic deployment via Group Policy. For information on Group Policy see http://www.microsoft.com/windowsserver2003/gpmc/default.mspx To install Flowol 3: 1. Logon to the Windows 2000, or 2003 server machine as an Administrator. 2. Create a network share on the server and copy the Flowol3.msi from the CD. Then (without the Group Policy Management Console): 3. Click Start, Programs, Administrative Tools, Active Directory Users and Computers. 4. Right-click the organizational unit to which you want to apply the package, and then click Properties. 5. Click the Group Policy tab. 6. If you have an existing group policy, skip to step 7. If you need to create a group policy, click New, type a descriptive name for the group policy, and then press ENTER. 7. Click the group policy, and then click Edit. Or (with the Group Policy Management Console): 3. Click Start, Programs, Administrative Tools, Group Policy Management. 4. Expand the Forest and Domains tree nodes to show the domain node of your domain. 5. Click on the domain. 6. If you have an existing group policy, skip to step 7. If you need to create a group policy, right click the domain and choose Create and Link a GPO Here, type a descriptive name for the group policy object, and then press ENTER. 7. In the right hand pane, right click the group policy object and choose Edit. And finally: 8. To deploy with a computer-based policy, double-click the Computer Configuration branch to expand it, double-click Software Settings, rightclick Software installation, point to New, and then click Package 9. Browse to the network share that contains the Flowol3.msi package, choose the Flowol3.msi package, and then click Open. 10. When asked which deployment method to use, choose Assigned and then OK. Installation using the msiexec.exe command line [Advanced users only] If youre familiar with logon scripts and batch files, you can call the Flowol 3 installer from the command line using msiexec.exe. Command line arguments for msiexec.exe can be found at http://msdn.microsoft.com/library/default.asp?url=/library/enus/msi/setup/command_line_options.asp To run the setup with the user interface call Msiexec.exe /i D:\flowol3.msi To run the setup silently, call Msiexec.exe /i D:\flowol3.msi /qn (Note this will result in the restart happening automatically)
Flowol Keep I.T. Easy 2005 Page 37
Flowol
Primary/Secondary
Tutorial
Flowol 3 Index and Glossary Calibrating: The program needs information about the type of sensors being used on the analogue inputs so that appropriate readings can be displayed. If Flowol has been set/configured for an interface, click on the down menus on the Val monitor bar and choose the appropriate sensor [p.26]. Colours: The colours of the flowchart symbols and lines can be changed to suit the user. To do this, select the Settings menu - Options - Colours (Note: strong colours may be useful for demonstrations but strong flashing colours can be hazardous) [p.13] Com: The value of the Com needs to be selected when using the Serial port, so that the computer can communicate with the interface [p.5]. Configure: Flowol is normally set/configured assuming it is not connected to an interface. When you wish to use an interface you need to re-configure Flowol [p.4]. Copy Flowchart: Highlight the appropriate section of flowchart and click on the copy icon on the top toolbar. To paste the flowchart back into the same application or another Flowol application, click on the paste icon, move the ghost image to the new position on the workspace and place. To paste into a word processor, position the cursor and select the paste icon [p.17]. Copy Graph: Choose Copy Graph from the Graph menu. Paste.. etc [p.29]. Data Logging: Information from sensors can be displayed on graphs, saved and reopened or exported to other applications [p.26 29]. Decision symbol refers to information, and decides if Yes do this or No do that. The information might be a switch turning on or off, or the light or temperature levels changing, or a variable reaching a specified value i.e. Is Input 2 on or Is Val 1 > 25 [p.14]. Digital inputs can only be off or on e.g. switches, pressure pads etc [p.14]. Edit (hand) tool is needed to highlight a symbol, line, label or section of flowchart so it can then be erased, changed or moved. (Note: Using the right mouse button is a shortcut to the edit tool) [p.10]. Erase tool, allows a highlighted symbol, line or section of flowchart to be removed [p.10]. Exporting: Graph data can be exported as SID, CSV or TSV files for other applications [p.29]. Feedback occurs when some change in the controlled system is detected by the inputs, which then alters the behaviour of the system. E.g. when a moving barrier hits a switch which then stops the movement [p.23] or a temperature sensor controlling a heater, turns the heater off when it gets too hot [p.24]. Flogdata file is the Flowol graph data file for graphs which can be re-opened back into Flowol [p.29]. Flowchart is the group of instruction symbols connected in the right order to create the Flowol program [p.9]. Graphs: Digital and analogue data from inputs can be logged and displayed as bar charts [p.27] or line graphs [p.26-28] respectively. The response of the outputs and motors can also be displayed on the graphs. The information can be exported as SID, CSV or TSV files [p.29] for other applications or a flogdata file to re-open back into Flowol. The graph window can be opened by selecting the Show graph icon [p.26]. Graph values: A vertical cursor can be scanned across the graphs to display the values at particular times [p.28]. Grid (from Properties.. on graphs window) allows the number of grid lines to be changed on the graph [p.26].
Page 38 Keep I.T. Easy 2005 Flowol
Flowol
Primary/Secondary
Tutorial
Hot Keys: Some letters in the prompt boxes are underlined e.g. Output, Motor etc, which refer to the keyboard shortcuts which can be used instead of using the prompt box. Some instructions have different letters e.g. on and off are Yes and No. OK is Enter or Return. [p. 25]. Inserting symbols: Another symbol can be inserted automatically in a vertical flowchart. Place the new symbol on the flowchart line in the correct place [p.10]. Installation is needed to get the Flowol program from the CD on to your computer [p.3] or [p.33]. Interface: These are the control boxes which transfer the instructions from the Flowol program on the computer to the real devices being controlled. Several different Serial and USB interfaces can be used. The interface window can be opened by choosing the Setting menu and Interfaces [p.5]. Labels: Select the Text Tool T, position and click the window on the flowchart. Write the label in the text window. Use the font toolbar to vary the style [p.10]. LDR is a Light Dependent Resistor and is the usual type of light sensor [p.14]. Lines are used to link the symbols together to create the flowchart. Select the line from the toolbar. Click on the symbol you want it to start from, and then click on the symbol you want it to go to [p.9]. When a decision symbol is being connected, then both a YES or NO decision has to be made [p.14]. Log on run (in Graph menu) will normally be ticked so that graphical data is logged by default. Un-ticking this will mean that no data is logged [p.29]. Margin refers to the difference in reading between two analogue sensors e.g. Is Val3 > Val4 and Is margin > 5 [p.31]. Mimics: These are controllable pictures which allow the control solution to be tested in simulation mode. Parts of the mimic will animate to show the response of the outputs and sensitive areas can be clicked on, to simulate the inputs. Use the Open a mimic icon on the top toolbar to select the mimic and the Show mimic labels icon to display the labels [p.9]. Monitor bars show (monitor) the state of the inputs and outputs. These are normally displayed at the bottom of the workspace [p.11]. Motors: These outputs control motors which can go forward and in reverse. Power control of the motor is also possible [p.18]. Move individual symbols, labels or a group by selecting the Edit tool (hand). Click on the symbol in the flowchart to be moved, it will highlight. Use the left mouse button to drag the symbol and then release. To highlight a group of symbols, drag a box around the group. (Click left mouse button at one corner of the group, drag a box across them and release). Select any one of the highlighted symbols to drag the group [p.13]. New: Icon on the top toolbar will clear the workspace ready for a new flowchart. Open: Icon on the top toolbar will open a .flo file folder. Open Graph data (from Graph menu) will allow data, in the form of a flogdata file, to be loaded back into the Flowol graph window [p.29]. Output symbol is used to turn an output [p.9] or motor [p.18] on or off, or call up a previously recorded sound [p.16]. Note: if needed, all the outputs can be turned on or off in one symbol and all the motors can be turned on or off in the one symbol. Paste allows copied sections of flowchart to be pasted back into Flowol or a word processor [p.17]. Print Graph (from Graph menu) allows the whole graph to be printed [p.29]. Print Icon allows the whole flowchart to be printed directly [p.11]. Print Preview (from File menu) allows the flowchart pages to be observed [p.25].
Flowol Keep I.T. Easy 2005 Page 39
Flowol
Primary/Secondary
Tutorial
Printer Setup (File menu) can change the workspace dimensions, alter portrait to landscape and allow you to select single sheet printing [p.25]. Process symbol is most frequently used for a delay [p.9] but is also needed to call up the subroutines [p.15] or set up variables [p.21] e.g. Delay 5 or Sub flash x 5 or Let y = x + 1 respectively. Prompt boxes: When a flowchart symbol is placed on the workspace an appropriate prompt box appears at the bottom of the screen. The instructions for that symbol are achieved by clicking on the options made available in the prompt box [p.9]. Recursive: This is when a section of flowchart keeps repeating a process e.g. a flashing light [p.10]. Redo allows you to step forward again in the flowchart construction if you have used Undo [p.12]. Remote: If a remote interface is being used e.g. FlowGo, Solo etc then the Remote button transfers the program to that device. Repeating Subroutines: When calling up a subroutine from the main program, the number of repeats can be defined directly [p.15] or controlled with variables [p.30]. Run What? allows a subroutine or selected flowcharts to run on their own [p.15]. Save: Use the Save (disc) icon to save the flowchart with its current filename. Save As (in File menu) will allow the flowchart to be saved as a .flo file with a new filename. [p.9] Save Graph data: (in the Graph menu) allows the information to be saved as flogdata file [p.29]. Sensors: Digital inputs are either off or on, and can be produced by switches, pressure pads etc. Analogue sensors produce a range of input values, e.g. light intensity, temperature, noise level etc. If the program has been configured for an interface, the drop down menus on the val monitor bar allows you to calibrate the sensors [p. 26]. Scale View: To change the size of the flowchart, change the Zoom value on the top icon bar [p.12]. Serial: The Serial port allows the computer to be connected to some interfaces [p.5]. Show graph: Use the icon on the top toolbar to open the graph window [p.26-28]. Simulate: [when the connection plug is open on the left hand toolbar] The mimics can then be clicked on to simulate the effect of the inputs being changed. Click on the actual item (switch, Sun etc) on the mimic, not on the label [p.14]. To simulate the change in analogue value from a light or temperature sensor: click on the displayed number on the mimic with the left mouse button to increase the reading in steps of 5, and right mouse button to decrease it [p.19]. The analogue input can also be changed by dragging or clicking on the val reading in the val monitor bar at the bottom of the workspace [p.24]. To operate an interface which is connected, click on the connecting icon, to close it. Sound: Pre-recorded sound files or those recorded on the Windows Sound Recorder (opened with the Sound Recorder icon on top toolbar) can be called up like an output in the flowchart [p.16]. Speech can be called up like an output. Type the speech in the window [p.20]. Speed of Program: Reducing the speed of the flowchart is sometimes useful when demonstrating or checking for errors. Select the Speed from Toolbars in the View menu and adjust the slider [p.12]. Start symbol is needed at the beginning of a flowchart program. Many separate flowcharts can be created (each with their own Start symbol). This number of Starts available may be less when configured for some interfaces e.g. FlowGo & Solo [p.9].
Page 40
Keep I.T. Easy 2005
Flowol
Flowol
Primary/Secondary
Tutorial
Stepping through the program: Select the Speed bar, from Toolbars in the View menu. Pause the flowchart by clicking on the icon on the Speed toolbar, then step from one symbol to the next using the Spacebar or step icon [p.12]. Stop symbol is needed at the end of a subroutine, and at the end of a program that is not recursive (repeating) [p.9]. Stop all (in the Start/Stop prompt box) allows all the routines to be turned off from within the control procedure [p.22]. Subroutine is a piece of program (a flowchart) which can be called up by a main routine. Note: Subroutines must be defined before the main program [p.15]. Symbols represent the different types of commands which can be used to build up the flowchart program [p.8]. To use a symbol, click on the symbol to select it; click again on the workspace to position it [p.9]. Testing the mimic: Click on the input or output number or motor letter in the monitor bars [p.18]. For motor, use left mouse button for forward and right button for reverse [p.18]. With some mimics you can click on the actual item (not the label) on the mimic [p.12]. To test the change in an analogue reading from a sensor: click on the displayed value on the mimic with the left mouse button to increase in steps of 5, and right mouse button to decrease the value [p.19]. Testing the interface: Configure the program for an interface (Interface.. in the Settings menu) [p.5]. Check that the connecting plug icon on the left hand toolbar is closed. Click on the outputs on the monitor bars or mimic to change the state of the outputs. The output on the interface should also change. Change the inputs on the interface and the input monitor bars should also respond. Text T symbol allows headings or comments to be added to the flowchart [p.10]. Time interval and logging options of graph axes can be changed by selecting the Logging Options icon on the top toolbar. The time axis has a default setting of 2 minutes which keeps doubling up indefinitely. This setting can be changed [p.27]. Toolbars on the left-hand side and top of the workspace allow you to select the symbols/tools or icons to help you build and process the program [p.8]. Tooltips are provided next to the flowchart symbols, so you can read them more easily when Zoom<80% [p.12]. Tutorial: As you progress through the tutorial, examples of control are introduced progressively. The features of Flowol are introduced and explained at each stage to achieve the control solutions [p.6]. Undo allows you to go back to an earlier stage of your flowchart construction [p.12] USB: The USB (Universal Serial Bus) can be used to connect the computer to some types of interfaces [p.5]. Vals are the values of the reading from analogue sensors [p.19 & p.24-27]. Variables are letters that can be assigned a value (Let n = 10). These variables can then be mathematically manipulated. These are useful when counting, repeating subroutines and linking separate flowcharts. The variable window can be opened by choosing the xy icon on the toolbar [p.21-22 & p.30]. Workspace is the area on the screen where the flowchart can be built up [p.7]. Zoom: When the flowchart becomes too large to be seen in one frame, use the zoom (Scale view) to observe more symbols on the monitor screen [p.12].
Flowol
Keep I.T. Easy 2005
Page 41
Flowol
Primary/Secondary
Tutorial
Notes:
Page 42
Keep I.T. Easy 2005
Flowol
Das könnte Ihnen auch gefallen
- The Subtle Art of Not Giving a F*ck: A Counterintuitive Approach to Living a Good LifeVon EverandThe Subtle Art of Not Giving a F*ck: A Counterintuitive Approach to Living a Good LifeBewertung: 4 von 5 Sternen4/5 (5794)
- The Little Book of Hygge: Danish Secrets to Happy LivingVon EverandThe Little Book of Hygge: Danish Secrets to Happy LivingBewertung: 3.5 von 5 Sternen3.5/5 (399)
- A Heartbreaking Work Of Staggering Genius: A Memoir Based on a True StoryVon EverandA Heartbreaking Work Of Staggering Genius: A Memoir Based on a True StoryBewertung: 3.5 von 5 Sternen3.5/5 (231)
- Hidden Figures: The American Dream and the Untold Story of the Black Women Mathematicians Who Helped Win the Space RaceVon EverandHidden Figures: The American Dream and the Untold Story of the Black Women Mathematicians Who Helped Win the Space RaceBewertung: 4 von 5 Sternen4/5 (894)
- The Yellow House: A Memoir (2019 National Book Award Winner)Von EverandThe Yellow House: A Memoir (2019 National Book Award Winner)Bewertung: 4 von 5 Sternen4/5 (98)
- Shoe Dog: A Memoir by the Creator of NikeVon EverandShoe Dog: A Memoir by the Creator of NikeBewertung: 4.5 von 5 Sternen4.5/5 (537)
- Elon Musk: Tesla, SpaceX, and the Quest for a Fantastic FutureVon EverandElon Musk: Tesla, SpaceX, and the Quest for a Fantastic FutureBewertung: 4.5 von 5 Sternen4.5/5 (474)
- Never Split the Difference: Negotiating As If Your Life Depended On ItVon EverandNever Split the Difference: Negotiating As If Your Life Depended On ItBewertung: 4.5 von 5 Sternen4.5/5 (838)
- Grit: The Power of Passion and PerseveranceVon EverandGrit: The Power of Passion and PerseveranceBewertung: 4 von 5 Sternen4/5 (587)
- Devil in the Grove: Thurgood Marshall, the Groveland Boys, and the Dawn of a New AmericaVon EverandDevil in the Grove: Thurgood Marshall, the Groveland Boys, and the Dawn of a New AmericaBewertung: 4.5 von 5 Sternen4.5/5 (265)
- The Emperor of All Maladies: A Biography of CancerVon EverandThe Emperor of All Maladies: A Biography of CancerBewertung: 4.5 von 5 Sternen4.5/5 (271)
- On Fire: The (Burning) Case for a Green New DealVon EverandOn Fire: The (Burning) Case for a Green New DealBewertung: 4 von 5 Sternen4/5 (73)
- The Hard Thing About Hard Things: Building a Business When There Are No Easy AnswersVon EverandThe Hard Thing About Hard Things: Building a Business When There Are No Easy AnswersBewertung: 4.5 von 5 Sternen4.5/5 (344)
- Team of Rivals: The Political Genius of Abraham LincolnVon EverandTeam of Rivals: The Political Genius of Abraham LincolnBewertung: 4.5 von 5 Sternen4.5/5 (234)
- The Unwinding: An Inner History of the New AmericaVon EverandThe Unwinding: An Inner History of the New AmericaBewertung: 4 von 5 Sternen4/5 (45)
- The World Is Flat 3.0: A Brief History of the Twenty-first CenturyVon EverandThe World Is Flat 3.0: A Brief History of the Twenty-first CenturyBewertung: 3.5 von 5 Sternen3.5/5 (2219)
- The Gifts of Imperfection: Let Go of Who You Think You're Supposed to Be and Embrace Who You AreVon EverandThe Gifts of Imperfection: Let Go of Who You Think You're Supposed to Be and Embrace Who You AreBewertung: 4 von 5 Sternen4/5 (1090)
- The Sympathizer: A Novel (Pulitzer Prize for Fiction)Von EverandThe Sympathizer: A Novel (Pulitzer Prize for Fiction)Bewertung: 4.5 von 5 Sternen4.5/5 (119)
- Her Body and Other Parties: StoriesVon EverandHer Body and Other Parties: StoriesBewertung: 4 von 5 Sternen4/5 (821)
- Lesson Plan 1 - What Do Seeds Need To Grow Group 1Dokument5 SeitenLesson Plan 1 - What Do Seeds Need To Grow Group 1api-321143976Noch keine Bewertungen
- There Is - There Are - ActivitiesDokument16 SeitenThere Is - There Are - ActivitiesIrene RamosNoch keine Bewertungen
- Open SpecificationDokument4 SeitenOpen SpecificationKennedy TuguinayNoch keine Bewertungen
- Canadian History Project RubricDokument1 SeiteCanadian History Project Rubricapi-218073966Noch keine Bewertungen
- Group 15 Hash TablesDokument42 SeitenGroup 15 Hash Tablesreagan oloyaNoch keine Bewertungen
- Before We Start Before We Start : Praveen Chompreda, Ph. DDokument11 SeitenBefore We Start Before We Start : Praveen Chompreda, Ph. DChatchai ManathamsombatNoch keine Bewertungen
- Cqm1 Cqm1h ManualDokument75 SeitenCqm1 Cqm1h ManualCicero MelloNoch keine Bewertungen
- Path Loss: Sevan Siyyah AbdullahDokument20 SeitenPath Loss: Sevan Siyyah Abdullahnina mimaNoch keine Bewertungen
- Dispute of A Man With His Ba PDFDokument25 SeitenDispute of A Man With His Ba PDFmerlin66Noch keine Bewertungen
- Practice Test 4Dokument18 SeitenPractice Test 4Le Viet TienNoch keine Bewertungen
- Uss Matters and Discover Series BrochureDokument20 SeitenUss Matters and Discover Series BrochureHihiNoch keine Bewertungen
- Chike Jeffers - Cultural ConstructivismDokument33 SeitenChike Jeffers - Cultural ConstructivismHurto BeatsNoch keine Bewertungen
- Test - A INTER 2ND - Luis Cristóbal Aguilar AlcocerDokument5 SeitenTest - A INTER 2ND - Luis Cristóbal Aguilar AlcocerCris AlcocerNoch keine Bewertungen
- Models of CommunicationDokument63 SeitenModels of CommunicationChristille Grace Basa MuchuelasNoch keine Bewertungen
- Cleft Sentences: Sit Dolor AmetDokument13 SeitenCleft Sentences: Sit Dolor AmetDan HayesNoch keine Bewertungen
- Constructors & Destructors Review: CS 308 - Data StructuresDokument21 SeitenConstructors & Destructors Review: CS 308 - Data StructureshariprasathkNoch keine Bewertungen
- Word Meaning Practice Test 1Dokument9 SeitenWord Meaning Practice Test 1puneetswarnkarNoch keine Bewertungen
- The Monster Book Cover-508 1Dokument292 SeitenThe Monster Book Cover-508 1Marcos AlvaradoNoch keine Bewertungen
- APA 7th Edition Style Tutorial - APA ActivityDokument10 SeitenAPA 7th Edition Style Tutorial - APA ActivityFalinchao JingNoch keine Bewertungen
- Hilary Putnam - The Analytic and The SyntheticDokument20 SeitenHilary Putnam - The Analytic and The SyntheticCesar Jeanpierre Castillo GarciaNoch keine Bewertungen
- MTH401 #Zero Lecture: Discrete MathematicsDokument25 SeitenMTH401 #Zero Lecture: Discrete MathematicsPubg CloudNoch keine Bewertungen
- GlossaryDokument9 SeitenGlossarysaeedNoch keine Bewertungen
- Daily Routine Reading - Third Person SingularDokument2 SeitenDaily Routine Reading - Third Person SingularHELEN MICHEL PÉREZ GONZÁLEZNoch keine Bewertungen
- PGFO Week 9 - Debugging in ScratchDokument13 SeitenPGFO Week 9 - Debugging in ScratchThe Mountain of SantaNoch keine Bewertungen
- Nerd Gets Revenge On School BullyDokument15 SeitenNerd Gets Revenge On School BullyCarmen DelurintuNoch keine Bewertungen
- Bhatt, Mehrotra - Buddhist Epistemology PDFDokument149 SeitenBhatt, Mehrotra - Buddhist Epistemology PDFNathalie67% (3)
- Esl Transitive Verbs PDFDokument3 SeitenEsl Transitive Verbs PDFVicky Benitez100% (1)
- Datasheet - HK Pcf7991at 450658Dokument1 SeiteDatasheet - HK Pcf7991at 450658Adrian FernandezNoch keine Bewertungen
- Trysil enDokument58 SeitenTrysil enManoel Pedro G De M JuniorNoch keine Bewertungen
- Xbo Ad02aDokument1 SeiteXbo Ad02aJeferson FigueiredoNoch keine Bewertungen