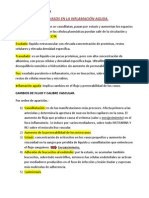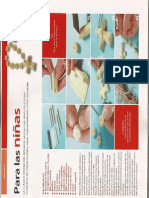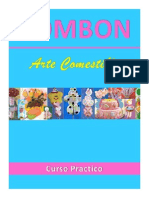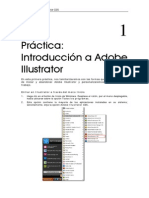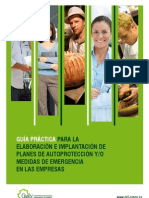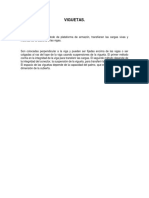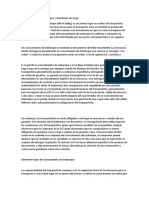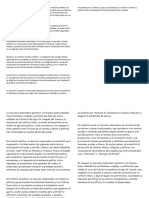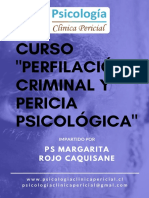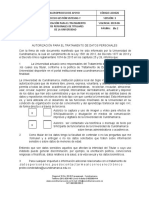Beruflich Dokumente
Kultur Dokumente
MDU-0150399-Curso CB06-Curso Básico
Hochgeladen von
nasilviaCopyright
Verfügbare Formate
Dieses Dokument teilen
Dokument teilen oder einbetten
Stufen Sie dieses Dokument als nützlich ein?
Sind diese Inhalte unangemessen?
Dieses Dokument meldenCopyright:
Verfügbare Formate
MDU-0150399-Curso CB06-Curso Básico
Hochgeladen von
nasilviaCopyright:
Verfügbare Formate
PDM
CURSO:
BASICO CB06
MANUAL DEL ALUMNO
BASICO CB06 CODIGO: 3501-0 1
PDM
CURSO:
BASICO DE CATIA CB06
PREPARADO POR:
REVISADO POR:
F. J. Herrero J. Bermudez S. A. Padilla J. M. Ostos J. Barrera Fecha: 17-05-1999
PROPIEDAD DE CONSTRUCCIONES AERONAUTICAS, S.A. Este documento no puede ser utilizado ni reproducido total o parcialmente sin la previa autorizacin escrita de la Direccin de CASA.
CONSTRUCCIONES AERONAUTICAS, S.A. PROPERTY. This document shall neither be used nor completely or partially reproduced without previous written authorization by CASA Direction.
BASICO CB06 CODIGO: 3501-0 2
PDM
INDICE
1 Presentacin........................................................................................................................................................7 2 Conocimientos Bsicos.......................................................................................................................................8 2.1 Identificacin del puesto de trabajo.............................................................................................................8 2.1.1 Entrada del sistema..............................................................................................................................8 2.2 Entorno de trabajo comn o CDE................................................................................................................9 2.2.1 Manejo de ventanas..............................................................................................................................9 2.2.2 Identificacin de tareas......................................................................................................................10 a) Ventanas CATIA ...................................................................................................................................10 b) Ventanas EPD.Connect...........................................................................................................................10 2.2.3 Barra del sistema.................................................................................................................................11 2.3 Programa CATIA......................................................................................................................................12 2.3.1 Entrada en CATIA..............................................................................................................................12 2.3.2 Manejo del ratn y del SpaceBall........................................................................................................12 2.3.3 Control de pantalla. Identificacin de zonas........................................................................................13 2.3.4 Dilogo general. Teclado....................................................................................................................15 2.3.5 Tipos de elementos. Multiseleccin....................................................................................................16 2.3.6 Funciones permanentes.......................................................................................................................17 2.3.7 Funciones Locales...............................................................................................................................18 2.3.8 Men de funciones. Concepto de Mdulos y Licencias. Uso de LICENSE........................................18 2.4 Salida del sistema......................................................................................................................................19 2.4.1 Cierre de CATIA.................................................................................................................................19 2.4.2 Cierre del EPD.Connect......................................................................................................................20 2.4.3 Localizacin de tareas abiertas............................................................................................................20 3 FILE y File. ......................................................................................................................................................21 3.1 Lectura y escritura de modelos. Funcin FILE..........................................................................................21 3.2 Montaje de modelos (session) Funcin File...............................................................................................22 4 Modos de trabajo 2D/3D y DR. Manejo de ventanas (WI)...............................................................................22 5 Construccin de geometra Wireframe.............................................................................................................23 5.1 Funcin POINT.........................................................................................................................................23 5.2 Funcin LINE............................................................................................................................................24 5.3 Funcin CURVE2......................................................................................................................................25 5.4 Funcin CURVE1......................................................................................................................................26 5.5 Funcin PLANE........................................................................................................................................27 5.6 Funcin AXIS............................................................................................................................................28 6 Anlisis de elementos.......................................................................................................................................29 6.1 Funcin ANALISYS.................................................................................................................................29 __________________________________________________________________________________________ Word 97 File:MDU-0150399-CURSO BASICO CB06 3
PDM
7 Modificacin y transformacin de elementos...................................................................................................31 7.1 Funcin ERASE........................................................................................................................................31 7.2 Funcin LIMIT1........................................................................................................................................31 7.3 Funcin TRANSFORM.............................................................................................................................33 7.4 Funcin OPERATE...................................................................................................................................34 8 Organizacin del modelo..................................................................................................................................35 8.1 Funcin IDENTIFY...................................................................................................................................35 8.2 Funcin TEXT...........................................................................................................................................35 8.3 Funcin LAYER........................................................................................................................................36 8.4 Funcin GRAPHICS.................................................................................................................................37 8.5 Funcin STANDARD...............................................................................................................................38 9 Creacin y manejo de superficies....................................................................................................................39 9.1 Funcin SURF1.........................................................................................................................................39 9.2 Funcin LIMIT2........................................................................................................................................39 9.3 Funcin RULFILLET................................................................................................................................41 9.4 Funcin FORMTOOL...............................................................................................................................41 10 SOLIDOS EXACTOS (Funcin SOLIDE).....................................................................................................42 10.1 Introduccin al mdulo............................................................................................................................42 10.2 Creacin de primitivas.............................................................................................................................42 10.2.1 Construccin de primitivas cannicas (CANONIC)..........................................................................43 10.2.2 Construccin de primitivas complejas (COMPLEX)........................................................................43 10.3 Operaciones con slidos..........................................................................................................................44 10.4 Modificacin de Slidos..........................................................................................................................45 10.4.1 Introduccin......................................................................................................................................45 10.4.2 Modificacin de slidos (MODIFY).................................................................................................45 10.4.3 Opciones del Editor de partes (rbol del slido)................................................................................46 10.4.4 Modificacin de slidos con SKETCHER........................................................................................47 10.5 Proyeccin y extraccin de elementos basados en slidos (Comando EXTRACT).................................49 10.6 Anlisis de Slidos..................................................................................................................................49 10.6.1 Conceptos generales..........................................................................................................................49 10.6.2 Anlisis genricos SELF...................................................................................................................50 10.6.3 Anlisis de posicin POSITN...........................................................................................................50 11 Montaje de modelos en CATIA......................................................................................................................52 11.1 Concepto de session................................................................................................................................52 11.2 Manejo de los modelos de una session (MODEL)..................................................................................52 11.3 Funciones MERGE..................................................................................................................................54 12 EPD. Connect Navegador...............................................................................................................................55 12.1 Presentacin. Conceptos generales..........................................................................................................55 12.2 Opciones de Edicin de Nodos................................................................................................................55 __________________________________________________________________________________________ Word 97 File:MDU-0150399-CURSO BASICO CB06 4
PDM
12.3 Integracin CATIA-EPD.Connect...........................................................................................................56 12.4 Otras utilidades........................................................................................................................................57 12.5 Filtrado de Nodos....................................................................................................................................57 12.6 Obtencin de informacin........................................................................................................................58 13 EPD.Connect Vault.........................................................................................................................................59 13.1 Conceptos generales. SIGNON...............................................................................................................59 13.2 Manejo del DATA BROWSER..............................................................................................................59 13.3 Flujo de informacin (GET, READ, UPDATE, REPLACE, STORE)....................................................60 13.4 Cambio de estado....................................................................................................................................61 13.5 Utilidades de usuario...............................................................................................................................62 14 PD.Connect Visualizador................................................................................................................................63 14.1 Conceptos Bsicos...................................................................................................................................63 14.2 Integracin Navegador-Visualizador. Zoning.........................................................................................64 15 Funcin IMAGE.............................................................................................................................................65 16 Funcin AUXVIEW2.....................................................................................................................................66 16.1 Conceptos generales................................................................................................................................66 16.2 Modos por defecto (DEFAULT)(PARM)................................................................................................67 16.3 Tipo de vistas (USE+NEW).....................................................................................................................71 16.3.1 Primary view.....................................................................................................................................71 16.3.2 Principal view...................................................................................................................................72 16.3.3 Section view......................................................................................................................................72 16.3.4 Detail view........................................................................................................................................73 16.3.5 Auxiliary view..................................................................................................................................74 16.3.6 Section cut........................................................................................................................................74 16.3.7 Isometric view...................................................................................................................................74 16.3.8 Copy view.........................................................................................................................................76 16.4 Manejo de vistas......................................................................................................................................76 16.4.1 MOVE..............................................................................................................................................76 16.4.2 FILTER ............................................................................................................................................77 16.4.3 DRESS..............................................................................................................................................77 16.4.4 LOCK...............................................................................................................................................78 16.4.5 DROP................................................................................................................................................78 16.4.6 SCALE..............................................................................................................................................79 16.4.7 ROTATE...........................................................................................................................................79 16.5 Tabla Resumen De Comandos, Auxview2 + Use ...................................................................................80 17 Acabado de planos..........................................................................................................................................85 17.1 Funcin DIMENS2.................................................................................................................................85 17.1.1 CREATE...........................................................................................................................................85 17.1.2 MODIFY...........................................................................................................................................86 __________________________________________________________________________________________ Word 97 File:MDU-0150399-CURSO BASICO CB06 5
PDM
17.1.3 QUICKDIM......................................................................................................................................87 17.2 Funcin TEXT2......................................................................................................................................87 17.2.1 CREATE...........................................................................................................................................88 17.2.2 MODIFY...........................................................................................................................................88 17.2.3 MANAGE.........................................................................................................................................89 17.3 Funcin PATTERN.................................................................................................................................89 17.4 Funcin MARK UP.................................................................................................................................89 17.5 Funcin SPC-DRW.................................................................................................................................90 17.6 Funcin SPC-DR2...................................................................................................................................90 18 Creacin y manejo de detalles........................................................................................................................91 18.1 Conceptos generales. Modelos STD......................................................................................................91 18.2 Funcin DETAIL ...................................................................................................................................91 18.3 Funcin DET-SPC...................................................................................................................................92 18.4 Funcin DET-DRW.................................................................................................................................92 19 Salidas grficas...............................................................................................................................................93 19.1 Funcin PLOT.........................................................................................................................................93 19.1.1 Creacin de una hoja de plotter (PLOT+FILE+SHEET+CREATE).................................................93 19.1.2 Manejo de hojas de plotter................................................................................................................93 19.1.3 Creacin de ventanas de plotter (PLOT+FILE+WINDOW+CREATE)............................................94 19.1.4 Modificacin de ventanas de plotter (PLOT+FILE+WINDOW+MODIFY)..................................102 19.1.5 Copiado de ventanas de plotter (PLOT+FILE+WINDOW+COPY)...............................................103 19.1.6 Borrado de ventanas de plotter (PLOT+FILE+WINDOW+DELETE)...........................................104 19.1.7 Disposicin de las ventanas dentro de la hoja de plotter (PLOT+FILE+LAYOUT).......................104 19.1.8 Ejecucin de la hoja de plotter (PLOT+FILE+PLOTTING+PRINT).............................................105 19.2 Ficheros alfanumricos..........................................................................................................................109 19.3 Impresin...............................................................................................................................................110 20 Utilidades.....................................................................................................................................................111 20.1 Conceptos bsicos (IUA, CATUTIL, etc)..............................................................................................111
__________________________________________________________________________________________ Word 97 File:MDU-0150399-CURSO BASICO CB06 6
PDM
Presentacin
El presente Manual de Usuario tiene como objetivo servir de gua para el curso bsico CB06, destinado a la formacin de usuarios CAD de la Maqueta Electrnica. Los conocimientos que el alumno debe alcanzar se dividen en 3 grandes bloques: 1.- CATIA SP. En este grupo se incluye: El manejo general del sistema. Entrada y Salida. Control de Pantalla. Creacin de elementos WireFrame (Puntos, lneas, etc). Operaciones geomtricas. Manejo de Capas y Filtros. Creacin y manejo de superficies elementales. Consulta y utilizacin de Geometra Bsica. Utilizacin de Detalles y Libreras. El conocimiento de las Metodologas CAD de la D.P.S.
2.- Integracin CATIA/EPD.Connect. En este grupo se explica el uso del: Navegador: creacin de estructuras PS, integracin con CATIA. VAULT de datos. Visualizador.
3.- Documentacin y salidas grficas. En este grupo se incluye: La generacin de la documentacin de avin en Modo Dibujo. Creacin y manejo de Vistas con AUXVIEW2. Proyeccin al dibujo. Textos y Cotas. Rayados y Smbolos. Obtencin de salidas grficas (plotter, impresora, etc).
__________________________________________________________________________________________ Word 97 File:MDU-0150399-CURSO BASICO CB06 7
PDM
Conocimientos Bsicos 2.1 Identificacin del puesto de trabajo
El puesto de trabajo tpico tiene los siguientes componentes: 1.- Monitor Grfico. 2.- Teclado Alanumrico. 3.- Ratn digitalizador. 4.- CPU. 5.- Space Ball (slo en algunos modelos).
2.1.1
Entrada del sistema
Para entrar en el sistema los pasos a seguir son los siguientes: (a) Usuario y password Es necesario disponer de un usuario y su clave de entrada (password). En los cursos se facilitan usuarios creados al efecto, pero al terminar el mismo, es necesario solicitar al respectivo departamento CAD el alta en el sistema un ejemplo de usuario podra ser huc99901. El password es una clave personal e intrasferible, de 6 a 8 caracteres, y que debe mantenerse en secreto (excepto en los cursos, se entiende). Por tanto, se teclea en la pantalla de inicio el usuario (cuidado con las maysculas), y a continuacin el pasword. NOTA. Como norma, es necesario pulsar ENTER despus de teclear algo para que el sistema lo reconozca (b) Cuenta-Paquete El segundo paso consiste en rellenar el campo cuenta-paquete; para ello se puede teclear directamente si se conoce, o seleccionar secuencialmente el programa, cuenta y paquete disponible con el ratn. Este paso permite definir el tipo de conexiones con los que la mquina iniciar la tarea . En el caso de que no aparezca una cuenta-paquete aplicable al trabajo a realizar ser necesario solicitar la misma al departamento de Planificacin correspondiente. (c) Seleccin de tareas, valores Index, Data y Overlay Finalmente se muestra la ventana de seleccin de tareas. En ella es posible indicar si se quiere arrancar CATIA, EPD. Connect, CADDS5 o las Utilidades del SISTEMA. En este curso slo se usaran CATIA y EPD. Connect. Es necesario aclarar el significado de los valores de INDEX, DATA Y OVERLAY. Estos valores realizan una reserva de memoria para el trabajo en CATIA, sin que exista posibilidad de cambiarlos una vez iniciado el trabajo. __________________________________________________________________________________________ Word 97 File:MDU-0150399-CURSO BASICO CB06 8
PDM
Por lo tanto, es importante colocar unos valores adecuados en el arranque para la tarea a realizar Estos valores representan: INDEX: memoria usada para la cantidad de elementos que se pueden definir en un mismo modelo. Un valor de 5000 (Kbytes) es ms que suficiente par un curso. DATA: memoria usada para definir los elementos contenidos en un mismo modelo (coordenadas, color, etc.). Un valor de 10000(Kb) es adecuado para un curso. OVERLAY: memoria usada para la superposicin de modelos. Equivale a la suma de los INDEX de todos los modelos montados en una misma session. Un valor de 20000(Kb) es suficiente.
En los trabajos especficos (slidos complejos, proyecciones al dibujo de conjuntos, etc.) es necesario optimizar estos valores para conseguir la mayor efectividad del sistema. En esos casos, entradas con 40.0000, 40.0000, 40.000 pueden ser apropiadas, aunque es conveniente volver a valores ms bajos una vez acabada la tarea. Tras la seleccin elegida, pulsar sobre el botn OK (con el botn izquierdo)
2.2
Entorno de trabajo comn o CDE
El CDE hace referencia al entorno de trabajo sobre el que arrancan las aplicaciones del CATIA y del EPD. Connect, y se basa en el manejo de ventanas. Aunque existe la posibilidad de configurar ciertas opciones por parte del usuario (colores, iconos, etc) se har referencia a las opciones por defecto.
2.2.1
Manejo de ventanas
Las ventanas en el entorno CDE pueden: Moverse de sitio: seleccionarlas en la parte superior de la misma y sin soltar arrastrar a otro lugar. Cambiarse de tamao: seleccionar en uno de sus bordes y sin soltar arrastrar para cambiar el tamao. Activarse: es IMPORTANTE tener activa la ventana sobre la que se quiere escribir o trabajar en general, para esto basta con tener el ratn encima de la ventana elegida. Poner una ventana por encima de las dems: pinchar sobre la ventana elegida. Cerrar una ventana: pulsando dos veces sobre el icono 1 (ver figura). Minimizar: pulsando sobre el icono 2, la ventana queda minimizada dentro de la ventana ICONS. Maximizar: pulsando sobre el icono 3, la ventana ocupa toda la pantalla.
Por defecto, el sistema coloca las distintas ventanas en la posicin adecuada para poder permutar entre ellas con una simple pulsacin del ratn. Si se mueven estas ventanas, el sistema las colocar en la posicin por defecto en la prxima entrada al sistema.
__________________________________________________________________________________________ Word 97 File:MDU-0150399-CURSO BASICO CB06 9
PDM
2.2.2
Identificacin de tareas
Cada tarea se puede identificar a travs de sus ventanas correspondientes. En la ventana Icons (disponible en la parte superior derecha) aparecer un icono por cada una de las ventanas abiertas en la estacin. Si se pulsa 2 veces sobre el icono elegido, se activa la ventana correspondiente al mismo. La entrada tpica (CATIA Y EPD. Connect) inicia las siguientes ventanas: a) Ventanas CATIA El programa CATIA se ejecuta bsicamente en dos ventanas. La ventana alfanumrica, colocada en la parte inferior izquierda . Esta ventana arranca la aplicacin, y muestra los resultados de los anlisis pedidos en la pantalla Grfica. La ventana grfica, apoya sobre los bordes superior e inferior. En ella se ofrece el entorno grfico de CATIA, se visualizan los modelos, etc.
No debe cerrarse nunca de forma independiente ya que tambin cierra la pantalla Grfica.
Existen otras ventanas dependientes de CATIA que se abren al activar determinadas funciones (AUXVIEW2,SOLIDE,etc).Todas ellas se tratan como parte de la aplicacin grfica, y se cierran automticamente al cambiar de funcin o salir de CATIA. b) Ventanas EPD.Connect La aplicacin EPD. Connect se inicia con dos ventanas: La ventana alfanumrica, coloca en la parte inferior derecha. En esta ventana aparecen los mensajes de la ejecucin de tareas en EPD, y es muy til para confirmar la ejecucin de los procesos. La ventana del Navegador del EPD. Connect. En la barra del ttulo figura el nombre del VAULT con el que se ha arrancado. Al minimizar su ventana todas las dems ventanas asociadas se minimizan a la vez.
Adems de estas ventanas, el visualizador es otra aplicacin con ventana independiente que se arranca desde el EPD.Connect.
__________________________________________________________________________________________ Word 97 File:MDU-0150399-CURSO BASICO CB06 10
PDM
2.2.3
Barra del sistema
La figura muestra la barra del CDE, indicndose a continuacin algunas de sus funciones: 1.- Reloj del sistema. 2.- Administrados de archivos 3.- Aplicacin por defecto, generalmente el editor de textos. Puede definirlo el usuario. 4.- Botn de apertura de aplicaciones. 5.- Aplicaciones disponibles (Men desplegable) muestra el editor de textos, terminal del sistema, etc. 6.- Candado- permite bloquear la estacin para evitar que nadie modifique las tareas en uso si tenemos que ausentarnos momentneamente. Para liberar el bloqueo es necesario volver a teclear el password del usuario arrancado, por lo que es IMPORTANTE no dejar la estacin bloqueada al acabar la jornada laboral. 7.- Work Spaces Tareas disponibles. Por defecto, suele usarse el one nicamente. 8.- Botn de salida del sistema. 9.- Gestor de impresin. 10.11.12.13.14.Configuracin de la estacin. Se recomienda al usuario no cambiar nada. Aplicacin de usuario por defecto. Botn de apertura de aplicaciones. Aplicaciones de usuario disponibles (Catia Motif, EPD. Connect, etc). Herramientas del Sistema (calculadora, etc). 13
10
11
12
14
__________________________________________________________________________________________ Word 97 File:MDU-0150399-CURSO BASICO CB06 11
PDM
2.3
Programa CATIA
El CATIA es un paquete conversacional de grficos para soporte CAD-CAM que trabaja bajo un sistema operativo UNIX en red y emplea estaciones de trabajo tipo RISC6000 (de IBM) o tipo HP9000 u otras (SUN), con soporte local de transformaciones en 2D, 3D y color. La versin aplicable en el momento de redactar este manual es la V4 R1.9
2.3.1
Entrada en CATIA
Para entrar en CATIA una vez arrancada la aplicacin, se pulsa en la ventana de CATIA una de las siguientes opciones: COLD START: entra de forma limpia dejando la pantalla grfica con un modelo nuevo y vaco. Esta es la opcin por defecto. WARM START: Se usa exclusivamente para recuperar modelos no guardados cuando se ha producido un cuelgue de la estacin.
A continuacin aparece la ventana de Noticias, que muestra la informacin ofrecida por el sistema; para pasar esta pantalla pulsar ENTER y aparece la pantalla grfica.
2.3.2
Manejo del ratn y del SpaceBall
Las funciones del ratn son las siguientes. El botn Izquierdo (a partir de ahora B1) permite seleccionar elementos en pantalla o funciones del men. El botn central (B2) permite indicar zonas en pantalla. Tambin permite crear elementos por indicacin trabajando en modos planos como el 2D y el DRW. El botn derecho(B3) permite desplazar la imagen grfica al pulsarlo y no soltar.
Tambin existen modos combinados, siendo el ms importante el B3+B2, pulsados en ese orden y sin soltarlos. Esta opcin permite girar la imagen respecto de un punto. Este punto se define en el centro del vector de giro. Y dicho vector se define pulsando la tecla F3, y sin soltarla, seleccionando dicho vector. En las estaciones dotadas del perifrico Space-Ball las funciones son las siguientes. BOTN 1 Cambia entre los modos MECH/AEC (Tecla F9). Dejar MECH. BOTN 2 Activa /desactiva las traslaciones (til al girar). BOTN 3 Activa /desactiva las rotaciones(til para mover o hacer zoom). BOTN 4 Muestra el eje de giro y permite cambiarlo (con el ratn). BOTN 5 Cambia entre el modo de giro ejes dominantes (x,y,z) o espacial. BOTN 6 YES.
BOTN 7 NO. __________________________________________________________________________________________ Word 97 File:MDU-0150399-CURSO BASICO CB06 12
PDM
BOTN 8 Hace un Reset de los valores asignados a los botones. Presin del botn situado en la esfera del Space-Ball Reset grfico en pantalla. Movimiento de la esfera hacia la derecha e izquierda Mueve la imagen grfica de derecha a izquierda. Movimiento de la esfera de arriba/abajo Mueve la imagen grfica de arriba/abajo. Movimiento de la esfera hacia delante/atrs Hace zoom ms/menos. Giro de la esfera segn el eje z Gira la imagen grfica segn z Giro de la esfera segn el eje y Gira la imagen grfica segn y Giro de la esfera segn el eje x Gira la imagen grfica segn x
2.3.3
Control de pantalla. Identificacin de zonas
Las zonas en las que se divide la pantalla grfica, en ejecucin normal es como sigue: 1.- Paletas y funciones generales disponibles. Comandos y modificadores de la funcin. 2.- Nombre de la funcin en uso. 3.- Comandos y modificadores de funciones. 4.- YES, NO, interrupcin. 5.- Nombre del modelo activo. 6.- Mensajes de interaccin autorizados. 7.- Introduccin de datos. 8.- Zona de mensaje del sistema. 9.- Ejes , vistas y espacio de trabajo. 10.11.12.Barra de Funciones permanentes Barra principal Zona grfica de trabajo, ejes y vistas.
__________________________________________________________________________________________ Word 97 File:MDU-0150399-CURSO BASICO CB06 13
PDM
5 3
11
12
10 8 6 7 9
__________________________________________________________________________________________ Word 97 File:MDU-0150399-CURSO BASICO CB06 14
PDM
2.3.4
Dilogo general. Teclado.
La comunicacin con el sistema durante la ejecucin normal de la tarea se lleva a cabo por medio de las funciones: - Generales, localizadas en el men de funciones generales. - Permanentes, activadas por seleccin en la barra de funciones permanentes. - Locales, mediante la seleccin de los botones del ratn (B3+B1) o F4. Las formas generales de dilogo con el sistema son: - Seleccionando un elemento en pantalla. - Indicando con el botn B2 del ratn. - Introduciendo el identificador del elemento (p.e. *PT14). - Pulsando YES (F11), NO (F12)o INTERRUPT (Esc), o pulsando sobre los iconos equivalentes con el ratn. - Seleccionando una funcin permanente - Pulsando sobre otra funcin del men general. La descripcin del dialogo con el sistema es como se indica: SEL ... El sistema solicita la seleccin con el botn 1 ratn. KEY IN ... El sistema solicita datos introducidos mediante el teclado alfanumrico PRESS YES/NO ...El sistema solicita pulsar la tecla correspondiente. IND ...El sistema solicita que indiquemos con el botn 2 del ratn. SEL PT<LN, CRV> el sistema solicita un punto, aunque permite seleccionarlo a travs de una lnea o curva. KEY R1 (, R2) el sistema solicita un radio y como opcin no imprescindible admite tambin otro (los valores se separan por una coma). .. : .. Significa YES : Sel Center Si presiona la tecla YES significa que desea Seleccionar el Centro. / equivale a o. Ejemplo: (Sel CRV / Sel LN) SELeccione una CURva o SELeccione una LiNea. Esto normalmente indica que con los dos elementos va a seguir caminos parecidos. // equivale a o bien. Ejemplo: (Sel PT//Sel LN) Seleccione un punto o una Lnea. Esto normalmente indica que se van a seguir dos caminos distintos.
Las funciones que se encuentran en el teclado son: F2 Activa y desactiva el modo Lupa, que permite pulsando la tecla del ratn B2 moverte por elementos superpuestos. F3 Muestra el vector de giro de la pantalla. En la mitad de ese vector est el centro de la esfera de giro. __________________________________________________________________________________________ Word 97 File:MDU-0150399-CURSO BASICO CB06 15
PDM
F3+B1 permite seleccionar un nuevo vector de giro. F4 F5 F11 F12 Esc Activa y desactiva la ventana local, en la cual aparecen una serie de opciones grficas. Activa o desactiva el modo grfico de colores (SHADING). Yes o OK. No o Cancel Interrumpe una accin o proceso. Aumento y disminucin del zoom, respectivamente.
Shift y Desplazamiento del modelo en la pantalla (subir, bajar). Shift Desplazamiento del modelo en la pantalla ( izquierda, derecha). Alt y Rota la imagen alrededor del eje activo. Alt y + /- Para activar y desactivar la ventana alfanumrica. RePg y AvPg Insert Muestra las ltimas diez entradas (primera/ltima) en la zona de entrada del teclado. Cambio entre modos de escritura insertar y sobreescribir.
Tab Mueve el cursor de un campo a otro Shift y B1 Seleccin extendida de los elementos de una lista Shift y Seleccin extendida de los elementos de una lista elemento a elemento. Ctrl y B1 Aadir o quitar elementos en una lista de elementos ya seleccinados.
2.3.5
Tipos de elementos. Multiseleccin.
El sistema dispone de la multiseleccin, la cual permite elegir con una sola interaccin un determinado grupo de elementos. El carcter '*' se consigue pulsando simultneamente las teclas SHIFT y 8 Las entradas admisible mas usuales son las siguientes: *PT *PTD *LN *LND *CRV *SOL *SPC *DRW *DIM *DIT *AXS *GRP *LAY Puntos de espacio. Puntos de dibujo. Lneas de espacio. Lneas de dibujo. Curvas del espacio. Los slidos. Todo el espacio. Todo el dibujo. Las cotas. Los dittos. Los ejes del espacio. El grupo que se seleccione. La capa que se indique.
__________________________________________________________________________________________ Word 97 File:MDU-0150399-CURSO BASICO CB06 16
PDM
*THKx El espesor que se indique (1 a 6) *COLx El color que se indique. *LNTx El tipo de lnea que se indique. (1 a 5) *SEL *TRP *TYP Todo lo que se vaya seleccionando. Una ventana digitalizada en pantalla. Todo lo de un mismo tipo.
Adems se pueden usar operaciones lgicas entre las distintas selecciones. Estas son: Unin ( + ). Substraccin ( - ). Interseccin ( & ). p.e. Para seleccionar todas las lneas que se encuentren en la capa 75, se teclear *ln&*lay75 En el dialogo con el sistema se emplean abreviaturas especificadas en CATIA, ya sea de identificacin de elementos o de procesos e interacciones con el mismo.
2.3.6
Funciones permanentes
Las funciones permanentes estn localizadas en la parte inferior de la ventana de CATIA. Una vez pulsada permanece activada hasta que se pulsa el botn EXIT de las funciones permanentes. Siempre estn disponibles, salvo cuando se est trabajando en un modo incompatible con ciertas funciones permanentes. Algunas funciones permanentes equivalen a determinadas combinaciones del men general de funciones. A continuacin se enumera la utilidad de cada una de ellas: 1.- Crear o modificar paleta de funciones. 2.- y 3.- Muestra la Capa activa, y permite el cambio de est. 4.- Tipo de visualizacin del grfico (4a NHR, 4b HLR, 4c HRD, 4d SHD). 5.- Parmetros estndar del modelo activo, segn el modo de trabajo. 6.- Cambia los elementos seleccionados a modo NO SHOW. 7.- Cambia los elementos seleccionados a modo NO PICK. 8.- Cambio de ventana. 9.- Cambio de pantalla (definidas con anterioridad). 10.11.12.13.Zoom. Restaura el modelo salvado en el fichero temporal. Buffer Regeneration. Regenera la imagen de la pantalla. Salva el modelo activo en un fichero temporal.
14.- Sale de la funcin permanente que est activa en este momento. __________________________________________________________________________________________ Word 97 File:MDU-0150399-CURSO BASICO CB06 17
PDM
15.16.17.18.19.20.21.22.23.-
Cambio entre los modos de trabajo 3D/2D. Cambio de modo espacio y dibujo,(SP y DR). Cambio de vista activa en dibujo. Cambio de ejes activos. Cambio de espacio de trabajo (detalles). Muestra el nombre del SET activo y permite su cambio. Cambio de SET activo. Identificador del elemento, permite cambiar el nombre del elemento seleccionado. Permite mostrar la identificacin del elemento seleccionado.
23
22 2.3.7
21
20
19
18
17 16 15 14 13 12 11 10 9 8 7 6 5
Funciones Locales
Son aquellas que se activan con la tecla F4, o con las teclas B3+B1 del ratn. Las ms empleadas son: Activa/Desactiva el giro en la pantalla.
Activa/Desactiva la visualizacin de espesores en pantalla
2.3.8
Men de funciones. Concepto de Mdulos y Licencias. Uso de LICENSE.
Las funciones CATIA se encuentran disponibles en las paletas del sistema. Para activar la funcin requerida basta con pulsar sobre su nombre (p.e. FILE), y la funcin se pondr activa a la izquierda de la paleta de funciones. En este momento se seleccionan los comandos y modificadores adecuados a la operacin a realizar. Para este manual se usar como convenio el tipo de letra negrita y subrayado para los comandos, y en negrita para los dems modificadores. Al existir gran cantidad de funciones, estas estn dispuestas en varias paletas (mximo de 6), que se activan pulsando sobre el nombre de la paleta activa (p.e LPFK), y seleccionando la nueva paleta. __________________________________________________________________________________________ Word 97 File:MDU-0150399-CURSO BASICO CB06 18
PDM
El usuario puede configurar las paletas mediante la funcin FILE+KEYBOARD, de forma que se aaden o eliminan funciones del men. En algunos casos, las funciones aparecen en modo NO PICK y no se pueden activar. Si esto se debe a que no esta activo el modo de trabajo adecuado (p.e est el modo DR y queremos hacer un plano es necesario cambiar al modo adecuado (p.e SP). Pero si se debe a que no est cargada la licencia adecuada, es necesario usar la funcin LICENSE para cargar los mdulos adecuados. Esto se realiza de la siguiente forma: Activar la funcin LICENSE, seleccionar la licencia requerida en la ventana AVAILABLE LICENSES. Esta operacin nos permitir usar la funcin o funciones asociadas a esa licencia.
Una vez terminemos la tarea, es necesario LIBERAR esa licencia para que otro usuario pueda cargar esa misma funcin en su estacin. La forma de liberar la licencia es pinchar sobre ella en la ventana LICENSES USED de la funcin LICENSE. Algunas de las funciones descritas en el curso pueden requerir el uso de una licencia, por ejemplo: Advanced Surface Design (asu) para-FORMTOOL, RULFILT, SURF2. Dynamic Sketcher(dys) para -/SKETCHER.
2.4
Salida del sistema
Es importante salir del sistema dejando cerradas todas las aplicaciones. Si por cuelgues en el sistema no fuese posible salir de forma controlada, es conveniente avisar al departamento CAD para que realicen los pasos adecuados.
2.4.1
Cierre de CATIA
CATIA se cerrar mediante una de las opciones siguientes: FILE+EXIT(y pulsar dos veces YES) o File +Exit(y pulsar sobre OK).
Esto cerrar la ventana grfica. A continuacin activar la ventana alfanumrica de CATIA, y pulsar ENTER para que se cierre. En el caso de haber realizado lanzamiento de plotter, la ventana del mensaje tambin deber estar cerrada antes de salir del sistema.
__________________________________________________________________________________________ Word 97 File:MDU-0150399-CURSO BASICO CB06 19
PDM
2.4.2
Cierre del EPD.Connect
El EPD.Connect se cierra con File+Exit y pulsando YES. Pero antes de cerrar el EPD.Connect es necesario que no exista ninguna estructura de navegador o PS abierta, si fuese as se cerrar con File +Close.. En el caso del EPD, todas las ventanas asociadas al mismo se cerrarn solas.
2.4.3
Localizacin de tareas abiertas.
Antes de salir del sistema es necesario confirmar que no hay aplicaciones abiertas. Para ello basta con observar la ventana Icons, que contiene un icono por cada aplicacin abierta.
Si existiese alguna aplicacin abierta (p.e un editor de texto) se cerrar la aplicacin en la forma adecuada Una vez cerradas todas las tareas, pulsar sobre el botn EXIT de la barra del CDE, y sobre Continue Logout para confirmar. Se recuerda que la estacin NO SE DESCONECTARA al acabar la sesin de trabajo.
__________________________________________________________________________________________ Word 97 File:MDU-0150399-CURSO BASICO CB06 20
PDM
FILE y File. 3.1 Lectura y escritura de modelos. Funcin FILE.
La funcin FILE permite activar un modelo en pantalla, y guardarlo una vez modificado. El uso de cada comando es el siguiente: FILE READ WRITE Permite elegir el bote o directorio de trabajo. Activa en pantalla el modelo que se seleccione. El contenido anterior de la pantalla grfica desaparece. Guarda en el bote de trabajo el modelo activo. Si el nombre del modelo existe en el fichero activo, pide una confirmacin con la tecla YES. Cuando el proceso ha sido ptimo confirma con MODEL WRITEN. COPY copia modelos del directorio activo a otro directorio. Al copiar se puede: a) copiar directamente (DIRECT). b) copiar despus de haber visualizado el Modelo (VISUALTN). c) definir un nuevo directorio de escritura (WRTEFILE). DELETE borra los modelos seleccionados. El botn (SELECT ALL) permite seleccionar todos los mostrados en pantalla. Se puede pinchar sobre un modelo ya seleccionado para anular su seleccin. MOVE mueve un modelo del directorio activo a otro directorio, con el mismo nombre, si lo hace DIRECT o con otro posible nombre si lo hace con VISUALTN. El modelo del fichero activo es borrado automticamente. cambia el nombre de un modelo. comienza un nuevo Modelo. No usar esta opcin, pues no cumple los estndares. sustituye el modelo activo por el contenido en el fichero ROLL (en el que se almacen al pinchar la funcin permanente SV). asigna comentarios al modelo (500 lneas de 80 caracteres como mximo). Al seleccionar, dentro de un modelo, el submen COMMENT, nos aparece una ventana con indicacin del ltimo usuario que escribi el modelo con fecha y hora. permite modificar la configuracin del teclado de funciones y almacenar una serie de hasta cinco teclados distintos. Estos teclados estn almacenados en un fichero y existe uno por cada usuario CATIA. hace LOGOFF de CATIA.
RENAME CREATE CALL SV COMMENT
KEYBOARD
EXIT
Nota. Todas las operaciones de: acceder a un fichero (FILE), leer un modelo (READ), escribir un modelo (WRITE), renombrar un modelo (RENAME) , borrarlo (DELETE) y moverlo (MOVE) son posible si el usuario est autorizado para ello.
__________________________________________________________________________________________ Word 97 File:MDU-0150399-CURSO BASICO CB06 21
PDM
3.2
Montaje de modelos (session) Funcin File.
La funcin File de la barra principal permite tambin leer modelos con la opcin Open, pero tienen 4 modos de apertura: Single: como la funcin FILE, lee un nico modelo. Replace active: Lee el modelo seleccionado, cerrando el activo. Add Active: aade como activo el modelo seleccionado a los ya abiertos en pantalla. Add Passive: Aade como pasivo el modelo seleccionado a los ya abiertos en pantalla.
Al conjunto de modelos montados en la misma pantalla grfica se denomina session.
Modos de trabajo 2D/3D y DR. Manejo de ventanas (WI)
El icono SP de la zona de funciones permanentes indica que se trabaja en modo espacio. Esto permite a su vez definir el modo de trabajo tridimensional (3D) o plano (2D). Las funciones disponibles cambian en funcin del modo de trabajo. Seleccionando el icono SP se cambia al modo dibujo (icono DR). La ventana activa se define con la funcin WI, pudiendo elegir XYZ para una vista isomtrica o XZ, XY, YZ para vistas por los planos coordenados.
__________________________________________________________________________________________ Word 97 File:MDU-0150399-CURSO BASICO CB06 22
PDM
Construccin de geometra Wireframe 5.1 Funcin POINT
Crea elementos de tipo Punto (*PT). Las Opciones disponibles en modo 3D son:
PROJ/INT SINGLE REPEAT LIM ON LIM OFF PROJECT ORTHOGNT UNSPEC HORINZONT VERTICAL HOR-VERT VERT-HOR UNSPEC COORD
Crea puntos como proyeccin de un punto sobre un elemento o como interseccin de dos elementos entre s. seleccionando los elementos por parejas (uno contra otro) seleccionando un primer elementos contra tantos como se quiera, hasta que se pulse la tecla YES. considera las rectas como segmentos. considera las rectas ilimitadas y las curvas sin relimitar (cerradas). Obtiene los puntos por proyeccin. Proyeccin ortogonal. inespecfica. lo proyecta en direccin horizontal (primer eje representado en el plano). lo proyecta en direccin vertical. crea un punto interseccin de una recta que es Horizontal pasando por el primer elemento seleccionado con otra que es Vertical pasando por el segundo elemento seleccionado crea un punto interseccin de una recta que es Vertical pasando por el primer elemento seleccionado con otra que es Horizontal pasando por el segundo elemento seleccionado puede elegirse una direccin inclinada Se pueden teclear sus coordenadas. Si se selecciona un punto, es como si se eligiera este como origen de coordenadas y entonces se teclea la diferencia con respecto a las coordenadas de este punto. de uno en uno. toma como centro de coordenadas el mismo para una serie de puntos toma como centro de coordenadas el ltimo punto creado por este mtodo son coordenadas de un sistema de ejes ortogonales (o rectangulares). son coordenadas esfricas; donde: RAD: es el radio de la esfera que lo define. TETA: es el ngulo que forma la proyeccin del radio contra el plano XY, respecto del ejeX. PSI : es el ngulo que forma el segmento con respecto al eje Z.
SINGLE REPEAT CHAIN RECTANG SPHERIC
LIMITS SPACES
Crea puntos en los lmites de los elementos. Si un elemento est compuesto de varios elementos simples, pide conformidad para representar puntos en los extremos de los mismos. Crea puntos espaciados sobre una curva o en una direccin dada de una recta. Tanto en el men anterior como en este, estos puntos pueden formar parte de una constraint seleccionando la opcin).
Crea puntos en la tangencia con las direcciones especificadas. __________________________________________________________________________________________
TANGENT
Word 97 File:MDU-0150399-CURSO BASICO CB06
23
PDM
5.2
Funcin LINE
Crea elementos de tipo Lneas (*LN). Cuando se selecciona un segmento de lnea, existe la posibilidad de determinar los lmites del segmento de recta por: ONE LIM Un solo lado, siendo el otro el origen del vector rojo que seala la direccin. TWO LIM Por dos lados, pudiendo ser estos los puntos de interseccin de rectas o curvas. SYM LIM La definicin de un extremo determina la del otro por simetra con el centro u origen del vector. AUTO LIM Cuando una lnea es, por ejemplo tangente a dos crculos, el auto lim permite que la lnea Opciones de la Funcin LINE (modo 2D): PT-PT STANDARD HORINZONT VERTICAL HOR-VERT VERT-HOR PARALLE HORIZONT VERTICAL NORMAL MEDIAN BISECT ANGLE COMPON TANGENT MEAN MODIFY EDGE Crea una recta que pasa por dos puntos. Tiene los siguientes submens: pasa por dos puntos, es una recta horizontal que pasa por el primer punto y cuyo segundo punto determina su longitud. es una recta igual a la anterior, pero vertical, crea dos rectas siendo la primera horizontal partiendo del primer punto y que se una con otra vertical que llega al segundo punto seleccionado. igual al anterior pero el primero es vertical y el segundo horizontal. Crea una (o varias rectas) paralelas a otra pasando por un punto, tangente a una curva, o a una distancia dada de la seleccionada. Crea una recta que pasa por un punto y es horizontal o que est a una distancia del eje vertical Crea una recta que pasa por un punto y es vertical o que est a una distancia del eje vertical. Crea una recta que pasa por un punto y es normal a una recta o a una curva. Obtiene la recta mediana (perpendicular en el medio) de otra que puede estar definida por dos puntos (los extremos). Divide el ngulo formado por dos rectas en partes iguales. Crea una lnea que forma ngulo con otra dada. Crea una lnea definiendo sus componentes. Crea una lnea tangente a una curva y que pasa por un punto o que sea tangente a dos curvas. Crea la lnea media (por el mtodo de los mnimos cuadrados) o de regresin de un grupo de puntos (dos como mnimos). Permite modificar la posicin de una lnea. Crea una lnea que pasa por el punto y que es normal al plano en que estamos.
__________________________________________________________________________________________ Word 97 File:MDU-0150399-CURSO BASICO CB06 24
PDM
5.3
Funcin CURVE2
Genera curvas (*CRV). Suele usarse en modo 2D, y permite crear bsicamente crculos y curvas paralelas. Opciones de la Funcin CURVE2 (2D): CIRCLE RADIUS DIAMETER THREE-PT PART ARC MONO-TGT Crea circunferencias de las formas siguientes: definiendo el centro y el radio. Este puede venir dado por un segmento. definiendo el centro y el dimetro. Este puede venir dado por un segmento. que pase por dos puntos y con un radio dado, o que pase por tres puntos, definiendo solo una parte de arco de circunferencia. circunferencia tangente a un solo elemento: Con (CENTER:SEL PT //SEL LN) Se selecciona donde va a estar situado el centro de la circunferencia. Si se selecciona primero un punto, ya solo pide el elemento al cual va a ser tangente. Si se selecciona primero una lnea, el men nos pide a cual elemento va a ser tangente (TANGENT: SEL LN/CIR/CRV). Despus no pide el radio, teclendolo o seleccionando un circulo (del cual toma el valor del radio) o standard indicando la regin. (KEY RAD//SEL CIR//IND REGION). MULT-TGT UNSPEC CENTER MODIFY circunferencia tangente a varios elementos: permite seleccionar hasta tres elementos.(PT/LN/CIR/CRV) seleccionar primero la lnea del centro. Modifica un crculo existente cambiando su radio o desplazndolo. Con REPLACE se modifica el existente y con DUPLICATE se crea otro por transformacin del primero. La opcin STANDARD deja el circulo modificado en la capa activa y con SAME en la capa que estaba el original. Crea elipses, dando las coordenadas de su centro, (CENTER) o sus semiejes (AXIS) y la posicin angular deseada, se puede crear COMPLETA o PARCIAL solo se crea media elipse. Crea arcos de cnica definidos por 3 puntos o por 5 puntos: Crea una curva que pase por todos los puntos de un elemento CST. Crea una curva plana paralela a otra: paralela a una distancia dada o que pase por un punto seudo-paralela a distinta distancia de los extremos, creando el resto por interpolacin lineal. Aproxima una curva a otra en la cual se le dan los grados y la tolerancia. Se pueden cambiar las condiciones de curvatura y tangencia en los extremos. Crea una curva que sirva de conexin suave entre los extremos de dos curvas dadas. Deforma una curva para que tenga continuidad de tangencia en las uniones de los arcos que la forma. Deforma una curva para que tenga continuidad de curvatura. Invierte el orden de parametrizacin de una curva.
ELLIPSE
CONIC PTS CST PARALLEL STANDARD OFFSET APPROXIM CONNECT TGT CONT CVT CONT INVERT
__________________________________________________________________________________________ Word 97 File:MDU-0150399-CURSO BASICO CB06 25
PDM
5.4
Funcin CURVE1
Esta funcin genera curvas relacionadas con superficies. Slo trabaja en modo 3D. INTERSEC Crea una curva mediante interseccin de combinaciones de elementos como PLNs, SURs, FACs o VOLs. La opcin WSP-MULTI SELECT permite procesar combinaciones de grupos. Permite seleccionar varios planos para crear mltiples lneas. Crea curvas isoparamtricas en una superficie o faceta pasando por un punto o bien que dividen la superficie en partes iguales, permitiendo elegir en cual de las dos direcciones no nos interesa. Crea una curva sobre una superficie que pasa por dos puntos, siendo esta el resultado de la interseccin de un plano bisectriz de otros dos planos. Estos planos se determinan por pasar por la normal a la superficie en un punto y pasar por el otro punto sucesivamente. Crea las curvas lmites o bordes de una superficie o faceta. Equivale a las isoparamtricas extremas de las superficies. El dilogo permite seleccionar cual de las curvas extremas se desea o bien todas. Crea curvas que son el lugar geomtrico de los puntos de una superficie (o un volumen) que estn en un plano tangente (o en uno normal) satisfaciendo una condicin especfica. Crea una curva proyectando perpendicularmente otra curva o lnea recta sobre un elemento tipo SUR o PLN. crea una curva como interseccin de un plano y una superficie offset. Una superficie OFFSET es una superficie paralela a la seleccionada a una distancia dada. Es un conjunto de funciones para generar curvas sobre superficies mediante la rodadura de formas entre dos superficies. Estas funciones son normalmente utilizadas por Control Numrico. Los submens son: SPHERE crea curvas que son el lugar geomtrico de los puntos de contacto de una esfera que rodara tocando dos superficies. Esta opcin permite determinar la interseccin entre una primera superficie y otra con un offset. CIRCLE crea curvas que son el lugar geomtrico de los puntos de contacto de una circunferencia tangente a las dos superficies en n plano dado, y el centro de la circunferencia. TORUS crea curvas que son el lugar geomtrico de los puntos de contacto de un toro que toca a las dos superficies y su eje es paralelo a una lnea dada. Todas las curvas generadas de este modo son curvas ligadas, o sea curvas que estando apoyadas sobre las superficies, guarda con esta una relacin familiar. Si hiciera falta que fueran libres se podra conseguir por medio de OPERATE+ISOLATE. COMBINE Crea curva como combinacin de dos curvas por proyeccin. O bien por proyeccin de una curva sobre una superficie a lo largo de una direccin dada. Tiene los siguientes submens:
ISOPARAM
PT-PT
BOUNDARY
REFLECT PROYECT OFFSET BITGT
__________________________________________________________________________________________ Word 97 File:MDU-0150399-CURSO BASICO CB06 26
PDM
5.5
Funcin PLANE
Crea elementos de tipo *PLN para representar planos ilimitados. Los planos pueden ser creados de las formas siguientes: THROUGH Crea un plano que pase o que contenga a: Tres puntos Dos lneas. Si las lneas no se cortan el plano contendr a la primera y ser paralelo a la segunda, avisando acsticamente con un warning. Una lnea y un punto. Una curva plana. Un punto y sea tangente a una superficie. EQUATION PARALLEL NORMAL ANGLE Define un plano por su ecuacin (p.e z=2500). Crea uno o ms planos paralelos a otros planos o a otros elementos que puedan definir un plano. Crea un plano perpendicular a otros elementos. Crea un plano que pasa por una lnea de otro plano y que forma un ngulo dado con este otro plano. Si la lnea no est en el plano, el sistema la proyecta sobre l, dando un mensaje. Es peligroso por lo tanto tener el volumen acstico bajo, pues podemos no enterarnos. ORIENTN MEAN PRL WINW EDGES PT/LN PARALLEL NORMAL ANGLE SPACES LIMITS Invierte la direccin del vector director del plano que es un vector unitario perpendicular a l. Crea un plano que se acerca lo ms posible a un conjunto de puntos. Emplea el mtodo de los mnimos cuadrados. Crea un plano paralelo a una ventana del espacio seleccionada. Crea un plano perpendicular a una ventana de espacio seleccionada. Tiene los siguientes submens: el plano pedido pasa por dos puntos y una lnea de la ventana seleccionada. pasando por un punto y es perpendicular a una lnea de la ventana seleccionada. pasando por un punto y normal a una lnea de la ventana seleccionada. asando por un punto y formando una ngulo con una lnea dada. Crea planos equidistantes a lo largo de una lnea o una curva. Crea plano en los extremos de una segmento o de una curva.
__________________________________________________________________________________________ Word 97 File:MDU-0150399-CURSO BASICO CB06 27
PDM
5.6
Funcin AXIS
Esta funcin se utiliza para crear o modificar sistemas de ejes en 2D y 3D Con la funcin AXIS podemos realizar las acciones siguientes: -Crea un sistema de ejes, -Modifica un sistema de ejes ya existente, -Cambia de sistema de ejes activo, -Analiza un sistema de ejes. Hay dos tipos de sistemas de ejes ortogonales. Directos o Reversos. El estado de un sistema de ejes puede ser Fijo o no-fijo y tambin activo (current) o no-activo. Sistema de 3 Ejes DIR DIR REV REV ACTIVO SI NO SI NO Representacin Lin. CONTINUAS Lin. DE RAYAS Lin. DE PUNTOS Lin. DE PUNTO-RAYA
Tiene el siguiente submen: CREATE CHANGE SWAP INVERT FIXED UNFIXED ANALIZE Crea un sistema nuevo de ejes. Cambia de sistema de ejes activos. Cambia la direccin de un eje por la de otro dentro del mismo sistema de eje. Que invierte la direccin de uno de los ejes (por ejemplo el eje X). Si un sistema de ejes, es fijo no lo altera. Pertenece al conjunto especial *SET 0 y no al SET actual. Lo contrario del anterior. Al seleccionar un sistema de ejes FIXED lo transfiere al SET activo. Da informacin del sistema de ejes activo, dando si es: Directo, Reverso, Fixed, Set, Current, Unfixed, coordenadas relativas con respecto al sistema de referencia (*AXS1), coeficientes de la matriz de cambio, ngulos de Euler.
Para cambiar el sistema de ejes activos, estando en cualquier otra funcin, se puede emplear la funcin permanente AXS, pasando de uno a otro dando a las teclas YES y NO o seleccionando el eje deseado. Las opciones SWAP, INVERT, FIXE, UNFIXE no se pueden emplear contra el eje *AXS1 por ser el de referencia.
__________________________________________________________________________________________ Word 97 File:MDU-0150399-CURSO BASICO CB06 28
PDM
Anlisis de elementos 6.1 Funcin ANALISYS
Con est funcin se pueden obtener los siguientes tipos de anlisis: Datos geomtricos de un elemento almbrico, y relaciones entre dos elementos (distancia). Relaciones lgicas entre las elementos. Curvatura y radio de curvatura de curva. Propiedades msicas de superficies y slidos.
La informacin la presenta sobre una pantalla alfanumrica. Los resultados los refiere con respecto al sistema de ejes activo (RELATIVE) o respecto a los ejes del modelo *axs1 (ABSOLUTE). El resultado viene en las unidades del modelo multiplicadas por las unidades del WORKING SCALE ( vase STANDARD+MODEL). Las opciones generales de anlisis son: SMALL DIST.Calcula la mnima distancia entre dos elementos.(S)Es la opcin bsica. DEV. FROM 1 TO 2 Calcula el punto mas alejado de un elemento medido en perpendicular al otro.(D) GREAT.DEV.1<->2 Calcula la mxima desviacin entre los extremos del elemento 1 al elemento 2. PER.FROM 1 TO 2 Calcula la mxima desviacin perpendicular del primero hasta el segundo. (OJO que el orden afecta el resultado) GREAT.PER. 1<->2 Nos da la mxima distancia entre los extremos perpendicularmente CREATE Permite crear los elementos temporales que aparecen en rojo (S-S)(D-D)(G-G) y que corresponden con la situacin de los puntos de menor distancia, etc. Cuando analiza la distancia de un punto a un segmento, la mnima distancia NO considera el segmento ilimitado, por lo cual, si el punto no tiene proyeccin sobre el segmento la distancia mnima marcada NO ES PERPENDICULAR. Para que considere el segmento como lnea ilimitada hay que teclear 0 y dar intro. Las opciones del Men son: NUMERIC RELATIVE SINGLE REPEAT sirve para hallar los datos numricos o analticos de un ELEMENTO, y representa en pantalla la informacin pedida. Por ejemplo si se selecciona un punto da sus coordenadas. da la relacin o distancia entre dos elementos. Combinado con : se van seleccionando los elementos de dos en dos. se puede analizar la relacin de un elemento con varios uno tras otro, finalizando al presionar la tecla YES. Se van representando pues los resultados relativos para cada pareja formada por cada elemento con el primero de todos. da las ligazones que guarda de un elemento. Es decir con: da los datos de los elementos inmediatamente relacionados, o sea los componentes que forman el elemento, por ejemplo los contornos que forman una faceta.
LOGICAL STANDARD
__________________________________________________________________________________________ Word 97 File:MDU-0150399-CURSO BASICO CB06 29
PDM
PARENTS CHILDREN FAMILY CURVE
da los identificadores de los elementos PADRES del elemento seleccionado (los elementos que se emplearon para crear este). da los datos de los elementos HIJO del seleccionado. da la lista de todos los elementos que tengan alguna relacin familiar con el seleccionado o con su familia. representa el radio de curvatura y la curvatura a lo largo de la longitud de la curva. Aparece al seleccionar esta opcin una ventana para definir el tamao de la ventana de curvatura. Este anlisis puede hacerse en Curvatura en el plano XY , XZ ,YZ o en el espacio. En este submen y con la opcin POINT se puede crear un punto desde la ventana de anlisis.
INERTIA
representa las propiedades msicas de varios elementos. Para ello el usuario define la densidad de los elementos implicados y al seleccionarse dichos elementos se calculan sus propiedades (rea o volumen total, peso total, baricentro, ejes y momentos de inercia). Si se pulsa YES se almacenan estos valores para combinarlos posteriormente. El sistema deja como seleccionable los elementos que tienen almacenados los resultados (antes se dio YES=STORE). Si se selecciona una faceta (*FAC) o un poliedro (*POL), no se puede seleccionar despus ningn slido, pues no se pueden mezclar. Permite calcular el centro de gravedad de un conjunto de slidos y sus momentos de inercias principales.
COMPUTE COMBINE
CREATE
Permite seleccionar elementos temporales que resultan del anlisis hecho o bien todos (YES: ALL) para crearlos como fijos.
__________________________________________________________________________________________ Word 97 File:MDU-0150399-CURSO BASICO CB06 30
PDM
Modificacin y transformacin de elementos 7.1 Funcin ERASE
Esta funcin permite borrar y ocultar elementos. ERASE W.SPACE CURRENT Borra los elementos, uno a uno o por multiseleccin. Tiene las siguientes opciones: lo borra si se encuentra en el espacio de trabajo Master. lo borra slo si se encuentra en el Set activo o en la vista activa (caso del dibujo). Existen elementos que no se pueden borrar, tales como: - Ejes activos ni los ejes de referencia del sistema. - Un elemento relacionado con uno o ms por fuertes linking geomtricos. - Un elemento que no esta en el modelo activo. Si un elemento tiene notas o dimensiones asociadas, no se borrara hasta que se lo confirme pulsando la tecla YES. PACK. Empaqueta las tablas de datos y las tablas de Indice del modelo, permitiendo usar el espacio libre que queda despus de borrar. Da informacin del estado del modelo en tanto por ciento y Kbites.
NOSHOW, (SHOW)Permite ocultar un elemento o grupo de elementos. Es un switch que cambia de valor con la tecla YES. Es una de las opciones de las funciones permanentes (NS). NOPICK, (PICK) hace que un elemento o grupo de ellos se vean pero no se puedan pueda seleccionar. Es tambin un switch que cambia de valor con la tecla YES y tambin es una opcin de las funciones permanentes (NP).
7.2
Funcin LIMIT1
La funcin LIMIT1 en modo espacio 2D y 3D se usa para procesar elementos de parmetros simples (como lneas, crculos, cnicas, curvas y curvas compuestas). Se pueden realizar las siguientes operaciones: La modificacin de los lmites de los elementos, La creacin de elementos por medios de arcos, La creacin de chaflanes, arcos de correccin y estajes con arcos. La rotura o concatenacin de elementos, La extrapolacin o interpolacin de elementos. RELIMIT TRIM ALL Cambia los lmites de los elementos cambiando los parmetros de visibilidad del elemento. Tiene las siguientes opciones: cambia los lmites de dos elementos que tienen interseccin, alargndolos o acortndolos, y quedndose por defecto con la parte por donde los elementos fueron seleccionados. Si se quiere elegir otra parte, se puede indicar la zona de la esquina que queremos.
__________________________________________________________________________________________ Word 97 File:MDU-0150399-CURSO BASICO CB06 31
PDM
TRIM EL1 CLOSE CORNER
se cambia solo los lmites del primer Elemento seleccionado. convierte el parmetro de visibilidad que determina el extremo del elemento en 1. Aade un radio de unin en la interseccin de dos elementos o una lnea que une los puntos de tangencial de este circulo de unin. Tiene las opciones TRIM ALL , TRIM EL1 igual que el anterior y la de NO TRIM. Hace uniones propias de mecanizados como son: Realiza una unin de dos elementos que intersecciones con un chafln; Dibuja la interseccin que se produce por una fresa al mecanizar una profundidad menor que el radio. Dibuja un estiaje en una chapa de espesor constante. Rompe un elemento en varios del mismo tipo o en elementos mas simples. Une dos o mas lneas o curvas en una sola. Tiene las opciones: Convierte dos o mas lneas o curvas en una sola curva, perdindose sus definiciones cannicas. Las relaciona una con otra en una CCV, pero no pierde por esto su definicin cannica. Una posterior rotura de esta curva produce los elementos originales. Extrapola un elemento despus de haberlo cerrado si esto no es suficiente. Es decir, aade un arco mas por el extremo deseado igual al ltimo de ese extremo. Aproxima una curva compuesta por una curva.
MACHINE CHAMFER MACH JOG SHT JOG BREAK CONCATEN CURVE COMP CRV EXTRAPOL APPR CCV
__________________________________________________________________________________________ Word 97 File:MDU-0150399-CURSO BASICO CB06 32
PDM
7.3
Funcin TRANSFORM
Esta funcin se utiliza para crear y aplicar transformaciones a los elementos. Las ms comunes utilizadas son: TRASLACIONES,ROTACIONNES y SIMETRIAS. La forma de proceder es como sigue: 1 Definir la transformacin (El sistema comunica cuando se ha definido). Una vez definida se puede almacenar para posteriores aplicaciones (STORE). 2 Aplicar la transformacin definida o almacenada. MANAGE se puede operar sobre las transformaciones almacenadas, de la siguiente manera: ANALIZE ERASE INVERT COMBINE CREATE TRANSLAT Analiza la matriz de la transformacin. Borra las transformaciones almacenadas. Invierte el sentido de la transformacin. Combina dos o ms transformaciones almacenadas, (es importante el orden con que se seleccionan). Crea transformaciones bsicas por medio de: Crea una traslacin, para la cual le damos los componentes de la traslacin, bien por diferenciales, bien seleccionando dos puntos, seleccionando dos planos paralelos o seleccionando una lnea (que nos da la direccin) y una longitud. Crea una rotacin definida por su eje de rotacin y un ngulo, el cual puede darse por dos puntos, dos lneas o dos planos. Crea una simetra normal u oblicua. Basado en un plano:
ROTATE SYMMETRY PLANE
NORMAL Define una simetra normal al plano dado por dos lneas, tres puntos, una lnea y un punto o un plano existente o implcito. OBLIQUE Define una simetra oblicua al plano. LINE POINT SCALING AFFINITY PLANE LINE AXIS PROJECT MOVE UNSPEC ANGLE Define una simetra respecto de una lnea. Define una simetra por un punto, dado por la interseccin de dos lneas, la de un plano con una lnea o por un punto existente temporal. Define un escalado proporcional para los tres ejes. Define una transformacin de afinidad. Convierte los elementos en ortos semejantes, pero con diferentes medidas. Hace una semejanza respecto de un plano. Es parecida a la simetra, pero a una escala determinada. La afinidad es respecto de una lnea. Crea una afinidad respecto de un eje. Es como un escalado con valores distintos para cada eje. Define una transformacin para proyectar elementos sobre un plano. Define una traslacin + rotacin, que hace que un eje coincida con el otro y los orgenes del primero pasen a la posicin del segundo. Define una transformacin inespecfica por medio de la definicin de un sistema de 3 ejes. Define un movimiento por medio de un punto y tri axial. Durante el movimiento:
__________________________________________________________________________________________ Word 97 File:MDU-0150399-CURSO BASICO CB06 33
PDM
- El primer sistema tri-axial es paralelo al sistema de ejes activo y su origen es el punto seleccionado. - El segundo sistema tri-axial, es posicionado con respecto del primero por medio de los ngulos PSI, THETA Y PHI, respectivamente. EULER APPLY REPLACE DUPLICAT MANAGE ANALIZE ERASE INVERT COMBINE Define un movimiento por los ngulos de Euler. Aplica la transformacin anteriormente definida o bien una almacenada. Los elementos a los que se aplican la transformacin son reemplazados por los ya transformados. Los elementos a los que se aplica la transformacin se mantiene, crendose otros nuevos con la situacin de los anteriores mas la transformacin que se le aplica. Permite operar sobre las transformaciones almacenadas, de la siguiente manera: Analiza la matriz de la transformacin. Borra las transformaciones almacenadas. Invierte el sentido de la transformacin. Combina dos o ms transformaciones almacenadas, (es importante el orden con que se seleccionan).
Cualquiera de las opciones anteriores se pueden aplicar a elementos individuales, aunque si estos tienen padres, estos se ven afectados por la aplicacin (caso de curvas que pertenecen o son hijas de una superficie); a SETs con lo cual se ven afectados todos los elementos correspondientes a un set (incluidos siempre sus linking familiares); o a familias (FAMILY) vindose en este ltimo caso afectado todas una familia, pudindose seleccionar la familia por cualquiera de sus componentes.
7.4
Funcin OPERATE
Permite crear elementos duplicndolos y modificar las relaciones lgicas entre ellos, tales como separarlos y aislarlos. Solo trabaja con el SET activo. ISOLATE DUPLICAT STANDARD SAME MERGE Elimina la relacin lgica entre dos elementos. Por ejemplo: una curva cuyo padre (PARENT) sea una superficie o una superficie desarrollada (FLAT) con su original. Duplica un elemento, quedando este aislado. Tiene dos submens: Deja el elemento nuevo en la capa activa. Deja el elemento nuevo en la misma capa del antiguo. Une dos lneas o curvas que son geomtricamente idnticas (de la misma longitud), y que estn relacionadas con superficies diferentes en una sola curva relacionadas con ambas superficies (o planos ). Es la operacin contraria al MERGE. Puede separar lneas o CRV de la superficie o planos o bien aislar los bordes de una faceta de la vecina.
SEPARATE
__________________________________________________________________________________________ Word 97 File:MDU-0150399-CURSO BASICO CB06 34
PDM
Organizacin del modelo 8.1 Funcin IDENTIFY
Permite manejar los identificadores o nombres de los elementos y SET's geomtricos. Todos los elementos de espacio de un modelo CATIA tienen un identificador nico que: Se representa en el rea ID=AAAAAAAA cada vez que se construye un nuevo elemento, El usuario puede usarle para seleccionar un elemento tecleando su nombre. RENAME DISPLAY LIST Cambia el nombre de un elemento, excepto el eje de referencia que no nos permite hacerlo. Podemos seleccionar el elemento por: directamente de la pantalla. de una lista de elementos ordenados por orden de creacin. Cuando un elemento proviene de un modelo exterior (merge) en el lado izquierdo aparece como se llamaba en el modelo antiguo con el identificador EX si el nombre era el que asigna CATIA automticamente. Si el nombre era un identificador manual (puesto por el propio usuario) y coincide con otro de nuestro modelo, el sistema antepone un signo $1 para la primera repeticin, $2 para la segunda y as hasta 9. busca el elemento por una cadena de caracteres. busca los elementos clasificados por su tipo (lneas, curvas, etc,). da una lista de elementos clasificados por capas. Borra la referencia de los nombres que tenan en los modelos de procedencia. Renumera los identificadores. Renumera solo los que CATIA pone automticamente. Por ejemplo, si existen dos puntos en el modelo que se llaman *PT6 y *PT122 pasan a llamarse *PT1 y *PT2 y el siguiente que se cree ser l *PT3. Los renumera todos, eliminando identificadores manuales que nosotros hayamos puesto.
STRING TYPE LAYER UPDATE RENUMBER AUTO ID
ALL
8.2
Funcin TEXT
Esta funcin sirve para definir un texto o etiqueta y unirlo a un ELEMENTO en Modo 2D 3D. CREATE Para crear un texto hay que seleccionar primero el elemento de espacio, al cual queremos asociarle el texto, una vez seleccionado aparece una ventana de opciones: Una vez definidos los parmetros del texto, se selecciona o se indica un punto para situarlo, o se pulsa Enter para centrarlo, el texto se representa en forma HIGHLI. Confirmar mediante YES la creacin. MODIFY Para modificar los texto ya creados. Una vez seleccionado el textos, que deseamos modificar, aparece la misma ventana que sele para la creacin, y se pueden modificar todos la parmetros anteriormente descritos. Para fijarlo confirmar mediante YES.
La opcin ELEMENT ID pone como texto la identificacin del elemento.
__________________________________________________________________________________________ Word 97 File:MDU-0150399-CURSO BASICO CB06 35
PDM
ERASE MOVE EDIT
Borra un texto. Esto no puede hacerse en la funcin ERASE pues se producira el borrado de elemento etiquetado con esa cadena de caracteres. Para cambiar de lugar al los textos. Basta con seleccionar el texto y seleccionar o indicar otro punto en el espacio. Para modificar le edicin del texto. Un elemento puede tener asociado ms de un texto, con esta opcin, cuando se selecciona el texto o el elemento, sale una ventana con la lista de todos los textos asociados al elemento. Para modificar uno o varios de estos textos actuar como se indica: Seleccionar el texto a modificar, optar por AUTOTEXT o MANUAL, Si se elige AUTOTEXT, en la lnea de comando aparecer el identificador del elemento, confirmar la modificacin mediante YES.. Si se elige MANUAL, en la lnea de comando aparecer en texto seleccionado, modificar los caracteres y pulsar ENTER despus confirmar mediante YES.
SHOW
Para ocultar los textos. Basta con seleccionarlo y pulsar YES.
8.3
Funcin LAYER
La funcin LAYER (capa) se usa en modo DRAW y SPACE y se emplea para: Crear, aplicar , modificar o borrar filtros de capas. Cambiar de capa activa, transferir un elemento de una capa a otra y verificar el contenido de una capa. Analizar las capas usadas en el WORKSPACE, as como los filtros aplicados.
El concepto de CAPA.
Cada MODELO consiste en 255 capas (o layer's) identificadas por un nmero, pueden considerarse como transparencias superpuestas que pueden ser mostradas por separado en la pantalla. Cada elemento del modelo est asociado con una y solo una capa. Siempre hay una capa activa (current), cuyo nmero est en la zona activa de las funciones permanentes L=000. Cualquier nuevo elemento es creado sobre la capa activa que siempre es visible independientemente del filtro que se tenga aplicado.
El concepto de FILTRO.
Un filtro es la forma de definir que capas queremos ver y que capas no. Un filtro se puede aplicar a: - una pantalla de espacio, (GENERAL). - una vista de dibujo (no a la ventana de dibujo), (VIEW). - un DITTO (Detalle), - una ventana de PLOT. FILTER APPLY Se utiliza para el manejo con los FILTROS y tiene los siguientes submens:
aplica filtros ya creados al espacio(SPACE), una vista (VIEW), o un detalle (DITTO). Si en vez de darle el nombre del filtro pedimos la lista y lo seleccionamos, nos lo ensea antes de aplicar. Si la capa activa no estuviera como visible el sistema nos la pone en rojo en la __________________________________________________________________________________________ Word 97 File:MDU-0150399-CURSO BASICO CB06 36
PDM
columna de YES (VISIBLE) y nos permite cambiar a alguna de las capas que estn prevista verse seleccionndola. Si no la cambiamos y lo aplicamos directamente veremos todas las capas de la columna YES mas la capa activa. CREATE crea filtros. Si se teclea primero el identificador del filtro que queremos crear, se parte del filtro ALL (significa ver TODO). Podemos partir de otro y cambiar las capas que queremos, y a la hora de ficharlo darle otro nombre o bien sustituirlo. El sistema por defecto trae dos filtros creados: el ALL y el CURRENT (que significa ver solo la capa ACTIVA ) borra los filtros creados con anterioridad. Se utiliza pera el manejo con la capas y tiene el siguiente submens: Para cambiar de capa activa (current). Sirve para pasar un elemento de una capa a otra. Verifica en que capa est un elemento, seleccionando este, o el contenido de una capa poniendo esa capa en PICK o en NO PICK. Analiza las capas utilizadas (LAYER) o el filtro aplicado (FILTER).
DELETE LAYER CHANGE TRANSFER VERIFY ANALIZE
8.4
Funcin GRAPHICS
Esta funcin permite analizar y modificar la descripcin grfica de elementos. Tiene los siguientes submens: MOD GEN SAME CHOOSE LINETYPE modifica los atributos de representacin de un elemento. Tiene las opciones siguientes: (igual), pone una serie de elementos igual al de otro seleccionado primero. Pide YES para cambiar de elemento ejemplo. (elegir) permite escoger todas las posibilidades pero una a una. Las caractersticas son: que cambia el tipo de lnea de los elementos seleccionados. Los tipos pueden ser: SOLID (lnea llena), DOTTED (lnea a puntos), DASHED (lnea a trazos),DOT-DASHED (lnea a trazos y puntos.(Ejes)), PHANTON (lnea de proyectos (trazo y dos puntos)). PT TYPE para representar los puntos con algunas de las formas: " , + , x , * " THICKNESS permite hasta 6 espesores distintos de lnea. Los grosores disponibles estn de acuerdo con lo establecido en la funcin STANDARD+MODEL COLOR BLINK STEADY MOD SPEC MOD VISU se puede tomar uno de los cinco colores bsicos o bien seleccionar UNSPEC y luego teclear un color desde 1 a 125 (de acuerdo con la estacin grfica). hace que los elementos parpadeen (slo en algunas estaciones grficas). pasa los elementos parpadeantes a fijos. Los elementos que se modifican son los que tienen una caractersticas especiales, como son superficies, facetas, etc. y los de tipo slido, tubing etc. aplica el modo de visualizacin deseado a los elementos que se seleccionen. En primer lugar se fija el modo de visualizacin y sus parmetros y a continuacin se seleccionan los elementos a los que aplicar dicho modo. con los modos siguientes: Se puede elegir entre visualizar los elementos en modo NHR (NHR ONLY)o segn el modo de ocultacin activo (CURRENT DISPLAY MODE SENSITIVE).
CHOOSE DISPLAY
__________________________________________________________________________________________ Word 97 File:MDU-0150399-CURSO BASICO CB06 37
PDM
DISCRETN HLR
Aplican los valores de SAG y de STEP fijados en la ventana para los modos HLR, SHD y HRD. Permite aplicar un modo especifico de ocultacin de lneas (HIDE LINE REMOVAL). La ventana PROCESS OPTION permite elegir el tipo de opcin (aplicar los valores modificados por el usuario, aplicar los valores de otro elemento de referencia, etc.) Hay que utilizar posteriormente el BR.
TRANSPAR
Permite tratar el elemento seleccionado (superficie, slido, etc.) como transparente en los modos de ocultacin de lneas.
Respecto a los modos de ocultacin de lneas, su significado es el siguiente: NHR (NO HIDE REMOVAL): Se considera todo en modo almbrico, sin ocultacin de lneas. Este mtodo acelera las transformaciones grficas (rotaciones, etc.). HLR (HIDE LINE REMOVAL): Se realiza la ocultacin de lneas cada vez que se hace un BR. HRD(HIDE LINE DINAMIC): Se realiza la ocultacin de lneas de forma dinmica, incluso cuando la imagen est rotando respecto a un eje. Es ms lento que los anteriores. SHD (SHADES):Sombrea los elementos presentando un aspecto realista. Es el modo mas lento de todos. Para acelerar el movimiento de la imagen, es posible eliminar temporalmente las zonas coloreadas, pulsando la tecla de funciones F5 (el aspecto sera similar al modo HRD). Pulsndola de nuevo se devuelve su imagen a su aspecto anterior. VERIFY ANALYZE que tiene las mismas opciones que MODIFY, pero que aqu se puede comprobar las caractersticas que poseen los elementos. que lista la descripcin grfica actual en la pantalla alfanumrica
8.5
Funcin STANDARD
Esta funcin permite definir los atributos grficos de elementos tanto de espacio como de dibujo, el color de las capas y los parmetros geomtricos generales de un modelo (unidades, tamao, tolerancias, etc. ). El modo de inicio del curso recoge los valores adecuados para que no sea necesario modificarlos.
__________________________________________________________________________________________ Word 97 File:MDU-0150399-CURSO BASICO CB06 38
PDM
Creacin y manejo de superficies 9.1 Funcin SURF1
Esta funcin sirve para generar distintos tipos de superficies, (normalmente con ms de un parche) pero con definiciones simples. Nunca debe utilizarse esta funcin para intentar reproducir superficies tericas de avin. REVOLUTION Crea superficies simples de revolucin respecto a un eje dado . Tiene las opciones siguientes: CYLINDER CONE SPHERE TORUS UNSPEC CYLINDER PIPE CONNECT CORNER PTS CST DEPTH OFFSET CURVE APROXM GEO EXTR FILL Crea superficies de tipo cilindro. Crea superficies de tipo cono. Crea superficies de tipo esfera. Crea superficies de tipo toro. Crea superficies, haciendo girar cualquier curva alrededor de un eje. Crea superficies regladas definidas por el desplazamiento de una curva en una direccin dada. Define una superficie generada por un circulo cuyo centro se mueve por una curva, que sirve de eje. Crea una superficie de conexin entre dos planos o dos face (caras) planas. Crea una superficie de conexin entre tres planos. Crea una superficie pasando a travs de una cadena de puntos. Crea superficies cilndricas definida por la traslacin de un contorno y con una direccin de traslacin o rotacin. Crea una superficie paralela a otra dada. Crea una superficie contenida en una serie de curvas. Para emplear correctamente esta opcin, emplear solo dos curvas. Crea una superficie aproximada a otra dada, con otra distribucin de patch y usando una degree de 3 a 9. Extrapola una superficie sobre uno de sus lados, manteniendo la continuidad en la tangencial. Computa una superficie rellenando un contorno cerrado, construido por 2,3,4,5 o 6 curvas.
9.2
Funcin LIMIT2
Permite la modificacin de superficies y el manejo de facetas (porciones de superficies o planos) y de pieles (uniones de facetas). En modo 2D sus opciones son: CREATE BREAK Crea facetas planas por seleccin de elementos. Rompe una faceta en dos:
__________________________________________________________________________________________ Word 97 File:MDU-0150399-CURSO BASICO CB06 39
PDM
STANDARD SAME UNION TRIM ALL TRIM EL1 NO TRIM INTERSEC SUBTRACT DIVIDE
las facetas creadas tendrn las caractersticas grficas definidas en ese momento en la funcin STANDARD (ST) las facetas creadas tendrn las mismas caractersticas grficas que la primera faceta seleccionada. efectan la unin de dos facetas planas. Tiene el siguiente submen : las facetas iniciales son borradas, y las lneas o curvas de sus contornos se relimitan. el primer elemento podr ser borrado. las dos facetas seleccionadas se mantienen. Obtiene una faceta interseccin de dos facetas planas. Resta la faceta primera de la segunda. Hace la simetra de la diferencia e interseccin de dos facetas planas. Se obtiene la faceta interseccin (zona comn a las dos iniciales), la faceta substraccin de una original menos la interseccin, y la faceta substraccin de la otra original menos la interseccin tambin.
En modo 3D se usa para: Romper, concatenar o extrapolar superficies. Crear facetas (FAC), volmenes (VOL) y cscaras o revestimientos (SKIN). FACE CREATE PLANE Crea facetas planas o apoyadas en una superficie, o realiza operaciones con ellas. Tiene los siguientes submens: crea facetas apoyadas en lneas o curvas, relimitndolas si es necesario para definir perfectamente el contorno. la faceta est contenida en un plano que queda definido al seleccionar la primera curva o al seleccionar dos lneas (que determinan un plano). Puede cerrar el contorno automticamente si no tiene varias opciones. Si al llegar a un cruce de lneas, existen en el varios puntos de comienzos o de final de lneas/curvas, el sistema elige una y pide confirmacin. En caso de no drsela y pedir otra vez el cierre automtico el sistema elige otra distinta, hasta agotar todas las posibilidades. Se pueden hacer huecos o islas. SURFACE es igual a la opcin anterior pero las curvas deben estar apoyadas en una superficie. Cuando se selecciona la primera curva apoyada en una superficie esta se pone en rojo, indicando que sobre ella va a construirse la faceta. Cuando la primera curva seleccionada es la interseccin de dos superficies, la segunda curva o la seleccin directa de la superficie determina la superficie donde se apoyar. Cuando una curva no est apoyada en una superficie el sistema avisa que la proyectar sobre ella si esto es posible. SURFACE BREAK cambia los lmites de una superficie. rompe una superficie o bien en sus parches elementales o por una isoparamtrica de los parches elementales o por una isoparamtrica que pasa por un punto seleccionando este o indicando sobre la superficie. une dos superficies. alarga una superficie por el extremo que se quiera con una ecuacin igual al del ltimo parche del extremo por donde se alarga.
CONCATEN EXTRAPOL
__________________________________________________________________________________________ Word 97 File:MDU-0150399-CURSO BASICO CB06 40
PDM
VOLUME
crea un volumen delimitado perfectamente por varias facetas. Para que esto se pueda hacer tiene que existir una relacin lgica de las curvas del extremo de una faceta con la faceta siguiente. Es decir, hay que hacer que CATIA tenga un "apuntador" que relacione una curva con la faceta siguiente (CATIA no ve el modelo como nosotros). crea o modifica una SKIN (piel) a partir de unas superficies, facetas, volmenes u otras pieles con un dominio simple y maneja, si lo necesita, offset de facetas. Una skin es un conjunto de facetas unidas, de forma similar al volumen, pero con un dominio simple y sin condiciones de formar una cavidad cerrada.
SKIN
9.3
Funcin RULFILLET
La funcin RULFILLET permite la creacin de superficies de transicin entre curvas, necesarias para crear con ellas slidos que representen vaciados con falseo en piezas mecanizadas. Se encuentra en el mdulo Advanced Surface Design (asu). Es necesario disponer previamente de las curvas de apoyo de las superficies. Para crear las superficies se seleccionan las 4 curvas de apoyo y se introduce el radio de la herramienta o corner, y la longitud de la superficie de transicin.
9.4
Funcin FORMTOOL
Permite trabajar con pieles o facetas para realizar modificaciones complejas sobre ellas. Las opciones ms empleadas son: FILLET SKINSKIN EDGE THIN OFS RELIMIT BREAK Crea una superficie de acuerdo entre: dos elementos de tipo superficie. las dos caras de una piel que apoyan en la arista seleccionada. hace un elemento de tipo superficie paralelo al seleccionado. Modifica la piel a travs de sus componentes (cambiando las facetas). Rompe una piel por el elemento seleccionado (plano, piel , curva, etc.).
__________________________________________________________________________________________ Word 97 File:MDU-0150399-CURSO BASICO CB06 41
PDM
10 SOLIDOS EXACTOS (Funcin SOLIDE) 10.1 Introduccin al mdulo
La funcin SOLIDE proporciona las opciones necesarias para creacin y modificacin de Slidos Exactos, as como el anlisis de los mismos y la creacin de elementos de referencia basados en ellos. A continuacin se resumen las caractersticas de este tipo de elementos (slidos exactos). Los slidos exactos usados para la representacin de piezas (modelizacin) se obtienen a partir de slidos bsicos o primitivas (opcin CREATE), y de la combinacin de los mismos mediante operaciones de tipo suma, resta, interseccin, etc. (opcin OPERATN). En esta opcin tambin se incluyen otras operaciones como el corte, los radios de acuerdo o los chaflanes. Todos estos pasos quedan reflejados en el rbol del slido (ventana Part Editor), que permite seguir la historia del slido paso a paso. Cada primitiva tienen unos parmetros que la definen, (p.e. radio de un cilindro), y pueden ser modificados a travs del comando MODIFY. Tambin la forma del rbol puede modificarse (p.e. eliminar una rama). Despus de realizar una modificacin, es necesario aplicar un UPDATE al slido , de forma que reconstruya todo el slido desde la primera primitiva. La ventana del editor del slido permite el acceso a opciones avanzadas de modificacin (modo SMART). La visualizacin de los slidos depende del modo activo (HLR, NHR, HRD, SHR). El slido mantiene su carcter de exacto aunque la representacin parezca aproximada (caso de las aristas curvas). El slido arrastra con l todos los elementos usados para su definicin, (superficies, alambre, etc.) y no se pueden borrar. Estos elementos irn ocultos en el modelo para facilitar la visualizacin del slido.
10.2
Creacin de primitivas
El comando CREATE tiene diversas opciones para la creacin de slidos bsicos o primitivas. Al crear los slidos la interface con el usuario permite introducir los parmetros mediante el teclado, (p.e. la longitud de las aristas de un cubo), o mediante la indicacin en pantalla grfica, midiendo las distancias sobre los elementos tridimensionales . El sistema reconoce siempre un slido como activo (Current). Cuando se crea un nuevo slido es posible operarlo directamente con el activo. Se recomienda NO aplicar esta opcin, sino realizar las operaciones posteriormente. Las opciones FEATURE y MACRO no tiene aplicacin actualmente.
__________________________________________________________________________________________ Word 97 File:MDU-0150399-CURSO BASICO CB06 42
PDM
10.2.1 Construccin de primitivas cannicas (CANONIC) Estas primitivas estn basadas en formas geomtricas simples. Las formas disponibles son: PRISM Crea un prisma basado en un contorno plano. Es posibles variar la direccin de extrusin. Con la opcin Until or From To Superficies. CYLINDER Crea un cilindro. Si se teclea un radio interior, el cilindro ser hueco. Esta opcin permite la multiseleccin de puntos. REVOLUTN SWEEP Crea un slido de revolucin a partir de un contorno plano. El eje de giro debe ser coplanario al contorno. Crea un slido mediante el desplazamiento de un contorno plano a lo largo de una curva. Si la curva est asociada a una superficie, es posible orientar el contorno respecto a dicha superficie. Crea un cubo o paraleleppedo. El punto de origen puede definirse como centro o como vrtice. La longitud de sus aristas puede tomar valores distintos, as como la orientacin de las mismas. Crea una esfera del radio indicado. Genera un cono basado en un eje. Si no tiene ningn R=0, el slido ser un tronco de cono. Crea un toro de revolucin (radio circular constante). Primitiva de seccin circular generada sobre una curva. Pirmide generada mediante la unin de un contorno plano con un punto. es posible seleccionar como lmites planos o
CUBOID
SPHERE CONE TORUS PIPE PYRAMID
10.2.2 Construccin de primitivas complejas (COMPLEX) Estas primitivas estn basadas en elementos de tipo superficie, y son: OFFSET PROJECT CLOSE VOLUME Dada una faceta, superficie o piel (skin), crea un slido a un espesor de la misma. Genera un slido mediante la proyeccin a un plano de una superficie, faceta o piel. Primitiva resultante de cerrar una superficie, faceta o piel. Convierten un volumen ya existente en un slido. Esta opcin no es aconsejable, ya que reduce las opciones de modificacin.
__________________________________________________________________________________________ Word 97 File:MDU-0150399-CURSO BASICO CB06 43
PDM
10.3
Operaciones con slidos
La modelizacin de slidos se realiza mediante la correcta combinacin de primitivas. Al realizar operaciones entre slidos, puede elegirse uno de los siguientes modos: No duplication: las dos primitivas operadas desaparecen como elementos independientes, y slo queda en el modelo el slido resultado de la operacin. Duplication elem2: en la primitiva se realiza la operacin, pero el segundo queda inalterado. Duplication ALL: aparecer un nuevo slido, adems de los 2 empleados para la operacin. Las operaciones bsicas disponibles son: UNION INTERSEC SUBTRACT Crea un slido como unin de dos primitivas. En el rbol la operacin se ve con un signo +. Genera un slido con el espacio comn entre las dos primitivas seleccionadas. En el rbol la operacin se ve con un signo &. Genera un slido mediante la substraccin de un slido (el primer seleccionado) a otro. Tiene una opcin Standard y otra en modo Trim, que permite controlar las partes a restar. En el rbol la operacin se ve con un signo de . Adems de estas operaciones bsicas, existen otras opciones que se aplican directamente a un slido para modificar su forma. Estas son: THICK DRAFT FILLET Aade un sobreespesor a la cara seleccionada del slido. Se recomienda no aplicar. Aplica un ngulo de desmoldeo al slido. Aplica un radio de acuerdo en el slido. Se puede elegir una arista determinada o toda una cara. Respecto al modo del Fillet, la propagacin Automtica afecta a todas las aristas contiguas a la seleccionada, y la propagacin Manual exige que se vayan seleccionando una a una. Tambin es posible crear fillets de radio variable indicando los valores del mismo en los puntos en que cambia. CHAMFER SHELL SPLIT Aplica un chaflan en la arista seleccionada. Es posible indicar una longitud y un ngulo o dos longitudes. Dado un slido, genera a partir de l un slido de espesor constante. Pueden indicarse si hay caras que no se deban recubrir. Corta el slido seleccionado por un plano, faceta, superficie o Skin. Es imprescindible que el elemento de corte separe el slido en dos partes. Aade material desde la superficie o faceta elegida hasta el slido seleccionado. En un slido con varios cuerpos permite eliminar la parte (body) seleccionada. Inactiva sin borrar de la historia las primitivas seleccionadas. Puede usarse para simular modificaciones.
Se puede elegir con que parte quedarse. SEWING SORT OUT INACTIVE
__________________________________________________________________________________________ Word 97 File:MDU-0150399-CURSO BASICO CB06 44
PDM
10.4
Modificacin de Slidos
10.4.1 Introduccin La modificacin de los slidos puede realizarse bsicamente en dos direcciones: Modificando la geometra, y/o posicin (opcin GEOMETRY) de las primitivas que lo componen. Modificando el rbol del slido (opcin OPERATN), es decir, las primitivas usadas y la secuencia de operaciones.
Todos los cambios aplicados a un slido exigen que se aplique a continuacin un UPDATE, es decir, regenerar el slido paso a paso desde la primera operacin definida.
10.4.2 Modificacin de slidos (MODIFY) Las opciones son: GEOMETRY MOVE PARM CONTOUR SOL TYPE OPERATN INSERT DELETE Cambia la forma y/o posicin de las primitivas que definen el slido. El rbol del slido no se modifica. Cambia la posicin de la primitiva o rama de la primitiva selecciona. Pueden aplicarse las transformaciones generales (trasladar, rotar, etc.). Permite modificar los parmetros definidos en la primitiva seleccionada. En las primitivas definidas a partir de un contorno plano, permite la modificacin de dicho contorno. Se recomienda usar el comando /sketcher en lugar de esta opcin. Convierte un slido inexacto en otro exacto. Para ello es necesario que el modelo contenga todos los elementos usados en la generacin del slido (contornos, superficies, etc.). Modifica la secuencia de operaciones y primitivas usadas en la generacin del slido (el rbol del slido se modifica). Inserta un slido u operacin en la rama seleccionada, y tambin corte o cosido (SEWING). Borra la rama o primitiva seleccionada. Hay dos subopciones en la ventana de opciones: Delete Branch: Elimina las primitivas del slido y del modelo. Keep branch (break): slo elimina las primitivas del rbol del slido, dejndolas libres en el mismo. Sustituye una rama o primitiva por otro slido. Realiza dentro del rbol una duplicacin de las primitivas seleccionadas. Modifica algunos aspectos grficos del slido. Se recomienda usar las opciones incluidas en la ventana Part Editor.
REPLACE DUPLICAT DRESS UP
__________________________________________________________________________________________ Word 97 File:MDU-0150399-CURSO BASICO CB06 45
PDM
10.4.3 Opciones del Editor de partes (rbol del slido) El editor de partes o rbol del slido permite realizar cierto tipo de modificaciones de forma rpida. Las opciones principales de manejo son:
Update
Reframe
Zoom
Seguimiento del rbol en modo smart
El botn 1 del ratn permite la seleccin de primitivas o ramas. El manejo grfico del rbol se realiza pulsando el botn 2, y sin soltar: al mover a derechas o izquierdas se entra en el modo de desplazamiento. al mover hacia arriba o hacia abajo se entra en el modo zoom.
El botn 3 accede al men de opciones, y depende de la zona donde se marque (en una rama, primitiva o zona libre). Las opciones ms usadas son: En zona vaca: Smart/Unsmart: cambia de modo smart a no smart y viceversa. Se necesita aplicar un Update al pasar a modo Smart. Color: Cambia de color la rama o primitiva seleccionada. Parent: Aplica opciones de visualizacin a los elementos usados para generar la primitiva seleccionada. Break: Rompe una rama o primitiva. Delete: Borra del rbol una rama o primitiva. Inactive: Inactiva la rama seleccionada. Reorder: Reordena el rbol cambiando de posicin la rama o primitiva seleccionada
__________________________________________________________________________________________ Word 97 File:MDU-0150399-CURSO BASICO CB06 46
PDM
10.4.4 Modificacin de slidos con SKETCHER El entorno SKETCHER presenta una nueva ventana de 2D con su correspondiente rea de trabajo y comandos, que nos va a permitir crear y modificar lneas, crculos, arcos y curvas de espacio. Estos elementos aparecern en la ventana CATIA, en el plano escogido en el momento del acceso, como elementos de espacio. Se pueden modificar elementos aunque hayan sido creados inicialmente en la ventana CATIA. De la ventana CATIA podemos importar elementos a modificar y otros que nos van a servir de referencia. Estos elementos de referencia estarn protegidos y no se podrn modificar (aparecen de color amarillo), aunque si se podrn duplicar y trabajar con el elemento duplicado. La principal aplicacin de este entorno es modificar los slidos generados a partir de un contorno mediante el cambio de los parmetros necesarios de dicho contorno. Otra aplicacin es que se pueden crear contornos para su posterior importacin a la ventana CATIA y la creacin de un nuevo slido. Barra de herramientas. Contiene iconos para acceder directamente a comandos de dibujo y a comandos generales. SAVE: graba el trabajo realizado y actualiza la geometra. UNDO: cancela la accin anterior. DELETE: borra los elementos seleccionados.
REFRAME AT: centra los elementos en la pantalla. EDIT: selecciona elementos para modificar. CONSTRAINT: obtiene y modifica parmetros, evala dimensiones y verifica redundancias. RELIMIT: limita lneas y crculos. BREAK: rompe lneas, crculos y curvas.
CONTOUR: crea contornos compuestos de lneas, curvas y arcos consecutivos. PEN SKETCHER: dibuja a mano y reconoce contornos y parmetros.
__________________________________________________________________________________________ Word 97 File:MDU-0150399-CURSO BASICO CB06 47
PDM
CORNER: crea radios.
CHAMFER: crea chaflanes.
POINT: crea puntos.
LINE: crea lneas.
CIRCLE: crea crculos y arcos.
RECTANGLE: crea rectngulos.
CONNET CURVES: crea curvas conectando elementos. Visualizacin del rea de trabajo. Las opciones de visualizacin del rea de trabajo son las siguientes: ZOOMING: pulsando el botn 2 del ratn arrastrndolo hacia arriba y hacia abajo conseguimos que la imagen se aleje y se acerque. MOVING: para mover el dibujo en la pantalla, se pulsa el botn 2 y se arrastra primero lateralmente (izq. o der.) y sin dejar de pulsar el botn, se sigue arrastrando hasta la posicin que se desee. AUTOSCROLLING: Cuando realizamos el MOVING o el ZOOMING, y llegamos a un borde de la ventana, se sigue realizando hasta que se deja de pulsar el botn 2. CENTERING: si se pulsa el botn 2 en un punto del dibujo, ese punto se coloca en el centro de la ventana. Si despus de manipular la imagen, queremos centrar de nuevo el contorno, podemos hacer uso de las opciones de la funcin VIEW: REFRAME, REFRAME AT y ZOOM AT.
__________________________________________________________________________________________ Word 97 File:MDU-0150399-CURSO BASICO CB06 48
PDM
10.5
Proyeccin y extraccin de elementos basados en slidos (Comando EXTRACT)
El comando EXTRACT permite la creacin de nuevos elementos a partir del slido seleccionado. En ningn caso supone la modificacin del mismo. Las opciones: CUT PROYECT VOLUME Realiza el corte de un plano con un slido, generando elementos de espacio no relacionados con el slido. La opcin de corte permite crear adems del contorno almbrico una faceta. Realiza una proyeccin de un slido, sobre un plano dado. Genera el volumen del slido seccionado, as como todas las facetas (caras) que lo componen, y sus superficies de apoyo. Tambin crea las lneas o curvas correspondientes a las aristas del slido en modo NO SHOW. Crea un slido aproximado (del tipo SOLIDM) a partir del slido exacto seleccionado. La aproximacin viene definida por el valor Computation Sag. Crea el volumen de una primitiva, junto a las facetas, superficies y lneas necesarias. Crea el slido de una primitiva. Aparecen adems todos los elementos que el slido necesita (superficies, etc.) para su definicin. Si se selecciona una cara que pertenece a dos primitivas a la vez, el sistema pide cual se quiere crear. PRIMSKIN EDGESKIN Crea el skin de la primitiva seleccionada, as como las Facetas (caras).Tambin se crean pero en NO SHOW las superficies, las lneas y curvas del contorno. Crea tras seleccionar una arista del slido, los skin y las facetas adyacentes y en NO SHOW el contorno de los skin. El proceso se puede repetir seleccionando sucesivamente otras aristas. Crea los elementos (lneas o curvas) correspondientes a las aristas seleccionadas del slido. Crea la faceta (cara) de la primitiva del slido seleccionado. Adems de la faceta se crean la superficie de apoyo de la misma y las curvas que delimitan el contorno . La opcion Show Surface and Edges define si se crean en modo SHOW o NO SHOW.
APPROXIM PRIMVOL PRIMSOL
EDGECRV FACE
10.6
Anlisis de Slidos
10.6.1 Conceptos generales Los slidos exactos pueden analizarse desde dentro de la funcin SOLIDE o desde la funcin ANALYSIS. Dependiendo de la opcin elegida y del elemento seleccionado el anlisis puede ser: ANALYSIS+NUMERIC (o RELATIVE): se consideran las aristas o caras (planos y superficies) seleccionados del slido. ANALYSIS+INERTIA: se considera el slido como tal (volumen), permitiendo la combinacin con otros. SOLIDE +ANALYZE: Opciones especficas de anlisis de la funcin SOLIDE. Se comentan a continuacin.
__________________________________________________________________________________________ Word 97 File:MDU-0150399-CURSO BASICO CB06 49
PDM
10.6.2 Anlisis genricos SELF Esta opcin hace referencia al anlisis del slido de forma independiente. Se pueden hacer tres tipos de anlisis: INERTIA Obtiene el anlisis numrico del slido en cuanto a: Area o volumen, Peso, Superficie exterior (rea mojada), coordenadas del centro de gravedad, componentes de los ejes principales de inercia, momento de inercia segn los ejes principales. NUMERIC Analiza el tamao del slido, indicando su capacidad en Kbytes tanto en INDEX como en DATA, y los datos de: Nmero de vrtices, nmero de aristas, nmero de caras, nmero de primitivas, nmeros de cuerpos. Analiza los parmetros de la primitiva seleccionada.
PARM
El anlisis aparece en una ventana especfica de la primitiva selecciona, as como en la ventana alfanumrica. Los parmetros visualizados en pantalla pueden crearse como elementos independientes si se seleccionan y se pulsa YES: CREATE PARM (S).
10.6.3 Anlisis de posicin POSITN Esta opcin se refiere bsicamente al anlisis entre slidos. Se pueden hacer tres tipos de anlisis: RELATIVE Obtiene el anlisis entre dos slidos, teniendo en cuanta su posicin relativa pudiendo darse tres casos: Los slidos se interceptan . En la pantalla grfica se muestran los vrtices y los extremos correspondiente al primer slido que penetra en el segundo, y una lnea parpadeante indicando la direccin de la extraccin. En la pantalla alfanumrica se muestra: Nmero de contacto entre slido, coordenadas del centro de gravedad del volumen de interferencia, componentes del vector de la direccin de extraccin, valores de profundidad de penetracin. El valor de EXACT es el correspondiente a la distancia que habra que desplazar en la direccin de la extraccin el slido 1 respecto al slido 2, para evitar la interferencia. Los slidos se hayan solo en contacto. Se muestra el punto o la arista de contacto entre los slidos. El mensaje en la pantalla alfanumrica ser CONTACT ON. Los slidos no se interceptan. Se muestran los puntos correspondientes a la mnima distancia entre los slidos. En mensaje en la pantalla alfanumrica ser SEPARATED SOLID y dar el valor de la distancia mnima entre los slidos. __________________________________________________________________________________________ Word 97 File:MDU-0150399-CURSO BASICO CB06 50
PDM
INTERFER COMPUTE RELATN ELEMENT ALIGNMNT
Analiza las interferencias de un grupo de slidos. Se puede definir una guarda (clearance), la precisin de clculo, y si se consideran los casos de contacto o no. Se hace una multiseleccin con los elementos a considerar. Se presenta la lista de Interferencias para seleccionarlas una a una y estudiar cada caso. Se presenta la lista de slidos afectados. Al seleccionar uno de ellos se abre la ventana de los slidos que interfieren con el mismo para elegir el caso a estudiar. Muestra en pantalla los ejes de los cilindros usados para definir taladros. Permite crear dichos ejes de forma permanente como lneas.
__________________________________________________________________________________________ Word 97 File:MDU-0150399-CURSO BASICO CB06 51
PDM
11 Montaje de modelos en CATIA. 11.1 Concepto de session
Llamamos session al conjunto de modelos CATIA abiertos de forma simultanea en la misma pantalla grfica. El comando File +Open de la barra principal permite abrir modelos en modo session. Tambin la funcin NAVIGATOR permite realizar sesiones mediante el mdulo EPD.connect (ver captulo 12). El comando Window muestra la lista de modelos abiertos, marcando el activo (punto rojo). Para cambiar de modelo activo se pulsa sobre el nombre del modelo. Otras opciones son: Highlight Active Model Iluminar el modelo activo. Show Active OnlyMostrar slo el modelo activo. Show/Hide ModelsMostrar/ocultar los modelos de la sesin. Swap by Graphic Selection Keep Current Layout Cambiar de modelo activo por seleccin. Mantener la misma pantalla activa.
Keep Current Axis Mantener los mismos ejes activos.
11.2
Manejo de los modelos de una session (MODEL)
Las opciones ms importante de la funcin MODELS son: MANAGE ANALYZE Esta opcin nos permite manejar modelos, cambiarlos de color, etc.. Tiene los siguientes submens: Nos muestra una ventana donde nos dice: - El nombre del modelo, y de que bote est ledo (opcin FILE) - Si tiene el dibujo activo en la sesin (permite cambiar este modo). - Color del modelo en la session (permite cambiarlo). - Si es seleccionable o NO seleccionable (NO es igual a pasarlo a NOPICK de la F. ERASE). -Si ha sido activado durante la session (posible modificacin). UPDATE MODIFY REPLACE TRANSLAT ROTATE Nos muestra una tabla para el chequeo de modelos y su Update en caso necesario. Esta opcin es usada para modificar la posicin de los modelos montados en la sesin (activo o pasivos). coloca el modelo en otro lugar (no confundir con la funcin TRANSFOR)mediante las siguientes transformaciones: Translacin de un punto a otro. Rotacin sobre un eje.
SYMMETRY NO USAR la opcin de simetra . __________________________________________________________________________________________ Word 97 File:MDU-0150399-CURSO BASICO CB06 52
PDM
MOVE
de un eje de coordenadas a otro.
__________________________________________________________________________________________ Word 97 File:MDU-0150399-CURSO BASICO CB06 53
PDM
DUPLICAT
Duplica el modelo en otro lugar (con IDENTIFY lo deja en el mismo sitio) Los modelos duplicados, que guardan una relacin con el original (link), tiene el mismo nombre en la sesin y se le aade un prefijo numerado.
COPY ELEMENT FAMILY SET BREAKOUT
Copia al modelo activo los elementos seleccionados. Elementos independientes (acepta multiseleccin). Todos los elementos relacionados lgicamente. El set completo. Permite romper el Alink que exixte entre las diferentes copias dentro de la sesin, pasando a ser un nuervo modelo y activo. Para ello pide el nombre para el modelo activo y mantiene las copias con el mismo nombre. Maneja espacios de trabajo, es una especie de filtros de modelos.
WORKAREA
11.3
Funciones MERGE.
La funcin MERGE, en modo DRAW y SPACE, es usada para copiar (elementos, vistas, set's o detalles), desde el modelo activo a otro modelo que ha sido salvado previamente con el switch SV. Slo se usa si no puede emplearse la opcin MODELS + COPY. Tiene los siguientes submens: SELECT ELEMENT VIEW SET DETAIL SYMBOL TOOL SECTION MERGE es utilizado cuando se quiere unir solo una parte del Modelo. Tiene los submens: se eligen los elementos de forma individual o por multi-seleccin. se seleccionan todos los elementos de una vista. todos los pertenecientes a un SET. se seleccionan detalles pasando estos al nuevo Modelo como tales. Tiene las opciones para SPACE y DRAW. se seleccionan smbolos de dibujo. se seleccionan herramientas de Control Numrico. se seleccionan secciones (ver Manual STRUCTUR ) Realiza la copia al presionar YES.
__________________________________________________________________________________________ Word 97 File:MDU-0150399-CURSO BASICO CB06 54
PDM
12 EPD. Connect Navegador 12.1 Presentacin. Conceptos generales.
El Navegador es una de las aplicaciones integradas en el EPD.Connect, y bsicamente permite la creacin y manejo de estructuras de navegador o PS. Los PS son rboles de nodos a los cuales se asocia un modelo CATIA u otro PS, y la posicin de montaje, etc. Las operaciones bsicas son las siguientes: File New Open Close Close Ref Save Save as Memory Compare Print Properties Exit Acceso a las opciones de Archivo. Crear una nueva PS. Abrir una PS ya existente. Puede abrirse del Local Disk (MODLOCAL) o del Database (Vault). Cierra la PS abierta. Cierra el SubPS que se seleccione. Guarda la PS activa. Guarda con un nuevo nombre la PS activa. Manejo de PS en memoria. Compara entre s dos PS (una activa y otra en memoria). Imprime el rbol o PS abierto. Da informacin asociada al nodo seleccionado. Salir del EPD.Connect.
Session Summay Da informacin asociada a la estructura.
12.2
Opciones de Edicin de Nodos.
El comando Edit permite las siguientes opciones: Add Component Aade un nuevo nodo al que se tenga seleccionado. Los campos a rellenar son:
__________________________________________________________________________________________ Word 97 File:MDU-0150399-CURSO BASICO CB06 55
PDM
Nombre del nodo
Revisin
Nombre del modelo CATIA o del SUBPS
Tipo de aplicacin (CATMODEL, CATASSY o PS)
Reorder Components Reordena los nodos. Swap Components Undo/Redo Cut Copy Paste Set Revision Unset Revision Intercambia la posicin de los nodos seleccionados. Anula/rehace operaciones de edicin. Corta el nodo seleccionado y lo coloca en el portapapeles (clipboard). Copia lo seleccionado en el portapapeles (clipboard). Pega tras el nodo seleccionado el contenido del portapapeles. Coloca la ltima revisin segn el Vault en los nodos seleccionados. Elimina las revisiones de los nodos seleccionados.
Para modificar alguno de los datos definidos en un nodo se selecciona el icono Edit Properties de la ventana del Navegador (Product Structure).
12.3
Integracin CATIA-EPD.Connect
La comunicacin entre el Navegador y el CATIA se realiza de la siguiente forma: 1. En EPD, en la opcin Tools+Catia Interface+Create session, elegir la opcin deseada: Select Hilighted All. ALL SELECT genera la sesin en CATIA con los modelos seleccionados. con los modelos enmarcados. con todos los modelos. carga todos los modelos definidos en el navegador. aade al montaje activo los modelos que se seleccionen.
2. En Catia cargar los modelos con: NAVIGATOR + LOAD FROM NAVIGATOR y la opcin deseada:
3. Para modificar la posicin de los modelos usar la funcin MODELS + MODIFY (no usar SIMETRY). __________________________________________________________________________________________ Word 97 File:MDU-0150399-CURSO BASICO CB06 56
PDM
4. Una vez movidos los modelos en CATIA, salvar la Sesin para Navegador con NAVIGATOR + SAVE FROM NAVIGATOR + MOVED y pinchar en la casila SAVE que aparece en la parte inferior de la ventana NAVIGATOR-CATIA Interface. 5. En el navegador se actualizarn las posiciones con Tools + Catia interface + Update Catia Changes.
12.4
Otras utilidades
Otras operaciones bsicas del men Tools son: 3D Viewer Zoning Responder a Revisin Catia Interface Check consistency Highlight session Create Catia Models Create Catia Models_DRW Comprueba si existe el modelo CATIA de cada nodo, en los botes a los que tiene acceso el usuario. Comprueba e identifica los nodos de la estructura abierta que estn en la sesin de CATIA con un marco rojo. Crea los modelos CATIA de los nodos que estn marcados con una banderola roja. Crea los modelos de dibujo (DRW) de los nodos de piezas y conjuntos que se seleccionan. Inicia el Visualizador. Presenta la lista de zonas. Ejecuta el proceso de Responder a la Solicitud de revisin de un componente.
12.5
Filtrado de Nodos
Los comandos a utilizar para el filtrado se encuentran en el men View de la ventana de Navegador. Las opciones bsicas de este men son: View Save State. Restore State Access Highlight Visibility Browser Select Highlighted: Acceso al men de filtrado. Ficha un estado de seleccin y presentacin de la estructura. Recupera un estado de seleccin previamente salvado. Crea y gestiona reglas de acceso que colorean los nodos. Crea y gestiona reglas de acceso que remarcan los nodos. Crea y gestiona reglas de acceso que muestran u ocultan los nodos. Realiza la bsqueda de un componente en la estructura abierta. Selecciona los nodos: enmarcados. Not Highlighted: no enmarcados. __________________________________________________________________________________________ Word 97 File:MDU-0150399-CURSO BASICO CB06 57
PDM
To Root: Highlight Not Selected Hide Not Selected no seleccionados. Selected
hasta el nodo raz.
Enmarca los nodos: seleccionados.
Oculta los nodos: no seleccionados. Selected seleccionados.
Las reglas de acceso se definen en la ventana siguiente: Reglas definidas Acciones aplicables a las reglas
Color aplicable
Valor a comparar Operadores de comparacin
Aplica la accin marcada Ejecuta las reglas definidas Atributos disponibles
12.6
Obtencin de informacin
Pulsando con el botn 3 en la ventana del Product Structure, se accede al men de informacin que permite obtener : Parts_list: Bom lista de partes de la PS abierta. da el nmero de elementos.
Indented_Part list lista de partes en formato sangrado.
__________________________________________________________________________________________ Word 97 File:MDU-0150399-CURSO BASICO CB06 58
PDM
13 EPD.Connect Vault
13.1
Conceptos generales. SIGNON
El Vault es una base de datos donde se encuentran almacenados los modelos CATIA y las estructuras de Navegador o PS. El acceso a estos datos es siempre en modo lectura. Para poder modificar estos ficheros es necesario copiarlos al MODLOCAL mediante un proceso de asignacin (sign out). La conexin al Vault se realiza con el comando: Database + Signon
13.2
Manejo del DATA BROWSER
Para ver el contenido del Vault se utiliza la ventana Data Browser, que se abre: seleccionando su icono correspondiente. con el comando Window +Data Browser.
Las opciones generales son:
Bsqueda de fichero en el MODLOCAL
Bsqueda de ficheros en el Vault
Actualiza la lista de ficheros
Permite filtrar los componentes a seleccionar
__________________________________________________________________________________________ Word 97 File:MDU-0150399-CURSO BASICO CB06 59
PDM
Las opciones de filtrado se indican en las ventanas siguientes: Tipo de fichero Cadena de bsqueda
Para localizar en que PS se usa un determinado modelo o subPS, se usa la opcin Database + Where Used.
13.3
Flujo de informacin (GET, READ, UPDATE, REPLACE, STORE)
En la ventana Data Browser, y una vez seleccionado un fichero con el botn derecho se accede a las funciones aplicables al mismo, estas son: En el Local: Update: Actualiza el fichero seleccionado en el Vault, pero continua asignado y copiado en el MODLOCAL para seguir trabajando. Replace: Actualiza el fichero en el Vault, y lo desasigna, adems de borrar la copia del MODLOCAL. Store: almacena el fichero por primera vez en el Vault. Los campos a rellenar o comprobar en la ventana store son:
Tipo de fichero (PS, CATMODEL o CATASSY ) Nombre del fichero
Proyecto aplicable
ndice de modificacin __________________________________________________________________________________________ Word 97 File:MDU-0150399-CURSO BASICO CB06 60
PDM
Descripcin En el Vault: Get Latest Rev: trae al MODLOCAL los ficheros seleccionados para modificarlos. En el Vault quedaran como asignados, y nadie ms puede pedirlos de nuevo para modificarlos. Signout: asigna un componente al usuario, bloqueando que pueda ser modificado por otros usuarios. Read Specific Rev: copia del VAULT a LOCAL una revisin especifica sin asignar. Read Latest Rev: copia del VAULT a LOCAL la ltima revisin. Reset: desasigna el fichero seleccionado. Mark for Delete: marca para borrar. Unmark: Elimina la marca de borrado.
13.4
Cambio de estado
El proceso de cambio de estado se realiza mediante el comando Vault +Request Review. El fichero queda IN REVIEW pendiente de revisin. Existe una utilidad para los aprobadores llamada Responder a Revisin, que muestra la ventana siguiente, para realizar esta tarea:
__________________________________________________________________________________________ Word 97 File:MDU-0150399-CURSO BASICO CB06 61
PDM
13.5
Utilidades de usuario
Las utilidades desarrolladas para el usuario se acceden pulsando el botn derecho en la ventana DATA BROWSER desde la opcin Custom y son: Desbloquear PS en local: desbloquea la PS seleccionada del MODLOCAL. Borrar PS del local: elimina la PS seleccionada del MODLOCAL. Ordenar PS del local: ordena alfabticamente los nodos del PS. Responder a Revision: Ejecuta la utilidad de revisin de ficheros. Consultas: Accede a las opciones de consulta de revisiones. View: Visualiza el fichero seleccionado en una aplicacin asociada. Print: Imprime el contenido del Data Browser. Actualizar PS con Revision: Utilidad para aplicar las revisiones a los PS. Cambio de Proyecto: Utilidad para cambiar modelos de proyecto.
__________________________________________________________________________________________ Word 97 File:MDU-0150399-CURSO BASICO CB06 62
PDM
14 PD.Connect Visualizador 14.1 Conceptos Bsicos.
Para abrir el Visualizador, aplicar en el Navegador el comando Tools + 3D Viewer, y esperar unos segundos hasta que aparezca la pantalla del Visualizador. La comunicacin entre el Navegador y el Visualizador se realiza mediante la opcin Display del men del EPD.Connect. Las opciones bsicas son: Load: cargas en el visualizador los ficheros grficos gbf elegidos en el PS (ALL para todos, selected para los seleccionados, etc). realiza un filtrado de modelos en el visualizador para mostrar los indicados. oculta los modelos que se indiquen. maneja los colores de los ficheros con las opciones. devuelve el color original a todos.
Delete: elimina del visualizador ficheros. Show: Hide: Color:
Reset All:
From indicator: aplica el color definido en los PS. Las opciones ms comunes en el visualizador son:
Permite seleccionar ficheros
Centra la imagen en el vrtice seleccionado en pantalla (sirve tambin de eje de giro) Mide la distancia entre los vrtices seleccionados Entra en el modo de movimiento de pantalla
Teclas de movimiento de pantalla
__________________________________________________________________________________________ Word 97 File:MDU-0150399-CURSO BASICO CB06 63
PDM
Con el ratn se puede mover la pantalla con: Botn 1: gira la imagen. Botn 2: mueve la imagen. Maysculas +B2: zoom. Se aconseja usar el valor de Options +Preferences +Scene para los giros en pantalla. Otras opciones tiles son: View+Primary View: permite fijar y recuperar la vista primaria. View+All: permite mostrar todos los ficheros (reframe). Tools+Zoom+Permanent: realiza un zoom permanente.
14.2
Integracin Navegador-Visualizador. Zoning
Es posible seleccionar un nodo en el Navegador e identificarlo en el visualizador con Display (ventana del EPD)+Highlight+Selected. El camino inverso se realiza con Tools (ventana del visualizador)+Tree+Select & Scroll y seleccionando un elemento del visualizador se enciende el nodo correspondiente en el PS. Para identificar todos los elementos incluidos en una zona del avin, el proceso consiste en: Definir una zona (si fuera necesario) con Tools (visualizador)+Zone Definition+Box. Buscar los nodos incluidos con Tools (EPD)+Zoning+aadir las zonas de bsqueda.
__________________________________________________________________________________________ Word 97 File:MDU-0150399-CURSO BASICO CB06 64
PDM
15 Funcin IMAGE
Permite definir las ventanas que se visualizan en pantalla. Las opciones ms usadas son: SCREEN DEFINE STORE RECALL RENAME DELETE WINDOWS MODIFY Creacin y manejo de la pantalla. Define una nueva pantalla indicando las ventanas que la componen. Almacena la ventana activa con un nombre. Recupera una pantalla almacenada en el modelo. Cambia el nombre de una pantalla almacenada en el modelo. Borra del modelo una pantalla almacenada en el modelo. Permite definir y manejar las ventanas de la pantalla. Modifica la apariencia de una ventana. La nica opcin importante es REFRAME, usada para centrar la imagen en la ventana elegida haciendo un ZOOM para que aparezcan todos los elementos. Tambin se puede usar la combinacin de teclas CONTROL+R. Se recomienda usar la SPACE-BALL para colocar la ventana de espacio en la visualizacin adecuada. Para ello hay que seleccionar el comando LOCAL TR o salir de la funcin IMAGE. STORE Guarda la ventana seleccionada con un nombre. Como mtodo abreviado para dividir la pantalla en dos ventanas (SPC Y DR) se recomienda usar la combinacin View + Horizontal Split DR & SP. Para recuperar ventanas o pantallas almacenadas en el modelo pueden usarse las funciones permanentes WI y SC respectivamente.
__________________________________________________________________________________________ Word 97 File:MDU-0150399-CURSO BASICO CB06 65
PDM
16 Funcin AUXVIEW2 16.1 Conceptos generales
La funcin AUXIEW2 permite la creacin de vistas CATIA en las cuales es posible generar de forma automtica las proyecciones al dibujo. Estas proyecciones pueden representar: - Vistas completas - Detalles - Secciones - Cortes Adems, es posible hacer roturas y filtrados parciales. Los elementos que pueden proyectarse de forma automtica son todos aquellos cuyo modo de visualizacin pueden ser de tipo slido (CURRENT SENSITIVE MODE), como por ejemplo: - Slidos - Pipes (TUBING) - Superficies y facetas Los elementos generados en modo dibujo (proyeccin al dibujo) estn asociados a los elementos de espacio mencionados anteriormente, y es necesario cumplir las dos siguientes recomendaciones: - Antes de ejecutar el proceso de proyeccin al dibujo (UPDATE en la funcin AUXVIEW2), los slidos del espacio deben estar actualizados (UPDATE de la funcin SOLIDE) - Al colocar una cota en dibujo, es necesario que en el modo espacio estn activos los slidos que se usaron para obtener el dibujo. Las vistas generadas con AUXVIEW2 son diferentes a las generadas con anterioridad a la Versin 4 de CATIA (generadas con AUXVIEW), aunque comparten algunas caractersticas comunes (posibilidad de visualizar el espacio, cambio de escala o posicin, proyeccin manual de elementos de espacio, etc) Las vistas generadas con AUXVIEW2 slo deben modificarse desde dicha funcin. Para evitar confusiones, todas las referencias que se hagan en la presente nota al concepto de vista (VIEW CATIA) sern aplicables a las generadas con la funcin AUXVIEW2.
__________________________________________________________________________________________ Word 97 File:MDU-0150399-CURSO BASICO CB06 66
PDM
16.2
Modos por defecto (DEFAULT)(PARM)
PARAMETROS DE INICIO (DEFAULT Descripcin de los valores de default de AUXVIEW2 Al crear una nueva vista, as como al realizar ciertas modificaciones en una vista existente, el sistema usa los parmetros almacenados en la opcin DEFAULT. En el modelo de inicio se han modificado dichos parmetros o valores para ajustarse lo ms posible al programa de trabajo, de forma que no sea necesaria su modificacin posterior. Existen, sin embargo, dos parmetros que puede ser necesario modificar ocasionalmente: - Tipo de actualizacin (UPDATE), cambiando entre modo manual y automtico, segn los casos. - Activacin del modo de usuario avanzado (ADVANCED USER INTERFACE) A continuacin se describen de forma general los valores incluidos en la opcin DEFAULT: - Callout Types and Attibutes (Tipos de llamada -flechas- y sus valores asociados) Fijan el tipo de flecha a usar en las llamadas (Callout) de cada vista, as como su longitud y punto de posicionado. La forma de la flecha viene fijada por la funcin MARK UP (ver 2.3) - Convention: criterio de proyeccin. Por defecto, europeo. - Update: tipo de actualizacin. Por defecto, modo manual. En el modo manual, al crear una nueva vista se visualiza el espacio, pero no se realiza la proyeccin al dibujo hasta que el usuario la ejecute manualmente. Las modificaciones de AUXVIEW2 (filtros, roturas, etc) no provocan la actualizacin inmediata de la vista (el usuario debe hacer el UPDATE) En el modo automtico, la nueva vista aparece ya con la proyeccin al dibujo, y las modificaciones de AUXVIEW2 producen el UPDATE de la vista modificada de forma automtica. - Generated Draw: bloqueo del dibujo generado de forma automtica. Por defecto, sin bloqueo (unlock) - Old elements: destino del dibujo antiguo al hacer un "update". Por defecto, se borra (scratch) - Pattern: patrn de rayado.
__________________________________________________________________________________________ Word 97 File:MDU-0150399-CURSO BASICO CB06 67
PDM
- Specific Element Dress-up: valores de las lneas para cortes, roturas, etc. - Advanced user interface: permite acceder al modo de usuario avanzado. Por defecto, desactivado. - Modo de proyeccin y tratamiento de las lneas ocultas. Estos valores se modificaran de forma particular para cada una de las vistas, una vez creadas, con la opcin VIEW + PARM. - Fillet conventional representation: esta opcin no tiene aplicacin actualmente. - Draw generated graphical attributes: uso de los atributos grficos del slido o del standard. - Sub-text Display: textos a mostrar en las vistas. Los textos de inicio son los mostrados al crear una vista (ventana "View name"), momento en el que deben ser modificados de acuerdo con el nombre preciso. Dimens Process: acotado automtico. Esta opcin no tiene aplicacin actualmente.
__________________________________________________________________________________________ Word 97 File:MDU-0150399-CURSO BASICO CB06 68
PDM
Modos estndar y avanzado La funcin AUXVIEW2 puede ser usada en modo estndar o en modo avanzado. Bsicamente, el modo avanzado ofrece al usuario todas las posibilidades de modificacin de las vistas, mientras que el modo estndar slo muestra las ms usuales o necesarias. Se recomienda trabajar en el modo estndar (opcin por defecto), y activar nicamente el modo avanzado para casos especiales. Relacin con los valores default de otras funciones Adems de los valores de inicio fijados en la opcin DEFAULT del AUXVIEW2, la creacin o modificacin de vistas emplea ciertos valores almacenados en otras funciones CATIA, y que por tanto deben ser tenidos en cuenta. Estos son los siguientes: - Funcin MARK UP: fija el tamao (HEAD LENGTH y HEAD ANGLE) de las flechas usadas en las llamadas. Su modificacin cambiara de forma automtica todas las flechas existentes en el modelo. - Funcin TEXTD2: al colocar cualquier texto asociado a una vista (su nombre, llamada, etc), este aparecer con los valores existentes en ese momento en la funcin TEXTD2. Esto ocurre tanto en la creacin de la vista, como al activar un texto que estuviese desactivado. Si el tamao, espesor, etc, de cada uno de estos textos no fuese el adecuado, es posible modificarlos de forma independiente con la funcin TEXTD2. Actualizacin de vistas (Update y Update all). El comando UPDATE actualiza la vista activa en funcin de la geometra de espacio contenida en el modelo o sesin de trabajo. Es necesario realizar el proceso de update en los siguientes casos: - Despus de crear una vista en la que slo se visualiza el espacio - Para que la vista registre los cambios efectuados en la geometra de espacio - Para que la vista registre los cambios efectuados en las opciones de AUXVIEW2 (filtros de slidos, creacin de roturas, etc) cuando el parmetro de actualizacin est en modo manual. El proceso de actualizacin realiza de forma automtica los siguientes pasos: - Desactiva la visualizacin del espacio de la vista activa - Borra los elementos de dibujo que estuviesen generados en el ltimo "update" - Realiza la proyeccin al dibujo (ya sea vista, seccin, etc) del contenido del espacio - En el caso de que exista alguno cota, se intenta su actualizacin. __________________________________________________________________________________________ Word 97 File:MDU-0150399-CURSO BASICO CB06 69
PDM
IMPORTANTE: no hacer nunca un update si no existen elementos de espacio en el modelo o sesin. Se recuerda la necesidad de que los slidos del espacio estn actualizados (UPDATE de SOLIDE) antes de realizar la actualizacin. Es importante comprobar tambin el nmero de slidos que contiene un modelo (por defecto slo uno), controlando as que no existan slidos ocultos (p.e. como resultado de operaciones de modificacin). Esta comprobacin puede realizarse con la funcin IDENTIFY + RENAME + TYPE, y escribir "sol". Los pasos a seguir para realizar el UPDATE de una vista son los siguientes: 1.- Colocarse en la vista en la que realizar el UPDATE 2.- Comprobar que la capa activa es la adecuada (todo el dibujo aparecer en la misma capa) 3.- Seleccionar el icono UPDATE (VIEW + UPDATE, TEXT + UPDATE, etc) 4.- Pulsar YES para confirmar El comando UPDATE aparece en todas las opciones de la funcin AUXVIEW2 (es decir, VIEW, PLANE, TEXT, etc), teniendo en todas ellas el mismo efecto. Si el icono UPDATE aparece desactivado (como por ejemplo despus de crear una nueva vista), el proceso para activarlo es el siguiente: 1.- AUXVIEW2 + USE + VIEW + PARM 2.- Cambiar el parmetro VIEW UPDATE al valor de ALLOWED. Respecto al comando AUXVIEW2 + UPD_ALL, permite realizar el update a todas las vistas del modelo de forma simultnea (siempre y cuando el parmetro View Update de dichas vistas est en modo Allowed), pero se aconseja realizar el proceso de Update de las vistas de una en una, mediante las opciones de UPDATE que se encuentran en AUXVIEW2 + USE.
__________________________________________________________________________________________ Word 97 File:MDU-0150399-CURSO BASICO CB06 70
PDM
16.3
Tipo de vistas (USE+NEW)
Creacin de vistas (NEW) Permite la creacin de vistas. Existen 8 opciones diferentes de creacin, descritas a continuacin. Se recuerda que los valores del AUXVIEW2 + DEFAULT fijan si la vista se actualiza de forma automtica o manual.
El proceso a seguir para crear una vista auxiliar ser: 1.- AUXVIEW2 + USE + VIEW + NEW + AUXILIARY 2.- Comprobar que est activa la vista en la que seleccionar la lnea 3.- Corregir en la ventana "View name" el nombre de la vista ofrecido por el sistema. 4.- Seleccionar la lnea que define el plano de proyeccin. 5.- Indicar el punto de origen de la nueva vista. La direccin de proyeccin viene definida por la regin en la que se indique el origen. La indicacin de llamada de la vista o flecha ("call-out") es perpendicular a la lnea que define el plano de proyeccin.
16.3.1 Primary view
Vista de inicio o primaria. Esta vista se genera a partir de dos lneas del espacio, las cuales identifican el plano de proyeccin. La primera lnea seleccionada corresponder con la direccin que tomar en dibujo el eje H. Es posible seleccionar dos aristas de un slido, o los ejes (X, Y o Z) de un sistema de ejes local. El proceso a seguir para crear una vista de este tipo ser: 1.- Activar una SCREEN que permita visualizar simultneamente el modo espacio y el dibujo. 2.- AUXVIEW2 + USE + VIEW + NEW + PRIMARY 3.- Cambiar si fuese necesario en la ventana "View name" el nombre de la vista ofrecido por el sistema. La ventana debe estar activa (color del marco) para poder escribir en ella, y es necesario pulsar Enter para validar. NOTA: se recuerda que cuando aparecen varias ventanas de opciones slo una de ellas est activa (p.e. las funciones locales de ZOOM se desactivan si la ventana CATIA no est activada). __________________________________________________________________________________________ Word 97 File:MDU-0150399-CURSO BASICO CB06 71
PDM
4.- En la ventana de espacio seleccionar las dos lneas que identifiquen el plano de proyeccin deseado. 5.- Indicar en el dibujo el punto de origen de la vista. En este punto aparecern los ejes H-V que la identifican, junto con un circulo rojo que indica que la vista se encuentra activa. 6.- Si fuese necesario, cambiar la posicin de la vista, escala, etc. 7.- Si la vista slo muestra el espacio (caso general) y se desea realizar la proyeccin al dibujo, realizar el proceso de UPDATE (ver 3.1)
16.3.2 Principal view Permite generar las 4 vistas principales a partir de la vista activa. El sistema crea de forma temporal 2 lneas que se cortan en el origen de la vista activa, y que dividen el dibujo en 4 regiones. Indicando en cada una de estas regiones se crea la vista correspondiente. El proceso a seguir para crear una vista de este tipo ser: 1.- AUXVIEW2 + USE + VIEW + NEW + PRINCIPAL 2.- Activar si fuese necesario la vista de partida. Para ello, seleccionar un elemento de la misma. 3.- Cambiar si fuese necesario en la ventana "View name" el nombre de la vista ofrecido por el sistema. 4.- Indicar en el dibujo un punto dentro de la regin correspondiente a la vista deseada. En el caso de que el dibujo contenido en una vista estuviese muy alejados de sus ejes H-V, prestar especial atencin a las regiones mencionadas.
16.3.3 Section view Permite generar una vista de seccin (las lneas posteriores al corte se proyectan). La zona seccionada se raya de forma automtica con el Pattern seleccionado por defecto. En la creacin de este tipo de vistas puede ser conveniente que la opcin de "Update" del DEFAULT est en modo automtico. El proceso a seguir para crear una vista de seccin ser: 1.- AUXVIEW2 + USE + VIEW + NEW + SECTION 2.- Comprobar que est activa la vista en la que indicar la seccin (si fuese necesario cambiarse a ella, basta con seleccionar un elemento de la misma) 3.- Corregir en la ventana "View name" el nombre de la vista ofrecido por el sistema. __________________________________________________________________________________________ Word 97 File:MDU-0150399-CURSO BASICO CB06 72
PDM
4.- Definir el perfil de la seccin. Existen diferentes opciones: a.- Seleccionar un punto de dibujo, pulsar Enter para modificar la direccin, y seleccionar una lnea que defina la direccin. b.- Indicar un punto, pulsar YES:reference, y seleccionar una lnea de dibujo que indique la direccin deseada, e indicar otro punto para finalizar el tramo de corte. c.- Indicar dos puntos (plano de corte) en la vista activa . Si los dos puntos estn alineados segn los ejes con que la vista fu creada, el plano de corte ser paralelo a uno de los ejes. d.- Varios planos de corte: despus de indicar el primer tramo de la seccin (pasos a,b o c) es posible seleccionar o indicar otros puntos para definir una seccin quebrada. En la ventana "Cut Option" elegir el modo "Offset" o "Aligned" (ver Fig. 2). 5.- Seleccionar las flechas para invertir el sentido, si fuese necesario 6.- Pulsar YES:end para terminar la definicin del perfil de la seccin. Es posible terminar la seccin en el interior de la pieza (seccin interior). 7.- Indicar el punto de origen de la nueva vista. Para realizar una seccin de tipo "Offset" en la que la rotura pase por un determinado punto (p.e. por el centro de un taladro), es necesario dibujar previamente en la vista de partida unos puntos equidistantes, ya que usando dichos puntos para definir la seccin, el quiebro se produce en el punto medio. La secuencia consiste en seleccionar los dos puntos de dibujo, pulsar Enter para modificar la direccin, y seleccionar una lnea que defina la direccin deseada.
16.3.4 Detail view Permite crear una vista de detalle basada en la vista activa. El proceso a seguir para crear una vista de detalle ser: 1.- AUXVIEW2 + USE + VIEW + NEW + DETAIL 2.- Comprobar que est activa la vista en la que indicar el contorno (si fuese necesario cambiarse a ella, basta con seleccionar un elemento de la misma) 3.- Corregir en la ventana "View name" el nombre de la vista ofrecido por el sistema. 4.- Definir el contorno de la zona a mostrar en el detalle. Existen dos opciones: a.- Indicar dos puntos: los dos puntos equivalen al dimetro de la zona a representar. b.- Indicar ms de dos puntos: cada punto equivale al vrtice de un marco. 5.- Pulsar YES:end profile para terminar la definicin del recorte 6.- Introducir la escala si se desea distinta de uno. 7.- Indicar el punto de origen de la nueva vista.
__________________________________________________________________________________________ Word 97 File:MDU-0150399-CURSO BASICO CB06 73
PDM
La indicacin que aparece definiendo el detalle siempre es un crculo, y su modificacin se realiza segn se indica en el apartado 5.5.
16.3.5 Auxiliary view Permite crear una vista de proyeccin (auxiliar) basada en una lnea del dibujo de la vista activa. Dicha lnea representa el plano de proyeccin de la nueva vista. El proceso a seguir para crear una vista auxiliar ser: 1.- AUXVIEW2 + USE + VIEW + NEW + AUXILIARY 2.- Comprobar que est activa la vista en la que seleccionar la lnea 3.- Corregir en la ventana "View name" el nombre de la vista ofrecido por el sistema. 4.- Seleccionar la lnea que define el plano de proyeccin. 5.- Indicar el punto de origen de la nueva vista. La direccin de proyeccin viene definida por la regin en la que se indique el origen. La indicacin de llamada de la vista o flecha ("call-out") es perpendicular a la lnea que define el plano de proyeccin.
16.3.6 Section cut Permite generar una vista de corte (las lneas posteriores al corte no se proyectan). La zona seccionada se raya de forma automtica con el Pattern seleccionado por defecto. En la creacin de este tipo de vistas puede ser conveniente que la opcin de "Update" del DEFAULT est en modo automtico. El proceso a seguir para crear una vista de corte es idntico al indicado en el apartado 36.3.3 para la creacin de vistas de seccin.
16.3.7 Isometric view Permite crear una vista basada en un plano del espacio. Dependiendo del plano elegido se pueden obtener vistas isomtricas o de proyeccin normal. El proceso a seguir para crear una vista con esta opcin ser: __________________________________________________________________________________________ Word 97 File:MDU-0150399-CURSO BASICO CB06 74
PDM
1.- AUXVIEW2 + USE + VIEW + NEW + ISOMETRIC VIEW 2.- Corregir en la ventana "View name" el nombre de la vista ofrecido por el sistema. 3.- Seleccionar el plano del espacio. Existen varias opciones: a.- Seleccionar un plano ya existente. b.- Teclear XY, Z=20, etc, para definir un plano basado en el sistema de coordenadas activo. d.- Seleccionar en el espacio los ejes (sistema de coordenadas) para elegir el plano del cuadro (vista isomtrica). 4.- Indicar el punto de origen de la nueva vista. El origen de la vista (ejes H-V) viene dado por el origen del plano (o ejes de espacio) seleccionados. Si la direccin de proyeccin no fuese la adecuada, se puede modificar (invertir) una vez creada la vista con la opcin PLANE .
__________________________________________________________________________________________ Word 97 File:MDU-0150399-CURSO BASICO CB06 75
PDM
16.3.8 Copy view Permite crear una vista duplicada de la vista activa. Las dos vistas (la de referencia y la duplicada) quedan como independientes, pudiendo cambiar en cada una de ellas los parmetros y opciones que sea necesario. El proceso ser el siguiente: 1.- Comprobar que la vista activa es la adecuada. 2.- AUXVIEW2 + USE + VIEW + NEW + COPY VIEW 3.- Corregir en la ventana "View name" el nombre de la vista ofrecido por el sistema. 4.- Indicar el punto de origen de la nueva vista.
16.4
Manejo de vistas
Es posible borrar varias vistas de forma simultnea, incluyendo la vista activa. El proceso es: 1.- AUXVIEW2 + USE + VIEW + DEL 2.- En la ventana "Delete Views" seleccionar las vistas que se desea borrar. Tambin es posible seleccionar la vista directamente seleccionando un elemento del dibujo. Para anular la seleccin de una de las vistas, volver a pinchar sobre su nombre en la ventana. 3.- Pulsar YES: Delete Selected View(s) para confirmar el borrado, o el icono OK en la ventana
16.4.1 MOVE El proceso para cambiar la posicin de una vista es sl siguiente: 1.- AUXVIEW2 + USE + VIEW + MOVE 2.- Comprobar que est activa la vista a mover, o seleccionar un elemento de otra vista para activarla 3.- Existen tres opciones: a.- Indicar un punto en el dibujo: este punto sirve para colocar el origen (ejes H-V) de la vista b.- Seleccionar una linea en la vista activa, y un elemento de dibujo (punto o lnea) con el que alinear. Estos elementos pueden estar en cualquier vista diferente a la activa. c.- Teclear la distancia a mover segn los ejes H-V
__________________________________________________________________________________________ Word 97 File:MDU-0150399-CURSO BASICO CB06 76
PDM
16.4.2 FILTER Es posible filtrar (ocultar) los slidos a usar en las proyecciones y en las secciones. Las opciones "Un_use" y "Un_cut" ocultan del proceso de proyeccin o de corte (en vistas de seccin) los slidos que se indiquen, por lo que no aparecen sus proyecciones al hacer el UPDATE de la vista. Las opciones "Re_use" y "Re_cut" se activan si ya hay algn slido filtrado en la vista activa, y permiten devolverlo al estado de uso normal. Es conveniente que la opcin de "Update" del DEFAULT est en modo manual, pues de lo contrario el UPDATE se realiza cada vez que se seleccione uno de los slidos a filtrar. El proceso slo puede aplicarse en la vista activa. 1.- Comprobar que est activa la vista en la que realizar el filtrado. 2.- AUXVIEW2 + USE + VIEW + FILTER 3.- Elegir en la ventana "Process" la opcin de ocultacin (Un_use y Un_cut) o de visualizacin (Re_use y Re_cut), y seleccionar los slidos a filtrar. Es posible seleccionarlos a travs de cualquier lnea de dibujo generada a partir de los mismos. 4.- Realizar el UPDATE de la vista.
16.4.3 DRESS Con esta opcin se aplica un filtro grfico (DRESS-UP) a los elementos de la vista activa. Una vez aplicado, al actualizar la vista, primero se realizar la proyeccin al dibujo en la forma normal, y a continuacin el sistema comprueba si hay que cambiar los atributos grficos de algn elemento, y lo modifica en dibujo. El filtrado permanece asociado a la vista de forma permanente, aumentando la ocupacin del modelo (DATA). Se recomienda no usar esta opcin salvo en casos excepcionales, debido a que no hay forma de hacer un "reset" general al filtro grfico aplicado a la vista, siendo necesario para ello aplicar el "reset" a cada uno de los elementos de dibujo modificados. El icono READ permite leer que filtro grfico tiene aplicado un elemento, y el icono COPY permite aplicar el filtro grfico activo a los elementos que se elijan. Las opciones de filtrado pueden aplicarse, en orden inverso de prioridad, a:
__________________________________________________________________________________________ Word 97 File:MDU-0150399-CURSO BASICO CB06 77
PDM
- Element: al slido completo - Primitive: a una primitiva completa del slido - Surface: a una superficie funcional del slido (p.e. a la mitad de una cilindro) - Edge: a una de las aristas o bordes del slido Las modificaciones grficas disponibles son: - Color (de 0 a 125) - Linetype: tipo de lnea (usar slo de 1 a 6) - Thickness: espesor (de 1 a 6) - Visibility: modo show / no show (los elementos as filtrados aparecen en modo no show) - Selectability modo pick / no pick Blinking modo parpadeo (blink) / fijo (steady).
16.4.4 LOCK
Con esta opcin se bloquea / libera la posibilidad de borrar o modificar en la vista activa los elementos de dibujo asociados o extrados automticamente del espacio. Las funciones ERASE, LIMIT1, etc, no tienen efecto en dicho dibujo en las vistas bloqueadas. Para bloquear la vista activa: 1.- AUXVIEW2 + USE + VIEW + LOCK 2.- Pulsar el icono "Lock" (en RISC aparece como un candado cerrado) Para desbloquear la vista activa: 1.- AUXVIEW2 + USE + VIEW + LOCK 2.- Pulsar el icono "UnLock" (en RISC aparece como un candado abierto)
16.4.5 DROP Esta opcin convierte la vista activa en una vista CATIA sencilla, es decir, como si hubiese sido creada con la funcin AUXVIEW normal, y su contenido (dibujo, cotas, etc) pierde la relacin o asociatividad con el espacio en el que se basa. __________________________________________________________________________________________ Word 97 File:MDU-0150399-CURSO BASICO CB06 78
PDM
No est contemplado el uso de esta opcin. Si accidentalmente se hubiese realizado un DROP de la vista, es posible volverla a convertir en vista de tipo AUXVIEW2 mediante el proceso de UPDATE, siendo el proceso: 1.- AUXVIEW2 + USE + VIEW + UPDATE 2.- Pulsar YES: confirm update 3.- Pulsar YES: upgrade current view Se recuerda que las lneas de dibujo, cotas, etc, existentes en la visa de tipo AUXVIEW no se borran de forma automtica al ejecutar el "upgrade".
16.4.6 SCALE
Cambia la escala de la vista activa. El valor actual se muestra en la zona de mensajes. 1.- AUXVIEW2 + USE + VIEW + SCALE 2.- Comprobar que la vista activa es la deseada, o seleccionar un elemento de otra vista para activarla 3.- Teclear el nuevo valor (p.e. 0.5), y pulsar Enter.
16.4.7 ROTATE Permite rotar la vista activa. La rotacin se realiza usando como centro de la misma el origen de coordenadas con el que fu creada la vista (ejes H-V). 1.- AUXVIEW2 + USE + VIEW + ROTATE 2.- Comprobar que la vista activa es la deseada, o seleccionar un elemento de otra vista para activarla 3.- Teclear el valor del ngulo a rotar, o seleccionar dos lneas para indicar el ngulo entre ellas.
__________________________________________________________________________________________ Word 97 File:MDU-0150399-CURSO BASICO CB06 79
PDM
16.5
Tabla Resumen De Comandos, Auxview2 + Use
La siguiente tabla resume las distintas opciones del comando USE. Las opciones que solo aparecen en el modo ADVANCED USER INTERFACE se han impreso en negrita. Objects Actions
VIEW UPDATE NEW PRIMARY PRINCIPAL SECTION VIEW DETAIL AUXILIARY SECTION CUT ISOMETRIC COPY DEL MOVE DRESS READ COPY ELEMENT PRIMITIVE SURFACE EDGE COLOR LINETYPE THICKNESS
Opciones de creacin y manejo de vistas. Actualiza la vista activa en funcin del contenido del espacio, realizando el proceso de generacin automtica del dibujo Activa el men de creacin de vistas Crea una vista basada en dos lneas (plano) del espacio Crea una vista basada en la vista activa Crea una vista de seccin Crea una vista de detalle Crear una vista auxiliar Crea una vista de seccin de tipo "corte" Crea una vista basada en un plano del espacio Crea una nueva vista copiada de otra Borra la vista activa Mueve la vista activa a una nueva posicin Aplica un filtro grfico (DRESS-UP) a los elementos de la vista: Lee los atributos de filtrado grfico de un elemento Aplica los atributos de filtrado grfico a: - el slido completo - una primitiva completa del slido - una superficie funcional del slido (cara de la primitiva) - una arista o borde del slido - Color - Tipo de lnea - Espesor
__________________________________________________________________________________________ Word 97 File:MDU-0150399-CURSO BASICO CB06 80
PDM
VISIBILITY SELECTABILITY FILTER UN_USE / RE_USE UN_CUT / RE_CUT LOCK DROP PARM SPACE DETAILING SCALE ROTATE HIDE LINES PROJ MODE INTENSITY TEXTURE VIEW DEF PATTERN DRAW GRAPH ATT OLD ELEMENT GEN VIEW UPDATE SCALE ROTATE
- Modo Show / No Show - Modo Pick / No Pick Filtra elementos para el proceso de update Desactiva / Activa el elemento para la proyeccin Desactiva / Activa el elemento para el corte Bloquea la posibilidad de modificar manualmente el dibujo Isolata la vista activa (se convierte en vista del tipo Versin 3) Accede a la ventana de parmetros de la vista activa: Visualiza / oculta el espacio Muestra / oculta los textos, dimensiones, pattern, etc. Escala de la vista (se puede modificar su valor) ngulo de rotacin de la vista (se puede modificar su valor) Fija que atributos grficos se aplican a las lneas ocultas Modo de proyeccin (solo contorno o con alambre) Intensidad de las lneas ocultas (invisible, lnea fina o nomal) Tipo de lnea (de lleno, trazos, etc) de las lneas ocultas Pattern asignado por defecto Atributos grficos de los elementos de dibujo proyectados - Scratch: borrado de los elementos de dibujo anteriores - Choose layer: mover a una capa los elementos de dibujo Define si la vista es actualizable o no Cambio de escala de la vista activa Rota la vista activa
PLANE
Modificacin del plano de referencia de la vista
__________________________________________________________________________________________ Word 97 File:MDU-0150399-CURSO BASICO CB06 81
PDM
UPDATE INVERT MODIFY ADD / DEL_CALLOUT MOVE_CALLOUT GAPS GRAPH
Idntico al VIEW + UPDATE Invierte el sentido de proyeccin de la vista activa Cambia el plano de proyeccin de la vista activa por otro distinto Aade / borra la flecha de llamada de la vista activa Mueve la flecha de llamada de la vista activa. Interrumpe (gap) las lneas de referencia de la llamada o callout Modifica el aspecto grfico de la llamada
TEXT UPDATE DEL MODIFY
Manejo de los textos asociados a las vistas Idntico al VIEW + UPDATE Borra los textos asociados a la vista activa Modifica el nombre de la vista y otros textos asociados
FRAME UPDATE SHOW / NO SHOW MODIFY SCALE FRAME
Modifica el rea visible de la vista (marco) Idntico al VIEW + UPDATE Muestra / oculta el contorno del marco de la vista activa Modifica el tamao del marco (la forma es siempre rectangular) Cambia la escala de la vista activa respecto del marco NO USAR
BACK_PLN UPDATE
Ocultacin de los elementos situados tras un plano Idntico al VIEW + UPDATE
__________________________________________________________________________________________ Word 97 File:MDU-0150399-CURSO BASICO CB06 82
PDM
ADD / DEL MODIFY
Aade / borra un "back clipping plane" a la vista activa Sustituye el ""back clipping plane" activo por otro distinto
CLIP UPDATE ADD / DEL ADD / DEL_CALLOUT GRAPH
Modificacin de las vistas de detalle Idntico al VIEW + UPDATE Aade / borra el recorte aplicado a la vista activa Aade / borra la llamada de detalle de la vista activa Modifica el aspecto grfico de la llamada de detalle
BREAKOUT UPDATE ADD DEL
Creacin de una rotura parcial Idntico al VIEW + UPDATE Aade una rotura parcial en la vista activa Elimina una rotura parcial en la vista activa
SECTION UPDATE ADD / DEL MODIFY ADD / DEL_CALLOUT GAPS GRAPH
Modificacin de las vistas de seccin Idntico al VIEW + UPDATE Aade / borra la seccin en la vista activa Modifica la posicin de los extremos de la llamada de seccin Aade / borra la llamada o perfil de definicin de la seccin Interrumpe las lneas de referencia de la llamada de seccin Modifica el aspecto grfico de la llamada de seccin
__________________________________________________________________________________________ Word 97 File:MDU-0150399-CURSO BASICO CB06 83
PDM
DIMENS
Acotado automtico de slidos parametrizados
__________________________________________________________________________________________ Word 97 File:MDU-0150399-CURSO BASICO CB06 84
PDM
17 Acabado de planos 17.1 Funcin DIMENS2
Esta funcin permite crear cotas. Las opciones para la creacin y modificacin de cotas se indican mediante los iconos que aparecen en las ventanas grficas. Como ejemplo de ventana grfica aparece a continuacin la ventana ISO: Sistema de tolerancias Tipos de cotas Modo de clculo Posicionamiento del Posicin del valor de cota subrayado Marcos
Formato numrico
Caractersticas Grficas del valor de la cota
Texto: donde se aade y tipo de fuente
Modo de posicionamiento: absoluto o relativo
17.1.1 CREATE Este comando del men DIMENS2 permite la creacin de elementos de acotado. Tiene los siguientes modificadores: DISTANCE LENGTH ANGLE DIAMETER RADIUS CHANFER SLOPE Crea una cota indicando la distancia entre elementos. Crea una cota indicando la longitud del elemento seleccionado. Crea una cota indicando el ngulo entre dos lnea o el ngulo de un arco de circunferencia. Crea una cota de dimetro. Crea una cota de radio. Crea una cota de chafln. Crea un smbolo indicando la inclinacin o conicidad.
__________________________________________________________________________________________ Word 97 File:MDU-0150399-CURSO BASICO CB06 85
PDM
17.1.2 MODIFY Este comando permite modificar la posicin, valor , parmetros grficos , etc. de los elementos de acotado. Tiene los siguientes modificadores: DIM LINE VALUE LOCATION FAKE DIM TRUE DIM NUM DISP GRAPHIC EXT LINE LENGTH SLANT INTERRUP FUNNEL RESTORE SYMBOL CHANGE INVERT TOL CHANGE DELETE TEXT ADD EDIT DELETE GRAPHIC GRAPHIC Modifica la posicin de la lnea de cota. Modifica el valor de la cota segn 5 opciones : Modifica el valor (texto) de la cota. Permite modificar manualmente el valor de una cota (no aplicable). Devuelve la cota a su valor real. Permite modificar el formato del valor (nmero) de la cota. Permite modificar el marco y la lnea SCORE. Modifica las lneas auxiliares de cota. Modifica la longitud. Modifica la inclinacin. Interrumpe la lnea auxiliar de cota Hace un quiebro en la lnea auxiliar de cota (no aplicable). Devuelve las lneas auxiliares de acotado a su forma estndar. hay dos opciones para modificar los smbolos: permite cambiar el smbolo del extremo de la cota invierte el sentido de los smbolos (flecha) de la cota seleccionada. Permite modificar las tolerancias. Permite aadir tolerancias a una cota o modificar valores de una ya creada. Elimina la tolerancia de la cota seleccionada. Permite modificar el texto de una cota. Aade un texto a una cota. Permite modificar el contenido y parmetros grficos del texto seleccionado. Elimina el texto seleccionado. Permite modificar exclusivamente los parmetros grficos del texto seleccionado. Permite modificar el espesor y color de los elementos que componen la cota.
__________________________________________________________________________________________ Word 97 File:MDU-0150399-CURSO BASICO CB06 86
PDM
17.1.3 QUICKDIM Con este comando se facilita la inclusin, modificacin o copiado de cotas, este comando no tiene subcomandos y las opciones disponibles aparecen en el cuadro de llamadas del sistema (p.e. pulsar YES para cambiar de dimetro a Radio). El resultado de la cota depender adems del nmero y del tipo de elementos seleccionados, y en algunos casos tambin depender del lugar del elemento donde se seleccione. Las cotas generadas mediante el comando QUICKDIM tendrn los parmetros definidos en el panel de parmetros de la funcin DIMENS2. Una vez colocada la cota, existe la posibilidad de incorporar tolerancias a la misma, y de modificar su posicin, lneas auxiliares, etc.
17.2
Funcin TEXT2
Crea nuevos tipos de elementos a los que llamaremos anotaciones (textos, posiciones, smbolos de rugosidad). Las opciones concretas par la creacin y modificacin de anotaciones se indican mediante los iconos que aparecen en las ventanas grficas, como ejemplo se muestra la pantalla ISO:
Tipo de fuente activo
Tamao del texto
Partes que tienen las anotaciones y Define el punto de modificacin de su fijacin del texto color y espesor
Define la justificacin del texto
Tipo de subrayado y subtextoTipo de marco Texto
Modo de posicionamiento:Abs oluto o relativo
Modos de Modos de edicin rejilla
__________________________________________________________________________________________ Word 97 File:MDU-0150399-CURSO BASICO CB06 87
PDM
17.2.1 CREATE Esta opcin permite la creacin de anotaciones y tiene las siguientes opciones: TEXT SIMPLE LEADER FITTED FIT LEAD GEOM TOL DAT FEAT DAT TARGET BALLON ROUGHNES permite crear textos en una o varias lneas, pudiendo incluir subrayados, marcos, flechas etc. crea un texto normal. Permite crear un nota o texto con flecha. Crea un texto ajustando su tamao entre los dos puntos que se seleccionen. Crea una nota o texto con flecha ajustando su tamao entre los dos puntos que se selecciona. Crea una anotacin de tolerancia de forma y posicin. Crea una anotacin indicando un eje o superficie de referencia Crea una anotacin del tipo Datum Target. Crea un globo de posicin. Crea una anotacin de rugosidad.
17.2.2 MODIFY Permite la modificacin de las anotaciones y tiene las siguientes opciones: TEXT EDIT GRAPHIC LEADER ADD DELETE PATH Permite modificar el contenido del texto y su aspecto grfico. Edita una anotacin para cambiar su contenido. Permite modificar el aspecto grfico del texto elegido. Permite aadir, suprimir o modificar flechas (leader). aade una flecha a la anotacin elegida elimina la flecha que se seleccione permite modificar el trazado de la flecha. Mueve el nodo de la flecha que se seleccione. Aade un nodo Borra el nodo que se seleccione. Permite cambiar el smbolo del extremo de una flecha Permite cambiar la orientacin Permite cambiar la posicin de la anotacin.
MOV NODE ADD NODE DEL NODE SYMBOL ORIENTAT LOCATION
__________________________________________________________________________________________ Word 97 File:MDU-0150399-CURSO BASICO CB06 88
PDM
17.2.3 MANAGE Tiene dos modificadores: ISOLATE VISUALTN Rompe la relacin lgica de las anotaciones que estn asociadas a un elemento de referencia. Cambia el modo de visualizacin de la anotacin elegida.
17.3
Funcin PATTERN
Crea de forma manual un rayado en modo dibujo. El sistema lo identifica como *SHAP (Shape). Sus opciones son: AUTO SELECT Despus de seleccionar el rayado a aplicar, basta con indicar en la vista activa dentro de un contorno cerrado indicado, para que automticamente se raye. Tras elegir el rayado, es necesario seleccionar los elementos que definen el contorno a rayar. Se pueden elegir contornos interiores (p.e. taladro) para que no se rayen. precisin con la que se aproxima el rayado al contorno real. si se rayan o no los textos y cotas que estn dentro del contorno a rayar. distancia entre el rayado y el texto o cota cuando no se rayan estas. Cambiar un patrn de rayado por otro en el dibujo (se cambian todos los pattern aplicados del mismo tipo). Cambia las caractersticas grficas y de visualizacin de los pattern. Se recomienda no utilizar. Analiza el pattern seleccionado. En caso de cambios de la geometra de dibujo, permite actualizar el rayado que se seleccione.
El significado de los valores de la ventana PATTERN son: SAG BLANKING REPLACE VISUALTN ANALYZE UPDATE
BLANKING OFFSET
NOTA: la funcin AUXVIEW2 genera de forma automtica los rayados de las secciones.
17.4
Funcin MARK UP
La funcin MARK UP permite la creacin de lneas de eje y flechas para el acabado de dibujos. Las opciones son: AXIS LINEAR THREAD CURVAT ARROW Creacin de lneas de ejes. El espesor es siempre 0.1. Coloca dos lneas rectas a partir de un punto o crculo. Representa la lnea de rosca. Coloca las lneas de ejes con referencia a un centro. Permite la creacin de flechas de distintos tipos para completar dibujos.
__________________________________________________________________________________________ Word 97 File:MDU-0150399-CURSO BASICO CB06 89
PDM
Es imprescindible NO CAMBIAR de la ventana ARROW PARAMETERS los parmetros generales (HEAD LENGTH y HEAD ANGLE). Para crear una flecha ms pequea, cambiar la escala.
17.5
Funcin SPC-DRW
Combina de forma manual los elementos almbricos del espacio a una vista de dibujo. CUT PROYECT Genera en la vista seleccionada el corte de los elementos almbricos del espacio. El plano de corte se basa en el que define la vista elegida. Proyecta a la vista seleccionada los elementos almbricos que se seleccionen en el espacio.
17.6
Funcin SPC-DR2
Combina de forma manual los elementos de tipo slidos del espacio a una vista de dibujo. Las opciones APPROXIM y EXACT definen si la proyeccin o el corte se genera de forma aproximada (slo aparecen lneas) o de forma exacta (tambin se generan curvas). CUT PROYECT Genera en la vista seleccionada el corte de los elementos slidos del espacio. El plano de corte se basa en el que define la vista elegida. Proyecta a la vista seleccionada los elementos slidos que se seleccionen en el espacio.
__________________________________________________________________________________________ Word 97 File:MDU-0150399-CURSO BASICO CB06 90
PDM
18 Creacin y manejo de detalles 18.1 Conceptos generales. Modelos STD
Los detalles son un espacio de trabajo identificado por un nombre, dentro del cual se puede definir geometra. El detalle puede ser de espacio o de dibujo, en funcin del tipo de geometra que representa. La ventaja es que puede ser usada dentro del un modelo tantas veces como sea necesario para representar elementos repetidos, como p.e. normales, sin que el consumo de memoria sea elevado. Cada una de estas colocaciones del DETAIL se denomina DITTO. Otra ventana es que los Detalles se almacenan en un directorio comn o LIBRERA donde el usuario tiene acceso a la lectura de su contenido. En los conjuntos o sesiones de trabajo, los dittos que definen las normales de un conjunto se colocan en un modelo especfico de tipo -STD.
18.2
Funcin DETAIL
La funcin DETAIL permite la colocacin, creacin y manejo de Detalles. DITTO MODEL LIBRARY STANDARD COMPACT COPY EXPLODE MODIFY TRANSLAT ROTATE SCALE SYMMETRY CREATE DELETE UNUSED VISUALTN DIRECT MANAGE Permite colocar un ditto en el espacio de trabajo. El detalle de referencia se encuentra ya en el modelo. El detalle de referencia se localiza en la librera. El ditto considera sus elementos distribuidos por capas. El ditto considera que todos sus elementos se encuentran en la capa donde se coloca. Es la opcin a emplear por defecto. Equivale a las opciones DITTO + EXPLODE. Explota el ditto seleccionado. Esto significa que los elementos definidos por el ditto pierden la relacin con el detalle. Permite modificar un ditto para: Trasladarlo de un punto a otro, o una distancia segn una direccin. Gira el ditto segn un eje el ngulo que se indique. Tambin permite alinear uno de sus ejes X, Y, Z con una lnea. Cambia la escala. No usar. Hace la simetra del ditto. No usar. Crea un detalle de modelo. Borra los detalles. Muestra los detalles no usados para borrarlos. Visualiza previamente el detalle antes de borrarlo. Permite aplicar la multiseleccin para borrar todos los detalles no usados. Permite los siguientes procesos de gestin:
__________________________________________________________________________________________ Word 97 File:MDU-0150399-CURSO BASICO CB06 91
PDM
ANALYZE UPDATE REPLACE VERIFY LAYER RENAME DROP CHANGE TRANSFER
Muestra el nmero de veces que se usa un detalle, si usa a su vez otros detalles, y la librera de procedencia si se da el caso. Compara el detalle seleccionado contra el ltimo de la librera, y permite actualizarlo. Sustituye un ditto por otro. Verifica la escala de los dittos. Verifica si el ditto est colocado en STANDARD o en COMPACT, y permite cambiarlo. Cambia el nombre y comentario del detalle (slo para detalles de MODELO). Rompe la relacin del detalle con su librera de procedencia. NO USAR. Permite cambiarse a un detalle para trabajar en l. Equivale a la funcin permanente WSP. Copia los elementos seleccionados al detalle que se indique.
18.3
Funcin DET-SPC
Esta funcin permite incluir detalles en modo COMPACT en el espacio y orientarlos de manera individual o conjuntamente. La seleccin de puntos se realiza en la ventana SPC y la orientacin de los detalles se realiza definiendo un vector en cada punto (que pueden ser diferentes), normal a un elemento de referencia. Dicho vector se alinear con el vector Z del detalle para definir su orientacin. Antes de iniciar el proceso hay que crear una Sesin con todos los modelos necesarios del conjunto y dejar activo el modelo STD, que se encontrar en el MODLOCAL del usuario.
18.4
Funcin DET-DRW
Esta funcin permite incluir detalles en modo COMPACT en el modelo de dibujo La seleccin de puntos se realiza en la ventana SPC y la orientacin de los detalles se realiza definiendo un vector en cada punto normal a un elemento de referencia. Dicho vector se alinear con el vector H del detalle para definir su orientacin. Antes de iniciar el proceso hay que crear una Sesin con todos los modelos necesarios del conjunto y dejar activo el modelo DRW, que se encontrar en el MODLOCAL del usuario. Dentro del modelo de dibujo hay que colocarse en la vista sobre la cual queremos trabajar.
__________________________________________________________________________________________ Word 97 File:MDU-0150399-CURSO BASICO CB06 92
PDM
19 Salidas grficas 19.1 Funcin PLOT
Para la obtencin de un plotter se utilizar la funcin PLOT de CATIA, que nos permite crear y manejar hojas de plotter (SHEET). Dichas hojas pueden contener una o ms ventanas de plotter (WINDOW), las cuales pueden ser creadas tanto en espacio como en dibujo. La funcin PLOT se puede usar de diferentes modos: Modo QUICK: Forma rpida de plotear sin almacenar la hoja de plotter. Modo FILE: Para crear, manejar y almacenar hojas de plotter. Modo DATABASE: Sin aplicacin actualmente. Las hojas de plotter creadas en modo FILE guardan relacin con los datos del modelo CATIA, a raz del cual se gener, de manera que los cambios realizados en el modelo se reflejan igualmente en la hoja. Sin embargo, en el modo QUICK se pueden plotear los cambios efectuados sin necesidad de grabar el modelo.
19.1.1 Creacin de una hoja de plotter (PLOT+FILE+SHEET+CREATE).
En primer lugar nos aparece en pantalla una ventana de dilogo donde introduciremos en el campo "FILE" el nombre del archivo donde se guardar la nueva hoja a crear, o bien pincharemos en la flecha que aparece a la derecha de dicho campo para acceder a la lista de archivos disponibles y seleccionamos uno de ellos. A continuacin escribiremos en el campo "MEMBER" el nombre que le vamos a dar a la hoja, o bien pulsaremos "YES" para confirmar el nombre propuesto por CATIA que coincide con el del modelo.
19.1.2 Manejo de hojas de plotter Si en vez de crear una hoja de plotter, nuestra intencin es plotear una ya existente, lo haremos con PLOT+FILE+SHEET+READ. Para navegar por los archivos y las hojas disponibles pincharemos en las flechas de la derecha de los campos "FILE" y "MEMBER", que nos abrir las listas donde seleccionaremos el archivo y la hoja en cuestin.
__________________________________________________________________________________________ Word 97 File:MDU-0150399-CURSO BASICO CB06 93
PDM
Listas de archivo disponibles
Lista de hojas disponibles
Para copiar, mover, renombrar y borrar hojas de plotter usaremos las opciones COPY, MOVE, RENAME y DELETE respectivamente. Tambin tenemos la posibilidad de unir dos hojas de plotter, con el fin de plotear en serie, con la opcin MERGE. Para ello seleccionamos las dos hojas a unir a travs de la lista de hojas disponibles que se abrir pinchando en las flechas de la derecha de los campos "FIRST MEMBER" y "TO MERGE TO THE SECOND MEMBER". La nueva hoja resultado de la unin de las dos anteriores se puede nombrar como la primera de las hojas con lo que ser sustituida, o bien con un nuevo nombre que escribiremos en el campo "NAME OF THE MERGED MEMBER", dependiendo de la opcin que escojamos en este campo: "NAME OF THE FIRST MEMBER" o "NEW NAME". Finalmente pulsaremos "YES" para realizar la unin.
19.1.3 Creacin de ventanas de plotter (PLOT+FILE+WINDOW+CREATE) El siguiente paso a realizar una vez creada la hoja de plotter es crear la/s ventana/s que compondrn dicha hoja. En primer lugar introduciremos el factor de escala de salida del plotter en el campo "Scale", escribindolo directamente o seleccionando un valor predefinido en la lista que se abre pinchando en "Scale Setup" __________________________________________________________________________________________ Word 97 File:MDU-0150399-CURSO BASICO CB06 94
PDM
A continuacin se determinarn las dimensiones de la ventana que siempre ser de forma rectangular: Existen diferentes mtodos para realizarlo: Escribir los valores en los campos "Lenght" y "Width" de la "WINDOW INFORMATION" o seleccionar un valor predefinido en la lista que se abre pinchando en "Format Setup", y pulsar "YES" para confirmar dichas dimensiones. Indicar con el ratn dos puntos que determinan la diagonal del rectngulo que define la ventana.
__________________________________________________________________________________________ Word 97 File:MDU-0150399-CURSO BASICO CB06 95
PDM
__________________________________________________________________________________________ Word 97 File:MDU-0150399-CURSO BASICO CB06 96
PDM
__________________________________________________________________________________________ Word 97 File:MDU-0150399-CURSO BASICO CB06 97
PDM
__________________________________________________________________________________________ Word 97 File:MDU-0150399-CURSO BASICO CB06 98
PDM
__________________________________________________________________________________________ Word 97 File:MDU-0150399-CURSO BASICO CB06 99
PDM
__________________________________________________________________________________________ Word 97 File:MDU-0150399-CURSO BASICO CB06 100
PDM
Seleccionar dos puntos existentes en el modelo. Este mtodo es muy prctico ya que los formatos de dibujo (detalles de librera) incluyen dos puntos en las esquinas inferior izquierda y superior derecha para tal efecto. Una vez creada una ventana podemos continuar creando otra pulsando "YES" y procediendo como se ha descrito anteriormente.
__________________________________________________________________________________________ Word 97 File:MDU-0150399-CURSO BASICO CB06 101
PDM
19.1.4 Modificacin de ventanas de plotter (PLOT+FILE+WINDOW+MODIFY) Con esta opcin podemos modificar el valor de cualquiera de los diferentes campos de la lista de ventanas mostrada (dimensiones de la ventana, factor de escala, etc.).
Los valores de estos campos se pueden modificar directamente con el teclado; o bien copiarlos de una ventana a otra, para lo cual pincharemos en el botn "COPY" que se encuentra junto al nmero de identificacin de la ventana a modificar, con lo que abriremos una lista de campos donde seleccionaremos los que pretendemos que su valor sea modificado. Pulsamos "YES" una vez finalizada la seleccin, y a continuacin pincharemos en el botn W de la ventana de la cual queremos que se copie el valor de estos campos.
Las modificaciones descritas anteriormente se realizan sin visualizar la ventana. Sin embargo, si queremos realizar la modificacin a la vez que visualizamos la ventana, pincharemos en el botn "W", que se encuentra junto al nmero de identificacin de la misma, con lo que accedemos a una lista de acciones de modificacin,
donde se seleccionar la accin a realizar. Debemos tener en cuenta que para poder visualizar una ventana de plotter a la vez que se modifica hemos de estar leyendo el modelo del cual se cre. A continuacin se describen las distintas acciones: TRANSLATE. Nos permite trasladar la ventana usando uno de los siguientes mtodos: Indicando con el ratn un punto como centro de la ventana. Tecleando unos valores de desplazamiento en X e Y (DX, DY). __________________________________________________________________________________________ Word 97 File:MDU-0150399-CURSO BASICO CB06 102
PDM
Seleccionando una esquina o un lado de la ventana, y luego un elemento del modelo con el que haremos coincidir dicha esquina o lado. RESIZE WINDOW FRAME. Nos permite modificar el tamao de la ventana usando una de los siguientes mtodos: Modificando los valores de los campos "Lenght" y "Width" de la "WINDOW INFORMATION", bien introducindolos con el teclado o seleccionando un tamao predefinido pinchando en el botn Format Setup. Indicando con el ratn dos puntos o seleccionando dos existentes en el modelo, que determinen la diagonal del rectngulo que forma la ventana. Pulsando "YES", con lo que el largo se convierte en el ancho y viceversa, es decir, la ventana gira 90. MODIFY PLOTTING SCALE. Nos permite modificar el factor de escala de salida del plotter usando uno de los siguientes mtodos: Modificando el valor del campo "Scale" de la "WINDOW INFORMATION", bien introducindolo con el teclado o seleccionando un valor predefinido pinchando en el botn "Scale Setup". Indicando con el ratn dos puntos o seleccionando dos existentes en el modelo, que determinen la diagonal del rectngulo que contiene la zona a introducir en el interior de la ventana sin variar su tamao, ajustndose automticamente el factor de escala. Pulsando "YES", y se ajustar el factor de escala de manera que la totalidad de la "SCREEN" se introducir dentro de la ventana. Cuando hemos finalizado la accin de modificar seleccionada, podemos acceder a cualquier otra pinchando en el botn "ACTIONS" de la "WINDOW INFORMATION", y se abrir nuevamente la lista con las restantes acciones y con una nueva "APPLY AND DISPLAY FILTER" que nos permite aplicar un filtro de capas que exista en la funcin LAYER. Tambin podemos aplicar un filtro de capas pinchando en el botn "FILTER" de la lista de ventanas del principio. Por ltimo, tenemos la posibilidad de duplicar una ventana dentro de la misma hoja de plotter, simplemente pulsando en el botn "DUPLICATE".
19.1.5 Copiado de ventanas de plotter (PLOT+FILE+WINDOW+COPY) Esta opcin nos permite copiar ventanas de plotter de una hoja a otra. En primer lugar, leeremos la hoja a la cual queremos aadir la/s ventana/s copiada/s (PLOT+FILE+SHEET+READ). A continuacin nos colocaremos en PLOT+FILE+WINDOW+COPY y nos aparecer la ventana de dilogo "SELECTION OF THE SOURCE SHEET", donde seleccionaremos el archivo y la hoja de plotter en la que se encuentra/n la/s ventana/s a copiar. Seguidamente pulsaremos "YES" para que nos aparezca la lista de ventanas que contiene dicha hoja, donde seleccionaremos la/s ventana/s a copiar pinchando en el botn "W" que se encuentra junto al nmero de identificacin de la misma, y aparecer a continuacin una marca en rojo
__________________________________________________________________________________________ Word 97 File:MDU-0150399-CURSO BASICO CB06 103
PDM
("SELECTED WINDOW"), que nos indica que esa ventana esta seleccionada y preparada para ser copiada. Tambin podemos seleccionar un rango de ventanas, tecleando los nmeros de identificacin de la primera y la ltima separados por una coma (por ejemplo: si tecleamos "2,5" se seleccionarn las ventanas 2, 3, 4 y 5); y si queremos seleccionarlas todas, pulsaremos "YES". Para deseleccionar una ventana volveremos a pinchar en el botn "W", y desaparecer la marca. Finalmente, una vez realizada la seleccin deseada, pulsaremos "YES" para confirmar el copiado.
19.1.6 Borrado de ventanas de plotter (PLOT+FILE+WINDOW+DELETE) Seleccionaremos la/s ventana/s a borrar pinchando en el botn "W" que se encuentra junto al nmero de identificacin de la misma, y aparecer a continuacin una marca en rojo ("SELECTED WINDOW"), que nos indica que esa ventana esta seleccionada y preparada para ser borrada. Tambin podemos seleccionar un rango de ventanas, tecleando los nmeros de identificacin de la primera y la ltima separados por una coma (por ejemplo: si tecleamos "2,5" se seleccionarn las ventanas 2, 3, 4 y 5); y si queremos seleccionarlas todas, pulsaremos "YES". Para deseleccionar una ventana volveremos a pinchar en el botn "W", y desaparecer la marca. Una vez seleccionadas solamente las que queremos borrar, pulsaremos "YES" para confirmar.
19.1.7 Disposicin de las ventanas dentro de la hoja de plotter (PLOT+FILE+LAYOUT) Esta opcin se utiliza cuando la hoja de plotter contiene dos o ms ventanas. Y debido a que todas las ventanas tienen el mismo origen (salvo que se haya colocado en otro punto al crear la ventana o se haya modificado posteriormente), aparecern superpuestas. Se trata de modificar su situacin y disponerlas de una manera ordenada dentro de la hoja. En primer lugar seleccionaremos la ventana a trasladar pinchando el nmero de identificacin que se encuentra en el centro de la misma, o en la lista que aparece en la ventana de dilogo "ELEMENT" (modo "WINDOW" activado). A continuacin se describen las siguientes formas que podemos utilizar para definir el desplazamiento de cada una de las ventanas: Indicar con el ratn un punto como centro de la ventana. Seleccionar una de sus esquinas (mostradas en forma de aspa), y seleccionando o indicando con el ratn un punto, o tecleando sus coordenadas, con el cual se har coincidir dicha esquina. Seleccionar un lado de la ventana, y seguidamente se har coincidir con una lnea que se seleccione o con un punto que se indique con el ratn. O bien, tecleando una longitud de desplazamiento horizontal, si se seleccion una lado vertical, o vertical si se opt por un lado horizontal. Una vez resituadas las ventanas procederemos a modificar el tamao de la hoja con el objeto de incluir todas en su interior. Para ello activaremos el modo "FRAME" de la ventana "ELEMENT", y utilizaremos alguno de los mtodos que a continuacin se describen: Introducir con el teclado los valores de largo y ancho de la hoja (L, W). Indicar con el ratn dos puntos que determinen la diagonal del rectngulo que define el nuevo tamao de la hoja. __________________________________________________________________________________________ Word 97 File:MDU-0150399-CURSO BASICO CB06 104
PDM
Seleccionar una esquina o un lado de la hoja, para hacerlo coincidir con una esquina o un lado que se seleccione a continuacin de alguna de las ventanas. Pulsar en el botn "FORMAT", con lo que se accede a una lista de tamaos predefinidos, donde podemos seleccionar uno de ellos. Pulsar en el botn "MIN SIZE", con lo que el tamao de la hoja se ajustar al mnimo necesario para incluir en su interior a todas las ventanas.
Tambin existe la posibilidad de realizar una distribucin automtica de las ventanas, pinchando en el botn "AUTOLAYOUT", pudiendo establecer unos valores de mrgenes. A continuacin pulsamos "YES" y tenemos que escoger entre una de las dos siguientes opciones: MOD SHT. Para modificar el tamao de la hoja al mnimo necesario para incluir todas las ventanas. MOD WIN. Para modificar el tamao de las ventanas, aplicndoles un factor de escala, de manera que puedan incluirse todas sin modificar el tamao de la hoja. Por ltimo, podemos rotar la hoja 90 pinchando en el botn "ROT SHT"; cambiar el zoom del grfico pinchando en el botn "ZOOM" y tecleando un valor, y tambin podemos realizar una visualizacin previa del
plotter antes de su ejecucin pinchando en el botn "PREVIEW".
19.1.8 Ejecucin de la hoja de plotter (PLOT+FILE+PLOTTING+PRINT) Con esta accin conseguiremos realizar la impresin en papel de una hoja de plotter. __________________________________________________________________________________________ Word 97 File:MDU-0150399-CURSO BASICO CB06 105
PDM
En primer lugar nos aparece la ventana "PRINT ENVIRONMENT" con dos zonas claramente diferenciadas: IMPORT SHEET. Donde se determinan los parmetros de entrada de la hoja. EXPORT DEVICE. Donde se define el perifrico de salida (plotter, impresora, etc.), as como su configuracin. En los campos "FILE" y "MEMBER" de la zona "IMPORT SHEET" seleccionaremos el archivo y la hoja que
vamos a plotear, y a continuacin pincharemos en "PARAMETERS", para acceder a los diferentes parmetros de entrada de la hoja.
Pinchar
__________________________________________________________________________________________ Word 97 File:MDU-0150399-CURSO BASICO CB06 106
PDM
Una vez realizados los cambios en los parmetros pulsaremos "YES". Y seguidamente procederemos a seleccionar el perifrico de salida en la zona "EXPORT DEVICE". Para ello pincharemos en "LIST" y se abrir una lista donde elegiremos el perifrico deseado.
Tambin podemos acceder a algunos parmetros de salida pinchando en "CONFIGURATION". Una vez terminado el control o cambios de estos parmetros pulsaremos "YES".
__________________________________________________________________________________________ Word 97 File:MDU-0150399-CURSO BASICO CB06 107
PDM
Y por ltimo, pincharemos en "EXECUTE" que abrir una nueva ventana donde se pueden controlar los parmetros de ejecucin (rotacin de la hoja, modo de color, etc.), y pulsaremos "YES" para arrancar el proceso de ploteado.
Pasados unos segundos nos aparecer una ventana que nos muestra el resultado de la ejecucin del proceso. Dicha ventana la cerraremos pulsando "ENTER".
Si antes de plotear queremos asegurarnos de que la impresin en papel se realizar como deseamos, tenemos la posibilidad de hacer una previsualizacin con la opcin PLOT+FILE+PLOTTING+PREVIEW. Los parmetros a controlar son los mismos que los descritos anteriormente. Pincharemos en "EXECUTE" y nos aparecer en pantalla una simulacin de la hoja de plotter impresa en papel. La obtencin de un plotter en modo QUICK se realiza comenzando por crear las ventanas de plotter directamente, ya que la hoja no la creamos nosotros, sino que CATIA la genera automticamente y de forma temporal. El procedimiento para la creacin y manejo de las ventanas es idntico al modo FILE. __________________________________________________________________________________________ Word 97 File:MDU-0150399-CURSO BASICO CB06 108
PDM
19.2
Ficheros alfanumricos
Los resultados de los anlisis de CATIA aparecen en una ventana de tipo alfanumrico. Para recortar esta informacin en un fichero de usuario se puede realizar el siguiente proceso:
Visualizada la ventana de anlisis se arranca un terminal de editor de texto. Con el botn 1 se selecciona lo que nos interesa copiar de la ventana de anlisis. a continuacin se accede a Copy dentro de Edit y queda listo para ser copiado. seguidamente se selecciona Paste y se pega en el editor de texto. Para fijar la ventana original se usa la opcin del editor de texto Options + Wrap to Fit.
Un mtodo rpido de copiado es una vez seleccionado lo que nos interesa copiar, pulsar con el botn 2 en la ventana del editor de texto y se copia directamente.
__________________________________________________________________________________________ Word 97 File:MDU-0150399-CURSO BASICO CB06 109
PDM
19.3
Impresin
Para imprimir desde el editor de texto, se selecciona dentro de File la opcin Print .
A continuacin aparece la ventana de control de impresin, donde ya est seleccionada la impresora por defecto. Se puede especificar el nmero de copias y otras opciones. Para obtener la copia de impresin pulsar finalmente la opcin Print.
__________________________________________________________________________________________ Word 97 File:MDU-0150399-CURSO BASICO CB06 110
PDM
20 Utilidades 20.1 Conceptos bsicos (IUA, CATUTIL, etc)
La funcin IUA permite la ejecucin de programas de aplicacin especficos para usuarios (p.e. Insertar bloques de notas de documentacin procesos con telas en materiales compuestos, etc). Los programas se encuentran almacenados en un directorio que se selecciona desde IUA+FILE+PROC. El comando EXECUTE permite seleccionar de la lista de programas el que se quiere ejecutar.
__________________________________________________________________________________________ Word 97 File:MDU-0150399-CURSO BASICO CB06 111
Das könnte Ihnen auch gefallen
- SolidWorks para Dibujo Y Diseño MecánicoDokument247 SeitenSolidWorks para Dibujo Y Diseño MecánicoMario H. Salazar88% (16)
- El Ministerio ProfeticoDokument125 SeitenEl Ministerio ProfeticoCristina CastilloNoch keine Bewertungen
- Creando Familias en REVITDokument23 SeitenCreando Familias en REVITwinzerman100% (5)
- Para Empezar Con RevitDokument62 SeitenPara Empezar Con Revitpandalinux100% (1)
- Cocina - ARZAKDokument224 SeitenCocina - ARZAKClyo6100% (9)
- Dominación y Liberación - Augusto Salazar BondyDokument313 SeitenDominación y Liberación - Augusto Salazar Bondyjoleix100% (12)
- Apuntes de PatologiaDokument12 SeitenApuntes de Patologiathorin8100% (1)
- EjerciciosDokument3 SeitenEjerciciosximenaNoch keine Bewertungen
- Manual Solid Works - Nivel 1 - Sesion 2Dokument40 SeitenManual Solid Works - Nivel 1 - Sesion 2Carlos Blas100% (1)
- Curso RevitDokument21 SeitenCurso RevitnasilviaNoch keine Bewertungen
- Hacer Proyecto RevitDokument50 SeitenHacer Proyecto Revitnasilvia100% (2)
- Mi Primera Comunion Porcelana FriaDokument32 SeitenMi Primera Comunion Porcelana FrianasilviaNoch keine Bewertungen
- 1 Aprendiendo Desde CeroDokument28 Seiten1 Aprendiendo Desde CeronasilviaNoch keine Bewertungen
- Manual Photoshop IntroDokument68 SeitenManual Photoshop IntronasilviaNoch keine Bewertungen
- Práctica: Crear, Modificar y Guardar Un Archivo en IllustratorDokument7 SeitenPráctica: Crear, Modificar y Guardar Un Archivo en IllustratornasilviaNoch keine Bewertungen
- Práctica: Introducción A Adobe IllustratorDokument6 SeitenPráctica: Introducción A Adobe IllustratornasilviaNoch keine Bewertungen
- CupcakuesDokument6 SeitenCupcakuesnasilviaNoch keine Bewertungen
- Ejercita La MenteDokument3 SeitenEjercita La MentenasilviaNoch keine Bewertungen
- Saber Cocinar en Dias de Fiesta - Marilo MonteroDokument201 SeitenSaber Cocinar en Dias de Fiesta - Marilo MonteronasilviaNoch keine Bewertungen
- Arch DeluxeDokument2 SeitenArch DeluxenasilviaNoch keine Bewertungen
- Burritos para El Desayuno Recetas McdonaldsDokument1 SeiteBurritos para El Desayuno Recetas McdonaldsArnaldo BarriosNoch keine Bewertungen
- Anon - Recetas de EnsaladasDokument64 SeitenAnon - Recetas de EnsaladasSabrina RodriguezNoch keine Bewertungen
- TapasDokument42 SeitenTapasmusina1Noch keine Bewertungen
- Escaleras-Material de EstudioDokument5 SeitenEscaleras-Material de EstudionasilviaNoch keine Bewertungen
- Recetas de CrepesDokument27 SeitenRecetas de Crepesantonio minchilloNoch keine Bewertungen
- Proced I Mien ToDokument4 SeitenProced I Mien TonasilviaNoch keine Bewertungen
- Preparacion PlanosDokument29 SeitenPreparacion PlanosnasilviaNoch keine Bewertungen
- Clase 09 - Modelado de AberturasDokument1 SeiteClase 09 - Modelado de AberturasnasilviaNoch keine Bewertungen
- Preparacion PlanosDokument29 SeitenPreparacion PlanosnasilviaNoch keine Bewertungen
- Manual SolidWork EspanolDokument198 SeitenManual SolidWork Espanolivymoon9Noch keine Bewertungen
- Chapa Metalicas y Piesas SoldadasDokument219 SeitenChapa Metalicas y Piesas SoldadasnasilviaNoch keine Bewertungen
- Clase06 MaterialesDokument3 SeitenClase06 MaterialesnasilviaNoch keine Bewertungen
- Preparacion PlanosDokument29 SeitenPreparacion PlanosnasilviaNoch keine Bewertungen
- Guia Autoproteccion IDokument53 SeitenGuia Autoproteccion IFrancisco ArevaloNoch keine Bewertungen
- PANCREATITISDokument26 SeitenPANCREATITISGuileAstu UrNoch keine Bewertungen
- Lavado de DineroDokument15 SeitenLavado de DineroRoberto Cesar ContrerasNoch keine Bewertungen
- ViguetasDokument8 SeitenViguetasBrunitoValeraNoch keine Bewertungen
- Posturas Al OrarDokument2 SeitenPosturas Al OrarMoni ArmaniNoch keine Bewertungen
- Juego BiblicoDokument41 SeitenJuego BiblicoTania MartínezNoch keine Bewertungen
- Maestro Catalogo Abril Lima PDFDokument24 SeitenMaestro Catalogo Abril Lima PDFFRANCISCO CUBA H.Noch keine Bewertungen
- Laboratorio Anato Pato IDokument48 SeitenLaboratorio Anato Pato IMedicina Humana 7Noch keine Bewertungen
- Calentamiento Global ActividadDokument2 SeitenCalentamiento Global ActividadSILVIANoch keine Bewertungen
- Conocimientos de Embarque y Manifiesto de CargaDokument3 SeitenConocimientos de Embarque y Manifiesto de CargaJUAN CARLOSNoch keine Bewertungen
- DISCORDANCIADokument4 SeitenDISCORDANCIALouis SilvaNoch keine Bewertungen
- Trabajo Guia 8Dokument36 SeitenTrabajo Guia 8RUBENNoch keine Bewertungen
- La Reacción Conservadora Después de La Primera Guerra Mundial Se Refiere a Un Período de Retroceso Hacia Valores y Políticas Más Tradicionales Que Se Produjo en Varias Partes Del Mundo Tras El Final Del Conflicto en 1918Dokument3 SeitenLa Reacción Conservadora Después de La Primera Guerra Mundial Se Refiere a Un Período de Retroceso Hacia Valores y Políticas Más Tradicionales Que Se Produjo en Varias Partes Del Mundo Tras El Final Del Conflicto en 1918Irene Díaz BurgaNoch keine Bewertungen
- Programa Stgo v2Dokument9 SeitenPrograma Stgo v2Nikko Giovanni Sagredo MorenoNoch keine Bewertungen
- Entornos de EscritorioDokument11 SeitenEntornos de EscritoriodialgarodNoch keine Bewertungen
- Bases RT 2023Dokument39 SeitenBases RT 2023Andréz GutiérrezNoch keine Bewertungen
- Paleogeografía de La Era TerciariaDokument12 SeitenPaleogeografía de La Era TerciariaNataly SerranoNoch keine Bewertungen
- Protocolacion Parte TeoricaDokument2 SeitenProtocolacion Parte TeoricaMayrol Andres Sandoval JuárezNoch keine Bewertungen
- AutorizacionDokument3 SeitenAutorizacionLuis Cordova BurgaNoch keine Bewertungen
- Elaboración de Un Cincel ForjadoDokument12 SeitenElaboración de Un Cincel ForjadoHéctor Alvarez100% (2)
- Formato ProcedimientoDokument8 SeitenFormato ProcedimientoFabo MoyolemaNoch keine Bewertungen
- Gráficas y Proporcionalidad PDFDokument2 SeitenGráficas y Proporcionalidad PDFwilliam_arnsNoch keine Bewertungen
- Guia 6Dokument20 SeitenGuia 6Mariel RebolledoNoch keine Bewertungen
- Cursos de Ing (Angel Moreno)Dokument12 SeitenCursos de Ing (Angel Moreno)'Alex VelasQuezNoch keine Bewertungen
- Actividad. (DOP) - (DAP)Dokument3 SeitenActividad. (DOP) - (DAP)My CountNoch keine Bewertungen
- Final FPT FF - Fortra - AiepDokument4 SeitenFinal FPT FF - Fortra - AiepMilenka FigueroaNoch keine Bewertungen
- Ejercicios de Proyecciones IsometricasDokument7 SeitenEjercicios de Proyecciones IsometricasManuel AlfaroNoch keine Bewertungen