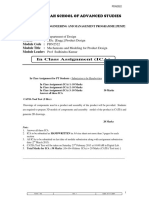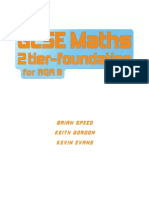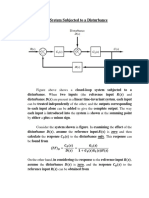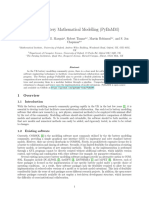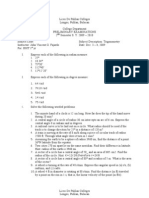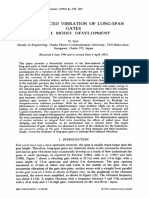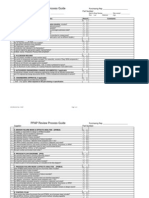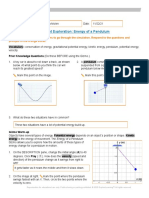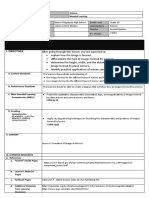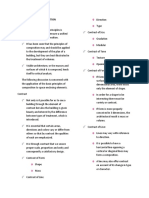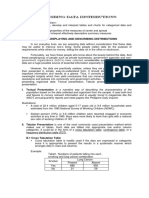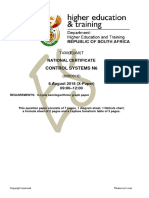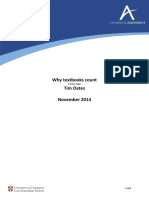Beruflich Dokumente
Kultur Dokumente
Random Response Analysis
Hochgeladen von
Sujay DsouzaOriginalbeschreibung:
Copyright
Verfügbare Formate
Dieses Dokument teilen
Dokument teilen oder einbetten
Stufen Sie dieses Dokument als nützlich ein?
Sind diese Inhalte unangemessen?
Dieses Dokument meldenCopyright:
Verfügbare Formate
Random Response Analysis
Hochgeladen von
Sujay DsouzaCopyright:
Verfügbare Formate
Performing a Random Response Analysis
1. Introduction
In this example problem you will learn how to perform a random response analysis. The model shown in Figure 1 is a 1in. by 10in. plate with a thickness of 0.1in.
Figure 1: Beam Model
You will first need to build or import the geometry. Follow the steps provided in Performing a Modal Analysis, to do so. If the model is imported be sure to delete the loads, rigid elements and mass elements before beginning. A number of functions must be entered for use in this type of analysis. The first function is the input function; this function is versus frequency. From the FEMAP main menu select Model then Function. In the Function Definition dialog box type in PSD Input into the Title field. In the Type pull down window select 3..vs. Frequency. Click the Single Value radio button and enter 0 into the X field and 0.01 into the Y field.
Figure 2. Function Definition
Click More. Now enter 10 into the X field and 1 into the Y field. Click More. Enter 500 into the X field and 1 into the Y field. Click More. Enter 510 into the X field and 0.01 into the Y field. Click More. Finally, enter 5000 into the X field and 0.01 into the Y field and Click More. Your dialog box should look like the one below.
Figure 3. Function Definition
Click OK. Click Cancel. The input function has now been created. To look at the function youve just created press F5. In the View Select dialog box click on the XY of Function radio button and click the Model Data button. In the Function field in the Select pull down menu select 1..PSD Input. Click
2
OK. Click OK. Your plot should now look like the one below.
Figure 4. Plot of PSD Input
To return to your model press F5 and click on the Draw Model radio button under the Model Style field. Click OK. Your model should now appear on the screen. The second function that we will now define is the table of frequencies of interest. This function is again versus frequency. From the FEMAP main menu select Model Function. In the Function Definition dialog box type in Analysis Frequencies into the Title field. In the Type pull down window select 3..vs. Frequency. Click the Linear Ramp radio button and enter 50 into the Delta X field, 1 into the X field, 5001 into the To X field, and 1 into the Y and To Y fields.
Figure 5. Function Definition
Click More. Click OK. You can view this function as a plot in the same manner as done before.
Figure 6. Plot of Analysis Frequencies The next function is the load function, again versus frequency. From the FEMAP main menu select Model Function. In the Function Definition dialog box type in Load Function into the Title field. In the Type pull down window select 3..vs. Frequency. Click the Single Value radio button and enter 0
4
into the X and 1 into the Y field.
Figure 7. Function Definition
Click More. Now enter 100 into the X and 1 into the Y field. Click More. Your dialog box should look like the one below.
Figure 8. Function Definition Click OK. Click Cancel. You can view this function as a plot in the same manner as done before.
Figure 9. Plot of the Load Function
The final function is the damping function. This function is a Critical Damping versus Frequency function. From the FEMAP main menu select Model Function. In the Function Definition dialog box type in Damping Function into the Title field. In the Type pull down window select 7..Critical Damp vs. Freq. Click the Single Value radio button and enter 0 into the X and 0.05 into the Y field.
Figure 10. Function Definition
Click More. Enter 5000 into the X field and 0.05 into the Y field. Click More. Your dialog box should look like the one below.
6
Figure 11. Function Definition (cont.)
Click OK. Click Cancel. You can view this function as a plot in the same manner as done before.
Figure 12. Plot of the Damping Function
2. Setting up the Dynamic Analysis
We will now set up a random analysis. From the FEMAP main menu click on Model Load Dynamic Analysis. In the Title field enter Dynamic Load and Click OK. Click the Modal Frequency radio button for the Solution Method from the Load Set Options for Dynamic Analysis dialog box. From the three pull down menus select 4..Damping Function, 2..Analysis Frequencies and 1..PSD Input as shown below.
Figure 13. Load Set Options for Dynamic Analysis
Click the Advanced button. The Advanced Load Set Options for Dynamic Analysis dialog box now appears. Select 2..Cluster around Modes for the Input Type. Select a Min Frequency (Hz) of 1, a Max Frequency (Hz) of 5000 a Frequencies/Subrange of 20 and a Cluster Value of 0.5. Change the NASTRAN PSD Interpolation to 1..Linear. Your dialog box should look like the one below.
Figure 14. Advanced Load Set Options for Dynamic Analysis
Click OK. From the Load Set Options for Dynamic Analysis dialog box, click the Enforced Motion button. From the Locate Enter Coordinates for Base Mass enter 0 for X, 0.5 for Y, and 0 for Z. Click OK. In the Entity Selection Select Nodes on Base dialog box, click on the three nodes that make up the left side of the model. Click OK. In the Create Loads on Nodes (Node 65) or (Node 64) depending on if the model was imported, make sure that Acceleration is highlighted; then click on the AY button and enter 50 into the field. From the Function Dependence pull down menu select 3..Load Function.
Figure 15. Create Loads on Nodes
9
Click OK. Click OK in the Mass/Accel Scale Factor. Click OK. The model and load should appear on the screen as shown below.
Figure 16. Loaded Model
3. Setting up the Constraints
The final step in setting up the model is to set up the appropriate constraints. For this model the large mass will be fixed except in the Y direction. All other nodes will be fixed in the TZ, RX and RY DOFs to force a 2-D condition. If the constraints were imported with the model and are correct, this step can be ignored. From the FEMAP main menu click Model Constraint Nodal. From the Create or Activate Constraint Set dialog box, type in Constraints for the Title.
Figure 17. Create or Activate Constraint Set
10
Click OK. The Entity Selection Enter Node(s) to Select dialog box appears. Type 64 or 65, whichever contains the loading, into the ID field and click More. Click OK. Click on all DOFs except for the TY and Click OK. Click the Pick^ button and select Box. Using the left mouse button twice, create a box that surrounds all the nodes except for the three left edge nodes of the plate. Click once to start one corner of the box and click again when the box surrounds the proper nodes. Click OK. In the Create Nodal Constraints/DOF dialog box, click the TZ, RX and RY boxes. This will allow motion in the XY-Plane only.
Figure 18. Create Nodal Constraints/DOF
Click OK. Click Cancel. The constraints should now appear on the plate. This would be a good time to save the model. From the FEMAP main menu select File Save. Browse to your working directory and save the model.
Figure 19. Constrained and Loaded Model
11
4. Running a Random Response Analysis
First we will need to group the concentrated mass and the node on the center of the right edge of the beam. From the FEMAP main menu select Group Set. Give it a title (Output Set) and click OK. Select Group Node then ID. Type in the node number of which the load is connected in the ID field and click More. Select the far right center node on the 1in. vertical curve and click OK. We will now run a random response analysis. From the FEMAP main menu select Model Analysis. Click New and type in Random Response for the Title and select 31..NEiNastran for the Analysis Program and 6..Random Response for the Analysis Type. Click Next. Click Next. Check the All Plates as QUADR/TRIAR box. Click Next. In the From (Hz) field enter 1 and in the To (Hz) field enter 5000. Click Next. Click Next. Click the Power Spectral Density Functions radio buttons for both the Nodal Output Requests and Elemental Output Requests. Click Next five times. Select only Displacement, Applied Load, and Acceleration for the Nodal Output Requests. For each output request select 1..Output Set from the pull down menu. Click OK. Click Analyze to start the Analysis. Browse to your working directory, type in Random Response for the File name and click Write.
5. Viewing the Results
The results of a random response analysis are best viewed with XY plots. Figure 20 shows the XY plot settings for the PSD output at node 24 (on the response end). The output sets are shown from the first PSD to the last PSD set. The output set is chosen in the middle of the PSD because with certain input functions it is possible to get zero values for the initial outputs; in these cases, FEMAP will not permit picking of the desired output vector. The view options menu can be used to set appropriate bounds for the plot axis. Press F5. Pick the XY vs Set Value radio button and click XY Data. From the Output Vector pull down menu select 23..T2 ACCELERATION. In the Output Location field in the Node box enter 24, this is the center node on the right side vertical curve of the beam. In the Show Output Sets (Blank = All) field enter 178 for From and 354 for To. Your dialog box should look like the one below.
12
Figure 20. Select XY Curve Data
This will display the PSD Output at the response end of the beam. Click OK. Click OK. The graph should appear like the one below.
Figure 21. PSD Output at the Response End of the Beam
13
We can now look at the PSD Output at node 64, or 65, the node containing the load. Press F5 and follow the above steps, except this time enter 64, or 65, into the Output Location field in the Node box. Click OK. Click OK. Your plot should appear like the one below. As we suspected it looks similar to the PSD Input function.
Figure 22. PSD Output at the Input End of the Beam
14
Das könnte Ihnen auch gefallen
- Shoe Dog: A Memoir by the Creator of NikeVon EverandShoe Dog: A Memoir by the Creator of NikeBewertung: 4.5 von 5 Sternen4.5/5 (537)
- The Subtle Art of Not Giving a F*ck: A Counterintuitive Approach to Living a Good LifeVon EverandThe Subtle Art of Not Giving a F*ck: A Counterintuitive Approach to Living a Good LifeBewertung: 4 von 5 Sternen4/5 (5794)
- M.S. Ramaiah School of Advanced Studies: Postgraduate Engineering and Management Programme (Pemp)Dokument4 SeitenM.S. Ramaiah School of Advanced Studies: Postgraduate Engineering and Management Programme (Pemp)Sujay DsouzaNoch keine Bewertungen
- QTP Interview Questions PDFDokument30 SeitenQTP Interview Questions PDFSujay DsouzaNoch keine Bewertungen
- Theory of ElasticityDokument9 SeitenTheory of ElasticitySujay DsouzaNoch keine Bewertungen
- Dynamic Mechanical Analysis: Duncan Price IPTME, Loughborough UniversityDokument22 SeitenDynamic Mechanical Analysis: Duncan Price IPTME, Loughborough UniversitySujay DsouzaNoch keine Bewertungen
- Three Point Bending TestDokument5 SeitenThree Point Bending TestmatkeyhNoch keine Bewertungen
- Hidden Figures: The American Dream and the Untold Story of the Black Women Mathematicians Who Helped Win the Space RaceVon EverandHidden Figures: The American Dream and the Untold Story of the Black Women Mathematicians Who Helped Win the Space RaceBewertung: 4 von 5 Sternen4/5 (895)
- The Yellow House: A Memoir (2019 National Book Award Winner)Von EverandThe Yellow House: A Memoir (2019 National Book Award Winner)Bewertung: 4 von 5 Sternen4/5 (98)
- Grit: The Power of Passion and PerseveranceVon EverandGrit: The Power of Passion and PerseveranceBewertung: 4 von 5 Sternen4/5 (588)
- The Little Book of Hygge: Danish Secrets to Happy LivingVon EverandThe Little Book of Hygge: Danish Secrets to Happy LivingBewertung: 3.5 von 5 Sternen3.5/5 (400)
- The Emperor of All Maladies: A Biography of CancerVon EverandThe Emperor of All Maladies: A Biography of CancerBewertung: 4.5 von 5 Sternen4.5/5 (271)
- Never Split the Difference: Negotiating As If Your Life Depended On ItVon EverandNever Split the Difference: Negotiating As If Your Life Depended On ItBewertung: 4.5 von 5 Sternen4.5/5 (838)
- The World Is Flat 3.0: A Brief History of the Twenty-first CenturyVon EverandThe World Is Flat 3.0: A Brief History of the Twenty-first CenturyBewertung: 3.5 von 5 Sternen3.5/5 (2259)
- On Fire: The (Burning) Case for a Green New DealVon EverandOn Fire: The (Burning) Case for a Green New DealBewertung: 4 von 5 Sternen4/5 (74)
- Elon Musk: Tesla, SpaceX, and the Quest for a Fantastic FutureVon EverandElon Musk: Tesla, SpaceX, and the Quest for a Fantastic FutureBewertung: 4.5 von 5 Sternen4.5/5 (474)
- A Heartbreaking Work Of Staggering Genius: A Memoir Based on a True StoryVon EverandA Heartbreaking Work Of Staggering Genius: A Memoir Based on a True StoryBewertung: 3.5 von 5 Sternen3.5/5 (231)
- Team of Rivals: The Political Genius of Abraham LincolnVon EverandTeam of Rivals: The Political Genius of Abraham LincolnBewertung: 4.5 von 5 Sternen4.5/5 (234)
- Devil in the Grove: Thurgood Marshall, the Groveland Boys, and the Dawn of a New AmericaVon EverandDevil in the Grove: Thurgood Marshall, the Groveland Boys, and the Dawn of a New AmericaBewertung: 4.5 von 5 Sternen4.5/5 (266)
- The Hard Thing About Hard Things: Building a Business When There Are No Easy AnswersVon EverandThe Hard Thing About Hard Things: Building a Business When There Are No Easy AnswersBewertung: 4.5 von 5 Sternen4.5/5 (345)
- The Unwinding: An Inner History of the New AmericaVon EverandThe Unwinding: An Inner History of the New AmericaBewertung: 4 von 5 Sternen4/5 (45)
- The Gifts of Imperfection: Let Go of Who You Think You're Supposed to Be and Embrace Who You AreVon EverandThe Gifts of Imperfection: Let Go of Who You Think You're Supposed to Be and Embrace Who You AreBewertung: 4 von 5 Sternen4/5 (1090)
- The Sympathizer: A Novel (Pulitzer Prize for Fiction)Von EverandThe Sympathizer: A Novel (Pulitzer Prize for Fiction)Bewertung: 4.5 von 5 Sternen4.5/5 (121)
- Her Body and Other Parties: StoriesVon EverandHer Body and Other Parties: StoriesBewertung: 4 von 5 Sternen4/5 (821)
- Brian Speed Keith Gordon Kevin Evans: Found Math - Spec B00.qxd 02/03/06 13:23 Page IDokument6 SeitenBrian Speed Keith Gordon Kevin Evans: Found Math - Spec B00.qxd 02/03/06 13:23 Page IDavid ReesNoch keine Bewertungen
- How To Draw Block DiagramDokument6 SeitenHow To Draw Block DiagramAbdulrahmanNoch keine Bewertungen
- Modelacion Calida Agua Parte 1Dokument14 SeitenModelacion Calida Agua Parte 1Gisell AguilarNoch keine Bewertungen
- PyBaMM PaperDokument9 SeitenPyBaMM PapervishnuNoch keine Bewertungen
- s2 TrigonometryDokument31 Seitens2 TrigonometryClaire PadronesNoch keine Bewertungen
- PMP QDokument59 SeitenPMP QJackNoch keine Bewertungen
- Real Time DC Motor Speed Control Using Pid in Labview With ArduinoDokument3 SeitenReal Time DC Motor Speed Control Using Pid in Labview With ArduinoabsalnabiNoch keine Bewertungen
- Geh 6676 Power System Stabilizer For EX2100 Excitation ControlDokument48 SeitenGeh 6676 Power System Stabilizer For EX2100 Excitation ControlSupolNoch keine Bewertungen
- GPS Constellation Toolbox Manual-Version70Dokument131 SeitenGPS Constellation Toolbox Manual-Version70bdkim90Noch keine Bewertungen
- Liceo de Pulilan CollegesDokument2 SeitenLiceo de Pulilan Collegesjv_cindyNoch keine Bewertungen
- TSB 89 ADokument29 SeitenTSB 89 AŽarko MočnikNoch keine Bewertungen
- Ishii 1992Dokument24 SeitenIshii 1992Dheeraj ThakurNoch keine Bewertungen
- PPAP ChecklistDokument4 SeitenPPAP ChecklistHirbod HirmandNoch keine Bewertungen
- Stat Module 5Dokument10 SeitenStat Module 5Remar Jhon PaineNoch keine Bewertungen
- StatisticsDokument56 SeitenStatisticsdimeNoch keine Bewertungen
- EnergyPendulum Gizmo 2Dokument6 SeitenEnergyPendulum Gizmo 2Delia SmithNoch keine Bewertungen
- HW 1 SolutionsDokument3 SeitenHW 1 Solutionszainab alshatterNoch keine Bewertungen
- Dyonic Born-Infeld Black Hole in 4D Einstein-Gauss-Bonnet GravityDokument12 SeitenDyonic Born-Infeld Black Hole in 4D Einstein-Gauss-Bonnet GravitymazhariNoch keine Bewertungen
- I. Objectives: S10FE-llg-50Dokument10 SeitenI. Objectives: S10FE-llg-50John Loreto MentesNoch keine Bewertungen
- The Principles of CompositionDokument10 SeitenThe Principles of CompositionTaka TomoNoch keine Bewertungen
- Concrete Mix Design Is MethodDokument29 SeitenConcrete Mix Design Is MethodChirag TanavalaNoch keine Bewertungen
- Frequency Distribution Table GraphDokument10 SeitenFrequency Distribution Table GraphHannah ArañaNoch keine Bewertungen
- N6 Control Systems August 2018Dokument14 SeitenN6 Control Systems August 2018lechutnmNoch keine Bewertungen
- GD&T PDFDokument109 SeitenGD&T PDFBikash Chandra SahooNoch keine Bewertungen
- Why Textbooks Count Tim OatesDokument23 SeitenWhy Textbooks Count Tim OatesnguyenhoaianhthuNoch keine Bewertungen
- Data Mininig ProjectDokument28 SeitenData Mininig ProjectKarthikeyan Manimaran67% (3)
- Le y Yang - Tiny ImageNet Visual Recognition ChallengeDokument6 SeitenLe y Yang - Tiny ImageNet Visual Recognition Challengemusicalización pacíficoNoch keine Bewertungen
- Principles of Form and DesignDokument350 SeitenPrinciples of Form and DesignNora Maloku100% (8)
- Grade 3 MTAP Sample Problem Set 1Dokument14 SeitenGrade 3 MTAP Sample Problem Set 1Jianmagz Gaming100% (1)