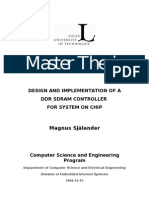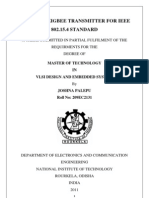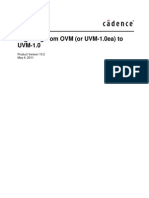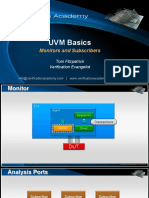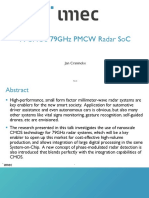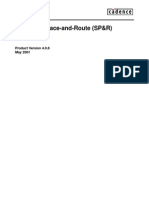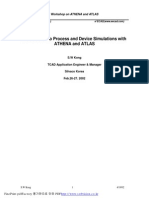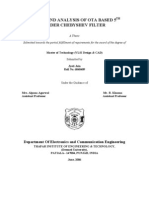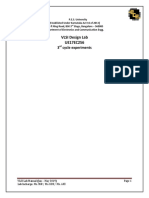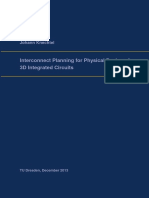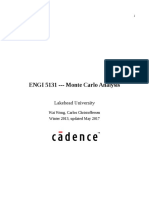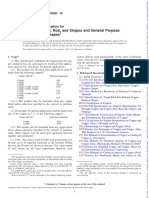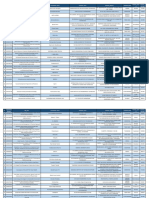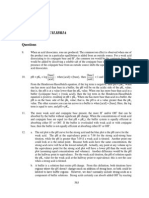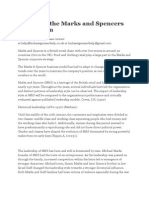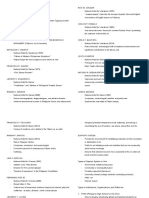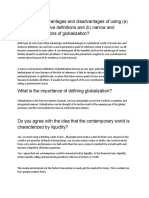Beruflich Dokumente
Kultur Dokumente
Memsdesign Vol1
Hochgeladen von
Rishabh KattaOriginalbeschreibung:
Originaltitel
Copyright
Verfügbare Formate
Dieses Dokument teilen
Dokument teilen oder einbetten
Stufen Sie dieses Dokument als nützlich ein?
Sind diese Inhalte unangemessen?
Dieses Dokument meldenCopyright:
Verfügbare Formate
Memsdesign Vol1
Hochgeladen von
Rishabh KattaCopyright:
Verfügbare Formate
CoventorWare 2010
MEMS Design and Analysis Tutorials, Vol. 1
Physical and System-Level Design
www.coventor.com
Version 2010
Coventor, Inc.
This manual and its accompanying materials are licensed to the user for the period set forth in the applicable license agreement, subject to termination of the license by Coventor, Inc. at any time. The manual at all times remains the property of Coventor, Inc., or third parties from whom Coventor, Inc. has obtained a licensing right. The information contained in this manual including but not limited to the ideas, concepts and know-how, is proprietary, confidential and trade secret to Coventor, Inc. or such third parties and the information contained therein shall be maintained as proprietary, confidential, and trade secret to Coventor, Inc. or to such third parties. The information in this manual shall not be copied or reproduced in any form whatsoever, nor is any information in this manual to be disclosed to anyone other than an authorized representative of the users employer who is contractually obligated not to disclose same, without express prior written consent of Coventor, Inc. The user of this manual and the computer program(s) referred to herein retains full control over and is solely responsible for the mechanical design of the users equipment, machinery, systems, and products. COVENTOR, INC. MAKES NO WARRANTIES OF ANY KIND, INCLUDING THE WARRANTY OF MERCHANTABILITY OR FITNESS FOR A PARTICULAR PURPOSE WITH RESPECT TO THE EQUIPMENT, MACHINERY, SYSTEMS, AND PRODUCTS, DERIVED OR RESULTING HEREUNDER, AND THE USER ASSUMES ALL RISKS AND LIABILITY FOR RESULTS OBTAINED BY THE MANUFACTURING, USE OR IMPLEMENTATION OF THE COMPUTER PROGRAMS(S) DESCRIBED HEREIN, WHETHER USED SINGLY OR IN COMBINATION WITH OTHER DESIGNS OR PRODUCTS. Coventor shall not be liable for any incidental, indirect, special, consequential, or punitive damages. Coventor makes no warranty that the equipment, machinery, systems, and products derived or resulting hereunder will not infringe the claims of domestic or foreign patents and further does not warrant against infringement by reason of the user, thereof in combination with other designs, products, or materials or in the operation of any process. User shall protect, indemnify and hold harmless Coventor of and from any loss, cost, damage (including attorneys fees) or expense arising from any claim that is any way associated with the computer programs(s) described in this manual. Data presented in examples do not necessarily reflect actual test results and should not be used as design criteria. By acceptance of this manual, the user agrees to the above conditions and further agrees that this manual will not be exported (or re-exported from a country of installation), directly or indirectly, separately or as part of a system, without user or users employer, at its own cost, first obtaining all licenses from the United States Department of Commerce and any other appropriate agency of the United States Government as may be required by law. Coventor, Inc., 2010. All rights reserved. No part of this work may be reproduced, stored in a retrieval system, or transmitted, in any form or by any means, electronic or mechanical, including photocopying and recording, or by any information storage or retrieval system without prior permission in writing from Coventor, Inc. Information in this document is subject to change without notice. CoventorWare includes software developed by the University of California, Berkeley and its contributors. CoventorWare is enhanced with Visualization Software from Tecplot, Inc. of Bellevue, Washington, USA. CoventorWare and the associated documentation incorporate portions of ABAQUS/CAE and its associated documentation under license from ABAQUS, Inc. ABAQUS is a registered trademark of ABAQUS, Inc. Coventor, CoventorWare, Bubble-DropSim, CoSolveEM, CoventorWare ANALYZER, CoventorWare ARCHITECT, CoventorWare DESIGNER, FlowMM, CoventorWare INTEGRATOR, MemElectro, MemCFD, DampingMM, MemFSI, MemHenry, MemMech, NetFlow, ReactSim, SwitchSim, and WHATS NEXT, AND NEXT, AND NEXT are registered trademarks of Coventor, Inc. Cary, NC. DXF is a trademark of Autodesk, Inc. Excel is a registered trademark of Microsoft Corporation FLEXnet is a registered trademark of Globetrotter Software, Inc. I-deas is a trademark of UGS. Permalloy is a registered trademark of B&D Industrial & Mining Services, Inc. SABER is a registered trademark of American Airlines, Inc., licensed to Synopsys, Inc. SaberDesigner, SaberGuide, CosmosScope, SaberSimulator, and SaberSketch are trademarks of Synopsys, Inc. Tecplot is a registered trademark of Tecplot, Inc. Cadence, Verilog and Verilog-XL are registered trademarks of Cadence Design Systems, Inc. Excel, and Windows XP are registered trademarks of Microsoft Corporation. X Window System is a trademark of Massachusetts Institute of Technology. MUMPs is a registered trademark of MEMSCAP, Inc. VdmTools is proprietary and copyrighted software of Visual Kinematics, Inc. All other trademarks or registered trademarks belong to their respective holders.
Contact us at www.coventor.com Doc Ver 2010.000 Rev A Compatible with CoventorWare version 2010.000
ii
March 24, 2010
Coventor, Inc.
Table of Contents
Version 2010
Table of Contents
Section 1: Introduction
1.1: Overview.................................................................................................. T1-1 1.2: Using CoventorWare .............................................................................. T1-1 1.3: Tutorials .................................................................................................. T1-2
1.3.1: Volume 1...................................................................................................................T1-2 1.3.2: Volume 2...................................................................................................................T1-4 1.3.3: Tutorial Installation Files ...........................................................................................T1-7 1.3.4: Tutorial Conventions .................................................................................................T1-7 1.3.5: Helpful Hints..............................................................................................................T1-7 Save Project Settings Often .....................................................................................T1-7 Material Properties Database Values .......................................................................T1-7 Matching Tutorial Results .........................................................................................T1-7 Setting Unused Boundary Condition Lines ..............................................................T1-8 Viewing Results from Previous Solver Runs ...........................................................T1-8 Defragment Hard Drive.............................................................................................T1-8
Section 2: Beam Design
2.1: Beam Design in Analyzer....................................................................... T2-2
2.1.1: Demonstrated Techniques........................................................................................T2-3 2.1.2: References................................................................................................................T2-3 2.1.3: Tutorial Initialization ..................................................................................................T2-4 2.1.4: Material Properties Database Setup .........................................................................T2-7 2.1.5: Process Editor.........................................................................................................T2-11 2.1.6: Layout Viewing and Editing.....................................................................................T2-14 2.1.7: Building the Solid Model .........................................................................................T2-18 2.1.8: Naming Entities.......................................................................................................T2-19 2.1.9: Meshing ..................................................................................................................T2-24 Choosing an Adequate Mesh .................................................................................T2-26 2.1.10: MemElectro...........................................................................................................T2-28 2.1.11: MemMech .............................................................................................................T2-33 MemMech BCs Window .........................................................................................T2-34 2.1.12: CoSolveEM ...........................................................................................................T2-39 MemMech Setup for CoSolveEM ...........................................................................T2-39
Coventor, Inc.
March 23, 2010
iii
Table of Contents
Version 2010
2.1.13: MemMech Coupled Electrostatic Analysis ........................................................... T2-45 2.1.14: Parametric Study.................................................................................................. T2-50 MemMech BCs for Parametric Study .................................................................... T2-50
2.2: Modal and Harmonic Analysis in Analyzer......................................... T2-61
2.2.1: Modal Analysis ....................................................................................................... T2-61 Parametric Study Using MemElectro..................................................................... T2-65 2.2.2: Harmonic Analysis ................................................................................................. T2-68 Initialization ............................................................................................................ T2-68 MemMech .............................................................................................................. T2-69 Queries .................................................................................................................. T2-76 2.2.3: Electrostatic Spring Softening ................................................................................ T2-78 MemMech .............................................................................................................. T2-79 CoSolve ................................................................................................................. T2-79 Reference .............................................................................................................. T2-80
2.3: Contact, Pull-in, and Lift-off in Analyzer............................................. T2-81
2.3.1: Demonstrated Techniques ..................................................................................... T2-81 2.3.2: Reduce Beam Mesh Density.................................................................................. T2-81 Remesh Existing Model ......................................................................................... T2-82 Run MemElectro for Electrostatic Results ............................................................. T2-84 Run MemMech for Mechanical Results ................................................................. T2-85 2.3.3: Pressure and Contact Surfaces ............................................................................. T2-86 MemMech Settings for Parametric Study .............................................................. T2-86 Perform a Parametric Study with Contact Surface ................................................ T2-87 2.3.4: Beam Pull-in Voltage.............................................................................................. T2-90 Prepare MemMech for CoSolve ........................................................................... T2-90 Run CoSolve to Determine Pull-in Voltage............................................................ T2-91 2.3.5: Beam Lift-Off Voltage............................................................................................. T2-94 Prepare MemMech for CoSolve ............................................................................ T2-95 Run CoSolve to Determine Lift-Off Voltage ........................................................... T2-95 2.3.6: Design Optimization ............................................................................................... T2-98 Prepare MemMech for Parametric Study .............................................................. T2-98
2.4: Transient Mechanical Analysis in Analyzer ..................................... T2-105
2.4.1: Demonstrated Techniques ................................................................................... T2-105 2.4.2: Model Creation.................................................................................................... T2-105 2.4.3: MemMech Transient Simulation Setup and Solution ........................................... T2-110 2.4.4: Run a Query in a Region of Interest..................................................................... T2-113
iv
March 23, 2010
Coventor, Inc.
Table of Contents
Version 2010
Section 3: Mirror Design
3.1: Introduction............................................................................................. T3-1
3.1.1: Model ........................................................................................................................T3-1
3.2: Mirror Design with Analyzer .................................................................. T3-2
3.2.1: Initialization ...............................................................................................................T3-2 3.2.2: Layout Viewing..........................................................................................................T3-3 3.2.3: Process Editor...........................................................................................................T3-5 3.2.4: Building a Solid Model ..............................................................................................T3-7 3.2.5: Meshing ....................................................................................................................T3-8 Uniform Mesh ...........................................................................................................T3-8 Multi-Volume Mesh .................................................................................................T3-14 3.2.6: MemMech Modal Analysis ......................................................................................T3-20 Monolithic Control Model ........................................................................................T3-20 Linked Model ..........................................................................................................T3-22 3.2.7: CoSolveEM - Single Run ........................................................................................T3-23 Monolith Model .......................................................................................................T3-23 Multi-Mesh Model ...................................................................................................T3-28 3.2.8: CoSolveEM - Multiple Run Capability .....................................................................T3-29
3.3: Mirror Design with Integrator .............................................................. T3-35
3.3.1: Introduction .............................................................................................................T3-35 System Modeling Theory ........................................................................................T3-36 Demonstrated Techniques .....................................................................................T3-38 Tutorial Files ...........................................................................................................T3-38 3.3.2: Macromodel Generation .........................................................................................T3-39 Initialization .............................................................................................................T3-39 Electrical Spring......................................................................................................T3-39 Mechanical Spring ..................................................................................................T3-46 InertiaMM................................................................................................................T3-52 DampingMM ...........................................................................................................T3-55 3.3.3: System Model of the Mirror: Schematic Creation ...................................................T3-63 Schematic Assembly ..............................................................................................T3-63 3.3.4: FEM Performance Analysis ....................................................................................T3-73 3.3.5: System Model Performance Analysis .....................................................................T3-75 3.3.6: Summary.................................................................................................................T3-82 3.3.7: References..............................................................................................................T3-82
Coventor, Inc.
March 23, 2010
Table of Contents
Version 2010
Section 4: Gyroscope Design
4.1: Introduction ............................................................................................. T4-1
4.1.1: Tutorial Requirements.............................................................................................. T4-1 4.1.2: Gyroscope Operation ............................................................................................... T4-2 4.1.3: Gyroscope Design Parameters ................................................................................ T4-3
4.2: Schematic Creation ................................................................................ T4-5
4.2.1: Schematic Creation Guidelines................................................................................ T4-5 Components ............................................................................................................ T4-5 Connectivity ............................................................................................................. T4-5 Knots........................................................................................................................ T4-6 4.2.2: Initialization .............................................................................................................. T4-6 4.2.3: Set Design Variables.............................................................................................. T4-10 4.2.4: Place and Connect Parametric Component Symbols ............................................ T4-11 4.2.5: Assign Properties to Placed Symbols .................................................................... T4-16 Set Beam Component Properties .......................................................................... T4-16 Set Rigid Plate Component Properties .................................................................. T4-20 Set Electrode Component Properties .................................................................... T4-23 Set Straight Comb Component Properties ............................................................ T4-24 4.2.6: Add Additional Components................................................................................... T4-25 Mechanical Stimuli Components ........................................................................... T4-25 Electrical Stimuli Components ............................................................................... T4-26 Mechports_Bus_Connector ................................................................................... T4-29 4.2.7: Final Schematic...................................................................................................... T4-30
4.3: Schematic Layout Verification............................................................. T4-31 4.4: Architect Analysis................................................................................. T4-32
4.4.1: DC Operating Point Analysis.................................................................................. T4-33 4.4.2: DC Transfer (Sweep) Analysis............................................................................... T4-34 Pull-in Voltage........................................................................................................ T4-34 Impact of Driving Bias Voltage on Levitation ......................................................... T4-38 4.4.3: Small Signal AC Analysis....................................................................................... T4-40 Resonance Frequencies........................................................................................ T4-40 Resonance Frequencies: Impact of Length_Beam1 Parameter............................ T4-45 Resonance Frequencies: Impact of Length_Beam2 Parameter............................ T4-51 4.4.4: Sensitivity and Monte Carlo Analysis ..................................................................... T4-53 4.4.5: Transient Analysis ................................................................................................. T4-60 Setting Up the Time-Varying Sources ................................................................... T4-60 Transient Analysis for the Mismatched Frequency Design.................................... T4-60
vi
March 23, 2010
Coventor, Inc.
Table of Contents
Version 2010
Matching Resonance Frequencies for Driving and Detection Mode ......................T4-67 4.4.6: AC Analysis: Determining the Detection Amplitude ................................................T4-69 4.4.7: Impact of Plate Curvature .......................................................................................T4-70
4.5: FEM and Architect Comparison .......................................................... T4-73
4.5.1: Mesh Creation.........................................................................................................T4-74 Meshing ..................................................................................................................T4-77 4.5.2: FEM Simulation.......................................................................................................T4-79 Modal Analysis .......................................................................................................T4-79 Pull-in Analysis .......................................................................................................T4-81 4.5.3: FEM and Architect Results .....................................................................................T4-86
4.6: Mesh Convergence Study.................................................................... T4-87
4.6.1: General Mesh Convergence Strategy.....................................................................T4-87 Gyroscope Mesh Series .........................................................................................T4-87 Symmetry Features ................................................................................................T4-88 4.6.2: Manhattan Mesh .....................................................................................................T4-89 Convergence ..........................................................................................................T4-91 Interpretation of Convergence ................................................................................T4-93 Comparison with Architect ......................................................................................T4-95 MemElectro Mesh...................................................................................................T4-96 4.6.3: Extruded Meshing ...................................................................................................T4-96 Extruded Algorithms ...............................................................................................T4-98 4.6.4: Tetrahedral Meshing ...............................................................................................T4-99 4.6.5: Conclusions and Recommendations ....................................................................T4-101
4.7: DampingMM Macromodel Extraction ............................................... T4-103
4.7.1: Introduction ...........................................................................................................T4-103 4.7.2: Squeezed- and Slide-Film Macromodel Extraction ...............................................T4-104 Initialization ...........................................................................................................T4-104 Examine Model .....................................................................................................T4-105 DampingMM Setup and Solution ..........................................................................T4-106 Squeezed-Film Translational Damping ................................................................T4-108 Squeezed-Film Rotational Damping .....................................................................T4-115 Slide-Film Damping ..............................................................................................T4-120 4.7.3: Comparison of Extracted and Parametric Plate Dampers ....................................T4-124 4.7.4: Stokes Flow Damping .........................................................................................T4-129 Examine Model .....................................................................................................T4-129 Stokes Setup and Solution ...................................................................................T4-130 4.7.5: Slide-Film Damping Effects on Gyroscope Driving Mode .....................................T4-135
Coventor, Inc.
March 23, 2010
vii
Table of Contents
Version 2010
4.8: Design Modification Using Integrator ............................................... T4-141
4.8.1: Macromodel Creation........................................................................................... T4-142 4.8.2: Schematic Construction ....................................................................................... T4-145 4.8.3: System Analysis................................................................................................... T4-147 DC Operating Point.............................................................................................. T4-147 DC Transfer (Sweep) Analysis ........................................................................... T4-148
4.9: Package Design Tutorial .................................................................... T4-151
4.9.1: Introduction .......................................................................................................... T4-151 Demonstrated Techniques................................................................................... T4-151 4.9.2: Package Thermomechanical Analysis ................................................................. T4-152 Initialization .......................................................................................................... T4-153 Examine Model .................................................................................................... T4-153 Mesh Creation ..................................................................................................... T4-155 MemMech Setup and Computation ..................................................................... T4-156 4.9.3: Package Analysis with Variable Temperature...................................................... T4-163 MemMech Setup and Computation ..................................................................... T4-163 4.9.4: Package Analysis with Lid.................................................................................... T4-168 Numerical Results................................................................................................ T4-168 Graphical Results ................................................................................................ T4-169 Visualizer Results ................................................................................................ T4-171 4.9.5: Device Analysis in Analyzer with Package Effects............................................... T4-172 Modal Analysis..................................................................................................... T4-173 Mesh Transform................................................................................................... T4-174 HarmonicEM Simulation ...................................................................................... T4-175 4.9.6: Device Analysis in Architect with Package Effects............................................... T4-179 Initialization .......................................................................................................... T4-180 Impact of Temperature on Resonant Frequencies .............................................. T4-182 Impact of Device Position on Performance.......................................................... T4-184 4.9.7: Comparing Analyzer and Architect Package Results........................................... T4-186
Section 5: RF Switch Design
5.1: Introduction ............................................................................................. T5-1
5.1.1: Demonstrated Techniques ....................................................................................... T5-1
5.2: RF Switch Design in Architect............................................................... T5-2
5.2.1: RF Switch Schematic ............................................................................................... T5-3 5.2.2: Solid Model .............................................................................................................. T5-5 5.2.3: RF Switch Electromechanical Analysis .................................................................... T5-6
viii
March 23, 2010
Coventor, Inc.
Table of Contents
Version 2010
Closing the Switch ....................................................................................................T5-6 Frequency Response .............................................................................................T5-17 Modeling Switching Time........................................................................................T5-22 5.2.4: RF Electrical Analysis .............................................................................................T5-25 5.2.5: Schematic Construction for RF Electrical Analysis .................................................T5-29 Modeling Contact Resistance .................................................................................T5-29 Two-Port S-Parameters ..........................................................................................T5-33 Adding Transmission Lines to a Design .................................................................T5-37 Adjusting Actuation Voltage to Meet a Specification ..............................................T5-44 Adding Custom Microstrip Discontinuity Models ....................................................T5-45
Plotting Results on a Smith Chart...........................................................................T5-50 Exporting RF Data in Touchstone Format ..............................................................T5-53 5.2.6: FEM and Architect Comparison ..............................................................................T5-55 Mesh Creation ........................................................................................................T5-55 FEM Simulation ......................................................................................................T5-58
5.3: Transient Analysis of the RF Switch .................................................. T5-66
5.3.1: Model ......................................................................................................................T5-66 5.3.2: MemMech ...............................................................................................................T5-67 5.3.3: Results ....................................................................................................................T5-72 Effect of Voltage Rate.............................................................................................T5-76 Effect of Finite Element Mesh Density....................................................................T5-76
5.4: Drop Test of RF Switch in a HyCap Package ..................................... T5-78
5.4.1: Introduction .............................................................................................................T5-78 Hycap Packaging....................................................................................................T5-79 Tutorial Requirements ............................................................................................T5-79 5.4.2: Initialization .............................................................................................................T5-79 5.4.3: Packaged RF Switch Design ..................................................................................T5-80 Process...................................................................................................................T5-80 Layout .....................................................................................................................T5-82 3-D Model ...............................................................................................................T5-84 Calculating the Mass of the Packaged Switch........................................................T5-87 5.4.4: Stiffness ..................................................................................................................T5-88 Adding the Floor to the Model ................................................................................T5-88 Run MemMech to Calculate Displacement ............................................................T5-91 5.4.5: Drop Test ................................................................................................................T5-95 Architect Schematic ................................................................................................T5-95 Stress Detailed with MemMech ............................................................................T5-100
5.5: References .......................................................................................... T5-104
Coventor, Inc.
March 23, 2010
ix
Table of Contents
Version 2010
MEMS Design and Analysis Index .......................................................IX-1
March 23, 2010
Coventor, Inc.
Section 1: Introduction
Overview
Version 2010
Section 1: Introduction
1.1: Overview
The MEMS Design and Analysis Tutorials, Vol. 1 and Vol. 2 provide numerous practical examples that demonstrate many of the capabilities of CoventorWare. Each example has been carefully constructed to illustrate a variety of software features. By completing the examples, you will gain a thorough, practical understanding for designing MEMS (Micro Electro Mechanical Systems). All the tutorials share a common set of characteristics. Each tutorial
takes you through the software functions, dialogs, and settings explains the tutorial procedures allows you to make meaningful changes and provide input during the process provides you with an opportunity to complete some sequences with limited guidance shows you resultant values, windows, and screens that are created provides cross-references to other sections providing more in-depth knowledge
The tutorials are organized with clearly marked steps that detail user input and responses, along with brief explanations of the procedures. Additional detail is provided within the tutorial, along with typical screen illustrations of the dialogs that appear. The tutorials accommodate a variety of user backgrounds. The first beam tutorial details almost every step required to process an entire design through CoventorWare. Other tutorials intentionally provide fewer details to allow you to learn by thinking and acting on your own. The tutorials accommodate the two major operating system platforms supported for CoventorWare: Windows XP and Red Hat Enterprise Linux. Your system hardware should provide reasonable performance for graphics and design processing. The software must be installed on your system with all required files, including the files needed to run the tutorials. For more information on system requirements, see the Installation Instructions.
1.2: Using CoventorWare
To understand the overall structure of the CoventorWare suite of tools, please see Using CoventorWare, accessed from the Function Managers Help menu. This document gives the following information:
overview of CoventorWare components (see page U1-2) document conventions, including icons and page numbering (see page U1-6) software conventions, including directory structure and units of physical quantities (see page U1-8) licensing (see page U1-10) overview of the Function Manager, which is the main navigation window (see page U1-11) window overview, including explanations of the project browser, Database Browser, Job Queue, and export capability (page U1-22) common button functions (see page U1-34) file organization (see page U1-35) file and database conversions (see page U1-39) design considerations, including guidelines and considerations that will help ensure that your designs progress smoothly and without difficulty (see page U1-42)
Coventor, Inc.
March 23, 2010
T1-1
Section 1: Introduction
Tutorials
Version 2010
techniques for enhancing productivity (see page U1-44) interfacing with third-party software (see page U1-48)
1.3: Tutorials
The MEMS design tutorials are contained in two volumes. They are divided into two volumes simply to keep the pdf file size from getting too big. Smaller pdfs load and open faster in Acrobat Reader. The tutorials in each volume are outlined below.
1.3.1:
Volume 1
Section 2: Beam Design The Beam Design section includes a basic tutorial that provides a thorough explanation of how to design and simulate a simple beam using Designer and Analyzer. This basic tutorial covers every step in detail and displays virtually every basic screen. The tutorial establishes user familiarity with the various screens, screen fields, and settings. It includes the following techniques:
how to build and mesh a model for Analyzer simulation how to run MemElectro to calculate capacitance and charge how to run MemMech to calculate deformations and stress how to simulate modal analysis with MemMech how to compute the capacitance of a modal shape using MemElectro how to simulate harmonic analysis with MemMech how to simulate electrostatic spring softening with CoSolveEM how to remesh a model for faster simulation how to simulate contact with MemMech how to simulate pull-in with CoSolveEM how to simulate lift-off with CoSolveEM how to partition a model how to simulate transient mechanical analysis with MemMech
This section starts on page T2-1. Section 3: Mirror Design The Mirror Design tutorial shows how to design a mirror that rotates around a support. It includes the following techniques:
how to use the Process Editor to create a process how to partition a model to refine the mesh applied to parts of a model how to use the automatic linking feature of CoventorWare how to use CoSolveEM to actuate the mirror how to extract macromodels from the design components using Integrator how to assemble and simulate the mirror macromodels in Architect Saber how to compare FEM and Architect results
This tutorial begins on page T3-1.
T1-2
March 23, 2010
Coventor, Inc.
Section 1: Introduction
Tutorials
Version 2010
Section 4: Gyroscope Design The Gyroscope Design tutorial shows how to design and simulate a Z-plane gyroscope that is composed of a perforated rectangular plate suspended by four L-Shaped flexures, two comb drives, and three electrodes. The tutorial includes the following techniques:
how to assemble the gyroscope in Architect how to verify an Architect schematic using Scene3D how to perform pull-in, resonance frequency, transient, and vary analyses in Architect Saber how to create a 3-D mesh of the gyroscope how to perform modal and pull-in analysis in Analyzer how to perform a mesh study how to use DampingMM to generate damping values for use in the gyroscope design how to extract a double-ended spring using Integrators SpringMM module how to incorporate a macromodel into a schematic that uses parametric library models. how to account for packaging effects using Analyzer FE results in an Architect schematic.
This tutorial starts on page T4-1. Section 5: RF Switch Design This section shows how to simulate a cantilever beam resistive switch. The tutorial provides several prebuilt Architect schematics that represent the switch at different stages of development, and it outlines several Architect simulations that demonstrate device behavior. It also includes an FEM verification of the switch design. The tutorial demonstrates the following techniques:
how to extract a 3-D model from an Architect schematic how to use Architect to simulate the closing of the switch, contact force, resonant frequencies, and switching times how to connect the electromechanical switch to electrical components how to estimate RF characteristics such as insertion loss and isolation by using S-parameter extraction on the electrical circuit how to create and add transmission lines to a design how to adjust actuation voltage to meet a specification how to add custom microstrip discontinuity models to a design how to plot results on a Smith chart how to export RF data to Touchstone format how to mesh and simulate the switch in Analyzer how to calculate the mass of the packaged RF switch using Integrators InertiaMM module how to apply a transform operation on a solid model how to calculate the stiffness of the package hitting the floor using Analyzers MemMech module how to enter the stiffness and the mass into the drop test schematic for the RF switch and observe the drop test performance of the switch how to calculate the stress suffered by the mechanical beam using the maximum displacement (calculated in a previous step) as an initial boundary condition
This tutorial starts on page T5-1.
Coventor, Inc.
March 23, 2010
T1-3
Section 1: Introduction
Tutorials
Version 2010
1.3.2:
Volume 2
Section 6: Latching Magnetic Relay Design in Architect This tutorial shows how to design and simulate a latching magnetic relay in Architect using magnetic and electromechanical parametric components. The device modeled is a cantilever beam placed 12 m above a planar coil. The coil acts as a temporary magnetic field that acts on the movable actuator (the cantilever). The tutorial demonstrates the following techniques:
how to add material to the Material Properties Database how to verify a schematic using Scene3D how to extract a 3-D model from an Architect schematic how to simulate the cantilever beam movement over time how to view the magnetic response.
The tutorial begins on page T6-1. Section 7: 2-D Optical Scanner Design in Architect This tutorial shows how to design and simulate a 2-D optical scanner in Architect. The device modeled is a mirror suspended above four electrodes. The tutorial demonstrates the following techniques:
how to assemble the scanner in Architect how to link the optical model of the system to the electromechanical model how to verify a schematic using Scene3D how to simulate the effects of scanning mirror distortion and correction using non-differential and differential voltages how to export results from Saber how to import results to Excel how to plot results in Excel.
The tutorial begins on page T7-1. Section 8: Layout Creation in Designer This tutorial shows how to use the Designer software suite to create the layout for a mirror array. It demonstrates the following techniques:
how to create basic objects in the Layout Editor how to correct errors in the Layout Editor how to reference the contents of one cell into another how to create an array reference how to modify existing objects how to creating a clipping path how to build a solid model from a 2-D layout and process file how to build only a portion of a layout using a clipping path.
The tutorial begins on page T8-1. Section 9: FBAR Design The FBAR Design tutorial demonstrates how to design and simulate a Film Bulk Acoustic Resonator (FBAR) using CoventorWare. It includes the following techniques:
T1-4
March 23, 2010
Coventor, Inc.
Section 1: Introduction
Tutorials
Version 2010
how to create a process and layout for the FBAR how to use the Partition tool to create unique faces how to run a DC analysis in MemMech how to generate PZE real and imaginary charges how to conduct a frequency analysis on a closed and open circuit how to view mode shapes in the Visualizer and to identify the breathing mode how to compare simulation results with analytical results how to calculate the Q factor in a resonator how to run a piezoelectric harmonic analysis to estimate the displacement and impedance variation with signal frequency
This tutorial starts on page T9-1. Section 10: Simulation of Buckled Structures This tutorial shows how to use Analyzer and Architect to simulate a buckled beam. It demonstrates the following techniques:
how to use Analyzer to simulate biasing toward the post-buckled state how to establish the post-buckled state how to simulate the switching to another stable state how to use Architect to establish the post-buckled state how to use Architect to simulate the switching to another stable state
The tutorial also has a section that compares the Analyzer, Architect, and analytical results and shows how the analytical results were calculated. This tutorial starts on page T10-1. Section 11: PZR Analysis This section has two tutorial exercises that demonstrate piezoresistive analysis using Analyzer and Architect. The first tutorial design is composed of a piezoresistor model and a cantilevered beam. In a two-step solution, the software solves the beam mechanical problem and then applies the beam stress results to solve for the resultant piezoresistive change. The tutorial includes the following techniques:
how to configure MemMech to calculate beam stress how to use MemMech stress results in MemPZR to calculate the resulting piezoresistor current how to use the parametric study function to calculate stress along the model length by measuring piezoresistor current how to use the parametric study function to vary conductivity.
This tutorial begins on page T11-1. The second tutorial design is a silicon diaphragm. The tutorial uses a hybrid approach that is a combination of diaphragm FEM analysis using Analyzers MemMech and MemPZR solvers and piezoresistive sensor modeling using Architect. The tutorial demonstrates the following:
how to create a process for a silicon diaphragm how to use plane and block partitioning in the Preprocessor how to use the mapped mesher how to run a MemMech parametric study to model diaphragm deformation under variable pressure how to construct a PZR schematic in Architect how to perform PZR design studies in Architect based on MemMech results stored in the database
Coventor, Inc.
March 23, 2010
T1-5
Section 1: Introduction
Tutorials
Version 2010
how to extract a layout how to perform MemPZR/Architect bottom-up verification
This PZR tutorial starts on page T11-31. Section 12: Thermal Analysis in Analyzer This tutorial shows how to simulate different types of thermal analysis using Analyzers MemMech solver. It includes the following
Temperature Sensitivity Analysis: demonstrates thermal conduction and film convection using a bimetal cantilever beam. This tutorial exercise demonstrates the following techniques:
how to solve thermal conduction problems with MemMech how to solve film convection problems with MemMech
how to perform a temperature sensitivity study with MemMech This tutorial begins on page T12-1. Thermal Transient Analysis in Analyzer: demonstrates how to simulate a transient thermal mechanical simulation using a chemical reaction chamber. The tutorial demonstrates the following techniques:
how to view hidden parts and faces in the Preprocessor how to set up a thermal transient problem in MemMech how to view hidden parts in the Visualizer how to create a slice plane in the Visualizer how to use the parametric study function to vary heat generation
how to perform a query on a result database. This exercise begins on page T12-16. Electro-Thermomechanical Analysis: demonstrates how to compute the thermal field and the electrical potential resulting from an imposed voltage and/or current flow through a resistive material using Analyzers MemMech solver. The tutorials set up a thermal actuator that moves in relationship to the current passed through the device. The actuators geometry is designed to take advantage of thermal heating effects and produce a significant amount of mechanical deflection. The tutorial includes the following techniques:
how to configure MemMech to calculate electrical and mechanical results how to set up a parametric study to plot the actuator deflection as a function of varying voltage
how to set up a parametric study to plot the actuator deflection as a function of varying actuator thickness. This exercise begins on page T12-33. Section 13: Resistance and Inductance Analysis in Analyzer These tutorial exercises explore the design of an inductive proximity sensor using Analyzers MemHenry solver. The tutorial model is a pancake spiral inductor, and its proximity to a nearby metal plane is measured by the self-inductance of the spiral. The tutorial includes the following techniques:
how to solve for frequency-dependent resistance and inductance how to rotate a device in the Visualizer using angles how to view vectors in the Visualizer how to suppress a part from calculations how to remove skin effect refinement from calculations how to vary the position of the part and observe the effect on resistance, inductance, and current density
This tutorial begins on page T13-1.
T1-6
March 23, 2010
Coventor, Inc.
Section 1: Introduction
Tutorials
Version 2010
Section 14: Spring Extraction with Integrator This tutorial outlines a sequence of steps for defining the parameters for a spring constant extraction and applying the mathematical spring model to a new design problem. The tutorial includes the following techniques:
how to configure MemMech and SpringMM to extract spring constants how to plot a spring constant polynomial how to use the spring constants as a boundary condition in MemMech.
The tutorial begins on page T14-1.
1.3.3:
Tutorial Installation Files
M
The files required for running the tutorials are in your installation directory. When you choose a tutorial project, the files needed to run that tutorial are automatically copied to your work directory. Process files and mask files are installed in the appropriate tutorial_project\Devices directory. For some tutorials, prebuilt models are included in the project database. Because schematic creation can be time consuming, for the Architect tutorials prebuilt schematics are provided for users who would like to skip the schematic creation steps.
1.3.4:
Tutorial Conventions
The tutorials are designed to allow both advanced and mainstream users to pace comfortably through the procedures. The Advanced User Procedure column includes concise, but complete steps for the tutorial sequences. All users should first attempt to complete the tutorials by reading only this column (and any accompanying graphics), if possible. The short explanations provide complete summaries and allow users to think more about the problem setup and results, rather than on the mechanics of clicking buttons and setting fields. For users unfamiliar with concepts or with the software interface, the Detailed User Procedure column offers much more explanation on exactly how to accomplish the objectives of the Advanced User Procedure column. For many of the lettered steps, there are summary notes (indicated with an arrow directly under the step), which explain why specific settings are used or why certain results are displayed.
1.3.5:
Helpful Hints
The tutorials in this documentation set are intended to show you how to use CoventorWare and to demonstrate CoventorWare capabilities. The tutorial designs are simplified versions of real designs. This section offers some helpful hints for these tutorials.
Save Project Settings Often
The settings file created at the beginning of each tutorial preserves input parameters such as boundary conditions, file paths, and other parameters. Be sure to save this file periodically after making changes (this action is prompted before running any solver). You also can create intermediate versions of settings files not specifically called out in the tutorials if you want to go back to an earlier stage in the tutorial sequence.
Material Properties Database Values
Using the default Material Properties Database (MPD) values instead of those specified in the tutorial may result in different numerical results from those published in this document.
Matching Tutorial Results
If you set the MPD parameters as shown in the tutorial, your numerical results should match those in the tutorials. A small amount of variation in results can be accounted for by differences in operating systems or machine configurations. But if your numbers are significantly different, you may have used a wrong file, used incorrect boundary conditions, or not completed the correct sequence in the tutorial. If your input sequence was in error, you may get a result window that includes an error button with additional diagnostics.
Coventor, Inc.
March 23, 2010
T1-7
Section 1: Introduction
Tutorials
Version 2010
Setting Unused Boundary Condition Lines
In some of the complex boundary condition dialogs shown in the tutorials, only one or two of the setting lines are active. The other lines contain the setting none in the first column of the line. This setting instructs the software to ignore the entire line. When boundary conditions are set for these dialogs, as long as none appears in the first column of an inactive line, the rest of that lines settings do not need to match those shown in the tutorial dialogs.
Viewing Results from Previous Solver Runs
Any other results created while running this software may be viewed without rerunning the solver. Set the Analysis field on the Analyzer tab for the desired run, then select the View Result icon to the right of the field. The software will then bypass the setup screens and proceed to the output display windows.
Defragment Hard Drive
If CoventorWare takes an unusually long time to open a project and the Function Manager appears locked up, your hard drive may need defragmenting. Project databases can get very large; and the database file may get fragmented because it starts as a small file and grows incrementally as more data is added. If this happens, run Disk Defragmenter (accessed from Start > Programs >Accessories > System Tools). You can also copy the CPDB and GBAK files, delete the originals, and work with the copies to ensure that these files are also defragmented.
T1-8
March 23, 2010
Coventor, Inc.
Section 2: Beam Design
Version 2010
Section 2: Beam Design
In MEMS design, the beam structure has many applications, including sensors, accelerometers, and RF switches. This section investigates two beam structures: the tethered beam, with both ends fixed, and the cantilever beam, with one end fixed and the other end free. It also investigates several types of analyses, including
mechanical deformation and stresses capacitance and charge modal analysis harmonic analysis
electrostatic spring softening contact pull-in lift-off temperature sensitivity transient mechanical analysis
The table below summarizes the tutorial sections and the models used for each. Table T2-1 Tutorial Summary Tutorial
Beam Design in Analyzer
Description
This basic tutorial provides a thorough explanation of how to design a simple beam with rigid conformal supports using Designer and Analyzer. The tutorial establishes user familiarity with the various screens, screen fields, and settings. This tutorial shows how to run modal, harmonic, and electrostatic spring softening analyses on the tethered beam
Models needed
tethered beam
Page
T2-2
Modal and Harmonic Analysis in Analyzer Contact, Pull-in, and Lift-off in Analyzer Transient Mechanical Analysis in Analyzer
tethered beam
T2-61
This tutorial shows how to coarsen the original tethered beam design and use it for contact, pull-in, and lift-off analyses. This tutorial shows how to simulate transient mechanical analysis using MemMech. A simple beam is fixed at one end to simulate a cantilever beam.
tethered beam with coarsened mesh cantilever beam made of one material
T2-81
T2-105
Coventor, Inc.
March 23, 2010
T2-1
Section 2: Beam Design
Version 2010
2.1: Beam Design in Analyzer
This tutorial provides a solution for an electrostatically actuated fixed-fixed beam with conformal supports, based on a generalized surface-micromachining process. It gives the user basic experience with the CoventorWare simulation environment. Figure T2-1 shows a simple 2-D sketch of the basic model and the problems to be solved. A parametric study using MemMech will be performed to investigate the sensitivity of the beam's mechanical response to a fixed pressure load as a function of varying residual (internal) stress. This tutorial introduces basic applications of the modules mentioned above in the context of a simple problem. During the tutorial, the user is encouraged to think about more complex issues that may be important for this type of structure. For example, how important are the effects of the conformal supports? How does beam geometry (thickness, width, length, and gap) affect the behavior, and what are the sensitivities to fabrication errors in geometry? Is a given mesh dense enough? For most design cases, asking the right questions initially is a critical step in getting an answer that is both correct and useful. Figure T2-1 Beam Tutorial Model
pressure load
voltage potential ++++++++++++++ -----------------------ground plane
aluminum beam
ground plane
This introductory tutorial investigates four different problems:
electrostatic solution (MemElectro): apply voltage; calculate capacitance between beam and ground mechanical solution (MemMech): apply pressure load; calculate beam displacement and stress coupled solution (CoSolve): apply voltage; calculate capacitance, beam displacement, and stress parametric study: apply pressure load; vary internal stress; calculate set of beam mechanical solutions
T2-2
March 23, 2010
Coventor, Inc.
Section 2: Beam Design
Version 2010
2.1.1:
Demonstrated Techniques
This tutorial covers these techniques: entering materials into the Material Properties Database (page T2-7) creating and editing a process flow (page T2-11) using the 2-D layout tool (page T2-14) building a 3-D solid model of a beam from a 2-D layout using the solid model tool (page T2-18) creating a finite element model and mesh using the meshing tool (page T2-24) assigning names to model components (page T2-19) running the MemElectro module to calculate capacitance and charge (page T2-28) running the MemMech module to calculate deformations and stresses (page T2-33) running the CoSolveEM module to produce a coupled electromechanical solution (page T2-39) running MemMech to perform fully coupled electrostatic analysis (page T2-45) running a parametric study, varying model parameters (page T2-50)
2.1.2:
References
This beam design is a comprehensive exercise that takes you through many of the software screens. Users will likely run this tutorial before reading much of the background and reference material found in these manuals. If you decide to skip the reading and proceed, here are references to specific places in the manuals that may answer questions or solve problems you may have while running the tutorials. Using CoventorWare (page U1-1) This introductory section briefly covers all the major design steps. It also explains CoventorWare software and documentation conventions, directory structure, and major menu and dialog functions. Fluidics Channel Tutorial (page M3-2) A basic fluid channel is used to demonstrate elementary concepts to users interested in fluidics design. The tutorial, found in Microfluidics Design and Analysis Tutorials, is very similar to this Beam Design and provides additional practice on using the various software packages within CoventorWare. DESIGNER Tutorial (page T8-1) This tutorial covers the 2-D layout creation in detail. It shows how to create basic objects, how to correct mistakes, how to reference other cells, and how to create an array. The tutorial is found in MEMS Design and Analysis Tutorials, Vol. 2.
Coventor, Inc.
March 23, 2010
T2-3
Section 2: Beam Design
Version 2010
2.1.3:
Tutorial Initialization
The initialization procedure sets up the directories you will use for your files, starts the software, and creates a settings file used to store all your input and configuration parameters for the software. The first time you run the software, you will have to set a work directory, a temp directory, and a shared directory (default location). These directories will not have to be set again. The directory creation and file storage are automated for you. After you start the software, you need to copy the tutorial directory to your work directory. When the tutorial directory is created, all the files you need for the tutorial are copied to the appropriate directory, and the software will default to that directory. File and directory setup has been simplified from previous versions. All files needed for the tutorials are located in your installation directory. After you import the tutorial directory (the BeamDesign directory), you will have a beam.cat file and a beam_init.proc file installed in your BeamDesign\Devices directory. This first tutorial explains procedures and file organization structure. For complete information on CoventorWare file organization, see page U1-35 of Using CoventorWare.
Advanced User Procedure
1. Start CoventorWare.
Detailed User Procedure
a. Windows User: On your desktop, double click on the CoventorWare shortcut icon or select Coventor > CoventorWare 2010 from the Start menu. b. Linux User: From your Linux shell, type coventorware. a. If this is the first time you have run the software, the User Settings dialog will open. See Figure T2-2. b. Set the Work Directory: users root directory\Design_Files. c. Press Enter on the keyboard and the rest of the directories will be filled in automatically: d. Scratch Directory: users root directory\Design_Files\Temp e. Shared Directory: users root directory\Design_Files\Shared The Work directory will contain all project directories. It is also the default location for the Shared, Temp, and Logs directories. The Shared directory contains the mpd file, which is the Material Properties Database file that contains all the materials and their assigned properties used in creating a MEMS design. f. Type in the locations of your license files. You only need to set the fields for which you have a license. For example, if you do not have an ARCHITECT/ Saber license, leave that field blank.
2. Set your directory and license file preferences in the User Settings dialog.
The Temp directory stores all the temporary files created by the solvers.
The license fields default to the settings specified at installation. The Function Manager and the Project Browser become active.
g. Click on OK.
T2-4
March 23, 2010
Coventor, Inc.
Section 2: Beam Design
Version 2010
Figure T2-2 User Settings Dialog
If you have an individual license, the hostname value would be the name of your machine. If you have a floating license, your hostname value would be the name of the machine where the floating license resides. Put the name of that machine after the @ symbol. Do not enter hostname.
After you set your user settings, the Function Manager, shown in Figure T2-3, and the Project Browser dialog, shown in Figure T2-4, open. The Function Manager has tabs that access various tools needed for a MEMS design. This window is the means of navigation throughout the tutorial. When you finish one step in your design, the software returns control to this window. Figure T2-3 Function Manager
Before you can begin to build your design, you must create a new project directory and new project settings. Use the Project Browser dialog to access the Tutorials projects directory, which contains the files needed to run the tutorials.
Coventor, Inc.
March 23, 2010
T2-5
Section 2: Beam Design
Version 2010
Advanced User Procedure
3. Import the BeamDesign project directory and create a settings file.
Detailed User Procedure
a. In the Project Browser dialog (see Figure T2-4), click on the Import Tutorials icon. b. In the Import Tutorials dialog that opens, select BeamDesign. c. Click on OK. d. Verify that the software has created a default settings file that has the same name as the project directory name. The BeamDesign.mps settings file should appear in the Setting file field. e. Click on Open.
When you select the BeamDesign directory, the software copies this
directory to your work directory. All the files needed for the tutorial are stored in this directory, and the software will default to the appropriate directory when looking for a file.
For more details on file organization, refer to the File Organization
section in Using CoventorWare, starting on page U1-35.
Figure T2-4
Project Browser Dialog
The Project Browser dialog has icons along the top that allow the user to import projects from previous versions of the software, import tutorial projects, delete projects, and create new projects. The user can also delete and create new settings files. When a project is selected or created in the Projects pane of the Project Browser dialog, a default settings file and any other settings files associated with that project are displayed in the Settings pane. The software uses settings files to track file paths, finite-element meshes, material properties, locations of solved model files, and other simulation parameters. Create multiple settings files when you vary designs, meshes, or boundary conditions within a single project; this will preserve each variation in an individual file for later comparison. A default settings file based on the project directory name is automatically created for you. Use the File menu in the Function Manager to manage projects and settings.
When naming files or directories or designating path names, do not use spaces.
T2-6
March 23, 2010
Coventor, Inc.
Section 2: Beam Design
Version 2010
Saving Settings
In CoventorWare, any settings established in setup dialogs are saved to local memory when Open is clicked. However, the new or modified dialog contents are not written to the settings file. Before exiting the software, always click on the File > Save Settings button to save the files contents to disk. Also, save after modifications as often as possible to preserve data in the event of a system crash.
These steps complete the initialization procedure. Now, a project directory and settings file exist and will be modified in the next sections of the tutorial. In this tutorial, our procedure will
check and modify the Material Properties Database view and modify the process flow view and modify the 2-D mask design
build a 3-D solid model mesh the model name faces and conductors simulate electrostatic and mechanical stimulus
The order of these steps can be varied and still allow for a smooth work flow. Experienced users may wish to change this procedure.
2.1.4:
Material Properties Database Setup
The Function Manager provides access to the Material Properties Database in the top portion of the window, above the tabs. Material Properties Database access and setup is the first field in the Function Manager because the process is dependent on the materials in the Material Properties Database, and in turn, the rest of the design creation is dependent on the process file. In other words, the Material Properties Database is the basic foundation of your design. This database stores properties for materials used for MEMS design. Materials or parameters can be added or modified at any time from this or from other dialogs in the software. The user designates the file path for the mpd file in the Users Settings dialog the first time CoventorWare is run. This setting can be changed from the Tools > User Settings menu. In this tutorial, the Material Properties Database is checked and validated before a process file is created because the materials used in the process file must exist and have the correct values. The process file takes the materials and their values from the Material Properties Database. In the next step, properties for both Silicon_100 and Aluminum Film will be checked. These materials are used to construct the beam.
The materials and their properties provided in the default Materials Properties Database (MPD) are there to serve as examples and to make the tutorials easier to use. CoventorWare does not supply material properties for design use. Users should enter their own materials and properties and save them into their custom MPD file for use in their design work.
Advanced User Procedure
1. Access the Material Properties Database.
Detailed User Procedure
a. In the Function Manager, click on the Start MPD Editor icon.
There is no need to set the Materials field for the mpd file because the
software defaults to the path set in the User Settings dialog the first time it is run.
Coventor, Inc.
March 23, 2010
T2-7
Section 2: Beam Design
Version 2010
Advanced User Procedure
2. Select ALUMINUM(FILM), which will be the beam material, and verify its material properties. If it is not in the MPD, add it and use the properties shown in Table T22. Modify the Material Properties Database if necessary.
Detailed User Procedure
a. In the Edit Materials dialog that opens, click on the drop-down arrow beside the Materials field. The Material Properties Database always initially displays the material at the beginning of the alphabet. If the default mpd file is specified, AIR is displayed. b. Select the material named ALUMINUM(FILM), if it appears in the dropdown menu. c. If the material exists, check the property values against those in Table T22. Only these values must match for the tutorials. Ignore the other settings.
In this step you are verifying that ALUMINUM(FILM) exists in your Material Properties Database and has the correct material properties.
If ALUMINUM(FILM) is not on the list: d. Click on New Material. e. In the dialog that opens, enter ALUMINUM(FILM).
Material names can have no more than 32 characters. You created the material, but it does not have valid properties yet.
f. Click on OK.
If you just created ALUMINUM(FILM), or if its existing properties are incorrect: g. Set the properties for the materials shown in Table T2-2.
3. Select SILICON_100, the substrate material, and verify its material properties. If it is not in the MPD, add it and use the properties shown in Table T2-2. Modify the Material Properties Database if necessary. 4. Close the Materials Editor.
After creating a new material, the user has to assign valid properties to that material. These are the only properties needed for this tutorial.
a. Select SILICON_100 from the Materials drop-down menu. b. If SILICON_100 is not on the list, or if the existing properties are incorrect, repeat the parts of the procedure shown above as applicable.
In this step you are verifying that SILICON_100 exists in your Material Properties Database and that it has the correct properties assigned to it.
a. When finished in the Edit Materials dialog, click on Close.
Clicking on Close writes the changes in the new materials to the mpd file. Control returns to the Function Manager.
The sequence on page T2-7 sets material properties for the beam design. From the MPD Editor icon, permanent changes may be made to the database that will be valid for all future projects. The Material Properties Database also can be accessed from within the Preprocessor. In the Preprocessor, click on the desired part in the canvas; then select Edit > Properties. An icon in this dialog accesses the Materials Editor. Changes made from within the Preprocessor only apply to the displayed model and are not permanently stored to the database. Refer to the CoventorWare Designer Reference (page U2-1) for complete details.
When entering values for the Material Properties Database, do not type in any spaces between numbers or exponents.
T2-8
March 23, 2010
Coventor, Inc.
Section 2: Beam Design
Version 2010
Table T2-2 Material Properties for Tutorial Property
Elastic Constants
Data Type
Elastic-Iso, (Aluminum film) Elastic-Ortho100 (Silicon_100)
Aluminum(FILM)
E: 7.70e+04 Poisson: 3.00e-01
Silicon_100
E1, E2, E3: 1.3018e+005 Poisson12, 13, 23: 2.78e-01 G12, G13, G23: 7.964e+04 2.331e-15 0,0,0 2.49e-06 1.57e+08 7.03e+14
Units
MPa
Density Stress TCE Thermal Cond Specific Heat
Constant-Scalar AnIso (Sx,Sy,Sz) Constant-Scalar Constant-Scalar Constant-Scalar
2.30e-15 0,0,0 2.31e-05 2.40e+08 9.03e+14
kg/m3 MPa
1/K pW/m K pJ/kg K
The final Material Properties Database setup for each material is shown in Figure T2-5 and Figure T2-6. Refer to the CoventorWare Designer Reference (page U2-1) for more details. Figure T2-5 Materials Properties for Aluminum(FILM)
Coventor, Inc.
March 23, 2010
T2-9
Section 2: Beam Design
Version 2010
Figure T2-6 Materials Properties for Silicon_100
In the Edit Materials dialog, the column of buttons to the right display properties that have only a single entry. For all other cases, the buttons retain the Edit label. For example, the single SILICON_100 Density value of 2.331e-15 is displayed on the button, while the Elastic Constants are displayed only when you click on the Edit button and open the dialog for setting these parameters.
The value for the Dielectric Constant within the Materials Property dialog determines whether the material is declared as a Conductor (low values) or Dielectric (high values) in the Properties dialog within the Preprocessor.
T2-10
March 23, 2010
Coventor, Inc.
Section 2: Beam Design
Version 2010
2.1.5:
Process Editor
The Process Editor supplies the information needed to construct the 3-D solid model of the device from the 2-D masks viewed in the Layout Editor. Material layers are constructed in a deposit and etch sequence that emulates the actual fabrication process. The process parameters that can be adjusted include:
material thickness (during deposition) deposition type (stacked, conformal, or planar) sidewall angles (profiles of the angular slope allowed during an etch operation) a mask perimeter offset (the ability to change the mask dimensions through an undersized or oversized operation to accommodate foundry processing requirements) mask polarity (positive or negative tone to determine whether light or dark areas of the mask are etched)
In photolithography, the term polarity is used to indicate whether drawn features, such as an enclosed polygon, appear light or dark on the mask plate. In actual fabrication, the polarity of a mask determines whether a defined shape is retained or etched away. This depends on the type of photoresist used, as well as the process by which the material is deposited. In the Process Editor, however, positive polarity always means features are preserved, and negative means features are etched away.
Refer to the Process Modeling section of the Using CoventorWare manual, beginning on page U3-1, for an in-depth discussion on these topics. Figure T2-7 is a cross-section diagram of the beam structure used in this tutorial. Figure T2-7 Beam Cross-Section Diagram
nitride BPSG aluminum
ground plane
In this figure, a ground plane is overlaid with a nitride layer for isolation of the beam. A sacrifice layer of BPSG (boron phospho-silicate glass) is deposited on the nitride layer. It is etched to define the areas where the beam will be anchored to the nitride layer. The BPSG thickness sets the separation between the nitride layer and the thin aluminum beam to be built on top. After the entire wafer is deposited with aluminum, a selective etch defines the actual beam dimensions. Note that the aluminum beam conforms to the deposited BPSG, with equal thickness on the top and on the sidewalls of the BPSG. The BPSG is called a sacrifice layer because it is etched away when the MEMS process is complete. After the sacrifice layer is removed, the final MEMS design looks as shown in Figure T2-8. Figure T2-8 Beam Cross-Section with Sacrifice Layer Etched
When the BPSG is removed, the fixed-fixed beam is held to the nitride by its conformal supports in the region where the BPSG holes were created. The section of the beam in the middle is now free to deflect when an external force, such as a pressure or electrostatic load, is applied.
Coventor, Inc.
March 23, 2010
T2-11
Section 2: Beam Design
Version 2010
The process steps define the structure of Figure T2-7 and provide instructions for the actual fabrication of the model. The GND layer in CoventorWare
All design structures must include a GND or base layer. This layer defines the boundaries of the models active area and is not associated with an electrical ground or a deposition layer that is connected to ground.
The Process Editor is accessed from an icon in the top half of the Function Manager. The initial process flow does not show the deposit and etch steps required to form the aluminum beam. In the steps below, the process file will be modified so an appropriate model can be built.
Advanced User Procedure
1. Open the beam_init.proc file in the Process Editor.
Detailed User Procedure
a. In the Function Manager, click on the drop-down arrow to the right of the Process field. b. Select the beam_init.proc file located in the BeamDesign\Devices directory. c. Click on the Process Editor icon.
The software defaults to the BeamDesign\Devices directory. The user
can browse to choose other directories and files.
The Process Editor defines a series of simple deposit and etch steps to
model the actual MEMS process.
The Process Editor displays the beam_init.proc file.
Figure T2-9
Process Description
Process Editor
Process Library
Step Parameters
T2-12
March 23, 2010
Coventor, Inc.
Section 2: Beam Design
Version 2010
The Process Description identifies all the steps used in creating the beam design. The Process Library provides the modeling step options. The Step Parameters pane allows the user to set parameters for a selected step in the Process Description. The Substrate in the Process Description pane corresponds to the ground plane, the next Stack Material corresponds to the Silicon Nitride layer, and the next Stack Material and Straight Cut steps correspond to the defined BPSG material on which the aluminum beam is placed. Finally, the BPSG delete step is shown at the end.
Advanced User Procedure
2. Edit the process flow: Add a Conformal Shell and Straight Cut step with the attributes shown below.
Detailed User Procedure
a. In the Process Description pane, highlight Step 3 (Straight Cut) by clicking on the fourth row.
Selecting a row in the Process Description pane allows you to choose whether to insert above or below the highlighted step.
b. On the right-hand side of the Process Editor, in the Process Library pane, double-click on Modeling Actions to expand the folder. Right-click on Conformal Shell and select Insert Below Current Step. c. Right-click on Straight Cut and insert it below the current step.
Clicking on the different options in the Modeling Steps folder inserts new deposit and etch steps. The Process Library can be docked outside the Process Editor by dragging the gray bars at the top of the Process Library pane outside the Process Editor.
d. Highlight Step 4 (Conformal Shell) in the Process Description pane, and enter the following attributes into the Step Parameter fields: LayerName: enter beam (or another descriptive name) Material: select ALUMINUM(FILM) Thickness Nominal Value: enter 0.5 Display Color: select red
The color designations for the deposits should correspond to the layer colors that appear in the solid model.
e. Select Step 5 (Straight Cut) and enter the following attributes: Select Cut Last Layer Completely Select Front Side Mask: enter beam Photoresist: select +
Step 5 creates a positive tone beam mask etch, with no oversize/undersize or sidewall angles. All but the narrow beam will be etched away.
The beam process is now complete. The finished Process Description pane of the Process Editor should look as shown below. Figure T2-10 Process Editor After Edits
Coventor, Inc.
March 23, 2010
T2-13
Section 2: Beam Design
Version 2010
Adjusting Windows for Full Field Viewing
As an alternative to using the horizontal scroll bar in the window above, the window can be stretched horizontally to see all the fields. The column widths can also be adjusted with the mouse. Many dialogs in the software allow horizontal and vertical adjustment, as well as resizing of individual fields or columns. The View > Columns option can be used to select which parameters are displayed in the Process Description.
Creating a New Process Flow
The method described in Step 2 is commonly used for creating new process flows from existing file descriptions. A new process file can be started in several ways: Select File > New from the Process Editor menu bar. Initially, only a base layer appears. Proceed with developing a flow. Specify the create a new process option in the Process file field, and click on the Process Editor icon. When the Process Editor opens, the base layer appears.
Advanced User Procedure
3. Save the file as beam.proc.
Detailed User Procedure
a. b. c. d. From the menu at the top of the Process Editor, select on File > Save As. Type the new file name beam.proc in the File name field. Click on Save. From the File menu, select Exit. By default, the file is saved in the BeamDesign\Devices directory. The file path in the Process field is updated automatically to the new beam.proc file.
2.1.6:
Layout Viewing and Editing
After defining material properties and the deposit and etch sequence, the next step in creating a MEMS design is creating the 2-D layout. The 2-D Layout Editor is used to create, import, view, and edit 2-D mask information. For users with alternative software, the Layout Editor can import CIF and GDSII format files and convert them to a CoventorWare-compatible format. The Layout functions are accessed by selecting the Designer tab from the Function Manager. From this window, the user selects a cat file. The cat file is the storage location for the 2-D layout created or edited in the Layout Editor. This cat file can include any number of individual cell layouts. The 2-D layout information can be used to create foundry masks for building the MEMS device and is used as the source for rendering a 3-D model for meshing and solving. In the next sequence, the 2-D mask layout will be viewed in the Layout Editor. It may appear to be a dummy step because no changes are made to the design. Note, however, that this tutorial is a simplified example. A design may be built or modified, or imported from another layout database. Thus, consider the next step as part of the methodology for creating a real layout. For practice and guidance in creating a 2-D layout, see the tutorial starting on page T8-1. For Layout Editor reference documentation, see the CoventorWare DESIGNER Reference. You can access a PDF of this manual from the Function Manager Help > Contents option.
T2-14
March 23, 2010
Coventor, Inc.
Section 2: Beam Design
Version 2010
Advanced User Procedure
1. Open the beam.cat file in the Layout Editor.
Detailed User Procedure
a. From the Function Manager, click on the tab labeled Designer.
The Designer tab gives the user access to the Layout Editor, the Solid Modeler, and the Preprocessor (for viewing the 3-D model and meshing).
b. Click on the Browse icon to the right of the Layout field.
The software defaults to the BeamDesign\Devices directory.
c. Select the beam.cat file in the BeamDesign\Devices directory. d. Click on Open.
e. Click on the Layout Editor icon.
The Layout Editor main window opens, displaying the beam design. The Terminal window can be opened by clicking on the %ca button in the bottom of the Editor window.
Figure T2-11
2-D Layout Editor with Beam Design Displayed
Coventor, Inc.
March 23, 2010
T2-15
Section 2: Beam Design
Version 2010
The 2-D Layout Editor will open .cat files generated in older versions of the software, but will not convert them to the current version until the file is saved.
Advanced User Procedure
2. Use the Grid tool to set the Working Grid to 5.0 and the Display Grid to 1.0.
Detailed User Procedure
a. From the top menu bar, select Tools > Options > Grid. b. In the grid dialog, set the Working Grid to 5.0,5.0 so that the cursor now snaps to the nearest 5-micron grid point. c. In the grid dialog, set the Display Grid multiple to 1. d. Click on Apply. e. Click on Close.
The Display Grid setting displays a grid dot every 5 microns (not every 1 micron). The multiple value is multiplied by the Working Grid value to derive the display distance. For example, a Display Grid multiple of 5 for the same Working Grid of 5 sets the grid dots at 25micron intervals.
3. Use the Ruler tool to measure the beam.
a. From the top menu bar, select Tools > Ruler. b. Click on the top and then the bottom of the red aluminum beam. The Terminal responds with "Distance = 100.0 microns." c. Along the top of the Layout Editor window, click on the Refresh icon , which causes the screen to refresh and clears the ruler.
4. Access the Layer Browser.
a. Click on the Layer Browser icon.
The Layer Browser dialog shown below opens. Layer information can be directly edited from within this dialog.
The Layer Browser dialog is a key element in the 2-D Layout Editor. It displays and controls various attributes, including the following: Layer Name - Displays the mask layer name Color - Displays/controls the layer color Fill - Displays/controls the layer fill pattern (solid, dots, hatched, etc.) V - Controls the visibility of the layer S - Controls the selectability of the layer (for edit operations) Layer Polarity on Mask - Controls whether a layer is added or subtracted from the layout. Mask Name - Allows several layers to be assigned to the same mask Dark/Light Mask Field - Controls how the shape drawn by the mask appears SAT/IGES - Specifies the name to be used for SAT or IGES file translation
T2-16
March 23, 2010
Coventor, Inc.
Section 2: Beam Design
Version 2010
GDS - Provides GDS layer name in Layer#Data# format. CIF/DXF - Specifies the name to be used for CIF or DXF file translation Magnifier - Opens Layer dialog for editing and exporting layer properties
Note that the SAT/IGES, GDS, and CIF/DXF columns can be hidden by clicking on No IOs in the icon row. The Layout Editor represents the BPSG as the solid yellow color and the aluminum beam in red. The next steps are a simple exercise with the Layer Browser that changes the appearance of the layers displayed.
Advanced User Procedure
5. Use the Visibility feature to identify each layer.
Detailed User Procedure
a. In the Layer Browser dialog, at the top of the Visibility column, click on V to turn visibility off for all layers. b. One by one, click on the boxes in the V column next to the following layers: GND, anchor, and beam.
This action toggles the visibility for each layer and allows the layers to be identified as they appear on the screen. Clicking on V again would also restore the original settings.
6. Set the anchor layer fill to none.
a. For the anchor layer, select the none Fill pattern. In the main window, the yellow squares of the anchor layer are now outlines. The modified view, including grid dots, is shown below. b. In the Layer Browser dialog, select File > Close.
7. Exit the Layout Editor
a. From the Layout Editor File menu, select Save.
The file is written to the BeamDesign\Devices directory. The Layout Editor section is complete. In the next tutorial sequence you will use the 2-D layout to build your solid model.
b. Select File > Exit.
anchor mask
beam mask
GND mask
Coventor, Inc.
March 23, 2010
T2-17
Section 2: Beam Design
Version 2010
2.1.7:
Building the Solid Model
Now that the process and layout files are complete, a 3-D model can be built using the thickness and etch profile information from the process file and the 2-D layout mask information. To create the solid model, from the Designer tab, click on the arrow beside the Model/Mesh field and select the create new model option. Then click on the Build a New 3D Model icon. This will start the building process. When the software completes the solid model, the Preprocessor will automatically open. The Solid Model Tool and Older Process Editor Files
If CoventorWare is used with Process Editor files created in an earlier versions, the solid model tool will not read the older format directly. The Process Editor must be opened, the older file read in and resaved. The conversion is automatic.
Advanced User Procedure
1. Build the solid model of the beam.
Detailed User Procedure
a. Click on the down arrow Model/Mesh field and select create a new model. b. Click on the Build a New 3D Model icon. c. In the Input dialog that opens, enter beam. d. Click on OK. e. Wait for the build to finish; the Preprocessor will automatically open.
A 3-D model is built using the mask and supplied process information. The model appears as shown in Figure T2-12. Note that the figure shows the model with a white background and no shadow effect. These features are controlled from the Tools > Options > View menu. See page D4-34 for more details.
Figure T2-12
Preprocessor Rendering of the Beam Model
Geometry Browser Canvas
T2-18
March 23, 2010
Coventor, Inc.
Section 2: Beam Design
Version 2010
The rendered 3-D beam is created from the 2-D layout drawing, with the red aluminum beam elevated and anchored by supports to an underlying layer. The process file information allows the depth of the beam to be extruded. Viewing control icons along the top of the window allow for rotation, zooming, and other view perspectives. These features are detailed later in this and other tutorials.
2.1.8:
Naming Entities
The next step in the design process is to add the desired layers to the Mesh folder and assign electrical characteristics and unique names. The entities are named before meshing because the names are actually attached to the solid model. If you assign the names at this point, the names will perpetuate throughout all meshes created with these layers. The names will remain even if you remesh. Naming the faces is an important step because only those faces assigned user names appear in the solver boundary condition dialogs.
Advanced User Procedure
1. Hide the Nitride layer.
Detailed User Procedure
a. In the Geometry Browser on the left side of the Preprocessor, right click on the Nitride layer and select Hide Selection.
2. Add the Substrate and Beam layers to Mesh folder.
The Nitride layer will not be part of the meshed model, so hiding this layer in the Solid Model folder makes it easier to work with the layers that will be meshed. To view any entity that you have hidden, right click on its name in the Geometry Browser and select Show Selection.
a. Hold down the Ctrl key and click on the Substrate layer and the Beam layer. b. Right click on the layers and select Add to Mesh Model.
Adding the layers to the Mesh Model folder makes them available for meshing. You are selecting only the layers of interest to be meshed. Only the ground and beam layers are used by the solvers, so the other layers are not added to the mesh folder. The Geometry Browser now appears as shown below.
Coventor, Inc.
March 23, 2010
T2-19
Section 2: Beam Design
Version 2010
Advanced User Procedure
3. Apply the Substrate properties shown below.
Detailed User Procedure
a. If necessary, double click on the Substrate layer to expand the Geometry Browser. b. Click on Part_0(Substrate) to select. c. Select Edit >Properties.
You can also right click on the part, and select Properties.
d. In the Name field, enter ground. e. In the Analysis options select these options: Conductor Solid Suppress, except for MemElectro The Suppress option removes this part from any mechanical simulation. f. Click on OK.
The Part Properties dialog has an icon that accesses the Materials Properties Database (MPD) Editor. The user can make changes to material property values from this dialog, but these changes will not be written to the MPD file. The changes will be stored in the projects database.
Any changes entered in the Preprocessor's MPD editor are immediately saved to the currently open model/mesh document, without waiting for the user to issue an explicit 'Save' request.
T2-20
March 23, 2010
Coventor, Inc.
Section 2: Beam Design
Version 2010
Advanced User Procedure
4. Apply the Beam properties shown below.
Detailed User Procedure
a. If necessary, double click on the Beam layer to expand the Geometry Browser. b. Right click on the beam part and select Properties. c. Verify these settings: Name = beam. Conductor Solid. d. Click on OK.
The beam part has the necessary material assignments. It will remain a movable part and therefore be a part of the mechanical simulation.
Advanced User Procedure
5. Set the Z scale for easier face identification.
Detailed User Procedure
a. In the Preprocessor menu bar, find the Z Scale field, and select or enter a number between 3 and 10. b. Click on the Face Selection Mode icon.
You are expanding the viewing height for easier face naming. The Z Scale distorts the height of the model. Choose a number that allows easy selection and identification of the sides and anchors of the beam.
Coventor, Inc.
March 23, 2010
T2-21
Section 2: Beam Design
Version 2010
Advanced User Procedure
6. Name the top surface of the beam top. (See Figure T2-13).
Detailed User Procedure
a. In the canvas area of the window, left click on the top surface of the beam. (See Figure T2-13). Note that the Geometry Browser for beam region automatically expands to the Part and Face level, and the corresponding Face number for the top beam surface is highlighted. b. Right click and select Set Name. c. In the Set Face Name dialog that opens, enter top in the Name field. d. Click on OK.
A change is made to a default face name assigned by the software. The name top is appended to the corresponding face in the Geometry Browser. The canvas area does not change.
7. Name the top surface of the substrate ground. 8. Name the bottom of the beam bottom.
a. Repeat the above procedure for the ground surface, changing the face name to ground. a. Click on top and then on the Hide Selection icon.
9. Name the bottom anchor faces anchor1 and anchor2.
This hides the top surface, revealing the beam bottom.
b. Identify the bottom of the beam and name it bottom. a. Hide the top face of the anchor and select the bottom anchor face (face touching the ground surface). Name it anchor1.
You need to name these faces because they will be used to fix the anchors of the beam during the MemMech simulation. Only faces that must be identified for solver boundary condition setup must be named by the user. These named faces appear in the pull-down patch menus in the boundary conditions (BC) setup dialogs. , and rotate the model so that the other
b. Select the Rotate Model icon anchor is accessible.
When you use the rotate tool, the Face Selection Mode is no longer active. To continue selecting faces, click on the Face Selection Mode icon. Or to rotate a model while keeping the face selection mode active, use the Ctrl + Right Click and drag option. c. Reselect the Face Selection Mode icon. d. Hide the top face of the anchor and name the bottom anchor face anchor2. To display all the faces you have hidden without selecting them one by one, right click on the region that contains the beam and select Show Selection. e. Select File > Save.
T2-22
March 23, 2010
Coventor, Inc.
Section 2: Beam Design
Version 2010
Figure T2-13 Face Assignments
anchor2(top face hidden)
anchor1 (top face hidden) ground
top
bottom face not shown
Z scale = 5
Advanced User Procedure
10. Rename the conductors beam and ground.
Detailed User Procedure
a. In the Geometry Browser, double click on the Conductors folder to expand the tree. b. Right click on the Conductor entity that corresponds to the ground part and select Set Name. c. In the dialog that opens, enter ground. d. Select the other Conductor. e. Rename it beam.
Conductor names are displayed in BC setup dialogs and in results windows. Assigning more meaningful names makes it easier to identify the conductors in these dialogs.
Coventor, Inc.
March 23, 2010
T2-23
Section 2: Beam Design
Version 2010
2.1.9:
Meshing
The next step in the design process is meshing. The model must now be meshed so the geometry of the structure can be reduced to a group of simpler finite element bricks and presented to the solver for finite element analysis. You will select the meshing method, and then create a mesh for the beam and the substrate. The mesh, part, and face information are stored in the project database. This database information is used in solver simulation. Figure T2-14 shows the process flow for executing this type of sequence.The flow chart illustrates the general ways in which designs can be built and simulated. Figure T2-14 Meshing in CoventorWare
Material Properties Database Process Editor
Designer tab 2-D model creation (Layout Editor) 3-D model creation
Meshing (from within the Preprocessor) Can create different finite element mesh for different layers Optional: Export 3-D to external program Optional: Import Mesh from external program
Analyzer tab CoventorWare Solvers
T2-24
March 23, 2010
Coventor, Inc.
Section 2: Beam Design
Version 2010
Advanced User Procedure
1. Assign a Manhattan bricks mesh type to the Substrate layer. Use the Parabolic element type and element sizes of 2,2,and 10 in the X, Y, and Z directions respectively.
Detailed User Procedure
a. From the Geometry Browser, click on the region containing the Substrate layer. b. Right click and select Mesher Settings. c. Select the Manhattan bricks mesh type.
The Manhattan bricks mesh option creates brick elements. This type of meshing is used for models with orthogonal geometry, i.e all the model faces are planar and join at 90 degree angles.
The Parabolic element order, the default setting, creates a hexahedron with node solutions at 27 points (8 vertices, 12 midpoints between vertices, 6 hexahedral face centers, and 1 center). d. For the Element Size, enter the following: For X direction: 2 For Y direction: 2 For Z direction: 10 e. Check that the dialog parameters match those shown below. f. Click on OK.
For more explanation of Manhattan Mesher Settings, see page R2-16.
Figure T2-15 Mesher Settings
Coventor, Inc.
March 23, 2010
T2-25
Section 2: Beam Design
Version 2010
Advanced User Procedure
2. Assign a Manhattan bricks mesh type to the Beam layer. Use element sizes of 2,2,and 10 in the X, Y, and Z directions respectively.
Detailed User Procedure
a. Click on the region containing the beam layer. b. Apply the same mesher settings you applied to the substrate.
The beam is 100 m by 10 m, so 250 bricks will be created for the beam layer in the XY plane, plus another 20 bricks in the XY plane for the anchor supports.
The beam is only 0.5 microns in height, so the mesher will create a single layer of bricks. c. Check that the dialog parameters match those shown in Figure T2-15. d. Click on OK. 3. Create the mesh. a. Click on the Generate Mesh icon .
This action creates a mesh on all the regions in the Mesh Model folder. See the resulting meshes in Figure T2-16.
Figure T2-16 Meshed Beam and Substrate
Z Scale = 1
Choosing an Adequate Mesh
In this tutorial, the mesh settings for the model are provided, but when meshing your own design, it is important to conduct a mesh study to verify that you have used a sufficiently refined mesh to accurately model your device. Computer resources required to run your simulation increase as the mesh is refined; therefore, it is important to optimize your mesh so that you can obtain acceptable results in an acceptable amount of time. The numerical solution provided by your model will tend toward a unique value as you increase the mesh density. The mesh is said to be converged when further mesh refinement produces a negligible change in the solution.You can be confident that your model is producing a mathematically accurate solution if the two meshes give essentially the same result. To conduct a mesh convergence study, create multiple models that have different element sizes. You may want to vary the mesh in only one direction of interest. For example, if your device will experience a lot of stress in the Z direction, you may want to vary the mesh only in that direction.We chose to vary the beam mesh in each direction as follows:
first model with element size = x second model with element size = x/2 third model with element size = x/4
T2-26
March 23, 2010
Coventor, Inc.
Section 2: Beam Design
Version 2010
Run the same analysis on each mesh and compare results. For this particular device, models with mesh densities of x/ 2 and x/4, yielded results that were less than one percent in variation from the tutorial mesh, but took a significantly larger amount of simulation time. The mechanical results from each mesh are listed below: Table T2-3 Mechanical Results of Mesh Convergence Study Mesh model Tutorial mesh Tutorial mesh/2 Tutorial mesh/4 Mesh Size in X, Y, Z direction
2.0, 2.0, 10 1.0, 1.0. 5.0 0.5, 0.5, 2.5
Max. Node Displacement
1.510403E-01 1.516704E-01 1.519611E-01
% Difference
NA 0.42% 0.61%
Refining the mesh any further than what is specified in the tutorial leads to negligible differences in results, but increases simulation time. Note that for this example, the point of interest was the mechanical displacement. You could also run the same example with MemElectro to check for convergence of the electrostatic results. Convergence in one type of simulation does not imply convergence in all types of simulations. When conducting a mesh study, consider which type of physical phenomenon you would like to investigate, then choose your module accordingly. For more information on mesh convergence studies, see page R3-5 and page R4-14. To see a Quality Query, right-click on a region and select Quality Query. Figure T2-17 shows the results of a Quality Query performed on the substrate region of the beam model. Figure T2-17 Quality Query on Substrate Region
The meshing step is complete, except for saving the file. Save the File
After renaming entities in the Preprocessor, it is critical to save the changes using the File > Save option. After performing the naming sequence a few times, it can be very easy to forget this step.
Coventor, Inc.
March 23, 2010
T2-27
Section 2: Beam Design
Version 2010
Advanced User Procedure
4. Save the model and close the Preprocessor.
Detailed User Procedure
a. Click on File > Save. b. Click on File > Exit.
The necessary model preparation steps have been completed. You will now begin running simulations.
2.1.10: MemElectro
The MemElectro solver produces an electrostatic solution by solving for the charge and capacitance interaction between the beam and ground components of the created model. MemElectro uses the Boundary Element Method (BEM). During the calculation, MemElectro computes the charge on each surface panel and presents a final solution with charge distribution calculated for all the panels in the model. This process is started from the Analyzer tab, used for accessing the core solvers used in this tutorial. The MemElectro, MemMech, and CoSolveEM modules are all used for this tutorial. Advanced User Procedure
1. Set up the Analyzer tab to point to the MemElectro solver for the beam model.
Detailed User Procedure
a. From the Function Manager, click on the Analyzer tab. b. Click on the arrow to the right of the Solver field, and from the dropdown menu, select MemElectro. c. Click on the arrow beside the Model/Mesh field. Select the beam model. The Model/Mesh field defaults to the model created in previous steps. Use Browse icon to the right of this field to select other models. d. In the Analysis field, make sure create a new analysis is displayed. You do not have to specify an analysis results directory in the Analyzer tab. You will specify a directory before the simulation begins. e. Click on the Solver Setup icon.
Clicking on Solver Setup opens the MemElectro Settings dialog, which configures the solver for the type of problem presented to it.
Solver Setup icon
T2-28
March 23, 2010
Coventor, Inc.
Section 2: Beam Design
Version 2010
The number of solver categories and solver types that a user can access is dependent on the specific licensed configuration of CoventorWare.
The Solver Setup icon also has two other options: Load Setup from Previous Analysis and View Results. Both options become active when an analysis results directory from a previous run is selected in the Analysis field. The Load Setup from Previous Analysis option loads the boundary conditions used in the selected analysis. The View Results option opens the Analysis Results window, which allows the user to view the table and graphical results of a previously run solution without running through the complete solver setup and execution sequence. For consistency, the name Solver Setup will be used for this icon, even when a different option is selected.
Advanced User Procedure
2. Verify the default MemElectro settings.
Detailed User Procedure
a. In the MemElectro Settings dialog, verify the default settings shown in the screen shots below. The Settings dialogs allow parameters to be specified to run the electrostatic solver. The default settings are correct for this tutorial. The Settings dialogs only need to change from their default settings for very complex models requiring changes to achieve convergence or optimize speed. b. Click on Next.
Clicking on Next opens the solver BCs dialog, where simulation conditions are set.
Coventor, Inc.
March 23, 2010
T2-29
Section 2: Beam Design
Version 2010
Advanced User Procedure
3. In the ConductorBCs dialog, apply a voltage of 0 to the ground and a voltage of 1 to the beam.
Detailed User Procedure
a. In the MemElectro BCs dialog, click on ConductorBCs. b. Modify the dialog so the conductor ground has a 0.0 volt stimulus applied and the conductor beam has a 1.0 volt stimulus applied. c. Click on OK.
A voltage difference is required between the beam and the ground to compute a charge for the structure.
Advanced User Procedure
4. Start the simulation.
Detailed User Procedure
a. In the MemElectro BCs dialog, click on Run to start the simulation. b. In the Run Analysis dialog that opens, enter electro_run1, and click on OK.
The Run Analysis dialog allows the user to name or select a result analysis, which will be written to the project database. If an analysis is selected from the Analyzer tab, that analysis is displayed, but the user can opt to select another analysis.
The user also has the option to run the analysis at a later time using the Add to Job Queue and hold or Save for Batch Run options. See page U1-28 of Using CoventorWare for more information. c. In the Confirm dialog click on Yes.
When the simulation starts, the Job Queue dialog opens. It can be used to monitor simulation progress and to access simulation results.
During the solver setup, if existing analysis results will be overwritten, a warning message appears:
T2-30
March 23, 2010
Coventor, Inc.
Section 2: Beam Design
Version 2010
This dialog appears for all of the solvers when an overwrite is about to occur. Confirm by clicking on OK. Activity during the computation appears in the normally minimized log window on the screen.
Advanced User Procedure
5. When the simulation is finished, open the Analysis results for the electro_run1 simulation.
Detailed User Procedure
a. When the Job Queue dialog indicates that the simulation is finished (green check mark appears by the electro_run1 job), click on the View Results icon.
The Analysis Results window opens with access through a drop-down menu for capacitance, voltage, and charge results. This window also has access to 3-D visualization results and Query analysis.
Select numerical results View numerical results Start a query
View results in 3-D
Advanced User Procedure
6. View the electrostatic results.
Detailed User Procedure
a. Click on the arrow beside the Tables field and select Capacitance Matrix (pF) from the drop down menu. b. Click on the View Table icon. c. Verify the results shown below, then click on OK. The Capacitance Matrix dialog shows the capacitance values for the beam problem. d. Select Voltage and Charge on Conductors from the Tables drop-down menu and click on the View Table icon. e. Verify the results shown below, then click on OK.
The Voltage and Charge on Conductors dialog shows the corresponding charge for the voltages applied, using the capacitance solution in the Q=CV calculation.
Coventor, Inc.
March 23, 2010
T2-31
Section 2: Beam Design
Version 2010
The Capacitance Matrix dialog shows several values of capacitance, with all units in picofarads. Values where the names match (i.e. beam-to-beam capacitance) represent the self-capacitance due to stored charge on the device. Note that the rows and columns of this matrix add up to zero. By CoventorWares convention, self-capacitance terms (located on the diagonal of the capacitive matrix) should be positive. Mutual-capacitance terms (off-diagonal elements) should be negative. A Capacitance Matrix dialog that deviates from this rule is an indication that the mesh needs to be refined. Refer to the CoventorWare ANALYZER Reference (page R3-7) for an explanation of the derivation of this capacitance matrix.
Advanced User Procedure
7. Use the Visualizer to view the 3-D charge results.
Detailed User Procedure
a. Click on the View 3D Results icon. Note that with this MemElectro simulation, the Charge Density values are already loaded and displayed in the Visualizer. b. Select Coventor > Geometry Scaling. c. In the Scaling panel that opens, change the Z Scale field to 5. Click on Apply, then on Close.
8. Close the Visualizer, and the MemElectro results dialog.
Changing the Z Scale field distorts the view for an enhanced view. The image appears as in Figure T2-18.
a. From the Visualizer menu bar, select File > Exit. b. From the Analysis Results dialog, click on Close. c. In the Job Queue dialog, click on Hide.
This completes the MemElectro step. Control returns to the Function Manager Analyzer tab.
Figure T2-18 Modified Surface Charge View
T2-32
March 23, 2010
Coventor, Inc.
Section 2: Beam Design
Version 2010
2.1.11: MemMech
MemMech computes the mechanical solution for the beam problem. The solver uses the finite element method to solve for mechanical stress and displacement at each node on each brick created for the model. For the simple tutorial problem, the calculation is fast.
Advanced User Procedure
1. Set up Analyzer tab to point to the MemMech solver for the beam model.
Detailed User Procedure
a. Click on the arrow to the right of the Solver (effects) field, and from the drop-down menu, select MemMech. b. Select the beam model. c. Click on the Solver Setup icon.
2. Verify the default settings in the MemMech Settings dialog.
MemMech uses the model file information stored in the project database to compute a mechanical solution.
a. Check that the defaults settings are as shown below. This Settings dialog displays the current settings for the mechanical solver. Other settings allow for modal and harmonic analysis and are covered in later tutorials and in the CoventorWare ANALYZER Reference. b. If you are using external ABAQUS, click on the Advanced button and select Yes for Use external Abaqus? (ABAQUS users, see page R4-75 of the Analyzer Reference). c. In the MemMech Settings dialog, click on Next.
Coventor, Inc.
March 23, 2010
T2-33
Section 2: Beam Design
Version 2010
MemMech BCs Window
The hierarchical MemMech BCs window provides access to dialogs that set the boundary conditions for the MemMech solver. Usually, only one or two dialogs need to be set for any given problem. In the next step, boundary conditions will be assigned for the model through the MemMech SurfaceBCs dialog, illustrated in Figure T2-19. The left section of the SurfaceBCs boundary conditions dialog allows specification of which surfaces of the beam model receive a mechanical stimulus. Surfaces are specified by using the face names created in the Preprocessor (only user-named faces appear in the pull-down menus). These faces correspond to patch names in the boundary condition dialogs and can be controlled in a variety of ways, including applying loads or specifying that patches remain stationary in the X, Y, or Z axes. Boolean capability allows a selection of the union or intersection of patches when applying forces. With the LoadPatch type already selected, the right section of the SurfaceBCs dialog allows the user to apply a pressure load to the patch surface in a variety of ways, including a scalar load in a direction normal to the patch or a vector load in any direction. Value dialogs are used to enter these values. Before executing the next sequence of steps, note that the Surface BCs dialog specifies AND and OR functions; these apply to unions and intersections correspondingly akin to similar logical values. The distinction is further defined within the Step table. Figure T2-19 MemMech SurfaceBCs Setup
T2-34
March 23, 2010
Coventor, Inc.
Section 2: Beam Design
Version 2010
Advanced User Procedure
3. In the SurfaceBCs dialog, fix the anchor faces.
Detailed User Procedure
a. Click on SurfaceBCs from the MemMech BCs window. b. Modify Set 1 as described below: For FixType, select fixAll. For Patch1, select anchor1. For and1, select or. For Patch2, select anchor2. The rest of the Set 1 line does not change.
A Set describes a particular set of conditions. It associates patches with a specified action.
During the model calculations, the patches assigned are assumed to be stationary in the X,Y, and Z directions.The patches named anchor1 and anchor 2 are designated as fixed, so they do not move during the calculations. In this context, or is used as an additive quantity (the union of two entities). It says that in addition to anchor1, the entire next patch specified also has the same Fix Type applied. Do not use and here; the anchor1/anchor2 surfaces have no common intersection.
4. Apply a 0.001 MPa load to the top patch.
a. Modify Set 2 as described below: For FixType, select LoadPatch. For Patch1, select top. Do not change any of the Boolean settings. For LoadValue type, select Scalar. For LoadValue, enter 0.001.
The load is applied to the entire top surface, and only the top surface. The load is applied in the -Z direction, with a magnitude of 0.001 MegaPascals.
None of Sets 3-8 are used. The none setting (set by default) tells the software to ignore the entire line. Note that if the first column of a row is set to none then the entire line is ignored. b. The Surface BCs dialog should now be set as shown in Figure T2-19. Click on OK.
The remaining sections of the boundary conditions setup are inactive. Quickly review the screens to become familiar with them and to verify that no conditions are set. For further information on the functionality of the other boundary conditions in MemMech, refer to the CoventorWare ANALYZER Reference.
Advanced User Procedure
5. Start the MemMech simulation.
Detailed User Procedure
a. In the MemMech BCs window, click on Run. b. Save the analysis results as mech_run1. c. Click on Yes to save project settings.
When you save the settings at this point, all the file pointers and BC dialogs that you have set are preserved. The mechanical solver starts. Simulation time varies according to the users computer configuration.
Coventor, Inc.
March 23, 2010
T2-35
Section 2: Beam Design
Version 2010
Advanced User Procedure
6. Verify the mechDomain results.
Detailed User Procedure
a. When the simulation is finished, click on the View Results icon in the Job Queue dialog. b. Select mechDomain from the Tables drop-down menu. c. Click on the View Table icon to review the mechanical results. The mechDomain dialog shows the maximum and minimum of both the magnitude of the displacement vector over the entire solution domain, as well as the maximum and minimum of each of the components. d. Click on OK.
Advanced User Procedure
7. Verify the rxnForces results.
Detailed User Procedure
a. Select rxnForces from the Tables drop-down menu, then click on the View Table icon. The rxnForces dialog shows the reaction forces that develop at the fixed ends when a pressure load is exerted downward. b. Click on OK.
T2-36
March 23, 2010
Coventor, Inc.
Section 2: Beam Design
Version 2010
Advanced User Procedure
8. View the 3-D mechanical results.
Detailed User Procedure
a. Click on the View 3D Results icon.
b. c. d. e. f. g. h.
For mechanical simulations, the default view does not show parts that were designated Suppress, except for MemElectro in the Preprocessor. To show the substrate, select Coventor > Parts Visibility, and move ground from the Hidden list to the Visible list with the Show button. From the Visualizer menu bar, select Plot > Contour/Multi-coloring. In the dialog that opens, select Mises Stress from the drop-down menu. Click on Close. Select Coventor > Geometry Scaling. In the dialog that opens, set Scale Z to 5. Select Deform Using Displacements, and set the Exaggeration to 15. Click on Apply; click on Close. Deform Using Displacements and Exaggeration settings display beam deflection. Note that the Deform Using Displacements setting shows the physical deformed shape, deformed with the displacement vector. It does not depend on the selected contour. The display shows a color map of surface stress along the beam surface, illustrated in Figure T2-20.
Maximum deflection is at the beam center, but maximum surface stress is at the fixed anchors. i. Select View > Fit Everything. j. Adjust Rotation and Scale for best viewing. 9. Exit the Visualizer, and close the Analysis Results window. a. From the Visualizer menu bar, select File > Exit. b. Click on Close to close the Analysis Results window. c. In the Job Queue dialog, click on Hide.
Figure T2-20
Beam Surface Stress View in Visualizer
Coventor, Inc.
March 23, 2010
T2-37
Section 2: Beam Design
Version 2010
The illustration in Figure T2-20 shows colors of the frame background, color map legend, and 3-D axis symbol reversed from the default display. To change the background to white and the legend and 3D axis symbol to black, run the White Background macro, accessed from Tools > Quick Macro Panel.
The Visualizer has many different functions for analysis and display. The on-line help, accessed from the Help menu, covers all of these modes in detail. Visualizer functionality that is specific to CoventorWare is detailed in the CoventorWare ANALYZER Reference (starting on page R10-1).
To see the relative effects of the applied pressure, perform the following exercise:
Advanced User Procedure
10. Rerun the MemMech simulation with a surface load of 0.005.
Detailed User Procedure
a. From the Analyzer tab, click on the drop-down arrow beside the Solver Setup icon, and select Solver Setup. b. Click on Next in the Settings dialog. c. Click on SurfaceBCs, and change the Scalar force to 0.005. d. Rerun the simulation and save the new analysis to mech_run2.
11. Observe and compare the new results with the results from mech_run1.
This setting allows you to observe the relative displacement effect with an increased pressure.
a. When the simulation is finished, make sure that mech_run2 is selected in the Job Queue window, and click on the View Results icon. b. In the Analysis Results window, select mechDomain. c. Compare the results shown below with those from the original exercise. The increased scalar force increases deflection, but the relationship is not linear. d. Close the Analysis Results window and the Job Queue dialog.
T2-38
March 23, 2010
Coventor, Inc.
Section 2: Beam Design
Version 2010
2.1.12: CoSolveEM
The CoSolveEM tool couples the electrostatic and mechanical solvers. In an iterative process, the electrostatic results are input to the mechanical solver, and the results are fed back and forth between the solvers until convergence is reached.
MemMech Setup for CoSolveEM
Before beginning with the CoSolve setup, go to the MemMech setup and change the surface boundary conditions. In the last MemMech simulation, a 0.005 MegaPascal pressure load was applied when the boundary conditions were set. For the CoSolve run, remove the pressure and observe the mechanical deflection that takes place due solely to the electrostatic charge attracting the beam. The following steps are similar to the MemMech portion of this tutorial.
Advanced User Procedure
1. Set the MemMech SurfaceBCs LoadValue to 0.
Detailed User Procedure
a. Verify that the MemMech solver is still selected. b. Click on the drop-down arrow beside the Solver Setup icon and select Solver Setup. c. Click on Next. d. In the dialog that opens, click on SurfaceBCs. e. Change the Set2 LoadValue to 0.0. The dialog appears as shown below.
External pressure loads must be removed for this problem.
f. Click on OK in the SurfaceBCs dialog. g. Click on Close in the MemMech BCs window. Clicking on Close will not initiate the solver. MemMech is accessed to set relevant boundary conditions.
Coventor, Inc.
March 23, 2010
T2-39
Section 2: Beam Design
Version 2010
Advanced User Procedure
2. Set up the Analyzer tab to point to the CoSolve solver for the beam model.
Detailed User Procedure
a. From the Analyzer tab, set the Solver field to CoSolveEM. b. From the Model/Mesh drop-down menu, select the beam model. c. Click on Solver Setup.
The setup is nearly the same as for MemElectro and MemMech. CoSolve sets parameters, changes settings for electrical and mechanical stimuli, and performs a coupled solution using electrostatic and mechanical solvers.
3. Configure the CoSolve solver to run with Single Step and the Relaxation settings.
a. In the CoSolveEM Settings dialog, set the Independent Variable to Voltage. The Settings dialog controls convergence settings, CoSolve tool parameters, and the type of iterative analysis performed. b. Set the Analysis Options field to Single Step. c. Set the Iteration Method to Relaxation. The Iteration Method allows the solver to iterate until the solutions converge (using relaxation or Newton techniques) or perform a single combined electrostatic and mechanical solution step. Other convergence parameters can be set from the Advanced Settings dialog. For more details on these settings, see page R5-6. d. Click on Next. e. Click on OK in the warning dialog.
T2-40
March 23, 2010
Coventor, Inc.
Section 2: Beam Design
Version 2010
Advanced User Procedure
4. Apply a voltage of 20 volts to the beam.
Detailed User Procedure
a. In the CoSolveEM BCs window click on ConductorBCs. b. Change the voltage for the beam to 20 volts. c. Click on OK.
The voltage is increased to increase the electrostatic charge that develops. Without an applied pressure load, the beam deflection will come solely from this charge.
5. Start the CoSolve simulation.
a. In the CoSolve BCs window, click on Run. b. Save the analysis as cs_run1. c. In the Save Settings dialog click on Yes.
Advanced User Procedure
6. View the numerical displacement results.
Detailed User Procedure
a. When the simulation is finished, in the Job Queue dialog click on the View Results icon. b. Select Displacement from the Tables drop-down menu, and click on the View Table icon. c. Click on OK.
This action displays the computed mechanical displacement of the beam.
The window shows the beam displacement in the X,Y, and Z directions after iterating until convergence is reached. In 3-D space, there may be a range of nodal displacements. The Max and Min columns show the limit values for this set.
Coventor, Inc.
March 23, 2010
T2-41
Section 2: Beam Design
Version 2010
Advanced User Procedure
7. View the Capacitance results.
Detailed User Procedure
a. Select Capacitance to view the electrostatic portion of the results.
This window summarizes the capacitance matrix electrostatic results.
b. Click on OK.
Advanced User Procedure
8. View the Voltage results on Conductors.
Detailed User Procedure
a. Select Voltage to view the voltage for the conductors.
This window summarizes beam and ground voltage results.
b. Click on OK.
Advanced User Procedure
9. View the Charge results on Conductors.
Detailed User Procedure
a. Select Charge to view the charge for the conductors.
This window summarizes beam and ground charge results.
b. Click on OK.
Advanced User Procedure
10. View the Reaction Force results.
Detailed User Procedure
a. Select Reaction Force to view the reaction forces portion of the solution.
This window lists the forces at the fixed anchors.
b. Click on OK.
T2-42
March 23, 2010
Coventor, Inc.
Section 2: Beam Design
Version 2010
Advanced User Procedure
11. View the 3-D charge results.
Detailed User Procedure
a. Start the Visualizer by clicking on the View 3D Results icon. b. In the MemElectro Results frame, select Coventor > Geometry Scaling, and set the Z Scale to 5.
CoSolve produces both electrostatic and mechanical solutions, showing both charge and deflection in the same run.When CoSolve results are loaded into the Visualizer, the MemElectro and MemMech results are displayed in separate frames. c. Select Plot > Contour/Multi-coloring, and display the Charge Density results. d. Select View > Fit Everything. The results are shown in Figure T2-21.
Observe that the charge value is about the same as when MemElectro was run.
Figure T2-21 CoSolve Surface Visualization of Results
Coventor, Inc.
March 23, 2010
T2-43
Section 2: Beam Design
Version 2010
Advanced User Procedure
12. View the 3-D mechanical results.
Detailed User Procedure
a. Select Frame > Push Active Frame.
The MemMech results are displayed in a separate frame, this action brings the frame forward and makes it active.
For mechanical simulations, the default view does not show parts that were designated Suppress, except for MemElectro in the preprocessor. To show the substrate, select Coventor > Parts Visibility and move ground from the Hidden list to the Visible list with the Show button. b. Select Plot > Contour/Multi-coloring, then select Mises Stress. c. Set the Geometry Scaling dialog as follows: Scale Z = 5 Select Deform Using Displacements Exaggeration = 50. d. Select View > Fit Everything. The mechanical deflection is much less because the beam bends from the electrostatic charge only without any external pressure applied. e. Close the Visualizer and the Analysis Results window.
The results are shown in Figure T2-22.
Figure T2-22 CoSolve Mechanical Results
T2-44
March 23, 2010
Coventor, Inc.
Section 2: Beam Design
Version 2010
2.1.13: MemMech Coupled Electrostatic Analysis
MemMech provides a capability for performing fully coupled electrostatic analysis. This capability will be demonstrated here, and the results are compared with those obtained from the CoSolveEM simulation in the previous section. Because the substrate is much thicker than the beam, the deformation of the substrate will be small compared to that of the beam. For this reason, the substrate will be meshed with just a single element.
For more information on coupled mechanical-electrostatic analysis, see page R4-62 of the Analyzer Reference.
Advanced User Procedure
1. Remesh the beams substrate region using mapped bricks, linear element order, and an element size of 130. Unsuppress the substrate.
Detailed User Procedure
a. From the Function Manager/Analyzer tab, click on the Start Preprocessor icon beside the Model/Mesh field to open the beam model. b. In the Geometry Browser, right click on Region 1 (the substrate layer) and select Mesher Settings. c. Change the Mesh Type to Mapped bricks, the Element Order to Linear, and the Element Size to 130.0. Click on OK. d. Right click on Region 1 and select Properties. In the dialog that opens, un-check the Suppress, except for MemElectro option. You cannot apply electrostatic boundary conditions to parts that are suppressed. For this simulation, you will set an electrostatic boundary condition between the bottom of the beam and the top of the ground. e. From the Preprocessor icon menu, click on Generate Mesh. The model should appear as shown below. f. Select File > Save As and save the model as beam_coupled. g. Select File > Exit to close the Preprocessor.
Figure T2-23 Region 1 Mesher Settings and Resulting Mesh
Coventor, Inc.
March 23, 2010
T2-45
Section 2: Beam Design
Version 2010
Advanced User Procedure
2. Configure the MemMech solver to use the beam_coupled model and use its default solver settings.
Detailed User Procedure
a. From the Analyzer tab, select MemMech from the Solver drop-down menu and make sure the beam_coupled model is selected in the Model/ Mesh field. b. From the Analysis field drop-down menu, select create a new analysis, and then click on the Solver Setup icon. c. In the MemMech Settings dialog, make sure these options are set: Physics: Mechanical Linear or Nonlinear?: Nonlinear Time Dependence: SteadyState Additional Analysis: None d. Click on Next. a. b. c. d. e. Click on SurfaceBCs. Apply a fixAll FixType to anchor1 or anchor2 or ground (see below). Apply a Potential FixType to ground with a LoadValue of 0.0. Apply a Potential FixType to bottom with a LoadValue of 20.0. Click on OK.
3. In the SurfaceBCs dialog, fix the anchor1, anchor2, and ground patches. Apply a 20 volt potential between the ground and bottom patches.
Advanced User Procedure
4. Designate the bottom and ground as the electrostatic surfaces.
Detailed User Procedure
a. Click on ElectroStaticBCs. b. For Set1, set Surface_1 to bottom and Surface_2 to ground. MemMech creates a set of finite elements between the surfaces to model the electrostatic forces. Surface_1 controls the definition of the mesh. For each solid element face on Surface_1, an electrostatic element is created that spans the space between Surface_1 and Surface_2. c. Click on OK.
T2-46
March 23, 2010
Coventor, Inc.
Section 2: Beam Design
Version 2010
Advanced User Procedure
5. Run the analysis and view the results.
Detailed User Procedure
a. b. c. d. In the MemMech BCs window, click on Run. Save the analysis as electrostatic_mech. In the Save Settings dialog click on Yes. When the simulation is finished, click on the View Results icon in the Job Queue dialog. e. Select mechDomain from the Tables drop-down menu and click on the View Table icon.
This window shows the maximum (or minimum) beam displacements in the X, Y, and Z directions for the converged solution. Note that the Minimum value of Node Z Displacement of -0.055 microns compares closely with the value obtained from CoSolveEM for the same model (-0.059; see page T2-41).
Advanced User Procedure
6. View the 3-D mechanical results.
Detailed User Procedure
a. Start the Visualizer by clicking on the View 3D Results icon. b. Select Coventor > Parts Visibility, and hide the ground part.
Hiding the substrate makes it easier to view the beam results.
c. Select Plot > Contour/Multi-coloring, then select Mises Stress. d. Select Coventor > Geometry Scaling and set the following parameters: Scale Z = 5.0 Select Deform Using Displacements. Exaggeration = 50. e. Select View > Fit Everything.
The results are shown in Figure T2-24. As expected, this result is very similar to the CoSolveEM results shown in Figure T2-22 on page T244.
Coventor, Inc.
March 23, 2010
T2-47
Section 2: Beam Design
Version 2010
Figure T2-24 MemMech Coupled Electrostatic-Elastic Results
For some MEMS devices such as switches, it is important to know the time required to move parts of the device from one position to another. This information can be obtained by performing a transient analysis in MemMech. To demonstrate this capability, we will calculate the transient response of the beam to the same electrical potential loading considered above.
Advanced User Procedure
7. Configure the MemMech solver to use the beam_coupled model and transient solver settings.
Detailed User Procedure
a. From the Analyzer tab, select MemMech from the Solver drop-down menu and make sure the beam_coupled model is selected in the Model/ Mesh field. b. From the Analysis field drop-down menu, select create a new analysis, and then click on the Solver Setup icon. c. Set the MemMech Settings dialog as shown below. d. Click on Next.
T2-48
March 23, 2010
Coventor, Inc.
Section 2: Beam Design
Version 2010
Advanced User Procedure
8. Verify the SurfaceBCs and ElectroStaticBCs dialogs.
Detailed User Procedure
a. In the SurfaceBCs dialog, verify that the entries in the table are unchanged from the previous analysis. b. Verify that the ElectroStaticBCs dialog is unchanged from the previous analysis. a. b. c. d. In the MemMech BCs window, click on Run. Save the analysis as electrostatic_trans_mech. In the Save Settings dialog click on Yes. When the simulation is finished, in the Job Queue dialog, click on the View Results icon. This analysis may take as long as 1/2 an hour to complete.
9. Run the analysis and view the results.
e. Select dyna from the Graphs drop-down menu and click on the View Graph icon. f. Click on Mapping Style. g. In the dialog that opens, click on the Max Disp Mag Map Name to select it. h. Click on and hold Map Show to select Show Selected Only, then close the Mapping Style dialog.
Note that the maximum absolute displacement at approximately 1.5 s is 0.096 m. This is nearly twice the value of 0.055 m obtained in the static analysis. the Visualizer section in the CoventorWare ANALYZER Reference, page R10-35, for details.
The published graph format was created using a Visualizer macro. See
Figure T2-25 Transient Results of Beam Loaded with Electrical Potential
Coventor, Inc.
March 23, 2010
T2-49
Section 2: Beam Design
Version 2010
2.1.14: Parametric Study
The next major sequence in the tutorial uses the Parametric Study function to demonstrate how a parameter can be varied automatically to analyze device sensitivity to manufacturing and design variations. The Parametric Study function, accessed from the BCs window of each solver, has the capability to define variables that vary one or more mechanical properties, dimensions, input boundary conditions, or some other parameter. After the variable has been defined, the solver starts a batch run of simulations to be solved in sequence by one of the solvers, resulting in a series of output files. The file information can be viewed in table or plot format or displayed in the 3-D visualizer.
MemMech BCs for Parametric Study
In this parametric study, the initial stress is changed while applying a constant pressure load. The simulation uses MemMech to compute the actual series of results. In preparation, the mechanical surface boundary condition in MemMech needs to be restored to the 0.001 MegaPascal pressure load value applied from the MemMech run (this was removed when CoSolve was run). Because MemMech is the solver to be used for the study, the Settings dialog needs to be set up properly with the correct path and parameter settings, as if MemMech was rerun for a single point solution. However, because no changes were made to these MemMech dialogs since the initial setup, do not recheck them for this tutorial.
Advanced User Procedure
1. Open the beam model into the Preprocessor and save as beam_stress.
Detailed User Procedure
a. From the Analyzer tab, select the beam model from the Model/ Mesh field. b. Click on the Start Preprocessor icon. c. In the Preprocessor, select File > Save As, and save the model as beam_stress. a. b. c. d. Click on the Part Selection icon; then click on the beam. Select Edit > Properties (or right click and select Properties). In the Properties dialog, click on the MPD Editor icon. Change the ALUMINUM(FILM) Stress values to 10, 10, 0 for Sx, Sy, and Sz, respectively.
2. Change the initial stress material property of ALUMINUM(FILM) to 10, 10, 0.
You are applying stress to the beam so that you can apply a trajectory to those values. e. When finished, click on OK. f. Save changes and exit the Preprocessor.
In the step above, you were instructed to save the model under a different name, and then change the new models material properties. If you were to change material properties, and then rename the model, the material properties would be associated with the original beam model as well as the new beam_stress model. Any changes entered in the Preprocessor's MPD editor are immediately saved to the currently open model/mesh document, without waiting for the user to issue an explicit Save request.
T2-50
March 23, 2010
Coventor, Inc.
Section 2: Beam Design
Version 2010
Advanced User Procedure
3. Reapply the 0.001 pressure load to the top patch, and remove the Potential boundary conditions.
Detailed User Procedure
a. b. c. d. e. From the Analyzer tab, select MemMech as the solver. Select the beam_stress model. For the Analysis field, select create a new analysis. Click on the Solver Setup icon. In the Settings dialog that opens, set the Time Dependence back to Steady-State. Click on Next. f. In the MemMech BCs window, click on SurfaceBCs. g. Set the dialog as shown below, and click on OK. The change removes the Potential boundary conditions and reapplies the pressure load for the parametric study. h. Remove any ElectroStaticBCs still set.
Advanced User Procedure
4. Access the MemMech Parametric Study Function.
Detailed User Procedure
a. In the MemMech BCs window, click on Parametric Study. The window shown in Figure T2-26 opens.
Note that the BCs buttons in this window will vary according to which solver is being used for the parametric study.
Figure T2-26 Parametric Study Setup Window for MemMech
The buttons in the window above set all the properties required to complete a simulation run. The individual dialogs
Coventor, Inc.
March 23, 2010
T2-51
Section 2: Beam Design
Version 2010
set parameter conditions that allow the simulation to be run over a series of steps, varying mechanical, dimensional, material, or other properties in each step. After the dialogs are set, the Run button starts the solver.
Advanced User Procedure
5. Set up a Delta trajectory of 5 steps that increment with a step size of 1.
Detailed User Procedure
a. Click on Trajectories. The TrajectoryType section allows for definition of how a certain parameter varies during the simulation iteration. b. Set the t1 TrajectoryType to Delta.
The default Delta category defines values as increments between steps.
c. Click on Edit. Set the increment values as shown below. The parametric study runs 5 sets of computations using a variable t1 that changes in 1 unit increments. d. Click on OK. e. In the Label column, delete t1 and type stress multiple.
The Label column uses a user-defined label as the abscissa annotation.
f. Click on OK.
Advanced User Procedure
6. Apply the t1 trajectory to the Stress property, and then assign the trajectory to the beams material.
Detailed User Procedure
a. Click on MaterialProperties. b. Set the MaterialProp1 Property to Stress. c. Set the Trajectory to t1. The solver assigns the t1 trajectory to Stress, varying it from 1 to 5 times its original value in increments of 1. The original value is derived from the Material Properties Database. d. Set the ScaleFactor to 1.0. e. Set the Material to ALUMINUM(FILM).
The Stress is assigned to ALUMINUM(FILM), which is the material for the beam.
The pressure load of 0.001 MegaPascals is applied for each of the 5 iterative steps. f. Click on OK.
T2-52
March 23, 2010
Coventor, Inc.
Section 2: Beam Design
Version 2010
Advanced User Procedure
7. Start the simulation.
Detailed User Procedure
a. In the Parametric Study window, click on Run. b. In the Run Analysis window, enter mech_para. Saving the results to a new directory preserves the simulation results from the previous simulation. c. Click on OK. d. Click on Yes to save the project settings.
The settings required for this tutorial run are complete. You may want to check other dialogs to become familiar with them for use with other tutorials. The dimension dialog can be used to scale, offset, or rotate model parts. An example is given elsewhere in this book (see page T2-100). The mechBCs dialog can be used to vary one or more boundary conditions set up for the mechanical solver, such as pressure load. Examples are given elsewhere in other tutorials (see page T12-7 and page T12-12).
For some parametric study computations that use the CoSolve or MemMech solvers, the output results can include a solution for moments. For such cases, Moments Table and Moments Graph buttons appear in the results window. In this tutorial, the moment values are zero because fixing the beam ends do not allow a rotational degree of freedom.
Coventor, Inc.
March 23, 2010
T2-53
Section 2: Beam Design
Version 2010
Advanced User Procedure
8. Open the Job Queue dialog to monitor the progress of the simulation.
Detailed User Procedure
a. In the Job Queue dialog, click on the Progress tab.
This dialog allows the user to see how many trajectory steps have been completed. It also allows the user to manage simulations that have been added to the job queue. For more information on this dialog, see page U1-30 of Using CoventorWare.
Advanced User Procedure
9. View the steps results.
Detailed User Procedure
a. When the simulation is finished, click on View Results icon in the Job Queue dialog. b. Select steps from the Tables drop-down menu. c. View the step values.
This window shows the step values derived from the Delta settings.
d. Click on OK.
T2-54
March 23, 2010
Coventor, Inc.
Section 2: Beam Design
Version 2010
Advanced User Procedure
10. View the numerical and graphical mechDomain results.
Detailed User Procedure
a. Select mechDomain from the Tables drop-down menu. The numerical and graphical results are displayed in Figure T2-27. b. View the table results; click on Close. c. Select mechDomain from the Graphs drop-down menu, then click on the View Graph icon. d. In the left panel of the Visualizer, click on Mapping Style. e. In the dialog that opens, click on Node Displacement_Maximum Map Name to select. f. Click on and hold Map Show to select Show Selected Only, then close the Mapping Style dialog. g. View the graphical results, setting the view parameters for the best display.
The graph on the left is for the tutorial five-step run, while the graph on the right increases resolution by plotting stress variation over 20 steps (too long a run for tutorial purposes). In both graphs, the Y axis values represent displacement.
Even though the initial residual stress increases, the displacement continues to increase. Because the beam is not constrained along the Y axis, as the stress increases, the anchors begin to be displaced. This movement can be seen in the Visualizer. h. Close the Visualizer.
Coventor, Inc.
March 23, 2010
T2-55
Section 2: Beam Design
Version 2010
Figure T2-27
Parametric Study mechDomain Numerical and Graphical Results
Note: window split for easier viewing
fiv5-step
run
20-step run
T2-56
March 23, 2010
Coventor, Inc.
Section 2: Beam Design
Version 2010
Advanced User Procedure
11. View the displacement results in the Visualizer.
Detailed User Procedure
a. Click on the arrow beside the Load Result view and select All results. b. Click on the View 3D Results icon.
This action loads all the results in the simulation run.
c. Select Coventor > Part Visibility and move the ground part to the Visible column. d. Select Plot > Contour/Multi-coloring, and select Displacement Y from the drop-down menu. e. Select Coventor > Geometry Scaling. f. Set the Z scale to 5. g. Check Deform Using Displacements. h. Set Exaggeration to 10. i. Click on Apply and Close.
12. View the results for each trajectory step.
This sets the display for viewing displacement with deformation enabled.
a. Select Coventor > Result Selection. b. Use the Next button to view the displacement for each trajectory step.The fifth trajectory step is shown in Figure T2-28.
The Visualizer displays the beam deflection in the Y direction. Even though residual stress is increased in each trajectory step, the anchors of the beam begin to buckle, increasing overall displacement of the beam.
13. Exit the Visualizer.
a. Select File > Exit.
Figure T2-28 Displacement in the Y Direction
step 5
Coventor, Inc.
March 23, 2010
T2-57
Section 2: Beam Design
Version 2010
Advanced User Procedure
14. View the numerical and graphical Reaction Force results.
Detailed User Procedure
a. b. c. d. Select rxnForces from the Tables drop-down menu. View the table results; click on Close. Select rxnForces from the Graphs drop-down menu. View the graphical results, setting the view parameters for the best display. The numerical and graphical results are displayed in Figure T2-29. The Y axis values represent reaction forces.
The published graph format was created using a Visualizer macro. See the Visualizer section in the CoventorWare ANALYZER Reference, page R10-35, for details. e. Click on Close. f. Click on Close in the Analysis and Job Queue windows. 15. Exit CoventorWare. a. From the Function Manager, select File > Exit. b. Save your project settings.
Figure T2-29 Numerical and Graphical Reaction Force Results
The beam design is relatively simple. But with design projects that have complex designs, large meshes, or numerous simulations, the project database can get very large. The database file may get fragmented because it starts as a small file and grows incrementally as more data is added. If this happens, run Disk Defragmenter (accessed from Start > Programs >Accessories > System Tools). You can also copy the CPDB and GBAK files, delete the originals, and work with the copies to ensure that these files are also defragmented.
T2-58
March 23, 2010
Coventor, Inc.
Section 2: Beam Design
Version 2010
Now that the tutorial is complete, if you review any steps, keep in mind the following:
Be sure to save the project from the Function Manager main menu before exiting. All results are saved in the project database file for later viewing. All solver tabular and Visualizer results can be reviewed from each solver by setting the Analysis field on the Analyzer tab to the saved analysis results and selecting View Results from the Solver Setup drop-down menu. Other tutorials in this book further extend the beam analysis by covering topics such as pull-in analysis, modal and harmonic analysis, rigid surface effects, scale and offset, and accuracy and run time changes caused by the use of an alternate meshing technique. Contact mechanics problems are covered in detail in the tutorial exercise beginning on page T2-86.
Coventor, Inc.
March 23, 2010
T2-59
Section 2: Beam Design
Version 2010
Notes
T2-60
March 23, 2010
Coventor, Inc.
Section 2: Beam Design
Modal and Harmonic Analysis in Analyzer
Version 2010
2.2: Modal and Harmonic Analysis in Analyzer
This tutorial covers these techniques:
how to run modal analysis as part of a MemMech computation (page T2-62) how to visualize modal vibrations in the Visualizer (page T2-63) how to use a modal output result to calculate capacitance as a function of modal amplitude (page T2-65) how to simulate electrostatic spring softening with CoSolve and observe mode frequency shifts (page T2-78) how to run harmonic analysis as part of a MemMech computation (page T2-68) how to analyze the harmonic response of a MEMS structure (page T2-71) how to use the Queries feature to extract total displacement for a harmonic analysis (page T2-76)
This tutorial requires the MemMech, MemElectro, and parametric study functions.
2.2.1:
Modal Analysis
A modal analysis calculation computes the natural resonant frequencies of a mechanical structure at equilibrium. At these resonant frequencies, an undamped (lossless) mechanical structure responds to a bounded excitation with an unbounded response. In other words, its system transfer function becomes infinite at the resonant frequency. These frequencies and their associated mode shapes are of particular interest in design because they closely resemble the corresponding characteristics of an underdamped mechanical system, and they indicate when the system will have its maximum response to an intended or unintended (noise) input. The resonant frequencies are computed as the eigenvalues of the undamped, homogeneous equation of motion for the system. In addition, the resulting eigenvectors, or mode shapes, are computed. These mode shapes represent the overall deformation of the mechanical structure oscillating at the associated modal frequency. The modal frequencies and shapes of a finite-element model can be calculated and visualized in CoventorWare through MemMech and the 3-D viewer. Because the modal analysis is performed on an undamped system, the amplitudes of these mode shapes do not indicate the actual amplitudes of the structures motion and are thus normalized to a maximum deflection of 1 micron. Combined with amplitude scaling and automated by the parametric study function, this information can be used to calculate capacitance versus mode shape amplitude. You can then apply these results in developing system macromodels. In this next procedure, modal analysis is performed on the pressure-loaded beam. MemMech solves an eigenvalue problem to find the natural frequencies and mode shapes of the structure. The solution includes the mode shapes and modal displacements, as well as the deformation and stress values resulting from the pressure load. The numerical table results will include the load-dependent displacements and reaction forces, as well as the modal frequencies and generalized mass. In the Visualizer, you can see the deformations, stresses, and modal displacements for each mode shape.
Coventor, Inc.
March 23, 2010
T2-61
Section 2: Beam Design
Modal and Harmonic Analysis in Analyzer
Version 2010
Advanced User Procedure
1. Start CoventorWare and create a new settings file in your BeamDesign directory.
Detailed User Procedure
a. Start CoventorWare. b. In the Project Browser that opens, select the BeamDesign directory. c. Create a new settings file named modal.mps.
To create a new settings file from the Project Browser dialog, select the name of the project to which the new file will be assigned. Then, edit the file path that appears in the Settings file field by changing the name of the currently selected file to the desired name for the new file. Click on Open and the new file will be created for you.
2. Set up a MemMech simulation with the beam model as the input mesh.
a. From the Analyzer tab, select the MemMech solver. b. In the Model/Mesh field select the beam model from the dropdown menu. c. Click on the Solver Setup icon. a. b. c. d. In the Settings dialog, set the Physics field to Mechanical. Set the Additional Analysis field to Modal. Set Number of Modes to 3. Click on Next.
3. In the Settings dialog, setup a Mechanical/Modal analysis with 3 modes.
4. Set up the SurfaceBCs dialog: Fix the ends of the beam. Apply a 0.001 MPa pressure load to the top patch.
a. Set the SurfaceBCs dialog Set 1: FixType: fixAll Apply to: anchor1 or anchor2 b. Set SurfaceBCs dialog Set2: FixType: LoadPatch Patch1: top LoadValue: Scalar 0.001 c. Click on OK. a. Click on Run to begin the mechanical and modal computation. b. Save the analysis as mech_modal. a. When the simulation is finished, in the Job Queue dialog click on the View Results icon. b. In the Analysis results window, select the mechDomain table results; verify with the results shown below. c. Verify the rxnForces results. d. Verify the modeDomain results.
5. Start the simulation. 6. Verify simulation results as shown in Figure T2-30.
The modeDomain window lists each of the modes requested for calculation on a separate line in order of increasing frequency. For each mode, the mode Frequency, Generalized Mass, and Damping parameters are calculated. Because no material damping was set, the Damping column is empty.
T2-62
March 23, 2010
Coventor, Inc.
Section 2: Beam Design
Modal and Harmonic Analysis in Analyzer
Version 2010
Figure T2-30 MemMech Modal Analysis Results
Advanced User Procedure
7. View the modal results in the Visualizer as shown in Figure T2-31. The illustrations show the three modes that correspond to the three files; frequencies from the mode table have been added to the Visualizer displays.
Detailed User Procedure a. Select All Results and start the Visualizer. b. From the Coventor > Part Visibility menu, display the ground as a reference point. c. Select Coventor > Geometry Scaling, and set the Z Scale to 10. d. Select View > Data Fit. e. Use View > Zoom to zoom in on the beam. f. From the Plot > Contour/Multi-coloring dialog, select Modal Displacement Mag. g. Select Coventor > Mode Shapes then check Deform using Modal Displacement, and click on Apply. Selecting Deform using Modal Displacement allows the modal shape for each mode to be viewed. h. Click on Next to cycle through the mode files. The modes are shown in Figure T2-31.
Coventor, Inc.
March 23, 2010
T2-63
Section 2: Beam Design
Modal and Harmonic Analysis in Analyzer
Version 2010
Figure T2-31 Visualizer Modes
Mode 1
freq = 4.26e05
Mode 2 freq = 1.19e06
Mode 3 freq = 2.31e06
Advanced User Procedure
8. View the vibrations of the mode shapes.
Detailed User Procedure a. Select 1 from the Mode No. menu. b. Click on Play to view the vibrations of that mode. c. d. e. f. Click on Stop. Select and view Modes 2 and 3. Exit the Visualizer. Close the Analysis Results window.
T2-64
March 23, 2010
Coventor, Inc.
Section 2: Beam Design
Modal and Harmonic Analysis in Analyzer
Version 2010
Parametric Study Using MemElectro
The next sequence in the tutorial shows the user how to compute capacitance of the modal shape versus its amplitude. The MemElectro Parametric Study function is used, with a MemMech result file as the input.
Advanced User Procedure
1. Access the MemElectro solver; for input mesh select the beam model.
Detailed User Procedure
a. From the Analyzer tab, select MemElectro. Select the beam model. b. For the rest of the MemElectro Settings dialog, verify the default settings as shown on page T2-29.
For brevity, this tutorial does not include a MemElectro simulation, but it is good practice to actually run the MemElectro solver in order to get a sense of how long each simulation will take and if the capacitance matrix is symmetrical and close to analytical results.
Advanced User Procedure
2. In the ConductorBCs dialog, apply a voltage of 0 to the ground and a voltage of 1 to the beam. 3. Set up a parametric study using MemElectro: Set a trajectory to vary beam displacement amplitude between -2 and 2 with a Delta increment of 1.
Detailed User Procedure
a. In the MemElectro ConductorBCs dialog, set the voltage of ground to 0. b. Set the voltage of the beam to 1. a. From the MemElectro BCs window, click on Parametric Study. b. Click on Trajectories. c. Set the Trajectory Type to Delta. d. Set the Edit dialog: Start to: -2 Delta: 1 Stop: 2 e. Change the label to amplitude.
Setting the trajectory allows the solver to create five solution steps, varying the beam displacement amplitude 2 microns above and below its base position. The bottom of the beam is 2.2 microns above ground; any larger swing would cause the beam to contact or penetrate the ground surface.
4. From the dimension dialog, apply a t1 trajectory to beam_mode_001 result using the Mode Transform type (factor of 1).
a. b. c. d.
Click on Dimensions. Set the Trajectory on the first line to t1. Set the Transform type to Mode. In the Mode Edit dialog that opens, set the ModeScale to 1, and for the ModalResultMesh, select the beam_mode_001 result.
The Transform pull-down menu includes a special Mode function. The ModeScale sets the scale factor for the trajectory values used for the beam vibration swing. In this tutorial, the solver computes capacitance for each of the trajectory steps specified. e. Click on List and set the Part to beam.
Coventor, Inc.
March 23, 2010
T2-65
Section 2: Beam Design
Modal and Harmonic Analysis in Analyzer
Version 2010
Advanced User Procedure
5. Start the simulation; save the results to electro_para.
Detailed User Procedure
a. In the Parametric Studies window, click on Run. b. In the Run Analysis dialog, enter electro_para. c. In the Job Queue dialog, click on the Progress tab to view the progress of the simulation. a. When the simulation is finished, in the Job Queue dialog click on the View Results icon. b. Select Capacitance Matrix (pF) from the Tables drop-down menu to view numerical results. c. Select Capacitance Matrix (pF) from the Graphs menu. d. In the Visualizer left panel, click on Mapping Style. e. Click on the ground_beam map, then hold down Map Show and select Show Selected Only.
6. Verify the table and graph results shown in Figure T2-32.
The total capacitance varies over the simulation as beam distance from ground changes. In this simulation, the beam shape changes with modal amplitude, affecting its capacitance values.
Figure T2-32 Parametric Study Capacitance Results
T2-66
March 23, 2010
Coventor, Inc.
Section 2: Beam Design
Modal and Harmonic Analysis in Analyzer
Version 2010
Advanced User Procedure
7. View the capacitance charge results in the 3-D viewer.
Detailed User Procedure
a. b. c. d. Load all results and start the 3-D viewer. View the Charge Density contour. In the Geometry Scaling dialog, set Z Scale to 10. Select View > Data Fit and Coventor > Result Selection to view the charge results for each trajectory step. The viewer displays the individual Mode 1 solver results. Viewing the capacitance charges illustrates the major difference between this setup and the display previously set up using Modes. The individual result groups created by the parametric study for each incremental mode step allow for viewing of the capacitance and charge distribution results for each Mode 1 result, which was not possible with the results created by MemMech and viewed with the 3-D viewer.
The capacitance simulation in the parametric study can be rerun for Mode 2 and Mode 3. You can go back to Step 1 on page T2-65 and point the Mode Edit dialog to the appropriate modal result and repeat the preceding documented sequence. As expected, capacitance as a function of deflection for both the asymmetric second mode and the torsional third mode produce symmetrical capacitance graphs, as shown below. Figure T2-33 Capacitance Results for Modes 2 and 3
Mode 2 Mode 3
Coventor, Inc.
March 23, 2010
T2-67
Section 2: Beam Design
Modal and Harmonic Analysis in Analyzer
Version 2010
2.2.2:
Harmonic Analysis
In this tutorial, the structural response of the same fixed-fixed beam is examined when subjected to a harmonic excitation. There are two methods for running a harmonic analysis: mode-based harmonic analysis or direct integration harmonics (see page R4-30 of the Analyzer Reference). In this tutorial we will use mode-based harmonic analysis in which the harmonic response is reconstructed from eigenvalues and a modal damping factor. In a harmonic analysis a load with a prescribed sinusoidal frequency is applied to the model. For this simulation we apply a harmonic pressure load between the frequencies of 300 kHz and 6 MHz to the top surface of the beam. In this range the response is domination by the first six modes, so only these modes are use to construct the response. The seventh mode has a frequency of 6.36 MhZ, above 6 MHz. Figure T2-34 Harmonic Analysis
constant pressure load 1 kPa load used in first beam design tutorial and in modal analysis
ground plane harmonic pressure load
Harmonic load used in Harmonic Analysis 1 kPa
ground plane
Initialization
Before proceeding, be sure that you have set up a project directory and installed the files needed for this tutorial. The tutorial starts by starting the software.
Advanced User Procedure
1. Start CoventorWare and create a new settings file in your BeamDesign directory.
Detailed User Procedure
a. Start CoventorWare. b. In the Project Browser dialog that opens, select the BeamDesign directory. c. Create a new settings file named harmonic.mps.
T2-68
March 23, 2010
Coventor, Inc.
Section 2: Beam Design
Modal and Harmonic Analysis in Analyzer
Version 2010
MemMech
Advanced User Procedure
1. Set up a MemMech simulation with the beam model as the input mesh. 2. In the MemMech Settings dialog, specify six modes to be computed by the MemMech solver, and set up a harmonic analysis for a range of 3e5 Hz to 3e6 Hz with 10 intermediate frequencies.
Detailed User Procedure
a. From the Analyzer tab select the MemMech solver. b. Set the Model/Mesh file path to the beam model. a. In the MemMech Settings dialog, set Additional Analysis to Modal Harmonic. b. Set the Specify modes by option to Number of Modes and the Number of Modes to 6. c. Set the Harmonic Analysis: Minimum Freq: 3e5 Maximum Freq: 6e6 No. of Frequencies: 10
The ten intermediate frequencies are generated for each interval between natural frequencies, or between the lowest or highest harmonic frequency and its closest natural frequency. Make sure the Modal Damping Coefficient is set to 0.1.
The Modal_Damping value is expressed as a fraction of critical damping. See page R4-31 for more details. d. Click on Next. 3. In the SurfaceBCs dialog, fix the ends of the beam. Do not apply a scalar load. a. In the MemMech BCs dialog, click on SurfaceBCs. b. For Set1: fixType: fixAll Apply to anchor1 or anchor2 c. Click on OK. a. Click on Harmonic_SurfaceBCs. b. For Set1: FixType: LoadPatch Patch1: top LoadValue: Scalar 0.001 This setup applies a 1kPa load, but this is not a constant pressure load. The load is applied as a sinusoid frequency as set in the MemMech Settings dialog. c. Click on OK. 5. Start the simulation. a. Click on Run. b. Save the Analysis as mech_harmonic.
4. In the HarmonicSurfBCs dialog, set up a 1 kPA load on the top patch.
Coventor, Inc.
March 23, 2010
T2-69
Section 2: Beam Design
Modal and Harmonic Analysis in Analyzer
Version 2010
Advanced User Procedure
6. View the resulting mode shapes in the Visualizer.
Detailed User Procedure
a. Select the mech_harmonic results and open the Analysis Results window. b. Load all results and start the Visualizer. c. Select Frame > Push Active Frame.
d. e. f. g. h.
The Visualizer displays harmonic analysis results in three different frames. The frame labeled beam displays the equilibrium results for the static load. The frame labeled beam_mode_001 displays the mode shapes for the device, given the static load. And the frame labeled beam_frequency shows the response to harmonic loading, given the static loading. For more information on these Visualizer options, see page R4-112 of the Analyzer Reference. Select Coventor > Geometry Scaling, and set the Z Scale to 5. If necessary, select View > Data Fit. Select Plot > Contour/Multi-coloring, and select Modal Displacement Mag. Select Coventor > Mode Shapes and select on Deform Using Modal Displacement. Click on Apply. Click on Next to view each mode, as shown in Figure T2-35. The first three mode shapes look exactly the same as on page T264.
Figure T2-35 Modal Shapes for Each Mode
Mode 1 Mode 2
Mode 3
Mode 4
Mode 5
Mode 6
T2-70
March 23, 2010
Coventor, Inc.
Section 2: Beam Design
Modal and Harmonic Analysis in Analyzer
Version 2010
Advanced User Procedure
7. View the modeDomain numerical results.
Detailed User Procedure
a. From the Tables drop-down menu, select modeDomain.
The modeDomain window lists each of the modes requested for calculation on a separate line in order of increasing frequency. Because no material damping has been input, the Damping column is empty.
Advanced User Procedure
8. View harmonic_Disp Table results.
Detailed User Procedure
a. Select the harmonic_Disp table.
The window lists the maximum x, y, and z components of displacement for each requested frequency in the harmonic frequency range. Because the analysis includes modal damping, the response is complex. For each x, y, and z component, the magnitude and phase angle of the complex displacement are shown in the table. An explanation for how the frequencies in the table are derived is included below.
Coventor, Inc.
March 23, 2010
T2-71
Section 2: Beam Design
Modal and Harmonic Analysis in Analyzer
Version 2010
In the MemMech Settings dialog, ten frequencies were requested for the 300kHz to 6 MHz harmonic frequency range. This means that ten intermediate frequencies were created between (and including) each of the following ranges:
the lowest harmonic frequency of 300KHz and the lowest mode natural frequency of 454 kHz the lowest mode frequency of 454 kHz and the next one at 1.2 MHz the 1.2 MHz mode frequency and the next one at 2.33 MHz the 2.33 MHz mode frequency and the next one at 2.46 MHZ the 2.46 MHz mode frequency and the next one at 3.92 MHz the 3.92 MHz mode frequency and the next one at 4.75 MHz The 4.75 MHz mode frequency and the maximum simulation frequency of 6 MHz.
This is illustrated in the figure below, for a simulation with five steps:
T2-72
March 23, 2010
Coventor, Inc.
Section 2: Beam Design
Modal and Harmonic Analysis in Analyzer
Version 2010
Advanced User Procedure
9. View the harmonic_Disp graphical results.
Detailed User Procedure
Select the harmonic_Disp graph. In the left pane of the Visualizer, click on Mapping Style. In the dialog that opens, click on MaxZ_Mag to select. Click and hold Map Show, then select Show Selected Only from the drop-down menu. e. View the MaxZ_Mag plot in the main Visualizer window. f. In the Mapping Style dialog, click on MaxZ_Phase, then select Map Show > Show Selected Only. a. b. c. d.
When performing a modal harmonic analysis, it can sometimes be useful to understand how individual mode shapes contribute to the harmonic response. We can determine this by viewing the generalized_Disp result table.
Advanced User Procedure
10. View generalized_Disp Table results.
Detailed User Procedure
a. Select the generalized_Disp table.
The window lists the real component of the generalized displacement for each excitation frequency. As can be clearly seen, only modes 1 and 4 contribute to the response. The reason for this can be seen by looking at the mode shapes in Figure T2-35 and the equation for the modal force, (2). The applied force F is the uniform pressure. From equation (2), the product of this force with modes 2, 3, 5, and 6 is zero.
Coventor, Inc.
March 23, 2010
T2-73
Section 2: Beam Design
Modal and Harmonic Analysis in Analyzer
Version 2010
Advanced User Procedure
11. View the generalized_Disp graphical results.
Detailed User Procedure
a. Select the generalized_Disp graph. b. In the left pane of the Visualizer, click on Mapping Style. c. In the dialog that opens, use the Ctrl key to select Mode1 and Mode4. d. Click and hold Map Show, then select Show Selected Only from the drop-down menu.
To better see the response, we remove modes 2, 3, 5, and 6.
e. In the Visualizer window, select Plot > Axis. f. Click on the Y1 button, and from the Range tab, select the Use Log Scale option.
T2-74
March 23, 2010
Coventor, Inc.
Section 2: Beam Design
Modal and Harmonic Analysis in Analyzer
Version 2010
The harmonic simulation was run with a number of ten frequencies to minimize simulation time. For simulation plots with higher resolution you can run the simulation with more frequencies. As a comparison, shown below is the Generalized Displacement curve for a simulation with fifty frequencies. Because it has more simulation points, the graph has a higher resolution. But on a Windows XP machine with dual 3 GHz processors and 2 GB of RAM, the simulation time for fifty frequencies is 15 minutes, as opposed to three minutes for the simulation with ten frequencies. Figure T2-36 Results with Fifty Frequencies
Coventor, Inc.
March 23, 2010
T2-75
Section 2: Beam Design
Modal and Harmonic Analysis in Analyzer
Version 2010
Queries
Now that you have verified the numerical and Visualizer results, you can display even more data with the use of the Queries function. The Queries button is accessible from the Analyzer Results window. It allows calculation of additional data that is not available from the tables, graphs, or Visualizer display. For harmonic analysis, a special Harmonic Response field is available within the Queries function. This field allows you to calculate and view the total displacement values at specific points in the model. In the Query for this tutorial, you will select a patch. The software finds the node closest to the geometric center of that patch and extracts the displacement data for that point. If you query a region specified by coordinates, the software will find a node closest to those coordinates and calculate the harmonic response for that point.
Advanced User Procedure
12. Perform a query on the top patch using the HarmonicResponse field option.
Detailed User Procedure
a. b. c. d. e. f. g. In the Analysis Results window, click on Custom Query. In the hierarchical window, click on On a Patch. Set the QueryLabel to HarmonicResponse. For Query1, select the top patch. Select HarmonicResponse from the Field pull-down menu. Click on OK in the Query on a Patch dialog. In the hierarchical Query window, click on Execute. This sequence extracts the displacement data for the top patch.
Advanced User Procedure
13. View the numerical results of the query.
Detailed User Procedure
a. In the results window, select the HarmonicResponse table. b. Review the results. The window displays the magnitude and phase angle for the complex displacement for each harmonic frequency.
The Uz_mag and Uz_phase values are the only non-trivial results. The other values are mostly noise.
T2-76
March 23, 2010
Coventor, Inc.
Section 2: Beam Design
Modal and Harmonic Analysis in Analyzer
Version 2010
Advanced User Procedure
14. View the graphical results of the query.
Detailed User Procedure
a. Select the HarmonicResponse graph. b. Set the graph window to display individual curves for displacement magnitude and phase angle in the Z direction.
The graphs show a distinct peak at the Mode 1 natural frequency. If you look back at the table results for the generalized coefficients of displacement, you will see that the Mode 1 values are significantly larger than the other mode values. When the coefficients are multiplied and summed over all modes to create the values shown in the graph, the Mode 1 numbers still dominate when viewing the graph shapes.
Coventor, Inc.
March 23, 2010
T2-77
Section 2: Beam Design
Modal and Harmonic Analysis in Analyzer
Version 2010
2.2.3:
Electrostatic Spring Softening
Electrostatic spring softening is encountered in simulations of devices that have both an AC voltage and DC bias applied. Examples of such devices include RF filters, microrelays, gyros, and accelerometers. When an oscillating mechanical structure is subject to a constant electric field, the resonant frequency shifts compared to the resonant frequency observed without the DC field. For devices exhibiting pull-in behavior, the resonant frequency drop goes to zero at the pull-in voltage. The "softening" of the resonant frequency is often associated with points of developing instability. The capacitors downward force opposes the springs upward force, and they are in equilibrium. Stability is determined by how these forces vary with gap. When the increase in downward force for a small decrease in gap is larger than the increase in springs upward force, pull-in occurs. But even before pull-in, the nonlinear electrostatic force is reducing the net restoring force.1 This spring softening effect can be seen in the following simulation. This simulation of a shift in resonant frequency due to applied electrostatic forces can be performed as a CoSolve post-analysis function. If you completed Tutorial 2.1 and Tutorial 2.2.1, you have observed how CoSolve can be used for a coupled electromechanical analysis on the beam, and how MemMech can be used to perform a modal analysis of the beam. This tutorial builds on your existing knowledge of the simple beam design. In this sequence, you will perform an analysis on what is known as the beams normal mode. The normal mode is identified when a movable conductor moves along a line perpendicular to both the movable and fixed conductors. In Tutorial 2.2, you reviewed the mode shapes displayed in Figure T2-31 (page T2-64) and set the Visualizer to simulate the modal vibration frequencies (page T2-64). From this information, you can determine that the first mode is the beams normal mode. In general, when performing a spring softening analysis, you should first run a MemMech modal analysis without any load to identify the mode number corresponding to the normal mode. The modal analysis in the first part of the tutorial was run with an applied load, so for brevity, the modal results without a load will be provided for comparison with the electrostatic spring softening results. In this tutorial you will use MemMech to fix the beam ends, use CoSolve to apply a DC voltage, and compute the shifted modal frequency for the normal mode.
T2-78
March 23, 2010
Coventor, Inc.
Section 2: Beam Design
Modal and Harmonic Analysis in Analyzer
Version 2010
MemMech
Because CoSolve uses MemMech during the computation, you must be sure to set some of the dialogs properly.
Advanced User Procedure
1. Start CoventorWare and create a new settings file in your BeamDesign directory.
Detailed User Procedure
a. Start CoventorWare. b. Select the BeamDesign project directory. c. Create a new settings file named modesoften.mps. a. From the Analyzer tab, select MemMech as the solver. b. Set the Model/Mesh file path to the beam model and the Analysis field to create a new analysis. a. In the SurfaceBCs dialog apply the fixAll FixType to anchor1 or anchor2. No loads are assigned. For frequency analysis, if any LoadValue is entered, it is ignored by the solver. b. Check that no other boundary conditions are set. c. Click on Close in the MemMechBCs window.
2. Access the MemMech solver with the beam model as the input mesh. 3. Set the SurfaceBCs dialog so that the ends are fixed.
CoSolve
CoSolve computes the shift in mode frequency due to electrostatic spring softening. Advanced User Procedure
1. Set up a CoSolve simulation with the beam model as the input mesh. 2. Set the CoSolve Settings dialog to Relaxation, Electrostatic Spring Softening, Mode_Number=1.
Detailed User Procedure
a. From the Analyzer tab, select CoSolveEM as the solver type. b. Set the Model/Mesh file path to the beam model. a. Set the CoSolve Settings dialog as follows: Set the CoSolve Steps to Single Step. Set the Iteration Method to Relaxation. Set the Additional Analysis to Electrostatic Spring Softening. For the Mode Number, accept the default setting of 1. CoSolve will only simulate electrostatic spring softening for single mode in one simulation. For this simulation, we will use the first mode (shown in Figure T2-31 on page T2-64). For computing electrostatic spring softening on more than one mode, change the mode number and repeat the simulation. b. Click on Next.
3. In the CoSolve ConductorBCs dialog, apply a 10 volt voltage to the beam, and start the simulation.
a. b. c. d. e. f.
From the CoSolve BCs window, click on ConductorBCs. Verify that the ground is fixed and the voltage is 0. Verify that the beam is fixed, and set the voltage to 10 volts. Click on OK. Click on Run. Save the analysis as soften_run1.
Coventor, Inc.
March 23, 2010
T2-79
Section 2: Beam Design
Modal and Harmonic Analysis in Analyzer
Version 2010
Advanced User Procedure
4. Review the Mode Summary results. Observe the frequency value and compare to that from a MemMech modal analysis without a load.
Detailed User Procedure
a. When the simulation is finished, click on the View Results icon in the Job Queue dialog. b. In the Results window, select the Mode Summary table results. Compare the frequency with modal analysis without any load, shown below. The comparison is valid for Mode 1 only. You will observe a shift in frequency. This window displays the modal characteristics for the stiffening effect resulting from the stress field of the DC bias equilibrium displacement condition and the softening effect of the DC bias electric field. For more information on this result window, see page R5-16 for the Analyzer Reference. c. You can review the other result windows, but the mode frequency change is the most relevant part of the tutorial. d. Close all remaining CoventorWare windows.
Results from a MemMech modal analysis without a load. Only Mode 1 is used for comparison.
Shifted frequency CoSolve spring softening run.
Reference
1. Stephen D. Senturia. Microsystem Design. Boston: Kluwer Academic Publishers, 2001. 168-169.
T2-80
March 23, 2010
Coventor, Inc.
Section 2: Beam Design
Contact, Pull-in, and Lift-off in Analyzer
Version 2010
2.3: Contact, Pull-in, and Lift-off in Analyzer
2.3.1:
Demonstrated Techniques
This tutorial covers these techniques: Remeshing an existing model to reduce computation time (page T2-81) Analyzing trade-offs for computation time vs. accuracy in a simulation (page T2-84, page T2-85) Creating a contact surface to limit mechanical deflection (page T2-86) Performing a pull-in analysis (page T2-90) Performing a lift-off analysis (page T2-94) Using a parametric study to vary model characteristics and change the pull-in voltage (page T2-98) Creating nested trajectory steps by running a parametric study through CoSolve (page T2-98)
2.3.2:
Reduce Beam Mesh Density
The beam structure created in the first tutorial exercise demonstrated many CoventorWare features using a straightforward design with readily observable results. In the tutorial exercises that follow, you will be conducting complex analyses that would be best simulated with a simplified mesh. The first exercise in this tutorial shows how the geometry of the model can be changed to optimize results. In this exercise the user remeshes the original mesh to reduce the number of elements. Remeshing the model preserves the user-assigned face and conductor names. Then, running MemElectro and MemMech will allow comparisons of the accuracy and computation time results with those from the original beam design. Subsequent exercises explore several mechanical and electromechanical analysis techniques, including contact, pullin, and lift-off. If you have not reviewed the information in the first beam tutorial for some time, go back and review the beam 2-D layout design, Process Editor file, and solid model 3-D view before continuing.
Coventor, Inc.
March 23, 2010
T2-81
Section 2: Beam Design
Version 2010
Figure T2-37 Tutorial Step Sequence
Reduce beam mesh density and then investigate how this change affects solution accuracy and computation time. (page T2-81) pressure load
ground plane
Perform an electromechanical pull-in analysis on the beam and observe how an applied voltage ramp causes the beam to deflect and then pull in or snap to the ground surface. (page T2-90) voltage potential ++++++++++++++ -----------------------ground plane
Apply a pressure load ramp to the beam using the parametric study function. With a rigid plane set up to simulate a contact surface, observe how the pressure load ramp causes the beam to flatten at this surface.(page T2-86) Perform a parametric study to investigate how to optimize the beams geometry (beam thickness) to reduce the high voltage required for pull-in. (page T2-98)
Perform a lift-off analysis to determine at what point release would occur in a descending voltage trajectory. (page T2-94)
Remesh Existing Model
This exercise reduces the mesh density of the beam model. The result is reduced computation time with sufficient accuracy to run the many iterative simulations in this tutorial.
Advanced User Procedure
1. Start CoventorWare and open the BeamDesign project.
Detailed User Procedure
a. Start CoventorWare and choose the BeamDesign project and BeamDesign.mps settings file. b. Select the Function Manager Designer tab and set the Model/Mesh field to beam. c. Click on the Start Preprocessor icon.
T2-82
March 23, 2010
Coventor, Inc.
Section 2: Beam Design
Contact, Pull-in, and Lift-off in Analyzer
Version 2010
Advanced User Procedure
2. Delete the original mesh.
Detailed User Procedure
a. Save the model as beam_reduced_mesh. b. Select Region 1 and Region 2 (use the Ctrl key), then click on the Delete Mesh icon.
3. Remesh the ground and beam regions so that so the beam has 20 x 2 brick elements along its 80 m length (excluding the anchors), one layer deep.
Note that the face and conductor names are preserved when the mesh is deleted.
a. For the ground and beam regions, select a Manhattan bricks mesh type and a Parabolic Element Order. Set the X, Y, and Z Element Sizes to 4, 4, and 10.
The original mesh used 2 x 2 x 10 m bricks. The change represents a reduced element density ratio of 5:1.
b. Click on the Generate Mesh icon. The resulting mesh is shown below.
Figure T2-38 Simplified Model
Advanced User Procedure
4. Compare the mesh statistics with the mesh statistics for the original beam model.
Detailed User Procedure
a. Compare the mesh report from the original beam; see below for a comparison of the old and new meshes. This information can be found in the Mesh Report. Select Mesh > Mesher Log and scroll to the bottom to find the mesh statistics. b. Exit the Preprocessor.
Table T2-4 Mesh Comparison Original Mesh
Number of Vertices Number of Edges Number of Faces Number of Volume Elements 19710 8284 6424 1570
New Mesh
5010 2124 1594 380
Coventor, Inc.
March 23, 2010
T2-83
Section 2: Beam Design
Version 2010
Run MemElectro for Electrostatic Results
The MemElectro step produces capacitance and charge electrostatic results for the simplified beam model.
Advanced User Procedure
1. Set the Analyzer tab for a MemElectro simulation. 2. Create a 1 volt difference between beam and ground. 3. Start the simulation.
Detailed User Procedure
a. From the Analyzer tab, set up a MemElectro simulation with the beam_reduced_mesh model. a. In the MemElectro Conductor BCs dialog, apply 1 volt to the beam.
a. Click on Run. b. Save the analysis as electro_reduced_mesh. a. Compare the Capacitance (pF) and Voltage and Charge on Conductors results with those from Tutorial 1. See Figure T2-39.
4. Compare results with those from Tutorial 1.
Figure T2-39 Capacitance and Charge Comparison
original model reduced mesh model
The computation should run much faster for this tutorial than for Tutorial 1. The new results are shown side by side with the results for beam. The capacitance matrices for the original and simplified model differ by about 7.5%. But a query on the charges on the bottom patch of the beam gives the following results:
original model reduced mesh model
The values differ by about 0.7%. The trade-off for simplification and reduced compute time is some inaccuracy in the solution.
T2-84
March 23, 2010
Coventor, Inc.
Section 2: Beam Design
Contact, Pull-in, and Lift-off in Analyzer
Version 2010
Run MemMech for Mechanical Results
The MemMech step produces mechanical results for the simplified beam model.
Advanced User Procedure
1. Set the Function Manager for a MemMech simulation. 2. Set the SurfaceBCs dialog so the beam ends are fixed in all degrees of freedom, with a 0.001 MPa scalar pressure load applied to the top surface.
Detailed User Procedure
a. Set the Analyzer tab for a MemMech simulation, with the Model/Mesh field path set to the beam_reduced_mesh model. a. Set the SurfaceBCs dialog Set1 for: fixType set to: fixType applied to patches: b. Set the SurfaceBCs dialog Set2 for: fixType set to: Patch1 set to: LoadValue set to: fixAll anchor1 or anchor2 LoadPatch top Scalar 0.001
3. Start the simulation. 4. Compare results with those from Tutorial 1.
The setup is identical to the BCs applied in Tutorial 1 (see page T2-34).
a. Click on Run. b. Save the Analysis as mech_reduced_mesh. a. Verify the mechDomain results shown in Figure T2-40.
The results differ on average by about 1.3%.
Figure T2-40 MechDomain Comparison Results
original model reduced mesh model
The MemMech solver should complete in less time with this simplified beam model. In addition to demonstrating how to modify model meshes and the computation trade-offs for simplified designs, the new beam_reduced_mesh model can be used as a substitute for the more complex beam. The advantages of reduced compute time are seen in the remaining sections of this tutorial, all of which iterate MemElectro and/or MemMech many times.
Coventor, Inc.
March 23, 2010
T2-85
Section 2: Beam Design
Version 2010
2.3.3:
Pressure and Contact Surfaces
In this tutorial segment, MemMech and the parametric study function are used to set up a contact surface and to apply a pressure load range to the beam. The results are used to graph the beam deflection after it reaches that contact plane. The process highlights a feature that allows the user to create and model a rigid contact surface for analyzing structural behavior.
MemMech Settings for Parametric Study
From MemMech, a rigid contact surface will be set up that prevents the beam from deflecting beyond the ground plane. Then the pressure load ramp is modeled by the parametric study settings. Advanced User Procedure
1. Set the Function Manager for a MemMech simulation. 2. Change the SurfaceBCs to apply a pressure load of 0.01, and tag the line as a variable so a trajectory can be applied. 3. Set a contact ZPlane surface 0.1m above ground with the bottom of the beam chosen as the contact patch.
Detailed User Procedure
a. Save the settings as contact.mps. b. In the Function Manager, select the MemMech solver. a. In the SurfaceBCs dialog, change the second line to a 0.01 Scalar Load value and attach the MechBC1 variable.
a. In the ContactBCs dialog, in the first row, choose a Zplane Surface. See Figure T2-41. b. Click on Edit; set the Z field to 0.1. You are setting up a rigid surface that is a mathematical definition of a ground plane. The offset is 0.1m above ground and accounts for a possible presence of a thin dielectric stop layer. This offset will also be important for subsequent CoSolve runs. c. Choose bottom as the toPatch setting.
The bottom patch of the beam is set as a movable surface that contacts the Zplane. The other settings on this line are not used; refer to the CoventorWare ANALYZER Reference (see page R4-96) for more details.
Figure T2-41 ContactBCs Dialog Setup
T2-86
March 23, 2010
Coventor, Inc.
Section 2: Beam Design
Contact, Pull-in, and Lift-off in Analyzer
Version 2010
Perform a Parametric Study with Contact Surface
To set up the rest of the problem, use the Parametric Study function. For the parametric study you will need to determine the correct pressure load range to allow the beam to deflect several m. This will be done through a test simulation, identical to the actual run but with no contact boundary conditions set. The test simulation result is shown in Figure T2-42, where you can observe the characteristics of a parametric ramp with no contact surface. In the Figure T2-42 example, the response is a slightly nonlinear curve that increases in deformation as the pressure increases. Note the sketch in Figure T2-42, which shows that the bottom of the beam is offset 2.2 m from the ground plane. After accounting for the 0.1 m offset set up for the contact surface, the graph shows that a pressure of 0.05 MPa produces a MinZ deflection of approximately 2.1 m. Based on the test simulation, a pressure load range of 0.01 to 0.15 MPa should produce the desired results. Figure T2-42 Test Simulation of Deflection as a Function of Pressure
pressure load
2.2m ground plane
Clear the MaterialProperties dialog
When you started this tutorial, you used an existing settings file from Tutorial 2.1. In that settings file, the Parametric Study MaterialProperties dialog was set. You must clear that dialog for this simulation to run properly.
Advanced User Procedure
1. After determining the correct pressure range to allow the beam to contact the ground plane, set up the Parametric Study.
Detailed User Procedure
a. In the MemMech BCs window, click on Parametric Study.
Coventor, Inc.
March 23, 2010
T2-87
Section 2: Beam Design
Version 2010
Advanced User Procedure
2. Set a trajectory to vary the pressure load from 0.01 to 0.15 MPa in 0.01 MPa steps.
Detailed User Procedure
a. In the Parametric Study window, click on Trajectories. b. Verify that the t1 TrajectoryType is set to Delta. c. In the Edit dialog, set: Start to: 1 Delta to: 1 Stop to: 15 In MemMech, a factor of 0.01 MPa was used, so the load ramp ranges from 0.01 to 0.15 MPa in 0.01 MPa steps. d. In the label column for t1, enter pressure load.
3. Equate the MemMech variable line to the trajectory ramp in the mechBCs dialog. 4. Start the simulation.
a. Click on mechBCs and set the MechBC1 line with a t1 trajectory. b. If you have not already done so, click on the MaterialProperties button and clear any trajectory setting that may appear in this dialog. a. In the Parametric Study window, click on Run. b. Save the analysis as mech_contact. c. In the Job Queue dialog that opens, click on the Progress tab to view the simulation progression.
5. Verify the mechDomain table and graph results, noting the maximum beam deflection.
MemMech performs sixteen sets of computations in about ten minutes.
a. Open the Analysis Results dialog, and select mechDomain from the Tables drop-down menu to review the results as shown in Figure T2-43. b. Select mechDomain from the Graphs drop-down menu. c. In the left pane of the Visualizer, click on Mapping Style. d. Select Node Z Displacement Minimum. Click and hold Map Show to select Show Selected Only.
The beam deflection is held to a maximum of -2.1m once a pressure load of 0.05 MPa or more is applied.
Figure T2-43 MechDomain Results
Image edited for clarity
T2-88
March 23, 2010
Coventor, Inc.
Section 2: Beam Design
Contact, Pull-in, and Lift-off in Analyzer
Version 2010
Advanced User Procedure
6. Verify the Contact Force table and graph results, noting the increase in force once contact is made.
Detailed User Procedure
a. Select conForces from the Tables drop-down menu.
New tables appear when a contact surface is set.
b. Select conForces from the Graphs drop-down menu. c. Select and show only the bottom ConForce curve. d. Review the results as shown in Figure T2-44.
The table and graph show the increasing force that is applied to the Rigid Plane as the beam bends with increasing pressure. The bottom ConArea table column shows how the beam increasingly flattens out with increased pressure.
7. View the solver pressure load ramp results in the 3-D viewer, noting the increased beam flattening with increased pressure.
Select All results from the Load Result drop-down menu. Click on the View 3D Results icon. Select Coventor > Parts Visibility and show the ground. Select Plot > Contour/Multi-coloring, then select Mises Stress. Select Coventor > Geometry Scaling, then set the Z Scale to 10 and check Deform Using Displacements. Click Apply. f. Select View > Data Fit. g. Use the Coventor > Result Selection option to cycle through the solver pressure load ramp results. See Figure T2-45.
a. b. c. d. e.
A small deflection change is visible with each increasing step, until the beam reaches the contact surface. When the beam contacts the Rigid Plane, the beam flattening becomes pronounced.
Figure T2-44 Contact Force Results
Coventor, Inc.
March 23, 2010
T2-89
Section 2: Beam Design
Version 2010
Figure T2-45 Visualizer Results for Contact Example
0.15 MPa pressure applied: beam flattens at Rigid Plane surface. Gap is the 0.1m offset used in the example setup. Note: To see the model in the same view as shown above, select View > Rotate, and click on the YZ button in the bottom of the window.
2.3.4:
Beam Pull-in Voltage
In this tutorial segment, CoSolve is used to apply a voltage ramp trajectory to the beam and calculate the beams electromechanical response. In this tutorial, unlike the sequence in Pressure and Contact Surfaces, no pressure load is applied. The beams mechanical deflection results solely from the electrostatic force caused by the voltage difference between the beam and the underlying ground plane. This tutorial sequence illustrates the softwares capability to treat the highly non-linear electromechanical phenomenon called pull-in. When subjected to an increasing electrostatic force, the beam deforms until a critical voltage, the pull-in voltage, is reached. At this point, the growth of the electrostatic force becomes dominant over the linearly increasing mechanical restoring force, and the beam quickly snaps, or pulls in, to the ground plane. The beam response is highly non-linear at this point and may require numerous CoSolve iterations to find a stable solution. CoSolve solver parameters will be adjusted and status indicators will be monitored in order for CoSolve to converge to a quick, accurate, and stable solution.
Prepare MemMech for CoSolve
Advanced User Procedure
1. Create a new settings file.
Detailed User Procedure
a. Save the settings as pull_in.mps. b. In the Function Manager, set the Solver to MemMech and the model to beam_reduced_mesh. c. Set the Analysis field to create a new analysis. a. Leave the fixall fixType applied to anchor1 or anchor2. b. Set the SurfaceBCs Set2 Scalar LoadValue to 0. c. Remove the Set2 MechBC1 variable tag.
2. Set the Surface BCs so no load is applied.
3. Remove the contact surface from the problem.
Only the CoSolve voltage setup will be used to cause mechanical deformation.
a. In the ContactBCs dialog, remove the Set1 settings. b. In the MemMech BCs window, click on Close.
T2-90
March 23, 2010
Coventor, Inc.
Section 2: Beam Design
Contact, Pull-in, and Lift-off in Analyzer
Version 2010
Run CoSolve to Determine Pull-in Voltage
The rest of the problem setup uses CoSolve, which generates a voltage ramp trajectory within the module without using the parametric study function.
Advanced User Procedure
1. Set the Function Manager for a CoSolve simulation.
Detailed User Procedure
a. Set the Solver to CoSolveEM. b. Verify that the Mode/Mesh path is still the beam_reduced_mesh model. c. Set the Analysis field to create a new analysis. a. Set the Settings dialog as shown in Figure T2-46:
Analysis Options = Detect Pull-In Iteration Method = Relaxation
2. Set the Settings dialog to perform a pull-in/relaxation analysis.
b. Click on the Advanced button and set the Maximum number of steps to 36.
The Tolerance setting determines how many iterations CoSolve must perform before the delta between calculations is less than this amount. The Maximum number of steps sets an upper limit on the number of iterations. CoSolve adds 1 to this number as the upper iteration limit.
Figure T2-46 CoSolve Settings Dialogs
Advanced User Procedure
3. Perform a trajectory analysis: Set the trajectory dialog for a 50 - 80 volt ramp in 10 volt increments.
Detailed User Procedure
a. In the CoSolveEM BCs window, click on trajectory. b. Verify that the t1 TrajectoryType is set to Delta. c. In the Edit Delta dialog, set Start to 50, Delta to 10, and Stop to 80. A voltage ramp is set up for this simulation. The ramp ranges from 50 to 80 volts in 10 volt steps. For this problem, we already know the approximate range of the pull-in voltage. If the beam electrostatic characteristics were unknown, a greater range and coarser step size for the ramp could be chosen to find a pull-in voltage. Note, however, that a very coarse step can require CoSolve to perform many more iterations to reach convergence. d. In the label column for t1, enter voltage.
4. Equate the Voltage1 variable to the t1 trajectory, set a pull-in tolerance of 0.5 volts.
a. Click on Voltages. b. In the dialog that opens, assign the t1 trajectory to the Voltage1 voltage. c. Verify these defaults: Factor as the type; Scale Factor of 1.0; PullIn of 0.5.
Coventor, Inc.
March 23, 2010
T2-91
Section 2: Beam Design
Version 2010
Advanced User Procedure
5. Set a voltage ramp for the beam using 1 volt as the scale factor.
Detailed User Procedure
a. Click on ConductorBCs. b. Choose a Voltage1 tag for the beam Variable setting.
Voltage1 is a variable tag (just like a parametric study variable) that will be set to a voltage ramp using the CoSolve trajectory function. The voltage setting of 1 is a factor to be multiplied by the trajectory values.
6. Start the simulation.
a. Click on Run. b. Save the analysis as pullin. The solver iteration begins. CoSolve performs many calculation steps: one set of MemElectro and MemMech solutions for each iteration of each trajectory step. While the model is simple, the run time will be around 45 minutes. c. In the Job Queue dialog that opens, click on the Progress tab to view simulation progression.
The PullIn setting is the tolerance for the final calculated pull-in voltage. CoSolve starts by iterating the calculations, using the linearly increasing voltage ramp that was defined. When CoSolve produces a divergent result for a specified voltage (such as at 70 V after a convergent solution at 60 V), it then reduces the voltage change to be half the difference between these two bounding voltages (such as 65 V). It repeats the calculations, increasing the voltage change by half after a convergent solution and reducing the voltage change by half after a divergent result. It stops when the difference in voltage between the last convergent solution and last divergent result is less than the PullIn setting (in this case, 0.5 V).
While this CoSolve run using the reduced-mesh beam takes about 45 minutes of computation time, the original beam from Tutorial 1 would have required more than four hours for the same pull-in calculation.
Advanced User Procedure
7. Verify the Summary, Displacement, and PullIn numerical results.
Detailed User Procedure
a. Open the Analysis pull-in results window, and verify the Summary table shown in Figure T2-47. The voltages column shows the voltage steps executed during the simulation. The Iterations column shows the number of iterations CoSolve requires for convergence (to the 0.001 tolerance in the Settings dialog) for each step. At step_3, CoSolve produces a divergent result. CoSolve then cuts the next attempted voltage step in half (to 65 V) and calculates the result. The convergent solution caused CoSolve to increase the voltage by half. CoSolve continues the calculations until the difference between the last convergent and divergent results is less than 0.5 volts. The Pullin results indicate that the actual pull-in voltage is about 66.25 volts (the last convergent solution). b. Verify the Displacement table and graph shown in Figure T2-47. The table shows the iterations CoSolve completed successfully. The last number is the beam deflection at the pull-in voltage. c. Verify the PullIn range shown in Figure T2-47. The window shows the voltage required for pull-in. Because CoSolve seeks a solution within the 0.5 volt tolerance, the voltage is expressed as a range between the final two computation values. d. Click on Close in the Analysis Results window.
T2-92
March 23, 2010
Coventor, Inc.
Section 2: Beam Design
Contact, Pull-in, and Lift-off in Analyzer
Version 2010
Figure T2-47 Pull-In Simulation Results
If this CoSolve simulation was run with a Maximum number of steps setting of 12 (the default value) in the Settings dialog, the hierarchical results window would have included an extra Warnings button. The Warnings window indicates that some of the CoSolve iterations require more than the Maximum number of steps setting in order to achieve convergence. However, the results may still be close to the value achieved with a higher convergence setting.
Coventor, Inc.
March 23, 2010
T2-93
Section 2: Beam Design
Version 2010
2.3.5:
Beam Lift-Off Voltage
In the Beam Pull-in Voltage section of this tutorial, the characteristics of the beam were studied under the load of a linearly increasing voltage ramp, which forced the beam to deform and come in contact with the ground. In this tutorial, the opposite effect will be simulated by applying a linearly decreasing voltage ramp and solving for the voltage at which the beam is released from contact with ground. Figure T2-48 illustrates the relationship between the pull-in and lift-off phenomena. Figure T2-48 Pull-In and Lift-Off in a Fixed-Fixed Beam
beam displacement line for increasing voltage
lift-off
pull-in voltage displacement beam displacement line for decreasing voltage
contact surface
The CoSolve Detect Lift-Off option makes finding the solution easy by automatically simulating the behavior of the beam and detecting the voltage at which lift-off occurs. For this exercise, a single, decreasing voltage trajectory will be specified. The beginning voltage value of the trajectory will exceed the pull-in conditions found previously. During simulation, CoSolve will reduce the voltage by fixed steps until a divergent solution (voltage lower than lift-off conditions) is found. Then, CoSolve will increase and decrease the voltage, reducing the size of each successive step by half to find more precise lift-off conditions.
T2-94
March 23, 2010
Coventor, Inc.
Section 2: Beam Design
Contact, Pull-in, and Lift-off in Analyzer
Version 2010
Prepare MemMech for CoSolve
CoSolve uses the MemMech solver in its iterative calculation sequence. Therefore, the MemMech Settings and boundary condition dialogs must be set up before starting CoSolve. Advanced User Procedure
1. Set the Function Manager for a MemMech simulation.
Detailed User Procedure
a. b. c. d. Save your project settings as lift_off.mps. In the Function Manager, set the solver to MemMech. Check to be sure the Model/Mesh is still beam_reduced_mesh. In the Analysis field, select create a new analysis.
2. Set up a contact plane with a 0.1 m offset from the ground.
a. Verify that the SurfaceBCs Set 2 has a LoadValue of 0 and a Fixed Variable. b. In the ContactBCs dialog, restore the contact surface settings previously set. Select a ZPlane with a 0.1 Z value and bottom as the toPatch (see the figure on page T2-86).
Lift-off calculations are performed with contact boundary conditions. A rigid surface is set up with an offset that is 0.1 m above the ground plane. This offset is necessary for the CoSolve run. See the note below.
For electrostatic analysis (CoSolve) CoventorWare does not allow you to set up a contact problem that allows two conducting volumes to touch. In this application, a rigid plane is used as the contact surface for the beam and is placed above the ground plane.
Run CoSolve to Determine Lift-Off Voltage
The rest of the setup for the problem is accessed from CoSolve. CoSolve generates a decreasing voltage ramp trajectory within the module without using the Parametric Study function. Advanced User Procedure
1. Set the Function Manager for a CoSolve simulation. 2. Set the CoSolve Settings for Lift-Off.
Detailed User Procedure
a. Select the CoSolveEM solver. b. For the Analysis field, select create a new analysis. a. Set the Analysis Options field to Detect Lift-Off. b. Click on Advanced and set the Maximum number of steps to 48. c. Click on OK and on Next. a. In the hierarchical window, click on trajectory. b. Set the t1 TrajectoryType to Delta. c. In the Edit Delta dialog, set Start to 80, Delta to -20, and Stop to 0. For this tutorial, a wide ranging voltage ramp is used, but a narrower one could be set if the approximate lift-off voltage is known. d. Set the trajectory Label to voltage.
3. Set a lift-off trajectory to range from 80 to 0 volts in -20 volt increments.
4. Set a voltage variable and a 19 Volt PullIn voltage.
a. In the hierarchical window, click on Voltages. b. Verify that the t1 trajectory is assigned to the Voltage1 variable. Set PullIn to 19.
The Voltage1 variable is set to a 80-0 volt ramp.
Coventor, Inc.
March 23, 2010
T2-95
Section 2: Beam Design
Version 2010
Advanced User Procedure
5. Set a voltage ramp for the lift-off calculation.
Detailed User Procedure
a. In the hierarchical window, click on ConductorBCs. b. Choose a Voltage1 tag for the beam Variable setting and set its voltage to 1.
6. Start the simulation.
You need a voltage difference between beam and ground for the lift-off analysis to work.
a. In the hierarchical window, click on Run. b. Save the analysis as cs_liftoff. c. In the Job Queue dialog, click on the Progress tab to view the simulation progression.
Advanced User Procedure
7. Verify the lift-off results.
Detailed User Procedure
a. When the simulation is finished, click on the View Results icon in the Job Queue dialog. b. In the CoSolve Simulation Results window that opens, Select the LiftOff Table. See Figure T2-49. a. Select the Displacement Table and Displacement Graph to view the results shown in Figure T2-49.
8. Verify the Displacement table and graph results.
The edited Displacements table shows that five steps were required to produce the lift-off effect. To adjust the Displacement graph to show only the MinZ results, click on Mapping Style, and in the dialog that opens, click to select the MinZ Map Name, then click on Map Show to select Show Selected Only.
9. Verify the Summary table results.
a. Select the Summary Table to view the results illustrated in Figure T2-49.
This dialog shows that lift-off occurred at 20 V. The beam was pulled down again when the voltage was increased to 30 V.
Figure T2-49 Liftoff, Displacement, and Summary Results
table edited for clarity
T2-96
March 23, 2010
Coventor, Inc.
Section 2: Beam Design
Contact, Pull-in, and Lift-off in Analyzer
Version 2010
Advanced User Procedure
10. Verify the 3-D release motion for the 5-step beam solution.
Detailed User Procedure
a. Load all the step results and start the 3-D viewer. b. Select Plot > Contour/Multi-coloring, and select Displacement Mag. c. In the Geometry Scaling dialog, set the Z Scale to 5, and check Deform Using Displacements. Click Apply. d. Select View > Rotate, and click on YZ. e. Use the Zoom icon to get a better view of the area where the beam and ground are in contact. f. Use the Result Selection dialog to cycle through the 5 steps and view the release action of the beam.
Figure T2-50 shows progression through the voltage trajectory and the resulting lift-off. A small change is visible with each step, until the beam reaches release voltage.
Figure T2-50 Displacement at Lift-Off Trajectory Voltages
Step 1: 80 volts Step 2: 60 volts
Step 3: 40 volts
Step 4: 20 volts
Step 5: 30 volts
Release
Hysteresis as an Alternative Solution Method
The Detect Lift-Off option is an alternative to the time-consuming process of generating and interpolating hysteresis curves by trial and error. If, however, you wish to generate such a curve to observe the full range of behavior of a model under both increasing and decreasing voltage trajectories, set up the simulation with rising and falling voltages in the trajectory dialog.
Coventor, Inc.
March 23, 2010
T2-97
Section 2: Beam Design
Version 2010
2.3.6:
Design Optimization
The analysis of the beam as originally designed has been completed, subjecting it to a pressure load and an applied voltage to determine its mechanical and electromechanical response. The results show that a high voltage (about 67 V) must be applied in order for pull-in to be reached. In a real design, these characteristics may be unacceptable for manufacturing because voltages that high in a mask-processed or micromachined chip may be difficult to achieve or may cause breakdown problems with diffused junctions, oxides, surface films, or other materials. This tutorial uses a parametric study to investigate how varying the beam thickness changes the pull-in voltage in order to achieve a more workable design.
Prepare MemMech for Parametric Study
Advanced User Procedure
1. Set the Function Manager to run MemMech.
Detailed User Procedure
a. Save the settings file as para_study.mps. b. Set the solver to MemMech and select create a new analysis. c. Verify that the Model/Mesh field is still set to the beam_reduced_mesh model. a. Set the Contact BCs dialog so that no ContactBCs are applied. b. In the hierarchical window, click on Close.
2. Remove any contact surface boundary conditions.
In this Problem Analysis, you will be running CoSolve trajectories to determine pull-in. The beam ends need to be fixed, but no load is applied, and no contact surface is present.
CoSolve Setup for Parametric Study A few changes are required in the original CoSolve setup; then the parametric study settings are made. Remember that the parametric study iterates through individual CoSolve runs, and that CoSolve requires a MemMech setup for the mechanical boundary conditions. Advanced User Procedure
1. Set the Function Manager to run CoSolve. 2. Configure CoSolve to simulate for pullin.
Detailed User Procedure
a. In the Function Manager, select the CoSolveEM solver and select create a new analysis. a. In the Settings dialog, set Analysis Options field to Detect Pull-In.
T2-98
March 23, 2010
Coventor, Inc.
Section 2: Beam Design
Contact, Pull-in, and Lift-off in Analyzer
Version 2010
Advanced User Procedure
3. Set a t2 trajectory to range between 20 and 120 volts in 10 volt steps.
Detailed User Procedure
a. In the CoSolveBCs window, click on the trajectory button. b. Remove the t1 setting from the previous run (set it to None). The CoSolve trajectory number must be higher than the trajectory number set for the Parametric Study, so you will use the t2 trajectory for CoSolve and the t1 trajectory for the Parametric Study. See page R5-10 for more details. c. Set a t2 Delta trajectory is set with a Start of 20 and a Delta of 10. Change the Stop to 120.
The range of the voltage ramp is extended because the solver iterations should allow the pull-in voltage to drop with each successive run. In a real design, if it is difficult to predict the effect that the solver changes will have on pull-in, use trial and error until an acceptable range is found.
4. Set a voltage variable and a 0.25 volt PullIn voltage.
a. In the CoSolveBCs window, click on Voltages. b. Check that the Voltage1 line is assigned a t2 Trajectory Factor, with a Scale of 1 and a PullIn of 0.25.
Figure T2-51 CoSolve Settings for Parametric Study
Advanced User Procedure
5. Set the trajectory for 3 beam thicknesses scaled at 80%, 60%, and 40% of the original value.
Detailed User Procedure
a. Click on Parametric Study. b. In the Parametric Study window, click on the Trajectories button. c. Set the t1 TrajectoryType to Enumerate. d. In the Edit Enumerate dialog that automatically opens, set a Count of 3 with increment values of 0.8, 0.6, and 0.4. e. Click on OK. f. Set the label for t1 to thickness.
A trajectory is set up that reduces the beam thickness. After a few more setups, the process will be understood more clearly.
Coventor, Inc.
March 23, 2010
T2-99
Section 2: Beam Design
Version 2010
Advanced User Procedure
6. Use a ScaleDir dimension option. To avoid scaling the distance between the beam and ground, set the scaling origin to be the bottom of the beam (2.2 m above the ground plane) and only in the positive Z direction.
Detailed User Procedure
a. Click on the Dimensions button. b. Set the Trajectory column to t1. c. Select ScaleDir from the Transform pull-down menu and set the Edit dialog as shown in Figure T2-52. The ScaleDir option allows the user to scale the model using direction coordinates. Setting the Dir_Z setting to 1 in the Edit dialog scales the model only in the positive Z direction above designated origin (Z=2.2). With these settings, only the beam itself is scaled, not the gap between the beam and ground or the beam supports or anchors. d. Click on the Part List button and select beam from the list. a. Clear any settings in the mechBCs dialog. b. In the Parametric Study window, click on Run. This simulation may take three hours or more, depending on your hardware configuration. To avoid running the simulation, click on Close, and review the following pages of results. The result windows indicate why the simulation takes so long to complete. c. Save the analysis as thickness_para_study.
7. Start the simulation.
Figure T2-52 Dimension Dialog Setup
0.5m
2.2m ground plane
In this tutorial, the beam is originally modeled as a 0.5 m thick aluminum strip offset from ground by 2.2 m. In the scale setup, the beam dimension is scaled in the positive Z direction (up) starting at the beam bottom. A scale factor of 1 is used, which is multiplied by factors from the trajectory, resulting in beam thicknesses of 0.4, 0.3, and 0.2 m. The origin of scaling is specified in the Z direction at the bottom of the beam (Z=2.2 m) to avoid scaling the position of the beam.
T2-100
March 23, 2010
Coventor, Inc.
Section 2: Beam Design
Contact, Pull-in, and Lift-off in Analyzer
Version 2010
Advanced User Procedure
8. Verify the 3-D results, viewing the result files at 60 volts.
Detailed User Procedure
a. Open the thickness_para_study results. b. For result files, choose All Trajectory Steps and Voltage Step No. 7 (voltage = 60 volts), then start the 3-D viewer. c. Select Frame > Push Active Frame. d. Select Plot > Contour/Multi-coloring and select Displacement Z. e. In the Geometry Scaling dialog, set the Z Scale to 10; check Deform Using Displacements. f. Select View > Rotate, and click on YZ. g. Select View > Fit Everything. h. Cycle through the steps and view the variation in beam thickness and deflection. See Figure T2-53.
As many as twelve CoSolve trajectory steps are required to complete each thickness pull-in calculation, but not every thickness requires that many steps. The 60-volt trajectory point is near pull-in for the 0.2 m thickness and produces a more dramatic difference in distance to ground among the three files.
Figure T2-53 Parametric Study 3-D Results
0.4m thickness
0.3m thickness
0.2m thickness
Coventor, Inc.
March 23, 2010
T2-101
Section 2: Beam Design
Version 2010
Advanced User Procedure
9. Verify the parametric study pull in results.
Detailed User Procedure
a. Review the PullIn table results illustrated in Figure T2-54.
The pull-in results show that the pull-in voltage decreases as beam thickness is decreased.
Figure T2-54 Parametric Study Pull In Results
Advanced User Procedure
10. Verify the Summary results.
Detailed User Procedure
a. Review the large Summary table of results as shown in Figure T2-55, and see a detailed explanation on the page that follows.
Figure T2-55 Summary Table Results
T2-102
March 23, 2010
Coventor, Inc.
Section 2: Beam Design
Contact, Pull-in, and Lift-off in Analyzer
Version 2010
Table T2-5 provides the following information:
The summary table in Figure T2-55 shows how many iterations were required to complete the simulation. Table T2-5 shows that a complete simulation requires 363 separate sets of MemElectro and MemMech calculations. This large number of calculations explains why the process took nearly three hours to complete. The simulation ran with two nested trajectories: a complete set of CoSolve voltage ramp trajectories running for each of the parametric study thickness trajectories. The summary table also shows that a single step required as many as 31 iterations to complete. The chosen Maximum number of steps limit of 48 was therefore sufficient for this simulation. For the purpose of this tutorial, the optimal Maximum number of steps setting was supplied to the user, but in real-world circumstances, the user may have to run a series of simulations using larger maximum steps settings to achieve convergence. Table T2-5 Summary MemElectro/MemMech Iterations Parametric Study thickness (m)
0.4 0.3 0.2
Number of CoSolve trajectory steps
12 11 11
Total number of iterations for CoSolve to achieve PullIn tolerance
131 121 111
Also consider that for this simulation the very small thicknesses required to reduce the pull-in voltage may not be achievable with a conventional MEMS process. Even so, the reduction of the voltage down to about 53 volts may still be too high to be practical. If this were a real design, more parametric studies would be needed so that other parameters (such as beam width, beam material type, and beam offset from the ground plane) could be varied to achieve the desired results.
Coventor, Inc.
March 23, 2010
T2-103
Section 2: Beam Design
Version 2010
Notes
T2-104
March 23, 2010
Coventor, Inc.
Section 2: Beam Design
Transient Mechanical Analysis in Analyzer
Version 2010
2.4: Transient Mechanical Analysis in Analyzer
This tutorial explores how to run a transient mechanical analysis on a simple cantilevered beam, using a pulsed force as a boundary condition. The setup is shown in Figure T2-56. This simple beam produces the desired response to the input force and enables the computation to be performed in a short time. Figure T2-56 Transient Mechanical Analysis Setup
Force pulse applied
Beam fixed at one end
2.4.1:
Demonstrated Techniques
This tutorial covers these techniques: how to partition and simplify a model how to configure MemMech to run a transient analysis how to simulate a cantilever beam using a simple beam how to apply a pressure load to the tip of a beam how to query a region
2.4.2:
Model Creation
This tutorial starts with the creation of the simple model. This model will be similar to the one you created in Tutorial 2.1, except you will use the partition tool to remove the anchors. Simplifying the model by removing the anchors reduces the computation time and the results obtained are not greatly different from the model with anchors. If you wish to skip the model creation steps, the tutorial project directory, which you imported in Tutorial 2.1.3, has a prebuilt simple model in the gbak file. Refer to the basic beam creation steps in Tutorial 2.1 for practice on creating layout, process, and mesh attributes for the model.
Advanced User Procedure
1. Start CoventorWare and create a new settings file in your BeamDesign directory.
Detailed User Procedure
a. Start CoventorWare. b. In the Project Browser that opens, select the BeamDesign directory. c. Create a trans_mechanical.mps. a. b. c. d. e. From the Designer tab, select the beam.proc in the Process field. Select the beam.cat file in the Layout field. In the Model/Mesh field, select create new model. Click on the Build a New 3D Model icon. Name the model simple.
2. Rebuild the model using the beam.proc and the beam.cat file.
Coventor, Inc.
March 23, 2010
T2-105
Section 2: Beam Design
Transient Mechanical Analysis in Analyzer
Version 2010
Advanced User Procedure
3. Use the Solid Model\Partition tool to remove one of the beam anchors.
Detailed User Procedure
a. From the Solid Model folder, hide the Substrate and Nitride layers. b. Set the Z Scale to 5. c. Use the Rotate and Zoom tools to view the front tether as shown in Figure T2-57. d. Click the Vertex selection mode icon. e. Hold the Ctrl key and select the three vertices as shown in Figure T2-57 to create the partition plane. f. Select Solid Model > Insert > Plane > Use Selected Vertices. g. In the Geometry Browser, hold the Ctrl key and click on the beam layer and the partition Plane to select. h. Select Solid Model > Partition. i. Hide the newly created layer that represents the anchor of the beam.
Figure T2-57 Partition Plane for Beam Anchor
Vertices
T2-106
March 23, 2010
Coventor, Inc.
Section 2: Beam Design
Transient Mechanical Analysis in Analyzer
Version 2010
Advanced User Procedure
4. Rotate the model and partition the other anchor.
Detailed User Procedure
a. Use the Rotate and Pan icons to focus on the other anchor. b. Select the vertices that correspond to the vertices selected for the other anchor and use them to create a partition plane. c. Select the original beam layer and the new partition plane, then select Partition. d. Hide the newly created anchor layer. The resulting model is shown below.
You may hide the planes if you find them distracting.
Figure T2-58 Partitioned Model with Anchor Layers Hidden
Advanced User Procedure
5. Add the substrate layer and the visible part of the beam layer to the Mesh Model folder. Rename the substrate part ground, designate it as a conductor, and suppress it except for MemElectro.
Detailed User Procedure
a. Right click on the Substrate and select Show Selection. b. Drag the beam part of the beam layer and the substrate layer to the Mesh Model folder. c. In the Mesh Model folder, right click on the substrate part and select Properties. d. In the Properties dialog, name the substrate ground. e. Designate it as a conductor. f. Check the Suppress except for MemElectro option. a. Select the beam part of the beam layer, then right click and select Properties. b. Name it beam. c. Designate it as a conductor.
6. Make sure the beam part is designated as a conductor and that it has the beam name.
Coventor, Inc.
March 23, 2010
T2-107
Section 2: Beam Design
Transient Mechanical Analysis in Analyzer
Version 2010
Advanced User Procedure
7. Name the faces as shown in the figure below.
Detailed User Procedure
a. Select the Face selection mode icon. b. Right click on each face and select Set Name. Name the faces required for setting up boundary conditions for the simple beam. top surface top bottom surface bottom visible end end1 hidden end end2 ground top surface ground
Figure T2-59 Face Name Assignments
end2 top patch is hidden
bottom
ground end1
Advanced User Procedure
8. Create and view a mesh for the ground plane substrate. The ground plane is 130 m x 40 m x 10 m thick. Create the mesh using Manhattan parabolic elements and size it so the ground has 4 x 10 elements along the X and Y axes.
Detailed User Procedure
a. Right click on the region containing the ground layer, and select Mesher Settings. b. In the Mesher Settings dialog, select a Manhattan bricks Mesh Type and a Parabolic Element Order. Set the X, Y, and Z Element Sizes to 10, 12, and 5.
T2-108
March 23, 2010
Coventor, Inc.
Section 2: Beam Design
Transient Mechanical Analysis in Analyzer
Version 2010
Advanced User Procedure
9. Create and view a mesh for the aluminum beam. The beam is 100 m x 10 m x 0.5 m thick, including 10 m x 10 m x 2 m anchor supports. Create the mesh using 27 node bricks, and size it so the beam itself has 10 x 1 brick elements along its 80 m length, one layer deep.
Detailed User Procedure
a. For the beam region, select a Manhattan bricks mesh type and a Parabolic Element Order. Set the X, Y, and Z Element Sizes to 10, 8, and 5. The original beam mesh used 2 x 2 x 10 m bricks. The change represents a reduced element density ratio of 20:1. The thin aluminum beam brick depth is 0.5 m because the beam thickness limits the depth size. b. Click on the Generate Mesh icon. The resulting mesh is shown below.
Figure T2-60 Tutorial Model
Coventor, Inc.
March 23, 2010
T2-109
Section 2: Beam Design
Transient Mechanical Analysis in Analyzer
Version 2010
2.4.3:
MemMech Transient Simulation Setup and Solution
In this tutorial, set up all parameters through the MemMech module.
Advanced User Procedure
1. Configure the MemMech solver to run with the simple model. Set the MemMech Settings dialog for Mechanical physics. Set up for a Transient simulation that runs for 2.0e-5 s, with an output timestep of 2e-07 s, and a solver timestep of a 1.0e-7s.
Detailed User Procedure
a. b. c. d. e. f. g. In the Function Manager Analyzer tab, set the Solver to MemMech. Set the Model/Mesh field to simple. Set the Analysis field to create a new analysis. Click on the Solver Setup icon. In the MemMech Settings dialog, choose Mechanical physics. Set the Time Dependence to Transient. Set the Stop Time to 2.0e-5 s and the Output Timestep to 2.0e-7 s. For this setting, 100 result sets are produced.
h. Then set the Timestep Method to Variable and the Solver Timestep to 1.0e-7 s. See Figure T2-61. The Timestep chosen is the initial timestep used in the analysis. It will be automatically adjusted during the analysis to achieve the required accuracy. The required accuracy is determined by the Residual Tolerance parameter described below. i. Set the Residual Tolerance to 10.
This parameter has dimensions of force (mN) and is often set to approximate the expected reaction force value for the problem. One common strategy for setting this parameter is to use a relatively large value for preliminary runs and then decrease its value in later runs and verify that the results do not change significantly.
Figure T2-61 Transient Mechanical Settings
T2-110
March 23, 2010
Coventor, Inc.
Section 2: Beam Design
Transient Mechanical Analysis in Analyzer
Version 2010
Advanced User Procedure
2. Set the SurfaceBCs dialog for the beam so one end has a transient force applied. Do this by fixing end1 and applying a vector force of 0.01 N pointing toward ground at the top/end2 corner. Make this force a Transient1 variable. 3. Apply material damping to the beam, using the values shown below. 4. In the transients dialog, set up a Curve transient to apply a 1 s pulse force.
Detailed User Procedure
a. Set the SurfaceBCs dialog as shown in Figure T2-62.
The settings fix one end of the beam and apply a load to the tip of the other, effectively turning it into a cantilevered beam model. The Transient1 variable applies a temporary force on the beam end.
a. In the VolumeBCs dialog, apply a MaterialDamping BCType to the beam, and apply the MaterialDamping LoadType shown below. a. In the transients dialog, set the first line as Transient1, using a Curve transient with the Edit Curve values shown in Figure T2-62.
5. Start the simulation, and save the analysis as trans_mech.
The Curve setting applies a 1 s pulse force to the beam tip. This is 5% of the total time allowed for simulation.
a. Click on Run. b. Save the analysis as trans_mech.
The simulation may take as long as 20 minutes.
Figure T2-62 Surface, Volume, and Transient Boundary Conditions
Coventor, Inc.
March 23, 2010
T2-111
Section 2: Beam Design
Transient Mechanical Analysis in Analyzer
Version 2010
Advanced User Procedure
6. Verify the numerical results for the dyna table, as shown in Figure T2-63.
Detailed User Procedure
a. When the simulation is finished, in the Job Queue dialog click on the View Results icon. b. In the Analysis trans_mech window, open the dyna table, and verify the results shown in Figure T2-63.
The dyna window shows that the simulation created 100 output steps. The first 25 steps are shown below. Note that the table shows several local peak displacement entries (3.4 s, 5.2 s, 10.8 s. etc.).
Figure T2-63 Numerical Transient Results
T2-112
March 23, 2010
Coventor, Inc.
Section 2: Beam Design
Transient Mechanical Analysis in Analyzer
Version 2010
2.4.4:
Run a Query in a Region of Interest
Because of the large volume of data generated in the transient simulation, it may be easier to look at results at a point of interest. In this section, you will run a query on such a point to extract the relevant data.
Advanced User Procedure
1. Use the In a Region Query function to extract the Displacement_Z values at the center of the edge that connects the top and end2 faces.
Detailed User Procedure
a. In the Analysis Results window, click on Custom Query. b. In the hierarchical window, click on In a Region. c. Set the Query In A Region dialog as shown below. The point defined in the Query dialog is the center of the edge that connects the top and end2 faces. This edge is where the load was applied. d. Click on Execute.
Advanced User Procedure
2. Verify the numerical and the graphical results of the query, as shown in Figure T2-64.
Detailed User Procedure
a. In the Analysis Results window, select the Displacement_Z table. The first 25 results are shown in Figure T2-64. b. Select the Displacement_Z graph.
From the plot it can be seen that the primary period of the response is approximately 14.3 s, corresponding to a frequency of 70000 Hz. As expected, this is close to the first natural frequency of the beam, 74400 Hz.
Coventor, Inc.
March 23, 2010
T2-113
Section 2: Beam Design
Transient Mechanical Analysis in Analyzer
Version 2010
Figure T2-64 Query Results
T2-114
March 23, 2010
Coventor, Inc.
Section 3: Mirror Design
Introduction
Version 2010
Section 3: Mirror Design
3.1: Introduction
This tutorial demonstrates how CoventorWare can be used to design and simulate a tethered mirror that has two actuating electrodes under the mirror ends. The tutorials demonstrate Analyzer, Integrator, and Architect capabilities. The tutorials include
Mirror Design with Analyzer: This tutorial demonstrates several Analyzer techniques, including partitioning a solid model, using MemMech links and ties, and using CoSolveEM to actuate the mirror. This section starts on page T3-2.
Mirror Design with Integrator: This tutorial demonstrates how to create macromodels that represent the mirror design created in the previous tutorial. The tutorial shows how the mirror can be partitioned and then simulated in Analyzers SpringMM and InertiaMM modules. The mirror parts are converted to macromodels and then assembled in Saber for system simulation. This section also compares the FEM and Saber results. This tutorial begins on page T3-35.
3.1.1:
Model
The tutorial exercises in this section use the same mirror design, which consists of a thin, multi-sided aluminum plate that rotates about an axis. At this axis is a support rod, integral to the aluminum plate, which undergoes rotational forces and stress as the plate rotates. The aluminum plate rotation is controlled by applying alternate voltages to electrodes that are located under the mirror ends. The electrostatic force created by the voltage difference between the mirror and electrodes causes the mirror movement. Adjusting the voltage at the electrodes can change the mirror angle, making the structure suitable for a variety of precisely controlled optical applications. The model is shown in Figure T3-1. Figure T3-1 Mirror Model
support rod
aluminum mirror electrode1
electrode2
Coventor, Inc.
March 23, 2010
T3-1
Section 3: Mirror Design
Introduction
Version 2010
3.2: Mirror Design with Analyzer
This tutorial covers these techniques:
how to create a process flow sequence from a cross-section of a processed wafer (page T3-5) how to use the partition tool to create separate layers for the mirror anchor supports (page T3-15) how to create an extruded mesh (page T3-8) how to mesh different layers of the same design with different mesh types (page T3-17) how to assemble and simulate MEMS components using a joining technique (links and ties) (page T3-22) how to analyze mirror charge and displacement characteristics by running CoSolveEM (page T3-23) how to use and synchronize multiple trajectories in the same simulation (page T3-29) how to observe mirror deflection and stresses in the Visualizer (page T3-34)
3.2.1:
Initialization
In this tutorial sequence, you will start CoventorWare, import the required project directory, and create a settings file.
Advanced User Procedure
1. Import the MirrorDesign project directory, and create a settings file.
Detailed User Procedure
a. Start CoventorWare. If this is the first time you have run the software, you will have to configure the User Settings dialog. For more details, see the first Beam Design tutorial, beginning on page T2-4. b. In the Project Browser dialog that opens, click on the Import Tutorials icon. c. From the list of tutorial projects, select MirrorDesign. d. Click on OK. In this step you are copying the project directory to your directory. You now have the mirror.cat file in the MirrorDesign\Devices directory. The software will now store all created files in the MirrorDesign directory and will set all the correct file paths for you. e. In the Settings file field at the bottom of the dialog, highlight the default MirrorDesign.mps filename, and type mirror_a.mps. f. Click on Open.
The software creates a default settings file based on the project directory name. You are changing the name to reflect the tutorial sequence because this tutorial will require more than one setting file. The file paths and boundary conditions for this part of the tutorial are stored in mirror_a.mps.
T3-2
March 23, 2010
Coventor, Inc.
Section 3: Mirror Design
Introduction
Version 2010
3.2.2:
Layout Viewing
In the typical design flow, the user creates a process file, and then creates a 2-D layout. In this tutorial sequence, the user will view the 2-D model of the mirror layout to decide which process steps would be needed to create the 3-D model.
Advanced User Procedure
1. Open the mirror.cat file in the Layout Editor.
Detailed User Procedure
a. Click on the Function Managers Designer tab. b. Click on the drop-down arrow beside the Layout file field. c. Select the mirror.cat file. d. Click on the Layout Editor icon.
Figure T3-2
Because mirror.cat contains only a single cell, mirror_demo opens automatically. The 2-D view of the mirror is shown in Figure T3-2.
2-D Layout View of Mirror
cross-section B view orientation
cross-section A view orientation
This X-Y view of the mirror shows the large movable mirror component attached to a long narrow rod. The rod is connected to the device surface through the two conformal supports shown as yellow squares in the layout. The mirror component rotates about its center, with the rod fixed at the support ends. The rod torsion allows for the movement of the mirror; conducting plates under each of the mirror halves control movement. Compare this layout with the 3-D view shown in Figure T3-1 on page T3-1. The cross-section diagram of the process is presented in Figure T33 on page T3-5. Two different cross-section views are shown, with arrows in the illustration above indicating the orientations.
Coventor, Inc.
March 23, 2010
T3-3
Section 3: Mirror Design
Introduction
Version 2010
Advanced User Procedure
2. View the object information for each object on the Layout Editor canvas.
Detailed User Procedure
a. From the top menu bar, select Object, then select Info (verbose).
The Object menu provides information about the mask layers.
b. Click anywhere along the outline of each of the four types of objects seen on the layout. c. Observe the results in the terminal window.
Refer to Table T3-1. From the Terminal window response and observation of the layout, verify all the entries in the table. The layer names used in the layout are identified and additional information about the way the polygons are drawn is presented. When finished, compare Table T3-1 with Figure T3-3 to gain a better understanding of the mask and process relationship.
Table T3-1 Object and Layer Information Mask name
GND electrode rod_support mirror mirror
Outline color
What it is
Object
Number of points to create object
2 2 2 2 21
Number of instances of each object
1 2 2 1 1
Cyan Green Yellow Red Red
Base silicon layer Electrodes to control mirror movement Rod supports Torsional rod Aluminum mirror
Rectangle Rectangle Rectangle Rectangle Polygon
This information enables the user to create the process flow for the design. To create the process flow, access the Process Editor from the top of the Function Manager after exiting the Layout Editor.
Advanced User Procedure
3. Save the file, and exit the Layout Editor.
Detailed User Procedure
a. From the Layout Editor File menu, select Save. b. Select File > Exit.
The 2-D layout is now ready to be used in the solid model step. But first, a process file must be created.
T3-4
March 23, 2010
Coventor, Inc.
Section 3: Mirror Design
Introduction
Version 2010
3.2.3:
Process Editor
This section describes defining and modifying the process flow. In the CoventorWare 2010 flow, defining the process flow comes first. But this tutorial deviates from this typical flow to make the user think about what kind of process file would be needed for a particular design. The tutorial asks you to think, "If I had this type of design in mind, what type of process would I need?" Figure T3-3 shows the necessary process steps for the mirror design. Note that the cross-section A and B views were first explained on page T3-3. Figure T3-3 Process Steps for Mirror Design
Substrate GND cross-section A view cross-section B view Silicon_100: 8 microns
Deposit Planar
SiN: 0.5 microns
Deposit Planar
Polysilicon: 0.5 microns
Etch electrode +
Deposit Planar
Polyimide: 2.0 microns
Etch rod_support -
Deposit Conformal
Aluminum (Film): 0.5 microns
Etch mirror +
Sacrifice
Polyimide
Coventor, Inc.
March 23, 2010
T3-5
Section 3: Mirror Design
Introduction
Version 2010
The Substrate layer in CoventorWare
All design structures must include a substrate or base layer. This layer defines the boundaries of the models active area, and is not associated with an electrical ground or a deposition layer that is connected to ground.
Advanced User Procedure
1. Using Figure T3-3 on page T3-5 as a guide, create the steps from the process and mask flow information that has already been presented.
Detailed User Procedure
a. From the top of the Function Manager, click on the arrow beside the Process field, and select create a new process from the drop-down menu. b. Click on the Process Editor icon. c. Using Figure T3-3 on page T3-5 as a guide, create the steps from the process and mask flow information that has already been presented, rather than copying the information from the illustration shown below. Use the Planar Fill, Straight Cut, Conformal Shell, and Delete modeling actions to add the necessary process procedures. Double click on a step to add it to the process or right click to select the appropriate action. In the Process Description pane, select each step you added, and set the material, color, and mask polarity in the Step Parameters fields below. Type the layer and mask names in the appropriate fields. See page T2-13 for more details. a. From the Process Editor File menu, select Save As, and save the file as mirror.proc. The process flow is saved in the MirrorDesign\Devices directory, and the process file field is updated to show the mirror.proc file path. b. Select File > Close.
2. Save the file as mirror.proc.
T3-6
March 23, 2010
Coventor, Inc.
Section 3: Mirror Design
Introduction
Version 2010
3.2.4:
Building a Solid Model
Now that the layout and process files are complete, a 3-D model can be built using the 2-D layout mask information and the thickness and etch profile information from the process file.
The model creation steps that follow are very complex. If you would like to bypass the model creation steps, the tutorial directory contains the two models files used for simulation: monolith_prebuilt and multi_mesh_prebuilt. You will be able to select these models from the Model/Mesh field in the Designer and Analyzer tabs. If you choose to use the prebuilt models rather than create your own, go to page T3-20 to begin the model simulations.
Advanced User Procedure
1. Build a solid model using mirror.cat and mirror.proc.
Detailed User Procedure
a. From the Designer tab, make sure the mirror.proc and the mirror.cat files are displayed in their respective fields. b. From the Model/Mesh file field, select create a new model from the dropdown menu, and click on the Start Preprocessor icon. c. In the dialog that opens enter mirror. d. When finished, the Preprocessor opens. e. In the Geometry Browser, right click on the GND layer and select Hide Selection. f. Hide the Nitride layer.
The GND and Nitride layers are hidden because they will not affect the electrostatic and mechanical simulations, and therefore will not be meshed.
The next step is to prepare the model for meshing; this includes designating part properties and naming faces.
Coventor, Inc.
March 23, 2010
T3-7
Section 3: Mirror Design
Introduction
Version 2010
3.2.5:
Meshing
Meshing reduces the geometry of a structure to a group of simpler finite element bricks that can be presented to the solver for finite element analysis. In this section you will mesh the solid model you just created twice: you will first create a model that has a uniform mesh on the mirror. Then you will create a second model will be partitioned so that a finer mesh can be applied to the tethers. This second model will be used to demonstrate the usefulness of CoventorWares link capability. The uniformly meshed model will be used for comparison.
Uniform Mesh
The monolithic model created in this section will have a uniform extruded mesh on the mirror. The electrodes will have a separate Manhattan mesh. Advanced User Procedure
1. Rename the model monolith. 2. Add the mirror and electrode layers to the Mesh folder. 3. Rename the electrode parts elect1 and elect2. Check Suppress, except for MemElectro for both parts.
Detailed User Procedure
a. From the Preprocessor menu bar, select File > Save As. b. Save the model as monolith. a. In the Geometry Browser to the left of the canvas, hold down the Ctrl key and click on the electrode and mirror layers, then right click to select Add to Mesh Model. a. In the Geometry Browser, under the expanded Mesh Model, double click on the electrode layer to display its parts. b. Right click on Part_0(electrode), and select Properties. c. In the dialog that opens, in the Name field enter elect1. Part properties can be assigned from the Solid Model folder or from the Mesh Model folder. d. Select the Suppress, except for MemElectro option. This option removes the part from the input into the FEM solvers, so that, for example, in CoSolveEM the part would still go through electrostatic solver, but not through MemMech. e. Click on OK. f. For Part_1(electrode), assign a name of elect2 and select the Suppress, except for MemElectro option.
Figure T3-4 Properties Dialog for Part_0(electrode)
T3-8
March 23, 2010
Coventor, Inc.
Section 3: Mirror Design
Introduction
Version 2010
Advanced User Procedure
4. Make sure the mirror part is assigned the Conductor and Solid options.
Detailed User Procedure
a. Expand the mirror layer if necessary. b. Right click on mirror part, and select Properties. c. Check that the Conductor and Solid Analysis Options are selected. a. Click on the Material Properties Editor icon to the right of the material field. b. Verify the ALUMINUM(FILM) values shown in Edit Materials dialog. They should match the values shown in the table below. If needed make necessary changes.
5. Verify the mirrors material properties, as shown below.
When the model is created, material properties are automatically assigned to the parts based on the material name that was assigned to each part in the Process Editor. The material properties are taken from the users Material Properties Database (MPD). Any changes made to the material properties from the Parts Properties dialog are only saved to the active model; the changes are not saved to the users MPD.
In the previous step, the electrodes POLYSILICON material was not verified because it is not part of any mechanical solution; its properties can be ignored. c. Click on Close in the Edit Material dialog. d. Click on OK in the Properties dialog.
Table T3-2 Material Properties for Aluminum (Film) Property
Elastic Constants
Data Type
Elastic-Iso
Sub prop
E Poisson
Aluminum (film)
7.70e+04 3.00e-01 2.30e-15
Units
MPa
Density Stress
Constant-Scalar AnIso Sx Sy Sz
kg/m3 MPa MPa MPa 1/K pW/m K pJ/kg K
0 0 0 2.31e-05 2.40e+08 9.03e+14
TCE Thermal Cond Specific Heat
Constant-Scalar Constant-Scalar Constant-Scalar
Next, you will assign face names to the model. Face names are assigned from the Mesh folder, but before meshing.
Coventor, Inc.
March 23, 2010
T3-9
Section 3: Mirror Design
Introduction
Version 2010
Advanced User Procedure
6. Rename the mirror faces using Figure T3-5 as a guide.
Detailed User Procedure
a. In the Z-Scale field in the upper left corner of the Preprocessor, enter 3. b. Select the Face selection mode icon.
Face names assigned in the Preprocessor correspond to patch names in the boundary condition dialogs.
Face names can be assigned before the mesh is created. These names will be preserved even if the model is remeshed. c. Right click on each face in the Canvas, and select Set Name. Set the face names as listed below, using Figure T3-5 as a guide: mirror top surface top bottom of support end1 fix_end1 elect1 top surface elect1 elect2 top surface elect2 bottom of support end2 fix_end2 d. Use the Rotate and Pan icons to change the view, or use the mouse/key shortcuts to rotate, pan, or zoom without losing the mode selection tool. Rotate: Ctrl, right click, drag Pan: Alt, right click, drag Zoom: Shift, right click, drag e. From the Preprocessor File menu select Save, which saves the new face names to the model file.
Figure T3-5 Face Assignments for Mirror Model
top
elect1
fix_end1
elect2
fix_end2
T3-10
March 23, 2010
Coventor, Inc.
Section 3: Mirror Design
Introduction
Version 2010
Advanced User Procedure
7. Rename the conductors electrode1, electrode2, and mirror.
Detailed User Procedure
a. Expand the Conductor browser if necessary. b. Right click on each conductor, and assign the names electrode1, electrode2, and mirror, as appropriate.
8. Assign a Manhattan bricks mesh to the electrodes. Define the element sizes as 2.5, 2.5, and 0.5 in the X, Y, and Z directions respectively.
When you click on a conductor in the Geometry Browser, the corresponding conductor is highlighted on the canvas. You are providing meaningful names to the conductors for easier identification in the solver boundary condition dialogs.
a. From the Mesh Model folder, click to select the region containing the electrode layer, and then right click to select Mesher Settings. b. For the Mesh Type, select Manhattan bricks. c. Set the element size/number as follows: X-direction: 2.5 Y-direction: 2.5 Z-direction: 0.5 d. Verify that the Bias types are set to None. e. Click on OK.
In this step, only the electrodes will be meshed. The ground layer does not need to be meshed because does not affect the tutorial simulations. The mirror layer is meshed separately using the Extruded mesh option. Because the electrodes have Manhattan geometry, it is best to use the Manhattan mesh type. Parabolic elements give more accurate results than linear elements and is the default Element Order.
Coventor, Inc.
March 23, 2010
T3-11
Section 3: Mirror Design
Introduction
Version 2010
Advanced User Procedure
9. Assign an Extruded bricks mesh with the Pave algorithm to the mirror. Define an element size of 3.0 in the X-Y directions, 0.5 in the Z direction.
Detailed User Procedure
a. Click to select the region containing the mirror layer, then right click to select Mesher Settings. b. For the Mesh Type, select Extruded bricks. c. Select the Pave, QMorph Algorithm. The Extruded/Pave combination produces hexahedral elements, which in general generate accurate results for all solvers. Note that because the mesh is generated from the boundaries inward, the mesh sometimes looks irregular in the interior of the domain where the meshing fronts collide. d. Choose the Parabolic element order if it is not already selected. e. For the Planar directions, set the Element size to 3.0. f. For the Extrude direction, set the Element size to 0.5. The value entered in the Element size field specifies the mesh edge length of the model faces. The model edges and model faces will be meshed such that each mesh edge length is equal to this value. g. Click on OK.
T3-12
March 23, 2010
Coventor, Inc.
Section 3: Mirror Design
Introduction
Version 2010
Advanced User Procedure
10. Generate the mesh.
Detailed User Procedure
a. Click on the Generate Mesh icon.
Clicking on the Generate Mesh icon creates a mesh for any region that has had a mesh specified for it and that has the Generate mesh option checked in the Mesh Settings dialog.
As an alternative to clicking on the Create Mesh icon, you can also use Ctrl + G. b. Rotate the model so you can view both the mirror and electrode mesh. The meshes appear as shown in Figure T3-6.
Figure T3-6 Mirror and Electrode Meshes
Z scale =1
Advanced User Procedure
11. View the mesh quality statistics.
Detailed User Procedure
a. Select Mesh Model from the Geometry Browser. b. From the Preprocessor menu bar, select Tools > Quality Query. c. Review the statistics, as shown in Figure T3-7.You can toggle between Volume Mesh and Surface Mesh summaries. Verify that the volume mesh model results are similar to those shown below. If they are, the model database should contain the same information as in the tutorial, and the solver results should be similar. d. Click on OK. e. In the Preprocessor select File > Save. f. Select File > Close.
Coventor, Inc.
March 23, 2010
T3-13
Section 3: Mirror Design
Introduction
Version 2010
Figure T3-7 Mesh Quality Report
Multi-Volume Mesh
In this section you will create the multi-volume mesh. For simplification purposes, the mirror model created in the previous section was meshed with a single mesh. To do an in-depth study of the torsional movement of the tethers, you would need to create a finer mesh in the tethers, which are subject to higher stresses than the rest of the mirror. At least four elements in the cross-section of the tether are recommended. To create this finer mesh, you will have to partition the solid model so that the tethers are on different layers, assign a finer mesh to those layers, and then use CoventorWares links and ties capability to join the parts of the mirror. The links and ties capability in CoventorWare allows multiple volumes with dissimilar mesh definitions to be mechanically joined as one part. The volumes are joined by specifying the connecting patches. The joining flexibility allows independent volume transformation and scaling, and enables a parametric study of structural variations related to geometry. In order to link the separate volumes together, a patch on one volume is chosen and linked to a patch on another volume. An accompanying specification of radius extending from the center of the patch defines the area where mechanical computations are transferred to the joining parts. The computed deformations are transferred between patches when a force is applied to the device, even when the two patches are not coincident. When the volumes are linked (using the RigidLink option), the patches are rigid but are allowed to translate in all six degrees of freedom. When the same volumes are tied (using the TiedLink option), patches are allowed to translate and deform, resulting in a more accurate solution that better resembles a fully merged mesh. As expected, the greater versatility of ties requires more computational power, while links are recommended when modeling accuracy is not as critical. Both techniques are demonstrated in this tutorial. An additional ThermalLink option, which allows transfer of thermal characteristics, is not covered. More information on this topic can be found in the CoventorWare ANALYZER Reference, starting on page R4-42.
T3-14
March 23, 2010
Coventor, Inc.
Section 3: Mirror Design
Introduction
Version 2010
Partition the Solid Model Before meshing, the tethers must be partitioned so that they are on separate layers than the main body of the mirror. The Partition tool will not be active if any layers are in the Mesh folder.
Advanced User Procedure
1. Create a new model from the original mirror model; save it as multi_mesh.
Detailed User Procedure
a. Select File > Open. b. Select the original mirror model. c. Select File > Save As; save the model as multi_mesh. a. Use the Zoom icon to get a good view of the entire front tether. b. Use the Ctrl key and the Vertex selection mode to select (4, -0.2, 3.5) and (18, 0.2, 0.5) (see below). Select Solid Model > Insert > Block > Use Selected Vertices. c. In the Geometry Browser, Ctrl click on the mirror layer and the newly created Block to select. d. Select Solid Model > Partition. Figure T3-8 shows the vertices selected to create the partition box, the result of inserting that box, and the result of the partition. e. Rotate the model to view the other tether. Repeat the process using coordinates (-4, 0.2, 3.5) and (-18, -0.2, 0.5).
2. Partition the front tether from the main body of the mirror.
Figure T3-8 First Partition Step
(box is hidden)
Coventor, Inc.
March 23, 2010
T3-15
Section 3: Mirror Design
Introduction
Version 2010
Name Entities
Advanced User Procedure
1. Turn off the Automatically merge touching layers option.
Detailed User Procedure
a. From the Preprocessor menu, select Mesh > Automatically merge touching layers to deselect this option.
This setting will prevent the newly created layers from merging when they are added to the Mesh Model folder. Each layer will be in its own region, and you will be able to apply different mesh settings to each region. Note that this setting will be turned off for the current Preprocessor session, but when you exit and then reopen it, the setting will be turned on again.
2. Add the mirror, electrode, and tethers layers to the Mesh Model folder.
a. Right click on the mirror, electrode, and tether layers and select Add to Mesh Model.
3. Name the mirror parts as shown below.
Note that when you added these layers to the Mesh Model folder, four regions are created: one for the electrodes, one for the mirror body, and one for each tether.
a. In the Geometry Browser, right click on each of the design parts and select Set Name. b. Assign part names as shown below. a. Right click on each of the electrode parts and select Properties. b. In the Properties dialog for each electrode, select Suppress, except for MemElectro. The Conductor and Solid options should also be selected. c. For the mirror and tethers, make sure the Conductor option is selected.
4. Make sure the electrode parts are fixed.
Figure T3-9 Part Names
tether2
mirror
elect1
elect2
tether1
T3-16
March 23, 2010
Coventor, Inc.
Section 3: Mirror Design
Introduction
Version 2010
Advanced User Procedure
5. Rename the mirror and electrode faces as shown in Figure T3-5 on page T3-10.
Detailed User Procedure
a. Select the Face selection mode icon. b. Name the faces as shown in Figure T3-5 on page T3-10.
Note the additional faces on the mirror and tethers that will be used to link the tethers to the mirror will be named using the Automate MemMech Links feature in a later step.
Create a Mesh for the Model In this sequence, you will mesh the mirror, tethers, and electrodes with different mesh dimensions.
Advanced User Procedure
1. Create a mesh for the electrodes using a Manhattan mesh with element sizes 2.5, 2.5, and 0.5.
Detailed User Procedure
a. In the Mesh Model tree, right click on the region that contains the electrodes, and select Mesher Settings. b. In the dialog that opens, select the Manhattan bricks mesh type. c. Select the Parabolic element order. d. Set the X, Y, and Z element sizes to 2.5, 2.5, and 0.5, respectively. a. b. c. d. e. f. Right click on the region that contains the mirror. In the dialog that opens, select the Extruded bricks mesh type. Select the Pave, QMorph algorithm. Select the Parabolic element order. Set the Planar element size to 3.0. Set the Extrude element size to 0.5. These settings are the same as the settings for the previous mirror tutorial. See page T3-8 for a more detailed explanation of the mesher options.
2. Mesh the mirror with an extruded mesh using the Pave, QMorph algorithm, a Planar element size of 3, and an Extrude element size of 0.5
3. Mesh the tethers with an extrude mesh using the Pave, QMorph algorithm, a Planar element size of 3, and an Extrude element size of 0.25.
a. To each of the regions that contain the tethers, apply these mesher settings: Extruded bricks Pave, QMorph algorithm Parabolic element order Planar element size to 3.0 Extrude element size: 0.25
4. Create the mesh.
The extrude element size will ensure that four elements are created in the cross-section of the tethers.
a. Click on the Generate Mesh icon. The resulting mesh is shown in Figure T3-10. Compare it to the monolithic mesh on page T3-13. b. Select the Mesh Model folder, then select Tools > Quality Query and compare with Figure T3-11; also compare with the quality report for the monolithic model shown on page T3-14.
Coventor, Inc.
March 23, 2010
T3-17
Section 3: Mirror Design
Introduction
Version 2010
Figure T3-10 Mesh for Multimesh Model
Close up of tether mesh
Figure T3-11 Mesh Quality Report
T3-18
March 23, 2010
Coventor, Inc.
Section 3: Mirror Design
Introduction
Version 2010
Automate MemMech Links Advanced User Procedure
1. Apply the Automate MemMech Links feature to the mirror and tether meshed regions.
Detailed User Procedure
a. In the Mesh Model tree, use the Ctrl key to select the regions that contain the mirror and tethers. b. Select Mesh > Automate MemMech Links. This option only becomes active when the selected regions have been meshed and are touching. c. Expand the Geometry Tree to view the assigned face names, as shown in Figure T3-12.
When two or more regions share faces, this option automatically names the matching faces. The names will be appended with a master or slave designation, with the face with the larger area designated as the master. For more information, see page R4-46. The COV_master_0 and _1 faces are on the mirror sides where the tethers touch the mirror. The COV_slave_0 and _1 faces are on the tethers.
Figure T3-12 Name Assignment with Automate MemMech Links
Advanced User Procedure
2. Give the conductors more appropriate names.
Detailed User Procedure
a. Right click on each of the conductors and assign the names electrode1, electrode2, and mirror (applied to tethers, as well as the mirror part).
Parts to be electrostatically linked should have the same conductor name, so the mirror and tethers are assigned the same conductor name. See page R3-5 for more details.
Coventor, Inc.
March 23, 2010
T3-19
Section 3: Mirror Design
Introduction
Version 2010
Advanced User Procedure
3. Save the model and exit the Preprocessor.
Detailed User Procedure
a. Select File > Save. b. Select File > Exit.
3.2.6:
MemMech Modal Analysis
The tutorial starts here for advanced CoventorWare users that do not want to create the model files. In this section you will run a modal analysis on both the monolithic model and the multi-mesh model, and then compare results. The multi-mesh model will require the use of links. Modal analysis is chosen for the initial simulation because it is relatively fast.
Monolithic Control Model
Advanced User Procedure
1. Set the Analyzer tab for a MemMech simulation.
Detailed User Procedure
a. From the Analyzer tab, set the Solver field to MemMech. b. Select the monolith model. c. Click on the Solver Setup icon. a. In the MemMech Settings dialog, set the Physics to Modal (nonequilibrium). There is no initial stress in the model, and we will not apply any load, so there is no need to run a mechanical analysis. b. Set the Modes to 4. c. Click on Next.
2. Set the MemMech Settings dialog to perform a modal analysis that extracts the first four modes.
T3-20
March 23, 2010
Coventor, Inc.
Section 3: Mirror Design
Introduction
Version 2010
Advanced User Procedure
3. In the SurfaceBCs dialog, fix the anchor faces.
Detailed User Procedure
a. b. c. d. e. In the MemMech BCs window, click on SurfaceBCs. Set the dialog to the values shown below. Click on OK. In the MemMech BCs window, click on Run. Save the analysis as modal_monolith.
Advanced User Procedure
4. View the numerical modeDomain results.
Detailed User Procedure
a. When the simulation is finished (noted by the green checkmark by the modal_monolith job in the Job Queue dialog), click on the View Results icon. b. In the Analysis Results window, select modeDomain from the View Table drop-down menu. c. Verify the results shown below.
Figure T3-13 Modal Results for Monolithic Model
Coventor, Inc.
March 23, 2010
T3-21
Section 3: Mirror Design
Introduction
Version 2010
Linked Model
Advanced User Procedure
1. Configure MemMech to run with the multi_mesh model.
Detailed User Procedure
a. From the Analyzer tab, select the MemMech solver and the multi_mesh model. b. From the Analysis field drop-down, select create a new analysis. c. Click on the Solver Setup icon. a. Click on Next. Because the relevant faces names in the monolith and multi_mesh model are the same, the SurfaceBCs dialog does not need to be changed. b. In the MemMech BCs window, click on LinkageBCs. c. In the Update Table dialog that opens, click on OK. d. Verify that the dialog appears as shown below.
2. In the LinkageBCs dialog, link the tethers to the mirror using the TiedLink option.
The MemMech Settings dialog does not need to be changed.
Because we used the Automate MemMech Links option in the Preprocessor, the software will automatically populate the LinkageBCs dialog with the master/slave pairs created. Note that if you change the name of the automatically assigned faces, the LinkageBCs will not prompt you to add the pairs. The TiedLink option is automatically selected because it is more accurate. The RigidLink option saves computation time at the expense of accuracy. For more information on CoventorWares link capability, see page R4-42.
3. Start the simulation.
a. In the MemMechBCs window, click on Run. b. Save the analysis as modal_multi.
T3-22
March 23, 2010
Coventor, Inc.
Section 3: Mirror Design
Introduction
Version 2010
Advanced User Procedure
4. View the numerical modeDomain results.
Detailed User Procedure
a. When the simulation is finished, from the Job Queue dialog, make sure the modal_multi is selected, and click on the View Results icon. b. In the Analysis Results window, select modeDomain from the View Table drop-down menu. c. Verify the results shown below.
Compare the linked results with the monolithic results on page T3-21. The results are different because the linked model has more elements in the tethers, making it less stiff. The differences between results become even more significant when using an iterative tool such as CoSolveEM; as you will investigate in the next section.
Figure T3-14 Linked Results
3.2.7:
CoSolveEM - Single Run
In this section, the CoSolveEM solver produces an electrostatic and mechanical solution for the mirror. The actual MEMS mirror tilts about the thin rod in response to different voltages applied at the electrodes. All the movement results from the charge developed by the voltage applied to the electrode. For the solution, use CoSolveEM in the One Step mode. CoSolveEM will first calculate the electrostatic charges with the same solver used for MemElectro. Then it will apply these results as electrostatic pressure in calculating the mechanical solution with the same solver used for MemMech. Finally, MemElectro will run again to compute capacitance values. Unlike the full iterative CoSolveEM that continues until convergence is reached, the One Step mode stops after these calculations. The result is an approximate electrostatic and mechanical solution that saves time for the purposes of this tutorial.
Monolith Model
You will first run CoSolveEM with the monolith model, and then run with the linked model to compare results.
Advanced User Procedure
1. Set up the Analyzer tab to point to the MemElectro solver for the monolith model.
Detailed User Procedure
a. b. c. d. From the Analyzer tab, choose the MemElectro solver. Select the monolith model from the Model/Mesh drop-down menu. Click on the Solver Setup icon. Check that the Settings dialog has the default settings. Set the MemElectro Settings dialog to be the same as in Tutorial 1. See page T2-28.
CoSolveEM uses both MemElectro and MemMech to perform the calculation. These individual solvers must also be configured properly. e. Click on Next.
Coventor, Inc.
March 23, 2010
T3-23
Section 3: Mirror Design
Introduction
Version 2010
Advanced User Procedure
2. Apply a fixed voltage of 5.0 to electrode1, and a fixed voltage of 10 to electrode2.
Detailed User Procedure
a. b. c. d. Click on ConductorBCs. Apply the voltages as shown below. Click on OK. In the MemElectroBCs window, click on Close.
Advanced User Procedure
3. Set up the Analyzer tab to point to the MemMech solver for the monolith model. Configure MemMech to run a Mechanical analysis.
Detailed User Procedure
a. b. c. d. e. From the Analyzer tab, choose the MemMech solver. Select the monolith model from the Model/Mesh drop-down menu. Set the Analysis field to create a new analysis. Click on the Solver Setup icon. Set the Physics to Mechanical.
In this simulation, we will actuate the mirror using a voltage on the electrodes, so there will be mechanical displacement. f. Set the Additional Analysis field to None. 4. Check that the anchor faces are still fixed. Remove any links that are set. a. Check that the SurfaceBCs dialog still has the anchor faces fixed (see page T3-21). b. In the LinkageBCs dialog, remove any links by setting the LinkType to none. c. In the MemMech BCs window, click on Close.
MemMech boundary conditions are set, but the solver is not activated; the simulation will be run using CoSolveEM.
T3-24
March 23, 2010
Coventor, Inc.
Section 3: Mirror Design
Introduction
Version 2010
Advanced User Procedure
5. Configure CoSolveEM to run Single Run analysis with the One Step iteration method.
Detailed User Procedure
a. b. c. d. From the Analyzer tab, choose CoSolveEM as the solver type. Select the monolith model. Click on the Solver Setup icon. In the CoSolveEM Settings dialog, verify the following settings: CoSolve Steps = Single Iteration Method = One Iteration e. Click on Next. f. Click on OK in warning dialog.
Advanced User Procedure
6. Verify the voltage assignments made in MemElectro.
Detailed User Procedure
a. In the CoSolveEM BCs window, click on ConductorBCs. b. Verify that the values are identical to those set up from the MemElectro BCs window(page T3-24). c. Click on OK. a. Click on Run. b. Save the analysis as monolith_single. c. Click on Yes to save the settings file.
7. Start the simulation.
Advanced User Procedure
8. From the simulation results window, review results for Displacement, Reaction Forces, Capacitance, and Charge, illustrated in Figure T3-15.
Detailed User Procedure
a. When the simulation is finished, click on the View Results icon. b. In the Analysis results window, select Displacement from the Tables drop-down menu. c. Verify that the values are identical to those shown below. d. Verify the Reaction Force, Capacitance, and Charge results shown below.
The numbers show small charges and some deflection, but do not indicate which way the mirror tilts.
Coventor, Inc.
March 23, 2010
T3-25
Section 3: Mirror Design
Introduction
Version 2010
Figure T3-15 CoSolveEM Numerical Results
Advanced User Procedure
9. View the charge distribution in the Visualizer.
Detailed User Procedure
a. From the Results window, click on the View 3D Results icon. For a CoSolveEM simulation, the Visualizer has two frames: one for MemElectro results and one for MemMech results. The MemElectro results are displayed in the top frame. b. Select Coventor > Geometry Scaling. c. Set Z scale for the best view (try Z = 3); then click on Apply and Close. The view is illustrated in Figure T3-16. This step allows you to view the charge distribution under the mirror with the Visualizer by optimizing the view. d. Select Plot > Contour/Multi-coloring and select Charge Density. e. In the left panel of the Visualizer, click on the Probe icon. f. Click on the different parts to view the charges, which appear in the Probe dialog. Note that you may have to use the Scroll Down button to view the desired results.
T3-26
March 23, 2010
Coventor, Inc.
Section 3: Mirror Design
Introduction
Version 2010
Figure T3-16 Charge Results for the CoSolveEM Run
-6.899E-05
2.432E-04
Note: The image above has been edited for clarity; the charge results are actually displayed in the Probe window.
Advanced User Procedure
10. View the stress results in the Visualizer.
Detailed User Procedure
a. To see the MemMech results, select Frame > Push Active Frame. b. Select Plot > Contour/Multi-coloring and select Mises Stress. Click on Close in the Contour Details dialog. c. Select Coventor > Part Visibility. In the dialog that opens, move the elect1 and elect2 parts to the Visible column. d. In the Geometry Scaling dialog: Adjust the Z scale for the best view (try Z = 3). Click on Deform Using Displacements to see the mirror deflection. Adjust the Exaggeration for the best view (try Exaggeration = 20). Click on Apply and Close.The view appears similar to the one illustrated in Figure T3-17. The mirror tilts toward the electrode with the higher charge. Maximum stress is along the narrow mirror rod about which the mirror twists. The Visualizer can display surface and internal stresses in a variety of modes and formats. Refer to the CoventorWare ANALYZER Reference (page R10-1) for an explanation of the Visualization functions. e. Select View > 3DRotate; the rotation mode is now active. Use the mouse to rotate the model. f. When finished, select File > Exit. g. Click on Close in the Analysis Results window.
Coventor, Inc.
March 23, 2010
T3-27
Section 3: Mirror Design
Introduction
Version 2010
Figure T3-17 Stress Results for the CoSolveEM Run
Multi-Mesh Model
Advanced User Procedure
1. Reset the MemElectro, MemMech, and CoSolveEM solvers to run with the multimesh model.
Detailed User Procedure
a. From the Analyzer tab, select the MemElectro solver, and set the Model/ Mesh field to the multi_mesh model. b. Select the MemMech solver and the multi_mesh model. c. From the MemMech LinkageBCs dialog, reset the links between the tethers and mirror, as shown on page T3-22. d. From the Analyzer tab, select the CoSolveEM solver and the multi_mesh model. e. Set the Analysis field to create a new analysis. a. From the CoSolveEM BCs window, click on Run. b. Save the analysis as multi_single. c. Click on Yes to save the settings file.
2. Start the simulation.
Advanced User Procedure
3. From the simulation results window, review results for Displacement, Reaction Force, and Capacitance, and Charge, illustrated in Figure T3-18.
Detailed User Procedure
a. When the simulation is finished, click on the View Results icon. b. In the Analysis results window, select Displacement from the Tables drop-down menu. c. Compare the results to those shown below. d. Verify the Reaction Force, Capacitance, and Charge results shown below. e. Compare the results with the monolith model results (see page T3-26).
T3-28
March 23, 2010
Coventor, Inc.
Section 3: Mirror Design
Introduction
Version 2010
Figure T3-18 CoSolveEM Results for Multi-Mesh Model
3.2.8:
CoSolveEM - Multiple Run Capability
In this sequence, the boundary conditions will be set through CoSolveEM so that the mirror is able to move in different directions at different angles in a sequence of software runs. The goal is to create an animated display in the Visualizer so that the mirror tilts back and forth between the two electrodes. Before starting this sequence, give some thought on how to formulate an approach that allows the software to produce this result. A sequence of runs is required, so is it necessary to use the Parametric Study function? To get the mirror to tilt, how are a set of voltages applied to the electrodes? If a single trajectory is used, how would the mirror tilt back and forth? CoSolveEM has the capability to produce multiple runs when voltages are to be varied, without needing to use the Parametric Study function. In addition, this CoSolveEM feature can use more than one trajectory. With this information in mind, start the tutorial, and try to anticipate how some of the setups will turn out before actually reading the corresponding step sequence. Because this simulation can take some time, you will only run it with the multi_mesh model.
Advanced User Procedure
1. Create a new .mps file to store a new solver setup.
Detailed User Procedure
a. From the menu bar, click on File > Save As. b. In the navigation dialog that opens, in the Settings File field, highlight the current filename and enter mirror_b.mps. This new file name is saved in the project directory. c. Click on Save to accept the file.
Saving the settings file name under a different name preserves the original setup and create a new settings file for any new settings.
Coventor, Inc.
March 23, 2010
T3-29
Section 3: Mirror Design
Introduction
Version 2010
Advanced User Procedure
2. Configure CoSolveEM to run with a Trajectory analysis and the Relaxation iteration method.
Detailed User Procedure
a. From the Analyzer tab, make sure CoSolveEM is still the active solver and the multi_mesh model is still selected. b. Set the Analysis field to create new analysis, then click on Solver Setup. c. In the CoSolveEM Settings dialog, set the following fields: CoSolve Steps = Trajectory Iteration Method = Relaxation Setting CoSolveEM to Trajectory mode enables new dialogs. The CoSolveEM BCs window will have trajectory and voltages buttons, as well as the ConductorBCs and DielectricBCs buttons that appear when the Settings dialog is set to Single Run. d. Click on Next.
Advanced User Procedure
3. Assign a voltage variable and a 1 volt voltage to each electrode.
Detailed User Procedure
a. b. c. d. In the CoSolveEM BCs window click on ConductorBCs. Assign a voltageBC variable (Voltage1 and Voltage2) to each electrode. Set the two electrodes to 1 volt values. Click on OK. In this setup, voltage variables are assigned. The variable values will be multiplied by the unit voltages in the calculations.
Advanced User Procedure
4. Create two trajectories that apply alternate voltages of 10 and 20 volts on the two electrodes.
Detailed User Procedure
a. b. c. d. e. Click on trajectory. The dialogs are illustrated in Figure T3-19. Select the Enumerate type for both trajectories. Set 4 enumerate values for each trajectory. Assign a label for each trajectory. Click on OK. This setup defines trajectories for the simulation. In another dialog, the voltage variables previously assigned will be equated to these trajectories. The assigned values apply alternate voltages of 10 and 20 volts to the two electrodes, causing the mirror to tilt back and forth. Note that with multiple trajectory assignments, the number of time steps must be identical. The software reads the trajectory values as two different conditions applied at the same time for each of four steps.
T3-30
March 23, 2010
Coventor, Inc.
Section 3: Mirror Design
Introduction
Version 2010
Figure T3-19 Trajectory Setup in CoSolveEM
images edited for clarity
Advanced User Procedure
5. Set the Voltages dialog as shown below.
Detailed User Procedure
a. Click on Voltages. b. Assign a t1 trajectory to Voltage1 and a t2 trajectory to Voltage2. The voltage variables take on the 4 step trajectory values. The unit voltages set in the surfaces dialog cause the trajectory values to be multiplied by 1. c. Verify Factor as the types and 1.0 as the Scale Factors. d. Set the PullIn of both sets to 0.
The PullIn setting is often used when creating a voltage ramp to determine the point that a model displacement changes significantly when pulling in to a surface due to charge attraction. The PullIn setting allows CoSolveEM to recalculate values if the large displacement swing causes an unstable solution. This iterative seek routine continues until a stable solution is reached. An example that uses pull-in is shown in Tutorial 3 (see page T2-90).
If a pull-in calculation is not being performed, and if a set of enumerating values is applied that causes the voltage to increase and decrease during the same simulation (as is the case with our example), CoSolveEM may think that a solution has reached the pull-in criteria before the simulation is complete and may end the simulation before completing all trajectory points. In such cases, the PullIn should be set to 0 to avoid the premature termination. e. Click on OK. 6. Start the simulation. a. Click on Run in the CoSolveEM BCs window (but first see note below). The simulation may take up to thirty minutes on a fast machine. This is why only four trajectory points are used. b. Save the Analysis Name as cs_multiple. c. Click on Yes to save settings.
Coventor, Inc.
March 23, 2010
T3-31
Section 3: Mirror Design
Introduction
Version 2010
Advanced User Procedure
7. Open the Job Queue dialog to monitor the progress of the simulation.
Detailed User Procedure
a. Click on the Job Queue icon simulation. The Job Queue dialog can also be opened from the Function Managers Tools menu. b. In the Job Queue dialog, click on the Progress tab. to monitor the progress of the
This dialog allows the user to see how many trajectory steps have been completed. It also allows the user to manage simulations that have been added to the job queue. For more information on this dialog, see page U1-30 of Using CoventorWare.
T3-32
March 23, 2010
Coventor, Inc.
Section 3: Mirror Design
Introduction
Version 2010
Advanced User Procedure
8. Verify the numerical displacement results.
Detailed User Procedure
a. b. c. d. When the simulation is finished, click on the View Results icon. Select Displacement from the Table drop-down menu. Verify the MaxZ results as shown below. Click on OK. The 3-D display of the simulation results conveys the most meaning for this simulation. The specific numerical results are not of interest here. The displacement results for the monolith model are provided for comparison.
Results for monolith model (for comparison)
Coventor, Inc.
March 23, 2010
T3-33
Section 3: Mirror Design
Introduction
Version 2010
Advanced User Procedure
9. View the displacement results in the Visualizer.
Detailed User Procedure
a. Load All results and click on the View 3D Results icon.
b. c. d. e.
f.
The All results function allows all files created by the solvers to be viewed. Select Frame > Push Active Frame. Select Coventor > Part Visibility, and make the electrodes visible. Set the Contour Variable to Mises Stress. Open the Geometry Scaling dialog and set the following parameters: Z Scale = 3 Deform Using Displacements = checked Exaggeration = 3 Click on Apply and Close. Select Coventor > Result Selection, and click on Next to load the results one at a time, or click on Play to see an animated display.
This setup allows viewing of the movement of the mirror.Two frames of this animation are illustrated in Figure T3-20. g. Click on Stop when finished.
Figure T3-20 Visualizer View of the CoSolveEM Trajectory Run
electrode1 = 20 volts electrode2 = 20 volts
For a system-modeling approach using a mirror design, see the macromodeling Mirror Tutorial, beginning on page T3-35. In this tutorial, the user constructs and simulates the design in Saber. The system-modeling approach is then compared to results obtained using FEM analysis of the tutorial model.
T3-34
March 23, 2010
Coventor, Inc.
Section 3: Mirror Design
Mirror Design with Integrator
Version 2010
3.3: Mirror Design with Integrator
3.3.1: Introduction
CoventorWare offers macromodel creation through several macromodeling tools. These tools automatically generate macromodels with up to six degrees of freedom to represent subcomponents of a system. These subcomponents can be connected within the Saber environment to specify the force-balance relationships of the system. The Saber simulator can then set up to solve the appropriate ordinary differential equations to determine the dynamics of the device operation. This tutorial shows how to create and use macromodels in the Saber simulator. The approach for creating each macromodel subcomponent involves exploring the device operation space (coupled multi-degrees of freedom), modeling device data through multi-degree polynomial curve fitting, and using the polynomial coefficients and other simulation data to generate the ordinary differential equations that constitute the macromodel (also called reduced-order model). The essential macromodel components are electrical springs (electrostatic actuators), mechanical springs, mechanical dampers, and inertia (masses). The automatic extraction of macromodels reduces the system model creation time from weeks to hours. The macromodeling solvers are accessed from the Solver (effects) drop-down menu on the Analyzer tab. If the MEMS domain is selected, the SpringMM, DampingMM, and InertiaMM solvers appear in the menu (see Figure T321). If the Microfluidics domain is selected, the FlowMM solver appears in the menu. Figure T3-21 Macromodeling Solvers
Each macromodeling solver includes setup dialogs, a simulation start procedure, and displayed output results. Specifically, the solvers perform the following functions:
SpringMM: Includes model extraction for mechanical, electrostatic, and electromechanical springs. Reference section information for this function begins on page N2-4 of the CoventorWare INTEGRATOR Reference. DampingMM: Allows the calculation of damping coefficients and the creation of a damping system model. A reference section for this function begins on page N4-18. A tutorial that demonstrates how this solver works starts on page T4-103. InertiaMM: Computes the mass and moments of inertia of movable mechanical structures and their centroids. Reference section information for this function begins on page N3-1.
Coventor, Inc.
March 23, 2010
T3-35
Section 3: Mirror Design
Mirror Design with Integrator
Version 2010
FlowMM: Generates macromodels of flow devices and is used to determine the resistance and inertance of a two-port device of arbitrary geometry. The resistance is found by calculating the flow rate for different pressure drops across the device, and the inertance is found by calculating the time-constant for flow to reach steady state. A reference section for this module begins on page N5-1, and a tutorial for this module begins on page M12-1 of the CoventorWare Microfluidics Design and Analysis Tutorials.
System Modeling Theory
Performing finite element (FE) analysis involves solving partial differential equations for the degrees of freedom defined by the partitioning of a solid into finite elements. The computation time required increases with the number of finite elements required to represent the device with a specified accuracy. The number of elements increases rapidly with the complexity and size of the modeled device. Simulation times for dynamic analyses or sensitivity curve plots can be quite long for even moderately complex devices. This problem can be remedied by simplifying the model. One method of simplification uses a macromodeling or reduced-order modeling approach. This technique is an established engineering method and has been developed specifically for MEMS devices by research collaborations between Coventor, Inc. and others [1,2]. An integral part of the process of creating a macromodel requires the designer to divide the structure into several subcomponents, which may or may not be coupled to each other. For example, Figure T3-22 shows the pertinent components of the mirror design used in this tutorial. Figure T3-22 Mirror with Macromodels Labeled
mass models the mass
cap models the capacitance
tether models stiffness of a single tether
In a macromodeling approach, the mirror is represented as a movable mass attached to two massless tethers. The electrostatics between the mass and the electrodes below the mass are represented by variable capacitors. The partitioning of the full model is not a trivial process, requiring engineering intuition and experience. After the model is partitioned, substructures are identified. These structures form the reduced-order elements in the model of the device. The accuracy of the simulations that use the extracted models depends on the validity of the chosen representation. Each component of this macromodel can be treated individually, so finite-element analysis can be performed only on the components. Because each component has a mesh that is much smaller than that of the full device, it will require less time to simulate. For example, a variable capacitance-actuator (or sensor) is a typical MEMS structure. Upon applying a voltage between two or more conductors (mass, comb fingers, etc.) of such a device, an electrostatic attractive force develops. A description of the procedure and technique for calculating the capacitance and the charge distribution is discussed in the following tutorial. The result of this calculation is typically a capacitance versus position table. The next step is fitting this array of simulated capacitance points to a polynomial surface. The electrostatic actuating force (F) can then be easily estimated in terms of voltage (V) and capacitance (C). For instance, for a model which only moves in the z direction,
) V - dC(zF = ----- -----------2 dz
T3-36
March 23, 2010
Coventor, Inc.
Section 3: Mirror Design
Mirror Design with Integrator
Version 2010
The SpringMM solver performs the electrostatic force calculation above.
Similar approaches are used to create models for the forces of mechanical deformation, damping, and inertia. These subcomponents can then be connected within a system-modeling environments schematic editor to specify the forcebalance relationships. The system simulator can then solve the appropriate ordinary differential equations to determine the dynamics of the device operation. For instance, applying engineering intuition to the mirror shown above, we realize the motion of the device is well represented by two degrees of freedom: the displacement in z of the mirror center and the rotation about the x axis of the mirror center. Within the system-modeling environment, symbols representing each of the extracted subcomponents (mass, spring, damper, etc.) are connected with wires to represent the forces between connected items. The system simulator would then solve the following force-balance relationships:
V - dC Mz = Kz D z z + ------ -----2 dz V - dC I = G D + ------ -----2 d
where M and I are mass and moment of inertia, K and G are stiffness and torsion modulus, Dz and D are damping coefficients, V is the applied voltage, and C is the capacitance. The two degrees of freedom are z (the translation in the Z-direction), and (the angle of rotation about the X-axis). In reality, the degrees of freedom are always coupled, meaning that the motion of the body along one degree of freedom affects the motion along another. This coupling occurs through different mechanisms: inertial coupling (including the Coriolis effect, centrifugal/centripetal force, etc.), elastic coupling, dissipative coupling, and electrostatic coupling. To reflect these couplings the above equations can be rewritten as follows:
2
V - C ( z, ) Mz = K ( z, )z D z ( z, )z + ------ -------------------- + Inertial Forces 2 z V - C ( z, ) I = G ( z, ) D ( z, ) + ------ -------------------- + Inertial Moments 2
These equations can be generalized for more degrees of freedom to model devices with more complex motion. In the process of creating a macromodel, the user reduces the need for a solution of coupled partial differential equations of an FE model with thousands of degrees of freedom to a solution of a handful of ordinary differential equations for the macromodel. The macromodeling solvers provide an automated tool for the designer, which increases the efficiency of the design process considerably. After individual components of the model have been characterized, the next step is to describe them in a formalized protocol or procedure so that they can be connected to each other in a systematic way. A library of standard MEMS elements can be developed, which further facilitates the design process. This formalized protocol has been developed for electrical circuitry and is called netlisting or template creation. Model creation can be done in one of several known hardware description languages (HDL), such as SPICE, MAST, SIMULINK, Verilog-A, etc. With CoventorWare the user can create models in Saber MAST or Verilog-A language. The software is integrated with the Saber design and simulation tool, which allows the user to begin the MEMS design from the mask or 3-D level and finish it at the system level.
2
Coventor, Inc.
March 23, 2010
T3-37
Section 3: Mirror Design
Mirror Design with Integrator
Version 2010
Demonstrated Techniques
This tutorial presents a complete mirror system design exercise: the first part of the tutorial outlines how to use the macromodeling modules to generate the components of the design, and the second part of the tutorial outlines how to simulate the design in Architect. The documentation assumes familiarity with the various point solver modules in the tool suite. The Beam Design Tutorial, starting on page T2-1, provides numerous examples for learning the software basics. The mirror model used for this tutorial is identical to the device used in the first mirror tutorial (page T3-2). The tutorial covers these techniques:
how to generate an electrostatic spring macromodel using SpringMM (page T3-39) how to set trajectories in SpringMM (page T3-42) how to plot SpringMM results (page T3-45) how to generate a non-linear, single-ended mechanical spring using SpringMM (page T3-46) how to generate a macromodel representing the mass and tensor of inertia of the movable parts (page T3-52) how to assemble a schematic using the generated macromodels and Saber generic components (page T3-63) how to set up pull-in analysis in Analyzer (for comparison with Architect results) (page T3-73) how to simulate pull-in with Architect (page T3-78) how to apply damping coefficients in Architect (page T3-80) how to run a transient analysis in Architect (page T3-80)
Please note that the system model of the considered mirror design could be built and simulated with the parametric Architect components from the EM Library (page A5-1). The following tutorial should not be seen as an alternate approach, but rather as a simple example to guide you through the various steps of model extraction. The true value of model extraction lies in complementing existing parametric Architect libraries.
Unlike components from the EM Library, macromodeling components cannot be viewed in Scene3D.
Tutorial Files
Macromodel extraction requires an understanding of the physical analysis combined with user experience. Several assumptions are made at this step, and the accuracy of the analysis depends upon the validity of these assumptions:
The movable mass (reflecting surfaces) of the mirror behaves as a rigid body; only the tethers are deformable. The tethers are massless; all the mass is assumed to be lumped in the body of the mirror. All capacitance is between the bottom surface of the mirror and the top surfaces of the electrodes. Some of the fringing field effects are therefore ignored.
Based on these assumptions, the following model files were created for this tutorial. All can be found in the MirrorDesign project directory, which the user imports in the beginning of the tutorial. When the user clicks on the dropdown list in the Model/Mesh field, the following models appear:
tether: As the name implies, this file contains the FE model of a single tether. Because both tethers are identical, only one is analyzed to obtain the macromodel of the mechanical spring. cap: This file contains the electrodes and the mirror without the tethers. MemElectro will extract a surface mesh for these entities. mass: This file contains the FE model of the mirror body and tethers. By including the FE models of both tethers in the model file, the proper patch locations can be specified. multi_mesh_prebuilt: this file contains the FE model of the entire mirror design. It is included so that the user can run the FEM analysis for comparison with the system model results.
T3-38
March 23, 2010
Coventor, Inc.
Section 3: Mirror Design
Mirror Design with Integrator
Version 2010
In addition to the model files required by the macromodeling modules, prebuilt macromodel and schematic files can be found under the MirrorDesign\Schematics directory.
3.3.2:
Macromodel Generation
This part of tutorial outlines how to build the macromodels of a mirror. Its individual components are analyzed with two degrees of freedom to create polynomial equations that become the basis for template descriptions of the model behavior. Individual model files of the components are provided, which are used to produce a set of macromodels files that may be placed in a schematic for system simulation.
Initialization
Begin the tutorial by starting the software and importing the necessary tutorial directories.
Advanced User Procedure
1. Start CoventorWare. 2. Import the MirrorDesign project directory and create a settings file.
Detailed User Procedure
a. Start CoventorWare. b. In the Project Browser, click on the Import Tutorials icon. c. In the Import Tutorial dialog that opens, select MirrorDesign. If you ran the first mirror tutorial, you already have this directory in your workspace. You do not need to import it again. d. Click on OK. e. Use the Settings field to create a settings file named Macromodel_Mirror.mps f. Click on Open.
Electrical Spring
This sequence uses the SpringMM solver to calculate the electrostatic force along the specified degrees of freedom and to generate a surface function for the electrostatic force. When the user selects the electrical spring option in the solver Settings dialog, SpringMM uses MemElectro as the point solver, so the MemElectro Settings dialog must be properly configured before proceeding with the SpringMM solver. Figure T3-23 shows the electrical spring model used. The model does not have to be meshed with a surface mesh; MemElectro can extract a surface mesh from a volume mesh. Figure T3-23 Electrical Spring Model
electrode1
mirror
electrode2
Coventor, Inc.
March 23, 2010
T3-39
Section 3: Mirror Design
Mirror Design with Integrator
Version 2010
MemElectro Before setting the SpringMM solver to generate an electrical spring model, be sure the MemElectro Settings dialog is set properly.
Advanced User Procedure
1. Set MemElectro to run with the cap model and the default solver settings.
Detailed User Procedure
a. b. c. d. In the Function Manager, click on the Analyzer tab. Select the MEMS Domain option. From the Solver (effects) pull-down menu, select MemElectro. Click on the drop-down arrow to the right of the Model/Mesh field, and select the cap model. e. Click on the Solver Setup icon. f. Check that the MemElectro Settings dialog that opens matches the default settings shown below. g. Click on OK.
T3-40
March 23, 2010
Coventor, Inc.
Section 3: Mirror Design
Mirror Design with Integrator
Version 2010
SpringMM
Advanced User Procedure
2. Configure the SpringMM solver to run with the cap model.
Detailed User Procedure
a. From the Analyzer tab, select SpringMM as the Solver. b. Set the Model/Mesh to cap. c. Click on Solver Setup. a. Set the Spring Physics to Electrical. b. Set the DOF to FullFactored. Your solution will fully couple the degrees of freedom selected for the problem. Additional details on these DOF settings can be found on page N2-2 and page N6-1. c. Set Restart from previous result to No.
3. Set SpringMM to extract an electrical spring with full-factored DOFs.
Use the Restart option if you are rerunning an aborted simulation.
d. Click on Next.
Advanced User Procedure
4. Designate the mirror as the moving part.
Detailed User Procedure
a. In the ElectSpring BCs window, click on part. b. Click on List. c. Select mirror as the moving part; click on OK.
The mirror moves, and the electrodes remain stationary.
d. Click on OK.
Coventor, Inc.
March 23, 2010
T3-41
Section 3: Mirror Design
Mirror Design with Integrator
Version 2010
Advanced User Procedure
5. Designate the mir_bot patch as the rotation center.
Detailed User Procedure
a. In the ElectSpring BCs window, click on patch. b. Set mir_bot as the rotation center.
You are choosing the patch that is closest to the center of rotation.
c. Click on OK.
Advanced User Procedure
6. Set Dz and Rx trajectories as shown below.
Detailed User Procedure
a. Click on trajectories. b. Apply the Steps type to the Dz and Rx lines. c. For the Dz trajectory, set the steps as: 0.2 on the Start line; 0.2 on the Stop line and 4 on the Steps line.
All displacements are in microns.
d. For the Rx trajectory, set the steps as: 7 on the Start line; 7 on the Stop line and 10 on the Steps line. All rotations are in degrees. Five steps are actually generated for the Dz trajectory, and eleven steps are generated for the Rx trajectory. Because the degrees of freedom are coupled, the solver computes a total of fifty-five simulation runs. e. Click on OK in the trajectories dialog when finished.
7. Start the SpringMM simulation.
a. In the ElectSpring BCs window, click on Run. b. Save the analysis as elect_spring. c. Click on Yes to save the settings when prompted.
MemElectro is started from this ElectSpring window. It calculates the capacitance matrix for each trajectory step.
T3-42
March 23, 2010
Coventor, Inc.
Section 3: Mirror Design
Mirror Design with Integrator
Version 2010
Advanced User Procedure
8. Review the capacitance results.
Detailed User Procedure
a. When the simulation is finished, from the Job Queue dialog, make sure the elect_spring job is selected, and click on the View Results icon. b. Select Capacitance (not Capacitance Matrix) from the Tables drop-down menu, and click on the View Table icon to verify the results shown below.
The solver calculated the matrix of coefficients of capacitance at every point along the trajectory. The table shows all six degrees of freedom and the capacitance.
Coventor, Inc.
March 23, 2010
T3-43
Section 3: Mirror Design
Mirror Design with Integrator
Version 2010
Create Electrical Spring Macromodel In the previous run, the MemElectro solver computed the capacitance matrix for the model. Next, the polynomial fit routine is run to obtain the polynomial coefficients needed for analytical representation of the capacitance.
Advanced User Procedure
9. Configure the Create Macromodel dialog as shown below.
Detailed User Procedure
a. In the Analysis Results window, click on Create. b. Set the dialog as shown below.
The Split-Least-Square option specifies the curve-fitting algorithm to use when plotting the results. See page N2-19 for more explanation. Select a Surface Plot Type with independent variables Rx and Dz and dependent variable Capacitance (of electrode2) The Model Order setting creates a fourth-order polynomial for the model. The values for the Rx and Dz degrees of freedom will be stored in the macromodel. They will also be plotted. You are configuring the Create Macromodel to store the desired information in the MAST format.
You may use any string as a Component Label, but capital letters and spaces are not allowed anywhere in the string.
T3-44
March 23, 2010
Coventor, Inc.
Section 3: Mirror Design
Mirror Design with Integrator
Version 2010
Advanced User Procedure
10. Plot the capacitance results.
Detailed User Procedure
a. In the Create Macromodel dialog, click on Fit and Plot. After you click on Fit and Plot, a plot window appears. The plotted curve in Figure T3-24 shows the same characteristics as the Capacitance table. You would see the same results in the Visualizer output of the Capacitance. b. Select File > Exit in the plot window.
Figure T3-24 Surface Plot of Electrical Spring Polynomials
Advanced User Procedure
11. Create the electrical spring macromodel.
Detailed User Procedure
a. In the Create Macromodel dialog, click on Save Macromodel.
The SpringMM module creates a macromodel template file based on the coefficients generated. The model .sin file and an associated symbol and help file are generated and stored in the directory specified in the Create Macromodel dialog.
Part entries are made in the .aimpart user file in the users home directory for use with the Part Gallery in Saber. b. Click on OK in the Create Spring Macromodel dialog. c. Click on Close in the Analysis Results window.
Control returns to the Analyzer tab.
Coventor, Inc.
March 23, 2010
T3-45
Section 3: Mirror Design
Mirror Design with Integrator
Version 2010
Mechanical Spring
This sequence uses the SpringMM solver to generate the hypersurfaces representing the elastic force and moments in the degrees of freedom space. Figure T3-25 shows the model and the relevant patch designations. The tether model is meshed with 27-node parabolic bricks. Figure T3-25 Mechanical Spring Model
joint_end1
fix_end1 (at the bottom of the anchor)
MemMech While all solver control is through SpringMM, the MemMech solver is used for the calculation. For correct results, you must configure the MemMech Setting dialog and clear the MemMech boundary conditions dialogs of any preset conditions. Because this tutorial starts with a new project file, all the boundary condition dialogs are inactive by default, and the Settings dialog has the default settings.
Advanced User Procedure
1. Set MemMech to run with the tether model and the default solver settings.
Detailed User Procedure
a. From the Analyzer tab, select MemMech from the Solvers pull-down menu. b. Set the Model/Mesh file path to the tether model. c. Click on the Solver Setup icon. d. In the MemMech Settings dialog that opens, confirm the standard settings as shown below. The MemMech Settings dialog must be set properly in order to obtain correct results. e. Click on OK.
T3-46
March 23, 2010
Coventor, Inc.
Section 3: Mirror Design
Mirror Design with Integrator
Version 2010
Advanced User Procedure
2. Set up SpringMM to run with the tether model.
Detailed User Procedure
a. From the Analyzer tab, select SpringMM as the solver. b. Set the Model/Mesh file path to the tether model. c. Select create a new analysis from the Analysis drop-down menu, and click on the Solver Setup icon. a. b. c. d. e. In the Settings dialog, for Spring Physics, select Mechanical. For Mechanical Spring Type, select Nonlinear, single-ended. Set the DOF for a FullFactored simulation. Set Restart from previous result to No. Click on Next.
3. Set SpringMM to extract an mechanical, nonlinear, single-ended spring with fullfactored DOFs.
Advanced User Procedure
4. Fix the fix_end1 patch of the tether.
Detailed User Procedure
a. In the SpringMM BCs window, click on fixed_patches. b. On the first line, apply the fixAll type to the fix_end1 patch. c. Click on OK.
Advanced User Procedure
5. Displace the joint_end1 patch of the tether.
Detailed User Procedure
a. Click on displaced_patch. b. Apply the Displace FixType to the joint_end1 patch. c. Click on OK.
Coventor, Inc.
March 23, 2010
T3-47
Section 3: Mirror Design
Mirror Design with Integrator
Version 2010
Advanced User Procedure
6. Verify the trajectory settings are set as they were for the electrical spring simulation (see page T3-42).
Detailed User Procedure
a. Click on trajectories. b. Make sure the Dz and Rx lines are set as they were for the electrical spring simulation (see page T3-42). c. Click on OK. a. In the MechSpringBCs window, click on Run. b. Save the analysis settings as mech_spring.
7. Start the SpringMM simulation.
MemMech is started from this MechSpringBCs window. The solver calculates reaction forces and moments and repeats the calculations for each trajectory step.
Advanced User Procedure
8. Verify the moments and reaction force results as shown in Figure T3-26 and Figure T3-27.
Detailed User Procedure
a. When the simulation is finished, click on the View Results icon. b. Select Moments table and verify the results shown in Figure T3-26. The table displays reaction moments (torques) as the result of rotation of the joint_end1 patch. c. Select Reaction Force, and verify the results shown in Figure T3-27.
The table displays reaction forces as the result of translational displacements of the joint_end1 patch.
Figure T3-26 Mechanical Spring Moment Results
T3-48
March 23, 2010
Coventor, Inc.
Section 3: Mirror Design
Mirror Design with Integrator
Version 2010
Figure T3-27 Mechanical Spring Reaction Force Results
To visualize the reaction force, moment, and stresses in the tethers, set the Load Result to All results and open the Visualizer. The files produce a combination of two movements, as shown in Figure T3-28: Figure T3-28 Mechanical Spring Model
joint_end1 Dz trajectory Rx trajectory
fix_end1
The vertical motion of the joint_end1 of the tether (with the fix_end1 fixed) in five steps in the Z direction. This produces a +Z displacement at the joint_end1 and changes the reaction force associated with it. The rotational motion of the joint_end1 of the tether (with the fix_end1 fixed) in eleven steps around the X axis. This produces a twisting of the tether, changing the moment associated with it.
When finished, the mechanical characteristics of the spring model are fully specified for polynomial curve fitting in the next step.
Coventor, Inc.
March 23, 2010
T3-49
Section 3: Mirror Design
Mirror Design with Integrator
Version 2010
Create Mechanical Spring Macromodel You have completed a computation pass that included the MemMech solver run under SpringMM control. The solver computed the reaction forces and moments for the spring model to create a spring constant matrix. The next step is to obtain the polynomial coefficients needed for analytical representation of the elastic properties.
Advanced User Procedure
9. Configure the Create Macromodel dialog as shown below.
Detailed User Procedure
a. In the Analysis Results window under Macromodel, click on Create. b. Set the dialog as shown below.
The Split-Least-Square option specifies the curve-fitting algorithm to use when plotting the results. See page N2-19 for more explanation. This is a simulated plot of moments in the X direction. The plot coordinates are the Rx and Dz degrees of freedom. The fourth order polynomial is selected. You may use any string as a label, but capital letters and spaces are not allowed anywhere in the string.
T3-50
March 23, 2010
Coventor, Inc.
Section 3: Mirror Design
Mirror Design with Integrator
Version 2010
Advanced User Procedure
10. Plot the moment results for the Rx and Dz degrees of freedom.
Detailed User Procedure
a. Click on Fit and Plot.
The plot coordinates are the Rx and Dz degrees of freedom.
b. After viewing the plot, close the Visualizer.
After you click on the Fit and Plot button, the plot window appears, as shown in Figure T3-29. The plotted curve shows the same characteristics as the numerical results obtained with the SpringMM module. Figure T3-29 Surface Plot of Mechanical Spring Polynomials
Advanced User Procedure
11. Create the mechanical spring macromodel.
Detailed User Procedure
a. In the Create Macromodel dialog, click on Save Macromodel.
The SpringMM module creates a macromodel template file based on the coefficients generated. The model .sin file and an associated symbol and help file are generated.
Part entries are made in the .aimpart user file in the users home directory for use with the Part Gallery in Saber. b. Click on OK in the Create Spring Macromodel dialog. c. Click on Close in the Analysis Results window.
Control returns to the Analyzer tab.
You may repeat the steps to plot reaction forces for other components of the matrix. This concludes the mechanical spring solver sequence.
Coventor, Inc.
March 23, 2010
T3-51
Section 3: Mirror Design
Mirror Design with Integrator
Version 2010
InertiaMM
This sequence uses the InertiaMM solver to compute the mass and tensor of inertia of the movable parts of the macromodel. Figure T3-30 shows the model and the relevant patch designations. The mirror and tethers that support the mirror are meshed with a parabolic extruded mesh. To view this mesh, select the Analyzer tab, set the Model/Mesh file path to the mass model, and click on the Start Preprocessor icon. Figure T3-30 InertiaMM Model
mir_side1 / joint_end1 mir_side2 / teth_joint2
fix_end1
top
mir_bot fix_end2
Advanced User Procedure
1. Set up InertiaMM to run with the mass model.
Detailed User Procedure
a. From the Analyzer tab, select InertiaMM as the solver. b. Set the Model/Mesh file path to the mass model.
2. Configure the Settings dialog to run with the Original analysis type.
The mass model has a mesh of the mirror and tethers.
c. Click on the Solver Setup icon. a. In the InertiaMM Settings dialog, select Original from the Analysis Type drop-down menu. The mass model has not undergone any deformation, so the Original Analysis Type is selected. b. Click on Next.
T3-52
March 23, 2010
Coventor, Inc.
Section 3: Mirror Design
Mirror Design with Integrator
Version 2010
Advanced User Procedure
3. Select the mirror part to be included in the solver calculations.
Detailed User Procedure
a. In the Inertia BCs window that opens, click on part. b. In the part dialog that opens, set the Names List to mirror.
4. Start the simulation.
In this step you are selecting which parts to include in the calculations.
c. Click on OK. a. Click on Run. b. Save the analysis results to mass. c. Save the settings when prompted.
The solver calculates the mass and centroid of the model.
Advanced User Procedure
5. Verify the InertiaMM numerical results.
Detailed User Procedure
a. When the simulation is finished, select mass from the Analysis dropdown menu, and click on the View Results icon. b. Select center_of_mass from the Tables drop-down menu, and click on the View Table icon. c. Verify the table shown in Figure T3-31.
The table shows the mass and center of mass location for the model.
d. Select moments_of_inertia and verify the results. The table shows the moments of inertia for the model. The tensor of inertia is a symmetrical 3x3 matrix, which can be represented by the six terms shown below. e. Select moi_at_center_of_mass and verify the results.
The table shows the moments of inertia at the center of mass of the model.
Figure T3-31
InertiaMM Results
Coventor, Inc.
March 23, 2010
T3-53
Section 3: Mirror Design
Mirror Design with Integrator
Version 2010
Advanced User Procedure
6. Create the inertia macromodel using the settings shown below.
Detailed User Procedure
a. In the Analysis Results window, click on Create. b. Set the Create Macromodel dialog as shown below. The macromodel will include the Dz (z) and Rx (rx) degrees of freedom. c. Click on Save Macromodel. d. Click on OK. e. Click on Close in the Analysis Results window.
You are appending the inertia template with the mir label.
This completes the steps needed to characterize the electromechanical device in its degrees of freedom space and to generate all the data stored in various result files in the specified directories. Several files are produced and stored in the default MirrorDesign\Schematics directory, including template (.sin), symbol (.ai_sym), and help (.hlp) files for Saber simulations.
T3-54
March 23, 2010
Coventor, Inc.
Section 3: Mirror Design
Mirror Design with Integrator
Version 2010
DampingMM
In this section, you will learn how to set up and run a DampingMM analysis for the mirror design. You will extract the damping macromodels that will be used to study mirror performance using Architect. The two tethers are excluded from the solid model because their damping force is insignificant compared to the damping force caused by the rotation of the mirror. The simulation uses a symmetric model to reduce the required computations. Figure T3-32 shows the simulation model. Figure T3-32 Mirror Model Used to Generate Damping Macromodels
Side
Side
Top Side Side Side
Side Bottom
Coventor, Inc.
March 23, 2010
T3-55
Section 3: Mirror Design
Mirror Design with Integrator
Version 2010
Rotational Squeezed Film Damper Advanced User Procedure
1. Set up DampingMM to run with the Damping model.
Detailed User Procedure
a. From the Analyzer tab, select DampingMM as the solver. b. Set the Model/Mesh file path to the Damping model. c. Click on the Solver Setup icon. a. Set the DampingMM Settings as follows: Rarefaction (Knudsen/Slip)?: No Symmetry Factor: 2 Starting Frequency: 1000 Ending Frequency: 1.0E9 Number of Frequencies: 30 Reduced Model Order: 4
2. Set the DampingMM settings as shown in Figure T3-33.
In the dialog, shown in Figure T3-33, we use a symmetry factor of 2 because the model includes only one half of the device.When the mass remains rigid, we use the Rigid Body setting and we do not perform a mode shape analysis. The frequency range for the simulation is 1 kHz 1000 MHz. The number of frequencies affects graphing only (not execution time).
See Squeezed Film Damping on page N4-3 for more information on setting up the DampingMM Settings dialog. b. Click on Next.
Figure T3-33 DampingMM Settings
T3-56
March 23, 2010
Coventor, Inc.
Section 3: Mirror Design
Mirror Design with Integrator
Version 2010
Advanced User Procedure
3. Set the DampingSurfaces as shown in Figure T3-34.
Detailed User Procedure
a. In the DampingMM BCs dialog, click on DampingSurfaces. b. Set the Damping Surfaces as follows: FixType: SqueezedFilm Patch1: bottom LoadValue: Squeeze_Rotation Edit Squeeze_Rotation: see Figure T3-34.
The LoadValue for Squeeze_Rotation includes the gap thickness, which is 2 m (from the mirror bottom to the electrode), the rotation axis (1, 0, 0), and the center of rotation (0, 0, 3.25).
See Damping Surfaces Boundary Conditions Dialog on page N4-25 for more information. c. Click on OK.
Figure T3-34 Damping Surfaces for Rotational Squeezed Film Damper
Coventor, Inc.
March 23, 2010
T3-57
Section 3: Mirror Design
Mirror Design with Integrator
Version 2010
Advanced User Procedure
4. Set the EdgeBCs as shown in Figure T335.
Detailed User Procedure
a. From the DampingMM BCs dialog, click on EdgeBCs. b. Set the EdgeBCs dialog as shown in Figure T3-35.
5. Run the analysis and save it as rotation_squeeze_film.
An Edge_Correction BC models the resistance a fluid encounters at the corner of an edge. It can only be applied to free edges.
This setup defines the plane of symmetry at the face where the mirror was partitioned. c. Click on OK. See Edge Boundary Conditions Dialog on page N4-26 for more information.
a. From the DampingMM BCs window, click on Run. b. Save the analysis as rotation_squeeze_film.
Figure T3-35 EdgeBCs Dialog
For a more detailed explanation of the DampingMM module, see DampingMM Macromodel Extraction on page T4-103.
Advanced User Procedure
6. Verify that the Damping and Spring Torques graph is as shown in Figure T3-36.
Detailed User Procedure
a. When the simulation is finished, and click on the View Results icon. b. In the Analysis window, from the Graphs drop-down menu, select Damping and Spring Torques. c. Click on the View Graph icon. d. e. f. g. From the menu bar at the top of the window, select Plot > Axis. From the Range tab, check the box Use Log Scale. Click on Close. Verify that the graph is as shown in Figure T3-36.
T3-58
March 23, 2010
Coventor, Inc.
Section 3: Mirror Design
Mirror Design with Integrator
Version 2010
Figure T3-36 Damping and Spring Torques for Rotational Squeezed Film Damper
Advanced User Procedure
7. Verify that the Damping Torque Coefficient graph is as shown in Figure T3-37.
Detailed User Procedure
a. b. c. d. e. View the Damping Torque Coefficient graph. From the Visualizer menu bar, select Plot > Axis. Under the Range tab, check the box Use Log Scale. Click on Close. Verify that the graph is as shown in Figure T3-37.
8. Close the Visualizer.
a. In the Visualizer, select File > Exit.
Figure T3-37 Damping Torque Coefficient for Rotational Squeezed Film Damper
Coventor, Inc.
March 23, 2010
T3-59
Section 3: Mirror Design
Mirror Design with Integrator
Version 2010
Advanced User Procedure
9. Create a macromodel using the rotation_squeeze_film analysis results. Set the fields as shown in Figure T3-38.
Detailed User Procedure
a. b. c. d. In the Analysis Results window, click on Create.... Set the fields in the dialog as shown in Figure T3-38. Click on Save Macromodel. Click on OK in the DampingMM Message and Create Macromodel dialogs. e. Close the Analysis Results window.
Figure T3-38 Create Rotational Film Damping Macromodel
Translational Squeezed Film Damper Advanced User Procedure
1. Create a new analysis for the Damping model.
Detailed User Procedure
a. In the Function Manager, in the Analyzer tab, make sure that the Model/ Mesh selected is Damping. b. For the Analysis field, select create new analysis. c. Click the Solver Setup icon. d. Verify that the DampingMM Settings are as shown in Figure T3-33, and then click Next.
2. Set the DampingSurfaces as shown in Figure T3-39.
The DampingMM Settings do not change from the previous analysis.
a. From the DampingMM BCs window, click on DampingSurfaces. b. Set the dialog as shown in Figure T3-39.
3. Run the analysis.
Squeeze_Normal is used for translational motion. The EdgeBCs remain the same.
c. Click on OK.
a. From the DampingMM BCs window, click on Run. b. Save the analysis as translational_squeeze_film.
Figure T3-39 Damping Surfaces for Translational Squeezed Film Damper
T3-60
March 23, 2010
Coventor, Inc.
Section 3: Mirror Design
Mirror Design with Integrator
Version 2010
Advanced User Procedure
4. Verify that the Damping and Spring Forces graph is as shown in Figure T3-40.
Detailed User Procedure
a. When the simulation is finished, click on the View Results icon. b. In the Analysis window, from the Graphs drop-down menu, select Damping and Spring Forces. c. Click on the View Graph icon. d. From Visualizer menu bar, select Plot > Axis. e. From the Range tab, check the box Use Log Scale. f. Click on Close. g. Verify that the graph is as shown in Figure T3-40. a. Open the Damping Force Coefficient graph. b. Verify that the graph is as shown in Figure T3-41. a. In the Visualizer, select File > Exit.
5. Verify that the Damping Force Coefficient graph is as shown in Figure T3-41. 6. Close the Visualizer.
Figure T3-40 Damping and Spring Forces for Translational Squeezed Film Damper
Coventor, Inc.
March 23, 2010
T3-61
Section 3: Mirror Design
Mirror Design with Integrator
Version 2010
Figure T3-41 Damping Coefficient for Translational Squeezed Film Damper
Advanced User Procedure
7. Create a macromodel called translational_film_damping using the dialog shown in Figure T3-42.
Detailed User Procedure
a. In the Analysis Results window, click on Create.... b. Set the fields in the dialog as follows: Format: MAST Component Label: translational_film_damping Add to user library? Yes
See Figure T3-42.
c. Click on the Save Macromodel button. d. Click on OK in the DampingMM Message dialog and in the Create Macromodel dialog.
Figure T3-42 Create Translational Film Damping Macromodel
This completes the model extraction procedure. The next tutorial section details how to construct a schematic with the macromodels generated in the preceding sections.
T3-62
March 23, 2010
Coventor, Inc.
Section 3: Mirror Design
Mirror Design with Integrator
Version 2010
3.3.3:
System Model of the Mirror: Schematic Creation
In this section, you will create a system model using the macromodels created in the first part of tutorial and other parts from the MAST Library. You will then perform a series of simulations. The tutorial compares system model results with those obtained using the FEM approach and shows excellent correlation between the two solution methods.
Schematic Assembly
This tutorial sequence assumes that the user is familiar with the Saber framework and the general features introduced in the section starting on page A3-1 of the Architect Reference. If not, go through that section before attempting to continue with this one.
Advanced User Procedure
1. Select the mirror.proc process file.
Detailed User Procedure
a. In the Function Manager, click on the Architect tab. b. Click on the arrow to the right of the Process file field and select the mirror.proc file from the drop-down menu.
2. Start Saber.
A process file is used to define the knot properties. The z component of the knot location is the center of the layer thickness, which is defined in the process file. The process file provided with this tutorial is the original process file used for the creation of the 3-D models used for model extraction.
a. Make sure that the Schematic field is displaying create a new schematic. b. Click on the Saber icon. c. Maximize the Schematic window.
This starts the SaberSketch software. The new schematic already includes the reference frame (page A4-11) and COVENTOR symbol (page A4-10).
Coventor, Inc.
March 23, 2010
T3-63
Section 3: Mirror Design
Mirror Design with Integrator
Version 2010
Advanced User Procedure
3. Place the electrical spring macromodel you created in the schematic.
Detailed User Procedure
a. Click on the Parts Library icon on the bottom of the Saber Sketch window. b. In the Parts Gallery pane, make sure the Browse pane is active, and select User CoventorWare Library. See Figure T3-43. c. Select the Electrostatic Spring category, and then select espring_mir_rx1z1_o4. The electrostatic spring symbol and model were created during the macromodeling sequence, and written to the User CoventorWare library (a personal catalog written in the .aimpart_user file in the home directory). d. Click on Place Part (or double click on espring_mir_rx1z1_04 in the parts list, or click and drag the part).
4. Place the DampingMM macromodels you created in the schematic.
The electrostatic spring symbol appears in the Schematic window (see Figure T3-44)
a. Under the User CoventorWare Library, select the DampingMM category. b. Select and Place the following parts: Film Damping (rotational_film_damping_rot) Film Damping (translational_film_damping_trans) Note that the original component labels given have been appended with _rot and _trans as appropriate. See Figure T3-43. c. Right click on the rotational film damper and select Flip > Left-Right.
See Figure T3-44.
Figure T3-43
User CoventorWare Library in Parts Gallery
T3-64
March 23, 2010
Coventor, Inc.
Section 3: Mirror Design
Mirror Design with Integrator
Version 2010
Advanced User Procedure
5. Place the mechanical spring macromodel and the inertia macromodel in the schematic.
Detailed User Procedure
a. In the Parts Gallery Categories list, double click on the Mechanical Spring folder. b. Double click on the tether_mir_rx1z1_o4 part to place. c. From the Proof Mass folder, place the inertia_mir_rx1z1 part.
The five symbols you placed are shown in Figure T3-44.
d. Do not close the Parts Gallery pane.
Figure T3-44 Extracted Mirror Models
Coventor, Inc.
March 23, 2010
T3-65
Section 3: Mirror Design
Mirror Design with Integrator
Version 2010
Advanced User Procedure
6. Place ten universal ground symbols, a short, a pulse voltage source, a translational stop model, and a rotational stop model in the Schematic window.
Detailed User Procedure
a. From the Parts Gallery pane, click on the Search tab. b. In the Search String field, type gnd, then click on the Search icon. c. Double click on the Ground, (Saber Node 0) symbol to place. Place nine more instances of the ground symbol. d. In the Search String field, type short, then click on the Search icon. e. Double click on Short to place. f. Search for source. g. Scroll down, to find the Voltage Source, Pulse and double click on it to place. h. Read the note below to decide if you should do the subsequent steps. i. Search for stop. j. Double click on Stop, Translational, Elastic to place. k. Double click on the Stop, Rotational to place. l. Search for connector. m. Place the Mechanical bus connector. n. Close the Parts Gallery pane.
The translational and rotational stop components require the OPT_TEMPLATE_LIB license feature. If you do not have this license feature, you can still run the tutorial simulations. But when you are running the transient analysis to determine pull-in, you will have to stop the simulation when you see warnings of "Reference point is outside the extracted range." Manually stop the simulator by clicking the Interrupt icon. Then select Results > View Plotfiles in Scope, and click on OK to view the Last plotfile.
T3-66
March 23, 2010
Coventor, Inc.
Section 3: Mirror Design
Mirror Design with Integrator
Version 2010
Advanced User Procedure
7. Place the needed components as shown in Figure T3-45.
Detailed User Procedure
a. Rearrange the placed symbols on the screen in the approximate positions shown in Figure T3-45: Use the Zoom and Pan icons to see all the terminals for proper placement and connection. To copy a part, select it, then press Ctrl + C or select Edit > Copy. To paste a part, press Ctrl + V or select Edit > Paste. To paste a part you can also click on an existing symbol to identify it, then click with the middle mouse button to paste. To rotate or flip a part, select it, and then right click to select Rotate or Flip. Note that a part is rotated in the counterclockwise direction.
8. Wire the components as shown in Figure T3-45.
For more guidelines on arranging parts, see page A3-5.
a. Connect the terminals with wires, being careful to make the correct connections: To connect the terminals, you can click on the terminal of one part, and then click on the corresponding terminal of the part you wish to connect. Or position the parts so their respective terminals overlap, and then move the parts away from each other. To connect the v_pulse and the shorted ground to the E-Spring, create a small wire connected to the E1 terminal. Right click on the wire and select Rip Wire. Then connect the v_pulse to the 0 signal and the short to the 1 signal.
9. Name the central wires dz and rx.
For help on wiring parts in a schematic, see page A3-6.
b. When you finish, verify the complete schematic model of the system as shown in Figure T3-45. The schematic reflects the changes still to be made in subsequent steps and enlarges the text for better viewing.
a. Double-click on the central wire connecting the z terminals of the translational stop and the bus connector. b. In the Wire Attributes dialog, change the Name to dz, then click on Apply. Leave the dialog open. c. Click on the wire connecting the rx terminals of the rotational stop and the bus connector. Name it rx. Click on Apply, then on Close.
Debug wire connection problems by accessing the Schematic Editor menu bar: select Edit > Find/Select, choose a Wire Search Type, then click on Find. Select a Saber-named wire from the list, then click on Select. The connections will highlight in green on the screen. See the dialog below.
Coventor, Inc.
March 23, 2010
T3-67
Section 3: Mirror Design
Mirror Design with Integrator
Version 2010
Figure T3-45 Complete Schematic Model
All Architect components and wires in the same schematic are subject to a common coordinate system called the reference frame. The E-Spring, Tethers, and Inertia models share the reference frame definition (see page A4-11) and a common mechanical interface (see page A2-1) and have two standard parameters, Origin and Orientation, that are used to define the position and the orientation of the underlying substructure in the reference frame (see page N2-31 for usage in SpringMM macromodels, and page N3-6 for usage in InertiaMM macromodels). The default values of both parameters only need to be changed if the reference frame does not match the coordinate system of the extracted 3-D model. For the sake of simplicity and in order to avoid unnecessary confusion, it is a good practice to work with the defaults as much as possible. For our mirror schematic we will therefore define our reference frame as aligned with the coordinate system of the initial 3-D model in Figure T3-22. With the parameter defaults, the Inertia, the E-Spring and the Tether model on the right-hand side already know their correct position and orientation in the reference frame. Because both tethers were extracted from the same 3-D model (see Figure T3-28), the parameters of the tether on the left-hand side need to be modified. Note that just copying and flipping the tether symbol is not sufficient. The placement of the symbol in the schematic is irrelevant as long as the parameters of the symbol are adjusted to account for the difference in orientation and origin.
T3-68
March 23, 2010
Coventor, Inc.
Section 3: Mirror Design
Mirror Design with Integrator
Version 2010
Advanced User Procedure
10. Change the labels on each tether. Assign the properties of the left tether model as shown below.
Detailed User Procedure
a. Double click on the right tether symbol and change the label to Tether. Click on OK. b. Double click on the left tether symbol and change the label to Tether. c. Click on the origin Value field. In the dialog that opens, make the X value of the origin negative. If you click on the origin parameter of the right tether, you will see that its default origin at X is 3.9u; this marks the center position of the spring patch in the mesh model coordinate system. For the left tether, this value is made negative, therefore connecting this tether to the left side of the plate. d. Click on the orientation Value field. In the dialog that opens, define the rz value as 180. Change the default orientation of the local mesh coordinate system in the reference frame with Orientation.The rz =180 value accounts for the tether being flipped; so the tethers fixed end is pointing in the negative X direction. e. Click on OK.
The knot1 value will be set in a later step.
The Properties window also allows access to a Help screen (along the menu bar, click on Help > Help on Part). The Help menu for CoventorWare macromodels looks different from the help for the Saber symbols because these messages are generated from the .hlp files built during macromodel creation. A sample Help screen is shown below.
Coventor, Inc.
March 23, 2010
T3-69
Section 3: Mirror Design
Mirror Design with Integrator
Version 2010
The help window includes information about the origin of the macromodel and descriptions of the available model parameters. All components that are connected by the same mechanical wires have to have identical knot parameters. Please refer to page A2-1 for more details on the mechanical interface and the concept of knots. For our mirror design we are most interested in the motion of the plate center. We will therefore place the knot in the plates center of mass by specifying the mirror layer.
Advanced User Procedure
11. Specify the mirror layer for the knot1 property of the electrical spring, tether, and inertia macromodels.
Detailed User Procedure
a. Select the inertia, mechanical spring, and electrical spring macromodels while holding down the Shift key.
b. c. d. e. f.
The knot parameter of all selected models will be specified at the same time. Release the Shift key. Move your mouse pointer over one of the selected macromodels and click on the right mouse button. Select Properties. Double click on the knot Value field. Double click on the z_layer field, and specify the mirror layer, as shown in the dialog below.
Because you are specifying a layer from the process description, the knot location is defined by the depth of that process layer. g. Click on OK.
T3-70
March 23, 2010
Coventor, Inc.
Section 3: Mirror Design
Mirror Design with Integrator
Version 2010
Advanced User Procedure
12. Double click on the voltage model and assign the properties as shown below.
Detailed User Procedure
a. Double click on the v_pulse symbol. b. Set the dialog as shown below. Make sure to enter the correct units. c. Click on OK.
The translational and rotational stops in the mirror schematic (compare with Figure T3-45) are applied to the knots Dz and Rx degree of freedom, respectively. Both stop models will ensure that the plate motion is restricted to the extracted range of values (set in the SpringMM trajectories dialog).
Advanced User Procedure
13. Double click on the rotational stop model, and assign the properties as shown below.
Detailed User Procedure
a. Double click on the stop_r symbol. b. Set the dialog as shown below.
The rotational stop will restrict the knot (plate) rotation within -0.1 and 0.1 rad (-7 to 7 degrees).
Coventor, Inc.
March 23, 2010
T3-71
Section 3: Mirror Design
Mirror Design with Integrator
Version 2010
Advanced User Procedure
14. Double click on the translational stop model, and assign the properties as shown below.
Detailed User Procedure
a. Double click on the stop_t symbol. b. Set the dialog as shown below.
The translational stop will restrict the knots (plate center) vertical motion within -0.2m and 0.2m.
The schematic is now complete: all components have been placed, all wires have been connected, and all properties have been assigned. Save your work, and then create the netlist required to perform the simulation.
Advanced User Procedure
15. Save the schematic and netlist.
Detailed User Procedure
a. From the Schematic Editor menu bar, select File > Save. b. In your MirrorDesign\Schematics directory, save the schematic as macromodel_mirror (with no extension). c. From the Schematic Editor menu bar, select Design > Netlist.
If no errors were made while assembling the schematic, the netlisting will proceed quickly. The netlist function transforms the captured schematic into a programreadable file that contains all instances of models and their connections in the circuit. You can view the Netlist Transcript window by selecting View > Show Netlist Transcript.
A Saber schematic cannot have a name starting with a number.
T3-72
March 23, 2010
Coventor, Inc.
Section 3: Mirror Design
Mirror Design with Integrator
Version 2010
3.3.4:
FEM Performance Analysis
This section briefly shows the results obtained using the CoventorWare FEM solvers. The results for modal and pullin analysis of the mirror design can then be compared to the results from the system model, which you will perform in the next section. Note that the system model approach makes a number of simplifying assumptions, so the Saber results will be somewhat different. Rather than proceed through all the steps of the FEM analysis, the results are presented here. The multi_mesh _prebuilt model, which was used to generate the results, is included in the tutorial model database if you would like to run the simulations. It is identical to the multi-volume model created in first Mirror Design tutorial (see page T3-14). Below is the table of mode frequencies obtained through a MemMech modal analysis extracted for four modes (see page T3-22 for the setup). For the two degrees of freedom system model, only two modes of oscillations are present: a rotational mode around the X-axis (mode #1 in the table), and a translational mode along the Z-axis (mode #4 in the table).
Figure T3-46 Modes Shapes for Modes 1 and 4
Mode 1 rotational Mode 4 translational
Another set of results that is useful for comparison between the FEM and system model simulation is a simple DC sweep analysis, which reveals the pull-in phenomenon. Figure T3-47 shows the pull-in results obtained with CoSolve. For this problem, the boundary conditions were set as follows:
MemMech Surface BCs: fixAll boundary condition applied to torsion tether ends fix_end1 or fix_end2. A RigidLink between master and slave patches. (Note: rigid links are set to save time and simulation effort, but at the expense of accuracy.) CoSolve Settings: Voltage as the Independent variable, Detect Pullin Analysis Option, Relaxation Iteration Method. CoSolve Trajectory BCs: Delta trajectory steps from 0 to 25 in increments of 2.5 volts. CoSolve ConductorBCs: electrode2 has 1 volt and a Voltage1 variable applied. CoSolve VoltageBCs: tl trajectory applied to Voltage1.
Coventor, Inc.
March 23, 2010
T3-73
Section 3: Mirror Design
Mirror Design with Integrator
Version 2010
Figure T3-47 Pull-In Results with CoSolve
Pull-in occurs at around 20.6 volts. In the next section, you will use Saber to generate system model results to compare to the FEM results presented here.
T3-74
March 23, 2010
Coventor, Inc.
Section 3: Mirror Design
Mirror Design with Integrator
Version 2010
3.3.5:
System Model Performance Analysis
This section performs a system model analysis of the mirror using Saber. It demonstrates how to simulate the device in a fraction of the time of a full FEM analysis for similar accuracy. In the sequence, you can compare the results with those from the previous section using CoventorWare FEM solvers. DC operating point, small signal AC, DC transfer, and transient analyses will be performed.
Advanced User Procedure
1. Simulate the schematic.
Detailed User Procedure
a. From the Schematic window, select Design > Simulate.
The Simulate function reads the netlist file into Saber and checks for any model errors. It also enables a second row of icons. icon to view any errors in the Transcript window.
b. Click on the
c. Verify that the simulator shows Saber Ready in the top right corner. 2. Run a DC operating point analysis and extract the results for dz and rx. a. Click on the DC Operating Point icon. b. c. d. e. f. g. For Monitor Progress, enter 100. For Display After Analysis, click on Yes. Click on Open Display Form. Click on the Waveforms tab and enter /dz /rx for the Signal List. Click on Close, and then on OK. View the results in the Report Tool window. The Analysis takes into account only initial values set in the source Property dialogs. Note that the dz results may be very small and represent numerical noise. So this result may vary from machine to machine.
Coventor, Inc.
March 23, 2010
T3-75
Section 3: Mirror Design
Mirror Design with Integrator
Version 2010
Advanced User Procedure
3. Run a small signal AC analysis with the parameters described in the Detailed User Procedure column. Plot the results in CosmosScope.
Detailed User Procedure
a. In the Sketch window, click on the Small Signal AC icon. For Start Frequency, enter 1. For End Frequency, enter 3meg. Increase the Number of Points from 100 to 1000. For Monitor Progress, enter 100. For Plot After Analysis, click on the down arrow, and select Yes - Open Only. g. Click on the Input Output tab. h. For Signal List, enter /dz /rx and click on OK. b. c. d. e. f.
The c_sin sources on the left hand side of the reference frame symbols serve as the stimuli of the AC sweep. Hence, the plate mass is indirectly excited by the vibration and oscillation of the reference frame (substrate).
The sequence performs an AC analysis of the system model with mechanical harmonic excitation and yields mechanical results for comparison with FEM analysis. i. When the simulation is finished, in the signal list window that opens, use the Ctrl key to select dz and rx; click on Plot. j. Verify your results in CosmosScope as shown below.
The plot shown above has a white background. To set the plot to a white background, select Graph > Color Map > Mono or Map 2. The Mono option displays the plot on a white background with a black plot curve. The Map 2 option displays the plot on a white background with a color plot curve.
T3-76
March 23, 2010
Coventor, Inc.
Section 3: Mirror Design
Mirror Design with Integrator
Version 2010
Advanced User Procedure
4. Adjust the display of the signals to show the maximum peak measurements for the dz and rx signals.
Detailed User Procedure
a. In the legend area to the right, left click on the Phase rx line, and then right click and select Delete. b. Repeat for the Phase dz signal. c. For each trace, click on the plot, then click on the Measurement icon at the bottom of the Scope window. d. Click on the Measurement button (labeled At X), and select General > Local Max/Min.
Observe the excellent rotational frequency match: 134.71 kHz (FEM modal analysis mode 1 result on page T3-73) vs.134.44 kHz for the rotational resonance around the X-axis. Observe the excellent translational frequency match: 382.08 kHz (FEM modal analysis mode 4 result on page T3-73) vs. 405.81 kHz for the translational resonance along the Z-axis mode.
Next, the pull-in characteristics of the mirror will be explored by gradually increasing the voltage applied to the electrode.
Coventor, Inc.
March 23, 2010
T3-77
Section 3: Mirror Design
Mirror Design with Integrator
Version 2010
Advanced User Procedure
5. Change the schematic to apply a slowly increasing voltage to the electrode.
Detailed User Procedure
a. Save the schematic design as Macromodel_Mirror_PWL.ai_dsn. b. Replace the pulse voltage source with a Piecewise Linear Voltage source (Voltage Source, PWL) from MAST Parts Library/Electronic/Electrical Sources/Voltage Sources. c. Double-click on the source. In the Properties dialog, click on the pwl field. d. In the Graph Editor that opens, set the first point to time = 0, voltage = 0. Press the tab key to enter the next point. e. Set the second point to time = 25, voltage = 25. Click on OK to close the Graph Editor, and click on OK to close the Property editor.
6. Run a transient simulation to compute the response to the varying voltage.
To find the pull-in voltage, slowly increase the voltage over 25 seconds at a rate of 1 volt per second.
a. Click on the Transient Analysis icon. b. c. d. e. f. g. h. For End Time, enter 25. For Time step, enter 0.1. For Monitor progress, enter 10. Set Run DC Analysis First to Yes. For Plot After Analysis, select Yes - Replace Plots. Click on the Input Output tab. Enter /dz /rx for the Signal List. Click on OK. In the Saber Transcript window you will see every 10th time point that the simulator solves the force balance equations. As the simulator approaches the pull-in voltage (around 20V), it will take gradually smaller time steps to resolve the pull-in voltage accurately. When the simulator reaches the pull-in voltage, it must determine the new solution contacting the stops. This step of finding this pull-in state sometimes generates warning messages because the solver will often overshoot the valid range of the extracted models in an attempt to find a solution. Always check the simulation result after one or more warnings appear. Note that suppressing the range check by setting the common model parameter display_messages=none can speed up the simulation significantly. In some cases, a simulation may fail with an error indicating too many iterations. The physical system and its mathematical model become unstable around the pull-in voltage, and there is no equilibrium state because the electrostatic forces of attraction dominate the elastic reaction forces. For example, if the stop models are removed, then after pull-in, there is no force-balance solution for the solver to find. Experienced users of ARCHITECT will note that a slow transient analysis was used here instead of the typical DC Transfer analysis. A slow transient analysis can be more robust and is the only option available when using the Saber translational stop model.
If you do not have the translational and rotational stop components in your schematic, you will have to stop the simulation when you see warnings of "Reference point is outside the extracted range." Click on the Interrupt icon to stop the simulation. Then select Results > View Plotfiles in Scope, and click on OK to view the Last plotfile.
T3-78
March 23, 2010
Coventor, Inc.
Section 3: Mirror Design
Mirror Design with Integrator
Version 2010
Advanced User Procedure
7. Plot the dz and rx results in CosmosScope.
Detailed User Procedure
a. When the simulation is finished and CosmosScope opens, Ctrl select dz and rx in the signal list dialog and click on Plot. b. Click on the rx signal to select. Select the Measurement icon General/ Threshold (at Y) for plot annotation. Enter -0.1 in the Y value field. c. For the dz signal, select the Measurement icons General/Local Max/ Min. d. Verify the results as shown in Figure T3-48.
The correlation with pull-in curve obtained with the FEM approach is good. The FEM simulation results on page T3-74 shows a pull-in voltage of 20.6-20.9 volts, and Saber shows a voltage around 19.8 volts.
Note that the goal of this simulation was the determination of the pullin voltage only. The behavior after and during pull-in is not physical for this simulation because we have not included any damping. Next we, will perform a transient simulation with appropriate damping and on a realistic time scale. e. Exit the CosmosScope and SaberSketch windows.
Figure T3-48
Transient Pull-in Results
Until this point, the motion of the rigid plate was not affected by any form of damping. The effects of gas damping have been added to our schematic by extracting rotational and translational squeezed film damping macromodels with CoventorWares DampingMM module. In this next simulation we will run another transient simulation that will demonstrate how damping affects the mirror movement. This transient simulation has a smaller end time and a faster rise time than the previous transient simulation, so the damping effect becomes more important.
Coventor, Inc.
March 23, 2010
T3-79
Section 3: Mirror Design
Mirror Design with Integrator
Version 2010
Advanced User Procedure
1. Open the original schematic (with the pulse source). 2. Netlist and simulate the design. 3. Run a transient analysis with the parameters as shown in Figure T3-49.
Detailed User Procedure
a. From the Function Manager Architect tab, select macromodel_mirror.ai_sch from the Schematic drop-down menu. b. Open the schematic. a. Netlist and simulate the design. a. b. c. d. e. f. g. h. i. Click on the Transient Analysis icon. For End Time, enter 7m. For Time Step, enter 0.1u. For Monitor Progress, enter 100. For Run DC Analysis First, select Yes. For Plot After Analysis, select Yes - Open Only. Click on the Input Output tab. For Signal List, enter /dz /rx. Click on OK. The transient analysis of the system model takes only a few minutes and is therefore orders of magnitude faster than the calculation of the transient response using the FEM approach.
Figure T3-49 Transient Analysis Setup
T3-80
March 23, 2010
Coventor, Inc.
Section 3: Mirror Design
Mirror Design with Integrator
Version 2010
Advanced User Procedure
4. Plot the dz and rx results in CosmosScope.
Detailed User Procedure
a. In the signal list window, Ctrl select dz and rx; click on Plot. b. Verify your results in CosmosScope. The good match of FEM results and system model simulation results observed in previous steps assures that the results of this transient analysis are realistic and reliable. c. Click and drag on the x axis to zoom in on the signals between 500u and 1.2m.
From the plots it is clear that damping plays a major role in the performance of the device when operating at faster speeds.
Figure T3-50 Damping Results
Initial
Zoomed in
Coventor, Inc.
March 23, 2010
T3-81
Section 3: Mirror Design
Mirror Design with Integrator
Version 2010
3.3.6:
Summary
This tutorial demonstrates the techniques required to perform a system-level simulation using a simple system model example. The results are compared with CoventorWare FEM solver simulation results and show good correlation. While the FEM approach is more accurate, the system model approach significantly speeds the computation process. Because the system model approach makes approximations and compromises in setting up and running the simulation, the user should examine the numbers and graphs carefully to be sure the results are acceptable. If not, the problem may not be with Saber, but with the assumptions and setup conditions used in creating the macromodel components. Accuracy of the system model simulation depends on the accuracy of the polynomial fit obtained while characterizing the individual macromodels in the macromodeling solvers. Accuracy can be improved if the range of macromodel characterization coincides with the operating range of the system model. In addition, more accurate models are created in the macromodeling solvers when fewer simplifying assumptions are made. For example, the cap parallel plate capacitor model can be replaced with a model that includes volume-meshed electrodes, a volumemeshed mirror, and a ground plane to more accurately model capacitance effects. Furthermore, to take cross couplings between the two electrodes into account, the complete mechanical structure plus electrodes can be extracted as a single electromechanical spring. The complete system model of the mirror could be built with only two extracted models: one inertia and one electromechanical spring.
3.3.7:
1
References
N.R.Swart, S.F.Bart, M.H.Zaman et. al. AutoMM: Automatic generation of Dynamic Macromodels for MEMS Devices. Proceedings of the IEEE, 11th Annual International Workshop on MEMS, Jan. 25-29, 1998, pp.178183. S. D. Senturia, CAD Challenges for Microsensors, Microactuators and Microsystems. Proceedings of the IEEE, Special Issue on MEMS, August, 1998.
T3-82
March 23, 2010
Coventor, Inc.
Section 4: Gyroscope Design
Introduction
Version 2010
Section 4: Gyroscope Design
4.1: Introduction
CoventorWare provides a comprehensive, integrated suite of tools for MEMS that enables rapid exploration of process and design options. The Architect suite allows system-level designers to simulate and rapidly evaluate multiple design configurations using a top-down, system-level approach. When the overall model has been sufficiently designed and analyzed, the schematic can be exported and viewed in Designers 2-D Layout Editor or used to create a 3-D model, then meshed and resimulated using Analyzers FEM and BEM solvers. The Integrator suite allows users to create custom macromodels from FEM/BEM meshes that can then be incorporated in an Architect system model. This section shows how the entire CoventorWare suite can be used to build, simulate, and optimize a design using the example of a Z-plane gyroscope. The tutorials in this section demonstrate Architect, Designer, Analyzer, and Integrator capabilities, including
Schematic Creation: This tutorial demonstrates how to build an accurate system-level model of the Z-plane gyroscope model using Parametric Electro-Mechanical Library components. This section starts on page T4-5. Schematic Layout Verification: This tutorial shows how to open a schematic in Scene3D to view a 3-D model that corresponds the current schematic configuration. This step helps you verify that the components have the right dimensions and that they are wired together correctly. This section starts on page T4-31. Architect Analysis: This tutorial shows how to use Architect Saber to analyze, validate, and optimize the model using analyses that vary both structural parameters of the gyroscope and environmental conditions. This allows refinement of the model for verification at the system level. This section begins on page T4-32. FEM and Architect Comparison: This tutorial demonstrates how to use the extracted 3-D model to verify some of the system-modeling results with finite element and pull-in analysis using the two Analyzer modules MemMech and CoSolve. This section starts on page T4-73. Mesh Convergence Study: This section shows how to validate a device mesh by varying the mesh element size and mesh element type. It presents mesh convergence study results for the gyroscope and gives recommendations for optimizing a mesh. This section begins on page T4-87. DampingMM Macromodel Extraction: This tutorial demonstrates how to extract reduced-order squeezed, slide, and Stokes film flow macromodels from Analyzer for the Z-plane gyroscope. It shows how to generate squeezed and slide flow dampers for the driving and sensing modes of operation, and Stokes flow models for the comb fingers in the driving mode of operation. It also demonstrates the effects of slide film damping on gyroscope driving mode performance. This section begins on page T4-103. Design Modification Using Integrator: This tutorial demonstrates how certain aspects of the parametric schematic can be enhanced using the macromodel extraction. It shows how to use Integrators SpringMM module to generate a macromodel from a U-shaped beam and then use the macromodel in the original gyroscope system model. This section begins on page T4-141. Package Design with Analyzer: This tutorial demonstrates the effects of the ambient temperature of a package on the performance of a packaged sensor. The package is a modified version of Kyoceras SMD_KD_V99902_A model, while the sensor is the tutorial gyro modified with anchors on the beams and combs. This section starts on page T4-151.
4.1.1:
Tutorial Requirements
To run the entire Gyroscope Design tutorial, the following license features are required: Schematic creation and Architect analysis: an Architect PEM license is required. The license includes a standard Saber installation and the Parametric Electromechanical Library. FEM comparison and mesh convergence study: a standard Analyzer license is required.
Coventor, Inc.
March 23, 2010
T4-1
Section 4: Gyroscope Design
Introduction
Version 2010
Design modification using Integrator: an Architect PEM license and SpringMM license feature are required. Package design with Architect: a Package license feature and an Architect PEM license are required. ...\Gyroscope\Devices\Gyro.proc: This process file has the deposit, etch, and material descriptions to be used in the schematic and in the FEM validation. ...\Gyroscope\Schematics\gyro_prebuilt.ai_sch: The schematic file gyro_prebuilt.ai_sch is not needed for users who intend to go through the tutorial from beginning to end, though it may be used to validate the design. It is provided for users who wish to bypass schematic work and begin with simulation, netlisting, and design analysis. The prebuilt schematic and associated files are copied to the Schematics directory when importing the tutorial files at the beginning of the tutorial sequence.
The following files are also required to run the tutorials:
4.1.2:
Gyroscope Operation
Micromachined (gyroscope) sensors measure angular velocity by utilizing the Coriolis effect, a direct consequence of a bodys motion in a rotating frame of reference. In a fixed frame of reference, assume that a mass oscillates with velocity vy (in the Y direction). If the frame of reference begins to rotate at a rate x about the X-axis, this mass is then subject to a Coriolis force and a corresponding acceleration equal to 2x x vy. The Coriolis acceleration, az, is perpendicular to the plane containing the velocity (oscillation) and the rotation vector. The Coriolis effect may thus be thought of as an energy transfer process from a primary mode (Y) of oscillation into a secondary mode (z) that can be measured. It is this excitation of the secondary resonance mode that forms the basis of detection using the Coriolis effect. Highly symmetrical elements such as rings, cylinders, or disks use the resonant frequency, which is degenerate. There are two distinct modes of resonance sharing the same oscillation frequency. The resonant frequency degeneracy causes the primary mode (excitation signal) to be in phase-quadrature with the secondary mode (sense signal), thus maximizing coupling between the two modes and improving accuracy and sensitivity. The Z-plane gyroscope in this tutorial uses a perforated rectangular plate mass suspended by four two-segment flexures, two comb drives, and three electrodes. The gyroscope is designed to resonate in its fundamental mode parallel to the substrate plane (Y direction) and is excited via two comb drives, as shown in Figure T4-1. If the gyroscope is subjected to an external angular velocity about the X-axis, the velocity of the mass in the Y direction results in a Coriolis force acting on the mass in the vertical Z direction of the substrate. Because the perforated mass and the rectangular electrodes include a parallel plate capacitor, the resulting oscillatory motion is electrically sensed in this direction, which enables determination of the inertially induced Z-displacement and rotation of the gyroscope about the X-axis. Figure T4-1 Gyroscope Model
Electrode under plate not seen Electrode
Parallel plate (Coriolis sense) capacitor Comb (drive) capacitor Electrode
T4-2
March 23, 2010
Coventor, Inc.
Section 4: Gyroscope Design
Introduction
Version 2010
4.1.3:
Gyroscope Design Parameters
The gyroscope schematic, dimensions, and other geometrical properties, along with mechanical and electrical properties are shown in Figure T4-2. The properties are listed in Table T4-1. Figure T4-2 Gyroscope Dimensions
Coventor, Inc.
March 23, 2010
T4-3
Section 4: Gyroscope Design
Introduction
Version 2010
Table T4-1 Gyroscope Properties Properties
Electrical Characteristics DC value of comb voltage source DC value of electrode voltage source resonance frequency in the direction of excitation Dimensions length of vertical beam suspensions length of horizontal beam suspensions width of vertical beam suspensions width of horizontal beam suspensions distance between perforation holes plate size in X direction plate size in Y direction number of plate holes in X direction number of plate holes in Y direction electrode protrusion in X direction electrode protrusion in Y direction length of comb fingers width of comb fingers distance of finger center lines overlap of comb fingers number of fingers lateral offset of fingers finger anchor width plate curvature coefficient Damping Coefficients X-translation damping coefficient Y-translation damping coefficient Z-translation damping coefficient X-rotation damping coefficient Y-rotation damping coefficient Z-rotation damping coefficient plate_damping_cx plate_damping_cy plate_damping_cz plate_damping_crx plate_damping_cry plate_damping_crz 100n 100n 400n 1m 1m 4m length_beam1 length_beam2 width_beam1 width_beam2 plate_line_width plate_size_x plate_size_y plate_num_holes_x plate_num_holes_y electrode_protrude_x electrode_protrude_y finger_length finger_width finger_pitch finger_overlap finger_num finger_lateral_offset finger_anchor_width c 600u 150u 7u 5u 20u 400u 400u 10 10 -{plate_line_width}/2 -({plate_size_y}/{plate_num_holes_y} + {plate_line_width}/2) 80u 6u 20u 40u 20 0 24u 0 dc_comb dc_electrode f_yr 13.4 0.1 7177.4
Variable Name
Value
T4-4
March 23, 2010
Coventor, Inc.
Section 4: Gyroscope Design
Schematic Creation
Version 2010
Layer thickness information is extracted from the process file. Youngs modulus, Poissons ratio, and density information is extracted from the Material Properties Database file.
4.2: Schematic Creation
In this section you will assemble a system model of the gyroscope using the Architect module, components of the Parametric Electromechanical Library, and other provided generic components (for example, voltage sources). The tutorial demonstrates several techniques:
how to input process information to a schematic how to assign global design variables for use in any schematic component how to use the EM parametric library to create a Z-plane gyroscope
how to create the wires that connect the components how to assign values and properties to components how to use design symmetry to make schematic creation and property assignment easier
4.2.1:
Schematic Creation Guidelines
Refer to the reference section beginning on page A5-1 for descriptions of library components used in this section and in the rest of the tutorial. The procedures assume familiarity with the Saber environment. For an introduction to Saber, see page A3-1.
Components
The gyroscope consists of beams, a perforated rectangular plate mass, three rectangular electrodes, and two comb drives. Beams are considered as purely mechanical components and are described in this system model using the parametric EM library component beam. The inertial behavior of the central plate of the gyroscope is captured in the parametric EM library component rigid_plate. A capacitor is formed by the perforated plate and the electrode. This capacitor is electrostatically represented by the electrode library component. Combs (whose mass is incorporated in the rigid_plate) are described in this system model using the straight_comb to represent the electrostatics.
Connectivity
The gyroscope schematic contains both electrical and mechanical components. Each component has one or more terminals. These terminals belong to one physical domain. Two quantities are associated with each terminal: across quantity and through quantity. These quantities vary depending on the terminals domain:
For the mechanical domain, two types of degrees of freedom are present: Translational DOF, for which across quantity is position (x, y, z) and through quantity is force (Fx, Fy, Fz), and Rotational DOF, for which across quantity is orientation (rx, ry, rz) and through quantity is torque (Mx, My, Mz). For the electrical domain, across quantity is potential and through quantity is current.
The mechanical domain interface is contained in a bus port. Bus ports are single connections that contain six wires representing the six mechanical degrees of freedom (x, y, z, rx, ry, rz). Having a single bus wire instead of six wires makes schematic wiring easier. The resulting schematics are smaller and clearer than they would be if each component had six wires. The mechports_bus_connector component can be added to the schematic to extract the individual wires for plotting in CosmosScope. It can also be used to connect bus models with the six-wire models.
Coventor, Inc.
March 23, 2010
T4-5
Section 4: Gyroscope Design
Schematic Creation
Version 2010
A connection between two or more terminals creates a node. Like terminals, nodes can only belong to one physical domain. The nodes domain is inherited from the terminals connected to this node. This leads to the following rules:
Mechanical domain terminals can only be connected to other mechanical domain terminals. Electrical domain terminals can only be connected to other electrical domain terminals.
Knots
The user must define a knot (a point in space with a defined position) each time a node is created in the mechanical domain (see Mechanical Interface and Knot on page A2-1). All parts with a standard mechanical interface have a knot property. Guidelines for setting knots include the following:
For a node associated with one or more parametric mechanical parts, the knot coordinates specified by the user refer to its initial position in the reference coordinate system. Because a parametric mass is rigid, only one knot is needed. This knot does not have to be the center of mass. A parametric beam has a knot associated with each end. The knot positions of connected parts must be identical. For example, two connected beams share the same knot at the node where the ends meet.
All parts that are connected with the same mechanical wires must refer to the same mechanical knot (have the same coordinate value for the knot property) to ensure the system model will simulate correctly. The initial knot position does not affect the accuracy of the simulation. However, the initial position of the knot is important for the interpretation of the simulation results. Because the connected mechanical wires provide the values of the relative motion and rotation of the knot, it is important to know the original position of the knot in the reference coordinate system. When only two parts are connected together, the knot should reflect the connection point in space. When more than two parts are connected together, the knot should reflect a point such as either the center of mass or a common intersection point.
4.2.2:
Initialization
During this initialization process, you will specify a Material Properties Database, select a process file, and create a name for the working schematic.
Advanced User Procedure
1. Start CoventorWare and import the Gyroscope tutorial.
Detailed User Procedure
a. Start CoventorWare. b. In the Projects dialog that opens, click on the Import Tutorials icon. c. In the Import Tutorials navigation dialog, select the Gyroscope project from the list. Click on OK. d. In the Projects dialog, a default Settings file appears on the Settings file line. Click on Open. e. Select the Architect tab.
T4-6
March 23, 2010
Coventor, Inc.
Section 4: Gyroscope Design
Schematic Creation
Version 2010
Advanced User Procedure
2. Set the Material Properties and Process files. Open the Process Editor and review the process.
Detailed User Procedure
a. Using the folder icons to the right of the Materials and Process fields, select mpd1.mpd as the Materials file and gyro.proc as the Process file. b. Click on the Process Editor icon. c. Review the process. Note the normal distributions set for the two etch steps. These settings will be used for Architect Monte Carlo analysis (see page T4-53). d. Close the Process Editor.
Figure T4-3 Gyroscope Process
Advanced User Procedure
3. Start a new schematic and save the project with the name gyro.
Detailed User Procedure
a. Click on the Schematic icon drop-down menu. Select New from Process. Architect uses ...\Design_Files\Gyroscope\Schematics as the default directory for schematic designs and simulation results. b. Maximize the Architect Sketch window and the schematic window. The schematic starts with a reference frame and COVENTOR symbol. c. Select File > Save from the menu bar and name the schematic gyro.
The Schematic field default is create a new schematic.
Coventor, Inc.
March 23, 2010
T4-7
Section 4: Gyroscope Design
Schematic Creation
Version 2010
Reference Frame Inertial boundary conditions are expressed as motions and rotations of the reference frame in the inertial coordinate system. Unlike the reference frame, the inertial frame has a fixed position in space and serves as the general reference for all inertial properties. Linear accelerations and angular velocities of the reference frame relative to its axis are applied by using the general component ref_frame. The ref_frame component is essential for the simulation of structures with inertial properties. Conversely, system models with no inertial properties (such as purely optical models) have no need for a reference frame.
Especially for smaller schematics, it may be more convenient to have a smaller reference frame. In Figure T4-7 you can see how large the default size reference frame is in the schematic for this tutorial. To reduce the size of the reference frame, right click on it and select Symbol View. Selecting the small option will shrink the reference frame. Note that you may then need to rearrange and reconnect the inputs and outputs so their wires do not overlap. You may also have to rename the wires.
Advanced User Procedure
4. Replace the control sine source at terminal wx with a control pulse source.
Detailed User Procedure
a. Select the sine source that is connected to wx in the Reference Frame by clicking on it. b. With the object selected, right click in the open canvas (not on the selected part) and select Get Part > Parts Gallery. The Parts Gallery pane is dockable, meaning that it can be detached from the Saber Sketch window, moved, and resized. To move it, click and hold on the triple bar beside the Parts Gallery label, and then drag it to the desired location. c. Click on the Search tab. d. In the Search field, enter c_pulse, then click on the Search String icon. e. Click on Control Source, Pulse and then click on Replace Active Part in Schematic. Leave the Parts Gallery open.
Figure T4-4 Using the Parts Gallery Search Function
T4-8
March 23, 2010
Coventor, Inc.
Section 4: Gyroscope Design
Schematic Creation
Version 2010
Advanced User Procedure
5. Set the source values to those shown in Figure T4-5.
Detailed User Procedure
a. Double-click on the new part to open the Properties dialog for the new source, and enter the values shown in Figure T4-5.
This gyroscope is designed to detect and measure a rotational rate along the X-axis. The rotational rate and its timing characteristics, required for transient analysis, are specified in this step. The rotational rate has a hat profile with a delay of 5ms. The rise and fall times are 6ms, while the width is 15ms. The amplitude is 1 rad/s. Note the green and half-green indicators on the right. These make values and attributes visible in the schematic. The color of the visibility indicator has the following meaning: black corresponds to no display, half green displays the value only, and full green displays both name and value. Click on them to turn them off.
Figure T4-5 Values for Control Pulse Source
Coventor, Inc.
March 23, 2010
T4-9
Section 4: Gyroscope Design
Schematic Creation
Version 2010
4.2.3:
Set Design Variables
Detailed User Procedure
a. Double click on the COVENTOR symbol to edit its attributes. b. Scroll down to the bottom of the dialog. c. Click in the New Property Name field, and enter length_beam1. For the value, enter 600u. d. Press the Tab key to create new rows. e. Add the other design variables shown in Figure T4-6. These variables will be used to define the mass plate, beams, combs, and electrodes.
Advanced User Procedure
1. Edit the COVENTOR symbol attributes with the values shown in Figure T4-6.
Table T4-1 on page T4-4 also list these variables and includes an explanation of the properties that these variables represent.
The objective is to optimize the design of the gyroscope. The design variables initialized in the COVENTOR symbol are referenced in the part parameters and will be used for optimization. f. Save the schematic.
Figure T4-6 Coventor Symbol Properties Dialog
Note that the some of the values shown in Figure T4-6 include curly braces. Architect requires that variables within expressions that define other variables be surrounded by these braces. Curly braces are not interchangeable with parentheses.
T4-10
March 23, 2010
Coventor, Inc.
Section 4: Gyroscope Design
Schematic Creation
Version 2010
4.2.4:
Place and Connect Parametric Component Symbols
In this sequence, you will place the parametric components used to build the gyroscope. Before beginning, consider how the symmetry of the design can be used to make placing components and assigning their variables easier. Each component may require many parameter settings that include complex equations, negative signs, underscores, etc. These parameter definitions must be entered correctly to obtain correct results. By placing a component, entering its parameters, and then copying and pasting any additional components needed, you will usually only have to make changes in component orientation and will not have to re-enter all the parameters. Figure T4-7 shows the schematic that will be created by the tutorial sequence. The tutorial sequence that follows shows how to place one comb, one beam and one anchor, define their parameters, and then copy and paste the additional components. You will then have to change only the signs of the parameters that vary according to component orientation. Figure T4-7 Schematic to be Created
Coventor, Inc.
March 23, 2010
T4-11
Section 4: Gyroscope Design
Schematic Creation
Version 2010
Advanced User Procedure
1. Place and orient an L-Beam in the schematic. Refer to Figure T4-9 to determine locations and orientations for these parts.
Detailed User Procedure
a. In the Parts Gallery select the Browse tab. b. Click on the + sign beside the Coventor Parts Library folder. c. Navigate to the Parametric Libraries\Electro-Mechanics\Beam and Suspension components. By clicking once on any item in the Available Parts list, the component symbol appears in the viewing pane. Double-clicking or clicking on the Place Part icon after selection will place one instance of the part in the schematic. You can also click on a part and then drag it to the canvas. d. Click on the L-Beam part and place it in the schematic. Drag it to the correct location in the upper left portion of the canvas (see Figure T4-9). Use the Rotate and Flip options as necessary.
Single-clicking on any component selects that component. Right-clicking then opens a menu from which the Rotate and Flip options are available (or select Schematic > Rotate or Schematic > Flip from the menu bar). Rotation is counterclockwise. Use the Zoom to Fit icon to resize the working area as necessary.
2. Place an Anchor component in the schematic.
a. Use the Search function to locate the Anchor component. Place the anchor at beam_ end2 of the L-Beam.
Figure T4-8 Parts Gallery - Parametric Libraries
T4-12
March 23, 2010
Coventor, Inc.
Section 4: Gyroscope Design
Schematic Creation
Version 2010
Advanced User Procedure
3. Place a rigid plate, an electrode, and a straight comb in the schematic.
Detailed User Procedure
a. Place an instance of the Rigid Plate component below the horizontal suspension of the L-Beam on the left side of the schematic. Table T4-2 shows the Parts Gallery location of all the parametric components. b. Place a Rigid Plate Fixed Electrode/Contact opposite the Rigid Plate, on the right side of the schematic. Orient by rotating it 270 degrees. The gyroscope system model (schematic) uses components from the library that are interconnected by wires. The wires represent "across" and "through" quantities at the junction of the parts. Both physical orientation and relative position should be taken into account when placing parts on the canvas. This will give a better representation of the final microstructure shape. c. Place an instance of the Straight Comb with Stator in the schematic.
Table T4-2 Coventor Parametric Components Needed for Gyroscope Assembly Symbol name
rigid_plate
Symbol
Categories path
/Coventor Parts Library /Parametric Libraries /Electro-Mechanics /Rigid Plate
Part
Rigid Plate
Quantity
1
rigid_plate_ fixed_ electrode
/Coventor Parts Library /Parametric Libraries /Electro-Mechanics /Rigid Plate
Rigid Plate Fixed Electrode/Contact
straight_ comb_stator
/Coventor Parts Library /Parametric Libraries /Electro-Mechanics /Comb Structures
Straight Comb with Stator
Coventor, Inc.
March 23, 2010
T4-13
Section 4: Gyroscope Design
Schematic Creation
Version 2010
Figure T4-9 Position of Components
As you copy and place more components in the schematic, you should note and verify the following points of symmetry:
Beam ends numbered 1 are always toward the center of the design. The anchor component is connected to the beam end numbered 2. The location of the COVENTOR logo in each component provides another helpful visual clue for ensuring that parts have been flipped or rotated properly.
T4-14
March 23, 2010
Coventor, Inc.
Section 4: Gyroscope Design
Schematic Creation
Version 2010
Advanced User Procedure
4. Refer to Figure T4-10 to connect the L-Beam, Rigid Plate, Comb, and Electrode terminals with wires.
Detailed User Procedure
a. Create the central schematic wire: on the comb component click on the yellow square underneath the number 1 in a circle (this is the bus wire terminal), and then drag the mouse down past the plate and electrode components. Drag the mouse down far enough to allow for an addition comb component and two sets of beam components. Double click to end the wire. b. Click on the wire terminal at end 1 of the L-Beam and drag until it is connected to the central wire you just created. Click to create the connection. c. Click on the anchor component, and move it toward end 2 of the LBeam until it overlaps with its terminal. Then move the anchor back to see the wire that is created. d. Click on the terminal of the Rigid Plate, then drag to and click on the central wire. e. Click on the terminal of the Electrode (make sure to select the terminal labeled x1<05>, and not the M terminal), and drag and click on the central wire.
Note that if the wires are connected correctly, when passing the mouse over the central wire, all the wires should turn red and should have the same bus name.
The schematic should look like Figure T4-10: Figure T4-10 Initial Wired Schematic
Coventor, Inc.
March 23, 2010
T4-15
Section 4: Gyroscope Design
Schematic Creation
Version 2010
4.2.5:
Assign Properties to Placed Symbols
Once the components are placed, they need to be customized by setting properties.
Set Beam Component Properties
Advanced User Procedure
1. Double-click on the beam and assign property values as shown in Figure T4-11.
Detailed User Procedure
a. Double click on the L-Beam. Set the properties as shown in Figure T4-11. The physical properties are inherent in the layer material, and are imported from the Material Properties database. b. When the parameter field requires multiple entries, click on the parameter field, and enter the values in the sub-dialog that opens.
The name of the beam is selected to refer to its location.
Figure T4-11 L-Beam Attributes (Upper Left)
T4-16
March 23, 2010
Coventor, Inc.
Section 4: Gyroscope Design
Schematic Creation
Version 2010
Each parameter dialog requires many settings, and the settings include numerous negative signs, equal signs, and underscores. These must be entered correctly to obtain correct results.
Symbols can be copied from the prebuilt gyro_prebuilt.ai_sch file included with the tutorial. You can delete an existing L-Beam symbol from your schematic and replace it with the symbol from the prebuilt schematic with a copy and paste procedure.
Advanced User Procedure
2. Set the properties for the Anchor, as shown below.
Detailed User Procedure
a. Double click on the Anchor. b. Set the label, knot1, origin, and fixed_to layer values as shown below.
The knot1 X and Y coordinates default to the X and Y coordinates of the origin. The Z coordinate is defined by the z_layer value, which should be the same layer as the beam to which the anchor is attached. The origin defines the reference point on the substrate. The X and Y coordinates of the origin should be at the same location as the X and Y coordinates of end2 of the beam to which the anchor is attached. The Z coordinate is defined by the fixed_to_layer value.
Coventor, Inc.
March 23, 2010
T4-17
Section 4: Gyroscope Design
Schematic Creation
Version 2010
Advanced User Procedure
3. Copy and place three sets of the L-Beam with its anchor. Use Figure T4-7 on page T4-11 as a guide.
Detailed User Procedure
a. Click and drag a box around the L-Beam and the anchor. Both components should appear highlighted. b. Right click and select Copy.
c. d. e. f.
g. 4. Set the parameters for the L-Beams you just created, using Table T4-3, Table T4-4, and Table T4-5 as guides.
When selecting Copy, make sure the mouse cursor is not over the selected symbols, otherwise the copy function will not work. Click to the right of the central wire opposite the beams you just copied then right click and select Paste. Right click on the copied components and select Flip > Right-Left. Connect the beam_end1 terminal of the newly created L-Beam to the central wire. Paste two more copies of the L-Beam/anchor set in the lower left and lower right quadrants of the schematic. Use the Flip > Right-Left or UpDown options to orient the components correctly. Use Figure T4-7 on page T4-11 as a guide. Connect the beam_end1 terminals of the L-Beams to the central wire.
a. Double click on each of the beams you just created and change the required parameters, using Table T4-3, Table T4-4, and Table T4-5 as guides. All other parameters remain the same.
Because you copied and pasted the first beam, you only have to change the labels and the beam position values. The X value of the position is positive for the beams on the right and negative for the beams on the left. The Y value is positive for the upper beams and negative for the lower beams. The joint angle is positive for the upper right and lower left beams, but negative for the upper left and lower right beams.
Table T4-3 L-Beam Attributes (Upper Right) Name
label position
L-BeamUR
L-BeamUR by_origin\ origin: x=plate_size_x/2+plate_line_width/2 y=plate_size_y/2 position=end_point1 angle=0 length1=length_beam1 length2=length_beam2 joint angle=90
T4-18
March 23, 2010
Coventor, Inc.
Section 4: Gyroscope Design
Schematic Creation
Version 2010
Table T4-4 L-Beam Attributes (Lower Left) Name
label position
L-BeamLL
L-BeamLL by_origin\ origin: x=-plate_size_x/2-plate_line_width/2 y=-plate_size_y/2, position=end_point1 angle=180 length1=length_beam1 length2=length_beam2 joint angle=90
Table T4-5 L-Beam Attributes (Lower Right) Name
label position
L-BeamLR
L-BeamLR by_origin\origin: x=plate_size_x/2+plate_line_width/2 y=-plate_size_y/2 position=end_point1 angle=0 length1=length_beam1 length2=length_beam2 joint angle=-90
Advanced User Procedure
5. Set the parameters for the anchors you just created, using Table T4-6 as a guide.
Detailed User Procedure
a. Double click on each of the anchors you just created and change the required parameters, using Table T4-6 as a guide.
Remember that the origin coordinates of each anchor should be the same as the beam_end2 coordinates of the beam to which the anchor is attached.
Table T4-6 Anchor Attributes Name
label origin
Upper Right Anchor
AnchorUR x=210u+length_beam1 y=200u+length_beam2
Lower Left Anchor
AnchorLL x=-(210u+length_beam1) y=-(200u+length_beam2)
Lower Right Anchor
AnchorLR x=210u+length_beam1 y=-(200u+length_beam2)
If you change the ref name in the Property Editor dialog, do not use spaces. Layout extraction (see page T4-31) will fail if any of the components have spaces in their ref names.
Coventor, Inc.
March 23, 2010
T4-19
Section 4: Gyroscope Design
Schematic Creation
Version 2010
Set Rigid Plate Component Properties
The Rigid Plate (Figure T4-12) consists of three components: a rectangular plate and two straight combs. Advanced User Procedure
6. Set the properties for the Rigid Plate. The values are shown in Figure T4-13.
Detailed User Procedure
a. Double click on the Rigid Plate. b. Click on the value field for the parameters listed below, and fill in the sub-dialogs that open, using Figure T4-13 and Figure T4-14 as a guide: knot damping curvature rectangular_plates straight_combs
The physical properties are the density and damping coefficients. The plate mass is geometrically described by its height and its constituting sub-geometric components: one rectangular plate and two straight combs. Some attributes have been assigned variable names or equations including variables names. This feature will allow the user to analyze performance by varying selected parameters. Recall that these parameters or variables should be defined and initialized in the COVENTOR properties dialog.
Figure T4-12 Rigid Plate Components
straight_comb1
rect_plate1
straight_comb2
T4-20
March 23, 2010
Coventor, Inc.
Section 4: Gyroscope Design
Schematic Creation
Version 2010
Figure T4-13 Rigid Plate Attribute Properties Dialog with Subdialogs
Dialogs continued on next page.
Coventor, Inc.
March 23, 2010
T4-21
Section 4: Gyroscope Design
Schematic Creation
Version 2010
Figure T4-14 Straight Comb Properties for Rigid Plate
T4-22
March 23, 2010
Coventor, Inc.
Section 4: Gyroscope Design
Schematic Creation
Version 2010
Set Electrode Component Properties
Advanced User Procedure
7. Set the Rigid Plate Fixed Electrode attributes as shown in Figure T4-15.
Detailed User Procedure
a. Double click on the Rigid Plate Fixed Electrode symbol, and set the electrode attributes as shown in Figure T4-15.
The electrode is a rectangular plate.
Figure T4-15 Electrode Attributes
Coventor, Inc.
March 23, 2010
T4-23
Section 4: Gyroscope Design
Schematic Creation
Version 2010
Set Straight Comb Component Properties
Advanced User Procedure
8. Set the attributes of the straight combs, using the values shown in Figure T4-16.
Detailed User Procedure
a. Double click on the straight comb symbol (straight_comb_stator) to open the Properties dialog. Set the attributes as shown in the left dialog in Figure T4-16.
9. Copy the straight comb, and then paste another comb instance. Connect it to the end of the central wire and assign the appropriate parameters.
For more information on the Straight Comb with Stator properties, see page A5-81.
a. Click on the comb to select it, then right click and select Copy. b. Move the mouse to the end of the central wire, below the lower set of beams, and then right click and select Paste. c. Select the newly created comb, then right click and select Flip > Up-Down. d. Connect the newly created comb to the end of the central wire. e. Assign the properties shown below.
10. From each of the Cap<0:4> bus terminals, create a short, vertical wire.
Note that except for the negative values for the origin and the angle, the combs have the same numerical properties.
a. Click on the Cap<0:4> bus terminal of each comb and drag out a short distance to create a short wire. Double click to end the wire.
Figure T4-16 Straight Comb Attributes
Upper Straight Comb Lower Straight Comb
T4-24
March 23, 2010
Coventor, Inc.
Section 4: Gyroscope Design
Schematic Creation
Version 2010
4.2.6:
Add Additional Components
Mechanical Stimuli Components
Mechanical stimuli are accelerations and rotational rates in the inertial coordinate system applied to the gyroscope. Mechanical stimuli defined in the inertial coordinate system are applied to the gyroscope through the Reference Frame included in the schematic. See Section 5 for more information.
Advanced User Procedure
1. Verify that the ac_mag is set to 1 for all six sources connected to the reference frame.
Detailed User Procedure
a. Use Ctrl to multi-select the sources connected to the ax, ay, az, wx, wy, and wz terminals of the reference frame. Double click on any of the selected sources to open a Common Properties dialog (Figure T4-17). b. Verify that the ac_mag field is set by default to 1.
For small signal analysis in the frequency domain, the connected sources (sine and pulse) already have the required properties, ac_mag and ac_phase, properly set by default.
Figure T4-17
Common Properties Dialog
Coventor, Inc.
March 23, 2010
T4-25
Section 4: Gyroscope Design
Schematic Creation
Version 2010
Electrical Stimuli Components
The various parts needed to set up the electrical stimuli components are listed in Table T4-7. Table T4-7 Parts Needed to Set Up Electrical Stimuli Symbol name
gnd
Symbol
Ground, (Saber Node 0)
Categories Path
/MAST Parts Library
Quantity
7
v_sin
Voltage Source, Sine
/MAST Parts Library /Sources, Power, Ground /Electrical Sources /Voltage Sources
v_dc
Voltage Source, Constant Ideal DC Supply
/MAST Parts Library /Sources, Power, Ground /Electrical Sources /Voltage Sources
vcvs
Voltage Source, VCVS
/MAST Parts Library /Sources, Power, Ground /Electrical Sources /Voltage Sources /Controlled Voltage Sources
T4-26
March 23, 2010
Coventor, Inc.
Section 4: Gyroscope Design
Schematic Creation
Version 2010
Advanced User Procedure
2. Place a grounded DC source in the schematic, as shown in Figure T4-21. Open an attributes dialog for the source, and enter the specifications shown in Figure T4-18.
Detailed User Procedure
a. Place the electrode stimuli components v_dc and gnd in the schematic. b. Connect the electrode terminal E to the DC source and the DC source to ground (see Figure T4-21). A DC voltage source is used to bias the electrode E of the parametric electrode. c. Specify the DC source attributes as shown in Figure T4-18.
A DC voltage is applied between electrodes E (parametric_electrode electrical terminal) and F (parametric_straight_comb electrical terminal). It will allow electrostatic tuning of the resonant frequency sensing mode.
The design value dc_electrode was defined in the COVENTOR symbol, as shown on page T4-10. The DC value of the source will be the same as the defined dc_electrode value in the COVENTOR symbol. d. Connect the electrode terminal M to a ground. 3. Connect a wire to the electrodes Cap terminal, and name it cap. a. Click on the Cap terminal and drag out a short distance to create a short, horizontal wire. Double click to end the wire. b. Double click on the wire you just created. c. In the Wire Attributes dialog that opens, in the Name field, enter cap. d. Click on Apply, then on Close.
Figure T4-18 DC Electrode Attributes
Coventor, Inc.
March 23, 2010
T4-27
Section 4: Gyroscope Design
Schematic Creation
Version 2010
Advanced User Procedure
4. Place the v_dc, v_sin, vcvs, and gnd in the schematic and set the properties. Refer to the finished schematic, Figure T4-19 and Table T4-8 for specifications.
Detailed User Procedure
a. Place the comb electrodes stimuli components v_dc, v_sin, vcvs, and gnd in the schematic. b. Connect the F terminals of the upper and lower combs to the components you just placed, as shown in Figure T4-21. c. Set the properties of the different parts according to the schematic in Figure T4-19 or the entries in Table T4-8. The global variables, set in the COVENTOR symbol, are f_yr: frequency of the voltage sine source. dc_comb: dc value of the dc voltage source. d. Connect the M terminals of the two straight combs to the ground connected to the M terminal of the electrode.
The driving mode is actuating the gyroscope mass between comb terminals F and M.
The M terminals for the combs and electrode are short-circuited because they are at the same potential. e. Attach a gnd component to the combs Eb and Et terminals.
Figure T4-19 Schematic of Electrical Stimuli Circuit
Table T4-8 Attributes for Electrical Stimuli Circuit Symbol
v_sin
Property
ref amplitude frequency ac_mag
Value
v_sin_comb 2 f_yr 0 -1 v_dc_comb dc_comb
vcvs v_dc
k ref dc_value
T4-28
March 23, 2010
Coventor, Inc.
Section 4: Gyroscope Design
Schematic Creation
Version 2010
Mechports_Bus_Connector
Advanced User Procedure
1. Place a bus_connector component below the rigid plate.
Detailed User Procedure
a. Place a bus_connector directly under the right upper beam and above the electrode (see Figure T4-21). The connector is located in Coventor Parts Library/Shared Parts/Interface Components. The bus_connector component can be added to the schematic to extract the individual wires for plotting in CosmosScope. b. Connect the connector terminal to the central bus wire.
2. Rename the wires of the connector to correspond with the connector terminal names.
a. Click on the x terminal of the bus_connector, drag the wire a short distance away from the connector, then double click to end the wire. b. Repeat with each of the bus_connector terminals. c. Double click on the terminal x wire. d. In the Wire Attributes dialog, change the Name to x, and click on Apply. Leave the dialog open. e. Repeat the process and rename the wires connected to terminals y, z, rx, ry, rz accordingly. f. Close the dialog when finished.
For future simulation and result post-processing tasks, it will be easier to refer to the net x position value rather than the wire names that were assigned by default.
Figure T4-20 Dialog for Changing Wire Attributes
Coventor, Inc.
March 23, 2010
T4-29
Section 4: Gyroscope Design
Schematic Creation
Version 2010
4.2.7:
Final Schematic
Figure T4-21 Final Schematic
The final schematic should look like Figure T4-21:
T4-30
March 23, 2010
Coventor, Inc.
Section 4: Gyroscope Design
Schematic Layout Verification
Version 2010
4.3: Schematic Layout Verification
During schematic creation, you entered numerous parameters in the Properties dialog for each component. These parameters must be carefully selected and entered in order to maintain consistency. Inconsistencies in the design are usually difficult to find. To solve this problem, the following section provides a first level of verification and demonstrates the following techniques:
how to netlist the schematic and correct any errors how to view the 3-D model in Scene3D to validate the system design
Advanced User Procedure
1. Netlist the schematic and open the model in Scene3D.
Detailed User Procedure
a. In the menu select Design > Netlist.
Netlisting can often highlight hookup errors. Such errors may appear in a dialog during the netlist procedure.
b. Click on the Show/Hide Guide icon. c. Click on icon on the right of the simulation icon bar to open
the SaberGuide Transcript window. d. Select Design > Simulate.
Additional errors may be detected by simulating the design after netlisting. After selecting Simulate, look for errors in the Saber Transcript window. Note that a new icon bar and some new menus also appear.
e. Select Architect > Open in Scene3D. If any component is not configured correctly, it will have a warning or error icon beside its entry in the Component Tree. Right click on the component or knot, and select Show Errors/ Warnings/Info. f. Leave the Scene3D window open.
If you do not have a license for Scene3D, you can extract a 2-D layout to verify your schematic: From the Architect Sketch window, select Architect > Export for Designer. From the Function Managers Designer tab, select New from Architect from the Layout Editor icons drop-down menu.
Coventor, Inc.
March 23, 2010
T4-31
Section 4: Gyroscope Design
Architect Analysis
Version 2010
4.4: Architect Analysis
Architect can simulate the behavior of the gyroscope. The simulation results can then be used to optimize the performance of the device. This tutorial sequence demonstrates the following techniques:
how to conduct a DC Operating Point Analysis that provides the initial solution for all other analyses how to determine voltage ranges of operation, including pull-in, using the DC Transfer function how to manipulate plot results in CosmosScope how to determine resonant frequencies using the Small Signal AC function how to optimize design performance by varying structural parameters such as mass value or plate size, beam lengths and widths, or number of comb fingers how to conduct sensitivity and Monte Carlo analyses how to conduct transient and Small Signal AC analyses to determine detection amplitude and response times how to use the Vary function to investigate the impact of plate curvature on the design
For detailed descriptions, debugging techniques and calibration of the Architect analyses used in this section, see the saber_user.pdf, located in \CoventorWare2010\architect\SaberDesignerInstall\webworks_docs\saber.
T4-32
March 23, 2010
Coventor, Inc.
Section 4: Gyroscope Design
Architect Analysis
Version 2010
4.4.1:
DC Operating Point Analysis
DC analysis is a two-step verification for the completeness of the schematic. First, before performing the DC Operating Point Analysis, Saber generates a netlist. If some required attributes are missing or if some design variables have no numerical value, Saber will fail to read this netlist. If this happens, refer to the SaberGuide Transcript window. An error message should explain which component is incorrect. Second, DC analysis results give a fast overview of attribute correctness: X, Y, and Z coordinate values.
If you skipped the schematic construction steps, start by loading the tutorial schematic gyro_prebuilt.
Advanced User Procedure
1. Open the Operating Point Analysis dialog, and click on OK. Then, generate an Operating Point report and compare the report with Figure T4-22.
Detailed User Procedure
a. Click on the DC Operating Point icon. b. In the Operating Point Analysis dialog that appears, click on OK. c. From the Saber Transcript window menu, select Results > Operating Point Report. d. Click on the Waveforms tab, and in the signal list, clear any signals that may appear and type /x /y /z. Click on OK. e. Verify the results that appear in the report window (Figure T4-22). The x and y values may vary, but the z value is the only significant result.
The elevation z is positive nonzero mainly due to the vertical asymmetry in the electric field lines at the comb fingers, which produces a net (upward) force in the positive Z direction.
Figure T4-22 Operating Point Report
Coventor, Inc.
March 23, 2010
T4-33
Section 4: Gyroscope Design
Architect Analysis
Version 2010
4.4.2:
DC Transfer (Sweep) Analysis
Pull-in Voltage
Advanced User Procedure
1. Run a DC Transfer analysis that increases the voltage from 0 to 5 volts in steps of 0.25.
Detailed User Procedure
a. Click on the DC Transfer icon. b. In the DC Transfer Analysis dialog, set the input in the Basic tab as shown below. c. Click on OK.
In this analysis, the voltage of the electrode is increased from 0 to 5V.
Set or verify each value
Previous Users of Architect
Because we want to visualize the 3-D results, we will not specify any signals on the Input/Output tab. If you specify any particular signal, Architect will solve only for that signal and will not have enough information to visualize the device.
Unless the display_messages is set to none, the comb component will print out warning messages whenever the movable fingers leave their valid range of motion. Note that these warnings might only appear during solver iteration, but not for the actual result of the iteration. Warnings are printed during the simulation despite that the final simulation results appear to be within valid limits.The user should always check the simulation results after one or more warnings appear. Note that suppressing the range check with display_messages=none can speed up the simulation significantly.
T4-34
March 23, 2010
Coventor, Inc.
Section 4: Gyroscope Design
Architect Analysis
Version 2010
Advanced User Procedure
2. Plot the results of the analysis in CosmosScope. Position the legend to the right of the plot, and set the range display for the graph from 0 to 3.6.
Detailed User Procedure
a. When the simulation finishes (about 30 seconds), scroll down to the bottom of the small signal list dialog that opens. Double click on the z signal to plot it.
Two windows opened: the Signal Manager window, and a window with a list of signals. As seen in Figure T4-23, the mass pulls in at around 3.25 volts.
Also shown on the pull-in plot in Figure T4-23 is the DC operating point, which corresponds to dc_electrode = 0.1. b. Maximize the Scope window and Graph0 window. c. Click on the z signal legend and then select the Measurement Tool icon from the bottom row of icons. d. In the Measurement dialog that opens, click on Apply and Close. In the graph, move the probe (looks like a circle with crosshairs) to the point where the plot begins a sharp descent. The probe tool can be used to give a precise measurement of the pull-in voltage. e. Right click on the bottom axis and select Attributes. In the dialog, set the Range from 0 to 3.6. Click on Apply and Close. Changing the Axis Attributes changes the range displayed. The range selected is the area of interest. f. Click on the measurement value and slide to view other values. g. When finished, File > Exit the Plot window.
To obtain a more accurate pull-in, rerun the DC Transfer Analysis with a zoomed in Sweep Range. Example: 3.2 to 3.4 by 0.01.
Measurement dialog
Axis Attributes dialog
Coventor, Inc.
March 23, 2010
T4-35
Section 4: Gyroscope Design
Architect Analysis
Version 2010
Figure T4-23 Pull-in Analysis Results
The plot shown in Figure T4-23 has a white background. To set the plot to a white background, select Graph > Color Map > Mono or Map 2. The Mono option displays the plot on a white background with a black plot curve. The Map 2 option displays the plot on a white background with a color plot curve.
Advanced User Procedure
3. Visualize the displacement results in Scene3D.
Detailed User Procedure
a. In the Scene3D window, click on the Show/Hide Simulation Results icon. b. In the dialog that opens, select the gyro.dt.ai_pl file, then click on Open. c. Set the Scale to Z and enter 10 as the scale factor. The resulting geometry is shown in Figure T4-24. d. Click on the Play icon to view gyro movement in response to the increase in voltage. e. Use the Pause and Forward One Frame icons to isolate the step where pull-in occurs. Figure T4-25 shows that the pull-in occurs between 3.25 and 3.3 volts. f. When finished, leave Scene3D open.
T4-36
March 23, 2010
Coventor, Inc.
Section 4: Gyroscope Design
Architect Analysis
Version 2010
Figure T4-24 Scene3D Displacement Results
Figure T4-25 Zoomed View of Pull-in
Voltage of 3.25 shows pull-in beginning Voltage of 3.5 shows pull-in complete
For the illustrations in Figure T4-24 and Figure T4-25, Scene3D was configured to have a white background. The background color is set from the Tools > Options menu. To have a white background, set the top and bottom background colors to white.
Coventor, Inc.
March 23, 2010
T4-37
Section 4: Gyroscope Design
Architect Analysis
Version 2010
Impact of Driving Bias Voltage on Levitation
Advanced User Procedure
4. Run a DC transfer on the v_dc.v_dc_comb with an increasing bias voltage from -25 to 25 volts. Display results for the z signal.
Detailed User Procedure
a. In the Architect Saber window, click on the DC Transfer icon. b. In the DC Transfer Analysis dialog, set the input in the Basic tab as shown below. In this analysis, the bias voltage is increased from 25 to +25 volts using the v_dc.v_dc_comb. c. In the Input Output tab, set Plot file to levitation. By specifying a name for the plot, you ensure that the plot file for the previous DC transfer analysis is not overwritten. d. When the simulation finishes, select the z signal in the Plot window. See Figure T4-26. Notice the symmetry in the plot. Levitation force is caused by vertical asymmetry due to the presence of the ground plate. On the bottom side field lines leave the stator fingers and go into the ground. On the top side the field lines leaving the stator fingers are forced to end at the movable finger top side, resulting in a net force upwards. e. Exit the Plot window when finished.
Change voltage source
Set bias voltage range here
T4-38
March 23, 2010
Coventor, Inc.
Section 4: Gyroscope Design
Architect Analysis
Version 2010
Figure T4-26 Elevation Due to Bias Voltage
Figure T4-26 shows a plot with the grid displayed. To display a grid, right click on the plot and select Toggle Grid Axis or select the Toggle Grid icon.
Advanced User Procedure
5. Visualize the displacement results in Scene3D.
Detailed User Procedure
a. In the Scene3D window, click on the Open Plotfile icon and select the levitation.dt.ai_pl file. b. Set the Scale to Z and enter 10 as the scale factor. c. Set the Exaggeration in the Z direction to 10. d. Click on the Play icon to view levitation of the gyro. ,
Figure T4-25 shows that the gyro position at the voltages -25, 0, and 25. Note that the movement of the gyro follows the plot you viewed in CosmosScope.
Coventor, Inc.
March 23, 2010
T4-39
Section 4: Gyroscope Design
Architect Analysis
Version 2010
Figure T4-27 Gyroscope Levitation
-25 volts 0 volts
25 volts
4.4.3:
Small Signal AC Analysis
Resonance Frequencies
Advanced User Procedure
1. Perform an analysis of the device that varies all small signal sources from 1 kHz to 50 kHz.
Detailed User Procedure
a. In Architect Saber window click on the Small Signal AC icon. b. Set the parameters as shown in Figure T4-28.
AC analysis will be performed, varying all small signal sources from 1kHz (Start Frequency) to 50kHz (End Frequency). The Plot After Analysis option is Yes - Open Only. CosmosScope opens at the end of the simulation (which should take about 4 seconds).
c. Click on OK.
T4-40
March 23, 2010
Coventor, Inc.
Section 4: Gyroscope Design
Architect Analysis
Version 2010
Figure T4-28
Dialog Settings for Small Signal AC Analysis
Advanced User Procedure
2. Plot the results for x, y, and z in CosmosScope.
Detailed User Procedure
a. In CosmosScope, select x, y, and z in the signal selection window and click on Plot.
Plot the x, y, and z resonance frequencies on the same graph.
b. Maximize the Architect window and the Graph0 window. See Figure T4-29. Notice that the y and z resonant frequencies are close to each other while the x resonant frequency is far from them. Because the gyroscope has crab leg attachments, the x resonant frequency is still far away from the driving mode (y) resonant frequency and sensing mode (z) resonant frequency. Ctrl select the legends of the x, y, and z Phase(deg) plots. Right click and select Delete Signal from the menu. Click on the y dB(m) legend, and then drag it to the x dB(m) legend. This plots the y signal in the same graph as the x signal. Select the z dB(m) plot, and drag it to the x, y signal plot. From the Saber Scope menu, select Graph > Legend > Float. Click on the Measurement Tool icon. From the Measurement at X button, select the General > Local Max/Min measurement option to annotate the peak signal points. Click on Apply. Select the other two signals in turn from the Signal field drop-down menu. Apply the Measurement settings to each one. Click on Close. See Figure T430. The peak in each plot represents the modal frequency in that direction.
c. d. e. f. g. h. i.
j. Exit the Plot window.
Coventor, Inc.
March 23, 2010
T4-41
Section 4: Gyroscope Design
Architect Analysis
Version 2010
Figure T4-29 Plot Selection
Figure T4-30 Small Signal AC Analysis: Resonance Frequencies
T4-42
March 23, 2010
Coventor, Inc.
Section 4: Gyroscope Design
Architect Analysis
Version 2010
Advanced User Procedure
3. Visualize the resonant frequency results in Scene3D.
Detailed User Procedure
a. In the Scene3D window, click on the Open Plotfile icon , and select the gyro.ac.ai_pl file. b. Set the Scale to Z and enter 5 as the scale factor. c. Set the Exaggeration in the X/Y and Z directions to 50. d. In the Frequency field, enter 30871.2 (the modal frequency for X), and click on the Harmonic Play icon e. View harmonic response in the X mode. When finished, click on the Pause icon. f. View the harmonic response at the frequency of 7180.2 (the modal frequency for Y). g. View the harmonic response at the frequency of 7474.5 (the modal frequency for Z).
Figure T4-31 shows the harmonic response at the X, Y, and Z modal frequencies.
Figure T4-31 Harmonic Response of Modal Frequencies
X mode Y mode
Z mode
Coventor, Inc.
March 23, 2010
T4-43
Section 4: Gyroscope Design
Architect Analysis
Version 2010
Because this class of gyroscope is designed to sense rotation only while the perforated mass is oscillating in steadily in the Y direction, it is very important to have accurate results for y resonant frequency. Rerunning the small-signal AC analysis in a refined frequency range of 7.0 to 7.2k gives more accurate results for the Y resonant frequency, as shown in Figure T4-32. This result was used to set the f_yr variable in the COVENTOR symbol and will be important when running the transient analysis simulation (see page T4-60). Figure T4-32 Resonant Frequency for Y
T4-44
March 23, 2010
Coventor, Inc.
Section 4: Gyroscope Design
Architect Analysis
Version 2010
Resonance Frequencies: Impact of Length_Beam1 Parameter
In this step vary the parameter length_beam1 and investigate the impact on resonant frequencies. Advanced User Procedure
1. Perform a vary analysis using looping commands to vary the length of beam 1 in the outer loop while performing a small signal AC analysis in the inner loop. See Figure T4-33 for complete setup.
Detailed User Procedure
a. Click on the Vary icon. b. In the Looping commands dialog, click on vary. c. From the Parameter Sweep (Loop #1) dialog Parameter Name field, select Browse Design. Double click on Global to expand, then scroll down and select length_beam1. d. Set the rest of the Parameter Sweep variables according to Figure T4-33, then click on Accept. e. In the Looping commands dialog, select Add Analysis > Within Loop(s) > Small Signal AC. f. Click on acanalysis in the Looping commands dialog. g. In the Small-Signal Frequency Analysis dialog, set Start Frequency to 1k and End Frequency to 50k Number of Points to 1000 Run DC Analysis First to Yes. From the Input/Output tab, set the Plot File field to vary_beam1. For each value of length_beam1, the DC operating point is different, so you must run a DC analysis before the small signal AC analysis. h. From the Looping Commands dialog, select Add Analysis > Within Loops > Command Line. i. In the field that appears, enter list parameters / /.../*.* (ofile "gyro.vary_beam1_arch3d"
This step is only necessary when using Scene3D to view the different results for each vary step. This line creates a file of properties that is used to create the geometries in Scene3D for each vary step. This file, together with the plot file specified in the Small Signal AC dialog, can then be used to view the deformed geometry. Because the property file and the plot file are used as a pair, in the above step, the plot file specified has the same name as the suffix in this line. Note that this line can be copy/pasted from the Saber Transcript window with the filename being the only change. For more information on how to set up a vary analysis for viewing in Scene3D, see page A11-6 of the Architect Reference.
2. Start the analysis.
a. Click on Accept. b. In the Looping commands dialog, click on OK.
Coventor, Inc.
March 23, 2010
T4-45
Section 4: Gyroscope Design
Architect Analysis
Version 2010
Figure T4-33 AC Analysis in length_beam1 Parameter Sweep
From Input/Output tab, set Plot File field to vary_beam1
Advanced User Procedure
3. Visualize the varying beam lengths in Scene3D.
Detailed User Procedure
a. When the simulation is complete (about 1 minute), in the Scene3D window, select File > Open, and select the gyro.vary_beam1_arch3d file. b. Use the down arrow to view each variation on the beam length. Each step is shown in Figure T4-34. c. Leave the gyro.vary_beam1_arch3d file open.
T4-46
March 23, 2010
Coventor, Inc.
Section 4: Gyroscope Design
Architect Analysis
Version 2010
Figure T4-34 Gyroscope Model with Varying Beam Lengths
length_beam1 = 300 m length_beam1 = 400 m
length_beam1 = 500 m
length_beam1 = 600 m
length_beam1 = 700 m
Coventor, Inc.
March 23, 2010
T4-47
Section 4: Gyroscope Design
Architect Analysis
Version 2010
Advanced User Procedure
4. View the analysis results in CosmosScope.
Detailed User Procedure
a. In the Transcript window select Results > View Plotfiles in Scope. In the View Plotfiles window that opens, click on OK. b. Set up the plot as in the previous section. See page T4-41 for the procedure. c. Close the two signal windows. d. Select the y signal legend. Right click and select Member Attributes. In the window that opens, click on Show All Labels. Click on Close. e. Pass the mouse over the label group until a Place Labels vertical line appears. Drag the line left to increase the distance between the labels. You can also drag each label individually. See Figure T4-35.
When the lengths of horizontal beams increase, y and z mode resonance frequencies decrease, while the x mode frequency remains almost the same. The relative position of the y and z mode resonant frequencies change and the resonance matching occurs around length_beam1 = 400m. For good cross talk performance, the x mode resonant frequency should be as far as possible from the y and z mode resonant frequencies, but these last two frequencies should not be too low.
Figure T4-35 Resonance Frequencies for Varying Beam Lengths
As noted earlier, for this class of gyroscope, it is very important to have accurate results for y resonant frequency. So in the next steps, we will visualize the harmonic response in the y mode for each beam length variation. According to the plot above the resonant frequencies in the y mode can be estimated as follows:
For beam_length1 of 300 m, the resonant frequency is about 18000. For beam_length1 of 400 m, the resonant frequency is about 12500. For beam_length1 of 500 m, the resonant frequency is about 9000.
T4-48
March 23, 2010
Coventor, Inc.
Section 4: Gyroscope Design
Architect Analysis
Version 2010
For beam_length1 of 600 m, the resonant frequency is about 7000. For beam_length1 of 700 m, the resonant frequency is about 5500.
We will use Scene3D to verify and visualize these values.
Advanced User Procedure
5. Visualize the harmonic response in the y mode for each beam length variation.
Detailed User Procedure
a. In Scene3D, click on the Show/Hide Simulation Results icon and then on the Open Plotfile icon. Select the gyro.vary _beam1.ai_pl file. b. Set the Scale to Z and enter 5 as the scale factor. c. Set the Exaggeration in the X/Y to 1000 and in the Z direction to 100. d. Change the Frames value to 1e3. e. For beam_length1 = 300u, enter 17500 in the Frequency field, and use the Next Frame animation icon to advance through the frequency results until you see the maximum displacement in the Y direction; this will be the resonance frequency in the Y mode.
f. g. h.
i.
The Y and Z modes are very close, so when you cycle through the results, you will also see displacement in the Z direction. When you have isolated the Y resonance frequency, click on the Harmonic Play icon to view the harmonic response. Use the down arrow to advance to beam_length = 400u. Enter a value of 12000 in the Frequency field and use the Next Frame icon to isolate the resonance frequency for Y. When you have isolated it, view the harmonic response. Find and view the harmonic response in the Y mode for the other beam_length1 values.
Coventor, Inc.
March 23, 2010
T4-49
Section 4: Gyroscope Design
Architect Analysis
Version 2010
Figure T4-36 Resonant Frequencies for Varying Beam Lengths
length = 300 m frequency = 18284 length = 400m frequency = 12490
length = 500m frequency = 9196
length = 600m frequency = 7147
length = 700m frequency =5833
T4-50
March 23, 2010
Coventor, Inc.
Section 4: Gyroscope Design
Architect Analysis
Version 2010
Resonance Frequencies: Impact of Length_Beam2 Parameter
In this step we will vary the parameter length_beam2 and investigate its impact on resonant frequencies in the Y and Z directions. The goal of this step is to find the value for length_beam2 where both resonance frequencies match. Advanced User Procedure
1. Use the Looping commands dialog to vary the parameter length_beam2 in the outer loop and perform a small signal AC analysis in the inner loop. Refer to Figure T4-37 for parameters.
Detailed User Procedure
a. Click on the Vary icon. b. In the Looping commands dialog, set the variables as shown in Figure T4-37. To remove the Saber line, click on the arrow beside it and select Delete. c. Four additional steps after the AC loop will record and plot the resonance frequencies for y and z, respectively. To add them select Add Analysis > After Loop(s) > Batch Measure and View Plotfiles in Scope. d. In the Batch Measurement dialog, for the Input Plot File, Curve Name, and Output Plot File, enter the text; do not use the down arrow to browse. e. In the Looping commands dialog, click on OK.
Note the change to the Small Signal AC settings.
Figure T4-37 AC Analysis in length_beam2 Parameter Sweep
Coventor, Inc.
March 23, 2010
T4-51
Section 4: Gyroscope Design
Architect Analysis
Version 2010
Advanced User Procedure
2. Display the analysis results in CosmosScope as shown in Figure T4-38.
Detailed User Procedure
a. When the simulation is complete, plot the two graphs X_Max(MAG(y)) and X_Max(MAG(z)) in the same graph.
The progress of the simulation can be monitored in the SaberGuide Transcript window.
The two graphs hold results of the AC peak measurements in the vary loops. b. Close the three signal windows. c. Select one of the graphs and click on the At X Measurement icon. d. Drag the measurement indicator to the point where the two plots intersect. This measurement indicates the value of length_beam2 for which both frequencies match, as shown in Figure T4-38.
The frequencies shown match for a length_beam2 = 280.54u
Figure T4-38 Resonance Frequencies Versus length_beam2
A match between the Y and Z resonant frequencies guarantees the best sensitivity of the gyroscope. Thus, the driving voltage excites the detection mode when the driving and detection frequencies are matched. However, the signal to noise ratio increases as the Y and Z resonant frequencies get closer to each other. The noise in the signal is mainly caused by the levitation force. Transient analysis will help shed light on the impact of frequencies matching or mismatching on the detection signal for a certain sensing rotational signal.
The x resonant frequency fx does not really matter for normal operation of the devices. However, it is important for the robustness and the insensitivity of the device resulting from acceleration along X. To keep cross sensitivity low, the resonance frequency should be as large as possible.
T4-52
March 23, 2010
Coventor, Inc.
Section 4: Gyroscope Design
Architect Analysis
Version 2010
4.4.4:
Sensitivity and Monte Carlo Analysis
Sensitivity analysis is an alternate and very effective method for studying the impact of design parameters on a given performance measure such as resonance frequency, DC point displacement, transient amplitude, etc. With sensitivity analysis, the sensitivity to a parameter is calculated by a measurement-based perturbation method. A specified parameter p is perturbed from its nominal value, and the effect on a specified performance measure F for the design is determined as shown below:
sensitivity = F -----p
To provide meaningful comparisons, the results are usually normalized:
sensitivity = ( F F ) ( p p ) F = sensitivity F ( p p )
where p is the nominal value of the perturbed parameter
p is the amount by which the parameter is perturbed
F is the nominal value of the performance measure
F is the amount by which the performance measure changes in response to the parameter perturbation
Saber uses the following process to execute the sensitivity analysis: 1. Increase the parameter value by the value defined in the Perturbation field. 2. Run the specified analyses. 3. Calculate the specified measurements. 4. Repeat steps 1-3 for each parameter in the Parameter List field. 5. Repeat steps 2 and 3 using the nominal parameter values. 6. Calculate the sensitivity based on the difference between the nominal and perturbed parameter values according to the equation for sensitivity given above. In this tutorial section, we will investigate the sensitivity of the resonance frequency of the gyroscopes driving mode (y) to the following design parameters: width_beam1, width_beam2, length_beam1, and length_beam2, as well as the Youngs Modulus and the height of the poly layer.
Coventor, Inc.
March 23, 2010
T4-53
Section 4: Gyroscope Design
Architect Analysis
Version 2010
Advanced User Procedure
1. Run a sensitivity analysis on the resonance frequency in the Y direction. Refer to Figure T439 for parameters.
Detailed User Procedure
a. Click on the Sensitivity icon. b. Click on the down arrow next to the Parameter List and choose Browse Design. c. In the Set Parameter List dialog double-click on Global, and use the -> button to move the following parameters to the Selected column: length_beam1, length_beam2, poly_layer->material>elastic->isotropic->e, poly_layer->thickness, width_beam1, and width_beam2. The process-dependent variables are automatically assigned and updated by the CoventorWare GUI. The global process variable names start by layername_layer-> followed by the name of the particular sub-parameter. d. Complete the Sensitivity Analysis dialog as shown in Figure T439, then click on OK.
Figure T4-39 Settings for Sensitivity Analysis
T4-54
March 23, 2010
Coventor, Inc.
Section 4: Gyroscope Design
Architect Analysis
Version 2010
Advanced User Procedure
2. A Sensitivity report will appear. Compare the report with Figure T4-40.
Detailed User Procedure
a. Verify the results that appear in the report window (Figure T4-40).
Figure T4-40 Sensitivity Report
The resonance frequency of the driving mode is most sensitive to the design parameter length_beam1. A sensitivity of -1.4 means that a 1% perturbation of the horizontal beam length results in a 1.4*1%= 1.4% decrease in the investigated resonance frequency. In absolute terms, increasing the horizontal beam length from 600m to 606m results in a decrease of the resonance frequency of 1.4%*Nominal Value*6m/600m=100.6Hz. It is important to keep in perspective the absolute changes in parameters. A 1% change in the horizontal beam length length_beam1 is 6m, whereas a 1% change in horizontal beam width is 0.07m. Due to inaccuracies in fabrication process, the designer would most likely expect changes in the beam width larger than 0.07m and changes in the horizontal beam length of much less than 6m. For this reason, it is worthwhile to scale the sensitivities shown above to a common absolute perturbation. We could then identify those dimensions whose changes push one or more of the key performance measures outside the desirable performance regime. Let's assume that fabrication-induced deviations of the in-plane dimensions are up to 0.2um. Let's further assume that the acceptable driving frequency range is to within 150Hz from the nominal value (7.1869kHz). Then, for instance, the absolute change in the driving frequency for a 0.2um change in length_beam1 would be 0.2um/6um*100.6Hz = 3.35Hz, which is well within the acceptable range. Table T4-9 shows changes in the driving frequency due to 0.2um (absolute) perturbations of the all the in-plane design variables for this sensitivity analysis.
Coventor, Inc.
March 23, 2010
T4-55
Section 4: Gyroscope Design
Architect Analysis
Version 2010
Table T4-9 Driving Frequency Change Due To Parameter Variations Variable name
length_beam1 width_beam1 width_beam2 length_beam2
Nominal Value in m
600 7 5 150
Expected change in m
0.2 0.2 0.2 0.2
Perturbation (%)
0.0333 2.8571 4.0000 0.1333
Sensitivity
-1.4 1.05 0.351 -0.351
F in Hz -3.35 215.61 100.9 -1.34
It is obvious that the width of the horizontal beams causes a problem. A change of 0.2 m in width_beam1 results in a change of 215.61Hz in the driving frequency, which is outside the acceptable design regime (defined as +/-150Hz of the nominal value). Thus, the sensitivity analysis has immediately given us an indication that the current design suffers from sensitivity to changes in the width of the horizontal beams which will most likely lead to yield problems during mass production of the current design. In the next step we will use the statistical Monte Carlo analysis function to investigate the yield impact of the assumed parameter changes in more detail. Monte Carlo analysis uses component tolerances and statistical distributions to randomly vary system parameters during successive simulations. Trends in the data reveal the influence of particular parameters on performance; you can then identify where to change tolerances to improve yield and reduce cost. Parameter variations of SABER design and model parameters are assigned distributions in the process file. In our particular example, the in-plane design variables length_beam1, length_beam2, width_beam1 and width_beam2 have normal distributions around their nominal values. These distributions are defined in the process file using a offset with a normal distribution for the two etch actions (see page T4-7).
Advanced User Procedure
3. Run a Monte Carlo analysis on the resonance frequency in the Y direction with 500 sample points. Refer to Figure T4-41 for parameters.
Detailed User Procedure
a. Click on the Monte Carlo icon. b. Click on the mc loop button and specify 500 runs. c. Add and specify a Small Signal AC analysis inside the loop. d. Add a Batch Measure, a Histogram, and two View Plotfiles in Scope blocks after the loop. Refer to Figure T4-41 for parameters.
The measure block will automatically record the resonance frequencies of all 500 Monte Carlo runs in the output plot file measure_out. Then measure_out serves as the input to the pfhistogram block, which converts the statistical data into a histogram plot file called histogram_out.
In the plot block, select Plotfile Names from the Plot File pulldown menu. Type the file name. e. In the Looping commands dialog, click on OK.
The analysis will take several minutes.
T4-56
March 23, 2010
Coventor, Inc.
Section 4: Gyroscope Design
Architect Analysis
Version 2010
Figure T4-41 Settings for Monte Carlo Analysis
Coventor, Inc.
March 23, 2010
T4-57
Section 4: Gyroscope Design
Architect Analysis
Version 2010
Advanced User Procedure
4. Display the analysis results in CosmosScope as shown in Figure T4-43.
Detailed User Procedure
a. Plot the two graphs X_Max(MAG(y)) and rel_count into CosmosScope. b. Select graph X_Max(MAG(y)) and click on the Measurement Tool icon. at the bottom of the SABER scope window. Select Statistics > Yield from the Measurement field. See Figure T4-42 for parameters.
The settings will perform a yield measurement in the acceptable driving frequency range of +/- 150 Hz of the nominal value of 7187Hz.
Figure T4-42 Measurement Settings
T4-58
March 23, 2010
Coventor, Inc.
Section 4: Gyroscope Design
Architect Analysis
Version 2010
Figure T4-43 Results of the Monte Carlo Analysis
The appearance of the graphs in Figure T4-43 will vary from run to run due to the statistical nature of the Monte Carlo analysis. Needless to say, the accuracy of statistical analysis depends strongly on the number of sample points taken. The bigger the number of runs included in the Monte Carlo analysis, the more accurate and reproducible the results.
The histogram on the top of Figure T4-43 shows the relative distribution of the resonance frequency of the gyroscopes driving mode. The graph highlights the statistical probability of certain frequencies. The graph on the bottom shows the measured frequency points for each of the 500 sample points of the Monte Carlo run. The results of the yield analysis indicate that 68.4% of the device samples will have a driving frequency within the required limit of the nominal value +/-150Hz. The reliability of a statistical analysis depends largely on the in-depth knowledge of the fabrication technology being used. The realistic yield analysis usually requires a much larger number of variable parameters and sample points than shown in the previous example. Depending on the access to certain fabrication tolerances, the Monte Carlo analysis function can be a powerful tool to help optimize the manufacturability of a MEMS design by giving valuable insight into the sources of manufacturing performance variation. Results of Monte Carlo analysis can also serve as valuable inputs for the optimization of MEMS fabrication processes.
Coventor, Inc.
March 23, 2010
T4-59
Section 4: Gyroscope Design
Architect Analysis
Version 2010
4.4.5:
Transient Analysis
Transient analysis simulates the response of a device to any time-varying input and is most often used to simulate responses similar to what one might measure on a fabricated device. In this section, transient analysis will be used to analyze the response time, as well as the detection amplitude of the gyroscope. While transient analysis is the most powerful analysis technique for understanding device performance, it is also the most computationally time consuming. In this section and Section 4.4.6 we will also explore how to combine other analysis techniques with transient analysis to determine the same device characteristics in far less simulation time.
Setting Up the Time-Varying Sources
The gyroscope schematic has two sources of time-varying input: the sinusoidal voltage applied to the combs to keep the mass oscillating in the Y-direction, and the pulse source representing the changing angular velocity of the sensor and its substrate about the X-axis. For this tutorial, the sinusoidal driving signal will have an amplitude of 2 volts as specified earlier and a frequency equal to its natural frequency. The angular velocity input will be a hat profile (specified earlier in the settings) of the pulse source connected to the wx terminal of the reference frame. This angular velocity turns on at 5 ms, takes 6 ms to rise to 1 rad/s, remains on for 15 ms, and then takes 6 ms to return to 0.
Advanced User Procedure
1. Netlist the design with f_yr set to 7177.4 and dc_comb set to 13.4.
Detailed User Procedure
a. Double click on the COVENTOR symbol. b. Verify that the global variable f_yr is to 7177.4. The f_yr variable is the y mode resonant frequency; it is set to the value determined in the small signal AC simulation (see page T4-42). c. Verify that the dc_comb is set to 13.4. d. If you made any changes, netlist the schematic.
The DC voltage offset (dc_comb) of 13.4 volts is the voltage at which the desired stroke of the comb drive (+/-10m) is achieved for a sinusoidal voltage of amplitude 2 volts applied at its resonance frequency. This optimal voltage was determined by running a vary loop of Small Signal AC analyses varying the global variable dc_comb to determine the value that gives a resonant peak of amplitude 10m. The interested reader is encouraged to confirm these results. Note that by default, CosmosScope plots the AC analyses in dB. This can be changed to amplitude by double-clicking on the desired signals legend and modifying the appropriate attribute.
Transient Analysis for the Mismatched Frequency Design
This class of gyroscope is designed to sense rotation only while the perforated mass is oscillating steadily in the Ydirection. When a fabricated gyroscope is first powered-up there is a short delay due to inertial and damping effects until the mass is steadily oscillating at its full stroke. Similarly for this simulated gyroscope, the steady state must be achieved before attempting to sense. The simplest approach to achieve this steady state would be to run the transient analysis for an initial quiet period that is long enough to reach steady state. But this initial start-up time can be on the order of hundreds of milliseconds, while one only needs to simulate the sensing response for tens of milliseconds. Run the following quick simulation to illustrate this.
T4-60
March 23, 2010
Coventor, Inc.
Section 4: Gyroscope Design
Architect Analysis
Version 2010
Advanced User Procedure
1. Run a transient simulation for 1 millisecond starting from the result of a DC analysis. The settings are shown in Figure T4-44.
Detailed User Procedure
a. Click on the Transient icon. b. Set the following: End Time = 1m Time Step = 1u Monitor Progress = 10 Run DC Analysis First = Yes Plot After Analysis = Yes - Open Only c. Click on OK to launch the simulation. d. Click the >cmd icon at the top-right of the SaberSketch window to open the Saber Transcript window to watch the simulation progress.
2. Plot y.
a. When the simulation completes, the plot file will open in CosmosScope showing all the top-level signals. Scroll down to the bottom of the signal list and double-click on the signal y.
The settings above request a simulation from t = 0 to t = 1 ms with an initial time step of 1 microsecond. The simulator will adjust the time step after that as needed. Monitor Progress = 10 requests that the status of the simulation be printed to the Transcript window every 10 time steps. Because no signal list was specified in the Input Output tab of the Transient Analysis form, all top-level signals were saved in the plot file.
Figure T4-44 Transient Analysis Form
Coventor, Inc.
March 23, 2010
T4-61
Section 4: Gyroscope Design
Architect Analysis
Version 2010
The result of the simulation should be similar to the plot shown in Figure T4-45. The oscillation in Y after 1 ms is only 125 nm, which is far from its expected steady state value of 10 m. Because the angular velocity that will be sensed lasts only 15 ms, most of the simulation time would be spent achieving the steady state oscillation. Figure T4-45 Transient Simulation from a Quiet State
To avoid the initial start-up transient, we wish to start the simulation from the steady state rather than from the quiet DC state. The steady state can be computed directly by solving the governing system of equations in the frequency domain via a small signal AC analysis. The values of all the voltages and positions that result from the AC analysis can then be used as the starting point for a subsequent transient analysis. Because the results of the AC analysis will be used for a transient simulation, the AC magnitude and phase must match the amplitude and phase of all sources in the schematic, and the frequency of all sinusoidal sources must match the frequency specified for the Small Signal AC simulation. The next procedure illustrates how to input the Small Signal AC results to a transient analysis. Advanced User Procedure
3. Turn off the AC source of all sources that are not sinusoidal, and set the sinusoidal source to have an AC value that matches its amplitude. 4. Run an AC Signal Analysis with the Start and End Frequency set to 7177.4 Hz and steady_state as the End Point File set to steady_state as shown in Figure T4-46.
Detailed User Procedure
a. Select all six sources connected to the Reference Frame. Double click and set ac_mag to 0. b. Double click on the sinusoidal voltage source component named v_sin.v_sin_comb. Set ac_mag to 2 to match the amplitude. a. b. c. d. From the menu bar select Design > Netlist and Design > Simulate. Click on the Small Signal AC icon. Set the Basic tab as shown below. From the Input/Output tab, set the End Point File to steady_state.
AC analysis is used for driving source/frequency/amplitude, and all information is saved into an end point file that serves as a starting point for the transient analysis. e. Run the simulation.
T4-62
March 23, 2010
Coventor, Inc.
Section 4: Gyroscope Design
Architect Analysis
Version 2010
Figure T4-46 Small Signal Analysis Settings for Steady State
Next, we will use this Initial Point File as the starting point for a transient simulation to observe the sensor performance in response to an angular velocity.
Advanced User Procedure
5. Change the numerical settings of the combs to one.
Detailed User Procedure
a. Select the combs and open the Properties Editor. b. Scroll down to select the numerical_settings parameter. c. Change the integration_points and the comb_cell values to one. For this particular design, changing these settings will speed up the transient simulation without affecting the accuracy of the results. For more information on the numerical_settings parameter, see page A5-83. d. Select Design > Netlist.
Coventor, Inc.
March 23, 2010
T4-63
Section 4: Gyroscope Design
Architect Analysis
Version 2010
Advanced User Procedure
6. Run a transient analysis simulation for 40 ms using the Initial Point file from the previous procedure and the settings as described in the Detailed User Procedure.
Detailed User Procedure
a. Click on the Transient icon. b. In the Basic tab of the Time-Domain Transient Analysis dialog, set: End Time to 40m Time Step to 1u Monitor Progress to 10 Run DC Analysis First to No Plot After Analysis to Yes - Open Only
c. d.
e. f. g.
Run DC Analysis is No because we will use the Initial Point File instead. In the Input Output tab, set Initial Point File to steady_state. In the Calibration tab, set Truncation Error to 0.001 Truncation Error Norm to 1 In the Integration Control tab, set Method to Trap. Click on OK. Wait until run is completed (may take up to 30 minutes). With this simulation setup, an angular rotation wx is specified as a hat profile through the pulse source, and the driving mode signal is excited at the resonance frequency. The simulation starts from the steady-state profile obtained by running the menu command in the previous step. Settings must be entered accurately. Verify that the Initial Point File is set to steady_state and Integration Control Method is set to Trap.
T4-64
March 23, 2010
Coventor, Inc.
Section 4: Gyroscope Design
Architect Analysis
Version 2010
Advanced User Procedure
7. Plot the detection, driving and sensing signals. Compare them with the results shown in Figure T447.
Detailed User Procedure
a. In the Plot window, plot the detection (z), driving (y), sensing signals (wxr), and electrode capacitance (cap). b. Verify the results shown in Figure T4-47.
Notice that the detection signal starts to rise at about 0.005s, synchronous with the sensing signal. Further notice that the detection signal starts decreasing to a minimum at the same time the sensing signal does. The general behavior of the detection signal is similar to the sensing signal in terms of delay, rise time, width, and fall time. The amplitude of the electrode capacitance is about 3.6fF. Note that the electrode capacitance amplitude follows the angular rate signal.
Figure T4-47 Transient Analysis (length_beam2=150u)
The amplitude of the driving motion (y) is slowly declining over time. This may be surprising because the in-plane mode was excited at its resonance frequency. The reason for this behavior is called numerical damping, which is an intrinsic property of numerical transient solvers. The amount of numerical damping imposed on the system depends on the transient solver settings Truncation Error, Truncation Error Norm, and Integration Method. Of the two Saber transient solvers, the Trap solver imposes less numerical damping and is therefore recommended for resonant sensor structures such as resonators and gyroscopes. The Truncation Error, specified in the Calibration tab, defines the maximum allowable error at each time step of the transient simulation. The smaller the truncation error, the more accurate the simulation. However, the smaller the truncation error, the smaller the time step, and thus the longer the simulation time. The cost of a highly accurate simulation with little numerical damping is a dramatic increase of the simulation time. The transient simulation time can be dramatically reduced by grounding degrees of freedom in the schematic. Grounding the central wires (x, rx, ry and rz) of the gyro will reduce the simulation time by almost 50% without having any effect on the results shown in Figure T4-47.
Coventor, Inc.
March 23, 2010
T4-65
Section 4: Gyroscope Design
Architect Analysis
Version 2010
Advanced User Procedure
8. Visualize the transient results in Scene3D.
Detailed User Procedure
a. In the Scene3D window, click on the Open Plotfile icon, and select the gyro_transient.tr.ai_pl file. b. Set the Scale to Z and enter 5 as the scale factor. c. Set the Exaggeration in the X/Y directions to 3. d. Use the Play button to view the transient response of the gyroscope, as shown in Figure T4-48.
Figure T4-48 Transient Response of the Gyroscope
0 sec 0.01 sec
0.02 sec
0.03 sec
0.04 sec
T4-66
March 23, 2010
Coventor, Inc.
Section 4: Gyroscope Design
Architect Analysis
Version 2010
Matching Resonance Frequencies for Driving and Detection Mode
A second transient run will reveal the design trade-off of matching resonance frequencies for the driving and the detection mode.
Advanced User Procedure
1. Netlist and simulate the design with the length of beam2 set to 280.5u and f_yr value set to 6552.6.
Detailed User Procedure
a. Double click on the COVENTOR symbol. b. Set length_beam2 to 280.5u and f_yr to 6552.6.
2. Rerun the Small-Signal AC a start and end frequency of 6552.6, and save the results to steady_state6552_6
The frequency is derived from the run plotted in Figure T4-38.
c. From the menu bar select Design > Netlist and Design > Simulate. a. Open the Small-Signal AC analysis dialog. b. Set the Start and End Frequency to 6552.6. c. From the Input/Output tab, set the End Point File to steady_state6552_6. d. Click on OK.
An AC analysis is used to generate an initial point file steady_state6552_6 that enables a transient simulation starting from a steady-state driving mode.
3. Run the transient simulation again using the steady_state6552_6 file.
a. b. c. d. e.
Click on the Transient icon. Set the tab settings as described on page T4-64. From the Input Output tab, set the Plot File field to tr6552_6. Modify the Initial Point File to steady_state6552_6. Click on OK.
This setup runs a transient analysis from 0 to 0.04s that starts from the steady state profile obtained by running the macro in the previous step. f. Wait until run is completed (may take up to 20 minutes). 4. Plot the results of the simulation in CosmosScope. a. In the Plot window, plot the electrode capacitance (cap), the sensing (wxr), driving (y), and detection (z) signals. b. Verify the results shown in Figure T4-49.
Observe that the detection signal starts to rise at about 0.0075s, which is delayed by 0.0025s from the sensing signal. Note that the detection signal persists long after the sensing signal has decreased to zero. The maximum amplitude of the electrode capacitance is about 60 fF, which is about 20 times more than in the previous simulation run with length_beam2 = 150u.
Coventor, Inc.
March 23, 2010
T4-67
Section 4: Gyroscope Design
Architect Analysis
Version 2010
Figure T4-49 Transient Analysis (length_beam2 = 280.5u)
A design with a match between the Y and Z resonant frequencies guarantees a maximum output signal. However, the dynamic behavior is comparably slow compared to designs with mismatching frequencies. The right distance between the detection and driving frequency is a trade-off between output signal amplitude and response dynamic and therefore, one of the most important design criteria of a gyroscope. The objective is to have a detection signal that mimics the general behavior of the sensing signal with a significant capacitance output for a electronic readout circuit.
Unless otherwise specified, in the rest of the tutorial length_beam2=150u and f_yr=7.1774k.
T4-68
March 23, 2010
Coventor, Inc.
Section 4: Gyroscope Design
Architect Analysis
Version 2010
4.4.6:
AC Analysis: Determining the Detection Amplitude
This section shows the user that transient analysis is not always necessary. One way to get the amplitude of the detection signal for a certain value of the sensing (rotation) signal is by running an AC analysis as follows.
Advanced User Procedure
1. Run a small signal AC analysis with the parameters given. Display the results in CosmosScope.
Detailed User Procedure
a. Use the previous file settings with length_beam2=150u and f_yr=7177.4. b. Select the wx c_pulse source on the left edge of the reference frame. Set initial to 1.
c. d.
This setting applies a constant sensing (rotation) signal whose value is equal to the maximum of the pulse used for the transient simulations.
e. f. g.
The driving signal is the same as that used for the transient simulation. Double click on the sine source connected to the F terminals of the combs. Make sure the ac_mag is set to 2. Run a Small Signal AC analysis with these settings: Start Frequency 7.0k End Frequency 7.6k Number of Points to 1000 Increment Type to Lin Run DC Analysis First to Yes Plot After Analysis to Yes - Open Only From the Input Output tab, set the Plot File field to detect_amp. Set the End Point File field to ac. In the Plot window, display y and cap. Ctrl select the phase graphs and delete them. Select each remaining plot, and right click to select Attributes from the menu and change the View to Mag(y). The electrode capacitance (cap) has two peaks: the resonance frequency of the detection mode at 7467.3Hz and the driving mode frequency of 7177.2 Hz. The signal amplitude at the driving mode frequency is about 1.7fF (half the peak to peak value), which is matching the capacitance amplitude in Figure T4-47. This analysis reveals that for a constant sensing (rotation) mode signal, the detection mode oscillates at the driving mode frequency with an amplitude equal to that obtained by a timeconsuming transient analysis.
h. Verify the results shown in Figure T4-50.
Coventor, Inc.
March 23, 2010
T4-69
Section 4: Gyroscope Design
Architect Analysis
Version 2010
Figure T4-50 Detection Amplitude
4.4.7:
Impact of Plate Curvature
MEMS structures are typically deformed by surface stress caused by the manufacturing process. The common Architect parameter curvature can be used to study the impact of rigid plate curvature on the device performance. The curvature parameter is available in the rigid plate, beam, electrode and the comb components. Please refer to the individual component description chapters on pages A5-10, A5-18, A5-49 and A5-56 for more details. With the six subparameters of the component parameter curvature (x0, y0, c1, c2, c3, c4, c5), the user can specify a parabolic curvature surface of a rigid plate in the reference coordinate system (see page A5-135): z = f (x,y) = c 1 ( x x 0 ) + c 2 ( y y 0 ) + c 3 ( x x 0 ) ( y y 0 ) + c 4 ( x x 0 ) + c 5 ( y y 0 ) The constants of curvature profile are usually derived from interferometric measurements of the released structure or by measuring the vertical position of designated points such as plate corners or the plate center. Alternatively, if the material stress gradients of the fabrication process are well known, plate bending can be analyzed in a FEM verification simulation using MemMech. For the following simulation we assume a symmetric bending of the perforated plate with its local minimum in the center of the plate. We therefore only need to specify the polynomial constants c1 and c2 of the equation above.
2 2
T4-70
March 23, 2010
Coventor, Inc.
Section 4: Gyroscope Design
Architect Analysis
Version 2010
Advanced User Procedure
1. Verify that the components that are connected to the central wire have the curvature parameter set to (c1=c, c2=c).
Detailed User Procedure
a. Select the rigid_plate, electrode, combs, and beams that are linked by the central bus wire using the Ctrl button of the keyboard. b. Release the Ctrl button, click on the right mouse button, and select Properties. The property dialog will only show the common parameters of the selected components. c. Verify that the common parameter curvature is c1=c, c2=c. We have defined the two polynomial constants c1 and c2 by the design variable c, which is defined in the COVENTOR symbol. d. Close the Property dialog when finished.
Selecting multiple schematic components by holding down the Ctrl button is a convenient method to set and verify common component parameters like knot1, curvature, display_messages, layer, etc.
We will start by specifying a fixed curvature by setting the design variable to c=1. The simulated parabolic curvature surface of a rigid plate will consequently be set to (compare with A5-10): z = f (x,y) = x + y
2 2
The corners of the plate will consequently experience a vertical displacement of 88.2 nm (the upper right corner of the perforated plate has the coordinates x=210m, y=210m). Advanced User Procedure
2. Set the design variable c=1. 3. Run a DC Operating Point analysis. 4. Generate an Operating Point report. Compare the report with Figure T4-51.
Detailed User Procedure
a. Double click on the COVENTOR symbol to edit its attributes. b. Change the value of the design variable c from 0 to 1. a. Click on the DC Operating Point icon. b. In the Operating Point Analysis dialog that appears, click on OK. a. From the Saber Transcript window menu, select Results > Operating Point Report. b. Click on the Waveforms tab. In the signal list, clear any signals that may appear and type /z /cap. Click on OK. c. Verify the results that appear in the report window, as shown in Figure T4-51.
Figure T4-51 Operating Point Report
Coventor, Inc.
March 23, 2010
T4-71
Section 4: Gyroscope Design
Architect Analysis
Version 2010
The applied curvature causes a central knot (center of the plate) to move 244 nm in the negative Z direction, which is about 280 nm below the initial equilibrium without curvature; compare with Figure T4-22. The new equilibrium is mainly the result of the curvature-caused offset of the beam ends that are connected to the plate (see Figure A5-11). The second pin, cap, shows the curvature-caused capacitance between the detection electrode and the curved plate. The apparently tiny curvature is causing a capacitance reduction of about 16%, which will have a important effect on the sensitivity of the device. Fabrication defects like plate curvature and beam sidewall angles are often the cause of mismatches between measured and simulated data. Furthermore, unsymmetrical plate curvature (a mismatch between the plate center and the local minimum x0, y0 of the assumed parabolic shape) are often the source of unexpected device behavior like staggering motions and an increased cross sensitivity. The Saber vary analysis is a convenient way to investigate the reasons for a mismatch between measured data and ideal device behavior.
Advanced User Procedure
5. Vary the c parameter from 0.5 to 2 by 0.5. In the inner loop, run a DC analysis, and display the output for z and cap, as shown in Figure T4-52.
Detailed User Procedure
a. Click on the Vary icon. b. In the Looping commands dialog, vary /c from 0.5 to 2 by 0.5. c. For the inner loop run an DC analysis: From the Input/Output Tab, set the Signal List to /z /cap For End Point Plot File, select Specified from the drop-down arrow, and enter curvature_dc in the value field. d. After the loop select the View Plotfiles in Scope option; compare with Figure T4-52. Click on OK. e. In the Plot window, verify the DC values for z and cap. See Figure T4-53. f. File > Exit the Architect program.
Figure T4-52 DC Vary Analysis Settings
The curvature vary analysis must not include the value c=0 referring to a plate without curvature. The vary analysis will fail and show the error message: *** ERROR "CLASS_STAMP_CHANGE" *** Alter would cause typology change. The reason for this error message is a performance optimization in the beam component that gets triggered by the curvature parameter. Beams with curvature->c1=0, c2=0 have a slightly faster simulation performance.
T4-72
March 23, 2010
Coventor, Inc.
Section 4: Gyroscope Design
FEM and Architect Comparison
Version 2010
Figure T4-53 Results of the Vary Analysis
In similar fashion, the vary analysis can be used to investigate the impact of plate curvature on the resonance frequencies or even on the transient performance. For our gyro example, the curvature effect on the first resonance frequencies is very small.
4.5: FEM and Architect Comparison
This section demonstrates the following techniques:
how to mesh the 3-D model created from the layout extracted from the Architect schematic how to conduct a modal analysis of the FEM mesh using Analyzers MemMech how to conduct a pull-in analysis using Analyzers CoSolve
The tutorial then presents a comparison of the system model results with FEM analysis results for resonance frequencies and pull-in behaviors.
Coventor, Inc.
March 23, 2010
T4-73
Section 4: Gyroscope Design
FEM and Architect Comparison
Version 2010
4.5.1:
Mesh Creation
If you do not have a license for Scene3D, you can still build a solid model from your schematic: Open the schematic you want to extract, and from the Architect Sketch window, select Architect > Export for Designer. From the Function Managers Designer tab, select New from Architect from the Preprocessor icons drop-down menu.
Advanced User Procedure
1. Use the Preprocessor icons New from Architect option to create a 3-D model of the gyroscope.
Detailed User Procedure
a. Save the settings file as fem_gyro.mps. b. From the Architect tab, make sure the gyro.ai_sch is selected.
c. d. e. f. 2. Place the electrode and plate layers into the mesh folder.
The gyro schematic must have been opened in Scene3D for the following procedure to work. If you did not open the schematic in Scene3D, use the Architect > Export for Designer option inside Architect before continuing. Navigate to the Designer tab of the Function Manager. Make sure the Apply Offset Values option is unchecked. From the Preprocessor icons drop-down menu, select New from Architect. Save the model as gyro.
a. Hide the Substrate layer. b. Right-click on the elec layer and select Add to Mesh Model. c. Add the poly layer to the Mesh Model folder. a. Choose Part Selection Mode from the toolbar.
3. Name parts of the gyro as shown in Figure T454.
b. Click on one of the beams. The plate and all beams are selected. c. Right-click on the part, or on the highlighted item in the Geometry tree, and select Set Name. Enter the name gyro. d. Using the same method, name the two combs Ucomb and Lcomb, and the electrode parts elect_lower, elect_center, and elect_upper, as shown in Figure T4-54. If necessary, hide the gyroscope to see the underlying electrodes.
T4-74
March 23, 2010
Coventor, Inc.
Section 4: Gyroscope Design
FEM and Architect Comparison
Version 2010
Figure T4-54 Gyro Part Assignments
Ucomb
Gyro
Lcomb
elect_upper elect_center
elect_lower
Advanced User Procedure
4. Name all the end faces for the stators and tethers fix.
Detailed User Procedure
a. Select the Face Selection Mode. b. Using orientation and zoom features, right-click on an end face and set the name to fix. Set this same name for each tether end face, and also for both comb stator end faces. See Figure T4-55.
Coventor, Inc.
March 23, 2010
T4-75
Section 4: Gyroscope Design
FEM and Architect Comparison
Version 2010
Figure T4-55 Naming Tether and Comb Stator End Faces as fix
comb stator end face
comb stator end face
tether end face
tether end face
tether end face
Advanced User Procedure
5. Use the Properties dialog to suppress the electrode from any mechanical simulation.
Detailed User Procedure
a. In the Part Selection Mode right-click on the electrode parts and select Properties. b. In the Properties dialog, check the Suppress, except for MemElectro. a. Click on the Conductor Selection Mode icon. following conductor names: elect_lower elect_center elect_upper comb_lower comb_upper plate Assign the
6. Assign the following conductor names: elect_lower elect_center elect_upper comb_lower comb_upper plate
T4-76
March 23, 2010
Coventor, Inc.
Section 4: Gyroscope Design
FEM and Architect Comparison
Version 2010
Meshing
Advanced User Procedure
1. Choose a Extruded/Split and Merge mesh for both mesh regions and prescribe a parabolic element order. For the electrodes, assign an element size of 10. For the gyro, assign an element size of 14.
Detailed User Procedure
a. Right-click on region that contains the electrodes and select Mesher Settings. b. In the dialog that opens, select the following settings: Extruded bricks Mesh Type Split and Merge Algorithm Parabolic Element order. Extrude Direction Z Element size 10 in the Planar and Extrude directions. c. Right-click on the region that contains the gyroscope, and select the same settings as used for electrodes, except enter an Element size of 14.
The gyro has so many features that MemElectro creates a very refined mesh along its edges. But the large, unfeatured rectangles that make up the electrodes do not get refined much at all. So the element size for the electrodes is reduced in comparison to the gyro. to generate the mesh for
2. Generate the mesh.
a. Click on the Generate Mesh icon both regions.
The resulting mesh is shown in Figure T4-57.
Figure T4-56 Mesher Settings Dialogs
Electrode Settings Gyro Settings
The mesh dimensions for this tutorial were selected to optimize accuracy and simulation time. When meshing your own designs, you should conduct a mesh convergence study to find the mesh that gives acceptable results, while minimizing simulation time. The section that begins on page T4-87 shows how to conduct a mesh study.
Coventor, Inc.
March 23, 2010
T4-77
Section 4: Gyroscope Design
FEM and Architect Comparison
Version 2010
Figure T4-57 Generated Mesh
T4-78
March 23, 2010
Coventor, Inc.
Section 4: Gyroscope Design
FEM and Architect Comparison
Version 2010
4.5.2:
FEM Simulation
Modal Analysis
In this next procedure, you will run a MemMech modal analysis on the gyro. MemMech solves an eigenvalue problem to find the natural frequencies and mode shapes of the structure. We will view the modal results and compare them to those of the system model.
Advanced User Procedure
1. Configure the MemMech Settings dialog to run a modal analysis with 6 modes.
Detailed User Procedure
Choose the MemMech solver. Select the model for the Model/Mesh field. In the Analysis field, select create a new analysis. Click on the Solver Setup icon. Set the dialog as shown in Figure T4-58. Note that this mechanical simulation has six modes. f. Click on Next. a. b. c. d. e.
Figure T4-58 MemMech Preliminary Settings
Coventor, Inc.
March 23, 2010
T4-79
Section 4: Gyroscope Design
FEM and Architect Comparison
Version 2010
Advanced User Procedure
2. In the SurfaceBCs dialog, fix the ends of the tether and combs.
Detailed User Procedure
a. Click on SurfaceBCs. b. For Set1, set FixType to fixAll for Patch1 fix. c. Click on OK. a. Click on Run in the MemMech BCs window. b. Name the analysis ModalGyro and save your settings. a. From the Job Queue window, click on the View Results icon. b. In the Analysis Results window, select modeDomain from the Tables drop-down menu, and then click on View Table icon. The results for the six modes are shown in Figure T4-59.
3. Start the simulation. 4. View Mode Domain results.
Figure T4-59 Modal Domain Results
The results for X, Y, and Z translational modes are shown in Table T4-10 for both system and FEM analyses. Also shown are the system model results for the case when massive beams were used instead of massless beams. Table T4-10 Analysis Result Comparison Analysis Architect (massless beams) Architect (massive beams) FEM Mode number fx 30871 29105 29355 5 fy 7180.2 7033.0 7035.9 2 fz 7474.5 7278.3 6995.6 1
The two different Architect results show slight differences, depending on the beam components used. The simulation results in the first line were done using linear_massless_beam_1_2seg and the second using linear_beam_1_2seg beam components (see the beam reference chapter on page A5-12 to learn more about the different beam components). The two in-plane modes fx and fy show good match between Architect (massive beams) and the FEM. Only the outof-plane results (fz) show a slight different of about 4%. The difference between the FEM and Architect model might be explained by flexibility of the perforated plate. The Architect model approximates the perforated plate to be rigid and leads therefore to a slightly stiffer response for the out-of-plane mode fz. Also, the FEM mesh density used for the simulation is not sufficient to match the rotational out-of-plane modes correctly. Mechanical FEM simulations that involve beam torsion require a mesh density of at least four bricks in the beams cross sections for accurate results. For tutorial purposes, a simpler mesh was created, but mesh convergence studies are always strongly recommended in order to gauge the accuracy of the results. For an example of a mesh convergence study, see page T4-87.
T4-80
March 23, 2010
Coventor, Inc.
Section 4: Gyroscope Design
FEM and Architect Comparison
Version 2010
Pull-in Analysis
A pull-in analysis is an electromechanical analysis that is conducted in CoSolveEM. A voltage trajectory is specified, and the displacement is calculated for each voltage up to the pull-in voltage, which is the greatest voltage for which an equilibrium position can be found. At each point of this trajectory the mechanical solver MemMech and the electrostatic solver MemElectro are employed. In this section, you will configure MemElectro, MemMech, and CoSolveEM to run a pull-in analysis. Advanced User Procedure
1. In the MemElectro solver: Accept the default solver settings. Designate elec_center as a variable. Apply a voltage of 13.4 to the combs.
Detailed User Procedure
a. Select the Analyzer tab of the Function Manager. b. Choose the MemElectro solver. c. Select the gyro model in the Model/Mesh field. d. Click on the Solver Setup icon, then click on Next. e. Choose Conductor BCs and set a Variable value of Voltage1 for the Conductor elect_center. f. For comb_upper and comb_lower, apply a voltage of 13.4. By applying a voltage to the combs, you are creating the same setup that was used in the Architect pull-in simulation. In Architect, the voltage was applied to the combs using the global variable dc_comb. g. Click on OK. h. Click on Close to return to the Function Manager.
MemElectro Turbo This tutorial simulation shows the benefit of the Turbo feature, which is accessed from the MemElectro Settings\Advanced dialog and is turned on by default. The Turbo feature creates a more efficient mesh because it refines the surface mesh at the model edges, instead of throughout the entire model. For a model with parabolic bricks, Turbo can cut simulation time to as much as one-eighth the time of a non-Turbo simulation. If you ran this simulation without the Turbo feature, your simulation time would be significantly longer. On a computer with dual 3 GHz processors and 2 GB of RAM, this simulation without Turbo takes twelve hours. With Turbo, the simulation on the same machine takes four hours. Note that the pull-in results will be different. The non-Turbo mesh will give slightly more accurate results because it has a more refined mesh. The trade-off is simulation time. To further speed up the Turbo simulation, you can partition the device, and then run with the symmetry feature. This technique is described on page T4-88. For more information on the Turbo feature, see page R3-30. For more information on optimizing meshes, see the mesh convergence study beginning on page T4-87.
Coventor, Inc.
March 23, 2010
T4-81
Section 4: Gyroscope Design
FEM and Architect Comparison
Version 2010
Advanced User Procedure
2. Configure MemMech to run without modal analysis.
Detailed User Procedure
a. Return to the Function Manager and choose the MemMech solver. b. Click on the drop-down arrow beside Analysis field and select create a new analysis, then click on the Solver Setup icon. c. Set Additional Analysis to none. d. Click on Advanced. e. Set the Solver Memory field to 75% of the amount of RAM that is in the computer you are using. For example, if you have 1 GB of RAM, set this field to 750 MB. CoSolve simulations are memory-intensive. Increase MemMechs memory allotment so the simulation will go faster. f. Click on OK.
3. Set up a CoSolve simulation with the gyro model.
a. Change the solver to CoSolveEM. b. Select the model. c. Set analysis to create a new analysis, then click on Solver Setup. a. In the CoSolveEM Settings dialog, select Voltage as the Independent Variable. b. For Analysis Options, select Detect Pull-in. c. Set the Iteration Method to Relaxation. d. Click on Next. a. Click on trajectory. b. Set the trajectory dialog as shown below. a. Click on Voltages. b. In the Voltages dialog set Voltage1: Trajectory to t1 Type to Absolute PullIn to 0.15. c. Click on OK. a. In the CoSolveEM BCs window, click on Run. b. Name the analysis CoSolveGyro when prompted, and save settings.
4. Set up a Detect Pull-in analysis using the Relaxation Iteration method.
5. Set a trajectory that varies the voltage from 0.5 to 5 in 0.5 steps. 6. In the Voltages dialog, set a t1 absolute trajectory, with a pullin value of 0.15.
7. Start the simulation.
T4-82
March 23, 2010
Coventor, Inc.
Section 4: Gyroscope Design
FEM and Architect Comparison
Version 2010
This simulation may take several hours. The simulation shown in this tutorial took about 3 hours to complete on a computer with dual 3 GHz processors and 6 GB of RAM. Your simulation time will vary according to your computer resources.
When running CoSolve, it is not uncommon to see the MemElectro warning: "Raw Cap. matrix (see log) should have + diagonal and - off-diagonal terms." When electrostatic results have high accuracy, the capacitance matrix should have the form that the diagonal, or self-capacitance terms are positive, while the off-diagonal or crosscapacitance terms are negative. The magnitudes of these terms will be such that the column and row sums are zero. Therefore, an examination of the raw capacitance matrix can suggest the accuracy of the computation. Finding terms that do not conform to this sign pattern is an indication that the computation may not be as accurate as desired. However, the absolute value of the terms must be considered. If there are off-diagonal terms with positive sign, but their magnitude is several orders down from the largest terms in the matrix, this should not be a concern, and the solution is likely to be good to engineering accuracy. As always in FEM or BEM numerical analysis, a convergence study is required for a complete understanding of the accuracy of the computations.
Advanced User Procedure
8. View simulation results.
Detailed User Procedure
a. When the simulation is complete, from the Job Queue dialog, make sure that the CoSolveGyro simulation is selected, then click on the View Results icon. b. In Analysis Results window select the Displacement Table results, as shown in Figure T4-60. Observe the effect on mass displacement as the electrode voltage increased. At 3.125 volts, the mass is 0.32 m below its initial position. Note that this table only includes steps that converged. c. Select the Displacement Graph. d. Click on Mapping Style.... e. In the dialog that opens, click on the MinZ map name to highlight, then click and hold on Map Show. Select Show Selected Only.Verify the MinZ values corresponding to different values of t1, as shown in Figure T4-60. The published graph format was created using a Visualizer macro. See page R10-35 in the CoventorWare ANALYZER Reference for details. f. Review the Summary table, which shows how many iterations each step needed to converge and which steps did not converge.
Coventor, Inc.
March 23, 2010
T4-83
Section 4: Gyroscope Design
FEM and Architect Comparison
Version 2010
Figure T4-60
Displacement Results
Advanced User Procedure
9. Verify the pullin results.
Detailed User Procedure
a. Select the Pullin table results.
Figure T4-61 Pull In Results Window
The pull-in result is actually a range of voltages. In this case, pull-in occurs between 3.25 and 3.375 volts, which is the largest tolerance allowed by the 0.15 volt pull-in error setting.
T4-84
March 23, 2010
Coventor, Inc.
Section 4: Gyroscope Design
FEM and Architect Comparison
Version 2010
Non-Turbo Results If you ran the simulation without the Turbo feature, your pull-in results should be similar to the ones shown below. The Turbo and non-Turbo results are different despite that they were created using the same nominal mesh size in the Preprocessor and using the same simulation setup. Figure T4-62 Pull-in Results without Turbo
Why the different results? Because the Turbo mesh creates a different number of surface panels. The volume and surface element counts are reported in the Preprocessors Mesh Quality window. MemElectro refines the surface mesh to create panels; this number is reported in the log window. MemElectro non-Turbo refines the surface mesh by dividing them into eight panels. MemElectro Turbo only refines those surface elements near the feature edges. Table T4-11 Element Count Comparision Elements
Volume Surface Refined Panels
Turbo
8439 20168 40478
Non-Turbo
8439 20168 80672
To judge the accuracy of any mesh, whether you are using Turbo or not, you must conduct a mesh convergence study. The section that begins on page T4-87 presents a detail mesh convergence study of the gyroscope mesh.
With design projects that have complex designs, large meshes, or numerous simulations, the project database can get very large; and the database file may get fragmented because it starts as a small file and grows incrementally as more data is added. If this happens, run Disk Defragmenter (accessed from Start > Programs >Accessories > System Tools). You can also copy the CPDB and GBAK files, delete the originals, and work with the copies to ensure that these files are also defragmented.
Coventor, Inc.
March 23, 2010
T4-85
Section 4: Gyroscope Design
FEM and Architect Comparison
Version 2010
4.5.3:
FEM and Architect Results
Figure T4-63 System Model Pull-In Analysis
As a comparison, Figure T4-63 shows Architect pull-in results generated with a DC transfer analysis (page T4-34).
Architect shows a pull-in at 3.25 V. Compare this result to the FEM analysis results shown in Figure T4-61 and Figure T4-62. The system model offers an accurate tool for solving this type of problem at a fraction of the time needed for the FEM analysis. The Architect pull-in analysis took less than a minute seconds on a 3 GHz dual processor, 2 GB machine. The FEM\Turbo analysis with Turbo took about 4 hours.
A mesh convergence study is required for a definitive comparison of FEM/BEM analysis with Architect analysis. See the section beginning on page T4-87 for details.
T4-86
March 23, 2010
Coventor, Inc.
Section 4: Gyroscope Design
Mesh Convergence Study
Version 2010
4.6: Mesh Convergence Study
The Gyroscope Tutorial starting on page T4-1 shows users how to conduct an Architect analysis of a simple gyroscope. It also shows how to run FEM analysis on a model created from the layout extracted from the Architect system model. In order for a comparison of Architect results with those of FEM/BEM to be meaningful, we must know the accuracy of the FEM/BEM results. For any device, to judge the accuracy of FEM/BEM results, you must conduct a mesh convergence study. The study could include modal frequencies and generalized masses, capacitance matrix entries, forces, and displacement of the proof mass as a function of applied voltage. Of particular interest is the pullin comparison because coupled electromechanical analysis is at the heart of the MEMS design cycle, and when accurate, Architect is significantly less expensive computationally than Analyzer. In the FEM analysis tutorial, you were given mesh dimensions that were a trade-off between simulation results and computational resources. This section will explore alternate mesh dimensions and mesh types and their impact on the simulation accuracy.
4.6.1:
General Mesh Convergence Strategy
To conduct a mesh convergence study, the general strategy is to create multiple models that have different element sizes. You may want to vary the mesh in only one direction of interest. For example, if your device will experience a lot of stress in the Z direction, you may want to vary the mesh only in that direction. The basic procedure for conducting a mesh study is outlined below: 1. Create multiple models that have different meshing characteristics. Vary the mesh as follows: first model with element size = X second model with element size = X / square root of 2 third model with element size = X / 2 Element size may also require local changes to map smaller features with refined mesh. Other variables may include linear or parabolic element order and various mesher algorithms. 2. Give all the models the identical face names, part names, conductor/dielectric names. Using the same names with each model allows the same project settings to be applied. 3. Compare relevant results to determine if convergence is obtained. 4. Plot results vs. mesh, refine mesh further if convergence is not reached. Convergence in one type of simulation does not imply convergence in all types of simulation. When conducting a mesh study, consider which type of physical phenomenon is important, then choose your module accordingly. In this mesh convergence study, we will first vary the size of the mesh elements using one mesh type, and compare results. Then we will try different meshing types using the same mesh sizes. and compare results.
Gyroscope Mesh Series
By performing analyses with a series of systematically refined meshes, we can expect to be able to make a judgment as to the accuracy of the solutions. An important criterion for this to be true, however, is that the meshes be systematically refined, which means that all elements are reduced in size by the same factor. As mesh density increases, the requirement for systematic refinement relaxes, but because efficiency demands that we use the coarsest meshes possible that will still allow a judgment of accuracy, we may not be working at mesh densities where careful refinement can be ignored. In concept there are two meshes to consider: one is the volume mesh for the FEM analysis, and the other is the surface mesh for BEM analysis. The surface mesh consists of the faces of the volume elements, plus a refinement of these at model edges, which MemElectro creates automatically. In the case of the volume mesh, we expect that the deflections to be computed by MemMech are small enough that no more than one element in the vertical dimension will be needed, so convergence will depend on the density in the horizontal directions. Note that nearly all of the deflection will take place in the tethers.
Coventor, Inc.
March 23, 2010
T4-87
Section 4: Gyroscope Design
Mesh Convergence Study
Version 2010
In the case of the surface mesh, again the vertical surfaces are less important than the horizontal surfaces, so convergence will largely depend on refinement in the horizontal directions. However, getting the charge distribution correct on both the horizontal and the vertical surfaces depends on refinement of these surfaces as the model edges are approached. Again, MemElectro will do that automatically, and we need not worry about it. So we would like to build meshes that have a single volume element in the vertical direction and are systematically refined in the horizontal directions. However, the hole pattern requires that the largest usable element is 20 microns in the horizontal directions, and the next largest is 10 microns. This suggests that the best systematic refinement would be successive quadrupling of the number of elements, but successive doubling is more practical from a computational cost perspective. The mesh sequence used for this study is as close to successive doubling as we can get, considering the constraint above:
The coarse mesh is created with a 20 micron element size. The medium mesh is created with a 14 micron element size, thus reducing all elements in size by 2, except those between the holes. The fine mesh is created with a 10 micron element size, reducing all elements in size from the coarse mesh in size by 2. The ultra-fine mesh is created with a 7 micron element size, reducing all the elements in size from the medium mesh by 2.
The mesh study also varies the meshing type. It includes simulation results for Manhattan meshes, extruded meshes, and tetrahedral meshes with the same mesh sizes.
The mesh study results shown in this section were generated in CoventorWare 2004. Results generated with CoventorWare 2010 would be slightly different because of improvements to the meshers. The mesh study strategy presented here is not limited to a particular design or to particular version of CoventorWare.
Symmetry Features
Because we will be reducing the element size, we will be increasing simulation time. To reduce simulation time as much as possible, we use MemElectro symmetry boundary conditions. You can also reduce simulation time by partitioning the model so that you can simulate half of the device. Most of the simulations in this section were performed on the entire device on a computer with a 3.2 GHz processor and 2 GB of RAM, but if you would like to run the simulations yourself, you may want to save simulation time and resources by partitioning the model. Figure T4-64 shows one possible way the gyro may be partitioned. A partition plane was created using the coordinates (-210, 0, 12.05), (210, 0, 12.05), (0, 0, 2.05). For more information on partitioning, see page D4-6. Figure T4-64 Partitioned Gyro and Electrode
T4-88
March 23, 2010
Coventor, Inc.
Section 4: Gyroscope Design
Mesh Convergence Study
Version 2010
If you partition the model, you must apply additional boundary conditions:
Give the faces on the gyroscope and the electrodes that were created along the partition plane the same name; for example: symmetry. In MemElectro, apply the SymmetryBCs boundary condition to the symmetry patch. In MemMech, apply the SymmetryPlane surface boundary condition to the symmetry patch.
4.6.2:
Manhattan Mesh
For most rectilinear device geometries such as the gyro, Manhattan meshing produces the best meshes. So we will start the mesh convergence study with this mesh type. However, the proof mass of this gyro consists of a square plate perforated with many release holes, and it has comb fingers along two sides. This combination causes difficulties because the comb finger placement relative to the hole placement causes high aspect ratio elements for any but an extremely fine (large number of small elements) mesh, as shown in Figure T4-65. Figure T4-65 Manhattan Mesh Applied Gyro
Note the thin elements created through the plate
A better approach is to partition the proof mass. The placement of the partitions has to be such that the comb finger areas are separated from the area with holes. This is what has been done to produce the mesh shown in Figure T4-66. Note that the smaller elements needed for the fingers are isolated by the partition from the area of larger elements around the holes. A close-up view of the mesh is shown in Figure T4-67, where the partition plane location is also indicated. Compare this with the mesh shown in Figure T4-65.
Coventor, Inc.
March 23, 2010
T4-89
Section 4: Gyroscope Design
Mesh Convergence Study
Version 2010
Figure T4-66 Manhattan Mesh after Partitioning
Figure T4-67 Closeup of Partitioned Mesh
Partition Plane
Figure T4-68 shows the fine mesh used in the study. This mesh has 5296 hexahedral volume elements for FEM mechanical analysis and 34926 quadrilateral elements for BEM electrostatic analysis. As will be shown, this mesh is the best choice for reasonable accuracy with acceptable computational cost. The elapsed time for a coupled electromechanical analysis (CoSolve) with such a mesh is approximately 2 hours (Intel Pentium 4 @ 3.2GHz), and the memory allocation is less than 400 megabytes if one plane of symmetry is exploited (not shown in figures).
T4-90
March 23, 2010
Coventor, Inc.
Section 4: Gyroscope Design
Mesh Convergence Study
Version 2010
Figure T4-68 Fine Mesh
Table T4-12 shows the element count for the meshes. "Volume Elements" are those used for FEM analysis in MemMech. "Surface Elements" are the base mesh for MemElectro. Volume element and surface element counts are reported in the Preprocessors Mesh Quality window (accessed from the Mesh menu). "Refined Elements" are the elements automatically constructed by MemElectro from the surface elements.This element count is reported in the CoventorWare Log window. Figure T4-72 on page T4-96 shows an example of a MemElectro mesh. Table T4-12 Manhattan Mesh Element Counts Mesh
coarse medium fine ultra-fine
Volume Elements
2015 2625 5296 9442
Surface Elements
6238 7722 14412 32862
Refined Elements
19828 22232 34926 58788
Convergence
While our analysis goal is the coupled physics computation of the deflection of the proof mass as a function of the voltage bias applied between the proof mass and the electrodes, judgment of convergence should begin with quantities that are less costly to compute. The obvious choice is uncoupled analyses. Using MemMech, we can compute the modal response of the tethered proof mass, which allows us to judge whether there are sufficient elements to capture the stiffness accurately. There is no geometric inaccuracy in any mesh for this model, so we are always guaranteed to calculate the mass accurately. Therefore the calculated modal frequency is an indicator of the convergence of the mechanical response of the model. Using MemElectro, we can compute the capacitance between the proof mass and the electrodes as a guide to convergence. However, for the deflection simulation we intend to do, capacitance may not be a good indicator of convergence. In the deflection calculation the electrostatic force will be applied to the mechanical structure, so the convergence of the force is more pertinent. Note that the force is the derivative of the capacitance with respect to displacement, so the convergence of the force should be expected to be slower than that for the capacitance. Therefore it is the convergence of the force between the electrodes and the proof mass that should be examined.
Coventor, Inc.
March 23, 2010
T4-91
Section 4: Gyroscope Design
Mesh Convergence Study
Version 2010
In Table T4-13, the quantities under discussion are presented as a function of the mesh density. The table shows the convergence of elementary quantities for mechanical and electrostatic analysis. "Modal Frequency" is the frequency for the vertical bending mode of the proof mass on its fixed-ended tethers. "Capacitance" is the absolute value of the capacitance matrix entry for the six-conductor gyro that gives the relationship between the center electrode and the proof mass. "Force" is the vertical component of the electrostatic force between the proof mass and the electrodes under a 1-volt bias. Table T4-13 Mesh Study Results Mesh
coarse medium fine ultra-fine
Modal Frequency
7.05441e+03 7.05259e+03 7.04010e+03 7.03647e+03
Capacitance
5.18038e-01 5.91076e-01 6.23706e-01 6.24080e-01
Force
1.21406e-01 1.51045e-01 1.74091e-01 1.75386e-01
Plotting the results for the frequency and force against the reciprocal of the number of elements allows an estimate of the accuracy of the computations. These plots are shown in Figure T4-69: Figure T4-69 Plots of Frequency and Force Results
The left end of the abscissa is zero, indicating the infinite limit of the number of elements. Therefore the intersection of the data curve with the ordinate is the answer to the continuous problem. (This is a graphical approximation to the procedure known as Richardson extrapolation.) Because the log of the data is plotted, if we have a systematic mesh refinement and sufficient mesh density to reveal the asymptotic convergence rate of the algorithm, the data should be well represented with a straight line. In many cases, the present one included, this will be difficult to achieve because error introduced by the BEM acceleration algorithm (precorrected-FFT) will distort this asymptotic trend and the intersection may be difficult to judge. The data collected from the four meshes appear typical in that the asymptotic convergence rate is more apparent as the mesh get finer. Recognizing that, we can judge the intersection reasonably accurately using the results from the three finest meshes. From Figure T4-69 we can estimate:
The correct modal frequency is approximately 7030, so the error for the fine mesh is 10, or 0.14%. The correct force is approximately 0.2, so the error for the finest mesh is 0.025, or 13%.
T4-92
March 23, 2010
Coventor, Inc.
Section 4: Gyroscope Design
Mesh Convergence Study
Version 2010
Clearly the error in the analysis of displacement as a function of applied bias voltage will be driven by the error in the computation of the electrostatic force.
Interpretation of Convergence
Given the convergence data for the elementary quantities, we can make a judgment about which mesh to use for coupled electromechanical analysis. Of course we would like to use no finer a mesh than needed for the accuracy we desire. When coupled electromechanical analysis is undertaken, in essence we solve the equation
x = F /k
for x, the mechanical displacement, subject to the force, F, from electrostatic analysis, and the stiffness, k. If the errors in F and k are known, then the error in x can be deduced. From the convergence study we have estimates for the errors in force and in frequency, for any given mesh. The error in the stiffness must be estimated. The stiffness and the frequency are related by
k = m 2
Letting a tilde denote computed quantities and a subscript e denote error quantities, the correct frequency is
~ = + e
Therefore,
~ k = m( + e ) 2
If k is replaced with its computed and error representations,
~ ~ ~ k + k e = m ( 2 + 2 e + e2 )
This reduces to
ke e 2 ~2 ~ = 2 ~ + O ( e / ) k
which indicates that the relative stiffness error is twice the relative frequency error, and like the computed frequency, the computed stiffness converges from above. As expected, the model structure becomes less stiff, and its modal frequency decreases as the number of elements is increased. Now we can estimate the displacement error we should expect using any of the meshes for which we know the error in the elementary quantities. Taking a similar approach, the displacement computation is a generalization of the expression
x = F /k
So for computed and error quantities we have
~ ~ ~ + x = ( F + F ) /( k + k ) x e e e
Converting to relative errors and using the binomial theorem gives
x e Fe ~ ~ ~ = F + O(k e / k ) x
A priori, we have no reason to consider the stiffness error to be higher order, as we imply above, but the data in Table T4-13 shows that indeed the stiffness computation error in MemMech is small compared to the force computation error in MemElectro.
Coventor, Inc.
March 23, 2010
T4-93
Section 4: Gyroscope Design
Mesh Convergence Study
Version 2010
In conclusion, the convergence study for the elementary quantities indicates that the relative error we can expect in the CoSolve computation of displacement as a function of applied voltage bias should be approximately the same as the relative error in the MemElectro force computation. These meshes have been used to compute the displacement of the proof mass in response to an applied voltage bias between the proof mass and the electrodes. The complete results are shown in Figure T4-70, and additional results are shown in Table T4-14 and Figure T4-71. In Figure T4-70 we can see the increase in displacement for a given voltage as the mesh is refined. This agrees with the fact noted above that the electrostatic force is converging from below. It can also be seen that the result from Architect indicates that the Architect model is either mechanically stiffer or generates less electrostatic force, or both, than a reasonably accurate FEM/BEM model. Figure T4-70 Comparison of Displacement for Manhattan Meshes
In Table T4-14 the pull-in voltage from the results in Figure T4-70 are listed. The pull-in voltage is the last applied voltage for which equilibrium can be computed. Any voltage greater than the pull-in voltage causes the proof mass to displace until restrained by contact with the electrode. An additional error is introduced by the pull-in voltage concept: the reported pull-in voltage is equal to or less than the actual pull-in voltage for the given mesh up to the value of the pre-set voltage tolerance (set in the CoSolve Voltages window). For these data, the voltage tolerance was 0.125 volts. Table T4-14 Pull-In Voltages Mesh
coarse medium fine ultra-fine
Pull-in Voltage
4.25 3.5 3.13 3.13
In Figure T4-71, the data of Table T4-14 are plotted so that Richardson extrapolation can be used to determine the correct pull-in voltage. From this plot we can estimate that the correct value is approximately 2.9 volts. Apparently the error in the result from the finest mesh is approximately 8%. This is almost 40% less than what was predicted by
T4-94
March 23, 2010
Coventor, Inc.
Section 4: Gyroscope Design
Mesh Convergence Study
Version 2010
the analysis of the force alone. This is probably not simply a fortunate turn of events. The computation of the force in MemElectro for any given mesh is likely to be more accurate as the gap between the proof mass and the electrode is reduced because the resolution of the edge effects is less and less important. Therefore convergence estimates based on the force analysis probably are conservative. Figure T4-71 Pull-in Convergence
Comparison with Architect
CoventorWare Architect results are included in the displacement versus voltage plot of Figure T4-70. For Architect the pull-in voltage is approximately 3.2 volts. Compared with the extrapolated, correct value from the CoSolve convergence study of 2.9 volts, Architect has an error of 10%. In the gyroscope tutorial, the modal frequency results for Architect are listed in Table T4-10 on page page T4-80. For the vertical mode, the Architect result is 7.28e+3. This value has a 4% error compared to the extrapolated, correct value from the MemMech modal simulation. Table T4-10 of the tutorial also records the modal frequencies for other modes, and these data suggest that the Architect results for the two horizontal modes are considerably more accurate. In the Architect model of the gyro all parts are rigid except the tethers. For the horizontal modes, this is an accurate model, but for the vertical mode, error is introduced by this approximation because the perforated plate section of the proof mass is, in fact, somewhat flexible. This flexibility is included in the MemMech model of the proof mass. Therefore, we can hypothesize that unlike CoSolve, the error in an Architect simulation of electromechanical displacement arises from both the error in the representation of the stiffness and the electrostatic force. We should be able to confirm this by setting up a situation in Architect that is analogous to the force computations done for the elementary-quantity convergence study. To obtain a force value in Architect to compare with the Force column of Table T4-13, 1. Attach position sources to the translation and rotation ports of the proof mass and pin the positions at zero. 2. Apply 1 volt to the proof mass electrode. 3. Examine the force required by the vertical position source to hold its position. The force required was found to be 1.7718e-1. According to the convergence study, this value is slightly closer to the extrapolated, correct value of 0.2 than any of the MemElectro results in Table T4-13, having an error of 12%. In conclusion, we note that Architect and Analyzer agree well for the pull-in results shown in Figure T4-70. The two finest meshes used in Analyzer are slightly more accurate than Architect. The study of the underlying electrostatic
Coventor, Inc.
March 23, 2010
T4-95
Section 4: Gyroscope Design
Mesh Convergence Study
Version 2010
and mechanical results indicates that for the fine mesh, Analyzer electrostatic computations are similar in accuracy to Architect computations, while the accuracy of the Analyzer mechanical computations is superior to Architect and accounts for most of the difference in the complete pull-in response.
MemElectro Mesh
MemElectro refines the input mesh at model edges. This helps to capture the charge buildup there. An example of the mesh created by MemElectro is shown in Figure T4-72: Figure T4-72 MemElectro-Created Mesh
4.6.3:
Extruded Meshing
It is easier to create extruded meshes than Manhattan meshes dependent on partitioning. The extruded meshes are never as nice looking, but are they effective? To determine this, we present a brief convergence study with three meshes made by the extruded mesher. The extruded mesher was used with the split and merge option to create meshes of parabolic hexes. Meshes roughly equivalent to the partitioned Manhattan meshes were created so that a comparison can be made for the simulation results. The element counts for the extruded meshes are shown in Table T4-15. Table T4-15 Extruded Mesh Element Counts Mesh
coarse medium fine
Volume Elements
3619 6449 9660
Surface Elements
9668 16384 23727
Refined Elements
26670 37604 48588
Note that for the same nominal element sizes set in the mesher settings dialog, the extruded mesher always produces slightly finer meshes than the Manhattan mesher, at least on this geometry. The extruded fine mesh is shown in Figure T4-73.
T4-96
March 23, 2010
Coventor, Inc.
Section 4: Gyroscope Design
Mesh Convergence Study
Version 2010
Figure T4-73 Extruded Fine Mesh
The results from the extruded meshes are shown in Table T4-16: Table T4-16 Convergence for Extruded Meshes Mesh
coarse medium fine
Modal Frequency
7.01637e+03 7.00426e+03 6.99972e+03
Force
1.52585e-01 1.64784e-01 1.72552e-01
Figure T4-74 compares frequency for the vertical model and electrostatic force results for the Manhattan and extruded meshes: Figure T4-74 Manhattan and Extruded Mesh Comparison
Coventor, Inc.
March 23, 2010
T4-97
Section 4: Gyroscope Design
Mesh Convergence Study
Version 2010
Following the procedure demonstrated above for determining the correct value, the data from the computations with the extruded meshes lead to the following conclusions:
The correct modal frequency is approximately 6990, which differs from the result with the Manhattan mesh. Although for a given number of surface elements, the results calculated for an extruded mesh are slightly less accurate than those from a Manhattan mesh, the extruded mesh series, like the Manhattan mesh series predicts that the correct force is approximately 0.2.
The difference in the modal frequency results for the two meshing algorithms probably arises from the slight stiffening effect of using tied links across the partition that enable the Manhattan meshing. This produces a converged value for the Manhattan mesh series that is 0.6% larger than the converged result for the extruded mesh series. This small difference cannot be expected to have a significant impact on the pull-in results for the extruded meshes. Indeed it does not. Figure T4-75 shows the pull-in results for the extruded fine mesh, the Manhattan fine mesh, and for Architect. These results show that for the extruded mesh, the net effect of the reduced stiffness and the reduced electrostatic force is that for any given the voltage bias, the displacement is less than that for the Manhattan mesh. Figure T4-75 Pull-in Comparison
Extruded Algorithms
The Extruded meshing algorithm has three meshing algorithms: Pave, Partition, and Split and Merge. The default Pave algorithm does not work well with Manhattan geometries. If you mesh the gyro with this algorithm and run the pull-in simulation, you will not see any pull-in for the trajectory used in the tutorial and the mesh study. The Partition and Split and Merge options generate acceptable meshes, and the pull-in results for both algorithms are the same. The Split and Merge option was used for the tutorial and mesh study because the simulation time was less than for the Partition option.
T4-98
March 23, 2010
Coventor, Inc.
Section 4: Gyroscope Design
Mesh Convergence Study
Version 2010
4.6.4:
Tetrahedral Meshing
Tetrahedral (or tet) meshes are the most general; that is, they can be created on any geometry. Like extruded meshes, tet meshes are never as nice looking as Manhattan meshes, and like extruded meshes the question arises whether they are effective. To determine this, we present a brief convergence study with three tet meshes. The tet meshes were created with the default settings values and the same mesh sizes as the Manhattan and extruded meshes. The intent was to construct tet meshes with densities that are roughly equivalent to the extruded and partitioned Manhattan meshes so that a one-for-one comparison could be made for the simulation results. However, that goal could not be achieved because meshes built with tetrahedral elements will always have a smaller value for the ratio of surface to volume elements than meshes built with hexahedral elements. The element counts for the tet meshes are shown in Table T4-17. Note that for the same nominal element sizes set in the Mesher Settings dialog, the tetrahedral mesher produces finer meshes, particularly in the volume, than either the extruded or Manhattan meshers, at least on this geometry (compare with the element counts shown on page T4-91 and page T4-96).
Table T4-17 Tet Element Counts Mesh
coarse medium fine
Volume Elements
16292 29724 66617
Surface Elements
15338 25030 40700
Refined Elements
30988 48493 74931
The tet medium mesh is shown below:
Figure T4-76 Tet Medium Mesh
The results from the tet meshes are shown in Table T4-18. The data are plotted in Figure T4-77.
Coventor, Inc.
March 23, 2010
T4-99
Section 4: Gyroscope Design
Mesh Convergence Study
Version 2010
Table T4-18 Convergence for Tet Meshes Mesh
coarse medium fine
Modal Frequency
7.0935e+03 7.0042e+03 6.9940e+03
Force
1.60670e-01 1.67202e-01 1.70051e-01
Figure T4-77 Pull-in Comparision of Manhattan and Tet Meshes
Following the procedure demonstrated above for determining the correct value, the data from the computations with the tet meshes lead to the following conclusions:
The correct modal frequency is approximately 6970, which is different from both the result with the Manhattan mesh series and the result with the extruded mesh series. The tet mesh modal frequency is less than the other results, but only 0.3% less than that of the extruded mesh. But as will be shown below, the efficiency of the tet meshes for other MemMech computations is apparently quite poor. For the electrostatic force computation, the tet mesh results are roughly consistent with the extruded and Manhattan mesh results. However, the extrapolation process predicts that the correct electrostatic force is less than the value of 0.2 predicted by the other mesh series. The efficiency of the tet meshes for electrostatic computations is similar to that of the other mesh types.
Figure T4-78 shows the pull-in results for the tet coarse mesh, the Manhattan fine mesh, and for Architect. The tet coarse mesh was chosen because the computational effort for the pull-in analysis for the coarsest tet mesh is greater than that of finer meshes using the other meshing approaches; this is the result of the large number of volume elements in the tetrahedral meshes. The lack of computational efficiency for the tet meshes is quite apparent in the figure: despite the computational effort expended, the result for the tet coarse mesh has a much larger error than either the Manhattan fine mesh or Architect.
T4-100
March 23, 2010
Coventor, Inc.
Section 4: Gyroscope Design
Mesh Convergence Study
Version 2010
Figure T4-78 Displacement Comparison for Tets
4.6.5:
Conclusions and Recommendations
This study supports the following conclusions and recommendations: Architect models can be quite accurate, and their inaccuracy can be explained in terms of the assumptions made in the models. For Analyzer, the convergence of elementary quantities computed by MemElectro and MemMech is a conservative guide to the convergence of a coupled (CoSolve) simulation. Extruded meshes may not be as pretty as Manhattan meshes, but they are about as efficient for CoSolve simulations. So where partitioning is required to optimize Manhattan meshing, extruded meshing may be preferred. Tetrahedral meshes are also not as pretty as Manhattan meshes, but they lead to close to the same converged values for fundamental MemMech and MemElectro quantities. The problem with tet meshes is that they have a high number of volume elements for a given number of surface elements, as compared to the other mesh types, but at the same time, do not appear to be efficient for MemMech computations. So for pull-in analyses, tet meshes lead to higher computational effort and lower accuracy as compared to extruded or Manhattan meshes with a similar number of surface elements.
Coventor, Inc.
March 23, 2010
T4-101
Section 4: Gyroscope Design
Mesh Convergence Study
Version 2010
Notes
T4-102
March 23, 2010
Coventor, Inc.
Section 4: Gyroscope Design
DampingMM Macromodel Extraction
Version 2010
4.7: DampingMM Macromodel Extraction
4.7.1: Introduction
This tutorial demonstrates how to extract reduced order squeezed-, slide-, and Stokes film flow macromodels from Analyzer for the z-plane gyroscope. It begins with a meshed model of the gyroscope adapted for squeezed- and slidefilm flow assumptions and covers the steps necessary to produce squeezed and slide flow dampers for the driving and sensing modes of operation. It then continues with the extraction of Stokes flow models for the comb fingers in the driving mode of operation and finishes by examining the effects of slide film damping on gyroscope driving mode performance. The driving mode is dominated by the lateral motion of the gyroscope plate as the alternating voltage on the comb fingers draws the plate back and forth. In this case, the damping tends to follow slide film physics, varying with plate oscillation frequency. The damping is proportional to the shear force acting on the plate and is a function of the plate surface area in contact with the gap between the plate and stationary electrode layer. In the sensing mode, when the mass is subject to rotation about its axis, the Coriolis force accelerates the plate into the gap. This combined motion into the gap produces both a rotational and translational squeezed-film damping component. For squeezed-film physics, DampingMM bases macromodel extraction on a 2-D finite element solution of the linearized Reynolds equation (page N4-3). The damping effects due to the comb fingers in translation and rotation, neither slide nor squeezed-film physics, will be analyzed separately using the Stokes film flow solver in DampingMM. The documentation was written for a user already familiar with the various point solver modules. It includes descriptions of the steps necessary to produce translational and rotational squeezed- (page T4-108) and slide- (page T4-120) film and Stokes flow (page T4-129) macromodels. A comparison of the extracted gyroscope plate dampers (squeezed- and slide-film cases) to parametric dampers from the Architect Library is also included (page T4-124). This tutorial also demonstrates how to place and use extracted macromodels in the gyroscope schematic, replacing the frequency independent damping properties of the rigid plate (page T4-135). Figure T4-79 Gyroscope Solid Model
Coventor, Inc.
March 23, 2010
T4-103
Section 4: Gyroscope Design
DampingMM Macromodel Extraction
Version 2010
4.7.2:
Squeezed- and Slide-Film Macromodel Extraction
The model used for this damper macromodel extraction has both tethers and comb fingers removed. The tethers are not included because their damping force is insignificant compared to the plate in both squeezed- and slide-film flows. The damping due to comb finger motion is not accurately captured by squeezed- and slide-film models and will instead be considered separately in the Stokes flow macromodel extraction section of this tutorial. The meshed solid model shown in Figure T4-80 is used in all DampingMM simulations; it is half of the original plate. A symmetry plane has been introduced in the x-z plane at y = 0. This symmetric model is employed to reduce the computations required in the simulation. A quarter symmetry model could also have been used. The finite element mesh is composed of linear Manhattan type elements. These elements work fine for the damping calculations but would not be ideal for a mechanical simulation of plate motion where parabolic elements are more appropriate. Since the squeezed- and slide-film solvers are sensitive only to the plate in motion and the gap between it and the stationary surface, the electrode beneath the plate is not part of the finite element model. The gap between the electrode and the gyroscope plate is 1.6m. Figure T4-80 Symmetric Plate Damper Finite Element Model from the Gyroscope
Initialization
The tutorial uses prebuilt models. The sequence does not require any model creation steps. Advanced User Procedure
1. Start CoventorWare. 2. Import the Damping project tutorial. 3. Save the settings file as film_damping.mps.
Detailed User Procedure
a. Start CoventorWare. b. In the Project Browser, click on the Import Tutorials icon. c. In the Import Tutorials dialog, select the Damping project from the list.
d. e. f. g.
A .gbak file will be imported and converted to the format appropriate for your platform. In the Projects dialog, Open the default file on the Settings file line. Set the Function Manager to the Analyzer tab. Set the Model/Mesh field to gyro_damping_PLATE-clip. From the Function Manager File menu, save your settings file as film_damping.mps.
T4-104
March 23, 2010
Coventor, Inc.
Section 4: Gyroscope Design
DampingMM Macromodel Extraction
Version 2010
Examine Model
Before starting the solver, examine the model face assignments that will be used in the simulation. Advanced User Procedure
1. View the names and part properties for the gyro_damping_PLATE-clip model.
Detailed User Procedure
a. b. c. d. Click on the Start Preprocessor icon to the right of the Model/Mesh field. In the Preprocessor, expand the Geometry Browser Mesh Model tree. Click on the Face selection mode icon. Click on the various surfaces of the model and note the face name assignments.
Figure T4-81 shows an annotated view of the faces used to set boundary conditions. e. After viewing the model, close the Preprocessor.
The MPD and process information for this model is the same as for the complete gyroscope. See page T4-7 for more details.
Figure T4-81 Model with Parts and Faces Annotation
free_edge comb_edge
symmetry_side
free_edge
hole (name of each face of every perforation; 200 faces have this name)
top
bottom
Coventor, Inc.
March 23, 2010
T4-105
Section 4: Gyroscope Design
DampingMM Macromodel Extraction
Version 2010
Naming Faces For the squeezed- and slide-film solvers, certain edge and lateral surfaces must be named so that the appropriate boundary conditions can be assigned. Naming faces for devices with several perforations, like the gyroscope in this tutorial, can be very time consuming. There are fifty holes in this model, and each hole has four faces; every one of those faces must be named. Here are some techniques for making the task of naming faces easier:
Take advantage of any symmetry in the design; this will reduce the number of faces in the model. For example, the tutorial model uses half of the original design. So instead of 100 holes and 400 hole faces, the model has 50 holes and 200 hole faces. Use the Ctrl key to multi-select faces that should have the same name, then name them all at once. Use the Shift key to select all the faces in a part, and assign them all the same name. Then rename only the faces that are different.
DampingMM Setup and Solution
In this section, we use the DampingMM module to extract dampers for each of the relevant degrees of freedom of the meshed model. For translation in the z-direction, a squeezed-film translational damper will be extracted; for the rotation about the x and y axes, translational squeeze dampers will be extracted; and for translation in x and y and rotation about z, slide-film dampers will be extracted. Advanced User Procedure
1. Set up the Analyzer tab to point to the DampingMM solver for the gyro_damping_PLATE-clip model. 2. Set the DampingMM Settings dialog for the following analysis: Squeezed or Slide Film Flow Physics with default ambient pressure and temperature and No adjustment for rarefaction. Symmetry Factor of 2 for the gyroscope section used, Rigid Body motion with a frequency range of 103 to 108 in 30 steps, and Reduced Model Order of 4 for Architect simulation.
Detailed User Procedure
a. In the Function Manager Analyzer tab, set the Domain to MEMS and the Solver to DampingMM. b. Set the Model/Mesh field to gyro_damping_PLATE-clip. c. Set the Analysis field to create a new analysis. a. Click on the Solver Setup icon. b. In the Settings dialog, set the fields as shown in Figure T4-82, and then click Next.
Read more about effective viscosity on page N4-3 in the Theory section. A symmetry factor of 2 is used because the model includes only one half of the device. The Rigid Body setting is used when the mass remains rigid and no mode shape analysis is performed. The frequency range for the simulation is 1 kHz -100 MHz. The number of steps affects graphing only (not execution time). Reduced Model Order effectively sets the accuracy of extracted macromodel when used in Saber Architect; higher model orders are more accurate but can lengthen Architect simulation times.
T4-106
March 23, 2010
Coventor, Inc.
Section 4: Gyroscope Design
DampingMM Macromodel Extraction
Version 2010
Figure T4-82 Damping Settings Dialog
Setting Normalized template creation only? to No produces calculated results of the damping and spring forces/ torques, coefficients, and phase shift. Setting this parameter to Yes is useful when extracting a macromodel only.
Coventor, Inc.
March 23, 2010
T4-107
Section 4: Gyroscope Design
DampingMM Macromodel Extraction
Version 2010
Squeezed-Film Translational Damping
Advanced User Procedure
3. Set the DampingSurfaces dialog for the squeezed-film surface, bottom, in squeeze normal motion over the 1.6 m gap.
Detailed User Procedure
a. Set the DampingSurfaces dialog as shown in Figure T4-83.
The LoadValue setting is the gap thickness, which is 1.6 m (from the plate bottom to the electrode). You can measure these two gaps in the Preprocessor by selecting Tools > Dimension from the menu bar and selecting two vertices for each measurement. The DampingMM BCs window includes an EdgeBCs button only if Squeezed or Slide Film Flow physics is selected in the DampingMM Settings dialog. This button does not appear for the Stokes Flow Physics choice.
Figure T4-83 DampingSurfaces Boundary Condition Setup
It is also possible to simulate the slide effect of free_edge patches if they happened to be sliding against a stationary surface as they move in the squeezed direction. Consult page N4-11 in the DampingMM reference for more information on the valid configurations for co-simulation.
T4-108
March 23, 2010
Coventor, Inc.
Section 4: Gyroscope Design
DampingMM Macromodel Extraction
Version 2010
Advanced User Procedure
4. Set the EdgeBCs dialog: Assign an Edge to the edge line of the boundary between the plate bottom and comb surfaces. Assign an Edge_Correction to the sides of the plate that are not connected to the combs. Assign a Symmetry FixType to the side of the plate that is in the plane of symmetry. Assign a Perforation_Correction to the center hole edge lines, using a 10 m radius.
Detailed User Procedure
a. Set the EdgeBCs dialog as shown in Figure T4-84. b. Assign an Edge FixTypes for bottom and comb_edge. Edges are specified as the intersection of two patches, requiring the and keyword in the BC line. c. Set an Edge_Correction as the FixType between the free_edge and bottom patches. Edge corrections can only be applied to free edges, which model the corner turning of a fluid at an edge. For example, no edge correction can be applied to bottom and comb_edge, because that intersection is not a free edge. d. Set Symmetry as the FixType for the intersection of the symmetry_side with the plate bottom. This setup defines the plane of symmetry at the face where the gyroscope plate was partitioned. e. Set Perforation_Correction as the FixType for all of the bottom and hole intersections. Set the LoadValue to half the hole length, which is 10 m.
The Perforation_Correction FixType allows the solver to use flow resistance model equations at a perforation (or hole). This setup defines the edge lines of the plate and gap boundaries for the holes.
Figure T4-84 EdgeBCs Boundary Condition Setup
Advanced User Procedure
5. Start the simulation using a sqz_film_flow directory.
Detailed User Procedure
a. Click on Run. b. Save the analysis as sqz_film_flow.
Coventor, Inc.
March 23, 2010
T4-109
Section 4: Gyroscope Design
DampingMM Macromodel Extraction
Version 2010
Advanced User Procedure
6. Verify the numerical and graph results for the Damping Force and Spring Force as a function of frequency, as shown in Figure T4-85.
Detailed User Procedure
a. When the simulation is finished, click on the View Results icon in the Job Queue dialog. b. In the Analysis window, select the Damping and Spring Forces table, click on the View Table icon, and verify the results shown in Figure T485. c. Select the Damping and Spring Forces graph. d. Change the X-axis from linear to log: Select Plot > Axis and check Use Log Scale under the Range tab. Verify the results shown below.
The results show that the damping force peaks at about 3 MHz. The spring force rises rapidly. The air captured in the cavity is squeezed (akin to gas compressed by a piston in a cylinder). Because there is no real closed cavity in this case, at low frequencies air can escape with little resistance and the force is small. At high frequencies the air is held captive by its own inertia. Essentially, there is not enough time for the air to move out of the way as the structure oscillates. The air compresses, resulting in a spring force. Remember that the damping force itself is caused by viscous stresses. If the gas compresses and does not move much, then the damping force will be lower. This explains why the damping gets smaller as the frequency increases above about 3 MHz. This behavior is only valid for gases; liquids behave differently because they are nearly incompressible.
Figure T4-85 Damping and Spring Force Results for Squeezed-Film Damping
T4-110
March 23, 2010
Coventor, Inc.
Section 4: Gyroscope Design
DampingMM Macromodel Extraction
Version 2010
Advanced User Procedure
7. Verify the numerical and graph results for the Damping Force Coefficient as a function of frequency, as shown in Figure T4-86.
Detailed User Procedure
a. Verify the Damping Force Coefficient table results shown in Figure T4-86. b. Select the Damping Coefficient graph; verify the results in Figure T4-86. c. Change the X-axis from linear to log using Plot > Axis and check Use Log Scale under the Range tab.
The table shows the logarithmically-spaced computation point results. The damping coefficient is constant until it starts to fall off at about 1 MHz.
Figure T4-86 Damping Coefficient Table and Graph Results for Squeezed-Film Damping
Coventor, Inc.
March 23, 2010
T4-111
Section 4: Gyroscope Design
DampingMM Macromodel Extraction
Version 2010
Advanced User Procedure
8. Verify the numerical and graph results for the Phase Shift as a function of frequency, as shown in Figure T4-87.
Detailed User Procedure
a. Verify the Phase Shift table results shown in Figure T4-87. b. Select the Phase Shift graph, and verify the results shown in Figure T4-87.
Change the X-axis from linear to log using Plot > Axis and check Use Log Scale under the Range tab. The Phase Shift graph is similar in shape to the Spring Force graph.
Figure T4-87 Phase Shift Table and Graph Results for Squeezed-Film Damping
T4-112
March 23, 2010
Coventor, Inc.
Section 4: Gyroscope Design
DampingMM Macromodel Extraction
Version 2010
Advanced User Procedure
9. Verify the symbol data as shown in Figure T4-88.
Detailed User Procedure
a. Verify the Symbol Data table results as shown in Figure T4-88.
These values are used in the macromodel template. The Squeeze Degree of Freedom listed in the table suggests the degree of freedom the damper should be attached to in an Architect schematic on the appropriate component.
Figure T4-88 Symbol Data Results
Advanced User Procedure
10. Verify the Squeezed Film Patch Data as shown in Figure T4-89.
Detailed User Procedure
a. Verify the Squeezed Film Patch Data table results as shown in Figure T489.
The values are used in the macromodel template. The data file contains the necessary DampingMM data for creating the template. It is stored in the scratch directory and can be deleted. However, once deleted, templates for a particular simulation run cannot be created without re-simulation.
Figure T4-89 Template Data Results
Coventor, Inc.
March 23, 2010
T4-113
Section 4: Gyroscope Design
DampingMM Macromodel Extraction
Version 2010
Advanced User Procedure
11. Create a macromodel for the gyroscope, as shown in Figure T4-90.
Detailed User Procedure
a. In the Analysis window, click on Create. b. In the Create Macromodel dialog, set the fields as shown in Figure T4-90. These settings create a new symbol and template file in your local Schematics directory. c. Click on Save Macromodel.
You will get a confirmation message that the Symbol and Template files were generated. The created symbol and properties dialog are shown in Figure T4-91. When normalized template only is not indicated in the DampingMM solver, gas properties are automatically filled into the properties dialog.
Figure T4-90 Create Macromodel Dialog
Figure T4-91 Gyroscope Squeezed-Film Macromodel Symbol and Properties
T4-114
March 23, 2010
Coventor, Inc.
Section 4: Gyroscope Design
DampingMM Macromodel Extraction
Version 2010
Squeezed-Film Rotational Damping
Advanced User Procedure
1. Make sure the Analyzer tab still points to the gyro_damping_PLATE-clip model in DampingMM, but select create a new analysis in the Analysis field. 2. Leave the Physics settings dialog as is and continue to the DampingSurfaces BC dialog. 3. Set the DampingSurfaces dialog for the squeezed-film surface, bottom, in Squeeze_Rotation motion above a 1.6 m gap.
Detailed User Procedure
a. In the Function Manager Analyzer tab, set the Domain to MEMS and the Solver to DampingMM. b. Set the Model/Mesh field to gyro_damping_PLATE-clip. c. Set the Analysis field to create a new analysis. a. Click on the Solver Setup icon. b. Make sure the Settings dialog is as shown in Figure T4-82 on page T4-107. a. Set the DampingSurfaces dialog as shown in Figure T4-92.
The LoadValue for Squeeze_Rotation includes the gap thickness, which is 1.6 m (from the plate bottom to the electrode), the rotation axis (1, 0, 0) and the center of rotation (0, 0, 7.05). It is not necessary to change the edgeBCs for the squeezed-film rotational damping simulation.
4. Start the simulation.
a. Click on Run. b. Save the analysis as rot_sqz_film_flow.
Figure T4-92 DampingSurfaces Boundary Condition Setup
Coventor, Inc.
March 23, 2010
T4-115
Section 4: Gyroscope Design
DampingMM Macromodel Extraction
Version 2010
Advanced User Procedure
5. Verify the numerical and graph results for the Damping Force and Spring Torques, as shown in Figure T4-93.
Detailed User Procedure
a. When the simulation is finished, click on the View Results icon in the Job Queue dialog. b. In the Analysis window, select the Damping and Spring Torques table, click on the View Table icon, and verify the results shown in Figure T4-93. c. Select the Damping and Spring Torques graph and verify the results shown in Figure T4-93.
Change the X-axis from linear to log using Plot > Axis and check Use Log Scale under the Range tab.
Figure T4-93 Damping and Spring Torque Results for Rotational Squeezed-Film Damping
T4-116
March 23, 2010
Coventor, Inc.
Section 4: Gyroscope Design
DampingMM Macromodel Extraction
Version 2010
Advanced User Procedure
6. Verify the numerical and graph results for the Damping Torque Coefficient as a function of frequency, as shown in Figure T4-94.
Detailed User Procedure
a. Select the Damping Torque Coefficient table, click on the View Table icon, and verify the results shown in Figure T4-94. b. Select the Damping Coefficient graph; verify results shown in Figure T4-94.
Change the X-axis from linear to log using Plot Axis and check Use Log Scale under the Range tab.
Figure T4-94 Damping Coefficient Results for Rotational Squeezed-Film Damping
Coventor, Inc.
March 23, 2010
T4-117
Section 4: Gyroscope Design
DampingMM Macromodel Extraction
Version 2010
Advanced User Procedure
7. Verify that the numerical and graph results for the Phase Shift data agree with the translational squeezed-film damper results; they should be the same. See Figure T4-87.
Detailed User Procedure
a. Select the Phase Shift table, click on the View Table icon, and verify the results agree with those shown in Figure T4-87. Results for the Phase Shift table may vary slightly, but the graphs should look almost identical. b. Select the Phase Shift graph, and verify the results agree with those shown in Figure T4-87.
8. Verify the symbol and template data as shown in Figure T4-95.
Change the X-axis from linear to log using Plot > Axis and check Use Log Scale under the Range tab.
a. Select the Symbol Data table, click on the View Table icon, and verify the results shown in Figure T4-95. b. Select the Squeezed Film Patch Data table, click on the View Table icon, and verify the results shown in Figure T4-95.
Figure T4-95 Symbol and Patch Data Results for Rotational Squeezed-Film Damper
table split for easier viewing
T4-118
March 23, 2010
Coventor, Inc.
Section 4: Gyroscope Design
DampingMM Macromodel Extraction
Version 2010
Advanced User Procedure
9. Create a macromodel for use in the gyroscope, and save the template as film_damping_gyro_damping_plateclip _sqz_rot.
Detailed User Procedure
a. In the Analysis window, click on Create. b. In the Create Macromodel dialog, set the fields as shown in Figure T4-96. c. Click on Save Macromodel.
You will get a confirmation message that the Symbol and Template files were created. The created symbol and properties dialog are shown in Figure T4-96. When normalized template only is not indicated in the DampingMM solver, gas properties are automatically filled into the properties dialog.
10. When finished, close the Results window.
a. Close the Analysis results window.
Figure T4-96 Macromodel Creation
Figure T4-97 Gyroscope Rotating Squeezed-Film Macromodel Symbol and Properties
Coventor, Inc.
March 23, 2010
T4-119
Section 4: Gyroscope Design
DampingMM Macromodel Extraction
Version 2010
Slide-Film Damping
Advanced User Procedure
1. Make sure the Analyzer tab still points to the gyro_damping_PLATE-clip model in DampingMM but select create a new analysis in the Analysis field. 2. Leave the Physics settings dialog as is and continue to the DampingSurfaces BC dialog. 3. Set the DampingSurfaces dialog for the SlideFilm surface, bottom, in Slide_Translation motion above a 1.6 m gap.
Detailed User Procedure
a. In the Function Manager Analyzer tab, set the Domain to MEMS and the Solver to DampingMM. b. Set the Model/Mesh field to gyro_damping_PLATE-clip. c. Set the Analysis field to create a new analysis. a. Click on the Solver Setup icon. b. Make sure the Settings dialog is as shown in Figure T4-82 on page T4-107. a. Set the DampingSurfaces dialog as shown in Figure T4-98.
The LoadValue setting is the gap thickness, which is 1.6 m (from the plate bottom to the electrode). It is not necessary to set edgeBCs for slide-film damping simulations.
4. Start the simulation.
a. Click on Run. b. Save the analysis as slide_film_flow.
Figure T4-98 DampingSurfaces Boundary Condition Setup
T4-120
March 23, 2010
Coventor, Inc.
Section 4: Gyroscope Design
DampingMM Macromodel Extraction
Version 2010
Advanced User Procedure
5. Verify the numerical and graph results for the Damping Force and Spring Force as a function of frequency, as shown in Figure T4-99.
Detailed User Procedure
a. When the simulation is finished, click on the View Results icon. b. In the Analysis window, select the Damping, Spring, and Inertia Forces table, click on the View Table icon, and verify the results shown in Figure T4-99. c. Select the Damping, Spring, and Inertia Forces graph and verify the results shown in Figure T4-99.
Change the axis from linear to log using Plot > Axis and check Use Log Scale under the Range tab. The results show that the damping force does not become significant until approximately 10MHz. In slide-film simulations the inertia force, instead of the spring force, is calculated by the model.
Figure T4-99 Damping, Spring, and Inertia Force Results for Slide-Film Damping
Coventor, Inc.
March 23, 2010
T4-121
Section 4: Gyroscope Design
DampingMM Macromodel Extraction
Version 2010
Advanced User Procedure
6. Verify the numerical and graph results for the Damping Force Coefficient as a function of frequency, as shown in Figure T4-100.
Detailed User Procedure
a. Select the Damping Force Coefficient table, click on the View Table icon, and verify the results shown in Figure T4-100. b. Select the Damping Force Coefficient graph; verify the results shown in Figure T4-100.
Change the axis from linear to log using Plot > Axis and check Use Log Scale under the Range tab. The table shows the logarithmically-spaced computation point results.
Figure T4-100 Damping Coefficient Table and Graph Results for Slide-Film Damping
T4-122
March 23, 2010
Coventor, Inc.
Section 4: Gyroscope Design
DampingMM Macromodel Extraction
Version 2010
Advanced User Procedure
7. Verify the symbol and template data as shown in Figure T4-101.
Detailed User Procedure
a. Select the Symbol Data table, click on the View Table icon, and verify the results shown in Figure T4-101. b. Select the Slide Film Patch Data table, click on the View Table icon, and verify the results shown in Figure T4-101.
Figure T4-101 Symbol and Template Data Results for Slide-Film Damper
Advanced User Procedure
8. Create a macromodel for use in the gyroscope, and save the template as film_damping_gyro_damping_plateclip _slide.
Detailed User Procedure
a. In the Analysis window, click on Create. b. In the Create Macromodel dialog, set the fields as follows: Format: MAST Component Label: film_damping_gyro_damping_plateclip_slide Add to user library? Yes c. Click on Save Macromodel.
9. When finished, close the Result window.
The created symbol and properties dialog are shown in Figure T4-102. While DampingMM computes and extracts a damping model for slidefilm cases, it is also possible to manually calculate the plate area and input the result into a parametric slide-film damper (page A8-4).
a. Close the Analysis results window.
Coventor, Inc.
March 23, 2010
T4-123
Section 4: Gyroscope Design
DampingMM Macromodel Extraction
Version 2010
Figure T4-102 Gyroscope Macromodel Symbol and Properties for Slide-Film Flow
4.7.3:
Comparison of Extracted and Parametric Plate Dampers
It is possible to compare the frequency response of the extracted DampingMM dampers with the parametric plate dampers. The parametric plate dampers, having no perforations, are expected to exhibit considerably more damping, especially at high frequencies as the influence of the holes in the extracted dampers increases the critical frequency at which the compressive spring effect begins to dominate. This section of the tutorial begins in and assumes some proficiency with Architect. The user will place the extracted components in the schematic alongside similar parametric plate dampers from the CoventorWare Architect Damper Library. A simple AC analysis will be run to determine differences between the dampers over a wide frequency range. Advanced User Procedure
1. Open Saber.
Detailed User Procedure
a. From the Function Manager, navigate to the Architect tab. b. Open a New Blank schematic using the drop down menu by the Schematic icon. a. In the Architect schematic window right-click, and select Get Part > By Symbol Name. b. Click the Browse button in the dialog that opens. c. Navigate to your Shared/Saber_Models directory, and sequentially select, Open, and Place each of the following dampers into the schematic: film_damping_gyro_damping_plateclip_trans, film_damping_gyro_damping_plateclip_sqz_rot, film_damping_gyro_damping_plateclip_slide_trans a. Open the Parts Gallery. b. Navigate to the damper library under Coventor Parts Library/Parametric Libraries/Dampers c. Select and Place the Translational Damper (Squeezed, Generic). d. Select and Place the Rotational Damper (Squeezed, Generic). e. Select and Place the Translational Damper (Slide, Generic).
2. Place the extracted dampers in the schematic.
3. Using the parts gallery, place a Translational Damper (Squeezed, Generic), a Rotational Damper (Squeezed, Generic), and a Translational Damper (Slide, Generic) into the schematic.
T4-124
March 23, 2010
Coventor, Inc.
Section 4: Gyroscope Design
DampingMM Macromodel Extraction
Version 2010
Advanced User Procedure
4. With the parts gallery still open, place 4 position sources (sine), 2 angle sources (sine), 9 Saber nodes (ground), and a COVENTOR symbol.
Detailed User Procedure
a. Use the search tool in the parts gallery to find and place each of the following components: Position Source, Sine 4 Angle Source, Sine1 2 Ground (Saber Node 0) 9 COVENTOR symbol 1
5. Connect the schematic as shown in Figure T4-103.
The COVENTOR symbol contains the architect_temperature and architect_pressure global variables necessary for both the extracted and parametric dampers.
a. Connect the positive end of a position source to the gap and pos pins of the translational dampers (both extracted and generic).
See Figure T4-103 for help with assembly.
b. Connect an angle source to the ang pins of the rotational type dampers. c. Ground the negative terminal of each source. d. Ground the gap pins of the extracted and generic rotational squeezed-film dampers and the generic translational slide-film damper
These gap pins are grounded because the gap is not changing in the AC simulation.
Figure T4-103 Architect Schematic for Comparing Extracted and Parametric Dampers
Coventor, Inc.
March 23, 2010
T4-125
Section 4: Gyroscope Design
DampingMM Macromodel Extraction
Version 2010
Advanced User Procedure
6. Set source amplitudes and frequencies to 1.
Detailed User Procedure
a. Select all the sources in the schematic using Shift + click or Ctrl + click. b. Double click on one of the sources. c. In the Common Properties dialog that opens, enter 1 for both the amplitude and frequency parameters. d. Click on OK to accept the changes. a. Give each source a unique name in the ref field as follows: Double click on the position source connected to the extracted translational squeezed-film damper (the macromodel with only a gap pin). Name this source ex_sqz_trans. Double click on the position source connected to the parametric translational squeezed-film damper. Name this source p_sqz_trans. b. Continue this process for each of the four remaining sources using the convention ex for extracted, p for parametric; sqz for squeezed-film, sli for slide-film; and trans for translational, rot for rotational. a. Select all three parametric dampers. b. Double click on one of the dampers to open the Common Properties dialog. c. Enter 1.6u for the initial_gap property. a. With the common properties still open, verify that the gas property is set to air. b. Click on OK to accept the Common Property changes. a. Select both parametric squeezed-film dampers. b. Double click on one of the dampers to open the Common Properties dialog. c. Click in the shape field, then in the rectangular value field to open the x and y dialogue. d. Enter 400u for x and y. a. Double click on the parametric translational slide-film damper. b. Set the area field to 0.16u. c. Click on OK. a. b. c. d. e. Double click on the Coventor symbol. Scroll down in the property dialogue to architect_temperature. Change the default to 300. Find architect_pressure and change its value to 101300. Click on OK.
7. Give each source a unique name based on whether it is attached to an extracted or parametric damper and whether the motion type of the damper is squeezed translation, squeezed rotation, or slide translation.
8. Give the parametric dampers a gap of 1.6um. 9. Set the gas parameter of the parametric dampers to air. 10. For each parametric squeezed-film damper, set the shape to a 400u by 400u rectangle.
11. For the parametric translational slidefilm damper, set the area to 0.16u. 12. In the Coventor symbol, set the architect_temperature and architect_pressure variables to 300 K and 101300 Pa.
13. Save the schematic as damper_comparisons. 14. Netlist and simulate the schematic. 15. Run a DC operating point analysis.
a. Save the schematic using File > Save from the menu bar. b. Save the file as damper_comparisons. a. From the menu bar, choose Design > Netlist b. From the menu bar, choose Design > Simulate. a. Click on the DC Operating Point icon. b. Click on OK to accept the default settings.
T4-126
March 23, 2010
Coventor, Inc.
Section 4: Gyroscope Design
DampingMM Macromodel Extraction
Version 2010
Advanced User Procedure
16. Run an AC analysis over a 1k to 100meg frequency range for 30 points. Set Plot After Analysis to Yes - Open Only. Plot only the data from the sources.
Detailed User Procedure
Click on the Small Signal AC Analysis icon. In the dialog that opens, enter 1k for the Start Frequency. Enter 100meg for the End Frequency. Set the Number of Points to 30. Select Yes - Open Only from the Plot After Analysis drop-down menu. Click on the Input Output tab and from the drop-down menu of the Signal List, choose Browse Design. g. Select all the sources in the Design Instance/Node List and move them to the Selected Items category by clicking on the -> button. Also add generic_sli_trans_plate_damper_order5.generic_sli_trans_plate_damper_ order5_1. Click on OK to close this dialog. h. Click on OK in the Analysis window to run the analysis. i. CosmosScope will open once the analysis is complete. a. When CosmosScope opens, expand the pos_sin.ex_sqz_trans analog signal and double click on force_mks. b. Open the signal attributes for the dB plot by right-clicking on the legend and selecting Attributes. Change the view to real(y). This is the spring force for the extracted plate damper with holes. c. Open the signal attributes for the Phase plot and change the view to imag(y). This is the damping force for the extracted plate dampers with holes. a. b. c. d. e. f.
17. Verify the graph results for the translational squeezed-film damping and spring forces for both the parametric plate and the extracted plate with holes, as shown in Figure T4-104.
d. e. f. g.
You may also verify that the extracted damper results agree with the DampingMM FEA results. Now expand the pos_sin.p_sqz_trans analog signal and double click on force_mks. Drag the parametric dB plot onto the real(y) extracted spring force plot and the parametric Phase plot onto the imag(y) extracted damping force plot. Open the signal attributes for the dB plot and change the view to real(y). This is the spring force for the parametric plate damper with no holes. Open the signal attributes for the Phase plot and change the view to imag(y). This is the damping force for the parametric plate dampers with no holes.
Figure T4-104 Comparison of Extracted and Parametric Translational Squeezed-Film Dampers
Coventor, Inc.
March 23, 2010
T4-127
Section 4: Gyroscope Design
DampingMM Macromodel Extraction
Version 2010
Advanced User Procedure
18. Verify the graph results for the rotational squeezed-film damping and spring torques for both the parametric plate and the extracted plate with holes, as shown in Figure T4-105.
Detailed User Procedure
a. b. c. d. Select Graph > Clear Graph. Expand the ang_sin.ex_sqz_rot analog signal and double click on torq_mks Expand the ang_sin.p_sqz_rot analog signal and double click on torq_mks. Change the dB plots to real(y) spring torque plots and the Phase plots to imag(y) damping torque plots. e. Combine the plots as before.
Figure T4-105 Extracted and Parametric Rotational Squeezed-Film Dampers
Advanced User Procedure
19. Verify the graph results for the translational slide-film damping and inertia forces for both the parametric plate and the extracted plate with holes, as shown in Figure T4-106.
Detailed User Procedure
a. b. c. d. Clear the graph. Expand the pos_sin.ex_sli_trans analog signal and plot force_mks. Expand the pos_sin.p_sli_trans analog signal and plot force_mks. Change the dB plots to real(y) inertia force plots and the Phase plots to imag(y) damping force plots. e. Combine the plots as before.
Figure T4-106 Extracted and Parametric Translational Slide-Film Dampers
T4-128
March 23, 2010
Coventor, Inc.
Section 4: Gyroscope Design
DampingMM Macromodel Extraction
Version 2010
4.7.4:
Stokes Flow Damping
This tutorial performs a Stokes Flow analysis on the gas damping characteristics for the gyroscope comb fingers as they move in the Y direction, using a simple point solver run and a parametric study. The parametric study is required to acquire sufficient damping constant data to create a usable macromodel. The design is shown in Figure T4-107.
CoventorWare 2008 included a new solver for the Stokes equation. This solver makes it easier to solve problems with many degrees of freedom. Therefore, users will find that for any given mesh, the new solver is slightly more accurate than the old solver, requires only 15% of the memory as the old solver, but simulation times may be more than twice as long.
Examine Model
Review the gyro-combs-clip model for this tutorial. Advanced User Procedure
1. Save the settings file as stokes.mps. 2. View the names and part properties for the gyro-combs-clip model.
Detailed User Procedure
a. b. c. d. From the Function Manager, click on the Analyzer tab. From the File menu, save your settings file as stokes.mps. Set the Model/Mesh field to gyro-combs-clip. Click on the Start Preprocessor icon to the right of the Model/Mesh field. e. In the Preprocessor, expand the regions and layers of the Mesh tree. f. Verify the Geometry Browser in Figure T4-107.
The design uses a Manhattan mesh type with a linear element order and a mesh size of 2 for each direction.
Figure T4-107 Gyro Combs Design
stator
rotor
electrode
Coventor, Inc.
March 23, 2010
T4-129
Section 4: Gyroscope Design
DampingMM Macromodel Extraction
Version 2010
Stokes Setup and Solution
The remainder of the setup uses the DampingMM module. Advanced User Procedure
1. Set up the Analyzer tab to point to the DampingMM solver and the gyro-combs-clip model. 2. Set the DampingMM Settings dialog for Stokes Flow as shown below.
Detailed User Procedure
a. In the Function Manager Analyzer tab, set the Domain to MEMS and the Solver to DampingMM. b. Set the Model/Mesh field to gyro-combs-clip. c. Set the Analysis field to create a new analysis. a. Click on the Solver Setup icon. b. In the DampingMM Settings dialog, set the fields as shown in Figure T4-108. c. Click on Next.
Figure T4-108 Damping Settings Dialog
T4-130
March 23, 2010
Coventor, Inc.
Section 4: Gyroscope Design
DampingMM Macromodel Extraction
Version 2010
Advanced User Procedure
3. Set the Damping Parts BC dialog: Set a Velocity for the rotor part Set a Part Translation about the Y axis through the middle of the rotor.
Detailed User Procedure
a. Set the Damping Parts dialog as shown in Figure T4-109.
The Velocity boundary condition sets up a translating motion through the Y axis with a velocity of 1. To specify translation through the Y axis, set the Velocity_Y field to 1 and set the other velocity fields to 0. To determine the center of the top plate, you must examine the layout and process file (see page T4-7), or make measurements in the Preprocessor. The parts are designed with the origin at the center of the gyro layer. The electrodes are 0.45 m thick with a gap of 1.6 m. Set the Center_X and Center_Y fields to 0, and the Center_Z field to 0.45 + 1.6 + 10/2 = 7.05 m.
4. Start the simulation.
a. Click on Run. b. Click on OK in the warning dialog. c. Save the analysis as Stokes. a. When the simulation is finished, in the Job Queue dialog, click on the View Results icon. b. In the Analysis window, select the Forces & Moments table, click on the View Table icon, and verify the results shown in Figure T4-110.
5. Verify the numerical results for the Forces on Parts, as shown in Figure T4-110.
6. When finished, close the Result window.
The table shows the force and moment results for the simulation.
a. Close the Analysis Stokes results window.
In an actual model, the user should run a mesh convergence study to determining the validity of the results. Next, you will run a parametric study to compute enough data for macromodel creation.
Figure T4-109 Damping Parts Boundary Condition Setup
Figure T4-110 Force Results
Coventor, Inc.
March 23, 2010
T4-131
Section 4: Gyroscope Design
DampingMM Macromodel Extraction
Version 2010
Advanced User Procedure
7. Set up a parametric study to vary the offset of the stator in the Y direction from -16 to 16 in increments of 4, with an Offset variable set in the Dimensions dialog. 8. Start the simulation.
Detailed User Procedure
a. In the Function Manager Analyzer tab, click on the drop-down arrow beside the View Results icon and select Solver Setup. b. Skip the Settings dialog. In the DampingMM BCs window, click on Parametric Study. c. Click on Trajectories. d. For t1 set a Delta trajectory type with a Start of -16, a Delta of 4, and a Stop of 16. Set the Label to offset. e. Click on Dimensions. f. Assign the Transform1 line to trajectory t1. Use the Offset Transform type applied to the rotor in the dY direction. g. In the Parametric Study window, click on Run. h. Save the analysis as Stokes_ParaStudy.
Figure T4-111 Parametric Study Trajectory and Variable Setup
T4-132
March 23, 2010
Coventor, Inc.
Section 4: Gyroscope Design
DampingMM Macromodel Extraction
Version 2010
Advanced User Procedure
9. Verify the numerical results for the Damping Coefficient, as shown in Figure T4-112.
Detailed User Procedure
a. When the simulation is finished, click on the View Results icon. b. In the Analysis Stokes_ParaStudy window, select the Damping Coefficient table, click on the View Table icon, and verify the results shown in Figure T4112.
Figure T4-112 Parametric Study Table Results
Advanced User Procedure
10. Verify the Symbol Data as shown in Figure T4-113.
Detailed User Procedure
a. Select the Symbol Data table, click on the View Table icon, and verify the results shown in Figure T4-113.
Figure T4-113 Symbol and Template Data Results for Stokes Damping
Coventor, Inc.
March 23, 2010
T4-133
Section 4: Gyroscope Design
DampingMM Macromodel Extraction
Version 2010
Advanced User Procedure
11. Create a macromodel for use in the gyroscope, as shown in Figure T4-114; save the template as stokes_damping_comb_trans_y.
Detailed User Procedure
a. In the Analysis window, click on Create. b. In the Create Macromodel dialog, set the fields to save a MAST template named stokes_damping_comb_trans_y. c. For Add to user Library? select Yes. d. Click on Save Macromodel.
12. When finished, close the Result window.
You will get a confirmation message that the Symbol file was created. The created symbol and properties dialog are shown in Figure T4-114.
a. Close the Analysis results window.
It is also possible to run Stokes for translation of the comb fingers in the zdirection.
Figure T4-114 Comb Finger Macromodel Symbol and Properties for Slide-Film Flow
When considering implementing the model in the gyroscope tutorial, recall that the model accounts for only two complete fingers. Because the option for symmetry is not available in Stokes, the user may have to replicate the symbol a given number of times to account for all fingers, or the user could run Stokes on a complete comb model.
T4-134
March 23, 2010
Coventor, Inc.
Section 4: Gyroscope Design
DampingMM Macromodel Extraction
Version 2010
4.7.5:
Slide-Film Damping Effects on Gyroscope Driving Mode
In the gyroscope tutorial, accounting for damping is accomplished with the 6 DOF damping parameters of the rigid plate (cx, cy, cz, crx, cry, crz). Recall the values used in the tutorial: (100n, 100n, 400n, 1m, 1m, 4m). In this portion of the DampingMM tutorial, the values of cy, cz, and crx will be blanked to 0 and the film dampers extracted from page T4-120 will be used. The slide-film damping value near the driving mode frequency (7177.2kHz) is approximately 1.59e-6 Ns/m, as shown in Figure T4-100. This is more than ten times the damping assumed in the rigid plate. The change in driving mode performance due to this increased damping will be demonstrated using the AC analysis technique described in the gyroscope tutorial (page T4-69). This type of degradation of the driving mode in ambient conditions is often overcome by operating the gyroscope in an evacuated (low pressure, vacuum encapsulated) package. Architect can quickly scan the design space for the appropriate pressure conditions by sweeping the global variable architect_pressure.
Advanced User Procedure
1. Begin by opening the Architect schematic gyro_prebuilt.ai_sch.
Detailed User Procedure
a. b. c. d. Import the Gyroscope tutorial if necessary. Select the Architect tab. Select the Browse icon next to the schematic field to import a schematic. Navigate to the Gyroscope/Schematics directory and click on the file gyro_prebuilt.ai_sch. e. Click the Open Specified Schematic button to open the schematic in Architect (see Figure T4-115).
It is important to make sure that the schematic is unmodified. The steps in this tutorial assume that the schematic is as loaded from the Gyroscope tutorial.
Figure T4-115 Gyroscope Schematic
Coventor, Inc.
March 23, 2010
T4-135
Section 4: Gyroscope Design
DampingMM Macromodel Extraction
Version 2010
Advanced User Procedure
2. Set the wx source/initial value to 1 and the sinusoidal source/ac_mag to 2.
Detailed User Procedure
a. Select the wx c_pulse source on the left hand side of the reference frame. Set initial to 1. b. Select the sinusoidal source attached to both F terminals of the combs. Set ac_mag to 2. a. Right click in the schematic window, select Get Part > By Symbol Name. b. In the dialog that opens, click on the Browse button. c. Find and select the extracted file with the label: film_damping_gyro_damping_plateclip_slide_trans The model is located in the /Shared/Saber_Models directory of your work directory. d. Click Place, then close the dialog. e. Connect the damper to the y-pin of the bus connector symbol. The schematic should appear as in Figure T4-116.
3. Place the extracted slide-film damper into the schematic and connect it to the y-pin of the bus connector symbol.
Figure T4-116
Gyroscope Schematic with Slide Damper
T4-136
March 23, 2010
Coventor, Inc.
Section 4: Gyroscope Design
DampingMM Macromodel Extraction
Version 2010
Advanced User Procedure
4. Edit the symbol properties of the slidefilm damper to set the gas_override values to undef.
Detailed User Procedure
a. Right click on the extracted slide-film damper symbol and select Symbol Editor. b. Double click on the Film Damper label to open the symbol properties. c. Click on the gas_override property and modify the settings to match those shown in Figure T4-117. The symbol properties are set to the ambient conditions of the DampingMM simulation because the normalized template switch was turned off. Recall that when the gas_override is not set to undef, the override properties have precedence over the gas properties. This feature would render a vary analysis on architect_pressure useless. d. Click on OK and then save the symbol file. e. Close the symbol file.
5. Repeat Steps 3 and 4 for the extracted squeezed translational and rotational dampers.
a. Right click in the schematic window and select Get Part > By Symbol Name. b. In the Get and Place dialog that opens, click on Browse. c. Find and select the extracted files with the labels: film_damping_gyro_damping_plateclip_trans and film_damping_gyro_damping_plateclip_sqz_rot d. Click on Place for each damper, then close the dialog. e. Connect the dampers as shown in Figure T4-118. f. Ground the other wires of the bus connector. g. For each damper, right click on the symbol and select Symbol Editor. h. Double click on the Film Damper label to open the symbol properties. i. Click on the gas_override property and modify the settings to match those shown in Figure T4-117. a. b. c. d. Double click on the COVENTOR symbol to edit the global variables. Find the plate_damping_cy variable and change 100n to 0. Find the plate_damping_cz variable and change 400n to 0. Find the plate_damping_crx variable and change 1m to 0. The rigid plate damping effects are now turned off for motion of the plate in the y, z, and rx directions and replaced by the damping effects of the extracted film dampers.
6. Edit the Coventor plate_damping symbol properties by setting them to zero.
Figure T4-117
Properties for gas_override
Coventor, Inc.
March 23, 2010
T4-137
Section 4: Gyroscope Design
DampingMM Macromodel Extraction
Version 2010
Figure T4-118
Schematic Zoom of Squeezed- and Slide-Film Damper Attachments
Advanced User Procedure
7. Run an AC analysis over the 7.0kHz to 7.6kHz range and view the results in CosmosScope.
Detailed User Procedure
a. Select Design > Netlist. b. Select Design > Simulate. c. Click on the Small Signal AC icon, and set the following parameters: Start Frequency: 7.0k End Frequency: 7.6k Number of Points to 1000 Increment Type to Lin Run DC Transfer Analysis First Plot After Analysis to Yes - Open Only Input/Output tab Signal List to /y /cap Click on OK. d. In the Plot window, display the y and cap magnitudes; i.e. double click the plotfile entries then select Attributes from the menu and change the View from dB(y) to mag(y). e. Verify the results shown in Figure T4-119.
Compare these results with those in Figure T4-50. Notice the degradation in the driving mode response in the y magnitude plot.
T4-138
March 23, 2010
Coventor, Inc.
Section 4: Gyroscope Design
DampingMM Macromodel Extraction
Version 2010
Figure T4-119
Detection Mode Response at 101325Pa
Advanced User Procedure
8. Run an AC vary analysis on architect_pressure and plot the results in CosmosScope.
Detailed User Procedure
a. Select the Vary icon and set the dialogs as shown in Figure T4-120. b. Click on OK to run the vary analysis. c. In the Plot window, display the y magnitude; i.e. double click the plotfile entry, select Attributes from the menu, and change the View from dB(y) to mag(y). d. Verify the results shown in Figure T4-121.
Figure T4-120
The phase plots are deleted and the frequency axis of the y magnitude plot is zoomed to display the results more clearly. Notice that at architect_pressure = 470Pa, the 10um driving mode amplitude is regained.
Vary Analysis Settings for Sweep on architect_pressure
Coventor, Inc.
March 23, 2010
T4-139
Section 4: Gyroscope Design
DampingMM Macromodel Extraction
Version 2010
Figure T4-121
Driving Mode Displacement in Vary Analysis on architect_pressure
Advanced User Procedure
9. Investigate the detection mode response at 470Pa.
Detailed User Procedure
a. b. c. d. e. f. Double click on the COVENTOR symbol. Change the architect_pressure variable from 101325 to 470. Save the schematic and netlist. Open the AC analysis form and rerun the analysis with the previous settings. In the Plot window, display the y and cap magnitudes. Verify the results shown in Figure T4-122. Again, the phase plots are deleted and the axes of the cap magnitude plot are altered to display the signal response at the driving mode frequency more clearly. The driving mode displacement is roughly 12m and the signal capacitance is roughly 0.164fF when it is baseline subtracted from the resonance peak of the detection mode. Further sweeps on pressure could more closely match these results with the Gyroscope tutorial results.
Figure T4-122
Driving Displacement and Detection Mode Signals at 470Pa
T4-140
March 23, 2010
Coventor, Inc.
Section 4: Gyroscope Design
Design Modification Using Integrator
Version 2010
4.8: Design Modification Using Integrator
When designing with Architect you may encounter geometries that cannot be described using existing components from the Architect libraries. Many cases can be resolved with CoventorWare's Integrator. Integrator is a tool that creates Architect models automatically from FEM/BEM models. In this chapter you will learn
how to simulate and extract a double-ended linear spring macromodel using Integrator's SpringMM module how to substitute the macromodel in place of the gyroscope schematics beam models how to run a DC operating point analysis on the revised design how to run a DC transfer analysis on the revised design
The tutorial model is a U-shaped beam. The meshed model is provided for you and is shown in Figure T4-123. The beam was constructed to have roughly the same length and span as the beams used in the gyroscope schematic (see page T4-3). It was meshed with the same mesh type and element size used to mesh the extracted gyroscope model (see page T4-77). The Partition algorithm was used to create a better mesh through the curved portion of the beam. For this particular example, a J-shaped beam Architect library component could have been used, but this tutorial shows the user how to incorporate macromodels with parametric models with a simple U-shaped beam. Figure T4-123 U-Shaped Beam
Coventor, Inc.
March 23, 2010
T4-141
Section 4: Gyroscope Design
Design Modification Using Integrator
Version 2010
4.8.1:
Macromodel Creation
To analyze the behavior of the U-shaped beam using Saber, we first need to create a macromodel of the double-end spring that can be used in a schematic. For this exercise a model has already been created, and it resides in the projects database. This section details how to extract the macromodel from this model.
Advanced User Procedure
1. Start CoventorWare, and open the gyroscope project.
Detailed User Procedure
a. Start the software, and in the Project Browser that opens, select the Gyroscope project. b. Create a new settings file named ubeam. c. Click on Open. a. In the Function Manager, click on the Analyzer tab. b. Select SpringMM from the Solver drop-down menu. c. Click on the arrow to the right of the Model/Mesh field and select the ubeam model. d. Click on the Solver Setup icon. a. In the Settings dialog, select Mechanical for the Spring Physics. b. For the Mechanical Spring Type, select Linear double-ended. c. Click on Next. a. In the DoubleEndSpring BCs window that opens, click on double ended spring. b. Set the dialog as shown in Figure T4-124. The patch assigned to PatchName1 will correspond to the end of the model labeled 1 in the generated model; the patch assigned to PatchName2 will correspond to the end of the model labeled 2 in the generated model. c. In the DoubleEndSpring BCs window click on Run. d. Save the analysis as d_spring.
2. Set up a macromodeling spring simulation with the ubeam model.
3. Set up a double-ended spring analysis.
4. In the double ended spring dialog, assign patch gyro_end as PatchName1 and patch anchor_end as PatchName2. Then start the simulation.
Figure T4-124 Patch Assignment
T4-142
March 23, 2010
Coventor, Inc.
Section 4: Gyroscope Design
Design Modification Using Integrator
Version 2010
Advanced User Procedure
5. Verify the simulation results shown in Figure T4125.
Detailed User Procedure
a. When the simulation is finished, in the Job Queue dialog make sure the d_spring simulation is selected, and click on the View Results icon. b. In the Analysis Results window, view the Reaction Force and Moments tables. Verify the results shown in Figure T4-125.
The Rz, Ry, Rx, Dz, Dy, and Dx columns that appear at the beginning of both the Reaction Force and the Moments tables have been removed from the Moments table for easier viewing.
Figure T4-125 Step, Reaction Force, and Moment Results
table has been split for easier viewing
table edited for easier viewing
Coventor, Inc.
March 23, 2010
T4-143
Section 4: Gyroscope Design
Design Modification Using Integrator
Version 2010
Advanced User Procedure
6. Create the macromodel of the double-ended spring.
Detailed User Procedure
a. b. c. d. In the Analysis Results window, click on Create. Set the Create Macromodel dialog as shown below. Click on Save Macromodel. When the template has been created, click on OK.
T4-144
March 23, 2010
Coventor, Inc.
Section 4: Gyroscope Design
Design Modification Using Integrator
Version 2010
4.8.2:
Schematic Construction
This section outlines how to incorporate a macromodel into a schematic that uses parametric models. You will replace the parametric beams with four instances of the extracted spring.
Advanced User Procedure
1. Select a gyro.proc file and the gyro_prebuilt schematic, then start Saber.
Detailed User Procedure
a. From the Architect tab click on the arrow beside the Process file field and select the gyro.proc file. b. From the Architect tab, click on the drop-down menu beside the Schematic field, and select gyro_prebuilt. c. Click on the Saber icon to the far right of the Schematic field.
2. Save the file as gyro_ubeam. 3. Delete all the beam and anchor models from the schematic. 4. Place four instances of the double end spring model in the Sketch window.
a. In the SaberSketch window, select File > Save As. b. Save the file as gyro_ubeam. a. Use the Ctrl key to select the four beam models, the four anchor models, and the wires that connect them to each other. b. Right click and select Delete. a. In the Sketch window, right click and select Get Part > Parts Gallery. b. In the Parts Gallery pane: Double click on User CoventorWare Library. Double click on Double End Spring. Double click the massless_2end_spring_ubeam symbol to place it. c. Place three more instances of the double ended spring. a. Wire each double ended spring model into the schematic.
5. Connect a double ended spring model where each of the beams used to be.
Use the right click > Flip option to orient the models correctly. Make sure that end 1 of the model is connected to the bus wire as in Figure T4-126.
6. Connect end 2 of each double ended spring model to a fixed knot.
a. In the Saber Parts Gallery, navigate to Coventor Parts Library/ Shared Parts/Knot Boundary Conditions. b. Place four instances of the Fixed Knot. c. Connect one to the free end (end 2) of each double ended spring model.
Coventor, Inc.
March 23, 2010
T4-145
Section 4: Gyroscope Design
Design Modification Using Integrator
Version 2010
Figure T4-126 Schematic with Double Ended Springs
Advanced User Procedure
7. Double click on each of the macromodels and change the properties shown below:
Detailed User Procedure
a. Double click on each macromodel and change the properties that are listed in Table T4-19 and Table T4-20.
The origin for each macromodel is changed to be the same location as beam_end1 of the original beams (see page T416). The orientation of all but the upper left macromodel must be changed. The orientation property changes the default orientation of the local mesh coordinate system in the reference frame. The rz = 180 and/or rx = 180 accounts for the tether being flipped.
8. Save, netlist, and simulate the schematic.
a. Select File > Save. b. Select Design > Netlist. c. Select Design > Simulate.
These steps will check the schematic for any errors.
Table T4-19 U Beam Attributes (Upper) Name
label knot1 origin orientation
Left
BeamUL (x = 0, y = 0, z_layer = poly) (x = -210u, y = 200u, z = 7.05u)
Right
BeamUR (x = 0, y = 0, z_layer = poly) (x = 210u, y = 200u, z = 7.05u) (rx = 0, ry = 0, rz = 180)
T4-146
March 23, 2010
Coventor, Inc.
Section 4: Gyroscope Design
Design Modification Using Integrator
Version 2010
Table T4-20 U Beam Attributes (Lower) Name
label knot1 origin orientation
Left
BeamLL (x = 0, y = 0, z_layer = poly) (x = -210u, y = -200u, z = 7.05u) (rx = 180, ry = 0, rz = 0)
Right
BeamLR (x = 0, y = 0, z_layer = poly) (x = 210u, y = -200u, z = 7.05u) (rx = 180, ry = 0, rz = 180)
4.8.3:
System Analysis
M
Now that you have substituted the U-shaped macromodel for the L-shaped beam configuration, you can run any of the simulations that you ran on the original gyroscope. This section shows the DC Operating Point and DC Transfer analysis results for the gyroscope with the U-shaped beams and compares them with the original results.
DC Operating Point
Advanced User Procedure
1. Run a DC operating point analysis.
Detailed User Procedure
a. Click on the DC Operating Point icon. b. In the Operating Point Analysis dialog that appears, click on OK. a. From the Saber Transcript window menu, select Results > Operating Point Report. b. On the Waveforms tab, in the signal list, clear any signals that may appear and type /x /y /z. Click on OK. c. Verify the results in the report window (right side of Figure T4127).
2. Generate an Operating Point report. Compare the report with Figure T4-127.
Figure T4-127 DC Operating Point Results
original results results with U-beams
Coventor, Inc.
March 23, 2010
T4-147
Section 4: Gyroscope Design
Design Modification Using Integrator
Version 2010
DC Transfer (Sweep) Analysis
Advanced User Procedure
1. Perform a DC Transfer analysis on the z wire. Increase the voltage from 0 to 5 volts in steps of 0.25.
Detailed User Procedure
a. Click on the DC Transfer icon. b. In the DC Transfer Analysis dialog, set the fields in the Basic tab as shown below. c. In the Input Output tab, set the signal list to /z. d. Click on OK.
In this analysis, the voltage of the electrode is increased from 0 to 5V in increments of 0.25.
T4-148
March 23, 2010
Coventor, Inc.
Section 4: Gyroscope Design
Design Modification Using Integrator
Version 2010
Advanced User Procedure
2. In CosmosScope plot the value at X = 0.1.
Detailed User Procedure
a. When the simulation finishes (in about 30 seconds), select the z signal from the small signal list window that opens. Click on Plot. b. Click on the z legend signal and then select Measure icon from the bottom row of icons. c. In the Measurement dialog that opens, click on Apply and Close. In the graph, move the probe (looks like a circle with crosshairs) to the point where the plot begins a sharp descent.
The probe tool can be used to give a precise measurement of the pullin voltage. As seen in Figure T4-128, the pull-in voltage is around 4.25 volts. Compare it with the pull-in results for the original gyro, as shown in Figure T4-129. d. When finished, File > Exit the Plot window.
Figure T4-128 Pull-in Results with U Beams
Figure T4-129 Original Pull-in Analysis Results
Coventor, Inc.
March 23, 2010
T4-149
Section 4: Gyroscope Design
Design Modification Using Integrator
Version 2010
Notes
T4-150
March 23, 2010
Coventor, Inc.
Section 4: Gyroscope Design
Package Design Tutorial
Version 2010
4.9: Package Design Tutorial
4.9.1: Introduction
CoventorWare can be used to examine the interaction of device and package behavior. A very important part of the MEMS design cycle is incorporating the device into an appropriate package, which is never simple and may require several design iterations. The conditions of stress, temperature, and other effects experienced by the package during operation can significantly influence the performance of the device. Also, in most cases there is an order of magnitude difference in the model dimensions between the device and the package, which makes efficient modeling difficult. CoventorWare enables the user to simulate the mechanical behavior of the device when subject to the deformations of the package using a hybrid modeling approach. This approach combines the FE solver analysis with system-level modeling in a circuit simulation environment. The hybrid approach exploits the complementary strengths of each of these modeling methods, namely the ability of field solvers to analyze arbitrarily complex geometric shapes and the optimized computational performance of behavioral models. The package used in this tutorial is based on a design from the Kyocera Standard Package Library, which was developed for CoventorWare with joint collaboration with Kyocera. This library facilitates the selection process by providing ready-made package models, which can in turn be used to analyze the effects of the packages on MEMS devices. The Standard Package Library also provides the layout and process files for the models so that users can modify a design to best fit their device. The package used in this tutorial is a Surface Mount Device (SMD) that is a modified version of Kyoceras SMD_KD_V99902_A model. Its die attach was resized to accommodate the size of the sensor.
For more information about Kyocera packages or to place an order, please contact Kyocera at memspkg_spl@gp.kyocera.jp.
The device is the gyroscope design presented in the tutorial starting on page T4-1. The tutorial shows how to model package/device interaction in two sequences: First, the FE solver analyzes the package, and then the results from this analysis are input to an Architect schematic that represents the device. The first tutorial sequence uses the FE solver MemMech to model the deformation of the package. In the first simulation, a thermal boundary condition representing power dissipated from the device is used to analyze the package deformation. The second simulation analyzes the effect of a range of ambient temperatures on the package by applying a trajectory set of boundary conditions during the analysis. The second tutorial sequence demonstrates how to input the package FE solver results to the Architect schematic that represents the device, and then use Architect to simulate the package/device interaction. In the Architect simulation, the user will vary the position of the device in the package to determine its optimal placement. This tutorial is intended for advanced CoventorWare users. For learning Analyzer basics, see the first Beam Design tutorial starting on page T2-1. For learning Architect basics, see the Gyroscope tutorial starting on page T4-1.
Demonstrated Techniques
In addition to exploring the package modeling, the tutorial exercises reinforce concepts presented for the base point solvers. The exercises demonstrate the following techniques:
how to perform a thermomechanical analysis on a package component using MemMech (page T4-152) how to set a HeatFlux boundary condition (page T4-157) how to view the mesh in the Visualizer (page T4-159) how to use the Visualizer Probe tool (page T4-159) how to use the Query function to extract curvature results (page T4-162) how to use the parametric study function to apply a range of temperatures to the package (page T4-163) how to apply Analyzer Package results to a device in Analyzer (page T4-172)
Coventor, Inc.
March 24, 2010
T4-151
Section 4: Gyroscope Design
Package Design Tutorial
Version 2010
how to apply Analyzer package results to an Architect schematic representing the device (page T4-179)
The simulations in this chapter require a large temporary file space to store the intermediate files created during the computations. These temporary files may require up to 650 MB of additional space.
4.9.2:
Package Thermomechanical Analysis
This tutorial performs a thermomechanical analysis on a package component, based on a heat flux imposed from the device mounted in the package. The results are used to analyze the resultant stresses on the device, illustrating how power dissipated from the device can cause package curvature, which is transferred back to the device as stresses. The package model is shown in Figure T4-130. Figure T4-130 Package Model with Part Names Shown
Seal ring (Fe_Ni_Co alloy) die_attach (acrylic material)
body (alumina material) castellation(tungsten material)
View of pins on bottom of model (tungsten material)
T4-152
March 24, 2010
Coventor, Inc.
Section 4: Gyroscope Design
Package Design Tutorial
Version 2010
Initialization
The tutorial uses a prebuilt 3-D model. The sequence does not require any model creation or patch assignment steps, but you will generate a preset mesh.
Advanced User Procedure
1. Start CoventorWare. 2. Open the Gyroscope tutorial. 3. Save the settings file as package.mps.
Detailed User Procedure
a. Start CoventorWare. b. In the Project Browser, open the Gyroscope tutorial.
The exercise assumes that you have already imported the Gyroscope tutorial. If not, use the Import Tutorial icon, and select this project from the list.
This tutorial directory has the gyroscope schematic used in the tutorial. The package will be imported from the Database Browser. c. From the Function Manager File menu, save the settings file as package.mps.
Examine Model
Before starting the solver, examine the properties of the model that will be used in the simulation. Advanced User Procedure
1. Set the Materials field to the Kyocera_Ceramic_Package.mpd. 2. Import the Tutorial_Example package.
Detailed User Procedure
a. Set the Materials file field to Kyocera_Ceramic_Package.mpd. a. In the Function Manager click on the Analyzer tab.
If the Analyzer tab is active, the Materials file field cannot be edited.
b. Click on the Browse icon beside the Model/Mesh field. c. In the Database Browser, click on the Import Package icon. d. Select the Tutorial_Example package. This model is similar to SMD_KD_V99902_A package. Its die attach has been resized to accommodate the sensor used in the tutorial. The Kyocera packages come with prebuilt .cat and .proc files so that the user can tailor a package for a particular design. This package has already been modified so that the user does not have to go through the steps of modifying the layout, rebuilding the model, and renaming faces. e. Select the package_for_gyro model and click on OK. 3. View the face assignments for the model. a. Click on the Start Preprocessor icon to the right of the Model/Mesh field. b. In the Preprocessor, expand individual layers in the Geometry Browser Mesh Model tree. c. Click on the face names in the Geometry Browser to view the corresponding faces in the model. You will need to rotate the model to see the pin faces. The faces are identified in Figure T4-131.
Only the top face of the die_attach part (Layer7) and the bottom faces of the pins (Layer1) are named because they will be used to assign boundary conditions.
Coventor, Inc.
March 24, 2010
T4-153
Section 4: Gyroscope Design
Package Design Tutorial
Version 2010
Figure T4-131 Package Mesh with Patch Assignments
dietop
fix fix
The layout file for each package library has the two cells: topcell, which has a reference unit of mm, and um_scale, which has a reference unit of microns.The library has already has a 3-D model that was built with the um_scale cell. If you decide to rebuild the 3-D model, make sure to select the um_scale cell from the Top Cell drop-down menu, which accessed from the Designer tab.
Advanced User Procedure
4. View the material properties for the package model.
Detailed User Procedure
a. In the Geometry Tree, click on a layer with the alumina name assigned, then right click and select Properties. b. In the Properties dialog, click on the MPD Editor icon, and verify the ALUMINA_A440 properties shown in Table T4-21. c. Click on the die_attach part and verify the properties. d. Click on one of the metal layers or the castellation layer and verify its properties.
The seal ring will not be involved in the simulation, so its material properties are not relevant.
Table T4-21 Material Properties for Package alumina parts Property Alumina_A440
Elastic constants - E Elastic constants - nu Density TCE Thermal Conductivity Specific Heat Electrical Conductivity Dielectric 9.8e00 3.5e00 3.1e+05 2.4e-01 3.6e-15 7.1e-06 1.4e+07 7.7e+14
die_attach Acrylic
3.00e+03 3.9e-01 1.0e-15 1.1e-05 1.4e+05
pins, castellations, metal parts Tungsten_Kyocera
3.45e+05 3.0e-01 1.65e-15 4.6e-06 1.67e+08 1.34e+14 1.84e+13
Units
MPa
kg/m3 1/K pW/m K pJ/kgK pS/m
T4-154
March 24, 2010
Coventor, Inc.
Section 4: Gyroscope Design
Package Design Tutorial
Version 2010
Mesh Creation
Advanced User Procedure
5. View the mesher settings for Region 1, and then generate the mesh.
Detailed User Procedure
a. Right click on Region 1, and select Mesher Settings. b. Check that the mesher settings are as shown below.
The Linear Element Order was selected to speed up the simulation. For this simulation the material properties are not defined as temperature dependent, so the device will not undergo dramatic stress or displacement. Under these circumstances, the Linear option will give acceptable results.
Note that the die_attach part has a finer mesh. The planar element size is 300. c. Right click on the lid layer, and select Mesher Settings. d. Make sure the Generate Mesh option in the bottom of the dialog is unchecked, then click on OK. The lid is not included in the simulation that follows, so unchecking the mesh option for the lid layer removes it from the resulting mesh and the subsequent simulation. e. In the main Preprocessor window, click on the Generate Mesh icon.
The resulting mesh is shown below.
Coventor, Inc.
March 24, 2010
T4-155
Section 4: Gyroscope Design
Package Design Tutorial
Version 2010
MemMech Setup and Computation
All solver control is through MemMech for this segment. The results generated in this section will be used as input for the sensor model in the next section.
Advanced User Procedure
1. Set the MemMech solver for the package_for_gyro model. 2. Set the MemMech Settings dialog for Thermomechanical physics.
Detailed User Procedure
a. In the Function Manager Analyzer tab, set the Solver to MemMech. b. Select the package_for_gyro model. c. In the Analysis field select create a new analysis. a. Click on the Solver Setup icon. b. In the MemMech Settings dialog, choose Thermomechanical physics.
The rest of the dialog settings remain the same.
c. Click on Next.
Figure T4-132 MemMech Settings for Package Analysis
T4-156
March 24, 2010
Coventor, Inc.
Section 4: Gyroscope Design
Package Design Tutorial
Version 2010
Advanced User Procedure
3. Set the SurfaceBCs dialog to fixAll each of the pins (the bottom fix patch) in the package. 4. Set the Surface BCs dialog to apply a heat flux of 300 pW/m2 to the place where the sensor device will be mounted (the dietop patch).
Detailed User Procedure
a. Set the SurfaceBCs dialog as shown in Figure T4-133.
The bottom fix patch of each of the pins in the package is held stationary. A heat flux of 300 pW/m2 is applied to the dietop patch where the device is mounted. This simulates the thermal effects on the package resulting from the power dissipation from the device. The pins are held at 300 K while the heat flux source is applied, creating a thermal stress through the package volumes.
5. Set the VolumeBCs dialog to apply a fixed 300 K temperature to each of the package pins.
a. Set the VolumeBCs dialog as shown in Figure T4-133.
6. Start the simulation.
a. Click on Run. b. Save the analysis as package.
The simulation may take as long as 30 minutes.
Figure T4-133 Package Boundary Conditions
Coventor, Inc.
March 24, 2010
T4-157
Section 4: Gyroscope Design
Package Design Tutorial
Version 2010
Advanced User Procedure
7. Verify the mechDomain and rxnForces tables shown in Figure T4-134.
Detailed User Procedure
a. When the simulation is finished, click on the View Results icon. b. In the Analysis window, select the mechDomain table, click on the View Table icon, and verify the results shown in Figure T4-134. The mechDomain windows shows the maximum displacement and its vector components. c. Select the rxnForces table and verify the results shown in Figure T4-134.
The reaction forces are at the bottom of the pins.
Figure T4-134 Package Analysis Table Results
Advanced User Procedure
8. View the 3-D stress results in the Visualizer, as shown in Figure T4-135.
Detailed User Procedure
a. In the Analysis window, click on the View 3D Results icon. b. In the Visualizer, from the menu bar, select Plot > Contour/Multi-coloring. Choose Mises Stress from the drop-down menu. c. In the tool bar above of the display, click on the Rotate about Y icon. Rotate the model so that you can see the bottom of the package. d. If necessary, select View DataFit. e. Observe the stress results, as shown in Figure T4-135.
The stress color map shows stress in the pins area. However, the area of concern is on and around the surface where the device is mounted. With some changes, the Visualizer will show curvature in the package that results in a stress on the device.
T4-158
March 24, 2010
Coventor, Inc.
Section 4: Gyroscope Design
Package Design Tutorial
Version 2010
Figure T4-135 Package Stress Results
Advanced User Procedure
9. View the Displacement Mag. results, as shown in Figure T4-136.
Detailed User Procedure
a. Select View > Rotate, and in the dialog that opens, click on Default. b. From the menu bar, select Plot > Contour/Multi-coloring, and select Displacement Mag. from the drop-down menu. c. Select Coventor >Part Visibility, and hide the lid part. d. Verify the results shown in Figure T4-136.
10. Probe the displayed model to verify the numerical results in the large displacement areas, as shown in Figure T4-136.
The color map shows displacement variation throughout the volume, including a relatively small change in the dietop area.
a. In the left sidebar, check Mesh. b. Select the Probe Tool icon.
c. Click with the cursor in the areas of large displacement to view the numerical values, as shown in Figure T4-136. d. Use the Scroll Down button to view the Displacement values.
Press Ctrl while clicking to snap to the nearest mesh vertex point.
Coventor, Inc.
March 24, 2010
T4-159
Section 4: Gyroscope Design
Package Design Tutorial
Version 2010
Figure T4-136 Displacement Magnitude and Probe Results
T4-160
March 24, 2010
Coventor, Inc.
Section 4: Gyroscope Design
Package Design Tutorial
Version 2010
Advanced User Procedure
11. Verify the exaggerated displacement results, as shown in Figure T4-137.
Detailed User Procedure
a. From the menu bar, select Coventor > Geometry Scaling. b. In the Geometry Scaling dialog, check Deform Using Displacements, set the Exaggeration field to 1000, and click on Apply. c. Verify the results shown in Figure T4-137.
12. Exit the Visualizer.
The curvature is small, so it must be magnified to see the effect. Even a very small curvature change in this large package can have a significant effect on the comparatively small device mounted in it.
a. File > Exit the Visualizer.
Figure T4-137 Exaggerated Displacement Results
The effect is now noticeable. These results will be used later to analyze the effect the curvature change has on the device. Before finishing this tutorial segment, extract the curvature numbers for further examination.
Coventor, Inc.
March 24, 2010
T4-161
Section 4: Gyroscope Design
Package Design Tutorial
Version 2010
Advanced User Procedure
13. Set up a Custom Query to extract Curvature results from the dietop patch.
Detailed User Procedure
a. b. c. d. e. In the Analysis results window, click on Custom Query. In the hierarchical menu that opens, click on On a Patch. For Query1, select the dietop patch and Curvature. Enter Curvature in the Query Label field. Execute the Query. The result window now includes a new Curvature field for Table and Graphs.
Figure T4-138 Custom Query Setup
Advanced User Procedure
14. Verify the Curvature table results shown in Figure T4-139.
Detailed User Procedure
a. In the Analysis results window, select the Curvature table, click on the View Table icon, and verify Figure T4-139.
15. When finished, exit the Analysis window.
The curvature and tilt data provide more information about the dietop results. See the CoventorWare ANALYZER Reference, page R9-14, for more information about Curvature Query extraction.
a. Close the Analysis results window. b. Save the project settings file.
Figure T4-139 Curvature Table Results
T4-162
March 24, 2010
Coventor, Inc.
Section 4: Gyroscope Design
Package Design Tutorial
Version 2010
4.9.3:
Package Analysis with Variable Temperature
This tutorial sequence builds on the previous sequence by solving for a range of boundary conditions for the package. To simulate the effect of ambient temperature change, the package is subjected to a trajectory set of temperature values, ranging from 223 K to 423 K. The methodology for running this half of the tutorial is nearly equivalent to that performed in the previous sequence, with the addition of a parametric study. The models, part names, patches, result files, and material properties are the same as set up in the previous runs. The results will provide a distribution of values for analysis and determination of the sensitivity of the device to package stresses.
The simulation may take up to 1 hour to run.
MemMech Setup and Computation
Advanced User Procedure
1. Save the package settings file as package_para. 2. Set the MemMech solver to run on the package_for_gyro model.
Detailed User Procedure
a. b. c. d. e. From the Function Manager, select File > Save As. In the Settings file field, enter package_para.mps. In the Function Manager Analyzer tab, set the Solver to MemMech. Set the Model/Mesh field to package_for_gyro. Set the Analysis field to create new analysis.
3. Check that the MemMech Settings dialog is set the same as for the first package simulation (see page T4-156). 4. Remove the HeatFlux BCType from the SurfaceBCs dialog.
a. Click on the Solver Setup icon. b. In the MemMech Settings dialog, verify that Thermomechanical physics is still selected. a. In the SurfaceBCs dialog, remove the HeatFlux BCType from Set2.
In the initial simulation this BC was applied to simulate the thermal effects on the package resulting from the power dissipation from the device. For this setup, you are simulating the effects of ambient temperature on the package, so this setting is not needed. A variable temperature is used, with a starting point of 223 K.
5. Change the VolumeBCs dialog so the initial temperature is 223 K and set to be a variable.
a. Modify the VolumeBCs dialog as shown in Figure T4-140.
Figure T4-140 Modified Surface and Volume BCs Dialogs
Coventor, Inc.
March 24, 2010
T4-163
Section 4: Gyroscope Design
Package Design Tutorial
Version 2010
Advanced User Procedure
6. Set up a parametric study to vary temperature from 223 K to 423 K in 4 steps. Assign the mechBC1 variable to the trajectory you set up.
Detailed User Procedure
a. In the MemMech BCs window, click on Parametric Study. b. Set a trajectory for t1 using an Enumerate trajectory type. c. In the Edit dialog, set the range as shown in Figure T4-141.
d. e. f. g.
Set the values so the parametric study varies the temperature from 223 to 423 K. Label the trajectory as Temperature. Click on mechBCs and assign the mechBC1 variable to trajectory t1 with an Absolute Type. See Figure T4-141. In the Parametric Study window, click on Run. Save the analysis as package_para.
Figure T4-141 Parametric Study Trajectory and Variable Setup
T4-164
March 24, 2010
Coventor, Inc.
Section 4: Gyroscope Design
Package Design Tutorial
Version 2010
Advanced User Procedure
7. Verify the numerical results for mechanical and reaction force results, as shown in Figure T4-142. 8. Verify the graph results for minimum and maximum Z displacement results.
Detailed User Procedure
a. When the simulation is finished, click on the View Results icon. b. In the Analysis results window, select the mechDomain table, click on the View Table icon, and verify the results shown in Figure T4-142. a. Select the mechDomain graph results, and click on the View Graph icon. b. In the left sidebar, click on Mapping Style. c. In the Mapping Style dialog that opens, Ctrl select the NodeZDisplacement Maximum and Minimum plot curves (Map No. 7 and 8), click and hold on Map Show, and select Show Selected Only to view only these two plot curves. The published graph format was created using a Visualizer macro. See page R10-35 for details. d. Verify the results shown in Figure T4-142. The plot shows that the minimum absolute displacement values for the package occur at 293 K. The maximum displacement occurs at the maximum temperature. At temperatures significantly above or below room temperature (300 K) the package displacements (and resultant stresses) are relatively significant. e. Select the rxnForces table and verify the results shown in Figure T4-142.
Figure T4-142 Parametric Study Table and Graph Results
table split for easier viewing
Coventor, Inc.
March 24, 2010
T4-165
Section 4: Gyroscope Design
Package Design Tutorial
Version 2010
Advanced User Procedure
9. Verify the exaggerated displacement results, as shown in Figure T4-143.
Detailed User Procedure
a. In the Analysis results window, click on the View 3D Results icon to view All results of the parametric study run. b. From the menu bar, select Plot > Contour/Multi-Coloring. Select Displacement Mag. c. Select Coventor > Part Visibility, and hide the lid part. d. Select Coventor > Geometry Scaling. In the Geometry Scaling dialog, check Deform Using Displacements, set the Exaggeration field to 200, and click on Apply, then close the dialog. e. From the menu bar, select Coventor > Result Selection. Click on Next to observe the results for each simulation steps.
10. When finished, exit the Visualizer.
Figure T4-143 shows the displacement results at 223K (Step1) and 423K (Step 4). At 223 K, the package contracts; at 423, it expands.
a. File > Exit the Visualizer.
Figure T4-143 Package Results Showing Curvature
Step 1: 223K
Step 4: 423K
T4-166
March 24, 2010
Coventor, Inc.
Section 4: Gyroscope Design
Package Design Tutorial
Version 2010
Advanced User Procedure
11. Set up a Custom Query to extract Curvature results from the dietop patch.
Detailed User Procedure
a. b. c. d. e. In the Analysis results window, click on Custom Query. In the hierarchical menu that opens, click on On a Patch. For Query1, verify that the dietop patch and Curvature are selected. Verify that Curvature is the Query Label field. Execute the Query.
12. Verify the Curvature table and graph results shown in Figure T4-144.
a. In the Analysis results window, select the Curvature table, click on the View Table icon, and verify Figure T4-144. b. Select the Curvature Graph and click on the View Graph icon. c. Configure the graph to view the dietop_Curvature_1 and dietop_Curvature_2 plot curves. d. Verify the graph in Figure T4-144.
13. When finished, exit the Analysis window.
These results show the temperature effects on the package and the points of maximum and minimum curvature.
a. Close the Analysis results window.
Figure T4-144 Curvature Table and Graph Results
Coventor, Inc.
March 24, 2010
T4-167
Section 4: Gyroscope Design
Package Design Tutorial
Version 2010
4.9.4:
Package Analysis with Lid
The package used in the previous tutorial included a lid, which was excluded from the mesh, and therefore, the design analysis. This section shows the package results for the device that includes the lid. To include the lid in the package simulation: 1. Open the package_for_gyro model in the Preprocessor. 2. Right click on the lid layer, and select Mesher Settings. 3. Select the Generate Mesh option in the bottom of the window. 4. Regenerate the mesh. The results are shown below:
5. Rerun the parametric study simulation described on page T4-163 using the model that includes the lid. The results are detailed in the sections that follow.
Numerical Results
The mechDomain and rxnForce results are shown below. Compare them with results shown on page T4-165.
T4-168
March 24, 2010
Coventor, Inc.
Section 4: Gyroscope Design
Package Design Tutorial
Version 2010
Graphical Results
The figure below shows the displacement Z and Y graphical results with and without the lid. Note that the displacement in Y direction with the lid is somewhat smaller than the one without lid because of the additional constraint. However, the package needs to expand somewhere, and the only way to is in Z direction. That is why we see the bigger changes in Z direction.
With Lid Without Lid
Coventor, Inc.
March 24, 2010
T4-169
Section 4: Gyroscope Design
Package Design Tutorial
Version 2010
The flatness of the die attach surface has the most influence on the device. Curvature query results on the dietop for the package with and without the lid are shown below. The results show a significant change on the curvature with the lid. For tutorial purposes, the package was run without the lid, but in a real design, the effect of the lid on the package and the device cannot be ignored.
With Lid
Without Lid
T4-170
March 24, 2010
Coventor, Inc.
Section 4: Gyroscope Design
Package Design Tutorial
Version 2010
Visualizer Results
Figure T4-145 shows the package displacement at 423K. The Geometry Scaling option is set to Deform Using Displacements with the Exaggeration set to 200. The displacement without the lid is included for comparison. Figure T4-145 Visualizer Results with and without the Lid
223K
423K
Coventor, Inc.
March 24, 2010
T4-171
Section 4: Gyroscope Design
Package Design Tutorial
Version 2010
4.9.5:
Device Analysis in Analyzer with Package Effects
This tutorial continues with the results of the previous simulation applied to a sensor device mounted in the package using Analyzers MemMech and HarmonicEM modules. The sensor is the gyroscope used in the first section of this tutorial. Instead of extracting a solid model from Architect, this model is built from a process and layout that have been modified to include anchors on the combs and at the end of the tethers, which come in contact with the package. These anchors will transmit the package deformation to the sensor. The process was modified by adding an additional etch step to create the anchors, and by zeroing the mask offsets that were used in the existing etch steps. Figure T4-146 Gyroscope Model Used for Package Simulation
Z Scale = 10
T4-172
March 24, 2010
Coventor, Inc.
Section 4: Gyroscope Design
Package Design Tutorial
Version 2010
Modal Analysis
To verify that the gyro_for_package model is comparable with the gyroscope model used in FEM and Architect Comparison on page T4-73, we will run a 5-mode modal analysis on each model and compare results. For this simulation, the gyro_for_package_modal model in the Gyroscope tutorial is used. The results in Figure T4-147 show that for the mode of interest (Y, which is mode 2), the models generate very similar modal frequencies. The frequencies computed for mode 2 of each model differ by only 0.3%, establishing that these models, with their different anchors, are similarly stiff in the lateral mode that is of interest here. Figure T4-147 Modal Analysis Setup and Results
For original gyro model, change this patch to the tetherEnd
Original Gyro Model
Gyro for Package Model
Coventor, Inc.
March 24, 2010
T4-173
Section 4: Gyroscope Design
Package Design Tutorial
Version 2010
Mesh Transform
Before we can input the Kyocera package results to the gyroscope, it has to be transformed so that it will be located on the dietop of the Kyocera package. The gyro_for_package_modal model is already meshed, so instead of rebuilding and remeshing the model, we will simply transform the mesh, as shown below. We also unsuppress the electrodes and combs so that they will be part of the mechanical simulation. This transformed model is named gyro_for_package_311UP and is included in the Gyroscope tutorial project.
T4-174
March 24, 2010
Coventor, Inc.
Section 4: Gyroscope Design
Package Design Tutorial
Version 2010
HarmonicEM Simulation
To predict the effect package deformation has on the peak frequency of the sensor device, we will run Analyzers HarmonicEM solver. HarmonicEM runs an frequency-domain electromechanical analysis on a device under a combination of DC and AC electrical forcing. HarmonicEM uses the structural mode shapes as the basis for a frequencydomain solution. For this simulation we must first configure MemMech. The setup in MemMech is to use thermomechanical analysis of the gyro, a volume condition for the temperature, and a displacement BC for the part anchors that applies the package results generated in the previous section (see page T4-163). Advanced User Procedure
1. Create a new settings file named package_gyro. 2. Set the MemMech solver to run on the package_for_gyro_311UP model.
Detailed User Procedure
a. b. c. d. e. From the Function Manager, select File > New. From the Function Manager, select File > Save As. In the Settings file field, enter package_gyro.mps. In the Function Manager Analyzer tab, set the Solver to MemMech. Set the Model/Mesh field to package_for_gyro_311UP.
f. Set the Analysis field to create new analysis, and click on the Solver Setup icon. 3. Set the MemMech Settings dialog to run thermomechanical physics and 2-mode modal analysis. a. b. c. d. In the MemMech Settings dialog, select Thermomechanical physics. Set the Additional Analysis field to Modal. Set the Number of modes to 2. Click on Next.
Coventor, Inc.
March 24, 2010
T4-175
Section 4: Gyroscope Design
Package Design Tutorial
Version 2010
Advanced User Procedure
4. Apply the first package parametric study result to the bottom of the tether and comb anchors and to the bottom of the electrodes.
Detailed User Procedure
a. In the SurfaceBCs dialog, apply the Displace FixType to the tetherFoot, combFoot, and elec_bottom. b. For each patch, apply the PreviousResult LoadValue, and then click on the Edit button. c. In the dialog that opens, click on the browser icon, expand the package_para simulation and the Step 1 folder, and select the sm_1_package_for_gyro result.
In this step you are applying the deformation calculated in the package parametric study simulation to the faces of the gyro that come in contact with the package. Step 1 calculated the deformation for a temperature of 223 K. For more details on this setup, see page T4-163.
5. Set the VolumeBCs dialog so the initial temperature is 223 K. 6. Close MemMech.
a. Modify the VolumeBCs dialog as shown below. a. In the MemMech BCs window, click on Close.
Advanced User Procedure
7. Set the HarmonicEM solver to run on the package_for_gyro_311UP model.
Detailed User Procedure
a. In the Function Manager Analyzer tab, set the Solver to HarmonicEM. b. Set the Model/Mesh field to package_for_gyro_311UP. c. Set the Analysis field to create new analysis, and click on the Solver Setup icon.
T4-176
March 24, 2010
Coventor, Inc.
Section 4: Gyroscope Design
Package Design Tutorial
Version 2010
Advanced User Procedure
8. Set the HarmonicEM Settings dialog as shown below.
Detailed User Procedure
a. In the HarmonicEM Settings dialog, set the Number of Modes to 2.
b. c. d. e.
The maximum value for Mode Number has to be equal to or less than the entry in the MemMech Settings field Number of Modes. Set Minimum Freq. to 6800. Set Maximum Freq to 7200. Set the No. of Frequencies to 201. Click on Next.
Advanced User Procedure
9. Set the DC_ConductorBCs dialog as shown below.
Detailed User Procedure
a. In the HarmonicEM BCs dialog, click on DC_ConductorBCs. b. Fix all the conductors. c. Apply a voltage of 13.4 to the comb_upper and comb_lower conductors.
10. Set the AC_ConductorBCs dialog as shown below.
This setup applies the same voltage that was applied in the Architect schematic. In Architect, the voltage was applied to the combs using the global variable dc_comb (see page T4-24). The amplitude boundary condition applied in this dialog is the same as the amplitude applied in the Architect schematic using the v_sin voltage source (see page T4-28).
a. Set the AC_ConductorBCs dialog as shown below.
Coventor, Inc.
March 24, 2010
T4-177
Section 4: Gyroscope Design
Package Design Tutorial
Version 2010
Advanced User Procedure
11. Run the HarmonicEM simulation. 12. When the simulation is finished, view the Mode Data and Frequency Response results.
Detailed User Procedure
a. In the HarmonicEM BCs dialog, click on Run. b. Save the simulation as frequency_223k. a. When the simulation is finished, in the View Results window, select the Mode Data numerical results.
The softened frequency of Mode 2 is the frequency of interest.
b. Select the Frequency Response graph results, and click on the View Graph icon. c. In the left sidebar, click on Mapping Style. d. In the Mapping Style dialog that opens, select the Amplitude Max Displacement plot curve, click and hold on Map Show, and select Show Selected Only.
Note that there are two peaks in this plot. The first peak is for Mode 1, and the second peak is for Mode 2.
Advanced User Procedure
13. Rerun the HarmonicEM simulation for each package result.
Detailed User Procedure
a. Open the MemMech/SurfaceBCs dialog, and for the PreviousResult LoadType, select the sm_2_package_for_gyro result. b. Open the MemMech/VolumeBCs dialog, and set the fixed temperature to 293. c. Open the HarmonicEM solver, and in the HarmonicEM BCs window, click on Run. Save the result as frequency_293k. d. Rerun the HarmonicEM simulation for the other two package results.
The results for each package temperature are shown in Table T4-22.
T4-178
March 24, 2010
Coventor, Inc.
Section 4: Gyroscope Design
Package Design Tutorial
Version 2010
Table T4-22 Frequency Response as a Function of Package Deformation Temperature
223 293 353 423
Mode 2 Softened Frequency
7047 7015 6988 6956
This section demonstrated how to simulate package effects using Analyzers MemMech and HarmonicEM modules. The same type of simulation can be done in Architect, as demonstrated in the next section.
4.9.6:
Device Analysis in Architect with Package Effects
In this section we will demonstrate how to use a hybrid modeling approach to model the effect packaging has on a MEMS device. This approach combines the FE solver analysis with system-level modeling in a circuit simulation environment. The hybrid approach exploits the complementary strengths of each of these modeling methods, namely the ability of field solvers to analyze arbitrarily complex geometric shapes and the optimized computational performance of behavioral models. The gyroscope to be packaged can be accurately modeled in Architect, as demonstrated in the tutorial that begins on page T4-1. The package deformation results generated with MemMech can be input to the Architect gyroscope schematic because the behavioral models can import package deformation data directly from the FE results stored in the project database. The anchor models used in the gyroscope schematic, for example, can read in displacement and rotation offsets from the FE analysis of the package based on their position in the local device coordinate system. The ambient temperature defined by a global variable in Architects COVENTOR symbol, can be altered in a vary loop to analyze the effects on design performance. The comb components also account for substrate deformation that results from packaging effects by giving vertical and horizontal displacements to the stator fingers based on their locations on the substrate. Similarly, the electrode component computes the electrostatic forces on the perforated proof mass by numerically integrating over the gap between the mass and the underlying electrode. The substrate deformation at the Gaussian integration points is extracted from the corresponding points in the FE package model during initialization of the circuit simulation. These results include the effects of electrostatic spring softening. Note how the Mode 2 frequency changes with ambient temperature, due to the slight geometric changes imposed on the gyro by the package via the anchors. Figure T4-148 illustrates to gyroscope placement in the package before and after the package undergoes deformation: Figure T4-148 Gyroscope Attached to Package
undeformed gyro anchor beam package substrate gyro plate knot
gyro deformed by package deformation
Coventor, Inc.
March 24, 2010
T4-179
Section 4: Gyroscope Design
Package Design Tutorial
Version 2010
Initialization
Advanced User Procedure
1. Point the Process file field to gyro.proc.
Detailed User Procedure
a. Make sure the Architect tab is active in the Function Manager. b. Using the folder icon to the right of the Process field, select gyro.proc as the Process file. c. Click on the Process Editor icon. d. Review the process. e. Close the Process Editor.
2. Open the gyro_prebuilt schematic.
a. From the Schematic field drop-down menu, select the gyro_prebuilt.sch. You should use the prebuilt schematic provided with the tutorial because if you constructed your own schematic and ran the Architect simulations, you had to change several default settings. This tutorial exercise assumes that the gyro schematic has the initial tutorial settings. b. From the Saber icon drop-down menu, select Open. c. Maximize the Architect Sketch window and the schematic window.
3. In the COVENTOR symbol, for the substrate_analysis property, point to the package_para analysis result and specify the origin at 0,0,-311u.
a. Double click on the COVENTOR symbol to open the Properties dialog. b. Click on the substrate_analysis property Value field. c. In the dialog that opens, click on the name Value field, and select package_para. The package_para result contains the simulation results for package deformation over a range of temperatures (see page T4163 to see how the MemMech FEM solver was configured). These results will be input to the gyro schematic and used to simulate the effect package deformation has on the gyro simulations. d. For the origin, specify x = 0, y = 0, and z = -311u.
When specifying an analysis result, you have to define the mesh coordinate frame in terms of the reference coordinate frame. The reference coordinate frame is defined by the Reference symbol, and its origin is (0, 0, 0). For the package used in the analysis results, the top surface of the device is at (0,0, 311u), so the origin of the mesh frame in terms of the reference frame is (0, 0, -311u). See Figure T4-149 for an illustration.
T4-180
March 24, 2010
Coventor, Inc.
Section 4: Gyroscope Design
Package Design Tutorial
Version 2010
Figure T4-149 Specifying the Mesh Frame with Respect to Reference Frame
Advanced User Procedure
4. For the L-beams, set the primitive property to nonlinear_l_beam_2seg.
Detailed User Procedure
a. Use the Ctrl key to select the four L-Beams. b. Double click to open the Common Properties dialog. c. Click on the primitive property field. In the dialog that opens, select nonlinear_l_beam_2seg, then click on OK.
In previous gyroscope simulations, we used the linear beam models to minimize simulation time. But in this simulation, the beam displacements caused by the package deformation are best modeled with the nonlinear beam models, which have no angular restrictions and can accurately model any given beam position in space. For more information on the various beam models, see page A5-12.
5. Netlist and simulate the schematic.
a. Save the schematic as gyro_package. b. In the menu select Design > Netlist. c. Click on the icon on the right of the simulation icon bar to open the SaberGuide Transcript window. d. Select Design > Simulate.
Coventor, Inc.
March 24, 2010
T4-181
Section 4: Gyroscope Design
Package Design Tutorial
Version 2010
Impact of Temperature on Resonant Frequencies
Advanced User Procedure
1. Perform a vary analysis using looping commands to vary the temperature from 220 to 450 in 4 linear steps in the outer loop while performing a small signal AC analysis in the inner loop. For the small signal analysis, use a frequency range from 6.5k to 7.5k k for 1000 points. (see Figure T4-150).
Detailed User Procedure
a. Click on the Vary icon. b. In the Looping commands dialog, click on vary. c. From the Parameter Sweep (Loop #1) dialog Parameter Name field, select Browse Design. Double click on Global to expand, then select architect_temperature. d. Set the rest of the Parameter Sweep variables according to Figure T4-150, then click on Accept. e. In the Looping commands dialog, select Add Analysis > Within Loop(s) > Small Signal AC. f. Click on acanalysis in the Looping commands dialog. g. In the Small-Signal Frequency Analysis dialog, set Start Frequency to 6.5k and End Frequency to 7.5k Number of Points to 1000 Increment Type: Lin Run DC Analysis First to Yes. For each temperature, the DC operating point is different, which requires running a DC analysis before the small signal AC analysis. h. Select Add Analysis > After Loop(s) > View Plotfiles in Scope.
2. Start the analysis.
a. In the Looping commands dialog, click on OK.
Figure T4-150 Varying Temperature
T4-182
March 24, 2010
Coventor, Inc.
Section 4: Gyroscope Design
Package Design Tutorial
Version 2010
Advanced User Procedure
3. View the y analysis results in CosmosScope.
Detailed User Procedure
a. Plot the y signal. b. Right click on the Phase signal legend, and select Delete. c. Right click on signal legend, and select Member Attributes. In the dialog that opens, click on Show All Labels. Click on Close. d. Pass the mouse over the label group until a Place Labels vertical line appears. Drag the line left to increase the distance between the labels. You can also drag each label individually.
We are most interested in the y plot because in subsequent simulations, we will be varying the position of the gyro along the y axis.
Coventor, Inc.
March 24, 2010
T4-183
Section 4: Gyroscope Design
Package Design Tutorial
Version 2010
Impact of Device Position on Performance
Advanced User Procedure
1. Add an outer vary loop to vary the position of the gyro from -900u to 900u in 5 lin steps.
Detailed User Procedure
a. b. c. d. Click on the Vary icon. In the Looping commands dialog, select AddLoop > Vary. For the Parameter Name, select substrate_analysis > origin > y. Set the Sweep Type to Linear Steps from -900u to 900u in 5 lin steps. These settings move the gyro from the bottom to the top of the die in the substrate and vary the temperature at each position. An AC analysis is simulated for each position and temperature.
2. Start the analysis.
a. Click on Accept. b. In the Looping commands dialog, click on OK.
T4-184
March 24, 2010
Coventor, Inc.
Section 4: Gyroscope Design
Package Design Tutorial
Version 2010
Advanced User Procedure
3. View the y analysis results in CosmosScope.
Detailed User Procedure
a. Plot the y signal. b. Click on the signal legend, then select the Measurement Tool icon c. Click on Measurement At X, and select Levels > X at Maximum option. Click on Apply. d. Click on the X_Max signal legend to select, then right click and select Member Attributes. e. In the dialog that opens, click on Show All Labels. Click on Close. Pass the mouse over the label group until a Place Labels vertical line appears. Drag the line left to increase the distance between the labels. You can also drag each label individually. f. Click on the X_Max signal to make sure it is active. Select the Measurement Tool icon, then select Levels > Peak to Peak. g. Right click on the signal legend of the newly created PK2PK plot, and select Attributes. From the Symbol drop-down arrow, select the circle icon.
The Peak to Peak plot shows how much the frequency changes for a given device position. The smallest change can be found for offset = 900u. So the device is more insensitive to temperature changes when it is located at the very top of the die (offset=900u). The asymmetrical results are most likely caused by the asymmetrical design of the package. As seen from the bottom (see Figure T4-131 on page T4-154), the package design is not symmetrical.
Coventor, Inc.
March 24, 2010
T4-185
Section 4: Gyroscope Design
Package Design Tutorial
Version 2010
4.9.7:
Comparing Analyzer and Architect Package Results
In the two previous sections, we demonstrated how to simulate package effects on device behavior in Analyzer and in Architect. Below is a comparison of the Analyzer and Architect results. Note that the Architect results are at slightly different temperatures than those at which the package was simulated in Analyzer. Architect can interpolate in the package mesh, as well as against the temperature axis. For Analyzer we have to run at the specific temperature values that were used in the package-only analysis. Table T4-23 shows the frequencies of the peak response, which for Architect is driven by base excitation, while for Analyzer is driven by an AC signal to the combs. The Architect results were taken from the simulation shown on page T4-182, and the Analyzer results were taken from the simulation shown on page T4-175. Note that there was no attempt to match the amplitude in the Analyzer and Architect simulations because the amplitude is a function of the applied damping; the Architect plate was gas damped, and the Analyzer plate had modal damping. In this tutorial, we are only interested in predicting the frequency shift in the peak response due to the effects of ambient temperature on the package and device. As Table T4-23 shows, the Analyzer and Architect results are very close. For devices such as the gyro in this tutorial that can be accurately modeled in Architect, there are advantages to analyzing package effects in Architect. Namely, Architect makes it easier and faster to simulate packaging effects and makes it more convenient to include more physics such as gas damping. However, for devices such as those that rely on high-order bulk modes, HarmonicEM is the solver of choice. In addition, HarmonicEM provides a way to verify Architect results. Table T4-23 Architect and Analyzer Peak Response Results
Architect Temperature
220 297 373 450
Analyzer Peak Response
7041 7015 6987 6960
Temperature
223 293 353 423
Peak Response
7047 7015 6988 6956
T4-186
March 24, 2010
Coventor, Inc.
Section 5: RF Switch Design
Version 2010
Section 5: RF Switch Design
5.1: Introduction
MEMS-actuated RF switches offer distinct advantages over their solid-state counterparts, including characteristics such as low power, low insertion loss, and high isolation. To rapidly design an RF switch to meet time-to-market constraints, a designer needs a tool that can both quickly explore different design concepts, as well as quickly explore the design parameter space for a given design concept. This tutorial demonstrates how to use CoventorWares Architect and Analyzer for this purpose. In this tutorial we will explore both the electromechanical and RF characteristics of a cantilever beam resistive switch, illustrated in Figure T5-1. The beam has lower and upper contacts that act as a make-or-break section of an RF signal carrying line. As the cantilever is actuated by electrostatic forces from an electrode beneath it, the contacts eventually snap down, completing the signal path circuit. Figure T5-1 Cantilever Beam Resistive Switch
This tutorial will also demonstrate how CoventorWares tools can be used to run a virtual shock test of the RF switch that has been packaged in a HyCap package.
5.1.1:
Demonstrated Techniques
The first part of tutorial demonstrates the following techniques: setting up a schematic to represent the switch (page T5-3) varying the voltage on the actuation electrode to analyze the electromechanical closing of the switch (page T5-6) varying the anchor length to analyze its effect on contact force (page T5-13) using small signal AC analysis to determine resonant frequency (page T5-17) varying the anchor width to analyze its effect on resonant frequency (page T5-19) using transient analysis to determine switching time (page T5-22) using a schematic that includes the electromechanical and RF components to investigate the effect anchor length has on S-parameters (page T5-25)
The second part of the tutorial documents how the final RF schematic was derived; it demonstrates the following techniques:
creating a contact resistance model using the mechanical contact force and contact area (page T5-29) investigating insertion loss and isolation for various voltages before, during, and after the closing of the switch (page T5-33) adding transmission line (microstrip line) models to the design (page T5-37)
Coventor, Inc.
March 23, 2010
T5-1
Section 5: RF Switch Design
Version 2010
creating your own microstrip discontinuity models using the MAST language (page T5-45) plotting on a Smith Chart (page T5-50) exporting the S-parameter results to Touchstone format (page T5-53)
The third part of the tutorial demonstrates how to use ANALYZER to conduct a pull-in analysis and then compares the ANALYZER and ARCHITECT results. The fourth part of the tutorial demonstrates how to simulate a drop test of the switch in a HyCap package. It includes the following techniques:
calculating the mass of the packaged RF switch using Integrators InertiaMM module (page T5-87) applying a transform operation on a solid model (page T5-90) calculating the stiffness of the package hitting the floor using Analyzers MemMech module (page T5-91). entering the stiffness and the mass into the drop test schematic for the RF switch and observing the drop test performance of the switch (page T5-95). calculating the stress suffered by the mechanical beam using the maximum displacement (calculated in a previous step) as an initial boundary condition (page T5-100)
5.2: RF Switch Design in Architect
The RF switch design will be demonstrated in Architect using only a handful of parametrically defined library components. These library components are capable of accurately capturing the 3-D electromechanical behavior of the switch, as well as some of the RF electrical characteristics. The first half of this tutorial explores the electromechanical behavior by examining pull-in behavior, contact force, mechanical resonant frequencies, switching times, and other transient effects. One of the greatest strengths of Architect is the parametric description of the components. To highlight this strength, we will see that with very little effort and computation time, we can examine aspects of electromechanical behavior as a function of the length of part of the cantilever structure. The second half of the tutorial crosses physical domains by connecting the electromechanical switch to electrical components. It shows how users can combine the contact force, variable capacitance, and transmission line models from the Architect library with a users models of contact resistance and microstrip discontinuities. The end result is an estimate of RF characteristics, such as insertion loss and isolation, by using S-parameter extraction on the electrical circuit. Architect also provides a rich set of tools for yield analysis that analyze the effects of statistical process variation of the parameters of the design. For an example of such an analysis, see the Gyroscope tutorial starting on page T4-1.
T5-2
March 23, 2010
Coventor, Inc.
Section 5: RF Switch Design
Version 2010
5.2.1:
RF Switch Schematic
The RF Switch schematic, RF_Switch_Mech_Only.ai_sch, contains the standard Reference Frame and Coventor symbols required by all Architect PEM schematics and described in the Shared Parts Reference, beginning on page A4-11. The switch itself is built with members of the beam family of Architect electromechanical components. The components used in the schematic are all either mechanical beams, mechanical beams with electrostatic actuation, or contact surfaces. Each instance of these components has been given a label indicating its correspondence to the 3-D structure. The correspondence of the 3-D geometry to schematic components is illustrated in Figure T5-2. Figure T5-2 Correspondence of Schematic Components to Solid Model
A: Anchor Beam models mechanics of the narrow section connected to the substrate anchor B: Actuation Pad Beam with Electrode models mechanics, as well as electrostatic force of the actuation electrode C: Separation Beam models mechanics of the section separating the actuation electrode from the signal lines D: Upper X Line Beam Electrode models the electrostatics between the beam tip section and RF-in signal line, as well as contact mechanics when the beam tip contacts the RF-in signal line E: Beam models the mechanical tip elasticity F: Lower X Line Beam Electrode models the electrostatics between the beam tip section and RF-out signal line, as well as contact mechanics when the beam tip contacts the RF-out signal line
Coventor, Inc.
March 23, 2010
T5-3
Section 5: RF Switch Design
Version 2010
The components labeled Anchor, Actuation Pad, Separation Beam, and Beam capture mechanical bending properties via Bernoulli beam theory. The components Actuation Pad, Upper X Line, and Lower X Line also can be electrostatically actuated and used to measure capacitance and to capture contact forces when any part of the beam touches the RF signal lines. In this MEMS schematic, as well as standard electrical schematics, the locations of the components on the screen are chosen for convenience and do not represent their physical locations. Physical location is specified in the properties of the models, which can be viewed by double-clicking on any of the components. The material properties and physical location data from the fabrication process is automatically imported from the CoventorWare MPD and the process file associated with the schematic. The schematic editor enables not only the specification of components and their properties, but also their connectivity, which is represented by the lines (wires) connecting the components. In the Architect design environment, portions of mechanical components that are connected together in the schematic will be required to move together in simulation. A wire or network of wires connecting components is analogous to the finite element concept of a node that connects finite elements. In this schematic, each network of wires represents six degrees of freedom (DOF) of mechanical motion, analogous to a six DOF FEA node. From this we can see that the network of wires labeled tip<0:5>, which connects the right side of five components, represents a single six DOF wire representing the translation and rotation of the entire tip of the switch. Finally, the component connected to the left of the Anchor beam keeps that end from moving, thus representing an ideal anchor to the substrate. More sophisticated models exist for modeling this anchor, but are not used in this tutorial. For more information on package substrate deformation, see page A2-10 of the Architect Reference. For information on modeling flexible anchor posts, see page A5-44. After assigning the components physical properties, it is helpful to view the physical structure before schematiclevel simulation. In the next section, you will automatically create a 3-D model from this schematic.
Advanced User Procedure
1. Start CoventorWare, and import the RFSwitch project tutorial.
Detailed User Procedure
a. b. c. d. Start CoventorWare. Click on the Import Tutorials icon. In the Import Tutorials dialog, select the RFSwitch project from the list. In the Project Browser, Open the default file on the Settings file line.
2. Select the Switch.proc process file. 3. Open the RF_Switch_Mech_Only schematic.
a. In the Function Manager Process field, select Switch.proc. a. Set the Schematic field to RF_Switch_Mech_Only.ai_sch. This schematic contains only the electromechanical components of the switch. b. Click on the Saber icon to open the schematic.
The reference frame size has been changed to small. To change it back to its normal size, right click on the reference frame and select Symbol View > Default.
T5-4
March 23, 2010
Coventor, Inc.
Section 5: RF Switch Design
Version 2010
5.2.2:
Solid Model
In this section, you will examine the 3-D solid model to verify the correct physical description of the components in the schematic.
If you do not have a license for Scene3D, you can extract a 2-D layout to verify your schematic: From the Architect Sketch window, select Architect > Export for Designer. From the Function Managers Designer tab, select New from Architect from the Layout Editor icons drop-down menu.
Advanced User Procedure
1. Verify the schematic by viewing the 3-D model in Scene3D.
Detailed User Procedure
a. Select Architect > Open in Scene3D. b. Set the Scale value to Z with a value of 5. c. Use the Rotate and Pan icons to get a better view of all of the components of the model. d. Expand the Components tree to view the constituent parts of the switch, as shown in Figure T5-3. e. Leave the Scene3D window open, and return to the Sketch window.
Figure T5-3 RF Switch Model Viewed in Scene3D
Coventor, Inc.
March 23, 2010
T5-5
Section 5: RF Switch Design
Version 2010
5.2.3:
RF Switch Electromechanical Analysis
This tutorial section explores the electromechanical behavior by examining pull-in (showing three techniques to capture it), contact force, mechanical resonant frequencies, switching times, and other transient effects. One of the greatest strengths of Architect is the parametric description of the components. As an example of this strength, we will see that with very little effort and computation time, we can automatically vary the length of beam connected to the substrate anchor and compute the electromechanical behavior.
Closing the Switch
In this section, you will use three different methods to sweep the actuation voltage to close the switch and observe the contact force of the closed contacts. Sweeping the Voltage by Running a DC Transfer This tutorial exercise shows the quickest way to set up a pull-in analysis. Advanced User Procedure
1. Simulate the design. 2. Run a DC transfer analysis on the voltage source connected to the actuation pad from 0 to 20 volts in steps of 0.1 to determine the contact voltage. 3. Display results for tip[2] and measure the voltage for contact.
Detailed User Procedure
a. Select Design > Simulate. b. Click on the DC Transfer icon. c. Click on the arrow next to the Independent Source field to select Browse in Design. Select the v_pulse.acutation_source. d. Sweep the voltage from 0 to 20 volts in increments of 0.1 volts. e. Set Run DC Analysis First to Yes and Plot After Analysis to Yes - Open Only. f. When the plot opens in CosmosScope, double click on @"tip[2]". tip2 represents the Z node displacement. For more information on the ports in a bus wire, see page A2-1. g. Click on the Measurement Tool icon and click on Apply. Find the voltage for contact; it should be about 13.6 volts. See Figure T5-4.
4. Save the displacement results to a text file.
The plot shows the tip of the switch being pulled down at about 13.6 volts.
a. Click on the tip2 signal to select it. b. Select File > Save Waveforms, and save the file as displacement.txt.
You are saving the displacement graph in ASCII text for comparing with Analyzer results in a later step.
Figure T5-4 Contact Voltage of RF Switch
T5-6
March 23, 2010
Coventor, Inc.
Section 5: RF Switch Design
Version 2010
Advanced User Procedure
5. View the pull-in results in Scene3D.
Detailed User Procedure
a. In the Scene3D window, click on the Show/Hide Simulation Results icon. b. In the dialog that opens, select the RF_Switch_Mech_only.dt.ai_pl. c. Set the Scale to Z with a value of 10. d. Click the Play icon or use the slider to progress through the voltage steps and view the pull-in of the two parts of the switch; see Figure T5-5.
The animation of the results show the tip of the switch pulling down between 13.6 and 13.8 volts. The animation matches the plot shown in Figure T5-4.
Figure T5-5 Switch Pull-in
0 volts 10 volts
13.2 volts
13.6 volts
Coventor, Inc.
March 23, 2010
T5-7
Section 5: RF Switch Design
Version 2010
Sweeping the Voltage by Running a Slow Transient DC transfer simulations run quickly into convergence issues at the moment of pull-in and pull-out. The pull-in and pull-out events are huge discontinuities in the system solution that are inherently difficult to bridge for the solver. The success of a simulation often depends on a careful setting of the voltage stepping, sample-point densities, as well as the number of integrations points used in the electrode models. Transient simulations provide a robust alternative to DC transfer simulation if convergence in a DC transfer simulation is hard or even impossible to achieve. There are two different techniques available that both provide similar performance: running a slow transient simulation and using the arc length continuation voltage source. A slow transient simulation is the safest way to run a pull-in analysis, as the simulator will adapt its time steps to the nonlinearities encountered. Transient simulation is used here to drive the actuation voltage source, slowly enough to be in a pseudo-static case for each step. We use this tool to get to full contact and further. The pulse source of the actuation voltage is set up as a ramp from 0V to 40V in 10s.
Advanced User Procedure
1. Run a transient analysis up to 10s with a time step of 0.01s and Target Iterations set to 10. 2. Plot results for the z position of k1, k2, k3 and tip2 nodes.
Detailed User Procedure
a. Click on the Transient icon. Set the End Time to 10 and the Time Step to 0.01. Set Monitor Progress to 10. Set Plot After Analysis to Yes - Open Only. Click on OK. On the Algorithm Selection tab, set Target Iterations to 10. When the plot opens in CosmosScope, double click on the @"k1[2]", @"k2[2]", @"k3[2]",and @"tip[2]" waveforms. Drag and drop all of them in the same stack region. See Figure T5-6. g. Close CosmosScope. b. c. d. e. f.
Figure T5-6 Contact Voltage for All Nodes
The end of the tip is touching the contact As the actuation voltage increases, the tip of the beam flattens onto the actuation pad
The actuation beam is still going down, which causes the end of the tip to lift up
Each beam component in Architect models the deformed shape by a third-order polynomial. As the beam model imposes a continuity of the derivatives between each components, the whole beam shape can be fitted with a polyno-
T5-8
March 23, 2010
Coventor, Inc.
Section 5: RF Switch Design
Version 2010
mial, and the tip is lifting up when k3 lies on the pad with k2 and k1 still pulled down by the voltage source.
Advanced User Procedure
3. View the simulation results in Scene3D.
Detailed User Procedure
a. In Scene3D, load the RF_Switch_Mech_only.tr.ai_pl file. b. Use the Play icon to view the results.
The initial results are similar, but this technique shows pull-in over time. Because we can ramp up to 40 volts, we are able to see the pull down of the back of the beam, as well as the tip. The DC Transfer Analysis simulation could not have been completed for a range of 0 to 40 volts because of convergence problems.
3.1 sec
3. 4 sec
8 sec
8.2 sec
Coventor, Inc.
March 23, 2010
T5-9
Section 5: RF Switch Design
Version 2010
Using the Arc Length Continuation Voltage Source In this next tutorial simulation you will use the arc length continuation voltage source to run pull-in\pull-out analysis. The advantages of this source over the DC transfer and slow transient simulations is that the arc length continuation method is more robust because the system is at equilibrium for each iteration step. This usually leads to less convergence issues and faster simulation time. For more information on the arc length continuation source, see page A4-12 of the Architect Reference.
Advanced User Procedure
1. From the Architect tab, select the RF_Switch_Mech_Only_ArcLengthSource schematic, and load it into Saber.
Detailed User Procedure
a. From the Architect tab, select RF_Switch_Mech_Only_ArcLengthContinuation_Source.ai_sch, then click on the Saber icon. b. From within SaberSketch, select Design > Use > RF_Switch_Mech_Only_ArcLengthContinuation_Source. The schematic is shown below. c. Select Design > Netlist, then Design > Simulate.
Figure T5-7 Arc Length Continuation Source Schematic
On this schematic all components have been placed to run a pullin-pullout analysis using the arc length continuation voltage source. Note several probes along the switch, all connected to the source via a summation element. It is important when choosing the knots to be connected to the arc length continuation source to have enough connections for getting the evolution of the geometry for the whole pullin-pullout mechanism.
T5-10
March 23, 2010
Coventor, Inc.
Section 5: RF Switch Design
Version 2010
Advanced User Procedure
2. Run a transient analysis up to 450s with a time step of 1s.
Detailed User Procedure
a. Click on the Transient icon. b. c. d. e. f. Set End Time to 450 and Time Step to 1. Set Monitor Progress to 10. Set Run DC Analysis First to Yes. Set Plot After Analysis to Yes - Open Only. Click on OK.
3. Plot results for the z position of k2 node vs. actuation voltage.
a. When the plot opens in CosmosScope, open the waveform calculator. b. Select @"k2[2]" signal. Copy and paste it (or click with the middle mouse button) in the entry field. Copy and paste v_actuation signal in the entry field too. c. Select wave > f(x). Click on the Graph X icon. shown in Figure T5-8. The results are
Figure T5-8 Contact Voltage
tip touches the pad
Back part of switch pulls down
Coventor, Inc.
March 23, 2010
T5-11
Section 5: RF Switch Design
Version 2010
Contact Force The mechanical characteristics of the switchs metal-to-metal contact greatly influence the resistance at the contact and are thus an important factor in determining insertion loss. In addition to handling electrostatics, the beam electrode is modeling contact between two layers. Some characteristics of the contact can be displayed in CosmosScope, such as the contact force or the contact conductance, as illustrated below. The contact_settings parameter in the Properties dialog of the beam_electrode offers some subparameters that can be customized. You can switch off the built-in contact or modify the contact energy or the contact conductance. A contact model is also available and provides some more flexibility. For this simulation, you will return to the RF_Switch_Mech_Only schematic.
Advanced User Procedure
1. Reload the RF_Mech_Only schematic. 2. Run another DC Transfer analysis from 12 to 27 volts in 0.1 volt steps, recording all signals. 3. Plot results for the lower contact force value.
Detailed User Procedure
a. b. c. d. Select Design > Use > RF_Switch_Mech_Only. Click on the DC Transfer icon. Change the voltage sweep to cover 12 to 27 volts in 0.1 volt steps. On the Input Output tab, in the drop-down menu of signal list, choose All signals. e. When the plot opens in CosmosScope, look for beam_electrode_1seg.lower_x_line and expand it. In the properties that appear, expand beam_electrode.1. In this set of properties double click on contactforce. See Figure T5-9.
The contact force is in the micro-newton range; these values are similar to those found in [6].
Figure T5-9 Contact Area and Force
T5-12
March 23, 2010
Coventor, Inc.
Section 5: RF Switch Design
Version 2010
Effect of Anchor Length on Contact Force In this next tutorial exercise, you will vary the anchor_length and investigate the impact on contact force. Advanced User Procedure
1. Perform a vary analysis using looping commands to vary the anchor_length from 40u to 80u in increments of 10u. Insert an inner loop that runs a DC transfer analysis from 10V to 20V by 0.05V. Set the sample point density to 10. Display contactforce signal of lower_x_line.
Detailed User Procedure
a. Click on the vary icon. b. In the Looping commands dialog, click on vary. c. In the Parameter Sweep (Loop#1) dialog, click on the down arrow beside the Parameter Name field, and select Browse Design. Double click on Global to expand, then select anchor_length. d. Set the rest of the Parameter Sweep dialog as shown below, then click on Accept. e. In the Looping commands dialog, select Add Analysis > Within Loop(s) > DC Transfer. f. Click on dtanalysis and set the simulation parameters as shown below. Note that from the Input Output tab, for the Signal List you must select All Signals, and set the Plot File field to vary_anchor_length. Click on Accept. For each value of anchor_length, the DC operating point is different, which requires running a DC analysis before the DC Transfer analysis. g. From the Looping Commands dialog, select Add Analysis > Within Loops > Command Line. h. In the field that appears, enter list parameters / /.../*.* (ofile "RF_Switch_Mech_Only .vary_anchor_length_arch3d" This step is only necessary when using Scene3D to view the different results for each vary step. This line creates a file of properties that is used to create the geometries in Scene3D for each vary step. This file, together with the plot file specified in the Small Signal AC dialog, can then be used to view the deformed geometry. Because the property file and the plot file are used as a pair, in the above step, the plot file specified has the same name as the suffix in this line. Note that this line can be copy/pasted from the Saber Transcript window with the filename being the only change. For more information on how to set up a vary analysis for viewing in Scene3D, see page A11-6 of the Architect Reference. i. In the Looping commands dialog, click on OK.
From the Input/Output tab, set the Plot File field to vary_anchor_length
Coventor, Inc.
March 23, 2010
T5-13
Section 5: RF Switch Design
Version 2010
Advanced User Procedure
2. View the contactforce analysis results in CosmosScope.
Detailed User Procedure
a. When the simulation is complete, select Results > View Plotfiles in Scope. In the View Plotfiles dialog that opens, click on OK. b. Plot beam_electrode_1seg.lower_x_line/beam_electrode.1/ contactforce signal. c. Select the contactforce signal legend. Right click and select Member Attributes. In the dialog that opens, click on Show All Labels. Click on Close. d. Pass the mouse over the label group until a Place Labels vertical line appears. Drag the line left to increase the distance between the labels. You can also drag each label individually. See Figure T5-10.
The plot shows that as the length increases, the contact force gets larger.
Figure T5-10 Contact Force for Varying Anchor Lengths
T5-14
March 23, 2010
Coventor, Inc.
Section 5: RF Switch Design
Version 2010
Advanced User Procedure
3. Visualize the varying anchor lengths and the effect on contact in Scene3D.
Detailed User Procedure
a. In the Scene3D window, select File > Open, and select the RF_Switch_Mech_Only.vary_anchor_length_arch3d file. b. Set the Z scale to 10. c. Use the down arrow to view each variation on the anchor length. d. Click on the Show/Hide Simulation Results icon and select the RF_Switch_Mech_Only.vary _anchor_length.ai_pl file. e. With anchor_length: 4e-05 selected, use the Next Frame animation icon to advance through the voltages until you see the switch make contact. f. Select each anchor length, and advance through the voltage steps. The results are shown in Figure T5-11.
The Scene3D results verify the plot results shown in Figure T5-10: As the anchor length increases, the pull-in voltage decreases.
Coventor, Inc.
March 23, 2010
T5-15
Section 5: RF Switch Design
Version 2010
Figure T5-11 Effect of Anchor Length on Pull in
length = 40 m pull in = 17.3 V length = 50 m pull in = 14.7 V
length = 60 m pull in = 12.7 V
length = 70 m pull in = 11.2 V
length = 80 m pull in = 10 V
T5-16
March 23, 2010
Coventor, Inc.
Section 5: RF Switch Design
Version 2010
Frequency Response
Advanced User Procedure
1. Perform an analysis of the device as all small signal sources are varied from 1 kHz to 40 kHz.
Detailed User Procedure
a. Click on the Small Signal AC icon. b. Set the parameters as shown below.
AC analysis will be performed, varying all small signal sources from 1kHz (Start Frequency) to 40kHz (End Frequency). The Plot After Analysis option is Yes - Open Only. CosmosScope opens at the end of the simulation.
c. Click on OK.
Coventor, Inc.
March 23, 2010
T5-17
Section 5: RF Switch Design
Version 2010
Advanced User Procedure
2. Plot the @"tip[2]" results in CosmosScope.
Detailed User Procedure
a. In CosmosScope, plot the @"tip[2]" waveform. b. Select the legend of the @"tip[2]" Phase(deg) plot. Right click and select Delete Signal from the menu. c. Select the @"tip[2]" dB(m) plot, and click on the Measurement Tool icon. d. Click on the Measurement button (labeled At X), and select the General > Local Max/Min measurement option to annotate the peak signal point. Click on Apply. See Figure T5-12. The resonance frequency plot does not have a sharp peak because the frequency response is softened by the damping value defined with modal_damping parameter in the Coventor symbol. e. Exit the Plot window.
Figure T5-12 Small Signal AC Analysis: Resonant Frequency
Advanced User Procedure
3. Visualize the resonant frequency results in Scene3D.
Detailed User Procedure
a. In the Scene3D window, make sure the RF_Switch_Mech_Only.arch3D file is active. b. If needed, click on the Show/Hide Simulation Results icon, and then click on the Browse icon to select the RF_Switch_Mech_Only.ac.ai_pl file. c. Set the Scale to Z and enter 10 as the scale factor. d. Set the Exaggeration in the X/Y and Z directions to 100. e. In the Frequency field, enter 12317 (the modal frequency), and click on the Harmonic Play icon f. View harmonic response. You will see the switch oscillating up and down. When finished, click on the Pause icon.
T5-18
March 23, 2010
Coventor, Inc.
Section 5: RF Switch Design
Version 2010
Effect of Anchor Width on Frequency Response In this step you will vary the parameter anchor_width and investigate the impact on resonant frequencies. Advanced User Procedure
1. Perform a vary analysis using looping commands to vary the anchor_width from 10u to 70u in increments of 10u. Insert an inner loop that runs a small signal AC analysis with a frequency range of 1k to 50k for 1000 points (see Figure T5-13).
Detailed User Procedure
a. In SaberSketch, click on the Vary icon. b. In the Looping commands dialog, click on vary. c. From the Parameter Sweep (Loop #1) dialog Parameter Name field, select anchor_width. d. Set the rest of the Parameter Sweep variables according to Figure T5-13, then click on Accept. e. Click on the down arrow beside the dtanalysis button, and select Delete. f. In the Looping commands dialog, select Add Analysis > Within Loop(s) > Small Signal AC. g. Click on the down arrow beside acanalysis, and select Move Up. h. Click on acanalysis in the Looping commands dialog. i. In the Small-Signal Frequency Analysis dialog, set Start Frequency to 1k and End Frequency to 50k Increment Type to Lin Number of Points to 1000 Run DC Analysis First to Yes From the Input Output tab, set the Plot File field to vary_anchor_width j. Edit the Saber field to be as follows: list parameters / /.../*.* (ofile "RF_Switch_Mech_Only_ .vary_anchor_width_arch3d" k. Click on Accept. l. In the Looping commands dialog, click on OK.
Figure T5-13 Vary Parameters for Anchor Width
From the Input/Output tab, set the Plot File field to vary_anchor_width
Coventor, Inc.
March 23, 2010
T5-19
Section 5: RF Switch Design
Version 2010
Advanced User Procedure
2. Plot the @"tip[2]" results in CosmosScope.
Detailed User Procedure
a. In the Saber Transcript window, select Results > View Plotfiles in Scope. Click on OK. b. In CosmosScope, plot the @"tip[2]" in the signal. c. Select the legend of the @"tip[2]" Phase(deg) plots. Right click and select Delete Signal from the menu. d. Select the @"tip[2]" dB(m) plot. Right click and select Member Attributes. In the dialog that opens, click on Show All Labels. Click on Close. e. Pass the mouse over the label group until a Place Labels vertical line appears. Drag the line left to increase the distance between the labels. You can also drag each label individually. See Figure T5-14. f. Note the approximate resonant frequency for each anchor width. g. Exit the Plot window.
Figure T5-14 Resonance Frequencies for Varying Anchor Widths
Advanced User Procedure
3. Visualize the varying anchor widths in Scene3D.
Detailed User Procedure
a. In the Scene3D window, select File > Open, and select the RF_Switch_Mech_Only.vary_anchor_width_arch3d file. b. Change the Z Scale to 10. c. Use the down arrow to view each variation on the anchor width. Each step is shown in Figure T5-15.
T5-20
March 23, 2010
Coventor, Inc.
Section 5: RF Switch Design
Version 2010
Figure T5-15 Varying Anchor Widths
10m 20m
30m
40m
50m
60m
70m
Coventor, Inc.
March 23, 2010
T5-21
Section 5: RF Switch Design
Version 2010
Advanced User Procedure
4. Visualize the harmonic response for each anchor width variation.
Detailed User Procedure
a. In Scene3D, click on the Show/Hide Simulation Results icon and select the RF_Switch _Mech_Only.vary _anchor_width.ai_pl file. b. Set the Exaggeration in the X/Y to 100 and in the Z direction to 100. c. For anchor_width = 10u, enter 8000 in the Frequency field (estimated from plot in Figure T5-14), and use the Next Frame animation icon to advance through the frequency results until you see the maximum displacement in the Z direction; this will be the resonance frequency in the Z mode. d. When you have isolated the resonance frequency, click on the Harmonic Play icon to view the harmonic response. e. Use the down arrow to advance to anchor_width = 20u. f. Enter a value of 11000 in the Frequency field and use the Next Frame icon to isolate the resonance frequency. When you have isolated it, view the harmonic response. You may have to adjust the Exaggeration values to get a better view of the harmonic response. g. Find and view the harmonic response for the other anchor_width values.
Modeling Switching Time
In this tutorial sequence, you will use transient analysis to model switching time.
Advanced User Procedure 1. Open the COVENTOR symbol, and change the Voltage_Pulse value to 20. 2. Open the pulse voltage source properties. Set the parameters as shown below.
Detailed User Procedure
a. Double click on the COVENTOR symbol. b. Change the Voltage_Pulse value to 20. a. Double click on voltage pulse source. Set the properties as shown below.
The variables used in this dialog are defined in the Coventor symbol.
b. Renetlist the schematic.
T5-22
March 23, 2010
Coventor, Inc.
Section 5: RF Switch Design
Version 2010
Advanced User Procedure
3. Set up a transient analysis to run 1ms in time steps of 1u, and set the Algorithm Selection / Target Iterations to 10.
Detailed User Procedure
a. Click on the Transient icon. b. In the Basic tab, set the following: End Time = 1m Time Step = 1u Monitor Progress = 10 Run DC Analysis First = Yes c. In the Algorithm Selection tab, set the Target Iterations to 10. d. Click on OK to start the simulation.
Advanced User Procedure
4. Plot the tip[2] and v_actuation signals.
Detailed User Procedure
a. In CosmosScopes signal list dialog, double click on tip[2] to plot it. b. Plot the v_actuation signal. c. Click and hold on the v_actuation legend, and drag it to the same plot as the tip[2] plot. The results are shown in Figure T5-16.
Note the finite time before the switch was stably closed.
Coventor, Inc.
March 23, 2010
T5-23
Section 5: RF Switch Design
Version 2010
Figure T5-16 Switching Time
Advanced User Procedure
5. Visualize the transient results in Scene3D.
Detailed User Procedure
a. In the Scene3D window, make sure the RF_Switch_Mech_Only.arch3d file is active. b. Click on the Show/Hide Simulation Results icon, or on the Browse icon to select the RF_Switch_Mech_Only.tr.ai_pl file. c. Set the Scale to Z and enter 10 as the scale factor. d. Set the Exaggeration in the X/Y and Z directions to 1. e. Use the animation controls to view the switching time.
As you view the animation, you will see that after the initial pull down and pull up, the switch oscillation decreases as damping takes effect.
90 sec
600 sec
T5-24
March 23, 2010
Coventor, Inc.
Section 5: RF Switch Design
Version 2010
5.2.4:
RF Electrical Analysis
In the previous section, the electromechanical behavior was explored. However, determining the voltage at which the switch closes gives no insight as to whether the switch design will achieve a desired RF specification for quantities such as insertion loss or isolation. To estimate these characteristics within Architect, the mechanical solution can be used to estimate the electrical capacitance of the open switch and the electrical contact resistance of the closed switch. This capacitance and resistance can then be used in conjunction with transmission line models and microstrip discontinuity models to compute S-parameters. The simulation in this section uses an already-constructed schematic that has the proper electrical components connected to the electromechanical components. It shows how the S-parameters of the switch change as function of the anchor_length. For details on how this schematic is constructed, see Schematic Construction for RF Electrical Analysis on page T5-29. Advanced User Procedure
1. Open the RF_Switch_Txlines_Gap schematic.
Detailed User Procedure
a. From the Architect tab, select the RF_Switch_Txlines_Gap schematic, then click on the Saber icon. b. Select Design > Netlist and Design > Simulate.
Figure T5-17 RF_Switch_Txlines_Gap Schematic
Coventor, Inc.
March 23, 2010
T5-25
Section 5: RF Switch Design
Version 2010
Advanced User Procedure
2. Run a vary analysis on the anchor length from 50u to 80u in increments of 10u. Insert an inner loop that runs a two-port frequency analysis using the setup described in the Detailed User Procedure.
Detailed User Procedure
a. Click on the Vary icon. b. In the Looping commands dialog, click on vary. c. In the Parameter Sweep (Loop #1) dialog Parameter Name field, enter anchor_length. d. Set the rest of the Parameter Sweep variables according to Figure T518, then click on Accept. e. Delete any other analysis that may appear in the Looping commands dialog. f. In the Looping commands dialog, select Add Analysis > Within Loop(s) > Two Port. g. Click on tpanalysis in the Looping commands dialog. h. From the Basic tab, select the settings shown below. i. From the Input Output tab, set the Two-Port Parameter type to Scattering. Verify that the port1 and port2 impedances are 50 ohms. j. Click on Accept. k. In the Looping commands dialog, click on OK.
Figure T5-18 Vary Parameters For Anchor Length and Frequency Analysis
Two-Port Parameter: Scattering
T5-26
March 23, 2010
Coventor, Inc.
Section 5: RF Switch Design
Version 2010
Advanced User Procedure
3. View the results in CosmosScope.
Detailed User Procedure
a. In the Saber Transcript window, select Results > View Plotfiles in Scope, and click on OK to plot the Last plotfile. b. Expand the plotfile. The waveforms for all four S-parameters should be available; plot s11 and s12. c. Select the legends of the Phase graphs and delete them. d. Right click on the legends of the remaining two signals and select Attributes. Change the first View field from dB(y) to mag(y) e. Compare your results with those in Figure T5-19. a. Change the initial value of the pulse voltage source connected to the actuation pad to 20 volts. This closes the switch. b. Save, netlist, and rerun the two-port analysis. c. Set up the plots as in the previous step. d. Right click on each legend, and select Member Attributes. In the dialog that opens, click on Show All Labels. e. Compare your results with those in Figure T5-19, which shows the results for the open and closed switch. f. Close the RF_Switch_Txlines_Gap schematic.
4. Close the switch and repeat the two-port analysis.
Coventor, Inc.
March 23, 2010
T5-27
Section 5: RF Switch Design
Version 2010
Figure T5-19 Effect of Anchor Length on S-Parameters
The results from the open switch show S11 near 1, and S12 near 0 shows good isolation as expected. That is, most of the energy is reflected and very little is transmitted. As the frequency rises, slightly more energy does pass through as the result of the capacitive coupling between Upper X Line and Lower X Line in the discontinuity model, as well as from the coupling to the common cantilever above. There is no variation with anchor length because the geometry at the tip does not change with anchor length. The results from the closed switch show S11 near 0 and S12 near 1 because now most of the energy is transmitted. We also see that S12 as a measure of insertion loss shows improvement with increasing anchor_length. This makes sense because a longer anchor means that for a given voltage, there is less restoring force pulling the beam back up. Thus the contact force is greater, leading to a smaller resistance and thus less insertion loss. Note that in this schematic, the transmission lines are lossless. In the next section we will explore the above schematic in much more detail and look at plotting results on a Smith Chart and using lossy transmission lines.
T5-28
March 23, 2010
Coventor, Inc.
Section 5: RF Switch Design
Version 2010
5.2.5:
Schematic Construction for RF Electrical Analysis
This next section shows how the RF_Switch_Txlines_Gap schematic was developed. It starts with the RF_Switch_Mech_Only schematic and then adds the components step-by-step. It is optional; if you would like, you can proceed to the FEM and Architect Comparison section, starting on page T5-55. In this section the capacitance and conductance as a function of the mechanical position of the cantilever, reported by the beam-electrode models (Upper X Line and Lower X Line), will be used. The conductance model built-in electrostatic models can be customized, and it will be shown how here. These components will then be added to the schematic and connected in an appropriate electrical circuit to compute the isolation and insertion loss. To enhance the accuracy of these estimated S-parameters, this section will also demonstrate how to add short sections of lossy transmission lines computed by a 2-D finite element transmission line tool, as well as how to add custom gap discontinuity models using the MAST hardware description language. The section ends by demonstrating how to export the computed S-parameter data to Touchstone format.
Modeling Contact Resistance
Turning the mechanical contact force and area information into electrical resistance requires a model of the current flow as a function of these contact parameters. The built-in contact resistance model in Architect is based on [8]. This get_contact_conductance.sin model is open and can be found in /CoventorWare2010/architect/ templates/ pem. Built-in Contact Resistance Model To use the built-in contact resistance model, the contact must be on in the contact_settings property of electrostatic components. The conductivity at the interface of the two layers in contact is to be specified in electrode > conductivity. For this tutorial we will assume the contact conductivity to be 30 GS/m.
Advanced User Procedure
1. Open the RF_Switch_Mech_only schematic. 2. Set the Voltage_Pulse value to 40. 3. Change the contact conductance of the two tip electrodes to 30 GS/m.
Detailed User Procedure
a. If not still open, open the RF_Switch_Mech_Only schematic. b. From the COVENTOR symbol, set the Voltage_Pulse value back to 40. c. Select the Upper and Lower X Line symbols, and open the property dialog of the two selected components. d. Set electrode > conductivity to 30g. The contact conductivity is available as an internal variable and is plotted next. e. Save the modified schematic. f. Select Design > Netlist and Design > Simulate.
Advanced User Procedure
4. Run a DC transfer analysis to view the change in conductance (and therefore resistance) as the switch closes.
Detailed User Procedure
a. Click on the DC Transfer icon. b. Set the DC Transfer analysis dialogs as shown in Figure T5-20.
The voltages in a list of set values must be separated by spaces.
c. Click on OK. d. In CosmosScope, plot beam_electrode_1seg.upper_x_line > conductance or beam_electrode_1seg.lower_x_line > conductance. The results are identical. See Figure T5-21 for the results.
Coventor, Inc.
March 23, 2010
T5-29
Section 5: RF Switch Design
Version 2010
Figure T5-20 DC Transfer Analysis Settings
Figure T5-21 Contact Conductance
As expected, the conductance curve increases with voltage after pull-in because there is more intimate contact between conducting surfaces. For example, at 15 V the tip of the switch has pulled in, and the contact resistance is about 9 ohms. At 33V, where the switch collapses, the contact resistance drops to 0.43 ohms.
T5-30
March 23, 2010
Coventor, Inc.
Section 5: RF Switch Design
Version 2010
Customizing the Contact Conductance Model
Advanced User Procedure
1. Copy the get_contact_conductance.sin file from your CoventorWare 2010 installation directory, and paste it in your projects Schematics directory.
Detailed User Procedure
a. Locate the get_contact_conductance.sin in your \Coventor\CoventorWare2010\architect\templates\pem directory. b. Copy the file, then paste it in your Schematics directory. c. Open the file you just created in a text editor.
Modifying the original file of the Coventorware installation would affect all simulations in all projects. Having a local copy of the function allows to have a customized model for the current project only.
Figure T5-22 Text of get_contact_conductance Function
This file is divided in three parts: the declaration of the function and its arguments, the definition of arguments, and then the core of the function, which starts with an opening curly brace and ends with a closing curly brace. To maintain compatibility with other Architect models, only the content between this braces should be changed. This core function is also divided in three parts: the definition of local variables, the computation of contact conductance, and rules for handling special cases like dividing by zero or an infinite number (represented by inf in MAST). The # character indicates a comment in MAST. For more information on this language, refer to the MAST Language Reference, found in \Coventor\CoventorWare2010\architect\SaberDesignerInstall\doc\webworks_docs\saber. To demonstrate how to use this file, we will double the contact conductance.
Coventor, Inc.
March 23, 2010
T5-31
Section 5: RF Switch Design
Version 2010
Advanced User Procedure
2. Double the value computed for contact conductance.
Detailed User Procedure
a. Change contact_conductance from sqrt(contact_conductivity**2/ math_pi*4*abs(contact_force)/contact_hardness) to 2*sqrt(contact_conductivity**2/math_pi*4*abs(contact_force)/ contact_hardness). b. Save the file and quit the text editor. a. From the Design menu, select Netlist RF_Switch_Mech_Only. The local change is taken into account for the simulation, after the schematic is renetlisted. b. Click DC Transfer icon. c. Change Plot After Analysis to Yes - Append Plots. d. When the simulation is over, delete get_contact_conductance.sin located in the Schematics folder of the project directory.
3. Rerun the previous simulation, choosing to append the plots. 4. Delete the local copy of get_contact_conductance.sin after simulation.
Figure T5-23 Original and Customized Conductances
T5-32
March 23, 2010
Coventor, Inc.
Section 5: RF Switch Design
Version 2010
Two-Port S-Parameters
In this section, you will create an electrical circuit that uses the contact resistance and the capacitance output pins of the Upper X Line and Lower X Line beam electrode models. This capacitance represents the capacitance between the RF signal lines and the cantilever as a function of the position of the cantilever. This capacitance is used to compute the isolation when the switch is not in contact or nearing contact. The electrical circuit can then be used to compute the appropriate S-parameters, as will be shown below. In order to achieve a certain level of accuracy for the S-parameter computation, various circuit models of arbitrary levels of complexity are possible. The goal of this tutorial is only to demonstrate one possible circuit model as a reasonable estimate for the eventual computation of the S-parameters. Each user is encouraged to experiment with better models more appropriate for individual designs by using the techniques described in the rest of this tutorial. Circuit Model for the Switch
The width of the switch is much smaller than a wavelength at gigahertz frequencies, so a lumped element model will be sufficient. In addition, the contact resistance dominates over any inductive effects at these frequencies, so an RC model is adequate. When the switch is open, the RF input and output lines are coupled primarily through capacitance to the cantilever, plus a resistance across the cantilever, as shown in Figure T5-24a. Direct capacitive coupling between the signal lines will be left as an enhancement for a later tutorial exercise. When the switch is closed, the capacitors are shorted, and the switch is a resistor consisting of both contact resistance and the resistance across the cantilever, as shown in Figure T5-24b. Figure T5-24 Circuit Model for Different Switch States
(a) Switch open
(b) Switch closed
The circuits above will be implemented as one circuit in the schematic using the circuit shown in Figure T5-25. The Rc resistors represent the contact resistance and are in parallel with the capacitors for the open state. When the switch is open, the contact resistors are infinite, and when the switch is closed, the contact resistance is so small compared to the capacitors that the effect of the capacitors is negligible. Figure T5-25 Circuit Implemented in Schematic
The schematic is implemented in the RF_Switch_CRC.ai_sch, shown in Figure T5-26. The voltage source is necessary to define the input port for S-parameter computation in the next section. The shunt resistances define a DC path to ground for simulator convergence and are large enough for a negligible effect on the results. The shunt resistance can be viewed as modeling the eventual leakage of any charge induced on the cantilever.
Coventor, Inc.
March 23, 2010
T5-33
Section 5: RF Switch Design
Version 2010
Figure T5-26 RF_Switch_CRC Schematic
Extracting S-Parameters
Advanced User Procedure
1. Open the RF_Switch_CRC design.
Detailed User Procedure
a. In the Function Manager Architect tab, select the RF_Switch_CRC schematic. b. Click on the Saber icon to open the design. a. b. c. d. Show the Saber Guide. Netlist and simulate the design. Select Analyses > Frequency > Two-Port. Enter the Basic tab settings from Figure T5-27.
2. Run a two-port analysis as outlined in the Detailed User Procedure.
The voltage source connected to the M_lower wire is used as the input port for two-port analyses, while the source attached to the beam electrode is still used to control the open/close state of the switch. e. On the Input Output tab, set the Two-Port Parameter type to Scattering. Verify that the port1 and port2 impedances are 50 ohms. f. Click on OK.
T5-34
March 23, 2010
Coventor, Inc.
Section 5: RF Switch Design
Version 2010
Figure T5-27 Two-Port Analysis Settings
Advanced User Procedure
3. View the results in CosmosScope.
Detailed User Procedure
a. Expand the plotfile. The waveforms for all four S-parameters should be available; open s11 and s12. b. Select the legends of the Phase graphs and delete them. c. Right click on the legends of the remaining two signals and select Attributes. Change the first View field from dB(y) to mag(y) d. Compare your results with those in Figure T5-28. a. Change the initial value of the pulse voltage source connected to the actuation pad to 33 volts. This closes the switch. b. Save, netlist, and rerun the two-port analysis. c. Set up the plots as in the previous step, which should match those on the right of Figure T5-28. Compare your results with the open switch case.
4. Close the switch and repeat the two-port analysis.
When the switch is closed, the path through the two-port is completely resistive and the S-parameters are constant.
Coventor, Inc.
March 23, 2010
T5-35
Section 5: RF Switch Design
Version 2010
Figure T5-28 S-Parameters of RF Switch in Open and Closed States
Open Switch
Closed Switch
The S-parameters above are as expected. When the switch is open and the frequency is low, almost all the energy is reflected instead of transmitted, so S11 is nearly 1 and S12 is nearly 0 (good isolation). For high frequencies, the admittance of the capacitors becomes significant and some energy is transmitted, so S12 rises above 0. When the switch is closed, the resistance is small enough that most of the energy is transmitted and S12 is nearly 1 (small insertion loss).
T5-36
March 23, 2010
Coventor, Inc.
Section 5: RF Switch Design
Version 2010
Adding Transmission Lines to a Design
Lossy, multi-conductor transmission line models can be added to a design to model the connection of the switch to other devices or to the physical ports of the packaged device. In this section you will use the Transmission Line Tool to create a custom cross-section, then use the 2-D finite element solver to extract a model for use in the schematic. Creating a Custom Transmission Line Model
Advanced User Procedure
1. Open the Transmission Line Tool.
Detailed User Procedure
a. In Architect, select Tools > Model Architect. b. Click on the Transmission Line Tool icon.
The icons across the top allow placement of ground planes, dielectrics, and conductors of arbitrary shape as needed to create the geometry of the cross-section at a given position in the transmission line. The line is assumed straight and of length L. For additional explanation of the Transmission Line Tool, consult Help > Tutorials > txLineTool for a step-by-step tutorial on building and extracting a transmission line (similar to what is outlined below).
2. Create a transmission line by adding a ground plane, a dielectric layer, and a conductor, as described in the Detailed User Procedure.
a. Click on the New Ground Layer icon. The ground is automatically 7.5um thick with a conductivity of 5.76e7 S/m. b. Click on the New Dielectric Layer icon to add a dielectric spacer/ isolation layer. c. Double click on the dielectric layer and set its thickness to 45u. d. Right click on the dielectric layer and select Material. Change the permittivity to 9.6. e. Click on the New Rectangle Conductor icon and draw a
rectangle on the canvas of arbitrary dimensions. f. Double click on the rectangle and set its properties as shown in Figure T5-29. g. Right click on the rectangle and select Material. Change the conductivity to 3.55e7 S/m.
3. Save the transmission line.
The rectangles conductivity is that of aluminum.
a. Save the transmission line as txline_45_45.
Coventor, Inc.
March 23, 2010
T5-37
Section 5: RF Switch Design
Version 2010
Figure T5-29 Transmission Line
Advanced User Procedure
4. Configure the Field Solver to compute skin resistance. 5. Check rules and generate a template.
Detailed User Procedure
a. Select Options > Field Solver and note the accuracy and grid factor settings. b. Select Yes for COMPUTERS to calculate the skin resistance, RS. c. Select Options > Instance Parameters and note the settings.
Click on the help icon for explanations of these settings. The results of the check
d. Click on the Check Rules icon.
should appear at the bottom of the Model Architect window. Fix any errors. e. Create a template of the transmission line by clicking the Generate Template icon. f. Read the results in the Txline Tool Generate Template dialog.
The DC inductance and capacitance per unit line length can be used to calculate the characteristic impedance. It should be about 50 ohms.
T5-38
March 23, 2010
Coventor, Inc.
Section 5: RF Switch Design
Version 2010
Adding Transmission Lines to the Schematic In this section you will add the transmission line models to both input and output RF signal lines. Each line will be one quarter of a wavelength at the frequency of interest, 2.9 GHz. The S-parameters will be recomputed from the ends of these lines, instead of right at the switch, and compared to the original S-parameters.
Advanced User Procedure
1. Place two instances of the transmission line in the schematic. 2. Save as RF_Switch_TxLines_No_Gap.ai_sch. 3. Make suer the length of the lines is 31.25m, the length of a quarter wave line at 2.9 GHz. 4. Make the transmission lines lossless and integrate them into the schematic as shown in Figure T5-30 and Figure T5-31.
Detailed User Procedure
a. In the transmission tool dialog, click the Place Part icon twice. b. Save the schematic as RF_Switch_TxLines_No_Gap. a. Double click on the COVENTOR symbol and verify that xline_length is set to 31.25e-3. b. Select both transmission lines and double click to open the Common Properties dialog. c. Change l to xline_length; change ro and rs to 0 to temporarily make the lines lossless. d. Connect the symbols as shown below in Figure T5-30. See Figure T5-31 for a more detailed view of the upper and lower transmission line connections. e. Name the wire attached to the upper transmission line output v_out.
Coventor, Inc.
March 23, 2010
T5-39
Section 5: RF Switch Design
Version 2010
Figure T5-30 Schematic with Transmission Lines
T5-40
March 23, 2010
Coventor, Inc.
Section 5: RF Switch Design
Version 2010
Figure T5-31 Detailed Top and Bottom Transmission Line Schematics
top transmission line
bottom transmission line
Coventor, Inc.
March 23, 2010
T5-41
Section 5: RF Switch Design
Version 2010
Advanced User Procedure
5. Save, netlist, and simulate the design. 6. Run the two-port analysis described in the Detailed User Procedure.
Detailed User Procedure
a. Save the schematic. b. Select Design > Netlist and Design > Simulate. a. b. c. d. e. f. g. h. Set the voltage of the source connected to the beam electrode to 0. From the menu bar, select Analyses > Frequency > Two-Port. Set the Start Frequency to 2.9g. Leave the End Frequency blank. Verify that the Input Source is still v_dc.v_dc1. Set the Output Ports to /v_out, and select Yes for Run DC Analysis First. On the Input Output tab, set the Two Port Parameter to Scattering. Click on OK. Plot all four parameters and change the attributes to display magnitude instead of dB. The magnitudes of S12 and S21 should be nearly zero. S11 and S22 should have a value of -1, which is a magnitude of 1 and a phase of nearly 180 degrees. See Figure T5-32. The 180 phase shift is due to the round trip traveled by the wave as it leaves the source.
7. Repeat the analysis for a closed switch. 8. Verify that the S-parameters behave appropriately. See Figure T5-32 for the expected value of S11 in each state.
a. Now close the switch by applying 33 volts to the voltage source connected to the beam electrode. b. Rerun the analysis. c. Plot the S-parameters. Here, S11 and S22 should be nearly zero, while S12 and S21 should be -1. See Figure T5-32.
T5-42
March 23, 2010
Coventor, Inc.
Section 5: RF Switch Design
Version 2010
Figure T5-32 S-Parameter s11 of the RF Switch in Each State
open switch
closed switch
As noted above, the S-parameters have phase-shifted 180 degrees. This is expected because for the open case, the incident wave for S11 traversed both down and back the quarter wave length line at the input, thus adding a half-wavelength of phase shift from what was measured without the lines. Because losses were turned off, the magnitude did not change. Similarly for the closed case, the incident wave traveled through both quarter wave lines before being measured at the second port, thus shifting S12 by 180 degrees.
Coventor, Inc.
March 23, 2010
T5-43
Section 5: RF Switch Design
Version 2010
Adjusting Actuation Voltage to Meet a Specification
Higher actuation voltages after pull-in increase the contact force, which in turn lowers the contact resistance and reduces insertion loss. However, arbitrarily high voltages are not easily available on-chip. In this section you will investigate the trade-off between insertion loss and actuation voltage for this design. You will also use Architects parametric variation capability to automatically vary the actuation voltage and immediately see the impact on the Sparameters. Note that this is only one example of parametric variation for design. After completing this tutorial, each user is encouraged to vary geometric parameters, such as the length or width, to optimize this design. Advanced User Procedure
9. Run a vary analysis on the voltage source attached to the beam electrode as described in the Detailed User Procedure.
Detailed User Procedure
a. Click on the Vary icon, then on the vary button. b. To set the Parameter Name, browse to the beam electrodes voltage source (v_pulse.actuation_source). Select initial value of this source. c. Set the Sweep Type to Set Values. Enter the following space-separated list of values: 0 10 15 20 30 35 40. d. Click on Accept. e. Select Add Analysis > Within Loop(s) > Two-Port. The settings from earlier should be imported. f. Click on the tpanalysis button, and in the Two-Port Analysis dialog that opens, click on Open DC Analysis Form.... g. From the Operating Point Analysis Basic tab, change the Sample Point Density and the Monitor Progress setting to 10. h. Click on the Algorithm Selection tab, and for First or Only Algorithm, select Dynamic Ramping. i. Click on Ramping Algorithm Settings, and change the Settling Time to 1. j. Close the Operation Point Analysis dialog, and click on Accept in the TwoPort Analysis dialog. k. In the Looping Commands dialog click on OK to run the analysis.
Figure T5-33 Vary Setup and DC Operating Point Settings
T5-44
March 23, 2010
Coventor, Inc.
Section 5: RF Switch Design
Version 2010
Advanced User Procedure
10. Plot the magnitude and phase results of S11 and S12.
Detailed User Procedure
a. Select Results > View Plotfiles in Scope, and click on OK to view the Last plotfile. b. Plot the magnitude and phase of S11 and S12. See Figure T5-34 for results.
The slope between off and on is the result of contact resistance.
Figure T5-34 S-Parameters s11 and s12 as Switch Closes
Because the switch is open at 14 volts and below, we see S11 is nearly 1 and S12 is nearly 0, as before. For voltages 15 and above, the switch is closed and the magnitude of S12 is less than 1 at first and rises closer to 1 as the voltage increases. Given an insertion loss specification, you can zoom in on this region of S12 near 1 to decide if the specification is met. Or even better, use the CosmosScope calculator to recompute this S-parameter data as a proper insertion loss metric.
Adding Custom Microstrip Discontinuity Models
In some cases, the gap between the microstrip lines alters RF performance. This gap is illustrated in Figure T5-35. Figure T5-35 Gap Model
gap model captures capacitance between the ends of the two lines
Coventor, Inc.
March 23, 2010
T5-45
Section 5: RF Switch Design
Version 2010
The effect on RF circuits of this and other discontinuities is well documented in RF engineering textbooks [3]. A simple model of the gap, example_gap, is provided to help study the effects of the discontinuity on the RF switch; it consists of two shunt capacitances, C1, and a cross capacitance, C12 (shown in Figure T5-36). The implementation of this model illustrates how to use the MAST hardware description language to create any discontinuity model. The interested reader can use a text editor to open the file example_gap.sin in the Schematics directory of the tutorials project. The file contains a subcircuit of the three capacitors. These are variable capacitors whose values are controlled by the MAST model contained in the file example_gap_vals.sin. This MAST model takes the geometric parameters as input and outputs three capacitance values [3]. It also illustrates how to use error checking to make user-friendly models. The MAST model could be modified to include frequency-dependent capacitance values; however, the model from [3] used in this tutorial is not frequency-dependent. Figure T5-36 Microstrip Gap Discontinuity Model
In the DC case, there is no electrical effect of the gap. In the AC case, there is a finite capacitive effect resulting from the line termination and also from field penetration from one line to the other. The latter changes are pronounced at short gaps and high frequencies. The model adopted for the gap assumes a quasi-static relationship with frequency and calculates the relevant capacitances as a function of the gap, line width, conductor-to-ground height, and isolation layer permittivity.
Advanced User Procedure
1. Save the schematic as RF_Switch_TxLines_Gap.ai_sch. 2. Add the example_gap model to the schematic and assign it the width, gap, and height described in the Detailed User Procedure. 3. Build the schematic shown in Figure T5-37, deleting and rearranging components as necessary.
Detailed User Procedure
a. Save the schematic as RF_Switch_TxLines_Gap. b. Double click on the COVENTOR symbol and define three new variables: gap_width = 45u gap_size = 50u gap_height = 45u c. Add the example_gap symbol by right clicking in the canvas, selecting Get Part > By Symbol Name and browsing for example_gap.ai_sym. d. Right click and Rotate the gap by 90 degrees. e. Double click on the gap and edit the following parameters: width = gap_width gap = gap_size height = gap_height display_capacitances = 1 f. Edit the schematic so that the right side looks like Figure T5-37. Delete wires, rearrange parts, or add new parts as necessary.
T5-46
March 23, 2010
Coventor, Inc.
Section 5: RF Switch Design
Version 2010
Figure T5-37 Schematic with example_gap
Advanced User Procedure
4. Rerun the vary analysis and plot the results.
Detailed User Procedure
a. Save and netlist the schematic. b. Rerun the vary analysis. c. Plot the magnitude and phase results as before to see if the gap altered the RF performance.
The results should be the same as those in Figure T5-34. These capacitances (C12 of approximately 1fA and C1 of approximately 100aA) are too small to make significant changes in the S-parameter behavior. Changing the frequency or the gap dimensions would affect the capacitive coupling.
Coventor, Inc.
March 23, 2010
T5-47
Section 5: RF Switch Design
Version 2010
Advanced User Procedure
5. Run a two-port analysis, once with the switch open and once with the switch closed.
Detailed User Procedure
a. Open the switch by applying 0 as the initial value of the voltage source connected to the beam electrode. b. Select Analyses > Frequency > Two-Port and set the Basic tab settings as shown in Figure T5-38. c. On the Input Output tab, select Scattering and the Plot File to tp_open. Run the analysis. d. Change the beam electrode voltage source initial value to 33 volts, netlist and repeat the analysis, this time with a Plot File of tp_closed.
The two plotfile names ensure that the results from the second simulation do not overwrite the results from the first one.
Figure T5-38 Two-Port Analysis Settings
T5-48
March 23, 2010
Coventor, Inc.
Section 5: RF Switch Design
Version 2010
Advanced User Procedure
6. In CosmosScope, examine the S11 and S12 signals from each plotfile.
Detailed User Procedure
a. Plot the S11 and S12 parameters for the open state. b. For each curve, display mag(y) instead of dB and phasedeg(y) instead of Cphase(y). c. Repeat for S11 and S12 of the closed state. d. Combine the S11 and S12 magnitudes and S11 and S12 phases for the open switch. Then combine them for the closed switch. To combine two graphs, drag the legend of one onto the plot of the other. See Figure T5-39.
You should observe that the S-parameter magnitudes S11 and S12 take on a value of 1 or 0, depending on the switch state. The phase varies with frequency through multiple 360 degrees loops. The phase of S12 is shifted between the open and closed state, which accounts for the difference in traveling across 1 (open state) and 2 (closed state) transmission lines, respectively.
Figure T5-39 Two-Port Frequency Analysis Results for an Open and Closed Switch
Switch Open
Switch Closed
Coventor, Inc.
March 23, 2010
T5-49
Section 5: RF Switch Design
Version 2010
Plotting Results on a Smith Chart
Plotting the S-parameters on a Smith Chart, as described in this section, provides more insight into the device.
Advanced User Procedure
1. Plot the results on a Smith Chart.
Detailed User Procedure
a. Click on the New Smith Chart icon. b. Double click on the s11 plot in the tp_open plotfile dialog. Then add s11 from the closed plotfile dialog. c. Compare your results with Figure T5-40.
To zoom, click and drag a box around the area of interest.
d. In another Smith Chart, plot s12 from the open switch plotfile. See Figure T5-41.
Figure T5-40 Open and Closed s11 Results on a Smith Chart
zoom of closed state
T5-50
March 23, 2010
Coventor, Inc.
Section 5: RF Switch Design
Version 2010
In this case, S11 has a radius very nearly 1 ( = 1). Depending on the wavelength of the incident wave, the phase of the load varies from inductive to capacitive. Because the data also falls on the r = 0 circle, the load is completely reactive; i.e., there is no resistive loss for any frequency (consult [4] for more information on Smith chart construction). However, when the switch is closed, the S11 circle centers on r, x = (1, 0) with a approaching 0. In terms of isolation (S12, switch open, shown in Figure T5-41), is nearly 0 at low frequencies, suggesting that little signal bleeds through to the output. As the frequency increases, S12 takes on a spiral shape of increasing radius, suggesting degradation of isolation at higher frequencies. In the closed state, S12 is similar in shape to S11 when the switch is open, suggesting little to no insertion loss in this ideal case. Figure T5-41 Smith Chart Plot of s12 from Open Switch Results
Advanced User Procedure
2. Add the resistive losses back into the transmission lines. 3. Repeat the previous procedure and view the Smith charts.
Detailed User Procedure
a. Save the schematic as RF_Switch_TxLines_R_Losses. b. Select both transmission lines, and double click to open the Common Properties dialog. c. Change the ro and rs fields back to their default values of 625.9779 and 0.005120096, respectively. If you click in the field that holds the current value, the default value will be displayed in the lower right corner. d. Verify that includersimag is yes. e. Save and netlist the design. f. Rerun the frequency analysis for a closed switch (V = 33 V), and plot the results on a Smith chart. See Figure T5-42.
Coventor, Inc.
March 23, 2010
T5-51
Section 5: RF Switch Design
Version 2010
Figure T5-42 Smith Chart of S-Parameters in Closed State, with Resistive Losses
zoom of S11
Based on the Smith charts above, it appears that the resistive losses in the transmission line cause some reflection of signal back to the source (S11 increased and capacitive), and there is some resistive dissipation upon signal insertion because the magnitude of S12 is decreased and continues to decrease with frequency. This decrease can be attributed to the resistive skin effect.
T5-52
March 23, 2010
Coventor, Inc.
Section 5: RF Switch Design
Version 2010
Exporting RF Data in Touchstone Format
To perform more sophisticated RF analysis, the S-parameters computed to this point can be exported to Touchstone format for use in other RF and microwave simulation environments. This section demonstrates exporting a set of Touchstone files corresponding to different parameters of a Parametric Vary run. It also demonstrates using a double vary loop to explore the change in S-parameters as a function of both actuation voltage and the gap between the microstrip lines.
Advanced User Procedure
1. Run a vary analysis similar to the one on page T5-44, but with an extra vary loop, as shown below.
Detailed User Procedure
a. Click on the Vary icon and follow the instructions on page T5-44 for a Vary analysis with a nested Two-Port analysis. b. Verify that the Two-Port analysis settings are those listed on page T5-42, except for the plot file name. Change the plot file name to tp_sample_output. c. Select AddLoop > Vary and click on the empty vary button to open the Parameter Sweep (Loop #2) dialog. d. Select Browse Design from the pull-down menu beside Parameter Name. Double click on example_gap.example_gap1, then again on Parameters. Select gap and click on OK. e. Set the Sweep Type to Set Values and enter 20u 50u. Verify that the settings dialog matches that shown in Figure T5-43. f. Run the analysis.
Figure T5-43 Vary Settings
Coventor, Inc.
March 23, 2010
T5-53
Section 5: RF Switch Design
Version 2010
Advanced User Procedure
2. Run the ExportSParams macro.
Detailed User Procedure
a. In CosmosScope, click on the Macro Recorder icon. b. Select ExportSParams from the list of available macros and click the Play macro icon. c. In the dialog that appears, enter the name of the plot file (RF_Switch_TxLines_R_Losses.tp_sample_output) and the impedance. See Figure T5-44. d. Click on Apply.
A list of files written to the design schematic directory is output by the macro upon completion.
Figure T5-44 ExportSParams Prompt
The macro creates a separate Touchstone file for each parametric case run in the vary analysis. The files have extension .sp2 and are designated by the design file name followed by the two-port plotfile name, then a specific designator for each parameter (e.g., P0 = "value of parameter 0"). Inside each Touchstone file, a block of comments links the actual parameter name with each "P" from the filename. For this example, two Touchstone files should be generated (one for 20u and one for 50u). Advanced User Procedure
3. Open the 50u result Touchstone file. 4. Plot the magnitudes of S11 and S12, and compare the results with those in Figure T5-34.
Detailed User Procedure
a. In the Signal Manager, click Open Plotfiles. b. Change the Files of Type field to TouchStone. c. Browse for RF_Switch_TxLines_R_Losses_tp_sample_output_v _out_P0=50u.s2p. d. Click on Open. e. Plot the magnitudes of S(1,1) and S(1,2) from the S-Par group and compare your results to those in Figure T5-34.
T5-54
March 23, 2010
Coventor, Inc.
Section 5: RF Switch Design
Version 2010
Figure T5-45 S-Parameters in Touchstone Format
5.2.6:
FEM and Architect Comparison
This section demonstrates the following techniques: how to mesh the 3-D model created from the Architect schematic how to conduct a modal analysis of the FEM mesh using Analyzers MemMech how to conduct a pull-in analysis using Analyzers CoSolve
The tutorial then presents a comparison of the system models results with FEM analysis results for resonance frequencies and pull-in behaviors.
Mesh Creation
Advanced User Procedure
1. Use the Preprocessor icons New from Architect option to create a 3-D model.
Detailed User Procedure
a. Save the settings file as fem_switch.mps. b. From the Architect tab, select the RF_Switch_Mech_Only.ai_sch, and open it in Saber. c. From within the Sketch window, select Architect > Export for Designer. d. Close Saber. e. Navigate to the Designer tab of the Function Manager. f. From the Preprocessor icons drop-down menu, select New from Architect. g. Save the model as RF_Switch. a. In the Preprocessor, right click on the Substrate layer, and select Hide. b. Right click on the pads layer and add it to the mesh model. c. Repeat this procedure for the btmlyr, midlyr, and toplyr layers.
2. Hide the Substrate layer, and place the other layers in the Mesh folder.
Coventor, Inc.
March 23, 2010
T5-55
Section 5: RF Switch Design
Version 2010
Advanced User Procedure
3. Name the three sections of the beam beam_top, beam_middle, and beam_bottom. 4. Name the electrode parts actuator, upperXline, and lowerXline and suppress them from any mechanical simulations.
Detailed User Procedure
a. Set the Z-scale to 10 for easier part selection. b. Choose Part Selection Mode from the toolbar. c. Click on the top of the beam. d. Right-click on the part, or on the highlighted item in the Geometry tree, and select Properties. Enter the name beam_top. e. Using the same method, name the other two sections of the beam beam_middle and beam_bottom. f. Name the electrode parts actuator, upperXline, and lowerXline. For each electrode, select Suppress, except for MemElectro.
Figure T5-46 RF Switch Parts
beam_top beam_middle beam_bottom
actuator upperXline
lowerXline
Advanced User Procedure
5. Name the conductors and dielectrics as shown below.
Detailed User Procedure
a. Right-click on beam_top and select Properties. Choose the Dielectric Analysis Option. b. Using the same method, designate beam_bottom as a Dielectric. c. From the Conductors/Dielectrics tree, right click on each Dielectric and name it appropriately (top or bottom). d. Select each Conductor and name it according to Figure T5-47.
Figure T5-47 RF Switch Conductors and Dielectrics
beam_top(dielectric) Metal beam_bottom (dielectric)
Txline Actuator Uxline
Lxline
T5-56
March 23, 2010
Coventor, Inc.
Section 5: RF Switch Design
Version 2010
Advanced User Procedure
6. Name the top of the beam, the bottom of the beam, the bottom of the transmission line, the tops of each electrode, and the fixed faces.
Detailed User Procedure
a. Choose Face Selection Mode from the toolbar. b. Name the top of the beam beam_top. c. Rotate the model and name the bottom of the beam beam_btm and the bottom of the transmission line txline_btm. d. Name the top of the Upper X Line electrode uxline, the top of the Lower X Line electrode lxline, and the top of the actuator actuator_top. e. Rotate the model and name the back faces of each of the three beam sections fix, as shown below.
Figure T5-48 Face Name Assignments
uxline not shown beam_top txline_btm
fix
lxline
actuator_top
beam_btm
Advanced User Procedure
7. Generate a Manhattan brick mesh with X and Y elements of size 5.
Detailed User Procedure
a. Right click on Region 1 and select Mesher Settings. b. Select a Manhattan bricks Mesh Type. c. Set the X and Y element size to 5.0. Leave the Z element size unset. d. Choose the same Mesher Settings for Region 2. e. Click on the Generate Mesh icon.
Figure T5-49 Meshed Model
Coventor, Inc.
March 23, 2010
T5-57
Section 5: RF Switch Design
Version 2010
FEM Simulation
Modal Analysis In this next procedure, modal analysis is performed on the switch. MemMech solves an eigenvalue problem to find the natural frequencies and mode shapes of the structure. We will view the modal results and compare them to those of the system model.
Advanced User Procedure
1. Configure the MemMech Settings dialog to run a modal analysis with 6 modes.
Detailed User Procedure
Choose the MemMech solver. Select the RF_Switch model for the Model/Mesh field. In the Analysis field, select create a new analysis. Click on the Solver Setup icon. Set the dialog as shown in Figure T5-50. Note that this mechanical simulation has six modes. f. Click on Next. a. b. c. d. e.
Figure T5-50 MemMech Preliminary Settings
T5-58
March 23, 2010
Coventor, Inc.
Section 5: RF Switch Design
Version 2010
Advanced User Procedure
2. In the SurfaceBCs dialog, fix the end of the switch.
Detailed User Procedure
a. Click on SurfaceBCs. b. For Set1, set FixType to fixAll for Patch1 fix. c. Click on OK. a. Click on Run in the MemMech BCs window. b. Name the analysis ModalSwitch and save your settings. a. When the simulation is finished, in the Job Queue dialog, click on the View Results icon. b. In the Analysis Results window, select and view the Mode Domain table results for the six modes (see Figure T5-51).
3. Start the simulation. 4. View Mode Domain results.
Figure T5-51 Modal Domain Results
The Architect simulation generated a result of 12317 for the Z translational mode (see page T5-18), which is within 2.2% of the Analyzer result. Pull-In Analysis In this tutorial sequence, you will use Analyzers CoSolve to run a pull-in analysis. You will apply a linearly increasing voltage ramp and observe the effect on the switch. These results can then be compared to the Architect results.
Advanced User Procedure
1. For the MemElectro solver, select the RF_Switch model.
Detailed User Procedure
a. b. c. d. Select the Analyzer tab of the Function Manager. Choose the MemElectro solver. Select the RF_Switch model in the Model/Mesh field. Click on Solver Setup.
2. Configure the solver to use For the Analysis Options, select Force on Conductor Parts For Additional Analysis, select Force on Dielectric Parts
a. In the MemElectro Settings dialog, for the Analysis Options, select Force on Conductor Parts. b. For Additional Analysis, select Force on Dielectric Parts. c. Click on OK.
Coventor, Inc.
March 23, 2010
T5-59
Section 5: RF Switch Design
Version 2010
Advanced User Procedure
3. Configure MemMech to run without modal analysis.
Detailed User Procedure
a. Return to the Function Manager and choose the MemMech solver. b. Click on the drop-down arrow beside Analysis field and select create a new analysis, then click on the Solver Setup icon. c. Set Additional Analysis to none. d. Click on Advanced. e. Set the Solver Memory field to 75% of the amount of RAM that is in the computer you are using. For example, if you have 1 GB of RAM, set this field to 750 MB. CoSolve simulations are memory-intensive. Increase MemMechs memory allotment so the simulation will go faster. f. Click on OK to close the MemMech Settings dialog.
The SurfaceBCs dialog was set in the previous run and does not need to be changed.
Advanced User Procedure
4. Set up a CoSolve simulation with the RF_Switch model. 5. Set up a trajectory run with Detect Pullin, using the Relaxation Iteration method.
Detailed User Procedure
a. Change the solver to CoSolveEM. b. Select the model and create a new analysis, then click on Solver Setup. a. In the CoSolveEM Settings dialog, set the Independent Variable to Voltage. b. For Analysis Options Steps, select the Detect Pullin. c. Set the Iteration Method to Relaxation. d. In the Advanced settings dialog, increase the maximum number of steps to 24. e. Click on Next. a. Click on trajectory. b. Set the trajectory dialog as shown below. a. Click on Voltages. b. In the Voltages dialog set the Voltage1 trajectory to t1. c. Click on OK. a. Click on ConductorBCs. b. Set the actuator voltage to 1 volt, and assign the Voltage1 variable. c. Click on OK. a. In the CoSolveEM BCs window, click on Run. b. Name the analysis SwitchPullIn.
6. Set a trajectory that varies the voltage from 0 to 20 in steps of 2. 7. In the Voltages dialog, set a t1 trajectory.
8. In the ConductorBCs dialog, apply a voltage of 1 to the actuator. Designate it as a variable. 9. Start the simulation.
T5-60
March 23, 2010
Coventor, Inc.
Section 5: RF Switch Design
Version 2010
This simulation may take several hours. The simulation shown in this tutorial took 2.5 hours to complete on a computer with dual 3.2 GHz processors and 2 GB of RAM. Your simulation time will vary according to your computer resources.
Advanced User Procedure
10. View numerical displacement and pull-in results.
Detailed User Procedure
a. When the simulation is finished, click on the View Results icon. b. In Analysis Results window, select the Summary Table results, as shown in Figure T5-52. The t1 column shows the voltage steps executed during the simulation. The Iterations column shows the number of iterations CoSolve requires for convergence (to the 0.001 tolerance in the Settings dialog) for each step. At step_8, CoSolve produces a divergent result. CoSolve then cuts the next attempted voltage step in half (to 13 V) and calculates the result. The convergent solution causes CoSolve to increase the voltage by half. CoSolve continues the calculations until the difference between the last convergent and divergent results is less than 0.5 volts (tolerance set in the Voltages dialog). c. View the Displacement table results.
Observe the effect on mass displacement as the electrode voltage increased. The Pullin results window shows the voltage required for pull-in. Because CoSolveEM seeks a solution within the 0.5 volt tolerance, the voltage is expressed as a range between the final two computation values.
d. Select the Pullin table results.
Coventor, Inc.
March 23, 2010
T5-61
Section 5: RF Switch Design
Version 2010
Figure T5-52
Pull-In Results
Advanced User Procedure
11. Verify the graph results shown in Figure T5-53.
Detailed User Procedure
a. In the Analysis result window, click on the View Graph icon. b. In the Visualizer left panel, click on Mapping Style. c. Select the MinZ map name, then hold down Map Show and select Show Selected Only. The results are shown in Figure T5-53.
Figure T5-53 Displacement Graph
T5-62
March 23, 2010
Coventor, Inc.
Section 5: RF Switch Design
Version 2010
Advanced User Procedure
12. Scale the Analyzer displacement results so they are in meters, as opposed to microns, using the Data > Alter > Specify Equations option.
Detailed User Procedure
a. From the Visualizer menu bar, select Data > Alter > Specify Equations. The Visualizer allows you to create new variables using the ones currently available. But to create these variables, you must know the assigned number of the variable(s) you want to use and the last number in the variable list. The variable to be created must have a number one greater than the last variable in the list. b. In the Specify Equations dialog, click on Data Set Info. Scroll down in the Variable list and note the variable number for MinZ (should be 9). Note that MinZ is also the last variable number. c. In the Equation(s) field, enter V10=V9*1e-06. Analyzer reports displacement in microns, but Architect reports displacement in meters. To plot them in the same graph, we must scale the Analyzer results so that they are using the same units. d. Click on Compute. e. Close the Specify Equations dialog.
Advanced User Procedure
13. Export the voltage and V10 data to a .dat file.
Detailed User Procedure
a. Select File > Write Data File. b. Select the settings shown in Figure T5-54.
ASCII format is more general and can be read by text editors. Point zone format means the variables will be written in columns.
c. Select the variables voltages and V10 and click on OK. d. Save it in your directory as displacement_analyzer.dat.
Coventor, Inc.
March 23, 2010
T5-63
Section 5: RF Switch Design
Version 2010
Figure T5-54 Write Data Settings
Advanced User Procedure
14. Save the Architect results in cpf format, and edit the file as shown below.
Detailed User Procedure
a. Open the displacement.txt file with a text editor. This file was created from the Architect results, see page T5-6 for more details. b. Save it as displacement_comparison.cpf in the RF_Switch directory.
This format is specific to CoventorWare and allows to import into Analyzer Visualizer. Figure T5-55 shows the original text file. Follow exactly the syntax. The type 1-ordered means a 2D plot.
c. Add the lines given in Figure T5-55 to create the cpf format.
Figure T5-55 Text to cpf Format for 2D Plots
T5-64
March 23, 2010
Coventor, Inc.
Section 5: RF Switch Design
Version 2010
Advanced User Procedure
15. Add the data from the Analyzer pullin analysis and add the text shown below.
Detailed User Procedure
a. Open the displacement_analyzer.dat file with a text editor. b. Copy the lines with data and paste them at the end of the cpf file. c. Before those lines, define another plotZone.
The result is shown in Figure T5-56.
Figure T5-56 Adding a Zone to the CPF File to Compare Analyzer and Architect Results
Advanced User Procedure
16. Import Architect results into Visualizer.
Detailed User Procedure
a. In the Visualizer Window, select File > Load Data File(s). b. Select the CPF loader, and click on Yes to replace the current dataset. c. Browse to the project directory RF_Switch, select displacement_comparison.cpf. In the frame that opens you only see Architect results. The Analyzer results are stored in another zone that needs to be mapped. d. Click on Mapping Style, and then on Create Map. e. Add the Analyzer results as shown in Figure T5-57. To make the Analyzer results easier to see, its symbols were filled using the Symbols tab option. f. The result is shown in Figure T5-58.
17. Save the plots as a layout.
a. Select File > Save layout as. b. Browse to RF_Switch project directory and select Packaged Data (.lpk) as the type. c. Enter the file name displacement_comparison and save.
Figure T5-57 Mapping Style with Added Maps
Coventor, Inc.
March 23, 2010
T5-65
Section 5: RF Switch Design
Version 2010
Figure T5-58 Architect and Analyzer Results in the Visualizer
5.3: Transient Analysis of the RF Switch
Minimizing the time to close the switch is an important design goal. At the same time, it is also important to minimize the electrical power used by the switch and to minimize the contact forces between the beam and the lower contact pads. Analyzers MemMech solver can be used to understand this behavior. A transient analysis must include the effects of beam stiffness and the electrostatic forces between the electrode and the beam. In addition, because the switch is assumed to be operating in air, there are fluid forces as the beam and electrode are rapidly squeezed together. This fluid behavior, frequently referred to as squeezed-film damping, must also be included in the analysis. MemMech has the ability to include electrostatic fields and fluid damping, as will be demonstrated in this tutorial exercise.
5.3.1:
Model
This simulation uses the same meshed model created in the previous section. The only difference is that the switch_transient model has additional face and part names. Advanced User Procedure
1. Open the switch_transient model from the RF_Switch project directory in the Preprocessor and explore the face and part name assignments.
Detailed User Procedure
a. Import the RF_Switch project directory if you havent already done so. b. Create a the settings file named transient.mps. c. Open the switch_transient model in the Preprocessor. d. Change the Z Scale to 10. e. Note the face and part assignments, as shown in Figure T5-59 and Figure T5-60.
T5-66
March 23, 2010
Coventor, Inc.
Section 5: RF Switch Design
Version 2010
Figure T5-59 RF Switch Parts
beam_middle beam_bottom beam_middle beam_bottom beam_middle actuator upperXline beam_top
lowerXline
In addition to the face names shown in Figure T5-48 on page T5-57, the edges of the parts that will be used to define the Reynolds elements are assigned the ambient face name. Also, unlike the switch model in the previous tutorial exercise, the electrodes are not suppressed, so, the bottom faces of the electrodes are named so that they can be fixed. Figure T5-60 Face Assignments
substrate_btm
ambient ambient substrate_btm
substrate_btm
ambient
5.3.2:
MemMech
Detailed User Procedure
a. From the Analyzer tab, select MemMech from the drop-down menu. b. From the Mesh Model field, select the switch_transient model. c. In the Analysis field, select create new analysis.
Advanced User Procedure
1. Select the MemMech solver and the switch_transient model.
Coventor, Inc.
March 23, 2010
T5-67
Section 5: RF Switch Design
Version 2010
Advanced User Procedure
2. Set the MemMech Settings and Advanced Settings dialog as shown below.
Detailed User Procedure
a. In the MemMech Settings dialog, set the Time Dependence settings as shown below.
b. c. d. e.
MemMech coupled squeezed-film damping can only be used with transient analysis. Click on Advanced, and in the MemMech Advanced Settings dialog, increase the Solver Memory to at 75% of available RAM. Set the Initial Increment Size, Initial Increment Size, and Minimum Increment Size as shown below. Note the Reynold Analysis Parameters. These settings will be important for the damping calculations. Click on OK and then on Next.
T5-68
March 23, 2010
Coventor, Inc.
Section 5: RF Switch Design
Version 2010
Advanced User Procedure
3. Set the SurfaceBCs dialog as shown below.
Detailed User Procedure
a. In the MemMech BCs window, click on SurfaceBCs. b. Apply a fixAll FixType to the fix patches on the beam anchor. c. Apply a fixAll FixType to the substrate_bottom patches. The electrode parts are not suppressed except for MemElectro because they will be part of the electrostatic and damping calculations. So they need to be fixed to the substrate. d. Apply a Pressure FixType to the ambient patches. The ambient patches are the outer edges of the surfaces used to define the coupled squeezed-film elements (in the ReynoldsBC dialog). In the Reynolds elements, the pressure degree-offreedom is relative to the user-specified ambient pressure. Accordingly, the correct pressure BC for the faces on the outer edges of these parts is zero. e. Apply a Potential FixType to the actuator_top. Leave the LoadValue at 0. f. Apply a Potential FixType to the conductor_btm, with Scalar LoadValue of 2000. Set a Transient1 variable for this BC.
The Potential SurfaceBC is used to set the electrical potential on the top of the lower electrode to zero. A Potential SurfaceBC is also used to prescribe the electrical potential on the bottom surface of the conductor layer. In all analyses the applied electrical potential is assumed to increase linearly starting from zero volts at t=0 and continuing until the end of the analysis.
Coventor, Inc.
March 23, 2010
T5-69
Section 5: RF Switch Design
Version 2010
ContactBCs As part of the switch operation, the bottom of the beam comes into contact with the top of the upper and lower switch contacts. When contact occurs, forces are developed on the parts at the contact regions. This contact effect is included in the model using two MemMech ContactBCs entries. Advanced User Procedure
4. Set the ContactBCs dialog as shown below.
Detailed User Procedure
a. In the MemMech BCs window, click on ContactBCs. b. Configure Set 1 and Set 2 as shown below. Note that no offset values are set.
The selected Surface entry for both sets is txline_btm, which is the bottom surface of the beam tip. The toPatch patches are the top of the upper switch contact and the top of the lower switch contact. The Surface entry in a contact BC is defined as the master, and the toPatch is defined as the slave surface. The contact formulation permits a master surface to have more than one slave surface but a slave surface must have only a single master.
ElectrostaticBCs As described above, the switch is actuated by applying an electrical potential between the lower electrode and the beam bottom. This electric field is modeled using the MemMech coupled electrostatic-structural elements. A region containing electrostatic elements is defined using the ElectroStaticBCs dialog. The planar dimensions of the electrostatic region are determined from Surface 1. The mesh density of elements in the electrostatic region is determined from the mesh of that surface. The relatively high density of elements in the lower electrode is needed only to define the mesh density of the electrostatic elements in the gap. Although the deformations of the lower electrode have only a very small effect on the dynamic behavior of the switch, the solid mesh in this region is required by the coupled electrostatic-structural formulation. Advanced User Procedure
5. Set the ElectrostaticBCs dialog as shown below.
Detailed User Procedure
a. In the MemMech BCs window, click on ElectrostaticBCs. b. For Set 1, set actuator_top as Surface 1 and beam_btm as Surface 2.
The top of the lower electrode is selected as Surface 1 and the bottom of the beam is selected as Surface 2.
T5-70
March 23, 2010
Coventor, Inc.
Section 5: RF Switch Design
Version 2010
ReynoldsBCs As the beam deflects downward due to the electrostatic forces, the air in the gaps between beam bottom and lower electrode and between beam bottom and switch contacts becomes squeezed. As a result, both damping and elastic forces are exerted on the switch components by the air. These fluid forces are modeled using the MemMech coupled squeezed-film damping-structural elements. Three regions of coupled squeezed-film elements are defined using ReynoldsBCs. ReynoldsBC regions are similar to ElectroStaticBC regions in that they are defined by selecting two surfaces and the elements are automatically created internally by MemMech. Also like the ElectroStaticBC elements, the density of the elements in the ReynoldsBC region is defined by the mesh on Surface 1. The ReynoldsBC elements have a fluid pressure degree-of-freedom on the nodes associated with Surface 1. The nodes along the outer edges of the three Surface 1 patches are assumed to have pressure equal to the ambient pressure. In the Reynolds elements, the pressure degree-of-freedom is relative to the user-specified ambient pressure. Accordingly, the correct pressure boundary condition for the nodes on these outer edges is zero. These boundary conditions are specified using the Pressure Surface BC. Advanced User Procedure
6. Set the ReynoldsBC dialog as shown below.
Detailed User Procedure
a. In the MemMech BCs window, click on ReynoldsBCs. b. For Set 1, set actuator_top as Surface 1 and beam_btm as Surface 2. c. For Set 2, set lxline as Surface 1 and txline_btm as Surface 2. d. For Set 3, set uxline as Surface 1 and txline_btm as Surface 2.
The selected Surface 1 patches for each of the three ReynoldsBC regions are the top of the lower electrode, the top of the lower switch contact, and the top of the upper switch contact, respectively.
Coventor, Inc.
March 23, 2010
T5-71
Section 5: RF Switch Design
Version 2010
Advanced User Procedure
7. Set the transients dialog as shown below.
Detailed User Procedure
a. In the MemMech BCs window, click on transients. b. For Curve 1, set Transient to Transient1. c. Set the CurveType to Curve, and define it as shown below. a. In the MemMech BCs window, click on Run, and save the simulation as transient_damping.
8. Run the analysis.
Note that for this simulation, a time range is given that is quite a bit longer than that needed to get to contact, and the simulation will run until Abaqus fails because solving for contact is difficult. When the simulation stops, the solver will generate warnings and will present data up until the point of failure.
5.3.3:
Results
Detailed User Procedure
a. When the simulation is finished, click on the View Results icon. Note that the Analysis Results window has a Warnings button. If you click on this button, you will see a window directing you to the view the MemTrans_0.msg and MemTrans_0.dat files. These files provide more information about the simulation. In this case, the solver warns that too many increments were required to complete the step. As noted previously, contact problems are difficult to solve, and user may have to tune the increment settings in the MemMech Advanced Settings dialog to help the simulation complete. For the purpose of this tutorial, the results that we obtain are sufficient. b. In Analysis Results window, select the dyna Table results, as shown below. c. View Figure T5-61 for a comparison of displacement with and without damping.
Advanced User Procedure
9. View dyna results.
T5-72
March 23, 2010
Coventor, Inc.
Section 5: RF Switch Design
Version 2010
As discussed previously, one of the key objectives of this analysis is to determine the time required to close the switch as a function of the model parameters. Figure T5-61 shows the Z-displacement at the center of the beam tip edge as a function of time. For this analysis the voltage rate was prescribed to be 2000 V/sec. Note the following:
The distance between the beam bottom and the switch contacts is 1.5 m. As the figure indicates, contact has occurred at the end of the transient analysis. At the beginning of the transient analysis, when the gap is relatively large and the z-velocity of the beam relatively low, the fluid forces have only a small effect on the transient behavior. It can be seen from the plot that the fluid forces are increasing the time for switch closure by approximately 0.5 ms. Figure T5-61 Displacement History for the Switch
It is useful to look at the fluid forces in more detail.
Coventor, Inc.
March 23, 2010
T5-73
Section 5: RF Switch Design
Version 2010
Advanced User Procedure
10. View the ReynoldsBC_Patch_Force graphical results.
Detailed User Procedure
a. In the Analysis Results window, select ReynoldsBC_Patch_Force from Graphs drop-down menu, and click on View Graph. b. In the Visualizer left panel, click on Mapping Style. c. Use the Ctrl key to select the F_z(actuator_top)and F_z(uxline) map names, then hold down Map Show and select Show Selected Only.
The ReynoldsBC_Patch_Forces plot shows the time history of the force components (fluid pressure integrated over the area of Surface 1) for each ReynoldsBC. The plot below shows the Z-components of the force on the actuator electrode and one of the switch contacts. For most of the range, the force on the actuator is larger than that on the contact pads. However, when the switch is nearly closed, the fluid force on the contact pad becomes significantly larger, as expected; this becomes apparent when viewing the simulation results in the Visualizer. Note that once contact is reached, the fluid force may not be reliable as: (1) the continuum model breaks down as the gap size goes to zero, and (2) contact modeling, even without the squeezed-film model, is difficult to simulate accurately.
T5-74
March 23, 2010
Coventor, Inc.
Section 5: RF Switch Design
Version 2010
Advanced User Procedure
11. Use the Visualizer to view the pressure results on the actuator and contact pads.
Detailed User Procedure
a. Click on the View 3D Results icon. b. Select Coventor > Part Visibility, and hide the btmlyr, beam_middle, and toplyr parts. c. Select View > Rotate, and in the dialog that opens, click on the XY Preset View button. d. Select Plot > Contour/Multi-Coloring, and select the Pressure contour from the drop-down menu. e. Select Coventor > Result Selection, and cycle through the simulation results. Note that for each step, the color legend needs to be reset for optimal viewing: In the Contour & Multi-Coloring Details dialog, click on the >> button beside the Contour field, and then click on the Coloring tab. From the Coloring tab, click on hold on the Reset button, and then select Reset to Contour Variable Min/Max.
Figure T5-62 shows the fluid pressure results a t=0.004 secs. Figure T5-63 shows the fluid pressure results at t=0.007 sec.
Figure T5-62 Fluid Pressure at t = 0.004 sec
Coventor, Inc.
March 23, 2010
T5-75
Section 5: RF Switch Design
Version 2010
Figure T5-63 Fluid Pressure at t = 0.007 sec
Effect of Voltage Rate
The time history of the electrical potential applied to the actuator electrodes is a key design parameter of the switch. In the previously shown results, the voltage is a linear function of time with a rate of 2000 volts/sec. Figure T5-64 shows the tip displacement history for the switch when the voltage rate is changed to 1000 volts/sec. The most obvious effect is that it takes about twice as long to close the switch compared with the higher voltage rate. Also, the effect of fluid damping is slightly less with the lower voltage rate. Figure T5-64 Displacement Results with Rate of 1000 V/sec
Effect of Finite Element Mesh Density
To be certain that the finite element mesh is sufficiently refined to give accurate results, analyses were made with two additional finite element models. The two models have different mesh densities in the X and Y directions compared with the baseline model shown in Figure T5-49 on page T5-57. The first model is substantially coarser than the baseline and contains only 190 elements. The second model is more refined and contains 4164 elements. Figure T5-65 shows the displacement history at the beam end for all three models. The baseline mesh and refined mesh give essen-
T5-76
March 23, 2010
Coventor, Inc.
Section 5: RF Switch Design
Version 2010
tially identical results. Even the coarse mesh gives displacements that are probably sufficiently accurate for engineering purposes. Figure T5-65 Displacement Results for Coarser and More Refined Mesh
Coventor, Inc.
March 23, 2010
T5-77
Section 5: RF Switch Design
Version 2010
5.4: Drop Test of RF Switch in a HyCap Package
5.4.1: Introduction
Part of the MEMS development process is reliability testing. One family of tests run in laboratories evaluates the influence of shocks on the microstructure. The aim of this tutorial is to demonstrate how CoventorWare tools can be used to run a virtual shock test of a MEMS device. The tutorial will to study the behavior of a RF switch (modified version of the one used the previous section) hitting a concrete floor after a one-meter fall from a tabletop. The advantage of a virtual test is to provide MEMS designers with detailed insight of the structures sensitivity to impact. With this virtual modeling, the weak structural points can be identified, and the engineers intuitions can be confirmed by 3-D maps of stress levels. The main tool used for this analysis will be Architect, which will simulate the RF switch displacements resulting from the shock load created by the drop. To obtain some necessary parameters, we will use Integrators InertiaMM module and Analyzers MemMech module. Finally, maximum stresses in the multilayer beam will be calculated and observed in MemMech. Figure T1-1 is a flow chart of CoventorWare drop test methodology. Figure T5-66 Drop Test Methodology
Models provided; useful data is available in package library Packaged switch model Packaged switch hitting the floor model Add concrete floor material to the MPD
Define InertiaMM settings to calculate the packaged switch mass
InertiaMM run
MemMech run
Apply suitable boundary conditions on the structure
mass
stiffness
Calculated from the displacement at anchor point
Run Architect with drop test
switch model
maximum displacement at switch tip
MemMech run
maximum stresses
Generate Visualizer results, which can be compared to calculated yield strength value
T5-78
March 23, 2010
Coventor, Inc.
Section 5: RF Switch Design
Version 2010
Hycap Packaging
In this tutorial we will use a Hymite package available in the CoventorWare Library. The HycapU_RF_C1C_Q08_BN is dedicated to MEMS and can handle RF signals. It has four pads: two pads can be used for RF and two pads can be used for DC/control signals. Figure T5-67 HycapU_RF_C1C_Q08_BN Model
Bottom ground linked to four pads Top
cavity designed for the mobile parts of the MEMS device
available pads for RF signal line and DC
The solder used to seal this cap to the RF switch chip will not be taken into account because it is very thin and does not influence mechanical behavior of the packaged device.
For more information about Hymite packages, see page R11-11 of the Analyzer Reference, or visit the companys Web site at www.hymite.com.
Tutorial Requirements
To run this tutorial, you must have the following licenses:
An Architect PEM license that includes a standard Saber installation, the Parametric Electromechanical Library. An Architect OPT_TEMPLATE_LIB license feature. An Analyzer MemMech license feature An Analyzer InertiaMM license feature
5.4.2:
Initialization
The tutorial uses a prebuilt 3-D model. You do not have to build the solid model or assign face names, but you will generate a mesh.
Coventor, Inc.
March 23, 2010
T5-79
Section 5: RF Switch Design
Version 2010
Advanced User Procedure
1. Start CoventorWare, and import the DropTest project tutorial.
Detailed User Procedure
a. b. c. d. Start CoventorWare. Click on the Import Tutorials icon. Select the DropTest project from the list. In the Project Browser, a default settings file appears on the Settings file field. Click on Open.
5.4.3:
Packaged RF Switch Design
In this first exercise, you will model the switch in the package and use the mesh created from the model to calculate its mass.
Process
In this section you will examine the process description related to the packaged switch device. It is important to note the differences between this process and the process used in the preceding RF Switch tutorial.
Advanced User Procedure
1. Select the droptest.mpd Material Properties Database. 2. Open the packaged_switch process.
Detailed User Procedure
a. In the Function Manager MPD field, click on the Browse icon. b. Navigate to the DropTest project directory and select droptest.mpd. a. From the Function Managers Process select packaged_switch.proc from the drop-down menu. b. Click on the Process Editor icon. The process is shown in Figure T1-3.
This process contains the RF switch MEMS layers combined with the package technology steps.
T5-80
March 23, 2010
Coventor, Inc.
Section 5: RF Switch Design
Version 2010
Figure T5-68 RF Switch Packaged with HycapU_RF Process
package
switch chip
This process is the result of the addition of switch technology steps to the Hycap_U.proc file (stored at C:\Coventor\CoventorWare2010\apps\packages\Hymite\HyCapU_RF_C1C_Q08_BN\Devices). The first rectangle highlights the package steps; they have not been modified. The second rectangle highlights the switch chip; these steps represent a modified version of the switch used in the first RF switch tutorial.
Advanced User Procedure
3. Review packaged switch process steps.
Detailed User Procedure
a. Click on Step 13 and read the comments. b. Note that Steps 16 and 19 are disabled and replaced with Steps 17 and 20, respectively. The Stack Material operation has been replaced with a Planar Fill to enable the creation of an anchor beam to the substrate. c. Close the process file.
The switch is built on top of the Hycap for convenience. The package will be placed on top of the switch chip during 3-D modeling.
Coventor, Inc.
March 23, 2010
T5-81
Section 5: RF Switch Design
Version 2010
Layout
The layout of the packaged switch is a combination of the Hymite package and the RF switch. Additional objects are also added to connect the switch to the package.
Advanced User Procedure
1. Open the packaged_switch layout, and explore its construction.
Detailed User Procedure
a. From the Designer tab, select the packaged_switch.cat in the Layout field, and then select packaged_switch_onchip for the Top Cell. b. Click on the Layout Editor icon. The top cell of the layout is shown in Figure T5-69.
d. e. f. g. h. i.
This layout is combines the RF switch layers with the package ones.
c. Open the Cell Browser by clicking on the top left icon. The package, switch, and lines have their own cells, which are referenced in the top cell. Click on the circled dot to the left of the top cell line. It will open the hierarchy of the top cell. Do the same for the package cell in the hierarchy and for the two Ex06 cells. See Figure T5-70 as a reference. Close the hierarchy by clicking on the circled point of Top Cell line again. Double click on lines cell to open it. It is shown in Figure T5-71. Open the package and switch cells. Close the Layout Editor.
Figure T5-69 RF Switch Packaged with HycapU_RF Layout
T5-82
March 23, 2010
Coventor, Inc.
Section 5: RF Switch Design
Version 2010
Figure T5-70 Cell Browser
Figure T5-71 Separate Cells for Switch, Package, and Connection Lines
RF switch layout
HycapU_RF package
Gold lines added to connect the switch to the package
Coventor, Inc.
March 23, 2010
T5-83
Section 5: RF Switch Design
Version 2010
3-D Model
Once the layout and the process are defined, the 3-D model can be built and displayed in the Preprocessor.
Advanced User Procedure
1. Use the package_switch.proc and the package_switch.cat files to build the solid model.
Detailed User Procedure
a. From the Designer tab, make sure the package_switch.proc and the package_switch.cat (with the package_switch_onchip top cell) are selected. b. In the Model/Mesh field, select create new model, and click on the Preprocessor icon. c. Save the model as packaged_switch.
The package is located on the bottom of chip. In the next step we will use the transform operation to put it on top.
Figure T5-72 Initial Packaged Switch Model
T5-84
March 23, 2010
Coventor, Inc.
Section 5: RF Switch Design
Version 2010
Advanced User Procedure
2. Use the Transform tool to rotate the layers of the package so that they are on the top of the chip.
Detailed User Procedure
a. Use the Ctrl key to select the SMD_Pads, Si_SMD_side, SiDevice_Side, and Au-SN layers. b. Select Tools > Transform. c. In the dialog that opens, select the Rotation type, the X axis, an origin of 0,0,0 and an angle of 180. Click on Apply. d. In the same dialog, select the Translation type, and a Translation Vector of 0,0, 461. Click on Apply, then on Close.
Figure T5-74 shows the result of the two transformations. Package top layers have a transparent rendering so that you can see the switch inside the package.
Figure T5-73 Solid Model Transformation
Coventor, Inc.
March 23, 2010
T5-85
Section 5: RF Switch Design
Version 2010
Figure T5-74 Resulting Solid Model with Zoomed View of Switch
RF switch
Z scale = 5
Advanced User Procedure
3. Mesh the model with tetrahedron parabolic elements with an element size of 60.
Detailed User Procedure
a. Select all layers: click on the first one, then hold down the Shift key and click on the last one. b. Right click and select Add to mesh model.
There should be only one region because all layers are touching.
c. Right click on Region 1 and select Mesher Settings. d. Set the dialog as shown in Figure T5-75. e. Click on the Generate Mesh icon. The mesher may take a few minutes.The result is shown in Figure T5-75. f. Save the model, and close the Preprocessor.
T5-86
March 23, 2010
Coventor, Inc.
Section 5: RF Switch Design
Version 2010
Figure T5-75 Mesher Settings and Resulting Mesh
Calculating the Mass of the Packaged Switch
Advanced User Procedure
1. Run InertiaMM on all parts of the switch.
Detailed User Procedure
a. From the Function Managers Analyzer tab, select the InertiaMM solver. b. From the Model/Mesh menu select packaged_switch. c. Check the Analysis field is create a new analysis. d. Click on the Solver Setup icon. e. In the InertiaMM Settings dialog, click on Next. f. In InertiaMM BCs window, click on part and then on list. Select ALL. g. In InertiaMM BCs window click on Run. h. Save the analysis as packaged _switch_mass.
2. View the results.
No specific boundaries is required to calculate the mass.
a. When the simulation is finished, click on the View Results icon. b. In the Analysis results window, select the center_of_mass table results. c. Check the mass is equal to those shown in Figure T5-76.
Figure T5-76 Mass Obtained from InertiaMM
Coventor, Inc.
March 23, 2010
T5-87
Section 5: RF Switch Design
Version 2010
5.4.4:
Stiffness
The model of the RF switch device is now ready to undergo a drop. Following the flow chart of Figure T5-66, the first step in modeling impact is to create a model that includes the floor.
Adding the Floor to the Model
In the following steps you will define the floor material and add it to the model.
Advanced User Procedure
1. Add concrete to the Material Properties Database with a Young modulus of 18 GPa, a Poisson coefficient of 0.1, and a density of 2400 kg/m3.
Detailed User Procedure
a. From the Function Managers Designer tab, open the MPD Editor. b. Click on New Material and name it concrete. c. Fill the properties as shown in Figure T5-77.
Only mechanical properties are needed. Note the units. The changes are saved automatically.
d. Close the MPD Editor.
Figure T5-77 Concrete Mechanical Properties
Advanced User Procedure
2. Create the process for the packaged switch on the floor by adding a 400 microns thick concrete layer.
Detailed User Procedure
a. b. c. d. Open the packaged_switch.proc in the Process Editor. Save it as packaged_switch_onfloor. Select line 13 (Silicon_100 of 400 microns thickness). In the process library, expand the Modeling Actions folder, then right click on Stack Material and choose Insert Above Current Step. e. Enter the properties for new line 13 as shown in Figure T5-78. f. Save and close.
T5-88
March 23, 2010
Coventor, Inc.
Section 5: RF Switch Design
Version 2010
Figure T5-78 New Process with Floor Layer
Advanced User Procedure
3. Build a solid model using the packaged_switch.cat and packaged_switch_onfloor.proc. 4. Rotate and translate the model as described in the previous model creation (page T5-85). Scale the floor layer 30% in the X and Y directions.
Detailed User Procedure
a. From the Designer tab, make sure the packaged_switch_onfloor.proc packaged_switch.cat are selected, and build the solid model. b. Save the model as package_switch_onfloor. a. Rotate and translate the package layers as described on page T5-85, but translate the layers 861 microns in the Z direction (accounting for the additional concrete layer. b. Select the floor layer. c. Select Tools > Transform. d. Select the Scaling type, and enter a 1.3 for the X and Y directions. See Figure T1-13. e. Click on Apply and on Close.
Coventor, Inc.
March 23, 2010
T5-89
Section 5: RF Switch Design
Version 2010
Figure T5-79 Solid Model of the Packaged Switch on the Floor after Transform Operation
Advanced User Procedure
5. Mesh the structure using parabolic tetrahedrons and an element size of 60.
Detailed User Procedure
a. Add all layers to the Mesh Model folder. b. Right click on Region 1 and select Mesher Settings. c. Select the Tetrahedrons Mesh Type, Parabolic Element order, and an Element size of 60. d. Generate the mesh.
6. Define a fixed patch on the bottom surface of the floor.
It may take few minutes.
a. Use the Rotate icon to access the bottom surface of the floor. See Figure T5-80. b. Select the Face selection mode icon. c. Click on the bottom surface to select it, then right click and select Set Name. Enter fixall. d. Save the model and close the Preprocessor.
T5-90
March 23, 2010
Coventor, Inc.
Section 5: RF Switch Design
Version 2010
Figure T5-80 Define the Fixed Surface
Run MemMech to Calculate Displacement
In the next exercise you will configure MemMech to simulate the drop. The displacement results on the anchor will then be used to calculate the stiffness.
This MemMech simulation requires a minimum of 750 MB of solver memory (set from the Advanced Settings dialog). You must have enough RAM to successfully run this simulation. If you do not have enough RAM but would like to continue with the tutorial, you can view the simulation results, then continue to the next section.
Advanced User Procedure
7. Set up a MemMech run using the packaged_switch_onfloor mesh and the default solver settings, with the Solver Memory set to 750 MB or higher.
Detailed User Procedure
a. From the Analyzer tab, select MemMech as the solver. b. Select packaged_switch_onfloor as the meshed model. c. From the Analysis field drop-down menu, select create a new analysis and click on the Solver Setup icon. d. Check the settings are those shown in Figure T5-81. e. Click on Advanced. Set the amount of memory dedicated to this run to 75% of computer RAM. You should have enough RAM to be able to set this value to at least 750 MB. f. Click on Next.
Coventor, Inc.
March 23, 2010
T5-91
Section 5: RF Switch Design
Version 2010
Figure T5-81 MemMech Settings
Advanced User Procedure
8. In the SurfaceBCs dialog fix the fixall face. 9. In the VolumeBCs dialog, apply the Acceleration BCType to all the parts except the floor. Apply a LoadValue of -10 in the Z direction.
Detailed User Procedure
a. In the SurfaceBCs dialog, set Fixtype to fixall for the Patch 1 fixall. a. Set the VolumeBCs as shown in Figure T5-82, and click on OK. All parts have a vertical acceleration except for the floor, which represents the surface the other parts hit. b. Click on Run, and save the simulation results as package_stiffness.
Figure T5-82 Volume BCs for MemMech Run
This simulation takes about 20 minutes on a 3GHz computer running Windows XP, with the Solver Memory set to 750 MB.
T5-92
March 23, 2010
Coventor, Inc.
Section 5: RF Switch Design
Version 2010
Advanced User Procedure
10. Observe the displacement results in the 3-D Visualizer.
Detailed User Procedure
a. b. c. d. When the simulation is finished, click on the View Results icon. In the results window click on the View 3D Results icon. In the Visualizer, select Plot > Contour/Multi-coloring. In the Contour Details dialog, select the Displacement Z from the Var drop-down menu. e. In the Visualizer window, click on Zone Style. f. Select the Si-SMD_Side zone name, click and hold on Zone show to select Deactivate.
g. h. i. j. k.
Hiding these zones reveals the switch, where the maximum displacement occurs. In the Zone Style dialog, activate Si-SMD_Side, then close the dialog. In the Contour Details dialog, click on More >>. In the Contour Details dialog select Coloring. Change the Min value to -3e-13 (see Figure T5-83). Compare with the result shown in Figure T5-83.
The cap membrane becomes visible because it is more flexible than the rest of the cap. l. Close the Visualizer.
Figure T5-83 Contour Settings and Resulting Display
cap membrane
Coventor, Inc.
March 23, 2010
T5-93
Section 5: RF Switch Design
Version 2010
Advanced User Procedure
11. Run a query for displacement in Z in the pads using coordinates (-173,0,833).
Detailed User Procedure
a. In the Analysis result window click on Custom Query. b. Click on In a Region. c. Set the Query in a Region dialog as shown in Figure T5-84.
The defined point is the middle of anchor surface of the switch.
d. Click on Execute. e. In the result window select the regionQuery table. The result should be the same as those shown in Figure T5-84.
Figure T5-84 Query Setup and Result
To obtain the stiffness from this analysis, we consider that the relation between the force F applied on the structure and its displacement z is linear and corresponds to the formula: F = -kz with k the stiffness. The force applied here is due to an acceleration. Its value is then equal to maz, with m, the mass, calculated previously (see page T5-87). Finally, the stiffness k is obtained with k = -maz/z = 1.109672e-6 x -10 / -2.361586e-13 = 4.6988e7 N/m in this tutorial.
Note that the stiffness depends on the mechanical properties of the floor and package materials and also on the angle between the package and the floor. In this example the angle is 0 because the Z direction stays the same. For a tilted shock, just run a simulation with a tilted package using a transform/rotation operation on the solid model, Then mesh the two regions separately and define a tied link boundary conditions between both in the linkageBCs section. The acceleration will then be applied with a rotation angle using a vector transform part connected to ax, ay and az ports of the reference frame.
T5-94
March 23, 2010
Coventor, Inc.
Section 5: RF Switch Design
Version 2010
5.4.5:
Drop Test
Architect Schematic
The schematic used in this simulation is provided for you. It is the combination of the RF_Switch_Mech_only schematic of Section 5.2.1 and the components needed for the drop test, which are added to the z acceleration input of the Reference Frame.
Some Architect components used in this schematic require the OPT_TEMPLATE_LIB Saber license feature. Contact a CoventorWare support representative for more information.
Advanced User Procedure
1. Open the packaged_switch_droptest schematic.
Detailed User Procedure
a. In the Function Manager, click on the Architect tab. b. In the Process field select packaged_switch. Do not use the package_switch_on_floor process. The stop component in the schematic will represent the floor. c. From the Schematic menu select packaged_switch_droptest.ai_sch. d. Click on the Saber icon. The schematic is shown in Figure T5-85 with some blocks identified.
Some parameters have been changed compared to the original RF_Switch_Mech_Only schematic: the period for the pulse is now 8 ms and the modal damping b (stiffness coefficient of Rayleigh damping) is 25u.
Figure T5-85 Architect Schematic with the Drop Test Added to the RF Switch
derivation block
stop element
inertia
weight
RF switch
For more information on Architect parts, refer to the Architect Reference, available in the CoventorWare installation directory at \Coventor\CoventorWare2010\docs\Architect.pdf.
Coventor, Inc.
March 23, 2010
T5-95
Section 5: RF Switch Design
Version 2010
Advanced User Procedure
1. Add the calculated data to the stop element and the mass.
Detailed User Procedure
a. Double click on COVENTOR symbol. This element stores all global variables of a schematic. For more information on this part, in its Properties dialog select Help > Help on Part. b. Define the value for package_mass as 1.109672e-6. This value was calculated with the InertiaMM solver (see page T587). The units are kg. c. Open the properties of the stop symbol by double clicking and change the stiffness value calculated on the previous page: k=4.6988e7 N/m.
2. Launch the simulator. 3. Run a DC Operating Point using the settings shown in Figure T5-86.
This part models a contact between two objects.
d. Save. a. Click on Design > Netlist packaged_switch_droptest. b. Click on Design > Simulate packaged_switch_droptest. a. Click on the DC Operating Point icon.
This analysis is the necessary starting point for all analyses. device_pos 1 defines an initial position of 1 meter. This is how the drop height is defined.
b. Set the fields as shown in Figure T5-86.
accel_z -9.81 sets the initial acceleration at 0 because 9.81 is added after derivation to obtain a zero acceleration during the fall. Otherwise initial acceleration will be 9.81ms-2. c. Click on OK.
Figure T5-86 DC Operating Point Settings
T5-96
March 23, 2010
Coventor, Inc.
Section 5: RF Switch Design
Version 2010
Advanced User Procedure
1. Run a transient analysis for 0.5 second with an original time step of 50u and a truncation error of 0.00005.
Detailed User Procedure
a. Click on the Transient icon. b. Set the Transient Basic tab as shown in Figure T5-87. c. From the Calibration tab, set the Truncation Error 0.00001, and change the Truncation Error Type to All. d. From the Algorithm Selection tab, set the Target Iterations to 10. e. Click on OK. f. Click on the cmd button to see the analysis progress. a. Click on the Waveform Probe tool to create a probe window. b. Select the arrow and drag it to touch the pos_z wire. c. Move the mouse cursor along the Probe window edge. When the rectangle is red, click and drag the window to the desired location on the canvas. d. Do the same on wires: z_load, voltage and tip_z. During the simulation the z_load will have some tiny peaks before the shock. They are due to mathematical parasitics introduced into the schematic by the voltage pulse source. The peaks corresponds to this source period. e. The final results are shown in Figure T1-24.
2. Observe the results using the Waveform probe tool.
Figure T5-87 Transient Analysis Settings
Coventor, Inc.
March 23, 2010
T5-97
Section 5: RF Switch Design
Version 2010
Figure T5-88 Schematic with Probes at the End of the Transient Analysis
Looking at pos_z, the drop can be observed. At around 0.45 seconds, the packaged_switch reaches the floor, and it bounces. At this moment the acceleration in Z has a half sine peak (see Figure T5-89). The amplitude of this peak is defined by the stiffness of the stop element as it describes the contact behavior of the packaged switch hitting the floor. In this analysis the damping is chosen at 0 to obtain a perfect half sine shape.
The shape is not corresponding perfectly to a half sine because the period is so small that Saber precision limit is reached. This numerical parasitic is due to the small mass of the packaged switch; it does not appear for heavier devices (1 mg instead of 1g).
T5-98
March 23, 2010
Coventor, Inc.
Section 5: RF Switch Design
Version 2010
Figure T5-89 Z Acceleration Load on Switch
Advanced User Procedure
1. Open a CosmosScope graph for tip_z signal to measure maximum amplitude of the switch bending.
Detailed User Procedure
a. Double click on the z_load probe window.
CosmosScope opens and the signal is plotted on a graph. The three signals are in the same plot window.
b. Back in Architect canvas, do the same for tip_z and voltage. c. Double click on the time scale of the graph. In the dialog that opens, set the range between 0.447 and 0.453, as shown Figure T5-90. d. Put your mouse above voltage legend (the signal should be red) then click and drag signal into tip_z plot. e. Click on the Measurement tool icon. f. On Measurement line select Levels > X at Maximum. g. Choose signal tip_z. h. Click on Apply. i. The result is shown in Figure T5-91.
Figure T5-90 New Scale for Plots
Coventor, Inc.
March 23, 2010
T5-99
Section 5: RF Switch Design
Version 2010
Figure T5-91 Impact of Shock Load on Switch Behavior
Normal operation of switch z max value
shock
The maximum deformation of the switch is 5.6069 m in positive Z direction. Note that the shock also causes an unwanted closure if the switch is actuated, as is the case here.
Stress Detailed with MemMech
The last step of this analysis is to observe the maximum stresses at weak points on the 3-D switch model, which were created by the bending induced by the shock.
Advanced User Procedure
1. Open the RF switch meshed model and note its mesh and face assignments.
Detailed User Procedure
a. From the Analyzer tab, select RF_Switch for the Model/Mesh and open the Preprocessor. b. Note the mesh created on the switch. The mesh is the same one used in the original RF Switch tutorial, with the addition of the tip face. c. Navigate in the mesh model and find the three surfaces defined as fix patch and the tip surface. See Figure T5-92. d. Close the Preprocessor.
T5-100
March 23, 2010
Coventor, Inc.
Section 5: RF Switch Design
Version 2010
Figure T5-92 RF Switch Meshed Model
fix (three faces at end of beam)
tip
Advanced User Procedure
2. Run MemMech with a displacement boundary condition on the tip, with a displacement of 0,0,5.6069.
Detailed User Procedure
a. b. c. d. From the Analyzer tab, select the MemMech solver. Select create a new analysis, and click on the Solver Setup icon. Use the default solver settings (see page T5-92). In the SurfaceBCs dialog, define a fixZ Fixtype on fix patch, and apply a Scalar LoadValue of 5.06069.
This value was obtained from the transient simulation plot shown on page T5-100. e. Remove the boundary conditions set in the VolumeBCs dialog. f. Run the analysis with name switch_stress.
Figure T5-93 :SurfaceBCs for Defining Displaced Switch
Coventor, Inc.
March 23, 2010
T5-101
Section 5: RF Switch Design
Version 2010
Advanced User Procedure
3. Visualize results.
Detailed User Procedure
a. When the simulation is finished, click on the View Results icon. b. In the Analysis result window open the 3-D Visualizer. c. In the Contour dialog window select Mises Stress. d. Use the Spherical rotation icon to rotate the structure so that you can see the bottom of the switch. e. Note where is the maximum stress. See Figure T5-94.
Figure T5-94 3D Map of Mises Stress for Switch Beam
Advanced User Procedure
4. Run a volume query on the bottom layer to extract the maximum von Mises stress.
Detailed User Procedure
a. b. c. d. e. Click on Custom Query. Select In a Volume. Set beam_bottom in the Name column and MaxMises in Field. Click on OK and then on Execute. Verify the table nameQuery results, as shown in Figure T5-95.
Figure T5-95 Maximum Von Mises Stress Value
The criterion to characterize yielding is to compare the von Mises stress to the tensile yield strength of the material. In this case the material concerned is Si3N4. Its tensile yield strength can be a value between 68 to 172 MPa [2]. The value found here is 108.2 MPa, which means the switch may break, depending on the type of nitride used.
A complete study including gold and Si3N4 should be conducted to capture the global switch behavior. The aim of this stress comparison is only to give an example of what can be done.
T5-102
March 23, 2010
Coventor, Inc.
Section 5: RF Switch Design
Version 2010
Note that the compressive yield strength of silicon nitride is much higher: around 520 MPa. Those values are depend the fabrication technology and are not generic.
This tutorial demonstrated how to perform a shock test on a full device with a MEMS included in a package. This type of analysis can be applied on any kind of packaged structure. RF simulations on the packaged switch were run with HFSS ANSOFT (http://www.ansoft.com/products/hf/hfss). The package was put on coplanar lines, as shown in Figure T5-96: Figure T5-96 Package on Coplanar Lines
The results for the insertion loss (S21 in the closed or on state of the switch) and the isolation (S21 in the open or off state) are shown in Figure T5-97:
Coventor, Inc.
March 23, 2010
T5-103
Section 5: RF Switch Design
Version 2010
Figure T5-97 Insertion Loss and Isolation for RF Switch
For a well-designed RF switch, the aim is to obtain a high isolation, which means the parasitic coupling between input and output is small, and a low insertion loss, which means the switch is conducting the signal with low losses (resistive at low RF frequencies and skin effect for higher ones). Depending on the application, the insertion loss is considered to be large if it is more than one dB, which is only the case for very high frequencies (>35GHz). The isolation is poor around 20-25dB. This simulation shows the package, which was designed for RF applications, does not significantly degrade the RF switch performance.
5.5: References
1 2 3 4 5 6 7 8 Bahr, D.F., et al., Indentation induced film fracture in hard film - soft substrate systems, International Journal of Fracture, 119/120 2003,339. Bauccio, M. Ed. AMS Engineered Material Reference Book, 2nd edition. ASM International, Materials Park, OH, 1994. Chang (ed.), Handbook of RF/Microwave Components and Engineering, John Wiley & Sons: New Jersey, 2003. Cheng, D.K., Field and Wave Electromagnetics, Addison-Wesley: Reading, 1990. De Los Santos, H.J., Introduction to Microelectromechanical Microwave Systems, Artech House: Norwood, 1999. Morris, A.S., et al., High-performance integrated RF-MEMS: part 2-switches, www.wispry.com/ nws_articles.htm. Tilman, H.A.C., MEMS components for wireless communications, Proceedings of Eurosensors, XVI, 2002. Timsit, R. S., Electrical contact resistance: properties of stationary interfaces, IEEE Transac. on Components and Packaging Technology, 22(1) 1999, 85.
T5-104
March 23, 2010
Coventor, Inc.
MEMS Design and Analysis Index
Version 2010
MEMS Design and Analysis Index
A
ABAQUS
using external version with CoventorWare T2-33
beam design analysis
2-D layout T2-15 comparison of coarse and fine mesh T2-84 contact simulation T2-86 T2-90 create coarser mesh T2-82 electro-mechanical simulation T2-39 electrostatic simulation T2-28 electrostatic spring softening T2-78 T2-80 harmonic simulation T2-68 T2-77 hysteresis T2-94 T2-97 mechanical simulation T2-33 mesh for Tutorial 1 T2-26 modal simulation T2-61 T2-80 model description T2-2 process T2-13 pull-in simulation T2-90 T2-93 solid model T2-18 varying beam thickness T2-98 T2-102
AC analysis
in Saber T3-76
AC magnitude T4-25 actuation voltage
RF switch
adjusting actuation voltage
T5-44
adding a new material to database T2-8 amplitude
in Architect simulations T4-69
Analyzer
buckling T1-5 PZR analysis T1-5 resistance and inductance analysis thermal transient analysis T1-6
boundary conditions
T1-6 how to null a boundary condition line T1-8 not saved in a parametric study T2-51
arc length continuation voltage source T5-10 Architect
buckling T1-5 drop test T5-95 electromechanical analysis T5-6 gyroscope design T1-3 input FE results T4-179, T5-78 latching magnetic relay design T1-4 mirror design T1-2 modeling switching time T5-22 Monte Carlo analysis T4-53 optical scanner design T1-4 pull-in analysis T5-6 pull-in analysis using slow transient T5-8 PZR analysis T1-5 RF electrical analysis T5-25 RF switch design T1-3 sensitivity analysis T4-53 temperature effect on resonant frequencies T4-182 transient analysis T4-60 virtual shock test T5-78
buckling T1-5
C
cantilever beam
transient analysis T2-105 T2-114
centrifugal force T3-37 centripetal force T3-37 conductors
designation T2-10
contact area T5-12 contact BC
offset field T2-86, T2-95
contact force T5-12 contact resistance T5-29 contact surface
rigid T2-86
B
beam
in gyroscope design T4-146, T4-147 in RF design T5-1 varying length T4-45
convergence studies
results T4-80
Coriolis
effect T3-37 force T4-2
Coventor, Inc.
March 23, 2010
IX-1
MEMS Design and Analysis Index
Version 2010
CoSolveEM
description T2-39 Maximum number of steps setting T2-91 PullIn setting T2-92, T3-31 relaxation algorithm T2-40 settings for electrostatic spring softening T2-79 solver setup T3-25 start solver T2-41 status indicator T2-90 tolerance setting T2-91 trajectory setting T3-30 viewing results with Visualizer T3-26 voltage ramp variable tagging T2-92 with MemMech T2-39
differential equations
in macromodels T3-37
directories
naming restrictions T2-6
double end spring
BCs window T4-142 tutorial T4-141 T4-149
drop test
architect schematic T5-95
E
electrode
in gyroscope design T4-23
coupled electrostatic analysis T2-45 COVENTOR symbol
in gyroscope design T4-10
electromechanical analysis
in HarmonicEM T4-175
CoventorWare T1-1
first time use T3-39 how to use T1-1 initialization procedure list of tutorials T1-2 setup T2-4
electrostatic actuation T3-36
T2-4
Electrostatic Spring
capacitance results T3-43 MemElectro T3-40 polynomial fit routine T3-44 T3-45 setting trajectory T3-42
curvature (Query) T4-162, T4-167
D
damping
at high frequencies T4-110
electrostatic spring softening T2-78 T2-80 enumerate
trajectory function T2-99
etch
beam tutorial sequence T2-11 in Process Editor T2-11
DampingMM
description T3-35 slide film tutorial T4-120 T4-124 squeeze film tutorial T4-108 T4-119 Stokes Flow tutorial T4-129 T4-134
export
RF data to Touchstone format T5-53 T5-55
DC operating point analysis T4-33
mirror schematic T3-75
F
face T2-83
T3-35
DC transfer analysis T4-34 degrees of freedom
in macromodeling solvers
FEM analysis T3-73 file names
restrictions T2-6
deposit
beam tutorial sequence T2-11 in Process Editor T2-11
file organization T2-4 files
.cat file T2-14 for tutorials T1-7 setting default directories T2-4 settings T2-6 viewing saved files T1-8, T2-29, T2-59
description T2-28 design optimization T2-98 dielectric
constant T2-10 material T2-10
IX-2
March 23, 2010
Coventor, Inc.
MEMS Design and Analysis Index
Version 2010
finite element analysis T3-36 FlowMM
description T3-36
queries for displacement extraction T2-76 setting frequency range T2-69, T2-72 setting harmonic load T2-69 simulation in Saber T3-76
Function Manager
access to MPD T2-7 description T2-5
HarmonicEM T4-175
electromechanical analysis of resonators how it works T4-175 T4-175
HDL
G
gap model T5-45 T5-47 Geometry Browser
behavior T2-22
in Saber
T3-37
Hycap packaging T5-79
layout T5-82 process T5-81
geometry scaling
in Preprocessor T2-21 in Visualizer T2-32
I
inductance analysis T1-6 inertia
incorporation in macromodel T3-52
global variables
in gyroscope design T4-10
graph
abscissa label for Parametric Study T2-52 abscissa label for parametric study T4-164, T4-165 abscissa label for parametric study results T2-55 Parametric Study results T2-55
inertial coupling T3-37 InertiaMM T3-52 T3-54
description T3-35 moments of inertia T3-53 use to calculate mass T5-87
Grid tool T2-16 ground
in Saber T3-66
initialization procedure T2-4 insertion loss T5-12, T5-36, T5-51
T2-12
ground layer
in CoventorWare
installing files T2-4 Integrator
spring extraction T1-7
gyroscope
2-D layout extraction T4-31 Architect design parameters T4-3 components needed T4-13 design schematic T4-30 modal analysis T4-79 Monte Carlo analysis T4-53 operation T4-2 package simulation T4-151 process T4-7 pull-in analysis T4-81 sensitivity analysis T4-53 simulation in Architect T4-1 T4-86 transient analysis T4-60
isolation T5-36, T5-51
K
knot
definition in gyroscope schematic T4-16, T4-21, T4-23, T4-146, T4-147 with macromodel components T3-70
Kyocera package T4-151
material properties T4-154
H
harmonic analysis
how to set up T2-69 introduction T2-68
Coventor, Inc.
March 23, 2010
IX-3
MEMS Design and Analysis Index
Version 2010
L
label
for parametric study trajectory T2-52, T4-164 parametric study graph example T2-55, T4-165
Material Properties Database
access from Function Manager T2-7 access from Preprocessor T2-20 default material properties T2-7
measurement tool T5-6 mechanical knot T4-6 mechanical simulation
remove a part from T2-20
latching magnetic relay design T1-4 Layer Browser
description T2-16
layers
ground layer in CoventorWare T2-12
Mechanical Spring T3-46 T3-51
MemMech T3-46 moments results T3-43, T3-48 reaction force T3-48 setting trajectories T3-48
Layout Editor
.cat files T2-14 access to layout functions T2-14 how to create 2-D layout T1-4 Layer Browser T2-16 measuring layout T2-16 setting grid T2-16 with older file versions T2-16
mechDomain T2-36 MemElectro T2-28, T3-39, T3-40
compute capacitance of mode shapes matrix results explained T2-32 Parametric Study T2-65 Turbo feature T4-81 with Electrostatic Spring T3-40 T2-65
layout generation
of gyroscope design T4-31
license settings T2-4 lift-off
simulated with voltage T2-94
MemMech T3-46
calculate stiffness T5-88 configuration for CoSolveEM T2-39 configure for harmonic analysis T2-69 configure for modal analysis T2-61 coupled electrostatic analysis T2-45 description T2-33 modal analysis for gyroscope T4-79 surface boundary conditions T2-34 vary stress T2-50 with external ABAQUS T2-33
link
definition T3-14
log window T2-31
M
macromodel
creation T3-35 naming conventions T3-44 patch-port correspondence T4-142
mesh convergence study T2-26, T4-87 meshing
choosing an adequate mesh T2-26 convergence studies T4-80 extruded mesh example T3-12 Manhattan mesh example T2-25 remeshing an existing model T2-82 tradeoff for using coarser mesh T2-84
macromodeling
generated files T3-54 solvers T3-35
mass
compute in reduced-order model T3-52
microstrip discontinuity model T5-45 T5-47 mirror design
2-D layout T3-3 CoSolveEM analysis T3-23 face assignments T3-10 material properties T3-9 mesh T3-8 physical description T3-3 process steps T3-5
MAST language T3-37 material properties T2-8
for individual designs T2-7 for individual parts T2-20 tutorial settings T1-7 varying T2-52
IX-4
March 23, 2010
Coventor, Inc.
MEMS Design and Analysis Index
Version 2010
schematic representation T3-68 simulation in Saber T3-75 T3-82 solid model T3-36
package design T4-151
curvature T4-167 effect of device position T4-184 input result to Architect schematic T4-179 maximum absolute displacement T4-165 minimum absolute displacement T4-165 parametric study analysis T4-163 T4-167 temporary file space requirements T4-152 thermomechanical analysis T4-152, T4-152 T4-162 trajectory settings T4-164 vary temperature T4-163 virtual shock test T5-78 with Hycap package T5-79 with Kyocera package T4-151 with lid T4-168 with RF switch T5-78
modal analysis
definition T2-61 FEM validation T4-79 frequency table T2-62 generalized mass table T2-62 how to set up T2-62 Parametric Study mode transform
T2-65
mode
scale
in Parametric Study dimension window
T2-65
shapes
T2-63
capacitance of
T2-65
moment T2-53, T2-54 moments
simulating with Mechanical Spring T3-48
parabolic elements T2-25 parametric
models
connecting
T4-5
moments of inertia
representation in InertiaMM module T3-53
Parametric Study
description T2-50 graph label T2-52 graph of results T2-55 how to set up trajectories T2-52 mode transform T2-65 scaling function T2-99 varying dimension T2-99 with MemElectro T2-65
Monte Carlo analysis T4-56 MPD
access to T2-7
N
names
assigning in Preprocessor T2-19 preserving in model T2-83 restrictions T2-6
parametric study
graph label T4-164 in package design T4-163 T4-167
partition
in the Preprocessor. T2-105
normal distribution
defined in process T4-7
patch
when user names are required T2-22
plate curvature
O
offset
defining in a process T4-7 used in contact boundary conditions T2-86, T2-95
impact on design
T4-70
Preprocessor
access to MPD T2-20 keyboard shortcuts T2-22 naming entities T2-19 partitioning a model T2-105 remesh function T2-82 scaling a model T2-21 Suppress function T2-20
optical scanner design T1-4
P
package analysis
in Analyzer T4-175
Probe tool T4-159 process
cross-section view T2-11
Coventor, Inc.
March 23, 2010
IX-5
MEMS Design and Analysis Index
Version 2010
file
T3-63 mirror process steps T3-5 older file versions T2-18
when to use
resistance analysis T1-6 resonance frequency T4-45 resonant frequencies
effect of anchor length
RF switch
effect of anchor width on resonant frequencies
Process Editor
3-D model construction T2-11 access from Function Manager T2-12 creating a new process flow T2-14
T5-19
influence of temperature
T4-182
Project Browser
description T2-6
resonator
electromechanical analysis T4-175
projects
how to save T2-7 selection and creation T2-6
results
view from previous simulations T2-29
RF Switch
switching time T5-22
pull in
CoSolve setting T2-92, T3-31 definition T2-90 voltage required T2-90
RF switch T1-3
calculating mass T5-87 calculating stiffness T5-88 contact force T5-12 design in Architect T5-2 drop test T5-95 electrical analysis T5-25 electromechanical analysis T5-6 FEM and Architect comparison T5-55 package design T5-78 pull-in analysis T5-6 T5-10
pull-in
comparing FEM and Saber results T3-73 determining T4-34 FEM T5-59 FEM analysis of gyroscope T4-81
pull-in analysis
in Architect T5-6, T5-8 with arc length continuation voltage source
rigid plate
in gyroscope design T4-20
PZR analysis T1-5
rigid surface T2-86
Q
Queries
Curvature T4-162, T4-167 Harmonic Response T2-76
rotational stop
in Saber T3-71
Ruler tool T2-16 rxnForces T2-36
R
reaction force
simulating T3-48
S
Saber
DC operating point analysis T3-75 file name restrictions T3-72 generic components in gyroscope design T4-26 MAST language T3-37 reference frame T3-68 transient analysis T3-78, T3-80
reduced-order model
theory T3-36 using differential equations T3-37
reference frame T3-68, T4-8
size T5-4
save a project T2-7
T5-29
resistance
contact parameter skin T5-38
scaling
Parametric Study transform type T2-99
IX-6
March 23, 2010
Coventor, Inc.
MEMS Design and Analysis Index
Version 2010
sensitivity
analysis T4-53 report T4-55
Suppress function in Preprocessor T2-20 SurfaceBCs
specifying surfaces for stimulus T2-34
settings
how to save T2-6
sweep analysis T4-34 switch
pull-in T5-59
simulation analysis
DC operating point T4-33 DC transfer analysis T4-34 detection amplitude T4-69 Monte Carlo T4-56 resonance frequencies T4-45 sensitivity T4-53 small signal AC analysis T4-40 transient analysis T4-60 vary loops T4-45, T4-52, T4-58, T4-182, T4-184
system model
theory T3-36
system-level simulation
FEM verification T4-79 gyroscope model T4-73
small signal AC analysis T4-40 Smith chart T5-50
tutorial example T5-50 T5-52
T
temperature
effect on resonant frequencies T4-182
Solid Model tool
function T2-18 using older process files view 3D model T2-18 T2-18
thermal actuator T1-6 tied link
definition T3-14
S-parameters T5-43, T5-49
exporting to Touchstone format T5-53 T5-55 on a Smith Chart T5-50 T5-52
torsional mirror
3-D model T3-36 DC operating point analysis T3-75 design assumptions T3-38
spring constant
extraction T1-7
Touchstone format T5-53 T5-55 trajectory
setting for parametric study T2-52, T4-164 setting multiple runs T3-30
spring extraction T1-7 SpringMM T3-39, T3-39 T3-51
description T3-35 MemElectro T3-39
transform
model thickness T2-100
squeeze film tutorial T4-108 T4-119 status
viewed in CoSolve tables T2-90
transient analysis T4-60
on a cantilever beam thermal T1-6 T2-105 T2-112
stiffness
using MemMech T5-88
translational stop
in Saber T3-72
Stokes Flow
tutorial T4-129 T4-134
transmission line
creating
RF switch
adding transmission lines
stops
in Saber T3-71
T5-37
straight comb
in gyroscope design T4-24
transmission line tool T5-37 T5-39 Turbo feature T4-81
T2-50
stress
vary using Parametric Study
tutorials
conventions T1-7 helpful hints T1-7
Coventor, Inc.
March 23, 2010
IX-7
MEMS Design and Analysis Index
Version 2010
installation files T1-7 list of T1-2 overview T1-1 system requirements T1-1
W
wires
changing attributes T4-29 naming in Saber T3-67
two-port analysis T5-34 T5-35, T5-42, T5-48 two-port S parameters T5-33
wiring
connecting parts in Saber T3-67 debugging in Saber T3-67
U
user
settings T2-4 setup T1-7, T2-4
work directory T2-4
Z
Z-plane gyroscope
overview T4-2
using CoventorWare T1-1
V
vary analysis
in gyroscope design in RF switch design T4-72 T5-44, T5-53
View results
from previous solver runs T1-8
ViewResult files T1-8, T2-29, T2-59 virtual shock test T5-78 Visualizer
animate mode shapes T2-64 deform using displacements T2-37 enable warping function T2-37 hide parts T2-37 how to view mesh T4-159 patch naming T3-10 Probe tool T4-159 rotate model T2-90 scaling a model T2-32 select plots in 2-D graphs T2-55 view mode shapes T2-63 view stress results T4-158 viewing charge results T3-26 with CoSolveEM results T3-26 YZ view T2-90
voltage
corresponding charge in MemElectro CoSolve voltage window T2-42 varying in CoSolve T2-92 T2-31
IX-8
March 23, 2010
Coventor, Inc.
Das könnte Ihnen auch gefallen
- Engineering Optimization: An Introduction with Metaheuristic ApplicationsVon EverandEngineering Optimization: An Introduction with Metaheuristic ApplicationsNoch keine Bewertungen
- Smart Material Systems and MEMS: Design and Development MethodologiesVon EverandSmart Material Systems and MEMS: Design and Development MethodologiesNoch keine Bewertungen
- 4-8-16 B Tech ECE Revised Batch 2011 3-8Dokument72 Seiten4-8-16 B Tech ECE Revised Batch 2011 3-8Zlatan Deric AturindaNoch keine Bewertungen
- Master Thesis: Design and Implementation of A DDR Sdram Controller For System On ChipDokument89 SeitenMaster Thesis: Design and Implementation of A DDR Sdram Controller For System On ChipAparna TiwariNoch keine Bewertungen
- Cadence Handout v3 (OTA)Dokument34 SeitenCadence Handout v3 (OTA)Minu PriyaNoch keine Bewertungen
- SVM ManualDokument224 SeitenSVM Manualpinakin4u0% (2)
- Ecen 303 Syllabus 2Dokument4 SeitenEcen 303 Syllabus 2Anil KumarNoch keine Bewertungen
- Digital Control Board For Phased Array Antenna Beam Steering in ADokument115 SeitenDigital Control Board For Phased Array Antenna Beam Steering in AJaime LazoNoch keine Bewertungen
- Vga BookDokument81 SeitenVga BookManju BhargaviNoch keine Bewertungen
- Cavallo - Using Matlab Simulink and Control Toolbox - ToC (1996)Dokument7 SeitenCavallo - Using Matlab Simulink and Control Toolbox - ToC (1996)hindukusc80Noch keine Bewertungen
- MSC 07Dokument136 SeitenMSC 07Ebenezer Amoah-KyeiNoch keine Bewertungen
- Fundamentals of Mechatronics Short CourseDokument3 SeitenFundamentals of Mechatronics Short CourseAamir Hasan KhanNoch keine Bewertungen
- 0471317780Dokument21 Seiten0471317780haribabu448Noch keine Bewertungen
- Ovm2uvm MigrationDokument19 SeitenOvm2uvm MigrationBrahmam MadamanchiNoch keine Bewertungen
- Chap. 8 Integrated-Circuit Logic Families: Chapter Outcomes (Objectives)Dokument62 SeitenChap. 8 Integrated-Circuit Logic Families: Chapter Outcomes (Objectives)estraj1954Noch keine Bewertungen
- Course Basic Uvm Session7 Monitors and Subscribers TfitzpatrickDokument17 SeitenCourse Basic Uvm Session7 Monitors and Subscribers TfitzpatrickAshwini PatilNoch keine Bewertungen
- EMPro Workshop - Module2 - EMPro Basics Version 2.0Dokument26 SeitenEMPro Workshop - Module2 - EMPro Basics Version 2.0Trieu DoanNoch keine Bewertungen
- Modeling of Passive Elements With ASITICDokument20 SeitenModeling of Passive Elements With ASITICKyusang ParkNoch keine Bewertungen
- Jan CraninckxDokument48 SeitenJan CraninckxSte DotaiNoch keine Bewertungen
- Characterization of ComponentsDokument0 SeitenCharacterization of ComponentsCristian MorariNoch keine Bewertungen
- Ics2307 Simulation and ModellingDokument79 SeitenIcs2307 Simulation and ModellingOloo PunditNoch keine Bewertungen
- VLSI Design TechniquesDokument119 SeitenVLSI Design Techniquesrajesh26julyNoch keine Bewertungen
- Final Comb Filter PPT - 2007Dokument19 SeitenFinal Comb Filter PPT - 2007Subrat BarsainyaNoch keine Bewertungen
- Object Oriented Programming 3Dokument18 SeitenObject Oriented Programming 3rahul rastogiNoch keine Bewertungen
- (Lecture Notes in Electrical Engineering 145) Abbas Mohammadi, Fadhel M. Ghannouchi (Auth.) - RF Transceiver Design For MIMO Wireless Communications-Springer-Verlag Berlin Heidelberg (2012)Dokument301 Seiten(Lecture Notes in Electrical Engineering 145) Abbas Mohammadi, Fadhel M. Ghannouchi (Auth.) - RF Transceiver Design For MIMO Wireless Communications-Springer-Verlag Berlin Heidelberg (2012)Nebiye SolomonNoch keine Bewertungen
- Mixed Signal TestDokument14 SeitenMixed Signal TestperiodoNoch keine Bewertungen
- FSM Model For Sequential CircuitsDokument26 SeitenFSM Model For Sequential CircuitsRekhasreeGoneNoch keine Bewertungen
- ReadmeDokument1.338 SeitenReadmepoojabadiger100% (1)
- 7 SeriesDokument416 Seiten7 SeriesEswaran SamyNoch keine Bewertungen
- FM - PM Demodulation - The Phase Lock LoopDokument5 SeitenFM - PM Demodulation - The Phase Lock LoopSunit Kumar Sharma100% (1)
- Understanding and Characterizing Timing Jitter 55W 16146 6Dokument24 SeitenUnderstanding and Characterizing Timing Jitter 55W 16146 6jsalvagaiaNoch keine Bewertungen
- Digital Signal Processing NotesDokument189 SeitenDigital Signal Processing NotesAkshansh Chaudhary67% (3)
- SPR FlowDokument136 SeitenSPR FlowAngad SehdevNoch keine Bewertungen
- Techniques For High-Performance Digital Frequency Synthesis and Phase Control Chun-Ming HsuDokument190 SeitenTechniques For High-Performance Digital Frequency Synthesis and Phase Control Chun-Ming HsuThi Nguyen Duy ManhNoch keine Bewertungen
- Anti FuseDokument2 SeitenAnti FuseRahmatullah JatoiNoch keine Bewertungen
- 6 Introducing TransactionsDokument27 Seiten6 Introducing TransactionspriyajeejoNoch keine Bewertungen
- Final Report PDFDokument28 SeitenFinal Report PDF9634968183Noch keine Bewertungen
- TCAD - Silvaco DetailedDokument30 SeitenTCAD - Silvaco Detailedraghcharash100% (1)
- WrouteDokument231 SeitenWrouteMahmood Vdn100% (1)
- ThrowAwayYourSpreadsheetsWorkShopSlides PDFDokument77 SeitenThrowAwayYourSpreadsheetsWorkShopSlides PDFBudavarapu MaheshNoch keine Bewertungen
- Speech About TouchscreenDokument2 SeitenSpeech About TouchscreenMarcelin RobuNoch keine Bewertungen
- Filter ThesisDokument123 SeitenFilter ThesisNeha GuptaNoch keine Bewertungen
- Solutions To Problems From Essentials of Electronic TestingDokument215 SeitenSolutions To Problems From Essentials of Electronic TestingPradeep Chandra82% (28)
- CS2301-Software Engineering 2 MarksDokument17 SeitenCS2301-Software Engineering 2 MarksDhanusha Chandrasegar SabarinathNoch keine Bewertungen
- MMIC Design, Part 2 - ProcessingDokument23 SeitenMMIC Design, Part 2 - ProcessingVishal IyerNoch keine Bewertungen
- VLSI Design Lab UE17EC256: 3 Cycle ExperimentsDokument12 SeitenVLSI Design Lab UE17EC256: 3 Cycle ExperimentsJuthik BVNoch keine Bewertungen
- 4th Sem ReportDokument93 Seiten4th Sem ReportAbhishek MatNoch keine Bewertungen
- Designing With Low Dropout Voltage Regulator PDFDokument109 SeitenDesigning With Low Dropout Voltage Regulator PDFPieroGolisano0% (1)
- 3DICDokument148 Seiten3DICnoorevNoch keine Bewertungen
- Danny Yoo ThesisDokument108 SeitenDanny Yoo ThesisKarthikeyan GunasekaranNoch keine Bewertungen
- Hspice ApplDokument228 SeitenHspice ApplbambotsNoch keine Bewertungen
- Montecarlo PDFDokument7 SeitenMontecarlo PDFSougata GhoshNoch keine Bewertungen
- 2012 04 BonettiDokument81 Seiten2012 04 Bonettihansraj4u4800Noch keine Bewertungen
- Ele724 Lab ManualDokument48 SeitenEle724 Lab ManualAbuHarithHamzahNoch keine Bewertungen
- Cmos ReportDokument25 SeitenCmos ReportNaveen KumarNoch keine Bewertungen
- MEE1045 - MECHATRONICS-SYSTEMS-DESIGN - EPJ - 1.0 - 49 - MEE1045 Mechatronics Systems Design PDFDokument2 SeitenMEE1045 - MECHATRONICS-SYSTEMS-DESIGN - EPJ - 1.0 - 49 - MEE1045 Mechatronics Systems Design PDFSathish SatNoch keine Bewertungen
- Digital Systems Testing and Testable DesignDokument3 SeitenDigital Systems Testing and Testable DesignSebastin SureshNoch keine Bewertungen
- Buck Converter Design ExampleDokument17 SeitenBuck Converter Design Examplensalazar1389100% (1)
- Digital Signal Processing Systems: Implementation Techniques: Advances in Theory and ApplicationsVon EverandDigital Signal Processing Systems: Implementation Techniques: Advances in Theory and ApplicationsNoch keine Bewertungen
- B0187 B0187M-16Dokument9 SeitenB0187 B0187M-16Bryan Mesala Rhodas GarciaNoch keine Bewertungen
- Auditory Evoked Potentials - AEPs - Underlying PrinciplesDokument19 SeitenAuditory Evoked Potentials - AEPs - Underlying PrinciplesMansi SinghNoch keine Bewertungen
- ArrowrootDokument8 SeitenArrowrootSevi CameroNoch keine Bewertungen
- Qualitrol 900 910Dokument6 SeitenQualitrol 900 910chennupati999Noch keine Bewertungen
- TAC42055 - HO01 Edition I2.0: Section 1 Module 1 Page 1Dokument69 SeitenTAC42055 - HO01 Edition I2.0: Section 1 Module 1 Page 1matheus santosNoch keine Bewertungen
- Pautas Anatómicas para La Inserción de Minitornillos: Sitios PalatinosDokument11 SeitenPautas Anatómicas para La Inserción de Minitornillos: Sitios PalatinosValery V JaureguiNoch keine Bewertungen
- Uh 60 ManualDokument241 SeitenUh 60 ManualAnonymous ddjwf1dqpNoch keine Bewertungen
- Nikasil e AlusilDokument5 SeitenNikasil e AlusilIo AncoraioNoch keine Bewertungen
- Mindray PM 9000 User ID10240 PDFDokument378 SeitenMindray PM 9000 User ID10240 PDFJuan FernandoNoch keine Bewertungen
- Islamiyat ProjectDokument21 SeitenIslamiyat ProjectSubhan Khan NiaziNoch keine Bewertungen
- Ankle Injury EvaluationDokument7 SeitenAnkle Injury EvaluationManiDeep ReddyNoch keine Bewertungen
- ASHRAE Elearning Course List - Order FormDokument4 SeitenASHRAE Elearning Course List - Order Formsaquib715Noch keine Bewertungen
- HPCL CSR Social Audit ReportDokument56 SeitenHPCL CSR Social Audit Reportllr_ka_happaNoch keine Bewertungen
- ATAL Selected FDPs AY 2023 24Dokument15 SeitenATAL Selected FDPs AY 2023 24parthiban palanisamy100% (2)
- CH 15Dokument58 SeitenCH 15Chala1989Noch keine Bewertungen
- Annex To ED Decision 2013-015-RDokument18 SeitenAnnex To ED Decision 2013-015-RBurse LeeNoch keine Bewertungen
- Atom SDDokument5 SeitenAtom SDatomsa shiferaNoch keine Bewertungen
- Physico-Chemical Properties of Nutmeg (Myristica Fragrans Houtt) of North Sulawesi NutmegDokument9 SeitenPhysico-Chemical Properties of Nutmeg (Myristica Fragrans Houtt) of North Sulawesi NutmegZyuha AiniiNoch keine Bewertungen
- RevlonDokument13 SeitenRevlonSarosh AtaNoch keine Bewertungen
- Advanced Physiotherapeutic SyllabusDokument1 SeiteAdvanced Physiotherapeutic SyllabusAnup SharmaNoch keine Bewertungen
- Junos ErrorsDokument2 SeitenJunos ErrorsrashidsharafatNoch keine Bewertungen
- VerificationManual en PDFDokument621 SeitenVerificationManual en PDFurdanetanpNoch keine Bewertungen
- Simon Fraser University: Consent and Release FormDokument1 SeiteSimon Fraser University: Consent and Release FormpublicsqNoch keine Bewertungen
- Afzal ResumeDokument4 SeitenAfzal ResumeASHIQ HUSSAINNoch keine Bewertungen
- Assessing The Marks and Spencers Retail ChainDokument10 SeitenAssessing The Marks and Spencers Retail ChainHND Assignment Help100% (1)
- Cpar ReviewerDokument6 SeitenCpar ReviewerHana YeppeodaNoch keine Bewertungen
- Beamng DxdiagDokument22 SeitenBeamng Dxdiagsilvioluismoraes1Noch keine Bewertungen
- Learning TheoryDokument7 SeitenLearning Theoryapi-568999633Noch keine Bewertungen
- SAP HR - Legacy System Migration Workbench (LSMW)Dokument5 SeitenSAP HR - Legacy System Migration Workbench (LSMW)Bharathk KldNoch keine Bewertungen
- What Are The Advantages and Disadvantages of UsingDokument4 SeitenWhat Are The Advantages and Disadvantages of UsingJofet Mendiola88% (8)