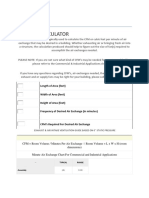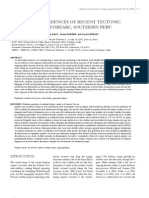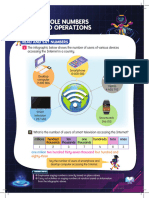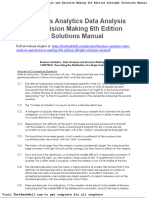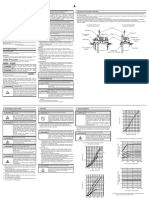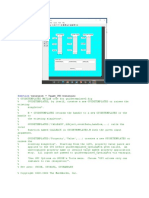Beruflich Dokumente
Kultur Dokumente
Creating A Project Template
Hochgeladen von
nguyenthithao1609Originalbeschreibung:
Originaltitel
Copyright
Verfügbare Formate
Dieses Dokument teilen
Dokument teilen oder einbetten
Stufen Sie dieses Dokument als nützlich ein?
Sind diese Inhalte unangemessen?
Dieses Dokument meldenCopyright:
Verfügbare Formate
Creating A Project Template
Hochgeladen von
nguyenthithao1609Copyright:
Verfügbare Formate
1.1.1.1.
Creating a Project Template
When Actix is initially opened, the user will be provided the option to open Actix Classic or Actix Spotlight. Choose the option that allows the user to open Actix Spotlight when the following screen appears, Figure 1.
Figure 1: Choosing An Engineering Process
After choosing Actix Spotlight, the following screen will appear as shown in Figure 2. All previously created projects will be visible as well as the ability to create a new one. Hence, select the New Project button.
Figure 2: Creating A New Project
Spotlight comes standard with several templates available. In addition, a user can create a new template using an existing one as a base. The following procedure describes the
process of creating a new Template. Select the New Template button as shown in Figure 3.
Figure 3: Creating A New Project Template
The New Project Template Step 1 screen gives the user a chance to create a name for the new template and to select an existing template to base it on. Type in a new name in the Template Name field, and select UMTS Voice from the drop-down menu. Note that other templates are to start from if appropriate (e.g. GSM UMTS Voice) if required. This procedure assumes only UMTS data is being processed. Once finished, click the Next button as shown in Figure 4.
Figure 4: Naming The New Project Template
After creating a name for the new template, Step 2 allows the devices that will be processed to be selected. This option allows the user to define which devices will be loaded for the Spotlight analysis. For example, if the user is only interested in analyzing scanner data, and excluding all other devices, this could be achieved by clicking the Add Device button and creating the appropriate filter. This may be useful in reducing the processing time if the log files contain data from multiple devices. The default setting is All devices and is generally recommended to insure that all data is loaded. After creating the appropriate filter click the Next button.
Figure 5: Select Devices For Template
The next step is to define the KPIs that will be analyzed, and the Reports that will be created. Based on these selections, Spotlight will create a dashboard that reports on different types of events. To investigate the full range of UMTS/HSDPA failures, ensure that the checkboxes are selected as shown in Figure 6. After making the appropriate selections, click the Next button.
Figure 6: Selecting KPIs And Reports
Now that the various KPIs have been chosen, Step 4 allows Attributes to be added (see Figure 7). The base template that was selected comes with several Binned Data Queries that include default attributes. These attributes will be available for viewing in Spotlights dashboard. In addition, other attributes of interest can be added. For example, to add the Average HSDPA CQI attribute, select the UMTS UE Binned Data query to list the currently selected attributes. Next, select the attribute from the Attribute Picker (i.e. 3G UMTS > Downlink Measurements > 3G HSDPA > Uu_HSDPA_CQI_Average).
Figure 7: Adding An Attribute To A Binned Query
Included in Step 4 is the data binning options which is illustrated in Figure 8. Typically, area binning will be used when Pilot Pollution and Neighbor List analysis is required. Select the meters radio button as the Units of Measurement, and enter the X and Y bin size. The bin size utilized should be based on the binning that was used by Asset 3G during the design phase. For example, if 5 meter bins were used for the Manhattan design, then the same bin size should be used for the Spotlight analysis. Finally, select Conformal Project (USA) from the Projection drop down box, and click the Next button.
Figure 8: Binning Options
The final step in the process is to define Global Filters. This is typically left unchanged. Complete the template creation process by selecting the Done button as shown in Figure 9.
Figure 9: Template Completion
1.1.1.2. Creating a Spotlight Project Now that a template has been created, it can be used to process files for the Spotlight Project. From the Actix Spotlight main screen, click the New Project button. The first step in creating a project is to create a Project Name and select the appropriate template (see Figure 10). Once this is completed, click the Next button to proceed to the next step.
Figure 10: Selecting A Project Name & Template
The next step is to define the appropriate site data base, or Cellref file. It is imperative that an accurate Site database is used. This site data base must match the state of the network at the time the drive test data was collected. This is especially true for scrambling code and neighbor list data. The procedure for creating this Actix formatted cellref file is not included in this document. It is assumed that this file will be provided to the user. Currently, the Actix Cellref file is scheduled to run daily at 8:15am EST. The daily file can be retrieved from the following location: ftp://10.16.6.183/UMTSExport/ As illustrated in Figure 11, click the Browse button to navigate to the appropriate cellref file and select it.
Figure 11: Selecting A Celref File
In addition to selecting the correct celref file, Step 2 also allows advanced options to be configured via the Setting and Thresholds links highlighted in blue. Clicking the Settings link opens the Change Preferences window as shown in Figure 12. Most of the advanced options in this window are either configured by the project template, or the default settings are sufficient. However, it is suggested that the WCDMA Neighbor List settings are
confirmed. These settings can be changed after the Spotlight project is created, but the follow setting will serve as a good starting point.
Figure 12: Change Preferences
At this point, click the Thresholds link to open the Thresholds Editor (see Figure 13). In most cases, default setting will be appropriate (defaults can be restored by clicking the Restore Defaults button). However the Uu_CallSetupFailure_Num_RRCConnReq threshold (expand UMTS > Event Control) should be set to 5 to match the recommended value for the configurable RNC parameter N300. In addition, confirm that the threshold Uu_Scan_TooManyServersThreshold (expand UMTS > Scan_Coverage) is set to 5. Lastly, the SL_Overspill_Dist_Threshold (located in the Spotlight folder) should be adjusted based on the morphology and site density of the area to be analyzed. For example, Manhattan will require a lower value (e.g. 500 meters) while North Dallas may only require 2000 meters. This threshold will help identify over propagating (Boomer) cells. Alternatively, this threshold can be configured on a per cell basis by means of the cellRef file, which is the better option. Once the thresholds have be modified and confirmed, click the OK button to exit and save the threshold changes. At this point click the Next button to move to step 3.
Figure 13: Threshold Editor
The final step is to select the files to be processed. Click the Add Files button as shown in Figure 14. Optionally, all files in a folder can be added by selecting the Add Folder button. Navigate to the appropriate folder, select the files or sub-folder, and click Open.
Figure 14: Adding Log Files
After all files have been selected (see Figure 15), click the Done button to begin processing the selected log files. At this point, a status bar appears indicating the status of the data processing.
Figure 15: Selected Files
After the log files have been loaded and processed, a Data Processing Summary window appears indicating how many files loaded, and how many files failed to load. In some cases, not all files initially load due to computer limitations (e.g. processing capability and limited memory). If files fail to load, reselect the files and attempt to load them again. If files fail to initially load, however successfully load on repeated attempts, consider reducing the amount of data loaded during each attempt. On the other hand, if a specific file continuously fails to load, it may be corrupt. Once the Data Processing Summary window is closed, the Spotlight Summary Dashboard appears (see Figure 16). At this point, additional log files can be loaded by clicking the Add Data link. Before proceeding with the analysis phase, confirm that all log files have been loaded. The Repository Summary indicates the number of log files loaded. This number should match the number of log files that were intended to be loaded (less any corrupt files).
Figure 16: Spotlight Summary Dashboard
Das könnte Ihnen auch gefallen
- The Subtle Art of Not Giving a F*ck: A Counterintuitive Approach to Living a Good LifeVon EverandThe Subtle Art of Not Giving a F*ck: A Counterintuitive Approach to Living a Good LifeBewertung: 4 von 5 Sternen4/5 (5794)
- Shoe Dog: A Memoir by the Creator of NikeVon EverandShoe Dog: A Memoir by the Creator of NikeBewertung: 4.5 von 5 Sternen4.5/5 (537)
- The Yellow House: A Memoir (2019 National Book Award Winner)Von EverandThe Yellow House: A Memoir (2019 National Book Award Winner)Bewertung: 4 von 5 Sternen4/5 (98)
- Hidden Figures: The American Dream and the Untold Story of the Black Women Mathematicians Who Helped Win the Space RaceVon EverandHidden Figures: The American Dream and the Untold Story of the Black Women Mathematicians Who Helped Win the Space RaceBewertung: 4 von 5 Sternen4/5 (895)
- The Hard Thing About Hard Things: Building a Business When There Are No Easy AnswersVon EverandThe Hard Thing About Hard Things: Building a Business When There Are No Easy AnswersBewertung: 4.5 von 5 Sternen4.5/5 (344)
- The Little Book of Hygge: Danish Secrets to Happy LivingVon EverandThe Little Book of Hygge: Danish Secrets to Happy LivingBewertung: 3.5 von 5 Sternen3.5/5 (399)
- Grit: The Power of Passion and PerseveranceVon EverandGrit: The Power of Passion and PerseveranceBewertung: 4 von 5 Sternen4/5 (588)
- The Emperor of All Maladies: A Biography of CancerVon EverandThe Emperor of All Maladies: A Biography of CancerBewertung: 4.5 von 5 Sternen4.5/5 (271)
- Devil in the Grove: Thurgood Marshall, the Groveland Boys, and the Dawn of a New AmericaVon EverandDevil in the Grove: Thurgood Marshall, the Groveland Boys, and the Dawn of a New AmericaBewertung: 4.5 von 5 Sternen4.5/5 (266)
- Never Split the Difference: Negotiating As If Your Life Depended On ItVon EverandNever Split the Difference: Negotiating As If Your Life Depended On ItBewertung: 4.5 von 5 Sternen4.5/5 (838)
- A Heartbreaking Work Of Staggering Genius: A Memoir Based on a True StoryVon EverandA Heartbreaking Work Of Staggering Genius: A Memoir Based on a True StoryBewertung: 3.5 von 5 Sternen3.5/5 (231)
- On Fire: The (Burning) Case for a Green New DealVon EverandOn Fire: The (Burning) Case for a Green New DealBewertung: 4 von 5 Sternen4/5 (73)
- Elon Musk: Tesla, SpaceX, and the Quest for a Fantastic FutureVon EverandElon Musk: Tesla, SpaceX, and the Quest for a Fantastic FutureBewertung: 4.5 von 5 Sternen4.5/5 (474)
- Team of Rivals: The Political Genius of Abraham LincolnVon EverandTeam of Rivals: The Political Genius of Abraham LincolnBewertung: 4.5 von 5 Sternen4.5/5 (234)
- The World Is Flat 3.0: A Brief History of the Twenty-first CenturyVon EverandThe World Is Flat 3.0: A Brief History of the Twenty-first CenturyBewertung: 3.5 von 5 Sternen3.5/5 (2259)
- The Unwinding: An Inner History of the New AmericaVon EverandThe Unwinding: An Inner History of the New AmericaBewertung: 4 von 5 Sternen4/5 (45)
- The Gifts of Imperfection: Let Go of Who You Think You're Supposed to Be and Embrace Who You AreVon EverandThe Gifts of Imperfection: Let Go of Who You Think You're Supposed to Be and Embrace Who You AreBewertung: 4 von 5 Sternen4/5 (1090)
- The Sympathizer: A Novel (Pulitzer Prize for Fiction)Von EverandThe Sympathizer: A Novel (Pulitzer Prize for Fiction)Bewertung: 4.5 von 5 Sternen4.5/5 (120)
- Her Body and Other Parties: StoriesVon EverandHer Body and Other Parties: StoriesBewertung: 4 von 5 Sternen4/5 (821)
- Orthographic Views in Multiview Drawings: Autocad 2015 Tutorial: 2D Fundamentals 5-1Dokument30 SeitenOrthographic Views in Multiview Drawings: Autocad 2015 Tutorial: 2D Fundamentals 5-1Uma MageshwariNoch keine Bewertungen
- CFMDokument16 SeitenCFMShoaibIqbalNoch keine Bewertungen
- Flexenclosure Esite Brochure PDFDokument5 SeitenFlexenclosure Esite Brochure PDFajdCruiseNoch keine Bewertungen
- Data Structures and Other Objects Using C++, Third Edition, by Michael Main and Walter SavitchDokument6 SeitenData Structures and Other Objects Using C++, Third Edition, by Michael Main and Walter SavitchMd Rubaiyat BhuiyanNoch keine Bewertungen
- Science BDokument2 SeitenScience BIyer JuniorNoch keine Bewertungen
- Fongs ProgrammerDokument5 SeitenFongs ProgrammerPankaj PolaraNoch keine Bewertungen
- Geomorphic Evidences of Recent Tectonic Activity in The Forearc, Southern PeruDokument11 SeitenGeomorphic Evidences of Recent Tectonic Activity in The Forearc, Southern PeruVayolait BardNoch keine Bewertungen
- Guide-to-Proficiency-Testing-Australia 2019Dokument29 SeitenGuide-to-Proficiency-Testing-Australia 2019ffatikatuss100% (1)
- Latihan Matematik DLP Minggu 1Dokument3 SeitenLatihan Matematik DLP Minggu 1Unit Sains Komputer MRSM PendangNoch keine Bewertungen
- Lecture-7 - Line CodingDokument14 SeitenLecture-7 - Line CodingFahim Hasan AlifNoch keine Bewertungen
- Business Analytics Data Analysis and Decision Making 6th Edition Albright Solutions ManualDokument24 SeitenBusiness Analytics Data Analysis and Decision Making 6th Edition Albright Solutions ManualAngelaLewisyqza100% (26)
- Specializations MTech Software SystemsDokument5 SeitenSpecializations MTech Software SystemsAkanksha SinghNoch keine Bewertungen
- Ways To Multiply and Divide: Maniratnam - The CashierDokument17 SeitenWays To Multiply and Divide: Maniratnam - The CashierSundari MuruganNoch keine Bewertungen
- Power Electronics Circuits Devices and Applications by Muhammad H RashidDokument602 SeitenPower Electronics Circuits Devices and Applications by Muhammad H Rashidkartik balojiNoch keine Bewertungen
- 1SFC132367M0201 PSE Internal Modbus RTUDokument22 Seiten1SFC132367M0201 PSE Internal Modbus RTUAhmed OsmanNoch keine Bewertungen
- Ex450-5 Technical DrawingDokument12 SeitenEx450-5 Technical DrawingTuan Pham AnhNoch keine Bewertungen
- Simple Harmonic Oscillator: 1 HamiltonianDokument10 SeitenSimple Harmonic Oscillator: 1 HamiltonianAbdurrahman imamNoch keine Bewertungen
- Exercise 1 - Revision StringDokument2 SeitenExercise 1 - Revision StringKu H6Noch keine Bewertungen
- A Tutorial On Spectral Sound Processing Using Max/MSP and JitterDokument16 SeitenA Tutorial On Spectral Sound Processing Using Max/MSP and Jittertramazio0% (1)
- FE Simulation of PIP Systems With SAGE ProfileDokument8 SeitenFE Simulation of PIP Systems With SAGE ProfileGodwinNoch keine Bewertungen
- JZ990D43501 eDokument6 SeitenJZ990D43501 eМаксим ПасичникNoch keine Bewertungen
- PDC NitDokument6 SeitenPDC NitrpshvjuNoch keine Bewertungen
- MIL-PRF-85704C Turbin CompressorDokument31 SeitenMIL-PRF-85704C Turbin CompressordesosanNoch keine Bewertungen
- The Joyce of Science - ConclusionDokument2 SeitenThe Joyce of Science - ConclusionAhmadNoch keine Bewertungen
- Corner ReflectorDokument1 SeiteCorner ReflectorYashNoch keine Bewertungen
- Faculty: Geology Exploration Specialty: Geology Engineering Group: 123.6 Student: Asef Sadiqov Teacher: Afet Israfilova Theme: The EarthDokument16 SeitenFaculty: Geology Exploration Specialty: Geology Engineering Group: 123.6 Student: Asef Sadiqov Teacher: Afet Israfilova Theme: The EarthKenan RehmanNoch keine Bewertungen
- Genbio 1 NotesDokument1 SeiteGenbio 1 NoteselishaNoch keine Bewertungen
- Attention Gated Encoder-Decoder For Ultrasonic Signal DenoisingDokument9 SeitenAttention Gated Encoder-Decoder For Ultrasonic Signal DenoisingIAES IJAINoch keine Bewertungen
- Varargout Tugas - GUI (Varargin) : FunctionDokument7 SeitenVarargout Tugas - GUI (Varargin) : FunctionDwi Lestari dwi375ft.2019Noch keine Bewertungen
- API2000 Tank Venting CalcsDokument5 SeitenAPI2000 Tank Venting Calcsruhul01Noch keine Bewertungen