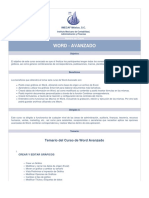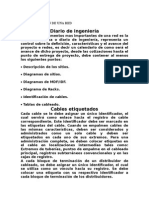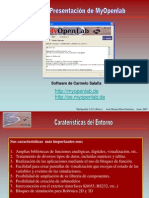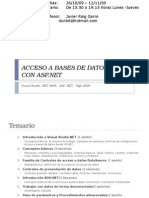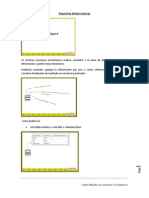Beruflich Dokumente
Kultur Dokumente
Crear BDAccess
Hochgeladen von
Bernardo PazOriginaltitel
Copyright
Verfügbare Formate
Dieses Dokument teilen
Dokument teilen oder einbetten
Stufen Sie dieses Dokument als nützlich ein?
Sind diese Inhalte unangemessen?
Dieses Dokument meldenCopyright:
Verfügbare Formate
Crear BDAccess
Hochgeladen von
Bernardo PazCopyright:
Verfügbare Formate
Clase #3: Crear tabla de datos
Clase # 3. Crear tabla de datos Contenido: Crear una tabla de datos. Vista Diseo. Llenar campos de la tabla. La clave principal (Indice). Guardar una tabla. Cerrar una tabla. Estudio independiente. Objetivos: Que los alumnos sean capaces de: Crear una tabla a una base de datos mediante el uso de la herramienta Access. Que conozcan las distintas vistas de la tabla. Que llenen los campos de una tabla con datos. Que identifiquen la clave de una tabla. Que luego de llenar los campos de una tabla guarden la misma. Cerrar una tabla si ya no va a trabajar ms con ella. Introduccin: Aqu veremos cmo crear una tabla de datos para poder introducir datos en la base de datos en los temas siguientes y luego trabajar con stos utilizando las ventajas que nos proporciona Access 2007.
Crear una tabla de datos. Para crear una tabla de datos tenemos que hacer clic en la pestaa Crear para visualizar sus opciones. En el marco Tablas podremos seleccionar estas opciones:
El botn Tabla abre la Vista Hoja de datos, consiste en introducir directamente los datos en la tabla y segn el valor que introduzcamos en la columna determinar el tipo de datos que tiene la columna. Vista diseo es el mtodo que se explicar con ms detalle en esta clase. Plantillas de tabla crea una tabla de entre un listado que tiene predefinido, abre una tabla de este tipo y slo tendrs que rellenarla con sus datos. Listas de SharePoint consiste en crear un objeto compatible con un sitio SharePoint desde el que se podrn compartir los datos almacenados en la lista o tabla con otras personas con acceso al mismo sitio. A continuacin se explicar la forma de crear una tabla en vista diseo. Este mtodo consiste en definir la estructura de la tabla, es decir, definir las distintas columnas que esta tendr y otras consideraciones como claves, etc. Otra forma rpida de llegar a la vista Diseo es seleccionando la vista desde la pestaa Hoja de datos, o haciendo clic en el botn de Vista de Diseo en la barra de estado, lo que al momento le pedir guardar la tabla con otro nombre:
Aparecer la vista de Diseo de la tabla:
En la pestaa tenemos el nombre de la tabla (como todava no le hemos asignado un nombre a la tabla, Access le ha asignado por defecto el nombre Tabla1). A continuacin vamos llenando cada celda donde definiremos las columnas que componen la tabla, se utiliza una lnea para cada columna, as en la primera lnea (fila) de la rejilla definiremos la primera columna de la tabla y as sucesivamente. En la parte inferior tenemos a la izquierda dos pestaas (General y Bsqueda) para definir propiedades del campo es decir caractersticas adicionales de la columna que estamos definiendo. Y a la derecha tenemos un recuadro con un texto que nos da algn tipo de ayuda sobre lo que tenemos que hacer, por ejemplo en este momento el cursor se encuentra en la primera fila de la rejilla en la columna Nombre del campo y en el recuadro inferior derecho Access nos indica que el nombre de un campo puede tener hasta 64 caracteres.
Vamos rellenando la celda definiendo cada una de las columnas que compondr la tabla:
En la primera fila escribir el nombre del primer campo, al pulsar la tecla Enter pasamos al tipo de datos, por defecto nos pone Texto como tipo de dato. Si queremos cambiar de tipo de datos, hacer clic sobre la flecha de la lista desplegable de la derecha y elegir otro tipo.
Observa como una vez tengamos algn tipo de dato en la segunda columna, la parte inferior de la ventana, la correspondiente a Propiedades del campo se activa para poder indicar ms caractersticas del campo, caractersticas que veremos con detalle en la unidad temtica siguiente. A continuacin pulsar la tecla Enter para ir a la tercera columna de la tabla. Esta tercera columna no es obligatorio utilizarla ya que nicamente sirve para introducir un comentario, normalmente una descripcin del campo de forma que la persona que tenga que introducir datos en la tabla sepa qu debe escribir ya que este cometario aparecer en la barra de estado de la hoja de datos. Repetir el proceso hasta completar la definicin de todos los campos (columnas) de la tabla. La clave principal Antes de guardar la tabla tendremos que asignar una clave principal. Por defecto Access crea como clave principal el ndice Id, al cual se le puede cambiar el nombre o asignar otra clave principal. La clave principal proporciona un valor nico para cada fila de la tabla y nos sirve de identificador de registros de forma que con esta clave podamos saber sin ningn tipo de equivocacin el registro al cual identifica. No podemos definir ms de una clave principal, pero podemos tener una clave principal compuesta por ms de un campo. Para asignar una clave principal a un campo, seguir los siguientes pasos:
Hacer clic sobre el nombre del campo que ser clave principal. Hacer clic sobre el botn Clave principal en el marco Herramientas de la pestaa Diseo.
A la izquierda del nombre del campo aparecer una llave indicndonos que dicho campo es la clave principal de la tabla. Si queremos definir una clave principal compuesta (basada en varios campos), seleccionar los campos pulsando simultneamente la tecla Ctrl y el campo a seleccionar y una vez seleccionados todos los campos hacer clic en el botn anterior .
Importante: Recordar que un campo o combinacin de campos que forman la clave principal de una tabla no puede contener valores nulos y no pueden haber dos filas en la tabla con el mismo valor en el campo/s clave principal. Cuando intentemos insertar una nueva fila con valores que infrinjan estas dos reglas, el sistema no nos deja crear la nueva fila y nos devuelve un error de este tipo:
Guardar una tabla.
Para guardar una tabla, podemos: Ir al Botn de Office y elegir la opcin Guardar. Bien hacer clic sobre el botn Guardar de la barra de Acceso Rpido.
Como nuestra tabla an no tiene nombre asignado, aparecer el siguiente cuadro de dilogo:
Escribir el nombre de la tabla. Hacer clic sobre el botn Aceptar. Nota: Si no se ha asignado una clave principal antes de guardar la tabla, aparece un cuadro de dilogo avisndonos de ello, y preguntndonos si queremos que Access cree una, si le decimos que S aade un campo de tipo auto numrico y lo define como clave principal. Si le decimos que No guarda la tabla sin clave principal ya que una clave principal en una tabla es conveniente pero no obligatoria. Cerrar una tabla. Para cerrar una tabla, seguir los siguientes pasos: Hacer clic derecho sobre la pestaa con el nombre de la tabla y seleccionar Cerrar en el men emergente.
Bien hacer clic sobre el botn Cerrar
que se encuentra en la parte derecha al mismo nivel que la
pestaa. Estudio independiente: Ejercicio1 (Continuacin): Durante los trabajos de exploracin detallada en los sector Pijirigua I-A, Camajn IV-B con el objetivo precisar las reservas de oro en este sector, se realizaron varios laboreos tales como pozo ordinarios, pozos criollos y trabajos hidrogeolgicos. En donde para los pozos ordinarios se realizo un muestreo con un intervalo no superior a los 0.5 m, se documentaron todos los intervalos en los pozos perforados, se tomaron muestras para anlisis qumicos (Fe2O3, MgO, MnO, SiO2 y AuBr) y en los pozos que durante la perforacin se detecto agua, se tomo el nivel de la misma. En los pozos criollos se tomaron muestras ensayos qumicos (Fe2O3, MgO, MnO, SiO2 y AuBr), se determino la humedad y fueron descritas cada una de las paredes de estos. Para el almacenamiento de los datos que se cre una base de datos relacional, la cual est conformada por varias tablas: 1. Sectores: Datos sobre sectores de trabajos. 2. Pozo_Ordinarios: Catalogo de pozo ordinarios. 3. Pozo_Criollo: Catalogo de pozos criollos. 4. Crio_Document: Documentacin de pozos criollos. 5. Poz_Document: Documentacin de pozos ordinarios. 6. Vertices: Limite de los sectores de trabajos. Utilizando la base de datos creada en la clase anterior, agregue las tablas que se mencionan en el ejercicio. (Ver ejemplo adjunto de cmo deben quedar las tablas)
Das könnte Ihnen auch gefallen
- Word Avanzado CursoDokument4 SeitenWord Avanzado CursoValverde MiguelNoch keine Bewertungen
- Auditoria en SQL ServerDokument25 SeitenAuditoria en SQL ServerRonal Farroñan ValderaNoch keine Bewertungen
- Guía 1 Del Participante - Herramientas Ofimaticas AvanzadasDokument14 SeitenGuía 1 Del Participante - Herramientas Ofimaticas AvanzadasnatalielarretaNoch keine Bewertungen
- Compilado #2 Material de ExcelDokument43 SeitenCompilado #2 Material de ExcelCesar Ernesto WalkerNoch keine Bewertungen
- Guia de Uso - PanaceaDokument13 SeitenGuia de Uso - PanaceaJonathan Gomez BuitragoNoch keine Bewertungen
- Documentación de Una RedDokument4 SeitenDocumentación de Una RedCornelio AnoniithaNoch keine Bewertungen
- Presentacion MyOpenlabDokument66 SeitenPresentacion MyOpenlabRaidenzNoch keine Bewertungen
- Guia de Visual Foxpro 9.0Dokument18 SeitenGuia de Visual Foxpro 9.0mivanl2014Noch keine Bewertungen
- Informatica AplicadaDokument9 SeitenInformatica AplicadaReynold MoscosoNoch keine Bewertungen
- Bases de Datos DAM ResumenDokument59 SeitenBases de Datos DAM Resumenmakaverso100% (1)
- Guia Rapida de CONTPAQ IDokument66 SeitenGuia Rapida de CONTPAQ IvicguevaraNoch keine Bewertungen
- Reproducir Archivos de Audio en AplicacionesDokument6 SeitenReproducir Archivos de Audio en AplicacionesjgildominNoch keine Bewertungen
- Evaluación Final Del Curso Administrando Información Con Microsoft Excel Ultimo 7 de 10Dokument2 SeitenEvaluación Final Del Curso Administrando Información Con Microsoft Excel Ultimo 7 de 10RONALD MEDINANoch keine Bewertungen
- Introduccion Al SpssDokument248 SeitenIntroduccion Al SpssRoberto DacuñaNoch keine Bewertungen
- Beginning SQL SERVER 2008 Libre PDFDokument299 SeitenBeginning SQL SERVER 2008 Libre PDFDonald CajinaNoch keine Bewertungen
- Guia de Examen Base DatosDokument3 SeitenGuia de Examen Base DatosMayito Andres100% (1)
- Lab 09 - Tablas Dinámicas TERMINADODokument21 SeitenLab 09 - Tablas Dinámicas TERMINADOGonzalo William Pereyra BarretoNoch keine Bewertungen
- Modelo Relacional ArquitecturaDokument12 SeitenModelo Relacional ArquitecturaDeisy Marianella Olguin GarciaNoch keine Bewertungen
- s6 Normalización de DatosDokument36 Seitens6 Normalización de Datosdarkon3000Noch keine Bewertungen
- Tutorial A4Dokument161 SeitenTutorial A4Anonymous bxsB9E100% (1)
- Manual a2AdminBasicoDokument212 SeitenManual a2AdminBasicobrayan0% (1)
- Desempeños Precisados - 3° 4°secDokument20 SeitenDesempeños Precisados - 3° 4°secDeliaNoch keine Bewertungen
- Guía para Crear Un Paquete ETL SencilloDokument8 SeitenGuía para Crear Un Paquete ETL Sencillomary ramirezNoch keine Bewertungen
- SQL ServerDokument70 SeitenSQL ServerJared Goycochea SantistebanNoch keine Bewertungen
- Procesamiento en Paralelo y DistribuidoDokument12 SeitenProcesamiento en Paralelo y DistribuidoGustavoLadinoNoch keine Bewertungen
- SQL Aspnet php01Dokument101 SeitenSQL Aspnet php01Diana ZapataNoch keine Bewertungen
- Momias ExamenDokument8 SeitenMomias Examendiego2910Noch keine Bewertungen
- Reporting+ (Objeto+query) GenexusDokument20 SeitenReporting+ (Objeto+query) GenexusCOREDINoch keine Bewertungen
- Zebra 110 Xi 4Dokument210 SeitenZebra 110 Xi 4jasantanaaNoch keine Bewertungen