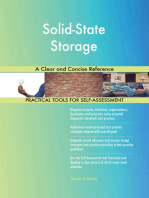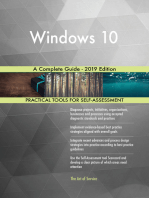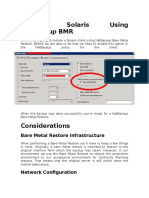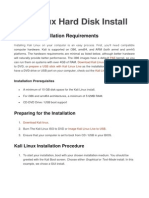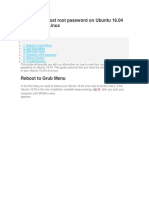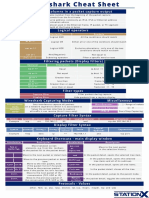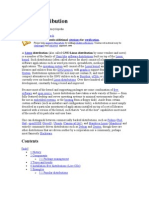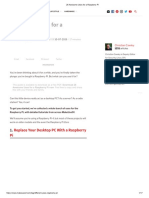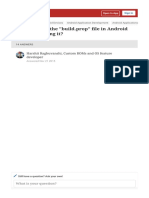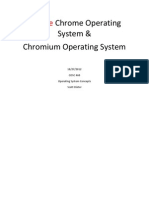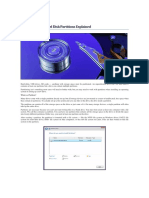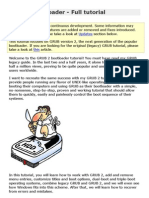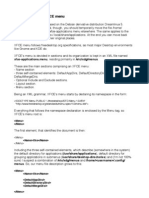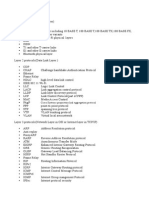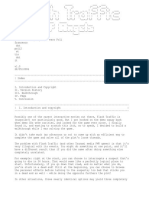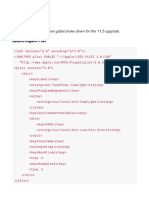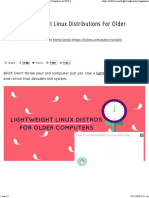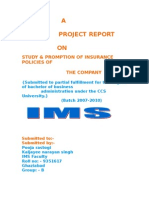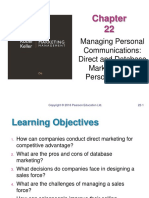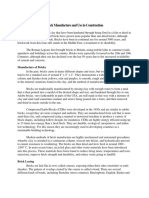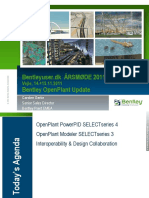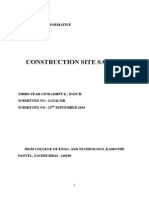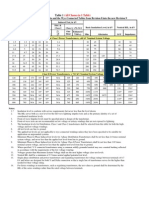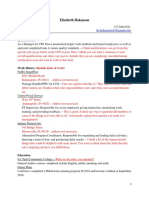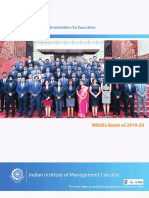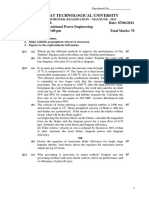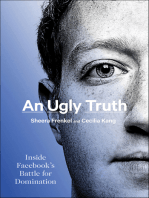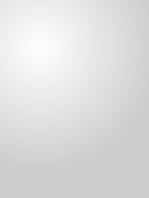Beruflich Dokumente
Kultur Dokumente
PLEX: Stream Your Media Collection From Any Device
Hochgeladen von
mglahderOriginalbeschreibung:
Originaltitel
Copyright
Verfügbare Formate
Dieses Dokument teilen
Dokument teilen oder einbetten
Stufen Sie dieses Dokument als nützlich ein?
Sind diese Inhalte unangemessen?
Dieses Dokument meldenCopyright:
Verfügbare Formate
PLEX: Stream Your Media Collection From Any Device
Hochgeladen von
mglahderCopyright:
Verfügbare Formate
By Lachlan Roy http://lachlanroy.
com Edited by Justin Pot
This manual is the intellectual property of MakeUseOf. It must only be published in its original form. Using parts or republishing altered parts of this guide is prohibited without permission from MakeUseOf.com
Think youve got what it takes to write a manual for MakeUseOf.com? Were always willing to hear a pitch! Send your ideas to justinpot@makeuseof.com; you might earn up to $400.
PLEX: YOUR MEDIA, WITH STYLE
Table of Contents
Introducing Plex
What Is Plex? The Server The Client What Can I Do With It?
4
4 5 5 5
1. Installing Plex
Plex Media Server Plex client - Plex Media Center Windows Plex Media Server Plex Client - Plex Media Center Ubuntu
6
6 6 6 6 7 7
2. Using Plex
Using The Server Managing Media Sources On The Mac Working With Metadata On The Mac Managing Media Sources On Windows & Ubuntu Via The Web UI Working With Metadata On Windows & Ubuntu Via The Web UI Using The Client Filters, Ratings & Queues Playback Settings Using A Touchscreen Device As A Remote (Or A Client)
10
10 10 11 11 12 12 13 13 13
3. Customising Plex
Adding Channels Changing Client Skins Using Preen For Mac Using Plex Skin Manager For Windows Other Settings MyPlex
15
15 16 16 17 18 18
Conclusion
HTTP://MAKEUSEOF.COM HTTP://LACHLANROY.COM, LACHLAN ROY
19
3
PLEX: YOUR MEDIA, WITH STYLE
Introducing Plex
If youre anything like me, youve got a lot of media - music, recorded TV shows and DVD rips, all meticulously managed on your computers hard drive. Youve also got a TV and sound system all set up, ready to go. Its just sitting there, dying to play all your media. But how can you play the content from your computer on your TV? You could just plug your computer into your TV and use a media player like VLC (http://www.makeuseof.com/tag/vlcmedia-player-play/), but even with a wireless keyboard and mouse this would be a pain if youre sitting on the other side of the room. Alternatively, you could buy an Apple TV or other media streamer. This isnt ideal either, though, because they typically have terrible interfaces or awful codec support. Wouldnt it be great if you could have access to all of your media from pretty much any device on your network, supporting almost every file type and presenting it with a beautiful, easy to use interface? You can. Its an app called Plex, and its free.
What Is Plex?
Plex is a free, cross-platform media center application based on the venerable XBMC (http:// www.makeuseof.com/tag/xbmc-10-dharma-mature-featurerich-crossplatform-media-center/). It aggregates your media, matches it to media in its database and downloads extra metadata (such as synopsis and ratings) and media (such as posters and TV themes) to provide you with as much information as possible for your entire library.
While it started out as an application designed exclusively for the Mac, it has since spread out to cover Windows and partially work on Linux. While installation for most platforms involves only one installer, Plex has two main components: the server and the client.
HTTP://MAKEUSEOF.COM HTTP://LACHLANROY.COM, LACHLAN ROY
PLEX: YOUR MEDIA, WITH STYLE The Server
The Plex media server is a program which runs in the background on the host computer, and is responsible for managing the media by searching selected folders called sources. It doesnt actually move the files around at all - if you want your files organized youll have to do it yourself - instead relying on metadata (that is, data about data) to group media based on names and other variables using tags. The Plex media server is able to send media to other devices (running the Plex client) on the network, too - even if the device wouldnt normally be able to open the media by itself. In this case, the server transcodes the media into a format that the device is able to interpret. You can run the Plex server on pretty much any computer running Mac OS X, Windows or Ubuntu (with support for other Linux distributions in the works). There is also server software for Netgears (Intel based) ReadyNAS devices and Synologys (Intel based) NAS devices. However, the server in question will need at least a 2.4GHz dual core processor to transcode 1080p video.
The Client
The Plex client is a program which you run when you want to access your media. It accesses your media from any Plex media server on your network. Unfortunately there isnt a client for any Linux distributions (yet), but there are clients for Mac and Windows PCs, as well as iOS and Android devices.
What Can I Do With It?
Plex is, for the most part, about organizing and playing media stored on your computer (or on your local network) whether its movies, TV shows, home videos, pictures or music, Plex can handle pretty much anything you throw at it. However, Plex is also great for getting content straight from the Internet using external sources called channels. There are channels for all sorts of content and genres, from inspirational and interesting TED videos to great content from Vimeo to music from SoundCloud and pictures from Lens by the New York Times.
HTTP://MAKEUSEOF.COM HTTP://LACHLANROY.COM, LACHLAN ROY
PLEX: YOUR MEDIA, WITH STYLE
1. Installing Plex
Installing Plex is really easy; in fact, installing Plex on your system is just like installing any other program. Having said that, lets still run through the installation process for each platform. Well explain setting up the server, then the client (when available), so keep reading.
Mac
Plex Media Server
First, youll need to download the Plex Media Server app (contained within a .zip file) by visiting the Mac downloads page (http://www.plexapp.com/download/mac-download-new.php) on the Plex website and clicking on the button labeled Download Plex Media Server. When the download is finished, just double click on the .zip file to extract the application to the current folder. Then all thats left to do is drag the application to your Applications folder (or wherever you desire) and open it.
Plex client - Plex Media Center
If you want to use Plex on your computer, youll need to go to the Mac downloads page (http://www.plexapp.com/ download/mac-download-new.php) on the Plex website again and click on the button labelled Download Plex Media Center. The process for installing the client is the same as installing the server; double click on the .zip file to extract the application and drag it to the Applications folder.
Windows
Plex Media Server
The Plex Media Server for Windows runs in the background and uses a Web UI (that is, you configure it through a web browser such as Google Chrome or Mozilla Firefox). Installing Plex Media Server is easy just go to the Windows downloads page (http://www.plexapp.com/ download/win-download-new.php) on the Plex website and click on the button labelled Download Plex Media Server. Once its finished downloading and you open the setup file, you may be prompted to install Bonjour. This is a network service which makes it much easier for your computer to talk to any Macs in your local network (which is important if you have a Mac that youre likely to use as a Plex client), so select Yes to continue. After that its a straightforward setup; just click through like you would for any other Windows application setup. When setup is complete the Plex Media Server will automatically start up in the background, putting an icon in your tool tray in the bottom right hand corner of your screen. Plex Media Server is now ready to configure via a Web UI; you can access it by either right clicking on the Media Server icon and clicking on Media Manager or by entering localhost:32400/manage/index.html into your browser HTTP://MAKEUSEOF.COM HTTP://LACHLANROY.COM, LACHLAN ROY 6
PLEX: YOUR MEDIA, WITH STYLE
(well run through actually setting it up later). By default Plex Media Manager automatically starts when you log in, but this can be turned off by right clicking on the Media Server icon.
Plex Client - Plex Media Center
Installing the client is a similar process to installing the server; go to the Windows downloads page (http://www. plexapp.com/download/win-download-new.php) on the Plex website and click on the button labelled Download Plex Media Center. Again, the setup for Plex Media Center is pretty standard and involves little more than clicking Next through to the end. One thing to watch out for, however, is when you first start up Plex Media Center; a dialog box may come up saying that Windows Firewall has blocked some features of the program. If you use a firewall other than Windows Firewall, it too might block Plex by default. Just allow access and everything will be fine.
Ubuntu
As mentioned above, Plex will only run the media server component of Plex, not the media center. While you cant use it to play movies from Ubuntu, its perfect if you use Ubuntu to power a media server; it allows you to stream media to any Mac, Windows PC, iOS or Android device. If youre familiar with the command line, Ubuntu is actually quicker and easier to install than on the other platforms. It simply involves entering a few lines into the terminal (plus one line in a text editor). Unfortunately, Plex is not in the Ubuntu Software Center by default. Plex maintains their own repository via their HTTP://MAKEUSEOF.COM HTTP://LACHLANROY.COM, LACHLAN ROY
PLEX: YOUR MEDIA, WITH STYLE
website, so youll need to add the repository to the list of sources that Ubuntu checks when it searches for packages (or applications) to install. To do this, start up terminal and enter the following command: sudo gedit /etc/apt/sources.list If youre running Ubuntu Server and dont have a user interface (or you just prefer to do everything in the terminal) you can substitute gedit with nano. Youll be asked to enter your password - this is normal, as the sources list is a read-only file which can only be edited by a superuser (thats where sudo comes in). When the sources list opens in your text editor of choice youll want to add this line to the end of the document: deb http://www.plexapp.com/repo lucid main Youll notice that it contains the word lucid, which refers to Ubuntu 10.04, also known as Lucid Lynx. This is the only version in the Plex repository, so you need to use it even if youre using a later version of Ubuntu (such as 10.10, or Oneiric Ocelot). Once youve added the source to the sources list, youll need to save and close the file. Now its time to tell apt-get to update its sources, which will make it find the Plex repository we just added to the source list. To do this, enter the following command into the terminal: sudo apt-get update It may take a little while for apt-get to update its sources, but when its done youll be ready to install the Plex Media Server. Thats just one last command away: sudo apt-get install plexmediaserver You may receive a warning that plexmediaserver cannot be authenticated - thats fine. Just enter Y and press enter. Thats it! apt-get will download all the files necessary to install the Plex media server and will automatically install it for you. Once its finished installing Plex will automatically start. You can stop and start the media server by entering the following commands: sudo stop plexmediaserver sudo start plexmediaserver The Plex Media Server on Ubuntu uses a Web UI, so youll need to use a web browser to use it. If your Ubuntu installation has a UI (that is, if youre running Ubuntu Desktop Edition rather than Ubuntu Server), you can use a web browser to go to the default address HTTP://MAKEUSEOF.COM HTTP://LACHLANROY.COM, LACHLAN ROY
PLEX: YOUR MEDIA, WITH STYLE
http://localhost:32400/manage/index.html You can also access the Web UI from any other computer on the local network by substituting localhost with the computers IP address. You can find out the IP address by entering the command ifconfig into the Terminal. The IP address is the series of numbers following inet addr: - in the case of this screenshot the IP address is 10.0.2.15, but typically this will be something like 192.168.1.*.
HTTP://MAKEUSEOF.COM HTTP://LACHLANROY.COM, LACHLAN ROY
PLEX: YOUR MEDIA, WITH STYLE
2. Using Plex
Using The Server
There are slight differences between the Web UI used by the Plex Media Server on Windows and Ubuntu and the native UI on Mac OS X. Well go through them briefly. Before we get started, theres also the matter of Flash. Some Plex channels are able to grab video from Flash and Silverlight (Microsofts Flash alternative) and transcode them, making them playable on devices which usually cant handle flash (Im looking at you, iOS!). However, this isnt entirely flawless, and each platform has to make some sacrifices. In the Windows corner, to grab Flash video youll need to be running Windows Vista or 7; XP users are out of luck. Mac users can access Flash video out of the box, but may need to install an extra component called Soundflower to access some audio streams. Ubuntu users fare worst of all, because unfortunately there is no Flash support whatsoever in Plex Media Server for Linux.
Managing Media Sources On The Mac
The first time you start the media server you will be prompted to add sources to your media server. Youll be asked where your movies are stored, followed by TV shows, followed by music (although this isnt really necessary if you manage your music in iTunes; thats all accessible anyway, as are your photos through iPhoto). If you have one kind of media stored in multiple locations, you can add all of the different locations to the one Library section. This is also where youll be asked if you wish to install Soundflower, which youll want if you plan to be accessing any Flash video through channels such as Hulu. Once youre out of the wizard youll be presented with the main Plex Media Manager window. In the sidebar on the left hand side youll see the different Library sections you set up in the wizard, and in the main area you can see the items in the currently selected Library section. You can sort items by name, year or the date it was added to your Library. HTTP://MAKEUSEOF.COM HTTP://LACHLANROY.COM, LACHLAN ROY
10
PLEX: YOUR MEDIA, WITH STYLE
If you want to add more Library sections, just click on the + symbol in the bottom-left hand corner of the screen. You can then choose the section type, a name for the section, metadata settings (not that youll need to change these), and select the directories to search for media. Then you can click Add Section and youre all done. Plex immediately starts scanning the selected directories for media. Once it identifies the media, it automatically downloads matching artwork. For movies, thats the movie poster; for TV shows, thats the box set artwork (and the theme song!); for music, its album art and a photo of the artist. Plex will occasionally scan the directories to check for new media, or you can manually force it to rescan either all sources (by clicking on the arrow at the top of the screen) or just the selected source (by clicking on the arrow in the bottom-right hand corner of the screen). Once youve set all your sections up its easy to manage and maintain them, too. If you want to remove a section, just click on the button next to the + button you used to add it. If you want to add or remove directories from the section, you can do that by selecting the section then selecting Edit Section in the bottom right hand corner of the window.
Working With Metadata On The Mac
Usually Plex is pretty good at choosing the right metadata for your media, even if the file name is pretty jumbled up and messy. However, every so often Plex will find something that it cant recognize, or it might mistake it for something else. Thankfully, this is pretty easy to fix. Just right click on the mismatched item and click Fix Incorrect Match (or press Open Apple +F). Plex will then search for the title again to see if it can find the right item. If you still dont have any luck, you can search for a different string by clicking on Search. Or, if you do see what youre looking for, just click on it before clicking on Select TV Show. Its also possible to choose different artwork for each item. To do that, double click on the item, then on Change Artwork. There are a few different images that you can change for each media type. When you select one, you can browse through the range of images which are already available. If you dont like any of them, you can browse for an image on your computer. Finally, if for some reason you wish to edit the metadata manually (in case you dont like the description, for example), you can change that by right clicking on the item and then clicking on Edit Metadata (or pressing Open Apple+E).
Managing Media Sources On Windows & Ubuntu Via The Web UI
HTTP://MAKEUSEOF.COM HTTP://LACHLANROY.COM, LACHLAN ROY
11
PLEX: YOUR MEDIA, WITH STYLE
Once the Plex Media Server is up and running in the background and youve opened up the Web UI using your browser, the first thing youll see is the Home screen. This is where you go to add media sources, so getting started is really simple. Just choose the media type that you wish to set up, then click on the Add button and browse to each directory. Once youve selected your directories you can click on Add Section to finish setup. Just repeat these steps for each section and youll have your Library set up in no time at all. Managing the sections once theyre set up is also extremely easy. You can edit or remove the section by clicking on the settings button in the bottom-left corner (the button with the gear on it).
Working With Metadata On Windows & Ubuntu Via The Web UI
Working with metadata through the Web UI is just as easy as it is through the native Plex Media Server application. Within any given section you can right click any item to refresh or manually edit the metadata, or fix an incorrect match. You can also double click on an item to see its summary and change its artwork, just like on the native application.
Using The Client
Plex is designed to make using the client side as simple as possible; when you start up Plex you want to be consuming media, not messing around trying to get it to work. So, while there might be a little bit of fiddling at the start to get Plex set up just right, actually using Plex is really easy. By this point Ill assume that youve already set up all your sections (and their sources) in Plex Media Server and that its running. If youve ever used Front Row on a Mac before, youll be right at home with Plex. Using a keyboard is easy - the arrow keys move the selector in their respective directions, Enter selects the currently highlighted item (and drills down into a menu), and Esc goes back up a level. If you have an Apple remote (or a similar 3rd party remote for your Windows PC) you can use that to control Plex, too. There really isnt a whole lot more to using Plex. You select what you want to play, and you sit back and watch. Plex will keep track of what youre watching; if you stop a video half way through it will add it to an area in that particular section of the Library called On Deck, making it really easy to get back to finishing that movie or TV show.
HTTP://MAKEUSEOF.COM HTTP://LACHLANROY.COM, LACHLAN ROY
12
PLEX: YOUR MEDIA, WITH STYLE Filters, Ratings & Queues
While Plex may be simple to use, it can also do some extremely powerful stuff. You can filter your movies or TV shows by any number of things, from the common filters like year or genre to some more interesting things like sorting by rating, starring actor or director. By default, media is automatically rated by pulling in ratings from Rotten Tomatoes (the movie rating website), but you can easily add your own ratings to any item. Just select it with the arrow keys and press C. This brings up the menu, where you can navigate to Rate and give the item a rating out of 5 stars. This menu also allows you to mark the item as watched or unwatched (in case you only watched the first 5 minutes or so, or you watched it using another video player), or delete a video from the library if you need to. The other option is to place the selected item in a queue. You can then easily switch between items, or let them play one after the other. Its great for watching TV shows; you can just queue an entire series and let it play back to back.
Playback Settings
Plex is also very flexible when it comes to actual playback; while a video is playing you can easily change the audio or video settings (ranging from changing audio offset to changing the audio stream completely - think videos with multiple languages - to turning on and off subtitles, changing the aspect ratio of the video or changing the brightness and contrast). To access these settings you can just press M (or MENU on a remote - more on that in a bit) while the video is playing to show the controls, then navigate to the two rightmost icons - the speaker icon for audio and subtitles, and the film reel icon for video settings.
Using A Touchscreen Device As A Remote (Or A Client)
One of the great things about Plex is that you dont need to keep your keyboard handy, nor do you need to have a special remote (although the Apple Remote and many others do work). Instead you can use an iOS or Android device as the remote. Unlike the desktop apps, the Plex app for iOS and Android is not free ($4.99), but it makes controlling Plex extremely easy. All you need is the Plex app (from the App Store or Android Marketplace) and to be connected to the same network that the server and client are on. The app does the rest - it automatically detects any available servers and clients, allowing you to select the client you wish to control in the Settings section. This area also allows you to choose where media is played by default (always on your device, always on the client, or asking you each time), and the quality of streaming to your device (well get to this a bit later). When using your device as a remote you can control the client in two ways. The first is to use the device as a simple remote with buttons like you would find on any other remote, which controls the client directly. You use the arrow keys and OK buttons in the first section to navigate menus (plus MENU to access the ratings/queue menu and INFO to access playback settings) and the buttons in the second section to control playback. HTTP://MAKEUSEOF.COM HTTP://LACHLANROY.COM, LACHLAN ROY 13
PLEX: YOUR MEDIA, WITH STYLE
The second way to use the Plex app is less pretty, but much faster and a whole lot more awesome. Since your device is connecting directly to the server as well as the client, it is able to pull down the lists of media available on the server and display them right on the device. What that means is that you are able to quickly browse your library on your device and then send it to the main client. The net effect to anybody else looking at the main client is that the media starts playing instantly without having to navigate through any menus. As well as allowing you to control another client, the Plex app for your device also allows you to stream media directly from your server to the device. Anything which cant be played natively by the device is transcoded on the fly (that is, transcoded and sent in one process), so pretty much anything in your library can be played on your device even if you wouldnt normally be able to play it. Depending on the speed of your network (which is dictated largely by the WiFi signal that your device has) and the speed of the servers processor, you can stream anything from highly compressed to high definition video (or, of course, full-quality pictures and music).
HTTP://MAKEUSEOF.COM HTTP://LACHLANROY.COM, LACHLAN ROY
14
PLEX: YOUR MEDIA, WITH STYLE
3. Customising Plex
Although Plex is great out of the box, there are a few things that you can add to it to make it even better.
Adding Channels
As well as managing all of your own media, Plex is able to aggregate media from different external sources into channels, making it easy for you to access Internet media from the comfort of your couch. Adding a channel is a simple process. In the main menu, navigate to Channel Directory. The Featured category is a good place to start if youre not sure what youre looking for. Once youve found a channel that you like the look of, select it then select Install. Youll see a message that the channel has been successfully installed. You can now see your channel in its respective category on the main page (under Video Channels, Picture Channels or Music Channels). If youre using a Mac for your server youll have access to its iTunes music and videos and iPhoto or Aperture library through these channels. When you add a channel through a client it is added to the server for processing. This allows you to access the channels on your iOS or Android device, too. If the server is running on a Mac or on Windows Vista or 7, the server can transcode Flash video from a channel (such as Hulu) to send to the device, allowing you to watch Flash content even if your device does not support it.
HTTP://MAKEUSEOF.COM HTTP://LACHLANROY.COM, LACHLAN ROY
15
PLEX: YOUR MEDIA, WITH STYLE
Changing Client Skins
Plex is extremely flexible when it comes to skinning - a new skin can completely change Plexs layout and how it acts and feels. This skinability stems from Plexs XBMC roots, and means that Plex can still be an awesome option even if you dont like how it looks by default. Both Mac and Windows versions of Plex Media Center can be skinned. The Mac version of Plex is skinned using an application called Preen, whereas the Windows version is somewhat more aptly named Plex Skin Manager. Both applications monitor the development repositories of the most popular Plex Skins, ensuring that you always have access to the latest version of the skin. While there were many skins available for older versions of Plex, the newest version (0.9.5, codenamed Laika) currently has only a handful of different skins to choose from, such as Alaska, Aeon and Simplex. Most of these are based on older skins that have been rewritten from the ground up to support the new frameworks used in Laika.
Using Preen For Mac
Installing Preen is as easy as installing pretty much any other application on the Mac - just go to the Preen homepage (http:// anomiesoftware.com/Anomie_Software/Preen.html) and download the DMG file. Open the DMG file, and then drag Preen.app to your applications folder. Preen is now ready to use. Once you have Preen up and running, installing a skin couldnt be easier. Make sure that you have Plex 9.5 and later selected, and then click on each skin to see what it looks like. If you like the look of a particular skin, tick its box in the Update column. When youre ready to install your skin, click Install/Update Skins. Itll take a little while for Preen to download the necessary files, but once its finished youre all set. To change the skin, start up Plex Media Center (youll need to restart it if its already running), navigate to Preferences, then HTTP://MAKEUSEOF.COM HTTP://LACHLANROY.COM, LACHLAN ROY 16
PLEX: YOUR MEDIA, WITH STYLE
Appearance. Skin is the first option; selecting that will show you a list of the installed skins. Select one, and voil youve just changed your skin.
Using Plex Skin Manager For Windows
Plex Skin Manager is a bit trickier to install; first, youll need to make sure that you have Dot Net 4.0 (http://www. microsoft.com/download/en/details.aspx?id=17718) installed on your computer. Then youll need to sign up for an account on the Plex Forums (https://forums.plexapp.com/index.php?app=core&module=global§ion=register), as the download link for Plex Skin Manager is only available when logged in to forums. Once youre logged in, you can go to the Plex Skin Manager thread (https://forums.plexapp.com/index.php?app=core&module=global§ion=register) and download it as a .zip file (the link is at the bottom of the first post). Finally, youll need to extract the two files from the .zip file, as the application relies on the DLL file it comes with. When youve extracted the files you can then run Plex Skin Manager.exe. Plex Skin Manager is very similar to Preen. It maintains a list of the skins available for Plex Laika, lets you see a preview of the selected skin by clicking on View Preview and lets you install it by clicking on Install / Update. You can also see which skins you have installed and the development status of each skin. Theres not a whole lot more to it. Once youve installed the skin you want, you can start or restart Plex Media Center, navigate to Preferences, choose Appearance then select Skin. Select the skin you want and youre done.
HTTP://MAKEUSEOF.COM HTTP://LACHLANROY.COM, LACHLAN ROY
17
PLEX: YOUR MEDIA, WITH STYLE
Other Settings
On top of the visual changes you can make by changing skins, there are a number of different settings that you can tweak to your hearts content in the Preferences area, ranging from display and audio settings like video resolution and audio output to default subtitle settings to how long the client can be left inactive until Plex puts it to sleep. Like many other programs, Plex will work just fine without you changing any of these settings. Having said that, you may think of a few tweaks which would make your personal experience that much better, so experiment to find what works for you.
MyPlex
MyPlex is a relatively new addition to Plex. Its a free cloud service which, first and foremost, allows you to access any media managed by your Plex Media Server from pretty much anywhere with an Internet connection. It works by making sure that your server can easily be connected to, without you having to go through all the legwork of custom configurations. All you need to do is go to https:// my.plexapp.com, create an account (or sign in with your Plex Forums account, if you already have one), then use those same credentials to log into MyPlex in Plex Media Server and each of your Plex clients. MyPlex takes care of the rest. MyPlex also adds a media queue visible from your Plex clients. It allows you to use a bookmarklet (https://my.plexapp. com/queue/help) in your web browser to add videos and music from across the web to your media queue to watch on your TV, computer or iOS/Android device. Finally, MyPlex lets you easily share parts of your library with other MyPlex users. In the web interface, just click on Servers and then Share this server with a friend below the server youve hooked up to MyPlex. Then its just a case of entering their email address and selecting either your whole library or specific sections for them to view.
HTTP://MAKEUSEOF.COM HTTP://LACHLANROY.COM, LACHLAN ROY
18
PLEX: YOUR MEDIA, WITH STYLE
Conclusion
After youve meticulously archived your DVDs containing your favorite movies and TV shows, your CDs containing your favorite music, and your pictures of your favorite memories, its great that theres finally a solution which allows you to easily access it all using pretty much any device. While media center applications have been available for years now, very few come as polished out of the box as Plex. With a media server that works on Mac, Windows and Linux, and client software available for Mac, Windows, iOS and Android, Plex is arguably the best media center out there. Add in MyPlex, which lets you access your media away from home and share your media with other MyPlex users, and Plex becomes pretty much unbeatable.
HTTP://MAKEUSEOF.COM HTTP://LACHLANROY.COM, LACHLAN ROY
19
Did you like this PDF Guide? Then why not visit MakeUseOf.com for daily posts on cool websites, free software and internet tips.
If you want more great guides like this, why not subscribe to MakeUseOf and receive instant access to 20+ PDF Guides like this one covering wide range of topics. Moreover, you will be able to download free Cheat Sheets, Free Giveaways and other cool things.
Home: MakeUseOf Directory: MakeUseOf Answers: Geeky Fun: PDF Guides: Tech Deals:
http://www.makeuseof.com http://www.makeuseof.com/dir http://www.makeuseof.com/answers http://www.makeuseof.com/tech-fun http://www.makeuseof.com/pages/ http://www.makeuseof.com/pages/hot-tech-deals
Follow MakeUseOf:
RSS Feed: Newsletter: Facebook: Twitter:
http://feedproxy.google.com/Makeuseof http://www.makeuseof.com/join http://www.facebook.com/makeuseof http://www.twitter.com/Makeuseof
Think youve got what it takes to write a manual for MakeUseOf.com? Were always willing to hear a pitch! Send your ideas to justinpot@makeuseof.com; you might earn up to $400.
Download Other MakeUseOf PDF Guides! http://makeuseof.com/pages
Das könnte Ihnen auch gefallen
- Configure Plex Media Server Reverse Proxy Nginx LinuxDokument7 SeitenConfigure Plex Media Server Reverse Proxy Nginx LinuxVasile DanilaNoch keine Bewertungen
- Apple macOS and iOS System Administration: Integrating and Supporting iPhones, iPads, and MacBooksVon EverandApple macOS and iOS System Administration: Integrating and Supporting iPhones, iPads, and MacBooksNoch keine Bewertungen
- Windows Home Server Technical Brief - Home Computer Backup and RestoreDokument27 SeitenWindows Home Server Technical Brief - Home Computer Backup and RestoreprecmanNoch keine Bewertungen
- Replace UEFI With LinuxDokument71 SeitenReplace UEFI With LinuxcrbspoaNoch keine Bewertungen
- Installation - Proxmox VEDokument5 SeitenInstallation - Proxmox VEBudi SumawijayaNoch keine Bewertungen
- Restore Solaris Using NetBackup BMRDokument25 SeitenRestore Solaris Using NetBackup BMRIvan BobadillaNoch keine Bewertungen
- The Remote System Explorer: Modern Developer Tools for the System iVon EverandThe Remote System Explorer: Modern Developer Tools for the System iNoch keine Bewertungen
- Snow Leopard Super GuideDokument128 SeitenSnow Leopard Super GuideJoao Paulo Pacheco100% (1)
- Virtual File System A Complete Guide - 2020 EditionVon EverandVirtual File System A Complete Guide - 2020 EditionNoch keine Bewertungen
- Kali Linux Hard Disk InstallDokument7 SeitenKali Linux Hard Disk InstallArdit MeziniNoch keine Bewertungen
- GHRCE TCP/IP Practical Lab SessionsDokument44 SeitenGHRCE TCP/IP Practical Lab SessionsChinmay DeshpandeNoch keine Bewertungen
- Apple Mac Battery CalibrationDokument2 SeitenApple Mac Battery CalibrationPhilotomy JuramentNoch keine Bewertungen
- Reset Root Password LinuxDokument6 SeitenReset Root Password LinuxDiego BetancourtNoch keine Bewertungen
- NAS Plex Support ListDokument2 SeitenNAS Plex Support ListYasir ShigileeniNoch keine Bewertungen
- Wireshark Cheat SheetDokument2 SeitenWireshark Cheat SheetCarlos LozanoNoch keine Bewertungen
- Complete GUIDE For Windows 10 Clean Installation + One Click! ActivationDokument8 SeitenComplete GUIDE For Windows 10 Clean Installation + One Click! ActivationDouglas B. McCleanNoch keine Bewertungen
- Full Step To Sideload TVMC (XBMC) To Amazon FireTV StickDokument19 SeitenFull Step To Sideload TVMC (XBMC) To Amazon FireTV Stickkhkiran100% (1)
- Universal Serial Bus (Usb)Dokument18 SeitenUniversal Serial Bus (Usb)saranaccel1Noch keine Bewertungen
- Lost Bios Password Resetting The Bios 1192 Mk9memDokument2 SeitenLost Bios Password Resetting The Bios 1192 Mk9memНикола МилошевићNoch keine Bewertungen
- Computer HardwareDokument75 SeitenComputer HardwareIfLah IToo100% (1)
- Linux DistributionDokument64 SeitenLinux Distributionrbharath2009Noch keine Bewertungen
- Home PC Networking 101 Rev1 131229Dokument18 SeitenHome PC Networking 101 Rev1 131229ΆνναΚατερίναΛουκίδουNoch keine Bewertungen
- 26 Awesome Uses For A Raspberry PiDokument17 Seiten26 Awesome Uses For A Raspberry PiMuhammad Shahidul IslamNoch keine Bewertungen
- How Do I Edit The Build Prop File in Android Without Rooting ItDokument8 SeitenHow Do I Edit The Build Prop File in Android Without Rooting ItLionel TaneoNoch keine Bewertungen
- Flashing TOOLS & TUTORIALS - Its All About AndroidDokument21 SeitenFlashing TOOLS & TUTORIALS - Its All About AndroidAlamin SheikhNoch keine Bewertungen
- Linux Magazine USAIssue 243 February 2021Dokument102 SeitenLinux Magazine USAIssue 243 February 2021Bora YüretNoch keine Bewertungen
- By Nishant Sharma Roll No. 17 B. Tech. (Hons) - M. Tech. Integrated Program (CSE)Dokument19 SeitenBy Nishant Sharma Roll No. 17 B. Tech. (Hons) - M. Tech. Integrated Program (CSE)Nishant SharmaNoch keine Bewertungen
- DIY BROADCAST: How To Build Your Own Internet TV Channel With Open-Source & Other Goodies - Video BreakthroughsDokument37 SeitenDIY BROADCAST: How To Build Your Own Internet TV Channel With Open-Source & Other Goodies - Video Breakthroughsthomas Ed HorasNoch keine Bewertungen
- Nmap Training Course Is Aimed at Beginners With Limited Nmap Knowledge and Experience. After Taking Our 90-Minute Live Online Class, You'll Have MoreDokument1 SeiteNmap Training Course Is Aimed at Beginners With Limited Nmap Knowledge and Experience. After Taking Our 90-Minute Live Online Class, You'll Have MoreTigrex22100% (1)
- StudyGuide - Domain 3 160 QuestionsDokument42 SeitenStudyGuide - Domain 3 160 QuestionsEd St JamesNoch keine Bewertungen
- LF Pub History Embedded LinuxDokument21 SeitenLF Pub History Embedded LinuxciarmelNoch keine Bewertungen
- (GUIDE) How To Port Different ROMS To Your de - Android Development and HackingDokument28 Seiten(GUIDE) How To Port Different ROMS To Your de - Android Development and HackingUdgam TiwariNoch keine Bewertungen
- W00tsec: Unpacking Firmware Images From Cable ModemsDokument10 SeitenW00tsec: Unpacking Firmware Images From Cable ModemsJoe SapientNoch keine Bewertungen
- Ubuntu InstallDokument137 SeitenUbuntu Installawake000Noch keine Bewertungen
- Debian InstallDokument147 SeitenDebian InstallrobergtoNoch keine Bewertungen
- Google Chrome Operating SystemDokument9 SeitenGoogle Chrome Operating Systemsmdieter0Noch keine Bewertungen
- Malware Hunting With The Sysinternals ToolsDokument23 SeitenMalware Hunting With The Sysinternals ToolscorneilNoch keine Bewertungen
- Hard Disk Partitions ExplainedDokument14 SeitenHard Disk Partitions Explainedrafael264Noch keine Bewertungen
- CUPS Printing in Linux UNIX For Intermec Printers Tech BriefDokument4 SeitenCUPS Printing in Linux UNIX For Intermec Printers Tech Briefj2448910Noch keine Bewertungen
- GRUB 2 Bootloader - Full TutorialDokument47 SeitenGRUB 2 Bootloader - Full TutorialaminvogueNoch keine Bewertungen
- OSX Support Essential 10.11Dokument40 SeitenOSX Support Essential 10.11Chip NugrohoNoch keine Bewertungen
- Customize XFCE (THE EASY WAY)Dokument13 SeitenCustomize XFCE (THE EASY WAY)Ikmal SaidNoch keine Bewertungen
- (GUIDE) (PORT) (ROM) All About Mediatek ROM Porting - Xda-DevelopersDokument14 Seiten(GUIDE) (PORT) (ROM) All About Mediatek ROM Porting - Xda-DevelopersAzuraidy Md JaisNoch keine Bewertungen
- Free 70-697 VCE Study Material Microsoft Pass4suredumps July-2016 by RickmDokument111 SeitenFree 70-697 VCE Study Material Microsoft Pass4suredumps July-2016 by RickmkhadirNoch keine Bewertungen
- USB Connector GuideDokument9 SeitenUSB Connector Guidebilly_gfroererNoch keine Bewertungen
- List of ProtocolsDokument4 SeitenList of ProtocolsDinesh RadhakrishnanNoch keine Bewertungen
- Install Firefox With Tar BZ in Mint LinuxDokument2 SeitenInstall Firefox With Tar BZ in Mint LinuxcliffforscribdNoch keine Bewertungen
- Flash Traffic, City of AngelsDokument6 SeitenFlash Traffic, City of AngelsadikressNoch keine Bewertungen
- Gnu Grub: Gnu Grub (Short For Gnu Grand Unified Bootloader) Is ADokument14 SeitenGnu Grub: Gnu Grub (Short For Gnu Grand Unified Bootloader) Is AAditya HarmawanNoch keine Bewertungen
- Free Anonymous Internet World GuideDokument56 SeitenFree Anonymous Internet World GuideGaston Esteban Farias Alvarez100% (1)
- How To Sniff Wireless Packets With WiresharkDokument3 SeitenHow To Sniff Wireless Packets With WiresharkSudipta DasNoch keine Bewertungen
- The PC Boot Process - Windows XPDokument12 SeitenThe PC Boot Process - Windows XPRohith BhardwajNoch keine Bewertungen
- Lime Light: Launch Agent PlistDokument2 SeitenLime Light: Launch Agent PlistBinay BudhathokiNoch keine Bewertungen
- 10 Best Lightweight Linux Distributions For Older Computers in 2018 (With System Requirements) - It's FOSSDokument27 Seiten10 Best Lightweight Linux Distributions For Older Computers in 2018 (With System Requirements) - It's FOSSgiwrgos25Noch keine Bewertungen
- Wireshak TutorialDokument7 SeitenWireshak Tutorialhafiz0007Noch keine Bewertungen
- Project ReportDokument10 SeitenProject ReportKaljayee singhNoch keine Bewertungen
- Timeouts PT8.5xDokument21 SeitenTimeouts PT8.5xJack WangNoch keine Bewertungen
- Tom Bearden - OdtDokument68 SeitenTom Bearden - OdtRoberto FernandesNoch keine Bewertungen
- HelicommandDokument11 SeitenHelicommandNandin OnNoch keine Bewertungen
- 13 Standpipes Sprinklers FdnyDokument20 Seiten13 Standpipes Sprinklers FdnyHualy DelgadoNoch keine Bewertungen
- Kotler Mm15e Inppt 22Dokument28 SeitenKotler Mm15e Inppt 22SHAKTI KARNoch keine Bewertungen
- Case - Study On Recruitment and SelectionDokument29 SeitenCase - Study On Recruitment and SelectionDonasian Mbonea Elisante Mjema100% (1)
- BingDokument5 SeitenBingdheaNoch keine Bewertungen
- CTM CTP Stepper Catalog en-EN 2007 PDFDokument20 SeitenCTM CTP Stepper Catalog en-EN 2007 PDFQUỐC Võ ĐìnhNoch keine Bewertungen
- Portfolio - Lesson - Thinking HatsDokument2 SeitenPortfolio - Lesson - Thinking Hatsapi-231993252Noch keine Bewertungen
- BEIT16 AbhishekgokheDokument3 SeitenBEIT16 AbhishekgokheSEIT02 Abhishek GokheNoch keine Bewertungen
- Gas Pressure Regulator Installation InstructionsDokument10 SeitenGas Pressure Regulator Installation Instructionssayem biswasNoch keine Bewertungen
- BentleyDokument27 SeitenBentleycipele12Noch keine Bewertungen
- Oscillation SDokument485 SeitenOscillation SSabir Ali100% (1)
- Arjun Trivedi: Core Competencies Profile SummaryDokument3 SeitenArjun Trivedi: Core Competencies Profile SummaryArjun TrivediNoch keine Bewertungen
- Xinge Zhang LinkedinDokument3 SeitenXinge Zhang Linkedinapi-289180707Noch keine Bewertungen
- Tm500 Lte-A 3gpp Lte TestDokument8 SeitenTm500 Lte-A 3gpp Lte TestSmith KumarNoch keine Bewertungen
- Construction Site Safety ReportDokument35 SeitenConstruction Site Safety ReportAkshay Waim100% (1)
- IEEE C57.12.00 Test Tables 1 & 2Dokument6 SeitenIEEE C57.12.00 Test Tables 1 & 2Galih Trisna NugrahaNoch keine Bewertungen
- Introduction To CPHQDokument24 SeitenIntroduction To CPHQmonir61Noch keine Bewertungen
- Presentation On 4GDokument25 SeitenPresentation On 4GAshutosh SaxenaNoch keine Bewertungen
- Elizabeth Hokanson - Resume - DB EditDokument2 SeitenElizabeth Hokanson - Resume - DB EditDouglNoch keine Bewertungen
- Steam Condensate Pot SizingDokument1 SeiteSteam Condensate Pot SizingSaeid Rahimi MofradNoch keine Bewertungen
- General CRT tester notesDokument64 SeitenGeneral CRT tester notesImran AliNoch keine Bewertungen
- Brake Reaction Time MotorcycleDokument37 SeitenBrake Reaction Time MotorcycleGeorge TsakatarasNoch keine Bewertungen
- Amu Resume by KKMDokument2 SeitenAmu Resume by KKMapi-457874888Noch keine Bewertungen
- K2225 MosfetDokument7 SeitenK2225 MosfetDavid Eduardo Drew PerezNoch keine Bewertungen
- Indian Institute of Management Calcutta: Master of Business Administration For ExecutivesDokument9 SeitenIndian Institute of Management Calcutta: Master of Business Administration For ExecutivesBapun Mishra100% (1)
- GTU BE- Vth SEMESTER Power Engineering ExamDokument2 SeitenGTU BE- Vth SEMESTER Power Engineering ExamBHARAT parmarNoch keine Bewertungen
- OSCA Individual AssignmentDokument33 SeitenOSCA Individual AssignmentVincent LimNoch keine Bewertungen
- ChatGPT Side Hustles 2024 - Unlock the Digital Goldmine and Get AI Working for You Fast with More Than 85 Side Hustle Ideas to Boost Passive Income, Create New Cash Flow, and Get Ahead of the CurveVon EverandChatGPT Side Hustles 2024 - Unlock the Digital Goldmine and Get AI Working for You Fast with More Than 85 Side Hustle Ideas to Boost Passive Income, Create New Cash Flow, and Get Ahead of the CurveNoch keine Bewertungen
- Defensive Cyber Mastery: Expert Strategies for Unbeatable Personal and Business SecurityVon EverandDefensive Cyber Mastery: Expert Strategies for Unbeatable Personal and Business SecurityBewertung: 5 von 5 Sternen5/5 (1)
- Generative AI: The Insights You Need from Harvard Business ReviewVon EverandGenerative AI: The Insights You Need from Harvard Business ReviewBewertung: 4.5 von 5 Sternen4.5/5 (2)
- The Infinite Machine: How an Army of Crypto-Hackers Is Building the Next Internet with EthereumVon EverandThe Infinite Machine: How an Army of Crypto-Hackers Is Building the Next Internet with EthereumBewertung: 3 von 5 Sternen3/5 (12)
- An Ugly Truth: Inside Facebook's Battle for DominationVon EverandAn Ugly Truth: Inside Facebook's Battle for DominationBewertung: 4 von 5 Sternen4/5 (33)
- Algorithms to Live By: The Computer Science of Human DecisionsVon EverandAlgorithms to Live By: The Computer Science of Human DecisionsBewertung: 4.5 von 5 Sternen4.5/5 (722)
- Chip War: The Quest to Dominate the World's Most Critical TechnologyVon EverandChip War: The Quest to Dominate the World's Most Critical TechnologyBewertung: 4.5 von 5 Sternen4.5/5 (227)
- Scary Smart: The Future of Artificial Intelligence and How You Can Save Our WorldVon EverandScary Smart: The Future of Artificial Intelligence and How You Can Save Our WorldBewertung: 4.5 von 5 Sternen4.5/5 (54)
- Dealers of Lightning: Xerox PARC and the Dawn of the Computer AgeVon EverandDealers of Lightning: Xerox PARC and the Dawn of the Computer AgeBewertung: 4 von 5 Sternen4/5 (88)
- AI Superpowers: China, Silicon Valley, and the New World OrderVon EverandAI Superpowers: China, Silicon Valley, and the New World OrderBewertung: 4.5 von 5 Sternen4.5/5 (398)
- The Future of Geography: How the Competition in Space Will Change Our WorldVon EverandThe Future of Geography: How the Competition in Space Will Change Our WorldBewertung: 4.5 von 5 Sternen4.5/5 (4)
- ChatGPT Millionaire 2024 - Bot-Driven Side Hustles, Prompt Engineering Shortcut Secrets, and Automated Income Streams that Print Money While You Sleep. The Ultimate Beginner’s Guide for AI BusinessVon EverandChatGPT Millionaire 2024 - Bot-Driven Side Hustles, Prompt Engineering Shortcut Secrets, and Automated Income Streams that Print Money While You Sleep. The Ultimate Beginner’s Guide for AI BusinessNoch keine Bewertungen
- Data-ism: The Revolution Transforming Decision Making, Consumer Behavior, and Almost Everything ElseVon EverandData-ism: The Revolution Transforming Decision Making, Consumer Behavior, and Almost Everything ElseBewertung: 3.5 von 5 Sternen3.5/5 (12)
- CompTIA Security+ Get Certified Get Ahead: SY0-701 Study GuideVon EverandCompTIA Security+ Get Certified Get Ahead: SY0-701 Study GuideBewertung: 5 von 5 Sternen5/5 (2)
- 8-Bit Apocalypse: The Untold Story of Atari's Missile CommandVon Everand8-Bit Apocalypse: The Untold Story of Atari's Missile CommandBewertung: 3.5 von 5 Sternen3.5/5 (10)
- The Mushroom at the End of the World: On the Possibility of Life in Capitalist RuinsVon EverandThe Mushroom at the End of the World: On the Possibility of Life in Capitalist RuinsBewertung: 4 von 5 Sternen4/5 (139)
- The Things We Make: The Unknown History of Invention from Cathedrals to Soda CansVon EverandThe Things We Make: The Unknown History of Invention from Cathedrals to Soda CansNoch keine Bewertungen
- ChatGPT Money Machine 2024 - The Ultimate Chatbot Cheat Sheet to Go From Clueless Noob to Prompt Prodigy Fast! Complete AI Beginner’s Course to Catch the GPT Gold Rush Before It Leaves You BehindVon EverandChatGPT Money Machine 2024 - The Ultimate Chatbot Cheat Sheet to Go From Clueless Noob to Prompt Prodigy Fast! Complete AI Beginner’s Course to Catch the GPT Gold Rush Before It Leaves You BehindNoch keine Bewertungen
- The Master Algorithm: How the Quest for the Ultimate Learning Machine Will Remake Our WorldVon EverandThe Master Algorithm: How the Quest for the Ultimate Learning Machine Will Remake Our WorldBewertung: 4.5 von 5 Sternen4.5/5 (107)
- Inventor of the Future: The Visionary Life of Buckminster FullerVon EverandInventor of the Future: The Visionary Life of Buckminster FullerBewertung: 4 von 5 Sternen4/5 (10)
- 97 Principles for Software Architects: Axioms for software architecture and development written by industry practitionersVon Everand97 Principles for Software Architects: Axioms for software architecture and development written by industry practitionersBewertung: 5 von 5 Sternen5/5 (21)
- Blood, Sweat, and Pixels: The Triumphant, Turbulent Stories Behind How Video Games Are MadeVon EverandBlood, Sweat, and Pixels: The Triumphant, Turbulent Stories Behind How Video Games Are MadeBewertung: 4.5 von 5 Sternen4.5/5 (335)