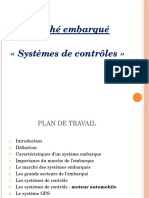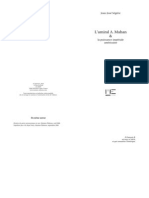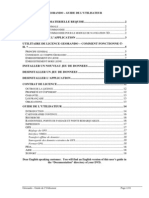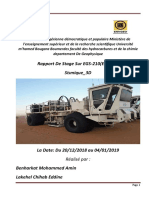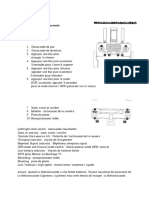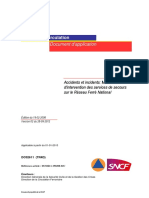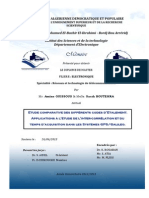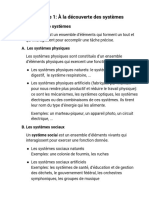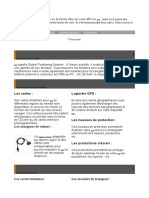Beruflich Dokumente
Kultur Dokumente
Manual TwoNav Sportiva 21 FR
Hochgeladen von
Schtroumpfette ChouchenOriginaltitel
Copyright
Verfügbare Formate
Dieses Dokument teilen
Dokument teilen oder einbetten
Stufen Sie dieses Dokument als nützlich ein?
Sind diese Inhalte unangemessen?
Dieses Dokument meldenCopyright:
Verfügbare Formate
Manual TwoNav Sportiva 21 FR
Hochgeladen von
Schtroumpfette ChouchenCopyright:
Verfügbare Formate
CompeGPS Team S.L. http://www.compegps.com http://support.compegps.
com
TwoNav Sportiva 2.1 Manuel dutilisation
Sommaire
TwoNav ......................................................................................................................................... 1 Manuel dutilisation ........................................................................................................................ 1 1 2 Introduction............................................................................................................................. 5 Maintenance ........................................................................................................................... 6 2.1 2.2 2.3 2.4 2.5 2.6 3 Rechargement batterie .................................................................................................. 6 Coups et eau ................................................................................................................. 6 Autonomie ..................................................................................................................... 7 Connexion au PC (unit de stockage)........................................................................... 7 Utilisation de la boussole lectronique .......................................................................... 7 Mise jour du software ................................................................................................. 8
Description gnrale .............................................................................................................. 8 3.1 3.2 3.3 3.3.1 3.3.2 3.3.3 3.3.4 3.3.5 3.3.6 3.4 3.5 3.6 Le dispositif .................................................................................................................... 8 Fentre de navigation .................................................................................................... 9 Menu ............................................................................................................................ 13 On-road/Off-road ..................................................................................................... 13 Naviguer ............................................................................................................... 13 Listes de Donnes ................................................................................................... 13 Dcouvrir ................................................................................................................. 14 Statut ....................................................................................................................... 15 Configurer ................................................................................................................ 16 Menus Contextuels ...................................................................................................... 16 Dplacement sur les listes .......................................................................................... 17 Utilisation du port MicroSD .......................................................................................... 18
Configuration ........................................................................................................................ 18 4.1 4.2 Slecteur On-road/Off-road ......................................................................................... 19 2D/3D/3D+ ................................................................................................................... 20
CompeGPS Team S.L. http://www.compegps.com http://support.compegps.com
4.3 4.3.1 4.3.2 4.4 4.5 4.6 4.6.1 4.6.2 4.6.3 4.6.4 4.6.5 4.6.1 4.6.1 4.6.2 4.6.1 4.6.2 4.6.3 4.6.4 4.6.1 4.6.2 4.6.3 4.6.4 4.7 4.8 4.8.1 4.8.2 4.8.3 4.8.4 4.8.5 4.8.6 4.8.7 4.8.8 4.8.9
Champs de Donnes ................................................................................................... 21 Slection des champs de donnes ......................................................................... 23 Fonctions spciales ................................................................................................. 23 Enregistrer la trace ...................................................................................................... 24 Favoris ......................................................................................................................... 25 Affichage ...................................................................................................................... 26 Commandes disponibles et Par dfaut/Avanc ...................................................... 26 Carte auto ................................................................................................................ 27 Orienter carte ........................................................................................................... 27 Autozoom ................................................................................................................ 29 Affichage nocturne ................................................................................................... 29 Recentrage .............................................................................................................. 29 Tourner cran .......................................................................................................... 30 Champs ................................................................................................................... 30 Barre doutils ............................................................................................................ 32 Reliefs 3D ................................................................................................................ 33 Mode 3D .................................................................................................................. 34 POIs actifs ............................................................................................................... 34 POI personnels actifs .............................................................................................. 35 Barre dchelle ......................................................................................................... 35 Pointeur ................................................................................................................... 35 Menu liste ................................................................................................................ 36 Vhicule ....................................................................................................................... 36 Navigation .................................................................................................................... 37 Commandes disponibles Onroad/Offroad et Par dfaut/Avanc ............................ 37 Routage ................................................................................................................... 37 Limite de vitesse ...................................................................................................... 39 Ecocalculateur ......................................................................................................... 39 Lissage .................................................................................................................... 40 Tracklog ................................................................................................................... 40 Alerte WPT .............................................................................................................. 41 WPT Suivant ............................................................................................................ 41 Altitude ..................................................................................................................... 42 Direction .............................................................................................................. 42
4.8.10 4.9
Systme ....................................................................................................................... 43
CompeGPS Team S.L. http://www.compegps.com http://support.compegps.com
4.9.1 4.9.2 4.9.3 4.9.4 4.9.5 4.9.6 4.9.7 4.9.8 4.9.9 4.9.10 4.9.11 4.9.12 4.9.13 4.9.14 4.9.15 4.9.16 4.9.17 5
Volume .................................................................................................................... 43 Luminosit ............................................................................................................... 44 Autonomie ............................................................................................................... 44 Tlcharger cartes ................................................................................................... 44 Langue ..................................................................................................................... 45 Calibrer cran .......................................................................................................... 45 Calibrage baromtre ................................................................................................ 45 Calibrage Boussole ................................................................................................. 45 Dossiers ................................................................................................................... 46 Units................................................................................................................... 47 Coordonnes ....................................................................................................... 47 Zone horaire ........................................................................................................ 47 Configuration initiale ............................................................................................ 48 Mise jour SE (Systme dExploitation) ............................................................. 48 ID de lappareil ..................................................................................................... 48 propos de ......................................................................................................... 48 Avanc ................................................................................................................. 48
Slectionner destination ....................................................................................................... 49 5.1 5.2 5.3 Bouton Naviguer .................................................................................................... 49 Listes de waypoints, routes et traces .......................................................................... 50 Sur la carte .................................................................................................................. 50
Suivant les indications .......................................................................................................... 51 6.1 6.1.1 6.2 6.2.1 Navigation On-road ..................................................................................................... 53 Information visuelle .................................................................................................. 53 Navigation Off-road ..................................................................................................... 54 Information visuelle .................................................................................................. 55
Avertissements radars / POIs .............................................................................................. 56 7.1.1 7.1.2 Radars ..................................................................................................................... 56 POIs ......................................................................................................................... 56
Gestion de donnes (waypoints, routes, traces et cartes) ................................................... 57 8.1 8.1.1 8.1.2 8.1.3 8.1.4 Waypoints .................................................................................................................... 57 Quest-ce quun waypoint? ...................................................................................... 57 Formats accepts .................................................................................................... 57 Liste de waypoints ................................................................................................... 57 Ouvrir et fermer ....................................................................................................... 58
CompeGPS Team S.L. http://www.compegps.com http://support.compegps.com
8.1.5 8.1.6 8.1.7 8.1.8 8.1.9 8.2 8.2.1 8.2.2 8.2.3 8.2.4 8.2.5 8.2.6 8.2.7 8.2.8 8.2.9 8.2.10 8.3 8.3.1 8.3.2 8.3.3 8.3.4 8.3.5 8.3.6 8.3.7 8.3.8 8.3.9 8.3.10 8.3.11 8.4 8.4.1 8.4.2 8.4.3 8.4.4 8.4.5 8.4.6
Crer et diter .......................................................................................................... 58 Rechercher un waypoint charg sur lcran ............................................................ 60 Proprits ................................................................................................................ 61 Naviguer .................................................................................................................. 61 Menus contextuels de waypoints ............................................................................ 61 Routes ......................................................................................................................... 63 Quest-ce quune route? .......................................................................................... 63 Supported formats ................................................................................................... 63 Liste de routes ......................................................................................................... 63 Ouvrir et fermer ....................................................................................................... 65 Crer et diter .......................................................................................................... 66 Rechercher une route charge sur lcran .............................................................. 71 Proprits ................................................................................................................ 71 Graphique de la route .............................................................................................. 72 Activer une route (naviguer) .................................................................................... 72 Menus contextuels de routes .............................................................................. 73 Quest-ce quune trace? .......................................................................................... 75 Formats accepts .................................................................................................... 75 Enregistrer un trace pendant la marche .................................................................. 75 Liste de traces ......................................................................................................... 76 Ouvrir et Fermer ...................................................................................................... 77 Crer et diter ......................................................................................................... 77 Rechercher une trace charg sur lcran ................................................................ 84 Proprits ................................................................................................................ 84 Graphique de la trace .............................................................................................. 87 Activer une trace (Naviguer) ................................................................................ 87 Menus contextuels de traces ............................................................................... 88
Traces .......................................................................................................................... 75
Cartes .......................................................................................................................... 89 Formats accepts .................................................................................................... 89 Types de carte ........................................................................................................ 90 Liste de cartes ......................................................................................................... 90 Ouvrir et fermer ....................................................................................................... 91 Rechercher une carte charge sur lcran .............................................................. 91 Proprits ................................................................................................................ 92
CompeGPS Team S.L. http://www.compegps.com http://support.compegps.com
8.4.7 8.4.8 9
Multi-Cartes ............................................................................................................. 92 Menu contextuel de la carte .................................................................................... 92
Simulation et Zoom vers...... ........................................................................................... 93 9.1 9.2 Simulation .................................................................................................................... 93 Zoom vers.................................................................................................................... 94 Support ............................................................................................................................ 95 Garantie limite ............................................................................................................... 95 Appendice 1 Champs de donnes ............................................................................... 96 Appendice 2 Equivalences caractres tranges .......................................................... 98
10 11 12 13
1 Introduction
Merci pour avoir acheter TwoNav, le systme de navigation GPS dual (pour route et montagne) qui vous permettra de disposer de la meilleure assistance dorientation dans tout type denvironnement et en ralisant tout type dactivit. Le fait de possder un dispositif qui offre une assistance lorientation, sur route ou en montagne, peut tre de grande valeur afin daugmenter la scurit pendant les trajets. Malgr tout, il est possible quen certaines circonstances, lusager se distraie en utilisant mal cette technologie, ce qui finalement reprsente un danger pour lui et pour son entourage. La possibilit dutiliser TwoNav sur tout type de vhicule rend particulirement important la considration dune srie de normes pour que son usage, au lieu dtre une possible source de risques, contribue la scurit des personnes. La plupart de ces recommandations font rfrence lutilisation du systme mont sur vhicules, mais leurs bases doivent aussi tenir compte des trajets pied. Placer le dispositif correctement: Le dispositif doit tre situ tel quil ne rende pas difficile la vue de la route pour le conducteur du vhicule. De plus, il doit tre bien fix et ne doit pas gner la conduite. Ne pas manipuler le dispositif pendant la circulation: La planification de la route doit tre faite avant de partir. Pour une modification ou un claircissement il faut sarrter dans un lieu sr, en dehors de la circulation (non sur la chausse ou les bas-cts). Sur la route vous devez vous orienter par les signaux acoustiques : Le systme de voix du logiciel vous avisera des prochaines manuvres et de la distance laquelle vous devrez les raliser. Un coup dil linformation peut tre utile, mais uniquement si vous pouvez le raliser en toute scurit (avec la voiture bien arrte). Lors de la conduction, la vue doit toujours tre fixe sur la route. Le copilote peut tre de grande utilit: Habituellement le navigateur sera en face du conducteur. Lorsque lon dispose dun copilote, notre conseil est que celui-ci soccupe du maniement du dispositif, pouvant ainsi raliser les claircissements ou modifications ncessaires.
CompeGPS Team S.L. http://www.compegps.com http://support.compegps.com
Se tromper nest pas un problme: Ni les navigateurs ni les personnes ne sont des machines infaillibles. Lorsquune indication ne peut tre suivie et que lon prend une direction diffrente celle tablie, le systme calculera automatiquement une nouvelle route adapte la nouvelle situation et vous emmnera galement votre destination. Les cartes contiennent toujours des erreurs: Malgr le grand travail de mise jour ralis par Tele Atlas, il est impossible de disposer dune information 100% prcise. Des changements dans les directions permises, de nouvelles rues ou des restrictions cause de travaux sont des exemples de circonstances qui peuvent invalider partiellement le calcul de la route ralis par TwoNav. Il est trs important dtre attentif ces changements et de sadapter la nouvelle situation. Lorsque le logiciel dtecte que vous ntes pas all par la route prfixe, il en calculera une nouvelle qui vous emmnera galement votre destination. TwoNav vous assiste dans votre navigation. Les rgles de la circulation ont toujours une prfrence!
2 Maintenance 2.1 Rechargement batterie
La batterie Li-ion de TwoNav Sportiva se recharge travers le port USB. Elle peut disposer de 3 sources dalimentation: Chargeur AC/DC: Non inclus de srie. PC: Lorsque lon connecte lappareil un ordinateur, en plus de vous permettre de grer les donnes prsentes dans votre mmoire partir du PC, la batterie sera recharge. Chargeur pour allume-cigare de voiture: Inclus dans le paquet de TwoNav Sportiva.
Vous pouvez normalement travailler avec TwoNav pendant que vous tes connect la source dalimentation, sauf dans le cas dune connexion un PC. La batterie est en charge, le DEL derrire le logo clignote. Une fois la batterie charge, le voyant reste allum. Important: Lorsque vous dconnectez lappareil du courant, TwoNav vous informera de cette dconnexion. Si aprs 30 minutes vous navez pas rpondu au message, le systme steindra pour viter les dcharges accidentelles (vous pouvez dsactiver cette fonction depuis Rglages > Systme > Autonomie) Attention: Eviter toute vibration ou mouvement brusque sur l'appareil alors qu'il est connect par le port USB. Cela peut dformer le port USB dont la rparation est hors-garantie. Ne pas recharger la batterie alors que vous conduisez une moto ou tout vhicule qui gnre des vibrations.
2.2
Coups et eau
TwoNav Sportiva est un appareil prt rsister aux inclmences dun usage intensif pendant la pratique dactivits Outdoor, de mode que son rendement ne soit pas affect par lexposition de petits coups ou au contact avec leau de pluie ou les claboussures. Cependant, pour obtenir un rendement optimal du systme, il convient dviter, dans la mesure du possible, que lappareil ne reoive de coups forts, ou ne soit expos continuellement la poussire et leau.
CompeGPS Team S.L. http://www.compegps.com http://support.compegps.com
La rsistance leau est base sur la fixation correcte des caches en caoutchouc qui donnent accs aux rainures et ports de lappareil. Il est trs important de vrifier que ces caches soient bien fermes avant de commencer notre activit. Ne submergez jamais le dispositif dans leau, mme quand toutes les caches sont bien fixs. Eviter toute vibration ou mouvement brusque sur l'appareil alors qu'il est connect par le port USB. Cela peut dformer le port USB dont la rparation est hors-garantie. Ne pas charger la batterie durant vos voyages en moto. Le port USB se dformerait ce qui n'est pas couvert par la garantie. Regarder la section suivante pour savoir comment amliorer l'autonomie de la batterie.
2.3
Autonomie
TwoNav Sportiva peut fonctionner prs de 6 heures de suite avec lcran allum sans rechargement de la batterie et jusqu' 20 heures avec lcran teint tout en sauvegardant la trace. Lcran consomme une partie importante des ressources nergtiques, ainsi si vous lteignez vous pouvez allonger lautonomie de lappareil. Par dfaut, lcran de lappareil steindra aprs 1 minute dinactivit. Vous pouvez aussi teindre lcran manuellement en maintenant puls le bouton hold. partir de Menu principal > Rglages > Systme > Autonomie vous pouvez dsactiver ou modifier ce temps ainsi quaccder dautres options qui peuvent amliorer lautonomie de lappareil.
2.4
Connexion au PC (unit de stockage)
Lorsque TwoNav Sportiva est connect un PC au moyen dun cble USB, le dispositif se met en mode 'unit de stockage. De nouvelles units de stockage apparatront alors dans votre PC: Sportiva: Mmoire interne du dispositif Disque extractible: Carte Micro-SD qui se trouve insre dans le dispositif (non incluse).
De cette faon vous pourrez transfrer des donns du PC l Sportiva et vice-versa. Rappelezvous que les dossiers pour sauvegarder les donnes dans TwoNav Aventura sont: Cartes: TwoNavData\Maps Donnes (Waypoints, routes et traces): TwoNavData\Data
2.5
Utilisation de la boussole lectronique
TwoNav Sportiva dispose dune boussole digitale afin que vous puissiez disposer dinformation prcise sur la direction suivre mme lorsque vous tes arrt. Pour pouvoir disposer de linformation fournie par la boussole vous devez effectuer deux tapes: 1. Calibrer la boussole: Aller Menu principal > Rglages > Systme > Calibrer Boussole. Une fois dans lutilit de calibrage, vous devrez uniquement tourner l'appareil sur les 3 axes pendant quelques secondes. 2. Aller Menu Principal > Rglages > Navigation > Route et Slectionner Automatique. Ainsi sera considre linformation provenant de la boussole lorsque vous tes arrt
CompeGPS Team S.L. http://www.compegps.com http://support.compegps.com
ou que vous allez trs lentement (dans ces cas linformation GPS est moins fiable pour dterminer lorientation). Note: Le calibrage doit tre ralis en extrieur et loin de sources daltration du champ magntique comme les automobiles, les btiments ou les lignes lectriques. Pour plus de scurit, il est recommand de calibrer la boussole avant chaque sortie.
2.6
Mise jour du software
Le software TwoNav est amlior constamment afin dajouter de nouvelles fonctionnalits et de gommer les possibles erreurs. TwoNav dispose de deux niveaux de logiciel : TwoNav : Excut dans le systme dexploitation et interagit avec lutilisateur. Systme dexploitation : Excut dans TwoNav et contrle les fonctions basiques de lappareil.
Normalement, les mises jour de logiciel sont pour TwoNav, mais le systme dexploitation peut galement inclure des mises jour. Visitez rgulirement les sites web de TwoNav (www.twonav.com) et de CompeGPS (www.compegps.com) pour tre inform de la dernire version disponible pour votre dispositif et de connatre les tapes suivre afin de linstaller.
3 Description gnrale 3.1 Le dispositif
Bouton ON:
CompeGPS Team S.L. http://www.compegps.com http://support.compegps.com
Appui court : teint lappareil Appui long : allume lappareil ou bloque/dbloque lappareil
Bouton MENU: Appui court: page Appui long: menu
3.2
Fentre de navigation
Gnral/On-road (Le mode On-road (sur route) nest disponible que lorsque la V-map est disponible)
1. Distance au prochain vnement: Distance quil reste avant le prochain vnement (rond-point, waypoint, sortie). 2. Prochaine manuvre: Lorsque lon navigue sur route (On-road), lespace prochain vnement contiendra une reprsentation de la prochaine manuvre que vous devrez raliser (tourner droite, tourner gauche, rond-point, dviation, etc.). 3. Barre doutils : Son contenu peut tre personnalis depuis le gestionnaire de champs de donnes 4. Montrer/Occulter outils 5. Silence 6. Orienter carte (nord/direction): La carte peut tre fixe oriente vers le nord ou tourner en fonction de nos mouvements.
CompeGPS Team S.L. http://www.compegps.com http://support.compegps.com
7. 2D/3D: Change la perspective entre 2D et 3D (+info). 8. Pages de donnes: Accdez aux pages de donnes pour consulter toute information relative votre navigation actuelle. 9. Barre de Donnes: Montre les donnes configures depuis Rglages > Affichage > Champs de donnes (+info). 10. Montrer/Occulter Barre de Donnes: Vous pouvez occulter la barre de donnes afin de disposer dune vue plus vaste de la carte. 11. Heure: elle sactualise avec les donnes reues par le GPS. 12. Vitesse 13. Dist. l'arrive 14. Temps estim pour arriver la destination 15. Bouton Menu: Conduit au Menu Principal de TwoNav. 16. Icnes de Statut (accs fentre Statut): Indiquent le niveau actuel de batterie et de couverture GPS. Donnent accs la page Statut. 17. Limite de vitesse de la voie actuelle: Indique la limite de vitesse officielle tablie pour la voie sur laquelle nous nous trouvons. 18. Recentrer (aprs avoir dplacer la carte): Appuyer sur le bouton recentrer pour situer le projecteur sa position actuelle aprs stre dplacer sur la carte. 19. POI: Point dintrt de V-map (Station service, htel, distributeur automatique, etc). 20. Position Actuelle: Indique votre position et direction actuelles. La couleur changera en fonction du vhicule configur ou si vous tes en mode Simulation.
21. Indication de manuvre: Illustre les manuvres que vous devrez raliser, sur la carte et plus prcisment.
CompeGPS Team S.L. http://www.compegps.com http://support.compegps.com
22. Route Calcule: Montre la route automatiquement calcule que vous devez suivre. 23. Zoom + 24. Zoom 25. Barre dchelle: Rgle visuelle qui permet de faire une valorisation rapide des distances sur cran. 26. Prochaine rue: Indique la rue suivante par laquelle vous devrez circuler en suivant la navigation. 27. Rue actuelle: Nom de la rue o vous vous trouvez.
Off-road
28. Boussole: Montre lorientation de lappareil. Vous pouvez configurer la source de cette donne (GPS, boussole lectronique ou automatique) partir de menu > Rglages > Off-road > Direction. 29. Trace Actuel Enregistre: Si la trace actuelle est en train dtre enregistre, nous pourrons voir sa trace se dessiner derrire notre position. 30. Ligne guide (direction waypoint/trace): Permet de relier votre position actuelle au lieu o vous vous dirigez (trace ou prochain waypoint) 31. Prochain waypoint 32. Trace charge 33. Flche GOTO: Direction dans laquelle se trouve le prochain waypoint. Lorsque lon suit une trace, elle marquera la direction de celui-ci (voir navigation Off-road).
CompeGPS Team S.L. http://www.compegps.com http://support.compegps.com
34. Nom trace / Prochain Waypoint: Nom du prochain waypoint ou de la trace que lon est en train de suivre. 35. Route charge 36. Dplacer/Tourner carte: Choisissez entre deux types de mouvement: a. Dplacement: permet de se dplacer sur la carte sans changer lorientation pour voir de nouvelles parties de celle-ci.
b. Rotation: changera lorientation de la carte de sens horaire sens antihoraire (entranement horizontal) ou haut/bas (entranement vertical).
Vous pouvez dplacer la carte en lentranant par le biais de lcran tactile ou du joystick. 37. Altitude 38. Montrer/Occulter Barre de Donnes: Vous pouvez occulter la barre de donnes afin de disposer dune vue plus vaste de la carte. Lorsque vous naviguez via une route ou trace, ou lorsque vous enregistrez une trace, le graphique saffichera ici et cette touche comprendra 3 tats : Barre de donnes Barre graphique Rien
CompeGPS Team S.L. http://www.compegps.com http://support.compegps.com
3.3
Menu
partir du Menu Principal de TwoNav, vous pourrez accder la plupart des options du logiciel. Vous y trouverez les slecteurs de mode On-road/Off-road, les accs aux diffrentes sections de fonctionnalits ainsi quun accs direct la carte.
3.3.1
On-road/Off-road
TwoNav dispose de deux modes de navigation pour sadapter aux besoins de chaque environnement. Appuyez sur longlet correspondant du menu principal pour activer le mode qui vous convient le mieux. Pour plus dinformation, consultez le paragraphe Slecteur On-road/Off-road
3.3.2
Naviguer
TwoNav dispose de trois manires principales dactiver la navigation vers une destination: Par le biais du bouton Naviguer Par le biais des listes waypoints, routes et traces Par le biais de la slection directe sur la carte
Consultez le paragraphe Slectionner destination pour plus dinformation.
3.3.3
Listes de Donnes
En appuyant sur le bouton Donnes du menu principal vous pourrez grer les fichiers disponibles dans votre dispositif. Cette gestion est faite travers les listes de waypoints, routes, traces et cartes.
CompeGPS Team S.L. http://www.compegps.com http://support.compegps.com
Les fichiers que lon considrera dans ces listes seront ceux que vous aurez sauvegards dans le dossier TwoNavData/Maps (pour les cartes) et TwoNavData/Data (pour les traces, routes et waypoints). Dcouvrons le fonctionnement gnral de ces listes:
lments disponibles/ouverts: Sur la liste apparaissent les lments disponibles dans le dossier de donnes. Les lments ouverts se situeront dans la partie suprieure de la liste avec leur case marque. o o Appuyez sur le nom dun lment pour louvrir. Appuyez sur la case de la gauche pour la fermer.
Sous-lments: Ralisant un clic bref sur le nom dun lment (route ou archive de waypoints) les waypoints qui le composent seront montrs. Appuyez de nouveau sur le nom de llment pour cacher son contenu. Actions sur les lments: Il est possible de raliser diffrentes actions sur chaque lment. Lorsque lon slectionne un lment (clic bref sur celui-ci) les boutons de la partie infrieure de la liste montreront les fonctions les plus importantes pour cet lment (voir proprits, zoom vers... llment, ajouter waypoints, etc.).
Pour accder la liste de toutes les fonctions appuyez de manire prolonge sur llment et le Menu Contextuel souvrira.
3.3.4
Dcouvrir
Loption du menu principal Dcouvrir vous permet daccder aux outils utiles pour explorer les zones que vous allez visiter: Zoom vers......: Choisissez llment (direction, POI, favori, donnes ou coordonnes) que vous souhaitez visualiser sur la carte et une nouvelle fentre apparatra. (+info)
CompeGPS Team S.L. http://www.compegps.com http://support.compegps.com
Simuler: vous permet de slectionner deux points (position actuelle, par direction, par carte, POI, etc.) pour raliser une simulation de navigation du point A au point B. (+info). Stop Sim.: Stoppe la simulation en cours (aussi bien celle du point A-B comme celle de la trace qui sanime). Panorama 3D: Cette option vous permet de raliser une vue arienne enveloppante ( 360). Pour cela vous devrez avoir le mode 3D activ.
3.3.5
Statut
La page Statut vous permet de connatre le statut gnral de votre TwoNav. Il vous renseigne sur la charge de la batterie, la rception et le positionnement des satellites, la luminosit de lcran, le volume du son ou lenregistrement dun trace. Il existe deux faons daccder la page Statut:
partir du Menu Principal > Statut
Sur la carte, partir des icnes situes la partie infrieure gauche
Une fois dans la page Statut, vous pouvez configurer les paramtres prsents dans cette page, en ralisant une pression brve sur la barre de pourcentage de chaque lment. Vous accderez aux items suivants:
Statut des satellites: Vous pouvez visualiser le nombre de satellites disponibles, leur rpartition et la couverture quatteindra chacun de ceux-ci.
TwoNav essaiera dobtenir la position actuelle. Si vous vous trouvez dans un endroit sans couverture GPS (p.ex. dans un btiment) le Statut du GPS sera Sans position, c'est--dire, que TwoNav a russi tablir une communication avec le GPS mais que celui-ci ne parvient pas dterminer votre position cause de labsence de signal du satellite. Les statuts du GPS sont les suivants:
CompeGPS Team S.L. http://www.compegps.com http://support.compegps.com
Dconnect Se connectant Erreur (non trouve) Connect sans position Connect avec position Simulant
Pour dconnecter le GPS appuyez sur le bouton . Si vous dconnectez le GPS, TwoNav ne recevra pas de signal de position et de nombreuses options ne fonctionneront plus correctement. Batterie: vous pourrez visualiser le pourcentage de charge de la batterie et, en cliquant sur celui-ci, vous pourrez grer les options dautonomie de lappareil. (+info) Luminosit: pourcentage de luminosit que votre cran mettra. (+info). Volume: configure le volume gnral et le volume de chaque lment sonore individuellement. (+info). Trace: avec le bouton enregistrement appuy la trace actuelle sera sauvegarde. Si vous appuyez sur pause les positions ne seront plus sauvegardes jusqu ce que vous appuyiez de nouveau sur enregistrement. (+info).
3.3.6
Configurer
La page Configurer vous permet daccder aux principales options que personnalise TwoNav pour chaque type dusage (voir le chapitre Configuration pour plus de dtails). Ces options sont regroupes dans les sections suivantes Affichage, Vhicule, Navigation, Systme.
3.4
Menus Contextuels
TwoNav utilise des Menus Contextuels afin daccder facilement et rapidement aux fonctions les plus adquates chaque moment et pour chaque option.
CompeGPS Team S.L. http://www.compegps.com http://support.compegps.com
Pour ouvrir le menu contextuel dun lment (trace, carte, waypoint), maintenez la pression sur celui-ci pendant une seconde. Vous pouvez ouvrir les menus contextuels dans les environnements suivants de linterface dusager: Fentre de navigation (carte): En fonction de llment sur lequel ouvre le Contextuel vous disposerez de certaines fonctions. Elle dispose dune description des fonctions disponibles dans le menu de chaque lment des appareils spcifiques pour waypoints, routes, traces ou cartes. Champs de donnes: Lorsque lon ouvre Contextuel sur les champs ( la barre de donnes ou les pages de donnes) vous pourrez modifier les champs disponibles, programmer une alarme ou accder dautres fonctions qui peuvent varier en fonction du champ (faire un reset, compte rebours, etc.). (+info) Listes: Il est possible douvrir le Menu Contextuel et de voir les diffrentes actions raliser sur un lment (waypoints, routes, traces et cartes) cliquant sur son nom depuis les listes de donnes.
3.5
Dplacement sur les listes
TwoNav utilise un systme de listes en diffrentes situations: donnes (traces, waypoints, routes et cartes), champs de donnes, menus contextuels, etc. Un systme de scroll (droulement dcran) pour faciliter le dplacement travers ces listes a t dvelopp, qui vous permet de vous dplacer parmi les diffrentes options en tranant le crayon ou le doigt vers le haut ou vers le bas. Si vous ralisez un dplacement bref, le dernier lment visualisable deviendra le premier. Si vous ralisez un dplacement prolong, vous commencerez un mouvement continu par la liste qui stoppera uniquement la fin de celle-ci ou lorsque vous appuierez de nouveau sur lcran.
CompeGPS Team S.L. http://www.compegps.com http://support.compegps.com
Si vous souhaitez vous dplacer travers les listes de manire plus prcise, vous pouvez utiliser les flches latrales afin dobtenir un mouvement plus contrl.
3.6
Utilisation du port MicroSD
TwoNav Sportiva permet daugmenter la mmoire de stockage grce une carte MicroSD. Par dfaut, les donnes de la carte MicroSD doivent tre localises selon lorganisation de donnes typique de TwoNav : Cartes : TwoNavData/Maps Donnes (traces, routes, waypoints) : TwoNavData/Data
Si vous ne crez pas de dossier TwoNavData/Maps et ny sauvegardez pas vos cartes, elles napparaitront pas dans la liste de cartes TwoNav. Vous pouvez modifier la configuration des dossiers TwoNav pour rechercher des cartes dans dautres dossiers. Il vous suffit daller 'Rglages > Systme > Dossiers' et dajouter un nouveau dossier cartes ou de modifier un dossier existant. Par exemple, vous pouvez choisir la racine de la carte MicroSD de sorte que toute carte sur la carte SD sera lue, quel que soit le dossier dans lequel elle se trouve. Important : Il nest pas possible davoir la mme carte dans deux dossiers carte la fois. Si vous installez une carte mosaque dans le MicroSD, assurez-vous que cette mme carte nexiste pas dans la mmoire interne. Seule une dentre les deux sera prise en compte.
4 Configuration
TwoNav est configur par dfaut afin de sadapter aux besoins de la plupart des usagers. Cependant, il important que vous consacriez un moment pour analyser quelles sont les
CompeGPS Team S.L. http://www.compegps.com http://support.compegps.com
meilleures options pour lusage que vous en ferez et pour ladapter aux conditions de chaque moment.
4.1
Slecteur On-road/Off-road
TwoNav dispose de deux modes de navigation: On-road et Off-road. Vous pouvez facilement diffrencier le mode dans lequel vous vous trouvez en vous fixant sur la couleur de linterface dusager (gris ou vert). Les fonctionnalits du logiciel varient aussi en diffrents aspects, qui sont expliqus dune faon gnral dans ce chapitre et sont prciss dans dautres chapitres de ce manuel. Vous pouvez changer le mode de navigation de TwoNav en appuyant sur les onglets de la partie suprieure du Menu Principal:
Off-road (hors route): Les zones de pratique dactivits Outdoor ne disposent pas habituellement dinformation utilisable pour le calcul automatique de la route, de faon ce que la cartographie serve uniquement de rfrence visuelle. Pour disposer dassistance lorientation vous devrez utiliser des rfrences positionnelles (waypoints, routes et traces) que vous pouvez crer vous-mme ou obtenir de diffrentes sources comme des sites web ou des forums dInternet. Voir les chapitres Waypoints, Routes et traces.
On-road (sur route): Utilisez linformation des cartes routires (V-maps de CompeGPS) pour calculer automatiquement la route que nous devrons suivre pour atteindre notre destination. Cette route tiendra compte des voies disponibles et proposera une orientation dtaille travers celles-ci en utilisant des indications visuelles et vocales. Voir le chapitre Carte auto. Important : Le mode On-road (sur route) ne sera disponible que si vous disposez dune V-map dans le dossier cartes. Autrement, longlet On-road sera dsactiv. Options : Vous disposez dune configuration spcifique doptions pour le mode OnRoad et dune autre pour le mode Off-Road. Toutes les options ne sont pas profilables. Voici une liste des options profilables : o Dans options Affichage: Autocartes Orientation (trace haut / Nord haut) Autozoom Re-centrer Rotation cran Champs de donnes Barre doutils Options Reliefs 3D Mode 3D Barre dchelle Options pointeur Menu liste o Dans options Avanc :
Selon le mode activ, les fonctions suivantes changent :
CompeGPS Team S.L. http://www.compegps.com http://support.compegps.com
Navigation statique Champs de donnes : Le contenu de la barre de donnes et de la barre doutils est diffrent afin de mieux rpondre aux besoins de chaque utilisateur. Une modification dans un mode na pas deffet sur lautre, de sorte que vous pouvez configurer des paramtres spcifiques pour les champs de donnes On-Road et Off-Road. Barre doutils: Vous pouvez aussi configurer des paramtres spcifiques pour les outils dans chaque mode. Menu : La disponibilit et lordre de certaines fonctions change. Vrifiez les sections Naviguer et Options de navigation.
4.2
2D/3D/3D+
TwoNav propose trois modes de visualisation de faon vous permettre de bnficier dune perspective adapte chaque situation. 2D : Plan znithal. 3D : Image tridimensionnelle plane, par ex. sans relief, mais avec une perspective. 3D+ : Affiche lorographie du terrain en 3D avec rendu rel. ce mode nest disponible quaux conditions suivantes : o o Carte dlvation charge (CDEM) Carte Raster (trame) charge (normalement RMAP ou ECW)
Appuyer sur la touche
dans la barre doutils pour changer de mode.
Par dfaut, cette touche a 2 positions : 2D 3D/3D+ : TwoNav tentera un affichage en mode 3D+ . En cas dchec, un 3D (plane) saffiche.
A partir des options Mode 3D, vous pouvez configurer cette touche pour obtenir 3 positions au lieu de 2 :
CompeGPS Team S.L. http://www.compegps.com http://support.compegps.com
2D 3D (plane) 3D+
Notes sur la 3D+ : 1. Veuillez noter que vous devez disposer dune carte raster et dune carte dlvation (CDEM) pour que ce mode fonctionne. 2. En mode Off-road (hors route), lorsque vous tentez de passer en 3D+, un CDEM disponible est recherch dans la zone et souvre automatiquement. En mode On-road (sur route), vous devez charger le CDEM manuellement. Les cartes vectorielles ne saffichent pas en mode 3D+.
4.3
Champs de Donnes
TwoNav dispose dune multitude de donnes sur la navigation qui peuvent tre dun grand intrt lors de vos sorties (vitesse, altitude, distances...). Ces donnes se trouvent principalement dans deux espaces: 1. Barre de donnes: La barre de donnes apparatra la partie infrieure de lcran pendant la navigation. Vous pourrez la conserver la vue ou locculter par le biais de licne .
39. Lorsque vous naviguez via une route ou trace, ou lorsque vous enregistrez une trace, le graphique saffichera ici et cette touche comprendra 3 tats : Barre de donnes Barre graphique Rien
2. Pages de Donnes: Les pages de donnes offrent un espace additionnel la barre de donnes afin de visualiser un plus grand nombre de champs et de faon plus claire. Pulsez le bouton pour y accder. TwoNav dispose de 3 pages de donnes qui apparaissent dans lordre: 1. Page de donnes: 8 champs de donnes.
CompeGPS Team S.L. http://www.compegps.com http://support.compegps.com
2. Page de boussole: un champ spcial avec une illustration de la boussole et 6 champs de donnes.
3. Page de graphique: Elle contient un champ spcial comprenant un profil daltitude. Lorsque vous naviguez via une route ou trace, il apparait avec votre position actuelle indique par une ligne rouge verticale. Vous pouvez zoomer en utilisant les touches en haut droite. Si vous ne naviguez pas via une route ou trace, la trace en cours denregistrement saffiche. 4 champs de donnes lis laltitude accompagnent le graphique.
CompeGPS Team S.L. http://www.compegps.com http://support.compegps.com
La barre de donnes comme les pages de donnes sont configurables pour vous montrer les champs les plus intressants. De plus, la plupart de ceux-ci dispose de fonctions additionnelles comme la programmation dalarmes. Les champs de donnes sont profilables pour des paramtres diffrents en mode On-Road ou Off-Road. Une modification dans un mode na pas deffet sur lautre.
4.3.1
Slection des champs de donnes
Vous pouvez slectionner les champs de donnes de deux faons : 1. Modifier un seul champ : En ouvrant le menu contextuel dans un champ (clic long) et en slectionnant Modifier ce champ, vous pourrez choisir directement les donnes afficher dans ce champ. 2. Data fields manager: partir du Menu principal > Rglages > Affichage > Champs de donnes. Consultez le chapitre Champs pour une description dtaille du fonctionnement de cet diteur. Vous pouvez trouver une liste des champs disponibles lappendice 1
4.3.2
Fonctions spciales
Lorsque vous ouvrez le menu contextuel sur un champ de donnes, vous trouverez les fonctions disponibles associes ce champ.
CompeGPS Team S.L. http://www.compegps.com http://support.compegps.com
Les options ne sont pas les mmes dans tous les champs. Voici celles que vous pouvez trouver: 3. Champs de donnes: Accs lditeur de champs disponibles. 4. Ne pas montrer ce champ: limine rapidement une donne. 5. Programmer alarme: Dfinit une limite suprieure et infrieure, ainsi que le type de signal (visuel ou auditif) pour que vous soyez averti lorsque vous sortez de ce rang. Si vous ajoutez un signal auditif, vous devrez choisir le fichier de son que vous souhaitez voir se reproduire. 6. Reseter: Normalement vous pouvez le trouver dans des champs comme les compteurs de distance parcourue (odomtres) ou chronomtre. Remettent le compteur 0. 7. Tout rinitialiser : rinitialise tous les champs pouvant tre rinitialiss sauf lodomtre total 1 et 2. 8. Compte rebours: Vous pouvez dfinir une valeur laquelle des units de temps ou de distance seront soustraites (selon le champ) jusqu atteindre 0. 9. Calibrer boussole: Accs direct au calibrage de la boussole digitale. 10. Calibrer baromtre: Accs direct au calibrage du baromtre digital.
4.4
Enregistrer la trace
Vous pouvez choisir si vous souhaitez enregistrer votre parcours habituel dans un fichier de trace ou non. Allez la fentre Statut et appuyer sur le bouton enregistrer pour que vos mouvements soient ajouts la trace actuelle.
CompeGPS Team S.L. http://www.compegps.com http://support.compegps.com
Si vous enfoncez sur le bouton pause, les positions ne seront plus sauvegardes jusqu ce que vous enfonciez de nouveau enregistrer. La trace qui est en train dtre enregistre actuellement sera situe en premier lieu sur la liste des traces et son nom sera par dfaut la date actuelle. Vous pouvez configurer le niveau de prcision de la trace enregistre partir des options tracklog (traage) (+info).
4.5
Favoris
En plus de la possibilit de crer des points gorfrencis (waypoints), TwoNav vous permet aussi dtablir tout type de localisations gographiques comme points Favoris. Votre maison, un restaurant, un parc que vous avez visit, lcole de vos enfants peuvent faire parti de votre liste de favoris. Vous pouvez tablir vos Favoris partir du menu principal:
La liste de Favoris nest pas tablie par dfaut, vous devrez donc la configurer vous-mme en saisissant les lments qui feront parti de cette liste. Ainsi, la premire fois que vous accdez Favoris, vous trouverez lcran suivant:
Pulsez sur licne crayon pour diter cette liste Sur lcran suivant, licne ajouter vous permettra de crer votre premier point Favori Choisissez la faon de crer votre point Favori:
CompeGPS Team S.L. http://www.compegps.com http://support.compegps.com
Par position actuelle: tablira votre position actuelle comme point favori, vous demandant directement dajouter un nom ou bien de ltablir comme votre maison. Destination actuelle: tablira la destination actuelle de la navigation comme favori. Direction: vous permettra de crer un favori en choisissant une adresse (ville, rue, numro). Par carte: vous pourrez crer un favori sur la carte que vous avez actuellement charge. Slectionner sur le lieu souhait et une croix rouge signalera le point o sera tabli le favori. Par waypoint: Slectionnez un waypoint parmi les archives de waypoints disponibles pour tablir le point favori en utilisant vos coordonnes. Vos Favoris seront reprsents sur la carte et sur la liste des favoris par licne Le point tabli comme Ma maison sera reprsent par licne Une fois cr un point Favori, vous pourrez: diter les caractristiques de votre Favori par le biais de loutil Ajouter ou effacer des Favoris de vote liste au moyen des outils Convertir ce Favori en votre destination actuelle par le biais de loutil
4.6
Affichage
4.6.1 Commandes disponibles et Par dfaut/Avanc
Par Dfaut: Carte auto Orienter carte Autozoom Affichage nocturne Recentrage Tourner cran
Avanc: Champs Barre doutils Aff.e POIs Aff.POI.Pers Reliefs 3D
CompeGPS Team S.L. http://www.compegps.com http://support.compegps.com
Visualisation 3D Barre dchelle Pointeur Menu liste
4.6.2
Carte auto
Menu > Rglages > Affichage > Carteauto
La faon la plus facile de disposer de la meilleure carte dans chaque situation est dactiver la fonction Carte auto, de manire quen mode On-road la carte routire Vmap souvrira automatiquement et en mode Off-road elle se fermera, et la carte de meilleure rsolution pour notre position actuelle souvrira.
Loption Carte auto sera dsactive lorsque vous visualisez une croix sur licne:
Il est recommand de toujours avoir loption Carte auto active, et plus particulirement lorsque lon a besoin de raliser un changement de mode de navigation pendant le trajet. Par exemple, si vous passez du mode Off-road au mode On-road sans avoir Carte auto activ, cela fera que la nouvelle route On-road ne sera pas calcule adquatement et la route du mode Off-road continuera apparatre sur lcran bien que vous disposiez de la carte adquate chaque mode de navigation. Consultez le chapitre Cartes pour plus dinformation.
4.6.3
Orienter carte
Menu principal > Rglages > Affichage > Rglages
Vous pouvez choisir entre deux modes de visualisation des lments chargs dans la fentre de la carte: Orienter la carte vers la direction (trace vers le haut): La carte tournera pour sadapter votre direction actuelle, de faon voir sur lcran la perspective du scnario que vous avez sous les yeux.
CompeGPS Team S.L. http://www.compegps.com http://support.compegps.com
Ne pas orienter la carte (nord en haut): Votre position sera marque avec lindicateur au centre de lcran et lindicateur tournera pour montrer votre direction actuelle. La carte ne tournera pas, le nord restant toujours en haut.
CompeGPS Team S.L. http://www.compegps.com http://support.compegps.com
Vous pouvez modifier cette option depuis la barre de boutons de la fentre de navigation ou partir du menu affichage.
4.6.4
Autozoom
Menu Principal > Rglages > Affichage > Autozoom
Si vous avez le mode Autozoom activ, le logiciel calculera le zoom le plus adquat pour votre vitesse actuelle. En gnral, il sloignera lorsque lon va plus rapidement. Note: Autozoom sactive uniquement en mode On-road, dans la mesure o les cartes topographiques utilises en mode Off-road peuvent avoir des rsolutions trs distinctes entre elles et il nest pas possible de dfinir un zoom automatique qui permette de les voir toutes correctement.
4.6.5
Affichage nocturne
Menu Principal > Rglages > Affichage > Aff.Nuit
En conditions de faible luminosit environnementale, les couleurs et la luminosit de lcran de TwoNav peuvent vous illuminer. TwoNav dispose dun mode nocturne qui rduit la luminosit de lcran et montre une interface dusager avec des tons plus sombres. Lorsque vous activez loption La nuit et dans les tunnels, TwoNav changera mode nocturne automatiquement la nuit (en fonction de lheure) o quand vous entrez dans un tunnel. Loption Mode nocturne agit automatiquement mais seulement la nuit et non lors de passages dans des tunnels. Si vous dsactivez automatique, vous pourrez slectionner manuellement si vous souhaitez avoir le mode nocturne activ ou non. Note: TwoNav maintient toujours lheure actualise lorsque lappareil reoit le signal GPS. Normalement, dans les btiments on ne reoit pas de signal des satellites, pour cela la Vision Nocturne automatique peut tre altre.
4.6.1
Recentrage
Menu Principal > Rglages > Affichage > Recentrer
Pendant que vous naviguez vous pouvez tre amen dplacer la carte pour voir dautres parties du terrain, perdant ainsi la rfrence de votre position actuelle. Dans ce cas le bouton de recentrage apparatra sur lcran. Lorsque vous appuyer dessus votre position actuelle sera de nouveau centre. TwoNav dispose dune fonction de recentrage automatique, ainsi si pendant 10 secondes vous ne dplacez pas manuellement la carte, votre position actuelle sera recentre. Ce temps de recentrage peut tre modifi ou mme dsactiv, conservant loption dappuyer sur le bouton de recentrage pour rcuprer votre position. Le recentrage peut tre opr par un lger mouvement ou instantanment. Vous pouvez activer ou dsactiver loption recentrage lger selon votre prfrence. Note: Si la fonction autozoom est active, lorsque vous appuyez sur recentrer vous rcuprerez aussi le zoom adquat pour votre position actuelle, perdant les variations de niveau de zoom que vous pourriez avoir faites prcdemment.
CompeGPS Team S.L. http://www.compegps.com http://support.compegps.com
4.6.1
Tourner cran
Menu Principal > Rglages > Systme > Tourner cran
En activant loption Tourner cran vous pouvez obtenir une vue oblongue de celui-ci et ainsi utiliser de forme horizontale. Faites tourner lcran aux diffrents angles pour ladapter vos prfrences.
4.6.2
Champs
Menu Principal > Rglages > Affichage > Champs de donnes
Une fois dans lditeur, procdez ainsi:
1. Appuyez sur le menu dpliable Type pour choisir la section configurer.
2. Slectionnez lespace que vous souhaitez diter (barre, page, boussole ou graphique). Chaque espace inclut linformation en relation avec son titre. De cette faon nous trouverons dans la page de boussole toutes les donnes en relation avec la direction et dans la page de graphique, toutes les donnes en relation avec laltitude (pente, altitude, ascension destination...) entre autres.
La page de donnes gre les donnes gnriques, comme lheure, la temprature, le chronomtre, la vitesse maximum, etc.
La barre de donnes gre les lments qui apparaissent sur la partie infrieure de lcran pendant la navigation.
CompeGPS Team S.L. http://www.compegps.com http://support.compegps.com
3. Vous pouvez retirer les donnes en dcochant le check de la gauche et ajouter dautres donnes de la liste en cochant ceux-ci. Voyez une liste avec ces variables et leur signification lAppendice 1.
4. Aux pages de boussole et de graphique, une icne carre latrale vous montrera le lieu qui correspond au champ mis en vidence (normalement boussole et graphique de trace) qui apparatra plus grand sur lcran. Vous pouvez situer un autre lment sur le champ mis en vidence en changeant lordre des champs. la pag. de boussole le poste central correspond au cinquime lment et la pag. de graphique au troisime. 5. Vous pouvez modifier lordre des donnes sur lcran laide des flches haut et bas droite des donnes, qui monteront ou descendront la position dune donne.
CompeGPS Team S.L. http://www.compegps.com http://support.compegps.com
Note : Par dfaut, seuls les champs les plus frquemment utiliss saffichent, par ordre alphabtique. Si vous appuyez sur la touche 'infini' une liste complte des champs de donnes saffiche.
Vous pouvez aussi ajouter ou supprimer des pages en les remplaant par des pages par dfaut laide des symboles + ou en haut droite de la fentre du gestionnaire de champs de donnes.
Appuyez simplement sur pour supprimer la page de donnes slectionne. Suivez les tapes suiantes pour ajouter une nouvelle page : 1. Appuyez sur + 2. Entrez le nom de la nouvelle page 3. Slectionnez un modle pour la nouvelle page de donnes
4. Choisissez-lui des champs de donnes. Vous pouvez trouver une liste des champs disponibles lappendice 1
4.6.1
Barre doutils
Menu Principal > Rglages > Affichage > Barre doutils
La barre doutils peut tre personnalise pour obtenir la meilleure combinaison pour lutilisateur.
CompeGPS Team S.L. http://www.compegps.com http://support.compegps.com
Le gestionnaire de la barre doutils fonctionne de la mme faon que le gestionnaire de champs de donnes. Les fonctions suivantes peuvent tre ajoutes la barre doutils : Page : Accder aux pages de donnes Mode 3D : Passer 2D-3D/3D+ Orientation carte : Trace haut / Nord haut Pan/Rotation : Mode mouvement Ouvrir...: Ouvrir fichier Fermer cran Fermer tout : Fermer tous les fichiers ouverts. Activer GPS : Dmarrer/Arrter la connexion GPS Marquer WPT : Cre un waypoint dans la position GPS actuelle avec un nom par dfaut et une icne en un clic Marquer et modifier WPT : Cre un waypoint dans la position GPS actuelle et un accs aux proprits permettant une personnalisation. Nouveau waypoint : Cre un waypoint et permet de choisir son emplacement et de personnaliser ses proprits. Silencieux Waypoint suivant : Lorsque vous naviguez via une route ou une trace avec des waypoints, passe au suivant. Waypoint prcdent : Lorsque vous naviguez via une route ou une trace avec des waypoints, passe au prcdent.
Note : Les outils WPTsuivant et WPTprcdent ne seront visibles que lors dune navigation via une route ou une trace comprenant des waypoints.
4.6.2
Reliefs 3D
Menu Principal > Rglages > Affichage > Reliefs 3D
CompeGPS Team S.L. http://www.compegps.com http://support.compegps.com
TwoNav peut utiliser des cartes dlvation (mailles de points avec information sur laltitude du sol) pour disposer de la donne de laltitude du sol aux rfrences crs par le logiciel (p.ex. traces, waypoints, etc.) afin dhabiliter le mode de visualisation 3D+ (3D rel). En plus de rester sous-jacentes et dapporter la donne de altitude du sol, les reliefs 3D peuvent tre visualiss, disposant des options suivantes: Dessiner des reliefs la vue 2D: Dans le cas de disposer dun CDEM charg, vous pourrez visualiser, mme sil se situera en dessous, toute autre carte charge qui sera dessine par dessus. Dessiner un relief fonc: Cette option rend plus attirant le dessin du relief. Echelle de couleur unie: Au lieu dutiliser un estompage, une unique couleur pour chaque intervalle daltitudes sera utilise. Cet intervalle est configurable partir du dpliable que vous trouvez juste en dessous.
4.6.3
Mode 3D
Menu Principal > Rglages > Affichage > Mode 3D
Vous pourrez configurer les options suivantes pour le mode 3D: Mode 3D : Choisir la squence pour la touche o 2D-3D+ (si carte raster) : 2 positions: o 2D 3D/3D+ : TwoNav tente dafficher le mode 3D+. En cas dchec, un 3D (plane) saffiche. dans la barre doutils :
2D-3D-3D+ : 3 positions: 2D 3D (plane) 3D+
Le mode 3D+ ne saffiche que si les conditions ncessaires sont remplies (voir la section 2D/3D/3D+ ). Altitude exaggeration: Multiplies the altitude of the relief to make a clearer effect in 3D+. Fonc: loption fonc fera que le relief soit visualis plus clairement et de forme plus attirante lorsque vous incorporez la simulation dombres en faisant ressortir ainsi les variations de terrain. Cette option concernera uniquement le 3D+ Champ de vision: le champ de vision dtermine langle partir duquel la carte sera visualise. Si nous mettons des angles suprieurs 60, cela quivaudra un appareil photo grand angulaire. Horizon nbuleux: La partie la plus lointaine de la perspective sestompe, crant un effet de brouillard entre le ciel et la carte qui permet de les diffrencier plus clairement.
4.6.4
POIs actifs
Menu principal > Rglages > Affichage > Aff. POIs
Par le biais de la liste des POIs actifs vous pourrez choisir les catgories de POIs qui seront montrs sur la carte.
CompeGPS Team S.L. http://www.compegps.com http://support.compegps.com
Par dfaut tous les POIs seront montrs, mais, si la vision de certaines catgories vous rsulte inutile voire gnante, vous pouvez allger visuellement la carte en les occultant. Lorsque vous slectionnez votre destination ou que vous faites zoom vers... vous pourrez disposer de linformation de toutes les catgories de POI, mme celles qui ne sont pas montres sur la carte.
4.6.1
POI personnels actifs
Menu Principal > Rglages > Affichage > Act.POI pers.
Avec une liste de POI personnels active, vous pourrez choisir les fichiers POI personnels qui saffichent dans la fentre de navigation. En slectionnant une destination ou Zoom sur vous obtenez toutes les informations des fichiers POI, y compris ceux qui ne figurent pas sur la carte.
4.6.2
Barre dchelle
Menu Principal > Rglages > Affichage > Bar.dch.
La Barre dchelle dessine une rfrence mtrique visuelle sur les distances qui se trouvent sur lcran. Lchelle variera de taille pour prsenter des mesures arrondies.
4.6.3
Pointeur
Licne qui marque votre position actuelle peut tre modifie en le choisissant parmi diffrents designs (vous pourrez uniquement changer licne qui reprsente le vhicule voiture). Lorsque vous choisissez les types de vhicule bicyclette et piton, la couleur de lindicateur changera celui prdtermin pour ces modes. Vous pouvez aussi modifier lindicateur qui apparat lorsque vous ralisez une simulation ou une animation (par dfaut vert).
De plus vous pouvez trouvez diffrentes utilits qui vous permettront de mieux contrler votre mouvement: Primtre de scurit et parallles: une circonfrence qui entourera notre position sera dessine et deux lignes marqueront la direction. Rayon danneau fixe: dtermine la taille de la circonfrence qui entoure notre position. Afficher lignes de proue parallles: nous pouvons choisir de montrer ou non les lignes parallles de la premire option.
CompeGPS Team S.L. http://www.compegps.com http://support.compegps.com
Anneau variable: vous pouvez ajouter plus danneaux autour de votre position, pour cela vous devrez dfinir le rayon de lanneau interne et le nombre danneaux successifs, qui seront quidistants partir de lanneau interne. Voir le rayon de virage: lorsque vous prenez un virage, le rayon correspondant la circonfrence dcrite sera dessin. Voir la ligne de proue: montre une ligne de direction partir de la pointe de la flche de position (uniquement en mode Off-road).
4.6.4
Menu liste
Menu principal > Rglages > Affichage > Menu Liste
Vous pouvez choisir entre deux modes de visualisation des sous-menus: Menu boutons: Il sagit du mode traditionnel. Sil y a plus doptions que celles qui sont sur lcran, le bouton suivant apparatra pour y accder. Menu liste: Les options apparatront sur une liste continue. Pour dplacer la liste en haut et en bas gardez le doigt ou le crayon sur la liste et entranez-le vers le haut ou vers le bas.
4.7
Vhicule
Menu principal > Rglages > Vhicule
Choisissez votre moyen de transport pour adapter des aspects comme les types de voies permises, la considration du sens des rues ou la vitesse moyenne attendue. Licne qui indique votre position changera de couleur en fonction du moyen de transport choisi.
CompeGPS Team S.L. http://www.compegps.com http://support.compegps.com
4.8
Navigation
4.8.1 Commandes disponibles Onroad/Offroad et Par dfaut/Avanc
4.8.1.1 On-Road
Par dfaut: Routage Limite de vitesse Ecocalculateur Lissage Tracklog
Avanc: Alerte WPT Suiv. WPT Altitude Direction 4.8.1.2 Par dfaut: Tracklog Alerte WPT Next WPT Off-Road
Avanc: Speed limit Ecocalculator
4.8.2
Routage
Menu principal > Rglages > Navigation > Routage
Le mode de navigation On-road peut tre configur pour que le calcul automatique des routes se fasse en accord vos prfrences: Temps/Distance: La premire option calculera le temps estim darrive en tenant compte de la vitesse de chaque voie et vous proposera la navigation qui demande le
CompeGPS Team S.L. http://www.compegps.com http://support.compegps.com
moins de temps. La seconde vous proposera une navigation base sur la distance, choisissant le chemin le plus court, sans quil soit obligatoirement le plus rapide. Lorsque loption par temps est active, un chronomtre comme icne du bouton apparatra. Si une rgle apparat, la route la plus courte en distance sera calcule.
Pages/Autoroutes/Chemins de terre: Slectionnez si vous souhaitez utiliser ou non ce type de voies.
Une croix sur licne signifie que ce type de voies ne sera pas utilis pour le calcul automatique de la route.
Recalcul: Mme si TwoNav est configur avec les rglages les plus adquates pour la plupart des cas, vous pouvez slectionner le temps ou la distance dloignement de la route programme avant que lon considre quelle nest pas suivie et quelle soit de nouveau calcule, en ladaptant votre position actuelle.
CompeGPS Team S.L. http://www.compegps.com http://support.compegps.com
4.8.3
Limite de vitesse
Menu principal > Rglages > Navigation > Vitesse limite
Cette section vous fournira les options lies aux avertissements de vitesse et aux radars de trafic, afin que vous puissiez les configurer en accord vos prfrences: Fixer une vitesse limite: par dfaut on considre la limite officielle de chaque voie, mais vous pouvez tablir une limite de vitesse fixe en ignorant celle de chaque voie. Alerte de vitesse: Si vous souhaitez que TwoNav vous avise quand vous dpassez la limite de vitesse tablie, vous pouvez choisir parmi diffrents types davertissement, comme une icne de limite de vitesse, une alerte visuelle ou une alerte visuelle plus une alerte sonore, ou au contraire, quil ne vous signale pas cet vnement. Alerte radar: Vous pouvez slectionner si vous le souhaitez tre inform de la prsence de radars sur votre trajet en activant cette option. Distance dalerte radar: Vous pouvez slectionner quelle distance du radar vous souhaitez tre inform de sa prsence dans un cadre de valeurs dtermines. Afficher radars: la position exacte de tous les radars sera indique par le biais dune icne sur la carte.
Note: Pour que les fonctions lies aux radars fonctionnent vous devez disposer dun fichier qui contient cette information dans le dossier TwoNavData > Radars. (+info).
4.8.4
Ecocalculateur
Menu principal > Rglages > Navigation > Ecocalculateur
CompeGPS Team S.L. http://www.compegps.com http://support.compegps.com
LEcocalculateur vous permet de connatre lmission de CO2 de votre vhicule et qui apparatra ensuite dans la barre de donnes (Champs de donnes) pendant la navigation si vous le configurez ainsi. Pour rendre possible le calcul de cette mission, TwoNav tient compte des paramtres suivants: Type de carburant: choisissez si le carburant est diesel ou essence, ou alors saisissez directement lmission de grammes de CO2 par kilomtre si vous connaissez cette donne de votre vhicule. Puissance administrative: puissance du moteur (CV), choisissant parmi les options prdtermins montres.
4.8.5
Lissage
Menu principal > Rglages > Navigation > Lissage
Le lissage permet au logiciel de calculer une interpolation de mouvement parmi les positions que le GPS acquiert, dans le but de montrer un mouvement plus suave qui permette une meilleure perception de la vitesse laquelle nous nous dplaons par rapport lenvironnement. Cela facilite normment au conducteur lestimation des distances et du moment exact pour effectuer une manuvre. De plus, cela permet de prvoir votre position GPS, en corrigeant le retard du signal caus par le systme, permettant dafficher votre position actuelle quasiment en temps rel. Le lissage est bas sur le clacul de la route en mode On-Road, donc il ne fonctionne que si la destination a t paramtre et la route automatiquement calcule sur la V-map.
4.8.6
Tracklog
Menu principal > Rglages > Navigation > Tracklog
En Statut de navigation, TwoNav peut enregistrer automatiquement la trace de votre sortie, en le sauvegardant dans le dossier TwoNavData. Configurez selon vos gots ou besoins: Intervalle denregistrement: Choisissez le type denregistrement et dintervalle souhait pour la trace que vous allez gnrer lors de votre navigation. o o o Par le temps: Un point de trace sera enregistr toutes les X secondes. Par la distance: Un point de trace sera enregistr tous les X mtres. Automatique: La trace sera automatiquement enregistr lorsque vous changez de direction et en fonction de la vitesse. En lignes droites, le logiciel enregistrera peu de points.
Couleur de la trace*: Choisissez la couleur souhaite pour la trace gnre. paisseur*: Choisissez lpaisseur de la ligne qui reprsente la trace dans une valeur de 1 7 points. Points vus sans reduction* La trace enregistre est visible sur lcran. Les derniers points saffichent en senregistrant (pas de rduction). Vous pouvez choisir la taille de la dernire section de la trace qui affichera tous ses points de trace (points de reprage. Reduc. pour points prcd.* : Afin de sauvegarder la mmoire, il est recommand de procder une rduction du reste de la trace affiche. Choisissez une rduction en % et la trace affiche (sauf les derniers points) sera rduite. Par exemple, si vous choisissez une rduction de 80%, seul 1 point parmi 5 points saffichera sur lcran.
CompeGPS Team S.L. http://www.compegps.com http://support.compegps.com
Important : Cette rduction na aucun effet sur le fichier trace enregistr, qui conserve tous les points. Elle ne concerne que ce qui saffiche lcran ce moment prcis. * Option disponible uniquement si le mode avanc est activ.
4.8.7
Alerte WPT
Menu principal > Rglages > Navigation > Alerte WPT
Activez cette option si vous souhaitez que, lorsque vous arriviez un waypoint, un son soit mis. Chargez sur votre carte SD (dossier TwoNavData/Data par dfaut) les sons que vous souhaitez en format *wav et slectionnez le son.
4.8.8
WPT Suivant
Menu principal > Rglages > Navigation > WPT suivant
Lorsque vous naviguez sur une route, vous pouvez slectionner lvnement requis afin de valider un waypoint et passer au suivant : Rayon du WPT suivant : Entrez lintrieur le rayon du waypoint suivant (pas nimporte lequel). Rayon de nimporte quel WPT suivant : Entrez lintrieur le rayon de nimporte quel waypoint suivant (le suivant ou tout autre waypoint parmi les suivants est OK mais pas les prcdents). Mode Carnet de route : Lorsque vous saisissez le rayon de nimporte quel waypoint, il est dfini comme suivant. Lorsque vous en sortez, le suivant est activ. Ce mode concerne les carnets de route, car lorsque vous suivez un carnet de route, les informations concernant le waypoint actuel saffichent lorsque vous en approchez. De cette faon, les instructions de chaque point peuvent tre suivies correctement. Bisecteur dans le WPT suivant : Entrez dans le rayon du prochain waypoint et croisez le bisecteur compos du prcdent et du suivant. Bisecteur dans le WPT suivant ou 10% du rayon de tout WPT : Comme prcdemment,mais lorsque vous approchez de nimporte quel waypoint (10% de son rayon), il sera valid et le suivant activ. Par la barre de touches uniquement : Jamais de passage automatique au waypoint suivant, uniquement manuellement laide des touches 'NextWPT' (WPTsuivant) et 'PreviousWPT' (WPT prcdent) dans la barre de touches.
CompeGPS Team S.L. http://www.compegps.com http://support.compegps.com
Depuis cette section doptions peut galement tre paramtr un rayon par dfaut pour les waypoints de route, qui servira de rfrence lorsque linformation nest pas disponible. Cest-dire que si vous dfinissez un rayon pour un waypoint prcis de la route, celui-ci sera respect. Sil ne dispose pas de rayon, le rayon par dfaut sera appliqu.
4.8.9
Altitude
Menu Principal > Rglages > Navigation > Altitude
TwoNav possde trois donnes daltitude obtenues partir de diffrents modes: Altitude: Il sagit de la donne montre dans le champ altitude de la barre de donnes, sur la page de graphique et celle assigne aux points de trace enregistr pendant le trajet. Altitude GPS: Lecture directe en provenance du GPS. Altitude baromtrique: Lecture de laltimtre baromtrique de lappareil.
Note: Bien que la donne qui sera montre par dfaut sera la gnrique Altitude, il est possible de configurer la barre de donnes et les pages de donnes pour quen plus de laltitude gnrique, laltitude GOS ou laltitude baromtrique soient montres (voir chapitre Champs). La donne gnrique altitude peut tre configure pour quelle adopte diffrentes valeurs en fonction de vos prfrences. partie de Menu > Rglages > Off-road > Altitude vous pourrez slectionner parmi les options suivantes: GPS: On prendra directement la valeur en provenance du GPS. Altimtre Baromtrique: La donne provenant de cet instrument sera prise, sans tenir compte de celle du GPS. Il est important de calibrer le baromtre afin dobtenir une donne fiable. Vous pouvez calibrer le baromtre de deux manires: o Outil de calibrage manuel: Si vous connaissez laltitude actuelle, vous pouvez lindiquer TwoNav partir de Menu > Rglages > Off-road > Calibrer baromtre. Calibrage automatique: Si vous slectionnez loption Automatique au slecteur du menu altitude, TwoNav calibrera laltimtre baromtrique en utilisant la position GPS dans le temps (voir point suivant). Si aprs un certain temps vous slectionnez altimtre baromtrique, le calibrage ralis sera conserv avec loption automatique, mais il ne sera pas actualis avec de nouvelles mesures du GPS. Automatique (recommand): Laltitude baromtrique sera utilise, mais le baromtre sera calibr automatiquement en utilisant la donne daltitude provenant du GOS par le biais dun algorithme qui optimise le rsultat final.
Il sagit l de loption recommande pour la plupart des usagers dans la mesure o lerreur caractristique de donne de laltitude du systme GPS est minimise, et en mme temps les limitations de laltimtre baromtrique par rapport aux variations de pression atmosphrique et de temprature trangres aux changements daltitude sont dpasses.
4.8.10 Direction
Menu Principal > Rglages > Navigation > Direction La donne Direction dtermine lorientation de la carte lorsque nous disposons de loption orienter carte (trace en haut) (voir chapitre orienter carte).
CompeGPS Team S.L. http://www.compegps.com http://support.compegps.com
TwoNav possde trois manires de dterminer votre direction pendant la navigation: GPS: Seront considres les dernires positions reues du GPS pour dduire la direction de notre mouvement actuel. Lorsque nous stoppons, cette rfrence perdra sa fiabilit dans la mesure o il ny aura pas de mouvement sur lequel se baser. Boussole: Seront prises les donnes reues de la boussole lectronique afin de dterminer lorientation de lappareil. Automatique (recommand): faibles vitesses, les donnes de la boussole seront prises. grandes vitesses les positions du GPS seront utilises.
Note: Rappelez-vous de calibrer la boussole afin dobtenir des donnes fiables.
4.9
Systme
4.9.1 Volume
Menu principal > Rglages > Systme > Volume.
Dans cette page vous trouverez les lments configurables suivants: Silence: Lorsque cette option est active, tous les sons de lappareil seront touffs, indpendamment du pourcentage de son configur pour chaque option.
Gnral: Rgle le volume gnral pour lensemble des lments sonores. Tous les sons seront rgls en fonction du pourcentage de son tabli pour cette option.
Voix: Rgle le volume des voix davertissement de la manuvre suivante.
Alarme: Rgle le volume des alarmes et avertissements des radars, les limites de vitesse et larrive aux waypoints.
Clics: Rgle le volume des pressions sur lcran tactile ou sur les touches.
CompeGPS Team S.L. http://www.compegps.com http://support.compegps.com
4.9.2
Luminosit
Luminosit partir de Menu Principal > Rglages > Systme > Luminosit
Rgle la quantit de lumire que vous souhaitez que lcran mette et ladapte chaque situation. Plus le pourcentage de luminosit est haut, plus les contenus de lcran ressortiront. En mode nuit, la luminosit diminuera automatiquement pour viter lblouissement.
4.9.3
Autonomie
Menu Principal > Rglages > Systme > Autonomie
Dans cette section vous trouverez les utilits qui vous aideront maximiser lautonomie du systme: teindre cran aprs: dterminez un temps aprs lequel lcran sera automatiquement* teint. Slectionnez jamais pour dshabiliter cette fonction. *Note: Loption teindre cran aprs ne fonctionnera pas si lappareil est connect une source dalimentation externe et que vous ayez slectionn voiture comme vhicule. Fermer rtroclairage : le rtroclairage se ferme mais lcran est toujours actif. Le fait dteindre lcran conomise plus dnergie que le fait de fermer seulement le rtroclairage. Dconnecter GPS en arrts: dtectera les arrts prolongs au cours de votre trajet et dconnectera le GPS. Alors un message qui vous demandera si vous souhaitez activer de nouveau le GPS apparatra. Il est important que vous vous rappeliez de rpondre affirmativement ce message lorsque vous reprenez la marche. Protection contre les dconnections: Pour viter que lappareil ne se dcharge lorsque la source dalimentation est dconnecte accidentellement (arrt du moteur, teinte automatique du PC, etc.), TwoNav dtectera le dbranchement et un message davertissement apparatra. Si vous ne rpondez pas au message, le systme steindra une demi-heure aprs.
4.9.4
Tlcharger cartes
Menu principal > Rglages > Systme > Tlcharger cartes
TwoNav vous offre la cartographie de diffrents pays gratuitement. Lorsque lapplication est lance pour la premire fois, elle vous propose de tlcharger plusieurs cartes. Choisissez lune dentre elles pour lintgrer votre systme. Si vous souhaitez accder au tlchargement de cartes ultrieurement, utilisez loption Rglages > Systme > Tlcharger cartes. En plus de ces cartes gratuites, lquipe de CompeGPS propose un vaste catalogue de cartes topographiques (TOPO) et de cartes routires (V-maps). Consultez www.compegps.com et www.twonav.com . Note : Certaines des cartes gratuites sont disponibles distance, donc vous devrez utiliser une connexion Internet afin de les utiliser.
CompeGPS Team S.L. http://www.compegps.com http://support.compegps.com
4.9.5
Langue
Menu Principal > Rglages > Systme > Langue.
Vous pouvez modifier la langue des textes et des voix du systme partir de cette section. Note: La conversion des voix peut prendre plus dune minute.
4.9.6
Calibrer cran
Menu Principal > Rglages > Systme > Calibrer cran
Loption Calibrer cran vous permet de corriger les petits drglages quil peut y avoir sur lcran tactile, c'est--dire, lorsque vous pulsez en un point et que la raction ne se produise pas exactement en ce lieu sinon en en un point un peu dplac. Lorsque vous calibrer lcran, le message suivant dinstruction sera montr: Press and briefly hold stylus on the center of the screen and repeat as the target moves around the screen. Press Esc to cancel Appuyez et maintenez appuy brivement le crayon sur le centre de la croix et rptez mesure que lobjectif se dplace sur lcran. Une fois le nouveau calibrage ralis, le message suivant sera montr: New calibration settings have been measured. Press Enter key to accept the new setting. Press the Esc key to keep the old settings Appuyez sur lcran pour terminer le calibrage.
4.9.7
Calibrage baromtre
Menu Principal > Rglages > Off-road > Calibrer baromtre
Les erreurs de rglage de la pression peuvent entraner des lectures incorrectes des altitudes. Par dfaut, le baromtre sera calibr automatiquement au moyen de la donne daltitude fournie par le GPS en utilisant un algorithme qui en optimisera le fonctionnement. Si vous le souhaitez, vous pouvez calibrer laltimtre baromtrique manuellement, partir de Menu Principal > Rglages > Off-road > Calibrage Baromtrique en saisissant laltitude actuelle laide du clavier qui apparatra lorsque vous pulsez sur cette option. Pour que ce calibrage manuel ne soit pas altr par le processus de calibrage automatique, vous devrez configurer TwoNav Aventura afin quil prenne les altitudes uniquement en regardant le baromtre.
4.9.8
Calibrage Boussole
Menu Principal > Rglages > Off-road > Calibrer boussole
Le calibrage est un procd ncessaire pour que la direction fournie par la boussole lectronique soit correcte.
CompeGPS Team S.L. http://www.compegps.com http://support.compegps.com
Il sagit dun instrument trs sensible aux changements de champ magntique, pour cela il faudra le calibrer chaque fois que vous lutiliserez dans une nouvelle zone. Le calibrage doit tre ralis lair libre et loin de sources daltrations du champ magntique comme des automobiles, des btiments ou des lignes lectriques. Pour plus de scurit, il est conseill de calibrer la boussole avant chaque sortie. Une fois dans lutilit de calibrage, vous devrez uniquement faire tourner l'appareil sur les 3 axes jusqu' ce que la boussole soit calibre.
4.9.9
Dossiers
Menu principal > Rglages > Systme > Dossiers
Afin que TwoNav prenne en compte vos donnes (cartes, waypoints, routes et traces) lors de la cration de listes dans la section donnes, celles-ci doivent se trouver dans le dossier que vous avez cr cette fin. Vous devez dfinir un ou plusieurs dossiers pour les cartes (puis, les cartes de tous les dossiers seront incluses dans cette liste de cartes) et un dossier pour les donnes (waypoints, routes et traces). Le dossier pour les cartes par dfaut est TwoNavData/maps. Le dossier par dfaut pour le reste des donnes (waypoints, routes et traces) est TwoNavData/Data. Sil existe quelconque autre dossier dans celui que vous avez slectionn, il apparaitra galement dans la liste de donnes. Par exemple, si nous crons un dossier nomm Routes des Pyrnes dans TwoNavData/Data, et que TwoNavData/Data est le seul dossier routes waypoints et traces, nous aurons la reprsentation suivante dans la liste de routes :
CompeGPS Team S.L. http://www.compegps.com http://support.compegps.com
4.9.10 Units
Menu Principal > Rglages > Systme > Units Vous permet de dterminer le type dunits de mesure utilises dans TwoNav: . Distances: en kilomtres, miles, miles nautiques, mtres ou pieds. Altitudes: en mtres ou pieds. Vitesses: en kilomtres/heure, miles/heure, miles nautiques ou minutes/kilomtre. Distances courtes: en kilomtres/heure miles, miles nautiques, mtres ou pieds. Acclrations: en mtres/seconde , gravit ou kilomtres/heure/seconde. Vitesses verticales: enmtres/seconde, pieds/minute, mtres/minute ou mtres/heure. Zones: en m , hectares ou km .
2 2 2
4.9.11 Coordonnes
Menu Principal > Rglages > Systme > Coordonnes Vous pouvez choisir le type de coordonnes (UTM, Latitude/Longueur, BGN) et datum (WGS 84, European 1950, Geodetic Datum 1949, etc.) avec lesquelles vous souhaitez travailler dans TwoNav. Cette configuration sera celle utilise au moment de saisir une donne dans le logiciel ou de crer des lments comme waypoints routes ou traces. Si vous ouvrez un lment (carte, waypoint, route ou trace) qui utilise un systme de coordonnes ou de datum diffrent, TwoNav le dtectera et le situera au lieu adquat. De plus, partir de cette option, vous pouvez configurer lordre de visualisation des degrs. Par dfaut TwoNav travaille avec Coordonnes Lat / Long et Datum WGS84.
4.9.12 Zone horaire
Menu Principal > Rglages > Systme > Fus. Hor. TwoNav vous permet de choisir la zone horaire dans laquelle vous tes situ selon le Temps Universel Coordonn (UTC), qui par dfaut apparatra avec le fuseau horaire correspondant de lHeure Centrale Europenne (CET). Vous pouvez de plus configurer automatiquement si vous le souhaitez lHeure dt pour que TwoNav ralise le changement dheure saisonnire. Note: TwoNav maintient toujours actualise lheure lorsque lappareil reoit le signal GPS. Normalement, dans les btiments on ne reoit pas de signal des satellites sauf si lon dispose dun relais, ce qui altrera lheure et par consquent la vision nocturne.
CompeGPS Team S.L. http://www.compegps.com http://support.compegps.com
4.9.13 Configuration initiale
Menu Principal > Rglages > Systme > Configuration Initiale Cette option vous permet de rtablir tous les paramtres configurables en leur Statut initial. Toutes les options qui auraient t manipules, comme la zone horaire, le volume, les dossiers et les autres outils que vous avez tablis pralablement, seront modifis.
4.9.14 Mise jour SE (Systme dExploitation)
Menu principal > Rglages > Systme > Mise jour SE Lorsquune mise jour du Systme dexploitation est disponible sur www.compegps.com ou www.twonav.com , vous devrez utiliser cette touche pour mettre jour votre appareil. Voir les instructions dans lespace de tlchargement web pour connaitre prcisment les tapes suivre.
4.9.15 ID de lappareil
Menu Principal > Rglages > Systme > ID appareil La ID de lappareil ou Device ID est un identificateur alphanumrique exclusif de votre appareil. Cet identificateur est ncessaire pour activer TwoNav et toute carte que vous souhaitez utiliser dans lappareil.
4.9.16 propos de
Menu Principal > Rglages > Systme > propos de propos de vous montre la version de TwoNav avec laquelle votre appareil travaille, celle-ci sera montre dans le coin suprieur gauche de lcran. Connatre la version du logiciel TwoNav install sur votre appareil est important pour nous faire part de vos doutes/questions ou la mise jour du software.
4.9.17 Avanc
Menu principal > Rglages > Systme > Avanc TwoNav dispose dun mode avanc permettant dactiver certaines fonctions supplmentaires peu frquemment utilises et susceptibles de rendre inutilement plus complexe le fonctionnement du systme. Vous pouvez activer le mode avanc en entrant dans la section Rglages > Systme > Avanc. Les fonctions avances saffichent alors directement lintrieur de cette section : Rcuprer les donnes au dmarrage : Charger les mmes donnes que celles-qui ont t charges lors de la dernire fermeture de lapplication. Afficher cadres pour les cartes : Afficher les cadres des cartes disponibles dans la fentre de navigation. Trace avec flches de direction : Pour connaitre plus facilement sa direction. Reprendre nav. au dmarrage : Propose la mme destination que celle qui tait paramtre lors de la dernire fermeture de lapplication. Automobile+OnRoad->cran allum :Sil est activ, les options fermer cran ne seront pas prises en compte lorsque le vhicule est Automobile et le mode onroad. Profils Onroad/Offroad : Si dsactiv, toutes les options, menus et champs de donnes seront les mmes pour Onroad et Offroad.
Dautres options seront ajoutes dans les autres sections en fonction du mode slectionn (Onroad/Offroad).
CompeGPS Team S.L. http://www.compegps.com http://support.compegps.com
Consultez les sections Affichage et Navigation pour accder la liste.
5 Slectionner destination
Vous pouvez slectionner votre destination de trois modes diffrents:
5.1
Bouton Naviguer
La fonction la plus utilise pour slectionner une destination est le bouton naviguer, qui se trouve dans le menu principal et qui contient les options suivantes: Ma Maison: Vous pouvez aller directement chez vous si vous avez dtermin votre position partir du gestionnaire de favoris. Adresse: Saisissez une adresse (pays/ville/rue/numro) comme destination. o o Vous pouvez saisir votre code postal au lieu du nom de la ville. Vous pouvez entrer le nom dune rue perpendiculaire au lieu du numro et rgler ce carrefour comme destination. Appuyez sur la touche Intersection - choisir et entrez son nom ou choisissez-le dans la liste.
POI: Les V-maps disposent dune norme base de donnes de Points dintrt (station service, hpitaux, distributeurs ). Vous pouvez chercher les POIs selon diffrents critres: o Lieu: Sont considrs les POIs les plus proches de: o Votre position actuelle Votre destination actuelle Ladresse que vous saisissez La localisation que vous choisissez sur la carte. Un waypoint
Nom: Slectionnez la catgorie que vous souhaitez et saisissez le nom du POI souhait et il sera recherch parmi tous ceux disponibles sur la cartographie charge. Parking : Cre une liste des parkings disponibles prs de votre position actuelle. Station service : Cre une liste des stations service disponibles prs de votre position actuelle.
o o
Favoris: Vous pouvez crer votre propre liste de lieux favoris pour pouvoir y accder rapidement. Pour grer cette liste appuyer sur le bouton edit. (+info)
CompeGPS Team S.L. http://www.compegps.com http://support.compegps.com
Historique: Ici les destinations slectionnes rcemment seront sauvegardes. Sur carte: Slectionner le point exact et valider par OK. Waypoint: Slectionner un waypoint parmi ceux que vous avez chargs ou crs. Route: La route choisie sera active et vous serez guid successivement aux waypoints qui la composent. Trace: Vous disposerez de la rfrence de la trace charge et il vous sera indiquer la direction de celui-ci. Si vous vous loignez beaucoup de la trace (>50m), on vous indiquera la direction perpendiculaire la trace afin de pouvoir y revenir. Coordonnes: Saisissez les coordonnes exactes de votre destination.
Pour stopper une navigation (On-road ou Off-road) en cours, vous devrez appuyer sur loption Stopper navigation.
Vous pouvez y accder partir du menu principal ou en ouvrant le menu contextuel sur la carte.
5.2
Listes de waypoints, routes et traces
partir de la section Donnes du menu principal vous pouvez grer les rfrences de position Off-road (waypoint, routes et traces). Une des fonctions disponibles pour chaque lment est celle Naviguer (Activer). Cette option vous permettra dactionner la navigation vers llment slectionn, ltablissant ainsi comme destination suivante. La manire la plus facile de situer un lment comme destination partir des listes de donnes est de cliquer brivement sur son nom et, lorsquil est slectionn, selectionnezle bouton Vous pouvez aussi trouver loption Activer dans le menu contextuel de llment. .
5.3
Sur la carte
Recherchez sur la carte le point que vous souhaitez tablir comme destination et ouvrez le Menu Contextuel sur celui-ci (ralisant un clic prolong). Choisissez loption Naviguer ici et ce point sera tabli comme destination.
CompeGPS Team S.L. http://www.compegps.com http://support.compegps.com
6 Suivant les indications
Une fois slectionne la destination, TwoNav vous assistera afin que vous puissiez y arriver. TwoNav vous propose deux modes de navigation qui vous permettront de vous adapter chaque environnement de la meilleure manire possible:
CompeGPS Team S.L. http://www.compegps.com http://support.compegps.com
On Road : Navigation porte porte sur les bases cartographiques V-maps de CompeGPS, disposant du type dassistance caractristique des navigateurs urbains. La route sera automatiquement calcule travers les rues et pendant le trajet des indications visuelles et auditives prcises sur les manuvres raliser seront affiches. Important : Le mode On-road nest disponible que si vous disposez dune V-map routable dans le dossier cartes. Le cas chant, longlet On-road sera dsactiv.
Off Road : il est possible de lutiliser sur tout type de carte (topographique, orthophoto, vectorielle) et est bas sur lutilisation de rfrences pralablement cres (waypoints, routes et traces). La route ne sera pas automatiquement cre et une ligne droite unira notre position actuelle et la destination.
Au cours dun mme trajet, il est possible que soient ncessaires des changements de mode (p.ex. si nous commenons notre sortie de la ville et que nous arrivons un point loign o nous ne disposons pas dinformation utilisable sur les rues). Dans ces cas vous pourrez changer de mode en fonction de linformation des cartes disponibles.
CompeGPS Team S.L. http://www.compegps.com http://support.compegps.com
6.1
Navigation On-road
Linformation propose dans ce mode de navigation est plus importante que dans le mode Offroad puisque lon profite de linformation contenue dans les bases cartographiques de V-maps pour montrer des indications prcises sur les prochaines manuvres. De plus sont aussi proposes des signaux auditifs pour quil ne soit pas ncessaire de dvier lattention du trafic. Important : Le mode On-road nest disponible que si vous disposez dune V-map routable dans le dossier cartes. Le cas chant, longlet On-road sera dsactiv
6.1.1
Information visuelle
1. Distance du prochain vnement: distance laquelle nous devrons raliser la prochaine manuvre. 2. Prochaine manuvre: Lorsque vous ralisez une navigation urbaine (On-road), lespace prochain vnement contiendra une reprsentation de la manuvre suivante raliser (tourner droite, tourner gauche, rond-point, dviation, etc.). 3. Prochaine rue: rue dans laquelle vous vous trouverez aprs raliser la manuvre suivante. 4. POI: Point dintrt de V-map (station service, htel, distributeur automatique, etc). 5. Route Calcule: Montre la route calcule automatiquement que vous devez suivre. 6. Prochaine manuvre sur la carte (indication de manuvre): Les manuvres raliser seront dessines sur la carte et plus prcisment. 7. Limite de vitesse: limite de vitesse officielle tablie pour la voie sur laquelle nous nous trouvons.
CompeGPS Team S.L. http://www.compegps.com http://support.compegps.com
8. Rue actuelle: Nom de la rue o vous vous trouvez. Si vous appuyez sur un des lments de la carte (par exemple, une pharmacie) un cadre jaune indiquant le nom de cet lment apparatra, plus dautres informations dintrt. De cette faon, vous pourrez aussi examiner les noms des rues de la zone.
Voir le chapitre Sur cran pour une information complte des lments prsents sur la fentre de navigation.
6.2
Navigation Off-road
En mode Off-road linformation sur les rues et les chemins ne sera pas disponible pour calculer automatiquement les routes et nous indiquer les manuvres suivantes de forme prcise. Linformation automatique sera limite la ligne guide. Pour cette raison il faudra faire particulirement attention linformation de la carte sous-jacente charge. La situation serait comparable lorientation traditionnelle avec une carte topographique, avec lavantage de que notre position actuelle soit marque sur la cartographie.
Le degr de dtail des informations disponibles peut tre augment si lon ralise un travail pralable de prparation du trajet, obtenant des points de rfrence (waypoints, routes et traces) qui peuvent nous aider en termes dorientation. Une route bien ralise, avec linformation et les dossiers adjoints adquats chaque waypoint, peut tre quivalente une route calcule automatiquement en mode On-road. Une trace ou une route enregistre partir dune sortie antrieure ou bien cre manuellement sur la carte, peut signaler le chemin exact suivre:
CompeGPS Team S.L. http://www.compegps.com http://support.compegps.com
Voir les chapitres Waypoints, Routes et traces pour plus dinformation sur ces lments.
6.2.1
Information visuelle
1. Flche GOTO: Direction dans laquelle se trouve le prochain waypoint. En cas de suivre une trace, elle marquera la tangente de celui-ci (voir Activer une trace). 2. Nom trace / Prochain Waypoint: Nom du prochain waypoint ou de la trace que lon est en train de suivre. 3. Route charge 4. Trace charg 5. Prochain waypoint 6. Ligne guide: Unissez votre position actuelle au lieu o il faut se rendre (trace ou prochain waypoint). 7. Trace Actuelle Enregistre: Si la trace actuelle est en train de senregistrer, nous pourrons voir son empreinte se marquer derrire notre position. 8. Boussole: Montre lorientation de lappareil
CompeGPS Team S.L. http://www.compegps.com http://support.compegps.com
7 Avertissements radars / POIs
Pendant votre navigation, TwoNav peut vous avertir de quand vous tes proche de certains points dintrt spcial.
7.1.1
Radars
Un cas spcial de ce type de point serait les radars qui contrlent la vitesse du trafic. TwoNav considrera les points que vous mettez dans le dossier TwoNavData\Radar comme des radars et vous avisera de faon audible et visible lorsque vous vous en approchez (voir le chapitre Limite de vitesse pour connatre les options de configuration de ces avertissements). Le systme comprend une base de donnes de radars provenant de lentreprise AlertaGPS qui peut tre mise jour partir de son site web, www.alertaGPS.com, dans laquelle vous trouverez une section consacre aux produits TwoNav. Si vous souhaitez actualiser cette information, vous navez qu remplacer les dossiers originaux par ceux mis jour (en format GPX, WPT ou BWPT) dans le dossier radars qui se trouve dans le dossier de donnes TwoNavData\Radar.
7.1.2
POIs
Vous pouvez aussi tre avis dautres points dintrt gnral (POIs) que vous pouvez personnalisez. TwoNav chargera automatiquement au dmarrage du systme les waypoints (en format GPX, WPT ou BWPT) que vous placez dans le dossier TwoNavData\POI. Ces waypoints napparatront pas sur la liste de waypoints, mais seront dessins sur la carte. Vous pouvez cacher ces fichiers sur la carte grce loutil POI personnels actifs. Le format BWPT est recommand car il permet un accs beaucoup plus rapide linformation. Les fichiers disponibles dans dautres formats peuvent tre convertis au format BWPT depuis le logiciel pour PC CompeGPS Land. Pour que vous soyez inform lorsque vous arrivez un de ces POI, chacun des waypoints devra disposer dun fichier audio ou dimage associ, qui sera reproduit lorsque vous passez prs du lieu. Vous pouvez associer des images ou des sons en format WAV aux waypoints partir de la fentre de proprits du waypoint. Note: Les points prsents dans le dossier POIs ne seront pas disponibles pour la navigation, contrairement ceux compris dans les Vmap, qui sont totalement intgrs au systme de navigation et de consultes de TwoNav. Avertissement : Lutilisation de fichiers BWPT avec plus de 5000 points peut ralentir le systme. Les fichiers GPX ou WPT peuvent ralentir le systme mme avec des fichiers de plus petite taille.
CompeGPS Team S.L. http://www.compegps.com http://support.compegps.com
8 Gestion de donnes (waypoints, routes, traces et cartes)
8.1
Waypoints
8.1.1 Quest-ce quun waypoint?
Le waypoint est un point dfini par une position gographique, des coordonnes de latitude, de longueur et dans la plupart des cas daltitude, utilis par les instruments de navigation GPS. TwoNav permet la cration, ldition et la navigation de waypoints. Les waypoints sont sauvegards dans les fichiers de waypoints (fichiers normalement en format .WPT), de mode quun fichier de waypoints peut contenir un ou plusieurs waypoints. Ils sont reprsents sur lcran comme des points auxquels on peut ajouter un nom et une icne.
8.1.2
Formats accepts
TwoNav peut ouvrir directement les formats de waypoint suivants : *.WPT *.BWPT *.LOC *.GPX
Dautres formats de waypoint peuvent tre imports et convertis ces formats depuis CompeGPS Land/Air.
8.1.3
Liste de waypoints
Menu principal > Donnes > Waypoints
La gestion des waypoints est centralise sur la liste de waypoints, si bien quil est possible de raliser de nombreuses actions directement partir de lcran de navigation, par le biais du menu contextuel. Lorsque vous accder la liste de waypoints vous pourrez voir tous les fichiers de waypoints disponibles dans le dossier TwoNavData/Data. Voir le chapitre Listes de donnes pour connatre le fonctionnement gnral des listes. Si vous slectionnez un fichier de waypoints, les boutons de la partie infrieure de lcran vous permettront daccder aux fonctions les plus importantes raliser sur cet lment:
Dans lordre: Crer un nouveau fichier de waypoints: Il sera gnr et un fichier de waypoints vide sera ouvert. Crer un nouveau waypoint.
CompeGPS Team S.L. http://www.compegps.com http://support.compegps.com
Zoom ici Sauvegarder
Si vous slectionnez concrtement un waypoint dans le dossier de waypoints, les boutons changeront pour sadapter aux fonctionnalits de llment slectionn:
Dans lordre: Accder la fentre de proprits du waypoint Crer un nouveau waypoint dans le dossier de waypoints o se trouve le waypoint slectionn. Zoom ici Naviguer
En effectuant un clic prolong sur un dossier de Waypoints ouvert ou sur un Waypoint concret, vous accderez au Menu Contextuel avec toutes les fonctions disponibles pour cet lment.
8.1.4
Ouvrir et fermer
8.1.4.1 Ouvrir dossier de waypoints
partir de la liste de waypoints, en appuyant sur le nom dun des fichiers disponibles, celui-ci souvrira. Vous saurez quil est ouvert parce quil se situera la partie suprieure de la liste avec le cadre de gauche coch .
8.1.4.2
Fermer fichier de waypoints du fichier de waypoints ouvert afin de le fermer.
Appuyez sur le check de la gauche
Le fichier ne sera plus situ aux premiers rangs de la liste et sera replac la position qui lui correspond alphabtiquement parmi les autres fichiers de waypoints non chargs. Vous pouvez aussi accder cette fonction partir du menu contextuel o vous pourrez aussi liminer dfinitivement les fichiers de la mmoire.
8.1.5
Crer et diter
8.1.5.1 Crer des waypoints
Tous les waypoints doivent tre contenus dans un fichier de waypoints. Lorsque vous crez un waypoint, il sera ajout au fichier de waypoints que vous avez charg en premier lieu (qui apparatra en premier lieur sur la liste de donnes). Si vous navez aucun fichier de waypoints charg, il sera automatiquement cr lorsque vous crerez un waypoint. Vous pouvez aussi crer manuellement un fichier de waypoints partir de la liste de waypoints.
CompeGPS Team S.L. http://www.compegps.com http://support.compegps.com
Il est possible de crer un waypoint des manires suivantes:
8.1.5.1.1 Crer un waypoint la position actuelle
Vous pouvez rapidement crer un waypoint juste la position o vous vous trouvez. Il existe deux fonctions pour ce faire : Marquer WPT : Aucun accs aux proprits waypoint. Un nom et une icne par dfaut seront utiliss. Laccs aux proprits waypoint peut se faire ultrieurement. Marquer et modifier WPT : Les proprits waypoint souvrent automatiquement afin de pouvoir modifier les informations.
Le waypoint sera cr dans le fichier de waypoints que vous avez ouvert en premier lieu* (le premier de la liste de donnes) Si vous navez aucun fichier de waypoints charg, TwoNav en crera un par dfaut (WPT nouveaux), tout en pouvant le modifier partir de la liste de waypoints. Il est possible de ajouter ces fonctions la barre de l'outils grce le gestionnaire de champs de donnes. Marquer et modifier WPT est galement accessible depuis Menu principal > Donnes > Marquer et modifier WPT.
8.1.5.1.2 Crer un waypoint sur la carte
Ouvrez le menu contextuel au point de la carte o vous souhaitez gnrer le waypoint et slectionnez Nouveau > Waypoint ici. Le waypoint sera cr dans le fichier de waypoints que vous avez ouvert en premier lieu* (le premier de la liste de donnes) et la fentre de proprits souvrira pour que vous puissiez modifier ceux que vous souhaitez.
8.1.5.1.3 Crer un waypoint partir de la liste de waypoints
Lorsque vous slectionnez un fichier de waypoints sur la liste de waypoints, vous pourrez accder la fonction Nouveau waypoint ( partir du menu contextuel ou directement laide des boutons de la liste). Lorsque vous le slectionnez vous pourrez crer le Waypoint de 5 manires diffrentes: Position actuelle: position GPS laquelle vous vous trouvez au moment de le crer. Destination actuelle: point final de votre navigation actuelle. Adresse: saisissez ladresse en utilisant la base de donnes Vmap. Sur carte: vous ouvrirez une fentre partir de laquelle vous pourrez slectionner sur la carte le lieu exact o crer le waypoint. Waypoint: vous pouvez ajouter ce fichier de waypoints un waypoint qui se trouve dans un autre fichier. Vous devrez seulement slectionner le waypoint dans le fichier de waypoint concret.
CompeGPS Team S.L. http://www.compegps.com http://support.compegps.com
8.1.5.2
diter des waypoints
8.1.5.2.1 Modifier les proprits
Une fois un waypoint cr vous pouvez changer diffrents paramtres partir de la fentre de proprits du waypoint.
8.1.5.2.2 liminer Waypoint
Vous pouvez liminer un waypoint concret partir du menu contextuel, depuis la carte directement comme depuis la liste de waypoints. 8.1.5.3 Sauvegarder
8.1.5.3.1 Sauvegarder des waypoints
Lorsque vous tes satisfait du travail sur vos waypoints, vous pouvez les sauvegarder en slectionnant loption Sauvegarder waypoints du menu contextuel du waypoint ou du fichier de waypoints sur la carte ou la liste de waypoints. Les modifications ralises seront sauvegardes. Note: La fonction crer waypoint la position actuelle ralise une sauvegarde automatique du fichier de waypoints o le waypoint actuel a t ajout, comme mesure de scurit afin de ne pas perdre les waypoints crs rapidement partir de cette fonction.
8.1.5.3.2
Sauvegarder des waypoints comme
Si vous souhaitez sauvegarder le fichier de waypoints sous un autre nom, autre localisation (dossier) ou format (*.WPT ou *.GPX) vous pouvez slectionner loption Sauvegarder WPT Comme du menu contextuel du fichier de waypoints dans la liste de waypoints.
8.1.6
Rechercher un waypoint charg sur lcran
Pour centrer sur lcran un waypoint: 1. Accdez au Menu Principal en selectionnant 2. Slectionnez Menu Principal > Donnes > Waypoints > Liste de waypoints 3. Cliquez sur un waypoint concret et choisissez entre: a. Appuyer sur le bouton b. Entrer dans le Menu Contextuel du waypoint (clic prolong sur le nom ou bouton Menu) et cliquer sur Zoom ici. Une fentre montrant le waypoint sur lcran sera ouverte, avec la possibilit daugmenter et de diminuer le zoom. Pour sortir de la fentre cliquez sur et vous reviendrez la liste de waypoints.
Pour visualiser le waypoint sur la carte choisissez
CompeGPS Team S.L. http://www.compegps.com http://support.compegps.com
8.1.7
Proprits
8.1.7.1 Proprits dun fichier de Waypoints liste de
Vous pouvez accder aux proprits dune collection de waypoints partir de la waypoints (utilisant le bouton direct ou le menu contextuel). Vous disposez des proprits suivantes: Nom des waypoints: nom du fichier de waypoints.
Nombre de waypoints: nombre de waypoints que comprend cette collection de waypoints. 8.1.7.2 Proprits dun waypoint
Vous pouvez accder aux proprits dun seul waypoint partir de la liste de waypoints (en utilisant le bouton direct ou le menu contextuel) ou bien partir de lcran de navigation (en ouvrant le menu contextuel sur le waypoint sur la carte). Vous disposez des proprits suivantes: Nom abrg: montre le nom concret de chaque waypoint Description: petite description du waypoint Vues: slectionne les items que vous souhaitez visualiser autour du waypoint sur la carte Icne: petite image qui reprsente le waypoint Coordonnes: position gographique du waypoint Altitude: altitude laquelle se trouve le waypoint Couleur du texte: couleur pour le nom, la description, laltitude et les autres donnes qui apparatront proches du waypoint sur la carte. Couleur de fond: couleur qui fait ressortir les textes du waypoint sur la carte Position du texte: position par rapport au waypoint o vos textes seront visualiss sur la carte Rayon: rayon quenglobe le waypoint Associations: associe les fichiers dimage ou de son vos waypoints pour quils apparaissent pendant leur navigation. Direction: orientation en degrs laquelle se trouve le waypoint. La donne doit tre saisie en radians et TwoNav la transformera automatiquement en degrs.
8.1.8
Naviguer
Cette option apparatra dans le Menu Contextuel, lorsque vous ralisez un clic prolong sur le waypoint concret de la liste de waypoints ou sur la carte. La navigation sera active vers ce waypoint partir de votre position. Vous pouvez aussi naviguer un waypoint en utilisant le menu Naviguer
8.1.9
Menus contextuels de waypoints
Voici la liste de toutes les fonctions que vous trouverez dans tous les menus contextuels de waypoints: Pour ouvrir le menu contextuel sur un lment vous devez uniquement maintenir la pression sur celui-ci pendant 1 seconde.
CompeGPS Team S.L. http://www.compegps.com http://support.compegps.com
1. Menu contextuel dun fichier de waypoints dans la liste de Waypoints:
Proprits (+ info) Sauvegarder Waypoints (+ info) Sauvegarder WPT sous (+ info) Fermer Waypoints (+ info) Renommer le fichier Supprimer le fichier (+ info) Nouveau Waypoint (+ info) Zoom ici (+ info) Envoyer
2. Menu contextuel dun waypoint concret dans la liste de Waypoints:
Proprits (+ info) Sauvegarder Waypoints (+ info) Fermer Waypoints (+ info) Supprimer Waypoint (+ info) Zoom ici (+ info) Envoyer Naviguer (+ info)
3. Menu contextuel dun waypoint concret sur la carte: Nouveau Waypoint ici (+ info) Commencer route ici (+ info) Commencer trace ici (+ info) Favori ici Proprits (+ info) Sauvegarder Waypoints (+ info) Fermer Waypoints (+ info) Supprimer Waypoint (+ info) Naviguer (+ info)
CompeGPS Team S.L. http://www.compegps.com http://support.compegps.com
Pour voir les options du menu contextuel dun waypoint sur une route allez la section Menus contextuels de routes.
8.2
Routes
8.2.1 Quest-ce quune route?
Une route est un ensemble de waypoints ordonns de faon prdtermine. Il sagit dune faon de naviguer qui permet de planifier une direction dun lieu un autre en passant par plusieurs waypoints. Les routes sont utilises lorsquil nest pas possible daccder un lieu dune manire directe (en ligne droite). Le fichier de routes est sauvegard dans le format *rte. TwoNav permet des crer des routes et de les parcourir, ainsi que den modifier leurs paramtres. Pour plus dinformation consultez diter une route.
8.2.2
Supported formats
TwoNav can open directly next route formats: *.RTE *.GPX
More route formats can be imported and converted to these ones from CompeGPS Land/Air.
8.2.3
Liste de routes
Menu principal > Donnes > Routes
La gestion des routes est centralise sur la liste des routes, si bien quil est possible de raliser directement de nombreuses actions partir de lcran de navigation, par le biais du menu contextuel. Lorsque vous accdez la liste des routes vous pourrez voir toutes les routes disponibles dans le dossier TwoNavData/Data. Voir le chapitre Donnes pour connatre le fonctionnement gnral des listes. Si vous slectionnez une route, les boutons de la partie infrieure de lcran vous permettront daccder aux fonctions les plus importantes raliser sur cet lment:
CompeGPS Team S.L. http://www.compegps.com http://support.compegps.com
De gauche droite: Crer une nouvelle route: un fichier de waypoints vide sera gnr. Crer un nouveau waypoint sur la route Zoom ici Naviguer (activer)
Si vous slectionnez un waypoint concret sur la route, les boutons changeront pour sadapter aux fonctionnalits de llment slectionn:
CompeGPS Team S.L. http://www.compegps.com http://support.compegps.com
De gauche droite: Accder la fentre des proprits du waypoint Crer un nouveau waypoint sur la route o se trouve le waypoint slectionn. Zoom ici Naviguer (activer)
EN faisant un clic prolong sur une route ouverte ou sur un Waypoint concret sur une route, vous accderez au Menu Contextuel avec toutes les fonctions disponibles pour cet lment.
8.2.4
Ouvrir et fermer
8.2.4.1 Ouvrir route
partir de la liste de routes, en selectionnant le nom dun des fichiers disponibles, celui-ci souvrira. Vous constaterez quil est ouvert parce quelle sera situe la partie suprieure de la liste et avec lencadrement de la gauche marqu .
8.2.4.2
Fermer route de la route ouverte pour la refermer.
Pulsez sur le check de la gauche
Le fichier ne sera plus situ aux premiers rangs de la liste et sera replac la position qui lui correspond alphabtiquement parmi les autres fichiers non chargs. Vous pouvez aussi accder cette fonction partir du menu contextuel o vous pourrez aussi liminer dfinitivement les fichiers de la mmoire.
CompeGPS Team S.L. http://www.compegps.com http://support.compegps.com
8.2.5
Crer et diter
8.2.5.1 Crer une route
8.2.5.1.1 Crer une route sur la carte
La faon la plus facile et la plus rapide de crer une route est partir de lditeur de routes de la fentre de navigation, sur la carte. Pour obtenir une route concrte vous devrez disposer comme rfrence dune carte bien calibre. De plus, si vous souhaitez que les waypoints de la route cre disposent dinformation sur laltitude du terrain, vous devrez charger une carte dlvations de la zone en format CDEM. Vous pouvez crer une route en suivant les pas suivants: 1. Ralisez un clic prolong sur le point de la carte o vous souhaitez commencer la route. Un menu contextuel apparatra. 2. Dans ce menu slectionnez Nouveau > Commencer nouvelle route ici.
Alors le menu sera ferm et vous entrerez dans le menu ddition de routes. 3. Sur la carte, au moyen du crayon, crez les points de la route (en pulsant sur les lieux o il doit y avoir des waypoints):
CompeGPS Team S.L. http://www.compegps.com http://support.compegps.com
Pendant ldition, vous pouvez dplacer la carte en lentranant afin dajouter des waypoints dautres parties de la carte. Le mouvement dentranement najoutera pas de waypoints, il dplacera uniquement la carte. Pour ajouter un waypoint vous devrez effectuer une pression brve. Vous pouvez dplacer la position des waypoints crs en les slectionnant et en les entranant (+info) 4. Une fois que vous tes satisfait de la route, entrez dans le Menu Contextuel de la route (en ralisant un clic prolong sur lcran) et slectionnez Fermer dition. Voir la section diter une route pour ajouter de nouveaux waypoints ou modifier ceux existants.
8.2.5.1.2 Crer une route partir de la liste de routes
Lorsque vous entrez sur la liste des routes et que vous slectionnez une route ou non, un bouton pour crer une nouvelle route apparatra . Lorsque vous le pulsez un nouveau fichier de route sera gnr et on vous demandera quel nom vous souhaitez lui donner. Le fichier ne contiendra aucun waypoint et vous devrez les ajouter en utilisant le bouton (+info)
8.2.5.2
diter une route
8.2.5.2.1 Ajouter des waypoints la route
Vous pouvez ajouter des waypoints la route partir de la liste de routes ou directement sur la carte. 8.2.5.2.1.1 Sur la carte
1. Ouvrez le menu contextuel sur la route et slectionnez diter la route ce moment le menu sera ferm et vous entrerez en mode ddition de routes. 2. Slectionnez (par le biais dune pression brve) le waypoint aprs lequel vous souhaitez ajouter un nouveau waypoint.
CompeGPS Team S.L. http://www.compegps.com http://support.compegps.com
3. Pulsez sur le point de la carte o vous souhaitez gnrer le nouveau waypoint.
4. Ajoutez autant de waypoints que vous souhaitez. Si vous souhaitez ajouter des waypoints en dautres lieux de la route vous devrez uniquement rpter les pas 2 et 3. 5. Une fois que vous tes satisfait de la route, entrez dans le Menu Contextuel de la route (en effectuant un clic prolong sur lcran) et slectionnez Fermer dition. Lorsque vous entrez dans lditeur, le waypoint slectionn sera le dernier, pour cela si vous fates une pression sur la carte, les waypoints seront ajouts la partie finale de la route. 8.2.5.2.1.2 partir de la liste de routes
partir de la liste de routes vous pouvez accder la fonction Nouveau waypoint, par le biais du menu contextuel de la route ou en effectuant un clic bref sur le nom de la route en choisissant le bouton .
Vous pourrez slectionner la position du nouveau waypoint de 5 modes: Position actuelle: position GPS o vous vous trouvez en ce moment. Destination actuelle: si vous avez une destination slectionne. Adresse: choisissez un pays, une ville, une rue et un numro en vous basant sur linformation de Vmap. Par carte: une fentre pour que vous puissiez situer le waypoint sur la carte sera ouverte.
CompeGPS Team S.L. http://www.compegps.com http://support.compegps.com
Waypoint: vous permet de copier un waypoint qui se trouve dans nimporte quel fichier de waypoints disponible.
8.2.5.2.2 liminer waypoints de la route
Vous pouvez liminer un waypoint partir de la liste de routes ou directement sur la carte. Pour cela ouvrez le menu contextuel sur celui-ci et slectionnez liminer waypoint.
8.2.5.2.3 Dplacer la position de waypoints de la route
Vous pouvez modifier la position dun waypoint sur la carte ou en saisissant ses coordonnes: 8.2.5.2.3.1 Sur la carte
1. Ouvrez le menu contextuel sur la route et slectionnez diter la route ce moment le menu sera ferm et vous entrerez en mode ddition de routes. 2. Slectionnez le waypoint que vous souhaitez dplacer par le biais dune pression brve.
3. Entranez-le jusquau lieu adquat en maintenant la pression sur celui-ci. Relcher lorsque vous tes satisfait de sa position.
4. Pour dplacer un autre waypoint vous devrez dabord le slectionner et ensuite lentraner. 5. Une fois que vous tes satisfait de la route, entrez dans le Menu Contextuel de la route (en effectuant un clic prolong sur lcran) et slectionnez Fermer dition.
CompeGPS Team S.L. http://www.compegps.com http://support.compegps.com
Lorsque, avec un waypoint slectionn, vous faites un clic bref sur la carte, un nouveau waypoint juste aprs celui slectionn, sera cr. 8.2.5.2.3.2 Saisir coordonnes
Pour modifier les coordonnes dun waypoint, vous devez seulement accder sa fentre de proprits en saisissant la nouvelle valeur, tout en faisant attention quil sagisse de la projection et du datum appropri.
8.2.5.2.4 Changer lordre des waypoints de la route
Pour dplacer le waypoint ajout et lapprocher ou lloigner du commencement de la route, ralisez un clic prolong sur le nom du waypoint et slectionnez loption Move Up ou Move Down du Menu Contextuel.
8.2.5.2.5 Inverser la route
Pour donner une route le sens oppos de celui original, ouvrez le menu contextuel de la route dans la liste de routes et slectionnez Outils > Inverser Route. De cette faon le sens de la route sera chang et celle-ci commencera par la fin.
8.2.5.2.6 Convertir une route en trace
Si vous souhaitez convertir une route au format trace, ouvrez le menu contextuel de la route dans la liste de routes et slectionnez Outils > Convertir en trace. 8.2.5.3 Sauvegarder
8.2.5.3.1 Sauvegarder route
Lorsque vous tes satisfait de votre route, vous pouvez la sauvegarder en slectionnant loption Sauvegarder route du menu contextuel de la route sur la carte ou la liste des routes. Les modifications ralises seront directement sauvegardes en surchargeant lancien fichier.
CompeGPS Team S.L. http://www.compegps.com http://support.compegps.com
8.2.5.3.2
Sauvegarder route comme
Si vous souhaitez sauvegarder la route sous un autre nom, localisation (dossier), ou format (*.RTE ou *.GPX) vous pouvez slectionner loption Sauvegarder route Comme du menu contextuel de la route sur la liste de routes.
8.2.6
Rechercher une route charge sur lcran
Pour centrer une route sur la carte: 1. Accdez au Menu Principal en pulsant 2. Slectionnez Menu Principal > Donnes > Routes 3. Cliquez sur un waypoint concret et choisissez entre: a. Appuyer sur le bouton b. Entrer dans le Menu Contextuel du waypoint (clic prolong sur le nom ou le bouton Menu) et cliquer sur Zoom ici. Une fentre qui montre le waypoint sur lcran sera ouverte, avec la possibilit daugmenter et de diminuer le zoom. 4. Pour sortir de la fentre vous pouvez choisir entre: zoom. et revenir la liste de waypoints. et revenir la fentre de navigation, en conservant le cadrage de la fentre du
8.2.7
Proprits
8.2.7.1 Proprits dune route
Il est possible de consulter diffrentes donnes dune route charge (distance, zone quelle comprend, altitude maximum, etc.) et de modifier certains de ses paramtres (couleur, paisseur relle du pixel) partir de la fentre de proprits de la route. Vous pouvez accder cette fentre de deux faons: Menu Contextuel de la route sur la liste Menu Contextuel de la route sur la carte
Pour modifier les valeurs ditables cliquez dessus. Celles qui peuvent tre dites montreront un clavier, des chiffres ou une palette de couleurs. Les non ditables seront montrs en gris. 8.2.7.2 Proprits dun waypoint
Vous pouvez accder aux proprits dun seul waypoint partir de la liste de routes (en le slectionnant et en choisissant le bouton direct ou partir du menu contextuel) ou bien partir de lcran de navigation (en ouvrant le menu contextuel sur le waypoint sur la carte). Les proprits des waypoints qui se trouvent sur une route sont les mmes que celles des waypoints libres (+info)
CompeGPS Team S.L. http://www.compegps.com http://support.compegps.com
8.2.8
Graphique de la route
Vous pouvez visualiser un graphique de la route active de deux modes: partir de la liste de routes: En slectionnant loption graphiques du menu contextuel de la route.
travers les champs de donnes : Vous pouvez situer le champ graphique route nimporte quelle position des pages de donnes; pour cela il est conseill dutiliser lespace de la page graphique. (+info)
8.2.9
Activer une route (naviguer)
Vous pouvez activer (naviguer) une route de trois modes: Menu Naviguer
CompeGPS Team S.L. http://www.compegps.com http://support.compegps.com
Menu Contextuel de la route sur la liste de routes (clic prolong sur la route dans la liste de routes). La liste de routes dispose aussi dun bouton daccs direct la fonction de navigation
Menu contextuel de la route sur la carte (clic prolong sur la route sur la carte).
Une fois activ, TwoNav vous orientera vers le premier waypoint. Lorsque vous atteignez un point de la route, vous serez rorient au suivant, et ainsi successivement jusqu la fin de la route. Si vous tes en mode Off-road, on vous montrera une ligne droite de votre position jusquau prochain waypoint. Si vous tes en mode On-road, TwoNav essaiera de calculer automatiquement la sous-route travers les rues pour vous orienter en dtail laide dinstructions de voix.
8.2.10 Menus contextuels de routes
Pour ouvrir le menu contextuel sur un lment vous devez uniquement maintenir la pression sur celui-ci pendant 1 seconde. 1. Menu contextuel dun fichier de route sur la liste de routes: Proprits de la Route (+info) Sauvegarder la Route (+info) Sauvegarder la Route sous (+info) Fermer Route (+info) Renommer le fichier Supprimer le fichier (+info) Graphiques (+info) Zoom ici (+info) Envoyer Outils (+info) Nouveau Waypoint (+info) Naviguer (+info)
2. Menu contextuel dun waypoint concret dans un fichier de route sur la liste de routes: Proprits (+info) Supprimer Waypoint (+info) Zoom ici (+info) Envoyer Naviguer (+info) Move Up (+info) Move Down (+info)
CompeGPS Team S.L. http://www.compegps.com http://support.compegps.com
3. Menu contextuel dune route sur la carte:
Nouveau Waypoint ici (+ info) Commencer route ici (+ info) Commencer trace ici (+ info)
Proprits de la Route (+info) Sauvegarder Route (+info) Fermer Route (+info) diter la route (+info) Naviguer (+info)
4. Menu contextuel ddition dune route sur la carte: Fermer ldition (+info) Supprimer Point (+info) Nouveau Waypoint ici (+ info) Commencer route ici (+ info) Commencer trace ici (+ info) Favori ici
Proprits de la Route (+info) Sauvegarder Route (+info) Fermer Route (+info) diter la route (+info) Naviguer (+info)
5. Menu contextuel dun waypoint concret sur la carte:
Nouveau (+info) Commencer route ici (+ info) Commencer trace ici (+ info) Favori ici
Proprits (+info)
CompeGPS Team S.L. http://www.compegps.com http://support.compegps.com
Supprimer Waypoint (+info) Naviguer (+info)
8.3
Traces
8.3.1 Quest-ce quune trace?
Une trace est un ensemble de points ordonns par temps, contenant chacun de linformation sur les coordonnes de position, heure, date et dans la plupart des cas daltitudes. Nous pouvons diffrencier les traces de 2 et ceux de 3 dimensions, en fonction de sils sauvegardent ou non les altitudes aux points de la trace. Pour plus dinformation consultez Outils de la trace. Lorsque nous sauvegardons les traces en TwoNav en plus des points de traces une srie de donnes qui peuvent tre modifies ou insres comme le nom de la trace, des commentaires, la couleur de reprsentation, entre autres, sont sauvegardes. Pour plus dinformation consultez Proprits de la trace.
8.3.2
Formats accepts
TwoNav peut ouvrir directement les formats trace suivants : *.TRK *.IGC *.PLT *.GPX
Dautres formats trace peuvent tre imports et convertis ces formats depuis CompeGPS Land/Air.
8.3.3
Enregistrer un trace pendant la marche
Pendant la navigation, TwoNav enregistrera la trace de votre sortie. Cet enregistrement sera sauvegard par dfaut dans le dossier TwoNavData/Data en format *TRK, avec un nom bas sur la date, (AAAA-MM-DD)*. Vous pouvez contrler si des points de trace sont enregistrs ou non partir de la page Statut.
Avec le bouton enregistrer enfonc, des points de trace seront sauvegards.
CompeGPS Team S.L. http://www.compegps.com http://support.compegps.com
Avec le bouton pause enfonc, les points de trace ne seront pas sauvegards.
Si vous fates une pause de lenregistrement de la trace et vous le reprenez plus loin, les points enregistrs aprs la pause feront parti dune autre tape de la mme trace. Cela signifie quil ya aura uniquement un fichier de trace ouvert, mais compos de diffrentes tapes (+info sur tapes). Si vous souhaitez sauvegarder la trace qui senregistre actuellement et continuer enregistrer dans un nouveau fichier, vous navez qu fermer la trace actuelle. Une fois ferme une nouvelle trace dans lequel commenceront tre enregistr les nouveaux points de trace sera cre automatiquement. Vous pouvez configurer les paramtres denregistrement en allant Menu Principal > Rglages > Off-road >Tracklog (+info). * Note: Si dans le mme jour plus dune trace avait t ralis, les noms seraient distingus grce un numro la fin qui identifie lordre de leur cration, (p.ex. 2008-12-15-01.TRK, 200812-15-02.TRK,). Vous pouvez renommer autant de traces sauvegards antrieurement tout comme la trace qui est en train dtre enregistr en ce moment en utilisant les proprits de la trace ou sauvegarder comme.
8.3.4
Liste de traces
Menu principal > Donnes > traces
La gestion des traces est centralise dans la liste de traces, si bien quil est possible de raliser directement de nombreuses actions partir de lcran de navigation, par le biais du menu contextuel. Lorsque vous accder la liste de traces vous pourrez voir tous les traces disponibles dans le dossier TwoNavData/Data. Voir le chapitre Donnes pour connatre le fonctionnement gnral des listes. Si vous avez une trace slectionne, les boutons de la partie infrieure de lcran vous permettront daccder aux fonctions les plus importantes raliser sur cet lment:
De gauche droite: Accder la fentre de proprits de la trace Voir le graphique de la trace Zoom ici Naviguer (activer)
En effectuant un clic prolong sur une trace ouvert vous accderez au Menu Contextuel avec toutes les fonctions disponibles pour cet lment. Lorsque la liste de traces enregistrs est longue, ceux-ci seront automatiquement regroups dans des dossiers diviss par anne et lintrieur de ceux-ci, par mois de cration (p.ex. dans le
CompeGPS Team S.L. http://www.compegps.com http://support.compegps.com
dossier 2009 seront regroups les traces crs en 2009 et dans 2009-1, tous les traces crs en Janvier 2009).
8.3.5
Ouvrir et Fermer
8.3.5.1 Ouvrir trace
partir de la liste de traces, pulsant sur le nom dun des fichiers disponibles, celui-ci souvrira. Vous saurez quil est ouvert parce que il se situera la partie suprieure de la liste et avec lencadrement de la gauche marqu .
8.3.5.2
Fermer trace de la trace ouverte pour le fermer.
Pulsez sur le check de la gauche
Le fichier ne sera plus situ aux premiers rangs de la liste et reprendra la position qui lui correspond alphabtiquement parmi les autres fichiers non chargs. Vous pouvez aussi accder cette fonction partir du menu contextuel partir duquel vous pourrez dfinitivement liminer les fichiers de la mmoire.
8.3.6
Crer et diter
8.3.6.1 Crer un trace
La faon de crer une trace est partir de lditeur de traces de la fentre de navigation, sur la carte. Pour obtenir une trace correcte vous devrez disposer comme rfrence dune carte bien calibre. De plus, si vous souhaitez que les waypoints de la trace cr disposent dinformation sur laltitude du terrain, vous devrez avoir charg une carte dlvations de la zone en format CDEM.
CompeGPS Team S.L. http://www.compegps.com http://support.compegps.com
Vous pouvez crer la trace en suivant ces pas: 1. Ralisez un clic prolong sur le point de la carte o vous souhaitez commencer la trace. Un menu contextuel apparatra. 2. Dans ce menu slectionnez Nouveau > Commencer nouveau trace ici.
ce moment le menu se fermera et vous entrerez dans le mode ddition de traces. 3. Sur la carte et laide du crayon, crez les points de la trace (en pulsant sur les lieux o il doit y avoir des points):
CompeGPS Team S.L. http://www.compegps.com http://support.compegps.com
Pendant ldition, vous pouvez dplacer la carte en lentranant pour ajouter des points en dautres parties de la carte. Le mouvement dentranement najoutera pas de points, il dplacera uniquement la carte. Pour ajouter un point vous devrez raliser une pression brve. Vous pouvez dplacer la position des waypoints crs en les slectionnant et en les entranant (+info) 4. Une fois que vous tes satisfait de la trace, entrez dans le Menu Contextuel de la trace (en ralisant un clic prolong sur lcran) et slectionnez Fermer dition. Voir la section diter une trace pour ajouter de nouveaux ou pour modifier ceux existants. En plus des traces crs manuellement TwoNav crera automatiquement la trace de votre sortie, en enregistrant votre position selon la configuration de Tracklog (+info sur lenregistrement de la trace actuel). 8.3.6.2 diter une trace
8.3.6.2.1 Ajouter des points une trace
Vous pouvez directement ajouter des points sur la carte: 1. Ouvrez le menu contextuel sur la trace et slectionnez diter la trace. ce moment le menu se fermera et vous entrerez dans le mode ddition de traces. 2. Slectionnez (par le biais dune pression brve) le point de trace aprs lequel vous souhaitez ajouter un nouveau point.
3. Pulsez sur le lieu de la carte o vous souhaitez gnrer le nouveau point.
CompeGPS Team S.L. http://www.compegps.com http://support.compegps.com
4. Ajoutez autant de points que vous le souhaitez. Si vous souhaitez ajouter des points en dautres lieux de la trace vous devrez uniquement rpter les pas 2 et 3. 5. Lorsque vous tes satisfait de la trace, entrez dans le menu contextuel (en ralisant un clic prolong sur lcran) et slectionnez Fermer dition. Lorsque vous entrez dans lditeur, le point de trace slectionn sera le dernier, ainsi si vous pulsez sur la carte des points seront ajouts la partie finale de la trace.
8.3.6.2.2 liminer points de la trace
1. Activez le mode dition: clic prolong sur la trace sur lcran de navigation (sur la carte) et slectionnez diter la trace. 2. Ouvrez le menu contextuel sur le point que vous souhaitez liminer et slectionnez liminer point. 3. liminez autant de points que vous le souhaitez en rptant le pas 2 pendant que vous tes en mode dition. 4. Sortir de lditeur de traces (clic prolong sur lcran et slectionnez Fermer dition)
8.3.6.2.3 Dplacer la position de points de la trace
Vous pouvez modifier la position dun point de trace sur la carte ou en saisissant vos coordonns: 8.3.6.2.3.1 Sur la carte 1. Ouvrez le menu contextuel sur la trace et slectionnez diter trace ce moment le menu se fermera et vous entrerez dans le mode ddition de routes. 2. Slectionnez le point que vous souhaitez dplacer par le biais dune pression brve.
3. Entranez-le jusquau lieu adquat en maintenant la pression sur celui-ci.
CompeGPS Team S.L. http://www.compegps.com http://support.compegps.com
4. Pour dplacer un autre point vous devrez dabord le slectionner (par le biais dune pression brve) el lentraner ensuite. 5. Une fois que vous tes satisfait de la trace, entrez dans le menu contextuel (en ralisant un clic prolong sur lcran) et slectionnez Fermer dition. Si, avec un point slectionn, vous ralisez un clic bref sur la carte, un point de trace nouveau juste aprs celui slectionn sera cr. 8.3.6.2.3.2 Saisir coordonnes
Pour modifier les coordonnes dun point de trace vous devez uniquement accder sa fentre de proprits en saisissant la nouvelle valeur, faisant attention quil sagisse de la projection et du datum appropri. 8.3.6.3 tape dans la trace
TwoNav vous permet de travailler avec des traces fractionnes en tapes.
8.3.6.3.1 Crer tapes
8.3.6.3.1.1
Crer des tapes sur un trace existant
Vous pouvez fractionner un trace en deux tapes en ouvrant le menu contextuel sur le point qui spare les deux tapes et en slectionnant tapes > Changer tapes ici. ce moment ltape le plus proche de la fin de la trace changera de couleur afin que vous puissiez diffrencier les deux tapes. Ltape initiale restera de la couleur originale de la trace. Vous pouvez rpter autant de fois que vous le souhaitez lopration de fractionner la trace afin dobtenir tous les tapes que vous souhaitez. 8.3.6.3.1.2 Crer des tapes dans la trace actuelle Si pendant lenregistrement de la trace actuel vous effectuez une pause partir de la fentre de Statut, lorsque vous reprenez lenregistrement, les nouveaux points de la trace continueront tre enregistrs dans le mme fichier quavant la pause. Cependant, une nouvelle tape qui contiendra les nouveaux points sera automatiquement gnre. De cette faon vous pourrez facilement diffrencier les parties de la trace actuelle et appliquer les modifications indpendantes sur ceux-ci. Si une distance a t parcourue depuis que vous avez paus lenregistrement de la trace jusquau moment o vous lavez reprise, sur sa reprsentation on pourra observer lespace vide correspondant ce temps.
CompeGPS Team S.L. http://www.compegps.com http://support.compegps.com
8.3.6.3.2
Oprations avec tapes
Si vous ouvrez le menu contextuel sur une tape de la trace, dans la fentre de navigation, partir de loption tapes vous pourrez accder aux fonctions suivantes: Proprits tape: Vous pouvez changer la couleur et lpaisseur de ltape et ajouter un commentaire Changer de tape (+ info) liminer cette tape: les points de cette tape seront effacs de la trace, laissant un espace vide la place. Sauvegarder tape comme: Vous pouvez sauvegarder la tape indpendamment du reste de la trace, de mode quun nouveau fichier de trace qui contiendra uniquement cette tape sera sauvegard. 8.3.6.4 Inverser trace
Toute trace peut tre inverse pour que lordre de ses points soit linverse. Cela peut tre spcialement utile si vous avez parcouru une distance en enregistrant la trace en marche et que vous vouliez revenir par le mme chemin. Pour inverser un trace, vous devez uniquement ouvrir le menu contextuel sur celui-ci dans la liste de traces et slectionner Outils > Inverser la trace. 8.3.6.5 Outils avancs de la trace
partir du menu contextuel de la trace sur la liste de traces il est possible daccder au sousmenu Outils, qui comprend des outils secondaires, cependant trs intressants pour des besoins concrets: Calculer laltitude du sol pour chaque point (Importer altitudes): Si vous avez charg un relief 3D (CDEM), TwoNav peut assigner chaque point de la trace laltitude qui lui correspond en considrant linformation du relief.
CompeGPS Team S.L. http://www.compegps.com http://support.compegps.com
liminer points arrts au commencement et la fin (Supp.pnts.dbut/fin): La trace omet les points rptitifs du commencement et de la fin, o vous tiez arrt avant et aprs avoir raliser la trace.
Rduire le nombre de points (Rduire nom. points): En saisissant un nombre de points, la trace est dessine avec ces points, en conservant la forme de la trace le plus fidlement possible.
Assigner le temps et la vitesse (Df.temps/vitesse): En utilisant cette option vous pouvez dterminer un temps de sortie et une vitesse constante pour que TwoNav calcule le temps estim pour chaque point de la trace. Si une trace ne dispose pas de donnes de temps, il nest pas possible daccder la fonction play de votre menu contextuel.
liminer les points aberrants (Elim.pnts aberrants): Lorsquun point dvie excessivement du reste il sera limin puisquil sera considr comme une erreur.
Convertir la trace route (Convertir TRK en RTE): Cette option convertira la trace en une route. Le logiciel vous demandera de saisir le nombre de waypoints que vous souhaitez pour quils conforment la route. Il sera possible de visualiser le nouveau fichier de route dans Menu principal > Donnes > Routes.
Inverser la trace: Cette fonction inverse le sens du trajet de la trace, ainsi si vous dcidez de le naviguer le dplacement se fera en sens contraire.
8.3.6.6
Sauvegarder
8.3.6.6.1 Sauvegarder trace
Lorsque vous tes satisfait du travail ralis sur votre trace, vous pouvez le sauvegarder en slectionnant loption Sauvegarder trace du menu contextuel de la trace sur la carte ou la liste de traces. Les modifications ralises seront directement sauvegardes surchargeant lancien fichier. Note: La trace qui est enregistr en marche ralise une sauvegarde automatique toutes les 5 minutes. Lorsque vous fermez le systme une sauvegarde finale de la trace actuelle sera ralise.
8.3.6.6.2
Sauvegarder trace comme
Si vous souhaitez sauvegarder la trace sous un autre nom, localisation (dossier) ou format (*.TRK, *.IGC o *.GPX) vous pouvez slectionner loption Sauvegarder trace comme du menu contextuel de la trace sur la liste de traces.
CompeGPS Team S.L. http://www.compegps.com http://support.compegps.com
8.3.7
Rechercher une trace charg sur lcran
Pour centrer sur lcran une trace: 1. Accdez au Menu Principal en pulsant 2. Slectionnez le Menu Principal > Donnes > traces 3. Cliquez sur la trace et choisissez entre: a. Appuyer sur le bouton b. Entrer dans le Menu Contextuel de la trace (clic prolong sur le nom ou le bouton Menu) et cliquer sur Zoom ici. Une fentre qui montre la trace sur lcran souvrira, avec la possibilit daugmenter et de diminuer le zoom. 4. Pour sortir de la fentre vous pouvez choisir entre: Pulser et revenir la liste de traces.
Pulser et revenir la fentre de navigation, en conservant le cadrage quil avait dans la fentre de zoom.
8.3.8
Proprits
8.3.8.1 Proprits dune trace
Il est possible de consulter diffrentes donnes dune trace charge (distance, zone quelle englobe, altitude maximum, etc.) et modifier certains de ses paramtres (couleur, paisseur, description) partir de la fentre de proprits de la trace.
CompeGPS Team S.L. http://www.compegps.com http://support.compegps.com
Vous pouvez accder cette fentre de 3 manires: Bouton direct : clic bref sur le nom de la trace sur la Liste et pulsez le bouton la partie infrieure de la liste. Menu Contextuel de la trace sur la liste Menu Contextuel de la trace sur la carte
Une fois dans la liste, vous pourrez modifier certains paramtres de la trace et consulter une grande varit de donnes regroupes par paragraphes: Gnral: Nom du fichier (vous pouvez aussi modifier le nom de la trace partir du menu contextuel de la liste de traces ou en faisant sauvegarder comme), Nom de lusager, Nom de la sortie, Commentaires de la trace. Date et temps: Jour, Heure de sortie (premier point de la trace), Heure darrive (dernier point de la trace), Dure, Diffrence entre horaire local et UTC (heures de plus ou en moins par rapport au mridien 0 de Greenwich), Temps arrt, Temps en mouvement. Points de la trace: Nombre de points, Intervalle denregistrement (il est possible de configurer cette valeur partir du Menu Principal > Configurer > Off-road > Tracklog), Champs extra de points (donnes additionnelles dont disposent les points de la trace, en plus de coordonnes, altitude et temps). Vues: paisseur, largeur rel de la trace et couleur de la ligne de la trace. GPS: Modle de GPS, Numro de srie et si la trace dispose de signature digitale.
CompeGPS Team S.L. http://www.compegps.com http://support.compegps.com
Distances: Distance projete (il sagit de la distance parcourue lhorizontal, sans tenir compte de la distance parcourue en altitude), Distance avec altitudes (il sagit de la distance relle parcourue suivant lorographie du terrain), Distance linaire (distance, en ligne droite, entre le premier et le dernier point de la trace) Zone (surface ferme par la trace). Cette dernire donne est obtenue en fermant la trace avec une ligne droite lorsque nous ne disposons pas dune trace ferme). Altitudes: trace avec altitudes (si la trace dispose de la donne de altitude), Altitude maximum, Altitude minimum, Altitude de sortie ( lorigine de la trace), Altitude darrive (au dernier point), Gain depuis la sortie (diffrence entre laltitude de sortie et le maximum atteint), Dnivellement sortie-arrive, Dnivellement maximum (diffrence de altitude entre le point le plus haut et le plus bas de la trace), Ascension accumule* (somme des diffrents gains de altitude raliss pendant la trace, c'est--dire, ce que nous avons d monter rellement), descente accumule*, (Max. Vitesse verticale (vitesse de monte), Min. Vitesse verticale (vitesse de descente), Max. Pente, Min. pente. Vitesses: Vitesse moyenne et Vitesse maximum atteintes lors de lenregistrement de la trace. nergie: Masse (poids de la personne qui ralise la trace avec le vhicule, la bicyclette, le sac dos, etc..), nergie moyenne en Joules, Puissance moyenne mesure en watts (consomme pendant tout la trace), Puissance moyenne en montes mesure en watts (consomme pendant les ascensions de la trace).
*Seuls les changements daltitude de plus de 5 mtres seront calculs en proprits comme lascension/descente accumuls. Cela est ainsi afin dviter que les fluctuations dues la marge derreur du GPS ajoutent des dnivellements irrels. Comme rsultat, il est possible quune trace qui commence et termine au mme lieu ait une ascension accumule qui ne concide pas avec la descente accumule. CompeGPS Land permet de modifier le paramtre diffrence minimum pour accumuler des dnivellements pour lajuster vos prfrences dans lanalyse de traces. 8.3.8.2 Proprits dun point de trace
Vous pouvez accder aux proprits dun seul point de trace partir de lcran de navigation, en ouvrant le menu contextuel sur le point de la carte et en slectionnant diter point de trace. partir de la fentre qui sera ouverte vous pourrez accder : Icne: Choisissez licne que vous souhaitez pour marquer la position de ce point de trace. Description: Joignez la note que vous considrez approprie pour ce lieu. Coordonnes: Vous pouvez consulter ou modifier les coordonnes du point. Jour Heure Associations: associez des fichiers dimage ou de son vos waypoints pour quils apparaissent pendant la navigation lorsque vous arrivez ce point.
CompeGPS Team S.L. http://www.compegps.com http://support.compegps.com
8.3.9
Graphique de la trace
Vous pouvez visualiser un graphique de la route charge de deux manires: partir de la liste de traces: En slectionnant loption du menu contextuel de la route ou en slectionnant la route et en pulsant le bouton
travers les champs de donnes: Vous pouvez situer le champ graphique route nimporte quelle position des pages de donnes, bien que lon recommande dutiliser lespace de la page de graphique pour cela. (+info)
8.3.10 Activer une trace (Naviguer)
Vous pouvez activer (naviguer) une trace de trois modes: Menu Naviguer Menu Contextuel de la trace sur la liste de traces (clic prolong sur la trace dans la liste de traces). La liste de traces dispose aussi dun bouton daccs direct la fonction de navigation. Menu contextuel de la trace sur la carte (clic prolong sur la trace sur la carte). Flche GOTO: Dans lespace prochain vnement apparatra une flche qui indiquera une direction tangente de la trace. C'est--dire que vous pouvez prendre la direction de cette flche comme rfrence pour suivre votre chemin. Note: Lorsque vous tes loign de plus de 50 mtres de la trace, la flche GOTO indiquera la perpendiculaire la trace au lieu de la tangente. cette distance on considrera que vous tes en dehors du chemin que vous devriez suivre et que vous devriez revenir celui-ci de la manire la plus directe possible, la perpendiculaire.
Une fois activ, TwoNav vous orientera vers la trace au moyen de deux outils:
CompeGPS Team S.L. http://www.compegps.com http://support.compegps.com
Ligne guide: Votre position sera unie la trace par le biais dune ligne perpendiculaire celui-ci. Lorsque vous vous trouvez plus de 50 mtres de la trace, cette ligne sera dessine de couleur rouge. Note: Si la trace que vous suivez a plus de 1000 points, la ligne guide signalera le point de trace le plus proche au lieu de la perpendiculaire.
8.3.11 Menus contextuels de traces
Pour ouvrir le menu contextuel sur un lment vous navez qu maintenir la pression sur celui-ci pendant 1 seconde. 1. Menu contextuel dune trace dans la liste de traces: Proprits de la trace (+info) Fermer trace (+info) Supprimer le fichier (+info) Fermer les autres (+info) Sauvegarder trace comme (+info) Renommer fichier (+info) Fentre des Graphiques (+info) Play (+info) Zoom ici (+info) diter la trace (+info) Envoyer Outils (+info)
CompeGPS Team S.L. http://www.compegps.com http://support.compegps.com
Naviguer (+info) 2. Menu contextuel dune trace sur la carte: Nouveau Waypoint ici (+ info) Commencer route ici (+ info) Commencer trace ici (+ info) Favori ici
Proprits de la trace (+info) Sauvegarder trace (+info) Fermer trace (+info) diter la trace (+info) diter Point de trace (+info) Naviguer (+info) tapes (+info) Proprits tape Changer tape ici Supprimer cette tape Sauvegarder tape comme
Play Ici (+info)
8.4
Cartes
TwoNav permet de grer une grande diversit de cartes facilement. Vous pouvez obtenir plus de cartes utiliser avec TwoNav de diffrentes formes, aprs les acheter directement sur notre site web, jusqu calibrer des cartes papier avec CompeGPS Land. Plus dinformation en www.compegps.com y www.twonav.com.
8.4.1
Formats accepts
TwoNav peut ouvrir directement les formats carte suivants : *.RMAP (Format carte raster CompeGPS) *.ECW (Raster). Ce format nest pas compatible avec TwoNav Symbian et liPhone TwoNav. *.VMAP/*MPVF (Format carte vectorielle CompeGPS) *.IMP (fichier de calibrage ncessitant un fichier image) *.MAP (fichier de calibrage ncessitant un fichier image) *.CDEM (Relief 3D)
CompeGPS Team S.L. http://www.compegps.com http://support.compegps.com
Dautres formats carte peuvent tre imports et convertis dans ces formats depuis CompeGPS Land/Air.
8.4.2
Types de carte
Nous pouvons diffrencier 3 types basiques de cartes: Vmap: Cartes routires avec lesquelles le mode On-road* fonctionne. Topo: Cartes topographiques de CompeGPS. Reliefs CDEM: Cartes dlvations dont lunique information est laltitude du terrain. Avoir un relief charg nous permet daccder au 3D+ et de doter daltitude les waypoints, routes et traces crs.
En plus ces types propres CompeGPS, vous pouvez utiliser dautres types de carte que vous pouvez obtenir par dautres moyens (images ariennes, cartes topographiques dautres sources, cartes papier scannerises et calibres, etc.). *Sil nexiste aucune carte routire dans la mmoire de TwoNav, le mode On-road ne pourra pas tre activ. Accder la boutique de cartes de www.twonav.com.
8.4.3
Liste de cartes
La gestion des cartes est centralise dans la liste de cartes, si bien quil est possible de directement raliser plusieurs actions partir de lcran de navigation, par le biais du menu contextuel. Voir le chapitre Donnes pour connatre le fonctionnement gnral des listes. Lorsque vous accdez la liste des cartes vous pourrez voir toutes les cartes disponibles dans le dossier TwoNavData/Maps pour votre position actuelle. Si vous souhaitez voir la liste complte des cartes (non seulement celles de la position actuelle), activez le bouton voir toutes. Chaque carte dispose dune icne qui indique de quel type de carte il sagit: Vectorielle Raster Relief (CDEM) Sil existe une carte dans le dossier cartes mais que celle-ci nest pas active (licence requise), un cadenas sajoute licne .
Si vous avez une carte slectionne, les boutons de la partie infrieure de lcran vous permettront daccder aux fonctions les plus importantes raliser sur cet lment:
CompeGPS Team S.L. http://www.compegps.com http://support.compegps.com
De gauche droite: Voir toutes/Voir disponibles pour position actuelle Proprits Zoom ici Fermer
8.4.4
Ouvrir et fermer
8.4.4.1 Carte auto
En activant cette option, TwoNav essaiera de charger tout moment la meilleure carte. En mode On-road, la V-map (carte routire) de la zone sera charge et le reste sera ferm. En mode Off-road, la carte meilleure rsolution (qui ne soit pas V-map) sera charge et toute Vmap sera ferme.
Si vous souhaitez conserver les cartes charges lorsque vous passez dun mode un autre, dsactivez la fonction carte auto. 8.4.4.2 Ouvrir carte partir de la liste de cartes, en cliquant sur le nom dun des fichiers disponibles, celui-ci sera ouvert. Vous saurez quil est ouvert parce quil sera situ la partie suprieure de la liste et avec lencadrement de la gauche marque .
8.4.4.3
Fermer carte de la carte ouverte pour la fermer.
Appuyez sur le check de la gauche
Le fichier ne sera plus situ aux premiers rangs de la liste et sera replac la position qui lui correspond alphabtiquement parmi les fichiers non chargs. Vous pouvez aussi accder cette fonction partir du menu contextuel (sur la liste de cartes ou la fentre de navigation) et en slectionnant le bouton fermer (X) de la partie infrieure de la liste.
8.4.5
Rechercher une carte charge sur lcran
Pour centrer sur lcran une carte: 1. Accdez au Menu Principal 2. Slectionnez Menu Principal > Donnes > Cartes 3. Cliquez sur la carte et choisissez entre: a. Appuyer sur le bouton b. Entrer dans le Menu Contextuel de la carte (clic prolong sur le nom ou le bouton Menu) et cliquer sur Zoom ici. Une fentre montrant la trace sur lcran souvrira, avec la possibilit daugmenter et de diminuer le zoom.
CompeGPS Team S.L. http://www.compegps.com http://support.compegps.com
4. Pour sortir de la fentre vous pouvez choisir entre: et revenir la liste de traces. et revenir la fentre de navigation, en conservant le cadrage que vous aviez dans la fentre de zoom.
8.4.6
Proprits
Il est possible de consulter diffrentes donns dune carte charge (description, type de carte, rsolution, extension, etc.) partir de la fentre de proprits de la carte. Vous pouvez accder cette fentre de 3 manires: Bouton direct : clic bref sur le nom de la carte sur la liste et choisissez le bouton la partie infrieure de la liste. Menu Contextuel de la carte sur la liste Menu Contextuel de la carte dans la fentre de navigation
8.4.7
Multi-Cartes
TwoNav vous permet de charger plus dune carte en mme temps. Si vous disposez de deux cartes (p.ex. une orthophoto et une carte topographique) et que vous les chargez en mme temps, une des deux se superposera lautre. Loption Multi-Cartes vous permet de configurer cette superposition de cartes, en slectionnant la carte qui sera en dessous et celle qui sera au dessus. Pour accder cet outil, choisissez loption Multi-Cartes dans le Menu Contextuel de la carte que vous souhaitez grer (Menu Principal > Donnes > Cartes) et slectionnez si vous le souhaitez Pacer devant ou Envoyer derrire la carte.
8.4.8
Menu contextuel de la carte
Pour ouvrir le menu contextuel sur un lment vous navez qu maintenir la pression sur celui-ci pendant 1 seconde. 1. Menu contextuel de la carte sur lcran de navigation: Nouveau o o o Waypoint ici (+ info) Commencer route ici (+ info) Commencer trace ici (+ info)
Stopper nav. : Vous pouvez stopper la navigation actuelle tout moment avec cet accs direct alternatif au menu > naviguer > Stop nav.. Proprits de la carte (+ info) Fermer carte (nom de la carte) (+ info) Multi-Cartes, avanc (+ info)
2. Menu contextuel de la carte sur la liste de cartes:
CompeGPS Team S.L. http://www.compegps.com http://support.compegps.com
Proprits de la carte (+ info) Fermer carte (+ info) Zoom ici (+ info) Multi-Cartes, avanc (+ info)
9 Simulation et Zoom vers...... 9.1 Simulation
TwoNav vous permet de visualiser une reprsentation du trajet que vous allez suivre. Elle sera montre avec licne de position de couleur verte afin de ne pas la confondre avec licne de position actuelle rouge. Dispose de deux types de simulation: A->B (seulement en mode On-road): Depuis Menu principal > Dcouvrir > Simuler, vous pouvez choisir deux points (POIs, adresses, favoris) pour voir la route propose pour aller du point A jusquau point B.
Reproduire trace: Ouvrez le Menu Contextuel de la liste de traces ou avec la trace sur la carte et slectionnez Play. Une animation de parcours sera montre. Pendant lanimation, la position simule sera reprsente par une flche verte et sera la dominante, pour cela la position sera centre sur celle-ci et les statistiques de mouvement seront relatives celle-ci.
CompeGPS Team S.L. http://www.compegps.com http://support.compegps.com
Para stopper la simulation vous pouvez aller au Menu principal > Dcouvrir > Stopper sim.
9.2
Zoom vers...
Loption Zoom vers...... vous permet de raliser une prvisualisation rapide de llment que vous souhaitez voir sur la carte*. Vous disposez de nombreux lments visualiser: Adresse: si vous avez une carte routable charge, vous pourrez visualiser avec cet outil ladresse que vous choisissez et celle-ci apparatra centre sur lcran.
POI: si vous avez une carte routable charge, vous pourrez raliser un visionnage rapide des Points dIntrt (POIs), comme les stations services, les gares, les thtres, etc.
Favoris: vous pouvez tablir les lieux sur la carte comme points favoris, comme par exemple, votre maison. En ayant des lieux sauvegards comme favoris, vous pourrez raliser un zoom vers... ceux-ci afin de les visualiser centrs sur la carte.
Donnes: Vos waypoints, routes et traces, pourront aussi tre pr visualiss sur la carte. Mme si vous navez pas besoin davoir charge la carte sur laquelle ont t cres ces donns, dans la mesure o la prvisualisation est base sur les coordonnes gographiques, il est intressant de raliser le Zoom vers...... de ces lments sur la carte ainsi vous pourrez visualiser tous les dtails du terrain o elles ont t ralises.
Coordonnes: TwoNav vous permet de raliser un visionnage rapide des donnes concrtes que vous saisissez. Rappelez-vous que pour visualiser quoi correspondent ces donnes, vous devrez avoir une carte pour cette zone charge.
CompeGPS Team S.L. http://www.compegps.com http://support.compegps.com
*Note: loption Zoom vers... vous montre llment que vous souhaitez voir dans une fentre exclusive cette fin, qui nest pas la mme que la fentre de navigation. Cependant, lorsque vous ralisez un Zoom vers... un lment, quand vous revenez la fentre de navigation, le cadrage continuera centr sur cet lment. Pour recentrer le cadrage sa position actuelle vous pouvez utiliser les outils Recentrage.
10 Support
Si vous avez des doutes ou problmes avec le systme, vous pouvez consulter les sections de support des sites web de CompeGPS (www.compegps.com) ou TwoNav (www.twonav.com). Pour raliser des consultes personnalises vous pouvez utiliser le systme de support on-line de CompeGPS en accdant lespace http://support.compegps.com.
11 Garantie limite
CompeGPS Team SL garantit ce produit contre les vices de fabrication et de matriels pour une dure de deux ans partir de la date dachat initiale. Si un vice apparait et quune rclamation valable est reue par CompeGPS Team SL durant la priode de garantie, CompeGPS Team SL rparera ou remplacera le produit dfectueux par un autre fonctionnel, sans garantir la sauvegarde des donnes utilisateurs. CompeGPS Team SL ne garantit pas la qualit des cartes inclus et se dgage de toutes responsabilits qui peuvent leurs tres associs. Lusure qui peut apparaitre sur certains lments (comme lcran, boutons, caoutchouc ou parties mobiles) nest pas couverte par cette garantie. Cette garantie sannulera dans les cas suivant : 1. Usage brutal de quelque forme : fort choc, piqre, torsion, compression, vibration etc Recharger la batterie pendant la conduite d'une moto ou un autre vhicule peut causer des vibrations qui sont considres comme un cas d'utilisation brutal. 2. Exposition inapproprie leau (i.e. toute exposition avec les bouchons en caoutchouc mal ajusts ou immersion mme avec les bouchons bien ajusts), la poussire, des conditions de tempratures extrmes, la corrosion, loxydation ou des substances chimiques. 3. Utilisation du produit avec des outils ou des logiciels interdits, particulirement linstallation dautres logiciels non autoriss (c'est--dire ceux non fournis par CompeGPS Team SL websites www.compegps.co m et www.twonav.com) ou lutilisation de cl dactivation illgale. 4. Dmontage, modification ou rparation non effectu par le service technique de CompeGPS Team SL CompeGPS Team SL ne sera pas tenu responsable pour tout dommage venant de lutilisation, bonne ou mauvaise, du produit. CompeGPS Team SL ne pourra ainsi pas tre tenu responsable si un accident arrivait pendant lutilisation du produit dans un moyen de transport.
CompeGPS Team S.L. http://www.compegps.com http://support.compegps.com
Tout demande doit tre formule en contactant CompeGPS Team SL par une des ces mthodes : 1. Par le revendeur qui a vendu le produit 2. Par le centre de support gratuit http://support.compegps.com . en ligne, disponible sur la page
Une fois le contact confirm, les tapes suivantes pour lexcution de la garantie seront communiqus aux clients. Toute demande doit venir avec la facture correspondante, o le nom du vendeur et son adresse, la date et le lieu dachat ainsi que le type de produit doit figurer. Les frais denvoi sont la seule responsabilit du client.
12 Appendice 1 Champs de donnes
la suite vous pourrez accder la liste des items que vous pourrez trouver la Page de donnes ou la barre de donnes, si vous le configurez ainsi. Par dfaut, seuls les champs les plus frquemment utiliss saffichent, par ordre alphabtique. Lorsque vous appuyez sur la touche infini saffiche. Les plus frquents: Altitude: Altitude au-dessus du niveau de la mer Ascension destination: Diffrence entre altitude destination et altitude actuelle Ascension au suivant: Diffrence entre altitude du waypoint suivant et altitude actuelle Ascension cumule: Somme des ascensions ralises depuis la sortie jusqu la position actuelle Boussole: Direction que vous suivez sur le plan horizontal (0 = N, 90 =E, 180 = S, 270 = O) Cap Cap au suivant : Direction o se trouve le waypoint suivant Chronomtre: Chronomtre Coordonnes: Coordonnes de votre position actuelle reprsentes dans le format choisi Dist destination: Distance la destination (dernier waypoint de la route) Distance au suivant: Distance jusquau waypoint suivant Distance Partielle: Compteur de distance parcourue depuis le commencement de la sortie. On reset chaque fois que lon teint lappareil Ecart route: Distance laquelle nous nous trouvons par rapport la route active missions de CO2 partielles: mission de CO2 depuis le dbut de la sortie. Elle est resete chaque fois que lon teint lappareil la liste complte des champs de donnes
CompeGPS Team S.L. http://www.compegps.com http://support.compegps.com
Goto flche: Flche qui indique la direction au waypoint suivant Profil du parcours: Montre le graphique de la route mesure quelle est ralise Profil actuel: Montre le graphique de la trace dans la page de donnes Heure est. larr. : Heure darrive estime la destination (dernier waypoint de la route) la vitesse actuelle Heure est. au suiv. : Heure darrive estime au waypoint suivant ( la vitesse actuelle) Heure (hh :mm :ss): Heure actuelle selon la zone horaire slectionne Odomtre Total 1: Distance accumule pendant toutes vos sorties. Elle nest pas automatiquement reseter lorsque lon teint lappareil Pente: Pente de notre mouvement actuel Temps darrt: Temps pass sans avancer Temps en mouvement : Temps coul pendant la dure du mouvement Temps est. larrive: Temps estim pour arriver la destination (dernier waypoint de la route) la vitesse actuelle Temps est. au suiv: Temps estim pour arriver au waypoint suivant ( la vitesse actuelle) Vitesse maxi: Vitesse maximum obtenue lors de la sortie actuelle Vitesse moyenne: Vitesse moyenne jusqu' maintenant Vitesse: Vitesse actuelle
Moins frquents:
Acclration normale: Acclration Normale (en direction perpendiculaire au mouvement, en mouvements circulaires) Acel. tangentielle: Acclration tangentielle (dans la mme direction que le mouvement) Altitude baromtrique: Altitude actuelle que capte laltimtre baromtrique par pression atmosphrique Altitude du sol: Altitude du terrain (selon les donnes de altitude du relief charg) Altitude GPS: Altitude actuelle que peroit le systme GPS par satellites Altitude max: Obtenue lors de cette sortie Batterie: Indique le statut de charge actuelle de la batterie Cap GPS: Direction que vous suivez selon le systme GPS Crpuscule: Indique lheure du coucher du soleil, en tenant compte de paramtres comme la zone horaire et la saison Descente accumule: Somme des descentes ralises depuis la sortie jusqu la position actuelle Nord magntique: Direction que vous suivez selon le compas interne
CompeGPS Team S.L. http://www.compegps.com http://support.compegps.com
missions de CO2 totales: mission de CO2 pendant toutes vos sorties. Elle nest pas automatiquement resete lorsque lon teint lappareil Diffrentiel GPS: Apporte une information complmentaire qui permet de corriger les inexactitudes qui peuvent sintroduire dans les signaux que le rcepteur reoit des satellites HDOP: Horizontal Dilution of Precision (estimation de la prcision actuelle du GPS) Lever du jour: Indique lheure du lever du jour, en tenant compte de paramtres comme la zone horaire et la saison Vitesse limite: Montre la limite de vitesse tablie pour la voie Mmoire libre: Montre la mmoire libre du systme Nom du lieu: Montre le nom de lentit o vous tes situ (waypoint, route, etc.) Nom du waypoint suivant: Montre le nom du prochain Waypoint vers lequel vous vous dirigez Nombre de points: Nombre de points parcourus dans la trace actuel Nom de sat. util: Montre la quantit de satellites que sont perus Odomtre total 2: Compteur secondaire de distance accumule pendant toutes vos sorties. Il nest pas automatiquement reset lorsque lon teint lappareil Prcision: Indicateur de marge derreur du GPS Pression atmosphrique: Montre la pression atmosphrique actuelle laide de laltimtre baromtrique Rayon du Virage: Rayon de rotation Vitesse verticale: Vitesse verticale
13 Appendice 2 Equivalences caractres tranges
Lorsque vous saisissez une adresse dans le systme de recherche de villes et rues de TwoNav vous pouvez avoir saisir des caractres qui nexistent pas sur le clavier du systme. la suite vous trouverez un tableau dquivalences afin que vous sachiez quel caractre saisir pour quil soit considr comme le caractre trange.
A 'C' 'D' E I
'', '', '', '', '', '', '' '' '' '', '', '', '' '', '', '', ''
CompeGPS Team S.L. http://www.compegps.com http://support.compegps.com
'N' O 'S' 'T' U Y 'Z' '-', '_', '\'
'' '', '', '', '', '', '', '' '', '' '' '', '', '', '' '', '' '' ' ' (space)
Ainsi, par exemple, si vous devez saisir LidlStrae vous devrez pulser le S au lieu du .
Das könnte Ihnen auch gefallen
- Instinct - OM - FR-garmin InstinctDokument32 SeitenInstinct - OM - FR-garmin InstinctyopNoch keine Bewertungen
- Article 410315Dokument2 SeitenArticle 410315GOGNO TOPOGRAPHIE SARL INTERNATIONALNoch keine Bewertungen
- Dossier Tracking - Stracol BeninDokument20 SeitenDossier Tracking - Stracol Beninstracol22Noch keine Bewertungen
- Systeme Embarqué - Systèmes de Controles FinalDokument22 SeitenSysteme Embarqué - Systèmes de Controles FinalMOurad AMayyasNoch keine Bewertungen
- KOMATSUDokument16 SeitenKOMATSUDaniel MandinNoch keine Bewertungen
- L'amiral Mahan Et La Puissance Impérial Des UsaDokument13 SeitenL'amiral Mahan Et La Puissance Impérial Des Usayouma1201Noch keine Bewertungen
- Doppler DossierDokument16 SeitenDoppler DossierAinganoun MahcihNoch keine Bewertungen
- Imray Espagne Portugal (French) 2001 RobinsonDokument284 SeitenImray Espagne Portugal (French) 2001 RobinsonAlfonso Gomez-Jordana MartinNoch keine Bewertungen
- Guide Utilisateur GeorandoDokument18 SeitenGuide Utilisateur GeorandoRocalinaudNoch keine Bewertungen
- Test Mme LounisDokument2 SeitenTest Mme LounisMou AdNoch keine Bewertungen
- Le GpsDokument14 SeitenLe GpsAbdou Super100% (1)
- GSFTJDokument24 SeitenGSFTJJames XgunNoch keine Bewertungen
- TomTom ONE XL (Français/French)Dokument67 SeitenTomTom ONE XL (Français/French)ricqueboNoch keine Bewertungen
- Support de Cours Formation GPS Etrex AutoGéoDokument26 SeitenSupport de Cours Formation GPS Etrex AutoGéoMahé Franck Marcel Guéi100% (3)
- 2251 6079 4. FR Use of Photographs and Video in Marine MonitoringDokument31 Seiten2251 6079 4. FR Use of Photographs and Video in Marine Monitoringwiame.belghaib.24Noch keine Bewertungen
- Notice Drone Avec PhotosDokument13 SeitenNotice Drone Avec PhotosJayce PatNoch keine Bewertungen
- GuideDragageFFPP Lite2005Dokument83 SeitenGuideDragageFFPP Lite2005SCRIBDCOM9Noch keine Bewertungen
- Physique de A A ZDokument27 SeitenPhysique de A A ZTamaru DialloNoch keine Bewertungen
- DC 02611 - Mle 26 Septembre 2012Dokument47 SeitenDC 02611 - Mle 26 Septembre 2012mekkaouiNoch keine Bewertungen
- Forerunner 910XT OM FRDokument54 SeitenForerunner 910XT OM FRlolo406Noch keine Bewertungen
- Amine GUISOUS Mémoire Fin D'étudeDokument135 SeitenAmine GUISOUS Mémoire Fin D'étudeGUISSOUS AmineNoch keine Bewertungen
- Chapitre 2 GNSSDokument21 SeitenChapitre 2 GNSSNarimen Boudilmi100% (1)
- Cartographie Et Géodésie Du MarocDokument12 SeitenCartographie Et Géodésie Du Marocabdelhamid.tairNoch keine Bewertungen
- Xyz 136 GNSSDokument9 SeitenXyz 136 GNSSmame gor fayeNoch keine Bewertungen
- Chapitre 1 - À La Découverte Des Systèmes - ÉlèveDokument3 SeitenChapitre 1 - À La Découverte Des Systèmes - ÉlèveRayan MakouanNoch keine Bewertungen
- CHAPITRE 2 Capteurs IntelligentsDokument22 SeitenCHAPITRE 2 Capteurs IntelligentsBilel SahNoch keine Bewertungen
- A Guide To GPSDokument2 SeitenA Guide To GPSmandeepmailsNoch keine Bewertungen
- 2SIG AcquisitionDokument34 Seiten2SIG AcquisitionNadou SheNoch keine Bewertungen
- Cartographie GPS (SNT)Dokument11 SeitenCartographie GPS (SNT)Abdelrahman El shafeayNoch keine Bewertungen