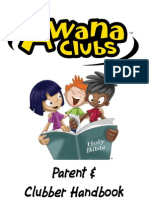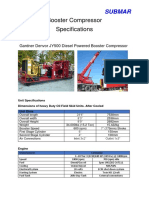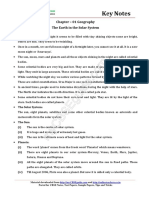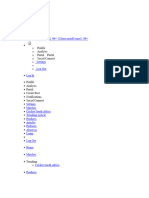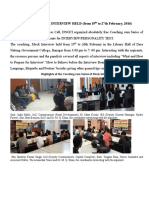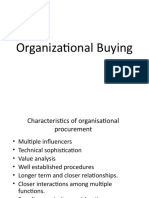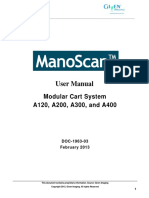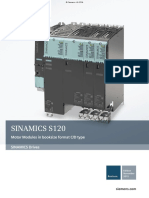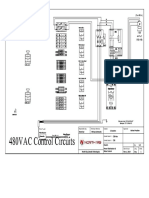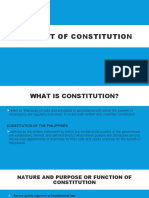Beruflich Dokumente
Kultur Dokumente
Hfapp v8
Hochgeladen von
Marc HowerzylOriginalbeschreibung:
Originaltitel
Copyright
Verfügbare Formate
Dieses Dokument teilen
Dokument teilen oder einbetten
Stufen Sie dieses Dokument als nützlich ein?
Sind diese Inhalte unangemessen?
Dieses Dokument meldenCopyright:
Verfügbare Formate
Hfapp v8
Hochgeladen von
Marc HowerzylCopyright:
Verfügbare Formate
1
Mastercam Highfeed Machining Applications Guide
This guide demonstrates key parameters in the Mastercam Highfeed machining option and their effect on feed rates in the optimized NC file. It also explains error messages, limitations and the basic theory behind highfeed machining and provides examples of optimized toolpaths. Highfeed machining optimizes feed rates for 2.5-axis and 3-axis mill toolpaths. It computes feed rates that reduce machining time without sacrificing accuracy. Instead of using the same feed rate for the entire part, a different feed rate is computed for each tool position based on the volume of material currently being removed, resulting in a faster machining cycle and control over the machining forces. The Highfeed option optimizes both roughing and finishing toolpaths. Roughing toolpaths are optimized by using high feed rates in areas where a low volume of material is removed and by using low feed rates in areas where a high volume of material is removed. Finishing toolpaths are further optimized by volume calculation and by adjusting feed rates on arcs and at sharp corners, thereby reducing servo lag error (axis over-travel).
Intended use
Works with 2.5-axis and 3-axis toolpaths. Works with flat, bull and ball cutters. All selected operations must use the same tool plane. Does not work with 5-axis toolpaths. Does not modify feed rates when cutter compensation in control is used. Does not handle position codes. If the control can accept arcs, you can filter the operation prior to optimizing it with Highfeed (NC Utilities, Filter).
Sample files
This guide provides examples that use the Highfeed machining option. Some of the examples require the files called HIGHFEED1.MC8 and HIGHFEED2.MC8, both located in the folder C:\MCAM8\MILL\MC8\SAMPLES.
Copyright 1998 2000 CNC Software Inc. 5/17/00
Highfeed Machining
Machine Dynamics
The Machine Dynamics portion of the Highfeed option defines the machine tools feed rate capabilities -- how fast can the machine feed without over travelling. Typically, you will define machine dynamics before entering other highfeed parameters. The parameters entered for a particular machine tool can then be saved in a machine library and reused. To get started, choose the Highfeed button in the Operations Manager and open the Machine dynamics tab.
Enter the name of the machine. The machine name allows you to recall the machine tool information used to optimize toolpaths. Proceed to the Cornering section of the tab (the Feed rate smoothing section will be explained later). The cornering values are the most important machine dynamics parameters. Cornering parameters limit feed rates at sharp corners and arcs, resulting in increased accuracy and a better finish. Some machine tools provide the cornering acceleration information needed by the Highfeed option. If this is the case, enter the cornering acceleration in Gs. If this information is not provided by the manufacturer, continue with the next section to determine the cornering acceleration with machining tests.
Highfeed Machining
Determining the Cornering Acceleration with machining tests
Machine a circle inside a block of expendable material such as wood or foam. Use a low feed rate to ensure accuracy. Machine the same circle repeatedly at higher feed rates until you can hear the tool gouging the material. This sound means that the machine is over-travelling. The gouging noise indicates that the machine feed rate is too high. The over-travel causes the machine to deviate from its intended path and causes a gouge. The excessive feed rate causes excessive force in the axis of travel and causes a gouge. This test should give you a good idea of the highest feed rate that can be used at the circles diameter without resulting in excessive servo lag. The circle diameter is entered for Feed rate at test diameter. We suggest the circle test be performed in all three machining planes. Not all machines allow an increase in the feed rate to a point where it overtravels. Feed rate accuracy is built into the machine and is limited by the control. In these cases, feed rates will be limited by the Maximum feed rate entered in the Material removal rate tab (see page 17).
Using Cornering Acceleration to limit feed rates
Select the Cornering acceleration in Gs button. Enter the maximum Feed rate at test diameter and Test diameter values as shown in the above dialog box. From these values Mastercam calculates the Corner acceleration in Gs. The acceleration value that results is usually significantly less than 1 G.
Highfeed Machining
Example A Arc feed rates with high and low cornering acceleration
The toolpath in this example was created with spiral pocket, machine outside to inside, roughing cut depth = 0.23, finish cut depth = 0.02. A cornering acceleration of 1G (very high) was used to optimize the toolpath. On the roughing depth cut, the feed rate is determined by the volume removal rate. On the finish depth cut, the feed rate is limited by the Maximum feed rate (100 in /min), not by the Cornering acceleration.
N112 G1 Z-.23 F10.19 (cut depth = 0.23) N114 G2 X-.75 I-.75 J0. F21.69 ... N134 G2 X.3884 Y-.0957 I-.4 J0. F22.54 ... N158 G2 X0. Y-.05 I-.05 J0. F59.44 ... N170 Z-.25 F10.19 (cut depth = 0.02) N172 G2 X-.75 I-.75 J0. F100. (feed limited by maximum feed rate set on the Material Removal Rate tab.) ... N178 G2 X-.4 I-.4 J0.F100. ... N184 G2 X-.05 I-.05 J0.F100 ... Using the same toolpath, all parameters are the same except cornering acceleration, which is 0.0072G in this example. On the first depth cut, feed rates are limited by the volume removal rate. On the second depth cut, feed rates are limited by the cornering acceleration.
Highfeed Machining
N112 G1 Z-.23 F10.19 (cut depth = 0.23) N114 G2 X-.75 I-.75 J0. F21.69 ... N134 G2 X.3884 Y-.0957 I-.4 J0. F22.54 ... N158 G2 X0. Y-.05 I-.05 J0. F59.44 ........ N166 Z-.25 F10.19 (cut depth = 0.02) N168 G2 X-.75 I-.75 J0. F86.6 (feed limited by Cornering acceleration in Gs) ... N174 G2 X-.4 I-.4 J0. F63.25 ... N180 G2 X-.05 I-.05 J0. F22.36 Note: If you modified the Cornering Acceleration values for the above example, reset them to the values shown in the dialog box on page 3.
Minimum cornering feed rate when direction changes (degrees)
Just as the machine tool needs to slow down on arcs to prevent over-travel, it must also slow down at sharp corners to prevent over-travel. The first parameter in the Cornering section, Slow down to minimum cornering feed rate when direction changes (degrees), defines the angle of a sharp corner. Enter the cornering values shown in the dialog box below.
Highfeed Machining
The Minimum cornering feed rate is used when tool motion vectors change more then a specific angular amount.
The end of the plunge move and the start of the retract move are considered to be sharp corners, since the cornering angle is measured in three dimensions. Also, the Look-ahead and Maximum feed rate change per block parameters affect the way the tool is slowed down at corners. These parameters are explained below and shown in the next example.
Feed rate smoothing
Feed rate smoothing parameters affect both roughing and finishing toolpaths. For roughing toolpaths, feed rate smoothing controls how quickly and how soon the feed rate changes during the transition between areas where there are material volume changes. For finishing toolpaths, feed rate smoothing affects how the feed rate changes as the tool approaches and departs corners. Feed rate smoothing parameters also affect the size of the NC file. Recombine segments when feed rate changes less than (%) Segments whose feed rate changes less than the specified amount (compared to the previous block written to the NCI file) will be combined into a single line or arc, preventing the NCI file and NC file from becoming unnecessarily long. The suggested setting is 10%. Look ahead ( % of tool diameter) The toolpath will be broken into segments whose maximum length is the look ahead distance. The tool slows down by the look ahead distance before reaching an area where a slow feed rate is required. The lower you set this value, the later the tool will slow down as it approaches corners and the sooner it will accelerate is it departs corners. However, if look ahead is set too low (less than Stock tolerance set in the Stock Setup tab), processing time and NCI files will be unnecessarily long. Maximum feed rate change per block limits the amount that the feed rate changes per block. Abrupt tool vector changes in direction (corners), when the tool becomes buried, or when entering the part from outside the stock create conditions for extreme feed rate changes. These feed rate changes are controlled by the Maximum feed rate change per block and the look ahead distance. The longer the Look ahead distance, the longer the distance will be to slow down into and accelerate out of corners.
Highfeed Machining
The smaller the Maximum feed rate change per block is, the more segments are necessary to slow down into and accelerate out of these conditions. Suggested setting is 20 in/min (500 mm/min). The suggested settings for the Feed rate smoothing parameters are shown below.
The next example demonstrates the effects of Feed rate smoothing parameters. For demonstration purposes, the original file was programmed with a .100 diameter tool and a feed rate of 100 IPM.
N110T1M6 N112G0G90X0.Y0.S5000M3 N114G43H1Z2. N116 Z.1 N118G1 Z.05 F150. (see N120Z-.045 F45.84 N122X.0238 F12.34 N124X.0476 F32.34 change
Rapid height Feed plane as specified in the toolpath parameter pages Maximum air cutting feed rate to Z clearance (incremental), set in Highfeed Stock setup tab page 10) Plunge rate to machine depth as calculated in Highfeed Material removal rate tab Slow down to minimum cornering feed rate when direction changes at least (degrees) Accelerate out of corner based on Look- ahead (% of tool diameter) (25%), and Maximum feed rate per block (20)
Highfeed Machining
N126X.0714 F52.34 N128X.0952 F72.34 N130X.119 F92.34 N132X.4048 N134X.4286 F72.34 block N136X.4524 F52.34 N138X.4762 F32.34 N140X.5 F12.34 N142Y-.0242 N144Y-.0484 F32.34 change
Recombine segments when feed rate changes less then (%) Decelerate into corner based on Look ahead (% of tool diameter) and Maximum feed rate change per
First XY corner. Slow down to minimum cornering feed rate when direction changes at least (degrees) Change direction Accelerate out of corner based on Look ahead (% of tool diameter) and Maximum feed rate per block
N146Y-.0726 F52.34 N148Y-.0968 F72.34 N150Y-.121 F92.34 . . .
Accelerate to smooth feed rates
Enabling the Accelerate to smooth feed rates parameter causes Highfeed to break the toolpath into even smaller segments than those created by the look ahead distance parameter of Feed rate smoothing. Since the segments are smaller, the machine tool cannot reach the maximum feed within a given block. Instead, the feed rate is limited by the Corner acceleration value. This value allows the machine to slow down later as it approaches a corner and speed up more quickly as it departs the corner, resulting in smoother motion and less tool flex. Note: The Accelerate to smooth feed rates option is not advised for controls that have a slow processing speed. For these controls, the acceleration option could result in longer processing time, since there are more blocks to process. Lines and arcs that are longer than the Segment length are broken into shorter segments. Set the Segment length parameter to a value less than the look ahead distance, if control processing speed allows
Highfeed Machining
The graphic below compares feed rate changes using the Accelerate to smooth feed rates option.
Once the Machine Dynamics parameters are entered, select the Save to library button. You can also use these machine parameters as the Default machine.
10
Highfeed Machining
Stock setup
The file HIGHFEED1.MC8 will use be used to demonstrate the Stock Setup parameters of the Highfeed option. Note: Be sure to give the NCI file a unique name. If necessary, right-click in the Operations Manager and choose Change NCI destination. HIGHFEED1.MC8 contains a simple contour toolpath. As with any part program, the part feed rate is based on worst case scenario: full width of the cutter at full depth of cut, or the tool buried in a corner. Based on the material, tool, and depth of cut, a feed rate of 25.2 IPM is used. Be sure to check the toolpath parameters to ensure the feed rate is set to 25.2 IPM. Open the Operations Manager and choose the Highfeed button. The first tab is Stock setup.
In HIGHFEED1.MC8, the stock was previously defined in the Job Setup function (Main Menu, Toolpaths, Job Setup). The Minimum and Maximum X Y Z values are already entered in the Stock Setup tab because Highfeed imports the values automatically from Job Setup if they are available.
IMPORTANT: Highfeed requires an accurate stock model. If the stock model is smaller than the physical stock, the result may be high feed rates through the material, potentially damaging the tool, part, and increasing the potential for personal injury. If the stock model is larger than the physical stock, it may result in low feed rates through air, leading to increased machining time.
10
Highfeed Machining
11
11
12
Highfeed Machining
Stock set up provides four options for easily and accurately setting up a stock model. Select Stock corners Lets you define the XYZ dimensions of the stock by picking points from the geometry. Bounding Box Lets you select geometric entities, such as points, lines, splines, surfaces, and solids to define the stock size. Mastercam determines the stock size by the maximum XYZ values of all entities selected. Use Job Setup Highfeed automatically defines Stock Setup with the values entered in Job Setup. If stock is not defined in Job Setup, then Highfeed scans the NCI file for the stock boundary.
Scan NCI Defines the stock boundary from the maximum XYZ values of the feed moves in the NCI file. The Minimum and Maximum X and Y values are increased on all sides by the Stock tolerance value, and the Minimum Z values equals the maximum depth in the NCI file plus the stock tolerance when Scan NCI is used to define the stock boundary. Scan NCI provides the default stock definition in Highfeed if Job Setup values are not available. Note: Stock tolerance only affects the stock boundary size when defined by the Scan NCI option. The graphic below shows the Stock Setup for HIGHFEED1.MC8 as read in from Scan NCI.
12
Highfeed Machining
13
Example B Stock tolerance and memory
Stock tolerance controls the accuracy of feed rates in roughing toolpaths. A reasonable value for Stock tolerance is 1% of the tool diameter. A high value results in faster computation speed, lower accuracy, and lower RAM allocation. A low value results in slower computation speed, higher accuracy and higher RAM allocation. A RAM allocation over 10 MB usually signals an inappropriate stock tolerance setting. In this example, the default inch value for stock tolerance was used with a metric part, resulting in a RAM allocation of 2064 Mbytes. This leads to a memory allocation error.
By changing the stock tolerance to 0.5 (the metric default value), the RAM allocation is reduced to 0.206 Mbytes, eliminating the memory allocation error.
13
14
Highfeed Machining
Example C Defining nonrectangular stock
All the above parameters define a block of material, but not all stock is rectangular. Sometimes the stock is a casting or a semi-finished part. In these cases, a roughing toolpath needs to be created to remove material from the stock model. Highfeed then bases the optimized toolpath on an accurate stock model Open the file HIGHFEED2.MC8. This file contains a repair toolpath in the area defined by the red contour. A box encompasses the repair area and so that a roughing toolpath can be generated within this area. This toolpath does not need to be posted. It is only used to redefine the stock boundary. To avoid post processing the roughing operation, you can turn off posting, which places a post lock on the toolpath. Select the Surface Rough toolpath, right-click inside the white open space in the Operations Manager and select Options, Posting, Off from the menu. Note: Be sure to give the NCI file a unique name. If necessary, right-click in the Operations Manager and choose Change NCI destination
A post ghost icon replaces the NCI file icon, representing posting off.
The roughing toolpath is needed to create an accurate stock model. Select both the Surface Rough Pocket and Surface Finish Constant Scallop toolpaths and choose the Highfeed button. Selecting both the rough and finish operations ensures that Highfeed calculates the stock model by taking into account the roughing operation. Highfeed then redefines the stock model from a rectangular block to a roughed shape such as a casting.
14
Highfeed Machining
15
Select the machine that you defined in the Machine Dynamics section of this guide. Next, define the initial stock boundary either by scanning the NCI file. Change the Depth of cut in the Material removal rate page to .050 since the roughing toolpath left .050 of material. Note: If the Material Removal tab shows two tools, choose the Scan NCI button to re-read the tool from the original operation. After Highfeed completes feed rate optimization, a message displays showing the changes in machining time:
Upon accepting the optimized operation, the toolpath becomes locked. When a toolpath has been modified from its original parameters, such as with the Highfeed option, the NCI icon changes to a red lock in the Operations Manager. The lock prevents you from regenerating the toolpath and overwriting the optimization.
Had the stock model been left as a block, by not selecting the roughing operation, two events. would occur. First, Highfeed reports two collisions (gouges on rapid move) because it considers the stock to be a rectangular block and not a machined shape. Second, the overall machining time of the optimized toolpath is longer. One collision message and the time reduction message are shown below.
Example D Using Z clearance to reduce air cutting
15
16
Highfeed Machining
The Z clearance parameter reduces air cutting during plunge moves. Highfeed breaks plunge moves into two segments according to the Z clearance parameter and the current stock model. The value is incremental so it applies to all depth of cuts. The first segment moves the tool at maximum feed rate to the Z clearance value above the current machined height. The second segment moves the tool at the calculated plunge rate to the final depth. The graphic below shows the parameters used in HIGHFEED1.MC8.
The original toolpath, using the parameters shown above, rapids from 2.000 to the feed plane at . 100, feeds at plunge rate to cut depth of -.045, then begins machining at the feed rate defined in the reference tool. When Highfeed optimizes the toolpath, the rapid move is broken into two moves. The tool rapids from 2.000 to the feed plane at .100, then moves at maximum feed rate (set in the Material removal rate tab) to the Z clearance (incremental) value (move 1) and plunges at the calculated plunge rate to the machining depth (move 2).
Original NC program N114G43H1 Z2. N116 Z.1 N118G1 Z-.045 F12.6 N120X.5 F25.2
...
Start of roughing pass, top of stock is at Z2.0 Rapid to programmed feed plane Feed at plunge rate to cut depth Start of XY machine pass
With Highfeed Z clearance (incremental) = 0.05 N114G43H1 Z2. Start of roughing pass, top of stock is at Z2.0 N116 Z.1 Rapid to programmed feed plane N118G1 Z.05 F125. Maximum feed rate to Highfeed Z clearance (move 1) N120 Z-.045 F11.55 Feed at plunge rate to cut depth (move 2)
16
Highfeed Machining
17
N122X.0238 F12.34
Slow down to minimum cornering feed rate when changing direction changes (degrees)
Stock setup parameters
Draw stock displays the stock boundaries Check for collisions Highfeed checks for gouging during rapid moves. When a gouge is detected, an error message Warning collision detected on rapid move to xn yn zn. Volume = n.nnnn is displayed. This error may be caused by an incorrect value for maximum Z in the Stock setup tab. Check that the stock definition, maximum Z in particular, accurately reflects the stock model. If the maximum Z is accurate for the stock model, check the stock tolerance. A large stock tolerance can also cause a collision. Decrease the stock tolerance to prevent collisions. Minimum collision amount to report Highfeed may report gouges that are so small an amount of material as to be insignificant. Enter an amount (in cubic inches or cubic millimeters) for the volume of material that constitutes a gouge. A larger amount suppresses messages when the gouge amount is less than the amount entered. Allow the tool to cut outside the stock boundary This parameter allows the tool to enter from outside the stock. If this option is disabled, and the tool lies outside the stock boundary, a warning displays. Run the post processor automatically This parameter runs the post processor when highfeed calculations are completed.
17
18
Highfeed Machining
Material removal rate
The Material removal rate tab controls feed rates, and is especially applicable to roughing toolpaths. Highfeed defines the material removal rate of each tool used in the toolpath. The reference tool table stores the tools and is generated automatically when selecting the operation for optimization. Scan NCI re-reads the original tool parameters for the reference tools resets changes made to the tools in highfeed. The tool diameter, shape, corner radius, and feed rate are taken from the original tool parameters for the operation. Highfeed sets the reference depth of cut to tool radius, regardless of the toolpath parameters. Highfeed calculates Plunge rate and Material removal rate based on the feed rate and depth of cut. Changes to any of these parameters feed rate, depth of cut, plunge rate, and material removal rate -- affects the other three parameters. The next few examples show how various parameters in the Material removal rate page affect the NC file. If you choose to make these parameter changes and post process the optimized file to review the NC file yourself, you will notice that the toolpath in the Operation Manager will be locked. The lock prevents you from regenerating the toolpath and overwriting the optimization.
18
Highfeed Machining
19
To follow each change that is made, you will need to regenerate the optimized toolpath. Otherwise, subsequent changes will be made to the optimized toolpath and your results will be different. To do this, you will need to unlock the toolpath. Right-click in the white open space in the Operations Manager and choose Option, Locking, Off, then choose Regen Path.
Open the file HIGHFEED1 .MC8. In the Operations Manager, choose the Highfeed button. The maximum cut depth when this part was programmed was specified as .045, but the default Depth of cut in Highfeed is .05 (half of the tool diameter). The reference tool depth of cut defaults to half the tool diameter. To change the reference tool depth of cut, highlight the tool shown and choose the Edit tool button. Enter the correct reference cut depth of .045.
19
20
Highfeed Machining
Highfeed calculates the Plunge rate from the tool Diameter, material removal rate, and Down feed rate scale factor. The Down feed rate scale factor recognizes that it is not possible to cut as fast in the downward direction as in the horizontal direction, given the same volume removal rate, and adjusts the feed rate accordingly. Highfeed calculates the plunge rate given the tool diameter and material removal rate. Generally, the Down feed rate scale factor should be less than 1.0.
20
Highfeed Machining
21
Example E Comparing reference tool feed rates
In the example above, the tool plunges into the material and makes a full-width cut. The output plunge rate and feed rates are almost exactly what is expected. The output feed rate is not exactly 25.2 because roughing feed rates can only be computed to a finite accuracy. The roughing feed rate accuracy can be controlled with the Stock tolerance (1% of tool diameter = .001). Optimized NC file ... N116 Z.1 N118G1 Z.05 F125. N120 Z-.045 F11.55 N122X.0235 F12.34 N124X.0471 F25.19 ...
Rapid to feed plane Maximum feed rate to Z clearance (incremental) Plunge rate to depth of cut Minimum cornering feed rate when direction changes (degrees) Feed rate (full width of tool at full depth)
Reference tool feed rates affect output feed rates directly and proportionally. Doubling reference tool feed rates causes output feed rates to double (unless the maximum feed rate is reached). Doubling the reference feed rate to 50.4 causes the Volume/min rate and Plunge rate to double in the reference tool table and in the optimized NC file.
21
22
Highfeed Machining
Optimized NC file ... N116 Z.1 N118G1 Z.05 F125. N120 Z-.045 F23.1 N122X.0235 F12.34 N124X.0471 F32.34 N126X.0706 F50.36 ...
Rapid to feed plane Maximum feed rate to Z clearance (incremental) Plunge rate to depth of cut Minimum cornering feed rate when direction changes (degrees) Feed rate limited by Maximum feed rate change per block Feed rate (full width of tool at full depth)
Example F Comparing reference cut depths
The Reference cut depth parameter does not modify any depths in the optimized toolpath. It simply represents the cut depth at which the reference feed rate is valid. The output feed rate is scaled based on the actual material removal rate compared to the material removal rate defined in the reference tool table When the reference Depth of cut is doubled, the Volume/min rate, and Plunge rate are also doubled. Note that the NC output feed rate is approximately 50, although the reference feed rate is 25.2. The output feed rate is twice as high as the reference feed rate because the actual cut depth is only 0.045, whereas the Reference cut depth is 0.09.
22
Highfeed Machining
23
Optimized NC file ... N116 Z.1 N118G1 Z.05 F125 N120 Z-.045 F23.1 N122X.0235 F12.34 N124X.0471 F32.34 N126X.0706 F50.36
Rapid to feed plane Maximum feed rate to Z clearance (incremental) Plunge rate to cut depth Minimum cornering feed rate when direction changes (degrees) Maximum feed rate change per block and Look ahead distance Feed rate (full width of tool at full depth)
Example G Variable volume removal rate
Although a constant volume material removal rate is preferred for most parts, it may result in feed rates that are too low for shallow cuts or too high for deep cuts. Minimum and maximum feed rates may be used to keep feed rates within a reasonable range. In the first part of this example, only one material removal rate is defined for a 0.5 flat tool. The feed rate for the finish pass reaches the maximum feed rate, which may be faster than desired.
... N112 G1 Z-.23 F5.09 N114 X.75 F10.88 ... N184 Z-.25 F5.09 N186 X.75 F100. ...
(depth of cut = 0.23) (depth of cut = 0.02)
23
24
Highfeed Machining
The feed rate for the finish pass may be controlled more precisely by defining an additional material removal rate for the same tool.
Note: The plunge rate is computed for the largest reference cut depth. ... N112 G1 Z-.23 F5.09 (depth of cut = 0.23) N114 X.75 F10.08 ... N138 Z-.25 F5.09 (depth of cut = 0.02) N140 X.75 F20.07 Note: Adding an additional tool allows flexibility in assigning different values to any of the tool parameters.
Up and down feed rate scale factors
The constant volume feed rate is adjusted according to this factor and the angle of cut. The Down feed rate scale factor is also used to calculate plunge rate. The Down feed rate scale factor recognizes that it is not possible to cut as fast in the downward direction as in the horizontal direction, given the same volume removal rate, and adjusts the feed rate accordingly. The opposite is true for upward cutting direction. It is possible to cut faster in an upward direction than a horizontal direction, and therefore increased feed rates are calculated.
Example H Plunge rate computation with down feed rate scale factor = 0.8
The plunge rate is a function of the Volume/min rate, tool diameter and Down feed rate scale factor. The plunge rate is not computed as the feed rate multiplied by the down feed rate scale factor. Rather, the plunge rate is equal to the feed rate only in the unlikely event that the current cuts XZ cross-sectional area, measured at the reference cut depth, is equal to the tools XY crosssectional area. The plunge rate is computed to result in a consistent volume removal rate.
24
Highfeed Machining
25
Plunge rate = Volume / min rate * down feed rate scale factor / r (2.5 * .8)/ (.25) = 10.18592
25
26
Highfeed Machining
26
Das könnte Ihnen auch gefallen
- A Heartbreaking Work Of Staggering Genius: A Memoir Based on a True StoryVon EverandA Heartbreaking Work Of Staggering Genius: A Memoir Based on a True StoryBewertung: 3.5 von 5 Sternen3.5/5 (231)
- The Sympathizer: A Novel (Pulitzer Prize for Fiction)Von EverandThe Sympathizer: A Novel (Pulitzer Prize for Fiction)Bewertung: 4.5 von 5 Sternen4.5/5 (121)
- Grit: The Power of Passion and PerseveranceVon EverandGrit: The Power of Passion and PerseveranceBewertung: 4 von 5 Sternen4/5 (588)
- Never Split the Difference: Negotiating As If Your Life Depended On ItVon EverandNever Split the Difference: Negotiating As If Your Life Depended On ItBewertung: 4.5 von 5 Sternen4.5/5 (838)
- The Little Book of Hygge: Danish Secrets to Happy LivingVon EverandThe Little Book of Hygge: Danish Secrets to Happy LivingBewertung: 3.5 von 5 Sternen3.5/5 (400)
- Devil in the Grove: Thurgood Marshall, the Groveland Boys, and the Dawn of a New AmericaVon EverandDevil in the Grove: Thurgood Marshall, the Groveland Boys, and the Dawn of a New AmericaBewertung: 4.5 von 5 Sternen4.5/5 (266)
- The Subtle Art of Not Giving a F*ck: A Counterintuitive Approach to Living a Good LifeVon EverandThe Subtle Art of Not Giving a F*ck: A Counterintuitive Approach to Living a Good LifeBewertung: 4 von 5 Sternen4/5 (5795)
- Her Body and Other Parties: StoriesVon EverandHer Body and Other Parties: StoriesBewertung: 4 von 5 Sternen4/5 (821)
- The Gifts of Imperfection: Let Go of Who You Think You're Supposed to Be and Embrace Who You AreVon EverandThe Gifts of Imperfection: Let Go of Who You Think You're Supposed to Be and Embrace Who You AreBewertung: 4 von 5 Sternen4/5 (1090)
- The World Is Flat 3.0: A Brief History of the Twenty-first CenturyVon EverandThe World Is Flat 3.0: A Brief History of the Twenty-first CenturyBewertung: 3.5 von 5 Sternen3.5/5 (2259)
- The Hard Thing About Hard Things: Building a Business When There Are No Easy AnswersVon EverandThe Hard Thing About Hard Things: Building a Business When There Are No Easy AnswersBewertung: 4.5 von 5 Sternen4.5/5 (345)
- Shoe Dog: A Memoir by the Creator of NikeVon EverandShoe Dog: A Memoir by the Creator of NikeBewertung: 4.5 von 5 Sternen4.5/5 (537)
- The Emperor of All Maladies: A Biography of CancerVon EverandThe Emperor of All Maladies: A Biography of CancerBewertung: 4.5 von 5 Sternen4.5/5 (271)
- Team of Rivals: The Political Genius of Abraham LincolnVon EverandTeam of Rivals: The Political Genius of Abraham LincolnBewertung: 4.5 von 5 Sternen4.5/5 (234)
- Hidden Figures: The American Dream and the Untold Story of the Black Women Mathematicians Who Helped Win the Space RaceVon EverandHidden Figures: The American Dream and the Untold Story of the Black Women Mathematicians Who Helped Win the Space RaceBewertung: 4 von 5 Sternen4/5 (895)
- Elon Musk: Tesla, SpaceX, and the Quest for a Fantastic FutureVon EverandElon Musk: Tesla, SpaceX, and the Quest for a Fantastic FutureBewertung: 4.5 von 5 Sternen4.5/5 (474)
- On Fire: The (Burning) Case for a Green New DealVon EverandOn Fire: The (Burning) Case for a Green New DealBewertung: 4 von 5 Sternen4/5 (74)
- The Yellow House: A Memoir (2019 National Book Award Winner)Von EverandThe Yellow House: A Memoir (2019 National Book Award Winner)Bewertung: 4 von 5 Sternen4/5 (98)
- Test Bank For Macroeconomics 8th Canadian Edition Andrew AbelDokument16 SeitenTest Bank For Macroeconomics 8th Canadian Edition Andrew AbelstebinrothNoch keine Bewertungen
- The Unwinding: An Inner History of the New AmericaVon EverandThe Unwinding: An Inner History of the New AmericaBewertung: 4 von 5 Sternen4/5 (45)
- Electric Heater Datasheet: Duty Bundle (@nom Voltage) Duty Heater (@nom Voltage)Dokument3 SeitenElectric Heater Datasheet: Duty Bundle (@nom Voltage) Duty Heater (@nom Voltage)SonNguyenNoch keine Bewertungen
- AWANA Handbook 2010-2011Dokument8 SeitenAWANA Handbook 2010-2011carriepratchard100% (1)
- The Status of The Translation ProfessionDokument172 SeitenThe Status of The Translation ProfessionVeaceslav MusteataNoch keine Bewertungen
- MHD Exam 6 MaterialDokument179 SeitenMHD Exam 6 Materialnaexuis5467100% (1)
- The Duty To Warn in Products Liability: Contours and CriticismDokument115 SeitenThe Duty To Warn in Products Liability: Contours and CriticismArun HiroNoch keine Bewertungen
- System Software Mind MapDokument1 SeiteSystem Software Mind MapRena AllenNoch keine Bewertungen
- Hurricanes Reading Comprehension FreebieDokument20 SeitenHurricanes Reading Comprehension FreebieAlex WaddellNoch keine Bewertungen
- Useful C Library FunctionDokument31 SeitenUseful C Library FunctionraviNoch keine Bewertungen
- Joy BoosterDokument2 SeitenJoy BoosterAlexsandro TorezinNoch keine Bewertungen
- An1914 PDFDokument56 SeitenAn1914 PDFUpama Das100% (1)
- Syntax Ps4Dokument6 SeitenSyntax Ps4blue_child86% (7)
- Chapter - 01 Geography The Earth in The Solar SystemDokument10 SeitenChapter - 01 Geography The Earth in The Solar SystemKarsin ManochaNoch keine Bewertungen
- Annex A2 - CS Form 100 - Revised 2023 - CSESP - A1 - Edited - A1Dokument2 SeitenAnnex A2 - CS Form 100 - Revised 2023 - CSESP - A1 - Edited - A1obs.obando2022Noch keine Bewertungen
- HRIRDokument23 SeitenHRIRPhuong HoNoch keine Bewertungen
- Ancient India: Book Recommendation: Indian Feudalism Urban Decay in India - RS SharmaDokument5 SeitenAncient India: Book Recommendation: Indian Feudalism Urban Decay in India - RS SharmaShraddha 7Noch keine Bewertungen
- Robe Draft Geotechnical Report - Edited by k2nDokument43 SeitenRobe Draft Geotechnical Report - Edited by k2nASAMNEW GULILATNoch keine Bewertungen
- YeastDokument16 SeitenYeastpippo pappi100% (1)
- Inner DriveDokument51 SeitenInner DriveShaurya VajhulaNoch keine Bewertungen
- New York LifeDokument38 SeitenNew York LifeDaniel SineusNoch keine Bewertungen
- Warranties Liabilities Patents Bids and InsuranceDokument39 SeitenWarranties Liabilities Patents Bids and InsuranceIVAN JOHN BITONNoch keine Bewertungen
- Part-II Poem Article and Report For College Magazine-2015-16 Dr.M.Q. KhanDokument4 SeitenPart-II Poem Article and Report For College Magazine-2015-16 Dr.M.Q. KhanTechi Son taraNoch keine Bewertungen
- Empowerment TechnologyDokument2 SeitenEmpowerment TechnologyRegina Mambaje Alferez100% (1)
- Industrial Marketing Module 2Dokument32 SeitenIndustrial Marketing Module 2Raj Prixit RathoreNoch keine Bewertungen
- The Necessary Art of PersuasionDokument14 SeitenThe Necessary Art of PersuasionAnugragha SundarNoch keine Bewertungen
- User Manual ManoScanDokument58 SeitenUser Manual ManoScanNurul FathiaNoch keine Bewertungen
- Siemens 6SL31622AA000AA0 CatalogDokument20 SeitenSiemens 6SL31622AA000AA0 CatalogIrfan NurdiansyahNoch keine Bewertungen
- LPP - Problem Number 2Dokument9 SeitenLPP - Problem Number 2CT SunilkumarNoch keine Bewertungen
- North Rig 4Dokument1 SeiteNorth Rig 4avefenix666Noch keine Bewertungen
- Concept of ConstitutionDokument32 SeitenConcept of ConstitutionDorepe Icon0% (1)