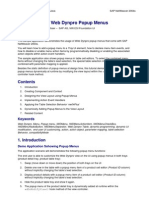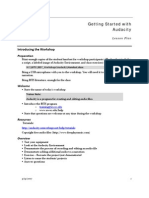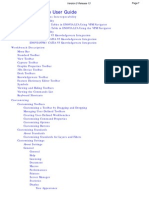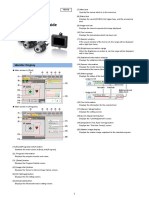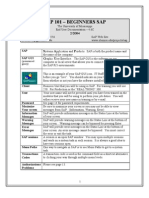Beruflich Dokumente
Kultur Dokumente
Cad 2000
Hochgeladen von
Diego AndradeOriginalbeschreibung:
Copyright
Verfügbare Formate
Dieses Dokument teilen
Dokument teilen oder einbetten
Stufen Sie dieses Dokument als nützlich ein?
Sind diese Inhalte unangemessen?
Dieses Dokument meldenCopyright:
Verfügbare Formate
Cad 2000
Hochgeladen von
Diego AndradeCopyright:
Verfügbare Formate
Introduction to AutoCAD 2000
Part I
Introduction This handout is intended to be a quick reference that will help you get started using AutoCAD. It covers opening and saving files in CAD, setting up a drawing, and using basic CAD drawing tools. AutoCAD Interface Components The AutoCAD interface has several different components, each of which provide different information or command options for the user. This diagram labels the most vital parts of the interface:
Menu Bar Standard Toolbar
Object Properties Toolbar
Modify Toolbar
Model Tab
Layout Tabs
Draw Toolbar
Figure 1: AutoCAD Interface Components
Document URL 1 http://handouts.tamu.edu/pdf/CA D2000_one.pdf
Created by Barbara Ellison Updated on 5/2000
Introduction to AutoCAD - Part I
Component Name Menu Bar Object Properties Toolbar Standard Toolbar Modify Toolbar Draw Toolbar Model Tab Layout Tabs Command Window
Component Function Contains text headings that access the main pulldown menus. Contains icons that allow you to change the color, layer, and layer characteristics of objects in a CAD drawing. Contains icons that control many commonly used commands, like Save, Open, and Plot. Contains icons that let you copy, erase, and modify the position and shape of objects in a CAD drawing. Contains icons that allow you to draw CAD objects. Displays the drawing you have created. Displays the layout of the drawing on paper. Displays prompts and allows you to type in commands.
The Model Space tab is the part of the interface in which you will do most of your drawing. File Handling Tips To Open a File in AutoCAD: 1. First, start AutoCAD. To do this, click on Start Programs Applications AutoCAD. If the Startup dialog box comes up, click on Cancel. Click on File on the Menu Bar at the top of the screen, then click on Open. Select the file you want to open in the dialog box that appears, then click on Open. Remember that CAD will only open files with extensions .dwg (drawing files), .dxf (files imported from another software package), and .dwt (drawing template files). Files with the .dwg extension are the filetype most commonly used in CAD. The file should now load into CAD and come up onscreen.
2. 3.
4.
To Create a New File in AutoCAD: 1. 2. Click on File on the Menu Bar, then click on New. When the Create New Drawing dialog box pops up, select the Quick Setup option under the 'Select a Wizard' heading and click OK. Note: You can also create a new file from the Startup dialog box by selecting Quick Setup and clicking OK. 3. Choose the type of units you want the drawing to be measured in by clicking on the button next to the desired unit type. Unit types are as follows: Unit Type Architectural Engineering Fractional Scientific Decimal Characteristics of Unit Type Drawing will be measured in feet and inches, with fractions of inches measured in halves, quarters, eighths, etc. Drawing will be measured in feet and inches, with fractions of inches measured in tenths, hundredths, etc Drawing will be measured in numerical units using fractional notation. Drawing will be measured in numerical units using scientific notation. Drawing will be measured in numerical units using decimal notation.
Try picking each unit type in this dialog box to get a better idea of the differences between them. When you have selected the unit type you want, click on Next. -2Created by Barbara Ellison Last Updated: 5/2000
Introduction to AutoCAD - Part I
4.
Choose the width and length of the rectangular area you want the drawing to cover, and type those measurements into the blanks under Width and Length in the Quick Setup dialog box. This will set the Drawing Limits the coordinates of the lower left and upper right corners of the drawing. For example, entering 200 as the width of a drawing and 100 as its length (after setting the units to Architectural) produces a drawing with Limits (0-0, 0-0) and (200-0, 100-0). When you have chosen the width and length you want, click on Finish, and CAD will create a new drawing file according to your specifications. Remember: If you have set the unit type to Architectural or Engineering, enter the width and length as feet and inches. CAD drawings are set up and measured using a Cartesian coordinate system. The Origin of the drawing is usually set at the lower left corner of the drawing.
To Save a File in AutoCAD: 1. 2. 3. Click on File on the Menu Bar, then go to Save As. Specify a name for the file, and select where you want the file to be saved. Make sure you are saving the drawing as an AutoCAD 2000 drawing, unless you have a compelling reason to save it as a different file type. Make sure the drawing name includes the extension .dwg, which is the standard extension for an AutoCAD drawing file. Click on Save. AutoCAD will now save the file to the location you specified. After you have saved a file once, you can simply click on FileSave to save it again to the same location as the previous save. If you want to save the file to a location different from the previous save, you still need to use the File Save As command sequence.
4.
5.
Making and Using Backup Files: AutoCAD makes a backup file when you save a .dwg file to a particular location for the second time, and updates the backup file any time you save it to that location thereafter. A backup file has a .bak extension instead of a .dwg extension, but otherwise has the same name as the drawing file from which it is produced. The purpose of the backup file is to give you an automatic backup copy of your drawing file, in case the drawing file itself gets corrupted or deleted. If that happens, the backup file can be converted into a drawing file by completing these steps: 1. 2. Exit AutoCAD. From the Desktop, click on My Computer and find the .bak file you want to convert to a .dwg file. Click on that file, then go to the Menu Bar and click on EditCopy. Next, click on Edit Paste. You should now have a second .bak file named Copy of backup_filename.bak. Making a copy of the backup file and converting the copy into a .dwg file ensures that youll keep an unchanged version of your backup file intact.
3.
-3-
Created by Barbara Ellison Last Updated: 5/2000
Introduction to AutoCAD - Part I
4.
Click on the copy of the backup file, then go to the Menu Bar and click on FileRename. Give the file a name ending with the extension .dwg. (One possibility would be converted_backup.dwg). Click on Enter. The renamed file will now function as a .dwg file.
Setting up Your Drawing: The basic setup procedures for a drawing were covered briefly in the Creating a New File section of this handout. However, if you wish to modify the initial Setup of your drawing, or to manipulate your drawing setup in a more precise manner than the Quick Setup wizard allows, heres how: Adjusting Drawing Units: Click on Format Units. This brings up the Drawing Units dialog box, where you can change the types of units that the drawing uses to measure both linear distances and angles. To select a type of units for linear distances, highlight a particular type in the 'Types' pulldown menu under the 'Length' subheading. To select a type of units for angles, highlight the desired type in the 'Types' pulldown menu under the 'Angle' subheading. Adjusting Drawing Limits: Click on FormatDrawing Limits. This brings up a prompt on the command line for you to enter the x and y coordinates of the lower left corner of the drawing area. After you have typed in the coordinates for that corner, CAD will prompt you for the coordinates for the upper right corner. When you have typed in coordinates for both corners known as the limits of the drawing, CAD will re-define the rectangular area of the drawing according to those limits.
Selection Methods and Drawing Aids Selection Methods: Many of CADs tools require that you select objects for the tools to act upon. CAD allows you to use several methods to select any given object or group of objects, and each of these methods functions in a slightly different way. 1. Clicking on an object: This is the simplest selection method. When prompted to select an object, place the pointer over the object you want to select and click on the left mouse button. Doing this selects only the object that the pointer is directly over. Using a Window Selection Box: One good way to select multiple objects is to draw a Window Selection Box enclosing the objects you want to select. You can do this by clicking first on the point that you want to be the top left corner of the window, and then on the point that you want to be the bottom right corner of the window. This causes CAD to draw a rectangular selection window with solid sides and to select every object that is completely enclosed by the window. Objects that intersect one of the sides of the window are not selected. Using a Crossing Selection Box: Another method for selecting several objects at once is to draw a Crossing Selection Box that intersects or encloses the objects you want selected. You can draw a Crossing Selection Box by clicking first on the point that you want to be the top right corner of the box, and then on the point that you want to be the bottom left corner of the box. (This procedure is exactly the reverse of the one used to draw a Window Selection Box.) When a Crossing Selection Box is drawn, CAD selects the objects that are intersected by one of the sides of the box plus those enclosed by the box. Using a Crossing Selection Polygon: If youre having problems enclosing a set of objects within a rectangular selection box without selecting objects you dont want, try using a Crossing Selection Polygon. You can trigger -4Created by Barbara Ellison Last Updated: 5/2000
2.
3.
4.
Introduction to AutoCAD - Part I
this selection method by typing cp at the command line when prompted to select objects, then pressing Enter. CAD then prompts you to select the first Polygon point, and continues accepting points of the polygon and drawing the resulting selection shape onscreen until you press Enter. CAD then selects any object enclosed or intersected by the polygon. 5. Using a Selection Fence: Another method for selecting hard to reach objects is to use a Selection Fence. You can activate the Fence selection option by typing f at the command line when prompted to select objects, then pressing Enter. CAD proceeds to prompt you for fence points -- points that define a continuous series of line segments, forming the Selection Fence. CAD continues to accept fence points and draw the resulting series of connected line segments until you press Enter, whereupon it selects any object intersected by a fence segment.
Drawing Aids: CAD offers certain settings for the drawing environment that are designed to make producing a drawing easier. These settings are called Drawing Aids. 1. Using Orthographic Mode: The Orthographic drawing mode constrains the line command, the move command, and most other commands to operate only at 90 degree angles. Hence, when Orthographic mode is on, you can only draw horizontal or vertical lines--not diagonal ones. Also, you can only move objects horizontally or vertically-- not in any other directions. This helps quite a bit when working on laying out floorplans, elevations, and other drawings in which most of the lines are either vertical or horizontal. To toggle Orthographic mode on and off, use the F8 key on your keyboard or the ORTHO button at the bottom of the AutoCAD window. Using the Drawing Grid: Activating the Drawing Grid makes a grid of dots appear in the drawing area, which can be used to align objects and estimate the distances between them. You can set the spacing of the Drawing Grid dots by clicking on ToolsDrawing Aids, and then entering whichever X and Y increments you wish in the Grid section of the Drawing Aids dialog box. The Drawing Grid will not appear on printouts or plots of the drawing. You can turn the Drawing Grid on and off using the F7 key or the GRID button at the bottom of the AutoCAD window. Using Snap Mode: Snap Mode restricts the movement of the pointer to intervals that you have defined. When Snap Mode is on, the cursor seems to adhere, or snap to an invisible grid, which is useful when you need lines and other objects to start and end at precise points. You can set the snap intervals by clicking on ToolsDrawing Aids, and then typing in the desired X and Y spacing in the Snap section of the Drawing Aids dialog box. You can toggle the Snap Mode on and off using the F9 key or the SNAP button at the bottom of the AutoCAD window.
2.
3.
Drawing Tools Below is a table of the names of commands commonly used in CAD, the icons used to activate the commands, and summaries of their functions. Aliases for the commands are given as well. Command Aliases are shortened forms of command names that can be typed at the command prompt to activate the commands. Since many of the aliases have only one or two letters, it often takes less time to type the alias for a command than it takes to find and click on the commands icon using a mouse.
-5-
Created by Barbara Ellison Last Updated: 5/2000
Introduction to AutoCAD - Part I
Table of Command Icons, Command Aliases and Command Functions Command Name Arc Icon Alias a Function Draws an arc according to userspecified points. Default mode: Specifying 3 points along arc. User selects points that define the perimeter of a space, and then presses Enter. CAD returns area of space. Creates a set of copies of a specified object. Set can be organized in a rectangular or polar coordinate fashion. Extends or trims two nonparallel lines so that they intersect with a beveled line. Draws a circle according to userspecified dimensions. Default mode: Specifying center point and radius. Makes copy of selected object(s), then prompts user for placement of copy. User specifies start and end points of distance to be measured; CAD returns the linear distance. Draws an ellipse according to userspecified dimensions. Default mode: specify endpoints of first axis, then specify half the length of the second axis. Erases selected object(s) from drawing. Extends specifies line to meet a user-selected boundary line or object. Connects two specified objects with an arc of a specified radius, or with a sharp corner if the radius is set to zero. Shades a specified area with a specified pattern. Brings up Help Topics dialog box. Draws a line from one user-selected point to another. Produces a mirror image of a selected object on the other side of a user-specified line. Moves an object along a userspecified line.
Area
aa
Array
ar
Chamfer
cha
Circle
Copy
co, cp
Distance
di
Ellipse
el
Erase Extend
e ex
Fillet
Hatch Help Line Mirror Move
bhatch help l mi m
-6-
Created by Barbara Ellison Last Updated: 5/2000
Introduction to AutoCAD - Part I
Command Name
Icon
Alias
Function Prompts user to specify a rectangle, places multiple lines of text user then enters within the sides of that rectangular area. Text may overflow the top and/or bottom of rectangular area. Brings up dialog box to create a new CAD .dwg file. Creates a new object that is similar to the selected object, but separated from it by a user-specified distance. Brings up dialog box to open a file. Brings up the dialog box for setting running object snaps. Object snaps allow the user to locate specific points on objects without typing in coordinates. (See following entries in table for points that can be located using osnap.) Osnap settings specified in this dialog box remain on until user turns them off. Temporarily snaps to center of objects like circles & ellipses. Temporarily snaps to closest endpoint of objects. Temporarily snaps to closest intersection of objects. Temporarily snaps t the imaginary o intersection of two objects that would intersect if they were extended along their natural paths. Temporarily snaps to midpoint of objects like lines. Temporarily snaps to the closest quadrant of an arc, circle, or ellipse. Temporarily snaps to the point on a circle or arc that, when connected to the last point, forms a circle or line tangent to that object. Temporarily snaps to point on the normal from the selected point to the selected object. Allows user to move horizontally and vertically within the drawing. After clicking on this icon, hold the mouse button down and drag the mouse to pan. Draws a continuous line that passes through a series of user-specified points. Allows user to edit properties of a selected polyline. -7Created by Barbara Ellison Last Updated: 5/2000
Mtext
t, mt
New file Offset Open file
new o open
osnap
os
Osnap center Osnap endpoint Osnap intersection Osnap apparent intersection Osnap midpoint Osnap quadrant Osnap tangent
to to to to
to to
to
Osnap to perpendicular
Pan
pan
Polyline Polyline edit
pline pedit
Introduction to AutoCAD - Part I
Command Name
Icon
Alias
Function Draws a polygon having a specified number of equal-length sides that is either inscribed in or circumscribes a circle with a user-specified center and radius. (user also has option of specifying the length and location of one edge instead of giving the dimensions for a circle.) Brings up plotting dialog box. Draws a rectangle between user specified top and bottom corners. Redoes the action just undone. Rotates a selected object about a specified point through a specified angle. Brings up dialog box to save file or just saves it in the last specified location. Stretches objects intersected by a crossing window or crossing polygon for a userspecified length in a userspecified direction. Moves objects totally enclosed by a crossing window or polygon for the same distance in the same direction. Prompts the user to select objects to be used as cutting edges, then to select objects to be trimmed. If the objects to be trimmed are intersected by two cutting edges, then the parts of the objects between those two edges are deleted. If the objects to be trimmed are intersected by only one cutting edge, then the parts of those objects extending beyond that cutting edge are deleted. Undoes the most recent action. Typing in undo at the command line allows you to specify the number of actions you want to undo. Default: one. Allows user to zoom freely in and out, using the mouse to control the amount of zoom. ( After clicking on this icon, hold the mouse button down and move the mouse to zoom )
Polygon
polygon
Plot Rectangle Redo Rotate
plot rec redo ro
Save
save
Stretch
Trim
tr
Undo
oops
Zoom
-8-
Created by Barbara Ellison Last Updated: 5/2000
Introduction to AutoCAD - Part I
Command Name
Icon
Alias
Function (Note: z<Enter> p< Enter> means that you type in z, then press Enter, then type p, and press Enter again. This form of notation is used to explain several other zoom options below.) Returns to the zoom setting CAD had prior to the last zoom command. Zooms out so that all of the drawing area is displayed onscreen. Brings up a selection box whose size and position user can adjust. When user presses Enter, CAD zooms into the area contained in the selection box. Zooms in or out so that all of the drawing area that contains drawing objects is displayed onscreen. Zooms in a set amount each time the icon is clicked. Zooms out a set amount each time the icon is clicked. Prompts user to select top and bottom corners of a window -- zooms in to frame the area contained in the window.
Zoom previous
z<Enter> p<Enter>
zoom all
z<Enter> a<Enter> z<Enter> d<Enter>
zoom dynamic
zoom extents zoom in incrementally zoom out incrementally zoom window
z<Enter> e<Enter> z<Enter> w<Enter>
Basic Troubleshooting (Audit and Recover): The audit and recover commands come in handy when dealing with a file that you suspect may have become corrupted. If you can open the file: 1. 2. 3. Type audit on the command line or click on FileDrawing Utilities Audit. This tells CAD to go through the file and look for errors. When CAD displays the question Fix any errors detected? on the command line, type y and press Enter. This tells CAD to fix any errors it finds. Save your drawing to ensure that you have the corrected version stored.
4.
If a file has errors that audit doesn't correct, or if youre unable to open the file, try using the recover command to fix the file. To use the recover command: 1. 2. Click on FileDrawing UtilitiesRecover, or type recover on the command line. CAD will then display a Select File dialog box. Select the file you want to recover, then click on Open. CAD will attempt to correct any errors in the drawing and open the drawing. If CAD finds errors, it will output information about them on the command line.
3.
-9-
Created by Barbara Ellison Last Updated: 5/2000
Introduction to AutoCAD - Part I
4.
After the drawing is successfully recovered and opened, you should save it to ensure that you have the corrected version stored. If recover fails to open your drawing, it is most likely corrupted beyond repair.
Frequently Asked Questions 1. How do I cancel a command? Press the Escape key on your keyboard. That should automatically return you to the command prompt without executing the function you were in. (Example: if you press the Offset icon by accident and dont actually want to offset anything, hitting Escape gets you out of Offset mode.) How often should I save? AutoCAD will lock up occasionally, especially when handling large drawings. This makes it important to save about every 15 minutes, so that you wont lose a lot of work if you have to restart CAD. What if I cant find an icon I want? If you cant find an icon that you want to use, you can look through other toolbars for that icon by clicking on ViewToolbars, which brings up the Toolbars dialog box. Within that dialog box, place an X in the box next to the toolbars that youd like to see. CAD will then bring those toolbars up onscreen. If you want to keep a given toolbar onscreen, simply click on it, hold the mouse button down, and drag it to one side of the CAD window, where it will dock itself and become a part of your CAD display. To remove a toolbar from your display, bring up the Toolbars window again, and turn off the Xs in the boxes next to those toolbars you want to disappear. CAD will then remove them from your screen.
2.
3.
For More Help If you need more assistance while working with AutoCAD, please feel free to ask any of OAL Support Staff or call Help Desk Central at (979) 845-8300.
- 10 -
Created by Barbara Ellison Last Updated: 5/2000
Das könnte Ihnen auch gefallen
- The Subtle Art of Not Giving a F*ck: A Counterintuitive Approach to Living a Good LifeVon EverandThe Subtle Art of Not Giving a F*ck: A Counterintuitive Approach to Living a Good LifeBewertung: 4 von 5 Sternen4/5 (5784)
- The Little Book of Hygge: Danish Secrets to Happy LivingVon EverandThe Little Book of Hygge: Danish Secrets to Happy LivingBewertung: 3.5 von 5 Sternen3.5/5 (399)
- Hidden Figures: The American Dream and the Untold Story of the Black Women Mathematicians Who Helped Win the Space RaceVon EverandHidden Figures: The American Dream and the Untold Story of the Black Women Mathematicians Who Helped Win the Space RaceBewertung: 4 von 5 Sternen4/5 (890)
- Shoe Dog: A Memoir by the Creator of NikeVon EverandShoe Dog: A Memoir by the Creator of NikeBewertung: 4.5 von 5 Sternen4.5/5 (537)
- Grit: The Power of Passion and PerseveranceVon EverandGrit: The Power of Passion and PerseveranceBewertung: 4 von 5 Sternen4/5 (587)
- Elon Musk: Tesla, SpaceX, and the Quest for a Fantastic FutureVon EverandElon Musk: Tesla, SpaceX, and the Quest for a Fantastic FutureBewertung: 4.5 von 5 Sternen4.5/5 (474)
- The Yellow House: A Memoir (2019 National Book Award Winner)Von EverandThe Yellow House: A Memoir (2019 National Book Award Winner)Bewertung: 4 von 5 Sternen4/5 (98)
- Team of Rivals: The Political Genius of Abraham LincolnVon EverandTeam of Rivals: The Political Genius of Abraham LincolnBewertung: 4.5 von 5 Sternen4.5/5 (234)
- Never Split the Difference: Negotiating As If Your Life Depended On ItVon EverandNever Split the Difference: Negotiating As If Your Life Depended On ItBewertung: 4.5 von 5 Sternen4.5/5 (838)
- The Emperor of All Maladies: A Biography of CancerVon EverandThe Emperor of All Maladies: A Biography of CancerBewertung: 4.5 von 5 Sternen4.5/5 (271)
- A Heartbreaking Work Of Staggering Genius: A Memoir Based on a True StoryVon EverandA Heartbreaking Work Of Staggering Genius: A Memoir Based on a True StoryBewertung: 3.5 von 5 Sternen3.5/5 (231)
- Devil in the Grove: Thurgood Marshall, the Groveland Boys, and the Dawn of a New AmericaVon EverandDevil in the Grove: Thurgood Marshall, the Groveland Boys, and the Dawn of a New AmericaBewertung: 4.5 von 5 Sternen4.5/5 (265)
- The Hard Thing About Hard Things: Building a Business When There Are No Easy AnswersVon EverandThe Hard Thing About Hard Things: Building a Business When There Are No Easy AnswersBewertung: 4.5 von 5 Sternen4.5/5 (344)
- On Fire: The (Burning) Case for a Green New DealVon EverandOn Fire: The (Burning) Case for a Green New DealBewertung: 4 von 5 Sternen4/5 (72)
- The World Is Flat 3.0: A Brief History of the Twenty-first CenturyVon EverandThe World Is Flat 3.0: A Brief History of the Twenty-first CenturyBewertung: 3.5 von 5 Sternen3.5/5 (2219)
- The Unwinding: An Inner History of the New AmericaVon EverandThe Unwinding: An Inner History of the New AmericaBewertung: 4 von 5 Sternen4/5 (45)
- The Gifts of Imperfection: Let Go of Who You Think You're Supposed to Be and Embrace Who You AreVon EverandThe Gifts of Imperfection: Let Go of Who You Think You're Supposed to Be and Embrace Who You AreBewertung: 4 von 5 Sternen4/5 (1090)
- The Sympathizer: A Novel (Pulitzer Prize for Fiction)Von EverandThe Sympathizer: A Novel (Pulitzer Prize for Fiction)Bewertung: 4.5 von 5 Sternen4.5/5 (119)
- Her Body and Other Parties: StoriesVon EverandHer Body and Other Parties: StoriesBewertung: 4 von 5 Sternen4/5 (821)
- Computer 7Dokument6 SeitenComputer 7Emmanuel VillafuerteNoch keine Bewertungen
- D BeaverDokument194 SeitenD BeaverRrohit SawneyNoch keine Bewertungen
- Cfd-Ace v2008.2 User ManualDokument554 SeitenCfd-Ace v2008.2 User ManualhityouNoch keine Bewertungen
- How To Use Web Dynpro Popup MenusDokument13 SeitenHow To Use Web Dynpro Popup MenusAbhi_shek Go_elNoch keine Bewertungen
- East Front ManualDokument81 SeitenEast Front ManualdogoneNoch keine Bewertungen
- Veda Type ManualDokument30 SeitenVeda Type ManualShrivathsaNoch keine Bewertungen
- V-REP Presentation 1: Introduction to Features & User InterfaceDokument51 SeitenV-REP Presentation 1: Introduction to Features & User InterfaceIulia CostacheNoch keine Bewertungen
- Prompt!: Teleprompter Software Version 7.5.02liteDokument11 SeitenPrompt!: Teleprompter Software Version 7.5.02liteAdamNoch keine Bewertungen
- Users Manual Acobri UKDokument212 SeitenUsers Manual Acobri UKIoana Codrea OrtelecanNoch keine Bewertungen
- LN - 10.7.3.1 - Infor LN UI User GuideDokument48 SeitenLN - 10.7.3.1 - Infor LN UI User GuideQuadri TalhaNoch keine Bewertungen
- Getting Started With Audacity: Introducing The WorkshopDokument11 SeitenGetting Started With Audacity: Introducing The WorkshopLuis YañezNoch keine Bewertungen
- Block Modelling PDFDokument104 SeitenBlock Modelling PDFKamaraNoch keine Bewertungen
- Catia KnowledgewareDokument784 SeitenCatia KnowledgewarealphasamadNoch keine Bewertungen
- CardFive v8.0 Vision User ManualDokument98 SeitenCardFive v8.0 Vision User ManualAyesha LataNoch keine Bewertungen
- 3 Days Basic Reservations Fare CourseDokument191 Seiten3 Days Basic Reservations Fare Coursepilar1972Noch keine Bewertungen
- Phase III - Fulfillment V2.23Dokument103 SeitenPhase III - Fulfillment V2.23ronakNoch keine Bewertungen
- Building Construction & Graphics Autocad: by Engr. Usman AkmalDokument20 SeitenBuilding Construction & Graphics Autocad: by Engr. Usman AkmalMuhammad Arslan100% (1)
- Tool Box - User Guide: Release - R18AMRDokument161 SeitenTool Box - User Guide: Release - R18AMRZakaria AlmamariNoch keine Bewertungen
- Make Sectors Help2Dokument9 SeitenMake Sectors Help2Sreejith Sl100% (1)
- How to Create Tables in PowerPoint (40Dokument52 SeitenHow to Create Tables in PowerPoint (40John Lester M. Dela CruzNoch keine Bewertungen
- CardioPerfect Workstation Resting ECG User ManualDokument51 SeitenCardioPerfect Workstation Resting ECG User ManualFernando davalosNoch keine Bewertungen
- IV Series Setting Guide: Vision SensorDokument5 SeitenIV Series Setting Guide: Vision SensorazzszoNoch keine Bewertungen
- SFT 2801Dokument31 SeitenSFT 2801ironyeoNoch keine Bewertungen
- Aramis StartDokument46 SeitenAramis Startwen0% (1)
- AutoCAD Manual 2Dokument6 SeitenAutoCAD Manual 2KC BenavidezNoch keine Bewertungen
- BasicsDokument11 SeitenBasicsIntal XDNoch keine Bewertungen
- RCB ManualDokument201 SeitenRCB ManualJaime SuárezNoch keine Bewertungen
- SAP 101 - Beginners SAPDokument15 SeitenSAP 101 - Beginners SAPAdarsh100% (3)
- VDR/S-VDR CYC-316 Playback Software / Real Time Monitor Instruction ManualDokument76 SeitenVDR/S-VDR CYC-316 Playback Software / Real Time Monitor Instruction ManualVictorMejiaNoch keine Bewertungen
- Vol 1Dokument574 SeitenVol 1redoctober24Noch keine Bewertungen