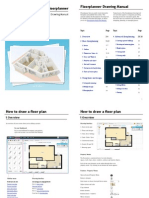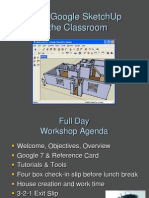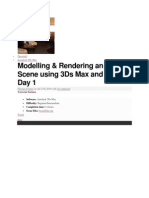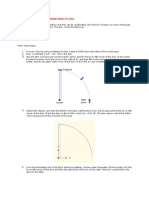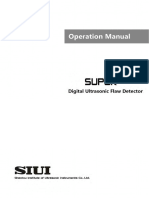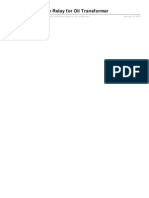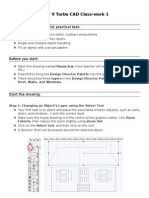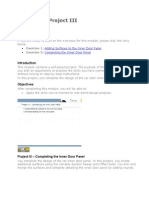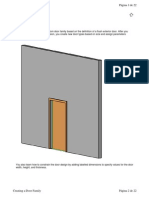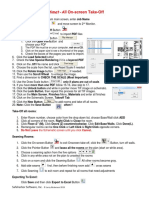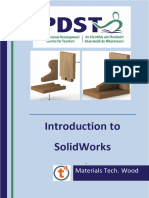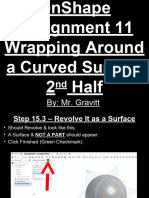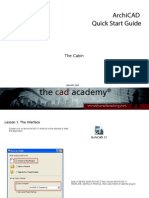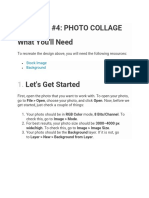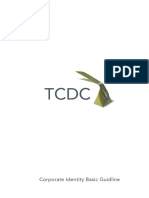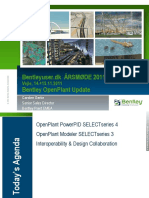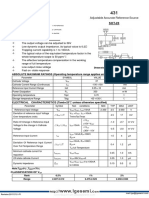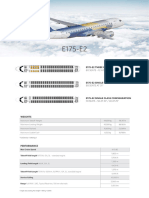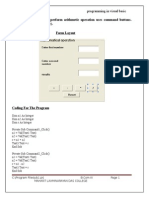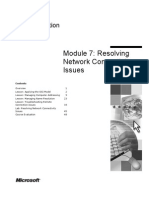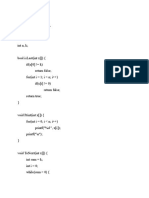Beruflich Dokumente
Kultur Dokumente
Simple House Step1
Hochgeladen von
varipsOriginalbeschreibung:
Copyright
Verfügbare Formate
Dieses Dokument teilen
Dokument teilen oder einbetten
Stufen Sie dieses Dokument als nützlich ein?
Sind diese Inhalte unangemessen?
Dieses Dokument meldenCopyright:
Verfügbare Formate
Simple House Step1
Hochgeladen von
varipsCopyright:
Verfügbare Formate
Simple House, Step 1 Basic Modeling and basic materials 3ds Max Setup Main menu/Customize/Custom UI and Defaults
Switcher set to 3ds Max and ame-light restart Max if necessary. Set up units to Feet with fractional inches 1/1 Make a box: L 24 W 14 H8 Width segments 2 Other segments, 1 Hit F4 to see the segment edges. Select the box with the move tool. Enter 0,0,0, for xyz positions. Save as: simple house 001.max Basic modeling Right click, convert to editable poly. Enter edge mode. With the Move tool, select the middle of the top. Move it up 14 ft, creating a peak to a roof. Note when you raise the roof peak edge up on Z, Max will report to you the amount you are moving relatively (for example, 1 ft); when you let go of the numeric spinner, Max will read out the absolute measurement (for example, 14 ft.) Roof Enter polygon mode. Using the Control key, select both planes of the roof. Open the Edit Geometry rollout of the Command panel. Hit Detach. Name it Roof Floor Arc rotate your view to look under the house. Select and detach the floor planes. Name it Floor.
Roof Select the roof. Enter the polygon sub-object mode. Both polygons should be selected. Right click, hit the Extrude numeric entry button. Enter 3 inches, local normal. OK.
Arc rotating as needed, select all the polygons that make up the edges of the roof. Right click, Extrude 1 ft. Exit the sub-object mode.
Window Select a large side of the house. Hit F2 so the red selection becomes a red outline. This is just a different way to view a selected polygon. Hit the slice plane button. You are now in slice plane mode. Move the plane to the top position of a window: 6 ft. Hit the slice button. Move down to 3 ft. Hit slice again. Rotate the slice plane 90 degrees. Hit slice for the left side of the window, move it to the right 3 ft, and hit slice again. Select the window only. Detach it the same way you attach the roof, and name it window. Door Make a door at the front of the house the same way you made the window. You will need to rotate the plane into position. Slice the top of the door at 7 ft. Make the door 4 t wide. (One vertical slice at negative 2 ft on Y, one slice on positive 2 ft.) Select the 2 polygons making the door and detach, name it door. Walls Exit the Polygon sub-object mode. Name the object Walls in the command panel. Hit Alt Q to isolate the walls. Add a Shell modifier. Make Inner 3 inches. Make outer 0. Select Straighten corners. Hit Exit Isolation Mode.
Open the door Select the door. Select the Hierarchy tab on the command panel. Select Affect Pivot Pint Only Hit Center to Object.
Select the Move tool. Move the pivot to the left edge of the door Hint do this in Front View for most accuracy Important now, Turn off Affect Pivot Point Only (the blue button should turn back to grey.) In the perspective view, select the rotate tool, and open the door. Add a shell modifier to the door to give it thickness. Tip you could also have used extrude in the polygon sub-object, but shell was a little faster in this case. Window glass Select the window. Center the pivot point to the object the way we did with the door. (Not necessary to move it to the edge.) Enter the polygon sub-object of the window. Find the Inset tool in the Edit Polygon rollout. Inset 4 inches. OK.
In the main menu, go Edit/Select Invert. (Control I) This will select the frame edges.
Bevel up the frame height 1 inch, outline amount -1 inch. OK.
Now select the glass polygon in the center. Detach this polygon and name it glass. Exit polygon sub-object mode.
Floor thickness Select the floor Add shell Inner 0, Outer 3 inches. Basic Materials Hit M to open the Material Editor Each sphere represents a new material. Please simply use these very simple diffuse colors for your materials for now; we will apply specific image maps in the next lesson. Wall material Name the first one Walls Hit the diffuse color button and pick a bold color Then drag the sphere to the walls. If you don't see it in the viewport, hit the Show Standard Map In Viewport icon (looks like a blue and white checkered box) Floor, Roof and Glass materials Make the following new materials and drag to the correct objects, each time selecting a very different bold color: Floor Roof Make another material called Frames drag it to the door and the window frame. Last make a material called Glass. Make it a dark blue, and reduce the opacity to about 20%. Drag it to the glass. Background From the main menu, Rendering/Environment, make the background white. Render dimensions and view From the Rendering dialogue, set the size to 800x600 Arc rotate and zoom for a good view of your model Render the Perspective viewport Roof: Smooth You will notice the roof looks odd, in other words, you can see the edges where we extruded out the roof eaves. We need to fix what are called smoothing groups. Select the roof. Add the Smooth modifier, and turn on Auto-smooth. Final render Re-render. Save as a jpeg Final output Open in Photoshop; add your name and print to the color printer.
This completes this lesson. Next is step 2, where we add more advanced materials, etc.
Das könnte Ihnen auch gefallen
- Floor Planner Manual enDokument16 SeitenFloor Planner Manual enGrupo Scout Seis CarchaNoch keine Bewertungen
- FreeCAD 3D Printing TutorialDokument10 SeitenFreeCAD 3D Printing Tutorialjefe_e578726100% (1)
- SketchUp Tutorial 2 - HouseDokument19 SeitenSketchUp Tutorial 2 - Housenphilipp100% (2)
- BLACK+DECKER Guidelines PDFDokument62 SeitenBLACK+DECKER Guidelines PDFAnupam GanguliNoch keine Bewertungen
- Manual Autocad ArchitectureDokument31 SeitenManual Autocad Architecturefernandoams100% (1)
- PTE Academic Tutorial PDFDokument38 SeitenPTE Academic Tutorial PDFamitalwarNoch keine Bewertungen
- Ashrae Cooling and Heating Load Calculation ManualDokument2 SeitenAshrae Cooling and Heating Load Calculation ManualTorus Engenharia0% (1)
- 3D Studio Max Tutorial Design A SofaDokument20 Seiten3D Studio Max Tutorial Design A SofamegapenteNoch keine Bewertungen
- Short CircuitDokument4 SeitenShort CircuitShashi NaganurNoch keine Bewertungen
- Interior Scene TutorialDokument262 SeitenInterior Scene TutorialРафет ИбрагимовNoch keine Bewertungen
- Sketchup WorkshopDokument28 SeitenSketchup WorkshopmhergonzalesNoch keine Bewertungen
- 2011 PG Parts CatalogDokument181 Seiten2011 PG Parts CatalogHaitem FarganiNoch keine Bewertungen
- Uptime Detailed SimpleModelDetermingTrueTCODokument9 SeitenUptime Detailed SimpleModelDetermingTrueTCOvishwasg123Noch keine Bewertungen
- 3ds Max TutorialDokument34 Seiten3ds Max TutorialSahand JeffNoch keine Bewertungen
- Presentation 3ds Max 123Dokument201 SeitenPresentation 3ds Max 123sowmyaNoch keine Bewertungen
- Creat Dynamic BlockDokument28 SeitenCreat Dynamic BlocktieulongvanNoch keine Bewertungen
- L P - The Dear Departed-Drama-10thDokument5 SeitenL P - The Dear Departed-Drama-10thVritika Shorie100% (2)
- 3DS Max TutorialsDokument25 Seiten3DS Max TutorialsmfaisalnNoch keine Bewertungen
- Create A 3D Floor Plan Model From An Architectural Schematic in BlenderDokument45 SeitenCreate A 3D Floor Plan Model From An Architectural Schematic in BlenderprihadmojoNoch keine Bewertungen
- Turn-to-Turn Fault Protection Schemes For Magnetically-Controlled Shunt Reactors (MCSR)Dokument57 SeitenTurn-to-Turn Fault Protection Schemes For Magnetically-Controlled Shunt Reactors (MCSR)Muhammad Asghar KhanNoch keine Bewertungen
- Supor Operation Manual Dcy2 (1) .781.suporssv1.1b E - 131207Dokument163 SeitenSupor Operation Manual Dcy2 (1) .781.suporssv1.1b E - 131207Victor Sandoval50% (2)
- DMCR Protection Relay For Oil TransformerDokument9 SeitenDMCR Protection Relay For Oil TransformerDawn HernandezNoch keine Bewertungen
- Revit Schedules BasicDokument6 SeitenRevit Schedules Basicracing.phreakNoch keine Bewertungen
- ECOTECT - General Modeling: Left Click Selection Right Click (Hold)Dokument22 SeitenECOTECT - General Modeling: Left Click Selection Right Click (Hold)Sahil GuptaNoch keine Bewertungen
- Year 9 Turbo CAD Class-Work 1: What You Will Learn in This Practical TaskDokument4 SeitenYear 9 Turbo CAD Class-Work 1: What You Will Learn in This Practical Taskkirbykirby1Noch keine Bewertungen
- Floor I PlanDokument14 SeitenFloor I PlanGovind RajNoch keine Bewertungen
- AutoCAD 2010 IntermediateDokument337 SeitenAutoCAD 2010 IntermediateSinisa KusnjirNoch keine Bewertungen
- Draw Dormers in Revit in Under 40 StepsDokument28 SeitenDraw Dormers in Revit in Under 40 StepsDiego Andres Giraldo GomezNoch keine Bewertungen
- Floor M PlanDokument14 SeitenFloor M PlanGreatarie AriyantoNoch keine Bewertungen
- Mastering Cartoon 3D - The Flintstones House Tutorial (Part 1Dokument62 SeitenMastering Cartoon 3D - The Flintstones House Tutorial (Part 1Adriano BelucoNoch keine Bewertungen
- Module 12: Project III: Lab ExercisesDokument28 SeitenModule 12: Project III: Lab Exercisesinthemoney8Noch keine Bewertungen
- Create a custom door familyDokument22 SeitenCreate a custom door familyCesar Ascencio AranguaNoch keine Bewertungen
- Estimat All Manualv 851Dokument11 SeitenEstimat All Manualv 851jonar taliptipNoch keine Bewertungen
- CVEN 2235 - ASSIGNMENT 2 SUBMISSION INSTRUCTIONSDokument6 SeitenCVEN 2235 - ASSIGNMENT 2 SUBMISSION INSTRUCTIONSvrb126Noch keine Bewertungen
- Autocad Tips & Tutorials Autocad Tutorial: Create A Dynamic Block of A DoorDokument9 SeitenAutocad Tips & Tutorials Autocad Tutorial: Create A Dynamic Block of A DoorErmin HadžićNoch keine Bewertungen
- Introduction To Solidworks Basics: Materials Tech. WoodDokument44 SeitenIntroduction To Solidworks Basics: Materials Tech. WoodKarthikNoch keine Bewertungen
- Vacuum FormingDokument12 SeitenVacuum FormingBart DeckersNoch keine Bewertungen
- Steps For Working With Draft Workbench in FreeCADDokument3 SeitenSteps For Working With Draft Workbench in FreeCADFaisal RehmanNoch keine Bewertungen
- Create Primitive Objects Like An Ice Cream Cone, House, Tunnel and LikeDokument2 SeitenCreate Primitive Objects Like An Ice Cream Cone, House, Tunnel and LikeChetan POOJARNoch keine Bewertungen
- How to Create a Photo-Realistic iPhone 4 Image in PhotoshopDokument48 SeitenHow to Create a Photo-Realistic iPhone 4 Image in Photoshoprafa_gomez24Noch keine Bewertungen
- By: Mr. GravittDokument28 SeitenBy: Mr. Gravittapi-294653971Noch keine Bewertungen
- Desktop Radiance 1.02 Quick-Start TutorialDokument7 SeitenDesktop Radiance 1.02 Quick-Start TutorialjorgeNoch keine Bewertungen
- Vertical Photo Panels Effect: Here's The ImageDokument28 SeitenVertical Photo Panels Effect: Here's The ImageRitika DhawanNoch keine Bewertungen
- How To Create A Night City Illustration Using Adobe Illustrator and Phantasm CS PDFDokument77 SeitenHow To Create A Night City Illustration Using Adobe Illustrator and Phantasm CS PDFkimberlyNoch keine Bewertungen
- Create An Iphone Style Vector Phone IllustrationDokument21 SeitenCreate An Iphone Style Vector Phone IllustrationSyukhron MakmunNoch keine Bewertungen
- Archicad Quick Start Guide: The CabinDokument25 SeitenArchicad Quick Start Guide: The CabinMario FriscoNoch keine Bewertungen
- 3D Model a Mosque Dome in Studio MaxDokument36 Seiten3D Model a Mosque Dome in Studio Maxbagano1Noch keine Bewertungen
- Blender TutorialDokument52 SeitenBlender Tutorialvasant217Noch keine Bewertungen
- Page Setup and Basic Shapes TutorialDokument13 SeitenPage Setup and Basic Shapes TutorialMeek ElNoch keine Bewertungen
- 3D Model a Mug Using BlenderDokument64 Seiten3D Model a Mug Using BlenderPrerana TokasNoch keine Bewertungen
- Corel Draw TuteDokument40 SeitenCorel Draw TuteRishanRulzNoch keine Bewertungen
- Creating the Tower Geometry and Applying ModifiersDokument5 SeitenCreating the Tower Geometry and Applying Modifiersmanrocks3425Noch keine Bewertungen
- Multimedia Systems 2Dokument42 SeitenMultimedia Systems 2Chainn Rivera BocalanNoch keine Bewertungen
- Illustrator For Kids: How To Create A Seamless, Retro Polka-Dot PatternDokument21 SeitenIllustrator For Kids: How To Create A Seamless, Retro Polka-Dot PatternAleksandraNoch keine Bewertungen
- Illustrator For Kids: How To Create A Seamless, Retro Polka-Dot PatternDokument21 SeitenIllustrator For Kids: How To Create A Seamless, Retro Polka-Dot PatternAleksandraNoch keine Bewertungen
- In This Lesson, We Will See How To Make A Very Simple Tea Set in Max Starting From The Teapot PrimitiveDokument33 SeitenIn This Lesson, We Will See How To Make A Very Simple Tea Set in Max Starting From The Teapot PrimitiveJhayar BernNoch keine Bewertungen
- Cómo Crear Una Hermosa Ilustración de Molino de Viento Con Illustrator (Ingles Tecnico)Dokument30 SeitenCómo Crear Una Hermosa Ilustración de Molino de Viento Con Illustrator (Ingles Tecnico)jjjjjjjjjjjjjjjjjjjjjjjjjjjjjjjjjjjNoch keine Bewertungen
- Creating A BazingaDokument52 SeitenCreating A BazingaMiguel 1Noch keine Bewertungen
- Activity 4-Photo CollageDokument35 SeitenActivity 4-Photo CollageAdriano Franco RoqueNoch keine Bewertungen
- How To Create A Kids Room With 3ds MaxDokument82 SeitenHow To Create A Kids Room With 3ds MaxNesshi S. OliveiraNoch keine Bewertungen
- Autodesk Architectural Desktop KlaDokument5 SeitenAutodesk Architectural Desktop KlaIacubenco AlexandrNoch keine Bewertungen
- Blender 3D Noob To Pro - Building A House PDFDokument61 SeitenBlender 3D Noob To Pro - Building A House PDFdadangkoeNoch keine Bewertungen
- Tutorial Cylinder Refined MeshDokument9 SeitenTutorial Cylinder Refined MeshShawn WaltzNoch keine Bewertungen
- TirthankarasDokument7 SeitenTirthankarasvaripsNoch keine Bewertungen
- The Sixth SenseDokument150 SeitenThe Sixth SensevaripsNoch keine Bewertungen
- CIVIL SERVICES MAINS 2008 PAPERDokument4 SeitenCIVIL SERVICES MAINS 2008 PAPERvaripsNoch keine Bewertungen
- Ebook - Web Design - How To Build A Complete Website With FlashDokument9 SeitenEbook - Web Design - How To Build A Complete Website With FlashShirish PatelNoch keine Bewertungen
- 12 Animation PrinciplesDokument4 Seiten12 Animation PrinciplesvaripsNoch keine Bewertungen
- 3DS Max Tutorial - Basic Animation TechniquesDokument6 Seiten3DS Max Tutorial - Basic Animation TechniquesvaripsNoch keine Bewertungen
- General DataDokument8 SeitenGeneral DataGurvinderpal Singh MultaniNoch keine Bewertungen
- TCDC Corporate IdentityDokument90 SeitenTCDC Corporate Identityชั่วคราว ธรรมดาNoch keine Bewertungen
- IEC 61850 and ION Technology: Protocol DocumentDokument52 SeitenIEC 61850 and ION Technology: Protocol DocumentCristhian DíazNoch keine Bewertungen
- BentleyDokument27 SeitenBentleycipele12Noch keine Bewertungen
- The Netherlands: Vehicle Technology DivisionDokument24 SeitenThe Netherlands: Vehicle Technology DivisionВасилий ТретьяковNoch keine Bewertungen
- Polyken Pipeline #1027,: Primers #1019Dokument3 SeitenPolyken Pipeline #1027,: Primers #1019Azmi SyariefNoch keine Bewertungen
- Adjustable Accurate Reference SourceDokument2 SeitenAdjustable Accurate Reference SourceJoey TorresNoch keine Bewertungen
- C# Abstract Classes and Interfaces ExplainedDokument20 SeitenC# Abstract Classes and Interfaces ExplainedshubhamNoch keine Bewertungen
- Kawasaki 4 Cylinder Hyperpack Installation ManualDokument8 SeitenKawasaki 4 Cylinder Hyperpack Installation ManualJuan Carlos RojasNoch keine Bewertungen
- Embraer Spec E175-E2Dokument1 SeiteEmbraer Spec E175-E2Ward DepoorterNoch keine Bewertungen
- Commercial Grade Dedication GuidanceDokument64 SeitenCommercial Grade Dedication Guidancealien686Noch keine Bewertungen
- Question (1) :-AnswerDokument27 SeitenQuestion (1) :-Answerprofessor_manojNoch keine Bewertungen
- Module 7: Resolving Network Connectivity IssuesDokument54 SeitenModule 7: Resolving Network Connectivity IssuesJosé MarquesNoch keine Bewertungen
- Alert Operators Transmission - Aot: Customer Services DirectorateDokument8 SeitenAlert Operators Transmission - Aot: Customer Services DirectorateIbrahim KhalilNoch keine Bewertungen
- Une Preuve Facile de L'existence de Dieu L'ordre Du Monde - Pe. Joseph de Tonquedéc S.JDokument30 SeitenUne Preuve Facile de L'existence de Dieu L'ordre Du Monde - Pe. Joseph de Tonquedéc S.JRenan MarquesNoch keine Bewertungen
- Document 1Dokument14 SeitenDocument 1Lê Quyên VõNoch keine Bewertungen
- KomatsuHydraulicBreaker8 29Dokument22 SeitenKomatsuHydraulicBreaker8 29Ke HalimunNoch keine Bewertungen
- Training Estimator by VladarDokument10 SeitenTraining Estimator by VladarMohamad SyukhairiNoch keine Bewertungen
- Items List ProcessorDokument4 SeitenItems List ProcessorDiego Escobar MoncadaNoch keine Bewertungen
- Gpover Ip FormatDokument61 SeitenGpover Ip FormatGaurav SethiNoch keine Bewertungen
- The Service Owner Role in ITIL v3: by Kai HolthausDokument6 SeitenThe Service Owner Role in ITIL v3: by Kai HolthausSavitha MohanNoch keine Bewertungen