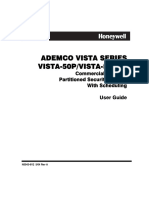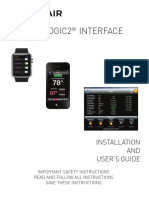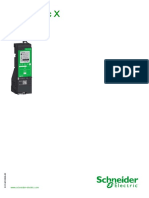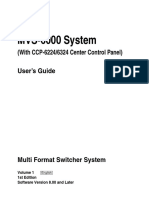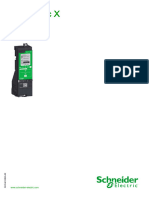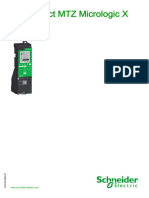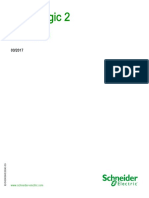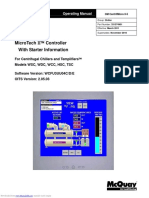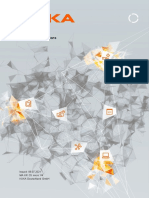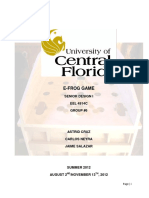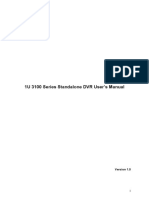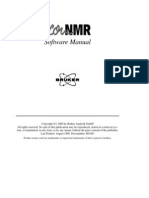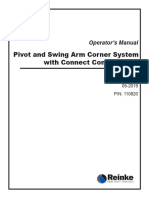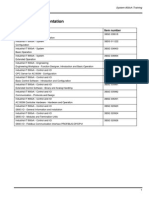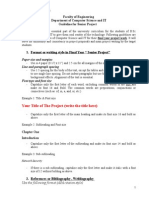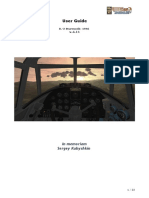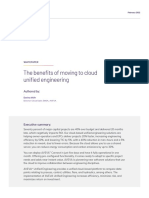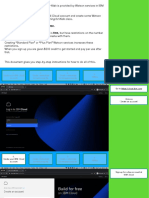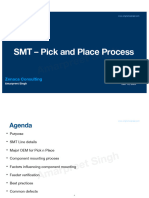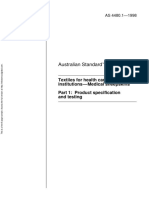Beruflich Dokumente
Kultur Dokumente
NLSS UnifiedSecuritySuite2.3 User Manual 20120320 Standard
Hochgeladen von
mmajaiOriginalbeschreibung:
Copyright
Verfügbare Formate
Dieses Dokument teilen
Dokument teilen oder einbetten
Stufen Sie dieses Dokument als nützlich ein?
Sind diese Inhalte unangemessen?
Dieses Dokument meldenCopyright:
Verfügbare Formate
NLSS UnifiedSecuritySuite2.3 User Manual 20120320 Standard
Hochgeladen von
mmajaiCopyright:
Verfügbare Formate
NLSS Unified Security Suite 2.
User Manual
Copyright 2009-2012 by Next Level Security Systems, Inc. All rights reserved. Gateway-March 20, 2012 1:54 pm
NLSS Unified Security Suite 2.3 User Manual GW-20120320
Contents
Chapter 1: Introduction ........................................................................... 11
KEY FEATURES................................................................................... 11 COMPONENTS OF THE NLSS UNIFIED SECURITY PLATFORM..... NLSS Gateway......................................................................... NLSS Unified Security Suite .................................................... Access Control Devices ........................................................... Cameras................................................................................... NLSS HD Media Decoder ........................................................ External Storage ...................................................................... Generic Computers and Browsers ........................................... Generic HD Monitors................................................................ 12 12 12 12 12 13 13 13 13
Chapter 2: Installation .............................................................................. 14
SYSTEM REQUIREMENTS ................................................................. 14 Requirements for NLSS Discovery Utility................................. 14 Requirements for Configuration and Operation........................ 14 HARDWARE INSTALLATION............................................................... 15 SOFTWARE INSTALLATION ............................................................... Install Security Certificate......................................................... Install Cameras ........................................................................ Install NLSS Gateways ............................................................ 16 16 18 18
PART 1: OPERATIONS
Chapter 3: Getting Started ..................................................................... 21
LOG IN .................................................................................................. Local Login ............................................................................... Automatic Log Outs ........................................................ Remote Login ........................................................................... 21 21 22 22
THE MAIN MENU ................................................................................. 22 Operations Menu....................................................................... 23 System Health ............................................................... 24
Operations Panels ..................................................................26 Filtering Operations Lists................................................. 27 Searching a List ............................................................. 27
Events Menu ............................................................................ 28 Configuration Menu .................................................................. 28
2009-2012 Next Level Security Systems, Inc.
NLSS Unified Security Suite 2.3 User Manual GW-20120320
Chapter 4: Controlling Cameras .......................................................... 29
SELECTING CAMERAS ....................................................................... 29 Filtering the Camera List .......................................................... 31 MONITORING CAMERAS ..................................................................... 32 Monitor Cameras from the Operations Menu ........................... 32 Using the Camera Toolbar ........................................................ 33 Video Information ........................................................... 33 Hide Toolbar .................................................................. 34 PTZ (Pan, Tilt, Zoom) ..................................................... 34
Digital Zoom............................................................................38 Manual Camera Output ................................................... 38 Video Analytics .............................................................. 38 Filmstrip ........................................................................ 52 Date & Time Selection ............................................................53 Rewind and Fast Forward ............................................... 53 Play/Pause .................................................................... 53 Live/Recorded Toggle.............................................................54 Camera Events Toggle ................................................... 54 Event Bookmark............................................................. 54 Snapshot ....................................................................... 54 Save a Clip..............................................................................55 Local Microphone Control ............................................... 55 Volume / Mute ............................................................... 55 Full Screen Toggle ......................................................... 55 Time Sliders ............................................................................56
Additional Camera Controls ...................................................... 57 Select Stream ................................................................ 57 Transcode/Native ........................................................... 57 Back ............................................................................. 57 Camera Reports and Events .................................................... 58 Camera Events .............................................................. 58
Chapter 5: Displaying Video .................................................................. 60
CREATE, EDIT, AND DISPLAY VIEWS ................................................ 61 Views Menu and Layout ........................................................... 61 Menu Options ................................................................ 61 Create Views ............................................................................ 62 Edit Views ................................................................................ 62 Delete Views ............................................................................ 62 CREATE, EDIT, AND DISPLAY SEQUENCES .................................... 63 Sequences Menu and Editor .................................................... 63 Create New Sequences ............................................................ 64 Edit a Sequence............................................................. 64 Delete Sequences .......................................................... 64 Display Sequences ......................................................... 65 PUSH VIEWS AND SEQUENCES TO DECODERS ............................ 65 Decoder Panel ......................................................................... 65 Pushing a View or Sequence ................................................... 66
2009-2012 Next Level Security Systems, Inc.
NLSS Unified Security Suite 2.3 User Manual GW-20120320
Chapter 6: Operations with Doors ...................................................... 67
DOORS PANEL .................................................................................... 67 MOMENTARILY UNLOCK A DOOR..................................................... 68 ASSOCIATE CAMERAS AND DOORS ................................................ 68 Associating and Viewing Cameras with Doors......................... 68 Disassociate Cameras from Doors........................................... 68 OPEN CAMERA AUDIO FOR AN ASSOCIATED DOOR...................... 69 VIEW EVENT AND REPORTS FOR A DOOR ..................................... 69
Chapter 7: Operations with Cardholders & Users ........................ 70
CARDHOLDERS & USERS PANEL ..................................................... 70 Filtering Cardholders & Users List............................................ 71 ACTIONS WITH CARDHOLDERS ....................................................... 71 Cardholder Information ............................................................ 71 User Information....................................................................... 72 Cardholder Photo ..................................................................... 72 Activate / Deactivate Cardholders ............................................. 73 Cardholders & Users Reports and Events ............................... 73
Chapter 8: Using Floor Plans ................................................................ 74 Chapter 9: Using Groups ........................................................................ 76
GROUPS PANEL.................................................................................. 76 LIST VIEW ............................................................................................ 77 Adding and Using Maps ........................................................... 77
Chapter 10: Operations with Reports ................................................ 80
GENERATING REPORTS .................................................................... Reports Panel .......................................................................... Event-Specific Reports............................................................. Device-Specific Reports ........................................................... CATEGORIES OF EVENT-SPECIFIC REPORTS ............................... Access Control Reports ........................................................... Camera Reports ....................................................................... Door Reports ............................................................................ System Reports........................................................................ User Reports ............................................................................ Video Analytics Reports ........................................................... 80 80 81 83 83 83 83 84 84 84 84
2009-2012 Next Level Security Systems, Inc.
NLSS Unified Security Suite 2.3 User Manual GW-20120320
Chapter 11: Monitoring and Handling Events ................................ 85
MONITORING EVENTS ....................................................................... 85 Event Log .................................................................................. 86 Event Log List ................................................................ 86 EVENT DETAILS .................................................................................. Event Details Actions ............................................................... Event State.................................................................... Shunt Toggle ................................................................. Lock State Toggle .......................................................... Written Note Editor ......................................................... Recorded Event ............................................................. Current Snapshot ........................................................... Profile Picture ................................................................ Exporting the Event ........................................................ Exit ............................................................................... Emergency Events ................................................................... 89 89 89 90 90 90 90 90 90 91 91 91
PART 2: SYSTEM CONFIGURATIONS
Chapter 12: General Configuration Functions ............................... 93
SEARCHING TABLES .......................................................................... 93 ADDING, EDITING AND DELETING ITEMS ........................................ Adding Items ............................................................................ Edit Items ................................................................................. Delete Items ............................................................................. 94 94 94 94
Chapter 13: Global Configurations ..................................................... 95
CONFIGURE RMS................................................................................. 96 CONFIGURE CUSTOMER ................................................................... 96 Customer Details...................................................................... 96 Customer Configuration ........................................................... 96 CONFIGURE SITES ............................................................................. 97 Site Details ............................................................................... 97 Editing Site Details ................................................................... 97 CONFIGURE NLSS GATEWAYS ......................................................... 97 General Tab .............................................................................. 98 General Tab Parameters ................................................. 98
General Tab Buttons and Links ..............................................99
Wired Network Tab ................................................................ 103 Email Tab ................................................................................ 104 Time Tab ................................................................................ 104 CONFIGURE HOLIDAYS .................................................................... 105 Holidays Table ....................................................................... 105 Holiday Details ....................................................................... 105 CONFIGURE SCHEDULES................................................................. 106
2009-2012 Next Level Security Systems, Inc.
NLSS Unified Security Suite 2.3 User Manual GW-20120320
Schedule Details .................................................................... 106 Create New Schedules .......................................................... 107 CONFIGURE EVENT TYPES............................................................. 107 Event Type Table ................................................................... 107 Event Type Details ................................................................. 107 CONFIGURE EVENT SEVERITY ....................................................... 108 Event Severity Table .............................................................. 108 Event Severity Details ............................................................ 108 CONFIGURE ACTIONS...................................................................... 108 Action Type ............................................................................ 108 Creating an Action................................................................... 110 CONFIGURE EVENT LINKAGES....................................................... 110 Event Linkage Details ............................................................ 111 Creating an Event Linkage ..................................................... 112 CONFIGURE GROOMER SETTINGS................................................ 113
Chapter 14: Configure Identity and Credentials .......................... 114
CONFIGURE ACCESS LEVELS ......................................................... 115 Access Level Details .............................................................. 116 Create a New Access Level ................................................... 116 CONFIGURE CARD PROFILES......................................................... 116 Card Profiles Table ................................................................ 116 Card Profile Details ................................................................ 117 CONFIGURE BADGE PROFILES ....................................................... 118 Badge Profiles Table .............................................................. 118 Badge Profiles Details ............................................................ 118 CONFIGURE CARDHOLDER-USER DEFINED FIELDS ................... 119 Editing a User Defined Field for Cardholders......................... 119 CONFIGURE CARDHOLDERS .......................................................... Cardholders Table.................................................................. Cardholders Tabs................................................................... General Tab ................................................................ Credentials Tab ........................................................... Access Levels Tab ....................................................... Contacts Tab ............................................................... Organizational Tab ....................................................... User Defined Tab ......................................................... Options Tab ................................................................. 120 120 120 120 121 123 123 124 124 124
Chapter 15: Configure Access Control ........................................... 126
CONFIGURE CONTROLLERS........................................................... 127 Controller Details..................................................................... 128 General Tab ................................................................ 128
Controller Details: Diagnostics Tab.......................................130
Associating a Mercury Controller with an NLSS Gateway ..... 130 CONFIGURE READER INTERFACES ............................................... 131 Reader Interface Details ........................................................ 131
2009-2012 Next Level Security Systems, Inc.
NLSS Unified Security Suite 2.3 User Manual GW-20120320
General Tab ................................................................ 131 Aux Input Tab .............................................................. 132 Aux Output Tab ............................................................ 133
Reader Interfaces: Actions ..................................................... 134 Add Reader Interfaces Manually .................................... 134 Delete Reader Interfaces .............................................. 134 CONFIGURE READERS .................................................................... Reader Details ....................................................................... General tab ................................................................. Aux Outputs Tab .......................................................... CONFIGURE DOORS ........................................................................ Door Details ........................................................................... General Tab ................................................................ Strike Tab.................................................................... CONFIGURE I/O INTERFACES ......................................................... I/O Interface Details ............................................................... I/O Interfaces: General Parameters ................................ I/O Interface Details: Aux Input Tab ................................ I/O Interface Details: Aux Output Tab ............................. 135 135 135 136 137 137 137 138 138 139 139 139 140
CONFIGURE I/O LINKAGES.............................................................. 140 I/O Linkages Details ................................................................ 142
Chapter 16: Configure Video, Storage, & Decoders .................. 143
CONFIGURE EXTERNAL STORAGE DEVICES ............................... 143 Storage Table......................................................................... 143 Storage Details........................................................................ 144 Adding Storage Devices......................................................... 144 USB Storage Devices ................................................... 144 eSATA Storage Devices ............................................... 145 iSCSI Storage Devices ................................................. 145 NAS Storage Devices ................................................... 145 CONFIGURE CAMERAS AND STREAMS ......................................... Camera Details General Tab.................................................. Editable Parameters ..................................................... Read-Only Parameters ................................................. Camera Details Stream Tab................................................... List of Streams ............................................................. Video Stream Parameters ............................................. Audio Stream Parameters ............................................. Camera Details Recording Tab .............................................. Stream Settings ........................................................... Camera Settings .......................................................... Cameras Actions .................................................................... 146 146 146 147 148 148 148 149 149 149 150 150
Connect to a Camera............................................................151 Add RTSP and HTTP Streams ...................................... 151
CONFIGURE NLSS HD MEDIA DECODERS ..................................... 152 Decoder Table........................................................................ 152 Decoder Details...................................................................... 152 Editable Parameters ..................................................... 152
Read-Only Parameters .........................................................153
2009-2012 Next Level Security Systems, Inc.
NLSS Unified Security Suite 2.3 User Manual GW-20120320
Chapter 17: Configuring Permissions ............................................. 154
APPLYING PERMISSIONS EXAMPLE ............................................... 155 GROUPS............................................................................................. Example ................................................................................. Groups Panel ......................................................................... Create a Group ...................................................................... Edit a Group ........................................................................... Delete a Group ....................................................................... 157 157 158 158 159 159
ROLES ................................................................................................ 160 Roles Details .......................................................................... 161 General Tab ................................................................ 161
Gateway Modules Tab ..........................................................162 Gateway Groups .......................................................... 164 Gateway Functions ....................................................... 165
Cloning a Role......................................................................... 166 Delete a Role ......................................................................... 166 USERS................................................................................................. 167 User Details............................................................................ 168
Chapter 18: Remote Management Services .................................. 169
EXAMPLE OF RMS DEPLOYMENT .................................................. 169 RMS HIERARCHY .............................................................................. 173 LOGGING IN TO THE NLSS RMS WEB INTERFACE........................ 174 RMS MAIN MENU............................................................................... 174 SITES................................................................................................... 175 OPERATIONS..................................................................................... 176 Multiview ................................................................................ 176 Groups ................................................................................... 177 CONFIGURATION ............................................................................... 178 RMS Settings ......................................................................... 178 Initial Registration ......................................................... 179 RMS Dependencies ............................................................... 179 Transferring RMS Settings ..................................................... 180 Transfer Status ............................................................ 180 Global ...................................................................................... 181 Customer .................................................................... 181 Sites ........................................................................... 181 Holidays ...................................................................... 184 Schedules ................................................................... 185 Event Type .................................................................. 185 Event Severity ............................................................. 186 Identity.................................................................................... 187 Access Levels .............................................................. 187 Card Profile ................................................................. 188 Badge Profiles ............................................................. 188 Cardholder - User Defined............................................. 189 Cardholders ................................................................. 189
2009-2012 Next Level Security Systems, Inc.
NLSS Unified Security Suite 2.3 User Manual GW-20120320
Permissions............................................................................ Groups ........................................................................ Roles .......................................................................... Users ..........................................................................
190 190 190 191
FULL SCREEN ................................................................................... 192
Chapter 19: NLSS Unified Security Suite v2.3: Mobile App ... 193
GETTING STARTED ........................................................................... 194 NAVIGATING THE NEXT LEVEL MOBILE APP ................................ 195 SEARCHING A LIST........................................................................... 196 VIEWING VIDEO ................................................................................. 197 VIEWING A DOOR .............................................................................. 200 USING GROUPS ................................................................................. 202
Chapter 20: Contacting Support ........................................................ 203
GATEWAY INFORMATION ................................................................ 203 SYSTEM LOG...................................................................................... 204 CONFIGURATION BACKUP .............................................................. 204 CONTACT INFORMATION................................................................. 204
2009-2012 Next Level Security Systems, Inc.
NLSS Unified Security Suite 2.3: User Manual GW-20120320
Preface
PURPOSE, SCOPE, AND AUDIENCE OF THIS MANUAL
This document explains how to install, configure, and operate the NLSS Unified Security Suite. The Operations part of this document is intended for anyone with basic familiarity with PCs, web browsers, and security concepts. The System Configurations procedures require a slightly greater than average knowledge of these topics, and some IT knowledge in some areas. Except for access control devices, the NLSS devices in the Unified Security Suite use common connectors such as standard AC cords, and Ethernet, USB, eSATA, HDMI connections. For instructions on wiring the NLSS Gateway and third party access control devices, refer to the separate NLSS Gateway: Quick Start Guide, which is available on the NLSS web site.
PARTNERS AND THIRD PARTIES
This document refers directly to various devices made by partners and other third parties. All references to makes, models, and trademarks mentioned in this document are the property of their respective owners.
2009-2012 Next Level Security Systems, Inc.
10
NLSS Unified Security Suite 2.3: User Manual GW-20120320
Introduction
Chapter 1: Introduction
The NLSS Unified Security Suite runs on the NLSS Gateway. This software is a unified platform for video surveillance, video analytics, and access control. The Gateway, using the embedded NLSS Unified Security Suite, connects with third party video cameras and access control devices over an IP-based network. The NLSS Unified Security Suite collects data from separate access control devices, and video cameras. Information about users, cardholders, schedules, permissions, and related data are stored in a database on the Gateway. The NLSS Web Interface allows users to operate and configure their systems. The NLSS Web Interface provides users with browser-based access to either a single site (NLSS Gateway), or to multiple sites (Gateways) managed by RMS (Remote Managed Services). This document describes how to use the NLSS Web Interface.
1.1 KEY FEATURES
The NLSS Unified Security Suite is configured and operated using the NLSS Web Interface, which is accessed through most browsers on any computer. Unified Simplicity: organizes data from the traditionally separate subsystems of access control, intrusion detection, and video surveillance. Easy to Install and Update: Comes with the NLSS Discovery Utility, which finds all NLSS devices on the same Layer 2 network. Discovered devices easily can be configured and updated in the system without disrupting operations. Administered and operated through a browser via the user-friendly NLSS Web Interface.
Remote Access: the entire system can be configured, monitored, and administered from a single, local or remote location. High Performance: Modularity: the basic system requires only one NLSS Gateway at a site. A more robust system can include numerous Gateways at multiple locations. A Gateway can handle multiple cameras, access points, and cardholders. Video: can auto-discover many IP cameras, including 1080p HD cameras. The NLSS Web Interface also can display and record video streams from remote encoders and local files that adhere to standard RTSP and HTTP protocols.
2009-2012 Next Level Security Systems, Inc.
11
NLSS Unified Security Suite 2.3: User Manual GW-20120320
Introduction
Intelligence: Video Analytics are fully integrated and are tracked as events. Video Analytics include Line Crossing, People Count, Directional People Count, Face Capture, Activity Detection, Perimeter Detection, Dwell, Direction, Object Taken, and Object Moved. See Video Analytics for more information.
Remote Monitoring and Backups: video recordings and other data can be saved on internal hard drives in NLSS Gateways, as well as on external storage devices. Remote Management Service (RMS): provides a single entry point to manage multiple sites. RMS provides the ability to access, configure and operate multiple Gateways from anywhere, at any time, via a web browser or a mobile device. (RMS is available as an additional service.)
1.2 COMPONENTS OF THE NLSS UNIFIED SECURITY PLATFORM
An NLSS Gateway, network access, and a computer with a browser, are the minimum requirements to configure, administer, and operate the NLSS Security Platform.
1.2.1
NLSS Gateway
The NLSS Unified Security Suite software is installed on each NLSS Gateway, with no software licenses. Each NLSS Gateway is a network device that collects and processes video and access control information. The NLSS Unified Security Suite organizes and displays this information for users to monitor and act upon. Each Gateway includes a web server that generates the NLSS Web Interface to access the NLSS Unified Security Suite. Important: NLSS recommends that the Gateway be plugged into a UPS for protection in the event of a power failure.
1.2.2
NLSS Unified Security Suite
The NLSS Unified Security Suite provides an easy and powerful means to monitor, manage and act on data from video cameras and access control devices attached to the same network as the NLSS Gateway. Use a browser to log into the NLSS Web Interface generated by the NLSS Unified Security Suite.
1.2.3
Access Control Devices
The NLSS Unified Security Suite supports many access controllers, reader interfaces, and readers from Mercury Security, HID, and Assa Abloy. For a complete list of currently supported devices, check the NLSS web site at www.NLSS.com.
1.2.4
Cameras
The NLSS Unified Security Suite supports IP-based security cameras that conform to ONVIF standards, as well as most cameras from major manufacturers, including many Arecont, Axis, Bosch, IQInVision, Panasonic, Pelco, and Sony cameras. For a complete list of currently supported cameras, check the NLSS web site at www.NLSS.com.
2009-2012 Next Level Security Systems, Inc.
12
NLSS Unified Security Suite 2.3: User Manual GW-20120320
Introduction
1.2.5
NLSS HD Media Decoder
When the decoder is part of an NLSS Security Platform, any Gateway in the network can manage the decoder. Independent Mode software also is embedded on each NLSS HD Media Decoder so it can operate in a stand-alone mode. NLSS strongly recommends the use of NLSS HD Media Decoders for long-term, continuous monitoring of video. Although video can be monitored in the NLSS Web Interface, a web browser is required to do so. Due to the complexities and shortcomings of various web browsers, NLSS cannot guarantee the performance, stability, or functionality of video displayed in a web browser.
1.2.6
External Storage
Third-party external storage devices provide an optional extension of the hard drive space for NLSS Gateways. To increase the Gateways storage capacity, connect a USB, eSATA, NFS, or iSCSI external storage device directly to a Gateway and configure the drive.
1.2.7
Generic Computers and Browsers
The NLSS Web Interface is used to control and configure the system, according to user permissions. The interface can be accessed via a browser running on Windows, Linux, Macintosh or Android-based operating systems. Browsers supported: FireFox (3.0 or above), Safari (3.0 or above), Internet Explorer (8.0 or above), Chrome (16.0) or above. Adobe Flash Player 11.1 or above also must be installed.
Any computer can access the NLSS Web Interface. As with any software, faster processors and additional RAM can improve performance. See Requirements for Configuration and Operation for more information.
1.2.8
Generic HD Monitors
Video streams processed by the system are rendered in the Gateway and displayed in a browser with the NLSS Web Interface. The minimum recommended resolution is 1024x768, or greater.
2009-2012 Next Level Security Systems, Inc.
13
NLSS Unified Security Suite 2.3: User Manual GW-20120320
Installation
Chapter 2: Installation
This chapter provides instructions for using the NLSS Unified Security Suite software to discover your cameras and access control devices. (Installing hardware is documented separately.)
2.1 SYSTEM REQUIREMENTS
Using the NLSS Web Interface to decode and display video streams in a browser requires hardware and software that meets the following minimum requirements.
2.1.1
Requirements for NLSS Discovery Utility
The NLSS Discovery Utility discovers NLSS Gateways and Decoders installed on the same network. NLSS Discovery Utility runs on a Windows-based PC with: Access to the LAN on which the NLSS Gateway is installed Multicore Intel processor 2GB of RAM minimum. The 64-bit version of Windows 7 requires 4 GB of RAM. Operating systems: Windows XP (32/64) Windows Vista (32/64) Windows 7 (32/64)
CD/DVD reader Windows .NET Framework
2.1.2
Requirements for Configuration and Operation
After the NLSS Gateway is discovered, it can be configured and operated from multiple platforms and browsers. Minimum dual core processor Operating Systems: Windows XP (32/64) Windows Vista (32/64) Windows 7 (32/64) Linux
2009-2012 Next Level Security Systems, Inc.
14
NLSS Unified Security Suite 2.3: User Manual GW-20120320
Mac OS X v10.6 or above
2GB of RAM minimum Access to the network on which the NLSS Gateway is installed Browser: FireFox (3.0 or above), Safari (3.0 or above), or Internet Explorer (8.0 or above). Flash 10.3 or above also must be installed.
Important: Disable hardware acceleration for Flash in the browser.
2.2 HARDWARE INSTALLATION
For instructions on physically installing NLSS Gateways and HD Media Decoders, see the separate NLSS Gateway: Quick Start Guide, which you can download from NLSS.com. For instructions on physically installing IP cameras and access control hardware, refer to instructions provided by the manufacturers of those devices.
2009-2012 Next Level Security Systems, Inc.
15
NLSS Unified Security Suite 2.3: User Manual GW-20120320
Installation
2.3 SOFTWARE INSTALLATION
The installation of your NLSS Unified Security Platform is done in three phases. Install Security Certificate Install Cameras Install NLSS Gateways
2.3.1
Install Security Certificate
CA certificates are an important component of secure connections using the HTTPS protocol, which NLSS Gateways use for security purposes. Note: The following instructions for installing the NLSS CA certificate in your browser are only for Internet Explorer (8.0 or above). For other browsers, consult their documentation for instructions on manually installing a CA certificate.
1. Using Internet Explorer, go to http://www.nlss.com/support.html. Click the Downloads link to access a page for downloading NLSS CA certificates. 2. Download the NLSS Certificate, and save it to your desktop. 3. Double-click the certificate file on your desktop to display the Certificate dialog (see the figure below).
4. In the General tab of the Certificate dialog, click Install Certificate. The Certificate Import Wizard appears. 5. In the Wizard: a. Click Next to display the Certificate Store page. b. Select Place all certificates in the following store.
2009-2012 Next Level Security Systems, Inc.
16
NLSS Unified Security Suite 2.3: User Manual GW-20120320
Installation
c.
Click Browse to display the Select Certificate Store page.
6. In the Select Certificate Store page, select Trusted Root Certificate Authorities.
7. Click OK. 8. Click Next and Finish to close the Wizard. 9. To complete the installation of the Certificate, click Yes in the Security Warning page if it appears.
2009-2012 Next Level Security Systems, Inc.
17
NLSS Unified Security Suite 2.3: User Manual GW-20120320
2.3.2
Install Cameras
For ease of discovery, ensure that your IP cameras are installed and powered on a LAN before installing an NLSS Gateway on the same LAN. Note: For best results, use the same password for all IP cameras. As needed, change the passwords on the cameras according to instructions provided by the manufacturers.
2.3.3
Install NLSS Gateways
1. Physically connect your NLSS Gateway to the local network. After the NLSS Gateway is connected to the network, use a computer running a supported operating system and browser to configure and control the system. Ensure the computer has a supported browser, with Adobe Flash Player 10.3 or above plug-in installed. See Generic Computers and Browsers. Ensure the computer has a high speed Internet connection to support streaming video, and is connected to the same network as the Gateway.
2. Insert the supplied NLSS Discovery Utility CD into the computers disc drive, or download the software from the NLSS web site (www.nlss.com). 3. Copy the NLSS Discovery Utility file to your computers hard drive. 4. Run the NLSS Discovery Tool. 5. In the NLSS Device Discovery screen, click Scan. The Utility discovers all the NLSS Gateways and NLSS HD Media Decoders on the same LAN.
The list can be sorted by clicking on a column header.
2009-2012 Next Level Security Systems, Inc.
18
NLSS Unified Security Suite 2.3: User Manual GW-20120320
Installation
The scan results of the NLSS Discovery Utility provide both the IP address and MAC address of each NLSS device. Either address can be used with a browser to navigate to the NLSS Web Interface generated by the target NLSS device. In the discovered device list, the IP addresses are hyper-linked to the respective NLSS Gateways. 6. Click an IP address to open the NLSS Web Interface login screen in the default browser. Note: An alternate method of connecting to the Gateway is by using the local host name. This host name is based upon the Gateways MAC address. Use the following URL to connect to the Gateway with host name: http://nlss-gateway-macaddress.local where gateway is the NLSS device and macaddress is the MAC address of the target Gateway. For example, if the MAC address of a Gateway 500 is 90:E6:BA:B2:F7:C8, enter: http://nlss-gw500-90e6bab2f7c8.local (note the removal of colons) 7. Accept other installation prompts, such as plug-ins, etc. Bypass certificate errors, if any. The NLSS Gateways login screen is displayed in the browser. This login screen provides access to the NLSS Web Interface generated by the target NLSS Gateway. Superuser permissions are needed to complete the final steps. 8. Log in as described in Local Login. 9. In the NLSS Web Interface, navigate to the Configuration > Global > Gateways screen, and click the Check Update button to see if new firmware is available for your NLSS Gateway. If so, update the firmware to the latest version. For instructions, see Configure NLSS Gateways.
2009-2012 Next Level Security Systems, Inc.
19
NLSS Unified Security Suite 2.3: User Manual GW-20120320
Installation
PART 1: OPERATIONS
Operations includes instructions and background information on operating every component of the NLSS Security Platform via the NLSS Web Interface. Operators who have limited user permissions may not have access to all functionality discussed in Operations.
2009-2012 Next Level Security Systems, Inc.
20
NLSS Unified Security Suite 2.3: User Manual GW-20120320
Getting Started
Chapter 3: Getting Started
3.1 LOG IN
The NLSS Web Interface can be accessed from the same local network as the NLSS Gateway, or remotely via VPN or a similar service. Note: The features available after login are dependent on the users role. See Chapter 17: Configuring Permissions for more information.
3.1.1
Local Login
Using a supported browser running on a computer in the same network as your NLSS system, navigate to any NLSS Gateway in your system. Enter either the IP address or the local host name of the target NLSS Gateway. Note: The MAC address of an installed Gateway never changes. If DHCP is used to assign an IP address to the Gateway, then that IP address can change. The NLSS Discovery Utility provides both MAC and IP addresses.
When the browser connects to the target Gateway, a login screen is displayed. Log in with an assigned username and password. If logging into a new Gateway for the first time, use the following user name and password, which provide unlimited access to configuration, administration, and operation. User: superuser Password: superuser
Important: After logging into the Gateway for the first time, change the default password for the Superuser and Operator. Note: When a Gateway is registered with RMS, the superuser password is reset to superuser. The password can be changed at the RMS level.
Once the discovery process begins, it may take a few minutes to locate all compatible cameras and access control devices on the network and list them in the NLSS Web Interface. After devices are discovered by the NLSS Gateway, a status of Preprovisioned is listed in the device table. Preprovisioned means the device has been discovered, but has never been out into service with the Gateway. Devices are put into service by setting the Administrative State to In Service in the Configuration menu for the device type. This step is explained in the appropriate sections in this manual. After a device in placed In Service, the Preprovisioned setting is no longer available. Use the Out of Service setting to remove a device from service.
2009-2012 Next Level Security Systems, Inc.
21
NLSS Unified Security Suite 2.3: User Manual GW-20120320
Getting Started
3.1.1.1 AUTOMATIC LOG OUTS
If the NLSS Gateway detects no activity in the NLSS Web Interface for 60 minutes, then the system automatically logs out the user who logged in last. This security feature prevents unattended but logged in interfaces from being permanently available until the user manually logs out.
3.1.2
Remote Login
Logging into the system via the NLSS Web Interface is the same for remote users as for local users, except a VPN or another service is required to access the network on which the target NLSS Gateway is installed. Once you are on the same network as the target NLSS Gateway, then you can enter the IP or MAC address of that Gateway into a browser, and log into the NLSS Web Interface using the Local Login instructions.
3.2 THE MAIN MENU
User permissions determine which Main Menu items can be accessed at the bottom of the screen. Users with unlimited permissions all menu options can access. See Roles and Users in Chapter 17: Configuring Permissions for more information. Logoff: ends your session on the NLSS Web Interface. Operations Menu Events Menu Configuration Menu Full Screen: toggles between full-screen and windowed modes.
2009-2012 Next Level Security Systems, Inc.
22
NLSS Unified Security Suite 2.3: User Manual GW-20120320
Getting Started
3.2.1
Operations Menu
In the Operations menu on the left side of the screen contains most of the functions that Operators of the NLSS system regularly need. Operator accounts are typically configured with permission to access everything under the Operations menu. After you click the Operations button, a series of options is displayed in the left pane of the screen, under the Gateways name. Cameras: controlling live cameras and accessing recordings. See Chapter 4: Controlling Cameras for instructions. Decoders: pushing Views and Sequences in video streams to NLSS HD Media Decoders for display on remote monitors. See Push Views and Sequences to Decoders for instructions. Floor Plans: creating and using Floor Plans that show the locations of individual cameras, decoders, and doors. See Chapter 8: Using Floor Plans for instructions. Reporting: run reports that summarize events, etc. See Chapter 10: Operations with Reports for instructions. Doors: locking and unlocking doors manually, as well as running individual door reports. See Chapter 6: Operations with Doors for instructions. Cardholders: tracing and deactivating individual Cardholders, as well as running individual cardholder reports. See Chapter 7: Operations with Cardholders & Users for instructions. Views: create custom video display layouts, using one or multiple cameras or video streams. See Chapter 5: Displaying Video for instructions. Sequences: create automated progression of views to display when launched. See Chapter 5: Displaying Video for instructions.
2009-2012 Next Level Security Systems, Inc.
23
NLSS Unified Security Suite 2.3: User Manual GW-20120320
Getting Started
3.2.1.1 SYSTEM HEALTH
.System Health provides a quick overview of the load and activity on an NLSS Gateway. Monitoring System Health is important when running video analytics. Since Analytics can consume system resources, over usage can impact system performance. See Video Analytics for more information.
1. Open the NLSS Gateway Web Interface. 2. From the Main Menu, select Operations > gateway, where gateway is the name of the NLSS Gateway managed in this portal. For example, GW500-IP: 123.45.55.1. The System Health pane is displayed. This panel can be accessed at any time by clicking on the Gateways name. A series of real time indicators summarizes the Gateways health. The gauges provide a graphical indictor of the system health:.
Color Green Yellow Orange Red Cause Operating within normal parameters. System is exceeding 70% of the RAM or processor capacity. System is exceeding 80% of the RAM or processor capacity. System is exceeding 85% of the RAM or processor capacity.
Memory Usage: the amount of RAM, in MBytes, currently in use. The gauge also indicates the total MBytes of RAM. CPU Usage: the percentage of CPU currently in use. When the percentage reaches 80%, the gauge turns red to indicate a high usage that could impact performance. Coprocessor Usage: the percentage of the coprocessor currently in use. When the percentage reaches 80%, the gauge turns red to indicate a high usage that could impact performance.
2009-2012 Next Level Security Systems, Inc.
24
NLSS Unified Security Suite 2.3: User Manual GW-20120320
Getting Started
Active Streaming: the number of video streams monitored by this Gateway. Active Recording: the number of video streams of cameras that are currently set to recording mode. Active Video Analytics: the number of video analytics currently running on cameras or video streams. System Uptime: the length of time since the Gateway last was restarted, measured in dddd:hh:mm. Network Input/Output: the rate that the Gateway is receiving and sending out data. Doors Online/Total: the number of doors currently available, as compared to the total number of doors placed in service on the Gateway.
2009-2012 Next Level Security Systems, Inc.
25
NLSS Unified Security Suite 2.3: User Manual GW-20120320
Getting Started
3.2.1.2 OPERATIONS PANELS
When the Operations > Cameras/Doors/Decoders/Cardholders & Users options are selected, List and Preview panels are displayed.
List Filters Search Mini-pane Item Name Reports Events
List View Grid View
Previous/ Next Page
Video Player
The list contains these standard features for each option: Filter: click a button to display a pop-up dialog box containing filtering choices for the list. See Filtering Operations Lists for instructions. Search: enter text and click the check mark to find matching items. Clear the Search field and click the check mark again to display all items. List View: displays the items in a simple list. Grid View: displays the items in a grid, with thumbnails. The view options are only available for Cameras and Cardholders.
Note:
Previous/Next Page: provides navigation through multiple pages of items. These buttons are grayed out if only one page of items is available.
Click on a list item to display that item in the mini pane. Item name: identifies the selected item. Events: accesses the Events Log for this item. See Chapter 11: Monitoring and Handling Events for more information. Reports: accesses the reports for this item. See Chapter 10: Operations with Reports for more information.
2009-2012 Next Level Security Systems, Inc.
26
NLSS Unified Security Suite 2.3: User Manual GW-20120320
Getting Started
Item: interface to the selected item. A mini video player is displayed for Cameras, Decoders, and Doors (if applicable). Click in the mini video player pane to launch the full video player for Cameras and Doors, and the View or Sequence for a Decoder.
3.2.1.3 FILTERING OPERATIONS LISTS An Operations list can be filtered.
1. Click a filter button to open a dialog.
Select All
Deselect All
2. Check the items you want included in the list. Deselect an option to hide the matching items in the list. Click Select All (check mark) to choose all options in the dialog. Click Deselect All (circle) to hide items matching all options in this dialog box.
3. Click Close (X) to exit the dialog. To display all items again, open the filter dialog box and click Select All.
3.2.1.4 SEARCHING A LIST
A filtered or non-filtered list can be searched. Note: A search only runs on the items currently in the list. Items hidden because of filtering are not included in the results. 1. Enter any text, such as part of a name, in the Search field. 2. Click Update (check mark). 3. To display all items again: a. Clear the Search field. b. Click Update.
2009-2012 Next Level Security Systems, Inc.
27
NLSS Unified Security Suite 2.3: User Manual GW-20120320
Getting Started
3.2.2
Events Menu
The Events menu provides a timeline of all system events in both a Real Time view and an Event Log view. Users with Operator permissions typically have access to everything under the Events menu. For details, see Chapter 11: Monitoring and Handling Events.
3.2.3
Configuration Menu
The Configuration menu allows users with Superuser permissions to configure everything in the system. Operators typically do not have permission to access options under the Configuration menu. The Configuration menu provides the following options: Global: provides screens for configuring everything thats not covered in the other categories (see below). See Chapter 13: Global Configurations for instructions. Identity: provides screens for configuring cardholders and access levels. See Chapter 14: Configure Identity and Credentials for instructions. Access Control: provides screens for configuring access to doors and other entries that are monitored by your NLSS system. See Chapter 15: Configure Access Control for instructions. Video: provides screens for configuring installed cameras, NLSS HD Media Decoders, and external storage devices. See Chapter 16: Configure Video, Storage, & Decoders for instructions. Permissions: create Groups, Roles, and Users.
2009-2012 Next Level Security Systems, Inc.
28
NLSS Unified Security Suite 2.3: User Manual GW-20120320
Controlling Cameras
Chapter 4: Controlling Cameras
This chapter provides instructions for controlling individual security cameras, as well as RTSP streams from local video files and HTTP streams from the web using a server push.
4.1 SELECTING CAMERAS
Cameras and video streams can be viewed and configured for monitoring from the Cameras menu. These cameras and video streams are discovered by the NLSS Gateway. An embedded video player displays a camera or video stream when the camera or stream is selected. Access to cameras operations and configurations, in general, is controlled by permissions. Access to specific, pre-configured cameras can be controlled by groups. See Chapter 17: Configuring Permissions for more information. To be discovered, a camera has to be physically attached to the same local area network as the Gateway in your system, and the camera must be turned on. Note: Discovering a camera is not enough to view its video stream. To play video streams from a camera, the system must connect to the camera, which requires configuring the camera to use its user name and password. See Configure Cameras and Streams for configuration instructions.
1. Select Operations > Cameras from the Main Menu of the NLSS Web Interface. A list of discovered cameras, RTSP and HTTP video streams is displayed.
2009-2012 Next Level Security Systems, Inc.
29
NLSS Unified Security Suite 2.3: User Manual GW-20120320
Controlling Cameras
Note:
The grid view displays a thumbnail of the cameras stream.
2. Click the corresponding link to select a camera or video stream. A preview of the video is displayed in the far right panel. See Operations Panels for more information on these panels. The video preview pane contains a series of fields and options. The name of the camera or stream. Links to Events and Reports for that camera or stream. Active statistics: Active Streams: the number of streams available from this feed. Some cameras provide multiple streams, which can be set to different resolutions, codecs, or both. For example, a higher resolution stream may be used for a live feed, while a lower resolution stream is sent to recording to save disc space. Active Analytics: the number of Video Analytics running on this camera or stream. The best practice for best performance is to run no more than one analytic at a time on a camera or stream. See Video Analytics for more information. Active Forensics: the number of Forensics currently running on video recorded from this camera or stream. Best practice is to run no more than one Forensic at a time. See Video Forensics for more information. Active Recordings: the number of recordings being run for this camera or stream. See Using the Camera Toolbar for instructions using recordings.
3. Click in the preview pane to open the video player with its controls. A stream selection drop-down menu is available above the player. See Using the Camera Toolbar for more information on using the video player.
The NLSS Web Interface displays these video streams on the screen, and can push them to remote monitors supported by NLSS HD Media Decoders.
2009-2012 Next Level Security Systems, Inc.
30
NLSS Unified Security Suite 2.3: User Manual GW-20120320
Controlling Cameras
The NLSS Gateway supports many camera features, as listed in this chapter. However, some cameras do support the same features. For example, not all cameras have audio or Pan-Tilt-Zoom (PTZ) capabilities. Some cameras also may have features that are not supported by the NLSS Gateway at this time. Note: Hardware configuration can be done only by users with Superuser permissions.
In the Cameras list, the icon displayed next to each cameras name indicates the operational state of the camera. Camera icons vary according to the camera model. The Streaming symbol indicates an RTSP or HTTP video stream. Green dot: indicates the system is successfully connected to the camera. Red dot: indicates that the camera is currently recording. Blue dot: indicates that analytics are running. A blue dot on a screen in an RMS system indicates a peer-to-peer connection between the camera and Gateway. The video signal bypasses the RMS server. Red X: indicates a previously established connection with this camera has been lost. Spinning animation: indicates the system is attempting to connect with the camera.
4.1.1
Filtering the Camera List
The Camera List can be filtered to only display cameras meeting specified search criteria. See Filtering Operations Lists for more information.
Filtering options: Connection State: Connected, Connecting, Not Connected Active Recording: All, Active, Inactive Active Analytics: All, Active, Inactive PTZ: All, Yes, No Admin State: In Service, Out of Service, Preprovisioned Use these buttons to filter the list. One or more options can be used to filter the list.
2009-2012 Next Level Security Systems, Inc.
31
NLSS Unified Security Suite 2.3: User Manual GW-20120320
Controlling Cameras
4.2 MONITORING CAMERAS
The ability of the NLSS system to display video in a web browser is intended to aid investigations with video surveillance, but is not intended to provide constant long-term surveillance. Due to the complexities and shortcomings of various web browsers, NLSS cannot guarantee the performance, stability, or functionality of video displayed in a web browser. For displaying video constantly over long periods, add one or more NLSS HD Media Decoders in your system. Monitor Cameras from the Operations Menu Using the Camera Toolbar Additional Camera Controls
4.2.1
Monitor Cameras from the Operations Menu
In the NLSS Web Interface, camera streams can be displayed from two locations under the Operations menu: Operations > Cameras Select from the camera list and open the video player, as described in Selecting Cameras. If the camera outputs more than one stream, and these streams are enabled, select a stream from the drop-down list above the video player. Streams are enabled when the camera is configured. Use the toolbar under the video player to control the selected camera. See Using the Camera Toolbar.
Operations > Views/Sequences Select View or Sequence to launch a user-configured display of one or multiple cameras or video streams. See Chapter 5: Displaying Video for instructions on configuring and using Views and Sequences.
Optionally, you can push streams to remote monitors via the NLSS HD Media Decoders in your system. See Push Views and Sequences to Decoders for details.
2009-2012 Next Level Security Systems, Inc.
32
NLSS Unified Security Suite 2.3: User Manual GW-20120320
Controlling Cameras
4.2.2
Using the Camera Toolbar
The Camera Toolbar controls the video player, and the camera or video stream displayed in the video player. The video player is opened by clicking on the preview pane when a camera or video stream is selected. The toolbar appears under the embedded video player for both live and recorded video. The toolbar contains video information, a series of controls, and a timeline. Specific tool bar operations on the can be controlled by permissions. See Chapter 17: Configuring Permissions for more information.
Select Stream
Transcode/Native
Back
Video Information Hide Toolbar PTZ (Pan, Tilt, Zoom) Digital Zoom Manual Camera Output Date & Time Selection Rewind and Fast Forward
Full Screen Toggle Camera Events Toggle Event Bookmark Snapshot Save a Clip
Video Analytics Filmstrip Clip Save Start Bracket Detail Zone
Clip Save End Bracket Live/Recorded Toggle 1-Hour Slider Play/Pause 24-Hour Slider
Volume / Mute
Local Microphone Control
4.2.2.1 VIDEO INFORMATION
The camera toolbar provides the information about the video playing for the selected camera, whether it is live or recorded. Stream: the stream currently displayed, as selected from the drop-down list above the video player. See Select Stream. Some cameras output multiple streams simultaneously. Each streams can be set to a different codec or resolution, via the camera.
Note:
Date: the date of the video that is playing. Time: the time of day of the video that is playing. Status: what the video player is currently doing: play, rewind, fast forward, etc. FPS: frames per second of the video that is playing.
2009-2012 Next Level Security Systems, Inc.
33
NLSS Unified Security Suite 2.3: User Manual GW-20120320
Controlling Cameras
4.2.2.2 HIDE TOOLBAR The Camera Toolbar can be temporarily hidden.
Click Hide. The toolbar is hidden. Click the Show Toolbar button in the lower left corner to display the Toolbar.
4.2.2.3 PTZ (PAN, TILT, ZOOM)
Cameras that support PTZ or just zoom can be controlled from the NLSS Web Interface. The controls function like a joystick for the selected camera, if that camera supports PTZ. 1. Click the PTZ button to display pan, tilt, and zoom controls.
Preset Patrol Home Update Virtual Joystick
Zoom
Pan and Tilt: click and drag anywhere over the video stream within the video player, and drag the mouse. The cursor becomes a small hand. As an alternative, click-hold the virtual joystick and move it. If the camera is capable of pan and tilt movements, it follows the mouse movements.
Zoom: click and drag the vertical zoom slider to zoom the camera. Preset: saves the current position of the selected camera. See Using Presets for more information. Patrol: organizes two or more presets into a Patrol. When the Patrol is activated, the camera moves to the first preset, holds that position for a configured time then moves to the second preset, and continues to cycle through the presets. See Using Patrols for more information.
2. Click PTZ again to hide the controls.
2009-2012 Next Level Security Systems, Inc.
34
NLSS Unified Security Suite 2.3: User Manual GW-20120320
Controlling Cameras
4.2.2.3.1 Using Presets
A preset saves the current position and zoom settings of the selected PTZ camera. Using the NLSS Web Interface, you can create, save, edit, and use numerous custom presets, as well as one Home preset. 1. Select Operations > Cameras. 2. Select a PTZ-enabled camera. 3. Click the preview pane. The video from that camera is displayed in the video player. 4. Click PTZ in the toolbar. After PTZ is accessed, presets for that camera can be configured: C REATE Create and Use a Home Preset Create Custom Presets Use Custom Presets Edit Presets Delete Presets
AND
U SE
H OME P RESET
1. Move and zoom the camera to the desired position for a Home preset. 2. Click Update to set this position as the Home preset.
At any time, you can move the camera to the Home preset by clicking Home. C REATE C USTOM P RESETS In addition to a Home preset, custom presets can be added. 1. Move and zoom the camera to the desired position for the first preset. 2. Click Preset in the upper left to display the Add button (blue plus sign (+) in the middle of the screen). 3. Click Add (+) to display the Add PTZ Preset dialog. 4. In the dialog, enter a unique Preset Name and Preset ID number. 5. Click Update ( ) next to the preset to save the new setting.
Click the Cancel button (red X) to ignore the setting and close the dialog.
6. Repeat the steps above to create additional Presets. 7. Click Preset again to hide the Add button. The PTZ Preset List for that camera is displayed under the Presets button. U SE C USTOM P RESETS 1. Click Preset to display the PTZ Preset List. 2. Click a preset to move the camera to the desired position.
2009-2012 Next Level Security Systems, Inc.
35
NLSS Unified Security Suite 2.3: User Manual GW-20120320
Controlling Cameras
E DIT P RESETS 1. Move and zoom the camera to the desired new position. 2. Click Preset to display the PTZ Preset List. 3. In the PTZ Preset List, click Update ( ) next to the preset you wish to update. The preset is updated with the current position of the camera. Note: The previous preset is lost when you click Update.
D ELETE P RESETS 1. Click Preset to display the PTZ Preset List. 2. Click the Trash Can next to the Update button for the Preset that you want to delete.
4.2.2.3.2 Using Patrols
When you activate a Patrol, the camera moves from one preset to the next in a defined order, pausing at each position for a configured time. Use the NLSS Web Interface, to create, save, edit and use custom Patrols. 1. Select Operations > Cameras. 2. Select a PTZ-enabled camera. 3. Click the preview pane. The video from that camera is displayed in the video player. 4. Click PTZ in the toolbar to access the Patrol functionality. From the PTZ screen, Patrols for the camera can be configured: Create Patrols Use Existing Patrols Delete Patrols
C REATE P ATROLS 1. Click Patrol in the upper left to display the Add button (blue plus sign (+) in the middle of the screen). 2. Click Add to display the Add PTZ Patrol dialog. 3. In the dialog, enter a Patrol Name and Patrol ID. 4. Click Update ( ) to save the new Patrol.
Click Cancel (red X) to ignore the setting and close the dialog.
C ONFIGURE AND E DIT P ATROLS After a Patrol is created, it must be configured. The same procedure is used to edit a Patrol. 1. Click Patrol to refresh the list. 2. Click the desired Patrol.
2009-2012 Next Level Security Systems, Inc.
36
NLSS Unified Security Suite 2.3: User Manual GW-20120320
Controlling Cameras
The Edit PTZ Patrol dialog is displayed. A list of presets is displayed as icons in a vertical column. A blank horizontal column at the bottom of the dialog. Using these columns, presets can be added, removed and reordered for a Patrol.
Presets
Presets for Patrol
To add a preset to the Patrol, drag that presets icon from the vertical column to the horizontal column. To reorder the presets in a Patrol, drag the preset icons in the horizontal list into the desired order. To remove a preset from a Patrol, drag that presets icon out of the horizontal list.
3. By default, the camera pauses for 5 seconds at a preset, before moving to the next preset in the list. To change this time: a. Click the desired preset in the horizontal list. The Edit PTZ Patrol Item dialog is displayed. b. Enter the new pause time (in seconds). c. Click Update ( ) to save the new Patrol. Click Cancel (X) to ignore the setting and close the dialog.
U SE E XISTING P ATROLS 1. Click Patrol to display a list of existing Patrols. 2. Click the desired Patrol in the list to activate that patrol. D ELETE P ATROLS 1. Click Patrol to display a list of existing patrols. 2. Click the Trash Can next to a Patrol to delete it.
2009-2012 Next Level Security Systems, Inc.
37
NLSS Unified Security Suite 2.3: User Manual GW-20120320
Controlling Cameras
4.2.2.4 DIGITAL ZOOM
1. Click Digital Zoom. The Magnifying Glass tool is opened. 2. Move the zoom slider up and down to zoom in and zoom out in the video player. 3. Drag the Magnifying Glass over the small display of the video player display to take a closer look at a particular area. 4. Click Digital Zoom again to close the Magnifying Glass tool. Note: The Digital Zoom does not move the camera or operate its zoom function. This tool only changes the video players display.
4.2.2.5 MANUAL CAMERA OUTPUT
Click this button in the toolbar to enable the cameras output port for five seconds. The output triggers a contact switch which can be used to trigger an alarm or warning light, or lock or unlock a door.
4.2.2.6 VIDEO ANALYTICS
A video analytic recognizes certain movements and behaviors within a video stream. When set thresholds are exceeded, an event is triggered. The NLSS Unified Security Suite supports video analytics. You can configure multiple video analytics for each camera, but run only one analytic on a camera at a time. The total number of video analytics that can run across your system is platform dependent. Video analytics are the most processor intensive operations in the system, and therefore the number of analytics that run simultaneously is limited. Different analytics require different levels of processing power. The system performance requirements of video analytics vary, depending upon the behavior, scene, activity in a scene, shadows, specific camera, frame rate, bit rate, etc. A baseline level of 1 (one) is used to measure the impact of a video analytic behavior on the system. This table shows the relative impact level of different analytics. A lower Metric Level indicates less impact on the systems processing.
Metric Level .5 Video Analytic Transcode One transcode is required for each MPEG4 encoded video stream that is viewed via the browser. Activity Direction Face Capture Line Crossing People Count People Count Direction Perimeter
2009-2012 Next Level Security Systems, Inc.
38
NLSS Unified Security Suite 2.3: User Manual GW-20120320
Controlling Cameras
Metric Level 2
Video Analytic Dwell Object Moved Object Taken Forensic Video Analytics
The total number of Metric 1 video analytics that can be supported is determined on a per platform (NLSS device) basis. See the NLSS web site, nlss.com, for specific information. Important: The optimal setting for Video Analytic success is 12.5 frames per second. If the camera is set to a lower frame rate, the Video Analytic accuracy is compromised. If too many Video Analytics are configured, the system automatically decreases Video Analytic frame processing in order to maintain total system reliability. The Video Analytic accuracy then decreases. When an analytic detects an event for which it is looking, an event is generated in the timeline. Camera events are discussed in Camera Events. 1. Open the Cameras menu and select a camera or streaming video. The cameras video stream is displayed in the video player in your browser. 2. In the Camera Toolbar under the video player, click the Analytics button. The Video Analytics Configuration overlay is displayed with the Video Analytics Configuration list and Video Forensics Queue. The Video Analytics Configuration list contains the analytics set for this camera. From this list, you can edit, play or pause, or delete an analytic. You can also send an analytic to the Video Forensics Queue. The Video Forensics Queue lists the analytics that have been tagged for further analysis. See Video Forensics. Click Analytics in the toolbar again to hide these overlays.
2009-2012 Next Level Security Systems, Inc.
39
NLSS Unified Security Suite 2.3: User Manual GW-20120320
Controlling Cameras
3. Click Add Video Analytics (+) at the top of the list to attach an analytic to a camera. The Video Analytics options pop-up menu is displayed.
{
4. Click the desired video analytic. The analytic is added to the Video Analytic Configuration list. The video analytic options are discussed in the following subsections. Activity Direction Dwell Face Capture Line Crossing Object Moved Object Taken People Count People Count Directional Perimeter
5. Click an analytic in the list to select it to configure. Click Edit to configure or edit the analytic. The parameters vary between the video analytic options. Sensitivity is set for all analytics. The higher the number, the more likely the analytic is to trip and generate an event. Click Save to keep the settings. Click Cancel to leave edit mode without saving the changes. Click Start to activate the analytic. Only one analytic can run for a camera at one time. Click Stop to stop the analytic for running on that camera. Click Hide to hide the Video Analytic Edit dialog.
2009-2012 Next Level Security Systems, Inc.
40
NLSS Unified Security Suite 2.3: User Manual GW-20120320
Controlling Cameras
4.2.2.6.1 Activity
Activity detects movement within a selected area. Use edit mode for this analytic to draw the area to be monitored. 1. Click Edit for Activity in the Video Analytics Configuration list. The video player is displayed with an Activity Zone highlighted. By default, a rectangular area is selected. 2. Drag the rectangle to move it to the area that you want to monitor. 3. Drag the rectangles corner points to resize and reshape it to set the area to be monitored.
4. Adjust the Sensitivity slider to set the threshold of this video analytic. Higher values make this video analytic more sensitive to small movements and small objects. 5. Click Save to keep the changes. 6. Click Start to activate this video analytic. If someone (or something large enough) moves through the rectangle, a video analytic event is generated.
4.2.2.6.2 Direction
Direction detects movement toward a specific area within the video stream. The direction is defined by drawing a directional line in the video player. 1. Click Edit for Direction in the Video Analytics Configuration list. The video player is displayed containing a line with an arrow indicating the direction in which movement will be monitored. 2. Drag the line to move its location in the video stream.
2009-2012 Next Level Security Systems, Inc.
41
NLSS Unified Security Suite 2.3: User Manual GW-20120320
Controlling Cameras
3. Drag the end point (green dot) to change the direction and distance of a movement needed to trigger the analytic.
4. Adjust the Sensitivity slider to set the threshold of this video analytic. Higher values make this video analytic more sensitive to small movements. 5. Click Save to keep the changes. 6. Click Start to activate this video analytic. A video analytic event is generated if a movement is detected for the set direction and distance.
4.2.2.6.3 Dwell
Dwell detects when an object or a person moves into a monitored location and stays longer than a designated time. 1. Click Edit for Dwell in the Video Analytics Configuration list. The video player is displayed with a Dwell Zone highlighted. By default, a rectangular area is selected. 2. Drag the rectangle to move the rectangle to the area that you want to monitor.
2009-2012 Next Level Security Systems, Inc.
42
NLSS Unified Security Suite 2.3: User Manual GW-20120320
Controlling Cameras
3. Drag the corner points of the rectangle to resize and reshape it to select the area to be monitored.
4. Adjust the Sensitivity slider to set the threshold of this video analytic. Higher values make this video analytic more sensitive to the lack of movement. 5. Adjust the Dwell Time slider to set the length of time, in seconds, to pass before an analytic event is generated because someone stayed in the designated zone for too long. 6. Click Save to keep the changes. 7. Click Start to activate this video analytic. If a person or object stays in the Dwell Zone for longer than the set threshold, a video analytic event is generated.
4.2.2.6.4 Face Capture
Face Capture records all clearly visible faces as events. The faces can be seen later by displaying the events referencing them. 1. Click Edit for Face Capture in the Video Analytics Configuration list. The video player is displayed with a rectangular Face Capture Zone highlighted. 2. Drag the rectangle to move the Face Capture Zone to the area that you want to monitor. 3. Drag the corner points of the rectangle to resize and reshape it to select the area to be monitored. 4. Use the Sensitivity slider to adjust the threshold of this video analytic. Higher values make this video analytic more sensitive to smaller images of faces. Larger values require that a face be a larger size (relative to the picture) before the system attempts to record that face. 5. Click Save to keep the changes. 6. Click Start to activate this video analytic.
2009-2012 Next Level Security Systems, Inc.
43
NLSS Unified Security Suite 2.3: User Manual GW-20120320
Controlling Cameras
A square, labeled Minimum Object Size, is displayed to indicate the minimum size that a face image on the screen must be to be recognized by the system. The size is based on the Sensitivity setting, and cannot be adjusted by clicking and dragging the corners of the square. This square is an indicator, and does not need to be moved. To increase the minimum object size, increase the Sensitivity setting. To reduce the minimum object size, reduce the Sensitivity setting.
If someone moves into the Face Capture Zone, and the image of their face meets the minimum object size, then a video analytic event is generated. C ONFIGURATION N OTES A larger Face Capture Zone results in a longer detection time. Reduce the size of the Face Capture Zone to reduce the detection time. A smaller Minimum Object Size results in a longer detection time. Increase the Sensitivity setting to reduce the detection time.
ON THE
FAQ
FACE C APTURE VIDEO ANALYTIC
What if you define a randomly shaped Face Capture Zone? For Face Capture Zones other than rectangles, the video analytic engine automatically selects the minimum rectangle that covers the defined shape.
Why does the minimum face size differ between cameras even when you use the same threshold number? The minimum detectable face size is affected by the number of pixels within the Face Capture Zone, the aspect ratio of the zone, and the cameras resolution. The video analytics engine automatically adjusts the minimum face size for optimal detection. Basically, smaller activity zone (or bigger minimum face) results in better frame rate and also lower CPU usage, and vice versa.
How does the face detection engine learn about background objects? The video analytics engine has a smart filter for filtering mathematically face-like background objects. The engine recognizes a face as a background object after it stays motionless for a certain amount of time in the scene and stops sending out events. The smart filter is updated after the object is removed from the position for a certain time.
2009-2012 Next Level Security Systems, Inc.
44
NLSS Unified Security Suite 2.3: User Manual GW-20120320
Controlling Cameras
4.2.2.6.5 Line Crossing
Line Crossing monitors movement that crosses a line drawn in the screen being monitored. 1. Click Edit for Line Crossing in the Video Analytics Configuration list. The video player is displayed with a red line labeled Line Crossing displayed. 2. Drag the line to move it to the location that you want to monitor, such as a door or hallway. 3. Drag each end point to resize and position the line to cover the area to be monitored. Position the tripwire so the people and things you wish to detect must cross it.
4. Use the Sensitivity slider to adjust the threshold of this video analytic. Higher values increase sensitivity to small movements. 5. Click Save to keep the changes. 6. Click Start to activate this video analytic. If a person or object crosses the line in either direction, a video analytic event is generated.
2009-2012 Next Level Security Systems, Inc.
45
NLSS Unified Security Suite 2.3: User Manual GW-20120320
Controlling Cameras
4.2.2.6.6 Object Moved
Object Taken monitors for objects that are placed in or removed from an area. 1. Click Edit for Object Moved in the Video Analytics Configuration list. The video player is displayed with a Object Left Zone highlighted. By default, a rectangular area is selected. 2. Drag the rectangle to move the rectangle to the area that you want to monitor. The smaller the box, the more precise the monitoring. 3. Drag the corner points of the rectangle to resize and reshape it to select the area to be monitored.
4. Adjust the Sensitivity slider to set the threshold of this video analytic. Higher values make this video analytic more sensitive to an object being left. 5. Set the Dwell Time for the length of time needed to trigger an event. If an object is left in the Object Moved Zone for longer than the Dwell Time, an event is triggered. If the analytic detects that an object has been removed from the Object Moved Zone for longer than the Dwell Time, then an event is triggered.
6. Click Save to keep the changes. 7. Click Start to activate this video analytic. If an object stays in the Object Left Zone for longer than the set threshold, a video analytic event is generated.
2009-2012 Next Level Security Systems, Inc.
46
NLSS Unified Security Suite 2.3: User Manual GW-20120320
Controlling Cameras
4.2.2.6.7 Object Taken
Object Taken monitors for objects removed from a selected area. 1. Click Edit for Object Taken in the Video Analytics Configuration list. The video player is displayed with a Object Taken Zone highlighted. By default, a rectangular area is selected. 2. Drag the rectangle to move the rectangle to the area that you want to monitor. 3. Drag the corner points of the rectangle to resize and reshape it to select the area to be monitored.
4. Adjust the Sensitivity slider to set the threshold of this video analytic. Higher values make this video analytic more sensitive to an object being removed. 5. Click Save to keep the changes. 6. Click Start to activate this video analytic. If an object is removed from the Object Taken Zone, a video analytic event is generated
2009-2012 Next Level Security Systems, Inc.
47
NLSS Unified Security Suite 2.3: User Manual GW-20120320
Controlling Cameras
4.2.2.6.8 People Count
People Count monitors the number of people moving from one zone to another in the video stream. The count is done in either direction. 1. Click Edit for People Count in the Video Analytics Configuration list. The video player is displayed with two highlighted areas: People Count Zone 0 and People Count Zone 1. 2. Drag each rectangle to move it where you want monitor in the video stream. 3. Drag the corner points of each rectangle to resize and reshape it, so as to encompass the area to be monitored.
4. Adjust the Sensitivity slider to set the threshold of this video analytic. Higher values make this video analytic more sensitive to movement between the zones. 5. Click Save to keep the changes. 6. Click Start to activate this video analytic. If someone moves from one zone to the other, in either direction, a video analytic event is generated.
2009-2012 Next Level Security Systems, Inc.
48
NLSS Unified Security Suite 2.3: User Manual GW-20120320
Controlling Cameras
4.2.2.6.9 People Count Directional
The People Count Directional video analytic is the directional version of the People Count video analytic. It monitors people moving from one zone to another, but only in one direction. Just as with the non-directional version of People Count, you define both areas with rectangles in the video player. 1. Click Edit for People Count Directional in the Video Analytics Configuration list. The video player is displayed with two highlighted areas: People Count Zone 0 and People Count Zone 1. 2. Drag each rectangle to move it where you want monitor in the video stream. Note: To register as a People Count Directional event, someone must move from the Direction In (green) rectangle to the Direction Out (red) rectangle. People moving in the other direction are not counted.
3. Drag the corner points of each rectangle to resize and reshape, so as to encompass the area to be monitored.
4. Adjust the Sensitivity slider to set the threshold of this video analytic. Higher values make this video analytic more sensitive to the movement between the zones. 5. Click Save to keep the changes. 6. Click Start to activate this video analytic. If someone moves from one zone to the other in the designated direction, a video analytic event is generated.
2009-2012 Next Level Security Systems, Inc.
49
NLSS Unified Security Suite 2.3: User Manual GW-20120320
Controlling Cameras
4.2.2.6.10 Perimeter
The Perimeter analytic functions similar to the Line Crossing analytic, but encompasses a four sides boundary. Any person or object that enters the Perimeter Zone from any direction is counted as an event. 1. Click Edit for Perimeter in the Video Analytics Configuration list. The video player is displayed with a highlighted area labeled Perimeter Zone. 2. Drag each rectangle to move it where you want monitor in the video stream. 3. Drag the corner points of the rectangle to resize and reshape it, so as to encompass the area to be monitored.
4. Adjust the Sensitivity slider to set the threshold of this video analytic. Higher values increase the sensitivity. 5. Click Save to keep the changes. 6. Click Start to activate this video analytic. If a person or object crosses a perimeter zone boundary, a video analytic event is generated.
4.2.2.6.11 Troubleshooting Video Analytics
Video analytics are among the more challenging and subjective features to configure in the system. This section lists some of the most common problems and solutions for setting up video analytics. These items are listed in a rough order for troubleshooting. Problem: noisy scene, such as swaying trees, seeing errant bounding boxes in unexpected locations. Solution: decrease the Sensitivity setting. Problem: missing bounding boxes. Moving objects in scene to not have boxes around them and/or smaller objects are not identified. Solution: increase the Sensitivity setting.
2009-2012 Next Level Security Systems, Inc.
50
NLSS Unified Security Suite 2.3: User Manual GW-20120320
Controlling Cameras
Problem: People Count too high. Solutions: Make the camera angle as close to straight down as possible. Reduce or eliminate changes to the lighting in the scene. Make boxes smaller or farther apart. Increase the Sensitivity setting.
Problem: People Count too low. Solutions: Make the camera angle as close to straight down as possible. Reduce or eliminate changes to the lighting in the scene. Make boxes larger or closer together. Increase the Sensitivity setting.
4.2.2.6.12 Video Forensics
Video Forensics allow analytics to be run on recorded video. Video Forensics are added to the Video Forensics Queue from the Video Analytics Configuration overlay. 1. Select the desired camera or stream. 2. Click Analytics in the toolbar. 3. Select an analytic from the Video Analytics Configuration list. Add and configure the analytic if it is not already in the list.
4. Click Forensics in the Video Analytics Configuration overlay. The analytic is added to the Video Forensics Queue. 5. Click the Start and End calendar buttons in the queue to set the time of the recorded video on which to run the forensic. A dialog is displayed for each field. Click the arrows to set the date and time. The selected date and time are displayed in the Start and End fields. 6. Click Play. A green bar indicates progress of the analytic. Click Refresh in the upper left corner of the queue to update the progress bar while a running forensic. The line item in the queue turns pink if the analytic cannot run. For example, if a date or time was entered that has no recorded video. An event is generated when the analytic detects an event for which it is looking.
2009-2012 Next Level Security Systems, Inc.
51
NLSS Unified Security Suite 2.3: User Manual GW-20120320
Controlling Cameras
The result remains in the Video Forensics Queue until it is manually deleted. Click Delete (trash can) to remove the result from the queue.
4.2.2.7 FILMSTRIP
A series of thumbnails of recorded events can be displayed from the timeline. Clips from the filmstrip can be played back in the video player. 1. Select a camera or stream. 2. Click Filmstrip in the video player. The filmstrip dialog is displayed. A semi-transparent bar highlights the recorded period on the timeline.
3. Click a clip to play it back. The Live/Recorded button turns red. Click another clip to play it back, if desired.
4. Click Filmstrip to hide the dialog. 5. Click the Live/Recorded Toggle to return to live video.
2009-2012 Next Level Security Systems, Inc.
52
NLSS Unified Security Suite 2.3: User Manual GW-20120320
Controlling Cameras
4.2.2.8 DATE & TIME SELECTION The Date & Time selection button is active only if the selected camera is configured to record, and the recordings are saved as far back in time as you are trying to access.
1. Click Date & Time. The Time & Date dialog is displayed. The dates marked with green are the days on which recordings were made. 2. Click the desired date in the calender. 3. Use the up and down arrows to select the time of the recorded video. The Time Sliders in the toolbar update to reflect the new date and time, as does the playback in the video player. Note: The timeline is updated only if the camera has been set to record, and recordings on the target date and time have been saved.
4. Use the playback controls to view the video. 5. Click the Live/Recorded Toggle to return to live video. The button turns green when live video is displayed.
4.2.2.9 REWIND AND FAST FORWARD
The Rewind and Fast Forward buttons are active only if the selected camera has been configured to record. You can rewind only as far back as recorded video has been saved. 1. Click Play/Pause in the toolbar to access recordings made from this camera. 2. In the toolbar, use the Date & Time Selection buttons, the Time Sliders, or both, to select the day and time to rewind to. 3. Use the Rewind and Fast Forward buttons to fine tune the exact time of playback. Note: Click the Rewind and Fast Forward buttons repeatedly to cycle between 0.5x, 2x, 5x, and 10x speed.
4. Click Play/Pause at any time to start playback.
4.2.2.10 PLAY/PAUSE The Play/Pause button is active only if the selected camera has been configured to record and a recording is currently playing in the video player. You cannot pause a live camera.
1. Open a camera or stream in the video player, and use the Live/Recorded Toggle in the toolbar to play recordings made from this camera instead of the live view. 2. In the toolbar, select the time to start playback using the Date & Time Selection buttons, the Time Sliders, and the Rewind and Fast Forward buttons. 3. Toggle Play/Pause to start and stop playback.
2009-2012 Next Level Security Systems, Inc.
53
NLSS Unified Security Suite 2.3: User Manual GW-20120320
Controlling Cameras
4.2.2.11 LIVE/RECORDED TOGGLE The Live/Recorded toggle button is active only if the selected camera has been configured to record.
The Live/Recorded toggle turns green when the displayed video is live. The button turns red when playing a recorded stream. 1. Open the video player for a camera or stream. 2. In the Camera Toolbar, select the time to start playback with the Date & Time Selection button, the Time Sliders, the Rewind and Fast Forward buttons, or Filmstrip buttons. 3. To return to the live video stream, click the Live/Recorded toggle button.
4.2.2.12 CAMERA EVENTS TOGGLE
Event markers can be displayed or hidden in the timeline. Click the Camera Events Toggle to hide or display events markers.
4.2.2.13 EVENT BOOKMARK A bookmark is a manually defined event.
1. To manually add an event to the timeline, click the Bookmark button in the Camera Toolbar. A Bookmark event is added to the event lists for this camera or stream, as well as the entire system. 2. Optionally in the Camera Events screen, open Event Notes for the bookmarked event that you just set, and enter notes about the event.
4.2.2.14 SNAPSHOT A snapshot of a video clip can be grabbed from the toolbar. The video can be live or recorded.
1. Display the desired camera in the video player. If you want an image of a recorded clip, navigate to the location in the timeline.
2. Click the Snapshot button in the toolbar. A separate browser window is opened with the image, in JPEG format. A Magnifying Glass tool is displayed with the image to allow you to zoom in and out. 3. Use the browser to save the picture.
2009-2012 Next Level Security Systems, Inc.
54
NLSS Unified Security Suite 2.3: User Manual GW-20120320
Controlling Cameras
4.2.2.15 SAVE A CLIP A recording can be exported if the selected camera or stream is configured to record, and the target recording period has been saved.
1. Select a camera or stream and open the video player. 2. In the toolbar, select the date and time of the video to be exported: To export a clip from a day other than today: Use the Date & Time Selection button to choose the date. Then use the Time Sliders to select the time range for export.
To export a clip recorded today, use the 1-Hour Slider.
3. Click Save a Clip. A dialog appears confirming the date and time range to export. 4. In the Export dialog, click Yes to start the export, or No to cancel the export. 5. When the exported file has finished processing and is ready to save, another dialog appears for you to specify the location and file name of the exported file.
4.2.2.16 LOCAL MICROPHONE CONTROL The NLSS Gateway supports full duplex audio. The toolbar contains a slider that controls the volume of your local microphone to the camera speaker.
1. Select a camera or stream and open the video player. 2. Click Microphone Control in the toolbar. 3. Drag the slider up and down to increase or decrease the local microphones volume.
4.2.2.17 VOLUME / MUTE The NLSS Gateway supports full duplex audio. The toolbar contains a slider that controls the volume of the cameras microphone that is heard on a local speaker.
1. Select a camera or stream and open the video player. 2. Click Volume Control in the toolbar. 3. Drag the slider up and down to increase or decrease the cameras microphone volume.
4.2.2.18 FULL SCREEN TOGGLE You can hide the menus and tab to enlarge the video player fill the browser screen.
Click the Full Screen toggle to switch between full screen and the menu view.
2009-2012 Next Level Security Systems, Inc.
55
NLSS Unified Security Suite 2.3: User Manual GW-20120320
Controlling Cameras
4.2.2.19 TIME SLIDERS
In the NLSS Web Interface, a pair of time sliders are located at the bottom of the toolbar, under the embedded video player: a 24-Hour Slider and a 1-Hour Slider.
4.2.2.19.1 24-Hour Slider
The lower time slider shows the 24-hour period of the current day, or an earlier date if the video is from an earlier date. The 24-hour slider includes: A Detail Zone is a blue box that can be moved with the mouse to select a specific hour. The time period you select determines the location of the 1-Hour Slider in the top portion of the timeline. The brackets are not displayed unless the system contains recorded video for that camera. A Time Bar is a cursor that can be moved to an earlier hour on the 24-hour slider, triggering a recording to playback from that time. Small vertical markings at the times that events were recorded with this camera. The color of the markings indicates the type of event.
4.2.2.19.2 1-Hour Slider
The upper time slider shows the 1-hour period selected with the Detail Zone in the lower slider. The 1-Hour Slider is a more precise version of the timeline in the 24-hour slider. The exact start and end times of the 1-hour slider are displayed at either end of the slider. Drag the Time Bar to an earlier time to play back a recording from that time. This feature is only available if the camera or stream is configured to record. Adjust the Start and End brackets (left and right) to set a time interval for saving a clip as a separate video file, in a standard format. For details, see Save a Clip.
2009-2012 Next Level Security Systems, Inc.
56
NLSS Unified Security Suite 2.3: User Manual GW-20120320
Controlling Cameras
4.2.3
Additional Camera Controls
Additional controls for cameras appear above the embedded video player for the selected camera.
4.2.3.1 SELECT STREAM
Some cameras simultaneously output more than one stream. Streams may have different codecs or resolution settings, or both. If a camera supports multiple streams, and the NLSS Web Interface is configured to handle more than one stream from that camera, then a stream can be selected to display in the video player. A stream must be enabled in the Streams tab of the Configuration > Video > Cameras screen. See Camera Details Stream Tab for instructions. 1. Select the desired camera from the Cameras menu. Above the video player, buttons are displayed for the available camera streams. The streams are numerically labeled, such as Stream 0, Stream 1, etc. 2. Open the drop-down menu and select a stream to play it in the video player. A green dot next the menu item indicates the selected stream.
Available Streams
The selected video stream is displayed. The drop-down and the Stream field in the toolbar list the selected stream.
4.2.3.2 TRANSCODE/NATIVE
If bandwidth becomes an issue for displaying video, the displayed video can be transcoded. Click Transcode in the top menu of the video player.
The Gateway adjusts the frame rate, bit rate and resolution to alleviate bandwidth issues. The fps setting in the video information in the tool bar reflects the new setting. The Transcode button label now reads Native. The quality of the video also reflects the setting. Click Native to return to the camera setting for the video.
Important: Selecting these settings impacts all displayed video from the Gateway, not just the currently selected stream. If the Gateway is accessed through RMS, only the video displayed from the selected Gateway is changed. The video displayed from the other Gateways is not effected.
4.2.3.3 BACK
Click Back in the upper right corner of the player to return to the camera list.
2009-2012 Next Level Security Systems, Inc.
57
NLSS Unified Security Suite 2.3: User Manual GW-20120320
Controlling Cameras
4.2.4
Camera Reports and Events
1. Click Operations >Cameras. 2. Select a camera or video stream. 3. Click Reports or Events in the mini-pane. Reports Events The Reports or Events pane for the camera or video stream is displayed. See Chapter 10: Operations with Reports for instructions on using reports. See Camera Events and Chapter 11: Monitoring and Handling Events for instructions on using events. 4. Click Return to go back to the Cameras panel.
4.2.4.1 CAMERA EVENTS
Five types of events are associated with a camera or stream: Video Analytics that are set up on this camera or stream. Event Bookmark that are manually set up for this camera or stream. The operational status reported by this camera or stream, such as loss of signal. Camera Motion Input Port
An Event Log related to this camera or stream can be displayed. See Camera Reports and Events. Also, buttons of events related to this camera appear within the Time Sliders under the video player, offering quick access to Playback Events.
4.2.4.1.1 Camera Motion
Some cameras are designed to generate an event when motion is detected. The NLSS Gateway can accept this event from many cameras, and lists that event with other events. This event is configured within the camera, not in through the NLSS Web Interface.
4.2.4.1.2 Input Port
Some cameras contain an input port that generates an event when triggered. The NLSS Gateway can accept this event from many cameras, and lists that event with other events. This event is configured within the camera, not in through the NLSS Web Interface.
2009-2012 Next Level Security Systems, Inc.
58
NLSS Unified Security Suite 2.3: User Manual GW-20120320
Controlling Cameras
4.2.4.1.3 Viewing Events from the Timeline
Events are marked in the timeline for each camera. 1. Click the Camera Events Toggle if event markers are not displayed in the toolbar. 2. Place the cursor over the event marker in the timeline. An Event dialog is displayed in the video player. This dialog can be dragged to other locations in the player screen. The dialog appears in the same location when accessed for subsequent events.
Note:
If an event is clicked, the timeline cursor is placed at that location, and recorded video is played, as indicated by the red Live/Recorded Toggle in the timeline. Click the toggle again to return to live video, indicated by the green toggle.
3. In the dialog: Click Play to replay the event in the video player. Click Snapshot to take a screen shot of the event. Pause the playback in the timeline to get the exact moment to be captured. Click Save to keep the event and prevent it from being groomed off (deleted) by the system. See Configure Actions for more information on grooming stored video.
The Event dialog can stay open while live video continues to play. 4. Click Close (X) to exit the dialog.
4.2.4.1.4 Playback Events
If the camera is set to record, then video can be played back from the time of the event. 1. Select a camera or stream and open the video player. 2. In the 1-hour timeline of the Camera Toolbar, double-click the desired event marker. The video that triggered the event is played in the video player.
Note:
If no event icons are displayed in the timeline, click the Camera Events Toggle in the toolbar to ensure that the icons are displayed.
2009-2012 Next Level Security Systems, Inc.
59
NLSS Unified Security Suite 2.2: User Manual GW-20120320
Chapter 5: Displaying Video
In the NLSS Web Interface, video streams from IP cameras, and RTSP and HTTP video feeds are displayed. Multiple streams can be displayed simultaneously using Views, and Multiple Views can be displayed in configured order using the Sequence feature. Use the NLSS Web Interface to: Create, Edit, and Display Views Create, Edit, and Display Sequences Push Views and Sequences to Decoders
The ability of the NLSS system to display video in a web browser is intended to aid investigations with video surveillance, but is not intended to provide constant long-term surveillance. Due to the complexities and shortcomings of various web browsers, NLSS cannot guarantee the performance, stability, or functionality of video displayed in a web browser. To display video continuously over long periods, the recommended practice is to add one or more NLSS HD Media Decoders to the system. The NLSS Web Interface can Push Views and Sequences to Decoders installed in your system, and display video on HD monitors attached to those decoders. Note: Presets, patrols, and video analytics assigned to individual cameras are preserved in Views and Sequences. See Chapter 4: Controlling Cameras for instructions on configuring those features.
2009-2012 Next Level Security Systems, Inc.
60
NLSS Unified Security Suite 2.2: User Manual GW-20120320
Displaying Video
5.1 CREATE, EDIT, AND DISPLAY VIEWS
Views allows the simultaneous display of up to nine live cameras, and RSTP and HTTP streams. Use the Operations > Views menu to create, edit and display views. Views can be used to build a Sequence. See Create, Edit, and Display Sequences for instructions. Access to Views and Sequences operations and configurations, in general, is controlled by permissions. Access to specific, pre-configured Views and Sequences can be controlled by groups.
5.1.1
Views Menu and Layout
After Operations > Views is clicked, the Views menu and layout are displayed. Views can be created, edited, displayed, and deleted, using the menu options. These procedures are discussed in the following sections.
Delete Current View Select Layout Edit View Name Save Full Screen
Views Menu View Layout
Selected Pane
5.1.1.1 MENU OPTIONS
Use the menu options to configure the View.5 Current View: the name given to the selected View. Select Layout: choose a layout from one of the seven options. 1x1 3x3 1x2 horizontal 1x4 horizontal 2x1 vertical 2x4 horizontal 2x2
View Name: editable field to assign a name to the current View. Save: keep any changes made to this View.
2009-2012 Next Level Security Systems, Inc.
61
NLSS Unified Security Suite 2.2: User Manual GW-20120320
Displaying Video
Delete: remove current View from the list of Views. Full Screen: hides all menus to only display the Views Pane. When in Full Screen mode, click the Back button in the View Pane to return to the display with menus. Layout: displays the selected cameras and streams, depending on the layout selected. Cameras and video streams are assigned from the pane. Selected Pane: a light, gray frame highlights the selected pane.
5.1.2
Create Views
By default, no Views are configured for the NLSS Web Interface. 1. Select Operations > Views from the Main Menu. 2. Click the + button next to Views to display a New View screen. 3. Select a View Layout to set the number and arrangement of panes in the new View. 4. Enter a View Name. By default New View is entered in the field. 5. Click in a pane to open a list of cameras and streams. A light gray frame highlights the selected pane. The Camera List has the same search, filter and display features as the list displayed from Operations > Cameras. See Filtering the Camera List for more information.
6. Select a camera or video stream to assign it to the pane. Note: If a Pane already contains a camera or stream, then assigning a new camera or stream replaces the assignment for that pane.
7. Click Save in the Camera List. 8. Repeat steps 5 and 6 for the rest of the panes in the layout. 9. Click Save button to keep the new View.
5.1.3
Edit Views
An existing View can be edited. 1. Select Operations > Views from the Main Menu. 2. Select a View to display from the list in the Views menu. 3. Update the View, as needed. The View Name can be edited, a different layout can be selected, or a different camera or stream can be assigned to a pane or panes. 4. Click Save to keep the changes.
5.1.4
Delete Views
A View can be erased from the Views list. Note: A deleted View also is removed from any Sequence in which is was used.
2009-2012 Next Level Security Systems, Inc.
62
NLSS Unified Security Suite 2.2: User Manual GW-20120320
Displaying Video
1. Select Operations > Views from the Main Menu. 2. Select a View. 3. Click Delete (trash can) in the Views menu.
5.2 CREATE, EDIT, AND DISPLAY SEQUENCES
Sequences play a succession of Views. Sequences can be created, edited, deleted and displayed from the Sequences menu and editor.
5.2.1
Sequence Menu Sequence Editor
Sequences Menu and Editor
Sequence Delete Save Play - Full Screen
Current Sequence
Available Views Current View
Sequence Views
Current Name: the name of the currently selected Sequence. Sequence: an editable field used to assign a name to this Sequence. Save: keeps the changes made to a Sequence. Delete: erases the selected Sequence. Play - Full Screen: hides the menus and runs the Sequence Available Views: the vertical column listing the Views that have been created. See 5.1 Create, Edit, and Display Views for more information. Sequence Views: the horizontal list of the Views in this Sequence. You can add, remove, and rearrange these Views. Current View: the View selected in the Sequence Views.
2009-2012 Next Level Security Systems, Inc.
63
NLSS Unified Security Suite 2.2: User Manual GW-20120320
Displaying Video
5.2.2
Create New Sequences
1. Select Operations > Sequence. 2. Click Add (+) next to Sequences. The Sequence Pane is displayed. 3. Drag a View from the Available Views list to the Sequence Views. To change the order of Views in the Sequence, drag-and-drop the Views into the desired order. To remove a View from the Sequence, drag that View out of the Sequence Views.
4. Optionally, the duration a View is displayed can be changed. The default setting is 10 seconds. a. Click a View in the Sequence Views list. The Edit Sequence Item dialog is displayed. b. Enter a Duration (in seconds). c. Click Update to keep the change. Click Cancel (X) the close the dialog without saving the change.
5. Click Save to keep the Sequence configuration.
5.2.2.1 EDIT A SEQUENCE
1. Select Operations > Sequence. 2. Select a Sequence from the list in the menu. 3. Adjust the Sequence as needed. To add a View to the Sequence, drag it from the Available Views list to the Sequence Views. To remove a View from the Sequence, drag that View out of the Sequence Views. To change the order of Views in the Sequence, drag-and-drop the Views into the desired order.
4. To change the duration a View is displayed: a. Click a View in the Sequence Views list. The Edit Sequence Item dialog is displayed. b. Enter a Duration (in seconds). c. Click Update to keep the change. Click Cancel (X) the close the dialog without saving the change.
5. Click Save to keep the Sequence configuration.
5.2.2.2 DELETE SEQUENCES
1. Select Operations > Sequence. 2. Select a Sequence from the list in the menu. 3. Click Delete in the Sequence Pane.
2009-2012 Next Level Security Systems, Inc.
64
NLSS Unified Security Suite 2.2: User Manual GW-20120320
Displaying Video
5.2.2.3 DISPLAY SEQUENCES After a Sequence is created and configured, it can be played in full screen mode.
1. Select Operations > Sequence. 2. Select a Sequence from the list in the menu. 3. Click Full Screen - Play. The menus are hidden and the Sequence plays in the Next Level Web Interface. 4. Click Back to return to the menus. Note: Do not click the browsers Back button, as that returns to the NLSS Web Interface login screen.
5.3 PUSH VIEWS AND SEQUENCES TO DECODERS
Views and Sequences can be pushed from the Gateway to NLSS HD Media Decoders for display. Decoders can be connected to one or two monitors to display the streams. While each Decoder accepts one stream, different Views and Sequences can be pushed to other Decoders. See the NLSS HD Media Decoder documentation for more information.
5.3.1
Decoder Panel
When Operations > Decoders is clicked, the Decoder Panel is displayed. This panel contains a list of all Decoders discovered by the Gateway, plus options to push a View or Sequence from the Gateway to the Decoder. The video is also displayed.
Decoder List Filter
Selected Decoder
Video Player
Device Name
Decoder Status
Current View or Sequence
Views
Sequences
2009-2012 Next Level Security Systems, Inc.
65
NLSS Unified Security Suite 2.2: User Manual GW-20120320
Displaying Video
The Decoder Configuration Pane contains: Device List: Device Name: the name assigned under Configuration > Video > Decoders in this interface. The selected Device Name is displayed above the video player. Device Status: colored dot under the Decoder icon that indicates if the Decoder is on line. Green indicates the Decoder is online; yellow indicates that the Decoder is off line.
Filter: the list can be filtered on Connection State: Connected or Not Connected. Video player: displays the View or Sequence currently being pushed to the Decoder from this Gateway. A Video Unavailable message indicates no video is being pushed from this Gateway to the Decoder, or the Decoder is off line.
Current View or Sequence: the View or Sequence being pushed to the Decoder. Views: accesses a list of Views on this Gateway. Sequences: accesses a list of Sequences on this Gateway.
Access to decoders operations and configurations, in general, is controlled by permissions. Access to specific, pre-configured decoders can be controlled by groups. See Chapter 17: Configuring Permissions for more information
5.3.2
Pushing a View or Sequence
1. Click Operations > Decoders from the Main Menu. 2. Select a Decoder. 3. Click Views or Sequences. A list of existing Views or Sequences is displayed. Use the Search feature, if necessary, to locate the desired item. The Views list can be filtered by layout type.
4. Select a View or Sequence. 5. Close the list. The selected View or Sequence is displayed in the mini-video player. This View or Sequence is now available to the Decoder. 6. Click the video player pane to hide the menus and display the View or Sequence full screen. Click Back to return to the Operations menu.
2009-2012 Next Level Security Systems, Inc.
66
NLSS Unified Security Suite 2.2: User Manual GW-20120320
Chapter 6: Operations with Doors
Configured doors are listed under the Operations > Doors menu. Operators can take the following actions with these doors: Momentarily Unlock a Door Associate Cameras and Doors Open Camera Audio for an Associated Door View Event and Reports for a Door
Access to door operations and configurations, in general, is controlled by permissions. Access to specific pre-configured doors can be controlled by groups.
6.1 DOORS PANEL
Select Operations > Doors to display the Doors panel. The panel includes a list of doors discovered by the Gateway, and a mini-pane with video, talk back, and unlock features.
Associate Camera Door List Remove Camera
Talk Toggle
Momentarily Unlock
2009-2012 Next Level Security Systems, Inc.
67
NLSS Unified Security Suite 2.2: User Manual GW-20120320
Operations with Doors
6.2 MOMENTARILY UNLOCK A DOOR
If a locked door needs to be temporarily unlocked outside its scheduled time, NLSS Web Interface users can manually send a momentary unlock command to the door. 1. Click Operations > Doors. 2. Select a door from the list. The Doors Panel is displayed. 3. Click Open to unlock the door for its configured strike time. See General Tab for information on the Default Strike Time. The person requesting entry must physically open the door within the strike time, or the door re-locks.
6.3 ASSOCIATE CAMERAS AND DOORS
A camera can be associated with a specific door. The cameras stream can be viewed directly from the Doors mini-pane.
6.3.1
Associating and Viewing Cameras with Doors
BY default, doors do not have cameras associated with them. 1. Click Operations > Doors. 2. Select a door from the list. 3. Click Associate Camera to display the Camera list in the mini-pane. See Selecting Cameras for more information about the list. 4. Select a camera or video stream. The video is displayed in the video player in the mini-pane. 5. Click on the video to view it in the full NLSS Web Interface Video Player.
6.3.2
Disassociate Cameras from Doors
The association between a camera and a door can be removed. 1. Click Operations > Doors. 2. Select a door from the list. 3. Click Disassociate Camera to remove the link between the camera and the door.
2009-2012 Next Level Security Systems, Inc.
68
NLSS Unified Security Suite 2.2: User Manual GW-20120320
Operations with Doors
6.4 OPEN CAMERA AUDIO FOR AN ASSOCIATED DOOR
A user can communicate via the camera speaker and a local microphone, if a camera supports audio. The Talk toggle allows the user to be heard through the cameras speaker. Note: An internal or external microphone and a speaker must be enabled for the computer on which the browser is running. See the operating system or the audio program instructions to operate the microphone and speaker connected to the computer. 1. Click Operations > Doors. 2. Select a door. 3. Click Talk to speak. 4. Click Talk again to cancel the microphone feed to the camera.
6.5 VIEW EVENT AND REPORTS FOR A DOOR
Event and Reports for a specific door can be accessed from the Doors panel. 1. Click Operations >Doors. 2. Select a door. 3. Click Reports or Events in the mini-pane. The Reports or Events pane for the door is displayed. See Chapter 10: Operations with Reports and Chapter 11: Monitoring and Handling Events for more instructions. 4. Click Return to go back to the Doors panel.
2009-2012 Next Level Security Systems, Inc.
69
NLSS Unified Security Suite 2.2: User Manual GW-20120320
Chapter 7: Operations with Cardholders & Users
Operations > Cardholders & Users lists the people who have been assigned an access card, as well as the administrative personnel who operate the system through the NLSS Web Interface. See Chapter 14: Configure Identity and Credentials for instructions on configuring cards and adding Cardholders. See Chapter 17: Configuring Permissions for instructions on configuring users.
7.1 CARDHOLDERS & USERS PANEL
The Cardholder & Users panel contains a list of people who use or are monitored by the system, and a mini-pane that provides details about the selected person. See Operations Panels for more information on using this panel. A Cardholders card can be Enabled or Disabled from the mini-pane. No actions can be taken on a user record from this panel. Access to Cardholders/Users operations and configuration, in general, is controlled by permissions. Access to specific Cardholders/Users can be controlled by groups. See Chapter 17: Configuring Permissions for more information.
2009-2012 Next Level Security Systems, Inc.
70
NLSS Unified Security Suite 2.2: User Manual GW-20120320
Operations with Cardholders & Users
Note:
User Type Filter Person Filter
Only one access card can be active per cardholder.
Cardholder Picture Cardholder Status button Cardholder/User Information
User list
Cardholder
User
7.1.1
Filtering Cardholders & Users List
Person Type: select either Cardholder, User, or All User Type: select from the configured User Types, or All. See Users in Chapter 17: Configuring Permissions for instructions on creating and configuring User Types.
7.2 ACTIONS WITH CARDHOLDERS
Records for a selected Cardholder are displayed in the right pane. Cardholder Information Cardholder Photo Activate / Deactivate Cardholders Cardholders & Users Reports and Events
7.2.1
Cardholder Information
These fields are populated in the Configuration > Identity > Cardholders screen. See Cardholders Tabs in Chapter 14: Configure Identity and Credentials. The First Name, Last Name, and Cardholder ID (Emp #) identify the Cardholder. The Cardholder ID is a unique identifier. Cardholder Title and Location are organizational identifiers.
2009-2012 Next Level Security Systems, Inc.
71
NLSS Unified Security Suite 2.2: User Manual GW-20120320
Operations with Cardholders & Users
7.2.2
User Information
These fields are populated in the Configuration > Permissions > Users screen. See Usersin Chapter 17: Configuring Permissions. The First Name, Last Name, and User ID (Email) identify the Cardholder. The User ID is a unique identifier. The User Type identifies the permission level of this user in the NLSS system.
7.2.3
Cardholder Photo
If a photo was uploaded for the Cardholder (see Credentials Tab), the photo is displayed in the Cardholders mini-pane.
2009-2012 Next Level Security Systems, Inc.
72
NLSS Unified Security Suite 2.2: User Manual GW-20120320
Operations with Cardholders & Users
7.2.4
Activate / Deactivate Cardholders
Cardholders access can be activated or deactivated from the mini-pane. 1. Click Cardholder Status below the Information fields. The current status of the Cardholder is displayed, either: Card Activated Card Deactivated
2. Reset the Cardholders status. If the Cardholders status is active, click Deactivate to disable the card. If the selected card is currently inactive, click Activate to disable the card. Note: Only one (1) access card can be active per Cardholder.
After Cardholder Status is clicked, the Events and Reports buttons are displayed.
7.2.5
Cardholders & Users Reports and Events
1. Click Operations >Cardholders & Users. 2. Select a camera or video stream. 3. Click Reports or Events in the mini-pane. Reports Events The Reports or Events pane for the Cardholder or user is displayed. See Chapter 10: Operations with Reports and Chapter 11: Monitoring and Handling Events for more instructions. 4. Click Return to go back to the Cardholders & Users panel.
2009-2012 Next Level Security Systems, Inc.
73
NLSS Unified Security Suite 2.2: User Manual GW-20120320
Chapter 8: Using Floor Plans
If the NLSS Gateway is being upgraded from a previous version, and floor plans are part of the configuration, note that floor plans are now included under the Groups menu See Chapter 17: Configuring Permissions for information on including floor plans or maps with a group. See Adding and Using Maps in Chapter 9: Using Groups for instructions on uploading and using floor plans with a group.
2009-2012 Next Level Security Systems, Inc.
74
NLSS Unified Security Suite 2.2: User Manual GW-20120320
Using Floor Plans
2009-2012 Next Level Security Systems, Inc.
75
NLSS Unified Security Suite 2.3: User Manual GW-20120320
Chapter 9: Using Groups
Groups are collections of cameras, decoders, doors, users, cardholders, views and sequences. In RMS, Groups consist of Gateways and Multiviews on the RMS Level. Groups can have different types of objects in the same group. Groups are used for access to devices and operations, not for bulk configuration of like objects. Groups on a Gateway are used to enable and disable access to certain devices and operations for users. Using Configuration > Permissions, items are assigned to. Groups are then assigned to roles, which set permissions for using the systems features. Users are assigned a role, defining the parameters of their permissions. If a users role provides permission to see a group, it is displayed in Operations > Groups. For example, a series of cameras and doors on the first floor could be placed in a group. That group is assigned to a role responsible monitoring that floor. Users are then assigned that role. Those users only would be able to operate the cameras and doors for the first floor, and would not be able to see cameras and doors from other floors. See Chapter 17: Configuring Permissions for more information on how permissions work together, and instructions on setting up permissions.
9.1 GROUPS PANEL
Groups are accessed under Operations > Groups. Two options are available for display in the Groups panel: List View and Map View. List View: a list of the grouped items is displayed. Click on an item to launch a minipane or viewer, depending on the items Device Type. The display and features are the same as if the camera, door, decoder, or other device was selected from its respective Operations menu list. See Groups in Chapter 17: Configuring Permissions for more information on creating and maintaining groups. Map View: if Show Maps was selected in Configuration > Permissions > Groups, a JPEG of a map, floorplan or graphic can be uploaded as a background graphic. Click an icon to launch a mini-pane or viewer, depending on the Device Type of the item. See Adding and Using Maps in this chapter, and Create a Group in Chapter 17: Configuring Permissions for more information.
2009-2012 Next Level Security Systems, Inc.
76
NLSS Unified Security Suite 2.3: User Manual GW-20120320
Using Groups
9.2 LIST VIEW
Select Operations > Groups > group name, where group name is the specific group. Select a group with a globe on the folder from a List view.
Device Type Filter List Search Mini-pane
Next/Previous Page
Device Type Filter: displays the filter dialog. The list can be filtered on a device type, or multiple types, that make up the group. Options include: Cameras, Cardholders, Decoder, Door, Group, Sequence, User, and View. The Group option allows the filter to show or hide sub-groups of the selected group.
List: the items are added under Configuration > Permissions >Groups. See Groups in Chapter 17: Configuring Permissions for more information. Search: enter the name or part of a name of a device or multiple devices to locate in the list. Mini-pane: the display is dependent on the device type of the selected item. Views and Sequences display full screen video players.
9.2.1
Adding and Using Maps
Maps allow a background image such and a map or a floorplan to be added to the group display. Devices included in the group are represented by icons. These icons can be placed in desired spots on the background to represent the devices location. For example, door and camera icons can be placed on a floorplan to show a security layout for an office. Select a group with a map on the folder for a List view.
2009-2012 Next Level Security Systems, Inc.
77
NLSS Unified Security Suite 2.3: User Manual GW-20120320
Using Groups
Group Name
Device Icon
Move
Upload
Zoom
Device icon: click an icon to launch the same viewer or mini-pane that is accessed from the respective Operations menu option for that device type. For example, if a camera icon is clicked, the camera mini-pane is displayed, from which the full video player, events and reports for the camera can be accessed. Move: click Move to rearrange icons. Click Move again to lock the icons in place. Upload: click to launch the File Uploader dialog. Click Browser to launch a file browser to locate the desired JPEG file.
Browser
Select a file and click Open to upload it. The image is displayed as a background when the group is selected under Operations > Groups.
Zoom: Click Zoom to launch the Zoom feature. The Zoom dialog is opened.
Slider
Drag the slider down to enlarge the background image.
2009-2012 Next Level Security Systems, Inc.
78
NLSS Unified Security Suite 2.3: User Manual GW-20120320
Using Groups
Note:
Drag the magnifying glass to the desired location on the image. Click Zoom again to close the dialog. The image display maintains the larger size when the dialog is closed, unless the slider is dragged back to the top.
2009-2012 Next Level Security Systems, Inc.
79
NLSS Unified Security Suite 2.3: User Manual GW-20120320
Chapter 10: Operations with Reports
Reports collect information from events tracked by the NLSS Unified Security Suite. The information displayed depends on the report type, the date/time range, and other filters.
10.1 GENERATING REPORTS
Two types of reports are available. Event-Specific Reports display all instances of an event type detected in the system. These reports are accessed from Operations > Reporting, and can be tailored to specific categories and Event Types. Device-Specific Reports display activity reports for the selected items. These reports can be selected from the mini-panes for Cameras, Doors, or Cardholders & Users.
10.1.1 Reports Panel
Most features are the same for both types of reports on the Reports Panel.
Daily Count End Date Change Category (Event-Specific-only) Monthly Count Weekly Count Column Graph Line Graph Pie Graph Generate Report Print Report Save Report
2009-2012 Next Level Security Systems, Inc.
80
NLSS Unified Security Suite 2.3: User Manual GW-20120320
Operations with Reports
10.1.2 Event-Specific Reports
Reports generated for events tracked across the entire system are accessed from the Operations > Reporting menu. Access to Reports, in general, is controlled by permissions. 1. Select Operations > Reporting from the Main Menu. The Reports panel is opened with a Report Category list.
2. Select a category.
2009-2012 Next Level Security Systems, Inc.
81
NLSS Unified Security Suite 2.3: User Manual GW-20120320
Operations with Reports
The Event Type list is displayed.
3. Select an Event Type from the list. 4. Click End Date. The Date dialog box is displayed. Use the arrows to select the last day and time that the records are searched, according to the time period selected in the next step. The report includes all of the events prior to the end of the day, or to the time of the search if today is selected as the end date. 5. Click Save (check mark) to set the date and time. 6. Select a time period for the report. Daily: Graphs the matching events, in hourly increments, for the 24 hours of the date selected. If today is selected, the report includes all matching events from midnight up to the time of the report. Weekly: Graphs the matching events, in one day increments, for that date and the seven days prior to the end date. Monthly: Graphs the matching events, in monthly increments, for the year prior to the end date.
7. Select a graph type for the report: Column, Line, or Pie. 8. Click Generate Report to create the report. Click Print to print the report. Click Save to keep a .csv version of the report.
Report Category, End Date, Counts, and Graphs can be clicked at any time to create a different report.
2009-2012 Next Level Security Systems, Inc.
82
NLSS Unified Security Suite 2.3: User Manual GW-20120320
Operations with Reports
10.1.3 Device-Specific Reports
The Operations > Reporting menu generates reports for your entire system, not individual devices. To generate reports of events related to individual doors, cameras, or cardholders and users, select that device and run a report. 1. Open Operations >Cameras/Doors/Cardholders & Users. 2. Select an item in the list. 3. Click Reports in the mini-pane. 4. Click End Date. The Date dialog box is displayed. Use the arrows to select the last day and time that the records are searched, according to the time period selected in the next step. The report includes all of the events prior to the end of the day, or to the time of the search if today is selected as the end date. 5. Click Save (check mark) to set the date and time. 6. Select a time period for the report. Daily: Graphs the matching events, in hourly increments, for the 24 hours of the date selected. If today is selected, the report includes all matching events from midnight up to the time of the report. Weekly: Graphs the matching events, in one day increments, for that date and the seven days prior to the end date. Monthly: Graphs the matching events, in monthly increments, for the year prior to the end date.
7. Select a graph type for the report: Column, Line, or Pie. 8. Click Generate Report to create the report. Click Print to print the report. Click Save to keep a .csv version of the report.
End Date, Counts, and Graphs can be clicked at any time to create a different report.
10.2 CATEGORIES OF EVENT-SPECIFIC REPORTS
Several categories of event-specific reports are available in the Operations > Reporting menu.
10.2.1 Access Control Reports
Access Control reports provide the status of key access control hardware in your system.
10.2.2
Camera Reports
Camera reports provide the count for events related to cameras in your system. For example, the Camera - Motion Event report counts the motion events recorded by the cameras in the system.
2009-2012 Next Level Security Systems, Inc.
83
NLSS Unified Security Suite 2.3: User Manual GW-20120320
Operations with Reports
10.2.3
Door Reports
Door reports provides the count for events related to the doors in your system. For example, the Door - Door Forced Open report counts the number of times a door in the system was forced open.
10.2.4 10.2.5 10.2.6
System Reports
Reports on external storage and recording events.
User Reports
User reports lists when specific users have logged in or out of the system.
Video Analytics Reports
Video Analytics reports list how many times the cameras in the system have detected a video analytic event.
2009-2012 Next Level Security Systems, Inc.
84
NLSS Unified Security Suite 2.3: User Manual GW-20120320
Chapter 11: Monitoring and Handling Events
Through the Events menu, incidents can be detected and tracked by an NLSS Gateway.
11.1 MONITORING EVENTS
From the Main Menu, the Events menu displays events in real-time, as well as providing a log of recent events. The events list can be filtered and customized by date and time, device type and severity. Access to Events, in general, can be controlled by Permissions. Events can be accessed from the Main Menu, or from Operations > Cameras/Decoders/ Doors/Cardholders & Users. Click Events in an Operations mini-pane for a selected device to access the Event Log only for that device.
Click Events in the Main Menu to access the Event Log.
The Event Log view provides details about events, and the option to take action on the event. Those actions include acknowledging the event, masking run away events, locking the event, and adding notes on actions taken. Important: If the Events button is pulsating, an Emergency event has been generated. See Emergency Events for instructions. Event Type and Event Severity are set under Configuration > Global. See Configure Event Types and Configure Event Severity in Global Configurations for instructions and more information.
2009-2012 Next Level Security Systems, Inc.
85
NLSS Unified Security Suite 2.3: User Manual GW-20120320
Monitoring and Handling Events
11.1.1 Event Log
The Event Log lists events over a specified time period. Event Details can be accessed from the Event Log List to take action and view the particulars of an event.
11.1.1.1 EVENT LOG LIST The Event Log List provides high level information on events.
Note: If the list is empty when first accessed, check the START and END times. Do not use the browsers refresh button, as that returns the browser to the login screen.
Play/Pause Event Filters Search Event List Lock State Toggle Current State Event Type Icon
Event Log Queues Date & Time Range
Grid View List View
Save Print List
11.1.1.1.1 Event Log Queues
The Event Log contains four queues, accessible through the tabs. Event: lists all events. Shunted: lists events that are generated with no notices issued for those events. This flag is setting is enabled in the Event Details dialog. See Shunt Toggle. Lock State: lists events that are flagged as locked, meaning the event cannot be groomed. This flag is setting is enabled in the Event Details dialog. See Lock State Toggle. The event is not groomed, but video eventually may be groomed. Event video only is guaranteed to be saved if total disk usage remains below 90%. Emergency: lists events with an emergency status. See Emergency Events.
11.1.1.1.2 Date & Time Range
The Event Log list can be filtered to display only events within a specified time period.
2009-2012 Next Level Security Systems, Inc.
86
NLSS Unified Security Suite 2.3: User Manual GW-20120320
Monitoring and Handling Events
Use the START and END fields to select the date and time range for populating the Event Log. 1. Set the start date and time by clicking on the up and down arrows for the year, month, date, hour, minute, and a.m. or p.m. 2. Repeat the procedure to set the end time of the range. 3. Click the Search button to display the events in that range. The events that occurred within that range are displayed.
11.1.1.1.3 Event Filters
The Event Log List can be filtered to display only specific event types. Filtering can be done on a high level to filter out entire categories, such as cameras, or to filter out specific events, such as camera informational events. All categories and event types are allowed by default. An event category is filtered out of the list when it is deselected. Use the buttons to the right of the START and END fields to set the filters.
tic ev en Ev tS St at e s er er em a am st r oo Sy se D ity
An entire event category can be filtered out of the list by clicking the corresponding button. The button is grayed out when selected to filter out that category. The filter can be set to a more granular level by selecting individual event types from a drop-down list. 1. Click the down arrow under the category button. A dialog box lists the event types of the event category. The dialog box cannot be displayed if the button is deselected. 2. Check the items to be allowed. Only events matching the checked items now are displayed in the list. The other items are filtered out. Click the All button to select all event types in the dialog and allow them in the Event Log list. Click the None button to deselect all event types and filter them out of the Event Log list.
3. Click the Close (X) button to exit the dialog. 4. Click the Search button to display the events matching the filter. Note: Filtering an Event Type out of the Event Log does not prevent the Gateway from collecting that data and storing the event. The filter is applies across all event queues. When the filter is reset to allow that event type, all matching events that were previously filtered out now are displayed.
2009-2012 Next Level Security Systems, Inc.
na
ly
87
NLSS Unified Security Suite 2.3: User Manual GW-20120320
Monitoring and Handling Events
11.1.1.1.4 Event List
The Event Log provides high level information on each event. Event Date and Event Time: the date and time the event took place. Event Source: the device, user, cardholder, or other system resource that triggered this event. Event Type: a subset of the Event Category. For example, when a Cardholder opens a monitored door, the system records the event type as access granted under the Cardholder category. If a user uses the NLSS Web Interface to open the same door for someone, the system records the event type as User Door Opened under the User category. The event types severity level is indicated by the color of the icon. The event type severity levels are set under Global settings in the Configuration menu. See Configure Event Severity. Event Category: the categories of events include Access Control, Camera, Cardholder, Door, User, and Video Analytics. These icons are the same as used for the filter buttons. See Event Filters. Current State: indicates whether the event is: Open Needs Acknowledgment: if an event requires acknowledgement, it first appears in the Open state, but the icon is red, not orange. Acknowledged Closed If an event requires acknowledgement, it first appears in the Open state, but the icon will be red, not orange. Lock Status: indicates whether this event has been locked to prevent grooming. Grooming occurs when the database deletes the oldest events to make room for newer events. See Configure Actions in Global Configurations. An open lock indicates that the event is not locked and can be groomed. A closed lock indicates the item is locked and cannot be groomed. The event can be locked in the Event Details dialog. See Lock State Toggle.
11.1.1.1.5 List Actions
The Event Log List also contains a series of buttons to run additional actions on the list. Pause/Play: toggles between displaying a live list and pausing the list so new events are not displayed. Click Pause to temporarily stop the display of new events. Click Play to resume the live list display. Search: triggers any update of the Event Log list. If a value is entered in the adjoining field, Search only checks the Event Source field for the value, and displays only the events that match that criteria. List and Grid Views: selects the display layout of the list.
2009-2012 Next Level Security Systems, Inc.
88
NLSS Unified Security Suite 2.3: User Manual GW-20120320
Monitoring and Handling Events
Save: exports the current Event Log list to a .csv file. Print: takes a screen shot of the Event Log List and sends to a printer. Landscape mode is recommended for printing.
11.2 EVENT DETAILS
When an event is selected in the Event Log, or from the Camera Event dialog, the Event Details dialog is displayed. This dialog lists the details of the event, as displayed in the Event Log and other events windows. The Event Details dialog displays the event if recording is enabled for a camera, and a user can take actions on the event.
11.2.1 Event Details Actions
The Event Details dialog allows a user to acknowledge an event, play it back, add notes, and save and print a record of the event. Click an event to open the Event Log Details dialog.
Event State Event Information Change State Buttons Shunt Toggle Lock State Toggle Exit Written Note Editor Save Written Note History
Recorded Event
Current Snapshot
Save Print List
Profile Picture
11.2.1.1 EVENT STATE
The current state is indicated by the icon and text in the upper left corner of the dialog. When an event is triggered, the state is listed as Open. After the Event Detail dialog is opened, the Acknowledge button (check mark) can be clicked to indicate that someone has looked at the event. Events may be configured by the Superuser to require acknowledgement. See Event Type Details.
2009-2012 Next Level Security Systems, Inc.
89
NLSS Unified Security Suite 2.3: User Manual GW-20120320
Monitoring and Handling Events
If no further action is needed on the event, click the Close () button. This marks the event as resolved. This button does not close the dialog. Use the Exit Dialog button to leave the dialog.
11.2.1.2 SHUNT TOGGLE
If an event type is generating frequent notices that do not need to be reviewed, the event notice can be shunted. The event is not recorded to the database. When the event is no longer shunted, the database resumes recording that event. Click the Shunt toggle to shunt the event type.
To view shunted events, select the Shunt tab in the Event Log list. Note: The shunt setting is specific only to the event type and the source. Events are still displayed for that event type on other devices, unless they are also shunted.
11.2.1.3 LOCK STATE TOGGLE
Events can be saved in the database, to prevent grooming. Grooming occurs when the database deletes the oldest events to make room for newer events. Click Lock to change the lock state to Locked. The Lock button is grayed out when the event is locked. The Lock icon in the Event Log list becomes a closed lock.
11.2.1.4 WRITTEN NOTE EDITOR A note can be added to the record of any event. Notes provide a chronological history for later reference.
1. Display the Event Log Detail dialog for the desired event. 2. Enter comments in the Notes editor. 3. Click the Save button (check mark) next to the editor to keep the text. The note is displayed in the History box below the editor. Notes also are added automatically to the History box every time a state is changed.
11.2.1.5 RECORDED EVENT
If recording was enabled for the camera that sent the event, a playback of the triggering event loops in the dialog.
11.2.1.6 CURRENT SNAPSHOT The dialog also displays a snapshot of the cameras video stream at the moment the dialog was opened. 11.2.1.7 PROFILE PICTURE A profile picture can be displayed if the event is triggered by a user or cardholder, and a picture is stored in the database.
2009-2012 Next Level Security Systems, Inc.
90
NLSS Unified Security Suite 2.3: User Manual GW-20120320
Monitoring and Handling Events
11.2.1.8 EXPORTING THE EVENT The data in an Event Detail dialog can be saved to a file or printed.
Save: exports the current Event Log list to a .csv file. Print: takes a screen shot of the Event Detail dialog and sends it to a printer. Landscape mode is recommended for printing.
11.2.1.9 EXIT The Exit button only is available in the Event Detail dialog if the dialog is launched from the video player. In the Event Log, the Detail dialog cannot be closed.
11.2.2 Emergency Events
If the Events button is pulsating in the Main Menu, an Emergency event has been triggered. Emergency events are user configured by setting the severity of an event type. See Configure Event Severity for more information. 1. Click the Events button. 2. In the Event Log, click the Emergency tab. 3. Click the event item in the list with an Open status. The Event Detail dialog is displayed. 4. Click Acknowledge in the top of the Detail dialog. 5. Use the Detail dialog to replay video, add notes, save the event to a .csv file, print a screen shot, shunt or lock the event. See Event Details Actions for more instructions on using these features. 6. Click the Close to remove the event from the Emergency queue.
2009-2012 Next Level Security Systems, Inc.
91
NLSS Unified Security Suite 2.3: User Manual GW-20120320
PART 2: SYSTEM CONFIGURATIONS
System Configurations contains instructions for configuring the devices and data used by the NLSS Unified Security Suite. Configurations are typically done by Superusers through the NLSS Web Interface generated by a NLSS Gateway in your system. A web browser is used to log into a specific NLSS Gateway, from which you can configure and control your system. Only users with the appropriate software permissions on your platform can access and edit the Configuration menu in the NLSS Web Interface. Each system comes with at least one superuser with unlimited permissions. This default superuser cannot be deleted, but the default password for this account should be customized. Anyone with the new password can set up other user accounts with various permissions (including other superusers also with unlimited permissions). NLSS recommends configuring the NLSS Unified Security Suite in the following order. 1. Do global configurations, as described in Chapter 13: Global Configurations. 2. Configure identity related information, as described in Chapter 14: Configure Identity and Credentials. 3. Configure Access Control, as described in Chapter 15: Configure Access Control. 4. Configure video sources, as described in Chapter 16: Configure Video, Storage, & Decoders. Permissions can be set at any time. Prior to configuring a new user, a role must be cloned that can be applied to new users. See Chapter 17: Configuring PermissionsChapter 17: Configuring Permissions Note: This list assumes that all hardware already has been physically installed.
2009-2012 Next Level Security Systems, Inc.
92
NLSS Unified Security Suite 2.3: User Manual GW-20120320
General Configuration Functions
Chapter 12: General Configuration Functions
Many Configuration menu options contain a table listing the items discovered by the system or added by the user. Four basic functions are available for each list: Search: lists can be filtered by searching for specific characteristics. See Searching Tables. Print: click the printer-shaped button in the lower left corner below the table to print the list. Refresh: click Refresh to update the list. Sort: click a column header to sort the results in ascending (up arrow) or descending (down arrow) order. The ability to add, edit and delete items is dependent on the menu. Each section indicates which functions are available.
12.1 SEARCHING TABLES
The tables at the top of the Configuration panes can be filtered with the search function above the table. Only the items matching the search criteria are listed.
Column Select Search Field Cancel Search Search
1. From the Column Select drop-down list, select the column on which you want to search. 2. Enter a value in the Search field. If the column has a limited number of options, such as Connected or Not Connected, then a drop-down list is displayed with the options.
3. Click Search (magnifying glass) to run the search. A list of matching items is displayed. If necessary, click a column header to sort the results in ascending (up arrow) or descending (down arrow) order.
4. Click Cancel Search or select another column to display the entire list again. The Cancel Search button is only displayed after a search is run.
2009-2012 Next Level Security Systems, Inc.
93
NLSS Unified Security Suite 2.3: User Manual GW-20120320
General Configuration Functions
12.2 ADDING, EDITING AND DELETING ITEMS
Many items under the Configuration menu options can be added, edited and deleted. The steps for each of these procedures are basically the same. If an Add, Edit, or Delete procedure contains additional steps, instructions are included in the applicable section.
12.2.1 Adding Items
An item can be added manually, if necessary. 1. Select Configuration > menu item > option from the Main Menu, where menu item is the area to be configured, such as Global, Identity, Access Control, Video, or Permissions. Option is the menu choice, such as Schedules, Access Levels, Controllers, Cameras, Roles, etc. The table for that option is displayed listing the current items. The list is empty if no items have been added. 2. Click Add in the lower right corner under the table. The Details for that item are displayed in the bottom pane. 3. Complete the Details fields for the item. The fields are described in the Details section for each item. Some Details panes contain multiple tabs. 4. Click Save to keep the settings. Click Cancel to clear the fields, and revert to the default settings, if any.
12.2.2 Edit Items
Settings for an item can be edited in its Details pane. 1. Select Configuration > menu item > option from the Main Menu. 2. Select an item from the table. The items Details are displayed in the bottom pane. 3. Select a tab, if applicable. 4. Edit the Details fields, as needed. 5. Click Save to keep the changes. Click Cancel to return to the previous settings.
12.2.3 Delete Items
1. Select Configuration > menu item > option from the Main Menu. 2. Select an item from the table. The items Details are displayed in the bottom pane. 3. Click Delete. A confirmation dialog is displayed. 4. Click Yes to verify the deletion. Click Cancel to close the dialog without deleting the item.
2009-2012 Next Level Security Systems, Inc.
94
NLSS Unified Security Suite 2.3: User Manual GW-20120320
Global Configurations
Chapter 13: Global Configurations
NLSS recommends doing global configurations in the following order: 1. Configure RMS (if applicable) Note: If no Gateway is registered with RMS, NLSS recommends configuring a Gateway locally before installing RMS across the system. Settings can be tested on that Gateway, before applying those settings to multiple Gateways via RMS.
2. Configure Customer 3. Configure Sites 4. Configure NLSS Gateways 5. Configure Holidays 6. Configure Schedules 7. Configure Event Types 8. Configure Event Severity 9. Configure Actions 10. Configure Event Linkages 11. Configure Actions Select Configurations > Global from the Main Menu to access the Global Configurations. Note: The Save and Cancel buttons are grayed out in the configuration screens until a change is made. The Save button remains grayed out if one of a required field is blank.
Access to any Configuration category, in general, can be controlled by permissions. Permissions also can be set down to the view, add, edit and delete functions for an item. See Chapter 17: Configuring Permissions for more information.
2009-2012 Next Level Security Systems, Inc.
95
NLSS Unified Security Suite 2.3: User Manual GW-20120320
Global Configurations
13.1 CONFIGURE RMS
Remote Management Services (RMS) allows a customer to view and administer multiple sites (NLSS Gateways) from a single portal. The devices managed by a Gateway can be monitored from the RMS portal. Skip this section if you are not running RMS. If a site is controlled by RMS, a token is generated by the Partner to allow the site to connect to RMS. A Partner is the organization that provides the NLSS service to customers. The token must be entered manually. 1. Access Configurations > Global > RMS from the Main Menu. 2. In the Remote Management Services Token field, enter the token from the Partner. If you do not have the token, contact the NLSS Partner who set up RMS. The other fields are filled in automatically after the token is saved.
3. Click Save to record the token. Click Cancel to clear the token.
13.2 CONFIGURE CUSTOMER
Unless this gateway is a managed by RMS (Remote Managed Services), details about the Customer (site owner) are not critical for operation. These settings cannot be modified at the local level when a Gateway is managed by RMS.
13.2.1 Customer Details
These parameters define the specific customer that is selected in the table in the top pane of the Customer Details screen.The fields are not editable if RMS is enabled. Customer Name: the name of the customer (usually the name of a business). Primary Contact: the full name of the primary contact person at this customer. Mailing Address: the mailing address of this customer. Billing Address: the billing address of this customer. If the billing and mailing addresses are the same, check the Use Mailing Address box. If sites are managed by RMS, the same customer data is entered for each site.
Note:
13.2.2 Customer Configuration
1. Select Configuration > Global > Customer from the Main Menu. 2. Fill in the Customer Details, as desired. 3. Select Save to keep your changes. Click Cancel to restore the previous settings.
2009-2012 Next Level Security Systems, Inc.
96
NLSS Unified Security Suite 2.3: User Manual GW-20120320
Global Configurations
13.3 CONFIGURE SITES
NLSS software associates one NLSS Gateway with one site. Site details are optional, unless the site is managed by RMS. These settings cannot be modified at the local level when a Gateway is managed by RMS. The Configuration > Global > Sites screen accessed from the RMS level has additional tabs. See Sites in Chapter 18: Remote Management Services for more information.
13.3.1 Site Details
The Site Details pane, in the Configuration > Global > Sites screen, defines the site managed by the NLSS Gateway to which the NLSS Web Interface is connected. If the site is managed by RMS, these fields are edited at the RMS (top) level. See Sites in Chapter 18: Remote Management Services for RMS instructions. Site Name: the name of this particular site. Site Address: physical location of this site.
13.3.2 Editing Site Details
1. From the Main Menu, select Configuration > Global > Sites. The Site Details screen is displayed. 2. Fill in the Site Details, as needed. 3. Click Save to keep your changes. Click Cancel to revert to the previous settings.
13.4 CONFIGURE NLSS GATEWAYS
NLSS Gateways can be managed and configured via the NLSS Web Interface. Select Configuration > Global > Gateways from the Main Menu.
The Gateways screen is displayed with a list and a Gateway Details pane with four tabs: General Tab Wired Network Tab Email Tab Time Tab
2009-2012 Next Level Security Systems, Inc.
97
NLSS Unified Security Suite 2.3: User Manual GW-20120320
Global Configurations
13.4.1 General Tab
1. Select a Gateway from the list in the top pane of the Gateways screen. The Gateway Details pane is displayed. 2. Open the General tab.
13.4.1.1 GENERAL TAB PARAMETERS
If any of the following values are changed, click Save to keep the changes, or Cancel to return to the previous values: Device Name: a unique name for this NLSS Gateway. Device Type: (read-only) the model of the selected NLSS Gateway. Firmware Version: (read-only) the firmware version running on the Gateway. Available Firmware Version: (read-only) indicates the latest version available, which can be updated via Check Update or Firmware Update. The value in field blinks if a newer version is available. Hardware Version: (read-only) the hardware version of the Gateway. Serial Number: (read-only) the Gateways serial number. Install Date: the date on which this Gateway was installed. Installer: the name of the person, or system's integrator, who installed this Gateway. Enable SSH: when SSH is enabled, qualified technical support staff can access and troubleshoot the Gateway remotely using its SSH username and password. When they are finished, disable SSH to prevent further access.
Notes Only Superusers can enable SSH. The username is nlss and the default password is NextLS32! for allowing external access. The password can be changed by using an SSH login from a command line and issuing the Linux passwd command. As long as SSH is disabled, no one can log into the Gateway via SSH, even with the SSH password.
2009-2012 Next Level Security Systems, Inc.
98
NLSS Unified Security Suite 2.3: User Manual GW-20120320
Global Configurations
13.4.1.2 GENERAL TAB BUTTONS AND LINKS
Configuration Backup Configuration Restore Download System Logs Reboot Shut Down File System Check Check Update Factory Reset Firmware Update NLSS Gateway End User License Agreement
13.4.1.2.1 Configuration Backup
Running a Configuration Backup saves the Gateways configuration settings to a backup file. This backup includes events, plus the configuration for related decoders, doors, access cards, and other hardware and software settings as set on the Gateway. Configuration Restore reloads the configuration file and restores the Gateway's settings after a Check Update and Firmware Update, or Factory Reset is performed. 1. Click the Configuration Backup in the General tab. 2. Click Yes when prompted to create a copy of the current configuration settings. 3. Select Save File when prompted to open the .nlss file. The backup file is saved to the Downloads directory for the browser. Each time a backup is run, a new file is created with the naming format of: nlssdb2-gateway model-MAC address-yyyy-mm-dd-time.nlss Important: The configuration backup file is a compressed ZIP file. Depending on the browser and its settings, this file might be saved in compressed or uncompressed form. When running Configuration Restore, the file must be in a compressed format. If the browser uncompressed the configuration file, then the file must be recompressed before being used to restore system configurations.
2009-2012 Next Level Security Systems, Inc.
99
NLSS Unified Security Suite 2.3: User Manual GW-20120320
Global Configurations
13.4.1.2.2 Configuration Restore
Selecting Configuration Restore returns the Gateway to the configuration settings that were last saved via a Configuration Backup. Note: Configuration Backup must have created a backup file to run a restoration. The configuration backup file must be in compressed (ZIP) format before it can be used to restore your configurations. Depending on your browser and its settings, this backup file might be saved in compressed or uncompressed form. Therefore, if your browser had uncompressed the configuration file when it was created, then you must recompress the file before using it to restore your configurations. 1. Select Configuration > Global > Gateways from the Main Menu. 2. Select a Gateway from the list. The Gateway Details pane is displayed. 3. Click Configuration Restore in the General tab. 4. Follow the prompts to locate the backup file and restore the previous settings.
13.4.1.2.3 Download System Logs
When contacting NLSS or an authorized representative for support, a technician may request the Gateways system logs to help with troubleshooting. 1. Select Configuration > Global > Gateways from the Main Menu. 2. Select a Gateway from the list. The Gateway Details pane is displayed. 3. Click Download System Logs In the General tab. 4. Follow the prompts to save the log file locally. A zipped logs folder is saved to the Downloads directory for the browser. The folder contains a series of text and log files. Each time a System Log is created, a new file is created with the naming format of: logs-gateway model-MAC address-yyyy-mm-dd-time.zip
13.4.1.2.4 Reboot
Important: The NLSS Gateway and its monitoring features are not available during a reboot. 1. Select Configuration > Global > Gateways from the Main Menu. 2. Select a Gateway from the list. The Gateway Details pane is displayed. 3. Click Reboot in the General tab. A confirmation dialog is displayed. 4. Click Yes to confirm the reboot. Click No to abort the reboot.
2009-2012 Next Level Security Systems, Inc.
100
NLSS Unified Security Suite 2.3: User Manual GW-20120320
Global Configurations
13.4.1.2.5 Shut Down
An NLSS Gateway can be shut down via the NLSS Web Interface. 1. Select Configuration > Global > Gateways from the Main Menu. 2. Select a Gateway from the list. The Gateway Details pane is displayed. 3. Click Shut Down in the General tab. A dialog box is displayed asking for confirmation. 4. Click Yes to confirm the process. Click No to abort the shut down.
13.4.1.2.6 File System Check
The NLSS Web Interface provides an option to run a File System Check on an NLSS Gateways internal drive. The check locates file system inconsistencies and repairs them. This procedure may be necessary if the Gateway is improperly shut down, such as due to a power failure. Important: The NLSS Gateway and its monitoring features are not available while the file system check is running. The length of time to run a File System Check depends the amount of data stored on the Gateways internal hard drive. 1. Select Configuration > Global > Gateways from the Main Menu. 2. Select a Gateway from the list. The Gateway Details pane is displayed. 3. Click File System Check in the General tab. A dialog box is displayed asking for confirmation. 4. Click Yes to confirm the process. Click No to abort the File System Check.
After the File System Check is complete, the NLSS Gateway is rebooted.
13.4.1.2.7 Check Update
The value in the Available Firmware Version field blinks if a newer version is available. Selecting Check Updates triggers the Gateway to check the NLSS web site for firmware updates. Important: Monitoring is disabled for approximately five (5) minutes or more during this upgrade. 1. Select Configuration > Global > Gateways from the Main Menu. 2. Select a Gateway from the list. The Gateway Details pane is displayed. 3. Click Check Updates in the General tab. 4. Follow the prompts to check for updated firmware. If a more recent version of the Gateways firmware is found, the firmware is updated and the Gateway reboots automatically when done. Important: After updating the firmware for the NLSS Gateway, clear the cache in the browser to see new features in the NLSS Web Interface of that Gateway.
2009-2012 Next Level Security Systems, Inc.
101
NLSS Unified Security Suite 2.3: User Manual GW-20120320
Global Configurations
13.4.1.2.8 Firmware Update
If an Internet connection is not available for firmware updates via the Check Updates button, or if a manual update is preferred, a newer firmware version can be downloaded outside the Gateway and then installed. 1. Download the latest Gateway firmware file from the NLSS web site, or obtain it from an authorized NLSS representative. 2. Copy the firmware file to a drive of any computer on the same network as the Gateway. 3. Open the NLSS Web Interface in a browser. 4. Select Configuration > Global > Gateways from the Main Menu. 5. Select a Gateway from the list. The Gateway Details pane is displayed. 6. Click the Firmware Update in the General tab to open a file loader. 7. Click Browse to locate the new firmware file on the PC. 8. Click Upload to copy the file to the Gateway. 9. After the upload is complete, the Gateway automatically reboots. Important: The NLSS Gateway and its monitoring features are not available during a reboot. Note: After updating the firmware for the NLSS Gateway, clear the browsers cache to see new features in the NLSS Web Interface for that Gateway.
13.4.1.2.9 Factory Reset
The Factory Reset function restores the NLSS Gateway to its factory state, with the exception of preserving firmware updates that have been installed since the Gateway shipped. Specifically, a Factory Reset deletes all files and configurations (except firmware updates and configuration backups) recorded by the Gateway since leaving the factory. Note: After doing a Factory Reset, the Gateway must be reinstalled on the network, as the IP address is reset to DHCP. See Install NLSS Gateways. Important: Before restoring an NLSS Gateway to its factory state, Configuration Backup can be run to save the configuration settings. Factory Reset deletes the system configurations and records saved by the Gateway. 1. Select Configuration > Global > Gateways from the Main Menu. 2. Select a Gateway from the list. The Gateway Details pane is displayed. 3. Click Factory Reset in the General tab. 4. Follow the prompts to restore the Gateway to its factory state. 5. If a previous configuration is desired, click Configuration Restore in the General tab. See Configuration Restore for more information.
2009-2012 Next Level Security Systems, Inc.
102
NLSS Unified Security Suite 2.3: User Manual GW-20120320
Global Configurations
Follow the prompts to restore the previous configuration settings. Note: After resetting the NLSS Gateway, clear the browsers cache to fully restore the NLSS Web Interface for that Gateway.
13.4.1.2.10 NLSS Gateway End User License Agreement
Click End User License Agreement to open the agreement in a separate window or tab, depending on the browsers configuration. The End User Agreement also is available at: nextls.net/nlss/eula/EndUserLicenseAgreement.html
13.4.2 Wired Network Tab
The GW-3000 and GW-5000 Gateways have two Ethernet ports and two sets of network parameters. The GW-500 has only one Ethernet port with one set of parameters. Enable DHCP: DHCP automatically assigns an IP address to the NLSS Gateway. DHCP is enabled by default. If DHCP is disabled, manually define the network location of the NLSS Gateway with the following fields. These fields are editable only if DHCP is disabled. Important: Verify the network settings with the network administrator. If DHCP is enabled, some access control devices may lose connectivity with the Gateway if the Gateways IP address is changed. Note: The following fields are read-only if DHCP is enabled. Edit the fields if DHCP is disabled.
IP Address: enter a static IP address for the Gateway. Subnet Mask: enter the subnet mask to identify the subnet on which the NLSS Gateway resides, such as 255.255.255.0 Default IP Gateway: enter the IP address of the network gateway used by the NLSS Gateway to access the network. The network gateway is a standard networking device. An NLSS Gateway is the nerve center of the NLSS Unified Security Platform.
Note:
Primary DNS: the IP address of the primary DNS server. Secondary DNS: the IP address of the secondary DNS server. MAC Address: (read-only) the unique identifier hard-coded into the NLSS Gateways network interface. Link Speed: (read-only) the data transfer rate (in Megabits per second) of the network to which the NLSS Gateway is attached.
If any of the parameters are changed: Click Save to keep the changes. Click Cancel to return to the previous settings.
2009-2012 Next Level Security Systems, Inc.
103
NLSS Unified Security Suite 2.3: User Manual GW-20120320
Global Configurations
13.4.3 Email Tab
An email message can be sent by the Gateway to notify a user when a certain event occurs. This feature is set up using Event Linkages and Actions. See Configure Event Linkages and SendEmail in Action Type for more information. The Email tab identifies the email server through which the Gateway can send a message when triggered by an event. The setting can be tested in this tab. 1. Select Configuration > Global > Gateways from the Main Menu. 2. Select the Email tab under Gateway Details. 3. Select a Mail Server: either Sendmail or SMTP. If an SMPT server is installed, enter the SMTP Server name and Password, if required.
4. Enter an email address in Test Email Recipient to verify the email connection. 5. Click Test to send a test message. 6. Click Save to keep the setting. Click Cancel to return to the previous settings.
7. Check with the email recipient that the test message was received.
13.4.4 Time Tab
The clock for the Gateway is set in the Time tab. Time Zone: the time zone in which this Gateway is located. Current Gateway Time: the current setting of Gateways internal clock. Time Mode: the method is used to set the Gateways clock: either Manually or via NTP Time (Network Time Protocol Time Server). NTP Server: URL or IP address of the NTP server from which the Gateway gets its time setting. Check with the network administrator for this address. Manually Set on Gateway: set the calendar date and the current time.
2009-2012 Next Level Security Systems, Inc.
104
NLSS Unified Security Suite 2.3: User Manual GW-20120320
Global Configurations
13.5 CONFIGURE HOLIDAYS
In the Configuration > Global > Holidays screen, the configured Holidays are listed. Initially, the screen is empty. Holidays an be added, edited, searched and deleted. See Adding, Editing and Deleting Items and Searching Tables in Chapter 12: General Configuration Functions for instructions. Holidays are only used for scheduled auto unlock/lock. See Configure Schedules for more information. These settings cannot be modified at the local level when a Gateway is managed by RMS.
13.5.1 Holidays Table
After Holidays are entered, a list is displayed in the top pane. Click on a Holiday to display the Holiday Details in the bottom pane.
13.5.2 Holiday Details
Name: enter the Holidays name. Start Date: click the Calendar to select a start date for the Holiday. The time the Holiday begins is 12:01 a.m. on the Start Date. End Date: click the Calendar to select an end date of the Holiday. The time it ends is 11:59 p.m. on the End Date. For one day Holidays, the End Date is the same as the Start Date.
2009-2012 Next Level Security Systems, Inc.
105
NLSS Unified Security Suite 2.3: User Manual GW-20120320
Global Configurations
13.6 CONFIGURE SCHEDULES
In the Configuration > Global > Schedules screen, the configured schedules are listed. Initially, the screen is empty. Schedules can be added, edited, searched and deleted. These settings cannot be modified at the site level when a Gateway is managed by RMS. After a schedule is configured, it is available for application throughout the system. Configuration > Identity > Access Levels: in the Configure Access Levels screen, access levels are associated with schedules. When you assign an access level to a Cardholder, the Cardholder can open a door only during the days and times in the associated schedule. Configuration > Access Control > Doors: in the Configure Doors screen, select an Auto-Unlock Schedule to assign to each door. Those doors are unlocked only during the days and times in the associated schedule. The doors are not unlocked if the schedule is set to be disabled on Holidays configured for the system. Configuration > Video > Cameras: in the Configure Cameras and Streams screen, cameras and other streams are associated with recording schedulesso the camera records only during the dates and times in the schedule.
1. Select Configuration > Global > Schedules from the Main Menu. The Schedules screen is displayed. 2. Select a schedule from the list. The Schedule Details pane is displayed. Schedules can be added, edited, deleted and searched. Note: Always and Never are default schedules that cannot be edited.
13.6.1 Schedule Details
The Schedule Details pane lists the parameters for the selected schedule. Schedule Name: a unique name to identify the schedule. Start Time: use the arrows to select the time of day that this schedule starts. For example, if 8 a.m. is selected, then doors using this schedule unlock at 8 a.m. End Time: use the arrows to select the time of day that this schedule ends. For example, if 6 p.m., then doors using this schedule lock at 6 p.m. Days of Week: select the day or days of the week to apply this schedule. Disable Schedule on Holidays: if enabled, the applicable doors are not unlocked, on Holidays. For example, if an external door using this schedule is normally open during business hours on Mondays, then select this parameter to ensure that the door remains locked on a configured Holiday that falls on a Monday.
2009-2012 Next Level Security Systems, Inc.
106
NLSS Unified Security Suite 2.3: User Manual GW-20120320
Global Configurations
13.6.2 Create New Schedules
1. Select Configuration > Global > Schedules from the Main Menu. 2. Click Add in the top pane. 3. Enter the Schedule Details. 4. Optionally, to Disable Schedules on Holidays select the Disable flag. This option prevents an auto-unlock of doors on Holidays. 5. Click Save to keep the settings. Click Cancel to return to the previous settings.
See Adding, Editing and Deleting Items and Searching Tables in Chapter 12: General Configuration Functions for edit, delete and search instructions.
13.7 CONFIGURE EVENT TYPES
The NLSS Unified Security Suite comes with pre-defined event types that are used throughout the system. The Event Types that come with the system are listed in the top pane of the Event Type screen. Event Types cannot be added or deleted, but can be edited and searched. See Chapter 12: General Configuration Functions for instructions. These settings cannot be modified at the site level when a Gateway is managed by RMS.
13.7.1
Event Type Table
The Event Type table lists the Event Types included with the system. Event Type Name: the default label given to the Event Type. This name cannot be changed. Event Severity Name: the Severity level assigned in the Event Type Details pane. Needs Acknowledgement: if an event is checked with Needs Acknowledgement, it displays in the Event Table in the Open State, but the icon is Red, not Orange. The Events Table can be filtered on Needs Acknowledgement. See Chapter 11: Monitoring and Handling Events for more information.
13.7.2
Event Type Details
Needs Acknowledgement: select this box to require an acknowledgement of this Event Type; deselect to make an acknowledgement optional. Event Name: (read-only) The name of the selected event type from the table. Description: enter a brief explanation of this Event Type. Severity: the drop-down list provides pre-defined severity levels to associate with the selected event type.
2009-2012 Next Level Security Systems, Inc.
107
NLSS Unified Security Suite 2.3: User Manual GW-20120320
Global Configurations
13.8 CONFIGURE EVENT SEVERITY
The NLSS Unified Security Suite comes with pre-defined Event Severity levels (IDs) that apply across the entire system. The ID levels that come with the system are listed in the top pane of the Event Severity screen. Select a specific event severity from the table to view its parameters. An Event Severity cannot be created or deleted. Only the Description can be modified. Event Severity can be searched. See Searching Tables in Chapter 12: General Configuration Functions for instructions. These settings cannot be modified at the local level when a Gateway is managed by RMS.
13.8.1 Event Severity Table
This table lists the default severity levels, and their descriptions. Click on an item to display the Event Severity Details.
13.8.2 Event Severity Details
The Event Severity Details lists two parameters. Event Severity ID: (read-only) The ID level of the selected Event Severity. Event Severity Description: a custom description of the selected event severity. Although the description can be edited, the system is designed so that ID 1 represents the most severe events (emergencies), and ID 8 represents the least severe events (debugging). Click Save after modifying the Description.
Note:
13.9 CONFIGURE ACTIONS
Configuration > Global > Action allows specific behaviors to be associated with a device or item. An Action Type can be associated with a device such as a door or a camera. The action is triggered when a linked event occurs. Actions are listed in a table at the top of the page, with editable parameters available in the lower pane, under Action Details. Actions can be added, edited, searched and deleted. See Adding, Editing and Deleting Items and Searching Tables in Chapter 12: General Configuration Functions for instructions.
13.9.1 Action Type
An Action is defined by an Action Type. Action Types are available for Access Control, Decoders, Email notices, PTZ Cameras, Streams, and Video Analytics.
2009-2012 Next Level Security Systems, Inc.
108
NLSS Unified Security Suite 2.3: User Manual GW-20120320
Global Configurations
For many Action Types, a device must be selected to be associated with the action.
Action Type ACDoorMomentaryUnlock ACDoorRelock ACDoorUnlock ACOutputOff ACOutputOn ChannelSetActive Definition Temporarily unlocks the selected door. Locks the selected door. Unlocks the selected door. Disables the selected I/O output. Enables the selected I/O output. Activates a channel for the selected decoder. Select a decoder then select an available channel from the second drop-down that is displayed after the decoder is selected. Creates an email to send when an event occurs. A Recipient Email Address, a Subject and Body can be entered to be sent automatically by the Gateway when the linked event occurs. Returns a PTZ enabled camera to its home position. See Using Presets for more information. Moves a PTZ enabled camera to a preset position. See Using Presets for more information. Starts a Patrol sequence on a PTZ enabled camera. See Using Patrols for more information. Starts recording of a camera or video stream when triggered by an event. See Camera Details Recording Tab for more information. Stops recording of a camera or video stream when triggered by an event. See Camera Details Recording Tab for more information. Starts a Video Analytic for the selected camera, when triggered by an event. Select a camera and then select an analytic from a second drop-down list that is displayed after the camera is selected. See Video Analytics for instructions on configuring analytics. Note that only one analytic may be active for a camera. Stops a Video Analytic for the selected camera, when triggered by an event. Select a camera and then select an analytic from a second drop-down list that is displayed after the camera is selected. See Video Analytics for instructions on configuring analytics. Activate a view for the selected decoder. A second drop-down list listing the available views is displayed after the decoder is selected.
EmailSend
PTZGoToHomePos PTZGoToPreset PTZStartPatrol StreamRecordStart
StreamRecordStop
VAStart
VAStop
ViewSetActive
2009-2012 Next Level Security Systems, Inc.
109
NLSS Unified Security Suite 2.3: User Manual GW-20120320
Global Configurations
13.9.2 Creating an Action
1. Select Configuration > Global > Action from the Main Menu. 2. Click Add. 3. Enter a descriptive Action Name. The name must be unique. If the same action applies to multiple devices, include an unique identifier in the name, such as Unlock Main Door, Unlock Side Door. 4. Select an Action Type from the drop-down list. See Action Type for more information. If the Action Type applies to a door, camera or stream, or a decoder, a drop-down list shows the applicable devices. EmailSend provides fields to enter a recipient, subject and body (message).
5. Select an item from the device list. Depending on the Action Type, a secondary dropdown menu is displayed with possible settings. 6. Select a setting from the drop-down list to apply the action. 7. Click Save to add the Action. Click Cancel to clear the settings.
See Adding, Editing and Deleting Items in Chapter 12: General Configuration Functions for edit and deletion instructions.
13.10 CONFIGURE EVENT LINKAGES
Configuration > Global > Event Linkages is one of the most powerful features of the system. Event Linkages allow specific events to be linked with one or more specific Actions. Event Linkages allow the system to be customized for specific applications and installations. When an Event Type occurs on a selected Source, selected Actions are triggered. Event Linkages allow you to associate one more or actions with an event. An Event Type, Source, and Schedule, as well as Severity can be associated with a defined Action. See Configure Actions. Note: Only one source can be selected for each Event Linkage.
Event Linkages can be added, edited, searched and deleted. See Adding, Editing and Deleting Items and Searching Tables in Chapter 12: General Configuration Functions for instructions
2009-2012 Next Level Security Systems, Inc.
110
NLSS Unified Security Suite 2.3: User Manual GW-20120320
Global Configurations
13.10.1 Event Linkage Details
When an Event Linkage is selected from the list or Add is clicked in the top pane, editable parameters are displayed in the Event Linkage Details pane.
Event Linkage Name: a unique identifier for the linkage. Event Category: a drop-down menu that determines the area under which the linkage is applied: Access Control, Camera, Decoder, System, User, Video Analytics. Event Type: a drop-down menu that selects the Event Type applied to the linkage. See the table below and Configure Event Types for more information. The Event Type is determined by the Event Category selected.
Event Category Access Control Event Types Access Denied, Access Denied Trace, Access Grant, Access Grant Trace, Card Activated, Card Deactivated, Controller Offline, Controller Online, Door Auto Relock, Door Auto Unlock, Door Battery Low, Door Forced Open, Door Held Open, Door Not Unlocked, Door Secured, Door Unlocked, Input Active, Input Inactive, Reader Comm Loss, Reader Comm Restored Channel Loss, Clip Exported, Discovered, Export Failed, IO Event, Motion Event, Offline, Online, Snapshot Exported, Video Bookmark, Video Loss, Video Resume Decoder Offline, Decoder Online Ext Storage Offline, Ext Storage Online, Recording Failover, Recording Failure Card Activated, Card Deactivated, Door Opened, Login, Logoff Activity, Direction, Dwell, Face Capture, Line Crossing, Object Taken, Object Moved, People Count, Perimeter
Camera
Decoder System User Video Analytics
2009-2012 Next Level Security Systems, Inc.
111
NLSS Unified Security Suite 2.3: User Manual GW-20120320
Global Configurations
Event Schedule: a drop-down menu that selects the Schedule applied to the linkage. See Configure Schedules for more information. Event Source: select an to apply the Event Linkage. The list is determined by the Event Type that is selected. Available Actions: a list of Actions, dependent on the selected Event Type. Use the arrow keys to move selections to the Selected Actions. See Configure Actions. Selected Actions: the Action or Actions executed when the event occurs. Severity: a drop-down menu that selects the Event Severity for the Event Linkage. This setting overrides the Severity setting in Configuration > Event Types. See Configure Event Types. Needs Acknowledgement: when the linked event occurs, an acknowledgement is required from a user in the Events Log. This setting overrides the Needs Acknowledgement setting in Configuration > Event Types. See Event Log in Monitoring and Handling Events.
13.10.2 Creating an Event Linkage
1. Select Configuration > Global > Event Linkages from the Main Menu. 2. Click Add. 3. Enter a descriptive Event Linkage Name. 4. Select an Event Type from the drop-down list. The Event Source field displays the devices associated with that Event Type. 5. Select an Event Schedule to apply to the linkage. 6. Click an Event Source to use with the linkage. The selection is indicated by the blue highlight. 7. Select the actions to include with the Event Linkage. a. Click on an Action in the Available Actions list. b. Click the right arrow button (>) to move the action to the Selected Actions list. Use the double right arrows button (>>) to move all actions to the Selected Actions list. Use the left arrow button (<) to remove an item from the Selected Actions list. Use the double left arrow button (<<) to remove all items from the Selected Actions list.
8. Select a Severity level from the drop-down list. 9. Select the Needs Acknowledgment check box if you want the system to send a message with a required response confirming a user knows that the event occurred. 10. Click Save to keep the Event Linkages. Click Cancel to clear the settings.
2009-2012 Next Level Security Systems, Inc.
112
NLSS Unified Security Suite 2.3: User Manual GW-20120320
Global Configurations
See Adding, Editing and Deleting Items in Chapter 12: General Configuration Functions for edit and deletion instructions.
13.11 CONFIGURE GROOMER SETTINGS
Saving video clips can use a lot of disc space. Groomer Settings allow the system to automatically delete older audio-video clips to preserve space. If the Gateways storage hits 90% of capacity, the groomer deletes older clips first to make room for new clips. 1. Select Configuration > Global > Groomer Settings from the Main Menu. The Groomer Setting Details screen is displayed. 2. Edit the Groomer Setting values as desired. Minimum Retention (Days): the shortest time (in days) that saved files are preserved, before being considered for deletion by the groomer. Maximum Retention (Days): the longest time (in days) that saved files saved are preserved, before being deleted by the groomer function.
3. Click Save to keep the changes. Click Cancel to return to the previous settings.
Important: Groomer settings can be overridden on a per-camera basis in the Recording tab of the Configuration > Video > Cameras screen. See Camera Details Recording Tab for more information.
2009-2012 Next Level Security Systems, Inc.
113
NLSS Unified Security Suite 2.3: User Manual GW-20120320
Configure Identity and Credentials
Chapter 14: Configure Identity and Credentials
Superuser permissions are required to configure identity and credentials for new Cardholders. NLSS recommends Identity configuration be completed in the following order: 1. Configure Access Levels: required to provide access privileges to Cardholders. 2. Configure Card Profiles: required to set up Badge Profiles, and to define the technical aspects of the card (such as Type, Bit Format and Facility Code). 3. Configure Badge Profiles: required to define the types of Cardholders in your system, and to set up Cardholders. Badge Profiles are also used to set default deactivation dates, orientation, and logos. 4. Configure Cardholders: requires that Access Levels, Card Profiles, and Badge Profiles are already configured. 5. Configure Cardholder-User Defined Fields for Cardholders. This step is optional. 6. Users of the NLSS Unified Security Suite software.
2009-2012 Next Level Security Systems, Inc.
114
NLSS Unified Security Suite 2.3: User Manual GW-20120320
14.1 CONFIGURE ACCESS LEVELS
An Access Level associates doors to schedules and the assigned rights of Cardholders to gain access. Access Levels are set up in the Configuration > Identity > Access Levels screen.
An Access Level is an association of a door or multiple doors with a specific schedule. Schedules and Doors must be configured before Access Levels can be applied to them. See Configure Schedules and Configure Doors in Chapter 13: Global Configurations. Access Levels are assigned to Cardholders in two areas to grant access. The Global Badge Profile for Default Access Level. In the Configuration > Identity > Cardholder > Access Level tab, Access Levels can be added to supplement the Default Access Level. See Access Levels Tab.
Up to 32 Access Levels are allowed per Cardholder, depending on the access control manufacturer. For example: Assa Abloy allows 1 level, HID Edge allows up to 8 levels, and Mercury allows up to 32 levels.
1. Select Configuration > Identity > Access Levels from the Main Menu. The Access Levels table is displayed. 2. Select an Access Level. The Access Level Details are displayed. Access Levels can be added, configured, and deleted, as described below. Access Levels also can be.searched. See Searching Tables for search instructions. If the site is managed by RMS, the Access Levels are pushed from the RMS level, and only can be viewed and searched at the site level.
2009-2012 Next Level Security Systems, Inc.
115
NLSS Unified Security Suite 2.3: User Manual GW-20120320
Configure Identity and Credentials
14.1.1 Access Level Details
After an Access Level from the list, the Access Level Details pane is displayed. Access Level Name: a unique name identifying the access level. Door Name: all the doors in the system are listed. Use the arrow buttons to page through the list, or locate a door with the search field. Schedule Name: select a schedule from the drop-down list to associate it with the door to the left. See Configure Schedules in Chapter 13: Global Configurations for more information. No schedules are assigned to doors by default.
14.1.2 Create a New Access Level
1. Select Configuration > Identity > Access Levels from the Main Menu. 2. Click Add. 3. Select Schedule Names from the drop-down lists for each door to which a schedule is to be added. Multiple doors can use the same access level. Multiple Access Levels can be assigned to a door, using the same or different schedules.
4. Click Save to keep the settings. Click Cancel to clear the values.
See Adding, Editing and Deleting Items in Chapter 12: General Configuration Functions for edit and deletion instructions.
14.2 CONFIGURE CARD PROFILES
Cardholders use cards to access one or more doors in the NLSS system. Card Profiles determine the basic data structure and other key properties of the access cards used in the system. These technical aspects of the card are Type, Bit Format and Facility Code. Important: Card Profiles must be configured before Badge Profiles, as Card Profiles are used to Configure Badge Profiles. Card and Badge Profiles must be configured before access cards can be assigned to Cardholders. Card Profiles can be added, configured, searched and deleted. See Adding, Editing and Deleting Items in Chapter 12: General Configuration Functions instructions.
14.2.1 Card Profiles Table
Select Configuration > Identity > Card Profiles from the Main Menu. The Card Profiles table is displayed. See Searching Tables for search instructions.
2009-2012 Next Level Security Systems, Inc.
116
NLSS Unified Security Suite 2.3: User Manual GW-20120320
Configure Identity and Credentials
14.2.2 Card Profile Details
Card Profile Name: a unique, editable field assigning a label to the profile. Facility Code: a unique number assigned to a group of cards by the manufacturer. Note: See http://www.hidglobal.com/page.php?page_id=19 for more information. Not all Bit Formats require a facility code.
Bit Format: use the drop-down list to select a data structure for this card profile. 26-bit: H10301 The industry standard open format. 255 possible facility codes. Each facility code has a total of 65,535 unique card numbers. HID Proprietary 37 Bit Format: H10302 (without Facility code) HID controls the issuing of card numbers and does not duplicate the numbers. HID Proprietary 37 Bit Format with Facility Code: H10304 HID controls the issuing of card numbers and does not duplicate the numbers. 65,535 possible facility codes. Each facility code has a total of 500,000 unique card numbers. Reserved for customers with a requirement for a large number of cards.
37-bit: H10302
37-bit: H10304
See http://www.hidglobal.com/page.php?page_id=10 for more information. Generic Format Proprietary, variable length format. Check with the card manufacturer for card format information.
Card Profile Type: select either Prox and iCLASS from the drop-down list.
2009-2012 Next Level Security Systems, Inc.
117
NLSS Unified Security Suite 2.3: User Manual GW-20120320
Configure Identity and Credentials
14.3 CONFIGURE BADGE PROFILES
Configuration > Identity > Badge Profile completes the generic information required for Cardholder badges. Any additional information required to produce badges is unique to the each Cardholder, and is entered in the Cardholder configuration screens.
Important: Before configuring a Badge Profile, at least one Card Profile must be configured, as described in Configure Card Profiles. Badge Profiles can be added, configured, searched and deleted. See Adding, Editing and Deleting Items in Chapter 12: General Configuration Functions instructions.
14.3.1 Badge Profiles Table
Select Configuration > Identity > Badge Profiles from the Main Menu. The Badge Profiles table is displayed. The table is empty until Badge Profiles are added. See Searching Tables for search instructions.
14.3.2 Badge Profiles Details
Badge Profile Name: an editable field with a unique identifier for the profile. NLSS recommends creating a unique badge profile for each category or personnel-type at a company. For example: Employee, Contractor, Temporary, Vendor, Maintenance, Manager, Security, etc. The model provides templates from which to add new employees quickly and easily. Badge Orientation: either Portrait or Landscape orientation is available for printing badges using this profile.
2009-2012 Next Level Security Systems, Inc.
118
NLSS Unified Security Suite 2.3: User Manual GW-20120320
Configure Identity and Credentials
Border Color: sets the color of the 1/8-inch border surrounding the image for this Badge Profile. Co. Logo: optional. Launches a file browser to upload a JPEG image, such as a company logo. Keep the file size small for optimum performance. The recommended size is 144px wide x72px high at 300 dpi. Default Deactivation: the time (in days, months, or years) after which cards with this Badge Profile automatically deactivate. Time Format: a drop-down list to select either Day, Month or Year to set the units for the Default Deactivation.
Default Access Level: a drop-down list to select a system-provided Access Level when a this Badge Profile is applied to a Cardholder. Other Access Levels can be applied when configuring a Cardholder. See Configure Access Levels and Configure Cardholders for more information. Card Profile Name: a drop-down list to select the Card Profile to apply to this Badge Profile.
14.4 CONFIGURE CARDHOLDER-USER DEFINED FIELDS
In the Configuration > Identity > CardholderUser Defined screen, custom fields can be edited to appear in the User Defined tab of the Cardholders screen. See User Defined Tab. Text: allows a combination of text and numbers. Examples: emergency contact person Number: for numbers only. Examples: Social Security Number; Drivers License Date: for dates only. Example: birth date Boolean: for true/false values. Example: Telecommuter: Yes/No
The User Defined screen defines these fields by assigning labels. The User Defined screen has a limit of five of each field type.
14.4.1 Editing a User Defined Field for Cardholders
1. Select Configuration > Identity > CardholderUser Defined from the Main Menu. The Cardholder-User Defined screen is displayed. 2. Enter custom field names as desired. 3. Click Save to keep the changes. Click Cancel to restore the previous settings.
2009-2012 Next Level Security Systems, Inc.
119
NLSS Unified Security Suite 2.3: User Manual GW-20120320
Configure Identity and Credentials
14.5 CONFIGURE CARDHOLDERS
Configuration > Identity > Cardholders provides the fields needed to set up access and details for individuals with access badges. In an NLSS Security System, Users control the system (as allowed by their roles) by logging into the NLSS Web Interface. A person can be a cardholder, a user, or both. The system handles cardholders and users separately. Configure each Cardholder in the following order, using the Configuration > Identity > Cardholder screen. 1. Create a new Cardholder. Then configure the following parameters of the new Cardholder. 2. General Tab 3. Credentials Tab 4. Access Levels Tab 5. Contacts Tab 6. Organizational Tab 7. User Defined Tab 8. Options Tab Cardholders can be added, configured, searched and deleted. See Adding, Editing and Deleting Items in Chapter 12: General Configuration Functions instructions.
14.5.1 Cardholders Table
Select Configuration > Identity > Cardholders from the Main Menu. The Cardholders table is displayed. The table is empty until Cardholders are added. See Searching Tables for search instructions.
14.5.2 Cardholders Tabs
Cardholder parameters are configured through a series of tabs. After configuring the fields, click Save to keep the settings. Click Cancel to return the tab to its previous settings.
14.5.2.1 GENERAL TAB The General tab includes identity-related information about the Cardholder.
Name: the First Name, Middle Name, Last Name, Preferred Name, Prefix and Suffix for this Cardholder. The persons Preferred Name (nickname) is printed first on the persons badge.
2009-2012 Next Level Security Systems, Inc.
120
NLSS Unified Security Suite 2.3: User Manual GW-20120320
Configure Identity and Credentials
Cardholder ID (Emp#): a unique number and the Primary Key in the system for this Cardholder. The system does not allow duplicates. Cardholder Status: a drop-down list to select the current status of this Cardholder. Only Active enables a Cardholders access. All other selections disable access. The Inactive status is useful for preparing cards prior to activation. Cardholder Status can be changed to Active when it comes time to print the card and provide it to a new Cardholder.
Note:
HR Cardholder Type: a drop-down list to select a Human Resources category for this person: Employee, Contractor, Intern, Temporary, and Student. Cardholder Vehicle: optional fields that include the Type (make and model), Color, and License Plate number of the Cardholders vehicle.
14.5.2.2 CREDENTIALS TAB The Credentials tab has the security credentials and other details required for printing badges assigned to this Cardholder.
PIN: a number (1 to 5 digits long) entered in keypads to open doors that are controlled by readers with keypads. PIN capabilities are enabled under Reader Type and Reader Mode and in the Configuration > Access Control > Readers > General tab. See Reader Details in Chapter 15: Configure Access Control for more information. Reader/keypad combinations are currently supported in Sargent and Mercury configurations. The PIN is optional, and does not require a value if no keypads are installed in the system. Import Photo: brings up a file browser used to locate and load a JPEG photo of this Cardholder. The recommended size is 320px high x 240px wide, with a preferred resolution of 300 dpi. Print Badge: prints the selected card to a supported badge printer. You can drag the border around the photo to center it properly. Cards: a list of one or multiple cards configured for a Cardholder. Click an existing card in the list to update credentials for that card. Click Add Card (+) below the list to add a new card to the selected Cardholder. Click Delete Card (-) below the list to remove a card for the selected Cardholder.
Important: Only one card can be active at a time for a user. Card Details: aspects of the card used to define the card. Badge Profile Name: a drop-down menu to select a Badge Profile for this card. At least one Badge Profile must created before cards can be created. See Configure Badge Profiles for more information. Card Number: a unique identifier for the card. The number can be added to the field by either typing the number or by swiping the card through an OmniKey reader. See Automatic Input with OmniKey Readers for more information. Embossed Number: an optional field to define a number printed on the outside of the card. This number does not have to match the Card Number.
2009-2012 Next Level Security Systems, Inc.
121
NLSS Unified Security Suite 2.3: User Manual GW-20120320
Configure Identity and Credentials
Card Status: the status of the selected card, not the Cardholder: Active, Inactive, Returned, Lost, and Damaged. When set to Active, the card can be used to open doors according to the access level assigned to it in the Access Levels Tab. All other designations disable the card.
Important: A cardholder can be active in the system and have deactivated cards. Only one card can be active at a time. Card Status applies to a selected card, whereas Cardholder Status applies to the Cardholders access. If Cardholder Status is not set to Active, a card cannot provide access, even if the Card Status is set to Active. See General Tab for more information. Activation Date: sets the date on which this card become active. This date is set automatically when the Badge Profile Name is selected, but can be manually changed using the Calendar tool next to the field. Deactivation Date: the Badge Profile sets the default deactivation date when this card automatically becomes inactive. This date is set automatically when the Badge Profile Name is selected, but can be manually changed using the Calendar tool next to the field.
A UTOMATIC I NPUT WITH O MNIKEY R EADERS Since card numbers are not always printed on physical access control cards, an Omnikey reader can be used to enter the Card Number in the Credentials Tab. Note: Separate OmniKey reader models are available for both Prox and iCLASS.
This procedure can only be run on PCs with a Windows operating system: 1. Install the OmniKey Reader: a. Download the OmniKey Reader software from NLSS.com. b. Plug the OmniKey Reader into an available USB port on the same Windows PC where the configurations are being done. c. Run the OmniKey Reader software on the Windows PC to which the device is attached. Follow the instructions on the screen to complete installation.
2. Select Configuration > Identity > Cardholders. 3. Select a Cardholder. 4. In the Credentials Tab, click the plus (+) under the Cards list. Blank Card Details fields are displayed. 5. Select an existing Badge Profile Name. 6. Swipe the card in the installed card reader. The card number is entered automatically in the Card Numbers field. 7. Filling in the remaining fields in the Credentials Tab. 8. Click Save to keep the changes. Click Cancel to restore the previous settings.
2009-2012 Next Level Security Systems, Inc.
122
NLSS Unified Security Suite 2.3: User Manual GW-20120320
Configure Identity and Credentials
14.5.2.3 ACCESS LEVELS TAB Access Levels are assigned to Cardholders in the Access Levels tab. This setting informs the system as to the schedule that a selected Cardholder can open doors. See Configure Access Levels for more information.
The Access Levels tab of the Cardholder screen contains two lists. The left list contains the Access Levels available for the Cardholder. The right list contains the Access Levels assigned to the selected Cardholder. If a Cardholder has multiple cards, the Access Levels are assigned to the active card.
Note:
A Cardholder inherits a default Access Level from the Badge Profile assigned in the Credentials Tab. The default assignments can be overridden. 1. Select Configuration > Identify > Cardholders from the Main Menu. 2. Select a Cardholder. 3. Open the Access Levels tab. 4. Select an Access Level in the left column. 5. Click the right arrow button (>) to move the access level to the assigned (right) column. Remove access levels from the assigned list by selecting them and clicking the left arrow button (<). The double arrows (<< and >>) move all items between lists.
6. Click Save to keep the changes. Click Cancel to restore the previous settings.
14.5.2.4 CONTACTS TAB
The optional Contacts tab stores communication information for a Cardholder. Email Address: enter one or more email addresses can be added for the Cardholder, tagged as either Work or Home. Phone Numbers: enter one or more Home, Work, or Mobile telephone numbers for this Cardholder. SMS: enter one or more numbers to send text messages to this Cardholder.
14.5.2.4.1 Add an Entry
1. Click Add (+) to the right of the column. 2. Select a Type from the drop-down list. Email Address: select either Work or Home. Phone Numbers: select either Home, Work, or Mobile
No Type is needed for SMS. 3. Enter the Address or Number in the text box in the column.
2009-2012 Next Level Security Systems, Inc.
123
NLSS Unified Security Suite 2.3: User Manual GW-20120320
Configure Identity and Credentials
4. Click Save to keep the changes. Click Cancel to restore the previous settings.
14.5.2.4.2 Edit an Entry
1. Select an item in the Email Address, Phone Number or SMS lists. 2. Click Edit below the column. 3. Select a new Type or change the entry. 4. Click Save to keep the changes. Click Cancel to restore the previous settings.
14.5.2.5 ORGANIZATIONAL TAB
The optional Organizational tab contains company or organization information for this Cardholder. Location: the address of the site where the Cardholder is based. Cardholder Department: the department to which the Cardholder belongs. Cardholder Supervisor: the name of the Cardholders superior. Cardholder Title: the Cardholders job title.
14.5.2.6 USER DEFINED TAB
Custom fields created in the Configuration > Identity > Cardholder-UserDefined screen to help further define a Cardholder. Data for these optional fields is entered in the User Defined tab. See Configure Cardholder-User Defined Fields. 1. Select Configuration > Identify > Cardholders from the Main Menu. 2. Select a Cardholder. 3. Open the User Defined tab. 4. Enter values in the fields. 5. Click Save to keep the changes. Click Cancel to restore the previous settings.
14.5.2.7 OPTIONS TAB
The Options tab contains three miscellaneous options. ADA: the ADA flag is used to allow extra time for the Cardholder to get through doors. The Cardholder may be physically challenged or have a special need, such as employees at loading docks and mail rooms. Setting Notes: The default values for extended ADA times are defined in the General Tab under Controller Details in Chapter 15: Configure Access Control. In the Controller Details screen, the DHO Time is the time (in seconds) that a normally closed door can be held open before activating an alarm.
2009-2012 Next Level Security Systems, Inc.
124
NLSS Unified Security Suite 2.3: User Manual GW-20120320
Configure Identity and Credentials
Strike Time is the time (in seconds) that a normally locked door stays unlocked after receiving an unlock signal.
Enable Trace: if selected, all access attempts of this Cardholder (successful or not) are to be tagged as trace events, even if the Event Filter is masked. Notes: Optional comments.
2009-2012 Next Level Security Systems, Inc.
125
NLSS Unified Security Suite 2.3: User Manual GW-20120320
Configure Access Control
Chapter 15: Configure Access Control
When an access card is tapped on a card reader, the NLSS Unified Security Platform records the action and determines if the accompanying door can be opened. Behind the scenes, a more complex interaction takes place.
NLSS Gateway
1 6 2 3
Card Reader
Controller
Controller downloads access card information from the NLSS Gateway. The access card credential is loaded on the controller when the controller is configured or when controller comes on line. Cardholder taps an access card on a card reader for a door. The request is sent to the controller. Controller decides whether to unlock the door, based on the Cardholders configuration. See Configure Cardholders in Chapter 14: Configure Identity and Credentials. If the door is forced open, the controller is notified. The incident is sent to the NLSS Gateway, which generates an event. See Chapter 11: Monitoring and Handling Events The Gateway pushes access changes to the controller. Controllers are only notified of applicable changes. These changes include Badge Profiles, Card Profiles, and Cardholder information and credentials.
2 3 4
5 6
Note:
Access control devices must be configured in the following order. 1. Configure Controllers
2009-2012 Next Level Security Systems, Inc.
126
NLSS Unified Security Suite 2.3: User Manual GW-20120320
Configure Access Control
2. Configure Reader Interfaces 3. Configure Readers 4. Configure Doors 5. Configure I/O Interfaces 6. Configure I/O Linkages Important: To remove a device from service without removing its record: 1. Select Out of Service under Administrative state in the General tab. 2. Save the change.
15.1 CONFIGURE CONTROLLERS
Each controller needs to be associated with an NLSS Gateway. Each controller can be associated with only one NLSS Gateway. The NLSS system automatically discovers Mercury controllers when attached to a network shared by at least one NLSS Gateway. HID and Assa Abloy controllers must be pointed to the NLSS Gateway. Configure these controllers from their user interfaces, following the manufacturers instructions. Fields are included for the IP address of the NLSS Gateway to be associated with the controller. When these pre-configured controllers are attached to a network shared by the NLSS Gateway, the controllers and Gateway discover each other. Once a controller is online, reader interfaces and readers and doors are added automatically to the Gateway. The controller, reader interfaces, reader, and door have all names automatically assigned to them when they are discovered by the Gateway. Other differences between Mercury, HID, and Assa Abloy controllers: Different Mercury controllers vary in the number of reader interfaces and other I/O devices that a controller supports. Most Mercury controllers support at least one external reader Assa Abloy controllers typically embed reader interfaces and readers in the controller. HID either embeds a reader interface and reader in a controller; or only embeds a reader interface in the controller.
The NLSS system supports all these combinations. Controllers are configured from the Controllers screen in the NLSS Web Interface. 1. Select Configuration > Access Control > Controllers from the Main Menu. The Controllers screen is displayed with a table listing the controllers in the system. 2. Click a controller to see its details. Controllers can be added, edited, searched and deleted. See Adding, Editing and Deleting Items and Searching Tables in Chapter 12: General Configuration Functions for instructions.
2009-2012 Next Level Security Systems, Inc. 127
NLSS Unified Security Suite 2.3: User Manual GW-20120320
Configure Access Control
15.1.1 Controller Details
The Controller Details pane contains two tabs: General and Diagnostics.
15.1.1.1 GENERAL TAB
When an NLSS Gateway discovers an access controller, the Gateway automatically populates most of the fields in this tab. Some fields can be customized, but most are readonly. Note: Certain fields in this pane are displayed or hidden, depending on the Controller Type selected.
Access Controller Name: enter a unique, user-friendly name for this controller. Gateway Name: the NLSS Gateway to which this controller is associated. Access Controller Type: Read-only after the controller has been added. When adding an access controller, this drop-down list contains the six controllers supported by the system: Assa Abloy/Sargent v.S1 includes a controller, integrated reader interface, and PoE lock. Assa Abloy/Sargent v.S2 includes a controller, integrated reader interface, and wireless lock. Mercury EP1501 is a one door controller which supports 16 downstream MR51e reader interfaces, for a total of 17 doors. Mercury EP1502 is a two door controller that supports a total of 64 doors. It also supports up to 31 downstream boards that include any combination of MR50, MR52, MR16-In, and MR16-Out boards. HID Edge/ EDGE EVO is for any HID product.
Note: Assa Abloy and HID systems do not physically have reader interfaces modules, but programming is required. See the systems documentation for instructions. Mercury systems workflow: 1. Program the Controller. 2. Program the Reader Interface. 3. Program the Reader. Description: enter an optional description for this controller, such as its physical location, or any information that would be helpful to system users. Administrative State: from this list, select In Service to make the controller active. Out of Service removes the controller from the NLSS system, but does not delete its records from the system. The Pre-provisioned is the default setting when the controller has been discovered by the Gateway, but has not been placed in service.
IP Address: shows the numeric IP address of this controller. Do not change this value in this screen. MAC Address: (read-only) the hard-coded MAC address of this controller, for examplef8:1e:df:d7:2a:5d.
2009-2012 Next Level Security Systems, Inc.
128
NLSS Unified Security Suite 2.3: User Manual GW-20120320
Configure Access Control
Attach to Gateway: this check box is only displayed for Mercury controllers. See Associating a Mercury Controller with an NLSS Gateway for instructions on attaching a Mercury Controller. This check box is not displayed for Assa Abloy or HID controllers, as the association cannot be changed between one of these controllers and a specific NLSS Gateway.
Username: the username required for a Gateway to connect to an HID or Assa Abloy controller. Password: the password required for a Gateway to connect to an HID or Assa Abloy controller. DHO Time Default: enter the default timein secondsthat a door can be held open until an alarm activates. This default can be overridden for individual doors. See Door Details for more information. Extended DHO Timeout: for Cardholders with ADA enabled access. Enter the default timein secondsthat a door can be held open until an alarm activates ADA stands for American Disabilities Association. Enabling ADA is done typically for Cardholders with disabilities. ADA is enabled in the Cardholders Options Tab. Extended DHO Timeout also can be applied to Cardholders who need to hold doors open for a longer time, such as loading dock or a mail room employees.
Strike Time Default: the default timein secondsthat a locked door stays unlocked after receiving an unlock signal. This default can be overridden for individual doors. See Door Details for more information. Extended Strike Time: the default timein secondsthat a locked door stays unlocked by a Cardholder with ADA enabled. Both Strike Time and the DHO Time typically increase when ADA is enabled. See the Extended DHO Timeout parameter for ADA details. System Contact: optionally enter the name of the system manager or administrator. ASSA Call In Frequency: the elapsed timein minutesthat the wireless Assa Abloy locks call in to the NLSS Gateway for updates. The default setting is 1440 minutes, which is once a day. This setting is not displayed for wired controllers. Baud Rate: from the drop-down list, select the rate of data transferin bits per secondbetween the controller and the reader interface or I/O module attached to it. The default setting is 38400. This setting is not displayed for wireless controllers. Installer: the name of the person or company that installed the controller. Install Date: the date the controller was installed (for warranty purposes).
2009-2012 Next Level Security Systems, Inc.
129
NLSS Unified Security Suite 2.3: User Manual GW-20120320
Configure Access Control
15.1.1.2 CONTROLLER DETAILS: DIAGNOSTICS TAB
Four read-only fields are displayed in the Controller Diagnostics tab. Not all controllers send the same data, so the data varies, depending on the controller. Hardware Version: the version of the controller, such as HW000.1A. Serial Number: the serial number of the controller, such as W89511QV66E. Firmware Revision: the version of the operating system for the controller, such as. FW.0001A. Firmware Release Date: the date the controllers operating system was released.
15.1.2 Associating a Mercury Controller with an NLSS Gateway
Mercury controllers are discovered automatically. To prevent multiple NLSS Gateways from competing over a Mercury controller, one Gateway must be configured to attach to that controller. These steps are also required for Mercury controllers if only one Gateway is installed in the system. 1. Log into the NLSS Web Interface for the NLSS Gateway to be associated with a Mercury controller. 2. Select Configuration > Access Control > Controllers from the Main Menu. After the NLSS Gateway discovers this Mercury controller, the Controller table lists the controller with a default Administrative State of Preprovisioned. Preprovisioned indicates that the system discovered the controller, but no attempts have been made from the NLSS Web Interface to connect to it. 3. Select the controller from the list. 4. Enter a unique name in the Access Controller Name field. 5. If multiple Gateways are installed, select an NLSS Gateway from the Gateway Name drop-down list. 6. Check Attach to Gateway to complete the association of the controller with this NLSS Gateway. 7. Complete the controllers remaining parameters in the Controller Details pane, as needed. Most of the fields are populated when the controller is discovered by the Gateway. 8. Click Save to keep the changes. Click Cancel to return to the previous settings. Attaching to the controller takes about five minutes. An event message is displayed showing that the Mercury Controller is on-line and is ready to be placed In Service. 9. After the controller is attached to the Gateway, return to the Controllers Details pane and select In Service from the Administrative State drop-down list. 10. Click Save to keep the changes. Click Cancel to return to the previous setting.
2009-2012 Next Level Security Systems, Inc.
130
NLSS Unified Security Suite 2.3: User Manual GW-20120320
Configure Access Control
15.2 CONFIGURE READER INTERFACES
When a reader interface is attached to a controller that is already installed in the system, the system discovers that reader interface, as well as the readers and doors connected to it. The main exception is the Mercury MR51e, which must be added manually. The configuration of Mercury reader interfaces can be edited, but not the reader interface configurations of the HID or Assa Abloy. The HIS and Assa Abloy interfaces are built into the controller and do not support external reader interfaces. Reader Interfaces are configured from the Reader Interfaces screen in the NLSS Web Interface. 1. Select Configuration > Access Control > Reader Interfaces from the Main Menu. The Reader Interfaces screen is displayed with a list of Reader Interfaces in the system. 2. Select a Reader Interface 3. The Details pane is displayed with three tabs: General, Aux Input, and Aux Output. Reader Interfaces can be added, edited, searched and deleted. See Adding, Editing and Deleting Items and Searching Tables in Chapter 12: General Configuration Functions for instructions.
15.2.1 Reader Interface Details
Fields in the General tab pertain to all reader interfaces. The Aux Input and Aux Output tabs correspond to physical ports on the Reader Interface being configured. Note: Controllers and I/O Boards also have Aux In and Aux Out ports.
15.2.1.1 GENERAL TAB
These parameters are applicable to Mercury reader interfaces only. Not all of these parameters are used by all Mercury controllers. Reader Interface Name: a unique, user-defined field used to provide a user-friendly label for the reader interface in the system. Reader Interface Type: select a type from the drop-down list of pre-configured values: Mercury MR501 door (RS485) Mercury MR51e1 door (PoE) Mercury MR522 door (RS485) Mercury EP1501 RI1 door (on-board) Mercury EP1502 RI2 door (on-board)
Access Controller Name: a list of installed controllers available for this reader interface. Description: enter an optional description.
2009-2012 Next Level Security Systems, Inc.
131
NLSS Unified Security Suite 2.3: User Manual GW-20120320
Configure Access Control
RS485 Address: a unique address used for Mercury devices that defines the connection address with the controller. Values are 0-31.
Important: The correct number must be in this field for the reader interface to be recognized. The correct number corresponds to the address that is manually set by switches on the controller of the reader interface being configured. After you set these switches, then the controller automatically reads the address. Note which address on the controller corresponds with which reader interface. IP Address: (for MR51e only) Enter the IP address of this reader interface. Contact the network administrator for a static IP address. MAC Address: (for MR51e only) Enter the MAC address of this reader interface. This address is found on the board. Installer: the name of the person or system integrator who installed this reader interface. Install Date: the date this reader interface was installed.
Notes: EP1502 Controllers have eight supervised inputs and 4 outputs: Inputs 1 and 3 are dedicated to the Door Contact for doors 1 & 2, respectively. Inputs 2 and 4 are dedicated to the REX for doors 1 & 2, respectively. (REX means Request to Exit, which can take many forms such as a passive infrared or sensor on the exit hardware) Inputs 5, 6 and 7, 8 are the spares for doors 1 & 2, respectively. Outputs 1 and 2 are dedicated to the Strike for doors 1 & 2, respectively. Outputs 3 and 4 are the spares for doors 1 & 2, respectively.
15.2.1.2 AUX INPUT TAB The Auxiliary Input and Output tabs for Mercury MR16IN and MR16OUT boards are used to attach external I/O devices. For example, an auxiliary input could come from a panel tamper detector or an door strike sensor. An output could activate a light or alarm, among other devices.
Use of auxiliary inputs and outputs is optional. The auxiliary inputs depend on the type of reader interface being configured. Aux Inputs Available: a list inputs on the reader interface. Connect an input device to a port on the interface. Input Port: select an Aux Input and enter the port to which the input is connected. Input Name: a unique name for the input. Debounce: the minimum timein millisecondsthat must pass before an input signal qualifies as a real event. For example, if a door contact registers a door as open for only one millisecond, and then registers it as closed again, it is probably a false alarm.
2009-2012 Next Level Security Systems, Inc.
132
NLSS Unified Security Suite 2.3: User Manual GW-20120320
Configure Access Control
Supervision: select Supervised or Unsupervised from the drop-down list. Supervised reader interfaces can detect a change in resistance in the line. Enabled: select Enabled or Disabled from the drop-down list to activate or deactivate the input. Select Enabled to process signals from the attached device. Normal State: select the default state of the input. Select Open or Closed from the drop-down list to indicate whether the inputs relay is normally off (open) or on (closed).
15.2.1.2.1 Reader Interface Inputs
The inputs vary between reader interfaces. Some supported reader interfaces are listed below. Mercury MR50 has a supervised door contact sensor and a supervised REX sensor, but no spare inputs for general purposes. Mercury MR51e has 4 input relays for a single door. Inputs 3 and 4 are spares for general purpose input. Input 1 is for the Door Contact. Input 2 is for the REX sensor.
Mercury MR52 has 8 general purpose input relays for 2 doors. Inputs 5 and 6, 7, and 8 are spares (2 per door) for general purpose input. Inputs 1 and 3 are for the door contacts, on doors 1 and 2 respectively. Inputs 2 and 4 are for the REX inputs, on doors 1 and 2 respectively.
15.2.1.3 AUX OUTPUT TAB The auxiliary outputs depend on the type of reader interface being configured. These are the onboard Aux outputs on the MR50, MR51e and MR52.
Aux Output Available: a list of outputs on the reader interface. Output Port: select an Aux Output and enter the port to which the connection was made. Output Name: give this output device a unique name. Enabled: select Enabled to process communications signals through the selected port, or disable to pass to an attached device. Normal State: select the default state of the output device that is being handled by this reader interface. Select Normally Active or Normally Inactive.
2009-2012 Next Level Security Systems, Inc.
133
NLSS Unified Security Suite 2.3: User Manual GW-20120320
Configure Access Control
15.2.1.3.1 Reader Interface Outputs
Aux Outputs are relays that can be used to control external devices. A typical application activates a siren or flashing light when a door is forced open. Mercury MR50 has two General Purpose output relays for the single door. Output 1 is dedicated for the Strike. Output 2 is spare.
Mercury MR51e has one General Purpose output relay for the single door. Output 1 is dedicated for the Strike. Output 2 is spare.
Mercury MR52 has six General Purpose output relays for both doors. Outputs 1 and 2 are dedicated to the Strike for doors 1 & 2 respectively. Outputs 3, 4 and 5, 6 are the spares for doors 1 & 2 respectively.
15.2.2 Reader Interfaces: Actions
When an NLSS Gateway and controller are first associatedeither by the Gateway discovering the controllers such as Mercury controllers, or by the controller discovering the Gateway such as HID and Assa Abloy controllersthe Gateway automatically adds the reader interfaces, readers, and doors attached to the controller. Generally reader interfaces, readers, or doors do not need to be manually added to the system. Note: The Mercury MR51e must be manually added to the system. This interface is often used to expand EP1501 systems.
15.2.2.1 ADD READER INTERFACES MANUALLY
For the Mercury MR51e: 1. In the Configuration > Access Control > Reader Interfaces screen, select Add under the list of reader interfaces. 2. Fill in the General Tab. 3. If you are connecting input/output devices (other than door readers) to this reader interface, then enter values for Aux Input Tab, and then Aux Output Tab. 4. Click Save to keep the settings. Click Cancel to restore the previous settings.
15.2.2.2 DELETE READER INTERFACES
If a reader interface is physically removed from the system (directly or indirectly by removing the controller on which it is dependent), then the reader interface must be deleted from the database via the NLSS Web Interface. 1. In the Configuration > Access Control > Reader Interfaces screen, select the Reader Interface from the list. 2. Click the Delete button. A confirmation dialog is displayed.
2009-2012 Next Level Security Systems, Inc.
134
NLSS Unified Security Suite 2.3: User Manual GW-20120320
Configure Access Control
3. Click Yes to verify the deletion. Click Cancel to close the dialog without deleting the Reader Interface.
15.3 CONFIGURE READERS
Each reader in a system typically needs to be associated with a reader interface, or a controller with an embedded reader interface. When a Controller/Reader Interface is added to a system, the Readers table is automatically populated in the Configuration > Access Control > Readers screen. 1. Select Configuration > Access Control > Readers from the Main Menu. The Readers screen is displayed listing the readers in the system. 2. Select a Reader. 3. The Readers Details pane is displayed. Readers can be added, edited, searched and deleted. See Adding, Editing and Deleting Items and Searching Tables in Chapter 12: General Configuration Functions for instructions. Note: If a reader is physically removed from the system, it must be deleted from the software via the NLSS Web Interface.
15.3.1 Reader Details
The Reader Details pane contains two tabs, General and Aux Output. The fields differ slightly between different reader types. The Aux Output tab is only available for HID readers. Reader Name: enter a unique name to identify this reader. Reader Interface Name: select an interface from the drop-down list of discovered and configured reader interfaces, if available for the selected reader. Access Controller Name: select a controller from the drop-down list to associate with the reader. Description: optional description of this reader.
15.3.1.1 GENERAL TAB
Reader Style: select a style or kind of reader from the drop-down list: Mullion Switchplate Mini-Reader
Reader Type: the type of reader determines the options available for Reader Mode. Reader Type has three options.
2009-2012 Next Level Security Systems, Inc.
135
NLSS Unified Security Suite 2.3: User Manual GW-20120320
Configure Access Control
Prox Prox + Keypad iCLASS
Reader Supported Format: Wiegand is the only supported format for now. Reader Mode: from the drop-down list, select an input type accepted by this reader. The options depend on the Reader Type: Card Only: requires a card, but does not accept a PIN code. Card + PIN: requires both a card and a PIN. Whether the Card or the PIN needs to be entered first depends on the Primary Credential set in the Credentials Tab of the selected Cardholder. PIN only: a PIN is required. The reader does not accept a card. Card / PIN: the Reader requires either a card or a PIN. Facility Code: only cards with the correct facility code can access doors at the facility, via swiping. Locked: keeps a door locked at all times, ignoring all cards and PINs. Unlocked: keeps the door unlocked at all times.
Reader Model: (Informational) optional. Enter the readers model number. Reader Interface Port: select a port number from the drop-down list to identify where the reader is physically connected to its parent reader interface or controller. This specific selection is based on the system design.
Note:
Installer: optional text field. Enter the name of person or system integrator who installed the reader. Install Date: optional field. Enter the date this reader was installed. Click on the Calendar button to select a date.
15.3.1.2 AUX OUTPUTS TAB
HID Edge Controllers have two supervised inputs and two outputs: Input 1 is dedicated to the Door Contact. Input 2 is dedicated to the REX. Output 1 is dedicated to the Strike Output 2 is spare.
Set the parameters to enable the outputs. Output Devices Available: a list of outputs on the reader. Output Port: select an Output Device and enter the port to which the connection was made. Output Name: give this output device a unique name.
2009-2012 Next Level Security Systems, Inc.
136
NLSS Unified Security Suite 2.3: User Manual GW-20120320
Configure Access Control
Output Duration: enter a length of the output signal, in seconds. Enabled: select Enabled to activate the output. Normal State: select the default state of the output. From the drop-down list, select either: Normally Active or Normally Inactive.
15.4 CONFIGURE DOORS
The system discovers doors automatically when the associated readers, reader interfaces, and controllers are connected to the system. 1. Select Configuration > Access Control > Doors from the Main Menu. The Doors screen is displayed listing the Doors in the system. 2. Select a Door from the list. The Door Details are displayed Doors can be added, edited, searched and deleted. See Adding, Editing and Deleting Items and Searching Tables in Chapter 12: General Configuration Functions for instructions. Notes: Configure schedules before associating schedules with doors or other items in the system that uses schedules. See Configure Schedules in Chapter 13: Global Configurations for instructions. Holidays can override schedules associated with doors. See Configure Holidays in Chapter 13: Global Configurations for more information. If a door is physically removed from the system, then it must be deleted from the database via the NLSS Web Interface. A door can be removed directly or indirectly by removing a reader or other hardware on which the door is dependent.
15.4.1 Door Details
The Door Details contains two tabs: General and Strike.
15.4.1.1 GENERAL TAB
Door Name: enter a unique name to identify the door. Door Type: an optional drop-down list of available types of doors, including glass, solid wood, hollow metal, store front and fire door. Reader Name: from the drop-down list of readers available in the system, select the reader that is physically associated with this door. Description: optional text box to enter a description of this door, such as its location. Auto Unlock Schedule: a drop-down list of configured schedules. See Configure Schedules in Chapter 13: Global Configurations for more information.
2009-2012 Next Level Security Systems, Inc.
137
NLSS Unified Security Suite 2.3: User Manual GW-20120320
Configure Access Control
Door Contact Mode: from the drop-down list, select whether the door is Normally Open or Normally Closed. REX 1 Type: from the drop-down list, select devices to send a Request to Exit to the system to unlock the door. (Locking people inside is typically against fire laws; REX makes it possible for people to exit regardless of their Cardholder access.) Options include Crash Bar, Push Button, and Motion Sensor. REX 1 Mode: the normal (default) state of a Request to Exit device on this door, either is Normally Open or Normally Closed. Unlock on REX 1: check this box to unlock the door when the action occurs that is selected in REX 1 Type. DHO Time Override (Sec): select a door held open value only to override the default DHO value set in the Configure Controllers screen. REX Time (Sec): the time (in seconds) a door can be opened, after receiving a Request to Exit, without triggering a Door Forced Open event. Installer: optional text field to enter the person who installed the door lock. Install Date: optional field to enter the date this door lock was installed. Click on the Calendar button to select a date.
15.4.1.2 STRIKE TAB
Strike parameters pertain to the locking mechanism of the door: Lock Type: from the drop-down list, select the type of lock used on this door, such as Mag Lock, Electric Lockset, etc. Lock Voltage: from the drop-down list, select the voltage used on the lock, either 12v DC or 24v DC. Strike Time Override: optionally provide an to override the Strike Time Default set in the Configure Controllers screen. Strike Time is the time, in seconds, that a door remains unlocked after receiving an unlock signal.
15.5 CONFIGURE I/O INTERFACES
I/O Interfaces boards extend the input and output capabilities of a controller. Mercurybased systems can be configured with multiple MR16 input and output interface boards. The MR16In allows 16 inputs and 2 outputs while the MR16Out has no inputs and allows 16 outputs. Some Mercury reader interfaces have extra inputs and outputs for general purpose use. Configuration of these I/O interfaces varies, based on the capabilities of the parent controller and the specific I/O device. This section includes general instructions for most configurations. 1. Select Configuration > Access Control > I/O Interfaces from the Main Menu. The I/O Interfaces screen is displayed with a table listing the I/O Interfaces found in the system.
2009-2012 Next Level Security Systems, Inc.
138
NLSS Unified Security Suite 2.3: User Manual GW-20120320
Configure Access Control
2. Select an I/O Interface from the list. The I/O Interface Details are displayed in the bottom pane. I/O Interface can be added, edited, searched and deleted. See Adding, Editing and Deleting Items and Searching Tables in Chapter 12: General Configuration Functions for instructions.
15.5.1 I/O Interface Details
The I/O Interface Details pane contains general parameters plus two tabs: Aux Input and Aux Output.
15.5.1.1 I/O INTERFACES: GENERAL PARAMETERS
IO Interface Name: enter a unique name to identify this I/O board. IO Interface Type: from the drop-down list, select the type of I/O board. For example, the Mercury 1502 controller supports the Mercury MR16IN and MR16OUT boards. Access Controller Name: from the drop-down list, select the controller to which the I/O board is attached. The list contains all of the installed controllers. RS485 Address: the RS485 address of the controller port to which the I/O board is physically connected. The range of valid addresses depends on the controller. For the Mercury EP1502 controller, the valid range of RS485 addresses is 0-31. The correct number must be entered, based on the system design. Description: an optional text field to add a description of this I/O board. Installer: the name of the person or system integrator who installed this device. Install Date: the date on which this device was installed (for warranty purposes). Click Save to keep any changes to general parameters before continuing to the Aux Input or Aux Output tabs. Cancel resets the fields to their previous settings.
Note:
15.5.1.2 I/O INTERFACE DETAILS: AUX INPUT TAB
The Auxiliary Input tab lists the available input points. When an input device is selected, the remaining fields in the tab are used to configure that input. The I/O Interfaces: General Parameters must be configured and saved before the input settings are configured. Input Devices Available: a list of physical input ports on the selected I/O device. External devices can be connected to these ports. After a port is selected, configure the remaining fields for that port. Input Port: a text field identifying the port selected in the list of Input Devices Available. Input Name: a text field to provide a descriptive name for the selected input port. The name can indicate the type of device to which the port is connected, such as a panic button, motion sensor, etc.
2009-2012 Next Level Security Systems, Inc.
139
NLSS Unified Security Suite 2.3: User Manual GW-20120320
Configure Access Control
Debounce: the minimum time (in milliseconds) that must pass before an input signal from the attached device qualifies as a real event. For example, if a motion sensor detects movement for only one millisecond, then the motion is ignored as a false alarm. Supervision: a drop-down list with two options: Supervised or Unsupervised. Supervised I/O boards detect a change in resistance in the line that affects the device. Enabled: a drop-down list to activate or deactivate the port. Two options are available: Enabled or Disabled. The system ignores inputs to disabled ports. Disabled also allows the port to be configured before going online. Select Enabled to process signals to the selected port.
Normal State: a drop-down list to set the default state of the device connected to the selected port of the I/O board. Normally Open or Normally Closed indicates whether the input is normally on or off.
15.5.1.3 I/O INTERFACE DETAILS: AUX OUTPUT TAB
The Auxiliary Output tab lists the available output ports. When an output device is selected, the remaining fields in the tab are used to configure that output. Output Devices Available: a list of physical output ports on the I/O device. After a port is selected, configure the remaining fields for that port. Output Port: a text field identifying the port selected in the list of Output Devices Available. Output Name: a text field to give the selected output port a name that indicates the type of device to which it is connected. Output Duration: length of time (in seconds) an output port changes state. Enabled: a drop-down list to activate or deactivate the port. Two options are available: Enabled or Disabled. The system ignores disabled ports. Disabled allows the port to be configured before going online. Select Enabled to allow signals to be sent from the selected port.
Normal State: a drop-down list of default state of the output device connected to the selected port. Normally Active or Normally Inactive indicates whether the output is normally on or off, respectively.
15.6 CONFIGURE I/O LINKAGES
After Configure I/O Interfaces are configured, then specific input ports can be linked or associated with particular output ports on the same I/O board, or any other board with I/O inputs that is in your NLSS system. Note: Mercury makes dedicated I/O boards, as well as controllers and reader interfaces that include surplus I/O ports. See Mercurys documentation for details.
2009-2012 Next Level Security Systems, Inc.
140
NLSS Unified Security Suite 2.3: User Manual GW-20120320
Configure Access Control
Links between input and output ports are made from the NLSS Web Interface. 1. Select Configuration > Access Control > I/O Linkages from the Main Menu. The I/O Linkages screen is displayed. The table at the to of the screen is empty until an I/O Linkage is created. After I/O Linkages are created, the table lists the I/O Linkages found in the system. 2. Select a linkage or click Add to create an I/O linkage. The I/O Linkages details are displayed in the bottom pane. I/O Interfaces can be added, edited, searched and deleted. See Adding, Editing and Deleting Items and Searching Tables in Chapter 12: General Configuration Functions for instructions. Outputs generally follow inputs with which they are associated. For example, a motion detector can be connected to an input port on a dedicated Mercury I/O board in your system. A siren can be connected to an output port on a reader interface managed by the same NLSS Gateway. When the two devices are linked, a signal from the motion sensor triggers the siren. When an NLSS system receives a signal from a managed input port, the system sends a signal to the linked output port during the Schedule selected with the applicable I/O Linkage rule. If the system detects an input outside this Schedule, then an output signal is not sent. The exception is camera events, because they do not use schedules. Camera events always apply. I/O Linkages are configured after I/O Interfaces. See Configure I/O Interfaces.
2009-2012 Next Level Security Systems, Inc.
141
NLSS Unified Security Suite 2.3: User Manual GW-20120320
Configure Access Control
15.6.1 I/O Linkages Details
Linkage Rule Name: enter a unique name to identify the link. Schedule Name: from the drop-down list, select a schedule to apply to the linkage. Schedules must be configured first. See Configure Schedules in Chapter 13: Global Configurations. Input Name: select an input port from the drop-down list. This list contains all input ports configured in the system. An input port is selected to serve as the in side of the linkage. Output Name: select an output port from the drop-down list. This list contains all outputs ports configured in the system. An output port is selected to serve as the out side of the linkage.
2009-2012 Next Level Security Systems, Inc.
142
NLSS Unified Security Suite 2.3: User Manual GW-20120320
Configure Video, Storage, & Decoders
Chapter 16: Configure Video, Storage, & Decoders
Configure video cameras and related devices in the following order: 1. Configure External Storage Devices 2. Configure Cameras and Streams 3. Configure NLSS HD Media Decoders Cameras are controlled via the Operations > Cameras menu. See Chapter 4: Controlling Cameras for instructions on operating cameras. If the Gateway is managed by RMS, Configuration > Video can only be accessed from the Gateway (Sites) menu level.
16.1 CONFIGURE EXTERNAL STORAGE DEVICES
NLSS supports external storage connected directly or via the network. Direct connection storage devices are discovered and displayed automatically in the list in the Configuration > Video > Storage screen. The NLSS Gateway contains ports for USB and eSATA. Network Attached Storage (NAS) devices must be attached to the same Ethernet as the NLSS Gateway, and be manually added to the list in the Configuration > Video > Storage screen. The NLSS Gateway supports: iSCSI and NFS.
16.1.1 Storage Table
The Storage table provides an overview of the status of each drive. Items in the table can be can be added, configured, searched and deleted. 1. Select Configuration > Video > Storage from the Main Menu. The Storage table is displayed. 2. Select a storage device from the table. The Storage Details pane is displayed. Storage devices can be added, edited, searched and deleted. See Adding Storage Devices. See Adding, Editing and Deleting Items and Searching Tables in Chapter 12: General Configuration Functions for edit, delete, and search instructions.
2009-2012 Next Level Security Systems, Inc.
143
NLSS Unified Security Suite 2.3: User Manual GW-20120320
Configure Video, Storage, & Decoders
16.1.2 Storage Details
Device Name: a text field to enter a custom name for the device. Attached to Gateway: the Gateway to which this device is attached. Device Type: Either Internal, USB, eSATA, iSCSI or NFS. The remaining fields are dependent on the Device Type. Internal and eSATA have no additional fields.
Note:
NFS adds one field: Mount Point: the IP address of the device, appended by the relative path to the mount point on the device. The syntax depends on the exact device. Consult the devices user manual for additional instructions.
iSCSI adds five fields. Target IP Address: the IP address for the storage device. Node: the iSCSI storage node in which the video is stored. User Name: the user name required to write to the device. Password: the password set for the user name. LUN: the location on the device where video is stored.
16.1.3 Adding Storage Devices
The following devices can be added from the Configuration > Video > Storage screen: USB Storage Devices eSATA Storage Devices iSCSI Storage Devices NAS Storage Devices
16.1.3.1 USB STORAGE DEVICES
1. Log into the Gateway via the NLSS Web Interface. 2. Attach the USB cable from the storage device to the NLSS Gateway. The Gateway automatically discovers and configures an attached USB storage device. 3. Optionally, to change the Disc Name in the Storage Details. a. Select the device in the Storage table. b. Enter the new Disc Name. c. Click Save to keep the change. Click Cancel to restore the previous setting.
2009-2012 Next Level Security Systems, Inc.
144
NLSS Unified Security Suite 2.3: User Manual GW-20120320
Configure Video, Storage, & Decoders
16.1.3.2 eSATA STORAGE DEVICES
1. Log into the Gateway via the NLSS Web Interface. 2. Attach the eSATA cable from the storage device to the NLSS Gateway. 3. Reboot the NLSS Gateway. 4. After the NLSS Gateway reboots, log into the NLSS Web Interface. The NLSS Gateway automatically discovers and configures the attached eSATA storage device. 5. Optionally, to change the Disc Name in the Storage Details. a. Select the device in the Storage table. b. Enter the new Disc Name. c. Click Save to keep the change. Click Cancel to restore the previous setting.
16.1.3.3 ISCSI STORAGE DEVICES
1. Click Add in the Storage table. is displayed. 2. Enter a Disc Name in the Storage Details pane. 3. Select iSCSI from the Device Type drop-down list. 4. Enter the Target IP Address. 5. Click plus (+) next to the Target IP Address field. The Gateway locates the device on the network. 6. Select a Node from the drop-down list. 7. Enter a User Name and Password to access the disc. These credentials must have read-write access. 8. Select the LUN from the drop-down list. 9. Click Save to keep the change. Click Cancel to restore the previous setting.
16.1.3.4 NAS STORAGE DEVICES
1. Click Add in the Storage table. 2. Enter a Disc Name in the Storage Details pane. 3. Select NFS from the Device Type drop-down list. 4. Enter a Mount Point. 5. Click Save to keep the change. Click Cancel to restore the previous setting.
2009-2012 Next Level Security Systems, Inc.
145
NLSS Unified Security Suite 2.3: User Manual GW-20120320
Configure Video, Storage, & Decoders
16.2 CONFIGURE CAMERAS AND STREAMS
The NLSS Gateway discovers cameras and lists them in the Configuration > Video > Cameras screen. Dependencies: Schedules must be configured before associating schedules with cameras streams or anything else in the system that uses schedules. See Configure Schedules in Chapter 13: Global Configurations. Holidays do not override schedules associated with cameras and other video streams.
The Cameras table provides an overview of the status for each camera and stream monitored by the system. 1. Select Configuration > Video > Cameras from the main menu. The Cameras table is displayed 2. Select a camera from the table. The Camera Details are displayed in the bottom pane, with three tabs: General, Stream and Recording. The General tab is available for all cameras and streams the system discovered on the network. The Stream and Recording tabs are available only for cameras with which the system has successfully connected. Video streams can be added manually. see Add RTSP and HTTP Streams for instructions. Cameras and streams can be edited, searched and deleted. See Adding, Editing and Deleting Items and Searching Tables in Chapter 12: General Configuration Functions for instructions.
16.2.1 Camera Details General Tab
Discovering a camera does not guarantee the system is able to connect to that camera. Set the parameters in the General tab for the system connect to the camera. When you select a camera from the list in the Configuration > Video > Cameras screen, a series of parameters appear in the Camera Details General tab, even if the camera is not currently connected to the system.
16.2.1.1 EDITABLE PARAMETERS
Admin State: a drop-down list of the operational states for the selected camera. Select a different state from the list, as needed. Pre-Provisioned: the system discovered this camera, but has not attempted to connect to it. This option cannot be reselected after In Service or Out of Service has been selected. In Service: the system is connected to (or is attempting to connect with) this camera. If the connection is successful, then the Stream and Recording tabs become available.
2009-2012 Next Level Security Systems, Inc.
146
NLSS Unified Security Suite 2.3: User Manual GW-20120320
Configure Video, Storage, & Decoders
Out of Service: the system is not connected to this camera. The lack of connection could be intentional, or the result of the failure to connect. A common cause is an incorrect username or password for logging into this camera.
Username: the user name for accessing this camera. User name is set locally on the camera, and then entered in this field to authorize the connection. Not all cameras require the user name to be changed.
Note:
Password: the password for accessing this camera. The password is set locally on the camera, and then entered in this field to authorize the connection. Device Name: the system provides a default name, constructed when the camera is discovered. This default name includes the model and IP address of the selected camera. This default name can be kept or customized in this field. Device Location: optional text field to enter the physical location of this camera.
16.2.1.1.1 Stream-only Parameters
If a stream is selected, additional fields must be configured. Custom Stream Type: a drop-down list with two options: RTSP and HTTP. RTSP: applies to remote streams using the Real-Time Streaming Protocol. HTTP: applies to remote streams running over HTTP.
Use Multicast: (RTSP only) Enable for this stream to use multicast; disable to use unicast. Stream URL: Enter the URL of the source for the stream.
Important: Without the URL, the stream cannot connect to the system. Parameters for HTTP streams are the same as RTSP streams, except for the removal of the Use Multicast parameter.
16.2.1.2 READ-ONLY PARAMETERS These parameters are provided by the cameras and cannot be edited:
Device Model: the make and model of this camera. Connection State: displays Connected only if the system is able to process the video stream coming from this camera. PTZ: whether or not this camera is capable of pan, tilt, and zoom functions. Serial Number: the serial number of this camera. IP Address: the IP address of this camera. Click the IP address to open the cameras web page. Firmware Version: the firmware version running on this camera. Hardware Version: the hardware version, if any, of this camera.
2009-2012 Next Level Security Systems, Inc.
147
NLSS Unified Security Suite 2.3: User Manual GW-20120320
Configure Video, Storage, & Decoders
MAC Address: the MAC address of this camera.
16.2.2
Camera Details Stream Tab
The Stream tab is available only after the NLSS Gateway successfully connects to a camera, and that camera as In Service. 1. Select Configuration > Video > Cameras from the Main Menu. 2. Select a camera from the table. 3. Open the Stream tab. The Stream tab contains three sections: List of Streams Video Stream Parameters Audio Stream Parameters
16.2.2.1 LIST OF STREAMS
Some cameras have multiple outputs, each with a different codec and/or resolution. For example: Stream0 and Stream 1. 1. To enable a stream, check the box next to a Stream in the Stream tab. Repeat this step for additional streams, if any. Clear a check box to disable a stream.
2. Click Save to keep the settings. Note: Click Cancel to restore the previous settings. This setting must be saved before a stream can be configured for recording.
Only selected streams in the Stream tab are available for viewing and recording, as discussed in Monitor Cameras from the Operations Menu in Chapter 4: Controlling Cameras.
16.2.2.2 VIDEO STREAM PARAMETERS
When a specific stream is selected, the Video Stream and Audio Stream fields update to match the selection. The NLSS Gateway receives this data from the camera. These fields are dependent on the type of camera and stream. Most of these fields are read-only. Video Codec Type: the type of video codec used by this stream, such as H.264. Frame Rate (fps): frames per second of this video stream, such as 30. Resolution Width: the width (in pixels) of this video stream, such as 1920 pixels. Resolution Height: the height (in pixels) of this video stream, such as 1080 pixels. Bit Rate Mode: is either CBR (Constant Bit Rate) or VBR (Variable Bit Rate). Bit Rate (Kb/s): Video transfer rate (in kbits/s) between the camera and its Gateway.
2009-2012 Next Level Security Systems, Inc.
148
NLSS Unified Security Suite 2.3: User Manual GW-20120320
Configure Video, Storage, & Decoders
VBR Quality: if the Bit Rate Mode = VBR, then VBR Quality indicates how much compression is being used. This setting can be indicated by a percentage, or by a word like low or high. VBR Upper Cap: if the Bit Rate Mode of this camera is VBR, then VBR Upper Cap indicates the maximum amount of compression that can be applied. Advanced: click to display two check boxes. TCP: select to change the stream protocol from UDP to TCP for better bandwidth usage. SkipToKeyFrame: select to optimize video in a congested network.
Save any changes made to these settings.
16.2.2.3 AUDIO STREAM PARAMETERS
If a camera is capable of audio, then these read-only parameters are displayed. Audio Codec: the type of audio codec used by this stream, such as G.711. Audio Sample Rate: the sampling rate of audio, in kbits/s. Audio Bit Rate: transfer rate (in kbits/s) of audio data between the camera and Gateway.
16.2.3
Camera Details Recording Tab
The Recording tab is available only after the NLSS Gateway successfully connects to a camera, and that camera as In Service. 1. Select Configuration > Video > Cameras from the Main Menu. 2. Select a camera from the table. 3. Open the Recordings tab. The Recording tab enables recording for a selected camera and its streams. Configure recording in the Stream Settings and Camera Settings in this tab.
16.2.3.1 STREAM SETTINGS
If the selected camera outputs more than one stream, Stream Settings lists all available streams. A Schedule can be associated with a stream for recording, if the stream was enabled (checked) and the setting was saved in the Stream tab. Stream: available streams output from the selected camera. Recording Schedule: a drop-down list of the Schedules configured for the system, such as Never, Always, etc. Select a Schedule to associate with the selected stream. A stream must be selected in the Stream tab to set a Recording Schedule. See Configure Schedules in Chapter 13: Global Configurations for more information on Schedules. After a stream is enabled in the Stream tab, associate a Schedule to the stream for recording. 1. Select a Stream under Stream Settings in the Record tab.
2009-2012 Next Level Security Systems, Inc.
149
NLSS Unified Security Suite 2.3: User Manual GW-20120320
Configure Video, Storage, & Decoders
2. Select a Recording Schedule from the drop-down list. 3. Repeat this process for other streams, if desired. 4. Click Save to keep the settings. Click Cancel to restore the previous settings.
16.2.3.2 CAMERA SETTINGS
Camera Settings apply to all streams output by the selected camera. Note: These settings override the default Groomer settings. See Configure Actions in Chapter 13: Global Configurations.
Recording to Volume: from the drop-down list, select a storage device on which camera recordings can be stored. Min Retention (Days): the minimum number of days a recording from the selected camera is saved on disc before being considered for auto-deletion by the Groomer. Max Retention (Days): the maximum number of days a recording from the selected camera is saved on disc before being auto-deleted by the Groomer.
The Camera Settings apply to all streams that are configured to record. 1. From the Record to Volume drop-down list, select a location to store the recorded video. The System Select option allows the Gateway to choose the location. See Configure External Storage Devices for more information on adding external drives to the system.
2. Select Min Retention and Max Retention, as described in Camera Settings. 3. Click Save to keep the settings. Click Cancel to restore the previous settings.
16.2.4
Cameras Actions
The Configuration > Video > Cameras screen provides these options: Connect to a Camera Add RTSP and HTTP Streams
Cameras and video streams also can be edited, searched and deleted. See Adding, Editing and Deleting Items and Searching Tables in Chapter 12: General Configuration Functions for instructions.
2009-2012 Next Level Security Systems, Inc.
150
NLSS Unified Security Suite 2.3: User Manual GW-20120320
Configure Video, Storage, & Decoders
16.2.4.1 CONNECT TO A CAMERA
1. Select Configuration > Video > Cameras from the Main Menu. 2. Select a camera from the table. 3. In the General tab, enter the Username and Password allow the system to log into the camera. Note: A cameras user names and passwords are set locally at the camera, not from the NLSS Web Interface. Consult the cameras manufacturer to determine the default user name and password, and for instructions on changing these values. 4. Change the Admin State to InService. 5. Click Save. Give the connection a minute to be made. If the connection is successful, the Stream and Recordings tabs become available. If the connection is not completed, the system resets the camera to the Out of Service Admin State. Click Cancel to abort the configuration and reset the fields to the previous values.
16.2.4.2 ADD RTSP AND HTTP STREAMS
Generic RTSP and HTTP video streams can be added to the system. These streams behave much like cameras. RTSP also can be used to add some IP cameras that are otherwise unsupported by the system. The camera is added as a generic RTSP stream. 1. Select Configuration > Video > Cameras from the Main Menu. 2. Click Add to add a stream. 3. Complete the fields in the General tab. Enter a name for the camera in the Device Name field. See Camera Details General Tab for a description of the fields.
4. Click Save to keep the settings. Click Cancel to restore the previous settings.
2009-2012 Next Level Security Systems, Inc.
151
NLSS Unified Security Suite 2.3: User Manual GW-20120320
Configure Video, Storage, & Decoders
16.3 CONFIGURE NLSS HD MEDIA DECODERS
NLSS HD Media Decoders are discovered when the NLSS Discovery Utility is run when installing the Gateway. These Decoders are listed in the NLSS Web Interface. Starting in NLSS Unified Security Suite 2.3, decoders also can be added manually. For details on NLSS decoders, see the NLSS HD Media Decoder (DC-400, DC-400-2): User Manual available at www.NLSS.com.
16.3.1 Decoder Table
The Decoder table provides an overview of the decoder. 1. Select Configuration > Video > Decoder from the Main Menu. The Decoder table is displayed. 2. Select a Decoder from the table. The Decoder Details pane is displayed. Decoders can be added, edited, searched and deleted. See Adding, Editing and Deleting Items and Searching Tables in Chapter 12: General Configuration Functions for instructions. Note: Decoders only need to be added if the device is located on a different network than the Gateway. The Gateway auto-discovers decoders on the same network.
16.3.2
Decoder Details
Some fields in the Decoder Details can be edited, while others cannot. Editable Parameters Read-Only Parameters
16.3.2.1 EDITABLE PARAMETERS The Decoders username and password are set on the decoder itself, via its own interface.
Username: Enter the user name required to log into the selected decoder. Password: Enter the password required to log into the selected decoder. Device Name: enter a unique name to identify the decoder Device Location: optional text field to enter the physical location of this decoder. Device Model: select the model number of the NLSS Decoder from the drop-down list. The NLSS Gateway can access a decoder only if the correct values are entered in the Username and Password fields. The correct values are those that the decoder has been configured to accept.
Note:
2009-2012 Next Level Security Systems, Inc.
152
NLSS Unified Security Suite 2.3: User Manual GW-20120320
Configure Video, Storage, & Decoders
16.3.2.2 READ-ONLY PARAMETERS
Device Model: the model of this decoder, such as GW-400. IP Address: the Decoders assigned IP address. Connection State: the current state of the connection between the Decoder and the NLSS Gateway. Hardware Version: the version of the Decoders hardware. Serial Number: the serial number of this Decoder. Firmware Version: the version of the Decoders firmware.
2009-2012 Next Level Security Systems, Inc.
153
NLSS Unified Security Suite 2.3: User Manual GW-20120320
Configuring Permissions
Chapter 17: Configuring Permissions
Permissions is a new feature in NLSS Gateway version 2.3. Permissions are configured using Groups, Roles, and Users. Permissions allow a system administrator to configure Roles that permit or deny Users the ability to operate or configure specific devices and use specific functions. Permissions for specific devices are controlled by Groups. When an item is added to a group, access is allowed to that item. Groups are applied to roles. Roles are also used to configure other permissions that allow access to Gateway modules (Operations, Configuration, Events) and their menu options. Roles are applied to users to define their permissions. Three default roles are included with the system: Superuser, Admin, and Operator. Before new users can be added to the system, a role must be cloned to apply to that user. The cloned role can be edited to provide the desired permissions. When a new user is added, a cloned role must be applied to that user.
2009-2012 Next Level Security Systems, Inc.
154
NLSS Unified Security Suite 2.3: User Manual GW-20120320
Configuring Permissions
17.1 APPLYING PERMISSIONS EXAMPLE
A parking lot security guard may only need to view cameras covering the parking lot. However, this user does not need access to create Views or Sequences, or access to Doors, Cardholder/User, Reporting, and Events screens. Use the Configurations > Permissions options to set up this user. Note: The following example provides a high level overview of applying permissions to a user. Specific instructions for each step are provided in this chapter.
1. Open Configuration > Permissions > Groups. a. Create a group called Parking Lot Cameras. b. Add the desired cameras, views and sequences.
See Groups for instructions. 2. Open Configuration > Permissions > Roles. a. Create a clone of the Operator role, and name it Parking Lot Security. b. In the Gateway Modules tab for the cloned role, disable View permissions for Operations and Events. By default, the Operator has no Configuration permissions. Top level permissions must be disabled before permissions configured by groups can be applied.
2009-2012 Next Level Security Systems, Inc.
155
NLSS Unified Security Suite 2.3: User Manual GW-20120320
Configuring Permissions
c.
In the Gateway Groups tab, add the Parking Lot Cameras group to the for this role.
See Roles for instructions. 3. Open Configuration > Permissions > Users. a. Create a new user. b. Select the User Type (Role) of Parking Lot Security.
See Users for instructions. This new user can log into the Gateway, and watch the cameras, views and sequences assigned in the Parking Lot Cameras group, plus the events associated with these cameras.
2009-2012 Next Level Security Systems, Inc.
156
NLSS Unified Security Suite 2.3: User Manual GW-20120320
Configuring Permissions
17.2 GROUPS
A group is a collection of cameras, decoders, doors, users, cardholders, views and sequences. In RMS, groups consist of Gateways and Multiviews on the RMS Level. Groups can be created, edited and deleted. Maps or other JPEG images can be used as a background. The Device lists can be searched. Groups are collections of cameras, decoders, doors, users, cardholders, views and sequences. In RMS, groups consist of Gateways and Multiviews on the RMS Level. Groups can have different types of objects in the same group. Groups are used for access to devices and operations, not for bulk configuration of like objects. Groups can be used to enable and disable access to certain devices and operations for users. Groups are assigned to roles, which set permissions for using the systems features. Users are then assigned a role, defining the parameters of their permissions. Important: Cameras, Views, and Sequences operate in a hierarchy. If a camera is not included in a group, then Views and Sequences containing that camera are not available. If a View is not included in a group, then Sequences with that View are not available.
17.2.1
Example
For example, a series of cameras and doors on the first floor could be placed in a group. That group is assigned to a role responsible monitoring that floor. Users are then assigned that role. Those users only would be able to operate the cameras and doors for the first floor, and would not be able to see cameras and doors from other floors.
2009-2012 Next Level Security Systems, Inc.
157
NLSS Unified Security Suite 2.3: User Manual GW-20120320
Configuring Permissions
17.2.2
Existing Groups
Groups Panel
Groups are created and maintained from Configuration > Permissions > Groups.
Devices (Group Items) Device List Device Type Menu
Search fields
Add/Remove Group Items Show Map Add Group Delete Group Group Name Selected Devices type * Remove Device Remove All Add All Add Device Page Back Page Forward
17.2.3
Create a Group
1. Select Configuration > Permissions > Groups from the Main Menu. 2. Click Groups in the Groups list. Click a group name to create a sub-group under an existing group.
3. Click Add Group (+). Note: By default, New Group is displayed in the Groups list when a group is added. The name is not changed until it is entered in the Name field and the changes are saved.
4. Enter a group Name. 5. Optionally, select Show Map to enable adding a map or floor plan as a background for this group. The graphic is imported in Operations > Groups > group name, where group name identifies the group. See Adding and Using Maps in Chapter 9: Using Groups.
2009-2012 Next Level Security Systems, Inc.
158
NLSS Unified Security Suite 2.3: User Manual GW-20120320
Configuring Permissions
6. Select a category from the Device Type drop-down menu. 7. Click the desired device. Use Search to narrow the list. Use Page Forward and Page Back to toggle between pages of the list.
8. Click Add Device (<) to include the item in the group. Note: Click Add All (<<) to include all list items in the group. Click Remove Device (>) to take an item out of the group. Click Remove All (>>) to delete all items from the group. This action cannot be undone, and the group items have to be added again.
9. Click Save to keep the changes. The name is updated in the Groups list. Click Cancel to clear the fields and not create the new group.
17.2.4
Edit a Group
1. Click Configuration > Permissions > Groups. 2. Select a Group. 3. Edit the Group Name, if desired. 4. Add a device, if desired. a. Select a category from the Device Type drop-down menu. b. Click the desired device. c. Click Add Device. Click Add All to include all list items in the group.
5. Click Remove Device to take an item out of the group, if desired. Click Remove All to delete all items from the group.
6. Click Save to keep the changes. Click Cancel to ignore the changes and restore the settings.
17.2.5
Delete a Group
1. Click Configuration > Permissions > Groups. 2. Select a Group. 3. Click Delete Group. 4. Click Yes to confirm the deletion when prompted. Click No to abort the deletion and keep the group.
2009-2012 Next Level Security Systems, Inc.
159
NLSS Unified Security Suite 2.3: User Manual GW-20120320
Configuring Permissions
17.3 ROLES
Roles define the capabilities of the users operating the NLSS Gateway. The Configuration > Permissions > Roles screen provides capabilities to manage roles. If a Gateway is managed via RMS, roles are configured at the RMS level, not at site level. 1. Select Configuration > Permissions > Roles from the Main Menu. Access the Configuration menu from the Sites screen, if running RMS. The Roles screen is displayed listing the default and created (cloned) roles. 2. Select a role. The Roles Details pane is displayed.
The NLSS Gateway has four pre-defined roles, three of which are only available at the RMS level. These default roles cannot be edited or deleted. Superuser: the root or Primary User at the Gateway. Superuser is the only default role at the local Gateway level. The Superuser has full access to all menus and features in the NLSS Web Interface. Administrator: run and modify features under the Configuration menu. This role can be cloned at the RMS level and transferred to the Gateways. Operator: run and modify camera features under the Operations menu.This role can be cloned at the RMS level and transferred to the Gateways. Master (RMS only): the root or Primary User at RMS. Only one Master can be included in a system, and this role cannot be cloned.
2009-2012 Next Level Security Systems, Inc.
160
NLSS Unified Security Suite 2.3: User Manual GW-20120320
Configuring Permissions
Note:
The Master role is transferred to the Gateways controlled by RMS, but the default Superuser role for each Gateway is not transferred up to the RMS level. These default roles do not have edit permission for each other, but can edit all clone roles based on Superuser, Operator or Administrator. No clone can edit either Primary User role.
New roles are created by cloning and editing an existing role. Roles that are created can be edited, clones and deleted, as described in this section. The Roles list can be searched. See Searching Tables in Chapter 12: General Configuration Functions for instructions. Before new users can be added to the system, a default role must be cloned to apply to the user. The default roles cannot be applied to users.
17.3.1
Roles Details
Settings in the Roles Details pane determine whether a menu option is available to users assigned a role, and the permissions that each role has in using an option. View: the menu option is visible to users assigned this role. Edit: users assigned this role can change items listed under this menu option. Add: users assigned this role can create new items to list under this menu option. Delete: users assigned this role can remove items listed under this menu option. Edit, Add, and Delete capabilities are not available for some options. For example, Event Types cannot be added or deleted. These limitations are described in the respective sections for each option.
Note:
If View is not selected for an option, the corresponding menu item is not displayed when a user assigned to that role logs in. The Roles Details pane contains four tabs: General, Gateway Modules, Gateway Groups, and Gateway Functions.
17.3.1.1 GENERAL TAB
The General tab allows a role to be identified and cloned. Role Name: enter a unique identifier for the role. This field cannot be edited for the default roles. Description: enter text to clarify the role to a user. This field is left blank for the default roles. Clone Role: click this button to create an editable copy of the selected role. Default and created roles can be cloned. Parent Role: the role from which the selected role was cloned.
Click Save to keep any changes, or Cancel to return the fields to their previous settings.
2009-2012 Next Level Security Systems, Inc.
161
NLSS Unified Security Suite 2.3: User Manual GW-20120320
Configuring Permissions
17.3.1.2 GATEWAY MODULES TAB
Modules are the top level options selected from the Main Menu: Operations, Configuration, and Events. Permissions for the modules are set in this tab. This tab is labeled as RMS Modules at the RMS level. 1. Select Configuration > Permissions > Roles from the Main Menu. 2. Select a role. 3. Open the Gateway Modules tab. 4. Click on a Module Name to expand the list to show the menu options available. The Operations module expands one level. The Configuration module expands two levels into groupings (Global, Video, etc.) and individual menu options. Events does not expand.
5. Click the check box to enable (checked) or disable (unchecked) a desired permission. Note: Some Menu options, especially under the Operations module, only have a View permission to enable or disable.
6. Optionally, click Print Modules to print the settings for a selected module. 7. Click Save to keep the settings. Click Cancel to return to the previous settings.
Important: If a role does not have access to cameras or other devices, the user can still see cameras and doors via Events and Reports, if Events and Reports have not been denied to that role. A system administrator with appropriate permissions must choose how to handle this situation by either permitting or denying access to Events and Reports for the particular role. Because of this, Cameras, Views, and Sequences operate in a hierarchy. If Cameras are disabled, then Views and Sequences are not available. If Views are disabled, then Sequences are not available. Note that if Events and Reports are denied in general, the user can still access Events and Reports on a per device basis via the device mini pane.
2009-2012 Next Level Security Systems, Inc.
162
NLSS Unified Security Suite 2.3: User Manual GW-20120320
Configuring Permissions
The following table provides a quick reference to the Gateway Module tab settings for the default roles.
Default Role Administrator Operations Module Options Cameras: View video only No access to remaining options Configuration Module Options Global: RMS, Customer, Sites, Gateways, Event Type, Event Severity, Groomer Settings: View, Edit Holidays, Schedules, Event Linkages, Action: View, Edit, Add, Delete Video: View, Edit, Add, Delete for all options Access Control: View, Edit, Add, Delete for all options Identity: Access Levels, Card Profiles, Badge Profiles, Cardholders: View, Edit, Add, Delete Cardholder - User Defined: View, Edit Permissions: Groups: View, Edit, Add, Delete Roles: No access Users: No access No access Events Module No access
Operator
Cameras: View Decoders: View Doors: View Cardholders/Users: View Reporting, Groups: View Views and Sequences: View, Edit, Add, Delete Groups: View Cameras: View Decoders: View Doors: View Cardholders/Users: View Reporting: View Views: View, Edit, Add, Delete Sequences: View, Edit, Add, Delete Groups: View, Edit
View
Superuser
Global: RMS, Customer, Sites, Gateways, Event Type, Event Severity, Groomer Settings: View, Edit Holidays, Schedules, Event Linkages, Action: View, Edit, Add, Delete Video: View, Edit, Add, Delete for all options Access Control: View, Edit, Add, Delete for all options Identity: Access Levels, Card Profiles, Badge Profiles, Cardholders: View, Edit, Add, Delete Cardholder - User Defined: View, Edit Permissions: View, Edit, Add, Delete for all options
View
2009-2012 Next Level Security Systems, Inc.
163
NLSS Unified Security Suite 2.3: User Manual GW-20120320
Configuring Permissions
17.3.1.3 GATEWAY GROUPS The Gateway Groups tab lists all groups created under Configuration > Permissions >Groups. View and Edit permissions are set for each group in this tab.
Default Role Administrator Operator Superuser Permissions View, Edit View only View, Edit
This tab is labeled as RMS Groups at the RMS level. Important: Before a group can be applied to a role, the module options applicable to the items in that group must be disabled. For example, if a group includes doors, then the Doors permissions under the Operations module, must be deselected. The items in the groups that are applied to a role set up permissions for that role. 1. Select Configuration > Permissions > Roles from the Main Menu. 2. Select a role. 3. Open the Gateway Groups tab.
4. Click the View and Edit check boxes to enable (checked) or disable (unchecked) a desired permission. 5. Optionally, click Print Groups to print the Gateway Groups settings. 6. Click Save to keep the settings. Click Cancel to return to the previous settings.
2009-2012 Next Level Security Systems, Inc.
164
NLSS Unified Security Suite 2.3: User Manual GW-20120320
Configuring Permissions
17.3.1.4 GATEWAY FUNCTIONS The Gateway Functions tab sets permissions for Operations menu functions for Cameras, Doors, Cardholders, Decoders, and Users. Only a View permission is set in this tab.
Not all roles have access to these functions.
Default Role Administrator Operator Superuser Permissions No access View View
1. Select Configuration > Permissions > Roles from the Main Menu. 2. Select a role. 3. Open the Gateway Functions tab.
4. Click the View check box to enable (checked) or disable (unchecked) a desired permission. 5. Optionally, click Print Functions to print a list of functions indicating which are selected. 6. Click Save to keep the settings. Click Cancel to return to the previous settings.
2009-2012 Next Level Security Systems, Inc.
165
NLSS Unified Security Suite 2.3: User Manual GW-20120320
Configuring Permissions
17.3.2
Cloning a Role
Only cloned roles can be applied to users. Cloned roles can be edited to customize permissions and what menu options users can see. The default roles cannot be applied to users. Note: When a role is cloned, permissions cannot be added for an area that the parent role could not see. Permissions can only be subtracted. For example, a cloned Administrator role cannot be given access to Operation menu options. If a new role is requires permissions in Operations and Configuration, clone Superuser or a similar role and adjust the permissions accordingly. Cloned roles also can be cloned. 1. Select Configuration > Permissions > Roles from the Main Menu. 2. Select a role. 3. Click Clone. 4. Edit the tabs, as needed. 5. Click Save to keep the clone. Click Cancel to delete the clone without saving.
17.3.3
Delete a Role
Cloned roles can be deleted. The default roles cannot be deleted. 1. Select Configuration > Permissions > Roles from the Main Menu. 2. Select a role. 3. Click Delete. 4. Click Yes when prompted to confirm the deletion. Click No to abort the deletion and keep the role.
2009-2012 Next Level Security Systems, Inc.
166
NLSS Unified Security Suite 2.3: User Manual GW-20120320
Configuring Permissions
17.4 USERS
Users are the people monitoring, administering, and maintaining the security system through the NLSS Web Interface. If a Gateway is managed via RMS, users are configured at the RMS level, not at local Gateway level. 1. Select Configuration > Permissions > Users from the Main Menu. Access the Configuration menu from the Sites screen, if running RMS. The Users screen is displayed listing the users. 2. Select a User. The User Details pane is displayed.
Default users are included with the NLSS Gateway. The roles of the same name can only be applied to these users. Superuser: the Superuser user has full permissions in the system. Master (RMS only): the root or Primary user at RMS. Only one Master is allowed per system, and cannot be deleted.
Users can be added, edited, searched and deleted. See Adding, Editing and Deleting Items and Searching Tables in Chapter 12: General Configuration Functions for instructions. Note: The default Superuser cannot be deleted. Operators can be deleted.
2009-2012 Next Level Security Systems, Inc.
167
NLSS Unified Security Suite 2.3: User Manual GW-20120320
Configuring Permissions
17.4.1
User Details
Name: enter the First Name, Middle Name, Last Name, and Preferred Name of this user. Middle Name and Preferred Name are optional. User ID (email): enter a unique email address to identify this user. The user enters this ID in the User Name field of the login page of the NLSS Web Interface. Be sure to enter an email address, not an alias, for the User ID. The User Details cannot be saved until an email address is entered.
Note:
Password: enter a password for this user. The user enters this password in the Password field on the login page of the NLSS Web Interface.
Important: The default password for the Superuser is superuser. The default passwords MUST be changed after the NLSS system is installed to close a hole in your security system. When a system is switched to RMS, the Superuser password is switched back to superuser. User Type (Role): select a role for this user. Only roles that have been cloned are displayed in the drop down menu. The default roles cannot be applied to new users. The default roles cannot be applied to a new user. The Superuser and Operator roles only are applied to the default users of the same name. See Roles for more information.
2009-2012 Next Level Security Systems, Inc.
168
NLSS Unified Security Suite 2.3: User Manual GW-20120320
Remote Management Services
Chapter 18: Remote Management Services
Remote Management Systems (RMS) provides centralized configuration and management for NLSS sites (gateways). Video from multiple sites can be displayed in a single, multi-pane view. In RMS installations, configuration is centralized, providing a single browser window to manage multiple sites. Settings can be configured for a specific site, as well as organization-wide settings. In addition to the centralized management, users can access individual sites via RMS to view video, manage a Gateway, and use all the functions of the system as if they were logged in directly to the Gateway. Note: When configuring RMS, it is recommended to have two browsers open, one for RMS and one for the target gateway. This setup allows verification that items are transferred properly. Once configuration is complete, RMS can be operated from one browser window.
Important: When configuring RMS for the first time, it is recommended that a local Gateway be configured and tested. The settings are uploaded to RMS host when RMS is enabled for the Gateway. Those settings can then be applied to other Gateways in RMS system, as needed.
18.1 EXAMPLE OF RMS DEPLOYMENT
As an example, a company has three buildings on one campus: Administration, Research and Development, and a Warehouse. Each building contains a Gateway to manage the cameras and access control for that building. The Security office is located in the Administration building. Using RMS, the Gateway in each building can be monitored from using a single browser from the Security Office or any other location with web access. Employees (cardholders) need access to the appropriate building or multiple buildings. Instead of configuring each employees identity separately on the three Gateways, the Identity parameters are configured at the RMS level, and transferred to the applicable Gateways. If an employee does not need access to a certain buildings, then his or her Cardholder settings are not transferred to the Gateway for that building. For example, Warehouse employees may not need access to the Administration and Research and Development buildings.
2009-2012 Next Level Security Systems, Inc.
169
NLSS Unified Security Suite 2.3: User Manual GW-20120320
Remote Management Services
1. Log in to the RMS host, using the User Name and Organization supplied by the Partner (the integrator who set up RMS), plus the appropriate password.
See RMS Hierarchy and Logging In to the NLSS RMS Web Interface for more information. The RMS main screen is displayed with a map of the Sites (Gateways) in the RMS system. 2. Select Configuration from the Main Menu.
3. Select Configuration > Identity > Access Levels from the Main Menu.
2009-2012 Next Level Security Systems, Inc.
170
NLSS Unified Security Suite 2.3: User Manual GW-20120320
Remote Management Services
4. Create an Access Level called Warehouse, which only applies to the Warehouse doors.
See Access Levels for instructions. 5. Click Transfer to send the Warehouse Access Level to the Warehouse Gateway. RMS automatically determines to which Gateways the selected doors apply when the RMS Transfer Queue is displayed.
See Transferring RMS Settings for more information. 6. Create a Badge Profile for the Warehouse employees. This badge profile can be assigned to any Warehouse employee to provide access to the doors in that building.
2009-2012 Next Level Security Systems, Inc.
171
NLSS Unified Security Suite 2.3: User Manual GW-20120320
Remote Management Services
Since Shipping and Receiving employees operate the Warehouse, create a Badge Profile called Shipping, and apply the Warehouse access level. Any cardholder assigned the Shipping Badge Profile receives access to the Warehouse doors.
See Badge Profiles in for more instructions. 7. Transfer the Shipping Badge Profile to the Warehouse Gateway. Badge Profiles are conditional, meaning the Gateways for transfer can be selected
See Transferring RMS Settings for more information.
2009-2012 Next Level Security Systems, Inc.
172
NLSS Unified Security Suite 2.3: User Manual GW-20120320
Remote Management Services
8. Create a Cardholder to print a badge for each employee in Shipping and Receiving.
9. Enter the Shipping Badge Profile in the Credentials tab of the Cardholder screen. See Cardholders for instructions. 10. Transfer the Cardholder settings to the Warehouse Gateway. See Transferring RMS Settings for more information.+
18.2 RMS HIERARCHY
RMS is deployed in a hierarchy. SiteAn NLSS Gateway, monitoring a locations cameras, cardholders, doors, etc. CustomerThe end user who buys the NLSS service from a partner for a business or institution. A customer can manage multiple sites, transferring configurations. The customer also can configure settings specific to a location. PartnerThe organization that provides the NLSS service to customers. A Partner can have multiple customers. The NLSS Partner Web Interface is discussed in the RMS Partner documentation.
Important: When a site is managed through RMS, certain configuration settings are readonly at the local level. These settings are transferred from the RMS level. This chapter discusses the configuration steps that a customer takes to set up RMS.
2009-2012 Next Level Security Systems, Inc.
173
NLSS Unified Security Suite 2.3: User Manual GW-20120320
Remote Management Services
18.3 LOGGING IN TO THE NLSS RMS WEB INTERFACE
The login for RMS is different than the login for a user managing a site. 1. In a web browser, enter the URL for the NLSS RMS Web Interface, as provided by the Partner. 2. Enter the credentials in the login screen. a. User Name: this name is configured by the Partner. This name cannot be changed in the RMS Web Interface. b. Password: a default password is provided by the Partner. The password can be changed in the RMS Web Interface. c. Organization: a name set by the Partner to encompass the customers sites. The organization name cannot not be changed in the RMS Web Interface.
3. Click Login. The RMS Interface Site Map is displayed with links to the RMS registered sites. Important: If the Superuser password has been changed on a local Gateway, it is reset to the default of superuser when the Gateway is connected to RMS. The local, Superuser password can be changed back to the previous password or to another password after the connection with RMS is established.
18.4 RMS MAIN MENU
The RMS Main Menu contains four options.
Sites Operations Configuration Full Screen
2009-2012 Next Level Security Systems, Inc.
174
NLSS Unified Security Suite 2.3: User Manual GW-20120320
Remote Management Services
18.5 SITES
The Site Map is the main landing page after logging in to the NLSS RMS Web Interface. The Site Map also is accessed anytime from the Main Menu by clicking the Sites button. This map provides links to the sites in the customers organization managed by RMS. From the Sites Map, RMS can monitor and configure sites and devices.
Upload Site Icon Unlock/Lock Refresh Zoom
Click Upload to load a map or other graphic to be used as a background for this page.
Site icons are automatically placed on the map when a site is added. The icons include the name of the site and a status dot. Green dot indicates that the site is accessible. Red dot indicates that the site is not available.
These icons can be moved. a. Click Unlock/Lock to release the icons to move. The button is grayed out when the icons are unlocked.
b. Drag the icon to the new location on the map. c. Click Unlock/Lock to lock the icons in place.
Click Zoom and slide the Magnifying Glass slider down to zoom in on the map. Drag the Magnifying Glass in the map window to select an area to enlarge.
Click a Site icon to go directly to that Gateway. All functions that are available through direct access to the Gateway can be accessed via RMS. Parameters set at the RMS level cannot be added or edited at the site level.
2009-2012 Next Level Security Systems, Inc.
175
NLSS Unified Security Suite 2.3: User Manual GW-20120320
Remote Management Services
18.6 OPERATIONS
The RMS Web Interface Operations module has two options: Multiview and Groups.
18.6.1 Multiview
Multiview provides customized displays using cameras at the sites managed by RMS. From Multiview, create displays to simultaneously monitor multiple sites and cameras. Multiview allows Views from multiple sites to be grouped together for quick access. 1. Select Operations > Multiview from the Main Menu. A list of Multiviews is displayed, if any have been created.
2. Click Add (+) to create a new Multiview. To edit an existing Multiview, click it in the menu. Multiview operates similarly to Operations > Views on local Gateways. See Create, Edit, and Display Views in Chapter 5: Displaying Video for detailed instructions on creating and editing Views. 3. Click in a video display panel. A list of sites is displayed. 4. Select a site. When adding or editing a View in Multiview, select a site before adding cameras or streams to the View. 5. A list of cameras and streams for that site is displayed. 6. Select a camera or stream. 7. Click Update (check mark) to display the selected video in the panel. Click Cancel (X) to close the dialog without making a selection.
2009-2012 Next Level Security Systems, Inc.
176
NLSS Unified Security Suite 2.3: User Manual GW-20120320
Remote Management Services
18.6.2 Groups
In RMS, Operations > Groups provides quick access to a collection of Multiviews, and Gateways managed by RMS. Groups at the RMS level allow access to Gateways and views (video) from selected sites. At Configuration > Permissions > Groups, Gateways and Multiviews are combined and applied to roles. Those roles are then applied to users. If a users role provides permission to see a group, it is displayed in Operations > Groups. On the site level, Operations > Groups provides collections of cameras, decoders, doors, users, cardholders, views and sequences. See Chapter 9: Using Groups for instructions on using Operations > Groups. See Groups in later in this chapter for instructions on creating Groups in RMS.
2009-2012 Next Level Security Systems, Inc.
177
NLSS Unified Security Suite 2.3: User Manual GW-20120320
Remote Management Services
18.7 CONFIGURATION
Configuration settings made at the RMS level are transferred (pushed down) to the sites (local Gateways). These settings cannot be changed at the site level.
18.7.1
RMS Settings
Settings configured through RMS. Unconditional: only can be applied to all sites. Conditional: can be applied to selected sites.
Device-specific settings not configured through RMS, such as Door Held Open times or Camera Recording, must be set at the site (Gateway) level. Use the Sites map to access the individual Gateway menus and features. Some parameters can only by edited in RMS, while other parameters also allow items to be added and deleted through RMS.
Parameter Global RMS Customer Sites Gateways Holidays Schedules Event Type Event Severity Groomer Settings Event Action Linkages Actions Identity Access Level Cardholders Card Profiles Badge Profiles User Defined Users Yes Yes Yes Yes Yes Yes Multiple unique sites Conditional Conditional Conditional Unconditional Conditional Add/Delete/Edit Add/Delete/Edit Add/Delete/Edit Add/Delete/Edit Edit only Add/Delete/Edit No Yes Yes No Yes Yes Yes Yes No No No Unconditional Unique to site Conditional Conditional Unconditional Unconditional Edit only Edit only Add/Delete/Edit Add/Delete/Edit Edit only Edit only RMS Controlled? Transfer RMS Functionality
2009-2012 Next Level Security Systems, Inc.
178
NLSS Unified Security Suite 2.3: User Manual GW-20120320
Remote Management Services
Parameter Access Control Video Permissions Groupsa Roles Users
RMS Controlled? No No
Transfer
RMS Functionality
No Yes Yes
No Unconditional Unconditional
Add/Delete/Edit Add/Delete/Edit Add/Delete/Edit
a. Groups can be created at the RMS level, but only apply to that level. Site groups are separate.
18.7.1.1 INITIAL REGISTRATION
When a Gateway is first registered with RMS, the impact on the settings depends on the setting. Unconditional: all RMS settings are transferred to the Gateway. Conditional: RMS imports the settings from the Gateway. These settings are added to the item lists under the Configuration menu options at the RMS level. Users: if a Gateway and RMS both have records with the same User ID (email address), the RMS record overwrites the record on the local Gateway. Cardholders: if a Gateway and RMS both have records with the same Cardholder ID (Emp #), the RMS record overwrites the record on the local Gateway.
After a Gateways initial registration with RMS, the RMS controlled settings can no longer be edited at the site level.
18.7.2
RMS Dependencies
If certain settings are not first configured and transferred, then dependent settings cannot be transferred to the sites after configuration.The dependent settings configuration includes the dependent setting.
Menu Option Global Initial Setting Holidays Event Severity Identity Schedules Badge Profile Access Levels Access Levels, Card Profiles Dependent Setting Schedules Type of Event Access Levels Cardholder > Credentials Cardholder > Access Levels Badge Profiles
2009-2012 Next Level Security Systems, Inc.
179
NLSS Unified Security Suite 2.3: User Manual GW-20120320
Remote Management Services
18.7.3
Transferring RMS Settings
After a setting is added or edited in RMS, it must be transferred to the sites to be applied. Conditional settings can be transferred to selected sites, while unconditional settings only can be transferred to all sites. The transfer capability is indicated in the RMS Transfer Queue. The Transfer Status is indicated in the item list and in the RMS Transfer Queue. Note: Initial settings must be transferred before their dependent settings. If settings are transferred out of order, they then can be re transferred in the correct order.
A setting can be transferred after it is saved. 1. Click Transfer to push out the information to the selected sites. The RMS Transfer Queue is displayed. If a setting is conditional, two columns are displayed to select the sites for transfer. If a setting is unconditional, a single column listing the sites is displayed. Skip to step 3.
2. Select an Available Site and click the right arrow button (>) to move the site to the Selected Sites list. Click the double right arrows (>>) to move all sites to the Selected Sites list. Use the left arrows to remove selected (<) or all sites (<<) from the Selected Sites list.
The transfer status for each site is provided in the list. See Transfer Status. 3. Click Send to confirm the transfer of this information to this site. 4. Click Close to exit the dialog.
18.7.3.1 TRANSFER STATUS
RMS monitors transfers, and indicates the Status in the table in the top pane, as well as in the RMS Transfer Queue dialog. Click Refresh to update the Status in a list.
Status Unassigned Transferred Processing Error Stopped Out of Sync Indicator Color White Green Yellow Red Red Orange Definition This record is on RMS, but not transferred to the selected site. Successful transfer of the record to a specific site. Trying to transfer the record, but not successful yet. RMS reached the Gateway, but was unable to transfer the record successfully. The record is being transferred to the Gateway, but the record was updated at RMS and is out of sync. The record already was successfully transferred to a site, but the configuration has been updated at RMS and needs to be transferred again.
2009-2012 Next Level Security Systems, Inc.
180
NLSS Unified Security Suite 2.3: User Manual GW-20120320
Remote Management Services
18.7.4
Global
The Global menu options and the fields are the same as the site level, except where noted. These options are documented in detail in Chapter 13: Global Configurations.
18.7.4.1 CUSTOMER
The Customer settings are transferred to each site managed by RMS. The fields cannot be edited at the site level. See Configure Customer for more details.
18.7.4.2 SITES
Site information is transferred from the RMS level to the local sites. At the RMS level, the Configuration > Global > Sites screen lists the sites managed by RMS. Sites cannot be added manually. Sites are discovered by RMS when the Remote Management Services Token is entered in the Configuration > Global > RMS screen for a Gateway. See Configure RMS in Chapter 13: Global Configurations for more information. 1. Select Configuration > Global > RMS from the Main Menu. The Configuration > Global > RMS screen is displayed.
2. Select a Site Name. The Site Details are displayed, with two tabs: General and Backups. Sites can be edited and searched. See Edit Items and Searching Tables in Chapter 12: General Configuration Functions for instructions.
2009-2012 Next Level Security Systems, Inc.
181
NLSS Unified Security Suite 2.3: User Manual GW-20120320
Remote Management Services
18.7.4.2.1 Site Details
The Site Details pane provides the location of the Gateway and available backups. G ENERAL TAB The General tab lists location information. Site Name: the name of this particular site. Site Address: physical location of this site.
B ACKUPS TAB Site configuration settings are backed up nightly by RMS. Should a Gateway have a problem or be replaced, the configuration easily settings can be reapplied from RMS. This tab is not available at the site level. Note: If a site is not appearing in the Sites list, ensure that the Gateway is registered with RMS. The listed sites have a token entered at the local Global > Sites screen, and are managed by RMS. See Configure RMS in Chapter 13: Global Configurations.
1. Select Configuration > Global > Sites from the Main Menu. 2. Select a Site Name. 3. Open the Backup tab.
4. Select an Available Backup from the Configuration Backups drop-down list. 5. Click Download. The configuration transferred to the selected site by RMS, and that Gateway is restored to its previous settings.
2009-2012 Next Level Security Systems, Inc.
182
NLSS Unified Security Suite 2.3: User Manual GW-20120320
Remote Management Services
U PDATES TAB Remote Check Update allows the Check Update feature to be run for a selected Gateway at the RMS level, the same as running Check Update at the local level from Configuration > Global > Gateways. 1. Select Configuration > Global > Sites from the Main Menu. 2. Select a Site Name. The Connection Status must be Connected to run Check Update for a Gateway. 3. Open the Updates tab.
4. Compare the Firmware Version and Available Update Version fields. If a newer version is available, continue with the following steps. 5. Click Check Update. 6. Follow the prompts to check for updated firmware. If a more recent version of the Gateways firmware is found, the firmware is updated and the Gateway reboots automatically when done. A message is displayed indicating the update is underway: Update Status: IN PROGRESS. After the update is complete, the Update Status message disappears when the tab is revisited. The current and available firmware version now are the same, indicating that the update was successful. As soon as Connection Status in the Sites list shows Connected the site can be accessed. The Connected status is the same as a green light on the Map view. Important: After updating the firmware for an NLSS Gateway, clear the cache in the browser to see new features in the NLSS Web Interface of that Gateway.
2009-2012 Next Level Security Systems, Inc.
183
NLSS Unified Security Suite 2.3: User Manual GW-20120320
Remote Management Services
B ULK TRANSFER TAB The Bulk Transfer tab simplifies the process of updating settings for a Gateway. Instead of running a Transfer for each setting, Bulk Transfer allows a group of settings to be pushed to a Gateway at one time. 1. Select Configuration > Global > Sites from the Main Menu. 2. Select a Site Name. The Connection Status must be Connected to run Check Update for a Gateway. 3. Open the Bulk Transfer tab.
4. Check the desired configuration settings to transfer. 5. Click Bulk Transfer, the processes is executed. A message is displayed indicating the update is underway: Bulk Transfer: IN PROGRESS. After the transfer is complete, the message disappears when the tab is revisited. Note: While a Bulk Transfer is progress for a site, another Bulk Transfer cannot be configured and run for that site. However, while a Bulk Transfer is running on one site, the process also can be run simultaneously on other sites. Just as with a single configuration transfer, if the site is offline, the Bulk Transfer executes as soon as the site is online.
18.7.4.3 HOLIDAYS
Holidays can be transferred to all sites simultaneously, or to selected sites. 1. Select Configuration > Global > Holidays from the Main Menu. The Holidays screen is displayed listing the Holidays set in RMS. 2. Select a Holiday from the list. The Holidays Details are displayed. See Holiday Details in Chapter 13: Global Configurations for descriptions of the Holidays fields. Holidays can be added, edited, deleted and searched. See Chapter 12: General Configuration Functions for instructions.
2009-2012 Next Level Security Systems, Inc.
184
NLSS Unified Security Suite 2.3: User Manual GW-20120320
Remote Management Services
18.7.4.3.1 Dependencies
Holiday settings must be transferred before Schedule settings can be transferred.
18.7.4.3.2 Transferring Holidays
Holidays are conditional settings. See Transferring RMS Settings for instructions.
18.7.4.4 SCHEDULES
Schedules can be transferred to all sites simultaneously, or to selected sites. 1. Select Configuration > Global > Schedules from the Main Menu. The Schedules are listed. 2. Select a schedule from the list. The Schedule Details pane is displayed. See Configure Schedules in Chapter 13: Global Configurations for more information on schedules and how they are applied across the system. See Schedule Details for descriptions of the fields. Schedules can be added and edited, deleted and searched. See Create New Schedules in Chapter 12: General Configuration Functions for instructions.
18.7.4.4.1 Dependencies
Holiday settings must be transferred before Schedule settings can be transferred.
18.7.4.4.2 Transferring a Schedule
Schedules are conditional settings. See Transferring RMS Settings for instructions. Note: Always and Never are default schedules that cannot be edited.
18.7.4.5 EVENT TYPE The NLSS Unified Security Suite comes with pre-defined Event Types that can be edited at the RMS level. RMS manages Event Types, which are transferred to provide consistency across all sites.
Event Type changes are transferred to all sites managed by RMS, and cannot be applied to selective sites. 1. Select Configuration > Global > Event Types from the Main Menu. The Event Type table is displayed. 2. Select an Event Type from the table. The Event Type Details pane is displayed. See Event Type Details in Chapter 13: Global Configurations for descriptions of the fields.
2009-2012 Next Level Security Systems, Inc.
185
NLSS Unified Security Suite 2.3: User Manual GW-20120320
Remote Management Services
See Configure Event Types in Chapter 13: Global Configurations for more information on Event Types and how they are applied across the system. See Event Type Details for descriptions of the fields. Event Types cannot be added or deleted, but can be edited and searched. See Chapter 12: General Configuration Functions for more information.
18.7.4.5.1 Dependencies
Event Severity settings must be transferred before Event Type settings are configured and transferred.
18.7.4.5.2 Transferring Event Types
Event Type settings are unconditional. See Transferring RMS Settings for instructions.
18.7.4.6 EVENT SEVERITY
Event Severity allows names to be assigned to event levels. See Configure Event Severity in Chapter 13: Global Configurations for more information. Event Severity changes are transferred to all sites managed by RMS, and cannot be applied to selective sites. 1. Select Configuration > Global > Event Severity from the Main Menu. The Event Severity table is displayed. 2. Select an Event Severity from the table. The Event Severity Details pane is displayed. The Event Severity table lists the Event Severity ID, Description, and Transfer Status. Event Severity items cannot be added or deleted, but can be edited and searched. See Chapter 12: General Configuration Functions for instructions.
18.7.4.6.1 Dependencies
Event Severity settings must be transferred before Event Type settings are configured and transferred.
18.7.4.6.2 Transferring Event Severity
Event Severity settings are unconditional. See Transferring RMS Settings for instructions.
2009-2012 Next Level Security Systems, Inc.
186
NLSS Unified Security Suite 2.3: User Manual GW-20120320
Remote Management Services
18.7.5
Identity
Configuration > Identity provides control of identity information and credentials for users and cardholders of each site. See Chapter 14: Configure Identity and Credentials for more information on Identity menu options.
18.7.5.1 ACCESS LEVELS Access Levels associate a Door with a Schedule for a site. Access Levels settings are unconditional, but are only transferred to the applicable sites.
Doors are the only physical device that is uploaded from a Gateway to RMS. A door cannot be configured at the RMS level, but it can have an Access Level applied to it from RMS. See Configure Access Levels in Chapter 14: Configure Identity and Credentials for more information. 1. Select Configuration > Identify > Access Level from the Main Menu. The Access Levels are listed. 2. Click on an Access Level. The Access Level Details pane is displayed. See Access Level Details in Chapter 14: Configure Identity and Credentials for a description of the fields. Access Levels can be added and edited. See Adding, Editing, and Transferring Access Levels. Access Levels also can be deleted and searched. See Chapter 12: General Configuration Functions for instructions.
18.7.5.1.1 Dependencies
Schedules settings must be transferred before Access Levels settings are configured and transferred. Access Levels settings must be transferred before Cardholder Access Level settings are configured and transferred.
18.7.5.1.2 Adding, Editing, and Transferring Access Levels
Access levels settings are unconditional, but are only applied to the specific sites, as set in the Configuration > Identify > Access Level screen. 1. Select Configuration > Identify > Access Level from the Main Menu. 2. Click Add to create a new Access Level. Click on an Access Level in the table to edit an existing entry.
3. Enter an Access Level Name. For an existing entry, edit the name if desired.
4. Click the plus sign (+) to add a site to the Access Level. Select a Site(s) from the drop down list. A site also can be removed from an Access Level. a. Select a site from the Access Level list. b. Click the minus sign (-) to remove a site.
2009-2012 Next Level Security Systems, Inc.
187
NLSS Unified Security Suite 2.3: User Manual GW-20120320
Remote Management Services
c.
Click Yes in the confirmation dialog to verify that you want to remove the selected site.
5. Select a Door from the selected site from the drop down list for that site. 6. Select a Schedule Name from the drop down list for that site. 7. Click Save to keep the updates. Click Cancel to exit the dialog without saving the changes.
8. Transfer the settings to selected sites. See Transferring RMS Settings for instructions.
18.7.5.2 CARD PROFILE
Cardholders use cards to access one or more doors in the NLSS system. Card Profiles determine the basic data structure and other key properties of the access cards used in the system. These technical aspects of the card are Type, Bit Format and Facility Code. In RMS, a Card Profile can be transferred to all sites simultaneously, or to selected sites. 1. Select Configuration > Identify > Card Profile from the Main Menu. The Card Profiles table lists the Cardholders entered in the system. 2. Click on a Card Profile. The Card Profile Details are displayed. See Card Profile Details in Chapter 14: Configure Identity and Credentials for a description of the fields. Card Profiles can be added, edited, deleted and searched. See in Chapter 12: General Configuration Functions for instructions.
18.7.5.2.1 Dependency Notes
Access Levels and Card Profiles settings must be transferred before Badge Profile settings can be transferred.
18.7.5.2.2 Transferring Card Profiles
Card profile settings are conditional. See Transferring RMS Settings.
18.7.5.3 BADGE PROFILES
Configuration > Identity > Badge Profile completes the generic information required for Cardholder badges. Any additional information required to produce badges is unique to the each Cardholder, and is entered in the Cardholder configuration screens. See Configure Badge Profiles in Chapter 14: Configure Identity and Credentials more information. In RMS, an Access Level can be applied to all sites simultaneously, or to selected sites. 1. Select Configuration > Identify > Badge Profiles from the Main Menu. The Card Profile table lists the Cardholders entered in the system. 2. Click on a Badge Profile.
2009-2012 Next Level Security Systems, Inc.
188
NLSS Unified Security Suite 2.3: User Manual GW-20120320
Remote Management Services
The Badge Profile Details pane is displayed. See Badge Profiles Details in Configure Identity and Credentials for a description of the fields. Badge Profiles can be added and edited. See Transferring Badge Profiles. Card Profiles also can be deleted and searched. See Delete Items and Searching Tables in Chapter 12: General Configuration Functions for instructions.
18.7.5.3.1 Dependency Notes
The Badge Profile settings must be transferred before Cardholders Credentials settings can be transferred. Access Levels and Card Profiles settings must be transferred before Badge Profile settings can be transferred.
18.7.5.3.2 Transferring Badge Profiles
Badge Profile settings are conditional. See Transferring RMS Settings.
18.7.5.4 CARDHOLDER - USER DEFINED
Custom fields for Cardholders can be created and transferred to all sites managed by RMS. 1. Select Configuration > Identify > Cardholder - User Defined from the Main Menu. The User Defined screen is displayed. 2. Complete the fields and Save the changes. See Configure Cardholder-User Defined Fields in Chapter 14: Configure Identity and Credentials for more information on these fields.
18.7.5.4.1 Transferring Cardholder - User Defined Settings
Cardholder - User Defined settings are unconditional. See Transferring RMS Settings.
18.7.5.5 CARDHOLDERS
Configuration > Identity > Cardholders provides the fields needed to set up access and details for individuals with access badges. See Configure Cardholders in Chapter 14: Configure Identity and Credentialsfor more information. In RMS, Cardholders can be applied to all sites simultaneously, or to selected sites. 1. Select Configuration > Identify > Cardholder from the Main Menu. The Cardholders table lists the Cardholders entered in the system. 2. Click on a Cardholder. The Cardholder Details pane is displayed. See Configure Cardholders for a description of the fields. Cardholders can be added, edited, deleted, and searched. See Chapter 12: General Configuration Functions for instructions.
2009-2012 Next Level Security Systems, Inc.
189
NLSS Unified Security Suite 2.3: User Manual GW-20120320
Remote Management Services
18.7.5.5.1 Dependencies
The Badge Profile settings must be transferred before Cardholders Credentials settings can be transferred. Access Levels settings must be transferred before Cardholder Access Level settings are configured and transferred.
18.7.5.5.2 Transferring Cardholders
Cardholder settings are conditional. See Transferring RMS Settings.
18.7.6
Permissions
In RMS, the same three permission options are available as at the site level. The functionality is generally the same. Differences are described in this section. A user and role created at RMS must be pushed down to GW if that user is allowed to drill down to GW See Chapter 17: Configuring Permissions for more information on Permissions, and instructions on creating, editing and deleting permissions.
18.7.6.1 GROUPS
In RMS, Configuration > Permissions > Groups allows Gateways and Multiviews to be combined in a collection. These groupings are available only at the RMS level, and cannot be transferred to the site level. Groups created at the site level only apply to that Gateway.
Groups at the RMS level can restrict access to specific Gateways (sites), and restrict specific views (video) from specific sites. General access from Sites and Multiview must be removed using Configuration > Permissions > Roles at the RMS level. Multiview collects views from cameras at the sites managed by RMS. See Multiview for more information. See Groups in Chapter 17: Configuring Permissions for instructions on creating, editing, and deleting Groups. See Chapter 9: Using Groups for instructions on using Groups.
18.7.6.2 ROLES
Roles define the capabilities of the users operating the NLSS Gateway. The Configuration > Permissions > Roles screen provides capabilities to manage roles. Roles are transferred to all sites, and only can be viewed and searched at the site level. 1. Select Configuration > Permissions > Roles from the Main Menu. The Roles table lists the roles entered in the system.
2009-2012 Next Level Security Systems, Inc.
190
NLSS Unified Security Suite 2.3: User Manual GW-20120320
Remote Management Services
2. Click on a Role. The Role Details pane is displayed. See Roles in Chapter 17: Configuring Permissions for more information and instructions on adding, editing and deleting roles.
18.7.6.2.1 Role Details
See Roles Details in Chapter 17: Configuring Permissions for more information on the General and Gateway tabs. The Role Details pane in RMS contains additional tabs not displayed the Gateway level. General: allows a role to be identified and cloned. RMS Modules: modules are the top level options selected from the RMS Main Menu. RMS Groups: lists all Groups created under Configuration > Permissions >Groups at RMS Level. Gateway Modules: modules are the options selected from the Site level Main Menu. Gateway Functions: sets permissions for Site level Operations menu functions for Cameras, Doors, Cardholders, Decoders, and Users. Only a View permission is set in this tab. Click Print Functions to print a list of functions indicating which have been selected.
18.7.6.2.2 Dependencies
If a role is cloned from another cloned role, that parent role must be transferred before its cloned roles can be transferred. A role assigned to a user must be transferred before the user is transferred.
18.7.6.2.3 Transferring Roles
Roles settings are conditional, and can be transferred to selected Gateways, as long as the role is allowed to see that Gateway, according to the RMS Group setting. The default roles cannot be transferred. By default, Master is propagated to the Gateways that are connected to RMS. Superuser, Administrator, and Operator are already on the Gateway. See Transferring RMS Settings.
18.7.6.3 USERS
Users are the people monitoring, administering, and maintaining the security system through the NLSS Web Interface. In RMS, users can be simultaneously transferred to all sites, or to selected sites. Users only can be viewed and searched at the site level. 1. Select Configuration > Permissions > Roles from the Main Menu. The Roles table lists the roles entered in the system. 2. Click on a Role.
2009-2012 Next Level Security Systems, Inc.
191
NLSS Unified Security Suite 2.3: User Manual GW-20120320
Remote Management Services
The Role Details pane is displayed. See Users in Chapter 17: Configuring Permissions for more information.
18.7.6.3.1 Dependencies
A Role assigned to a user must be transferred before the user is transferred.
18.7.6.3.2 Transferring Users
User settings are conditional, and can be transferred to selected Gateways, as long as the RMS Group setting for the User Type (role) is allowed to see that Gateway. See Transferring RMS Settings.
18.8 FULL SCREEN
The Full Screen toggle in the Main Menu hides the browsers borders to allow the RMS interface to fill the screen. All functions are available in Full Screen mode. Click on the Full Screen toggle in the Main Menu.
Click the Full Screen toggle again, or press Esc, to restore the browsers boundaries. The NLSS Web Interface also exits Full Screen mode when go to another window.
Note:
2009-2012 Next Level Security Systems, Inc.
192
NLSS Unified Security Suite 2.3: User Manual GW-20120320
Chapter 19: NLSS Unified Security Suite v2.3: Mobile App
Beginning with NLSS Unified Security Suite v2.3, a Next Level app is available to provide smartphones and tablet computers with access to NLSS Gateways. This app provides a connection to local and Remote Management Service (RMS) sites, and enables viewing of live video. Additionally, an RMS connection allows a user to: View recorded video. Remotely open doors and view associated cameras.
Groups also can be accessed, depending on the permissions and items in the group. Only cameras and doors can be accessed in the groups on the mobile app. The app does not provide the Operation, Configuration, and Events modules that are available in the NLSS Web Interface. Access these modules though the Interface. Note: NLSS Gateways must be configured before the Next Level mobile app can be used. See the NLSS Unified Security Suite User Manual for instructions.
This document includes: Getting Started Navigating the Next Level Mobile App Searching a List Viewing Video Viewing a Door Using Groups
2009-2012 Next Level Security Systems, Inc.
193
NLSS Unified Security Suite 2.3: User Manual GW-20120320
NLSS Unified Security Suite v2.3: Mobile App
19.1 GETTING STARTED
1. Download the Next Level app from an app store. The download is free. 2. Install the app according to the standard installation procedures for the mobile device. 3. Launch the app. The connections screen is displayed.
Add Connection Local Connections
RMS Connection
4. Add a connection. No connections are displayed until after they are added. a. Touch Add Connection in the upper right corner of the screen. b. Select Local to connect directly to a Gateway, or RMS to connect to an RMS site.
Cancel/Delete Connection
2009-2012 Next Level Security Systems, Inc.
194
NLSS Unified Security Suite 2.3: User Manual GW-20120320
NLSS Unified Security Suite v2.3: Mobile App
c.
Touch the Server field to enter the URL for the server.
d. Enter the User (user name) and Password. e. If connecting to RMS, enter the Organization. f. Touch Connect until the button turns blue. Touch Cancel/Delete in the upper right corner to exit the connection settings without saving. This button is also used to delete an existing connection.
The connection is added to the list. Multiple connections can be included in the list. For example, if system is managed by RMS, connections to RMS and the local Gateways can be included.
19.2 NAVIGATING THE NEXT LEVEL MOBILE APP
1. Open the app. 2. Select a connection. The login screen is displayed with the credentials already added. 3. Touch Connect. If using a Local connection, cameras and groups buttons are displayed.
If using an RMS connection, sites and groups buttons are displayed.
As the screens are navigated, icons are displayed at the bottom of the list screens to provide quick access to other layers of the app.
2009-2012 Next Level Security Systems, Inc.
195
NLSS Unified Security Suite 2.3: User Manual GW-20120320
NLSS Unified Security Suite v2.3: Mobile App
Lists can include multiple pages. Use the arrow buttons at the bottom of the screen to navigate between pages.
19.2.0.0.1 Local Connection Navigation
A Local connection starts at the Gateway level. Select cameras or groups: cameras > camera list > selected camera or video stream groups > groups list > sub-groups (if applicable) > camera list > selected camera or video stream
19.2.0.0.2 RMS Connection Navigation
An RMS connection starts at the RMS level. Select sites or groups: sites > sites list > selected site > cameras, doors, groups > item list > selected camera/door/group groups > groups list > Gateway or subgroup (if applicable) > cameras, doors, groups > item list > selected item
If subgroups exist for a group, continue to navigate to the Gateways, then to cameras and doors.
19.3 SEARCHING A LIST
Lists can cover multiple pages. To simplify locating an item, a Search function is included. Lists of cameras, doors, or groups can be searched. 1. Touch the Search field. 2. Use the pop-up keyboard to enter the search criteria. 3. Touch the Magnifying Glass. 4. Select the desired item. 5. To display all items in the list again: a. Clear the Search field. b. Touch Magnifying Glass.
2009-2012 Next Level Security Systems, Inc.
196
NLSS Unified Security Suite 2.3: User Manual GW-20120320
NLSS Unified Security Suite v2.3: Mobile App
19.4 VIEWING VIDEO
1. Open the app. 2. Open a connection. If using RMS, select sites or groups to open the desired cameras list.
3. Touch cameras. A list of cameras is displayed.
4. Select an active camera or video stream. Live video is displayed.
2009-2012 Next Level Security Systems, Inc.
197
NLSS Unified Security Suite 2.3: User Manual GW-20120320
NLSS Unified Security Suite v2.3: Mobile App
5. To display the video in high resolution, touch High Resolution. The Resolution dialog is displayed with the specifications for the current stream. a. Touch High to increase the resolution. b. Touch Update to apply the change.
6. Touch Full Screen. The video is rotated to landscape view. Note: If a Local connection was opened, only the live video can be viewed. If an RMS connection was opened, recorded video also can be viewed. The camera must be in record mode for the video player to be displayed. A red dot under the camera icon indicates that the camera is recording.
Record indicator
7. Touch the middle of the screen to display the controls. Specifications about the camera or steam are listed at the top of the screen, along with the Hide Menus and Close buttons. The date and time are listed at the bottom. If in a Local connection, the only controls displayed are the Hide Menu and Close buttons.
2009-2012 Next Level Security Systems, Inc.
198
NLSS Unified Security Suite 2.3: User Manual GW-20120320
NLSS Unified Security Suite v2.3: Mobile App
If in an RMS connection with recorded video, a video player is displayed that can be searched and play recorded video. A green line in the timeline indicates recorded video is available.
Time/Date Search Hide Menu Close
Recorded Video Indicator Back 1 Hour
Slider
Ahead 1 Hour
Rewind
Pause/Play
Play Live Video
Fast forward
Drag the slider to move on the timeline, or Touch Time/Date Search to open the player to a specific time. Select the time and date, and touch the arrow to locate the recorded video.
Note:
Touch |<< or >>| to move back or ahead an hour in recorded video. Touch << or >> to rewind or fast forward the playback. Touch O to return to live video.
Icons are not available in the Full Screen mode.
8. Click Hide Menu to display the video in the full screen. 9. Click Close to return to the portrait view. 10. Click the Camera icon to return to the Cameras list. Use other icons to return to a higher level screen.
2009-2012 Next Level Security Systems, Inc.
199
NLSS Unified Security Suite 2.3: User Manual GW-20120320
NLSS Unified Security Suite v2.3: Mobile App
19.5 VIEWING A DOOR
If an RMS connection is selected, a doors list can be displayed. When a door is selected, that door can be opened and video from an associated camera can be viewed. Doors are not available in a Local connection. 1. Open the app. 2. Open a connection. 3. Select sites or groups to the desired cameras, doors, groups list. 4. Touch doors.
A list of doors is displayed.
2009-2012 Next Level Security Systems, Inc.
200
NLSS Unified Security Suite 2.3: User Manual GW-20120320
NLSS Unified Security Suite v2.3: Mobile App
5. Select a door. The doors screen is displayed with the associated video, is available.
Lock/Unlock Door Lock/Unlock Indicator Full Screen Video Player
A red lock/unlock indicator on the Card Reader icon shows that the door is locked. A green lock/unlock indicator on the Card Reader icon shows that the door is unlocked.
6. Touch Open Door to briefly unlock the door to allow access. The lock/unlock indicator turns green while the door is unlocked.
7. Touch Full Screen to open the video player. See Viewing Video for instructions on using the video player. Exit the video player when done.
8. Touch an icon to return to the desired level screen.
2009-2012 Next Level Security Systems, Inc.
201
NLSS Unified Security Suite 2.3: User Manual GW-20120320
NLSS Unified Security Suite v2.3: Mobile App
19.6 USING GROUPS
Groups are collections that are used to set permissions. Access to groups is dependent on how the permissions are configured. See the NLSS Unified Security Suite v2.3 User Manual for instructions on configuring and using groups. In the mobile app, groups only include cameras and subgroups. If an RMS connection is opened, doors and Gateways are also included in the group. 1. Open the app. 2. Open a connection. 3. Select a group. Groups may contain subgroups. 4. Select the desired camera or door list. 5. Run the camera or doors operations as discussed earlier in this document.
2009-2012 Next Level Security Systems, Inc.
202
NLSS Unified Security Suite 2.3: User Manual GW-20120320
Contacting Support
Chapter 20: Contacting Support
Before contacting Support: Gather Gateway Information from the NLSS Web Interface. Download a System Log. Create a Configuration Backup.
The technician asks for this information on the initial contact.This preparation simplifies troubleshooting and speeds up the resolution process. See Contact Information for the telephone numbers and email addresses.
20.1 GATEWAY INFORMATION
Print this page and fill in the information below. This information is available in the NLSS Web Interface, from Configuration > Global > Gateway. General tab: NLSS Product: ______________________________________________________ Serial Number: ______________________________________________________ Firmware Version: ___________________________________________________
Wired Network tab: MAC Address: ______________________________________________________ If the Available Firmware field is flashing, a newer version of firmware is available for the Gateway. See Check Update for instructions on updating the Gateway via an Internet connection. See Firmware Update for instructions on updating the Gateway if an Internet connection is not available or a manual update is preferred.
Note:
2009-2012 Next Level Security Systems, Inc.
203
NLSS Unified Security Suite 2.3: User Manual GW-20120320
Contacting Support
20.2 SYSTEM LOG
The System Log provides information to aid the technician in locating and resolving the problem. 1. Select Configuration > Global > Gateways from the Main Menu. 2. Click Download System Logs In the General tab. 3. Select Save File when prompted to open the logs file. A zipped logs folder is saved to the Downloads directory for the browser. The folder contains a series of text and log files. Each time a System Log is created, a new file is created with the naming format of: logs-gateway model-MAC address-yyyy-mm-dd-time.zip
20.3 CONFIGURATION BACKUP
The Configuration Backup collects configuration settings for Gateway and related devices. The events detected by the Gateway are also collected. 1. Select Configuration > Global > Gateways from the Main Menu. 2. Click the Configuration Backup in the General tab. 3. Click Yes when prompted to create a copy of the current configuration settings. 4. Select Save File when prompted to open the .nlss file. The backup file is saved to the Downloads directory for the browser. Each time a backup is run, a new file is created with the naming format of: nlssdb2-gateway model-MAC address-yyyy-mm-dd-time.nlss See Configuration Backup for more information.
20.4 CONTACT INFORMATION
For support in North America, Central America, South America: Call: 1-760-444-1410 Email: support@nlss.com
For support in Europe, Middle East, and Africa: Call: +49 2433 4469 1025 Email: NLSSsupport@tecteam.tv
2009-2012 Next Level Security Systems, Inc.
204
Das könnte Ihnen auch gefallen
- 0543-36 Vol 2 Control, Ops and DiagnosticsDokument228 Seiten0543-36 Vol 2 Control, Ops and Diagnosticsricardo lara martinezNoch keine Bewertungen
- Ekr 500 Digital Unit Touch: Installation and Commissioning ManualDokument155 SeitenEkr 500 Digital Unit Touch: Installation and Commissioning ManualAbdou DE88% (8)
- Service Manual: Controller Sigma Control 2Dokument184 SeitenService Manual: Controller Sigma Control 2arturo neiraNoch keine Bewertungen
- 9852 1920 01g User Manual Scooptram RRCDokument66 Seiten9852 1920 01g User Manual Scooptram RRCraymundoNoch keine Bewertungen
- Owners ManualDokument72 SeitenOwners ManualAndy Morales100% (1)
- Ojo ImportanteDokument86 SeitenOjo ImportanteHernando Fang PedrozaNoch keine Bewertungen
- Micrologic X User GuideDokument204 SeitenMicrologic X User GuidePabloNoch keine Bewertungen
- MVS-6000 System: (With CCP-6224/6324 Center Control Panel)Dokument1.256 SeitenMVS-6000 System: (With CCP-6224/6324 Center Control Panel)terterwtNoch keine Bewertungen
- ACS450 PC Software For Burner Management System LMV5... : Operating InstructionsDokument75 SeitenACS450 PC Software For Burner Management System LMV5... : Operating InstructionsShahan MehboobNoch keine Bewertungen
- Micrologic X: Control Unit User GuideDokument100 SeitenMicrologic X: Control Unit User GuideMahmoud ElboraeNoch keine Bewertungen
- XTS-DVR72XX-S Slimline SeriesDokument136 SeitenXTS-DVR72XX-S Slimline Seriesjuansaenz12345Noch keine Bewertungen
- WEG CLIC 02 User Manual 10009280784 PT en Es PDFDokument636 SeitenWEG CLIC 02 User Manual 10009280784 PT en Es PDFValter SilvaNoch keine Bewertungen
- V25 GB PDFDokument143 SeitenV25 GB PDFStefan CiobotariuNoch keine Bewertungen
- MTZ(1-3) MicrologicDokument208 SeitenMTZ(1-3) Micrologicenmity283Noch keine Bewertungen
- Siemens RLU Controls PDFDokument140 SeitenSiemens RLU Controls PDFSalohiddin AbdushukurovNoch keine Bewertungen
- Pro-Link Ultra Hardware and Software User's Manual: EEHD974001Dokument215 SeitenPro-Link Ultra Hardware and Software User's Manual: EEHD974001AlexNoch keine Bewertungen
- D - Control GuiaDokument186 SeitenD - Control GuiaReynaldo CifuentesNoch keine Bewertungen
- Zelio Logic 2 Smart Relay User ManualDokument192 SeitenZelio Logic 2 Smart Relay User ManualLambert G. RequinaNoch keine Bewertungen
- Nuvoton-Tech-NUC029LAN C94618Dokument99 SeitenNuvoton-Tech-NUC029LAN C94618Daniel ZeballosNoch keine Bewertungen
- 95-8560-7.1 (S3 Manual)Dokument364 Seiten95-8560-7.1 (S3 Manual)Usman KhalidNoch keine Bewertungen
- N6 Series DVR User's Manual V5.0.0 201207Dokument210 SeitenN6 Series DVR User's Manual V5.0.0 201207Roberto FurberNoch keine Bewertungen
- B0750aq yDokument197 SeitenB0750aq yErkan PetekNoch keine Bewertungen
- CP 5525Dokument24 SeitenCP 5525Rigoberto VazquezNoch keine Bewertungen
- 1.00 Operation, Maitenance & Trouble Shooting ManualDokument160 Seiten1.00 Operation, Maitenance & Trouble Shooting ManualSushil MangashettiNoch keine Bewertungen
- Sony PXW FS7 Manual 110314 2Dokument119 SeitenSony PXW FS7 Manual 110314 2Olaf Von ShvenkNoch keine Bewertungen
- WinAlign V9 (English)Dokument433 SeitenWinAlign V9 (English)Nhật Huy TrầnNoch keine Bewertungen
- Manual DVR EDGE16 (Vito Calo - Paraiso) PDFDokument245 SeitenManual DVR EDGE16 (Vito Calo - Paraiso) PDFSimón RivasNoch keine Bewertungen
- NUC029xGE Series EN Rev1.00Dokument154 SeitenNUC029xGE Series EN Rev1.00vinuNoch keine Bewertungen
- Nortec 600Dokument300 SeitenNortec 600JohnYuill100% (1)
- Vista-120 Installation ManualDokument176 SeitenVista-120 Installation Manualkaserta13Noch keine Bewertungen
- Slau 208 DDokument529 SeitenSlau 208 DramakrishnaNoch keine Bewertungen
- Cleverscope Manual v2-12Dokument185 SeitenCleverscope Manual v2-12Mohammad-Mahdi TaghipourNoch keine Bewertungen
- Microtech Ιιιιιιιι With Starter Information: ControllerDokument100 SeitenMicrotech Ιιιιιιιι With Starter Information: ControllerBuddika GayanNoch keine Bewertungen
- Sigmasys CDokument138 SeitenSigmasys CJúnior MarquesNoch keine Bewertungen
- MA KR C5 Micro enDokument146 SeitenMA KR C5 Micro enEmanuel CazanNoch keine Bewertungen
- d1025 RH Opman, Excel V, English Ilovepdf CompressedDokument102 Seitend1025 RH Opman, Excel V, English Ilovepdf CompressedOmar Sanchez ValeroNoch keine Bewertungen
- User Guide TP50000000 PDFDokument560 SeitenUser Guide TP50000000 PDFsonguku555Noch keine Bewertungen
- Decanter 2touch Controls HW Manual R33Dokument96 SeitenDecanter 2touch Controls HW Manual R33ZikaNoch keine Bewertungen
- Vista 32 FBPTDokument80 SeitenVista 32 FBPTGabriel LópezNoch keine Bewertungen
- E-Frog Game: Senior Design I EEL 4914C Group #6Dokument111 SeitenE-Frog Game: Senior Design I EEL 4914C Group #6Darrius Dela PeñaNoch keine Bewertungen
- Manual Engineering-En USDokument116 SeitenManual Engineering-En USAlinaNoch keine Bewertungen
- XUSL2E - XUSL4E - Type 2 and Type 4 Safety Light Curtains - User ManualDokument124 SeitenXUSL2E - XUSL4E - Type 2 and Type 4 Safety Light Curtains - User ManualKerim JumanazarowNoch keine Bewertungen
- Tiếng Anh - Operation Manual - AMEQFR00-AE - C-Type (0iMF PLUS - 0iMF&31iMB)Dokument139 SeitenTiếng Anh - Operation Manual - AMEQFR00-AE - C-Type (0iMF PLUS - 0iMF&31iMB)nguyentuanthang000Noch keine Bewertungen
- Avamar 19.1 Administration GuideDokument438 SeitenAvamar 19.1 Administration GuideRashid MahamoodNoch keine Bewertungen
- Dahua3100 Series DVR User ManualDokument136 SeitenDahua3100 Series DVR User ManualroscribNoch keine Bewertungen
- HP LJ Pro m401 Troubleshooting ManualDokument166 SeitenHP LJ Pro m401 Troubleshooting ManualbellobevaNoch keine Bewertungen
- Icon NMR ManualDokument181 SeitenIcon NMR ManualsahajNoch keine Bewertungen
- 1MRK505168-UEN - OM REB670 IEC 1pBDokument80 Seiten1MRK505168-UEN - OM REB670 IEC 1pBJOSENoch keine Bewertungen
- LT-951 FR-320 Installation and Operation ManualDokument88 SeitenLT-951 FR-320 Installation and Operation ManualkumaraguruNoch keine Bewertungen
- SC Instrumentation: Sensing and ControlDokument150 SeitenSC Instrumentation: Sensing and ControlLalo MejiaNoch keine Bewertungen
- Echo28 Eng PDFDokument84 SeitenEcho28 Eng PDFmiraNoch keine Bewertungen
- HP Laserjet M525 (Troubleshooting Manual) PDFDokument414 SeitenHP Laserjet M525 (Troubleshooting Manual) PDFOlegNoch keine Bewertungen
- MPD 500 User Manual PDFDokument72 SeitenMPD 500 User Manual PDFpdrich8100% (1)
- Pivot and Swing Arm Corner System With Connect Control PanelDokument60 SeitenPivot and Swing Arm Corner System With Connect Control PanelEmanuel FuenzalidaNoch keine Bewertungen
- Liquitect mc68hc16z1Dokument48 SeitenLiquitect mc68hc16z1king faggitNoch keine Bewertungen
- RLU2.... Basic DocumentationDokument174 SeitenRLU2.... Basic DocumentationCentrala MetalaNoch keine Bewertungen
- Marconi MSH 86x SLAT ProceduresDokument694 SeitenMarconi MSH 86x SLAT ProceduresG MonetteNoch keine Bewertungen
- Firewall Analyzer UserGuideDokument233 SeitenFirewall Analyzer UserGuideghoshal_10Noch keine Bewertungen
- Ba77049e01 IQ SensorNet System 2020 XT MC3 WTWDokument198 SeitenBa77049e01 IQ SensorNet System 2020 XT MC3 WTWMihai DiaconuNoch keine Bewertungen
- Autocad Civil 3D User InterfaceDokument25 SeitenAutocad Civil 3D User InterfaceHarold Jackson Mtyana100% (1)
- 800xA Training DocumentationDokument4 Seiten800xA Training DocumentationIvan Torrejon100% (1)
- Cakephp TestDokument22 SeitenCakephp Testhathanh13Noch keine Bewertungen
- Omniswitch 6900 Stackable Lan Switches Datasheet enDokument14 SeitenOmniswitch 6900 Stackable Lan Switches Datasheet enPhilippe LemonnierNoch keine Bewertungen
- Data Warehouse Testing - Practical ApproachDokument8 SeitenData Warehouse Testing - Practical ApproachRahul SharmaNoch keine Bewertungen
- Project Guideline For Computer Scince ProjectDokument8 SeitenProject Guideline For Computer Scince ProjectsoloNoch keine Bewertungen
- GDP Report 2021Dokument37 SeitenGDP Report 2021Doğu ManalıNoch keine Bewertungen
- HiTutor Emergency Contact GuideDokument3 SeitenHiTutor Emergency Contact GuideEdén Verde Educación Con SaludNoch keine Bewertungen
- User Guide: in Memoriam Sergey KubyshkinDokument22 SeitenUser Guide: in Memoriam Sergey KubyshkinJuanCarlosArcilaRiosNoch keine Bewertungen
- WhitePaper AVEVA TheBenefitsofMovingtoCloudUnifiedEngineering 22-02Dokument7 SeitenWhitePaper AVEVA TheBenefitsofMovingtoCloudUnifiedEngineering 22-02mohsen12345678Noch keine Bewertungen
- DVR Models of Different Platforms06242022Dokument26 SeitenDVR Models of Different Platforms06242022Alejandro LlerenaNoch keine Bewertungen
- Development of SERG: Spell Words, Expand Vocabulary, Spell Correctly GameDokument28 SeitenDevelopment of SERG: Spell Words, Expand Vocabulary, Spell Correctly GameAnonymous fv0cNI5Noch keine Bewertungen
- "Online Examination For Hawassa University Informatics Department" Project School of InformaticsDokument13 Seiten"Online Examination For Hawassa University Informatics Department" Project School of InformaticsAnonymous 5Hk0VoIFh100% (1)
- Tellabs OHA SetupDokument11 SeitenTellabs OHA SetupLynmuel UyNoch keine Bewertungen
- Frameworks and Controls in SimpleRiskDokument4 SeitenFrameworks and Controls in SimpleRiskwalid ElNoch keine Bewertungen
- Machinelearningforkids ApikeysDokument39 SeitenMachinelearningforkids ApikeysNavdeep GoelNoch keine Bewertungen
- Getting More Knowledge (Theory) With Oracle RAC PDFDokument8 SeitenGetting More Knowledge (Theory) With Oracle RAC PDFPraveen BachuNoch keine Bewertungen
- Grade 6 ICT Term 3 Assessment SpreadsheetDokument6 SeitenGrade 6 ICT Term 3 Assessment SpreadsheetIbrahim AdnanNoch keine Bewertungen
- Java 18-Collection FinalDokument59 SeitenJava 18-Collection FinalKesava MirthipatiNoch keine Bewertungen
- Android 2022 CourseDokument6 SeitenAndroid 2022 CourseMuhammad ShahidNoch keine Bewertungen
- IXon Ultra 888 Hardware Guide 1.1Dokument63 SeitenIXon Ultra 888 Hardware Guide 1.1Maitetxu25Noch keine Bewertungen
- Sony Vegas Pro 10 Serial Number + Crack KeygenDokument5 SeitenSony Vegas Pro 10 Serial Number + Crack KeygenAna MariaNoch keine Bewertungen
- List of IEC StandardsDokument14 SeitenList of IEC StandardsfathonixNoch keine Bewertungen
- Sudo Security SolarisDokument8 SeitenSudo Security SolarisSiddharth ChopraNoch keine Bewertungen
- A Raspberry Pi NAS That Really Look Like A NASDokument11 SeitenA Raspberry Pi NAS That Really Look Like A NASvespoNoch keine Bewertungen
- This Document Provide Details of Pick N Place ProcessDokument21 SeitenThis Document Provide Details of Pick N Place Processrahul19bteel013Noch keine Bewertungen
- Introduction To Information SystemDokument23 SeitenIntroduction To Information Systemahmeddhshory077Noch keine Bewertungen
- Akash 1Dokument13 SeitenAkash 1Siddesh G dNoch keine Bewertungen
- Gujarat Technological University: Bachelor of EngineeringDokument4 SeitenGujarat Technological University: Bachelor of Engineeringdivyang_pNoch keine Bewertungen
- As 4480.1-1998 Textiles For Health Care Facilities and Institutions - Medical Sheepskins Product SpecificatioDokument7 SeitenAs 4480.1-1998 Textiles For Health Care Facilities and Institutions - Medical Sheepskins Product SpecificatioSAI Global - APACNoch keine Bewertungen