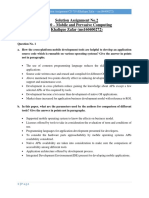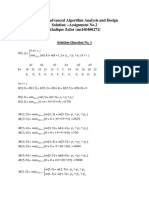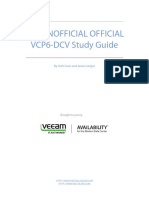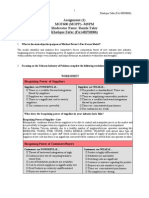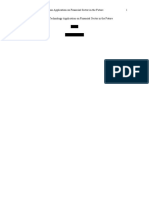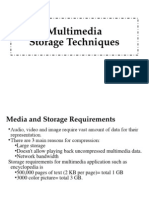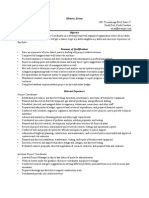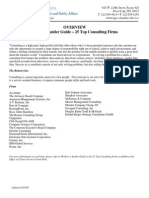Beruflich Dokumente
Kultur Dokumente
Commands Detail
Hochgeladen von
Khalique ZafarOriginalbeschreibung:
Copyright
Verfügbare Formate
Dieses Dokument teilen
Dokument teilen oder einbetten
Stufen Sie dieses Dokument als nützlich ein?
Sind diese Inhalte unangemessen?
Dieses Dokument meldenCopyright:
Verfügbare Formate
Commands Detail
Hochgeladen von
Khalique ZafarCopyright:
Verfügbare Formate
To log in, perform the following steps: 1. Enter your user name at the login prompt.
If you make a mistake, use the Delete key or Backspace key to correct it. For example, if your user name is larry, enter: login: larry The password prompt appears: login: larry Password: 2. Enter your password. For security reasons, the password does not display on the screen when you type it. The date and time of the last successful and unsuccessful login: Last successful login for juanita: date and time on tty03 Last unsuccessful login for juanita: date and time on tty03 Always check the successful and unsuccessful login information against your activity on the system. If your password is about to expire, the system displays a warning: Your password will expire on date and time The shell prompt, usually a dollar sign ($) prompt or a percent sign (%) prompt. Your systems shell prompt may be different. Super user switcher command $ su or su root # To work as super user; this will prompt for the password $ su <user name> To log out, perform the following steps: 1. Make sure that the shell prompt is displayed. 2. Press Ctrl/D. If Ctrl/D does not work, enter the exit command. Stopping command execution process enter Ctrl/C. To create user account $ useradd <user name> To set or change users password $ passwd <user name> For Network based user type $ yppasswd <user name> To access manual or reference regarding systems and commands $ man <item/command> $ man k <item/command> # for accessing whatis database on system $ man f <item/command> # for one line reference from manual $ apropos <item/command> # for accessing listing appropriate references To change diretory $ cd To list files and diretory $ ls {options} or $ ls {options} <directory_name> To display file on console $ cat <file> $ more <file> # Paginate $ pg <file> # Paginate $ page <file> # paginate $ pr <file> # simple format To print or check printing queue $ lpr <file> # To print a file $ lpr P <Printer_Name> <file> # To print a file on a specific printer $ lpq # To check printing queue
$ lpq P <Printer_Name> <file> # To check job in queue of printer $ lprm P <Printer_Name> <job> # To cancel printing job Directory and files manipulation $ pwd # To display present working directory $ df # To discover partition and directory attributes $ ln <directory/filename> <link name (directory/file name> #Hard link $ ln s <directory/filename> <link name (directory/file name> #Soft link $ cp file(source) directory/file(destination) $ cp r directory(source) directory(destination) $ mv oldfilename newfilename # Renaming file if in the same directory but move(cut and paste) if file moved to different directory or partition. $ diff file1 file2 # To compare two text files $ sort file # To sort contents of text file $ rm file # To remove file $ rmdir directory_name # To remove directory name $ file file # To determine file type Files and directory permissions and ownership manipulation User Class Operations Permissions type owner group others rwx rwx rwx r read w write x execute d (directory) l (symbolic link) c (character special file) p (named pipe special file) s (local socket special file) b (block special file) Use one or more of these letters to represent the userclass: u User (owner) g Group o All others (besides owner and group) a All (user, group and all others) Use one of these symbols to represent the operation: + Add permission Remove permission = Assign permission regardless of previous setting $ ls l # To display file or directory permissions $ chmod userclass-operation-permission filename For e.g chmod u+w file Specifying permissions using octal numbers $ chmod Octal Number file/directory An octal number corresponds to each type of permission: 4 = read 2 = write 1 = execute To specify a group of permissions (a permissions field), add together the appropriate octal numbers (r, w and x denote read, write and execute respectively): 3 = -wx (2 + 1)
6 = rw- (4 + 2) 7 = rwx (4 + 2 + 1) 0 = --- (no permissions) List of the eight possible permission combinations. Permission Combinations Octal Number Binary Number Permissions Code Permissions description 0 000 None No permissions granted 1 001 --x Execute 2 010 -wWrite 3 011 -wx Write/execute 4 100 r-Read 5 101 r-x Read/execute 6 110 rwRead/write 7 111 rwx Read/write/execute The entire permission code for a file or directory is specified with a 3-digit octal number, one digit each for owner, group and others. Octal Number 777 755 700 666 Owner Field rwx rwx rwx rwGroup Field rwx r-x --rwOthers Field rwx r-x --rwComplete Code rwxrwxrwx rwxr-xr-x rwx-----rw-rw-rw-
To set default permissions on file/directories $ umask # To check default permission value $ umask Octal Number # To set default permission
To change ownership of a file or directory for user and group $ chown username file/directory $ chgrp groupname file/directory To check identity of user $ whoami $ who u # To perform Word Count $ wc <file> To check number of users login $ w Shell Notation for Reading Input and Redirecting Output
< > >> Notation Action Example Reads standard input from a file Writes standard output to a file Appends (adds) standard output to the end of a file wc < file3 ls > file3 ls >> file3
Monitoring processes. $ ps $ ps p <PID_Number> $ ps ef $ ps au $ jobs l $ kill <PID_Number> $ kill %<Job_Number> $ Press Ctrl+C $ Press Ctrl+Z $ bg $ fg $ n
# # # # # # # # # # #
To To To To To To To To To To To
check a specific process. check all processes in system. check all processes and login users. display job number and process ID. kill process number. kill process number (C shell only). kill a process. suspend a process. check background process. check foreground process. resume a process in foreground.
$ n &
# To resume a process in background.
Shell Informtaion:
Supported shells and prompts
Shell Name sh Rsh csh ksh sh Default Prompt $ $ % $ $
Shell Bourne Restricted Bourne C Korn POSIX
Shell Change $ <shell_Name> # To change shell temporarily. If restricted shell is on shell can not be changed. After using original shell can be restored by typing exit on prompt. $ chsh # To change shell permananetly.
Changing login shell for user. Old shell: <Old Shell Name and Path> New shell: <New Shell Name and Path>
Using multiple commands $ <cmd1>;<cmd2>;<cmd3>;<cmd4> # To execute multiple commands in a sequence. $ <cmd1> && <cmd2> # && The shell runs the next command only if the current command completes (a command indicates successful completion when it returns a value of zero). $ <cmd1> || <cmd2> # || The shell runs the next command only if the current command does not complete. $ <cmd1> | cmd2 # Pipe (|) sign used to provide standard output of one command to standard input of another command. $ (<cmd1;cmd2>);<cmd3> # () To group output of more than one commands executed in subshell. $ {<cmd1;cmd2>};<cmd3> # {} To execute commands in group but not created
Das könnte Ihnen auch gefallen
- The Subtle Art of Not Giving a F*ck: A Counterintuitive Approach to Living a Good LifeVon EverandThe Subtle Art of Not Giving a F*ck: A Counterintuitive Approach to Living a Good LifeBewertung: 4 von 5 Sternen4/5 (5794)
- The Gifts of Imperfection: Let Go of Who You Think You're Supposed to Be and Embrace Who You AreVon EverandThe Gifts of Imperfection: Let Go of Who You Think You're Supposed to Be and Embrace Who You AreBewertung: 4 von 5 Sternen4/5 (1090)
- Never Split the Difference: Negotiating As If Your Life Depended On ItVon EverandNever Split the Difference: Negotiating As If Your Life Depended On ItBewertung: 4.5 von 5 Sternen4.5/5 (838)
- Hidden Figures: The American Dream and the Untold Story of the Black Women Mathematicians Who Helped Win the Space RaceVon EverandHidden Figures: The American Dream and the Untold Story of the Black Women Mathematicians Who Helped Win the Space RaceBewertung: 4 von 5 Sternen4/5 (894)
- Grit: The Power of Passion and PerseveranceVon EverandGrit: The Power of Passion and PerseveranceBewertung: 4 von 5 Sternen4/5 (587)
- Shoe Dog: A Memoir by the Creator of NikeVon EverandShoe Dog: A Memoir by the Creator of NikeBewertung: 4.5 von 5 Sternen4.5/5 (537)
- Elon Musk: Tesla, SpaceX, and the Quest for a Fantastic FutureVon EverandElon Musk: Tesla, SpaceX, and the Quest for a Fantastic FutureBewertung: 4.5 von 5 Sternen4.5/5 (474)
- The Hard Thing About Hard Things: Building a Business When There Are No Easy AnswersVon EverandThe Hard Thing About Hard Things: Building a Business When There Are No Easy AnswersBewertung: 4.5 von 5 Sternen4.5/5 (344)
- Her Body and Other Parties: StoriesVon EverandHer Body and Other Parties: StoriesBewertung: 4 von 5 Sternen4/5 (821)
- The Sympathizer: A Novel (Pulitzer Prize for Fiction)Von EverandThe Sympathizer: A Novel (Pulitzer Prize for Fiction)Bewertung: 4.5 von 5 Sternen4.5/5 (119)
- The Emperor of All Maladies: A Biography of CancerVon EverandThe Emperor of All Maladies: A Biography of CancerBewertung: 4.5 von 5 Sternen4.5/5 (271)
- The Little Book of Hygge: Danish Secrets to Happy LivingVon EverandThe Little Book of Hygge: Danish Secrets to Happy LivingBewertung: 3.5 von 5 Sternen3.5/5 (399)
- The World Is Flat 3.0: A Brief History of the Twenty-first CenturyVon EverandThe World Is Flat 3.0: A Brief History of the Twenty-first CenturyBewertung: 3.5 von 5 Sternen3.5/5 (2219)
- The Yellow House: A Memoir (2019 National Book Award Winner)Von EverandThe Yellow House: A Memoir (2019 National Book Award Winner)Bewertung: 4 von 5 Sternen4/5 (98)
- Devil in the Grove: Thurgood Marshall, the Groveland Boys, and the Dawn of a New AmericaVon EverandDevil in the Grove: Thurgood Marshall, the Groveland Boys, and the Dawn of a New AmericaBewertung: 4.5 von 5 Sternen4.5/5 (265)
- A Heartbreaking Work Of Staggering Genius: A Memoir Based on a True StoryVon EverandA Heartbreaking Work Of Staggering Genius: A Memoir Based on a True StoryBewertung: 3.5 von 5 Sternen3.5/5 (231)
- Team of Rivals: The Political Genius of Abraham LincolnVon EverandTeam of Rivals: The Political Genius of Abraham LincolnBewertung: 4.5 von 5 Sternen4.5/5 (234)
- On Fire: The (Burning) Case for a Green New DealVon EverandOn Fire: The (Burning) Case for a Green New DealBewertung: 4 von 5 Sternen4/5 (73)
- The Unwinding: An Inner History of the New AmericaVon EverandThe Unwinding: An Inner History of the New AmericaBewertung: 4 von 5 Sternen4/5 (45)
- Prophet Professional 8.2 2013Dokument4 SeitenProphet Professional 8.2 2013vamshidsNoch keine Bewertungen
- Fundamentals of Algorithmics - Brassard, BratleyDokument546 SeitenFundamentals of Algorithmics - Brassard, Bratleydickcheese974294% (16)
- Aerospace Sheet Metal Design CATIA V5Dokument99 SeitenAerospace Sheet Metal Design CATIA V5manulalsNoch keine Bewertungen
- 8 Passos para Configurar Um Blade HPDokument28 Seiten8 Passos para Configurar Um Blade HPRonaldo Cesar Espíndola FerreiraNoch keine Bewertungen
- Solution Assignment 02 CS 710Dokument3 SeitenSolution Assignment 02 CS 710Khalique ZafarNoch keine Bewertungen
- Solution Assignment 02 CS 702 Fall2016Dokument5 SeitenSolution Assignment 02 CS 702 Fall2016Khalique ZafarNoch keine Bewertungen
- Oracle DataBase Sizing QuestionnaireDokument12 SeitenOracle DataBase Sizing QuestionnairekhanaslamNoch keine Bewertungen
- VCP6-DCV Study Guide: The Unofficial Official GuideDokument163 SeitenVCP6-DCV Study Guide: The Unofficial Official GuidePankaj KumarNoch keine Bewertungen
- Solution Assignment 02 CS 702 Fall2016Dokument5 SeitenSolution Assignment 02 CS 702 Fall2016Khalique ZafarNoch keine Bewertungen
- Solaris 11 Administration Activity GuideDokument204 SeitenSolaris 11 Administration Activity GuideakdenizerdemNoch keine Bewertungen
- Pakistan Telecom Industry AnalysisDokument3 SeitenPakistan Telecom Industry AnalysisKhalique Zafar100% (2)
- Writing Ieee PaperDokument32 SeitenWriting Ieee Paperkevinrr98Noch keine Bewertungen
- 3-Virtualization Cloud ComputingDokument42 Seiten3-Virtualization Cloud ComputingKhalique ZafarNoch keine Bewertungen
- 1402 0696 PDFDokument11 Seiten1402 0696 PDFKhalique ZafarNoch keine Bewertungen
- Fall 2013 - CS701 - 4 - MS130400029Dokument18 SeitenFall 2013 - CS701 - 4 - MS130400029Khalique ZafarNoch keine Bewertungen
- How To Write A Technical PaperDokument7 SeitenHow To Write A Technical PaperKhalique ZafarNoch keine Bewertungen
- C 02062544Dokument12 SeitenC 02062544Khalique ZafarNoch keine Bewertungen
- HP Storage Arrays Family GuideDokument40 SeitenHP Storage Arrays Family GuideChan HoNoch keine Bewertungen
- Conversion Table For UNIX To VMS CommandsDokument4 SeitenConversion Table For UNIX To VMS CommandsKhalique ZafarNoch keine Bewertungen
- LadderProg ManualDokument47 SeitenLadderProg ManualJeny KissyouNoch keine Bewertungen
- Blockchain Application On Financial Sector in The FutureDokument12 SeitenBlockchain Application On Financial Sector in The FutureVincent RinaldyNoch keine Bewertungen
- Scope and Limitations of The StudyDokument6 SeitenScope and Limitations of The Studyjon rey lumayag100% (1)
- IPC TextbookDokument389 SeitenIPC TextbookSunilrachaNoch keine Bewertungen
- P3 - EN - AN - A004 Parallel Redundancy Protocol For Easergy P3Dokument10 SeitenP3 - EN - AN - A004 Parallel Redundancy Protocol For Easergy P3Hung Cuong PhamNoch keine Bewertungen
- SQL Server TutorialDokument25 SeitenSQL Server TutorialDhiren PatelNoch keine Bewertungen
- HaKin9 21st Century Hacking Techniques 05 - 2009Dokument84 SeitenHaKin9 21st Century Hacking Techniques 05 - 2009khanh_nguyen_12100% (1)
- Chapter 2.1-Multimedia Storage TechniquesDokument41 SeitenChapter 2.1-Multimedia Storage Techniqueshubillanth67% (3)
- Nokia C2-01 RM-721 722 Service Schematics v1.0Dokument7 SeitenNokia C2-01 RM-721 722 Service Schematics v1.0Victor ValerioNoch keine Bewertungen
- Playboy Philippines Mocha Girls PDF 154Dokument4 SeitenPlayboy Philippines Mocha Girls PDF 154Glen S. Reyes0% (2)
- TCS AssignmentDokument9 SeitenTCS AssignmentSupriya Gunthey RanadeNoch keine Bewertungen
- Selinium Introduction 1 and 2Dokument28 SeitenSelinium Introduction 1 and 2akshay jondhaleNoch keine Bewertungen
- Kifayat NewDokument55 SeitenKifayat NewkifayatcomsianNoch keine Bewertungen
- ReleaseNotes Freelance 2016 USDokument56 SeitenReleaseNotes Freelance 2016 USradzinger065Noch keine Bewertungen
- Aola Q Hace DDDDDDDDDDDDokument2 SeitenAola Q Hace DDDDDDDDDDDapi-454365545Noch keine Bewertungen
- ORing 2011 GuidebookDokument76 SeitenORing 2011 Guidebookoring2012Noch keine Bewertungen
- 3D CommandsDokument53 Seiten3D Commandsmaureen mae mana-ayNoch keine Bewertungen
- Project Coordinator Resume 1Dokument2 SeitenProject Coordinator Resume 1aehoweyNoch keine Bewertungen
- Top 50 Mainframe Interview Questions & Answers PDFDokument11 SeitenTop 50 Mainframe Interview Questions & Answers PDFasriramanathanNoch keine Bewertungen
- Paperwork Simulation PacketDokument11 SeitenPaperwork Simulation PacketHadi P.Noch keine Bewertungen
- 25 Top Consulting FirmsDokument1 Seite25 Top Consulting FirmsantonvorNoch keine Bewertungen
- Crystal e PortfolioDokument64 SeitenCrystal e Portfolio452bobNoch keine Bewertungen
- CECEGEEK TV M3U Playlist with Premium ChannelsDokument13 SeitenCECEGEEK TV M3U Playlist with Premium Channelsqadam guiilenNoch keine Bewertungen
- Simulation With Arena Chapter 2 - Fundamental Simulation Concepts Slide 1 of 46Dokument24 SeitenSimulation With Arena Chapter 2 - Fundamental Simulation Concepts Slide 1 of 46MAMuhammadFikriAkbarNoch keine Bewertungen
- Chapter 06 - IPv6 Addressing CCNADokument6 SeitenChapter 06 - IPv6 Addressing CCNAHuseyn AlkaramovNoch keine Bewertungen
- Asm To VHDL State Machines: 0Dokument11 SeitenAsm To VHDL State Machines: 0ssfofoNoch keine Bewertungen