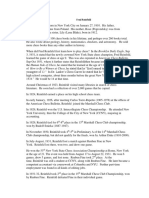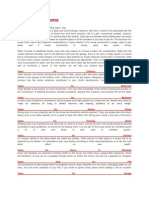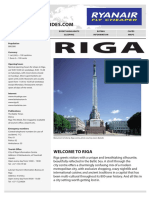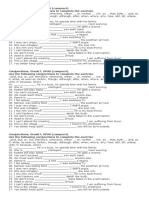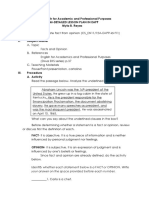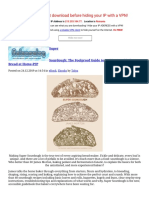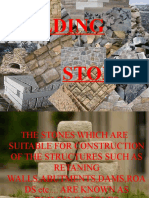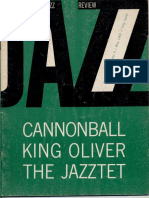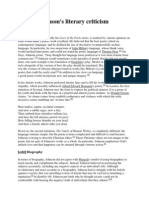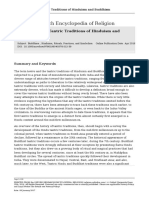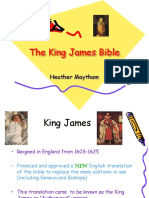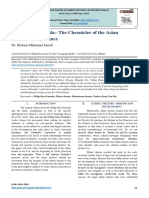Beruflich Dokumente
Kultur Dokumente
Hitachi cpx1
Hochgeladen von
Fran GomezOriginalbeschreibung:
Originaltitel
Copyright
Verfügbare Formate
Dieses Dokument teilen
Dokument teilen oder einbetten
Stufen Sie dieses Dokument als nützlich ein?
Sind diese Inhalte unangemessen?
Dieses Dokument meldenCopyright:
Verfügbare Formate
Hitachi cpx1
Hochgeladen von
Fran GomezCopyright:
Verfügbare Formate
Projector
CPX1/CPX5
User's Manual (detailed)
Operating Guide
Thank you for purchasing this projector.
WARNING Before using this product, please read all manuals for this
product. Be sure to read Safety Guide frst. After reading them, store them in
a safe place for future reference.
About this manual
Various symbols are used in this manual. The meanings of these symbols are
described below.
WARNING This symbol indicates information that, if ignored, could possibly
result in personal injury or even death due to incorrect handling.
CAUTION This symbol indicates information that, if ignored, could possibly
result in personal injury or physical damage due to incorrect
handling.
Please refer to the pages written following this symbol.
NOTE The information in this manual is subject to change without notice.
The manufacturer assumes no responsibility for any errors that may appear in this manual.
The reproduction, transfer or copy of all or any part of this document is not permitted
without express written consent.
Trademark acknowledgment
Mac is registered trademarks of Apple Computer, Inc.
VESA and SVGA are trademarks of the Video Electronics Standard Association.
Windows is a registered trademark of Microsoft Corporation.
All other trademarks are the properties of their respective owners.
About this manual 1
Content 2
Projector features 3
Preparations 3
Contents of package . . . . . . . . . . . . .3
Fastening the lens cover . . . . . . . . . .3
Replacing the flter cover for
bottom-up use . . . . . . . . . . . . . . . .3
Part names 4
Projector . . . . . . . . . . . . . . . . . . . . . .4
Control panel . . . . . . . . . . . . . . . . . . .5
Remote control . . . . . . . . . . . . . . . . .5
Setting up 6
Arrangement . . . . . . . . . . . . . . . . . . .6
Connecting your devices . . . . . . . . . .8
Using a USB storage . . . . . . . . . . . .0
Connecting power supply . . . . . . . .0
Using the security slot . . . . . . . . . . .0
Remote control 11
Putting batteries . . . . . . . . . . . . . . .
About the remote control signal . . . .
Changing the frequency of remote
control signal . . . . . . . . . . . . . . . . .
Using as a
simple PC mouse & keyboard . . .
Power on/off 13
Turning on the power . . . . . . . . . . . .3
Turning off the power . . . . . . . . . . . .3
Operating 14
Adjusting the volume . . . . . . . . . . . .4
Temporarily muting the sound . . . . .4
Selecting an input signal . . . . . . . . .4
Searching an input signal . . . . . . . .5
Selecting an aspect ratio . . . . . . . . .5
Adjusting the projector's elevator . .6
Adjusting the zoom and focus . . . . .6
Using the automatic adjustment feature . .7
Adjusting the position . . . . . . . . . . .7
Correcting the keystone distortions . .8
Using the magnify feature . . . . . . . .8
Freezing the screen . . . . . . . . . . . . .9
Temporarily blanking the screen . . .9
Using the menu function . . . . . . . . .0
Content
Content
EASY MENU 21
ASPECT, AUTO KEYSTONE EXECUTE,
KEYSTONE , PCTURE MODE, BRGHTNESS,
CONTRAST, COLOR, TNT, SHARPNESS,
WHSPER, MRROR, RESET, FLTER TME,
LANGUAGE, Go to Advanced Menu...
PICTURE menu 23
BRGHTNESS, CONTRAST, GAMMA, COLOR TEMP,
COLOR, TNT, SHARPNESS, MY MEMORY
IMAGE menu 26
ASPECT, OVER SCAN, V POSTON, H POSTON,
H PHASE, H SZE, AUTO ADJUST EXECUTE
INPUT menu 28
PROGRESSVE, VDEO NR, COLOR SPACE,
VDEO FORMAT, FRAME LOCK, COMPUTER N,
RESOLUTON
SETUP menu 31
AUTO KEYSTONE EXECUTE, KEYSTONE ,
WHSPER, MRROR, VOLUME, AUDO
SCREEN menu 33
LANGUAGE, MENU POSTON, BLANK,
START UP, MyScreen, MyScreen Lock,
MESSAGE, SOURCE NAME
OPTION menu 37
AUTO SEARCH, AUTO KEYSTONE ,
AUTO ON, AUTO OFF, LAMP TME,
FLTER TME, MY BUTTON, SERVCE,
SECURTY, USB STORAGE
USB STORAGE 48
Maintenance 57
Lamp . . . . . . . . . . . . . . . . . . . . . . . .57
Air flter . . . . . . . . . . . . . . . . . . . . . .59
Other care . . . . . . . . . . . . . . . . . . . .60
Troubleshooting 61
Related messages . . . . . . . . . . . . . .6
Regarding the indicator lamps . . . . .6
Phenomena that may be easy
to be mistaken for machine defects . .64
Specifcations 66
3
Fastening the lens cover
To avoid losing the lens cover, please fasten the
lens cover to the projector using the enclosed strap.
1.
Fix the strap to the strap hole of the lens cover.
Thread one end of the strap through the strap
hole of the lens cover and make the loop at the end,
and let the other end of the strap through the loop.
Not have a knot in the strap at either end.
2.
Fix the strap to the strap hole of the projector.
Thread the other end of the strap through the strap hole of the projector and make
the loop there. Let the lens cover with the one end of strap though the loop.
Projector features / Preparations
Projector features
This projector has a capability to project various picture signals onto a screen.
This projector requires only a minimal amount of space for installation and can
produce a large projected image from even a short distance.
This projector also can give a beneft to mobile users and others by offering a
special function named PC less presentation. Even without PC, this projector
realizes the display on screen, getting JPEG, MPEG and Motion-JPEG pictures
from USB storage media.
Preparations
Contents of package
Please see the Contents of package in the Users Manual (concise) which
is a book. Your projector should come with the items shown there. Contact
immediately your dealer if anything is missing.
NOTE Keep the original packing materials, for future reshipment. Be sure
to use the original packing materials when moving the projector. Use special
caution for the lens.
Replacing the flter cover for bottom-up use
For the projector installed bottom-up, please replace the flter cover with the
enclosed flter cover for bottom-up use, to keep
necessary ventilation space.
Please refer to the Air flter (59) for how to
detach and attach a flter cover.
WARNING Consult with your dealer
before a special installation such as
suspending from a ceiling.
Strap hole
Strap hole
Filter cover
4
Part names
Part names
Projector
(1) Lamp cover (57)
The lamp unit is inside.
(2) Focus ring (16)
(3) Zoom ring (16)
(4) Control panel (5)
(5) Speaker (32)
(6) Elevator knobs (x 2) (16)
(7) Elevator feet (x 2) (16)
(8) Lens (13, 60)
(9) Lens cover (3)
(10) Intake vents
(11) Filter cover (59)
The air flter and intake vent are
inside.
(12) Exhaust vents
(13) AC inlet (10)
(14) VIDEO port (8)
(15) S-VIDEO port (8)
(16) Security slot (10)
(17) COMPUTER IN1 port (8)
(18) Shutdown switch (63)
(19) COMPUTER IN2 port (8)
(20) USB port (8)
(21) USB STORAGE port (8)
(22) AUDIO OUT port (8)
(23) AUDIO IN port (8)
WARNING HOT! : Do not touch around the lamp cover and the exhaust
vents during use or just after use, since it is too hot.
Do not look into the lens or vents while the lamp is on, since the strong light
is not good for your eyes.
Do not handle the elevator knobs without holding the projector, since the
projector may drop down.
CAUTION Maintain normal ventilation to prevent the projector from heating
up. Do not cover, block or plug up the vents. Do not place anything that can stick or
be sucked to the vents, around the intake vents. Clean the air flter periodically.
Do not use the security slot to prevent the projector from falling down, since it
is not designed for it.
Use the shutdown switch only when the projector is not turned off by normal
procedure, since pushing this switch stops operation of the projector without
cooling it down.
HOT!
K
COMPUTER IN1 COMPUTER IN2
USB USB STORAGE
DC 5V 0.5A
AUDIO OUT
AUDIO IN
S-VIDEO
VIDEO
K
COMPUTER IN
USB USB STORAGE
DC 5V 0.5A
AUDIO OUT
AUDIO IN
S-VIDEO
VIDEO
LAN
HOT!
(1) (2) (3) (4)
(7)
(10)
(9) (8)
(11)
(6)
(7)
(5)
(12)
(13)
(15) (16) (17) (18) (19) (20) (21) (22) (23) (14)
(Bottom)
5
Part names
Control panel
(1) STANDBY/ON button (13)
(2) INPUT/ENTER button (14, 20)
(3) MENU button (20)
It consists of four cursor buttons.
(4) POWER indicator (13, 62)
(5) TEMP indicator (62)
(6) LAMP indicator (62)
Remote control
(1) VIDEO button (15)
(2) COMPUTER/STORAGE button (14)
(3) SEARCH button (15)
(4) STANDBY/ON button (13)
(5) ASPECT button (15)
(6) AUTO button (17)
(7) BLANK button (19)
(8) MAGNIFY - ON button (18)
(9) MAGNIFY - OFF button (12, 18)
(10) HOME button (12)
(11) END button (12)
(12) PAGE UP button (12)
(13) PAGE DOWN button (12)
(14) VOLUME button (14)
(15) MUTE button (12, 14)
(16) FREEZE button (19)
(17) MY BUTTON - 1 button (39)
(18) MY BUTTON - 2 button (39)
(19) KEYSTONE button (18)
(20) POSITION button (17)
(21) MENU button (20)
(22) /// cursor buttons (12, 20)
(23) ENTER button (12, 20)
(24) ESC button (12, 20)
(25) RESET button (12, 20)
(26) Battery cover (11)
HOME PAGE UP
PAGE DOWN END
VIDEO SEARCH
FREEZE
OFF
ON
MAGNIFY
ASPECT AUTO BLANK
MUTE
VOLUME
KEYSTONE MY BUTTON
POSITION
1 2
ESC
ENTER
MENU
RESET
COMPUTER/
STORAGE
(2)
(1)
(5)
(10)
(8)
(9)
(11)
(16)
(17)
(20)
(22)
(24)
(3)
(4)
(6)
(7)
(12)
(14)
(15)
(13)
(19)
(18)
(21)
(23)
(25)
(26)
Back of
the remote control
MENU
LAMP
TEMP
POWER
STANDBY/ON
INPUT/
ENTER
(1) (2) (3) (4) (5) (6)
6
(a)
(b)
(a)
(c) up
(c) down
(b)
(c) up
(c) down
Setting up
Setting up
Install the projector according to the environment and manner the projector will be
used in.
Arrangement
Refer to the illustrations and tables below to determine screen size and projection distance.
The values shown in the table are calculated for a full size screen: 1024768.
(a) Screen size (diagonal)
(b) Projection distance (10%)
(c) Screen height (10%)
On a horizontal surface
Suspended from the ceiling
Keep a space of 30 cm or more
between the sides of the projector
and other objects such as walls.
Consult with your dealer before
a special installation such as
suspending from a ceiling.
(a)
(b)
(a)
(c) up
(c) down
(b)
(c) up
(c) down
(a) Screen
size
(diagonal)
4 : 3 screen 16 : 9 screen
(b) Projection distance (c) Screen height (b) Projection distance (c) Screen height
min. max. down up min. max. down up
inch m m inch m inch cm inch cm inch m inch m inch cm inch cm inch
30 0.8 0.8 30 0.9 36 7 3 39 5 0.8 33 1.0 39 0 37 4
40 1.0 1.0 40 1.2 48 9 3 5 1.1 44 1.3 53 0 49 9
50 1.3 1.3 50 1.5 6 4 65 6 1.4 55 1.7 66 6 4
60 1.5 1.5 6 1.9 73 3 5 78 3 1.7 66 2.0 79 73 9
70 1.8 1.8 7 2.2 85 5 6 9 36 2.0 77 2.4 93 85 34
80 2.0 2.1 8 2.5 97 7 7 05 4 2.2 88 2.7 06 97 38
90 2.3 2.3 9 2.8 0 0 8 8 46 2.5 00 3.0 0 0 43
00 2.5 2.6 0 3.1 9 3 5 2.8 3.4 33 3 48
0 3.0 3.1 3.7 47 6 0 57 6 3.4 33 4.1 60 3 46 58
50 3.8 3.9 53 4.7 83 33 3 96 77 4.2 66 5.1 00 4 83 7
00 5.1 5.2 04 6.2 45 44 7 6 03 5.6 6.8 67 5 43 96
50 6.4 6.5 55 7.8 306 54 37 9 7.1 78 8.5 334 7 3 304 0
300 7.6 7.8 306 9.3 368 65 6 39 54 8.5 334 10.2 400 8 3 365 44
7
Setting up
WARNING Place the projector in a stable horizontal position. If the
projector falls or is knocked over it could cause injury and/or damage to the
projector. Using a damaged projector could then result in fre and/or electric
shock.
Do not place the projector on an unstable, slanted or vibrational surface such
as a wobbly or inclined stand.
Do not place the projector on its side, front or rear position.
Consult with your dealer before a special installation such as suspending
from a ceiling.
Place the projector in a cool place, and ensure that there is suffcient
ventilation. The high temperature of the projector could cause fre, burns and/
or malfunction of the projector.
Do not stop-up, block or otherwise cover the projector's vents.
Keep a space of 30 cm or more between the sides of the projector and other
objects such as walls.
Do not place the projector on metallic thing or anything weak in heat.
Do not place the projector on carpet, cushions or bedding.
Do not place the projector in direct sunlight or near hot objects such as
heaters.
Do not anything near the projector lens or vents, or on top of the projector.
Do not place anything that may be sucked into or stick to the vents on the
bottom of the projector. This projector has some intake vents also on the
bottom.
Do not place the projector anyplace where it may get wet. Getting the
projector wet or inserting liquid into the projector could cause fre, electric
shock and/or malfunction of the projector.
Do not place the projector in a bathroom or the outdoors.
Do not place anything containing liquid near the projector.
CAUTION Avoid placing the projector in smoky, humid or dusty place.
Placing the projector in such places could cause fre, electric shock and/or
malfunction of the projector.
Do not place the projector near humidifers, smoking spaces or a kitchen.
Position the projector to prevent light from directly hitting the projector's
remote sensor.
8
Setting up
Connecting your devices
Be sure to read the manuals for devices before connecting them to the projector.
Make sure that all the devices are suitable to be connected with this product, and
prepare the cables required to connect.
Please refer to the following illustrations to connect them.
WARNING Do not disassemble or modify the projector and accessories.
Be careful not to damage the cables, and do not use damaged cables.
CAUTION Turn off all devices and unplug their power cords prior to
connecting them to projector. Connecting a live device to the projector may
generate extremely loud noises or other abnormalities that may result in
malfunction or damage to the device and the projector.
Use appropriate accessory or otherwise designed cables. Ask your dealer
about non-accessory cables which may have to be of a specifc length or
equipped with a core. For cables with a core only at one end, connect the end
with the core to the projector.
Make sure that devices are connected to the correct ports. An incorrect
connection may result in malfunction or damage to the device and the projector.
NOTE The COMPUTER IN1 port can support a component signal also.
For more information, please see the description of the COMPUTER IN item of
the INPUT menu (29).
K
COMPUTER IN1 COMPUTER IN2
USB USB STORAGE
DC 5V 0.5A
AUDIO OUT
AUDIO IN
S-VIDEO
VIDEO
AUDIO
OUT
RGB OUT
AUDIO
IN
USB-A
AUDIO
OUT
RGB OUT
V
I
D
E
O
O
U
T
A
U
D
I
O
O
U
T
L
R
K
COMPUTER IN
USB USB STORAGE
DC 5V 0.5A
AUDIO OUT
AUDIO IN
S-VIDEO
VIDEO
LAN
A
U
D
I
O
O
U
T
R
G
B
O
U
T
AUDIO
IN
U
S
B
-
A
VIDEO OUT S-VIDEO OUT
AUDIO OUT
L R
AUDIO OUT
L R
L
A
N
S-VIDEO OUT
AUDIO OUT
L R
A
U
D
I
O
O
U
T
L
R
C
O
M
P
O
N
E
N
T
C
R
/
P
R
C
B
/
P
B
Y
AUDIO OUT
L R
COMPONENT
CR/PR CB/PB Y
PC
Speakers
VCR/DVD
player
USB
storage
9
Setting up
NOTE Be sure to read the manuals for devices before connecting them to the
projector, and make sure that all the devices are suitable to be connected with this
product. Before connecting to a PC, check the signal level, the signal timing, and the
resolution.
- Some signal may need an adapter to input this projector.
- Some PCs have multiple screen display modes that may include some signals which
are not supported by this projector.
- Although the projector can display signals with resolution up to UXGA (1600X1200),
the signal will be converted to the projectors panel resolution before being displayed.
The best display performance will be achieved if the resolutions of the input signal and
the projector panel are identical.
While connecting, make sure that the shape of the cable's connector fts the port to
connect with. And be sure to tighten the screws on connectors with screws.
When connecting a laptop PC to the projector, be sure to activate the PCs external
RGB output. (Set the laptop PC to CRT display or to simultaneous LCD and CRT
display.) For details on how this is done, please refer to the instruction manual of the
corresponding laptop PC.
When the picture resolution is changed on a pc depending on an input, automatic
adjustment function may take some time and may not be completed. In this case,
you may not be able to see a check box to select Yes/No for the new resolution on
Windows. Then the resolution will go back to the original. It might be recommended to
use other CRT or LCD monitors to change the resolution.
In some cases, this projector may not display a proper picture or display any picture on
screen. For example, automatic adjustment may not function correctly with some input
signals. An input signal of composite sync or sync on G may confuse this projector, so
the projector may not display a proper picture.
About Plug-and-Play capability
Plug-and-Play is a system composed of a PC, its operating system and peripheral
equipment (i.e. display devices). This projector is VESA DDC 2B compatible. Plug-and-
Play can be used by connecting this projector to a pc that is VESA DDC (display data
channel) compatible.
Take advantage of this feature by connecting an RGB cable to the COMPUTER IN1
port (DDC 2B compatible). Plug-and-Play may not work properly if any other type of
connection is attempted.
Please use the standard drivers in your pc as this projector is a Plug-and-Play monitor.
Connecting your devices (continued)
0
Setting up
Using a USB storage
In order to view images stored in a USB storage, such as a USB memory stick,
insert the device into the USB STORAGE port.
For more information, please see the USB STORAGE (48).
Turn the projector off prior to removing the USB storage from the USB STORAGE
port, to prevent some troubles.
Connecting power supply
1.
Put the connector of the power cord into
the AC inlet of the projector.
2.
Firmly plug the power cords plug into
the outlet. In a couple of seconds after
the power supply connection, the POWER
indicator will light up in steady orange.
Please remember that when the AUTO ON function (37) activated, the
connection of the power supply make the projector turn on.
WARNING Please use extra caution when connecting the power cord, as
incorrect or faulty connections may result in fre and/or electrical shock.
Only use the power cord that came with the projector. If it is damaged, contact
your dealer to newly get correct one.
Only plug the power cord into an outlet rated for use with the power cord's
specifed voltage range. The power outlet should be close to the projector and
easily accessible. Remove the power cord for complete separation.
Never modify the power cord.
AC IN
AC inlet
to the outlet
Connector of the
power cord
POWER
indicator
Using the security slot
This product has the security slot for the Kensington
lock. For details, see the manual of the security tool.
WARNING Do not use the security slot to
prevent the projector from falling down, since it is not
designed for it.
NOTE The security slot is not comprehensive theft prevention measures. It
is intended to be used as supplemental theft prevention measure.
Security slot
K
COMPUTER IN1 COMPUTER IN2
USB USB STORAGE
DC 5V 0.5A
AUDIO OUT
AUDIO IN
S-VIDEO
VIDEO
K
COMPUTER IN
USB USB STORAGE
DC 5V 0.5A
AUDIO OUT
AUDIO IN
S-VIDEO
VIDEO
LAN
POWER
Remote control
Putting batteries
Please set the batteries to the remote control before using it. If the remote control starts
to malfunction, try to replace the batteries. If you will not use the remote control for long
period, remove the batteries from the remote control and store them in a safe place.
1.
Holding the hook part of the battery
cover, remove it.
2.
Align and insert the two AA batteries
according to their plus and minus terminals
as indicated in the remote control.
3.
Replace the battery cover in the direction of the arrow and snap it back into place.
Remote control
WARNING Always handle the batteries with care and use them only as
directed. Improper use may result in battery explosion, cracking or leakage,
which could result in fre, injury and/or pollution of the surrounding environment.
Be sure to use only the batteries specifed. Do not use batteries of different
types at the same time. Do not mix a new battery with used one.
Make sure the plus and minus terminals are correctly aligned when loading a battery.
Keep a battery away from children and pets.
Do not recharge, short circuit, solder or disassemble a battery.
Do not allow a battery in a fre or water. Keep batteries in a dark, cool and dry place.
If you observe a leakage of a battery, wipe out the fower and then replace a battery.
If the fower adheres your body or clothes, rinse well with water immediately.
Obey the local laws on disposing the battery.
About the remote control signal
The remote control works with the projectors
remote sensor. This projector has a remote sensor
on the front.
The sensor senses the signal within the following
range when the sensor is active:
60 degrees (30 degrees to the left and right of the
sensor) within 3 meters about.
NOTE The remote control signal refected in the screen or the like may be
available. If it is diffcult to send the signal to the sensor directly, attempt to make the
signal refect.
The remote control uses infrared light to send signals to the projector (Class 1 LED),
so be sure to use the remote control in an area free from obstacles that could block the
remote controls signal to the projector.
The remote control may not work correctly if strong light (such as direct sun light) or light
from an extremely close range (such as from an inverter fuorescent lamp) shines on the
remote sensor of the projector. Adjust the position of projector avoiding those lights.
30
30
Approx.
3 m
Changing the frequency of remote control signal
The accessory remote control has the two choices on signal
frequency Mode 1 and Mode 2. If the remote control does not
function properly, attempt to change the signal frequency.
In order to set the Mode, please keep pressing the
combination of two buttons listed below simultaneously for
about 3 seconds.
(1) Set to Mode 1: MUTE and RESET buttons
(2) Set to Mode 2: MAGNIFY OFF and ESC buttons
Please remember that the REMOTE FREQ. in the SERVICE
item of the OPTION menu (41) of the projector to be
controlled should be set to the same mode as the remote
control.
Remote control
Using as a simple PC mouse & keyboard
The enclosed remote control works as a simple mouse and
keyboard of the PC, when the projector's USB port (B type)
connects with the PC's mouse port via a mouse cable.
(1) HOME key: Press the HOME button.
(2) END key: Press the END button.
(3) PAGE UP key: Press the PAGE UP button.
(4) PAGE DOWN key: Press the PAGE DOWN button.
(5) Mouse left button: Press the ENTER button.
(6) Move pointer: Use the cursor buttons , , and .
(7) ESC key: Press the ESC button.
(8) Mouse right button: Press the RESET button.
NOTE When the simple mouse & keyboard function of this product does not work
correctly, please check the following.
- When the mouse cable connects this projector with a PC having a built-in pointing
device (e.g. track ball) like a notebook PC, open BIOS setup menu, then select the
external mouse and disable the built-in pointing device, because the built-in pointing
device may have priority to this function.
- Windows 95 OSR 2.1 or higher is required for this function. And also this function may
not work depending on the PCs confgurations and mouse drivers.
- You cannot do things like press two buttons at once (for instance, pressing two buttons
at the same time to move the mouse pointer diagonally).
- This function is activated only when the projector is working properly. This function
is not available while the lamp is warming up (the POWER indicator fashes green),
and while adjusting the volume and display, correcting for keystone, zooming in on the
screen, using the BLANK function, or displaying the menu screen.
CAUTION Improper use of the simple mouse
& keyboard function could damage your equipment.
While using this function, please connect this product
only to a PC. Be sure to check your PCs manuals
before connecting this product to the PC.
HOME PAGE UP
PAGE DOWN END
VIDEO SEARCH
FREEZE
OFF
ON
MAGNIFY
ASPECT AUTO BLANK
MUTE
VOLUME
KEYSTONE MY BUTTON
POSITION
1 2
ESC
ENTER
MENU
RESET
COMPUTER/
STORAGE
(2) (1)
HOME PAGE UP
PAGE DOWN END
VIDEO SEARCH
FREEZE
OFF
ON
MAGNIFY
ASPECT AUTO BLANK
MUTE
VOLUME
KEYSTONE MY BUTTON
POSITION
1 2
ESC
ENTER
MENU
RESET
COMPUTER/
STORAGE
(3) (1)
(2)
(5)
(7)
(4)
(6)
(8)
USB port
K
COMPUTER IN1 COMPUTER IN2
USB USB STORAGE
DC 5V 0.5A
AUDIO OUT
AUDIO IN
S-VIDEO
VIDEO
K
COMPUTER IN
USB USB STORAGE
DC 5V 0.5A
AUDIO OUT
AUDIO IN
S-VIDEO
VIDEO
LAN
3
Turning on the power
1.
Make sure that the POWER indicator turns in
steady orange and the lens cover is removed.
2.
Press the STANDBY/ON button on the projector or
the remote control.
The projection lamp will light up and the POWER
indicator will begin blinking in green. When the power
is completely on, the indicator will stop blinking and
light in steady green.
To display the picture, select an input signal according to the
section Selecting an input signal (15).
HOME PAGE UP
PAGE DOWN END
VIDEO SEARCH
FREEZE
OFF
ON
MAGNIFY
ASPECT AUTO BLANK
MUTE
VOLUME
KEYSTONE MY BUTTON
POSITION
1 2
ESC
ENTER
MENU
RESET
COMPUTER/
STORAGE
Power on/off
WARNING A strong light is emitted when the projectors power is on. Do
not look into the lens of the projector or look inside of the projector through any
of the projectors openings.
Do not touch around the lamp cover and the exhaust vents during use or just
after use, since it is too hot.
Remove the power cord for complete separation.
NOTE Please power on the projector prior to the connected devices. Power
off the projector, after all of connected devices are powered off.
This projector has the function that can make the projector automatically turn
on/off. Please refer to the AUTO ON (37) and AUTO OFF (38) items of the
OPTION menu.
Use the shutdown switch (63) only when the projector is not turned off by
normal procedure.
Power on/off
STANDBY/ON button
POWER indicator
Lens cover
Turning off the power
1.
Press the STANDBY/ON button on the projector or the remote control. The message
Power off? will appear on the screen for about 5 seconds.
2.
Press the STANDBY/ON button again while the message appears.
The projector lamp will go off, and the POWER indicator will begin blinking in orange.
Then the POWER indicator will stop blinking and light in steady orange when the lamp
cooling is complete.
3.
Attach the lens cover, after the POWER indicator turns in steady orange.
Do not turn the projector on for about 10 minutes after turning it off. Turning the
projector on again too soon could shorten the lifetime of some consumable parts of the
projector.
MENU
LAMP
TEMP
POWER
STANDBY/ON
INPUT/
ENTER
HOME PAGE UP
PAGE DOWN END
VIDEO SEARCH
FREEZE
OFF
ON
MAGNIFY
ASPECT AUTO BLANK
MUTE
VOLUME
KEYSTONE MY BUTTON
POSITION
1 2
ESC
ENTER
MENU
RESET
COMPUTER/
STORAGE
4
Selecting an input signal
1.
Press the INPUT/ENTER button on the projector.
Each time you press the button, the projector switches
its input port as below.
COMPUTER IN1 COMPUTER IN2
VIDEO
S-VIDEO
USB STORAGE
Operating
Operating
Adjusting the volume
1.
Press the VOLUME button on the remote control.
A dialog will appear on the screen to aid you in adjusting the
volume.
2.
Use the / cursor buttons to adjust the volume.
To close the dialog and complete the operation, press the
VOLUME button again. Even if you do not do anything, the dialog
will automatically disappear after a few seconds.
When is selected for the AUDIO item of the SETUP menu
(32), the volume adjustment is disable.
Temporarily muting the sound
1.
Press the MUTE button on the remote control.
A dialog will appear on the screen indicating that you have muted the sound.
To restore the sound, press the MUTE or VOLUME button. Even
if you do not do anything, the dialog will automatically disappear
after a few seconds.
When is selected for the AUDIO item of the SETUP menu
(32), the volume adjustment is disable.
1.
Press the COMPUTER/STORAGE button on the
projector.
Each time you press the button, the projector switches
its input port as below.
COMPUTER IN1 COMPUTER IN2 USB STORAGE
If the COMPUTER/STORAGE button is pushed to switch from
a signal from the VIDEO or S-VIDEO port, when TURN ON is
selected for the AUTO SEARCH item in the OPTION menu (37),
the projector will check the COMPUTER IN1 port frst. If no input is
detected at the port, the projector will check other port in above order.
Selecting the USB STORAGE port displays the THUMBNAIL menu. For more
information, please see the USB STORAGE (49).
(continued on next page)
INPUT/ENTER
MENU
LAMP
TEMP
POWER
STANDBY/ON
INPUT/
ENTER
HOME PAGE UP
PAGE DOWN END
VIDEO SEARCH
FREEZE
OFF
ON
MAGNIFY
ASPECT AUTO BLANK
MUTE
VOLUME
KEYSTONE MY BUTTON
POSITION
1 2
ESC
ENTER
MENU
RESET
COMPUTER/
STORAGE
HOME PAGE UP
PAGE DOWN END
VIDEO SEARCH
FREEZE
OFF
ON
MAGNIFY
ASPECT AUTO BLANK
MUTE
VOLUME
KEYSTONE MY BUTTON
POSITION
1 2
ESC
ENTER
MENU
RESET
COMPUTER/
STORAGE
VOLUME
/
HOME PAGE UP
PAGE DOWN END
VIDEO SEARCH
FREEZE
OFF
ON
MAGNIFY
ASPECT AUTO BLANK
MUTE
VOLUME
KEYSTONE MY BUTTON
POSITION
1 2
ESC
ENTER
MENU
RESET
COMPUTER/
STORAGE
MUTE
COMPUTER
/STORAGE
5
Operating
Searching an input signal
1.
Press the SEARCH button on the remote control.
The projector will start to check its input ports in order to
fnd any input signals.
When an input is found, the projector will stop searching and
display the image. If no signal is found, the projector will return to
the state selected before the operation.
COMPUTER IN1 COMPUTER IN2
VIDEO
S-VIDEO
USB STORAGE
Selecting the USB STORAGE port displays the THUMBNAIL menu. For more
information, please see the USB STORAGE (49).
Selecting an input signal (continued)
1.
Press the VIDEO button on the remote control.
Each time you press the button, the projector switches its
input port as below.
S-VIDEO VIDEO
If the VIDEO button is pushed to switch from a signal from the
COMPUTER IN1, COMPUTER IN2 or USB STORAGE port,
when TURN ON is selected for the AUTO SEARCH item in the
OPTION menu (37), the projector will check the S-VIDEO port
frst. If no input is detected at the port, the projector will check the VIDEO port.
Selecting an aspect ratio
1.
Press the ASPECT button on the remote control.
Each time you press the button, the projector switches the
mode for aspect ratio in turn.
For a PC signal or a signal from the USB STORAGE
NORMAL 4:3 16:9 SMALL
For a video signal, s-video signal or component video signal
4:3 16:9 14:9 SMALL
For no signal
4:3 (fxed)
The ASPECT button does not work when no proper signal is inputted.
The NORMAL mode keeps the original aspect ratio setting.
Performing the automatic adjustment initializes the aspect ratio setting.
HOME PAGE UP
PAGE DOWN END
VIDEO SEARCH
FREEZE
OFF
ON
MAGNIFY
ASPECT AUTO BLANK
MUTE
VOLUME
KEYSTONE MY BUTTON
POSITION
1 2
ESC
ENTER
MENU
RESET
COMPUTER/
STORAGE
VIDEO
HOME PAGE UP
PAGE DOWN END
VIDEO SEARCH
FREEZE
OFF
ON
MAGNIFY
ASPECT AUTO BLANK
MUTE
VOLUME
KEYSTONE MY BUTTON
POSITION
1 2
ESC
ENTER
MENU
RESET
COMPUTER/
STORAGE
SEARCH
HOME PAGE UP
PAGE DOWN END
VIDEO SEARCH
FREEZE
OFF
ON
MAGNIFY
ASPECT AUTO BLANK
MUTE
VOLUME
KEYSTONE MY BUTTON
POSITION
1 2
ESC
ENTER
MENU
RESET
COMPUTER/
STORAGE
ASPECT
6
Adjusting the zoom and focus
1.
Use the zoom ring to adjust the screen size.
2.
Use the focus ring to focus the picture.
Operating
Focus ring Zoom ring
Adjusting the projector's elevator
When the place to put the projector is slightly uneven to the left or right, use the
elevator feet to place the projector horizontally.
Using the feet can also tilt the projector in order to project at
a suitable angle to the screen, elevating the front side of the
projector within 12 degrees.
This projector has 2 elevator feet and 2 elevator knobs. An elevator foot is
adjustable while pulling up the elevator knob on the same side as it.
1.
Holding the projector, pull the elevator knobs up to loose the elevator feet.
2.
Position the front side of the projector to the desired height.
3.
Release the elevator knobs in order to lock the elevator feet.
4.
After making sure that the elevator feet are locked, put the projector gently.
5.
If necessary, the elevator feet can be manually twisted to make more precise
adjustments. Hold the projector when twisting the feet.
CAUTION Do not handle the elevator knobs without holding the projector,
since the projector may drop down.
Do not tilt the projector other than it elevating its front within 12 degrees using
the adjuster feet. A tilt of the projector exceeding the restriction could cause
malfunction or shortening the lifetime of consumables, or the projector itself.
q
To loose an elevator foot, pull up the
elevator knob on the same side as it.
To fnely adjust, twist the foot.
7
Adjusting the position
1.
Press the POSITION button on the remote control.
The POSITION indication will appear on the screen.
2.
Use the /// cursor buttons to adjust the picture
position.
When you want to reset the operation, press the RESET button
on the remote control during the operation.
To complete this operation, press the POSITION button again.
Even if you do not do anything, the dialog will automatically
disappear after a few seconds.
The POSITION button does not work for a signal from the USB STORAGE port.
When this function is performed on a video signal, s-video signal or component
video signal, some image such as an extra-line may appear at outside of the
picture.
When this function is performed on a video signal, s-video signal, or component
video signal, the range of this adjustment depends on the OVER SCAN in the
IMAGE menu (26) setting. It is not possible to adjust when the OVER SCAN
is set to 10.
Operating
Using the automatic adjustment feature
1.
Press the AUTO button on the remote control.
Pressing this button performs the following.
For a PC signal
The vertical position, the horizontal position, the horizontal
phase and the horizontal size will be automatically adjusted.
And the aspect ratio will be automatically set to default. Make
sure that the application window is set to its maximum size
prior to attempting to use this feature. A dark picture may still
be incorrectly adjusted. Use a bright picture when adjusting.
For a signal from the USB STORAGE
The aspect ratio will be automatically set to the default.
For a video signal, s-video signal or component video signal
The video format best suited for the respective input signal will be selected
automatically. This function is available only when the AUTO is selected for
the VIDEO FORMAT item in the INPUT menu (29).
The vertical position, horizontal position and aspect ratio will be automatically
set to the default. For a component video signal, also the horizontal phase
will be automatically set to the default.
The automatic adjustment operation requires about 10 seconds. Also please
note that it may not function correctly with some input. When this function
is performed for a video signal, a certain extra such as a line may appear
outside a picture.
HOME PAGE UP
PAGE DOWN END
VIDEO SEARCH
FREEZE
OFF
ON
MAGNIFY
ASPECT AUTO BLANK
MUTE
VOLUME
KEYSTONE MY BUTTON
POSITION
1 2
ESC
ENTER
MENU
RESET
COMPUTER/
STORAGE
AUTO
HOME PAGE UP
PAGE DOWN END
VIDEO SEARCH
FREEZE
OFF
ON
MAGNIFY
ASPECT AUTO BLANK
MUTE
VOLUME
KEYSTONE MY BUTTON
POSITION
1 2
ESC
ENTER
MENU
RESET
COMPUTER/
STORAGE
POSITION
8
Operating
Using the magnify feature
1.
Press the ON button of MAGNIFY on the remote control.
The MAGNIFY indication will appear on the screen (although
the indication will disappear in several seconds with no
operation), and the projector will go into the MAGNIFY mode.
2.
Use the / cursor buttons to adjust the zoom level.
To move the zoom area, press the POSITION button in the
MAGNIFY mode, then use the /// cursor buttons to move the
area. And to fnalize the zoom area, press the POSITION button again.
To exit from the MAGNIFY mode and restore the screen to normal,
press the OFF button of MAGNIFY on the remote control.
The projector automatically exits from the MAGNIFY mode when the input
signal is changed, or when the display condition is changed.
Although in the MAGNIFY mode, the keystone distortion condition may vary, it
will be restored when the projector exits from the MAGNIFY mode.
NOTE The zoom level can be fnely adjusted. Closely watch the screen to
fnd the level you want.
Correcting the keystone distortions
1.
Press the KEYSTONE button on the remote control. A dialog
will appear on the screen to aid you in correcting the distortion.
2.
Use the / cursor buttons to select the AUTO or MANUAL
operation, and press the button to perform the following.
(1) The AUTO executes automatic vertical keystone correction.
(2) The MANUAL displays a dialog for keystone correction.
Use the / buttons for adjustment.
To close the dialog and complete this operation, press the
KEYSTONE button again. Even if you do not do anything, the
dialog will automatically disappear after a few seconds.
The adjustable range of this correction will vary among inputs. For some input,
this function may not work well.
When V:INVERT or H&V:INVERT is selected to the MIRROR item in the
SETUP menu, if the projector screen is inclined or angled downward, this
function may not work correctly.
When the zoom adjustment is set to the TELE (telephoto focus), the automatic
keystone distortion correction may be excessive. This function should be used when
the zoom adjustment is set to the full WIDE (wide-angle focus) whenever possible.
When the projector is placed on the level (about 0), the automatic keystone
distortion correction may not work.
When the projector is inclined to near 30 degree or over, this function may not work well.
This function will be unavailable when Transition Detector is on (46).
HOME PAGE UP
PAGE DOWN END
VIDEO SEARCH
FREEZE
OFF
ON
MAGNIFY
ASPECT AUTO BLANK
MUTE
VOLUME
KEYSTONE MY BUTTON
POSITION
1 2
ESC
ENTER
MENU
RESET
COMPUTER/
STORAGE
KEYSTONE
HOME PAGE UP
PAGE DOWN END
VIDEO SEARCH
FREEZE
OFF
ON
MAGNIFY
ASPECT AUTO BLANK
MUTE
VOLUME
KEYSTONE MY BUTTON
POSITION
1 2
ESC
ENTER
MENU
RESET
COMPUTER/
STORAGE
MAGNIFY
ON/OFF
9
Operating
Temporarily blanking the screen
1.
Press the BLANK button on the remote control.
The blank screen will be displayed instead of the screen of
input signal. Please refer to the BLANK item in the SCREEN
menu (33).
To exit from the blank screen and return to the input signal
screen, press the BLANK button again.
The projector automatically returns to the input signal screen
when one of the projectors buttons or the remote control buttons
(except ASPECT, POSITION or FREEZE button, also except
MY BUTTON1/2 if AUTO KEYSTONE or MyMemory or PICTURE MODE is
assigned on these buttons (39)) is pressed.
NOTE The sound is not connected with the blank screen function. If
necessary, set the volume or mute frst.
Freezing the screen
1.
Press the FREEZE button on the remote control.
The FREEZE indication will appear on the screen (although
the indication will not appear when the TURN ON is selected
to the MESSAGE item of the SCREEN menu (36)), and the
projector will go into the FREEZE mode.
To exit the FREEZE mode and restore the screen to normal,
press the FREEZE button again.
The projector automatically exits from the FREEZE mode when
one of the projectors buttons or remote control buttons of
STANDBY/ON, SEARCH, COMPUTER/STORAGE, VIDEO, BLANK, AUTO,
VOLUME, MUTE, KEYSTONE, MENU, MAGNIFY and MY BUTTON1/2(except
MyMemory or PICTURE MODE is assigned to) (39) is pressed.
If the projector continues projecting a still image for a long time, the LCD panel
might possibly be burned in. Do not leave the projector in the FREEZE mode
for too long.
HOME PAGE UP
PAGE DOWN END
VIDEO SEARCH
FREEZE
OFF
ON
MAGNIFY
ASPECT AUTO BLANK
MUTE
VOLUME
KEYSTONE MY BUTTON
POSITION
1 2
ESC
ENTER
MENU
RESET
COMPUTER/
STORAGE
FREEZE
HOME PAGE UP
PAGE DOWN END
VIDEO SEARCH
FREEZE
OFF
ON
MAGNIFY
ASPECT AUTO BLANK
MUTE
VOLUME
KEYSTONE MY BUTTON
POSITION
1 2
ESC
ENTER
MENU
RESET
COMPUTER/
STORAGE
BLANK
0
Operating
Using the menu function
This projector has the following menus: PICTURE, IMAGE, INPUT, SETUP, SCREEN,
OPTION and EASY MENU. EASY MENU consists of functions often used, and the other
menus are classifed into each purpose. Each of these menus is operated using the same
methods. The basic operations of these menus are as follows.
1.
Press the MENU
button on the remote
control or the projector.
The Advanced MENU,
or EASY MENU that
has priority just after
powered on, will appear.
While the projector is
displaying any menu, the
INPUT/ENTER button
on the projector works as the ENTER button and
the MENU button on the projector works as the cursor buttons.
In the EASY MENU
2.
If you want to change it to the Advanced
Menu, select the Go to Advanced
Menu...
3.
Use the / cursor buttons to select an
item to operate.
4.
Use the / cursor buttons to operate
the item.
In the Advanced MENU
2.
Use the / cursor buttons to select a menu.
If you want to change it to the EASY MENU, select the EASY MENU.
Then press the cursor button, or the ENTER button to select an item. The
lower layer menu of the selected item will appear.
3.
Use the / cursor buttons to select an item to operate.
Then press the cursor button, or the ENTER button to progress. The operation menu
of the selected item will appear.
4.
Use the / cursor buttons to operate the item.
Some functions cannot be performed when a certain input port is selected, or
when a certain input signal is displayed.
When you want to reset the operation, press the RESET button on the remote control
during the operation. Note that some items (ex. LANGUAGE, H PHASE, VOLUME)
cannot be reset.
In the Advanced Menu, when you want to return to the previous display, press the
cursor button, or the ESC button on the remote control.
5.
Press the MENU button on the remote control again to close the menu
and complete this operation. Even if you do not do anything, the dialog will
automatically disappear after about 10 seconds.
MLNU |OOMPUTLR1|
!MAGL
SLTUP
P!OTURL
!NPUT
OPT!ON
SORLLN
SHARPNLSS 4
BR!GHTNLSS O
OONTRAST O
OOLOR O
T!NT O
OOLOR TLMP
H!GH1
GAMMA
DLlAULT1
`SLLLOT
LASY MLNU
MY MLMORY SAVL1
LASY MLNU |OOMPUTLR1|
ASPLOT 4`8
O
O
LXLOUTL
O
O
O
4
Go to Advanood Monu...
OUSTOM
NORMAL
NORMAL
128h
LNGL!SH
AUTO KLYSTONL
KLYSTONL
P!OTURL MODL
BR!GHTNLSS
OONTRAST
OOLOR
T!NT
SHARPNLSS
WH!SPLR
M!RROR
RLSLT
l!LTLR T!ML
LANGUAGL
MENU
LAMP
TEMP
POWER
STANDBY/ON
INPUT/
ENTER
INPUT/ENTER button
MENU button
HOM
E
PAGE UP
PAGE DOWN
END
V
ID
E
O
S
E
A
R
C
H
FR
E
E
ZE
O
FF
O
N
MAGNIFY
A
S
P
E
C
T
A
U
TO
B
LA
N
K
M
UTE VOLUM
E
KEYSTO
N
E
M
Y BU
TTO
N
P
O
S
ITIO
N
1
2
E
S
C
E
N
TE
R
M
E
N
U
R
E
S
E
T
CO
M
PUTER/
STO
RAG
E
RESET button
ENTER button MENU button
Cursor buttons
HOME PAGE UP
PAGE DOWN END
VIDEO SEARCH
FREEZE
OFF
ON
MAGNIFY
ASPECT AUTO BLANK
MUTE
VOLUME
KEYSTONE MY BUTTON
POSITION
1 2
ESC
ENTER
MENU
RESET
COMPUTER/
STORAGE
ESC button
Advanced MENU EASY MENU
EASY MENU
EASY MENU
Item Description
ASPECT
Using the / buttons switches the mode for aspect ratio.
See the ASPECT item in IMAGE menu (26).
AUTO
KEYSTONE
EXECUTE
Using the button executes the auto keystone function.
See the AUTO KEYSTONE EXECUTE item in SETUP menu (31).
KEYSTONE
Using the / buttons corrects the vertical keystone distortion.
See the KEYSTONE item in SETUP menu (31).
PICTURE MODE
Using the / buttons switches the picture mode.
The picture modes are combinations of GAMMA and COLOR
TEMP settings. Choose a suitable mode according to the projected
source.
NORMAL CINEMA DYNAMIC
WHITEBOARD BOARD(GREEN) BOARD(BLACK)
COLOR TEMP GAMMA
NORMAL MID DEFAULT #1 DEFAULT
CINEMA LOW DEFAULT #2 DEFAULT
DYNAMIC HIGH DEFAULT #3 DEFAULT
BOARD(BLACK) Hi-BRIGHT-1 DEFAULT #4 DEFAULT
BOARD(GREEN) Hi-BRIGHT-2 DEFAULT #4 DEFAULT
WHITEBOARD MID DEFAULT #5 DEFAULT
When the combination of GAMMA and COLOR TEMP differs
from pre-assigned modes above, the display on the menu for the
PICTURE MODE is CUSTOM. Please refer to the GAMMA (23)
and COLOR TEMP (24) items in PICTURE menu.
When this function is performed, a certain extra such as a line
may appear.
From the EASY MENU, items shown in the table below can
be performed.
Select an item using the / cursor buttons. Then perform
it according to the following table.
LASY MLNU |OOMPUTLR1|
ASPLOT 4`8
O
O
LXLOUTL
O
O
O
4
Go to Advanood Monu...
OUSTOM
NORMAL
NORMAL
128h
LNGL!SH
AUTO KLYSTONL
KLYSTONL
P!OTURL MODL
BR!GHTNLSS
OONTRAST
OOLOR
T!NT
SHARPNLSS
WH!SPLR
M!RROR
RLSLT
l!LTLR T!ML
LANGUAGL
(continued on next page)
EASY MENU
Item Description
BRIGHTNESS
Using the / buttons adjusts the brightness.
See the BRIGHTNESS item in PICTURE menu (23).
CONTRAST
Using the / buttons adjusts the contrast.
See the CONTRAST item in PICTURE menu (23).
COLOR
Using the / buttons adjusts the strength of whole color.
See the COLOR item in PICTURE menu (24).
TINT
Using the / buttons adjusts the tint.
See the TINT item in PICTURE menu (24).
SHARPNESS
Using the / buttons adjusts the sharpness.
See the SHARPNESS item in PICTURE menu (24).
WHISPER
Using the / buttons turns off/on the whisper mode.
See the WHISPER item in SETUP menu (32).
MIRROR
Using the / buttons switches the mode for mirror status.
See the MIRROR item in SETUP menu (32).
RESET
Performing this item resets all of the EASY MENU items except the
FILTER TIME and LANGUAGE.
A dialog is displayed for confrmation. Selecting the RESET using
the button performs resetting.
FILTER TIME
Performing this item resets the flter time which counts usage time
of the air flter.
A dialog is displayed for confrmation. Selecting the RESET using
the button performs resetting.
See the FILTER TIME item in OPTION menu (38).
LANGUAGE
Using the / buttons changes the display language.
See the LANGUAGE item in SCREEN menu (33).
Go to
Advanced Menu...
Select Go to Advanced Menu on the menu, and press the
or ENTER button to use the menu of PICTURE, IMAGE, INPUT,
SETUP, SCREEN or OPTION.
EASY MENU (continued)
3
PICTURE Menu
PICTURE Menu
Item Description
BRIGHTNESS
Using the / buttons adjusts the brightness.
Light Dark
CONTRAST
Using the / buttons adjusts the contrast.
Strong Weak
GAMMA
Using the / buttons switches the gamma mode.
#1 DEFAULT #1 CUSTOM #2 DEFAULT #2 CUSTOM #3 DEFAULT
#5 CUSTOM #5 DEFAULT #4 CUSTOM #4 DEFAULT #3 CUSTOM
To adjust CUSTOM
Selecting a mode whose name includes
CUSTOM and then pressing the button
or the ENTER button displays a dialog to aid
you in adjusting the mode.
This function is useful when you want to
change the brightness of particular tones.
Choose an item using the / buttons, and
adjust the level using the / buttons.
You can display a test pattern for checking the effect of your
adjustment by pressing the ENTER button. Each time you press the
ENTER button, the pattern changes as below.
No pattern Gray scale of 9 steps
Ramp Gray scale of 15 steps
The eight equalizing bars correspond to eight tone levels of the test
pattern except the darkest in the left end. If you want to adjust the
2nd tone from left end on the test pattern (Gray scale of 9 steps),
use the equalizing adjustment bar 1. The darkest tone at the left
end of the test pattern cannot be controlled with any of equalizing
adjustment bar.
When this function is performed, lines or other distortion may
appear.
From the PICTURE menu, items shown in the table below
can be performed.
Select an item using the / cursor buttons, and press the
cursor button or ENTER button to execute the item. Then
perform it according to the following table.
1
+0
2
+0
3
+0
4
+0
5
+0
6
+0
7
+0
8
+0
GAMMA
[
CUSTOM-1
]
ENTER, :
MLNU |OOMPUTLR1|
!MAGL
SLTUP
P!OTURL
!NPUT
OPT!ON
SORLLN
SHARPNLSS 4
BR!GHTNLSS O
OONTRAST O
OOLOR O
T!NT O
OOLOR TLMP
H!GH1
GAMMA
DLlAULT1
`SLLLOT
LASY MLNU
MY MLMORY SAVL1
(continued on next page)
4
Item Description
COLOR TEMP
Using the / buttons switches the color temperature mode.
To adjust CUSTOM
Selecting a mode whose name includes
CUSTOM and then pressing the button or the
ENTER button displays a dialog to aid you in
adjusting the OFFSET and GAIN of the selected
mode.
OFFSET adjustments change the color intensity
on the whole tones of the test pattern.
GAIN adjustments mainly affect color intensity
on the brighter tones of the test pattern.
Choose an item using the / buttons, and adjust the level using
the / buttons.
You can display a test pattern for checking the effect of your
adjustment by pressing the ENTER button. Each time you press the
ENTER button, the pattern changes as below.
No pattern Gray scale of 9 steps
Ramp Gray scale of 15 steps
When this function is performed, lines or other distortion may
appear.
COLOR
Using the / buttons adjusts the strength of whole color.
Strong Weak
This item can be selected only for a video signal, s-video or
component video signal.
TINT
Using the / buttons adjusts the tint.
Greenish Reddish
This item can be selected only for a video signal, s-video or
component video signal.
SHARPNESS
Using the / buttons adjusts the sharpness.
Strong Weak
There may be some noise and/or the screen may ficker for a
moment when an adjustment is made. This is not a malfunction.
PICTURE Menu
PICTURE Menu (continued)
+0 +0
R G B
+0
COLOR TEMP [CUSTOM-1]
OFFSET
+0 +0
R G B
+0
GAIN
ENTER, :
HIGH DEFAULT HIGH CUSTOM MID DEFAULT MID CUSTOM
LOW DEFAULT LOW CUSTOM Hi-BRIGHT-1 DEFAULT Hi-BRIGHT-1 CUSTOM
Hi-BRIGHT-2 DEFAULT Hi-BRIGHT-2 CUSTOM
(continued on next page)
5
PICTURE Menu
Item Description
MY MEMORY
This projector has 4 memories for adjustment data (for all the items
of the PICTURE menu).
Selecting a function using the / buttons and pressing the or
ENTER button performs each function.
LOAD1 LOAD2 LOAD3 LOAD4
SAVE4 SAVE3 SAVE2 SAVE1
LOAD1, LOAD2, LOAD3, LOAD4
Performing a LOAD function loads the data from the memory linked
in the number included in the functions name, and adjusts the
picture automatically depending on the data.
The LOAD functions whose linked memory has no data are
skipped.
Remember that the current adjusted condition will be lost by
loading data. If you want to keep the current adjustment, please
save it before performing a LOAD function.
There may be some noise and the screen may ficker for a
moment when loading data. This is not malfunction.
The LOAD functions can be also performed by the MY MEMORY
button which can be set by the MY BUTTON item in OPTION menu
(29).
SAVE1, SAVE2, SAVE3, SAVE4
Performing a SAVE function saves the current adjustment data into
the memory linked in the number included in the functions name.
Remember that the current data being stored of a memory will be
lost by saving a new data into the memory.
PICTURE Menu (continued)
6
IMAGE Menu
IMAGE Menu
Item Description
ASPECT
Using the / buttons switches the mode for aspect ratio.
For a PC signal or a signal from the USB STORAGE
NORMAL 4:3 16:9 SMALL
For a Video signal, s-video signal or component video signal
4:3 16:9 14:9 SMALL
For no signal
4:3 (fxed)
This item can be selected only for a proper signal.
The NORMAL mode keeps the original aspect ratio setting.
Performing the automatic adjustment initializes the aspect ratio setting.
OVER SCAN
Using the / buttons adjusts the over-scan ratio.
Large (It reduces picture) Small (It magnifes picture)
This item can be selected only for a video, s-video and component video signal.
When this adjustment is too large, certain degradation may appear
at the frame area of the picture. In such a case, please adjust small.
V POSITION
Using the / buttons adjusts the vertical position.
Up Down
This item cannot be selected for a signal from the USB STORAGE port.
Over-adjusting the vertical position may cause noise to appear on the screen. If this
occurs please reset the vertical position to the default setting. Pressing the RESET button
when the V POSITION is selected will reset the V POSITION to the default setting.
When this function is performed on a video signal, s-video signal, or
component video signal of 525i (480i) or 625i (576i), the range of this
adjustment depends on the OVER SCAN (above) setting. It is not
possible to adjust when the OVER SCAN is set to 10.
H POSITION
Using the / buttons adjusts the horizontal position.
Left Right
This item cannot be selected for a signal from the USB STORAGE port.
Over-adjusting the horizontal position may cause noise to appear on the screen. If this
occurs please reset the horizontal position to the default setting. Pressing the RESET
button when the H POSITION is selected will reset the H POSITION to the default setting.
When this function is performed on a video signal, s-video signal, or
component video signal, the range of this adjustment depends on the
OVER SCAN (above) setting. It is not possible to adjust when the OVER
SCAN is set to 10.
From the IMAGE menu, items shown in the table below
can be performed.
Select an item using the / cursor buttons, and press
the cursor button or ENTER button to execute the item.
Then perform it according to the following table.
MLNU |OOMPUTLR1|
!MAGL
P!OTURL
`SLLLOT
AUTO ADJUST LXLOUTL
ASPLOT 4`8
OVLR SOAN 6
H PHASL 16
H S!ZL 1844
H POS!T!ON
142
V POS!T!ON 26
SLTUP
!NPUT
SORLLN
OPT!ON
LASY MLNU
(continued on next page)
7
IMAGE Menu
Item Description
H PHASE
Using the / buttons adjusts the horizontal phase to eliminate ficker.
Right Left
This item can be selected only for a computer signal or component
video signal.
H SIZE
Using the / buttons adjusts the horizontal size.
Large Small
This item can be selected only for a computer signal.
When this adjustment is excessive, the picture may not be
displayed correctly. In such a case, please reset the adjustment by
pressing the RESET button during this operation.
AUTO ADJUST
EXECUTE
Selecting this item performs the automatic adjustment feature.
For a PC signal
The vertical position, the horizontal position, the horizontal phase
and the horizontal size will be automatically adjusted. And the
aspect ratio will be automatically set to the default.
Make sure that the application window is set to its maximum size
prior to attempting to use this feature. A dark picture may still be
incorrectly adjusted. Use a bright picture when adjusting.
For a signal from the USB STORAGE
The aspect ratio will be automatically set to the default.
For a video signal, s-video signal or component video signal
The video format best suited for the respective input signal will be
selected automatically.
This function is available only when the AUTO mode is selected to
the VIDEO FORMAT item in INPUT menu (29).
The vertical position, horizontal position and aspect ratio will be
automatically set to the the default.
For a component video signal, also the horizontal phase will be
automatically set to the default.
The automatic adjustment operation requires about 10 seconds.
Also please note that it may not function correctly with some input.
IMAGE Menu (continued)
8
INPUT Menu
INPUT Menu
Item Description
PROGRESSIVE
Using the / buttons switches the progress mode.
TV FILM TURN OFF
This function is performed only for an interlaced signal of a video,
s-video or component video of 525i (480i) or 625i (576i) signal.
When TV or FILM is selected, the screen image will be sharp.
FILM adapts to the 2-3 Pull-Down conversion system. But these
may cause a certain defect (for example, jagged line) of the picture
for a quick moving object. In such a case, please select TURN OFF,
even though the screen image may lose the sharpness.
VIDEO NR
Using the / buttons switches the noise reduction mode.
HIGH MID LOW
This function performs only for a video, s-video or component
video of 525i(480i) or 625i(576i) signal.
When this function is excessive, it may cause a certain
degradation of the picture.
COLOR SPACE
Using the / buttons switches the mode for color space.
AUTO RGB SMPTE240 REC709 REC601
This item can be selected only for a computer signal, component
video signal or a signal from the USB STORAGE port.
The AUTO mode automatically selects the optimum mode.
The AUTO operation may not work well at some signals. In such a
case, it might be good to select a suitable mode except AUTO.
From the INPUT menu, items shown in the table below can
be performed.
Select an item using the / cursor buttons, and press
the cursor button or ENTER button to execute the item.
Then perform it according to the following table.
/'07=%1/276'4?
5'.'%6
8+&'1(14/#6
%1.1452#%'#761
(4#/'.1%-67401((
4'51.76+10
%1/276'4+0
241)4'55+8'(+./
8+&'104/+& +/#)'
2+%674'
5'672
+0276
5%4''0
126+10
'#5;/'07
(continued on next page)
9
Item Description
VIDEO FORMAT
Set the video format for the s-video port and video port.
(1) Use the / buttons to select the input port.
(2) Using the / buttons switches the mode
for video format.
AUTO NTSC PAL SECAM
N-PAL M-PAL NTSC4.43
This item is performed only for a video signal
from the VIDEO port or the S-VIDEO port.
The AUTO mode automatically selects the optimum mode.
The AUTO operation may not work well for some signals. If the
picture becomes unstable (e.g. an irregular picture, lack of color),
please select the mode according to the input signal.
FRAME LOCK
Using the / buttons turns the frame lock function on/off.
TURN ON TURN OFF
This item can be performed only on a computer signal with a
vertical frequency of 50 to 60 Hz.
When the TURN ON is selected, a moving pictures are displayed
more smoothly.
This function may cause a certain degradation of the picture. In
such a case, please select the TURN OFF.
COMPUTER IN
Set the computer input signal type for the ports of COMPUTER.
(1) Use the / buttons to select a COMPUTER port to be set.
COMPUTER IN1 COMPUTER IN2
(2) Use the / buttons to select the computer input signal type.
AUTO SYNC ON G OFF
Sync on Green signal can be supported, if AUTO is selected.
When the AUTO is selected, the picture may be distorted with
certain input signals. In such a case, remove the signal connector
first and select SYNC ON G OFF on the menu, and then reconnect
the signal.
Component signal can be supported through COMPUTER IN1
port, if AUTO is selected for the COMPUTER IN1 port.
INPUT Menu
INPUT Menu (continued)
V!DLO lORMAT
SV!DLO
AUTO
NTSO
PAL
SLOAM
NTSO4.48
MPAL
NPAL
V!DLO
(continued on next page)
30
INPUT Menu
Item Description
RESOLUTION
The resolution for the COMPUTER IN1 and COMPUTER IN2 input
signals can be set on this projector.
(1) In the INPUT menu select the RESOLUTION using the / buttons and
press the button.
The RESOLUTION menu will be displayed.
(2) In the RESOLUTION menu, select the
resolution you wish to display using the /
buttons.
Selecting AUTO will set a resolution
appropriate to the input signal.
(3) Pressing the or ENTER button when
selecting a STANDARD resolution will
automatically adjust the horizontal and
vertical positions, clock phase and horizontal
size and automatically select an aspect ratio.
The INFORMATION dialog (41) will be
displayed.
(4) To set a custom resolution use the
/ buttons to select the CUSTOM and
the CUSTOM RESOLUTION box will be
displayed. Set the horizontal (HORZ) and
vertical (VERT) resolutions using the
/// buttons.
Although not all resolutions are guaranteed.
(5) To save the setting place the cursor on the
right-most digit and press the button.
The horizontal and vertical positions,
clock phase and horizontal size will be
automatically adjusted and an aspect ratio will
be automatically selected.
After the INFORMATION (41) dialog has
displayed for about 10 seconds the screen will
return to the RESOLUTION menu displaying
the changed resolution.
(6) To revert back to the previous resolution
without saving changes place the cursor on
the left-most digit and press the button.
The screen will then return to the RESOLUTION menu displaying the
previous resolution.
For some pictures, this function may not work well.
INPUT Menu (continued)
RLSOLUT!ON
STANDARD
OUSTOM
AUTO
1O24x J68
128Ox J68
186Ox J68
144Ox J68
COMPUTER 1
1280x 768@ 60
COMPUTER1
992x 744@ 60
RLSOLUT!ON
STANDARD
OUSTOM
AUTO
1O24x J68
128Ox J68
186Ox J68
992x J44
OUSTOM RLSOLUT!ON
SLT
|HORZ) x |VLRT)
O992 x OJ44
OU!T
3
SETUP Menu
SETUP Menu
Item Description
AUTO
KEYSTONE
EXECUTE
Selecting this item performs the automatic keystone distortion
correction. Projector automatically corrects vertical keystone
distortion due to the (forward/backward) setup angle by itself.
This function will be executed only once when selected in the menu.
When the slant of the projector is changed, execute this function
again.
The adjustable range for correction will vary among inputs. For
some input, this function may not work well.
When V:INVERT or H&V:INVERT is selected to the MIRROR item
in the SETUP menu, if the projector screen is inclined or angled
downward, this function may not work correctly.
When the zoom adjustment is set to the TELE (telephoto focus),
this function may be excessive. This function should be used when
the zoom adjustment is set to the full WIDE (wide-angle focus)
whenever possible.
When the projector is placed on the level (about 0), this function
may not work.
When the projector is inclined to near 30 degree or over, this
function may not work well.
This function will be unavailable when the Transition Detector is
on (46).
KEYSTONE
Using the / buttons corrects the vertical keystone distortion.
Shrink the top of the image Shrink the bottom of the image
The adjustable range of this function will vary with the type of input
signal. For some input, this function may not work well.
This function will be unavailable when the Transition Detector is
on (46).
From the SETUP menu, items shown in the table below
can be performed.
Select an item using the / cursor buttons, and press
the cursor button on the ENTER button to execute the
item. Then perform it according to the following table.
MLNU |OOMPUTLR1|
`SLLLOT
KLYSTONL O
AUTO KLYSTONL LXLOUTL
WH!SPLR NORMAL
VOLUML 16
AUD!O
M!RROR NORMAL
!MAGL
P!OTURL
SLTUP
!NPUT
SORLLN
OPT!ON
LASY MLNU
(continued on next page)
3
SETUP Menu
SETUP Menu (continued)
Item Description
WHISPER
Using the / buttons turns off/on the whisper mode.
NORMAL WHISPER
When the WHISPER is selected, acoustic noise and screen
brightness are reduced.
MIRROR
Using the / buttons switches the mode for mirror status.
NORMAL H:INVERT V:INVERT H&V:INVERT
If the Transition Detector is TURN ON and MIRROR status is
changed, Transition Detector Alarm (46) will be displayed when
projector is restarted after the power switch is turned off.
VOLUME
Using the / buttons adjusts the volume.
High Low
AUDIO
Allocates an audio port for USB STORAGE port.
(1) Press the button to begin to select.
(2) Use the / buttons to select an
Audio port for the USB STORAGE port.
AUDIO IN USB STORAGE
This setting is effective only when a signal from the USB
STORAGE port is selected.
75$5614#)'
37+6
#7&+1
#7&+1
+0
75$
5614#)'
33
SCREEN Menu
SCREEN Menu
Item Description
LANGUAGE
Using the / buttons switches the OSD (On Screen Display) language.
SUOMI POLSKI TRKE
ENGLISH FRANAIS DEUTSCH ESPAOL ITALIANO
NORSK NEDERLANDS PORTUGUS
SVENSKA
MENU POSITION
Using the /// buttons adjusts the menu position.
To quit the operation, press the MENU button on the remote control
or keep no operation for about 10 seconds.
BLANK
Using the / buttons switches the mode for the blank screen.
The blank screen is a screen for the temporarily blanking feature
(19). It is displayed by pressing the BLANK button.
MyScreen ORIGINAL BLUE WHITE BLACK
Feature
MyScreen
Screen can be registered by the MyScreen item
(35).
ORIGINAL Screen preset as the standard screen.
BLUE, WHITE,
BLACK
Plain screens in each color.
To avoid remaining as an afterimage, the MyScreen or ORIGINAL
screen will change to the plain black screen after several minutes.
From the SCREEN menu, items shown in the table below
can be performed.
Select an item using the / cursor buttons, and press
the cursor button or ENTER button to execute the item.
Then perform it according to the following table.
/'07=%1/276'4? 5'.'%6
.#0)7#)''0).+5*
/'07215+6+10
56#467214+)+0#.
/[5ETGGP
/[5ETGGP.QEM67401((
5174%'0#/'
/'55#)'674010
$.#0-$.#%-
+/#)'
2+%674'
5'672
+0276
5%4''0
126+10
'#5;/'07
(continued on next page)
34
SCREEN Menu
Item Description
START UP
Using the / buttons switches the mode for the start-up screen.
The start-up screen is a screen displayed when no signal or an
unsuitable signal is detected.
MyScreen ORIGINAL TURN OFF
Feature
MyScreen
Screen can be registered by the MyScreen item
(35).
ORIGINAL Screen preset as the standard screen.
TURN OFF Plain black screen.
To avoid remaining as an afterimage, the MyScreen or ORIGINAL
screen will change to the BLANK screen (33) after several
minutes. If also the BLANK screen is the MyScreen or ORIGINAL,
the plain black screen is instead used.
When the TURN ON is selected to the MyScreen PASSWARD of
SECURITY item in OPTION menu (43), the START UP is fixed to
MyScreen.
SCREEN Menu (continued)
(continued on next page)
35
SCREEN Menu
Item Description
MyScreen
This item allows you to capture an image for use as a MyScreen
image which can be used as the BLANK screen and START UP
screen. Display the image you want to capture before executing the
following procedure.
1. Selecting this item displays a dialog
titled MyScreen. It will ask you if
you start capturing an image from the
current screen.
Please wait for the target image to be displayed, and press the
ENTER button when the image is displayed. The image will
freeze and the frame for capturing will appear.
To stop performing, press the RESET or ESC button.
2. Using the /// buttons adjusts
the frame position.
Please move the frame to the position
of the image which you want to use. The
frame may not be able to be moved for
some input signals.
To start registration, press the ENTER
button.
To restore the screen and return to the
previous dialog, press the RESET or
ESC button.
Registration takes several minutes.
When the registration is completed, the registered screen and
the following message is displayed for several seconds:
MyScreen registration is fnished.
If the registration failed, the following message is displayed:
A capturing error has occurred. Please try again.
This function cannot be selected when the TURN ON is selected
to the MyScreen Lock item (below).
This function cannot be selected when the TURN ON is selected
to the MyScreen PASSWARD of SECURITY item in OPTION menu
(43).
MyScreen Lock
Using the / buttons turns on/off the MyScreen lock function.
TURN ON TURN OFF
When the TURN ON is selected, the MyScreen item is locked. Use
this function for protecting the current MyScreen.
This function cannot be selected when the TURN ON is selected
to the MyScreen PASSWARD of SECURITY item in OPTION menu
(43).
SCREEN Menu (continued)
MySoroon
Do you start oaptur1n_ th1s p1oturo?
, `NO , `YLS LNTLR RLSLT
MySoroon
Movo tho oapturo aroa
as you want.
, `RLTURN , `NLXT RLSLT LNTLR
/[5ETGGP
(continued on next page)
36
SCREEN Menu
Item Description
MESSAGE
Using the / buttons turns on/off the message function.
TURN ON TURN OFF
When the TURN ON is selected, the following message function works.
AUTO IN PROGRESS while automatically adjusting
NO INPUT IS DETECTED
SYNC IS OUT OF RANGE
Searching. while searching for the input
Detecting. while an input signal is detected
The indication of the input signal displayed by changing
The indication of the aspect ratio displayed by changing
The indication of the PICTURE MODE displayed by changing
The indication of the MY MEMORY displayed by changing
The indication of FREEZE and II while freezing the screen by
pressing the FREEZE button.
When the TURN OFF is selected, please remember if the picture
is freezing. Do not mistake freezing for a malfunction (19).
SOURCE NAME
Each input port for this projector can have a name applied to it.
(1) Use the / buttons on the SCREEN menu to
select SOURCE NAME and press the button.
The SOURCE NAME menu will be displayed.
(2) Use the / buttons on the SOURCE
NAME menu to select the port to be named
and press the button. Right side of the
menu is blank until a name is specifed.
The SOURCE NAME dialog will be displayed.
(3) The current name will be displayed on the
frst line. Use the /// buttons and the
ENTER or INPUT button to select and enter
characters. The RESET button can be used to
erase 1 character at a time. The name can be a
maximum of 16 characters.
(4) To change an already inserted character, press
the button while the cursor is on the [A-N]
row to move the cursor to the name displayed on
the frst line and use the / buttons to select
character to be changed. Once a character in the
name is selected use the button to move the
cursor back down to the character entry area to
select and enter characters as described above.
(5) Select and press the ENTER or
INPUT buttons when fnished entering text.
To revert to the previous name without
saving changes press the ESC or button
and the INPUT button simultaneously.
SCREEN Menu (continued)
NAML` NOTL PO
N O T L P O
A B O D L l G H ! J K L M N
O P O R S T U V W X Y Z
a b o d o f _ h 1 ] k ! m n
o p q r s t u v w x y z
O 1 2 8 4 6 6 J 8 9
. # ! ? &
`SLLLOT
LNTLR , `NLXT RLSLT , `OU!T
SOUROL NAML
OOMPUTLR 1 ` NOTL PO
OOMPUTLR 2 ` DLSKTOP PO
USB STORAGL ` POLLSS
SV!DLO ` OAMLRA
V!DLO ` VTR
NAML` NOTL PO
N O T 1 P O
A B O D L l G H ! J K L M N
O P O R S T U V W X Y Z
a b o d o f _ h 1 ] k ! m n
o p q r s t u v w x y z
O 1 2 8 4 6 6 J 8 9
. # ! ? &
`SLLLOT
LNTLR , `NLXT RLSLT , `OU!T
LNTLR , `NLXT RLSLT , `OU!T
NAML` NOTL PO
N O T L P O
A B O D L l G H ! J K L M N
O P O R S T U V W X Y Z
a b o d o f _ h 1 ] k ! m n
o p q r s t u v w x y z
O 1 2 8 4 6 6 J 8 9
. # ! ? &
`SLLLOT
37
OPTION Menu
OPTION Menu
Item Description
AUTO SEARCH
Using the / buttons turns on/off the automatic signal search function.
TURN ON TURN OFF
When the TURN ON is selected, detecting no signal automatically cycles
through input ports in the following order. The search is started from the
current port. Then when an input is found, the projector will stop searching
and display the image.
COMUPUTER IN1 COMPUTER IN2
VIDEO S-VIDEO USB STORAGE
AUTO
KEYSTONE
Using the / buttons turns on/off the automatic keystone function.
TURN ON TURN OFF
TURN ON : Automatic keystone distortion correction will be
executed whenever changing the slant of the projector.
TURN OFF : This function is disabled. Please execute the AUTO
KEYSTONE EXECUTE in the SETUP Menu for automatic
keystone distortion correction.
When the projector is suspended from the ceiling this feature will
not function properly so select the TURN OFF.
This function will be unavailable when the Transition Detector is
on (46).
AUTO ON
Using the / buttons turns on/off the AUTO ON function.
TURN ON TURN OFF
When set to the TURN ON, the lamp in projector will be automatically
turned on without the usual procedure (13), only when the projector is
supplied with the power after the power was cut while the lamp was on.
This function does not work as long as the power has been supplied to
the projector while the lamp is off.
After turning the lamp on by the AUTO ON function, if neither input nor
operation is detected for about 30 minutes, the projector is turned off, even
though the AUTO OFF function (38) is disabled.
From the OPTION menu, items shown in the table below can be
performed.
Select an item using the / cursor buttons, and press the
cursor button or ENTER button to execute the item, except for the
items LAMP TIME and FILTER TIME. Then perform it according
to the following table.
MLNU |OOMPUTLR1|
`SLLLOT
AUTO Oll O m1n
LAMP T!ML 1284 h
l!LTLR T!ML 128 h
AUTO SLAROH TURN ON
AUTO KLYSTONL TURN ON
AUTO ON TURN ON
MY BUTTON
SLRV!OL
SLOUR!TY
USB STORAGL 2
!MAGL
P!OTURL
SLTUP
!NPUT
SORLLN
OPT!ON
LASY MLNU
(continued on next page)
38
Item Description
AUTO OFF
Using the / buttons adjusts the time to count down to
automatically turn the projector off.
Long (max. 99 minutes) Short (min. 0 minute = DISABLE)
AUTO OFF
ENABLE
AUTO OFF
DISABLE
0
When the time is set to 0, the projector is not turned off automatically.
When the time is set to 1 to 99, and when the passed time with no-
signal or an unsuitable signal reaches at the set time, the projector
lamp will be turned off.
If one of the projector's buttons or the remote control buttons
is pressed or one of the commands (except get commands) is
transmitted to the control port during the corresponding time,
projector will not be turned off.
Please refer to the section Turning off the power (13).
LAMP TIME
The lamp time is the time counted after the last resetting. It is
shown in the OPTION menu as the usage time of the lamp.
Pressing the RESET button or the button displays a dialog.
To reset the lamp time, select the RESET using the button.
RESET CANCEL
Please reset the lamp time only when you have replaced the lamp,
for a suitable indication about the lamp.
For the lamp replacement, see the section "Lamp" (57).
FILTER TIME
The flter time is the time counted after the last resetting. It is shown
in the OPTION menu as the usage time of the air flter.
Pressing the RESET button or the button displays a dialog.
To reset the flter time, select the RESET using the button.
RESET CANCEL
Please reset the flter time only when you have cleaned or replaced
the air flter, for a suitable indication about the air flter.
For the air flter cleaning, see the section "Air flter" (59).
OPTION Menu
OPTION Menu (continued)
(continued on next page)
39
Item Description
MY BUTTON
This item is to assign one of the following function to MY BUTTON
1 and 2 on the remote control (5).
Choose 1 or 2 on the MY BUTTON menu using the / button
frst. Then using the / buttons sets one of the following functions
to the chosen button.
COMPUTER1: Sets port to COMPUTER IN1.
COMPUTER2: Sets port to COMPUTER IN2.
USB STORAGE: Sets port to USB STORAGE.
S-VIDEO: Sets port to S-VIDEO.
VIDEO: Sets port to VIDEO.
INFORMATION: Displays a dialog of INPUT INFORMATION (41).
AUTO KEYSTONE EXECUTE:
Performs automatic keystone distortion correction (31).
MY MEMORY:
Loads one of adjustment data stored (25).
If you want to keep the current adjustment, please press the
button to quit. Otherwise the current adjusted condition will be lost
by loading a data.
PICTURE MODE: Changes the PICTURE MODE (21).
FILTER RESET:
Displays the flter time reset confrmation dialogue (38).
VOLUME+: Set the volume up.
VOLUME-: Set the volume down.
SERVICE
Selecting this item displays the SERVICE menu.
Select an item using the / buttons, and press the button or
the ENTER button to execute the item.
FAN SPEED AUTO ADJUST GHOST FILTER MESSAGE KEY LOCK
FACTORY RESET I NFORMATION REMOTE FREQ.
FAN SPEED
Using the / buttons switches the rotation speed
of the cooling fans. The HIGH is the mode for use at
highlands etc. Note that the projector is noisier when
the HIGH is selected.
HIGH NORMAL
OPTION Menu (continued)
OPTION Menu
6GORQTCT[EQPFKVKQP
/'/14;4GECNNUCXGFRCTCOGVGTU
3WKV
0QUCXGFFCVC
(#052''&
*+)*
014/#.
(continued on next page)
When the current adjustment
is not saved to memory a
dialog is displayed.
When no data is saved
in memory, a dialog is
displayed.
40
Item Description
SERVICE
(continued)
AUTO ADJUST
Using the / buttons enables/disables the
automatic adjustment. When DISABLE is selected,
the automatic adjustment feature is disabled,
although rough adjustment is automatically performed
depending on the basic setting.
FINE FAST DISABLE
FINE: Finer tuning including H.SIZE adjustment.
FAST: Faster tuning, setting H.SIZE to prearranged data for the
input signal
Depending on conditions, such as input image, signal cable to
the projector, environment around the projector, etc., the automatic
adjustment may not work correctly. In such a case, please
choose DISABLE to disable the automatic adjustment, and make
adjustment manually.
GHOST
1. Select a color element of ghost using the /
buttons.
2. Adjust the selected element using the / buttons to
disappear ghost.
FILTER MESSAGE
Use the / button to set the timer for the interval to
show the message for cleaning up the air flter.
50h 100h 200h 300h TURN OFF
After selecting 50h, 100h, 200h, or 300h, the
message REMINDER
***
HRS PASSED AFTER THE
LAST FILTER CHECK will appear after the timer
reaches the interval time set by the menu (61).
When the TURN OFF is chosen, the air flter
cleaning message will not appear.
Please check and clean the air flter periodically, even if there is no
message. If the air flter becomes to be blocked by dust or others,
the internal temperature will rise, which could cause malfunction, or
reduce the lifetime of the projector.
It is recommended to choose 100h in general. Please be careful
with the operating environment of the projector and the condition of
the air flter, especially when the 200h, 300h or TURN OFF is
chosen.
OPTION Menu (continued)
OPTION Menu
#761#&,756
(+0'
&+5#$.'
(#56
)*156
4 ) $
l!LTLR MLSSAGL
1OOh
6Oh
2OOh
8OOh
TURN Oll
(continued on next page)
4
Item Description
SERVICE
(continued)
KEY LOCK
Using the / buttons turns on/off the key lock feature. When
TURN ON is selected, the buttons on the projector except the
STANDBY/ON button are locked.
TURN ON TURN OFF
Please use to avoid a mischief and touching accidentally. This
function does not have any effect on the remote control.
REMOTE FREQ.
Use the / button to change the Projector's remote sensor
setting.
1:NORMAL 2:HIGH
Items with a checkmark are on. The factory
default setting is for both 1:NORMAL and 2:
HIGH to be on. If the remote control does not
function correctly set this to either only 1 or
only 2 (12).
Neither can be turned off at the same time.
INFORMATION
Selecting this item displays a dialog titled INPUT INFORMATION.
It shows the information about the current input.
INPUT-INFORMATION
COMPUTER1
1024x768 @60
FRAME LOCK ON
INPUT-INFORMATION
S-VIDEO
PAL
AUTO
INPUT-INFORMATION
COMPUTER
576i @50
The FRAME LOCK message on the dialog means the frame lock
function is working.
This item can't be selected for no signal and sync out.
FACTORY RESET
Selecting RESET using the button performs this function. By
this function, all the items in all of menus will collectively return to
the initial setting. Note that the items LAMP TIME, FILTER TIME,
LANGUAGE and SECURITY are not reset.
RESET CANCEL
OPTION Menu (continued)
OPTION Menu
(continued on next page)
RLMOTL lRLO.
1`NORMAL
2`H!GH
LNTLR , `
4
Item Description
SECURITY
This projector is equipped with security functions.
User registration is required before using the security functions.
Please contact your local dealer.
1. Using Security Features
1.1 Inputting the PASSWORD
1.1-1 Use the / buttons on the OPTION
menu to select SECURITY and press the
button. The ENTER PASSWORD box will be
displayed.
The factory default PASSWORD is 2805. This
PASSWORD can be changed (1.2 Changing the
PASSWORD).
It is strongly recommended the factory default
PASSWORD to be changed as soon as possible.
1.1-2 Use the /// buttons to enter the
registered PASSWORD. Move the cursor to
the right side of the ENTER PASSWORD
BOX and press the button to display the
SECURITY menu.
If an incorrect PASSWORD is input the
ENTER PASSWORD BOX will be displayed
again. If incorrect PASSWORD is input 3
times the projector will turn off. Afterwards the
projector will turn off every time an incorrect
PASSWORD is input.
1.2 Changing the PASSWORD
1.2-1 Use the / buttons on the SECURITY menu
to select SECURITY PASSWORD CHANGE
and press the button to display the ENTER
NEW PASSWORD BOX.
1.2-2 Use the /// buttons to enter the new
PASSWORD.
1.2-3 Move the cursor to the right side of the
ENTER NEW PASSWORD BOX and press
the button to display the NEW PASSWORD
AGAIN BOX, enter the same PASSWORD
again.
1.2-4 Move the cursor to the right side of the NEW
PASSWORD AGAIN BOX and press the
button and the NOTE NEW PASSWORD BOX
will be displayed for about 20 seconds, please
make note of the PASSWORD during this
time.
Pressing the ENTER button will close the
NOTE NEW PASSWORD BOX.
Please do not forget your PASSWORD.
OPTION Menu (continued)
OPTION Menu
5'%74+6;
'06'42#55914&
0':6
37+6
5'%74+6;
5'%74+6;2#55914&%*#0)'
/[5ETGGP2#55914&67401((
2+0.1%-67401((
64#05+6+10&'6'%61467401((
5'%74+6;
'06'40'92#55914&
0':6
37+6
5'%74+6;
0'92#55914&#)#+0
1-
%#0%'.
SLOUR!TY
NOTL NLW PASSWORD
`LX!T
O O O O
LNTLR ,
(continued on next page)
43
Item Description
SECURITY
(continued)
1.3 If you have forgotten your PASSWORD
1.3-1 Follow the procedure in 1.1-1 to display the
ENTER PASSWORD BOX.
1.3-2 While the ENTER PASSWORD BOX is
displayed, press and hold the RESET button
for about 3 seconds or press and hold the
INPUT and buttons on the projector for
about 3 seconds
The 10 digit Inquiring Code will be displayed.
If there is no key input for about 55 seconds while
the Inquiring Code is displayed the menu will close.
If necessary repeat the process from 1.3-1.
1.3-3 Contact your dealer with the 10 digit Inquiring Code. Your PASSWORD
will be sent after your user registration information is confrmed.
2. Using the MyScreen PASSWORD Function
The MyScreen PASSWORD function can be used to prohibit access to the
MyScreen function and prevent the currently registered MyScreen image
from being overwritten.
2.1 Turning on the MyScreen PASSWORD
Function
2.1-1 Use the / buttons on the SECURITY
menu to select MyScreen PASSWORD and
press the button to display the MyScreen
PASSWORD on/off menu.
2.2 Setting the PASSWORD
2.2-1 Display the MyScreen on/off menu using the
procedure in 2.1-1.
2.2-2 Use the / buttons on the MyScreen
PASSWORD on/off menu to select TURN ON.
The ENTER PASSWORD BOX (small) will be
displayed.
2.2-3 Use the /// buttons to enter the
PASSWORD.
Move the cursor to the right side of the ENTER
PASSWORD BOX (small) and press the
button to display the CHECK PASSWORD
BOX, enter the same PASSWORD again.
SLOUR!TY PASSWORD
!nqu1r1n_ Oodo
O 1 2 8 4 6 6 J 8 9
OPTION Menu (continued)
OPTION Menu
/[5ETGGP
'06'42#55914&
0':6
37+6
/[5ETGGP
%*'%-2#55914&
0':6
37+6
/[5ETGGP2#55914&
674010
67401((
(continued on next page)
44
Item Description
SECURITY
(continued)
2.2-4 Move the cursor to the right side of the
CHECK PASSWORD BOX and press the
button to display the PASSWORD for
about 20 seconds, please make note of the
PASSWORD during this time.
Pressing the ENTER button will return to MyScreen
PASS WORD on/off menu.
When a PASSWORD is set for MyScreen:
The MyScreen registration function (and menu) will be unavailable.
The MyScreen Lock function (and menu) will be unavailable.
The START UP setting will be locked on MyScreen (and the menu will be
unavailable).
Turning the MyScreen PASSWORD off will allow normal operation of both
functions.
Please do not forget your MyScreen PASSWORD.
2.3 Turning the PASSWORD off
2.3-1 Follow the procedure in 2.1-1 to display the MyScreen PASSWORD
on/off menu.
2.3-2 Select TURN OFF to display the ENTER PASSWORD BOX (large).
Enter the registered PASSWORD and the screen will return to the
MyScreen on/off menu.
If an incorrect PASSWORD is input the menu will close. If necessary repeat
the process from 2.3-1.
2.4 If you have forgotten your PASSWORD
2.4-1 Follow the procedure in 2.1-1 to display the MyScreen PASSWORD
on/off menu.
2.4-2 Select TURN OFF to display the ENTER
PASSWORD BOX (large). The 10 digit
Inquiring Code will be displayed inside the
BOX.
2.4-3 Contact your dealer with the 10 digit Inquiring
Code. Your PASSWORD will be sent after
your user registration information is confrmed.
3. Using the PIN LOCK Function
PIN LOCK is a function which prevents the projector from being used unless
a registered Code is input.
3.1 Registering the PIN Code
3.1-1 Use the / buttons on the SECURITY menu
to select PIN LOCK and press the button
or the ENTER button to display the PIN LOCK
on/off menu.
NLXT OU!T
!nqu1r1n_ Oodo
O128466J89
O O O O
MySoroon
LNTLR PASSWORD
OPTION Menu (continued)
OPTION Menu
/[5ETGGP
%1/2.'6'
'06'4
2+0.1%-
674010
67401((
(continued on next page)
45
Item Description
SECURITY
(continued)
3.1-2 Use the / buttons on the PIN LOCK on/off
menu to select TURN ON and the PIN BOX
will be displayed.
3.1-3 Input a 4 part PIN Code using the , ,
, , COMPUTER/STORAGE and INPUT
buttons.
A CONFIRMATION BOX will appear. Reenter the
same PIN Code. This will complete the PIN Code
registration.
If there is no key input for about 55 seconds while the PIN BOX or the
CONFIRMATION BOX are displayed the menu will close. If necessary
repeat the process from 3.1-1.
Afterwards, anytime the projector is restarted after the power switch is
turned off the PIN BOX will be displayed. Enter the registered PIN Code.
The projector can be used after entering the registered PIN Code. If an
incorrect PIN Code is input the PIN BOX will be displayed again.
If an incorrect PIN Code is input 3 times the projector will turn off. Afterwards
the projector will turn off every time an incorrect PIN Code is input. The
projector will also turn off if there is no key input for about 5 minutes while
the PIN BOX is displayed.
This function will activate only when the projector is started after the power
switch was turned off.
Please do not forget your PIN Code.
3.2 Turning Off the PIN LOCK Function
3.2-1 Follow the procedure in 3.1-1 to display the PIN LOCK on/off menu.
Use the / buttons to select TURN OFF and the PIN BOX will be
displayed.
Enter the registered PIN Code to turn the PIN LOCK function off.
If an incorrect PASSWORD is entered the menu will close.
3.3 If you have forgotten your PIN Code
3.3-1 While the PIN BOX is displayed, press and
hold the RESET button for three seconds or
press and hold the INPUT and buttons for
three seconds. The 10 digit Inquiring Code will
be displayed.
If there is no key input for about 5 minutes while
the Inquiring Code is displayed the projector will turn
off.
3.3-2 Contact your dealer with the 10 digit Inquiring Code. Your PASSWORD
will be sent after your user registration information is confrmed.
OPTION Menu (continued)
OPTION Menu
P!N BOX
, , , , OOMPUTLR /
!nput P!N Oodo
P!N BOX
Oonf1rmat1on
, , , , OOMPUTLR /
2+0$1:
+PSWKTKPI%QFG
(continued on next page)
46
Item Description
SECURITY
(continued)
4. Using the Transition Detector Function
While the Transition Detector function is ON, when power switch is started to
supply to the projector, it might react as below.
Transition Detector alarm shown below might appear on screen, if the
projector has been moved or re-installed.
Transition Detector alarm might appear on screen, if the MIRROR setting
has been changed.
Keystone adjustment feature has been prohibited as long as the Transition
Detector function is ON.
4.1 Turning On the Transition Detector Function
4.1-1 Use the / buttons on the SECURITY menu to
select Transition Detector and press the or the
ENTER button to display the Transition Detector
on/off menu.
Select TURN ON and the current angle and mirror
setting will be recorded.
This feature may not function properly if the projector is
not in a stable position when TURN ON is selected.
4.1-2 If this function is set to TURN ON when the
vertical angle of the projector or mirror setting
at which the projector is turned on is different
than the previously recorded the Transition
Detector Alarm will be displayed and the
projector will not display the input signal.
Set the Transition Detector off in the SECURITY menu to display the input signal.
If the Transition Detector ALARM is displayed for about 5 minutes the lamp will turn off.
This function will activate only when the projector is started after the power
switch was turned off.
4.2 Setting the Transition Detector PASSWORD
4.2-1 Use the / buttons on the SECURITY menu to select Transition
Detector and press the or the ENTER button to display the
Transition Detector on/off menu.
4.2-2 Use the / buttons on the Transition
Detector on/off menu to select TURN ON.
The ENTER PASSWORD BOX (small) will be
displayed.
4.2-3 Use the /// buttons to enter a
PASSWORD. Move the cursor to the right side of
the ENTER PASSWORD BOX (small) and press
the button to display the CHECK PASSWORD
BOX, enter the same PASSWORD again.
4.2-4 Move the cursor to the right side of the
CHECK PASSWORD BOX and press the
button to display the PASSWORD for
about 20 seconds, please make note of the
PASSWORD during this time.
Pressing the ENTER button will return to the
Transition Detector on/off menu.
Please do not forget your Transition Detector PASSWORD.
OPTION Menu (continued)
OPTION Menu
64#05+6+10&'6'%614
674010
67401((
P!N BOX
TRANS!T!ON DLTLOTOR ON``
Tho pro]ootor has boon transforrod
from prov1ous!y 1nsta!!od pos1t1on.
!f you w1sh to havo a squaro 1ma_o
on soroon a_a1n,
d1sab!o Trans1t1on Dotootor on Monu.
64#05+6+10&'6'%614
'06'42#55914&
0':6
37+6
64#05+6+10&'6'%614
%*'%-2#55914&
0':6
37+6
TRANS!T!ON DLTLOTOR
OOMPLLTL
`LX!T
O O O O
LNTLR ,
(continued on next page)
47
Item Description
SECURITY
(continued)
4.3 Setting the Transition Detector off
4.3-1 Follow the procedure in 4.1-1 to display the Transition Detector on/off
menu.
4.3-2 Select TURN OFF to display the ENTER PASSWORD BOX (large).
Enter the registered PASSWORD and the screen will return to the
Transition Detector on/off menu. If an incorrect PASSWORD is input
the menu will close. If necessary repeat the process from 4.3-1.
4.4 If you have forgotten your PASSWORD
4.4-1 Follow the procedure in 4.1-1 to display the Transition Detector on/off
menu.
4.4-2 Select TURN OFF to display the ENTER
PASSWORD BOX (large). The 10 digit
Inquiring Code will be displayed inside the
BOX.
4.4-3 Contact your dealer with the 10 digit Inquiring
Code. Your PASSWORD will be sent after your
user registration information is confrmed.
USB STORAGE
Pressing the button displays the USB STORAGE
KEY CONFIG. Menu.
For more information, please see the 1) Button
operation for still image of the Displaying an image
in full screen under the USB STORAGE (48).
OPTION Menu (continued)
OPTION Menu
NLXT OU!T
!nqu1r1n_ Oodo
O128466J89
O O O O
TRANS!T!ON DLTLOTOR
LNTLR PASSWORD
USB STORAGL
KLY OONl!G.
BAOK NLXT
BAOK
NLXT
1
2
48
USB STORAGE
This projector has PC Less presentation feature that can display following fles
stored in USB storage or display as thumbnail without connecting PC.
NOTE 1
Compliant fle format
File Format Maximum pixel size
JPEG 8176 x 8176
M-JPEG (Motion-JPEG) 640 x 480
MPEG4 352 x 288
Progressive JPEG fle cannot be reproduced.
Some JPEG fles may not possible to display the image clearly.
Compliant Audio format
Audio Format Container format (fle extension)
8bit or 16bit linear PCM AVI, MP4
-law AVI, MP4
IMA-ADPCM AVI
4bit G.726 ADPCM ASF
MPEG1 Layer II Audio
MPEG1 Layer III Audio and AAC(Advanced Audio Coding) can not be reproduced.
In combinations of fle format and audio format described in the above lists,
some fles can not be reproduced.
USB STORAGE
- USB1.1 compliant USB storage media (Mass Storage class) can be used.
- Some USB memories may not work correctly.
- Security USB memory is not supported.
- It is strongly recommended to use AC Power Adaptor with USB Hard Disc.
- It may be happened that movie fles or sound fles cannot be reproduced properly if
USB storage does not have enough access speed.
- The following formats are recommended for USB storage
USB memory FAT12/FAT16/FAT32 (NTFS format is not supported.)
USB hard disk FAT12/FAT16/FAT32 (NTFS format is not supported.)
Displaying Thumbnail Menu
1) Save image fles in a USB storage. Insert the USB storage into USB
STORAGE port on the projector.
2) Change input port for the projector to USB STORAGE using COMPUTER/
STORAGE button on the remote control or INPUT/ENTER button on the
projector (5) so that Thumbnail menu below is appeared on screen.
3) On Thumbnail menu, the following features are supported.
- Projector Control: Have Easy/Advanced Menu on screen to control the
projector, or change the input port to S-VIDEO.
- Thumbnail display: Display many stored images in USB storage at once.
- Slide show: Switch images with set intervals.
- Display in full screen: Display one still picture or moving picture in full screen. ( It is
not in Thumbnail menu.)
USB STORAGE
49
USB STORAGE
Displaying Thumbnail Menu (continued)
The PC-LESS Presentation can be controlled via control panel on the projector
or the remote control.
Following button operations can be valid while Thumbnail menu is displayed.
Item Description
///
on Remote control
/Control panel
Move cursor
ENTER
on Remote control
INPUT/ENTER
on Control panel
Works as ENTER function
- Display selected image in full screen, when the cursor is
pointed one of the image on Thumbnail Display in Thumbnail
menu.
- Select Thumbnail Menu item, when the cursor is at the menu
in Thumbnail menu.
NOTE 2
Do not connect any apparatus other than USB storage devices and other
equipments for battery charge through USB. It causes malfunction.
Insert only one memory card even though USB card reader having multiple
slots for memory card is used. Pictures in multiple memories cannot be seen
at the same time.
The OSD message No Media is displayed, if there is no memory card with
USB card reader.
During blinking LED on USB card reader, which indicates the access to the
reader, or displaying Media loading, do not turn the projector into the power
off/standby mode nor remove/insert USB cable and memory card.
Following message might appear when projector input port is changed to [USB
STORAGE].
Thumbnail Menu
Thumbnail Display Menu
Displaying Thumbnail Menu (continued)
`SLLLOT , `LNTLR
PJ OONTROL
THUMBNA!L
SL!DL SHOW
1
!NTLRVAL 128s
STOP # 999
MODL
ONL T!ML
PLAY
START # 1
2 8
4 6 6
J 8 9
1O 11 12
1 abodof_h 2 abodof_h 8 abodof_h
4 abodof_h 6 abodof_h 6 abodof_h
J abodof_h 8 abodof_h 9 abodof_h
1O abodof_h 11 abodof_h 12 abodof_h
SORLLN LllLOT
1
!MAGL
A!!
Pa_o Up
Pa_o Down
!NPUT SLLLOT
MLNU
LNTLR
50
USB STORAGE
Displaying Thumbnail Menu (continued)
Message Description
No Media
USB storage is not inserted into USB STORAGE slot on
the projector.
Broken Media
This is an alarm message that USB storage inserted into
USB STORAGE slot on the projector is broken.
Bad format
This is an alarm message that USB storage inserted into
USB STORAGE slot on the projector has a noncompliant
format.
Media loading
Loading files in the USB storage inserted into USB
STORAGE slot on the projector. Please wait for a while.
Ready
Preparation of thumbnail display for the USB storage
inserted into USB STORAGE slot on the projector has
been completed. Please wait for a while more.
Do not use this function other than private purposes. It might infringe copyright
laws.
Back up all of the data in the memory card, in case any data are lost due to
unexpected accident. Any liability for the loss by mistake or malfunction shall
not be assumed.
Depends on USB Storage Devices, Thumbnail display might disappears once
at the beginning of connection and comes again.
Controlling the projector
While Thumbnail menu is on screen, some buttons on the projector and remote
control are assigned some designated functions to support the menu operation.
If normal EASY or Advanced MENU on screen, or INPUT SELECT function is
required, select PJ CONTROL item on the Thumbnail menu.
Use , , and buttons to move a cursor to the PJ CONTROL item in
Thumbnail menu. Push ENTER button on the remote control or INPUT/ENTER
button on the projector to decide the selected item. Following items can be
controlled.
PJ CONTROL items
Item Description
MENU
Display EASY/Advanced MENU of the projector. Select [MENU]
using , , and buttons, then push ENTER button on the
remote control or INPUT/ENTER button on the projector.
INPUT SELECT
Change input port of the projector. Select [INPUT SELECT] using
, , and buttons, then push ENTER button on the remote
control or INPUT/ENTER button on the projector, so the input
port will be changed from USB STORAGE to S-VIDEO. Then,
Thumbnail menu will be disappeared.
5
USB STORAGE
Displaying Thumbnail image
Image fles in USB storage can be seen as thumbnail display. Use , , and
buttons to move a cursor to THUMBNAIL item in Thumbnail menu. Push ENTER
button on the remote control or INPUT/ENTER button on the projector to decide it.
THUMBNAIL items
Item Description
IMAGE
Select image fles to display as thumbnail.
1. Select [IMAGE] using , , and buttons, then push
ENTER button on the remote control or INPUT/ENTER button on
the projector so that [IMAGE] setting can be selected.
2. Change [IMAGE] setting using and buttons.
ALL (Display all) STILL PICTURE (Display still picture only)
MOTION PICTURE (Display motion picture only)
3. Get out from the status that [IMAGE] setting is selectable, by
pushing ENTER button on the remote control or INPUT/ENTER
button on the projector.
Page Up
Move to previous thumbnail display page. (When current thumbnail
display shows image fles between 13th and 24th, it shows image
fles between 1st and 12th after move.)
Select [Page Up] using , , and buttons, then push ENTER
button on the remote control or INPUT/ENTER button on the projector.
[Page Up] key on remote also can be used.
Page Down
Move to following thumbnail display page. (When current thumbnail
display shows image fles between 1st and 12th, it shows image
fles between 13th and 24th after move.)
Select [Page Down] using , , and buttons, then push
ENTER button on the remote control or INPUT/ENTER button on
the projector.
[Page Down] button on remote also can be used.
Thumbnail Menu
Thumbnail Display Menu
`SLLLOT , `LNTLR
PJ OONTROL
THUMBNA!L
SL!DL SHOW
1
!NTLRVAL 128s
STOP # 999
MODL
ONL T!ML
PLAY
START # 1
2 8
4 6 6
J 8 9
1O 11 12
1 abodof_h 2 abodof_h 8 abodof_h
4 abodof_h 6 abodof_h 6 abodof_h
J abodof_h 8 abodof_h 9 abodof_h
1O abodof_h 11 abodof_h 12 abodof_h
SORLLN LllLOT
1
!MAGL
A!!
Pa_o Up
Pa_o Down
!NPUT SLLLOT
MLNU
LNTLR
Selected image
Thumbnail images
(up to 12 images)
5
USB STORAGE
Displaying Thumbnail image (continued)
NOTE 3
Up to 999 fles can be displayed
Files are sorted in the following order. 1) Symbols, 2) Numbers, 3)
Characters
File name can be displayed up to 16 characters including fle extension.
The characters of following languages can be used for fle name. If other
languages are used, the fle name is not displayed properly, but the content
can be displayed.
English, French, German, Spanish, Italian, Norwegian, Dutch, Portuguese,
Swedish, Russian, Finnish, Polish and Turkish.
Folders in USB storage can be recognized up to 3 layers. The priority of
thumbnail display for image fles is as follows.
Picture may not be displayed correctly, depending on the connecting device in
case that an extended USB cable is used.
Response time might vary depending on each image contents when switching
pages, loading fles and playing each movie.
When there are following icons on thumbnail display, it might be non-compliant
fle. Check the saved fle in USB storage.
Icon Description
This is un-displayable fle. Check the format of saved fle.
Refer to NOTE1 (48)
This motion picture fle does not contain audio clip or cannot be
reproduced sound.
Refer to NOTE 1 (48)
File display priority in folderA > B > C > D > E > F
Folder G: Cannot be displayed because it is 4th
layer.
C
F
E
G
B
A
D
: Current directory: A
: Folder B
: Folder D
: Folder G
: Folder C
: Folder F
: Folder E
53
USB STORAGE
Playing Slide show
SLIDE SHOW can displays a full screen image and change it to the next one in
desired interval time.
Use , , and buttons to move a cursor to SLIDE SHOW item in Thumbnail
menu. push ENTER button on the remote control or INPUT/ENTER button on the
projector to decide it.
SLIDE SHOW items
Item Description
PLAY
Starts SLIDE SHOW.
Select [PLAY] using , , and buttons, then push ENTER
button on the remote control or INPUT/ENTER button on the
projector.
START
Specify and select image fle number in thumbnail display as
starting number for SLIDE SHOW.
1. Select [START] using , , and buttons, then push
ENTER button on the remote control or INPUT/ENTER button on
the projector, so that [START] setting can be selected.
2. Change [START] setting (range from 1 to 999) using and
buttons.
3. Get out from the status that [START] setting is selectable, by
pushing ENTER button on the remote control or INPUT/ENTER
button on the projector.
STOP
Specify and select image fle number in thumbnail display as
fnishing number for SLIDE SHOW.
1. Select [STOP] using , , and buttons, then push ENTER
button on the remote control or INPUT/ENTER button on the
projector, so that [STOP] setting can be selected.
2. Change [STOP] setting (range from 1 to 999) using and
buttons.
3. Get out from the status that [STOP] setting is selectable, by
pushing ENTER button on the remote control or INPUT/ENTER
button on the projector.
INTERVAL
Specify and select page forwarding interval for SLIDE SHOW.
1. Select [INTERVAL] using , , and buttons, then push
ENTER button on the remote control or INPUT/ENTER button on
the projector so that [INTERVAL] setting can be selected.
2. Change [INTERVAL] setting (range from 1 to 999 seconds) using
and buttons.
3. Get out from the status that [INTERVAL] setting is selectable, by
pushing ENTER button on the remote control or INPUT/ENTER
button on the projector.
(continued on next page)
54
USB STORAGE
Playing Slide show (continued)
SLIDE SHOW items (continued)
Item Description
MODE
Select SLIDE SHOW playing at ONE TIME or ENDLESS.
1. Select [MODE] using , , and buttons, then push
ENTER button on the remote control or INPUT/ENTER button on
the projector, so that [MODE] setting can be selected.
2. Change [MODE] setting using and buttons.
ONE TIME ENDLESS
(Playing Slide Show (Playing Slide Show
only one time) endless)
3. Get out from the status that [MODE] setting is selectable, by
pushing ENTER button on the remote control or INPUT/ENTER
button on the projector.
SCREEN EFFECT
Select SCREEN EFFECT for slide change in SLIDE SHOW.
1. Select [SCREEN EFFECT] using , , and buttons, then
push ENTER button on the remote control or INPUT/ENTER
button on the projector so that [SCREEN EFFECT] setting can
be selected.
2. Change [SCREEN EFFECT] setting using and buttons.
OFF 1 2
(no effect) (Sliced IN) (Minced IN)
3. Get out from the status that [SCREEN EFFECT] setting is
selectable, by pushing ENTER button on the remote control or
INPUT/ENTER button on the projector.
NOTE 4
If the number specifed for [START] is bigger than the number specifed for
[STOP], slide show is not executed.
When the fle size selected for SLIDE SHOW is big, the actual interval time
may be longer than the set time at [INTERVAL] menu.
When a motion image is selected for SLIDE SHOW, the next slide will be
displayed after the play of the motion image is ended, regardless of whatever
is set at [INTERVAL] menu.
When [MODE] is set to ONE TIME, the last slide of the presentation will be
hold on screen till either of ENTER button on the remote control or INPUT/
ENTER button on the projector is pushed.
55
USB STORAGE
Displaying an image in full screen
One selected image fle on Thumbnail menu can be displayed in full screen.
Use , , and buttons to move a cursor to select an image on Thumbnail
menu.
Then, push ENTER button on the remote control or INPUT/ENTER button on the
projector to display the selected image in full screen.
While in full screen mode, if one of these buttons is pushed one more time, the
projector is back to Thumbnail display.
1) Button operation for still image
While still image is shown in full screen, the following operation can be made from
the control panel on the projector or the remote control.
There are two type of KEY confgurations for /// button available. (47 :
USB STORAGE of the OPTION menu)
Button Key CONFIG. 1 Key CONFIG. 2
UP
Turn around the image 90
degree clockwise.
Display previous image.
DOWN
Turn around the image 90
degree anticlockwise.
Display following image.
RIGHT Display following image.
Turn around the image 90
degree clockwise.
LEFT Display previous image.
Turn around the image 90
degree anticlockwise.
ENTER
on Remote control
INPUT/ENTER
on Control panel
Displays thumbnail. Displays thumbnail.
`SLLLOT , `LNTLR
PJ OONTROL
THUMBNA!L
SL!DL SHOW
1
!NTLRVAL 128s
STOP # 999
MODL
ONL T!ML
PLAY
START # 1
2 8
4 6 6
J 8 9
1O 11 12
1 abodof_h 2 abodof_h 8 abodof_h
4 abodof_h 6 abodof_h 6 abodof_h
J abodof_h 8 abodof_h 9 abodof_h
1O abodof_h 11 abodof_h 12 abodof_h
SORLLN LllLOT
1
!MAGL
A!!
Pa_o Up
Pa_o Down
!NPUT SLLLOT
MLNU
LNTLR `SLLLOT , `LNTLR
PJ OONTROL
THUMBNA!L
SL!DL SHOW
1
!NTLRVAL 128s
STOP # 999
MODL
ONL T!ML
PLAY
START # 1
2 8
4 6 6
J 8 9
1O 11 12
1 abodof_h 2 abodof_h 8 abodof_h
4 abodof_h 6 abodof_h 6 abodof_h
J abodof_h 8 abodof_h 9 abodof_h
1O abodof_h 11 abodof_h 12 abodof_h
SORLLN LllLOT
1
!MAGL
A!!
Pa_o Up
Pa_o Down
!NPUT SLLLOT
MLNU
LNTLR
Full screen display
56
USB STORAGE
Displaying an image in full screen (continued)
2) Button operation for motion picture
While motion picture is shown in full screen, the following operation can be made
from the control panel on the projector or the remote control.
Button Operation
UP
Pause and play motion picture.
Play Pause
DOWN
Play motion picture slowly. (half speed)
Play Play slowly (half speed)
RIGHT
Fast-forward motion picture.
Play Fast-forward (2 times)
Fast-forward (8 times) Fast-forward (4 times)
LEFT
Fast-rewind motion picture.
Play Fast-rewind (2 times)
Fast-rewind (8 times) Fast-rewind (4 times)
UP
(push for a while)
While UP button is being pushed, the display mode is changed
in every 2 seconds automatically.
(WNNUETGGP
OQVKQPRKEVWTG
(WNNUETGGP
OQVKQPRKEVWTG
OQVKQP
RKEVWTG
OQVKQP
RKEVWTG
You can choose one in 4 display modes of Display in full screen
with the progress bar, Display in full screen without progress
bar, 1:1 display with the progress bar or 1:1 display without
progress bar.
Note: The motion picture is paused or restored whenever UP
button is pushed.
ENTER
on Remote control
INPUT/ENTER
on Control panel
Display thumbnails.
57
Maintenance
Lamp
A lamp has fnite product life. Using the lamp for long periods of time could cause
the pictures darker or the color tone poor. Note that each lamp has a different
lifetime, and some may burst or burn out soon after you start using them.
Preparation of a new lamp and early replacement are recommended. To prepare
a new lamp, contact your dealer and tell the lamp type number.
Type number : <CPX1> DT00781 / <CPX5> DT00821
Replacing the lamp
1.
Turn the projector off, and unplug the power cord.
Allow the projector to cool for at least 45 minutes.
2.
Prepare a new lamp.
If the projector is mounted on a ceiling, or if the lamp
has broken, also ask the dealer to replace the lamp.
In case of replacement by yourself,
3.
Loosen the screw (marked by arrow) of the lamp cover
and then slide the lamp cover to the side to remove it.
4.
Loosen the 2 screws (marked by arrow) of the
lamp, and slowly pick up the lamp by the handle.
It may make it easy to take the lamp out slightly
toward the control panel of the projector.
5.
Insert the new lamp, and retighten frmly the
2 screws of the lamp that are loosened in the
previous process to lock it in place. Tighten the
screw frst, then screw .
6.
Slide the lamp cover back in place and frmly
fasten the screw of the lamp cover.
7.
Turn the projector on and reset the lamp time
using the LAMP TIME item in the OPTION menu.
(1) Press the MENU button to display a menu.
(2) Point at the Go to Advanced Menu in the menu
using the / button, then press the button.
(3) Point at the OPTION in the left column of the menu
using the /button, then press the button.
(4) Point at the LAMP TIME using the / button, then press the button. A
dialog will appear.
(5) Press the button to select RESET on the dialog. It performs resetting the lamp time.
Maintenance
NOTE Please reset the lamp time only when you have replaced the lamp,
for a suitable indication about the lamp.
The lamp cover
The handle
1
2
CAUTION Do not touch any inner space of the projector, while the lamp
is taken out.
58
Maintenance
Lamp (continued)
Lamp warning
HIGH VOLTAGE HIGH TEMPERATURE HIGH PRESSURE
WARNING The projector uses a high-pressure mercury glass lamp. The
lamp can break with a loud bang, or burn out, if jolted or scratched, handled
while hot, or worn over time. Note that each lamp has a different lifetime, and
some may burst or burn out soon after you start using them. In addition, when
the bulb bursts, it is possible for shards of glass to fy into the lamp housing, and
for gas containing mercury to escape from the projectors vent holes.
About disposal of a lamp: This product contains a mercury lamp; do not put
it in a trash. Dispose of it in accordance with environmental laws.
For lamp recycling, go to www.lamprecycle.org. (in the US).
For product disposal, contact your local government agency
or www.eiae.org (in the US) or www.epsc.ca (in Canada).
For more information, call your dealer.
If the lamp should break (it will make a loud bang when it does),
unplug the power cord from the outlet, and make sure to request a
replacement lamp from your local dealer. Note that shards of glass
could damage the projectors internals, or cause injury during handling,
so please do not try to clean the projector or replace the lamp yourself.
If the lamp should break (it will make a loud bang when it does),
ventilate the room well, and make sure not to breathe the gas that
comes out of the projector vents, or get it in your eyes or mouth.
Before replacing the lamp, turn the projector off and unplug the power
cord, then wait at least 45 minutes for the lamp to cool sufficiently.
Handling the lamp while hot can cause burns, as well as damaging the
lamp.
Never unscrew except the appointed (marked by an arrow) screws.
Do not open the lamp cover while the projector is suspended from
above. This is dangerous, since if the lamps bulb has broken, the
shards will fall out when the cover is opened. In addition, working in
high places is dangerous, so ask your local dealer to have the lamp
replaced even if the bulb is not broken.
Do not use the projector with the lamp cover removed. At the lamp
replacing, make sure that the screws are screwed in firmly. Loose
screws could result in damage or injury.
Use only the lamp of the specifed type.
If the lamp breaks soon after the first time it is used, it is possible
that there are electrical problems elsewhere besides the lamp. If this
happens, contact your local dealer or a service representative.
Handle with care: jolting or scratching could cause the lamp bulb to burst during use.
Using the lamp for long periods of time, could cause it dark, not to light
up or to burst. When the pictures appear dark, or when the color tone
is poor, please replace the lamp as soon as possible. Do not use old
(used) lamps; this is a cause of breakage.
Disconnect
the plug
from the
power
outlet
59
Please check and clean the air flter periodically. When the indicators or a
message prompts you to clean the air flter, comply with it as soon as possible.
Replace the air flter when it is damaged or too soiled. To prepare a new air flter,
contact your dealer and tell the air flter type number.
Type number : MU03602
When you replace the lamp, please replace the air flter. An air flter of specifed
type will come together with a replacement lamp for this projector.
Cleaning the air flter
1.
Turn the projector off, and unplug the power
cord. Allow the projector to suffciently cool down.
2.
Use a vacuum cleaner on and around the
flter cover.
3.
While supporting the projector with one hand,
use your other hand to pull the flter cover
forward in the direction of the arrow.
4.
Use a vacuum cleaner for the flter ventilation of
the projector. And clean the air flter that is set
at one side of the flter cover by using a vacuum
cleaner over the other side of the flter cover.
Please replace the air flter when it is damaged or
too soiled. When the air flter is set, take its half
moon shape cut part to the swelled part of the
flter cover.
5.
Put the flter unit back into the projector.
6.
Turn the projector on and reset the flter time
using the FILTER TIME item in the EASY MENU.
(1) Press the MENU button to display a menu.
(2) Point at the FILTER TIME using the / button, then press the button. A
dialog will appear.
(3) Press the button to select RESET on the dialog. It performs resetting the
flter time.
Maintenance
Air flter
NOTE Please reset the flter time only when you have cleaned or replaced
the air flter, for a suitable indication about the air flter.
The projector may display the message such as CHECK THE AIR FLOW or
turn off the projector, to prevent the internal heat level rising.
The flter cover
The air flter is set in the reverse
side
Swelled part
Air flter
Filter cover
WARNING Before taking care of the air flter, make sure the power cable
is not plugged in, then allow the projector to cool suffciently.
Use only the air flter of the specifed type. Do not use the projector without the
air flter or the flter cover. It could result in a fre or malfunction to the projector.
Clean the air flter periodically. If the air flter becomes clogged by dust or the like,
internal temperatures rise and could cause a fre, a burn or malfunction to the projector.
60
Maintenance
Inside of the projector
In order to ensure the safe use of your projector, please have it cleaned and
inspected by your dealer about once every year.
Caring for the lens
If the lens is fawed, soiled or fogged, it could cause deterioration of display
quality. Please take care of the lens, being cautious of handling.
1.
Turn the projector off, and unplug the power cord. Allow the projector to cool
suffciently.
2.
After making sure that the projector is cool adequately, lightly wipe the lens
with a commercially available lens-cleaning wipe. Do not touch the lens
directly with your hand.
Caring for the cabinet and remote control
Incorrect care could have adverse infuence such as discoloration, peeling paint,
etc.
1.
Turn the projector off, and unplug the power cord. Allow the projector to cool
suffciently.
2.
After making sure that the projector is cool adequately, lightly wipe with gauze
or a soft cloth.
If the projector is extremely dirty, dip soft cloth in water or a neutral cleaner
diluted in water, and wipe lightly after wringing well. Then, wipe lightly with a
soft, dry cloth.
Other care
WARNING Before caring, make sure the power cable is not plugged in,
and then allow the projector to cool suffciently. The care in a high temperature
state of the projector could cause a burn and/or malfunction to the projector.
Never try to care for the inside of the projector personally. Doing is so
dangerous.
Avoid wetting the projector or inserting liquids in the projector. It could result
in a fre, an electric shock, and/or malfunction to the projector.
Do not put anything containing water, cleaners or chemicals near the
projector.
Do not use aerosols or sprays.
CAUTION Please take right care of the projector according to the
following. Incorrect care could cause not only an injury but adverse infuence
such as discoloration, peeling paint, etc.
Do not use cleaners or chemicals other than those specifed in this manual.
Do not polish or wipe with hard objects.
6
Troubleshooting
If an abnormal operation should occur, stop using the projector immediately.
Troubleshooting
Otherwise if a problem occurs with the projector, the following checks and
measures are recommended before requesting repair.
If this does not resolve the problem, please contact your dealer or service
company. They will tell you what warranty condition is applied.
Related messages
When some message appears, check and cope with it according to the following
table. Although these messages will be automatically disappeared around several
minutes, it will be reappeared every time the power is turned on.
Message Description
NO INPUT IS DETECTED
There is no input signal.
Please confrm the signal input connection, and the status
of the signal source.
SYNC IS OUT OF RANGE
fH kHz fV Hz
The horizontal or vertical frequency of the input signal
is not within the specifed range.
Please confrm the specs for your projector or the signal
source specs.
CHECK THE AIR FLOW
The internal temperature is rising.
Please turn the power off, and allow the projector to cool
down at least 20 minutes. After having confrmed the
following items, please turn the power ON again.
Is there blockage of the air passage aperture?
Is the air flter dirty?
Does the peripheral temperature exceed 35C?
If the same indication is displayed after the remedy, please set
FAN SPEED of the SERVICE item in the OPTION menu to HIGH.
REMINDER
*** HRS PASSED AFTER THE
LAST FILTER CHECK.
FILTER MAINTENANCE IS ESSENTIAL
TO REMOVE WARNING MESSAGE,
RESET FILTER TIMER.
SEE MANUAL FURTHER INFO.
A note of precaution when cleaning the air flter.
Please immediately turn the power off, and clean or change
the air flter referring to the Air Filter section of this manual.
After you have cleaned or changed the air flter, please be
sure to reset the flter timer (59).
WARNING Never use the projector if abnormal operations such as
smoke, strange odor, excessive sound, damaged casing or elements or cables,
penetration of liquids or foreign matter, etc. should occur. In such cases,
immediately disconnect the power plug from the power outlet. After making sure
that the smoke or odor has stopped, contact your dealer or service company.
6
Troubleshooting
Regarding the indicator lamps
When operation of the LAMP, TEMP and POWER indicators differs from usual,
check and cope with it according to the following table.
POWER
indicator
LAMP
indicator
TEMP
indicator
Description
Lighting
In Orange
Turned
off
Turned
off
The projector is in a standby state.
Please refer to the section Power on/off.
Blinking
In Green
Turned
off
Turned
off
The projector is warming up.
Please wait.
Lighting
In Green
Turned
off
Turned
off
The projector is in an on state.
Ordinary operations may be performed.
Blinking
In Orange
Turned
off
Turned
off
The projector is cooling down.
Please wait.
Blinking
In Red
(discre-
tionary)
(discre-
tionary)
The projector is cooling down. A certain error
has been detected.
Please wait until the POWER indicator fnishes
blinking, and then perform the proper measure using
the item descriptions below.
Blinking
In Red
or
Lighting
In Red
Lighting
In Red
Turned
off
The lamp does not light, and there is a possibility
that interior portion has become heated.
Please turn the power off, and allow the projector to
cool down at least 20 minutes. After the projector has
suffciently cooled down, please make confrmation of
the following items, and then turn the power on again.
Is there blockage of the air passage aperture?
Is the air flter dirty?
Does the peripheral temperature exceed 35C?
If the same indication is displayed after the remedy,
please change the lamp referring to the section Lamp.
Blinking
In Red
or
Lighting
In Red
Blinking
In Red
Turned
off
The lamp cover has not been properly fxed.
Please turn the power off, and allow the projector to
cool down at least 45 minutes. After the projector has
suffciently cooled down, please make confrmation of
the attachment state of the lamp cover. After performing
any needed maintenance, turn the power on again.
If the same indication is displayed after the remedy,
please contact your dealer or service company.
Blinking
In Red
or
Lighting
In Red
Turned
off
Blinking
In Red
The cooling fan is not operating.
Please turn the power off, and allow the projector to
cool down at least 20 minutes. After the projector has
suffciently cooled down, please make confrmation
that no foreign matter has become caught in the fan,
etc., and then turn the power on again.
If the same indication is displayed after the remedy,
please contact your dealer or service company.
(continued on next page)
63
Troubleshooting
Regarding the indicator lamps (continued)
POWER
indicator
LAMP
indicator
TEMP
indicator
Description
Blinking
In Red
or
Lighting
In Red
Turned
off
Lighting
In Red
There is a possibility that the interior portion
has become heated.
Please turn the power off, and allow the projector to
cool down at least 20 minutes. After the projector has
suffciently cooled down, please make confrmation of
the following items, and then turn the power on again.
Is there blockage of the air passage aperture?
Is the air flter dirty?
Does the peripheral temperature exceed 35C?
If the same indication is displayed after the remedy,
please set FAN SPEED of the SERVICE item in the
OPTION menu to HIGH.
Lighting
In Green
Simultaneous
blinking in Red
It is time to clean the air flter.
Please immediately turn the power off, and clean or
change the air flter referring to the section Air Filter.
After cleaning or changing the air flter, please be sure
to reset the flter timer.
After the remedy, reset the power to ON.
Lighting
In Green
Alternative
blinking in Red
There is a possibility that the interior portion
has become overcooled.
Please use the unit within the usage temperature
parameters (5C to 35C).
After the treatment, reset the power to ON.
NOTE When the interior portion has become overheated, for safety
purposes, the projector is automatically shut down, and the indicator lamps
may also be turned off. In such a case, disconnect the power cord, and wait at
least 45 minutes. After the projector has suffciently cooled down, please make
confrmation of the attachment state of the lamp and lamp cover, and then turn
the power on again.
Shutting the projector down
Only when the projector can not be turned off by usual
procedure (13), please push the shutdown switch
using a pin or similar, and disconnect the power plug
from the power outlet. Before turning it on again, wait
at least 10 minutes to make the projector cool down
enough.
Resetting all settings
When it is hard to correct some wrong settings, the FACTORY RESET function of the
SERVICE item in the OPTION menu (41) can reset all settings(except LANGUAGE,
FILTER TIME, LAMP TIME, FILTER MESSAGE and etc.) to the factory default.
K
COMPUTER IN1 COMPUTER IN2
Shutdown switch
64
Troubleshooting
Phenomena that may be easy to be mistaken for machine defects
About the phenomenon confused with a machine defect, check and cope with it
according to the following table.
Phenomenon Cases not involving a machine defect
Reference
page
Power does not
come on.
The electrical power cord is not plugged in.
Correctly connect the power cord.
0
The main power source has been interrupted during
operation such as by a power outage (blackout), etc.
Please disconnect the power plug from the power outlet,
and allow the projector to cool down at least 10 minutes,
then turn the power on again.
10, 13
Either there is no lamp and/or lamp cover, or either
of these has not been properly fxed.
Please turn the power off and disconnect the power plug from
the power outlet, and allow the projector to cool down at least
45 minutes. After the projector has suffciently cooled down,
please make confrmation of the attachment state of the lamp
and lamp cover, and then turn the power on again.
57
Neither sounds
nor pictures are
outputted.
The signal cables are not correctly connected.
Correctly connect the connection cables.
8
Signal source does not correctly work.
Correctly set up the signal source device by referring to the
manual of the source device.
The input changeover settings are mismatched.
Select the input signal, and correct the settings.
14, 15
Sound does not
come out.
The signal cables are not correctly connected.
Correctly connect the audio cables.
8
The MUTE function is working.
Restore the sound pressing the MUTE or VOLUME button
on the remote control.
4
The volume is adjusted to an extremely low level.
Adjust the volume to a higher level using the menu function
or the remote control.
4
The AUDIO setting is not correct.
Correctly set the AUDIO in the SETUP menu.
3
No pictures are
displayed.
The lens cover is attached.
Remove the lens cover.
3
The signal cables are not correctly connected.
Correctly connect the connection cables.
8
(continued on next page)
65
Phenomena that may be easy to be mistaken for machine defects (continued)
Phenomenon Cases not involving a machine defect
Reference
page
No pictures are
displayed.
(continued)
The brightness is adjusted to an extremely low level.
Adjust BRIGHTNESS to a higher level using the menu
function or the remote control.
21, 23
The computer cannot detect the projector as a plug
and play monitor.
Make sure that the computer can detect a plug and play
monitor using another plug and play monitor.
9
The BLANK screen is displayed.
Press the BLANK button on the remote control.
9
Video screen
display freezes.
The FREEZE function is working.
Press the FREEZE button to restore the screen to normal.
9
Colors have a
faded- out
appearance, or
Color tone is
poor.
Color settings are not correctly adjusted.
Perform picture adjustments by changing the COLOR
TEMP, COLOR, TINT and/or COLOR SPACE settings,
using the menu functions.
21, 24,
8
COLOR SPACE setting is not suitable.
Change the COLOR SPACE setting to AUTO, RGB,
SMPTE240, REC709 or REC601.
8
Pictures appear
dark.
The brightness and/or contrast are adjusted to an
extremely low level.
Adjust BRIGHTNESS and/or CONTRAST settings to a
higher level using the menu function.
21, 23
The WHISPER function is working.
Select NORMAL for the WHISPER item in the SETUP
menu.
22, 32
The lamp is approaching the end of its product
lifetime.
Replace the lamp.
57
Pictures appear
blurry.
Either the focus and/or horizontal phase settings are
not properly adjusted.
Adjust the focus using the focus ring, and/or H PHASE
using the menu function.
16, 27
The lens is dirty or misty.
Clean the lens referring to the section Caring for the lens.
60
Troubleshooting
NOTE Although bright spots or dark spots may appear on the screen, this
is a unique characteristic of liquid crystal displays, and it does not constitute or
imply a machine defect.
66
Specifcations
Specifcations
Item Specifcation
Product name Liquid crystal projector
Liquid
Crystal
Panel
Panel size 1.6 cm (0.63 type)
Drive system TFT active matrix
Pixels 786,432 pixels (1024 horizontal x 768 vertical)
Lens Zoom lens F=1.8 ~ 1.9 f = 16.4~ 19.7 mm
Lamp
<CPX1> 160W UHB
<CPX5> 190W UHP
Speaker 1 W x1
Power supply
<CPX1> AC100-120V/2.8A, AC220-240V/1.4A
<CPX5> AC100-120V/3.4A, AC220-240V/1.7A
Power consumption
<CPX1> 50 W
<CPX5> 30 W
Temperature range 5 ~ 35C (Operating)
Size
274 (W) x 59 (H) x 205 (D) mm
* Not including protruding parts. Please refer to the following
fgure.
Weight (mass) 1.7 kg
Ports
Optional parts
Lamp: <CPX1> DT00781
<CPX5> DT00821
Air flter: MU03602
* Please consult your dealer.
Computer input port
COMPUTER IN1
...............D-sub 15 pin mini x1
COMPUTER IN2
...............D-sub 15 pin mini x1
Video input port
S-VIDEO .................S-video x1
VIDEO ....................... video x1
Audio input/output port
AUDIO IN .........Stereo mini x1
AUDIO OUT .....Stereo mini x1
Others
USB STORAGE ...... USB-A x1
USB .........................USB-B x1
[unit: mm]
74
0
5
5
9
7
3
Das könnte Ihnen auch gefallen
- The Yellow House: A Memoir (2019 National Book Award Winner)Von EverandThe Yellow House: A Memoir (2019 National Book Award Winner)Bewertung: 4 von 5 Sternen4/5 (98)
- The Subtle Art of Not Giving a F*ck: A Counterintuitive Approach to Living a Good LifeVon EverandThe Subtle Art of Not Giving a F*ck: A Counterintuitive Approach to Living a Good LifeBewertung: 4 von 5 Sternen4/5 (5795)
- Shoe Dog: A Memoir by the Creator of NikeVon EverandShoe Dog: A Memoir by the Creator of NikeBewertung: 4.5 von 5 Sternen4.5/5 (537)
- Elon Musk: Tesla, SpaceX, and the Quest for a Fantastic FutureVon EverandElon Musk: Tesla, SpaceX, and the Quest for a Fantastic FutureBewertung: 4.5 von 5 Sternen4.5/5 (474)
- Grit: The Power of Passion and PerseveranceVon EverandGrit: The Power of Passion and PerseveranceBewertung: 4 von 5 Sternen4/5 (588)
- On Fire: The (Burning) Case for a Green New DealVon EverandOn Fire: The (Burning) Case for a Green New DealBewertung: 4 von 5 Sternen4/5 (74)
- A Heartbreaking Work Of Staggering Genius: A Memoir Based on a True StoryVon EverandA Heartbreaking Work Of Staggering Genius: A Memoir Based on a True StoryBewertung: 3.5 von 5 Sternen3.5/5 (231)
- Hidden Figures: The American Dream and the Untold Story of the Black Women Mathematicians Who Helped Win the Space RaceVon EverandHidden Figures: The American Dream and the Untold Story of the Black Women Mathematicians Who Helped Win the Space RaceBewertung: 4 von 5 Sternen4/5 (895)
- Never Split the Difference: Negotiating As If Your Life Depended On ItVon EverandNever Split the Difference: Negotiating As If Your Life Depended On ItBewertung: 4.5 von 5 Sternen4.5/5 (838)
- The Little Book of Hygge: Danish Secrets to Happy LivingVon EverandThe Little Book of Hygge: Danish Secrets to Happy LivingBewertung: 3.5 von 5 Sternen3.5/5 (400)
- The Hard Thing About Hard Things: Building a Business When There Are No Easy AnswersVon EverandThe Hard Thing About Hard Things: Building a Business When There Are No Easy AnswersBewertung: 4.5 von 5 Sternen4.5/5 (345)
- The Unwinding: An Inner History of the New AmericaVon EverandThe Unwinding: An Inner History of the New AmericaBewertung: 4 von 5 Sternen4/5 (45)
- Team of Rivals: The Political Genius of Abraham LincolnVon EverandTeam of Rivals: The Political Genius of Abraham LincolnBewertung: 4.5 von 5 Sternen4.5/5 (234)
- The World Is Flat 3.0: A Brief History of the Twenty-first CenturyVon EverandThe World Is Flat 3.0: A Brief History of the Twenty-first CenturyBewertung: 3.5 von 5 Sternen3.5/5 (2259)
- Devil in the Grove: Thurgood Marshall, the Groveland Boys, and the Dawn of a New AmericaVon EverandDevil in the Grove: Thurgood Marshall, the Groveland Boys, and the Dawn of a New AmericaBewertung: 4.5 von 5 Sternen4.5/5 (266)
- The Emperor of All Maladies: A Biography of CancerVon EverandThe Emperor of All Maladies: A Biography of CancerBewertung: 4.5 von 5 Sternen4.5/5 (271)
- The Gifts of Imperfection: Let Go of Who You Think You're Supposed to Be and Embrace Who You AreVon EverandThe Gifts of Imperfection: Let Go of Who You Think You're Supposed to Be and Embrace Who You AreBewertung: 4 von 5 Sternen4/5 (1090)
- The Sympathizer: A Novel (Pulitzer Prize for Fiction)Von EverandThe Sympathizer: A Novel (Pulitzer Prize for Fiction)Bewertung: 4.5 von 5 Sternen4.5/5 (121)
- Her Body and Other Parties: StoriesVon EverandHer Body and Other Parties: StoriesBewertung: 4 von 5 Sternen4/5 (821)
- Fred Reinfeld: TH TH THDokument9 SeitenFred Reinfeld: TH TH THKartik ShroffNoch keine Bewertungen
- SSLC EngDokument85 SeitenSSLC Engmadhusudhana CB100% (1)
- Cariou V Richard PrinceDokument38 SeitenCariou V Richard PrinceRay DowdNoch keine Bewertungen
- Vastu For HomeDokument20 SeitenVastu For HomeHeena SharmaNoch keine Bewertungen
- Nani's Walk To The Park: Author: Deepa Balsavar Illustrator: Deepa BalsavarDokument34 SeitenNani's Walk To The Park: Author: Deepa Balsavar Illustrator: Deepa BalsavarvakhariavNoch keine Bewertungen
- Riga Travel Guide (2007) by RyanairDokument10 SeitenRiga Travel Guide (2007) by RyanairisrgffNoch keine Bewertungen
- Worksheet ConDokument4 SeitenWorksheet ConBaaliNoch keine Bewertungen
- Calex Catálogo 2018Dokument158 SeitenCalex Catálogo 2018VEMATELNoch keine Bewertungen
- The Golden Cord PDFDokument281 SeitenThe Golden Cord PDFH Rudr0% (1)
- ReVerse Drinks MenuDokument2 SeitenReVerse Drinks Menusupport_local_flavorNoch keine Bewertungen
- Goldmund - ThrenodyDokument2 SeitenGoldmund - Threnodyohcheerupcharlie100% (9)
- Wohltemperierte Guitar IIDokument53 SeitenWohltemperierte Guitar IIBulbosas de otono83% (6)
- Mapa Das Martechs 2019Dokument1 SeiteMapa Das Martechs 2019Cenario Imobiliario Investimento SeguroNoch keine Bewertungen
- Pella Windows InstallationDokument8 SeitenPella Windows InstallationFrank SmithNoch keine Bewertungen
- Compating TwopoemsDokument3 SeitenCompating TwopoemsAhmed SalehNoch keine Bewertungen
- Jung Red Book GuideDokument21 SeitenJung Red Book Guidesimonbuc95% (19)
- Week 4-6 (Writing The Reaction Paper-Review-Critique)Dokument28 SeitenWeek 4-6 (Writing The Reaction Paper-Review-Critique)Mark Andrew Fernandez88% (17)
- Gossip Girl The Carlyles 4 Love The One You39re With PDFDokument3 SeitenGossip Girl The Carlyles 4 Love The One You39re With PDFMatthewNoch keine Bewertungen
- Ways of Interpreting MythDokument7 SeitenWays of Interpreting Mythvisual18100% (1)
- UCSP Cultural ElementsDokument36 SeitenUCSP Cultural ElementsZiarezer MarianoNoch keine Bewertungen
- ReleaselogDokument11 SeitenReleaselogVasilescu CristianNoch keine Bewertungen
- Building StonesDokument26 SeitenBuilding StonesSaurabhNoch keine Bewertungen
- Brosura Za Automatska VrataDokument8 SeitenBrosura Za Automatska VrataAkbar RadityaNoch keine Bewertungen
- Jrev3 4full2Dokument44 SeitenJrev3 4full2valter8102100% (1)
- Samuel JohnsonDokument11 SeitenSamuel JohnsonDimas SetiawanNoch keine Bewertungen
- British PronunciationDokument3 SeitenBritish PronunciationKatie Jolly100% (1)
- David B. Gray - Tantra and The Tantric Traditions of Hinduism and Buddhism - 2016Dokument34 SeitenDavid B. Gray - Tantra and The Tantric Traditions of Hinduism and Buddhism - 2016sumel666100% (2)
- KJVDokument11 SeitenKJVJamal DeenNoch keine Bewertungen
- Philip Kan Gotanda - The Chronicler of The Asian American ExperienceDokument10 SeitenPhilip Kan Gotanda - The Chronicler of The Asian American ExperienceIJELS Research JournalNoch keine Bewertungen
- Shop Practice No. 2 Inside and Divider CaliperDokument15 SeitenShop Practice No. 2 Inside and Divider CaliperLeslie CatindigNoch keine Bewertungen