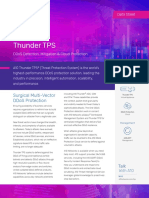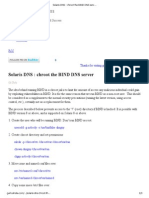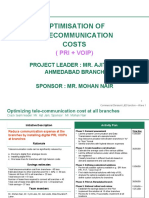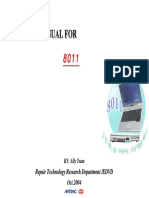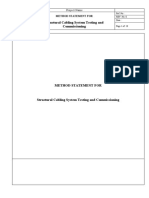Beruflich Dokumente
Kultur Dokumente
Facebook Page Design-Complete Guide
Hochgeladen von
Efren DiazOriginalbeschreibung:
Copyright
Verfügbare Formate
Dieses Dokument teilen
Dokument teilen oder einbetten
Stufen Sie dieses Dokument als nützlich ein?
Sind diese Inhalte unangemessen?
Dieses Dokument meldenCopyright:
Verfügbare Formate
Facebook Page Design-Complete Guide
Hochgeladen von
Efren DiazCopyright:
Verfügbare Formate
http://blog.hubspot.com/blog/tabid/6307/bid/31633/the-complete-guide-to...
The Complete Guide to Setting Up the New Facebook Page Design
The Complete Guide to Setting Up the New Facebook Page Design
[1]
Posted by Pamela Vaughan [2] 94inShare [3] Our social media team had a nice little surprise upon logging into Facebook this morning. We hinted at it last month [4], but it looks like the day has already come. The new Facebook business page design, which is virtually the same as Timeline, is now available for all businesses to implement [5] on Facebook pages! Facebook is giving page administrators the chance to preview, tweak, and publish their new design immediately, but the new design won't be forced on you until March 30, 2012. In other words, you have until March 30 to play around with the new design without publishing before it must go live. Here's what you need to know to make the most out of the new design and all the features it has to offer.
How to Set Up Your New Facebook Page Design
Upon logging in and accessing your Facebook business page [6] as an administrator, you'll be presented with the following message: Start Tour: Click the green 'Start Tour' button to get started.
Step 1A: Set Your Cover Photo
In the 'About' section of the tour, you'll first be prompted to choose what's called a cover photo for your page. If you're familiar with Timeline for personal profiles, this is similar to
1 de 8
29/02/2012 03:17 p.m.
http://blog.hubspot.com/blog/tabid/6307/bid/31633/the-complete-guide-to...
the large banner image that is shown at the top of the page. For pages, the cover photo dimensions are 851 x 315 pixels. Choose an image that is representative of your brand, and don't be afraid to get creative with it (here are some great examples from Social Fresh
[7]
to spark some creativity). You can change it as often as you wish, but you should also
adhere to Facebook's policies regarding cover photos, which states that cover photos cannot include: Price or purchase information, such as 40% off or Download it at our website. Contact information such as a website address, email, mailing address, or information that should go in your Pages About section. References to Facebook features or actions, such as Like or Share or an arrow pointing from the cover photo to any of these features. Calls-to-action, such as Get it now or Tell your friends. Covers must not be false, deceptive or misleading, and must not infringe on third parties intellectual property. No calls-to-action [8]? A little bit strict, Facebook ... don't you think?
Step 1B: Set Your Profile Picture
Once you click 'Next,' Facebook will prompt you to adjust your profile picture, which is the image that will get shown next to each of your updates on your wall and in users' news feeds; it will also appear with any sponsored stories or ads that you run. A logo is a good choice here, but you can choose any image that is representative of your brand. Choose an image that fits 180 x 180 pixels and also looks good when scaled down to a thumbnail size of 32 x 32 pixels.
Step 2: Organize Your Views & Apps
The new design features photos, likes, and apps at the top of your page below your cover photo. Photos are automatically featured in the first spot, but page admins can rearrange the rest to feature the most important ones first. Overall, a total of 12 apps can be shown here, which can be viewed when page visitors click the dropdown arrow (highlighted in orange in the image below). Admins can also customize the images that get shown for each app in this toolbar using the 'Manage' >> 'Edit Page' dropdown via the 'Admin Panel,' which is accessible at the top right of their business page.
2 de 8
29/02/2012 03:17 p.m.
http://blog.hubspot.com/blog/tabid/6307/bid/31633/the-complete-guide-to...
Step 3: Star, Hide, or Pin
In step 3 of the tour, Facebook will prompt you to modify the items in your page's timeline. By hovering over individual stories, you can make them wider, hide them from your timeline with the pencil icon, highlight them as important with the star icon, or delete them entirely. A great new feature to note here is that you can pin/anchor a specific story to the top of your timeline for up to 7 days. This means you can highlight specific posts such as remarkable content, calls-to-action for your best marketing offers [9], or other events/promotions you want to feature. Pinning it to the top of your page will prevent it from getting buried by more recent updates. Perhaps Facebook is offering this functionality in an attempt to make up for its strict cover photo guidelines.
Step 4: Explore the Admin Panel
The new Admin Panel which, as we mentioned earlier, page admins can access from the link at the top right of their business page, allows admins to track all of the activity on their page in one convenient place. From here, admins can easily respond to comments, edit their page settings, access Page Insights [10] (i.e. Facebook page analytics), create new ads [11], and even change the name of their page.
Step 5: Enable Messages
The Facebook guided tour ends with information about messages, a brand new feature for business pages. Admins can now allow users to send them personal messages. This makes it much easier for admins to have private conversations with their fans. Use this feature when you need to discuss a topic or customer service issue [12] in more depth, and when you'd prefer the conversation not be made public for all page visitors to see. We don't recommend limiting methods of communication available to your fans, but admins can also choose to turn off messaging capability by accessing the Admin Panel, choosing 'Manage' >> 'Edit Page' >> 'Manage Permissions,' and unchecking the 'Messages' box.
Additional Features
In addition to the new features we've covered in the tour above, there are several other features available in the new page design that you should also know about.
3 de 8
29/02/2012 03:17 p.m.
http://blog.hubspot.com/blog/tabid/6307/bid/31633/the-complete-guide-to...
About: Although the 'About' section of your Facebook page isn't exactly a 'new' feature available with these updates, it's still worth mentioning due to the prominent placement it gets in the new design (see below). This section gives you the opportunity to briefly explain your business and let new visitors quickly understand what your business is about. Keep it brief so the description doesn't get cut off, and include a URL to your business' website. Friend Activity: When people visit your new business page, they will now have a more personalized experience because they'll see how their personal Facebook friends have interacted with your page. In other words, if a user tags your business page in one of their posts or checks in at your business' location, the people they originally shared with (i.e. their Facebook friends) will see these stories highlighted for them on your business page's timeline if they visit it. You can learn more about your page's visibility settings here [13] and what people can see here [14]. In a nutshell, this means that your page will now include more elements of social proof; if a visitor to your page sees that he/she has friends who have interacted with your page, they might be more enticed to stick around and become a fan themselves. As you can see from the screenshot below, the new design shows me how many friends of mine are fans of the HubSpot page. I can also see a post one of my friends made about the HubSpot page. Milestones: The new design also allows admins to feature what are called "Milestones" on their page. This allows page admins to highlight some of their business' biggest accomplishments, such as fan growth, award wins, product releases, etc. Milestone images are set at 843 x 403 pixels. You create a new (or past) milestone via the status update box, which will prompt you to input the following information about your milestone. When complete, it will look something like this on your timeline: Activity Log: Your activity log allows you to view, manage, and organize all the posts on your page (even the ones you chose to hide from your timeline). With this page, you can filter stories by date or story type (see "All"), view spam vs. photos vs. comments vs. posts by others, and the list goes on. From this view, you can also hide, delete, or star (highlight) individual stories, as well as change dates of stories on your timeline. To access the activity log for a page, page admins should visit their Admin Panel and click 'Manage' >> 'Use Activity Log.'
4 de 8
29/02/2012 03:17 p.m.
http://blog.hubspot.com/blog/tabid/6307/bid/31633/the-complete-guide-to...
Best Practices For the New Page Design
In addition to the tried and true Facebook marketing best practices [15] you're likely already used to, here are a few additional ones to add to your list, brought to you by the brand new page design. 1) Publish More Visual Content Facebook's new timeline page design places more of an emphasis on visual content like images and videos, so use that to your advantage. According to an internal Facebook study, "posts including a photo album or picture can generate 2X more engagement than other post types." Because these images will now appear larger and more prominently on your page, make it a point of posting your best visual content to your Facebook page, or make more of an effort to make the content you already create more visual [16]. Think photos, charts, infographics, and other content visualizations. And hey -- you can always use it on other visual-oriented social networks like Pinterest [17] and Google+, too! 2) Feature Custom Tabs in Views & Apps Toolbar for Lead Gen Unfortunately, with the new timeline design for pages, Facebook no longer allows you to set a default landing tab for your business page [18]. All new page visitors will automatically be directed to your timeline. This means that for those of you using the HubSpot Facebook Welcome App [19], you can no longer make it so that new visitors see that tab upon visiting your page for the first time. That being said, you can feature the app (or other custom apps/tabs) in the Views & Apps toolbar below your cover photo. As we mentioned in step 2 of our setup steps above, be sure to rearrange your Views & Apps icons to show your top tabs to highlight tabs you're using for lead generation. 3) Edit Images That Appear in Your Views & Apps Bar To build off our last best practice, you'll also want to make sure you choose the best images possible to represent the items in your Views & Apps toolbar. To customize the way these apps appear on your page, visit the Admin Panel, click 'Manage,' and choose 'Edit Page' from the dropdown menu. In the 'Apps' section, click 'Edit Settings' for the specific app image. Then you can upload the new image you'd like to use to feature that app (dimensions should be 111 x 74 pixels). This will enable you to turn your featured apps into compelling calls-to-action [20], as HubSpot did in the image example above to
5 de 8
29/02/2012 03:17 p.m.
http://blog.hubspot.com/blog/tabid/6307/bid/31633/the-complete-guide-to...
highlight its HubSpot Welcome App tab. Use these to call attention to your premium content to support Facebook lead generation. 4) Make Sure Your Best Posts Appear on Your Timeline Make sure to expose visitors of your page to your most important content. To do so, make your default setting 'Allowed on Timeline' by checking 'Everyone can post to HubSpot's timeline' in the 'Manage Permissions' section of your page settings. To highlight posts you want to give prominent placement on your timeline (they'll take up the full width of your timeline), access your Activity Log and select 'Highlight on Timeline' to star particular posts. 5) Pin New Featured Promotions Every 7 Days As we mentioned in setup step 3, admins are now able to pin content to the tops of their pages for 7 days at a time. Use this to anchor updates about the promotions you want to feature (e.g. events, new marketing offers, other awesome content, etc.) to the top of your page to make them as visible to page visitors as possible. Pinned stories will appear right below the status update compose box. Update your anchor pin every 7 days once the old one expires. To pin an update, hover over a story, click on the pencil icon in the top right corner, and choose 'Pin to Top.'
Conclusion & Additional Resources
As you can tell, there's a lot to learn and get used to with the new Facebook page design. Use the next month to experiment with your timeline, and achieve the look you want before you publish it to the world. In the meantime, we'll keep the helpful content coming and do our best to uncover any new best practices as we find them. If you'd like to check out what a timeline page looks like in the wild, we published HubSpot's new page design [21] this morning. It's still a work in progress, but take a look! Facebook has also published a few helpful resources you can access for even more information: Are you excited for the new Facebook page design?
6 de 8
29/02/2012 03:17 p.m.
http://blog.hubspot.com/blog/tabid/6307/bid/31633/the-complete-guide-to...
1. http://blog.hubspot.com/blog/tabid/6307/bid/31633/The-Complete-Guide-to-Setting-Up-theNew-Facebook-Page-Design.aspx 2. http://blog.hubspot.com/blog/tabid/6307/Default.aspx?Author=Pamela++Vaughan 3. javascript:void(0); 4. http://blog.hubspot.com/blog/tabid/6307/bid/31107/Facebook-Timeline-Likely-Comingto-Business-Pages-Near-You.aspx 5. https://www.facebook.com/about/pages 6. http://www.hubspot.com/marketing-ebook/how-to-use-facebook-to-grow-your-business 7. http://socialfresh.com/facebook-page-timeline-cover-examples/ 8. http://www.hubspot.com/how-to-create-effective-calls-to-action/ 9. http://blog.hubspot.com/blog/tabid/6307/bid/31252/How-to-Create-Marketing-Offers-That-Dont-Fall-Flat.aspx 10. http://blog.hubspot.com/blog/tabid/6307/bid/29064/Facebook-Launches-Revamped-InsightsTool-for-Business-Pages.aspx 11. http://www.hubspot.com/how-to-create-epic-facebook-ads/ 12. http://blog.hubspot.com/blog/tabid/6307/bid/31600/How-to-Tackle-Real-Life-Social-MediaCustomer-Service-Obstacles.aspx 13. https://www.facebook.com/help/?faq=356113237741414 14. https://www.facebook.com/help/?faq=241358369283005&in_context 15. http://www.hubspot.com/marketing-ebook/how-to-use-facebook-to-grow-your-business 16. http://blog.hubspot.com/blog/tabid/6307/bid/28474/6-Creative-Ways-to-Make-ContentMore-Visual.aspx 17. http://www.hubspot.com/how-to-use-pinterest-for-business/ 18. https://www.facebook.com/help/?faq=161016184011834 19. http://learning.hubspot.com/blog/bid/109397/ 20. http://www.hubspot.com/how-to-create-effective-calls-to-action/ 21. http://facebook.com/hubspot 22. http://cta-service.cms.hubspot.com/cta-service/click-cta/?&cta_guid=5d0a5de2-bc9f-49d5aad0-4a7e666adb7f&placement_guid=b3f28ffa-bf17-494a-abbf-44a218ddf569&portal_id=249& redirect_url=nIGYil4VL/5UUSlcWQdqwR6bbzpPpIwDuBcPGeLn015miy2ukgfBF8vshn /2LPjsv9o9H0xAF3TCW1SgxgkgOg%3D%3D&iv=g5Hibr5R6N0%3D 23. http://cta-service.cms.hubspot.com/cta-service/click-cta/?&cta_guid=5d0a5de2-bc9f-49d5aad0-4a7e666adb7f&placement_guid=b3f28ffa-bf17-494a-abbf-44a218ddf569&portal_id=249&
7 de 8
29/02/2012 03:17 p.m.
http://blog.hubspot.com/blog/tabid/6307/bid/31633/the-complete-guide-to...
redirect_url=nIGYil4VL/5UUSlcWQdqwR6bbzpPpIwDuBcPGeLn015miy2ukgfBF8vshn /2LPjsv9o9H0xAF3TCW1SgxgkgOg%3D%3D&iv=g5Hibr5R6N0%3D
8 de 8
29/02/2012 03:17 p.m.
Das könnte Ihnen auch gefallen
- The Subtle Art of Not Giving a F*ck: A Counterintuitive Approach to Living a Good LifeVon EverandThe Subtle Art of Not Giving a F*ck: A Counterintuitive Approach to Living a Good LifeBewertung: 4 von 5 Sternen4/5 (5794)
- The Gifts of Imperfection: Let Go of Who You Think You're Supposed to Be and Embrace Who You AreVon EverandThe Gifts of Imperfection: Let Go of Who You Think You're Supposed to Be and Embrace Who You AreBewertung: 4 von 5 Sternen4/5 (1090)
- Never Split the Difference: Negotiating As If Your Life Depended On ItVon EverandNever Split the Difference: Negotiating As If Your Life Depended On ItBewertung: 4.5 von 5 Sternen4.5/5 (838)
- Hidden Figures: The American Dream and the Untold Story of the Black Women Mathematicians Who Helped Win the Space RaceVon EverandHidden Figures: The American Dream and the Untold Story of the Black Women Mathematicians Who Helped Win the Space RaceBewertung: 4 von 5 Sternen4/5 (894)
- Grit: The Power of Passion and PerseveranceVon EverandGrit: The Power of Passion and PerseveranceBewertung: 4 von 5 Sternen4/5 (587)
- Shoe Dog: A Memoir by the Creator of NikeVon EverandShoe Dog: A Memoir by the Creator of NikeBewertung: 4.5 von 5 Sternen4.5/5 (537)
- Elon Musk: Tesla, SpaceX, and the Quest for a Fantastic FutureVon EverandElon Musk: Tesla, SpaceX, and the Quest for a Fantastic FutureBewertung: 4.5 von 5 Sternen4.5/5 (474)
- The Hard Thing About Hard Things: Building a Business When There Are No Easy AnswersVon EverandThe Hard Thing About Hard Things: Building a Business When There Are No Easy AnswersBewertung: 4.5 von 5 Sternen4.5/5 (344)
- Her Body and Other Parties: StoriesVon EverandHer Body and Other Parties: StoriesBewertung: 4 von 5 Sternen4/5 (821)
- The Sympathizer: A Novel (Pulitzer Prize for Fiction)Von EverandThe Sympathizer: A Novel (Pulitzer Prize for Fiction)Bewertung: 4.5 von 5 Sternen4.5/5 (119)
- The Emperor of All Maladies: A Biography of CancerVon EverandThe Emperor of All Maladies: A Biography of CancerBewertung: 4.5 von 5 Sternen4.5/5 (271)
- The Little Book of Hygge: Danish Secrets to Happy LivingVon EverandThe Little Book of Hygge: Danish Secrets to Happy LivingBewertung: 3.5 von 5 Sternen3.5/5 (399)
- The World Is Flat 3.0: A Brief History of the Twenty-first CenturyVon EverandThe World Is Flat 3.0: A Brief History of the Twenty-first CenturyBewertung: 3.5 von 5 Sternen3.5/5 (2219)
- The Yellow House: A Memoir (2019 National Book Award Winner)Von EverandThe Yellow House: A Memoir (2019 National Book Award Winner)Bewertung: 4 von 5 Sternen4/5 (98)
- Devil in the Grove: Thurgood Marshall, the Groveland Boys, and the Dawn of a New AmericaVon EverandDevil in the Grove: Thurgood Marshall, the Groveland Boys, and the Dawn of a New AmericaBewertung: 4.5 von 5 Sternen4.5/5 (265)
- A Heartbreaking Work Of Staggering Genius: A Memoir Based on a True StoryVon EverandA Heartbreaking Work Of Staggering Genius: A Memoir Based on a True StoryBewertung: 3.5 von 5 Sternen3.5/5 (231)
- Team of Rivals: The Political Genius of Abraham LincolnVon EverandTeam of Rivals: The Political Genius of Abraham LincolnBewertung: 4.5 von 5 Sternen4.5/5 (234)
- On Fire: The (Burning) Case for a Green New DealVon EverandOn Fire: The (Burning) Case for a Green New DealBewertung: 4 von 5 Sternen4/5 (73)
- The Unwinding: An Inner History of the New AmericaVon EverandThe Unwinding: An Inner History of the New AmericaBewertung: 4 von 5 Sternen4/5 (45)
- MAC ARP ExDokument3 SeitenMAC ARP ExNayla GreigeNoch keine Bewertungen
- Key Performance Indicators: NR NsaDokument29 SeitenKey Performance Indicators: NR Nsarahul100% (7)
- Computer Organization and Assembly LanguageDokument50 SeitenComputer Organization and Assembly LanguageShane GaviolaNoch keine Bewertungen
- Windfarm System Protection Using Peer-to-Peer CommunicationsDokument6 SeitenWindfarm System Protection Using Peer-to-Peer CommunicationsBranko MarjanovicNoch keine Bewertungen
- XMP-120/130 User Manual Setup GuideDokument13 SeitenXMP-120/130 User Manual Setup GuideifcesarottiNoch keine Bewertungen
- Thunder TPS: Surgical Multi-Vector Ddos ProtectionDokument13 SeitenThunder TPS: Surgical Multi-Vector Ddos ProtectionGeorge OpreaNoch keine Bewertungen
- Sahitte Khela HSC Prose 09Dokument6 SeitenSahitte Khela HSC Prose 09emdadul2009Noch keine Bewertungen
- Chroot The BIND DNS ServerDokument3 SeitenChroot The BIND DNS ServerAjith RajNoch keine Bewertungen
- Release Notes For Cisco Wireless Controllers and Lightweight Access Points, Cisco Wireless Release 8.10.130.0Dokument30 SeitenRelease Notes For Cisco Wireless Controllers and Lightweight Access Points, Cisco Wireless Release 8.10.130.0samNoch keine Bewertungen
- PoE Pro BT User Manual - EnglishDokument31 SeitenPoE Pro BT User Manual - EnglishjeanNoch keine Bewertungen
- Assignment Networking FinalDokument8 SeitenAssignment Networking Finalsooyong123Noch keine Bewertungen
- Vehicle Connectivity EASISDokument13 SeitenVehicle Connectivity EASISGirish KasturiNoch keine Bewertungen
- DCE Chapter 4 - IDokument15 SeitenDCE Chapter 4 - IkarunaNoch keine Bewertungen
- Musa CVDokument9 SeitenMusa CVahadwebNoch keine Bewertungen
- Design and Verification of Five Port Router Network For Network On ChipDokument8 SeitenDesign and Verification of Five Port Router Network For Network On ChipMohammad Seemab AslamNoch keine Bewertungen
- Optimisation of Telecommunication Costs: (Pri + Voip)Dokument22 SeitenOptimisation of Telecommunication Costs: (Pri + Voip)TapankhamarNoch keine Bewertungen
- Usb Audio Cards With A Raspberry PiDokument17 SeitenUsb Audio Cards With A Raspberry PiBalakrishna JakkaNoch keine Bewertungen
- X370 Gaming ProDokument2 SeitenX370 Gaming ProAhmad MustafidNoch keine Bewertungen
- 5G WTTX Planning V1.2Dokument41 Seiten5G WTTX Planning V1.2kofi_amoako_amoantwi100% (2)
- Packet Tracer - Configure Secure Passwords and SSH Addressing Table Device Interface IP Address Subnet Mask Default Gateway RTA PCA SW1 ScenarioDokument14 SeitenPacket Tracer - Configure Secure Passwords and SSH Addressing Table Device Interface IP Address Subnet Mask Default Gateway RTA PCA SW1 ScenarioLeidy Lorena Valderrama CerqueraNoch keine Bewertungen
- Movitools - Connection To Simatic s7 Via MpiDokument32 SeitenMovitools - Connection To Simatic s7 Via MpiBlAdE 12Noch keine Bewertungen
- Manual LG 20130131 - iPECS - ES-3000Dokument4 SeitenManual LG 20130131 - iPECS - ES-3000setkab kukarNoch keine Bewertungen
- Call Web service from Oracle Forms 11g tutorialDokument21 SeitenCall Web service from Oracle Forms 11g tutorialSwapnil YeoleNoch keine Bewertungen
- Como Se Usa El Accessdiver para Sacar Pases de AdultosDokument6 SeitenComo Se Usa El Accessdiver para Sacar Pases de AdultosJuan OrtegaNoch keine Bewertungen
- Service Manual ForDokument180 SeitenService Manual ForAdam TsiolakakisNoch keine Bewertungen
- Growatt PV Inverter Catalog Eng 2012-09Dokument21 SeitenGrowatt PV Inverter Catalog Eng 2012-09ivan15019271958Noch keine Bewertungen
- Method Statement For Structural Cabling System Testing and CommissioningDokument14 SeitenMethod Statement For Structural Cabling System Testing and CommissioningRommel Espinosa ParasNoch keine Bewertungen
- Customer Presentation - HPE SimpliVity RapidDR - Orchestration and Automation For DR PDFDokument6 SeitenCustomer Presentation - HPE SimpliVity RapidDR - Orchestration and Automation For DR PDFdownload filmkuNoch keine Bewertungen
- CapLoader ManualDokument4 SeitenCapLoader ManualombidasarNoch keine Bewertungen