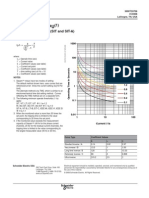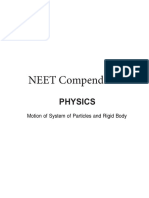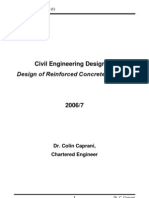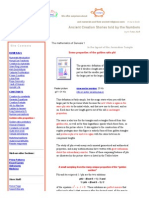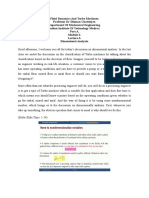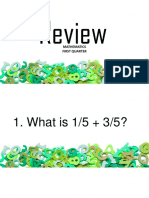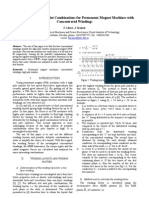Beruflich Dokumente
Kultur Dokumente
Tutorial Simcoupler
Hochgeladen von
José Luis Camargo OlivaresOriginalbeschreibung:
Originaltitel
Copyright
Verfügbare Formate
Dieses Dokument teilen
Dokument teilen oder einbetten
Stufen Sie dieses Dokument als nützlich ein?
Sind diese Inhalte unangemessen?
Dieses Dokument meldenCopyright:
Verfügbare Formate
Tutorial Simcoupler
Hochgeladen von
José Luis Camargo OlivaresCopyright:
Verfügbare Formate
PSIM Software
Tutorial on How to Use the SimCoupler Module
Powersim Inc.
April 2006
-1-
www.powersimtech.com
Tutorial on SimCoupler Module
The SimCoupler Module provides the link between PSIM and Matlab/Simulink* for cosimulation. The objective of this tutorial is to show how to use the Simcoupler Module and set it up in PSIM and Simulink. A simple buck converter with current feedback control (file chop1q_ifb.sch), as shown below in the PSIM environment, will be used as the example. In this circuit, the inductor current is measured and compared with a reference. The error signal is sent to a PI controller, and the PI output is compared with a carrier waveform to generate the gating signal that controls the switch in the power circuit. In this tutorial, we will illustrate how to split the circuit so that part of the control circuit (as shown inside the dotted rectangle) is implemented in the Simulink environment, and the rest of the circuit stays in PSIM. Note that this tutorial is for PSIM Version 7.0. Note that this circuit can be simulated with the PSIM demo version.
The circuit inside the rectangle will be implemented in Simulink.
* : Matlab and Simulink are registered trademarks of MathWorks, Inc
-6-
www.powersimtech.com
Tutorial on SimCoupler Module
Below are the steps in the PSIM environment: 1. If you are using the PSIM version with the Hasp key, skip this step. The program SetSimPath.exe should have already been executed automatically during the PSIM installation. If you are using the PSIM Time-Limited Version or a version that does not require a hardware key, from the PSIM directory, run the program SetSimPath.exe. This will set up the SimCoupler Module with the Matlab/Simulink, and will add the SimCoupler block into the Simulink library browser. 2. Launch PSIM, and open the file chop1q_ifb.sch. The file can be found in the folder \examples\SimCoupler in the PSIM directory. 3. Save the file to a different name, chop1q_ifb_psim.sch, in the directory c:\test. 4. Modify the circuit by deleting the reference source, the summer, and the PI controller. After the modification, the circuit will look as follows:
5. Go to Elements -> Control -> SimCoupler Module as shown below:
-7-
www.powersimtech.com
Tutorial on SimCoupler Module
Select the Out Link Node. Connect it to the current sensor output, and rename it as iL. Similarly, select the In Link Node. Connect it to the comparator input, and rename it as Vm. The SimCoupler Module uses the SLink nodes to establish the interface between PSIM and Simulink. In Link Nodes receive values from Simulink, and Out Link Nodes send values to Simulink. Multiple In/Out Link Nodes can be used in a circuit to exchange values between PSIM and Simulink. In this case, for example, we are going to measure and send the load voltage to Simulink by connecting a voltage sensor across the load resistor and placing an Out Link Node at the voltage sensor output. The Out Link Node will be renamed as Vo. After this, the circuit will look as below.
-8-
www.powersimtech.com
Tutorial on SimCoupler Module
Please note that the PSIM demo version only allows one In Link Node and one Out Link Node. If you are using the demo version, do not add this extra link node for the output voltage. 6. If there are more than one In Link Node or Out Link Node (such as in this case), one may wish to arrange the order of the link nodes. Go to Simulate -> Arrange SLINK Nodes, and a dialog window will appear, as shown below. Arrange the order of the In nodes and Out nodes to be the same as how the input/output ports would appear in the SimCoupler model block in the Simulink environment. The order of the ports is from the top to the bottom. In this case, the output port corresponding to iL will be on the top, and the output port corresponding to Vo will be on the bottom. To re-arrange the node sequence, highlight the name of the node, and click on the upper or down arrow.
-9-
www.powersimtech.com
Tutorial on SimCoupler Module
7. Save the schematic file. In this example, the file will be saved to c:\test\chop1q_ifb_psim.sch. At this point, the setup in PSIM is complete, and we will start the setup in the Simulink environment. 8. Start Matlab. 9. Launch Simulink, and create a new file corresponding to the control circuit that was deleted from the PSIM circuit in Step 4, as shown below.
10. Save the file to c:\test\chop1q_ifb_simulink.mdl. 11. In Simulink, go to the library browser, and you will see the SimCoupler block under the menu S-function SimCoupler, as shown below:
- 10 -
www.powersimtech.com
Tutorial on SimCoupler Module
12. Highlight the SimCoupler block, and drag it into the schematic of the file chop1q_ifb_simulink.mdl. Double click on the SimCoupler block, and the following dialog window will appear:
Click on the Browse button to find and select the file c:\test\chop1q_ifb_simulink.mdl. Click on the Show Schematic button will launch PSIM and display the schematic file c:\test\chop1q_ifb_psim.sch. Click on Apply to accept the file, and then Close to close this window. The image of the SimCoupler block will change to match the number of input/output ports to the number of IN/OUT Link Nodes as defined in the PSIM schematic. In this case, there are one input port (corresponding to the In link node Vm) and two output ports (corresponding to the Out link nodes iL and Vo) (except if you have the demo version and you did not add the Out link node Vo). The link node names will appear next to the input/output ports. In order to differentiate the SimCoupler block from the rest of the Simulink elements, the block background color is changed to yellow.
- 11 -
www.powersimtech.com
Tutorial on SimCoupler Module
If the number of link nodes in the PSIM schematic is changed later, in Simulink, go to Edit -> Update Diagram to update the block ports. 13. Complete the connection in Simulink, then go to Simulation -> Simulation Parameters. Under the Solver Options, the Type can be set to either Fixed-step or Variable-step. If the fixed-step type is chosen, the fixed step size should be the same as or close to PSIMs time step (in this example, the PSIMs time step is 2us). The Simulink circuit will look as follows.
Alternatively, we can use the variable-step solver option. However, in this case, a zeroorder-hold must be inserted to each input port of the SimCoupler model block, as shown below, and the sampling time of the zero-order hold must be equal or close to PSIMs time step (2us in this case). Please see additional remarks next page regarding the selection of the solve type.
- 12 -
www.powersimtech.com
Tutorial on SimCoupler Module
14. The setup in Simulink is now complete for the co-simulation. In Simulink, go to Simulation -> Start, and start the simulation.
- 13 -
www.powersimtech.com
Tutorial on SimCoupler Module
Additional Remarks: Each time that you use the SimCoupler Module from a different PSIM folder, or if the Matlab folder has changed, you need to run SetSimPath.exe again from the PSIM folder. For example, if you have both PSIM 7.0 Demo Version and PSIM 7.0 Professional Version on the same computer, to use the SimCoupler Module in the demo version, run SetSimPath.exe from the demo version folder. Alternatively, if you wish to use the SimCoupler Module in the professional version instead, go to the professional version folder, and run SetSimPath.exe. Similarly, if SimCoupler was set to work with your existing Matlab Release 13, and you just installed Matlab Release 14 on the computer. To have the SimCoupler Module work with Release 14, run SetSimPath.exe, and choose Matlab Release 14. Circuits that are created by PSIM versions prior to Version 7.0 will not work in PSIM Version 7.0. Users need to replace the old SimCoupler block with the new block from the Simulink library browser, and define the PSIM schematic file for the block. When the SimCoupler model block is used in a feedback system in Simulink, the SimCoupler model block may be part of an algebraic loop. Some versions of Matlab/Simulink can not solve the system containing algebraic loops, while others can solve the system but with degraded performance. To break an algebraic loop, place a memory block at each output of the SimCoupler model block. The memory block will introduce one time step delay. Certain restriction is imposed on the selection of the solver type and the time step in Simulink when performing the PSIM-Matlab/Simulink co-simulation. Simulink can be set up to have the Solver Type as either Fixed-step or Variable-step. When the Solve Type is fixed step, the time step must be the same or close to the PSIM time step. If the Solver Type is variable step, a zero-order-hold must be used at each input of the SimCoupler model block with the sampling time to be the same as or close to PSIMs time step. Because Simulink and PSIM can have different time steps, it is not a good idea to exchange logic signals (0 and 1) between the two programs.
- 14 -
www.powersimtech.com
Das könnte Ihnen auch gefallen
- A Heartbreaking Work Of Staggering Genius: A Memoir Based on a True StoryVon EverandA Heartbreaking Work Of Staggering Genius: A Memoir Based on a True StoryBewertung: 3.5 von 5 Sternen3.5/5 (231)
- The Sympathizer: A Novel (Pulitzer Prize for Fiction)Von EverandThe Sympathizer: A Novel (Pulitzer Prize for Fiction)Bewertung: 4.5 von 5 Sternen4.5/5 (119)
- Never Split the Difference: Negotiating As If Your Life Depended On ItVon EverandNever Split the Difference: Negotiating As If Your Life Depended On ItBewertung: 4.5 von 5 Sternen4.5/5 (838)
- Devil in the Grove: Thurgood Marshall, the Groveland Boys, and the Dawn of a New AmericaVon EverandDevil in the Grove: Thurgood Marshall, the Groveland Boys, and the Dawn of a New AmericaBewertung: 4.5 von 5 Sternen4.5/5 (265)
- The Little Book of Hygge: Danish Secrets to Happy LivingVon EverandThe Little Book of Hygge: Danish Secrets to Happy LivingBewertung: 3.5 von 5 Sternen3.5/5 (399)
- Grit: The Power of Passion and PerseveranceVon EverandGrit: The Power of Passion and PerseveranceBewertung: 4 von 5 Sternen4/5 (587)
- The World Is Flat 3.0: A Brief History of the Twenty-first CenturyVon EverandThe World Is Flat 3.0: A Brief History of the Twenty-first CenturyBewertung: 3.5 von 5 Sternen3.5/5 (2219)
- The Subtle Art of Not Giving a F*ck: A Counterintuitive Approach to Living a Good LifeVon EverandThe Subtle Art of Not Giving a F*ck: A Counterintuitive Approach to Living a Good LifeBewertung: 4 von 5 Sternen4/5 (5794)
- Team of Rivals: The Political Genius of Abraham LincolnVon EverandTeam of Rivals: The Political Genius of Abraham LincolnBewertung: 4.5 von 5 Sternen4.5/5 (234)
- Shoe Dog: A Memoir by the Creator of NikeVon EverandShoe Dog: A Memoir by the Creator of NikeBewertung: 4.5 von 5 Sternen4.5/5 (537)
- The Emperor of All Maladies: A Biography of CancerVon EverandThe Emperor of All Maladies: A Biography of CancerBewertung: 4.5 von 5 Sternen4.5/5 (271)
- The Gifts of Imperfection: Let Go of Who You Think You're Supposed to Be and Embrace Who You AreVon EverandThe Gifts of Imperfection: Let Go of Who You Think You're Supposed to Be and Embrace Who You AreBewertung: 4 von 5 Sternen4/5 (1090)
- Her Body and Other Parties: StoriesVon EverandHer Body and Other Parties: StoriesBewertung: 4 von 5 Sternen4/5 (821)
- The Hard Thing About Hard Things: Building a Business When There Are No Easy AnswersVon EverandThe Hard Thing About Hard Things: Building a Business When There Are No Easy AnswersBewertung: 4.5 von 5 Sternen4.5/5 (344)
- Hidden Figures: The American Dream and the Untold Story of the Black Women Mathematicians Who Helped Win the Space RaceVon EverandHidden Figures: The American Dream and the Untold Story of the Black Women Mathematicians Who Helped Win the Space RaceBewertung: 4 von 5 Sternen4/5 (890)
- Elon Musk: Tesla, SpaceX, and the Quest for a Fantastic FutureVon EverandElon Musk: Tesla, SpaceX, and the Quest for a Fantastic FutureBewertung: 4.5 von 5 Sternen4.5/5 (474)
- The Unwinding: An Inner History of the New AmericaVon EverandThe Unwinding: An Inner History of the New AmericaBewertung: 4 von 5 Sternen4/5 (45)
- The Yellow House: A Memoir (2019 National Book Award Winner)Von EverandThe Yellow House: A Memoir (2019 National Book Award Winner)Bewertung: 4 von 5 Sternen4/5 (98)
- On Fire: The (Burning) Case for a Green New DealVon EverandOn Fire: The (Burning) Case for a Green New DealBewertung: 4 von 5 Sternen4/5 (73)
- Iec Sit Sit Sepam CurveDokument1 SeiteIec Sit Sit Sepam Curveyadav_sctNoch keine Bewertungen
- Masonry ManualDokument114 SeitenMasonry Manualsiju1290% (10)
- NEET Compendium Physics Motion of System ParticlesDokument78 SeitenNEET Compendium Physics Motion of System ParticlesRahul Bhimakari100% (1)
- RC ColumnsDokument42 SeitenRC Columnsyenrai100% (1)
- Golden Ratio PropertiesDokument6 SeitenGolden Ratio Propertiesneiljain421Noch keine Bewertungen
- Domino Effects in Process IndustriesDokument20 SeitenDomino Effects in Process IndustriesarfaatNoch keine Bewertungen
- Grade 5 PANDokument3 SeitenGrade 5 PANletletNoch keine Bewertungen
- Direct and Inverse ProportionDokument21 SeitenDirect and Inverse ProportionCatalin ChiriloiNoch keine Bewertungen
- Jean PiagetDokument23 SeitenJean PiagetSachini PonweeraNoch keine Bewertungen
- DM Unit 1Dokument15 SeitenDM Unit 1Rushikesh ShindeNoch keine Bewertungen
- C K Raju - MathEducation2RopeTrickDokument4 SeitenC K Raju - MathEducation2RopeTrickSadanand BharatiyaNoch keine Bewertungen
- Computer Graphics Using Opengl, 3 Edition F. S. Hill, Jr. and S. KelleyDokument55 SeitenComputer Graphics Using Opengl, 3 Edition F. S. Hill, Jr. and S. KelleySakirin Bin Haji MuhamedNoch keine Bewertungen
- Operations Management: Supplement 10 - Work MeasurementDokument39 SeitenOperations Management: Supplement 10 - Work MeasurementSupriya NandaNoch keine Bewertungen
- Final BlackjackDokument34 SeitenFinal Blackjackapi-359332959Noch keine Bewertungen
- Formulas for Distance, Area, Volume, Geometry, Electricity & TemperatureDokument1 SeiteFormulas for Distance, Area, Volume, Geometry, Electricity & Temperaturehafiz_zameerNoch keine Bewertungen
- Details of Fluid MechanicsDokument25 SeitenDetails of Fluid MechanicsJeevan RoyNoch keine Bewertungen
- REVIEWDokument21 SeitenREVIEWJulie Ann PahilagmagoNoch keine Bewertungen
- Dependent. On TheDokument310 SeitenDependent. On Thescribd fakeNoch keine Bewertungen
- MAC 1147 Exam 3 PaperDokument5 SeitenMAC 1147 Exam 3 PaperNeil BreenNoch keine Bewertungen
- Electromagnetic Induction Lesson PlanDokument5 SeitenElectromagnetic Induction Lesson PlanRenz CruzNoch keine Bewertungen
- Basic Programming LogicDokument18 SeitenBasic Programming LogicSuvarchala DeviNoch keine Bewertungen
- Mesh Repair Improves QualityDokument4 SeitenMesh Repair Improves QualityusmanurrehmanNoch keine Bewertungen
- A Tutorial On Combinatorics An Enumeration in Music TheoryDokument22 SeitenA Tutorial On Combinatorics An Enumeration in Music TheoryGrandeBoiNoch keine Bewertungen
- Summer 2022Dokument20 SeitenSummer 2022GAMING PLUS TECHNoch keine Bewertungen
- Investigation on Pole-Slot Combinations for PM Machines with Concentrated WindingsDokument6 SeitenInvestigation on Pole-Slot Combinations for PM Machines with Concentrated WindingsAnna DrKiss SzűcsnéNoch keine Bewertungen
- Checkpoint 2016 - P2Dokument15 SeitenCheckpoint 2016 - P2seetNoch keine Bewertungen
- Lec 10 Combinational Logic CircuitsDokument59 SeitenLec 10 Combinational Logic CircuitsNaim UddinNoch keine Bewertungen
- Control of Smps A Refresher Part 3Dokument13 SeitenControl of Smps A Refresher Part 3Alvaro Javier Baños RiveraNoch keine Bewertungen
- PENTADOMEDokument13 SeitenPENTADOMERoxana LoredanaNoch keine Bewertungen