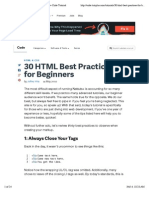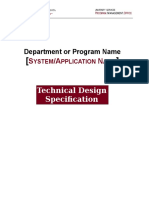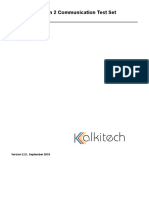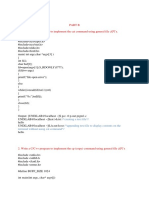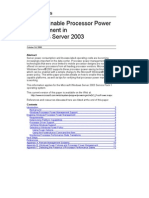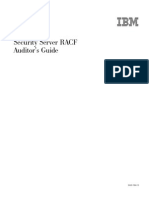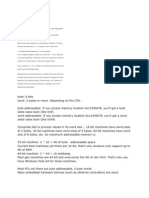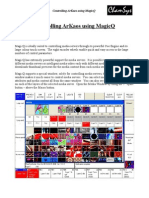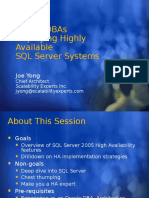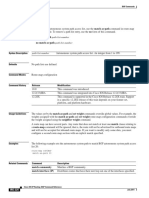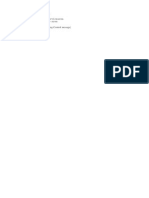Beruflich Dokumente
Kultur Dokumente
Exception Handling Using ESB Toolkit 2.0
Hochgeladen von
pratishpatniOriginalbeschreibung:
Copyright
Verfügbare Formate
Dieses Dokument teilen
Dokument teilen oder einbetten
Stufen Sie dieses Dokument als nützlich ein?
Sind diese Inhalte unangemessen?
Dieses Dokument meldenCopyright:
Verfügbare Formate
Exception Handling Using ESB Toolkit 2.0
Hochgeladen von
pratishpatniCopyright:
Verfügbare Formate
Exception handling using ESB Toolkit 2.
0 exception framework
The exception management system provided by ESB toolkit 2.0 can be leveraged to catch exceptions occurring in a BizTalk orchestration and view them in the ESB management portal along with the customized details of the exception. The management portal provides a birds eye view of all the exceptions caught and gives a graphical chart based representation for the same. The exception is caught as a fault message and the original message causing the fault can also be bound to the fault message for viewing in the management portal. The management portal allows the original message to be viewed, edited, and re-submitted using the receive pipeline for further processing after correcting the error. Further, erring messages can be sent to specific locations for business users to view them and make changes to the messages and resubmit the same to the BizTalk engine for further processing after corrections.
Catching exceptions to view in management portal
1. Put the business process where you want to catch exception in a Scope. 2. Create a message of type Microsoft.Practices.ESB.ExceptionHandling.Schemas.Faults.FaultMessage Add exception handler to the scope within which create the fault message as:
FaultMessage=Microsoft.Practices.ESB.ExceptionHandling.ExceptionMgmt.Cr eateFaultMessage(); FaultMessage.FailureCategory="General Failure"; FaultMessage.FaultCode="10010"; FaultMessage.FaultDescription=excep.Message; FaultMessage.FaultSeverity=Microsoft.Practices.ESB.ExceptionHandling.Fa ultSeverity.Severe; Microsoft.Practices.ESB.ExceptionHandling.ExceptionMgmt.AddMessage(Faul tMessage,ChildSeatReq);
All the above attributes of Fault message can be customized. AddMessage method allows you to add original and other associated messages to the fault message. 3. The fault message can now be sent to MessageBox DB via Direct bound send port. 4. Once your solution is deployed, add a reference to the application Microsoft.Practices.ESB. 5. A send port in Microsoft.Practices.ESB application (ALL.Exceptions) using the inbuilt pipeline component ESBFaultProcessor catches all fault messages and submits it to the ExceptionDB.
6. All saved exception in ExceptionDB can now be viewed in ESB management portal
7. The details of the exception as written to the fault message and other details will be shown as below. The messages attached to the fault message can be seen at the bottom.
8. Further, the management portal allows the user to edit and resubmit the message after making corrections to it.
Allowing users to modify and resubmit messages using InfoPath
1. The basic steps to capture the exception as a fault message and assign the original message to the fault message remain the same as above. 2. Create a new orchestration to send messages with errors to a file location where the user can edit and re-submit them using InfoPath. 3. In the Receive shape of the orchestration subscribe to the Fault message and provide a filter expression like the one below if you want particular messages to be picked up on
4. You can now construct a new message which extracts the original message from the fault message using expression shape like:
ResubmitMsg=Microsoft.Practices.ESB.ExceptionHandling.ExceptionMgmt.Get Message(FaultMsg,"ChildSeatReq");
5. Send this message to a file location where the user can edit it using the below mentioned send port. 6. Create a send port which uses XML transmit pipeline for sending this message and add processing instruction to Assemble stage as below:
<?mso-infoPathSolution solutionVersion="1.0.0.4" productVersion="11.0.6565" PIVersion="1.0.0.0" href="file:///D:\SaiPrateek\ExceptionHandlingTest_Soln\ChildSeatReqForm .xsn" name="urn:schemas-microsoftcom:office:infopath:ChildSeatReqForm:http---DynamicMapCallBizTalkProject-ChildrenSeatRequest" language="en-us" ?><?msoapplication progid="InfoPath.Document"?>
In the above instructions, fill out the correct solutionVersion, productVersion, PIVersion as aplicable. The href points to the xsn file which is the InfoPath template for the message posted. Name is the form template ID of the xsn (Properties). The process to create and associate InfoPath template to the file location is described in subsequent steps.
7. Create an InfoPath template that confirms to the message schema and allows for submission of this message. For submission of the message, we have chosen the HwsMessage web service which comes installed as part of ESB framework and has a method for re-submission to BizTalk MessageBox. Save it in the location specified in the processing instructions above. 8. Choose the Sending mode (Tools>>Submit Options) as Web Server (HTTP) with URL http://localhost/HwsMessages/BTSHTTPReceive.dll?esbexcresubmit
You can use custom code for specifying sending options not present here. 9. In case of an error, the message is now dropped to the location for editing and re-submission. The processing instruction allows the message to be de-serialized for opening in InfoPath as per the template. 10. On clicking the Submit button, the form will be submitted to BizTalk MessageBox DB, from where it can be picked up by the processing orchestration for further processing.
Das könnte Ihnen auch gefallen
- A Heartbreaking Work Of Staggering Genius: A Memoir Based on a True StoryVon EverandA Heartbreaking Work Of Staggering Genius: A Memoir Based on a True StoryBewertung: 3.5 von 5 Sternen3.5/5 (231)
- The Sympathizer: A Novel (Pulitzer Prize for Fiction)Von EverandThe Sympathizer: A Novel (Pulitzer Prize for Fiction)Bewertung: 4.5 von 5 Sternen4.5/5 (121)
- Grit: The Power of Passion and PerseveranceVon EverandGrit: The Power of Passion and PerseveranceBewertung: 4 von 5 Sternen4/5 (588)
- Never Split the Difference: Negotiating As If Your Life Depended On ItVon EverandNever Split the Difference: Negotiating As If Your Life Depended On ItBewertung: 4.5 von 5 Sternen4.5/5 (838)
- The Little Book of Hygge: Danish Secrets to Happy LivingVon EverandThe Little Book of Hygge: Danish Secrets to Happy LivingBewertung: 3.5 von 5 Sternen3.5/5 (400)
- Devil in the Grove: Thurgood Marshall, the Groveland Boys, and the Dawn of a New AmericaVon EverandDevil in the Grove: Thurgood Marshall, the Groveland Boys, and the Dawn of a New AmericaBewertung: 4.5 von 5 Sternen4.5/5 (266)
- The Subtle Art of Not Giving a F*ck: A Counterintuitive Approach to Living a Good LifeVon EverandThe Subtle Art of Not Giving a F*ck: A Counterintuitive Approach to Living a Good LifeBewertung: 4 von 5 Sternen4/5 (5795)
- Her Body and Other Parties: StoriesVon EverandHer Body and Other Parties: StoriesBewertung: 4 von 5 Sternen4/5 (821)
- The Gifts of Imperfection: Let Go of Who You Think You're Supposed to Be and Embrace Who You AreVon EverandThe Gifts of Imperfection: Let Go of Who You Think You're Supposed to Be and Embrace Who You AreBewertung: 4 von 5 Sternen4/5 (1091)
- The World Is Flat 3.0: A Brief History of the Twenty-first CenturyVon EverandThe World Is Flat 3.0: A Brief History of the Twenty-first CenturyBewertung: 3.5 von 5 Sternen3.5/5 (2259)
- The Hard Thing About Hard Things: Building a Business When There Are No Easy AnswersVon EverandThe Hard Thing About Hard Things: Building a Business When There Are No Easy AnswersBewertung: 4.5 von 5 Sternen4.5/5 (345)
- Shoe Dog: A Memoir by the Creator of NikeVon EverandShoe Dog: A Memoir by the Creator of NikeBewertung: 4.5 von 5 Sternen4.5/5 (537)
- The Emperor of All Maladies: A Biography of CancerVon EverandThe Emperor of All Maladies: A Biography of CancerBewertung: 4.5 von 5 Sternen4.5/5 (271)
- Team of Rivals: The Political Genius of Abraham LincolnVon EverandTeam of Rivals: The Political Genius of Abraham LincolnBewertung: 4.5 von 5 Sternen4.5/5 (234)
- Hidden Figures: The American Dream and the Untold Story of the Black Women Mathematicians Who Helped Win the Space RaceVon EverandHidden Figures: The American Dream and the Untold Story of the Black Women Mathematicians Who Helped Win the Space RaceBewertung: 4 von 5 Sternen4/5 (895)
- Elon Musk: Tesla, SpaceX, and the Quest for a Fantastic FutureVon EverandElon Musk: Tesla, SpaceX, and the Quest for a Fantastic FutureBewertung: 4.5 von 5 Sternen4.5/5 (474)
- On Fire: The (Burning) Case for a Green New DealVon EverandOn Fire: The (Burning) Case for a Green New DealBewertung: 4 von 5 Sternen4/5 (74)
- The Yellow House: A Memoir (2019 National Book Award Winner)Von EverandThe Yellow House: A Memoir (2019 National Book Award Winner)Bewertung: 4 von 5 Sternen4/5 (98)
- 30 HTML Best Practices For BeginnersDokument20 Seiten30 HTML Best Practices For BeginnersUsman ApriadiNoch keine Bewertungen
- The Unwinding: An Inner History of the New AmericaVon EverandThe Unwinding: An Inner History of the New AmericaBewertung: 4 von 5 Sternen4/5 (45)
- Template Technical SpecificationDokument9 SeitenTemplate Technical SpecificationAbedniego Satrio WenangNoch keine Bewertungen
- Ase2000 PDFDokument219 SeitenAse2000 PDFvietnhuNoch keine Bewertungen
- Part B 1. Write A C/C++ Program To Implement The Cat Command Using General File API'sDokument10 SeitenPart B 1. Write A C/C++ Program To Implement The Cat Command Using General File API'ssuprabhaNoch keine Bewertungen
- Schoology Instructional GuideDokument30 SeitenSchoology Instructional GuideGraciela GomezNoch keine Bewertungen
- NFS (Network File System)Dokument21 SeitenNFS (Network File System)Ryan CampanaroNoch keine Bewertungen
- W2k3 ProcPowerDokument12 SeitenW2k3 ProcPowerdavidlebretNoch keine Bewertungen
- Scantron INSIGHT 30 Datasheet From AXIS IT BangladeshDokument4 SeitenScantron INSIGHT 30 Datasheet From AXIS IT BangladeshkmmhasanNoch keine Bewertungen
- Exercises - Functions (Programming Fundamentals)Dokument3 SeitenExercises - Functions (Programming Fundamentals)Saif HassanNoch keine Bewertungen
- 2344 1101 Zensar Placement Paper A Interview QuestionsDokument1 Seite2344 1101 Zensar Placement Paper A Interview Questionsmayank7410% (1)
- XLST DebuggerDokument11 SeitenXLST DebuggerthiarllisbNoch keine Bewertungen
- TMP CB53Dokument6 SeitenTMP CB53skrishatguruNoch keine Bewertungen
- RACF7 Ichza8c0Dokument228 SeitenRACF7 Ichza8c0Siranjeevi MohanarajaNoch keine Bewertungen
- Accepted AnswerDokument5 SeitenAccepted AnswerMohamed Abdirahman AddowNoch keine Bewertungen
- Beginning Computer Course For Seniors 2006: Windows XP Course OutlineDokument59 SeitenBeginning Computer Course For Seniors 2006: Windows XP Course OutlineAdnan ZafarNoch keine Bewertungen
- Sbi Mis DataDokument4 SeitenSbi Mis DataLove AuteNoch keine Bewertungen
- Func StatsDokument14 SeitenFunc StatsSkija Se StieNoch keine Bewertungen
- Grammar and LanguagesDokument6 SeitenGrammar and LanguagesRajendranbehappyNoch keine Bewertungen
- Understanding Carrier Ethernet ThroughputDokument22 SeitenUnderstanding Carrier Ethernet Throughputexplorenet7Noch keine Bewertungen
- MagicQ ArkaosDokument6 SeitenMagicQ ArkaosChamSys|net100% (2)
- Very Short Intro To Assembly Language ProgrammingDokument26 SeitenVery Short Intro To Assembly Language Programmingashis_biswasNoch keine Bewertungen
- Oracle Dbas Deploying Highly Available SQL Server Systems: Joe YongDokument45 SeitenOracle Dbas Deploying Highly Available SQL Server Systems: Joe YongKhairul AdamsNoch keine Bewertungen
- HP 5130 EI Switch Series ACL and QoS Command Reference Part NumberDokument114 SeitenHP 5130 EI Switch Series ACL and QoS Command Reference Part NumberkarlosNoch keine Bewertungen
- Cisco BGP ASPATH FilterDokument115 SeitenCisco BGP ASPATH FilterHalison SantosNoch keine Bewertungen
- RANAP Location Reporting Control MessageDokument1 SeiteRANAP Location Reporting Control MessageTAOUACHINoch keine Bewertungen
- Dnp3 Master Ethernet ManualDokument145 SeitenDnp3 Master Ethernet ManualJM CrNoch keine Bewertungen
- (5-4) 808D Function Manual 1212 en en-US (208-286) PDFDokument79 Seiten(5-4) 808D Function Manual 1212 en en-US (208-286) PDFIRINEO AVALOS MEJIANoch keine Bewertungen
- Basic Internet TermsDokument6 SeitenBasic Internet Termsceline st roseNoch keine Bewertungen
- Install OLIMEXINO-328: 1.installation of The Arduino-Based BoardDokument15 SeitenInstall OLIMEXINO-328: 1.installation of The Arduino-Based BoarddataromaNoch keine Bewertungen
- SexLab Animations Loader Modders Guide 1.1Dokument19 SeitenSexLab Animations Loader Modders Guide 1.1Reaper O WnzNoch keine Bewertungen