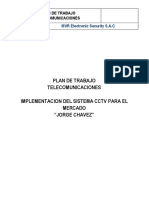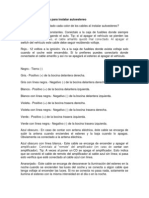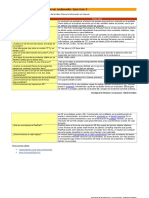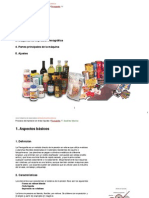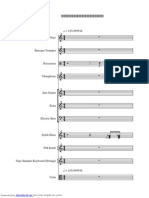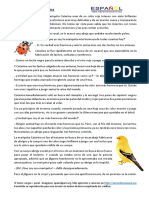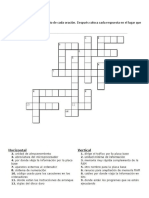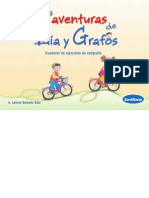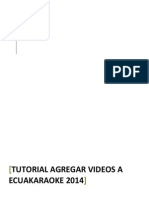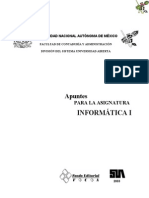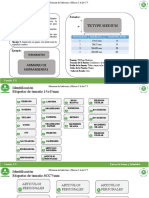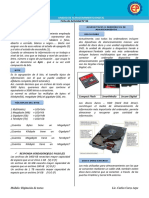Beruflich Dokumente
Kultur Dokumente
Tutorial para Crear Un Ejecutable
Hochgeladen von
Leo CypOriginaltitel
Copyright
Verfügbare Formate
Dieses Dokument teilen
Dokument teilen oder einbetten
Stufen Sie dieses Dokument als nützlich ein?
Sind diese Inhalte unangemessen?
Dieses Dokument meldenCopyright:
Verfügbare Formate
Tutorial para Crear Un Ejecutable
Hochgeladen von
Leo CypCopyright:
Verfügbare Formate
Bueno, en este manual voy a intentar explicaros la utilizacin del programa AutoPlay Media Studio, que nos permitira
crear audio players, catalogos, tarjetas de visita electronicas, instaladores, presentaciones, resumenes, encuestas, navegadores, video players, slideshows entre muchas otras cosas Por poneros un par de ejemplos seguro que muchos conoceis los Todo en uno o mis votaciones DKZ, pues ambos se realizan con este programita. Una vez instalado el programa y lo iniciamos nos aparecera esta pantalla donde elegiremos CREATE NEW PROJECT cada vez que queramos hacer algo nuevo como en este caso.
Una vez hecho esto nos aparece una nueva pantalla donde debemos elegir el tipo de proyecto que queremos, el programa nos ofrece algunas plantillas prediseadas que nos facilitaran las cosas o podemos elegir un proyecto en blanco para empezar desde cero, que es lo que haremos en este manual, una vez seleccionado le damos nombre y finalmente pulsamos CREATE PROJECT NOW
Una vez hecho esto nos aparece una nueva pantalla que a partir de ahora sera nuestra base de trabajo principal y consta de 5 partes importantes A- Podremos ver lo que seleccionemos B- Carpetas que contienen los archivos de nuestro proyecto C- Aqu estarn las paginas que iremos haciendo D- Aqu editaremos y modificaremos nuestro proyecto E- Listado de objetos que utilizaremos
F- PREVIEW, previsualizar el proyecto G- PUBLISH, crear y publicar el proyecto
Una vez dicho esto solo queda empezar a crear el proyecto, se me habia olvidado una cosa importante y es que este programa es drag n drop es decir que podemos arrastrar las cosas a nuestro proyecto y se aplican solitas,je,jemas facilidades imposible! Bueno empezaremos cambiando el fondo de la pagina y para ello unicamente tenemos que elegir una imagen de nuestro ordenador o del Gallery del programa yo en este caso he optado por una mia para que quede mas original.
Ahora que ya tenemos nuestro fondo hay que aadirle las opciones que queramos entre las muchas que hay: Podemos empezar ponindo una etiqueta que servira para encabezar el proyecto y para eso nos dirijimos al menu superior y entramos en la pestaa INSERT y alli seleccionamos LABEL y el resto es elegir el tipo de letra,tamao,fuente y colores para texto activo o inactivo y no me voy a extender mucho aqu porque es muy simple,no?
Vamos a cosas mas divertidas como insertar un boton para poder movernos por nuestro proyecto y para eso repetimos el proceso anterior INSERT-BUTTON y aqu lo mismo elegimos uno del gallery o nos buscamos la vida y nos lo creamos nosotros con un programa de creacin de botones como hice yo en su momento, pero lo importante de los botones son sus atributos porque dependiendo las ordenenes que le demos haran una cosa u otra y es lo que voy a explicar ahora, si pulsamos dos veces en el boton nos aparece la ventana de opciones con tres pestaas donde elegiremos la tercera y aparecera esta pantalla
Y aqu pulsaremos ACTIONS y surge una nueva pantalla
Aqu le diremos al boton lo que queremos ue haga, hay que elegir a que objeto se la quieres
aplicar,a la pagina al video o lo que tengamos alli yo e mi caso le he ordenado que cuando e boton sea pulsado me salte a la pagina 2 con el siguinte resultado
Aceptamos y listo,ahora cuando pulsemos nuestro boton saltaremos a la pagina 2,divertido,no? Pero que hemos puesto en la pagina 2? Pues yo he puesto un video y es tan sencillo como colocarnos en la pagina2 y lo de siempre INSERT-VIDEO y elegimos el nuestro el resto de opciones nos sirven para ajustar tamao, elegir el tipo panel de control y sus colores y las opciones de reproduccin, como siempreDe paso le he puesto un boton para que se pueda ver a pantalla completa eligiendo en este caso
A parte he tenido que poner otro boton con la orden de volver a la pagina1 porque sino cuando
acabe el video nos quedaremos sin opciones de volver al menu principal y el resultado es este
Para no volveros locos haciendo y borrando proyectos tenemos la opcion PREVIEW donde podemos ver como quedaria nuestro proyecto sin tener que publicarlo. Llegados a este punto os habreis dado cuenta que las opciones del programa son muchisimas y el procedimiento es casi siempre el mismo por eso explicare las que creo que pueden ser mas complicadas o pueden dar problemas como por ejemplo poner musica, porque es digo que es problemtica? Porque curiosamente solo acepta archivos tipo .ogg .wav .raw .aif NO MP3, por raro que parezca. El proceso el de siempre, ponemos un boton , yo he preferido crear una pagina3 y lo de siempre, doble click en el boton, tercera pestaa y add action, audio load
La siguiente pantalla nos pide el archivo de musica que queremos poner, recordar los formatos, channel narration y el resto si queremos que se inicie automatico o no y si queremos que se repita constantemente
Con esto hemos conseguido que suene la musica,pero necesitamos los botones de reproduccin, asi que los tenemos que hacer, en este caso uno llamado play y otro stop una vez creados mas de lo mismo, tercera pestaa add. Action y en el boton play elegimos la opccion audio play
Y para el boton stop pues lo mismo pero eligiendo audio stop
Y la cosa nos quedaria mas o menos asi
Ufff, ya queda menos, la otra cosa que me interesa explicar es como instalar un programa cuando pulsemos un boton, cosa util para aquellos que os guste hacer vuestros propios cd de aplicaciones y para los que conozcais los todo en uno ya sabreis el truco. Lo primero es elegir el programa que queremos instalar y copiar toda la carpeta del programa en la carpeta docs de nuestro proyecto que normalmente se encuentra en C:\Documents and Settings\vuestro nombre\Mis documentos\AutoPlay Media Studio 5.0 Projects\Nombre de vuestro proyecto\CD_Root\AutoPlay\Docs si no fuera esta teneis que encontrar donde se guardan las copias de seguridad del programa y seguiis la ruta desde Nombre de vuestro proyecto\CD_Root\AutoPlay\Docs Hecho esto pues creamos un nuevo boton y lo que sigue creo que ya estais cansados de oirlo asi que paso directamente a las instrucciones doble click, tercera pestaa, add action y en este caso File-run
Aceptamos y en la siguiente pantalla en file name le indicamos la ruta del programa a instalar,recordar que a parte de seleccionar el ejecutable la carpeta entera del programa debe estar en la carpeta docs sino cuando se quiera instalar le faltaran los archivos necesarios
Y asi debe quedar
Das könnte Ihnen auch gefallen
- Plan de Trabajo CCTV - La NacionalDokument6 SeitenPlan de Trabajo CCTV - La NacionalLuna IrfanNoch keine Bewertungen
- Colores de Los Cables para Instalar AutoestereoDokument8 SeitenColores de Los Cables para Instalar Autoestereofreeman_svr100% (1)
- P3 E3 PerifericosDokument2 SeitenP3 E3 PerifericosIsabel Alvarez Garcia18% (11)
- Tecnologia 3Dokument34 SeitenTecnologia 3Ely Flores100% (1)
- Flexografía BásicaDokument29 SeitenFlexografía BásicaJordi Boluda Valls100% (20)
- Julio Iglesias-Amor AmorDokument121 SeitenJulio Iglesias-Amor AmorÁngel Pérez Montesinos100% (1)
- Tecnobot 1Dokument22 SeitenTecnobot 1Patricia FleitasNoch keine Bewertungen
- Tecnologia 3 - Trimestre IIDokument20 SeitenTecnologia 3 - Trimestre IIEly Flores100% (2)
- Copia de Libro 9 - WebDokument29 SeitenCopia de Libro 9 - WebLeo CypNoch keine Bewertungen
- 1 5064803410298012026Dokument19 Seiten1 5064803410298012026Leo CypNoch keine Bewertungen
- 3° Actividades Tercer TrimestreDokument23 Seiten3° Actividades Tercer TrimestreLeo CypNoch keine Bewertungen
- 1 5064803410298012013Dokument58 Seiten1 5064803410298012013Leo CypNoch keine Bewertungen
- 1° Actividades Segundo TrimestreDokument20 Seiten1° Actividades Segundo TrimestreIng. Angie Hdez.Noch keine Bewertungen
- CUANTRIXXDokument211 SeitenCUANTRIXXLeo Cyp100% (1)
- Recomendaciones para Atender El Temor PDFDokument7 SeitenRecomendaciones para Atender El Temor PDFJerry ecNoch keine Bewertungen
- Mariquita-Catarina Comprensiòn Lectora Multigrado PDFDokument3 SeitenMariquita-Catarina Comprensiòn Lectora Multigrado PDFCynthia Andrea Almonacid Molinet100% (1)
- Crucigrama InformáticaDokument1 SeiteCrucigrama InformáticaLeo CypNoch keine Bewertungen
- Practicas InnovadorasDokument4 SeitenPracticas InnovadorasLeo CypNoch keine Bewertungen
- Dosificacion Informatica Activa 3Dokument5 SeitenDosificacion Informatica Activa 3Leo CypNoch keine Bewertungen
- Como Un DelfinDokument6 SeitenComo Un DelfinLeo CypNoch keine Bewertungen
- Flipper122 PpsDokument6 SeitenFlipper122 PpsLeo CypNoch keine Bewertungen
- Cuaderno de Ejercicios de Caligrafia Santillana PDFDokument36 SeitenCuaderno de Ejercicios de Caligrafia Santillana PDFDenise CofréNoch keine Bewertungen
- Ejer Excel Bas PCPIDokument14 SeitenEjer Excel Bas PCPIFelix Rodriguez100% (1)
- II 02 Cuadernillo Vocabulario InglesDokument16 SeitenII 02 Cuadernillo Vocabulario InglesZombies Adictos AlCaféNoch keine Bewertungen
- Tutorial para Agregar Videos A EcuakaraokeDokument4 SeitenTutorial para Agregar Videos A Ecuakaraokeraduan2556Noch keine Bewertungen
- Practicas de FlashDokument14 SeitenPracticas de FlashPatricia LlallicoNoch keine Bewertungen
- Revista de Avances MédicosDokument1 SeiteRevista de Avances MédicosLeo CypNoch keine Bewertungen
- Cuentos InfantilesDokument40 SeitenCuentos InfantilesLeo Cyp100% (3)
- Cprog UNCA 2012 Guia MedioSuperiorDokument68 SeitenCprog UNCA 2012 Guia MedioSuperiorLeo CypNoch keine Bewertungen
- Aprenda Access97 Como Si Estuviera en PrimeroDokument41 SeitenAprenda Access97 Como Si Estuviera en Primerojuanl_73Noch keine Bewertungen
- Soluciones Excel Bases de DatosDokument20 SeitenSoluciones Excel Bases de DatosLeo CypNoch keine Bewertungen
- Informatica CobaemDokument141 SeitenInformatica Cobaemjagt9Noch keine Bewertungen
- U 1 NticxDokument10 SeitenU 1 NticxLeo CypNoch keine Bewertungen
- Imprimir Terceros GradosDokument2 SeitenImprimir Terceros GradosLeo CypNoch keine Bewertungen
- Ejercicios de ExcelDokument1 SeiteEjercicios de ExcelLeo CypNoch keine Bewertungen
- Dill UnsDokument9 SeitenDill UnsLupita LindaNoch keine Bewertungen
- Examen Final de WindowsDokument4 SeitenExamen Final de WindowsCarlos Ucañay Chancafe100% (1)
- AA - 2 COMPONENTES INTERNOS PC Maria TorresDokument5 SeitenAA - 2 COMPONENTES INTERNOS PC Maria TorresDarwin Felipe OspinaNoch keine Bewertungen
- Lista de Precios Aproximada Por Reparaciones Electronicas y Computacion 2019Dokument2 SeitenLista de Precios Aproximada Por Reparaciones Electronicas y Computacion 2019pablor6100% (1)
- Definición Dered LanDokument3 SeitenDefinición Dered LanYeison Murillo AcostaNoch keine Bewertungen
- Info Huayra (Tda)Dokument5 SeitenInfo Huayra (Tda)Diego21_ARGNoch keine Bewertungen
- Diseño de Una Solución SAN para Centralizar LDokument287 SeitenDiseño de Una Solución SAN para Centralizar LAnonymous 6fiVfeQNoch keine Bewertungen
- Xtreamer en Mac PDFDokument16 SeitenXtreamer en Mac PDFSimPedNoch keine Bewertungen
- 1-Pasos para Ensamblar Un PCDokument16 Seiten1-Pasos para Ensamblar Un PCJavier Lucho Utrilla CamonesNoch keine Bewertungen
- Hackear Una Red WiFi Sin Clientes ConectadosDokument14 SeitenHackear Una Red WiFi Sin Clientes Conectadoson1989Noch keine Bewertungen
- Pag 23.ocrDokument1 SeitePag 23.ocrNatty ToledoNoch keine Bewertungen
- Foro Sistemas OperativosDokument2 SeitenForo Sistemas OperativosAnonymous qWjjA3Noch keine Bewertungen
- MA Original 3602 v4 WEBDokument2 SeitenMA Original 3602 v4 WEBar02ar6085Noch keine Bewertungen
- Historia de La TVDokument5 SeitenHistoria de La TVHermanas MontenegroNoch keine Bewertungen
- PIA Metodologia 2016Dokument4 SeitenPIA Metodologia 2016Pedro GonzalezNoch keine Bewertungen
- Tew-450apb (B1 0R)Dokument11 SeitenTew-450apb (B1 0R)argodentNoch keine Bewertungen
- Estandarizacion EtiquetasDokument5 SeitenEstandarizacion EtiquetasedithNoch keine Bewertungen
- Unidad II Redes de Computadora (Examen)Dokument27 SeitenUnidad II Redes de Computadora (Examen)Omarr G. Cruzz0% (1)
- Ficha de Trabajo 04 Dispositivos DigitalesDokument3 SeitenFicha de Trabajo 04 Dispositivos Digitalescarlos corzoNoch keine Bewertungen
- Practica 2Dokument6 SeitenPractica 2AndresGarciaNoch keine Bewertungen
- Manual Mini Component SonyMHC-RG575SDokument48 SeitenManual Mini Component SonyMHC-RG575SjoanaNoch keine Bewertungen
- Toshiba Presenta Sus Nuevas Portátiles Satellite C845 y Satellite L845 Con Windows 8Dokument2 SeitenToshiba Presenta Sus Nuevas Portátiles Satellite C845 y Satellite L845 Con Windows 8Tecnología 21Noch keine Bewertungen
- Manual Toshiba A135Dokument0 SeitenManual Toshiba A135payo55Noch keine Bewertungen
- Alternativas A NetMeetingDokument2 SeitenAlternativas A NetMeetingkarensalasNoch keine Bewertungen