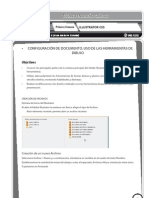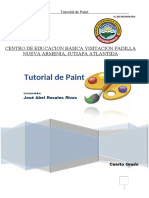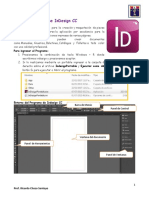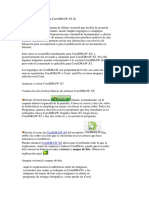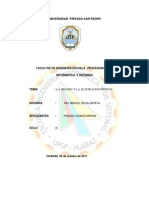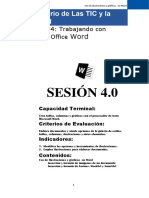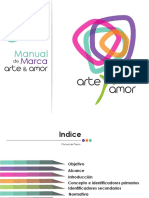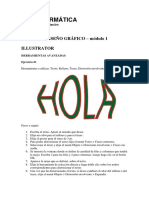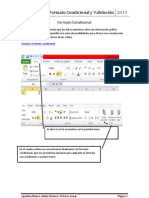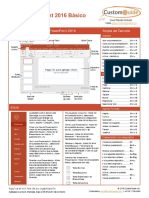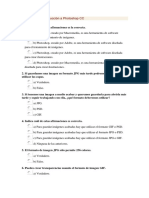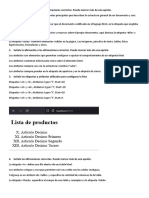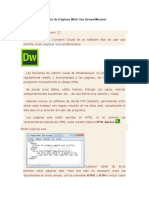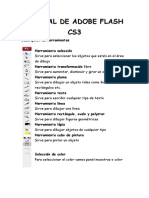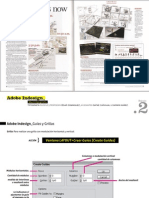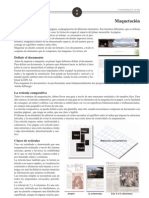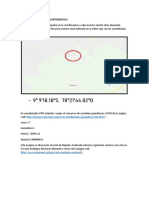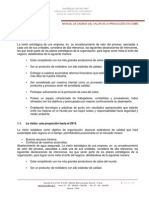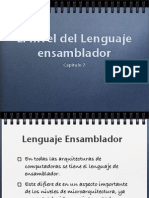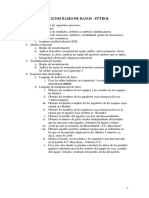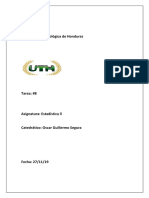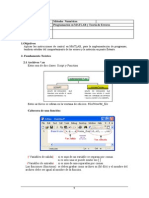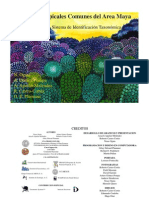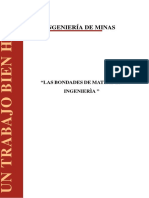Beruflich Dokumente
Kultur Dokumente
Software de Diseño Editorial
Hochgeladen von
Eduardo RosasOriginaltitel
Copyright
Verfügbare Formate
Dieses Dokument teilen
Dokument teilen oder einbetten
Stufen Sie dieses Dokument als nützlich ein?
Sind diese Inhalte unangemessen?
Dieses Dokument meldenCopyright:
Verfügbare Formate
Software de Diseño Editorial
Hochgeladen von
Eduardo RosasCopyright:
Verfügbare Formate
Existen muchos programas de cmputo en el mercado actualmente.
En el ramo del diseo, los podemos dividir primariamente en dibujo vectorial y dibujo en mapa de bits. Estos solamente nos generan los elementos necesarios para llevarlos a otros programas y ah crear los productos finales (pginas, web, interactivos, folletos, carteles, libros, revistas, etc.). Podemos encontrar actualmente en el mercado los siguientes programas: *Microsoft Word *Adobe Page Maker 7 *QuarkXpress 5 *Adobe In Design *Macromedia Dream Weaver *Adobe Golive Algunos nos sirven casi solamente como compaginadores de texto (Microsoft Word), algunos especializados en medios impresos (Page Maker, QuarkXpress, InDesign) y otros ms en digitales (Dream Weaver, Go Live). Lo importante es saber que aunque se manejan estructuras semejantes, se debe de destinar el uso de cada uno para la salida que se requiera. InDesign es un software que, poco a poco, se ha ido ganando un lugar en el mundo del diseo y se ha vuelto una herramienta fundamental para disear, editar y maquetar textos. Gracias a la amplia gama de programas desarrollados por Adobe, y a sus constantes actualizaciones, utilizar InDesign es cada vez ms prctico, ya que los usuarios estn ms familiarizados con las interfaces y herramientas que en stos se manejan. Por esta razn es vital desarrollar un tutorial con los elementos esenciales de este software, para que el diseador asocie los conocimientos que ya posee de otros programas con las particularidades y herramientas especializadas de InDesign, y as fusionarlos con las bases tericas del diseo editorial.
TEMA 2: SOFTWARE DE DISEO EDITORIAL
Al abrir el programa, se deber pedir que se genere un archivo nuevo, en caso de no estar trabajando en forma previa y la vista ser como se muestra en la siguiente figura:
Herramientas
Algunas herramientas sirven para seleccionar, editar y crear elementos de pgina. Otras permiten elegir texto, formas, lneas y degradados. Es posible modificar el diseo general del cuadro de herramientas para ajustarlo a su diseo preferido de pantalla y paletas. De forma predeterminada, el cuadro de herramientas aparece en forma de dos columnas verticales de herramientas. Tambin puede ser configurado como una sola columna vertical o como una fila horizontal. No obstante no se puede modificar la disposicin de las herramientas individuales en el cuadro de herramientas. Para seleccionar una herramienta del cuadro de herramientas predeterminado basta con hacer clic en ella. El cuadro de herramientas tambin contiene varias herramientas ocultas relacionadas con las herramientas visibles. Estas herramientas se indican con una flecha situada a la derecha del icono de la herramienta. Para seleccionar una herramienta oculta, Hacer clic en la herramienta actual en el cuadro de herramientas y seleccionar la herramienta que se desee. Mover el cuadro de herramientas: Arrastrar el cuadro por la barra de ttulo.
TEMA 3: DISEO TIPOGRFICO EN INDESIGN
Seleccionar una herramienta: Hacer clic en el icono correspondiente del cuadro de herramientas. Dibujo de formas bsicas y lneas rectas Se pueden crear trazados simples, como lneas, rectngulos, elipses y polgonos regulares con las herramientas del cuadro de herramientas. Este cuadro tambin contiene herramientas para crear las mismas formas como marcadores de posicin de maquetacin. Para dibujar o modificar trazados con precisin, Elegir Ventana > Transformar y Utilizar la paleta Transformar para controlar el tamao y la posicin de un trazado mientras lo dibuja. Para dibujar una lnea recta, una elipse, un rectngulo o un polgono regular: 1. En el cuadro de herramientas, Realizar una de las operaciones siguientes: *Para dibujar un trazado, Seleccionar la herramienta Lnea, Elipse, Rectngulo o Polgono en el cuadro de herramientas. *Para dibujar un marco de grficos vaco, Seleccionar la herramienta Marco de elipse Marco de rectngulo o Marco de polgono del cuadro de herramientas. ,
2. Arrastrar el puntero hacia la ventana del documento para crear el trazado o el marco. Se puede restringir la forma mientras dibuja realizando una o las dos operaciones siguientes: *Para restringir una lnea a ngulos de 45 grados o para restringir el ancho y el alto de un trazado o marco a las mismas proporciones, Mantener presionada la tecla Mays mientras arrastra. *Para dibujar desde el centro del objeto, Mantener presionada la tecla Alt (Windows) u Opcin (Mac OS) mientras se arrastra.
Se arrastra para crear un crculo bsico
Visualizar el cuadro de herramientas: Elegir Ventana > Herramientas.
La herramienta Lpiz permite dibujar trazados abiertos y cerrados como si dibujara con un lpiz sobre papel. Resulta de gran utilidad para crear bocetos rpidos o dibujos a mano alzada. Para dibujar un trazado de forma libre con la herramienta Lpiz. 1. Seleccionar la herramienta Lpiz .
2. Situar el puntero donde se desea iniciar el trazado y arrastrar. La herramienta Lpiz muestra una x pequea para indicar que el trazado tiene forma libre. Al hacerlo, una lnea de puntos sigue el movimiento de la herramienta. Al terminar el dibujo, aparecen puntos de anclaje en los extremos y en varios puntos a lo largo del trazado. El trazado toma los atributos de contorno y relleno actuales, y permanece seleccionado de manera predeterminada. Para dibujar un trazado cerrado con la herramienta Lpiz 1. Seleccionar la herramienta Lpiz. 2. Situare el puntero donde se desea iniciar el trazado y arrastrar. 3. Al hacerlo, Mantener presionada la tecla Alt (Windows) u Opcin (Mac OS). La herramienta Lpiz muestra un pequeo bucle y un borrador para indicar que se trata de un trazado cerrado. 4. Cuando el trazado tenga el tamao y la forma se deseados, suelte el botn del mouse (pero no la tecla Alt (Windows) u Opcin (Mac OS). Una vez cerrado el trazado, suelte la tecla Alt (Windows) u Opcin (Mac OS). Para conectar o combinar dos trazados 1. Seleccionar dos trazados. 2. Seleccionar la herramienta Lpiz. 3. Colocar el puntero en un trazado para continuarlo y arrstrelo para dibujar el trazado de conexin.
Dibujo con la herramienta Lpiz
herramienta Lpiz muestra un smbolo pequeo de combinacin para indicar la combinacin de los dos trazados. 5. Cuando los trazados se conecten, suelte el botn del mouse y, a continuacin, suelte la tecla Ctrl o Comando. Borrado de trazados con la herramienta Borrador Utilizar la herramienta Borrador para quitar parte de un trazado o contorno existente. Utilizar la herramienta Borrador en trazados, pero no en texto. Para utilizar la herramienta Borrador 1. Seleccionar el trazado a borrar con la herramienta Seleccin directa. 2. Seleccionar la herramienta Borrador . 3. Arrastrar la herramienta a lo largo del segmento que se desea borrar (no a travs del trazado). Para mejorar los resultados, Realizar un arrastrar suave. En los extremos de los trazados resultantes se agregan puntos de anclaje. Dibujo con la herramienta Pluma Utilizar la herramienta Pluma para dibujar un trazado que no pueda dibujar con las herramientas de dibujo ms sencillas. La herramienta Pluma permite crear lneas rectas y suaves de las que fluyen curvas con gran precisin. Dibujo de segmentos rectos El trazado ms sencillo que se puede dibujar con la herramienta Pluma es una lnea recta haciendo clic en la herramienta Pluma para crear dos puntos de anclaje. Si contina haciendo clic, crear un trazado compuesto por segmentos rectos conectados por puntos de vrtice. Para dibujar segmentos rectos con la herramienta Pluma 1. Seleccionar la herramienta Pluma .
4. Al hacerlo, Mantener presionada la tecla Ctrl (Windows) o Comando (Mac OS). La
para definir el primer punto de anclaje (no arrastrar el puntero). El punto de anclaje permanece seleccionado (slido) hasta que se agrega el punto siguiente. (El primer segmento que dibujar no ser visible hasta hacer clic en un segundo punto de anclaje. Asimismo, si aparecen lneas de direccin, se deber a que ha arrastrado por accidente la herramienta Pluma; Elegir Edicin > Deshacer y Hacer clic de nuevo) 3. Volver a hacer clic donde desee que acabe el segmento (Hacer clic manteniendo presionada la tecla Mays para restringir el ngulo del segmento a mltiplos de 45 grados). Con esta accin se crea otro punto de anclaje. 4. Continuar haciendo clic en la herramienta Pluma para crear ms segmentos rectos. El ltimo punto de anclaje agregado aparecer como un cuadrado slido, lo que indica que est seleccionado. Los puntos de anclaje existentes se deseleccionan a medida que se agregan ms puntos de anclaje. Para volver a situar el punto de anclaje mientras lo dibuja, Mantener presionada la barra espaciadora y arrastrar el puntero. 5. Completar el trazado realizando una de las operaciones siguientes. Para cerrar un trazado, Situar el puntero de la pluma sobre el primer punto de anclaje (hueco). Una pequea lnea diagonal (barra invertida) aparece junto a la herramienta Pluma cuando se sita correctamente. Hacer clic en este punto de anclaje y, a continuacin, Situar la pluma sobre el otro punto final hasta que aparezca un pequeo bucle junto a la pluma. Hacer clic en el punto final para cerrar el trazado. Para dejar el trazado abierto, Hacer clic mientras presiona la tecla Ctrl (Windows) o la tecla Comando (Mac OS) en cualquier lugar fuera de todos los objetos, Elegir Edicin > Deseleccionar todo, o Elegir una herramienta diferente en el cuadro de herramientas. Lneas de direccin y puntos de direccin Al dibujar y modificar segmentos curvos con la herramienta Pluma es importante comprender los puntos de anclaje en las curvas. Cuando se utiliza la herramienta Seleccin directa para seleccionar un punto de anclaje que conecta segmentos curvos, los segmentos muestran lneas de direccin que acaban en puntos de direccin. El ngulo y la longitud de
2. Situar el puntero de la pluma donde desee que empiece el segmento recto y Hacer clic
las lneas de direccin, las curvas cambian de forma. Las lneas de direccin no se imprimen. Un punto o vector de suavizado siempre tiene dos lneas de direccin, que se mueven a la vez como una sola unidad recta. Cuando se arrastra una de las lneas de direccin de un punto de suavizado, las dos lneas de direccin se mueven simultneamente, con lo que se mantiene una curva continua en ese punto de anclaje. En cambio, un punto o vector de vrtice puede tener dos, una o ninguna lnea de direccin, dependiendo de si une dos, uno o ningn segmento curvo, respectivamente. Las lneas de direccin de puntos de vrtice mantienen el vrtice mediante ngulos distintos. Cuando se arrastra la lnea de direccin de un punto de vrtice, la otra lnea de direccin, si existe, no se mueve. Las lneas de direccin siempre son tangentes a la curva (perpendiculares a su radio) en los puntos de anclaje. El ngulo de cada lnea de direccin determina la inclinacin de la curva y la longitud de cada lnea de direccin determina la altura o la profundidad de la curva. Modificacin de tamao, proporciones u orientacin La barra de herramientas incluye tres herramientas de transformacin: Girar, Escala y Distorsin. Todas las transformaciones, adems del reflejo, estn disponibles en la paleta Transformar, donde puede especificarlas de forma precisa.
A. Herramienta Girar en el cuadro de herramientas (arriba) y ngulo de rotacin en la paleta Transformar. B. Herramienta Distorsin en el cuadro de herramientas (arriba) y ngulo de distorsin en la paleta Transformar.
las lneas de direccin determinan la forma y el tamao de los segmentos curvos. Al mover
paleta Transformar. Seleccin y transformacin de objetos Cuando transforme objetos, tenga en cuenta las siguientes pautas para seleccionarlos: El resultado de una transformacin puede variar significativamente en funcin de la herramienta Seleccin que Utilizar. Asegurarse de que utiliza la adecuada. Para transformar un trazado entero y su contenido, Utilizar la herramienta Seleccin Para transformar slo una parte de un trazado sin su contenido, Utilizar la herramienta: Seleccin directa . .
Para girar objetos seleccionados arrastrndolos 1. Seleccionar la herramienta Girar .
2. Alejar la herramienta del punto de origen y arrstrela en torno a ste. Para limitar el movimiento de la herramienta a mltiplos de 45 grados, Mantener presionada la tecla Mays mientras la arrastra. Para conseguir un control ms preciso, arrastrar la herramienta ms lejos del punto de origen del objeto. Para girar los objetos seleccionados utilizando un ngulo predefinido Realizar uno de los pasos siguientes: Para girar los objetos 180 grados, Elegir la opcin Girar 180 del men de la paleta Transformar. Para girar los objetos 90 grados hacia la derecha, Elegir la opcin Girar 90 a la derecha del men de la paleta Transformar. Para girar los objetos 90 grados hacia la izquierda, Elegir la opcin Girar 90 a la izquierda del men de la paleta Transformar.
C. Herramienta Escala en el cuadro de herramientas (arriba) y porcentaje de escala en la
junto a la opcin del ngulo de rotacin de la paleta Transformar. Para escalar los objetos seleccionados arrastrando el cuadro delimitador de la seleccin Con la herramienta Seleccin, Mantener presionada la tecla Ctrl (Windows) o Comando (Mac OS) mientras arrastra cualquiera de los manejadores del cuadro delimitador de la seleccin. Para conservar las proporciones originales, Mantener presionadas las teclas Ctrl+Mays (Windows) o Comando+Mays (Mac OS) mientras arrastra el manejador. Para escalar los objetos seleccionados utilizando un valor porcentual predefinido Elegir un valor del men situado junto a las opciones Porcentaje en escala X o Porcentaje en escala Y de la paleta Transformar. Escalado de atributos de texto Para desactivar la opcin de preferencias Ajustar atributos de texto al escalar 1. Elegir Edicin > Preferencias > Texto (Windows y Mac OS 9) o InDesign > Preferencias > Texto (Mac OS 10). 2. Deseleccionar la opcin Ajustar atributos de texto al escalar y, a continuacin, Hacer clic en Aceptar. Para escalar atributos de texto 1. Seleccionar el marco de texto escalado con la herramienta Seleccin. 2. Elegir Escalar atributos de texto en el men de la paleta Transformar. Los atributos de texto se ajustan segn el porcentaje de escala; las opciones de escala situadas en la paleta vuelven al 100% Mens En la parte superior de la pantalla se encuentran ubicados los mens, mismos que nos permitirn interactuar en diversas formas con el programa.
Para girar los objetos segn otro ngulo predefinido, Elegir un ngulo en el men situado
estn en uso, salvar, importar imgenes, configurar el tamao de la hoja para impresin, imprimir, etc.
Seguir Edit (Editar). Bsicamente desplegar las ordenes bsicas que afectarn a todo el documento: Deshacer, copiar, cortar, pegar, etc.
10
El primero ser File (Archivo). Aqu se puede generar documentos nuevos, abrir los que
mrgenes, estipular las lneas guas para la medicin del documento, navegar entre cada pgina, etc.
En Type (Tipografa) podemos determinar las caractersticas necesarias para el manejo y alteracin de la tipografa empleada en nuestro documento.
11
Posteriormente ser Layout (diagramacin) el que nos muestre la forma para alterar los
con las que estamos trabajando, as como los paths (trazos) generados en el documento.
Con Table (tabla), se pueden modificar las caractersticas de las tablas informativas que se vayan utilizando.
12
En Object (Objeto) se muestran las instrucciones necesarias para transformar las figuras
optimizar lneas guas en el documento.
Windows nos indicara los mens de apoyo que se encuentran activados o no. As mismo ser una ayuda para poder accesar rpidamente a ellos.
13
View (vista) se muestran las instrucciones necesarias para poder navegar, visualizar, y
aspectos legales y de actualizacin del programa.
14
Y por ltimo, Help (ayuda), ser una atajo para el men de Ayuda del programa, y ver los
Pueden designarse colores como tipos de tinta plana (pantone) o como tipos de color de proceso, que se corresponden con los dos tipos de tinta principales utilizados en la impresin comercial. En la paleta Muestras, se puede identificar el tipo de color utilizando los iconos que aparecen junto al nombre del color. Una tinta plana o pantone es una tinta especial previamente mezclada que es utilizada en lugar de las tintas de proceso CMYK (o adems de stas) y que requiere su propia placa de impresin en una prensa de imprimir. Utilizar una tinta plana en caso de que se especifiquen pocos colores y la precisin del color sea decisiva. Las tintas planas pueden reproducir de forma precisa colores que se encuentren fuera de la gama de los colores de proceso. Sin embargo, el aspecto exacto de la tinta plana impresa est determinado por la forma de mezclar la tinta en la imprenta comercial y el papel en que se imprime, no por los valores de color que se especifican o por la gestin del color. Al especificar los valores de tinta plana, slo se describe el aspecto simulado del color del monitor y de la impresora compuesta (en funcin de las limitaciones de la gama de dichos dispositivos). Para obtener resultados ptimos en la impresin de documentos, es necesario especificar una tinta plana del sistema de correspondencia de color compatible con la impresora comercial. Hay que mantener al mnimo el nmero de tintas planas que se Utilizar. Cada tinta plana que se crea, generar una placa de impresin de tinta plana adicional para una prensa e incrementar los costes de impresin. Un color de proceso (process) se imprime utilizando una combinacin de cuatro tintas de proceso estndar: cyan, magenta, amarillo y negro (CMYK). Se utilizan colores de proceso cuando un trabajo requiere tantos colores que si se utilizaran tintas planas resultara caro o poco prctico, como en la impresin de fotografas en color. Hay que tener presentes las siguientes especificaciones: *Para obtener los mejores resultados en la impresin de un documento, especifique los colores de proceso utilizando valores CMYK impresos en grficos de referencia de colores de proceso, como los que se encuentran disponibles en una imprenta.
15
TEMA 4: TRATAMIENTO DEL COLOR
que si se especifica un color de proceso utilizando RGB o LAB, estos valores se convertirn a CMYK al imprimir las separaciones de color. Estas conversiones funcionan de modo diferente al activar la gestin del color; se vern afectadas por los perfiles que se hayan especificado. *No especificar un color de proceso basado en el aspecto que tiene en el monitor, a menos que est seguro de haber configurado correctamente un sistema de gestin del color y que entienda sus limitaciones para la previsualizacin. *No Utilizar colores de proceso en documentos destinados a verse slo en lnea, puesto que CMYK posee una gama de colores ms reducida que la de un monitor convencional. *Algunas veces, resulta prctico utilizar colores de proceso y tintas planas en el mismo trabajo. Por ejemplo, se puede utilizar una tinta plana para imprimir el color exacto del logotipo de una empresa en las mismas pginas de un informe anual en el que las fotografas se reproducen utilizando colores de proceso. Tambin se puede utilizar una placa de impresin de tinta plana para aplicar un barniz en reas de un trabajo con color de proceso. En ambos casos, en la impresin se utilizar un total de cinco tintas (cuatro tintas de proceso y una tinta plana o barniz). En este programa el equivalente a los colores de proceso globales son las muestras. Las muestras facilitan la modificacin de los esquemas de color sin tener que buscar y ajustar cada objeto individual. Esto resulta especialmente til en documentos de produccin estandarizados, como las revistas. Puesto que los colores de InDesign estn vinculados a muestras de la paleta Muestras, cualquier cambio que se produzca en una muestra afectar a todos los objetos con un color aplicado. En InDesign, el equivalente a las muestras no globales son colores de proceso sin nombre. Los colores sin nombre no aparecen en la paleta Muestras y no se actualizan automticamente en todo el documento al editar el color. Sin embargo, es posible agregar un color sin nombre a la paleta Muestras, que se convertir en un color predeterminado dentro del documento. Los colores de proceso denominados y sin nombre slo afectan al modo en que un color determinado se aplica a los objetos y nunca al modo en que los colores se separan o se comportan al cambiarlos de aplicacin.
16
*Los valores de color finales de un color de proceso son los valores en CMYK, de modo
Nunca se debe de negar la importancia que posee el color en los medios impresos. Se puede tocar y oler, esto gracias a las tintas empleadas. Ya se han analizado en otras materias el poder representativo del color. Se han visto sus contenidos semiticos, la forma de su aplicacin y la manera en que esto influye en los smbolos grficos el mensaje que se est codificando. Se acepta el manejo de fotografas en CMYK, Grayscale (escala de grises) y en tintas especiales, solamente tiene que especificarse el tipo de tinta a utilizarse. De igual manera se puede utilizar un mismo color, una misma tinta en diversas gradaciones de su color. Lo mismo ocurre en forma semejante con la tipografa.
17
Contrastacin cromtica en fotografas, fondos y textos
A. Cuadro Relleno al contenedor
B. Relleno y contorno predeterminados D. Cambiar relleno y contorno G. Color H. Degradado
C. El formato afecta F. El I. Ninguno
E. Cuadro Contorno
formato afecta al texto Para aplicar color
1. Seleccionar el objeto que desee colorear mediante uno de los pasos siguientes *Para un trazado o marco, Utilizar la herramienta Seleccin o la herramienta Seleccin directa, segn convenga. *Para una imagen monocromtica o en escala de grises, Utilizar la herramienta Seleccin directa. Slo se pueden aplicar dos colores en cada imagen monocroma o en escala de grises. *Para caracteres de texto, Utilizar la herramienta Texto de una sola palabra o todo el texto dentro de un marco. 2. En el cuadro de herramientas o en la paleta Muestras, Seleccionar el cuadro Relleno o Contorno para especificar el relleno o el contorno del objeto. Si ha seleccionado una imagen, el cuadro Contorno no tendr ningn efecto. 3. Seleccionar un color, un matiz o un degradado utilizando la paleta Muestras, los controles de color del cuadro de herramientas o las paletas Color o Degradado. Para cambiar la seleccin activa de relleno a contorno, presionar la tecla x, siempre que no haya un punto de insercin de texto. Para cambiar de colores de relleno a colores de contorno de un objeto seleccionado, presionar la tecla Mays+x. Este consejo no sirve para los caracteres de texto seleccionados. Para aplicar color a objetos seleccionados utilizando el cuadro de herramientas Realizar uno de los pasos siguientes: para cambiar el color del texto
18
Muestras o Color
2. Hacer clic en el botn Degradado para aplicar el ltimo degradado elegido en la paleta Muestras o Degradado . para eliminar el relleno o el contorno del objeto.
3. Hacer clic en el botn Ninguno Uso de la paleta Muestras
Se pueden controlar todos los colores y degradados de un documento slo desde la paleta Muestras. Utilizar para crear colores y degradados, darles nombre y almacenarlos para acceder a ellos de forma instantnea. Si el relleno o el contorno de un texto u objeto seleccionado contienen un color o un degradado aplicado desde la paleta Muestras, la muestra aparecer resaltada en dicha paleta. En la paleta Muestras predeterminada aparecen seis colores CMYK definidos segn el sistema: cyan, magenta, amarillo, rojo, verde y azul.
A. Relleno / contorno B. Control de objeto / texto C. Control de matiz D. Nombre de color E. Muestra de color F. Muestra de degradado G. Ninguno H. Color CMYK I. Color Registro J. Tinta plana K. Color de proceso L. Matiz de color M. Color RGB N. Color LAB O. Botn Mostrar todas las muestras
19
1. Hacer clic en el botn Color para aplicar el ltimo color slido elegido en la paleta
R. Botn Nueva muestra S. Botn Papelera Degradados Los degradados pueden incluir colores de proceso o tintas planas con cualquier modo de color.
Se pueden crear degradados, darles nombre y editarlos con la misma paleta Muestras que utiliza para trabajar con colores slidos y matices. Para crear una muestra de degradado 1. Elegir Nueva muestra de degradado en el men de la paleta Muestras 2. En Nueva muestra, introducir un nombre para el degradado 3. En Tipo, Elegir Lineal o Radial 4. Seleccionar la primera etapa de color en el degradado 5. En Color de etapa, Realizar uno de los pasos siguientes: *Para elegir un color que ya se encuentra en la paleta Muestras, Elegir Color denominado y Seleccionar un color de la lista *Para mezclar un nuevo color sin nombre para el degradado, Elegir un modo de color o arrastrar los controles deslizantes. 6. Para cambiar el ltimo color del degradado, Seleccionar la ltima etapa de color y repita el paso 5
20
P. Botn Mostrar muestras de color Q. Botn Mostrar muestras de degradado
siguientes: *Arrastrar las etapas de color situadas debajo de la barra *Seleccionar una etapa de color situada debajo de la barra e introducir un valor en Ubicacin para definir la ubicacin del color. Esta posicin se representa mediante el porcentaje de la distancia entre el color anterior y el siguiente. 8. Para ajustar el punto medio entre dos colores de degradado (el punto en el que los colores estn al 50%), Realizar uno de los pasos siguientes: *Arrastrar el icono en forma de rombo situado encima de la barra *Seleccionar el icono en forma de rombo situado encima de la barra e introducir un valor de ubicacin para definir la posicin de dicho color. Esta posicin se representa mediante el porcentaje de la distancia entre el color anterior y el siguiente *Hacer clic en Aceptar. El degradado se almacena en la paleta Muestras con su nombre. Una vez que haya rellenado un objeto con un degradado, puede modificarlo con la herramienta Degradado para volver a pintar el relleno a lo largo de la lnea imaginaria que arrastrar. Esta herramienta permite cambiar la direccin de un degradado, cambiar su punto inicial y final, y aplicar un degradado a varios objetos.
21
7. Para ajustar la posicin de los colores de degradado, Realizar uno de los pasos
Das könnte Ihnen auch gefallen
- Tutorial IndesignDokument16 SeitenTutorial IndesignClaudiaMañasNoch keine Bewertungen
- Illustrator Semana 1Dokument12 SeitenIllustrator Semana 1mguandoqNoch keine Bewertungen
- Técnicas y Métodos de MaquetaciónDokument24 SeitenTécnicas y Métodos de MaquetaciónSheena4672Noch keine Bewertungen
- IndesignDokument22 SeitenIndesignAndrea OrtizNoch keine Bewertungen
- Enfasis en Diseño EditorialDokument81 SeitenEnfasis en Diseño EditorialSebastian Keoma Reyes RoldamNoch keine Bewertungen
- Apuntes de Adobe InDesign CS5 - RepasoDokument4 SeitenApuntes de Adobe InDesign CS5 - RepasoCarmeloNoch keine Bewertungen
- Tutorial de Paint. Tutorial de PaintDokument16 SeitenTutorial de Paint. Tutorial de PaintJosé Abel Rosales CarranzaNoch keine Bewertungen
- InDesign CC diseño gráficoDokument2 SeitenInDesign CC diseño gráficoRICARDO CHOZO SANTOYONoch keine Bewertungen
- Introducción CorelDRAW X5Dokument51 SeitenIntroducción CorelDRAW X5IngDanielMartinez100% (1)
- La Imagen y La Ilustracion DigitalDokument4 SeitenLa Imagen y La Ilustracion DigitalFredy CapilloNoch keine Bewertungen
- CorelDraw - Publicidad y MarketingDokument14 SeitenCorelDraw - Publicidad y Marketingjaharlen emanuel ArcelaNoch keine Bewertungen
- 04 La Pantalla Inicial de ScribusDokument6 Seiten04 La Pantalla Inicial de ScribusAngiela JaramilloNoch keine Bewertungen
- Ejercicio 6 Ilustraciones en WordDokument15 SeitenEjercicio 6 Ilustraciones en WordYoelsy PichardoNoch keine Bewertungen
- Ejercicio de Aplicación de Líneas GuíasDokument2 SeitenEjercicio de Aplicación de Líneas GuíasTony NetNoch keine Bewertungen
- Proyecto 03 Instalación y Prueba de Una Impresora PDFDokument1 SeiteProyecto 03 Instalación y Prueba de Una Impresora PDFlaboratorio_iessigloxxi0% (1)
- Inteligencia Artificial OrdenarDokument37 SeitenInteligencia Artificial OrdenarAxl SVNoch keine Bewertungen
- Manual Marca Arte y Amor DefinitivoDokument30 SeitenManual Marca Arte y Amor DefinitivoAlejandro Becerra Guira100% (1)
- Ejercicios IllustratorDokument38 SeitenEjercicios IllustratorDavid BazanNoch keine Bewertungen
- Photoshop cs5 - Exercicios Praticos PDFDokument26 SeitenPhotoshop cs5 - Exercicios Praticos PDFNeymar Siqueira DellaretiNoch keine Bewertungen
- Ofimatica: Universidad para El Desarrollo AndinoDokument38 SeitenOfimatica: Universidad para El Desarrollo AndinoAgripino Quispe RamosNoch keine Bewertungen
- Interfaz Del Photoshop Cs6Dokument6 SeitenInterfaz Del Photoshop Cs6PablIto PacayNoch keine Bewertungen
- Principios Básicos de Diseño EditorialDokument3 SeitenPrincipios Básicos de Diseño EditorialMarie Fajardo De CurielNoch keine Bewertungen
- Trabajo Practico de Formato Condicional y ValidacionDokument6 SeitenTrabajo Practico de Formato Condicional y ValidacionJulian CucheroNoch keine Bewertungen
- 00 SeminarioTallerGeneracinDeArchivosPDFparaimprenta-151216093113Dokument161 Seiten00 SeminarioTallerGeneracinDeArchivosPDFparaimprenta-151216093113jtgarciac1Noch keine Bewertungen
- Básico de Adobe IllustratorDokument12 SeitenBásico de Adobe IllustratorFcoleeNoch keine Bewertungen
- PhotoshopDokument10 SeitenPhotoshopRashi YazmínNoch keine Bewertungen
- Fundamentos de FigmaDokument28 SeitenFundamentos de FigmaDani RejanoNoch keine Bewertungen
- Elementos de PowerpointDokument3 SeitenElementos de PowerpointSalvador Aaron CardenasNoch keine Bewertungen
- Animacion de GraficosDokument4 SeitenAnimacion de GraficosDaynet SacNoch keine Bewertungen
- Evaluaciones de Photoshop para EstudiantesDokument5 SeitenEvaluaciones de Photoshop para EstudiantesGerantony Medina RosalesNoch keine Bewertungen
- Examen Parcial 1 - PreguntasDokument6 SeitenExamen Parcial 1 - PreguntasLUIS CANCHARI CUYUTUPACNoch keine Bewertungen
- Guía IndesignDokument25 SeitenGuía IndesignSINDY JERALDY CALDERON TOLEDONoch keine Bewertungen
- Cuaderno de Practicas Word 2010Dokument51 SeitenCuaderno de Practicas Word 2010José Vazquez100% (2)
- Illustrator cs6Dokument4 SeitenIllustrator cs6LiliTWDNoch keine Bewertungen
- Examen de ComputacionDokument2 SeitenExamen de ComputacionDiego MoralesNoch keine Bewertungen
- Diseño GraficoDokument13 SeitenDiseño GraficoRonald MuñozNoch keine Bewertungen
- Manual Visual BasicDokument66 SeitenManual Visual BasicJavier Perez MarinNoch keine Bewertungen
- Photoshop: historia, características y usos del popular editor de imágenesDokument21 SeitenPhotoshop: historia, características y usos del popular editor de imágenesbrayanliamNoch keine Bewertungen
- Cómo Crear Un Folleto Tríptico en Adobe InDesignDokument18 SeitenCómo Crear Un Folleto Tríptico en Adobe InDesignJHonPabloNoch keine Bewertungen
- Diseño de Páginas Web Con DreamWeaverDokument7 SeitenDiseño de Páginas Web Con DreamWeaverGabriel Que MartinezNoch keine Bewertungen
- Adobe IllustratorDokument7 SeitenAdobe IllustratorAramisNoch keine Bewertungen
- MODELO PROGRAMA ANALÍTICO 2020 Diseño GráficoDokument16 SeitenMODELO PROGRAMA ANALÍTICO 2020 Diseño GráficoFary CamposNoch keine Bewertungen
- Investigacion PhotoshopDokument17 SeitenInvestigacion PhotoshopOscar MonroyNoch keine Bewertungen
- Circuito de Impresión y Armado de Originales de ArteDokument32 SeitenCircuito de Impresión y Armado de Originales de ArteRoyCohenNoch keine Bewertungen
- Manual Blogger PDFDokument16 SeitenManual Blogger PDFMaria LaraNoch keine Bewertungen
- Multimedia 1 Ejercicio1 HTML CSSDokument6 SeitenMultimedia 1 Ejercicio1 HTML CSSCristopher Reyes CalvertNoch keine Bewertungen
- Manual de ImagenDokument46 SeitenManual de ImagenDanuil Salazar AmayaNoch keine Bewertungen
- Presentacion de Adobe Illustrator CS2 - Creación de ImagenesDokument28 SeitenPresentacion de Adobe Illustrator CS2 - Creación de ImagenesIvan AraujoNoch keine Bewertungen
- Gigantografia en PhotoshopDokument6 SeitenGigantografia en PhotoshopMiguel Angel Prieto AlvarezNoch keine Bewertungen
- Curso PaintDokument42 SeitenCurso PaintAlan N. Hdez. H.Noch keine Bewertungen
- Adobe InDesign CS5 & CS5Dokument2 SeitenAdobe InDesign CS5 & CS5cuadritoazulNoch keine Bewertungen
- Manual de Adobe Flash EJERCICIOSDokument12 SeitenManual de Adobe Flash EJERCICIOSRonald Flores FloresNoch keine Bewertungen
- Ex Amen IllustratorDokument16 SeitenEx Amen IllustratorIng. Ma. Eugenia Romero Torres100% (1)
- Indesign ResumenDokument13 SeitenIndesign Resumentipografia09Noch keine Bewertungen
- Manual Adobe InDesign CS3 Texto EtiquetadoDokument27 SeitenManual Adobe InDesign CS3 Texto EtiquetadoJuan Ramos FernándezNoch keine Bewertungen
- Apuntes Maquetación de Textos - Maquetación 1Dokument4 SeitenApuntes Maquetación de Textos - Maquetación 1pardoescueladearteNoch keine Bewertungen
- Tema 6 - Principios Del Diseño Web PDFDokument5 SeitenTema 6 - Principios Del Diseño Web PDFfabricaciones especialesNoch keine Bewertungen
- Practica Animacion Fotograma Por FotogramaDokument2 SeitenPractica Animacion Fotograma Por Fotogramaivonney0% (1)
- Formato de Evaluacion Con Rubrica Diseño Grafico PDFDokument3 SeitenFormato de Evaluacion Con Rubrica Diseño Grafico PDFricardoNoch keine Bewertungen
- Practica 4 - Vectorizar y Pintar Dibujo GatitaDokument12 SeitenPractica 4 - Vectorizar y Pintar Dibujo GatitaRUDY MAGDIEL GARCIA OÑANoch keine Bewertungen
- Plan Operativo de MantenimientoDokument2 SeitenPlan Operativo de MantenimientoErnestoLopezNoch keine Bewertungen
- Estudio topográfico y cartográfico de un canal de riego en NepeñaDokument6 SeitenEstudio topográfico y cartográfico de un canal de riego en NepeñaBrian Meza CanepaNoch keine Bewertungen
- Manual de Cadena Del Valor de La Producción de CobreDokument36 SeitenManual de Cadena Del Valor de La Producción de Cobrecristian gonzalezNoch keine Bewertungen
- Linea de Tiempo de La ComputacionDokument24 SeitenLinea de Tiempo de La ComputacionDenis Parra Santander99% (95)
- El Nivel Del Lenguaje EnsambladorDokument39 SeitenEl Nivel Del Lenguaje EnsambladorFrancisco LopezNoch keine Bewertungen
- Ejercicio FutbolDokument2 SeitenEjercicio FutbolErwin GMNoch keine Bewertungen
- Poster Modelo de Sincronizacion Enesi Evento Valledupar ActualizadoDokument1 SeitePoster Modelo de Sincronizacion Enesi Evento Valledupar ActualizadoJavier SolanoNoch keine Bewertungen
- Matriz de LedsDokument2 SeitenMatriz de Ledspattos_079303Noch keine Bewertungen
- Manual de Catia v5Dokument314 SeitenManual de Catia v5myr30Noch keine Bewertungen
- Squid LinuxDokument11 SeitenSquid LinuxharvicalleNoch keine Bewertungen
- QGIS 2.14 UserGuide EsDokument427 SeitenQGIS 2.14 UserGuide EsDario NavarreteNoch keine Bewertungen
- Practica CanaletasDokument5 SeitenPractica Canaletasapi-295843426Noch keine Bewertungen
- Trea 8 Estadistica 2Dokument7 SeitenTrea 8 Estadistica 2Kenia GranadosNoch keine Bewertungen
- Instrucciones y licencias ESETDokument8 SeitenInstrucciones y licencias ESETrunatechNoch keine Bewertungen
- ComNoPalabrasDokument4 SeitenComNoPalabrasferospe9Noch keine Bewertungen
- Guia-3-Programacion Matlab ErroresDokument14 SeitenGuia-3-Programacion Matlab ErroresJazmínDayannPeraltaBustillos0% (1)
- Industria 4.0. SapDokument3 SeitenIndustria 4.0. SapKatherine Alejo NeyraNoch keine Bewertungen
- Lenguaje Corporal PDFDokument6 SeitenLenguaje Corporal PDFJoel Alejandro Martinez Sanchez100% (1)
- ANOVA de Un FactorDokument25 SeitenANOVA de Un FactorMiriam IbarraNoch keine Bewertungen
- 7a. Gato Mecanico de HusilloDokument5 Seiten7a. Gato Mecanico de Husillonnoriegam86Noch keine Bewertungen
- Configuración de TP-Link Modem Router TD-8816 para CANTVDokument17 SeitenConfiguración de TP-Link Modem Router TD-8816 para CANTVCristian UribeNoch keine Bewertungen
- NIA 315 DefinitivaDokument25 SeitenNIA 315 DefinitivaMariana DuarteNoch keine Bewertungen
- Conectores Ide y SataDokument2 SeitenConectores Ide y SataJoel Fernandez LauNoch keine Bewertungen
- Arboles Tropicales Comunes Del Área MayaDokument17 SeitenArboles Tropicales Comunes Del Área MayacoleonyxNoch keine Bewertungen
- 1.2.3.3 Lab - Researching Converged Network Services RESUELTODokument3 Seiten1.2.3.3 Lab - Researching Converged Network Services RESUELTOAlexander TylerNoch keine Bewertungen
- Pruebas de Hipótesis para la Media y Proporciones en la Producción de LlantasDokument3 SeitenPruebas de Hipótesis para la Media y Proporciones en la Producción de LlantasGerson Ajata ValdezNoch keine Bewertungen
- BB 2012 Manual EsDokument573 SeitenBB 2012 Manual EsjjhonkcarNoch keine Bewertungen
- Trabajo:matlab, Su Importancia y UtilidadesDokument11 SeitenTrabajo:matlab, Su Importancia y UtilidadesRuben M Ochoa SolierNoch keine Bewertungen
- Reporte 6Dokument7 SeitenReporte 6Jorge Eduardo Suarez GallardoNoch keine Bewertungen