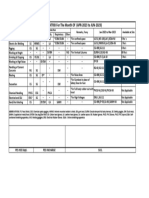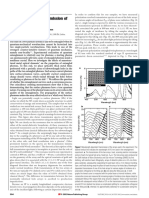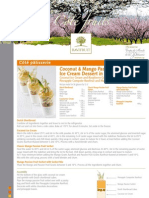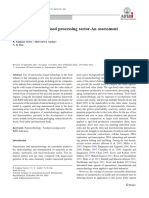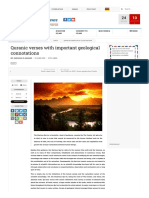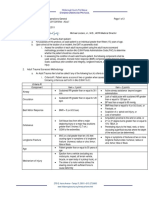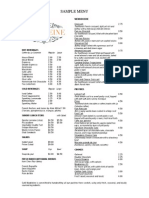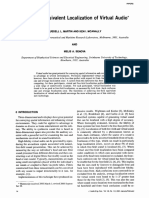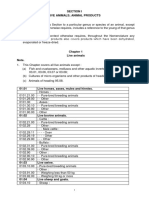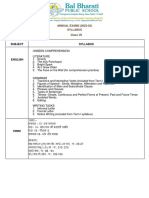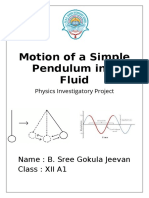Beruflich Dokumente
Kultur Dokumente
Power World 15 Tip
Hochgeladen von
Mat DenOriginalbeschreibung:
Copyright
Verfügbare Formate
Dieses Dokument teilen
Dokument teilen oder einbetten
Stufen Sie dieses Dokument als nützlich ein?
Sind diese Inhalte unangemessen?
Dieses Dokument meldenCopyright:
Verfügbare Formate
Power World 15 Tip
Hochgeladen von
Mat DenCopyright:
Verfügbare Formate
PowerWorld version 15
Getting Started:
After opening PowerWorld Simulator version 15, click on the PowerWorld icon in the upper-left and choose Open Case to open an existing case, or New Case to create a case from scratch. We suggest setting up shortcuts on the quick access toolbar for functions that you will be using many times. For all applications we recommend placing the Open Windows button in the quick access toolbar.
Adding a short cut to switch windows in the quick access toolbar: Click on the Case Information tab in the top right of the screen to open the correct ribbon. Right click on the Open Window button and select Add to Quick Access Toolbar. Your shortcut should now be added.
You can add any function to the Quick Access Ribbon by right clicking the function and selecting Add to Quick Access Toolbar. You can remove functions from the toolbar by right clicking on the icon in the Quick Access Toolbar and selecting the Remove from Quick Access Toolbar option.
Inserting a border: To insert the border of a county, state, providence, country, or continent first select the draw tab from the top menu. Next click on the drop down menu that is labeled Auto Insert. From that drop down menu select Borders. In the borders option window you can select what border you want to insert to the drawing.
Other objects like rivers and lakes can be added manually by selecting the draw tab in the ribbon and then the background button. From the background dropdown menu you can select different shapes or you can use a generic line to draw your own shapes. Once that shapes have been drawn you can use the formatting options also located in the draw tab to add background color ext. Using the Thumbnail View: The Thumbnail view allows a small window the corner of your window to display a zoomed out view of the one-line that you are working on. It is handy for panning a large drawing without continually zooming out. To turn this utility on select the Onelines tab and click on the oneline display options button. This will bring up a window with options for the thumbnail view as well as a box in the top corner to turn the option on and off. Drawing a Bus, Generator, Transmission lines, ext.: To start drawing a model select the draw tab at the top of the window. From the draw tab click the Network drop down menu. From there you can manually draw the elements for the model.
After selecting the equipment that you want click on the one-line window to bring up the options window. In this window enter the bus name or number to automatically collect the appropriate date from the case that you are working from. For the first bus you must select the System Slack Bus option from the bus information tab. Select OK to add the object to the one-line.
Once all or some of the busses have been added you can manually add the transmission lines or you can use the auto insert utility for transmission lines. To do this select draw from the ribbon and click on the auto insert drop down menu. From that menu select lines, this will bring up a menu for selection what option you want to appear with the transmission lines. Select OK to insert the lines.
Auto adding Bus, Lines, and other equipment: Click on the draw tab in the ribbon to bring up the proper menu. Select the Auto Insert drop down menu. From that menu you can select what you would like to insert, bus, lines, ext. This is really handy if you are combining two one-lines or manually adding bus. Instead of connecting two buses manually select the lines option under the auto insert menu and select OK and all connecting lines will be added automatically. The format of the location data text file is as follows: The first line of this text file is ignored by Simulator. The following lines consist of three numbers: Bus Number, X location, and Y location. If you are reading longitude, latitude, then X signifies longitude and Y signifies latitude. Num, X Location, Y Location 1, 24001.46, 19715.15 3, 24001.46, 19715.15 16, 24130.91, 19638.99 17, 24007.31, 19093.09 21, 23649.27, 18439.07 22, 23649.27, 18439.07 etc...
Adding and deleting joints in transmission lines: Hold ctrl and click on any part of the transmission line to add joints. One could also hold ctrl and click on a joint to remove it. The joints in a transmission line are useful when a transmission line needs to bend to provide better visibility.
Automatically connecting to adjacent bus: Right click on any existing bus and click bus palette to see all adjacent buses that are connected to the existing one. The user can drag any buses in the undisplayed neighbors to have the program automatically draw transmission line connecting to the new bus.
You may also right click on any existing bus and go down to Insert Connected Buses to automatically insert all connected bus, loads, lines, generators, and shunts. Automatically generate bus/transmission line data field: To display additional data fields besides the default bus name when generating a new bus. Click on the Options ribbon button then click on default drawing values. Click on the bus category and then the bus field positions tab. Click on any of the Pos# to change it to a desired field, for example, per unit voltage. One can also check on the include suffix to display units (KV, degrees etc.). The same process also works for transmission lines and any other object in the model.
To manually input field data on the online select the draw tab and click on the Field drop down menu. From that menu select the type of field that you want to display. Click on the one-line to place the field then select the data that you want represented and click OK to finish placing the field.
Default drawing values: To change the default drawing values select the onelines tab on the ribbon then click on Default Drawing Values. From there you can change all of the default sized for all of the objects. To change the drawing values after the object has been drawn select the object or objects and right click on the object. From that menu select format (name of object) for a single object or format selection for multiple objects. This brings up a window that allows you to change the drawing options. To see a bus view: To see a bus view similar to the GE model right click on any bus and select Bus View. Or under the Case Information tab click on the Bus View button to search for any bus by name or number.
While in the bus view section you may click on view then define custom view to set what in formation gets displayed in the bus view representation.
Power Flow List: To view the Bus Power Flow list which displays all the information pertaining to all the busses in the case go to the case information tab and click on the power flow list button. You can also use the Quick Power Flow List to look at a single bus or a range of buses as apposed to the entire list.
Linking One-lines: To link multiple one-lines together you can put a text link on one one-line that opens another one-line. To do this select the draw tab in the ribbon then click on the background drop down menu. From that menu select Oneline link. Then click in the one-line background and an options window will open. Select browse to search for the file that you want to link and click open to place the link on the one-line.
Combining One-lines: To combine two or more one-lines save the first one-line as a display auxiliary file (.aux). Next save the second one-line by trying to overwrite the file that was created by the first one-line. You will be given the options to choose you identifiers, this is not crucial to the copying process; I suggest using the primary identifier. The second option will ask if you want to overwrite, append, or cancel. Click the append button. Once this has saved you can open the file and both one-lines will appear as a single one-line that contains both sets of information. Free Floating Windows: Free floating windows allow you to drag the one-line or date window out of the area denoted by power world so that it may be viewed on a separate screen. To use free floating windows click the window tab on the ribbon then click on Switch to Free Floating Windows option. To get back to the standard view click the button that says Switch to Standard Container Window under the window tab. Contour/Variable Mapping: Unfortunately contour mapping in power world can only be done with one variable at a time. To use the contour mapping feature the simulator must be in Run mode. To do this click on the run tab in the top left corner. Next click on the Contouring drop down menu under the Onelines tab. Then click on the Contouring option. This will bring up a dialog window that allows the user to select the variable that will be mapped as well as define the contour colors and scale. This window also provides the option of filtering out specific objects.
Under the Contour Type Options tab the user can define the Influence Region. This option adjusts how far the contour color extends from the data point that produced that color. When this is set to large there is a lot of interference from surrounding data points. This tab also has a resolution bar that allows the user to pick the resolution of the contour map. Higher resolutions take longer for larger onelines where as lower resolutions take less time.
Contour mapping is a very complex operation. This tutorial document only covers the basic operations and recommends that users reference the Power World web site (http://www.powerworld.com/services/WebTraining.asp) and go through training video I6. Contour mapping can be used in combination with Dynamic Formatting to highlight multiple variables at on time. Dynamic Formatting: You can use dynamic formatting to highlight or point out particular aspects of the model. Once again put the simulator in run mode then go to the Onelines tab. Click on the drop down menu titled Dynamic Formatting. In this menu select Case Info/ All Views and Onelines. This brings up a window that will allow the user to select the quantities that they want highlighted and then filter only the objects desired. The lower left half of the window has a tabbed window that will allow the user to change how the highlighted information gets displayed. The user can change colors, sizes, and even make the selected objects flash.
Extra Help: For extra help or to explore topics that are not covered on this document check out this website http://www.powerworld.com/services/WebTraining.asp
Das könnte Ihnen auch gefallen
- Shoe Dog: A Memoir by the Creator of NikeVon EverandShoe Dog: A Memoir by the Creator of NikeBewertung: 4.5 von 5 Sternen4.5/5 (537)
- The Yellow House: A Memoir (2019 National Book Award Winner)Von EverandThe Yellow House: A Memoir (2019 National Book Award Winner)Bewertung: 4 von 5 Sternen4/5 (98)
- The Subtle Art of Not Giving a F*ck: A Counterintuitive Approach to Living a Good LifeVon EverandThe Subtle Art of Not Giving a F*ck: A Counterintuitive Approach to Living a Good LifeBewertung: 4 von 5 Sternen4/5 (5794)
- The Little Book of Hygge: Danish Secrets to Happy LivingVon EverandThe Little Book of Hygge: Danish Secrets to Happy LivingBewertung: 3.5 von 5 Sternen3.5/5 (400)
- Grit: The Power of Passion and PerseveranceVon EverandGrit: The Power of Passion and PerseveranceBewertung: 4 von 5 Sternen4/5 (588)
- Elon Musk: Tesla, SpaceX, and the Quest for a Fantastic FutureVon EverandElon Musk: Tesla, SpaceX, and the Quest for a Fantastic FutureBewertung: 4.5 von 5 Sternen4.5/5 (474)
- A Heartbreaking Work Of Staggering Genius: A Memoir Based on a True StoryVon EverandA Heartbreaking Work Of Staggering Genius: A Memoir Based on a True StoryBewertung: 3.5 von 5 Sternen3.5/5 (231)
- Hidden Figures: The American Dream and the Untold Story of the Black Women Mathematicians Who Helped Win the Space RaceVon EverandHidden Figures: The American Dream and the Untold Story of the Black Women Mathematicians Who Helped Win the Space RaceBewertung: 4 von 5 Sternen4/5 (895)
- Team of Rivals: The Political Genius of Abraham LincolnVon EverandTeam of Rivals: The Political Genius of Abraham LincolnBewertung: 4.5 von 5 Sternen4.5/5 (234)
- Never Split the Difference: Negotiating As If Your Life Depended On ItVon EverandNever Split the Difference: Negotiating As If Your Life Depended On ItBewertung: 4.5 von 5 Sternen4.5/5 (838)
- The Emperor of All Maladies: A Biography of CancerVon EverandThe Emperor of All Maladies: A Biography of CancerBewertung: 4.5 von 5 Sternen4.5/5 (271)
- Devil in the Grove: Thurgood Marshall, the Groveland Boys, and the Dawn of a New AmericaVon EverandDevil in the Grove: Thurgood Marshall, the Groveland Boys, and the Dawn of a New AmericaBewertung: 4.5 von 5 Sternen4.5/5 (266)
- On Fire: The (Burning) Case for a Green New DealVon EverandOn Fire: The (Burning) Case for a Green New DealBewertung: 4 von 5 Sternen4/5 (74)
- The Unwinding: An Inner History of the New AmericaVon EverandThe Unwinding: An Inner History of the New AmericaBewertung: 4 von 5 Sternen4/5 (45)
- The Hard Thing About Hard Things: Building a Business When There Are No Easy AnswersVon EverandThe Hard Thing About Hard Things: Building a Business When There Are No Easy AnswersBewertung: 4.5 von 5 Sternen4.5/5 (345)
- The World Is Flat 3.0: A Brief History of the Twenty-first CenturyVon EverandThe World Is Flat 3.0: A Brief History of the Twenty-first CenturyBewertung: 3.5 von 5 Sternen3.5/5 (2259)
- The Gifts of Imperfection: Let Go of Who You Think You're Supposed to Be and Embrace Who You AreVon EverandThe Gifts of Imperfection: Let Go of Who You Think You're Supposed to Be and Embrace Who You AreBewertung: 4 von 5 Sternen4/5 (1090)
- The Sympathizer: A Novel (Pulitzer Prize for Fiction)Von EverandThe Sympathizer: A Novel (Pulitzer Prize for Fiction)Bewertung: 4.5 von 5 Sternen4.5/5 (121)
- Her Body and Other Parties: StoriesVon EverandHer Body and Other Parties: StoriesBewertung: 4 von 5 Sternen4/5 (821)
- Book 1Dokument1 SeiteBook 1PES SAFETYNoch keine Bewertungen
- Ee115hw+sol03 06 N PDFDokument6 SeitenEe115hw+sol03 06 N PDFthinkberry22100% (1)
- RestrictedDokument51 SeitenRestrictedsridharpalledaNoch keine Bewertungen
- Nature 00869Dokument3 SeitenNature 00869鍾宗霖Noch keine Bewertungen
- Hypomineralised Second Primary Molars May Be Indicative of Future Molar Incisor Hypomineralisation PDFDokument6 SeitenHypomineralised Second Primary Molars May Be Indicative of Future Molar Incisor Hypomineralisation PDFnha khoa NHƯ NGỌCNoch keine Bewertungen
- Handbook (P)Dokument224 SeitenHandbook (P)Joe80% (5)
- ANG Coupe Coco Mangue PassionDokument1 SeiteANG Coupe Coco Mangue PassionRicardo Rovira ChalerNoch keine Bewertungen
- Nanotechnology ApplicationsDokument11 SeitenNanotechnology ApplicationsDivya DivyachilaNoch keine Bewertungen
- Oertel - Extracts From The Jāiminīya-Brāhma A and Upanishad-Brāhma A, Parallel To Passages of TheDokument20 SeitenOertel - Extracts From The Jāiminīya-Brāhma A and Upanishad-Brāhma A, Parallel To Passages of Thespongebob2812Noch keine Bewertungen
- Quran On GeologyDokument10 SeitenQuran On GeologyMM NabeelNoch keine Bewertungen
- 300 20Dokument3 Seiten300 20Christian JohnsonNoch keine Bewertungen
- MalachiteDokument2 SeitenMalachiteAkhil KumarNoch keine Bewertungen
- Jerms B 2109 - 0BDokument10 SeitenJerms B 2109 - 0BNothing is ImpossibleNoch keine Bewertungen
- History of Costa RicaDokument2 SeitenHistory of Costa Ricakrishnan MishraNoch keine Bewertungen
- Aircraft Structures - Ii (AER18R372)Dokument15 SeitenAircraft Structures - Ii (AER18R372)sarathkumar sebastinNoch keine Bewertungen
- Safety Data Sheet 3D TRASAR® 3DT128: Section: 1. Product and Company IdentificationDokument10 SeitenSafety Data Sheet 3D TRASAR® 3DT128: Section: 1. Product and Company IdentificationEscobar ValderramaNoch keine Bewertungen
- Sample Menu FinalDokument1 SeiteSample Menu FinalChris HughesNoch keine Bewertungen
- Ec210b Pub20021241-I PDFDokument1.046 SeitenEc210b Pub20021241-I PDFCholif 'oliph' Fadhilah100% (16)
- Nastran Preference Guide Volume 1 Structural AnalysisDokument724 SeitenNastran Preference Guide Volume 1 Structural AnalysisGuido RossiNoch keine Bewertungen
- Free-Field Equivalent Localization of Virtual AudioDokument9 SeitenFree-Field Equivalent Localization of Virtual AudiojulianpalacinoNoch keine Bewertungen
- NCP DehydrationDokument4 SeitenNCP DehydrationYnah Sayoc100% (2)
- Danh M C AHTN 2017 - HS Code 2017 PDFDokument564 SeitenDanh M C AHTN 2017 - HS Code 2017 PDFBao Ngoc Nguyen100% (1)
- Acc05 SCG116Dokument42 SeitenAcc05 SCG116Hilal HazaaNoch keine Bewertungen
- .... Applicant Versus: Cri. Appln. No. 4353/16 & Anr. 1Dokument11 Seiten.... Applicant Versus: Cri. Appln. No. 4353/16 & Anr. 1Manashree EngineerNoch keine Bewertungen
- Annual Syllabus Class 7 1Dokument3 SeitenAnnual Syllabus Class 7 1Ni shNoch keine Bewertungen
- 7MBR75VB120-50: IGBT MODULE (V Series) 1200V / 75A / PIMDokument8 Seiten7MBR75VB120-50: IGBT MODULE (V Series) 1200V / 75A / PIMDanielle ButlerNoch keine Bewertungen
- DRS Rev.0 GTP-TR1!01!002 Condensate RecyclingDokument4 SeitenDRS Rev.0 GTP-TR1!01!002 Condensate RecyclingBalasubramanianNoch keine Bewertungen
- 6RA80 Quick Commissioning Without TachoDokument7 Seiten6RA80 Quick Commissioning Without TachoBaldev SinghNoch keine Bewertungen
- Motion of A Simple Pendulum in A FluidDokument16 SeitenMotion of A Simple Pendulum in A FluidGokul JeevaNoch keine Bewertungen
- 159 SnackDokument97 Seiten159 SnackGuy PlaterNoch keine Bewertungen