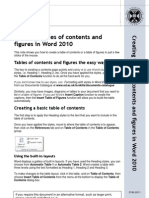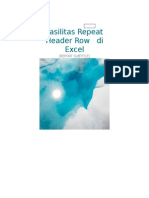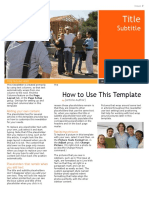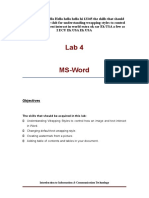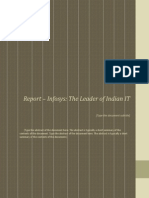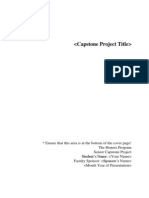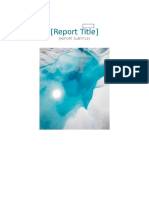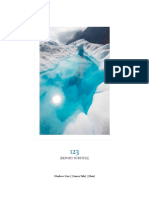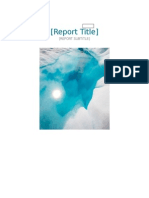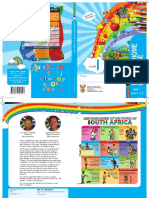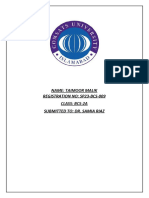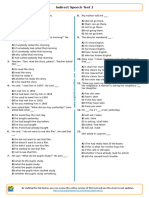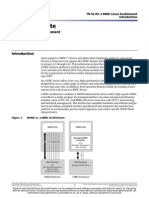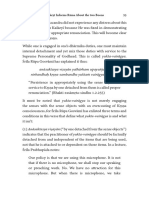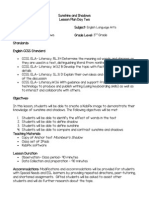Beruflich Dokumente
Kultur Dokumente
Report Title
Hochgeladen von
Fathima NaseelaOriginalbeschreibung:
Copyright
Verfügbare Formate
Dieses Dokument teilen
Dokument teilen oder einbetten
Stufen Sie dieses Dokument als nützlich ein?
Sind diese Inhalte unangemessen?
Dieses Dokument meldenCopyright:
Verfügbare Formate
Report Title
Hochgeladen von
Fathima NaseelaCopyright:
Verfügbare Formate
[Report Title]
[Subtitle]
[Name], [Title] [Company] [Address] T: [Main Telephone] DD: [Direct Phone] E: [Email]
[Report Title] | 2
Executive Summary
To replace any placeholder text (such as this paragraph) with your own, click to select it and then press any key. When you add the title on the cover page, the control containing the title remains. This is because there is another title control in the header that will automatically populate with the title you add on the cover page. To replace the logo on the cover page or in the header, or the photo on the cover page, start by selecting it. When you do, you see a bar across the topclick the icon on that bar to select your own logo or image for replacement. Word automatically sizes and formats your image to fit the space allotted. The table of contents that follows picks up any text that you format using Heading 1 through Heading 3 styles. To update the table after you add your own information to the document, click in the table of contents and then click the Update button on the bar that appears across the top of it. Note: Body text such as the paragraphs above are formatted using the default Normal syle. This paragraph is formatted using the style named Normal - Space After to create the space between the executive summary and the table of contents.
CONTENTS
Executive Summary Heading 1
Heading 2 Heading 3 Heading 2
2 3
3 3 3
Heading 1
Heading 2 Heading 2
4
4 5
[Report Title] | 3
Heading 1
This template uses a few tables to create the page structure that follows. A host table consisting of just two columns and one row enables the sidebar content to sit beside the text, tables, and diagram on the left without any complicated positioning required. Nested tables (a nested table is just one table inside another) in both the left and right column enable you to place text beside the SmartArt graphic, provide the small financial table below left, and provide the sidebar table with a separate cell for the heading text. The benefit of using nested tables rather than splitting and merging cells is that the nested tables can grow independently, so its much easier to place and align content as needed.
Heading 2
Heading 3
When you click in the SmartArt graphic at right, a Text Pane appears where you can add your own text. When you press Enter in the text pane to add a new bullet, it adds a new shape to the diagram. To change the diagram to a different layout, on the SmartArt Tools Design tab, in the Layouts group, point to options in the layouts gallery to preview them in the document and then click to apply the one you prefer.
Heading 2
The gradient background behind the sidebar at right is created using a shape with a gradient fill. It is formatted with the Behind Text layout to place it behind the table. To easily select that shape, on the Home tab, in the Editing group, click Select and then click Selection Pane. Click the object named Sidebar Background. HEADING 5
Table Text Centered TABLE ROW HEADING TABLE ROW HEADING TABLE ROW HEADING TABLE ROW HEADING 000 000 000 000 Table Text Centered 000 000 000 000
Click here to enter text. This text is in the main body of the document, so it can easily continue onto multiple pages as needed.
[Report Title] | 4
Heading 1
Click here to enter text.
Heading 2
To edit the data for either chart in this document, select the chart and then, on the Chart Tools Design tab, in the Data group, click Edit Data.
5.8 5.2
1.6 2011E 2012E
RETAIL CULTURE
2013E
DINING
2014E
UNDEVELOPED
HEADING 5
TABLE ROW HEADING TABLE ROW HEADING TABLE ROW HEADING TABLE ROW HEADING TABLE ROW HEADING TABLE ROW HEADING
HEADING 5
Table Text Table Text Table Text Table Text Table Text Table Text
HEADING 5
000 000 000 000 000 000
HEADING 5
Table Text Centered Table Text Centered Table Text Centered Table Text Centered Table Text Centered Table Text Centered
[Report Title] | 5
Heading 2
Click here to enter text.
Click here to enter text. As with the Executive Summary text on page 2, The first paragraph in this placeholder is regular body text that uses the default Normal style. This paragraph uses the style Normal Space After to create space before the table below.
HEADING 4
HEADING 6
Sidebar text
HEADING 6
heading 6
HEADING 6
heading 6
This paragraph uses the custom paragraph style named Notice. It is intended for disclaimer or similar information at the end of the document.
Das könnte Ihnen auch gefallen
- Secrets of Access Database Development and ProgrammingVon EverandSecrets of Access Database Development and ProgrammingBewertung: 5 von 5 Sternen5/5 (1)
- Microsoft Excel: Microsoft Excel User Interface, Excel Basics, Function, Database, Financial Analysis, Matrix, Statistical AnalysisVon EverandMicrosoft Excel: Microsoft Excel User Interface, Excel Basics, Function, Database, Financial Analysis, Matrix, Statistical AnalysisNoch keine Bewertungen
- Title: How To Use This TemplateDokument6 SeitenTitle: How To Use This TemplateChill NashNoch keine Bewertungen
- Add, Format, or Delete Captions in WordDokument5 SeitenAdd, Format, or Delete Captions in WordAbdurehman AliNoch keine Bewertungen
- How Do Excel WorksDokument9 SeitenHow Do Excel Worksrjjat2111Noch keine Bewertungen
- Business Application SoftwareDokument31 SeitenBusiness Application SoftwareKasthuri SekkarNoch keine Bewertungen
- Creating Tables of Contents and Figures in Word 2010Dokument7 SeitenCreating Tables of Contents and Figures in Word 2010aufcheNoch keine Bewertungen
- Lab 03Dokument16 SeitenLab 03AbdullahJavedNoch keine Bewertungen
- "Start-Up India, Stand-Up India": Ipr Newsletter July-September 2016Dokument9 Seiten"Start-Up India, Stand-Up India": Ipr Newsletter July-September 2016Himanshu GoelNoch keine Bewertungen
- Lesson 6: Formatting Pages Changing MarginsDokument10 SeitenLesson 6: Formatting Pages Changing MarginsEsagani Lasprilla DuriasNoch keine Bewertungen
- Word 2007 Large DocsDokument10 SeitenWord 2007 Large DocsThet Naing TunNoch keine Bewertungen
- Fasilitas Repeat Header Row Di Excel: (Report Subtitle)Dokument5 SeitenFasilitas Repeat Header Row Di Excel: (Report Subtitle)Antonius JuliNoch keine Bewertungen
- CompEd1 Lesson 2Dokument11 SeitenCompEd1 Lesson 2Cha BeNoch keine Bewertungen
- Weebly Page DocumentDokument8 SeitenWeebly Page Documentapi-309185519Noch keine Bewertungen
- MS Word Chapter 14Dokument12 SeitenMS Word Chapter 14Shahwaiz Bin Imran BajwaNoch keine Bewertungen
- Title: How To Use This TemplateDokument11 SeitenTitle: How To Use This TemplateThụy LêNoch keine Bewertungen
- Title: How To Use This TemplateDokument8 SeitenTitle: How To Use This TemplatejaydeeNoch keine Bewertungen
- Academic Report TemplateDokument1 SeiteAcademic Report TemplatekrishnaNoch keine Bewertungen
- The Skills That Should Be Acquired in This Lab:: Introduction To Information & Communication TechnologyDokument9 SeitenThe Skills That Should Be Acquired in This Lab:: Introduction To Information & Communication TechnologyartistryrivalNoch keine Bewertungen
- Including The Total Number of Pages: Page CountDokument15 SeitenIncluding The Total Number of Pages: Page CountNeuer FamilyNoch keine Bewertungen
- Administrative Manuel Style Sheet Guide - TEMPLATEDokument8 SeitenAdministrative Manuel Style Sheet Guide - TEMPLATESharonda Carter33% (3)
- Sheet Set MGR SheetlistDokument5 SeitenSheet Set MGR SheetlistYudhirieza88Noch keine Bewertungen
- (Report Title) : TryyyyDokument2 Seiten(Report Title) : Tryyyyfebry ilkomNoch keine Bewertungen
- CoverDokument3 SeitenCoverSarthak KumarNoch keine Bewertungen
- Report - Infosys: The Leader of Indian IT: (Type The Document Subtitle)Dokument2 SeitenReport - Infosys: The Leader of Indian IT: (Type The Document Subtitle)Sneha BhatiaNoch keine Bewertungen
- Formatting Documents:: 59Dokument29 SeitenFormatting Documents:: 59roselathikaNoch keine Bewertungen
- Tutorial Word 2010Dokument14 SeitenTutorial Word 2010gedmeltaNoch keine Bewertungen
- Section 9 and 10 SkillsDokument25 SeitenSection 9 and 10 Skillsapi-266916748Noch keine Bewertungen
- M Sword Formatting TipsDokument3 SeitenM Sword Formatting TipsMuhammad AbdullahNoch keine Bewertungen
- Adjacency ReportDokument2 SeitenAdjacency ReportDaphne Fe PastorNoch keine Bewertungen
- Hooray For Spring!!Dokument8 SeitenHooray For Spring!!api-280549883Noch keine Bewertungen
- Office Tutorial WordDokument25 SeitenOffice Tutorial WordLap's WorkNoch keine Bewertungen
- Creating A Basic Table of ContentsDokument6 SeitenCreating A Basic Table of ContentsIsmail SumaNoch keine Bewertungen
- To Create A List of Tables or Figures For Report in Word (Separate From The Table of Contents)Dokument1 SeiteTo Create A List of Tables or Figures For Report in Word (Separate From The Table of Contents)Shafiq ShajaNoch keine Bewertungen
- 5 Add Simple Graphic Elements: in This Chapter, You Will Learn How ToDokument14 Seiten5 Add Simple Graphic Elements: in This Chapter, You Will Learn How ToSagarNoch keine Bewertungen
- Power Point Chapter - 7Dokument6 SeitenPower Point Chapter - 7Shahwaiz Bin Imran BajwaNoch keine Bewertungen
- Hand Out For IctDokument4 SeitenHand Out For Ictemeliefaye.gumtangNoch keine Bewertungen
- Type The Document SubtitleDokument2 SeitenType The Document SubtitleRavi ChaurasiaNoch keine Bewertungen
- (Report Title) : I'm Am MithooDokument2 Seiten(Report Title) : I'm Am MithooKscsiddhant KscsiddhantNoch keine Bewertungen
- Your Report Title Goes HereDokument5 SeitenYour Report Title Goes HereCarlos Bismarck GarciaNoch keine Bewertungen
- Use Headers and Footers in Worksheet PrintoutsDokument7 SeitenUse Headers and Footers in Worksheet Printoutsyarzar17Noch keine Bewertungen
- ADDDDDDDDDokument14 SeitenADDDDDDDDM N N AppajiNoch keine Bewertungen
- Capstone Project TemplateDokument12 SeitenCapstone Project TemplateKhen CervillonNoch keine Bewertungen
- Lec 3Dokument30 SeitenLec 3Mariam AbdelalimNoch keine Bewertungen
- Lapsus: (Report Subtitle)Dokument3 SeitenLapsus: (Report Subtitle)Justy GuavaNoch keine Bewertungen
- Report CoverDokument3 SeitenReport CoverEliyawati SaydiNoch keine Bewertungen
- Get Started Right Away23Dokument2 SeitenGet Started Right Away23Sérgyo AllexNoch keine Bewertungen
- ManualDokument8 SeitenManualPaulo PereiraNoch keine Bewertungen
- How To Create Reusable Headers and FootersDokument7 SeitenHow To Create Reusable Headers and FootersTerry GrayNoch keine Bewertungen
- Graphics Formatting A Worksheet : ChartsDokument24 SeitenGraphics Formatting A Worksheet : ChartsNaveen K. SurayNoch keine Bewertungen
- Formatting Paragraphs and Working With Styles: Open A Blank DocumentDokument12 SeitenFormatting Paragraphs and Working With Styles: Open A Blank DocumentKinzaNoch keine Bewertungen
- Chap 3 MS EXCELDokument13 SeitenChap 3 MS EXCELMariellaNoch keine Bewertungen
- Report CoverDokument3 SeitenReport CoverRandy FernandesNoch keine Bewertungen
- SoapDokument2 SeitenSoapMansiNoch keine Bewertungen
- Module 3 - 3text FunctionsDokument3 SeitenModule 3 - 3text FunctionsDonna Javier AbayaNoch keine Bewertungen
- ChartsDokument3 SeitenChartsHey LucyNoch keine Bewertungen
- TTL FinalsDokument27 SeitenTTL FinalsArgie Villacote BarracaNoch keine Bewertungen
- Word 2019 Page Formatting: Easy Word Essentials 2019, #2Von EverandWord 2019 Page Formatting: Easy Word Essentials 2019, #2Noch keine Bewertungen
- Top Secrets Of Excel Dashboards: Save Your Time With MS ExcelVon EverandTop Secrets Of Excel Dashboards: Save Your Time With MS ExcelBewertung: 5 von 5 Sternen5/5 (1)
- ConversationalDokument170 SeitenConversationalFathima Naseela100% (1)
- Simple Storys 100Dokument459 SeitenSimple Storys 100Fathima NaseelaNoch keine Bewertungen
- M.M Fathima Naseela EU/IS/08/MS/40Dokument12 SeitenM.M Fathima Naseela EU/IS/08/MS/40Fathima NaseelaNoch keine Bewertungen
- SCWK 242 - Session 3 Slides - InterviewsDokument16 SeitenSCWK 242 - Session 3 Slides - InterviewsFathima NaseelaNoch keine Bewertungen
- InterviewsDokument30 SeitenInterviewsFathima NaseelaNoch keine Bewertungen
- Section 8Dokument1 SeiteSection 8Fathima NaseelaNoch keine Bewertungen
- How To Use Reference Field On DFFDokument13 SeitenHow To Use Reference Field On DFFsatishNoch keine Bewertungen
- HL ENG Gr1 B1Dokument142 SeitenHL ENG Gr1 B1Alexandra MackinnonNoch keine Bewertungen
- Surpac 6.7.2 Release NoteDokument5 SeitenSurpac 6.7.2 Release NotecalzadagiancarloNoch keine Bewertungen
- Met. It Is Probable That A Determinated Result Might Happen. in Other WordsDokument7 SeitenMet. It Is Probable That A Determinated Result Might Happen. in Other WordsDaniela EscalanteNoch keine Bewertungen
- LP - Gradable and Non-Gradable Adjectives 11.13.14 - Alexandra Van Den HeeverDokument5 SeitenLP - Gradable and Non-Gradable Adjectives 11.13.14 - Alexandra Van Den HeeverMARCELANoch keine Bewertungen
- A Couple Tips of Registry Below Only Dedicated For Windows XP UserDokument36 SeitenA Couple Tips of Registry Below Only Dedicated For Windows XP UsermaddalakrishnakanthNoch keine Bewertungen
- Linguex PDFDokument10 SeitenLinguex PDFCristian VlăduţNoch keine Bewertungen
- May Day EveDokument3 SeitenMay Day EveJantzen Amor ErodiasNoch keine Bewertungen
- Hangul For Dummies, by The Awesome MeDokument7 SeitenHangul For Dummies, by The Awesome MeArnau Adell ManénNoch keine Bewertungen
- Eset Era 6 Userguide EnuDokument363 SeitenEset Era 6 Userguide EnuMer JesusNoch keine Bewertungen
- Customs of The TagalogsDokument5 SeitenCustoms of The TagalogsShaina Mae CastañedaNoch keine Bewertungen
- Stig-of-the-Dump More QuestionsDokument5 SeitenStig-of-the-Dump More QuestionsSelwenNoch keine Bewertungen
- Charles R. O'Neill: 1. Thin Airfoil TheoryDokument8 SeitenCharles R. O'Neill: 1. Thin Airfoil TheoryBalram MandalNoch keine Bewertungen
- Taimoor Malik (1) - 1Dokument18 SeitenTaimoor Malik (1) - 1itztaimoor19Noch keine Bewertungen
- ENGL115 Grammar 5-3 - Some, Any, & NoDokument12 SeitenENGL115 Grammar 5-3 - Some, Any, & NoAlberto C.Noch keine Bewertungen
- 1423 - Indirect Speech Test 2Dokument3 Seiten1423 - Indirect Speech Test 2Ana MNoch keine Bewertungen
- RevelationDokument36 SeitenRevelationAliyah CruzNoch keine Bewertungen
- Handout 2.1 Early - Literacy - and - Beginning - To - ReadDokument6 SeitenHandout 2.1 Early - Literacy - and - Beginning - To - ReadShagufta MoghalNoch keine Bewertungen
- Technical Note: e MMC™ Linux EnablementDokument8 SeitenTechnical Note: e MMC™ Linux Enablementkarz03160Noch keine Bewertungen
- Ejemplos de Tópico ContrastivoDokument500 SeitenEjemplos de Tópico ContrastivopalingenesiaNoch keine Bewertungen
- Variuos Types of Creative NonfictionDokument2 SeitenVariuos Types of Creative NonfictionRodolfo ObanilNoch keine Bewertungen
- R Swanepoel 1983Dokument9 SeitenR Swanepoel 1983Elif KaraNoch keine Bewertungen
- Life of Maulana Jlaluddin Rumi Rahma Tullah AlaiDokument2 SeitenLife of Maulana Jlaluddin Rumi Rahma Tullah AlaikistruiNoch keine Bewertungen
- On Yukta-VairagyaDokument5 SeitenOn Yukta-VairagyaGonzaloNoch keine Bewertungen
- World History BellringersDokument2 SeitenWorld History BellringersTOBIAS BURKSNoch keine Bewertungen
- Unit Plan Lesson 2 Sunshine and ShadowsDokument2 SeitenUnit Plan Lesson 2 Sunshine and Shadowsapi-301741650Noch keine Bewertungen
- Dissertation PDFDokument91 SeitenDissertation PDFdarwin dari100% (1)
- Running Head: Psychology Practioner-Scholar 1: Smarthinking Tutor Response FormDokument10 SeitenRunning Head: Psychology Practioner-Scholar 1: Smarthinking Tutor Response FormAngela BauNoch keine Bewertungen
- Cultural ConflictDokument18 SeitenCultural ConflictAhsani Taq WimNoch keine Bewertungen
- Evaluate Narratives Based On Character and SettingDokument26 SeitenEvaluate Narratives Based On Character and SettingEiram Williams100% (7)