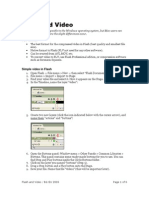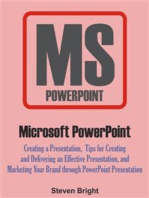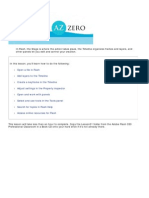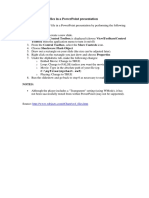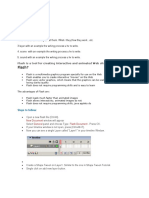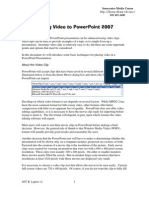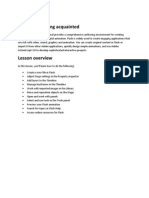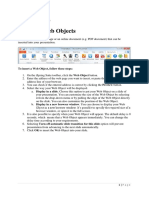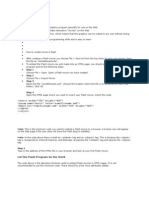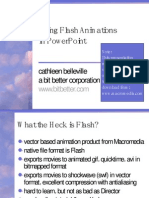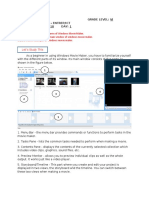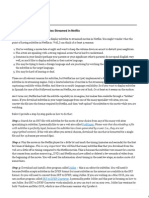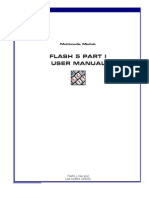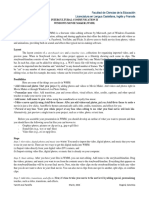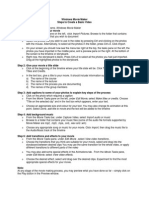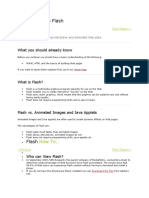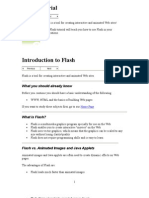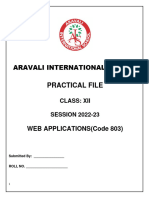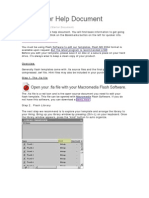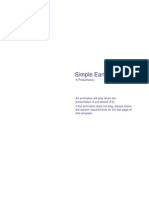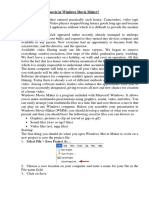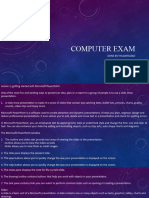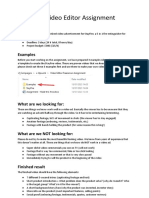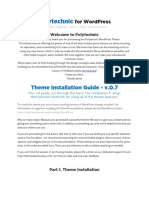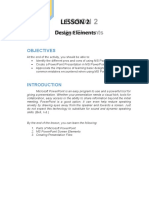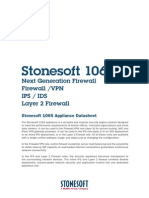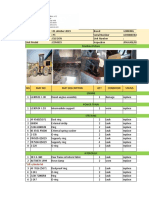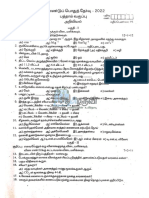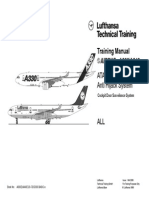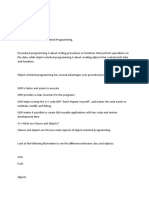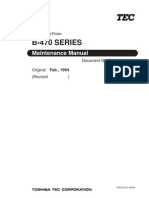Beruflich Dokumente
Kultur Dokumente
Flash Animations Into Power Point 2007
Hochgeladen von
Cesar GamaOriginalbeschreibung:
Copyright
Verfügbare Formate
Dieses Dokument teilen
Dokument teilen oder einbetten
Stufen Sie dieses Dokument als nützlich ein?
Sind diese Inhalte unangemessen?
Dieses Dokument meldenCopyright:
Verfügbare Formate
Flash Animations Into Power Point 2007
Hochgeladen von
Cesar GamaCopyright:
Verfügbare Formate
Install the Flash Player - Flash Movies in PowerPoint 2007
Show Developer tab on the PowerPoint 2007 ribbon Note - Click for Insert Flash Movies into PowerPoint 2003 and earlier Before You Can Add Flash Movies
If the Flash Player is not installed on your computer already, you will need to do so. Choose the version for your operating system and preferred browser.
o
Flash Player for most operating systems.
You will need to have the Developer tab showing on the ribbon. 1. Click the Office button. 2. Click the PowerPoint Options button. 3. In the PowerPoint Options dialog box, select the Popular option from the list on the left. 4. Make sure the box is checked beside Show Developer tab in the Ribbon. 5. Click OK to apply the option.
Integrate Flash with PowerPoint 2007
More Controls button on the Developer tab of the PowerPoint 2007 ribbon Wendy Russell Flash Animations This tutorial will show you how to insert a Flash movie into your PowerPoint 2007 presentation. Flash movies are animations and are created primarily in the program Adobe Flash (formerly Macromedia Flash), but other programs also have the capability of saving or exporting their finished products in a Flash movie format. These Flash movie files are typically small file sizes so they are perfect to use in PowerPoint 2007 presentations and on Web sites. Special thanks to Sandi Bumstead for the idea, her expertise, and the sample Flash movie used in this article.
Note - It is very important that all components of your PowerPoint 2007 presentation are located in the same folder. If necessary, copy your Flash movie to the same folder that contains your PowerPoint presentation.
1. Open an existing PowerPoint presentation or start a new presentation. 2. Navigate to the slide that will contain your Flash movie. 3. Click on the Developer tab of the ribbon.
4. In the Controls section of the ribbon, click on the More Controls button (it looks like a hammer and wrench).
More Controls Dialog Box in PowerPoint 2007
Shockwave Flash Object in the More Controls dialog box of PowerPoint 2007 Wendy Russell More Controls Dialog Box 1. In the More Controls dialog box, scroll in the alphabetical list of objects and click on Shockwave Flash Object. 2. Click OK. 3. Your mouse cursor will change to a + (plus sign) on the slide.
4. Draw a Container for the Flash Object
5. 6. 7. 8. 9.
Draw a container on the PowerPoint slide for the Flash object Wendy Russell Draw a Rectangle on the Slide Drag your mouse to form a rectangle on the slide. When you let go of the mouse, you will see a box with a large X through the rectangle. This is the container for your Flash movie, which will appear when all steps are complete. 10. Use the selection handles to resize the box if necessary.
Locate the Folder Containing the Flash Movie
Locate the Flash movie folder Wendy Russell Find the Flash Movie Right now, we need to get the complete file name of the Flash movie, including the path to the file.
Back in Step 2, you had created a folder and copied your Flash file to that folder. 1. Using My Computer, locate the folder containing the Flash movie file. The extension SWF on the end of the file name, indicates to your computer that this is a Flash movie. o The term path, with reference to a file name, means the complete folder structure that contains the file, as well as the file name.
2. Note - DO NOT click on the movie file in the list of file names. That will cause the movie to open, which is not what we are interested in. We only need to know the file name and its location right now.
The Complete Flash Movie File Name
Add the Flash movie filename to the filename path Wendy Russell Flash Movie File Name Path 1. In the Address text box, click your mouse at the end of the text. In the example above, the path to the folder is C:\WR Documents\Flash Movies 2. Type a backslash ( \ )at the end of the current path followed by the actual file name of your Flash movie. In my example the final product will be C:\WR Documents\Flash Movies\my_flash_movie.swf
3. Copy all the text in this text box in preparation for the next step. This is the complete file name path to your Flash movie. 4. Close the window. The file name is now copied to the clipboard, waiting for the next step.
Shockwave Flash Object Properties
Click the Build button to insert the Flash movie into PowerPoint Wendy Russell Back to the Shockwave Flash Object 1. Restore the PowerPoint 2007 window to full screen, if necessary. 2. Right click on the large rectangle with the X in the middle (the container for the Flash movie) and choose Properties from the shortcut menu. 3. When the Properties dialog box opens, click (Custom) at the top of the list. 4. Click on the ... button beside (Custom). This is called the Build button.
Note - If you are missing the (Custom) entry at the top of the Properties dialog box, this article on Problems Inserting Flash Movies in PowerPoint will take you through the steps to make the necessary entries manually.
Flash Movie Property Pages Dialog Box
Paste the filename path of the Flash movie Wendy Russell Insert the Flash Movie URL The Property Pages dialog box opens, showing properties for your Flash movie. 1. Paste the path to your .SWF file into the Movie URL text box. This is the file name path you copied in Step 6. 2. Add a check mark beside Embed Movie. Choose any other properties that you would like for your Flash movie. 3. Click OK. 4. Save your presentation.
Test Your Flash Movie in PowerPoint 2007
Flash Movie in PowerPoint 2007 Flash Movie Sandi Bumstead, used with permission It's Show Time Note - Your Flash movie may or may not show in the container you created, at this time. The large X may still show until you have run the slide show for the first time.
To test this one slide only o Click on the Slide Show tab of the ribbon o Select From Current Slide o Or press the keyboard shortcut key combination Shift + F5.
To run the complete slide show o Click on the Slide Show tab of the ribbon o Select From Beginning o Or press the F5 key on the keyboard.
XXXXXXXXXXXXXXXXXXXXXXXXXXXXXXXXXXXXXXXXXXXXXXXXXXXXXXXXXXXXXXXXXXXXXXXXXXXXXXXXX XXXXXX
Are You Missing the (Custom) Setting in the Flash Object Properties?
(Custom) option missing in Shockwave Flash Properties dialog box Screen shot Wendy Russell No (Custom) Setting in Flash Object Properties Several readers have written to say that they were having trouble with the Properties dialog box when trying to insert their Flash movie. The (Custom) setting is missing. Refer to ~
Insert Flash in PowerPoint 2007 Insert Flash in PowerPoint (versions 2003 and earlier)
The (Custom) setting is really a helper of sorts, making it easier to add the proper information. Why this setting suddenly disappears is anyone's guess. However, all is not lost. You must simply add the information to the dialog box manually.
Set the Flash Object Properties Manually
Shockwave Flash object properties settings Screen shot Wendy Russell Flash Object Properties
Important Note - Make sure that all components of your presentation, including any photos and sounds as well as your Flash movie are in the same folder.
Referring to the screen shot above of Properties dialog box for the Shockwave Flash object, make the following settings. 1. EmbedMovie - Set this to True to make sure that your Flash movie always stays with your presentation. 2. Height - The Height measurement that is listed here, is the height of the box that you drew to insert the Flash movie. If you want your movie to be a specific height, enter that number here (pixels). 3. Loop - Set this option to True if you want the Flash movie to play continuously. (As an side note, I have found that this Loop function is not always reliable.)
4. Movie - Type the complete path to your Flash movie. The path is the file name including the folder structure. For example, the path to my Flash movie is - C:\WR Documents\Flash Movies\my_flash_movie.swf 5. Playing - Set this option to True. This will ensure that the Flash movie will play the next time you enter this PowerPoint presentation. If the setting is left at "False", your Flash movie may not play the next time you open this presentation. (It seems to be a finicky setting if left at "False" -- I found that sometimes my Flash movie played a small portion of the movie and other times it did not play at all.) 6. Width - The Width measurement that is listed, is the width of the box that you drew to insert the Flash movie. If you want your movie to be a specific width, enter that number here (pixels).
Test Your Flash Movie in PowerPoint
Flash Movie in PowerPoint Flash Movie Sandi Bumstead, used with permission It's Show Time Note - Your Flash movie may or may not show in the container you created, at this time. The large X may still show until you have run the slide show for the first time.
PowerPoint 2007
To test this one slide only o Click on the Slide Show tab of the ribbon
o o
Select From Current Slide Or press the keyboard shortcut key combination Shift + F5.
To run the complete slide show o Click on the Slide Show tab of the ribbon o Select From Beginning o Or press the F5 key on the keyboard.
PowerPoint 2003 (and earlier)
To test this one slide only, press the keyboard shortcut key combination Shift + F5. To run the complete slide show, choose Slide Show > View Show from the menu, or press the F5 key on the keyboard.
Das könnte Ihnen auch gefallen
- How To Add A Shockwave Flash Control To A Slide in PowerPointDokument4 SeitenHow To Add A Shockwave Flash Control To A Slide in PowerPointBestarieNoch keine Bewertungen
- Flash and VideoDokument6 SeitenFlash and VideoChris RivaitNoch keine Bewertungen
- Microsoft PowerPoint: Creating a Presentation, Tips for Creating and Delivering an Effective Presentation, and Marketing Your Brand through PowerPoint PresentationVon EverandMicrosoft PowerPoint: Creating a Presentation, Tips for Creating and Delivering an Effective Presentation, and Marketing Your Brand through PowerPoint PresentationNoch keine Bewertungen
- Add Flash ToDokument2 SeitenAdd Flash TotherogitzNoch keine Bewertungen
- Custom Video On Cue With Flash CS5Dokument27 SeitenCustom Video On Cue With Flash CS5Arif Suaminya BujokoNoch keine Bewertungen
- Adobe Premiere: CS6 Basics TutorialDokument18 SeitenAdobe Premiere: CS6 Basics TutorialmeltzerjoshNoch keine Bewertungen
- Getting Acquainted: Lic. Ciências Da Comunicação Page 1 of 27 Design e MultimédiaDokument27 SeitenGetting Acquainted: Lic. Ciências Da Comunicação Page 1 of 27 Design e MultimédiaJoão PrietoNoch keine Bewertungen
- Microsoft PowerPointDokument11 SeitenMicrosoft PowerPointjimNoch keine Bewertungen
- Customise Flash Video Controls: Flash CS3 Photoshop CS3Dokument2 SeitenCustomise Flash Video Controls: Flash CS3 Photoshop CS3Kilik GantitNoch keine Bewertungen
- Embedding SWF Files in A Powerpoint PresentationDokument1 SeiteEmbedding SWF Files in A Powerpoint PresentationtedysuNoch keine Bewertungen
- Introduction To Flash CS6Dokument18 SeitenIntroduction To Flash CS6kixfrondaNoch keine Bewertungen
- Flash Multimedia GuideDokument23 SeitenFlash Multimedia GuideShatabdi MukharjiNoch keine Bewertungen
- Movie MakerDokument24 SeitenMovie MakerRanin, Manilac Melissa SNoch keine Bewertungen
- Action Script TutorialDokument29 SeitenAction Script Tutorialfishlips66Noch keine Bewertungen
- Adding Video To Powerpoint 2007: Interactive Media Center 518 442-3608Dokument8 SeitenAdding Video To Powerpoint 2007: Interactive Media Center 518 442-3608Boby SaputraNoch keine Bewertungen
- Flash CS4 Lesson 1 - Getting AcquaintedDokument22 SeitenFlash CS4 Lesson 1 - Getting AcquaintedJamie BallNoch keine Bewertungen
- Insertingflashintoppt 090521095045 Phpapp01 PDFDokument8 SeitenInsertingflashintoppt 090521095045 Phpapp01 PDFJulius SalasNoch keine Bewertungen
- VOPP Mac PowerPoint2008Dokument8 SeitenVOPP Mac PowerPoint2008Diego Vazquez-GomezNoch keine Bewertungen
- Windows Movie Maker For Beginners HandoutDokument13 SeitenWindows Movie Maker For Beginners Handoutapi-3755154100% (2)
- Using Flash AnimationsDokument7 SeitenUsing Flash AnimationsSanket GuptaNoch keine Bewertungen
- Manual ISpring ProDokument59 SeitenManual ISpring ProarmandoNoch keine Bewertungen
- Multimedia Wordpress Theme HelpDokument11 SeitenMultimedia Wordpress Theme HelpHenryDennisNoch keine Bewertungen
- Microsoft Powerpoint: (A) Use Microsoft Power-Point To Perform The FollowingDokument11 SeitenMicrosoft Powerpoint: (A) Use Microsoft Power-Point To Perform The Followingankushgarg94Noch keine Bewertungen
- How2 Add FlashDokument3 SeitenHow2 Add FlashDr Adil MirzaNoch keine Bewertungen
- Brookheights World GuideDokument15 SeitenBrookheights World GuideCar Sebial VelascoNoch keine Bewertungen
- Using Flash Anim Ations in Powerpoint: Cathleen Belleville A Bit Better CorporationDokument7 SeitenUsing Flash Anim Ations in Powerpoint: Cathleen Belleville A Bit Better CorporationRheza WahidNoch keine Bewertungen
- Activity 6 (MOVIEMAKER)Dokument8 SeitenActivity 6 (MOVIEMAKER)Minerva Gerardo PagulayanNoch keine Bewertungen
- Directions For Turning in Your Video ProjectsDokument1 SeiteDirections For Turning in Your Video Projectsapi-43152964Noch keine Bewertungen
- Creating Video and AnimationDokument14 SeitenCreating Video and AnimationCastridah NachibingaNoch keine Bewertungen
- Guide to Using Windows Live Movie Maker 2011Dokument12 SeitenGuide to Using Windows Live Movie Maker 2011parekoy1014Noch keine Bewertungen
- How To Convert PPT in Flash PlayerDokument11 SeitenHow To Convert PPT in Flash Playerpuru1292Noch keine Bewertungen
- Playing A Windows Media WMV File On A Share Point SiteDokument9 SeitenPlaying A Windows Media WMV File On A Share Point SiteJennifer100% (4)
- Powerpoint 1Dokument5 SeitenPowerpoint 1Gitanjali NayakNoch keine Bewertungen
- How To Add Subtitles To Movies Streamed in NetflixDokument30 SeitenHow To Add Subtitles To Movies Streamed in NetflixAnonymous CPQKqCVPP1100% (1)
- Using Flash Animations in Powerpoint: Cathleen Belleville A Bit Better CorporationDokument7 SeitenUsing Flash Animations in Powerpoint: Cathleen Belleville A Bit Better CorporationbhujabaliNoch keine Bewertungen
- Flash 5 Part I User Manual: Multimedia ModuleDokument16 SeitenFlash 5 Part I User Manual: Multimedia ModuleBoblog1200Noch keine Bewertungen
- Create Movies Easily with WMMDokument2 SeitenCreate Movies Easily with WMMYamith J. FandiñoNoch keine Bewertungen
- How to publish a Flash movie with different file typesDokument3 SeitenHow to publish a Flash movie with different file typesDHRUVNoch keine Bewertungen
- Create Basic Video 40Dokument4 SeitenCreate Basic Video 40Zan WahidNoch keine Bewertungen
- To Flash: What You Should Already KnowDokument13 SeitenTo Flash: What You Should Already Knowyogesh rNoch keine Bewertungen
- Flash Tutorial: What You Should Already KnowDokument12 SeitenFlash Tutorial: What You Should Already KnowRohit SharmaNoch keine Bewertungen
- Practical File: Aravali International SchoolDokument35 SeitenPractical File: Aravali International Schooljatinbhadana217Noch keine Bewertungen
- Dreamlinestudio Flash HelpDokument10 SeitenDreamlinestudio Flash HelpRifky RakhmadhaniNoch keine Bewertungen
- MS PowerPoint Advance FeaturesDokument38 SeitenMS PowerPoint Advance FeaturesMirza AbubakrNoch keine Bewertungen
- Note To Trainers: Remove During Step 2, The Captions Will Be Permanently Removed From The VideoDokument16 SeitenNote To Trainers: Remove During Step 2, The Captions Will Be Permanently Removed From The VideoalafitoNoch keine Bewertungen
- Simple EarthDokument5 SeitenSimple EarthECRDNoch keine Bewertungen
- How to Caption and Upload Videos from MS Stream to PanoptoDokument11 SeitenHow to Caption and Upload Videos from MS Stream to PanoptoTran DzungNoch keine Bewertungen
- Presentation SoftwareDokument36 SeitenPresentation SoftwareNoelNoch keine Bewertungen
- Methodological Guide To Theme #11Dokument9 SeitenMethodological Guide To Theme #11Adilet KenesovNoch keine Bewertungen
- Multimedia Systems Lab 1 1Dokument49 SeitenMultimedia Systems Lab 1 1habtu22Noch keine Bewertungen
- Computer Exam 2023Dokument13 SeitenComputer Exam 2023abnertrigo10Noch keine Bewertungen
- Edit Video: Create & SubtitlesDokument10 SeitenEdit Video: Create & SubtitlesXuan Deng FamNoch keine Bewertungen
- StayFire Assignment - Read This FirstDokument12 SeitenStayFire Assignment - Read This Firstvisual doctorNoch keine Bewertungen
- Document (2)Dokument8 SeitenDocument (2)Kamaldeep SinghNoch keine Bewertungen
- Windows Movie Maker: Menu Bar Panes (Movie andDokument29 SeitenWindows Movie Maker: Menu Bar Panes (Movie andMichael John GregorioNoch keine Bewertungen
- Polytechnic for WordPress Installation GuideDokument51 SeitenPolytechnic for WordPress Installation GuideUpaya IndonesiaNoch keine Bewertungen
- The PowerPoint 2013handoutsDokument10 SeitenThe PowerPoint 2013handoutsDef GopNoch keine Bewertungen
- Module 3 - Lesson 2Dokument16 SeitenModule 3 - Lesson 2CYDRICK CORDOVANoch keine Bewertungen
- CX Programer-Help-Instruction Sets - C-SeriesDokument8 SeitenCX Programer-Help-Instruction Sets - C-SeriesddadaraNoch keine Bewertungen
- LB# 820-2849 Schematic Diagram PDFDokument103 SeitenLB# 820-2849 Schematic Diagram PDFHugo MansillaNoch keine Bewertungen
- How To Configure Microplex Print Server For Automatic RCF CommandsDokument4 SeitenHow To Configure Microplex Print Server For Automatic RCF CommandsJoseph AlbertNoch keine Bewertungen
- Catalog UKDokument140 SeitenCatalog UKcarniz8912Noch keine Bewertungen
- System Programming NotesDokument110 SeitenSystem Programming Notestan100% (2)
- Stonesoft 1065 Next Gen Firewall ApplianceDokument3 SeitenStonesoft 1065 Next Gen Firewall Appliancealech06Noch keine Bewertungen
- KX-TDA15 V1.1 Installation ManualDokument156 SeitenKX-TDA15 V1.1 Installation Manualmasterpro666Noch keine Bewertungen
- PRS Lonking 833 CilegonDokument4 SeitenPRS Lonking 833 CilegonIrawan Budi SantosaNoch keine Bewertungen
- UNIT-III BJT, FET (Completed) PDFDokument35 SeitenUNIT-III BJT, FET (Completed) PDFRachananjali Kunamneni Kethineni100% (1)
- Nand 2 Nor 2Dokument19 SeitenNand 2 Nor 2Nagendra BoyellaNoch keine Bewertungen
- Flite 116 & G200 User's ManualDokument64 SeitenFlite 116 & G200 User's ManualSambit MohapatraNoch keine Bewertungen
- The History of Information: From Ancient Writing Systems to the Digital AgeDokument79 SeitenThe History of Information: From Ancient Writing Systems to the Digital AgeShelamie EltagonNoch keine Bewertungen
- File 1538 Service Parts List (54-06-2355)Dokument1 SeiteFile 1538 Service Parts List (54-06-2355)oscarzabala1311Noch keine Bewertungen
- 10th Science Quarterly Exam Original Question Paper 2022 Tiruvallur DistrictDokument2 Seiten10th Science Quarterly Exam Original Question Paper 2022 Tiruvallur DistrictJensi RajaNoch keine Bewertungen
- Sig View User ManualDokument150 SeitenSig View User ManualJosé Ramón IglesiasNoch keine Bewertungen
- Selecting Criteria of A MotherboardDokument3 SeitenSelecting Criteria of A MotherboardDa NishNoch keine Bewertungen
- Directional control valves guideDokument108 SeitenDirectional control valves guidemgkalfas100% (2)
- V-I Curve TracerDokument3 SeitenV-I Curve TracerheidebrechtNoch keine Bewertungen
- PBV 3pc Trunnion 2015Dokument32 SeitenPBV 3pc Trunnion 2015Uday GokhaleNoch keine Bewertungen
- Hello UDokument14 SeitenHello UMNAVNoch keine Bewertungen
- Rca Manual de ControlDokument4 SeitenRca Manual de ControlPatrick JonesNoch keine Bewertungen
- Multi Circuit Range SF6 RMUEnglishDokument2 SeitenMulti Circuit Range SF6 RMUEnglishdip461Noch keine Bewertungen
- Part Number TW-538 Revision A: Installation, Calibration, and OperationDokument26 SeitenPart Number TW-538 Revision A: Installation, Calibration, and OperationLuis Eduardo Albarracin RugelesNoch keine Bewertungen
- WCM ConfigDokument11 SeitenWCM ConfigvrkattulaNoch keine Bewertungen
- Ata 23 Anti Hijack PDFDokument14 SeitenAta 23 Anti Hijack PDFAaron HarveyNoch keine Bewertungen
- Keil C Programming TutorialDokument24 SeitenKeil C Programming TutorialBhautik DaxiniNoch keine Bewertungen
- Control Units CatalogDokument17 SeitenControl Units CatalogSinergroup Water Filters Water Purifiers Water SoftenersNoch keine Bewertungen
- A-WPS OfficeDokument8 SeitenA-WPS OfficeBert CarimanNoch keine Bewertungen
- Olympus Omniscan Mx2 p2 Ultrasonic Flaw DetectorDokument3 SeitenOlympus Omniscan Mx2 p2 Ultrasonic Flaw DetectorJuan TéllezNoch keine Bewertungen
- Tec B472 MaintenanceDokument91 SeitenTec B472 MaintenancedanrimerNoch keine Bewertungen
- Excel Essentials: A Step-by-Step Guide with Pictures for Absolute Beginners to Master the Basics and Start Using Excel with ConfidenceVon EverandExcel Essentials: A Step-by-Step Guide with Pictures for Absolute Beginners to Master the Basics and Start Using Excel with ConfidenceNoch keine Bewertungen
- Windows 11 for Beginners: The Complete Step-by-Step User Guide to Learn and Take Full Use of Windows 11 (A Windows 11 Manual with Useful Tips & Tricks)Von EverandWindows 11 for Beginners: The Complete Step-by-Step User Guide to Learn and Take Full Use of Windows 11 (A Windows 11 Manual with Useful Tips & Tricks)Bewertung: 5 von 5 Sternen5/5 (1)
- Skulls & Anatomy: Copyright Free Vintage Illustrations for Artists & DesignersVon EverandSkulls & Anatomy: Copyright Free Vintage Illustrations for Artists & DesignersNoch keine Bewertungen
- Photographic Rendering with VRay for SketchUpVon EverandPhotographic Rendering with VRay for SketchUpBewertung: 5 von 5 Sternen5/5 (2)
- Generative Art: A practical guide using ProcessingVon EverandGenerative Art: A practical guide using ProcessingBewertung: 4 von 5 Sternen4/5 (4)
- Learn Power BI: A beginner's guide to developing interactive business intelligence solutions using Microsoft Power BIVon EverandLearn Power BI: A beginner's guide to developing interactive business intelligence solutions using Microsoft Power BIBewertung: 5 von 5 Sternen5/5 (1)
- How to Create Cpn Numbers the Right way: A Step by Step Guide to Creating cpn Numbers LegallyVon EverandHow to Create Cpn Numbers the Right way: A Step by Step Guide to Creating cpn Numbers LegallyBewertung: 4 von 5 Sternen4/5 (27)
- The Basics of User Experience Design by Interaction Design FoundationVon EverandThe Basics of User Experience Design by Interaction Design FoundationBewertung: 4 von 5 Sternen4/5 (6)
- Music Production for Beginners: How to Make Professional Electronic Dance Music, The Ultimate 3 in 1 Bundle for Producers (Synthesizer Explained, The Ultimate Melody Guide & Mixing EDM Music)Von EverandMusic Production for Beginners: How to Make Professional Electronic Dance Music, The Ultimate 3 in 1 Bundle for Producers (Synthesizer Explained, The Ultimate Melody Guide & Mixing EDM Music)Noch keine Bewertungen
- Google Certification: Learn strategies to pass google exams and get the best certifications for you career real and unique practice tests includedVon EverandGoogle Certification: Learn strategies to pass google exams and get the best certifications for you career real and unique practice tests includedNoch keine Bewertungen
- The Designer’s Guide to Figma: Master Prototyping, Collaboration, Handoff, and WorkflowVon EverandThe Designer’s Guide to Figma: Master Prototyping, Collaboration, Handoff, and WorkflowNoch keine Bewertungen
- Animation for Beginners: Getting Started with Animation FilmmakingVon EverandAnimation for Beginners: Getting Started with Animation FilmmakingBewertung: 3 von 5 Sternen3/5 (1)
- Top Secrets Of Excel Dashboards: Save Your Time With MS ExcelVon EverandTop Secrets Of Excel Dashboards: Save Your Time With MS ExcelBewertung: 5 von 5 Sternen5/5 (1)
- A History of Video Games in 64 ObjectsVon EverandA History of Video Games in 64 ObjectsBewertung: 4.5 von 5 Sternen4.5/5 (26)
- Data Points: Visualization That Means SomethingVon EverandData Points: Visualization That Means SomethingBewertung: 4 von 5 Sternen4/5 (14)
- Mastering YouTube Automation: The Ultimate Guide to Creating a Successful Faceless ChannelVon EverandMastering YouTube Automation: The Ultimate Guide to Creating a Successful Faceless ChannelNoch keine Bewertungen
- iPhone Photography: A Ridiculously Simple Guide To Taking Photos With Your iPhoneVon EverandiPhone Photography: A Ridiculously Simple Guide To Taking Photos With Your iPhoneNoch keine Bewertungen
- iPhone X Hacks, Tips and Tricks: Discover 101 Awesome Tips and Tricks for iPhone XS, XS Max and iPhone XVon EverandiPhone X Hacks, Tips and Tricks: Discover 101 Awesome Tips and Tricks for iPhone XS, XS Max and iPhone XBewertung: 3 von 5 Sternen3/5 (2)