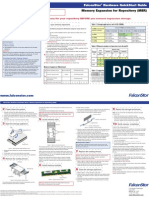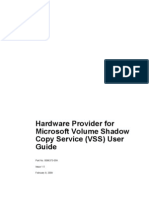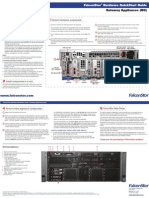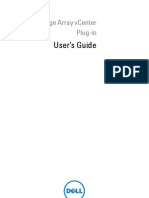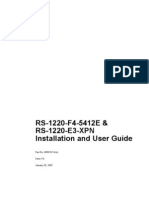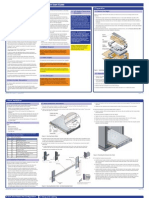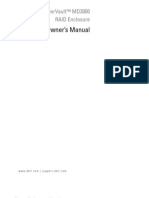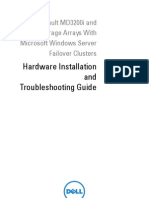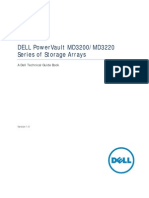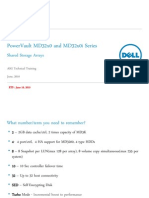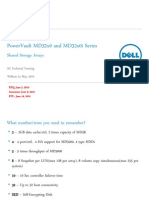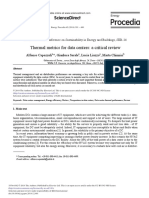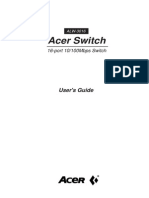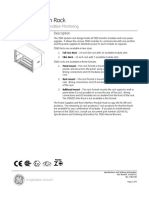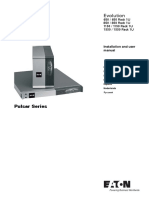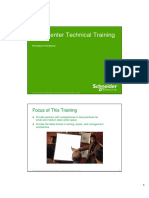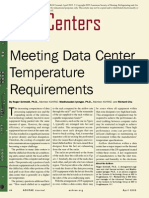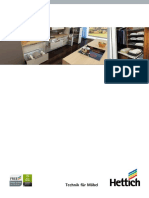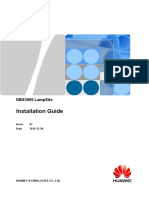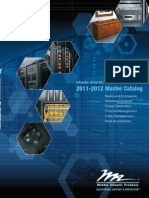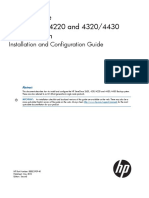Beruflich Dokumente
Kultur Dokumente
QSG Gateway Appliances Tower T710 TG
Hochgeladen von
Adam Van HarenOriginalbeschreibung:
Copyright
Verfügbare Formate
Dieses Dokument teilen
Dokument teilen oder einbetten
Stufen Sie dieses Dokument als nützlich ein?
Sind diese Inhalte unangemessen?
Dieses Dokument meldenCopyright:
Verfügbare Formate
QSG Gateway Appliances Tower T710 TG
Hochgeladen von
Adam Van HarenCopyright:
Verfügbare Formate
FalconStor Hardware QuickStart Guide
This guide supports the following models: FS7NSSGA710F* FS7VTLCA810F* FS7VTLCA811F* FS7CDPGA710F*
Gateway Appliances (TG)
This QuickStart Guide describes how to complete initial setup and configuration of your FalconStor Gateway Appliance. Due to differences between systems, this guide may refer to components and configuration steps that do not apply to your system.
3 Connect hardware components
Connect a monitor and USB keyboard to the labeled connectors on the rear of the appliance. Tighten all screws on cable connectors.
1 Unpack and verify shipped materials
1. Unpack the FalconStor appliance. 2. Verify the box contents. The box should contain the correct appliance, required power cords, cable management arm kit, rack-mounting instructions, product keycode certificates, the FalconStor Software QuickStart Guide, and the CDP/NSS v7.00 Addendum for SCI Setup. The FalconStor ID and service tag are located on the back. The Software QuickStart Guide describes how to use the Web Setup wizard to set up network configuration and passwords and enter license keys, as well as install/download client software, management consoles, and guides. Notes: h FalconStor product keycode certificates may be shipped separately. h The cable management arm kit is shipped separately. h A monitor, keyboard, and mouse are not provided. h Two nodes are required in order to configure high availability (HA) Contacting FalconStor Customer Support: h Support policy documents (pdfs) for your system are available at http:// www.falconstor.com/support and on the FalconStor Customer Support portal (FSCS). The Technical Support Handbook describes the services available on FSCS. h Create an account on FSCS in order to open support tickets and access all services provided by your purchased support plan. h Open a support ticket to report damaged or missing items, as well as any problems you encounter during setup and configuration. h Do not remove/replace hard drives or open components except under guidance from a FalconStor Technical Support representative.
Connect your network switch to the eth0 LAN port using an Ethernet cable. On CDP/NSS appliances, eth2 and eth3 are reserved for use in HA configurations and named sci0 and sci1. If you plan to configure HA, connect one end of an Ethernet cable to the sci0 port. (Before you configure HA, you will connect the servers in the cluster between sci0 and sci1 ports using two Ethernet cables.) Use another Ethernet cable to connect your network switch to the Remote Access Controller (DRAC) connector.
If your unit includes Fibre Channel, connect Fibre Channel cables between your switch and the FC ports on the rear of the appliance. If you are using a Fibre Channel switch, the switch name server indicates whether or not the switch port is online.
Use two power cords to connect your appliance to a power source. Secure the cords in the nearby clip. A green power supply LED is lit for each power supply during normal operation.
2 Install components in a rack
Install the rails and their respective components in a rack according to the rack-installation instructions. Allow 5 rack-mount units (5U) of vertical space for the appliance.
www.falconstor.com
FalconStor Hardware QuickStart Guide / Gateway Appliances (TG)
4 Perform initial appliance configuration
Make sure all connections are secure. . Power-on your system. A scan will run automatically. If any error is found, the scan will terminate and a message describing the error will be displayed. Shut down the appliance, review and repeat all connection steps, and then power-on again. If the error repeats, contact Technical Support. Check connection indicators. If you are using Fibre Channel, the FC LEDs for your link speed (solid orange, green, or yellow) should be lit. If otherwise, contact Technical Support. Configure network (recommended for all products). The Network Configuration dialog is displayed on the monitor connected to the appliance. You can change the default IP address, netmask, and gateway for eth0 and IPMI/DRAC to match your existing subnets. If you do nothing, the defaults will not change. Before you continue, obtain two IP addresses from your network administrator. For eth0, the default IP address is 10.0.0.2, with the user ID root and the password IPStor101 (both are case-sensitive). For IPMI/DRAC, the default IP address is 192.168.168.1xx, where xx repeats the last two digits of the FalconStor appliance ID (FSxxxxx). The default user ID is admin and the default password is falcon101 (both are case-sensitive). When you are done, make a note of the final IP addresses. Two command buttons are available: Reset clears any settings you may have changed, allowing you to start over. Exit displays the login prompt; use default user ID root and default password IPStor101 to log into the appliance and manually configure advanced network settings and/or network connectivity or to perform troubleshooting using standard Linux network tools. Network Configuration Changes (after initial start-up) h For eth0 and other ethernet ports, change network/login information using Web Setup or the FalconStor Management Console. h For a CDP or NSS appliance that will be in an HA configuration, replace default network information for sci0 and sci1 as described in the shipped CDP/NSS v7.00 Addendum for SCI Setup and the CDP/NSS Administration Guide. h Enter the IPMI/DRAC IP address in your browser to connect to the Remote Access Controller console, where you can change network/login information and display information about appliance activity.
5 FalconStor Web Setup
5 6
To continue system configuration, open a browser from a computer that is on the same network as your appliance and go to the Web Setup address (i.e., http://10.0.0.2 or the IP address you set for eth0). The FalconStor Web Setup wizard guides you through the process of entering license keys, changing the administrator password, setting the network configuration for your appliance, and other steps that apply to the installed FalconStor solution. Depending on the solution, you will also choose the RAID configuration and LUN size that are appropriate for your needs. Use the FalconStor Software QuickStart Guide to help you complete the wizard, download/install client software and management consoles, and download user guides and other documentation. While in Web Setup, launch or install the FalconStor Management Console, then use the console to enable and configure additional Ethernet ports (if necessary) and configure advanced features for your software solution.
1 2
1 Power-on button/indicator 2 NMI button - Use only if directed by Technical Support. 3 Auxiliary USB connectors 4 System ID button - Toggles system ID mode on and off. When on, LCD panel flashes blue until the button is pushed again. 5 LCD menu buttons < Left - Moves cursor back. Selects highlighted menu item. > Right - Moves cursor forward. To scroll messages: - Press once to increase scroll speed. - Press again to stop. - Press again to return to default scroll speed. 6 LCD panel - Blue during normal operation; if amber and displaying an error code, contact Technical Support. 7 Hard drives (2-8) 8 Hard drive activity indicator - Green shows data activity. 9 Hard drive status indicator - Green = normal status; if amber, contact Technical Support.
Thank you for purchasing a FalconStor solution!
Copyright 2011 FalconStor Software. All Rights Reserved. FalconStor Software, FalconStor, IPStor, and their respective logos are trademarks or registered trademarks of FalconStor Software, Inc. in the United States and other countries. All other company and product names contained herein are or may be trademarks of the respective holder. Information in this document is provided AS IS without warranty of any kind, and is subject to change without notice by FalconStor, which assumes no responsibility for any errors or claims herein. HQSG-TG110711-EZ5-v7.00
2 Huntington Quadrangle Suite 2S01 Melville, NY 11747 +1 631 777 3332
www.falconstor.com
Das könnte Ihnen auch gefallen
- FalconStor QSG Virtual Storage Appliances Tower T710 TVSDokument2 SeitenFalconStor QSG Virtual Storage Appliances Tower T710 TVSAdam Van HarenNoch keine Bewertungen
- FalconStor QSG Storage Expansion MD1000 SEDokument2 SeitenFalconStor QSG Storage Expansion MD1000 SEAdam Van HarenNoch keine Bewertungen
- FalconStor QSG Storage Appliances R710 ISDokument2 SeitenFalconStor QSG Storage Appliances R710 ISAdam Van HarenNoch keine Bewertungen
- QSG Storage Appliances Tower T310 TDokument2 SeitenQSG Storage Appliances Tower T310 TAdam Van HarenNoch keine Bewertungen
- FalconStor QSG Virtual Storage Appliances R710 VSDokument2 SeitenFalconStor QSG Virtual Storage Appliances R710 VSAdam Van HarenNoch keine Bewertungen
- Xyratex StorView Storage Management Software RAID Module User GuideDokument262 SeitenXyratex StorView Storage Management Software RAID Module User GuideAdam Van Haren0% (1)
- FalconStor QSG Storage Appliances R710 ISEDokument2 SeitenFalconStor QSG Storage Appliances R710 ISEAdam Van HarenNoch keine Bewertungen
- Memory Expansion For Repository (Mer) : Falconstor Hardware Quickstart GuideDokument2 SeitenMemory Expansion For Repository (Mer) : Falconstor Hardware Quickstart GuideAdam Van HarenNoch keine Bewertungen
- 86373-05A-1-5 VSS HW Provider UGDokument24 Seiten86373-05A-1-5 VSS HW Provider UGAdam Van HarenNoch keine Bewertungen
- 84354-06A-1-5 StorView Path Manager Linux UGDokument34 Seiten84354-06A-1-5 StorView Path Manager Linux UGAdam Van HarenNoch keine Bewertungen
- QSG Gateway Appliances R910 HGDokument2 SeitenQSG Gateway Appliances R910 HGAdam Van HarenNoch keine Bewertungen
- 86372-05A-1-4 VDS HW Provider UGDokument26 Seiten86372-05A-1-4 VDS HW Provider UGAdam Van HarenNoch keine Bewertungen
- QSG Gateway Appliances R710 GDokument2 SeitenQSG Gateway Appliances R710 GAdam Van HarenNoch keine Bewertungen
- Xyratex StorView Path Manager For WindowsDokument40 SeitenXyratex StorView Path Manager For WindowsAdam Van HarenNoch keine Bewertungen
- MD Storage Management Vcenter Plugin User GuideDokument46 SeitenMD Storage Management Vcenter Plugin User GuideAdam Van HarenNoch keine Bewertungen
- 84353-06A-2-5 XCR Command Line UGDokument94 Seiten84353-06A-2-5 XCR Command Line UGAdam Van HarenNoch keine Bewertungen
- Xyratex RS-1220-F4-5412E & RS-1220-E3-XPN Installation and User GuideDokument115 SeitenXyratex RS-1220-F4-5412E & RS-1220-E3-XPN Installation and User GuideAdam Van Haren100% (1)
- Why Transit SATA Into NL SASDokument8 SeitenWhy Transit SATA Into NL SASAdam Van HarenNoch keine Bewertungen
- Easy Sell Premium Feature GuideDokument51 SeitenEasy Sell Premium Feature GuideAdam Van HarenNoch keine Bewertungen
- Xyratex RS-1220-F4-5412E & RS-1220-E3-XPN Quick Start GuideDokument4 SeitenXyratex RS-1220-F4-5412E & RS-1220-E3-XPN Quick Start GuideAdam Van HarenNoch keine Bewertungen
- MD3000 Hardware Owner EnglishDokument112 SeitenMD3000 Hardware Owner EnglishAdam Van HarenNoch keine Bewertungen
- PowerVault MD3200i and MD3220i Technical GuidebookDokument38 SeitenPowerVault MD3200i and MD3220i Technical GuidebookantoniodellaselvaNoch keine Bewertungen
- MD32x0i With Windiws Faliover Clusters Hardware Installation GuideDokument78 SeitenMD32x0i With Windiws Faliover Clusters Hardware Installation GuideAdam Van HarenNoch keine Bewertungen
- Power Vault MD3200 and MD3220 Technical GuidebookDokument40 SeitenPower Vault MD3200 and MD3220 Technical Guidebookhamiltonfelix@hotmail.comNoch keine Bewertungen
- Sales Bible NotepadDokument12 SeitenSales Bible NotepadAdam Van HarenNoch keine Bewertungen
- MD3200 and MD3200i Product Training v4Dokument73 SeitenMD3200 and MD3200i Product Training v4Adam Van HarenNoch keine Bewertungen
- Double-Take and LSI: Internal Only ConfidentialDokument18 SeitenDouble-Take and LSI: Internal Only ConfidentialAdam Van HarenNoch keine Bewertungen
- MD3200 and MD3220 ISR Training V1 EnglishDokument40 SeitenMD3200 and MD3220 ISR Training V1 EnglishAdam Van HarenNoch keine Bewertungen
- MD3200 and MD3200i SCTraining v3Dokument64 SeitenMD3200 and MD3200i SCTraining v3Adam Van HarenNoch keine Bewertungen
- The Yellow House: A Memoir (2019 National Book Award Winner)Von EverandThe Yellow House: A Memoir (2019 National Book Award Winner)Bewertung: 4 von 5 Sternen4/5 (98)
- Hidden Figures: The American Dream and the Untold Story of the Black Women Mathematicians Who Helped Win the Space RaceVon EverandHidden Figures: The American Dream and the Untold Story of the Black Women Mathematicians Who Helped Win the Space RaceBewertung: 4 von 5 Sternen4/5 (895)
- The Subtle Art of Not Giving a F*ck: A Counterintuitive Approach to Living a Good LifeVon EverandThe Subtle Art of Not Giving a F*ck: A Counterintuitive Approach to Living a Good LifeBewertung: 4 von 5 Sternen4/5 (5794)
- The Little Book of Hygge: Danish Secrets to Happy LivingVon EverandThe Little Book of Hygge: Danish Secrets to Happy LivingBewertung: 3.5 von 5 Sternen3.5/5 (399)
- Devil in the Grove: Thurgood Marshall, the Groveland Boys, and the Dawn of a New AmericaVon EverandDevil in the Grove: Thurgood Marshall, the Groveland Boys, and the Dawn of a New AmericaBewertung: 4.5 von 5 Sternen4.5/5 (266)
- Shoe Dog: A Memoir by the Creator of NikeVon EverandShoe Dog: A Memoir by the Creator of NikeBewertung: 4.5 von 5 Sternen4.5/5 (537)
- Elon Musk: Tesla, SpaceX, and the Quest for a Fantastic FutureVon EverandElon Musk: Tesla, SpaceX, and the Quest for a Fantastic FutureBewertung: 4.5 von 5 Sternen4.5/5 (474)
- Never Split the Difference: Negotiating As If Your Life Depended On ItVon EverandNever Split the Difference: Negotiating As If Your Life Depended On ItBewertung: 4.5 von 5 Sternen4.5/5 (838)
- Grit: The Power of Passion and PerseveranceVon EverandGrit: The Power of Passion and PerseveranceBewertung: 4 von 5 Sternen4/5 (588)
- A Heartbreaking Work Of Staggering Genius: A Memoir Based on a True StoryVon EverandA Heartbreaking Work Of Staggering Genius: A Memoir Based on a True StoryBewertung: 3.5 von 5 Sternen3.5/5 (231)
- The Emperor of All Maladies: A Biography of CancerVon EverandThe Emperor of All Maladies: A Biography of CancerBewertung: 4.5 von 5 Sternen4.5/5 (271)
- The World Is Flat 3.0: A Brief History of the Twenty-first CenturyVon EverandThe World Is Flat 3.0: A Brief History of the Twenty-first CenturyBewertung: 3.5 von 5 Sternen3.5/5 (2259)
- On Fire: The (Burning) Case for a Green New DealVon EverandOn Fire: The (Burning) Case for a Green New DealBewertung: 4 von 5 Sternen4/5 (73)
- The Hard Thing About Hard Things: Building a Business When There Are No Easy AnswersVon EverandThe Hard Thing About Hard Things: Building a Business When There Are No Easy AnswersBewertung: 4.5 von 5 Sternen4.5/5 (344)
- Team of Rivals: The Political Genius of Abraham LincolnVon EverandTeam of Rivals: The Political Genius of Abraham LincolnBewertung: 4.5 von 5 Sternen4.5/5 (234)
- The Unwinding: An Inner History of the New AmericaVon EverandThe Unwinding: An Inner History of the New AmericaBewertung: 4 von 5 Sternen4/5 (45)
- The Gifts of Imperfection: Let Go of Who You Think You're Supposed to Be and Embrace Who You AreVon EverandThe Gifts of Imperfection: Let Go of Who You Think You're Supposed to Be and Embrace Who You AreBewertung: 4 von 5 Sternen4/5 (1090)
- The Sympathizer: A Novel (Pulitzer Prize for Fiction)Von EverandThe Sympathizer: A Novel (Pulitzer Prize for Fiction)Bewertung: 4.5 von 5 Sternen4.5/5 (121)
- Her Body and Other Parties: StoriesVon EverandHer Body and Other Parties: StoriesBewertung: 4 von 5 Sternen4/5 (821)
- SPS4Dokument98 SeitenSPS4María Díazgranados Jiménez100% (1)
- Primergy TX300 S4 - Operating ManualsDokument127 SeitenPrimergy TX300 S4 - Operating Manualsbvidov1970Noch keine Bewertungen
- Shoregear-60 QigDokument2 SeitenShoregear-60 QigdoreadNoch keine Bewertungen
- Netviel CatalogDokument9 SeitenNetviel CatalogJS168Noch keine Bewertungen
- VINGTOR Product Catalog PDFDokument168 SeitenVINGTOR Product Catalog PDFsivlag01Noch keine Bewertungen
- Lee Colortran ENR Series 24 Dimmer Rack Spec Sheet 1989Dokument4 SeitenLee Colortran ENR Series 24 Dimmer Rack Spec Sheet 1989Alan MastersNoch keine Bewertungen
- Thermal Metrics For Data Centers: A Critical Review: SciencedirectDokument10 SeitenThermal Metrics For Data Centers: A Critical Review: SciencedirectPablo gilNoch keine Bewertungen
- HLR9820-Configuration Guide (V900R003C02 04, Db2)Dokument105 SeitenHLR9820-Configuration Guide (V900R003C02 04, Db2)ynocNoch keine Bewertungen
- Acer Switch: User's GuideDokument16 SeitenAcer Switch: User's GuideAnonymous 6pjf8y52Noch keine Bewertungen
- 3500 - 05 System Rack DatasheetDokument8 Seiten3500 - 05 System Rack DatasheetSPIC UreaNoch keine Bewertungen
- BAS Quick Install CardDokument2 SeitenBAS Quick Install CardGreg WilliamsNoch keine Bewertungen
- Eaton Evolution 1550Dokument158 SeitenEaton Evolution 1550SergNoch keine Bewertungen
- ZPAS - Rack ShelvesDokument3 SeitenZPAS - Rack Shelveslejlas77Noch keine Bewertungen
- Fiber Driver® Chassis: Datasheet DatasheetDokument4 SeitenFiber Driver® Chassis: Datasheet DatasheetEbrahim khoobbakhtNoch keine Bewertungen
- Pipe Rack PresentationDokument19 SeitenPipe Rack Presentationkaushalacharya67% (3)
- Gas Panel OPM MSA 9010Dokument74 SeitenGas Panel OPM MSA 9010yusran fauziNoch keine Bewertungen
- DCTT - Participant - Updated 24 Nov 2013Dokument214 SeitenDCTT - Participant - Updated 24 Nov 2013Loay SafieddineNoch keine Bewertungen
- 6176m Um001 - en PDokument60 Seiten6176m Um001 - en Padina_vladucuNoch keine Bewertungen
- UPS ClaireDokument2 SeitenUPS ClaireOscar Alexander Ojeda Arias100% (1)
- Meeting Data Center Temperature RequirementsDokument5 SeitenMeeting Data Center Temperature Requirementsaneev_aNoch keine Bewertungen
- HIN CargoTech Collection BookDokument39 SeitenHIN CargoTech Collection BookArun Chand C VNoch keine Bewertungen
- Installation Guide: Dbs3900 LampsiteDokument249 SeitenInstallation Guide: Dbs3900 LampsiteWarlockNoch keine Bewertungen
- Vnuc V8Dokument2 SeitenVnuc V8muzammil shadabNoch keine Bewertungen
- Yeastar S100 Installation Guide enDokument15 SeitenYeastar S100 Installation Guide ennet20008Noch keine Bewertungen
- Master CatalogDokument176 SeitenMaster CatalogDavid HicksNoch keine Bewertungen
- Extra2000 User Manual - 2021Dokument27 SeitenExtra2000 User Manual - 2021dush35Noch keine Bewertungen
- HP StoreOnce 2620, 4210 - 4220 and 4320 - 4430 Backup System Installation and Configuration GuideDokument57 SeitenHP StoreOnce 2620, 4210 - 4220 and 4320 - 4430 Backup System Installation and Configuration Guidepaladina7833Noch keine Bewertungen
- Mirsan Rack Turkey. Mirsan Rack EgyptDokument65 SeitenMirsan Rack Turkey. Mirsan Rack EgyptMahmoud ZiKSNoch keine Bewertungen