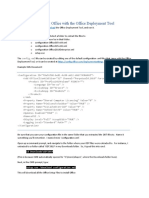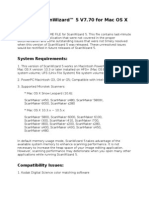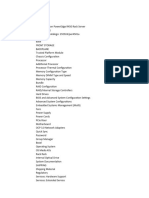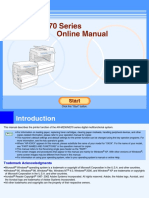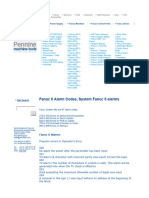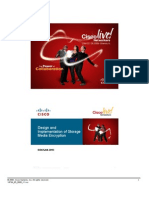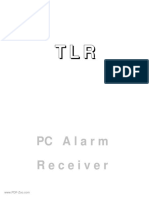Beruflich Dokumente
Kultur Dokumente
Rooster Step Doc For Win OS
Hochgeladen von
uppubaluOriginaltitel
Copyright
Verfügbare Formate
Dieses Dokument teilen
Dokument teilen oder einbetten
Stufen Sie dieses Dokument als nützlich ein?
Sind diese Inhalte unangemessen?
Dieses Dokument meldenCopyright:
Verfügbare Formate
Rooster Step Doc For Win OS
Hochgeladen von
uppubaluCopyright:
Verfügbare Formate
Rooster Step Document for installing Java, Tomcat5.
5,Mysql5 And Rooster Application for Windows OS Step document to install Java in Windows OS
To compile and run a java program we need to install java platform. JDK (Java Development Kit). JDK is the basic set of tools required to compile and run java programs. This section enables you to download JDK and teaches you the steps to install it. Download and Install JDK (Java Development Kit) You can download the latest version of jdk from http://java.sun.com/javase/downloads/index.jsp. Once you download the exe file you can now install it. Just follow as mentioned: To install the jdk, double click on the downloaded exe file (jdk-6u1-windows-i586-p.exe)
Step 1. Double Click the icon of downloaded exe.
You will see jdk 6 update 1 window as shown below.
Step 2: Now a "License Agreement" window opens. Just read the agreement and click "Accept" button to accept and go further.
Step 3: Now a "Custom Setup" window opens.
Step 4: Click on "Change" button to choose the installation directory. Here it is "C:\Program Files\ Java\jdk1.6.0_01". Now click on "OK" button.
Clicking the "OK" button starts the installation. It is shown in the following figure.
Step 5: Next window asks to install Runtime Environment.
Click the "Change" button to choose the installation directory of Runtime Environment. We prefer not to change it. So click "Next" button.
Step 6: Click "OK" button starts the installation.
Step 7: Now "Complete" window appears indicating that installation of jdk 1.6 has completed successfully. Click "Finish" button to exit from the installation process.
Step 8: The above installation will create two folders "jdk1.6.0_01" and "jre1.6.0_01" in "C:\ Program Files\ java" folder.
Step 9: To make available Java Compiler and Runtime Environment for compiling and running java programs , we set the system environment variables. First of all select "My Computer" icon and right click the mouse button. Now click on "system Properties" option. It provides the "System Properties" window , click the 'Advanced' tab. Then Click the "Environment Variables" button. It provides "Environment Variables" window. Now select the path in System variables and click 'Edit' button. The"Edit System Variable" window will open. Add "c:\Program Files\Java\jdk1.6.0_01\bin" to 'variable value' and click 'Ok', 'Ok' and 'Ok' buttons.
Step 10: Now set the JAVA_HOME variable and set its value to " C:\Program Files\Java\jdk1.6.0_01 ". If this variable has not been declared earlier then create a new system variable by clicking on "New" button and give variable name as "JAVA_HOME" and variable value as " C:\Program Files\Java\jdk1.6.0_01 ". Now click "OK". This variable is used by other applications to find jdk installation directory. For example, Tomcat server needs "JAVA_HOME" variable to find the installation directory of jdk.
Step 11: Now this is the final step to check that you have installed jdk successfully and it is working fine. Just go to the command prompt and type javac and hit enter key you will get the screen as shown below :
Tomcat Install for Windows OS
Click the link: http://tomcat.apache.org/ Installation of JDK: Before beginning the process of installing Tomcat on your system, ensure first the availability of JDK on your system program directory. Install it on your system if not already installed (because any version of tomcat requires the Java 1.6 or higher versions) and then set the class path (environment variable) of JDK Step 1: The process of installing Tomcat 5.5 begins here from now. It takes various steps for installing and configuring the Tomcat 5.5. For Windows OS, Tomcat comes in two forms: .zip file and .exe file (the Windows installer file). Here we are exploring the installation process by using the .exe file. First unpack the zipped file and simply execute the '.exe' file.
A Welcome screen shot appears that shows the beginning of installation process. Just click on the 'Next' button to proceed the installation process. Steps 2: A screen of 'License Agreement' displays.
Click on the 'I Agree' button. Step 3: A screen shot appears asking for the Choose component
Choose the default components and click on the 'Next' button. Step 4: A screen shot appears asking for the 'installing location'
Choose the default components and click on the 'Next' button. Step 5: A screen shot of 'Configuration Options' displays on the screen. Choose the location for the Tomcat files as per your convenience. You can also opt the default Location
The port number will be your choice on which you want to run the tomcat server. The port number 8080 is the default port value for tomcat server to proceed the HTTP requests. The user can also change the 'port number' after completing the process of installation; for this, users have to follow the following tips. Go to the specified location as " Tomcat 6.0 \conf \server.xml ". Within the server.xml file choose "Connector" tag and change the port number. Now, click on the 'Next' button to further proceed the installation process. Step 6: A Window of Java Virtual Machine displays on the screen
This window asks for the location of the installed Java Virtual Machine. Browse the location of the JRE folder and click on the Install button. This will install the Apache tomcat at the specified location. Step 7: A processing window of installing displays on the screen.
To get the information about installer click on the "Show details" button Step 8: A screen shot of 'Tomcat Completion' displays on the screen.
Click on the 'Finish' button. Step 9: A window of Apache Service Manager appears with displaying the running process.
Let the running process goes on. Step 10: After completing the installation process, the Apache Tomcat Manager appears on the toolbar panel like shown in the below picture.
Configuring Tomcat Manager
To Configure the Tomcat Manager, there are two ways; either user can configure Tomcat directly from the toolbar panel or can configure it from Control Panel Section. i-) Configuring from toolbar Panel To Configure Apache Tomcat web server from the toolbar panel, you have to press 'double click' on the appeared icon.
A configured window appears on the desktop. Now, just click on the Startup button. The installation process will be completed. ii-) Configuration from the Control Panel
To configure the Apache Tomcat Manager, Users will have to follow the follwing steps: Click on the Start up button -- select Control Panel -- Administrator Tool -- Services -select Apache Tomcat. The following screen displays on the monitor.
Double click on the Apache Tomcat. The window of Apache Tomcat Properties appears on the screen.
Now, Click on the start up button. The Apache Tomcat is now ready to function. To operate it, follow the below steps of processing. Start the Tomcat Server: 1.Start the tomcat server from the bin folder of Tomcat 5.5 directory by double clicking the "tomcat5.5.exe" file. OR create a shortcut of this .exe file at your desktop. 2. Now Open web browser and type URL http://localhost:8080 in the address bar to test the server 3. To Stop the Tomcat Server: Stop the server by pressing the "Ctrl + c" keys. The screen of Apache Tomcat software looks like this:
Mysql Install for Windows OS
Installing and configuring MySQL Steps 1 and 2 - Download and Install the latest version. Step 1 - Download the Latest stable version 5.
Go to MySQL Downloads page for the latest stable release. This is the binary version and contains an installer package which does most of the work for you these days. The need for manual editing of config files has therefore been reduced. Download to a temporary location, I have a 'Master Programs' folder which I download to and extract from there.
Step 2 - Install MySQL
Extract the downloaded zip into its current location, then run the resulting 'setup.exe' file to start the mysql installer.
To quickly get a request up and running, following are all images to show step by step what to do on the installation screens. I will over the next few days, break this down with written comments and span it over a few pages. Hank, this should get you up and running!
Rooster Export For Windows OS:
1. Download rooster and save it in any folder with any specified name.
Ex
rooster
2. Copy the folder and Paste it inside Tomcat server webapps forder
Ex:
C:\Program Files\Apache Software Foundation\Tomcat 5.5\webapps \
3. To open struts-config.xml.Goto rooster/WEB-INF/ struts-config.xml Modify your Database Name, Database User Name and Password Ex:
<set-property property="url" value="jdbc:mysql://localhost:3306/rooster_1" /> <set-property property="username" value="root" /> <set-property property="password" value="root" />
4. To open rooster.properties.Goto rooster/WEB-INF/classes/ rooster.properties Modify your Database Name, Database User Name and Password Ex
DATABASE_CONNECTION_URL=jdbc:mysql://localhost:3306/rooster_1 DATABASE_CONNECTION_USERNAME=root DATABASE_CONNECTION_PASSWORD=root
5. To open config.xml.Goto rooster/WEB-INF/config/config.xml Modify your Database Name, Database User Name and Password Ex
<id>file</id> <!-- the connection url for the JDBC connection --> <database>jdbc:mysql://localhost:3306/rooster_1</database> <!-- the connection class --> <driver>com.mysql.jdbc.Driver</driver> <!-- the user with read/write/delete/update/select permission to the database --> <login>root</login> <!-- the plain text password --> <password>root</password>
6. To open logConfig.properties.Goto rooster/WEB-INF/classes/ logConfig.properties To Change log config file path Ex
log4j.appender.roosterlog.File=D:/Running_Pro_NewEclips/Rooster/log/rooster.log
7. To Add Gooogle Map key in to rooster application for this.
a. Copy and paste this link in addressbar
b. c. d. e.
http://code.google.com/apis/maps/signup.html Enter your website URL then click Generate API Key Enter your Gmail user id and Password. After login you got Google Map Key Copy the Google Map Key and Paste it in rooster/classes/rooster.properties files
Ex :
GOOGLE_MAP_KEY=ABQIAAAAz7uTtv40QiYhSAwsvpNF5xS2AJWXKF H8CHxFRAAHZWk2-cMdSxSoAuuXOtIEvFEBeXwsPCJ1jeovTg
8. Implementing Rooster Database. a. Click Start All programs MYSQL Mysql Server 5.0 MYSQL command Line Client b. Create new database Ex mysql> create database rooster_app c. Use the database Ex mysql > use rooster_app d. Run rooster-db-structure.sql file which is in dbscript folder inside the application to create Database structure for rooster Ex: \. Your application folder\rooster\roosterdb.sql e. Run initial-setup.sql with the help of README.txt file in dbscript folder to create user. 9. Start tomcat server, 10. Enter URL address in browsers Address bar
Das könnte Ihnen auch gefallen
- The Yellow House: A Memoir (2019 National Book Award Winner)Von EverandThe Yellow House: A Memoir (2019 National Book Award Winner)Bewertung: 4 von 5 Sternen4/5 (98)
- Deploying Microsoft Office With The Office Deployment Tool: DownloadDokument2 SeitenDeploying Microsoft Office With The Office Deployment Tool: Downloadno1un0Noch keine Bewertungen
- The Subtle Art of Not Giving a F*ck: A Counterintuitive Approach to Living a Good LifeVon EverandThe Subtle Art of Not Giving a F*ck: A Counterintuitive Approach to Living a Good LifeBewertung: 4 von 5 Sternen4/5 (5795)
- Scan Wizard 5 ReadMeDokument3 SeitenScan Wizard 5 ReadMeismaelvillaNoch keine Bewertungen
- Shoe Dog: A Memoir by the Creator of NikeVon EverandShoe Dog: A Memoir by the Creator of NikeBewertung: 4.5 von 5 Sternen4.5/5 (537)
- Router Network VikinX V3232Dokument4 SeitenRouter Network VikinX V3232karkeraNoch keine Bewertungen
- Elon Musk: Tesla, SpaceX, and the Quest for a Fantastic FutureVon EverandElon Musk: Tesla, SpaceX, and the Quest for a Fantastic FutureBewertung: 4.5 von 5 Sternen4.5/5 (474)
- 2.1.4.8 Packet Tracer - Navigating The IOS InstrucDokument5 Seiten2.1.4.8 Packet Tracer - Navigating The IOS InstrucVanessa MorochoNoch keine Bewertungen
- Grit: The Power of Passion and PerseveranceVon EverandGrit: The Power of Passion and PerseveranceBewertung: 4 von 5 Sternen4/5 (588)
- General Utilities: User GuideDokument16 SeitenGeneral Utilities: User GuideMehdi RahmatiNoch keine Bewertungen
- On Fire: The (Burning) Case for a Green New DealVon EverandOn Fire: The (Burning) Case for a Green New DealBewertung: 4 von 5 Sternen4/5 (74)
- EE 421-Digital System Design-Dr. Shahid MasoodDokument4 SeitenEE 421-Digital System Design-Dr. Shahid MasoodSher Hassan RazaNoch keine Bewertungen
- A Heartbreaking Work Of Staggering Genius: A Memoir Based on a True StoryVon EverandA Heartbreaking Work Of Staggering Genius: A Memoir Based on a True StoryBewertung: 3.5 von 5 Sternen3.5/5 (231)
- Cake PHP CookbookDokument838 SeitenCake PHP CookbookNattapong DanaisawasNoch keine Bewertungen
- Hidden Figures: The American Dream and the Untold Story of the Black Women Mathematicians Who Helped Win the Space RaceVon EverandHidden Figures: The American Dream and the Untold Story of the Black Women Mathematicians Who Helped Win the Space RaceBewertung: 4 von 5 Sternen4/5 (895)
- Config. PowerEdge R450Dokument6 SeitenConfig. PowerEdge R450qzzshrswmavfmcaqhmNoch keine Bewertungen
- Never Split the Difference: Negotiating As If Your Life Depended On ItVon EverandNever Split the Difference: Negotiating As If Your Life Depended On ItBewertung: 4.5 von 5 Sternen4.5/5 (838)
- Panasonic Toughpad G1 Spec SheetDokument2 SeitenPanasonic Toughpad G1 Spec SheetPoncho DiazNoch keine Bewertungen
- The Little Book of Hygge: Danish Secrets to Happy LivingVon EverandThe Little Book of Hygge: Danish Secrets to Happy LivingBewertung: 3.5 von 5 Sternen3.5/5 (400)
- AR-M230/M270 Series Online Manual: StartDokument34 SeitenAR-M230/M270 Series Online Manual: Startdigitalv2006Noch keine Bewertungen
- Hack An ELM327 Cable To Make An Arduino OBD2 ScannDokument7 SeitenHack An ELM327 Cable To Make An Arduino OBD2 ScannMi EstructuraNoch keine Bewertungen
- The Hard Thing About Hard Things: Building a Business When There Are No Easy AnswersVon EverandThe Hard Thing About Hard Things: Building a Business When There Are No Easy AnswersBewertung: 4.5 von 5 Sternen4.5/5 (345)
- Opencv With JavaDokument9 SeitenOpencv With JavaIonut IonutNoch keine Bewertungen
- IEEE Standard 754 Floating-PointDokument9 SeitenIEEE Standard 754 Floating-PointLucifer StarkNoch keine Bewertungen
- The Unwinding: An Inner History of the New AmericaVon EverandThe Unwinding: An Inner History of the New AmericaBewertung: 4 von 5 Sternen4/5 (45)
- Cloud DeskDokument2 SeitenCloud DesksilentNoch keine Bewertungen
- Team of Rivals: The Political Genius of Abraham LincolnVon EverandTeam of Rivals: The Political Genius of Abraham LincolnBewertung: 4.5 von 5 Sternen4.5/5 (234)
- Poweredge Rack Servers Quick Reference GuideDokument2 SeitenPoweredge Rack Servers Quick Reference GuideTiago MartinsNoch keine Bewertungen
- The World Is Flat 3.0: A Brief History of the Twenty-first CenturyVon EverandThe World Is Flat 3.0: A Brief History of the Twenty-first CenturyBewertung: 3.5 von 5 Sternen3.5/5 (2259)
- Mitel 3300 IP Communications Platform - Hardware Technical Reference ManualDokument161 SeitenMitel 3300 IP Communications Platform - Hardware Technical Reference ManualdavidcullinanNoch keine Bewertungen
- SIMATIC 545 System Manual 505-8201-3Dokument322 SeitenSIMATIC 545 System Manual 505-8201-3Alex CarmonaNoch keine Bewertungen
- MuCAD5 EnglishDokument220 SeitenMuCAD5 EnglishGroup NAVNoch keine Bewertungen
- Devil in the Grove: Thurgood Marshall, the Groveland Boys, and the Dawn of a New AmericaVon EverandDevil in the Grove: Thurgood Marshall, the Groveland Boys, and the Dawn of a New AmericaBewertung: 4.5 von 5 Sternen4.5/5 (266)
- 3com 4200 SeriesDokument12 Seiten3com 4200 SeriesErnesto PanellaNoch keine Bewertungen
- The Emperor of All Maladies: A Biography of CancerVon EverandThe Emperor of All Maladies: A Biography of CancerBewertung: 4.5 von 5 Sternen4.5/5 (271)
- Assignment 5 OsDokument11 SeitenAssignment 5 OsAmit SharmaNoch keine Bewertungen
- Issues of Switches, Vlan, Etherchannel, HSRP, Nat and DHCPDokument62 SeitenIssues of Switches, Vlan, Etherchannel, HSRP, Nat and DHCPEmerson Barros Rivas100% (1)
- Citra Log - Txt.oldDokument6 SeitenCitra Log - Txt.oldListon NicklesNoch keine Bewertungen
- Fanuc 6 AlarmsDokument9 SeitenFanuc 6 AlarmstuNoch keine Bewertungen
- The Gifts of Imperfection: Let Go of Who You Think You're Supposed to Be and Embrace Who You AreVon EverandThe Gifts of Imperfection: Let Go of Who You Think You're Supposed to Be and Embrace Who You AreBewertung: 4 von 5 Sternen4/5 (1090)
- Exam 4 Training GrileDokument15 SeitenExam 4 Training GrileDiana DobrescuNoch keine Bewertungen
- ZLAN1003/ZLAN104 3/ZLAN1043N User Manual: Single Chip Serial Port To TCP/IP SolutionDokument79 SeitenZLAN1003/ZLAN104 3/ZLAN1043N User Manual: Single Chip Serial Port To TCP/IP SolutionnadimNoch keine Bewertungen
- Nse4 Manual FortinetDokument46 SeitenNse4 Manual FortinetCiro100% (5)
- Connector For PaperCut - OKI sXP2 Manual - Rev1.3.7 - 2019-12-13 - tcm63-263714Dokument48 SeitenConnector For PaperCut - OKI sXP2 Manual - Rev1.3.7 - 2019-12-13 - tcm63-263714cairomrNoch keine Bewertungen
- The Sympathizer: A Novel (Pulitzer Prize for Fiction)Von EverandThe Sympathizer: A Novel (Pulitzer Prize for Fiction)Bewertung: 4.5 von 5 Sternen4.5/5 (121)
- Design and Implementation of Storage Media Encryption: BRKSAN-2893Dokument35 SeitenDesign and Implementation of Storage Media Encryption: BRKSAN-2893jeffgrantinctNoch keine Bewertungen
- MCDI - TLR Alarm ReceiverDokument13 SeitenMCDI - TLR Alarm ReceiverAntonioNoch keine Bewertungen
- Deploying F5 With Microsoft SharePoint 2013 and 2010 WelcomeDokument65 SeitenDeploying F5 With Microsoft SharePoint 2013 and 2010 WelcomeIgor PuhaloNoch keine Bewertungen
- Her Body and Other Parties: StoriesVon EverandHer Body and Other Parties: StoriesBewertung: 4 von 5 Sternen4/5 (821)