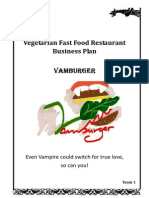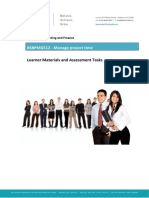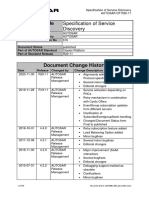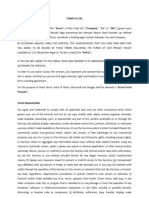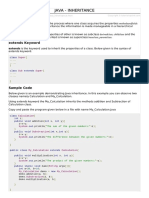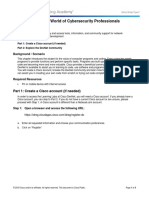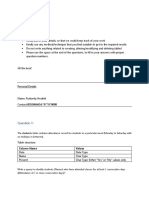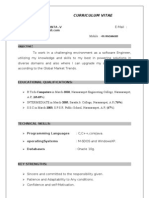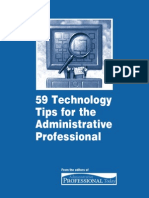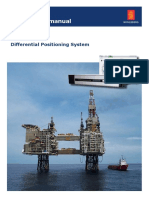Beruflich Dokumente
Kultur Dokumente
How To Install Fedora On VMWare Workstation 6
Hochgeladen von
Dharmesh MaheshwariOriginaltitel
Copyright
Verfügbare Formate
Dieses Dokument teilen
Dokument teilen oder einbetten
Stufen Sie dieses Dokument als nützlich ein?
Sind diese Inhalte unangemessen?
Dieses Dokument meldenCopyright:
Verfügbare Formate
How To Install Fedora On VMWare Workstation 6
Hochgeladen von
Dharmesh MaheshwariCopyright:
Verfügbare Formate
http://thariya.blogspot.
com
SLIIT from the beginning
How to install Fedora on VMWare Workstation 6
You need to have VMWare Workstation installed on your PC. Run the VMWare workstation and then you get the following window.
Before installing Fedora, we need to create a virtual machine and then only we will be able to install Fedora on it. Click on the New Virtual Machine icon. Then you get the following window. Click Next.
Tharindu Edirisinghe SLIIT 10
Page 1
http://thariya.blogspot.com
SLIIT from the beginning
Select the option Typical and press Next.
In the next window, select Linux. For the version, select Other Linux 2.6.x kernel if Fedora is not available among the options. Press Next.
In the next window, give a name for your virtual machine and Browse for a location where you want to create the virtual machine.
Tharindu Edirisinghe SLIIT 10
Page 2
http://thariya.blogspot.com
SLIIT from the beginning
In the next window, you need to select the Network connection. If you have connected a router to your PC, by selecting Use network address translation option, you can connect to internet from your virtual machine also where it uses the same configuration in your main OS . If you do not need to connect to internet from the virtual machine just select the option Do not use a network connection. Press Next.
In the next window, give the capacity of the virtual hard disk you want to create. Its recommended to give more than 5GB. Tick Allocate all disk space now and press Finish.
Then it will create the disk.
Tharindu Edirisinghe SLIIT 10 Page 3
http://thariya.blogspot.com
SLIIT from the beginning
Now you have successfully created the virtual machine. Press the button Close.
Then the settings of your virtual machine will appear.
Double click on the Memory and you will get the following window.
Tharindu Edirisinghe SLIIT 10
Page 4
http://thariya.blogspot.com
SLIIT from the beginning
Allocate the memory according to your RAM. It is better to allocate more than 400 MB to support the GUI of Fedora. Then press OK.
In the virtual machine settings, double click on CD-ROM.
Then you get the following window. If you have a CD or DVD of fedora or if you have mounted an iso image to a virtual CD/DVD drive, select the option Use physical drive.
Tharindu Edirisinghe SLIIT 10 Page 5
http://thariya.blogspot.com
SLIIT from the beginning
If you have an iso image, without mounting it, you can also select the option Use ISO image, browse and give the path to the image. Then press OK.
Then click on Start this virtual machine from the virtual machine settings window.
Then you will get the following window. Select Install system with basic video driver and press Enter.
Tharindu Edirisinghe SLIIT 10 Page 6
http://thariya.blogspot.com
SLIIT from the beginning
Then the following window will appear. Press OK .
In the next window, press Test.
Then it will check the image of Fedora.
Tharindu Edirisinghe SLIIT 10
Page 7
http://thariya.blogspot.com
SLIIT from the beginning
Then it will prompt that the image was successfully verified. Press OK.
In the Next window, press Continue.
Then the Graphical User Interface will appear. Press Next.
Tharindu Edirisinghe SLIIT 10 Page 8
http://thariya.blogspot.com
SLIIT from the beginning
Select the language for the installation process and press Next.
Then in the next window, select the language for the keyboard and press Next.
Then it will give a warning. Select Re-initialize drive.
Tharindu Edirisinghe SLIIT 10 Page 9
http://thariya.blogspot.com
SLIIT from the beginning
In the next window, give a name for your host and press Next.
In the next window, select the city and press Next.
Give a password for Root and press Next.
Tharindu Edirisinghe SLIIT 10 Page 10
http://thariya.blogspot.com
SLIIT from the beginning
In the next window, press Next.
Then it will give a warning. Press Write changes to disk.
Then the file system will be created.
Tharindu Edirisinghe SLIIT 10 Page 11
http://thariya.blogspot.com
SLIIT from the beginning
In the next window, tick the options as appearing the below image and press Next.
Then it will start the installation process and the required packages will be installed.
Tharindu Edirisinghe SLIIT 10
Page 12
http://thariya.blogspot.com
SLIIT from the beginning
After the installation of packages, you will get the following window. Press the button, Reboot.
Then it will start loading Fedora.
Tharindu Edirisinghe SLIIT 10
Page 13
http://thariya.blogspot.com
SLIIT from the beginning
In the Welcome and License Information screens, press Forward.
Then create the user profile and press Forward.
Set the date and time and press Forward.
Tharindu Edirisinghe SLIIT 10 Page 14
http://thariya.blogspot.com
SLIIT from the beginning
In the next window, press Finish.
Then you will get a message box and press No. do not send.
Now you need to enter the password of the user account and press Log In.
Tharindu Edirisinghe SLIIT 10
Page 15
http://thariya.blogspot.com
SLIIT from the beginning
Now you have successfully installed Fedora on VMWare workstation as a virtual machine.
Press left Alt+ Ctrl buttons to bring the mouse pointer out of the virtual machine. By pressing Alt + Ctrl + Enter, you can maximize the screen of the virtual machine.
Tharindu Edirisinghe SLIIT 10
Page 16
Das könnte Ihnen auch gefallen
- The Subtle Art of Not Giving a F*ck: A Counterintuitive Approach to Living a Good LifeVon EverandThe Subtle Art of Not Giving a F*ck: A Counterintuitive Approach to Living a Good LifeBewertung: 4 von 5 Sternen4/5 (5794)
- The Little Book of Hygge: Danish Secrets to Happy LivingVon EverandThe Little Book of Hygge: Danish Secrets to Happy LivingBewertung: 3.5 von 5 Sternen3.5/5 (400)
- MEPXII ChampionDokument20 SeitenMEPXII ChampionHIGUYS_CHILLEDNoch keine Bewertungen
- Minimum Cost Spanning TreeDokument42 SeitenMinimum Cost Spanning TreeDharmesh MaheshwariNoch keine Bewertungen
- Linux CommandDokument40 SeitenLinux CommandSan LakNoch keine Bewertungen
- Shell InoDokument13 SeitenShell Inoericdravenll6427Noch keine Bewertungen
- Shoe Dog: A Memoir by the Creator of NikeVon EverandShoe Dog: A Memoir by the Creator of NikeBewertung: 4.5 von 5 Sternen4.5/5 (537)
- Hidden Figures: The American Dream and the Untold Story of the Black Women Mathematicians Who Helped Win the Space RaceVon EverandHidden Figures: The American Dream and the Untold Story of the Black Women Mathematicians Who Helped Win the Space RaceBewertung: 4 von 5 Sternen4/5 (895)
- The Yellow House: A Memoir (2019 National Book Award Winner)Von EverandThe Yellow House: A Memoir (2019 National Book Award Winner)Bewertung: 4 von 5 Sternen4/5 (98)
- The Emperor of All Maladies: A Biography of CancerVon EverandThe Emperor of All Maladies: A Biography of CancerBewertung: 4.5 von 5 Sternen4.5/5 (271)
- A Heartbreaking Work Of Staggering Genius: A Memoir Based on a True StoryVon EverandA Heartbreaking Work Of Staggering Genius: A Memoir Based on a True StoryBewertung: 3.5 von 5 Sternen3.5/5 (231)
- Never Split the Difference: Negotiating As If Your Life Depended On ItVon EverandNever Split the Difference: Negotiating As If Your Life Depended On ItBewertung: 4.5 von 5 Sternen4.5/5 (838)
- Grit: The Power of Passion and PerseveranceVon EverandGrit: The Power of Passion and PerseveranceBewertung: 4 von 5 Sternen4/5 (588)
- On Fire: The (Burning) Case for a Green New DealVon EverandOn Fire: The (Burning) Case for a Green New DealBewertung: 4 von 5 Sternen4/5 (74)
- Elon Musk: Tesla, SpaceX, and the Quest for a Fantastic FutureVon EverandElon Musk: Tesla, SpaceX, and the Quest for a Fantastic FutureBewertung: 4.5 von 5 Sternen4.5/5 (474)
- Devil in the Grove: Thurgood Marshall, the Groveland Boys, and the Dawn of a New AmericaVon EverandDevil in the Grove: Thurgood Marshall, the Groveland Boys, and the Dawn of a New AmericaBewertung: 4.5 von 5 Sternen4.5/5 (266)
- The Unwinding: An Inner History of the New AmericaVon EverandThe Unwinding: An Inner History of the New AmericaBewertung: 4 von 5 Sternen4/5 (45)
- Team of Rivals: The Political Genius of Abraham LincolnVon EverandTeam of Rivals: The Political Genius of Abraham LincolnBewertung: 4.5 von 5 Sternen4.5/5 (234)
- The World Is Flat 3.0: A Brief History of the Twenty-first CenturyVon EverandThe World Is Flat 3.0: A Brief History of the Twenty-first CenturyBewertung: 3.5 von 5 Sternen3.5/5 (2259)
- The Gifts of Imperfection: Let Go of Who You Think You're Supposed to Be and Embrace Who You AreVon EverandThe Gifts of Imperfection: Let Go of Who You Think You're Supposed to Be and Embrace Who You AreBewertung: 4 von 5 Sternen4/5 (1090)
- The Hard Thing About Hard Things: Building a Business When There Are No Easy AnswersVon EverandThe Hard Thing About Hard Things: Building a Business When There Are No Easy AnswersBewertung: 4.5 von 5 Sternen4.5/5 (344)
- The Sympathizer: A Novel (Pulitzer Prize for Fiction)Von EverandThe Sympathizer: A Novel (Pulitzer Prize for Fiction)Bewertung: 4.5 von 5 Sternen4.5/5 (121)
- Her Body and Other Parties: StoriesVon EverandHer Body and Other Parties: StoriesBewertung: 4 von 5 Sternen4/5 (821)
- 4595 BSBPMG512 Manage Project TimeDokument229 Seiten4595 BSBPMG512 Manage Project TimeKoshila Dodan0% (1)
- AUTOSAR SWS ServiceDiscoveryDokument180 SeitenAUTOSAR SWS ServiceDiscoveryStefan RuscanuNoch keine Bewertungen
- Terms and ConditionsDokument6 SeitenTerms and ConditionsakanemelanieNoch keine Bewertungen
- Java Inheritance PDFDokument7 SeitenJava Inheritance PDFMallikarjun AradhyaNoch keine Bewertungen
- Superposition Theorem ExperimentDokument10 SeitenSuperposition Theorem ExperimentMuhammadSohaibAlamNoch keine Bewertungen
- Ultra FineDokument107 SeitenUltra FineJohn NanceNoch keine Bewertungen
- 3.2.5.12 Lab - Exploring The World of Cybersecurity ProfessionalsDokument3 Seiten3.2.5.12 Lab - Exploring The World of Cybersecurity ProfessionalsZeidan MohammadNoch keine Bewertungen
- Pydisetty Hruthik SQL TestDokument6 SeitenPydisetty Hruthik SQL TestHruthik PydisettyNoch keine Bewertungen
- Tutorial On Extracting The Models.: October 2015 360 PostsDokument4 SeitenTutorial On Extracting The Models.: October 2015 360 PostsAlucardw32Noch keine Bewertungen
- Project Report 2021Dokument23 SeitenProject Report 2021Ananmay Dixit40% (5)
- Project AavinDokument76 SeitenProject AavinabishekNoch keine Bewertungen
- Sahih Muslim Book 2 'Al-Taharah', Number 0432Dokument3 SeitenSahih Muslim Book 2 'Al-Taharah', Number 0432Rajak MohamedNoch keine Bewertungen
- Curriculum Vitae: Lakshmana Manikanta .VDokument3 SeitenCurriculum Vitae: Lakshmana Manikanta .Vashok8164Noch keine Bewertungen
- Section 5 QuizDokument7 SeitenSection 5 QuizAnca Vochescu100% (1)
- Echo Off Title Activate Microsoft Office 2019Dokument2 SeitenEcho Off Title Activate Microsoft Office 2019FGacadSabadoNoch keine Bewertungen
- VantageSerialProtocolDocs v261Dokument60 SeitenVantageSerialProtocolDocs v261filipi_vcNoch keine Bewertungen
- Case Study Auto Insurance Claims: 2.1 NotificationDokument11 SeitenCase Study Auto Insurance Claims: 2.1 NotificationGiridharan_Kum_164Noch keine Bewertungen
- 59 Tech TipsDokument54 Seiten59 Tech TipsKeith HartungNoch keine Bewertungen
- 02 SDM Ct04632 Project Specification Mts Case StudyDokument4 Seiten02 SDM Ct04632 Project Specification Mts Case StudyDaniel KhawNoch keine Bewertungen
- RDB Fundamentals 1 IntroDokument18 SeitenRDB Fundamentals 1 IntroAkbar GaniNoch keine Bewertungen
- Digital CommunicationDokument47 SeitenDigital CommunicationAnjana KvNoch keine Bewertungen
- Chapter 4 Descriptive AnalyticsDokument35 SeitenChapter 4 Descriptive AnalyticsOoi Zheng YueNoch keine Bewertungen
- Installation Manual: DPS 232 Differential Positioning SystemDokument154 SeitenInstallation Manual: DPS 232 Differential Positioning SystemVladimirs Arzeninovs100% (3)
- Oracle OpenStack OverviewDokument11 SeitenOracle OpenStack OverviewMatian DalNoch keine Bewertungen
- Shell ElementsDokument5 SeitenShell ElementsmohgscribdNoch keine Bewertungen
- Anti Theft Control System IJERTCONV7IS08086Dokument6 SeitenAnti Theft Control System IJERTCONV7IS08086Lloyd Christian BaringNoch keine Bewertungen
- Assesment 4 - Software Evolution QuestionsDokument3 SeitenAssesment 4 - Software Evolution QuestionsKillerzombie 1.2Noch keine Bewertungen
- ConjuguemosDokument4 SeitenConjuguemosapi-259709613Noch keine Bewertungen
- Motherboard H81M P33Dokument186 SeitenMotherboard H81M P33Dejan VučićevićNoch keine Bewertungen
- MH17Dokument143 SeitenMH17pet_alienNoch keine Bewertungen