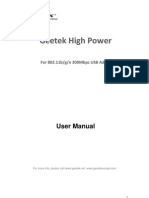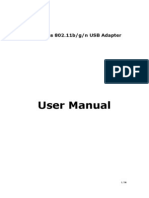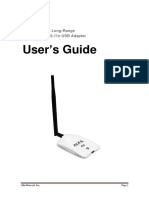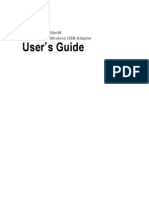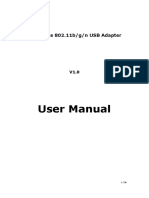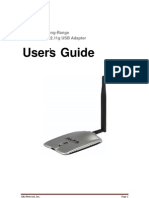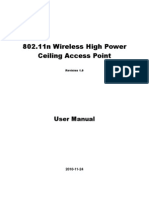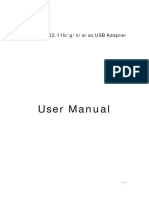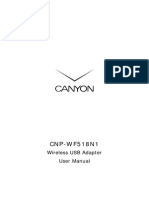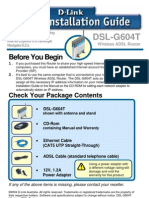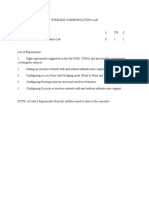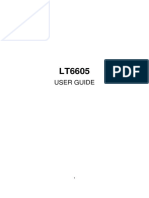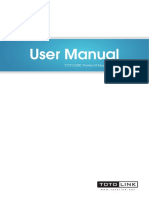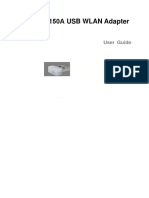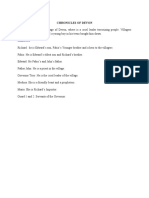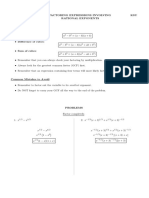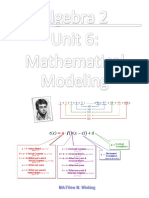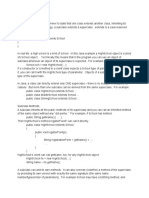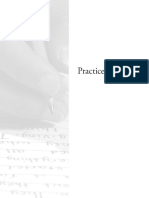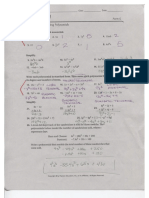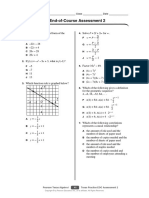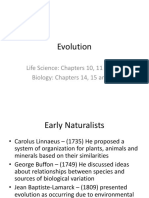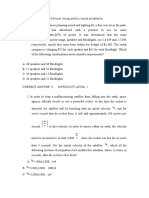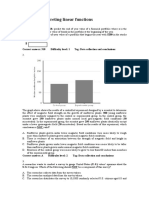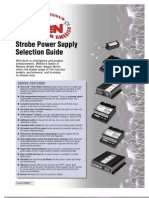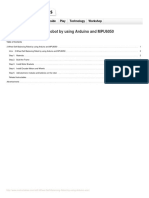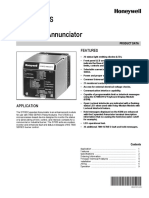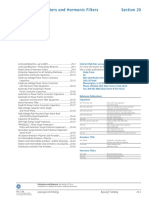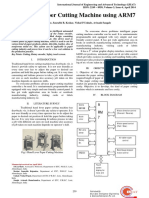Beruflich Dokumente
Kultur Dokumente
Wireless Local Area Network Card: (For 802.11g & 802.11b Wireless Networks)
Hochgeladen von
birrajOriginalbeschreibung:
Originaltitel
Copyright
Verfügbare Formate
Dieses Dokument teilen
Dokument teilen oder einbetten
Stufen Sie dieses Dokument als nützlich ein?
Sind diese Inhalte unangemessen?
Dieses Dokument meldenCopyright:
Verfügbare Formate
Wireless Local Area Network Card: (For 802.11g & 802.11b Wireless Networks)
Hochgeladen von
birrajCopyright:
Verfügbare Formate
Wireless Local Area Network Card
(For 802.11g & 802.11b Wireless Networks)
802
.11g
54M bps
Quick Start Guide
QE2550 March 2006
Quick Start Guide
LED indicators
The device comes with a Activity LED and a Link LED. Refer to the table below for LED indications.
ACT PWR
g .11 02
54
Mb
ps
LED ACT PWR
Status Blinking OFF ON OFF
Indication The adapter is transmitting or receiving data packets There is no wireless data activity The adapter is receiving power from the USB port The adapter cannot receive power from USB port. The adatper may be disconnected or the computer is turned OFF
Network setup
The USB Wireless LAN Adapter may be used in both Ad-hoc and Infrastructure network types. The following sections describe the device functions in these network types. Determine your network settings before installing the device to avail all its features. The following network settings are recommended.
Ad-hoc network
In an Ad-hoc network type, the device connects to another wireless LAN adapter in a wireless network. No access point (AP) is present in this wireless environment.
Infrastructure network
In an Infrastructure network, the wireless network is centered on an access point (AP) that provides a central link for wireless clients to communicate with each other or with a wired network.
WLAN Card
Quick Start Guide
System Requirements
To begin using the WLAN Card, you must have the following minimum requirements: Windows XP/2000/ME/98SE USB 1.1 or 2.0 port 32MB system memory or larger 300MHz processor or higher Important: Install the WLAN card utilities before inserting the WLAN Card into your computer.
Installing the WLAN utilities and driver
To install the device driver and utilities on your computer: 1. Insert the support CD into the optical drive. 2. Click Install Utilities when the installation window appears. 3. The device drivers and utilities are copied on your computer when installation completes. NOTE: If Autorun is NOT enabled in your computer, browse the contents of the support CD and double-click the Setup.exe le to run the CD.
Installing the USB wireless LAN adapter
To install the USB Wireless LAN Adapter in your computer:
1. Insert the wireless adapter into a USB port. Notebook PC: Insert into any USB port using the correct orientation. Desktop PC: A USB 2.0 extension cable is provided.
WLAN Card
Quick Start Guide
USB Universal Joint
A USB universal joint is provided to allow orientation of the USB WLAN adapter for better signal strength or for convenient placement issues. 2. When Found New Hardware dialog box appears, select Install...automatically and follow the instructions. Windows 2000 users - A Digital Signature Not Found dialog box may appear. Click Yes to proceed. Windows XP users - A Windows Logo Testing Not Found dialog box may appear. Click Continue Anyway to proceed. 3. After completing installation, congure the USB Wireless LAN Adapter using Wireless Settings.
Support software overview
Control Center
The Control Center utility is a management software that launches applications and congures network settings. The Control Center starts automatically when the system boots and displays the Control Center icon in the Windows taskbar. The Control Center icon serves as an application launcher, and indicator of signal quality and Internet connection.
Control Center right-click menu
Right-clicking the Control Center icon displays the right-click menu. The following sections describe the right-click menu utilities.
WLAN Card
Quick Start Guide
One Touch Wizard (new wireless LAN)
Use the One Touch Wizard to setup the wireless adapter as a wireless AP.
1. Select Create a new wireless LAN (AP) and click Next. 2. Enter the SSID for the wireless access point. Select Data encryption if you want to protect your data using WEP.
3. The AP is ready. Click Finish to exit the wizard, or click Next to continue with more advanced features.
4. Click OK to start ICSS setup.
5. Select your local Internet connection.
6. The setup is complete.
WLAN Card
Quick Start Guide
One Touch Wizard (existing WLAN)
Use the One Touch Wizard to setup your wireless connection with an existing wireless LAN.
1. Select Connect to an existing wireless LAN (Station) and click Next. 2. Select an AP from the Available Networks eld, then click Next.
3. Connection is complete. Click Next to setup the IP address for the WLAN card.
WLAN Card
Quick Start Guide
Conguring with the WLAN utility (Infrastructure)
Use WLAN utlity to get connected with an existing wireless network.
1. Right-click the wireless connection icon and select Wireless Settings. 2. Check the Config page to set the SSID (network name) to that of your wireless AP.
3. Use Site Survey if you dont know the SSID of your access point(s).
4. Encryption settings must match those at the access point. Click Apply to activate your settings.
5. Check the Status page to see the association state. If connection is established, the box shows Connected - xx:xx:xx:xx:xx:xx.
6. Check the Connection tab to see the signal strength. Click OK to exit the utility.
WLAN Card
Quick Start Guide
Conguring with the WLAN utility (Ad Hoc)
The WLAN card supports Ad Hoc mode which allows communication between wireless stations without an AP.
1. Right-click the wireless connection icon and select Wireless Settings.
2. Click the Cong button and set the WLAN Card to Ad Hoc. Set the SSID to that of the target node, then select a Channel.
3. Click the Survey button to scan for the Ad Hoc nodes. Select the node you want to communicate with and click Connect.
4. Make sure the encryption of the two Ad Hoc nodes are identical. Click Apply to activate the settings.
5. Check the Status page to see the association state. If connection is established, the box shows Connected - xx:xx:xx:xx:xx:xx.
6. Check the Connection tab to see the signal strength. Click OK to exit the utility.
WLAN Card
Quick Start Guide
Soft AP (Windows XP only)
The WLAN card supports Soft AP function which helps to create a wireless LAN without deploying a real wireless AP.
1. Select Cong -> Soft AP page and select Soft AP Mode.
2. Drag your Internet connection from Available Net work Conne ction to Internet eld. Enable ICS and click Apply.
ICS is used to share the local Internet connection with the wireless hosts in your network. When the computer is connected to the Internet, all wireless conmmunication packets are sent through this computer and the computer is called the host computer. Other computers can access the Wide Area Network as if they were directly connected to the Internet.
3. Click Yes when prompt for confirmation. The process can take several minutes depending on the speed of your computer.
4. You can easily switch between Soft AP and Station mode by right clicking the taskbar icon and selecting A-S Changing Mode.
WLAN Card
Quick Start Guide
Soft AP access control
Under Soft AP mode, you can set up access control features. The Access Control List (ACL) contains MAC addresses for wireless clients allowed to associate with the AP. This provides security by preventing unauthorized access. To allow specied wireless clients only, select Enable for Access Control Policy and add the MAC addresses of these clients. To disable specified clients and enable the rest user, select Disable and enter the MAC address of those you want to block from access.
Soft AP also provides two extra tabs on the status pages - Association Table and Event Log. The Association Table shows clients that are currently connected to the Soft AP.
The Event Log tab tracks th event information of the Soft AP.
10
WLAN Card
Das könnte Ihnen auch gefallen
- MTK User Manual A4 V1.0Dokument27 SeitenMTK User Manual A4 V1.0Valter FogaçaNoch keine Bewertungen
- Wireless USB Adapter User's ManualDokument25 SeitenWireless USB Adapter User's ManualGama LielNoch keine Bewertungen
- WayonaWi Fi User Manual V2.5Dokument23 SeitenWayonaWi Fi User Manual V2.5senthilNoch keine Bewertungen
- User Manual for 2.4GHz High Power USB Wireless AdapterDokument22 SeitenUser Manual for 2.4GHz High Power USB Wireless AdapterGino AnticonaNoch keine Bewertungen
- User's Manual: 54M/ 150M/300MbpsDokument11 SeitenUser's Manual: 54M/ 150M/300MbpsJonathan Enrique Martínez GómezNoch keine Bewertungen
- 802.11 Wireless USB Dongle ManualDokument20 Seiten802.11 Wireless USB Dongle ManualgroovychickNoch keine Bewertungen
- User Manual: MAN-525503/525534-UM-0413-01Dokument26 SeitenUser Manual: MAN-525503/525534-UM-0413-01Anthony DavisNoch keine Bewertungen
- Ralink PDFDokument15 SeitenRalink PDFalexis26968roNoch keine Bewertungen
- CWL-907 Um en V000Dokument25 SeitenCWL-907 Um en V000Raquel RamalNoch keine Bewertungen
- Janus II ManualDokument36 SeitenJanus II ManualConstantinos AlvanosNoch keine Bewertungen
- Workimmersion Lo3Dokument69 SeitenWorkimmersion Lo3api-556424124Noch keine Bewertungen
- Cpe2512bg User ManualDokument36 SeitenCpe2512bg User ManualALVARODELUNA1969Noch keine Bewertungen
- 802.11b - G - N User ManualDokument21 Seiten802.11b - G - N User Manualjoe362Noch keine Bewertungen
- LP-N24U: B/G/N Wireless 150 Mbps USB Adapter User GuideDokument39 SeitenLP-N24U: B/G/N Wireless 150 Mbps USB Adapter User GuideMaria A. Garrido E.Noch keine Bewertungen
- Setup Wi-Fi SDIO AdapterDokument18 SeitenSetup Wi-Fi SDIO AdapterPablo SchamberNoch keine Bewertungen
- User Manual: WLAN USB Adapter For 802.11b/gDokument34 SeitenUser Manual: WLAN USB Adapter For 802.11b/gSerbaguna MantapNoch keine Bewertungen
- Wireless 802.11b/g/n USB AdapterDokument36 SeitenWireless 802.11b/g/n USB Adapterpelliccia_simoneNoch keine Bewertungen
- AWUS036NHR User GuideDokument24 SeitenAWUS036NHR User GuideAdrián Quiroga RodríguezNoch keine Bewertungen
- Long-Range 500mW Wireless USB Adapter Setup GuideDokument34 SeitenLong-Range 500mW Wireless USB Adapter Setup GuideMiaCalloneNoch keine Bewertungen
- Wireless LAN USB Adapter: User'S GuideDokument26 SeitenWireless LAN USB Adapter: User'S Guideavoid11Noch keine Bewertungen
- ALFA NETWORK USB ManualDokument34 SeitenALFA NETWORK USB ManualhotbNoch keine Bewertungen
- Wireless USB Adapter User ManualDokument36 SeitenWireless USB Adapter User ManualJoaquin MexNoch keine Bewertungen
- Wireless USB Adapter User ManualDokument36 SeitenWireless USB Adapter User ManualinzoNoch keine Bewertungen
- Netis WF2216 Quick Installation Guide V1.0Dokument1 SeiteNetis WF2216 Quick Installation Guide V1.0Daniel Teodor PoruțiuNoch keine Bewertungen
- WS-WN523: Wireless Extender&RouterDokument21 SeitenWS-WN523: Wireless Extender&RouterAlka389Noch keine Bewertungen
- AWUS036H Long-Range USB Adapter User GuideDokument30 SeitenAWUS036H Long-Range USB Adapter User Guidecb4pdfsNoch keine Bewertungen
- Wireless USB Adapter ManualDokument43 SeitenWireless USB Adapter ManualShiva Ganesh Kumar AcharyaNoch keine Bewertungen
- Ceiling AP 2405n User ManualDokument41 SeitenCeiling AP 2405n User ManualLương Trịnh ThắngNoch keine Bewertungen
- LAB 1 - Ming Wai SoDokument10 SeitenLAB 1 - Ming Wai SoemilysoNoch keine Bewertungen
- WN513N Manual V1.0Dokument2 SeitenWN513N Manual V1.0vanderlonnNoch keine Bewertungen
- Lab 2 2Dokument15 SeitenLab 2 2vasanthmeNoch keine Bewertungen
- RealTek User Manual PDFDokument13 SeitenRealTek User Manual PDFarNoch keine Bewertungen
- CANYON Cnp-wf518n1 Wireless Usb Adapter ManualDokument65 SeitenCANYON Cnp-wf518n1 Wireless Usb Adapter Manualxrhstos7003Noch keine Bewertungen
- DSL-G604T: Before You BeginDokument15 SeitenDSL-G604T: Before You BeginDan WalshNoch keine Bewertungen
- BR-6428nS V5: Quick Installation GuideDokument19 SeitenBR-6428nS V5: Quick Installation GuideAggeliki KosteliNoch keine Bewertungen
- CH 6 Wlan in WindowsDokument16 SeitenCH 6 Wlan in Windowsapi-3858518Noch keine Bewertungen
- Wifisky Wireless AdapterDokument9 SeitenWifisky Wireless AdapterVan HusenNoch keine Bewertungen
- Wireless Instructions For Windows XP: 1. Required Update !!!Dokument5 SeitenWireless Instructions For Windows XP: 1. Required Update !!!Sofia MehmoodNoch keine Bewertungen
- 2.3-2 Settiing-Up Wireless Access PointDokument19 Seiten2.3-2 Settiing-Up Wireless Access PointGerald E Baculna100% (2)
- UBDo-g User ManualDokument34 SeitenUBDo-g User Manualjose ruizNoch keine Bewertungen
- LAB 2 Kenny Rich WenDokument14 SeitenLAB 2 Kenny Rich WenKenny RNoch keine Bewertungen
- Setup Wireless 150N Adapter USBDokument16 SeitenSetup Wireless 150N Adapter USBnofunclubNoch keine Bewertungen
- Airlink Ap431w ManualDokument14 SeitenAirlink Ap431w ManualPodunkBrutusNoch keine Bewertungen
- M Awll6075Dokument37 SeitenM Awll6075Andrei SarateanuNoch keine Bewertungen
- Wireless Communication FileDokument38 SeitenWireless Communication FilerishabhNoch keine Bewertungen
- Wireless Router Misc UserGuide enDokument23 SeitenWireless Router Misc UserGuide enJuanDelaCruzNoch keine Bewertungen
- -Repeater: 展开 尺 寸: 3 6 0 x 2 4 0 mm 成品 尺 寸: 1 2 0 x 9 0 mmDokument2 Seiten-Repeater: 展开 尺 寸: 3 6 0 x 2 4 0 mm 成品 尺 寸: 1 2 0 x 9 0 mmhelmoz100% (1)
- Quick Installation Guide: Super G™ Wireless Access PointDokument17 SeitenQuick Installation Guide: Super G™ Wireless Access PointYamel BorrelliNoch keine Bewertungen
- Manual de Instrucciones de Leve - Aaron LeeDokument29 SeitenManual de Instrucciones de Leve - Aaron LeeGustavo BenaderetNoch keine Bewertungen
- Wusb54gs Quick InstallationDokument2 SeitenWusb54gs Quick InstallationHajli NoureddineNoch keine Bewertungen
- EX300 User Manual V1.1 PDFDokument17 SeitenEX300 User Manual V1.1 PDFLuis Enrique GuzmanNoch keine Bewertungen
- AWUS036EW User Guide PDFDokument29 SeitenAWUS036EW User Guide PDFFelipe GabrielNoch keine Bewertungen
- 1568200061audience LTE6 Kit - QGDokument6 Seiten1568200061audience LTE6 Kit - QGOmar PerezNoch keine Bewertungen
- CW-5370 5370E User Manual V1.1Dokument40 SeitenCW-5370 5370E User Manual V1.1pajogaNoch keine Bewertungen
- Quick InstallationDokument2 SeitenQuick Installationjuand_121Noch keine Bewertungen
- Huawei EC 1261 User ManualDokument20 SeitenHuawei EC 1261 User ManualRajesh KaplishNoch keine Bewertungen
- NWZ-UD150A USB WLAN Adapter User GuideDokument15 SeitenNWZ-UD150A USB WLAN Adapter User GuideDipesh KumarNoch keine Bewertungen
- What Can I Do If The TP-Link Wireless Adapter Is Not Achieving Desired Speed?Dokument59 SeitenWhat Can I Do If The TP-Link Wireless Adapter Is Not Achieving Desired Speed?heriNoch keine Bewertungen
- Hacking : A Comprehensive, Step-By-Step Guide to Techniques and Strategies to Learn Ethical Hacking with Practical Examples to Computer Hacking, Wireless Network, Cybersecurity and Penetration TestingVon EverandHacking : A Comprehensive, Step-By-Step Guide to Techniques and Strategies to Learn Ethical Hacking with Practical Examples to Computer Hacking, Wireless Network, Cybersecurity and Penetration TestingNoch keine Bewertungen
- Chronicles of DevonDokument5 SeitenChronicles of DevonbirrajNoch keine Bewertungen
- Rational FactDokument3 SeitenRational FactbirrajNoch keine Bewertungen
- Please Review Your Project and Check Off The Requirements. Then Give Yourself A Score and ExplanationDokument2 SeitenPlease Review Your Project and Check Off The Requirements. Then Give Yourself A Score and ExplanationbirrajNoch keine Bewertungen
- Graph & Solve Radical FunctionsDokument24 SeitenGraph & Solve Radical FunctionsbirrajNoch keine Bewertungen
- Arithmetic and Geometric Series FormulasDokument34 SeitenArithmetic and Geometric Series FormulasbirrajNoch keine Bewertungen
- Dreaming of Travel: A Spanish-Language Travel ProjectDokument1 SeiteDreaming of Travel: A Spanish-Language Travel ProjectbirrajNoch keine Bewertungen
- 2.1 SolutionsDokument5 Seiten2.1 SolutionsbirrajNoch keine Bewertungen
- Practice Test 6 Answers PDFDokument2 SeitenPractice Test 6 Answers PDFbirrajNoch keine Bewertungen
- VocabularyDokument2 SeitenVocabularybirrajNoch keine Bewertungen
- Practice Test 2 PDFDokument18 SeitenPractice Test 2 PDFbirraj100% (1)
- TX U5m11l02 Te PDFDokument18 SeitenTX U5m11l02 Te PDFbirrajNoch keine Bewertungen
- WS 8-1 VariationDokument2 SeitenWS 8-1 VariationbirrajNoch keine Bewertungen
- Algebra II Week 28 Notes and SolutionsDokument20 SeitenAlgebra II Week 28 Notes and SolutionsbirrajNoch keine Bewertungen
- Solving Rational Equations & Graphing Rational FunctionsDokument8 SeitenSolving Rational Equations & Graphing Rational FunctionsbirrajNoch keine Bewertungen
- Asst 43 - VariationDokument1 SeiteAsst 43 - VariationbirrajNoch keine Bewertungen
- 2.1 SolutionsDokument4 Seiten2.1 SolutionsbirrajNoch keine Bewertungen
- Unit 6 Day 10 Notes KeyDokument10 SeitenUnit 6 Day 10 Notes KeybirrajNoch keine Bewertungen
- RobotsDokument1 SeiteRobotsbirrajNoch keine Bewertungen
- Practice EOC Assessment 2Dokument10 SeitenPractice EOC Assessment 2birrajNoch keine Bewertungen
- Evolution: Life Science: Chapters 10, 11 and 12 Biology: Chapters 14, 15 and 16Dokument24 SeitenEvolution: Life Science: Chapters 10, 11 and 12 Biology: Chapters 14, 15 and 16birrajNoch keine Bewertungen
- 8.1 Worksheet With Answer KeyDokument3 Seiten8.1 Worksheet With Answer Keybirraj0% (1)
- 7.systems of Linear Inequalities Word ProbDokument28 Seiten7.systems of Linear Inequalities Word ProbHao Lu0% (4)
- Circle EquationDokument7 SeitenCircle EquationbirrajNoch keine Bewertungen
- P. 411 SolutionsDokument2 SeitenP. 411 SolutionsbirrajNoch keine Bewertungen
- Human Kar Yo Typing SeDokument4 SeitenHuman Kar Yo Typing Sebirraj33% (3)
- Complex NumbersDokument13 SeitenComplex NumbersbirrajNoch keine Bewertungen
- Circle TheoremsDokument28 SeitenCircle Theoremsbirraj50% (2)
- Interpreting Linear FunctionsDokument10 SeitenInterpreting Linear FunctionsHao LuNoch keine Bewertungen
- Practice EOC Assessment 3Dokument10 SeitenPractice EOC Assessment 3birrajNoch keine Bewertungen
- Solving Linear EquationsDokument9 SeitenSolving Linear EquationsHao LuNoch keine Bewertungen
- Principles of Scalable Performance: CSE539: Advanced Computer ArchitectureDokument7 SeitenPrinciples of Scalable Performance: CSE539: Advanced Computer ArchitectureShilpa ShridharNoch keine Bewertungen
- RTS Noise Impact in CMOS Image Sensors Readout CircuitDokument5 SeitenRTS Noise Impact in CMOS Image Sensors Readout CircuiturpublicNoch keine Bewertungen
- Huawei GPRS Core Network SolutionDokument70 SeitenHuawei GPRS Core Network SolutionSandjay Singh50% (2)
- Strobe Power SupplyDokument4 SeitenStrobe Power SupplyJosé Jikal100% (1)
- AW100DMBDokument8 SeitenAW100DMBchan_thong_1Noch keine Bewertungen
- NSM80101MT1G NPN Transistor With Dual Series Switching DiodeDokument6 SeitenNSM80101MT1G NPN Transistor With Dual Series Switching Diodeserrano.flia.coNoch keine Bewertungen
- MDD1902 PDFDokument6 SeitenMDD1902 PDFAmc Forklift ElektrikNoch keine Bewertungen
- 10 Multicast Zone Routing Protocol For Mobile Ad Hoc NetworksDokument6 Seiten10 Multicast Zone Routing Protocol For Mobile Ad Hoc NetworksakshusvgNoch keine Bewertungen
- 2-Wheel Self Balancing Robot by Using Arduino and MPU6050: Food Living Outside Play Technology WorkshopDokument6 Seiten2-Wheel Self Balancing Robot by Using Arduino and MPU6050: Food Living Outside Play Technology WorkshopKhiêm NguyễnNoch keine Bewertungen
- Honeywell S7830 SpecDokument16 SeitenHoneywell S7830 SpecAndres ParedesNoch keine Bewertungen
- DSASW0071941Dokument68 SeitenDSASW0071941ali mohammedNoch keine Bewertungen
- Using The Chipscope Logic Analyzer: 1. OverviewDokument21 SeitenUsing The Chipscope Logic Analyzer: 1. OverviewKenny TranNoch keine Bewertungen
- Wago Perspecto 762: ManualDokument50 SeitenWago Perspecto 762: ManualQuadroNoch keine Bewertungen
- S-Plane Bode Plots - Identifying Poles and Zeros in A Circuit Transfer FunctionDokument4 SeitenS-Plane Bode Plots - Identifying Poles and Zeros in A Circuit Transfer FunctionTere BinNoch keine Bewertungen
- Advanced Paper Cutting Machine Using ARM7: SenseDokument3 SeitenAdvanced Paper Cutting Machine Using ARM7: SensechotichanduNoch keine Bewertungen
- Vsat Bandwidth Efficiency On Satpath SystemDokument10 SeitenVsat Bandwidth Efficiency On Satpath SystemInternational Journal of Innovative Science and Research TechnologyNoch keine Bewertungen
- DF 2-8 ManualDokument113 SeitenDF 2-8 Manualamin_bravoNoch keine Bewertungen
- Adaptive Private Networking - Talari Networks T700Dokument2 SeitenAdaptive Private Networking - Talari Networks T700loftenterNoch keine Bewertungen
- Lab 2 BEEL 1125Dokument7 SeitenLab 2 BEEL 1125Denayshan SelvarajooNoch keine Bewertungen
- Iptv in Vanet'S With Wimax Access NetworkDokument6 SeitenIptv in Vanet'S With Wimax Access NetworkAditya WijayantoNoch keine Bewertungen
- Jumper Cable Spec 14-16 PDFDokument3 SeitenJumper Cable Spec 14-16 PDFRAMESH KUMARNoch keine Bewertungen
- Corporate TimelineDokument28 SeitenCorporate TimelineMikael VelschowNoch keine Bewertungen
- Ruggedized Integrated Digital Exchange: (Coral-RIDEX)Dokument18 SeitenRuggedized Integrated Digital Exchange: (Coral-RIDEX)Moazzam HusainNoch keine Bewertungen
- 2021-22 Phy Lab Manual Class 12Dokument31 Seiten2021-22 Phy Lab Manual Class 12AartibNoch keine Bewertungen
- IntesisBox BACnet IP Server KNX Datasheet EngDokument9 SeitenIntesisBox BACnet IP Server KNX Datasheet EngsilvanochileNoch keine Bewertungen
- Wifi Printer Setting GuideDokument3 SeitenWifi Printer Setting GuideChris Le TsarNoch keine Bewertungen
- Training Course_5G RAN3.0 SA ArchitectureDokument44 SeitenTraining Course_5G RAN3.0 SA ArchitectureVVLNoch keine Bewertungen
- 20 KW Water-Cooled Prototype of A Buck-Boost Bidirectional DC-DC Converter Topology For Electrical Vehicle Motor DrivesDokument6 Seiten20 KW Water-Cooled Prototype of A Buck-Boost Bidirectional DC-DC Converter Topology For Electrical Vehicle Motor DrivesEnes UğurNoch keine Bewertungen
- PANEL I Connection Maintenance Manual PDFDokument302 SeitenPANEL I Connection Maintenance Manual PDFkhoa nguyenNoch keine Bewertungen
- Analog Electronics - EC-EE-IN Combine - Done IITKDokument36 SeitenAnalog Electronics - EC-EE-IN Combine - Done IITKSatyam TecNoch keine Bewertungen