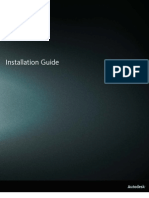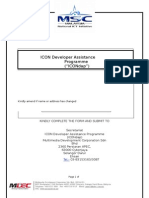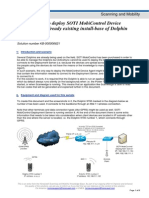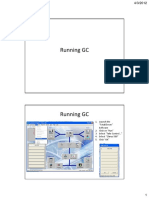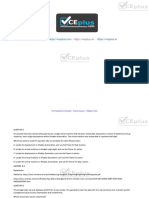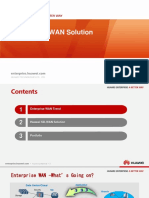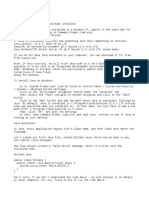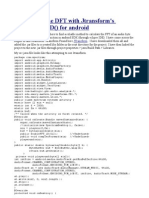Beruflich Dokumente
Kultur Dokumente
Installation - Zentyal 2.2
Hochgeladen von
Atip HamzahOriginalbeschreibung:
Originaltitel
Copyright
Verfügbare Formate
Dieses Dokument teilen
Dokument teilen oder einbetten
Stufen Sie dieses Dokument als nützlich ein?
Sind diese Inhalte unangemessen?
Dieses Dokument meldenCopyright:
Verfügbare Formate
Installation - Zentyal 2.2
Hochgeladen von
Atip HamzahCopyright:
Verfügbare Formate
4/13/12
Installation Zentyal 2.2 documentation
Home Company Download Documentation Screenshots Forum Contribute Store
Installation
Generally speaking, Zentyal is meant to be installed exclusively on one (real or virtual) machine. However, this does not prevent you from installing other applications, that are not managed through the Zentyal interface. These applications must be manually installed and configured. Zentyal runs on top of Ubuntu [1] server edition, always on LTS (Long Term Support) [2] versions. LTS has longer support periods: five years instead of three. You can install Zentyal in two different ways: using the Zentyal installer (recommended option), using an existing Ubuntu Server Edition installation. In the second case the official Zentyal repositories must be added and installation continued by installing the modules you are interested in [3]. However, in the first case the installation and deployment process is easier as all dependencies reside on a single CD or USB. Another benefit of using the CD or USB is to have a graphical environment that allows the use of a web interface from the server itself. [1] Ubuntu is a Linux distribution developed by Canonical and the community, focused on laptops, PCs and servers: http://www.ubuntu.com/. [2] For a detailed description about the publication of Ubuntu versions it is recommended you consult the Ubuntu guide: https://wiki.ubuntu.com/Releases. [3] For more information about installing from the repository please go to http://trac.zentyal.org/wiki/Document/Documentation/InstallationGuide.
Zentyal installer
The Zentyal installer is based on the Ubuntu Server installer. Those already familiar with this installer will also find the installation process very similar. To start with, you choose the installation language, in this example English is chosen.
doc.zentyal.org/en/installation.html#initial-configuration
1/36
4/13/12
Installation Zentyal 2.2 documentation
Selection of the language
You can install Zentyal by using the default mode which deletes all disk contents and creates the partitions required by Zentyal by using LVM [4] or you can choose the expert mode which allows customised partitioning. Most users should choose the default option unless they are installing on a server with RAID software or they want to create special partitioning according to specific requirements.
doc.zentyal.org/en/installation.html#initial-configuration
2/36
4/13/12
Installation Zentyal 2.2 documentation
Installer start
In the next step choose the language for your system interface. To set the language, you are asked for your country, in this example the United States is chosen.
doc.zentyal.org/en/installation.html#initial-configuration
3/36
4/13/12
Installation Zentyal 2.2 documentation
Geographical location
You can use automatic detection for setting the keyboard: a few questions are asked to ensure the model you are using is correct. Otherwise, you can select the model manually by choosing No.
doc.zentyal.org/en/installation.html#initial-configuration
4/36
4/13/12
Installation Zentyal 2.2 documentation
Autodetection of the keyboard
Selection of the keyboard
doc.zentyal.org/en/installation.html#initial-configuration 5/36
4/13/12
Installation Zentyal 2.2 documentation
If you have more than one network interface, the system will ask which one to use during installation (i.e. for downloading updates). If you have just one, you will not see this question.
Network interface selection
Now choose a name for your server: this name is important for host identification within the network.
doc.zentyal.org/en/installation.html#initial-configuration
6/36
4/13/12
Installation Zentyal 2.2 documentation
Hostname
In the next step you are asked for your time zone. It is automatically configured depending on the location chosen earlier on, but you can modify it in case this is incorrect.
doc.zentyal.org/en/installation.html#initial-configuration
7/36
4/13/12
Installation Zentyal 2.2 documentation
Time zone
Once you have finished these steps, the installation process will start and the progress bar informs you of installation progress. Later, the administrator name is requested.
doc.zentyal.org/en/installation.html#initial-configuration
8/36
4/13/12
Installation Zentyal 2.2 documentation
Username
Afterwards, log into the system by inserting the username or login. This user will have administration privileges and in addition, the same user will be used to access the Zentyal interface.
doc.zentyal.org/en/installation.html#initial-configuration
9/36
4/13/12
Installation Zentyal 2.2 documentation
System username
In the next step you are asked for the user password. It is important to note that the user defined earlier, can access, using the same password, both system (via SSH or local login) and the Zentyal web interface. Therefore you must be especially careful to choose a secure password (more than 12 characters including letters, numbers and symbols).
doc.zentyal.org/en/installation.html#initial-configuration
10/36
4/13/12
Installation Zentyal 2.2 documentation
Password
Here, insert the password again to verify it.
doc.zentyal.org/en/installation.html#initial-configuration
11/36
4/13/12
Installation Zentyal 2.2 documentation
Confirm password
The installation progress bar will now appear. You must wait for the basic system to install. This process can take approximately 20 minutes, depending on the server.
doc.zentyal.org/en/installation.html#initial-configuration
12/36
4/13/12
Installation Zentyal 2.2 documentation
Installation of the base system
Once installation of the base system is completed, you can eject the installation CD and restart the server.
doc.zentyal.org/en/installation.html#initial-configuration
13/36
4/13/12
Installation Zentyal 2.2 documentation
Restart
Now your Zentyal system is installed! A graphical interface in a web browser is started and you are able to access the administrative interface. After the first restart, the graphical environment was automatically started, from now on you must authenticate before it will begin.
doc.zentyal.org/en/installation.html#initial-configuration
14/36
4/13/12
Installation Zentyal 2.2 documentation
Graphical environment with administrative interface
To start configuring Zentyal profiles or modules, you must insert the username and password indicated during the installation process. Any user you later add to the admin group can access the Zentyal interface and has sudo privileges in the system. [4] LVM is the logical volume manager in Linux, you can find an introduction to LVM management in http://www.howtoforge.com/linux_lvm.
Initial configuration
When you access the web interface for the first time, a configuration wizard will start. To start with, you can choose the functionality for your system. To simplify this selection, in the upper part of the interface you will find the pre-designed server profiles.
doc.zentyal.org/en/installation.html#initial-configuration
15/36
4/13/12
Installation Zentyal 2.2 documentation
Zentyal profiles
Zentyal profiles available for installation: Zentyal Gateway: Zentyal will act as a gateway of the local network, offering secure and controlled access to Internet. Zentyal Unified Threat Manager: Zentyal protects the local network against any external attacks, intrusions, internal security threats and enables secure interconnection between local networks via the Internet or other external network. Zentyal Infrastructure: Zentyal manages the infrastructure of the local network with basic services such as DHCP, DNS, NTP, HTTP server, and so on. Zentyal Office: Zentyal can act as server for shared resources of the local network: files, printers, calendars, contacts, user profiles and groups. Zentyal Unified Communications: Zentyal can act as a communications center for the company, handling e-mail, instant messaging and VoIP.
doc.zentyal.org/en/installation.html#initial-configuration 16/36
4/13/12
Installation Zentyal 2.2 documentation
You can select any number of profiles to assign multiple roles to your Zentyal Server. We can also install a manual set of services just clicking on their icons, without having to comply with any specific profile. Another possibility is to install a profile and then manually add the required extra packages. In the example only the Gateway installation profile is used. Once you have finished the selection, only the necessary additional packages will be installed. In addition, if there are any recommended complimentary components, you will be asked if you want to install those too. This selection is not definitive and later you can install and uninstall any of the Zentyal modules via the software management tools.
Confirmation and recommended complimentary components
The system will begin the installation process of required modules and you will be shown a progress bar as well as brief introduction to core Zentyal functions. Additional services available for Zentyal will also be displayed.
doc.zentyal.org/en/installation.html#initial-configuration
17/36
4/13/12
Installation Zentyal 2.2 documentation
Installation and additional information
Once the installation process has completed, the configuration wizard will configure the new modules and then you are asked some questions. First of all, you are asked for information regarding your network configuration. Then you need to define each network interface as internal or external, in other words; whether it will be used to connect to an external network such as Internet, or to a local network. Strict firewall policies will be applied to all the traffic coming in through external network interfaces.
Initial configuration of network interfaces
doc.zentyal.org/en/installation.html#initial-configuration
18/36
4/13/12
Installation Zentyal 2.2 documentation
Next, you must select the type of server you want in the Users and Groups module. If you are going to have only one server, you select Stand-alone server. If, on the contrary, you are deploying a master-slave infrastructure with several Zentyal servers and centralised management of users and groups, or if you are interested in synchronising the users with Microsoft Active Directory, then select Advanced configuration. This step is available only if you have installed the Users and Groups module. The configuration of the Users and Groups mode can take a few minutes.
Select a type of server for Users and Groups module
The last wizard will allow you to subscribe your server to Zentyal Cloud. In case you already have a subscription, you just need to enter your credentials. If you still dont have an account in Zentyal Cloud, it is possible to automatically register a free basic subscription. Both ways, the form will request a name for your server. This is the name that will identify your Zentyal server in the Zentyal Cloud interface.
doc.zentyal.org/en/installation.html#initial-configuration
19/36
4/13/12
Installation Zentyal 2.2 documentation
Zentyal Cloud subscription wizard
Once you have answered these questions, you will continue to configure all the installed modules.
Initial configuration is finished
doc.zentyal.org/en/installation.html#initial-configuration
20/36
4/13/12
Installation Zentyal 2.2 documentation
Saving changes
When the system has finished saving changes, access to the Dashboard: your Zentyal server is now ready!
Dashboard
doc.zentyal.org/en/installation.html#initial-configuration 21/36
4/13/12
Installation Zentyal 2.2 documentation
Hardware requirements
Zentyal runs on standard x86 or x86_64 (64-bit) hardware. However, you must ensure that Ubuntu Lucid 10.04 LTS (kernel 2.6.32) supports the hardware you are going to use. You should be able to check this information directly from the vendor. Otherwise you can check Ubuntu Linux Hardware Compatibility List [5], list of servers certified for Ubuntu 10.04 LTS [6] or by searching in Google. The Zentyal server hardware requirements depend on the modules you install, how many users will use the services and what their usage patterns are. Some modules have low resource requirements, like Firewall, DHCP or DNS. Others, like Mailfilter or Antivirus need more RAM memory and CPU. Proxy and File sharing modules benefit from faster disks due their intensive I/O usage. A RAID setup gives a higher level of security against hard disk failures and increased speed on read operations. If you use Zentyal as a gateway or firewall, you will need at least two network cards, but if you use it as a standalone server, one network card is enough. If you have two or more Internet connections, use one network card for each router or connect them to one network card keeping them in the same subnet. VLAN is also an option. Also, it is always recommended that a UPS is deployed along with the server. For a general purpose server with normal usage patterns, these are the recommended minimum requirements: Zentyal Profile Gateway Users <100 100 or more <100 100 or more <100 100 or more <100 100 or more <100 CPU P4 or equivalent Xeon Dual core or equivalent P4 or equivalent Xeon Dual core or equivalent P4 or equivalent P4 or equivalent P4 or equivalent Xeon Dual core or equivalent Xeon Dual core or equivalent Network Memory Disk cards 2G 80G 2 or more 4G 160G 2 or more 2G 4G 1G 2G 1G 2G 4G 80G 1 160G 1 80G 1 160G 1 250G 1 500G 1 250G 1
22/36
UTM
Infrastructure
Office
Communications
doc.zentyal.org/en/installation.html#initial-configuration
4/13/12
Installation Zentyal 2.2 documentation
100 or more
Xeon Dual core or equivalent
8G
500G 1
Hardware requirements table When combining more than one profile, you should think in terms of higher requirements. If you are deploying Zentyal in an environment with more than 100 users, a more detailed analysis should be done including usage patterns, benchmarking and considering high availability strategies. [5] http://www.ubuntu.com/certification/catalog [6] http://www.ubuntu.com/certification/release/10.04%20LTS/servers/
Copyright 2004-2011 eBox Technologies
Page 2 -
Home Company Download Documentation Screenshots Forum Contribute Store
First steps with Zentyal
Administrative web interface of Zentyal
Once you have installed Zentyal, you can access to the administrative web interface of Zentyal both through its own graphical environment included in the installer and from anywhere on the internal network, using the address: https://ip_address/, where ip_address is the IP address or the hostname on which Zentyal is installed. Because access is through HTTPS, the first time it is accessed the browser will ask you whether you trust the site. You simply accept the self-generated certificate. Warning: To access to the web interface, you must use Mozilla Firefox. Please note that other browsers such as Microsoft Internet Explorer are not supported. The first screen asks for the username and password. The user created during the installation and any other user of the admin group can authenticate as administrator.
doc.zentyal.org/en/installation.html#initial-configuration
23/36
4/13/12
Installation Zentyal 2.2 documentation
Login
Once authenticated, you will see the administrative interface, this is divided in three main parts: Left side menu: Contains links to all the services that can be configured by using Zentyal, separated into categories. When you select a service in this menu, a sub menu might appear to configure a particular requirement in the selected service.
Side menu
Top menu: Contains actions: save the changes made in the contents to ensure the changes are effective, and log out.
doc.zentyal.org/en/installation.html#initial-configuration 24/36
4/13/12
Installation Zentyal 2.2 documentation
Top menu
Main content: The content that occupies the central part, consists of one or more forms or tables with information about service configuration that are selected through the left side menu and its sub menus. Sometimes, in the top, you can see a bar with tabs: each tab represents a different subsection within the section you have accessed.
Contents of a form
Dashboard
Dashboard is the initial interface screen. It contains a series of widgets that can be configured. You can reorganise the widgets at all times by clicking on their titles and dragging them. By clicking on Configure Widgets the interface changes, allowing you to remove and add new widgets. To add a new widget, you need to search for it using the top menu and drag it to the central section. To remove a widget, click on the X in the upper right corner of the window.
Dashboard configuration
One of the important widgets in the Dashboard displays the status of all modules installed on
doc.zentyal.org/en/installation.html#initial-configuration 25/36
4/13/12
Installation Zentyal 2.2 documentation
Zentyal.
Widget showing status of the modules
The image shows the status of a service and the action you can carry out for this service. The different statuses are: Running: The service is running and listening to client connections. You can restart a service using Restart. Running unmanaged: If you havent enabled the module yet, it will be running with the default configuration set by the distribution. Stopped: The service is stopped either because the administrator has stopped it or because a problem has occurred. You can restart the service by clicking on Restart. Disabled:
doc.zentyal.org/en/installation.html#initial-configuration 26/36
4/13/12
Installation Zentyal 2.2 documentation
The module has been explicitly disabled by the administrator.
Configuration of the module status
Zentyal uses a modular design in which each module manages a different service. To configure each of these services you must enable the corresponding module from Module Status. All those functions that have been selected during the installation will be enabled automatically.
Configuration of the status module
Each module may have dependencies on others modules in order to work. For instance, DHCP module needs to have the network module enabled so that it can serve IP addresses through the configured network interfaces. The dependencies are shown in the Depends column and until these are enabled, you cant enable the module. The first time you enable a module, you are asked to accept the set of actions that will be carried out and configuration files that will be overwritten. After you have accepted all the actions and listed files, you must save changes in order to apply the configuration.
doc.zentyal.org/en/installation.html#initial-configuration
27/36
4/13/12
Installation Zentyal 2.2 documentation
Confirmation to enable a module
Applying the configuration changes
An important feature to consider when working with Zentyal is the way configuration changes are applied when made through the interface. Initially, changes must be accepted in the form, then to make these changes effective and apply them permanently you must click on Save Changes in the top menu. This button will change to red if there are any unsaved changes. Failure to follow this procedure will result in the loss of all changes made during the session once you end it. An exception to this rule is the users and groups management: here the changes are applied directly.
Save Changes
Warning: If you change the network interface configurations, firewall or administrative interface port, you might loose the connection. If this is the case you should change the URL in the browser or reconfigure through the local GUI.
General configuration
There are several parameters in the general configuration of Zentyal that can be modified in System General.
doc.zentyal.org/en/installation.html#initial-configuration
28/36
4/13/12
Installation Zentyal 2.2 documentation
General configuration
Password: You can change the password of an user. It is necessary to introduce his/her Username, Current password, New password and to confirm the password again in the Change password section. Language: You can change the interface language using Select a language. Time Zone: You can specify city and country to adjust your time zone offset. Date and Time You can specify the date and time for the server, as long as you are not synchronizing automatically with an external NTP server. Administrative interface port: By default, it is the HTTPS port 443, but if you want to use it for the web server, you must change it to another port and specify it in the URL when you access https://ip_address:port/. Hostname: It is possible to change the hostname or the hostname, for example zentyal.home.lan. The hostname is helpful so the server can be identified from other hosts in the same network.
Location in a Zentyal network
Zentyal can be used in two fundamental ways: gateway and firewall for Internet connection, server for network (local or Internet) services.
doc.zentyal.org/en/installation.html#initial-configuration 29/36
4/13/12
Installation Zentyal 2.2 documentation
You can decide to install everything on a single host or to separate the different services into several hosts, depending on the requirement characteristics of each deployment. The image Locations in the network shows the different locations a Zentyal server can take within a network, both working as a link between networks or as a server within the network itself.
Locations in the network
In this documentation you will find out how to configure Zentyal as a gateway and firewall. And of course you will also see how to configure Zentyal when it acts as another server within a network.
Network configuration with Zentyal
Through Network Interfaces you can access the configuration of each network card detected by the system and you can select between a static configuration (manually configured), dynamic (DHCP configuration), VLAN (802.1Q) trunk, PPoE or bridged. In addition, you can define each interface to be External if it is connected to an external network, such as the Internet, in order to apply stricter firewall policies. If you dont do this, the interface is considered internal, connected to a local network. When you configure an interface to serve DHCP, not only do you configure the IP address, but also the DNS servers and gateway. This is usual for hosts within the local network or for external interfaces connected to the ADSL routers.
doc.zentyal.org/en/installation.html#initial-configuration
30/36
4/13/12
Installation Zentyal 2.2 documentation
DHCP configuration of the network interface
If you decide to configure a static interface you must specify the IP address and the network mask. You can also associate one or more Virtual Interface to this real interface to use additional IP addresses. These additional addresses are useful to provide a service in more than one IP address or subnetwork, to facilitate the migration from a previous scenario or to have a web server with different domains using SSL certificates.
Static configuration of the network interface
If you use an ADSL router PPPoE [1] (a connection method used by some Internet providers), you can also configure these types of connections. To do this, you only have to select PPPoE and introduce the Username and Password supplied by your provider.
PPPoE configuration of the network interface
If you connect the server to one or more VLAN networks, select Trunk (802.11q). Once selected, using this method you can create as many interfaces associated to the defined tag as you wish and consider them as if they were real interfaces. The VLAN network infrastructure allows you to segment the local network to improve performance and security, without the need to invest in hardware that would usually be necessary to create each segment.
doc.zentyal.org/en/installation.html#initial-configuration
31/36
4/13/12
Installation Zentyal 2.2 documentation
VLAN configuration of the network interface
The bridged mode consists of associating two physical network interfaces attached to your server that are connected to two different networks. For example, one card connected to the router and another card connected to the local network. By using this association you can redirect the network traffic transparently from one card to the other. The main advantage here, is that client configurations do not need changing when the Zentyal server gateway is deployed. Traffic that passes through the server can be managed using content filtering or the intrusion detection system. You can create this association by changing the interface with Bridged network. You can see how by choosing this option for a new Bridged network. You can then choose the group of interfaces you want to associate to this interface.
Creation of a bridge
This will create a new virtual interface bridge which will have its own configuration as well as a real interface and therefore, even the traffic moves through in transparent mode, it can be used to offer other services such as the administrative interface of Zentyal or a file server.
Configuration bridged interfaces
In case you need to configure the network interface manually, define the gateway to Internet using
doc.zentyal.org/en/installation.html#initial-configuration 32/36
4/13/12
Installation Zentyal 2.2 documentation
Network Gateways. Normally this is automatic if DHCP or PPPoE is in use, but not in all other cases. For each gateway you can indicate the Name, IP address, Interface to which it is connected. The Weight defines the priority compared with other gateways and whether it is Predetermined by all of them. In addition, if an HTTP proxy is required for Internet access, you can also configure this in this section. This proxy will be used by Zentyal for connections, such as update and installation of packages or update of the anti-virus data files.
Configuration of gateways
To allow the system to resolve domain names, you must indicate the address of one or several name servers in Network DNS.
Configuration of DNS servers
If the Internet connection assigns a dynamic IP address and you need a domain name to re-direct, you need a provider of dynamic DNS. By using Zentyal you can configure some of the most popular providers of dynamic DNS. To do this, you must select Network DynDNS where you can choose the Service provider, Username, Password and Hostname which needs updating when the public address changes. Finally select Enable dynamic DNS.
doc.zentyal.org/en/installation.html#initial-configuration
33/36
4/13/12
Installation Zentyal 2.2 documentation
Configuration of Dynamic DNS
Zentyal connects to a provider to obtain a public IP address avoiding any translation of the network address (NAT) between the server and Internet. If you are using this feature in the multirouter [2] scenario, you must not forget to create a rule to ensure the connections to the provider always use the same gateway. [1] http://en.wikipedia.org/wiki/PPPoE [2] Check Configuring traffic balancing with Zentyal for more details.
Network diagnosis
To check that the network has been configured correctly, you can use the tools available in Network Diagnosis. Ping is a tool that uses the ICMP network diagnosis protocol to observe whether a particular remote host is reachable by means of a simple echo request.
Network diagnosis tools, ping
You can also use the traceroute tool that is used to determine the route taken by packages across different networks until they reach a given remote host.
doc.zentyal.org/en/installation.html#initial-configuration
34/36
4/13/12
Installation Zentyal 2.2 documentation
Tool traceroute
Also, you can use the domain name resolution tool, which is used to verify the correct functioning of the name service.
doc.zentyal.org/en/installation.html#initial-configuration
35/36
4/13/12
Installation Zentyal 2.2 documentation
Domain name resolution
Copyright 2004-2011 eBox Technologies
doc.zentyal.org/en/installation.html#initial-configuration
36/36
Das könnte Ihnen auch gefallen
- The Subtle Art of Not Giving a F*ck: A Counterintuitive Approach to Living a Good LifeVon EverandThe Subtle Art of Not Giving a F*ck: A Counterintuitive Approach to Living a Good LifeBewertung: 4 von 5 Sternen4/5 (5794)
- The Gifts of Imperfection: Let Go of Who You Think You're Supposed to Be and Embrace Who You AreVon EverandThe Gifts of Imperfection: Let Go of Who You Think You're Supposed to Be and Embrace Who You AreBewertung: 4 von 5 Sternen4/5 (1090)
- Never Split the Difference: Negotiating As If Your Life Depended On ItVon EverandNever Split the Difference: Negotiating As If Your Life Depended On ItBewertung: 4.5 von 5 Sternen4.5/5 (838)
- Hidden Figures: The American Dream and the Untold Story of the Black Women Mathematicians Who Helped Win the Space RaceVon EverandHidden Figures: The American Dream and the Untold Story of the Black Women Mathematicians Who Helped Win the Space RaceBewertung: 4 von 5 Sternen4/5 (890)
- Grit: The Power of Passion and PerseveranceVon EverandGrit: The Power of Passion and PerseveranceBewertung: 4 von 5 Sternen4/5 (587)
- Shoe Dog: A Memoir by the Creator of NikeVon EverandShoe Dog: A Memoir by the Creator of NikeBewertung: 4.5 von 5 Sternen4.5/5 (537)
- Elon Musk: Tesla, SpaceX, and the Quest for a Fantastic FutureVon EverandElon Musk: Tesla, SpaceX, and the Quest for a Fantastic FutureBewertung: 4.5 von 5 Sternen4.5/5 (474)
- The Hard Thing About Hard Things: Building a Business When There Are No Easy AnswersVon EverandThe Hard Thing About Hard Things: Building a Business When There Are No Easy AnswersBewertung: 4.5 von 5 Sternen4.5/5 (344)
- Her Body and Other Parties: StoriesVon EverandHer Body and Other Parties: StoriesBewertung: 4 von 5 Sternen4/5 (821)
- The Sympathizer: A Novel (Pulitzer Prize for Fiction)Von EverandThe Sympathizer: A Novel (Pulitzer Prize for Fiction)Bewertung: 4.5 von 5 Sternen4.5/5 (119)
- The Emperor of All Maladies: A Biography of CancerVon EverandThe Emperor of All Maladies: A Biography of CancerBewertung: 4.5 von 5 Sternen4.5/5 (271)
- The Little Book of Hygge: Danish Secrets to Happy LivingVon EverandThe Little Book of Hygge: Danish Secrets to Happy LivingBewertung: 3.5 von 5 Sternen3.5/5 (399)
- The World Is Flat 3.0: A Brief History of the Twenty-first CenturyVon EverandThe World Is Flat 3.0: A Brief History of the Twenty-first CenturyBewertung: 3.5 von 5 Sternen3.5/5 (2219)
- The Yellow House: A Memoir (2019 National Book Award Winner)Von EverandThe Yellow House: A Memoir (2019 National Book Award Winner)Bewertung: 4 von 5 Sternen4/5 (98)
- Devil in the Grove: Thurgood Marshall, the Groveland Boys, and the Dawn of a New AmericaVon EverandDevil in the Grove: Thurgood Marshall, the Groveland Boys, and the Dawn of a New AmericaBewertung: 4.5 von 5 Sternen4.5/5 (265)
- A Heartbreaking Work Of Staggering Genius: A Memoir Based on a True StoryVon EverandA Heartbreaking Work Of Staggering Genius: A Memoir Based on a True StoryBewertung: 3.5 von 5 Sternen3.5/5 (231)
- Team of Rivals: The Political Genius of Abraham LincolnVon EverandTeam of Rivals: The Political Genius of Abraham LincolnBewertung: 4.5 von 5 Sternen4.5/5 (234)
- Truckcom TE ManualDokument44 SeitenTruckcom TE ManualNgo Ngoc Tu100% (8)
- On Fire: The (Burning) Case for a Green New DealVon EverandOn Fire: The (Burning) Case for a Green New DealBewertung: 4 von 5 Sternen4/5 (73)
- The Unwinding: An Inner History of the New AmericaVon EverandThe Unwinding: An Inner History of the New AmericaBewertung: 4 von 5 Sternen4/5 (45)
- A Sample Computer Repair Business Plan TemplateDokument14 SeitenA Sample Computer Repair Business Plan TemplateAtip HamzahNoch keine Bewertungen
- Employee Engagement ModelDokument8 SeitenEmployee Engagement ModelAtip HamzahNoch keine Bewertungen
- Architecting An Animation Studio V10Dokument40 SeitenArchitecting An Animation Studio V10Atip Hamzah100% (1)
- HR Focus Africa Magazine Q4Dokument32 SeitenHR Focus Africa Magazine Q4Atip HamzahNoch keine Bewertungen
- Grant Application Guidelines 2020 Grant Cycle: 1.1 BackgroundDokument11 SeitenGrant Application Guidelines 2020 Grant Cycle: 1.1 BackgroundAtip HamzahNoch keine Bewertungen
- Salary Slips Calculations TemplatesDokument7 SeitenSalary Slips Calculations TemplatesAtip HamzahNoch keine Bewertungen
- SquidNet Linux Installation GuideDokument6 SeitenSquidNet Linux Installation GuideAtip HamzahNoch keine Bewertungen
- Render Pal V2Dokument105 SeitenRender Pal V2Atip HamzahNoch keine Bewertungen
- SquidNet The BasicsDokument20 SeitenSquidNet The BasicsAtip HamzahNoch keine Bewertungen
- Back Burner 2011 Install GuideDokument94 SeitenBack Burner 2011 Install GuideMWeidemanNoch keine Bewertungen
- TIME Ethernet Trunk 100%Dokument1 SeiteTIME Ethernet Trunk 100%Atip HamzahNoch keine Bewertungen
- ScriptFTP Scripting GuideDokument143 SeitenScriptFTP Scripting GuideAtip HamzahNoch keine Bewertungen
- Huddle FAQDokument8 SeitenHuddle FAQAtip HamzahNoch keine Bewertungen
- DS3512Dokument8 SeitenDS3512Atip HamzahNoch keine Bewertungen
- ICONDAP Application Form - ICON3Dokument26 SeitenICONDAP Application Form - ICON3Atip HamzahNoch keine Bewertungen
- Checklistpersediaan Bersalin & Baby - NewDokument3 SeitenChecklistpersediaan Bersalin & Baby - NewAtip HamzahNoch keine Bewertungen
- HCNA-HNTD Entry Training Guide v2.1Dokument420 SeitenHCNA-HNTD Entry Training Guide v2.1Moitshephi Samuel100% (1)
- Copa I Print PDFDokument132 SeitenCopa I Print PDFAkshay Singh ShekhawatNoch keine Bewertungen
- b0700wm ADokument78 Seitenb0700wm AAlia RedhaNoch keine Bewertungen
- Bravo User Manual PDFDokument18 SeitenBravo User Manual PDFDhananjay DatarNoch keine Bewertungen
- Best Practices To Deploy SOTI MobiControl Device Agent PDFDokument8 SeitenBest Practices To Deploy SOTI MobiControl Device Agent PDFpchauhanNoch keine Bewertungen
- GC Running SOPDokument12 SeitenGC Running SOPmardonioandradeNoch keine Bewertungen
- DS19 1006 001 Datacard Firmware Cross Reference v2Dokument1 SeiteDS19 1006 001 Datacard Firmware Cross Reference v2alvaro valeraNoch keine Bewertungen
- nRF9160 PS v2 1-3074783Dokument406 SeitennRF9160 PS v2 1-3074783John EerlNoch keine Bewertungen
- VMware - Pre .1v0-31.21.by .VCEplus.58q-DEMO PDFDokument52 SeitenVMware - Pre .1v0-31.21.by .VCEplus.58q-DEMO PDFecardenas1980Noch keine Bewertungen
- TMP - 7501 NM A481 1385687930Dokument60 SeitenTMP - 7501 NM A481 1385687930tapan pasayatNoch keine Bewertungen
- PC Game Dota 2 Offline + File Server LAN Full GuideDokument5 SeitenPC Game Dota 2 Offline + File Server LAN Full GuideRaven Heart100% (1)
- BSC13 Mo 20131114Dokument51 SeitenBSC13 Mo 20131114Roland BAKETUNGANoch keine Bewertungen
- T-7800 Series IP Intercom & PA System Server T-7800ADokument1 SeiteT-7800 Series IP Intercom & PA System Server T-7800Afahim_bdNoch keine Bewertungen
- IBM Tivoli Storage Manager IntroductionDokument17 SeitenIBM Tivoli Storage Manager IntroductionasimalampNoch keine Bewertungen
- Catalogue: HD2012 Software Operation Introduce-Password: 168Dokument24 SeitenCatalogue: HD2012 Software Operation Introduce-Password: 168Puji HartonoNoch keine Bewertungen
- Huawei SD-WAN Solution v1.0 (Traning Material)Dokument43 SeitenHuawei SD-WAN Solution v1.0 (Traning Material)dfssgrNoch keine Bewertungen
- VTU Mobile Attendance Management SystemDokument15 SeitenVTU Mobile Attendance Management SystemAnjali M GowdaNoch keine Bewertungen
- CSE-200 Accredited Services Architect Day 1 - Security SlideDokument59 SeitenCSE-200 Accredited Services Architect Day 1 - Security SlideORLANDO GOZARNoch keine Bewertungen
- History of UnixDokument2 SeitenHistory of Unixmdfahimfaisal521Noch keine Bewertungen
- Lab - Manual: Operating System (6KS03)Dokument33 SeitenLab - Manual: Operating System (6KS03)Vishnu ChibhadeNoch keine Bewertungen
- Sccavr - A Smallc Compiler For Avr Microprocessors: Jennaron ResearchDokument40 SeitenSccavr - A Smallc Compiler For Avr Microprocessors: Jennaron ResearchMarjuki UkieNoch keine Bewertungen
- Tivoli Storage Ver 6.1 and 6.2 DB RecoveryDokument4 SeitenTivoli Storage Ver 6.1 and 6.2 DB RecoverygopikolaganiNoch keine Bewertungen
- CH 4 - ISMDokument23 SeitenCH 4 - ISMsarveNoch keine Bewertungen
- Slip PP ProtocolDokument3 SeitenSlip PP Protocolabhishektanu87Noch keine Bewertungen
- Hello Java WorldDokument2 SeitenHello Java WorldDagim Fekadu AmenuNoch keine Bewertungen
- Configure iSCSI Targets and Initiators and iSCSI Virtual DisksDokument2 SeitenConfigure iSCSI Targets and Initiators and iSCSI Virtual DisksbrilangstonNoch keine Bewertungen
- Instruction Manual PC Interface RSM 100: TOSHIBA Corporation 1999 All Rights ReservedDokument173 SeitenInstruction Manual PC Interface RSM 100: TOSHIBA Corporation 1999 All Rights ReservedHuy Truong GiaNoch keine Bewertungen
- Boq of Dip-Footware R10aDokument3 SeitenBoq of Dip-Footware R10aCrazy MadNoch keine Bewertungen
- Calculating The DFT With JtransformDokument2 SeitenCalculating The DFT With Jtransformjjros2011100% (1)