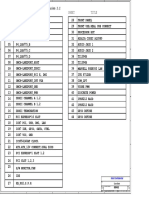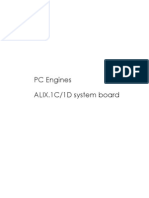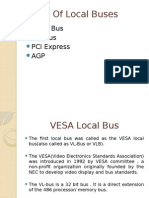Beruflich Dokumente
Kultur Dokumente
Enltv Enltv-Fm Manual
Hochgeladen von
Sebastian Villada RamirezOriginalbeschreibung:
Originaltitel
Copyright
Verfügbare Formate
Dieses Dokument teilen
Dokument teilen oder einbetten
Stufen Sie dieses Dokument als nützlich ein?
Sind diese Inhalte unangemessen?
Dieses Dokument meldenCopyright:
Verfügbare Formate
Enltv Enltv-Fm Manual
Hochgeladen von
Sebastian Villada RamirezCopyright:
Verfügbare Formate
Personal Video Recorder
ENLTV / ENLTV-FM
(PCI TV Capture Card)
ENLTV Series Users Guide
Version 2.2
ENLTV Users Guide -
Users Notice
No part of this manual, including the products and software described in it, may be reproduced, transmitted, transcribed, stored in a retrieval system, or translated into any language in any form or by any means, except documentation kept by the purchaser for backup purposes, without the express written permission of us. WE PROVIDES THIS MANUAL AS IS WITHOUT WARRANTY OF ANY KIND, EITHER EXPRESS OR IMPLIED, INCLUDING BUT NOT LIMITED TO THE IMPLIED WARRANTIES OR CONDITIONS OF MERCHANTABILITY OR FITNESS FOR A PARTICULAR PURPOSE. IN NO EVENT SHALL US, ITS DIRECTORS, OFFICERS, EMPLOYEES OR AGENTS BE LIABLE FOR ANY INDIRECT, SPECIAL, INCIDENTAL, OR CONSEQUENTIAL DAMAGES (INCLUDING DAMAGES FOR LOSS OF PROFITS, LOSS OF BUSINESS, LOSS OF USE OR DATA, INTERRUPTION OF BUSINESS), EVEN IF WE HAS BEEN ADVISED OF THE POSSIBILITY OF SUCH DAMAGES ARISING FROM ANY DEFECT OR ERROR IN THIS MANUAL OR PRODUCT. Product warranty or service will not be extended if: (1) the product is repaired, modified or altered, unless such repair, modification of alteration is authorized in writing by us; or (2) the serial number of the product is defaced or missing. Products and corporate names appearing in this manual may or may not be registered trademarks or copyrights of their respective companies, and are used only for identification or explanation and to the owners benefit, without intent infringe. Windows, MS-DOS, and DirectX are registered trademarks of Microsoft Corporation. Adobe and Acrobat are registered trademarks of Adobe Systems Incorporated. The product name and revision number are both printed on the product itself. Manual revisions are released for each product design represented by the digit before and after the period of the manual revision number. Manual updates are represented by the third digit in the manual revision number. SPECIFICATIONS AND INFORMATION CONTAINED IN THIS MANUAL ARE FURNISHED FOR INFORMATION USE ONLY, AND ARE SUBJECT TO CHANGE AT ANY TIME WITHOUT NOTICE, AND SHOULD NOT BE CONSTRUED AS A COMMITMENT BY US. WE ASSUME NO RESPONSIBILITY OR LIABILITY FOR ANY ERRORS OR INACCURACIES THAT MAY APPEAR IN THIS MANUAL, INCLUDING THE PRODUCTS AND SOFTWARE DESCRIBED IN IT. Copyright Encore Electronics 2009. All Rights Reserved.
ENLTV Users Guide -
Contents:
Chapter 1: Introduction ...................................................................................................................... 4 1.1 - Package Contents............................................................................................................... 4 1.2 - System Requirements ........................................................................................................ 4 Chapter 2: Getting Started ................................................................................................................. 5 2.1 - ENLTV / ENLTV-FM Hardware Installation .................................................................... 5 2.2 - Device Driver Installation ................................................................................................. 6 2.3 - Install the DirectX ........................................................................................................ 14 2.4 - Install the ENLTV Utility software. ................................................................................ 15 Chapter 3: Launch the ENLTV Program ......................................................................................... 20 3.1 - Running the ENLTV for the first time............................................................................. 20 3.2 - Watch TV programs or movies from DVD/VCR/Camcorder ......................................... 22 3.3 - Record Video ................................................................................................................... 23 3.4 - Snapshot Image................................................................................................................ 24 3.5 - Playback Video ................................................................................................................ 24 3.6 - Browse Images ................................................................................................................ 26 3.7 Time-Shifting .................................................................................................................. 27 3.8 - Using and setting up the FM Radio ................................................................................. 29 Chapter 4: Using the Remote Control.............................................................................................. 30 Chapter 5: Frequently Asked Questions .......................................................................................... 31 Chapter 6: Technical Support........................................................................................................... 34
ENLTV Users Guide -
Chapter 1: Introduction
1.1 - Package Contents
The following items are included in the ENLTV / ENLTV-FM package. CD Setup Disc (includes Software Driver and Utility Software) ENLTV or ENLTV-FM PCI Card Video Cable Audio Cable Remote Controller FM Antenna (ENLTV-FM only) Users Guide
1.2 - System Requirements
Intel Pentium 4 1.7GHz CPU or above Minimum 256 MB memory Minimum 1GB hard disk space available 1024x768 graphic card, DirectX 9.0c or above compatible graphic card or higher One free PCI slot PCI 2.1 or 2.2 compliant interface Microsoft Windows XP/ Windows Vista CD-ROM drive
ENLTV Users Guide -
Chapter 2: Getting Started
2.1 - ENLTV / ENLTV-FM Hardware Installation
Install the ENLTV / ENLTV-FM PCI Card to the computers available PCI slot according to your computers manual and new hardware installation procedures. Make sure that the computers power cord is unplugged before inserting the ENLTV / ENLTV-FM card to the PCI slot. ENLTV / ENLTV-FM supports PCI bus 2.1 and above.
Refer to the device connection diagram below for port connections:
Caution: Take an extra care handling the Remote sensor cable, do not insert or remove the sensor cable while the computer is powered-on. Otherwise, it can cause the ENLTV / ENLTV-FM to malfunction.
ENLTV Users Guide 2.2 - Device Driver Installation
1. Placed the CD software that comes with the ENLTV / ENLTV-FM in the CD-ROM drive. (Assuming that the ENLTV / ENLTV-FM PCI TV Tuner card is properly installed to the computers PCI slot), then follow the on-screen installation guide below. Device driver installation for Windows XP Home/Professional Edition/x64 Edition 1. When the computer is powered-on for the very first time during the setup, a message Found New Hardware Wizard dialogue box will appear on the screen. Click Cancel button to close Found New Hardware Wizard window.
1. Insert the installation CD into the CD-ROM drive. The setup screen will automatically appear. 1. Select the language
2. Click the Setup Driver button.
ENLTV Users Guide 3. Click Next on driver setup welcome window to continue.
4. Make sure the Complete radio button is selected then click Next
5. Click Install to begin install driver.
ENLTV Users Guide 6. Click Next button.
7. Click Continue Anyway to continue the installation.
8. Click Continue Anyway button
ENLTV Users Guide 9. Click Finish button
10. Click Finish to reboot PC.
11. To make sure the driver is properly installed and started, open the Device Manager. Please double-click the Sound, video and game controller.
ENLTV Users Guide Device driver installation for Windows Vista 1. After ENLTV / ENLTV-FM hardware has been installed, the next time when the computer is powered-on, a message Found New Hardware dialogue box will appear on the screen. Click Cancel button to close Found New Hardware window.
2. Insert the installation CD into the CD-ROM drive. The setup screen will automatically appear. 3. Select the language
4. Click the Setup Driver button.
10
ENLTV Users Guide 5. Click Next on driver setup welcome window to continue.
6. Make sure the Complete radio button is selected then click Next
7. Click Install button
11
ENLTV Users Guide 8. Click Next button
9. Click Finish button
10. Click Finish button.
12
ENLTV Users Guide 11. To make sure the driver is properly installed and started, open the Device Manager. Please double-click the Sound, video and game controller.
13
ENLTV Users Guide 2.3 - Install the DirectX
Microsoft DirectX allows 3D hardware acceleration support in Windows 98, 2000, Windows XP/64 bit and Windows Vista 32bit/64bit. For software MPEG support in Windows 98, you must first install Microsoft DirectX, and then an MPEG compliant video player. Follow the installation steps below to install MS DirectX. 1. Insert the installation CD into the CD-ROM drive. The setup screen will automatically appear. 2. Select the language
3. Click the DirectX button.
4. Click Accept the agreement radio button then click Next
14
ENLTV Users Guide 5. Click Next to confirm the installation of DirectX
6. Click Finish NOTE: The computer will automatically restart. Please save any unsaved files and close all programs before hitting the Finish button.
2.4 - Install the ENLTV Utility software.
1. Install TV application on Windows XP Home/Professional Edition 1. Insert the installation CD into the CD-ROM drive. The setup screen should automatically appear. Click the Setup Utility
2.
3.
Click Next button to start the ENLTV Installation
15
ENLTV Users Guide 4. Please read the License Agreement and click Yes button
5.
Make sure the Typical radio button is selected then click Next
6.
Click Next button to accept the default location or choose a different folder
Note: We recommend not to change the default location
7.
Click Next button.
16
ENLTV Users Guide 8. Click Finish button.
NOTE: We recommend restarting your computer right after the Installation Wizard.
2. Install TV application on Windows Vista 32/64bit 1. Insert the installation CD into the CD-ROM drive. The setup screen will automatically appear. 2. Select the language
3. Click Setup Utility
4. Click Next button to start the ENLTV Installation
17
ENLTV Users Guide 5. Please read the License Agreement and click Yes button
6. Make sure the Typical radio button is selected then click Next
7. Click Next button to accept the default location or choose a different folder Note: We recommend not to change the default location
18
ENLTV Users Guide 8. Click Next
9. Click Finish to restart your computer. NOTE: We recommend restarting your computer right after the Installation Wizard.
19
ENLTV Users Guide -
Chapter 3: Launch the ENLTV Program
3.1 - Running the ENLTV for the first time
Click Start, move your mouse to Programs\ENLTV\ENLTV then click ENLTV
NOTE: When the ENLTV Program is first started, it will prompt you to configure the Device Setting.
20
ENLTV Users Guide 1. Select the video signal format in your area (NTSC or PAL) from the TV Tuner Standard drop-down menu. Select Line-In to drop-down menu of the Audio Input Source and the Volume Control Source. Click Next
2. 3.
NOTE: You must select same source for both Audio Input Source and Volume Control Source. The name of your Audio Input Source may vary depending on your sound card.
4.
This step will give you an option to scan for TV channels. Select which signal source you are connected to in the TV Scan Type line then click Search. There are two types of scans. i. One is scan by TV channel table Cable, Antenna and Extend ii. One is scan by frequency that scans low frequency to high frequency. The Auto scan mode is not for the TV table order.
21
ENLTV Users Guide 3.2 - Watch TV programs or movies from DVD/VCR/Camcorder
5.Double click to full screen
4.Channel Control
3.Volume Control 2.Search TV Channel 7.TV wall 1.Source Switch
6.Channel List
1. Source Switch: click it to select TV, Audio/Video or S-Video. 2. Search TV channel: click to search available TV channel. 3. Volume control: Adjust the Volume or mute. 4. Channel control: Set channel up or down. 5. Double click to full screen display or right click for the program menu. 6. Channel List: This is listing all available TV channel. 7. TV wall display: show 4x4 TV wall on screen.
22
ENLTV Users Guide -
When you do a full screen display, you can use the panel bar to set up your TV box. 1. Fix Panel: To fix the display panel. Show / Hide as mouse drags. 2. Hide Panel: To hide the sub-panel. 3. Snapshot: Same as "Snapshot" button of main panel. 4. TV Wall: To launch TV Wall function, same as "TV Wall" button, 5. Start / Stop Record: Record the current playing audio/video, same as "Start/Stop Record" of main panel. 6. Switch Next Channel: Switch to next channel, same as "Switch Next Channel" button of main panel. 7. Switch Previous Channel: Switch to previous channel, same as "Switch Previous Channel" button of main panel. 8. Volume Adjustment: To adjust the output volume, same as "Volume Adjust" scroll bar of the main panel. 9. Mute: Audio Mute
3.3 - Record Video
1. Click the Setting button to setup the record format. 2. Setup the video format then click Next
3. Click Record button to start capturing video.
23
ENLTV Users Guide 3.4 - Snapshot Image
1. Click the Setting button to setup the image format. 2. The ENLTV supports BMP and JPEG image format. The default is JPEG. Please choose your desired format.
3. Click Snapshot button to capture image.
3.5 - Playback Video
1. Click Playback button to select video file.
2. Choose the video then click open button.
Movie Player function List: About: To show the current version info
24
ENLTV Users Guide Exit: To exit the video playback window, [Esc] or [ALT]+[F4] on keyboard equalized Minimize: To minimize the video playback window, click "MoviePlayer" in desktop taskbar to restore display Hide Control Panel: To hide video control panel, right click video window and select "Control Panel" to restore display Options: Click to open "Options" dialog and adjust settings for video window, snapshots, and playlist Browse Image: To open image folder (refer to 3.6 Browse Image on page 26.) Step Backward: Step by step rewind recorded video Step Forward: Step by step forward recorded video Slow Backward: To slow rewind play recorded video Slow Forward: To slow-forward the video Fast Backward: To fast rewind play recorded video Fast Forward: To fast forward play recorded video Mute: To turn off audio, click again to restore Volume Adjust: Drag the slider with the mouse or use Left and Right arrow on keyboard to adjust volume Play/Pause: Click to play the current video file, click again to pause, click once more to continue Stop Play: Stop Snapshot: Capture current video frame as BMP or JPG image Default saved file name is snapshot time and saved under C:\My Pictures. You also can open "Snap Setting" option in "Options" to set snapshot saving directory, image format, and select rename file.
Playlist: Show/Hide the Play List Window. By default, video files shown are from the record directory, C:\Video\
25
ENLTV Users Guide 3.6 - Browse Images
1. Click the Browse Image to retrieve the saved pictures. 2. You can use the Browse Image software to control picture zoom in/out, or rename.
The menu bar contains many function buttons for easy operations, these are: Refresh: To refresh the display snapshot image in current folder. DirBar: Show/Hide the Directory Panel on the left window pane, through which you can browse and select folder ImageBar: Show/Hide the Image Bar on the left of window, through which you can preview snapshot image Set Wallpaper: Set the current image as wallpaper of the Windows desktop, click the right dropped arrow you can select wallpaper display mode. Skin: To set the skin of the image browser window Zoom out: To shrink display current image Zoom in: To magnify current image Match Zoom: You can select the matched display mode in the drop-down arrow Full Size: Shows image at 100% magnification Fit Image: Magnifies image to fit screen or window Fit Width: Magnifies image to fit width of screen or window Fit Height: Magnifies image to fit height of screen or window Lock: Locks the viewer at the current zoom level.
26
ENLTV Users Guide 3.7 Time-Shifting
1. Right click inside the ENLTV video window and select the Timeshift function.
2. TimeShift
Video is now being recorded to your hard disk while showing live on screen. You can click pause button or slide the timer to control the current TV show.
27
ENLTV Users Guide 3. Click Stop button on the control panel, or right click inside the ENLTV video window and select Stop from the context menu to stop the time-shift function.
28
ENLTV Users Guide 3.8 - Using and setting up the FM Radio
(This feature is for ENLTV-FM only)
NOTE: ENLTV-FM is equipped with FM Radio receiver only. There is no AM Radio receiver included. 1. Click the Switch Video Source button then select Radio Mode. Click the Setup button
2.
3.
If the list of radio channel is empty, click Search button to scan available radio program. At the channel list, you can select radio programs then click Use Favorite Channel list button to set the favorite channel.
Note: (You can select multiple channels at one time by pressing and holding the CTRL key on your keyboard while selecting radio channels)
4.
29
ENLTV Users Guide -
Chapter 4: Using the Remote Control
The Remote control allows you to operate the ENLTV program, such as turning the TV on or off, changing channel and volume, etc. Aim the upper front side of the Remote Control to the Remote Control Receiver as you would do on other infrared remote control. For default button assignments, please refer to the list below: Remote Control Default Settings: 1. Open or Close TV Program. 2. Mute 3. Number keys. 4. Single or Double digits channel. 5. Return to the previous channel last viewed 6. Switch TV signals, S-Video and A/V signal 7. Snapshot 8. Channel Up 9. Channel Low 10. Volume High 11. Volume Low 12. Full screen 13. Record 14. Record Pause 15. Video SettingsClick to respectively adjust video brightness, contrast, hue and saturation (use together with the right two direction key). 16. Decrease video setting. 17. Increase video setting. 18. Click to set video brightness, contrast, hue and saturation to default value. 19. Hide / Display Control Panel. 20. Set time to shutdown Windows system.
30
ENLTV Users Guide -
Chapter 5: Frequently Asked Questions
QI cant use ENLTV/ENLTV-FM when I run the software and it shows an error message. AThis problem is because of incorrect sound card device driver, or the driver and software did not match. 1. Incorrect sound card device driver Check the Device Manager for any yellow or red markings under Sound, Video and Game Controller. If you see any yellow or red markings, your sound card may be bad or not working correctly. Check the sound card settings in Control Panel to make sure the correct sound card is selected (This happens to PC with more than one sound card and Bluetooth device)
Check the Device Manager > Sound, Video and Game Controller. After the driver installed you should see a line that says TV Tuner Card. If you dont see it there, that means the driver for ENLTV/ENLTV-FM is not properly installed. 2. The ENLTV/ENLTV-FM driver and software does not match. The ENLTV/ENLTV-FM driver and software should match. If step 1 did not fix the problem, uninstall the driver and the software, and then reinstalling them from the product CD again. If your product CD is not available with you, you can check our web site at http://www.encore-usa.com for download.
31
ENLTV Users Guide Q: How do I uninstall the ENLTV software? A: For Windows XP, there are two ways to uninstall the ENLTV Utility software. 1. Go to Start > All Program > ENLTV > Uninstall ENLTV program. 2. Go to Windows Control Panel > Add or Remove programs. Select ENLTV then click Remove button
QWhy cant I hear any sound while watching the TV? AThe audio cable might not be hooked up correctly. Use the audio cable (about 3 in length included in the package) to link to the ENLTV/ENLTV-FM cards audio-out port to the PC sound cards audio-in port.
32
ENLTV Users Guide If the audio is still not working, check the sound card settings. See the Users Guide, page 21, Device Initial Setting to set the Audio Input Source.
Make sure all the appropriate audio levels are set about 3/4 high.
Q Why doesnt the Record function work? I can watch a TV programs fine, but when I hit the Record button, nothing is saved to my hard disk drive. AThis can be a Windows account or user rights issue. 1. In Windows Vista system, use Administrator account type to login and try to record again. 2. Recording function uses a video CODEC to encode a movie. To make sure video CODEC resource is not being occupied, we suggest reinstalling the ENLTV utility software, this way the CODEC link will also be reset. 3. Make sure that you meet the minimum system requirements.
33
ENLTV Users Guide -
Chapter 6: Technical Support
For Technical Support or Installation Hotline contacts please visit our web site at http://www.encore-usa.com
2009/05/01 Version: 2.2
34
Das könnte Ihnen auch gefallen
- Shoe Dog: A Memoir by the Creator of NikeVon EverandShoe Dog: A Memoir by the Creator of NikeBewertung: 4.5 von 5 Sternen4.5/5 (537)
- Never Split the Difference: Negotiating As If Your Life Depended On ItVon EverandNever Split the Difference: Negotiating As If Your Life Depended On ItBewertung: 4.5 von 5 Sternen4.5/5 (838)
- Elon Musk: Tesla, SpaceX, and the Quest for a Fantastic FutureVon EverandElon Musk: Tesla, SpaceX, and the Quest for a Fantastic FutureBewertung: 4.5 von 5 Sternen4.5/5 (474)
- The Subtle Art of Not Giving a F*ck: A Counterintuitive Approach to Living a Good LifeVon EverandThe Subtle Art of Not Giving a F*ck: A Counterintuitive Approach to Living a Good LifeBewertung: 4 von 5 Sternen4/5 (5783)
- Grit: The Power of Passion and PerseveranceVon EverandGrit: The Power of Passion and PerseveranceBewertung: 4 von 5 Sternen4/5 (587)
- Hidden Figures: The American Dream and the Untold Story of the Black Women Mathematicians Who Helped Win the Space RaceVon EverandHidden Figures: The American Dream and the Untold Story of the Black Women Mathematicians Who Helped Win the Space RaceBewertung: 4 von 5 Sternen4/5 (890)
- The Yellow House: A Memoir (2019 National Book Award Winner)Von EverandThe Yellow House: A Memoir (2019 National Book Award Winner)Bewertung: 4 von 5 Sternen4/5 (98)
- On Fire: The (Burning) Case for a Green New DealVon EverandOn Fire: The (Burning) Case for a Green New DealBewertung: 4 von 5 Sternen4/5 (72)
- The Little Book of Hygge: Danish Secrets to Happy LivingVon EverandThe Little Book of Hygge: Danish Secrets to Happy LivingBewertung: 3.5 von 5 Sternen3.5/5 (399)
- A Heartbreaking Work Of Staggering Genius: A Memoir Based on a True StoryVon EverandA Heartbreaking Work Of Staggering Genius: A Memoir Based on a True StoryBewertung: 3.5 von 5 Sternen3.5/5 (231)
- Team of Rivals: The Political Genius of Abraham LincolnVon EverandTeam of Rivals: The Political Genius of Abraham LincolnBewertung: 4.5 von 5 Sternen4.5/5 (234)
- Devil in the Grove: Thurgood Marshall, the Groveland Boys, and the Dawn of a New AmericaVon EverandDevil in the Grove: Thurgood Marshall, the Groveland Boys, and the Dawn of a New AmericaBewertung: 4.5 von 5 Sternen4.5/5 (265)
- The Hard Thing About Hard Things: Building a Business When There Are No Easy AnswersVon EverandThe Hard Thing About Hard Things: Building a Business When There Are No Easy AnswersBewertung: 4.5 von 5 Sternen4.5/5 (344)
- The Emperor of All Maladies: A Biography of CancerVon EverandThe Emperor of All Maladies: A Biography of CancerBewertung: 4.5 von 5 Sternen4.5/5 (271)
- The World Is Flat 3.0: A Brief History of the Twenty-first CenturyVon EverandThe World Is Flat 3.0: A Brief History of the Twenty-first CenturyBewertung: 3.5 von 5 Sternen3.5/5 (2219)
- The Unwinding: An Inner History of the New AmericaVon EverandThe Unwinding: An Inner History of the New AmericaBewertung: 4 von 5 Sternen4/5 (45)
- The Gifts of Imperfection: Let Go of Who You Think You're Supposed to Be and Embrace Who You AreVon EverandThe Gifts of Imperfection: Let Go of Who You Think You're Supposed to Be and Embrace Who You AreBewertung: 4 von 5 Sternen4/5 (1090)
- The Sympathizer: A Novel (Pulitzer Prize for Fiction)Von EverandThe Sympathizer: A Novel (Pulitzer Prize for Fiction)Bewertung: 4.5 von 5 Sternen4.5/5 (119)
- Her Body and Other Parties: StoriesVon EverandHer Body and Other Parties: StoriesBewertung: 4 von 5 Sternen4/5 (821)
- IM Series+IM310 - EN PDFDokument2 SeitenIM Series+IM310 - EN PDFRamanaNoch keine Bewertungen
- Dev ListDokument7 SeitenDev Listotaku737Noch keine Bewertungen
- Pax d180Dokument2 SeitenPax d180TRIINET11% (9)
- Zte Lte FDD Anr Feature Guide - v1.0Dokument64 SeitenZte Lte FDD Anr Feature Guide - v1.0Zoheb HamidNoch keine Bewertungen
- p8hcd PDFDokument468 Seitenp8hcd PDFSurajit ChoudhuryNoch keine Bewertungen
- SW Driver User Manual For Marvell Serial ATA Host AdaptersDokument116 SeitenSW Driver User Manual For Marvell Serial ATA Host Adapterstosser12Noch keine Bewertungen
- Motorola SM56 PCI Modem: Build 80.5 Revision History LogDokument15 SeitenMotorola SM56 PCI Modem: Build 80.5 Revision History Loganon-506552Noch keine Bewertungen
- Gigabyte Ga-8i945g R1.1Dokument45 SeitenGigabyte Ga-8i945g R1.1siarheiNoch keine Bewertungen
- Manual Msi Ms-6330Dokument21 SeitenManual Msi Ms-6330Infonova RuteNoch keine Bewertungen
- ASUS G2P Chapter 05-V1 1Dokument48 SeitenASUS G2P Chapter 05-V1 1YuliaKovalchukNoch keine Bewertungen
- Pc3 Service ManualDokument15 SeitenPc3 Service ManualFlorin Vîță100% (1)
- NVM Express Revision 1.3Dokument282 SeitenNVM Express Revision 1.3avastfNoch keine Bewertungen
- d2679 b11 Bios enDokument51 Seitend2679 b11 Bios enM Ichsan AbdilahNoch keine Bewertungen
- IBM 3650 M3 Problem Determination Guide - 00d3150Dokument314 SeitenIBM 3650 M3 Problem Determination Guide - 00d3150bertramlupovNoch keine Bewertungen
- Intel 945G/945GZ/945GC/945P/945PL Express Chipset Family: Specification UpdateDokument19 SeitenIntel 945G/945GZ/945GC/945P/945PL Express Chipset Family: Specification Updatejose_17_7_3087605Noch keine Bewertungen
- PC Engines ALIX.1C/1D System BoardDokument20 SeitenPC Engines ALIX.1C/1D System BoardZainuddin JusohNoch keine Bewertungen
- Vci v3 Api Manual PDFDokument106 SeitenVci v3 Api Manual PDFGreenline32Noch keine Bewertungen
- 2 Port Pci Express Superspeed Usb 3.0 Card: Pexusb3S2Dokument10 Seiten2 Port Pci Express Superspeed Usb 3.0 Card: Pexusb3S2CS ENoch keine Bewertungen
- B1051102Rev PDFDokument22 SeitenB1051102Rev PDFFélix Adilson ElíasNoch keine Bewertungen
- Acer Aspire 5230 Compal (JAWD0 LA-4391P) PDFDokument45 SeitenAcer Aspire 5230 Compal (JAWD0 LA-4391P) PDFMustafa AkanNoch keine Bewertungen
- PCI6154 Data BookDokument109 SeitenPCI6154 Data BookSteven YangNoch keine Bewertungen
- DX DiagDokument15 SeitenDX DiagAziez Ya AzizNoch keine Bewertungen
- SpecificationsDokument2 SeitenSpecificationsThanh LanNoch keine Bewertungen
- Lenovo DMI DecodeDokument14 SeitenLenovo DMI DecodeMarcelloNoch keine Bewertungen
- Types of Local Buses: Vesa Bus Pci Bus PCI Express AGPDokument21 SeitenTypes of Local Buses: Vesa Bus Pci Bus PCI Express AGPmanibrarNoch keine Bewertungen
- FastTrak TX4310 User v1.1Dokument134 SeitenFastTrak TX4310 User v1.1aguiladeoroNoch keine Bewertungen
- Tx300s2 Og enDokument123 SeitenTx300s2 Og enMaga ClaudiuNoch keine Bewertungen
- ארכיטקטורה - הרצאה 6 - I-ODokument61 Seitenארכיטקטורה - הרצאה 6 - I-ORonNoch keine Bewertungen
- ADC Device Controller 4RU Hardware Ref g6Dokument25 SeitenADC Device Controller 4RU Hardware Ref g6Techne PhobosNoch keine Bewertungen