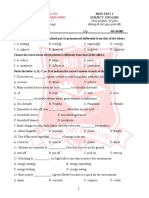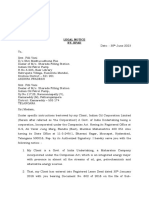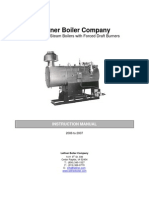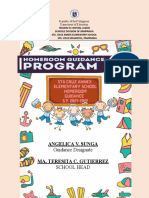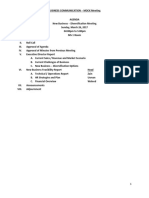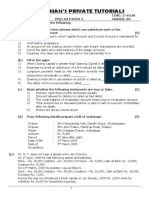Beruflich Dokumente
Kultur Dokumente
3 D Ocean
Hochgeladen von
Geno Espiritu Santo SorianoOriginalbeschreibung:
Originaltitel
Copyright
Verfügbare Formate
Dieses Dokument teilen
Dokument teilen oder einbetten
Stufen Sie dieses Dokument als nützlich ein?
Sind diese Inhalte unangemessen?
Dieses Dokument meldenCopyright:
Verfügbare Formate
3 D Ocean
Hochgeladen von
Geno Espiritu Santo SorianoCopyright:
Verfügbare Formate
3D Water The Ocean Polygon Blog 3D 3ds Max Tutorials
Page 1 of 24
Polygon Blog - 3ds Max Tutorials
Home 3ds Max Tutorial 3D Render Free Textures
Search
GrowFX 1.8.0 Plugin for 3dsMax is a tool for creating a beautiful plants exlevel.com
Render SketchUp Models Make Your Model Look Like A Photo Download Free Now-Get Free Training www.twilightrender.com/sketch Magnetic Water Treatment Bore, River water problems, salt scale, corrosion Leading Aust Brand www.deltawater.com.au
3D Water The Ocean
20 Apr 2010
In this 3ds Max tutorial were going to create a 3d water surface that could be a lake, a sea, or an ocean. The 3d water is illuminated with the Daylight system. It might sound complicated but its actually pretty simple (at least in 3ds max 2010) since the default settings work so well.
Step 1 Mental Ray Renderer
Were going to render the 3d ocean with the Mental Ray. By default 3ds Max uses the Scanline renderer so we have to change that. Change the renderer to the Mental Ray ( Rendering > Render Setup > Common tab > Assign Renderer > Production ).
http://www.polygonblog.com/3d-water-the-ocean/
2/21/2012
3D Water The Ocean Polygon Blog 3D 3ds Max Tutorials
Page 2 of 24
Step 2 The Basic Geometry for the 3D Water
Create a Plane ( Create panel > Geometry > Standard Primitives > Plane ) in the top viewport . Modify the Plane ( Make a selection > Modify panel ) according to the following parameters : Length: 500 Width: 500
Step 3 Camera Above the Water
Create a Target Camera ( Create panel > Cameras > Target ) in the top viewport to the center of the plane. Go to the right viewport and place the camera and the camera target according to picture below.
http://www.polygonblog.com/3d-water-the-ocean/
2/21/2012
3D Water The Ocean Polygon Blog 3D 3ds Max Tutorials
Page 3 of 24
Activate the Perspective view and press C in the keyboard to activate the Camera view.
Step 4 Material to the 3D Water Surface
Open Material Editor ( Rendering > Material Editor ) and create an ocean material: 1. Click Get Material button and select ( doubleclick ) Arch & Design (mi) from the list. 2. Select the ocean plane and assign the material to it. 3. Select template from the drop-down list: Water, Reflective Surface
http://www.polygonblog.com/3d-water-the-ocean/
2/21/2012
3D Water The Ocean Polygon Blog 3D 3ds Max Tutorials
Page 4 of 24
Step 5 3ds Max Daylight System
Were going to illuminate our 3d ocean scene with the Daylight system. Daylight is a system that mimics real world sun. Create the Daylight system ( Create panel > Systems > Daylight ) in the top viewport. A new dialog appears. 3ds Max suggests that you use mr Photographic Exposure Control with EV=15. Just click YES. ( If the dialog doesnt appear, apply the setting manually (Rendering > Environment > Exposure Control )). Modify the following parameters of the Daylight: Daylight Parameters Sunlight: mr Sun Skylight: mr Sky(A new dialog appears. 3ds Max suggests that you use mr Physical Sky. Just click YES. If the dialog doesnt appear, apply the setting manually ( Rendering > Environment > Common Parameters > Background > Environment Map ))
http://www.polygonblog.com/3d-water-the-ocean/
2/21/2012
3D Water The Ocean Polygon Blog 3D 3ds Max Tutorials
Page 5 of 24
Position: Manual ( this setting allows us to place the sun manually, instead of using real world location and time ) Place the daylight so that it shines straight from the top like in picture below.
Step 6 First Render of the 3D Ocean
We have the ocean and the daylight system so its a good idea to check how the rendered image looks like. Your image should look similar to picture below. In the background you see the mr Physical Sky environment map which was added automatically in the previous step. The brown line represents the ground in the background map. Thanks to Metal Rays lume shader the plane looks like and 3d ocean already. However, there are some things Id like to change: Horizon should be lowered to hide the ground Smaller Waves More blue and saturated colors to both ocean and the sky Little brighter image
http://www.polygonblog.com/3d-water-the-ocean/
2/21/2012
3D Water The Ocean Polygon Blog 3D 3ds Max Tutorials
Page 6 of 24
Step 7 The Horizon
The horizon can be lowered in the parameters of the Daylight ( Make a selection > Modify panel ): mr Sky Advanced Parameters Horizon Height: -0,1 ( you might need higher value. It depends on your camera angle. )
http://www.polygonblog.com/3d-water-the-ocean/
2/21/2012
3D Water The Ocean Polygon Blog 3D 3ds Max Tutorials
Page 7 of 24
Step 8 Smaller and Bluer Ocean Waves
Open Material Editor ( Rendering > Material Editor ) and make the following changes to the ocean material: 1. Main Material Parameters Change the color to blue ( for example hue: 0,62 ) 2. Special Purpose Maps Click on the (Ocean (lume)) shader and make the following changes: Largest: 2,5 Smallest: 0,12( These values change the size of the sea waves )
http://www.polygonblog.com/3d-water-the-ocean/
2/21/2012
3D Water The Ocean Polygon Blog 3D 3ds Max Tutorials
Page 8 of 24
Step 9 Color, Saturation, & Brightness
Color, saturation, and brightness of the image can be adjusted in the parameters of the Daylight: mr Sky Parameters Multiplier: 1,1 ( increases the intensity of the sun ) mr Sky Advanced Parameters Red/Blue Tint: -0,1 ( changes the hue of the light and sky ) Saturation: 1,3 ( changes the saturation of the light and sky ) ( Notice that the default colors were more realistic, these color changes are purely for artistic reasons ; )
http://www.polygonblog.com/3d-water-the-ocean/
2/21/2012
3D Water The Ocean Polygon Blog 3D 3ds Max Tutorials
Page 9 of 24
Step 10 Antialiasing of the Ocean Waves
If you look closely you might see minor aliasing problems in the distant waves. To fix this, just increase antialiasing quality by increasing Mental Rays sampling values ( Rendering > Render setup > Renderer > Sampling Quality ): Samples per pixel: Minimum: 4 Maximum: 64 Create a Torus Knot ( Create panel > Geometry > Extended Primitives > Torus Knot ) to see how standard objects look in the water. Go to the Modify panel and apply the following parameters: Base Curve Radius: 23 Segments: 300 Cross Section Radius: 2,5
http://www.polygonblog.com/3d-water-the-ocean/
2/21/2012
3D Water The Ocean Polygon Blog 3D 3ds Max Tutorials
Page 10 of 24
And if you feel like it, do some color correction in Photoshop: Brightness: 35 Contrast: 25
http://www.polygonblog.com/3d-water-the-ocean/
2/21/2012
3D Water The Ocean Polygon Blog 3D 3ds Max Tutorials
Page 11 of 24
Now our 3d water is complete. Next were going to see what else we can get out of the daylight system.
Step 11 Sunset Render
Lets explore further the power of the Daylight system. Lets simulate sunset by placing the sun near the horizon. Now we can actually see the sun and notice how the daylight system changes color and intensity based on the angle of the sun. ( you might want to decrease the sampling values ( Minimum: 1/4 and Maximum: 4 ) temporarily to speed up the rendering ). Tip: you can see the sun and illumination before rendering the image if you do the following: Activate the camera view and press SHIFT+F3 in keyboard Go to viewport background settings ( Views > Viewport Background > Viewport Background ) and apply the following settings: Use Environment Background: ON Display Background: ON
Step 12 Colors of the Sunset
Lets make the rendering more interesting by changing the colors to more orange. Select the Daylight. go to the Modify panel, and apply the following parameters: mr Sky Advanced Parameters Red/Blue Tint: 1,0 ( changes the hue of the light and sky ) Saturation: 2,0 ( changes the saturation of the light and sky )
http://www.polygonblog.com/3d-water-the-ocean/
2/21/2012
3D Water The Ocean Polygon Blog 3D 3ds Max Tutorials
Page 12 of 24
Step 13 Sun Glare
Next were going to add some glare to the sun to make it more interesting. Apply Glare Camera Shader ( Rendering > Render Setup > Renderer > Camera Effects > Camera Shaders > Output > Glare ) Just turn the output shader on, the glare shader should be selected by default.
http://www.polygonblog.com/3d-water-the-ocean/
2/21/2012
3D Water The Ocean Polygon Blog 3D 3ds Max Tutorials
Page 13 of 24
Tip: If youd like to adjust the Glare shader you can just drag and drop it into a material slot in Material Editor ( make sure to select instance when asked ) and adjust it there. Make sure to select Instance when asked. Tip: Another way to adjust the sun glare is to drag and drop mr Physical Sky ( Rendering > Environment > Common Parameters > Background > Environment map ) into a material slot in Material Editor and adjust it there. ( Make sure to select Instance when asked. )
Step 14 Fog / Haze in the Sea
Lets add some Fog/Haze to the scene to blend the horizon with the background. Select the Daylight, go to the Modify panel, and apply the following settings: mr Sky: Haze Driven (mr Sky) Haze: 2,0 ( adds haze/fog to the scene ) mr Sky Advanced Parameters Aerial Perspective Visibility Distance: 50 ( makes the haze appear close ) mr Sky Parameters Multiplier: 3,0 ( increases the intensity of the sun to shine stronger behind the haze. You might need to use different value depending on the angle of the sun )
http://www.polygonblog.com/3d-water-the-ocean/
2/21/2012
3D Water The Ocean Polygon Blog 3D 3ds Max Tutorials
Page 14 of 24
Step 15 Color Correction in Photoshop
Ill do some color correction in Photoshop to make the image more dramatic: Brightness: -10 Contrast: 70
http://www.polygonblog.com/3d-water-the-ocean/
2/21/2012
3D Water The Ocean Polygon Blog 3D 3ds Max Tutorials
Page 15 of 24
Step 16 Moonlit 3D Water
The final thing were going to try with the 3ds Max Daylight system is a moonlit night scene. We cant get perfect blue color out of the Daylight system so lets remove the color from it. Select the Daylight, go to the Modify panel, and apply the following parameters: mr Sky Advanced Parameters Red/Blue Tint: 0 ( changes the hue of the light and sky ) Saturation: 0 ( changes the saturation of the light and sky ) Those values are well suited for subtle changes but now we need a radical change so were going to change the mr Photographic Exposure Control settings ( Rendering > Exposure Control > mr Photographic Exposure Control ): Image Control Color Saturation: 1 ( saturation of the colors of the whole image ) Whitepoint: 3000 ( color temperature of the light source ) Vignetting: 7 ( adds vignetting effect to the image )
http://www.polygonblog.com/3d-water-the-ocean/
2/21/2012
3D Water The Ocean Polygon Blog 3D 3ds Max Tutorials
Page 16 of 24
Step 17 Some Magic Over 3D Sea
Now Im tempted to add fireworks over the 3d ocean to create some magic to the image but for the sake of the length of this tutorial well settle with some floating light sources. Create a sphere ( Create panel > Standard Primitives > Sphere ), go to the Modify panel, and apply the following parameters to it: Radius: 0,3 Open Material Editor ( Rendering > Material Editor ) and create a new material for the sphere: 1. Click Get Material button and select (doubleclick) Arch & Design (mi) from the list. 2. Select the sphere and assign the material to it. 3. Main Material Parameters Diffuse Color: pure white 4. Self Illumination (Glow) Self Illumination (Glow): ON Luminance: 1000 Well create standard lights so we should change the mr Photographic Exposure Control settings ( Rendering > Environment > mr Photographic Exposure Control ): Physical Scale: Unitless: 1500 Create a standard Omni light ( Create panel > Lights > Standard > Omni ), go to the Modify panel, and apply the following parameters to it:
http://www.polygonblog.com/3d-water-the-ocean/
2/21/2012
3D Water The Ocean Polygon Blog 3D 3ds Max Tutorials
Page 17 of 24
Multiplier: 20 Decay Type: Inverse Square Start: 10 Place the Omni to the middle of the sphere. Now one light source is ready. Make several copies of it and move them around. Finally were going to create a stronger glare to the moon and the spheres by modifying the glare shader: Drag and drop the Glare shader ( Rendering > Render Setup > Renderer > Camera Effects > Camera Shaders > Output > Glare ) to an empty material slot in the Material Editor ( make sure to select instance when asked ) In Material Editor, change the Spread value to 4. ( this makes the glare stronger ) Darken the moon to create a little more convincing image. Select the Daylight, go to the Modify panel, and decrease the multiplier value of the Daylight system: mr Sky Parameters Multiplier: 1,5 Render the image and you should get something like picture below.
Step 18 Color Correction in Photoshop
You probably guessed it. Ill do some color correction in Photoshop to make the image pop:
http://www.polygonblog.com/3d-water-the-ocean/
2/21/2012
3D Water The Ocean Polygon Blog 3D 3ds Max Tutorials
Page 18 of 24
Brightness: 15 Contrast: 80 Hue: -8
And thats it for today. I hope it helps and youre able to create something beautiful. Lets continue in the comments!
Advertisement
If you are looking for printing service to hang one you should check out PsPrint Oakland
Desalination ForeverPure Seawater Desalination. low energy, durable, solar powered www.foreverpure.com Voxelform 2.0 Voxel Terrain for Unity Create organic voxel worlds today! voxelform.com Gene Expression Report Download 20,000 datapoints and publication ready images www.medisapiens.com/gene-report/
Click to share if you like it!
http://www.polygonblog.com/3d-water-the-ocean/
2/21/2012
3D Water The Ocean Polygon Blog 3D 3ds Max Tutorials
Page 19 of 24
189 Responses to 3D Water The Ocean
Older Comments 1. fonz says: November 30, 2011 at 5:30 pm is it possible to hide the sun from the render, but keep the reflection on the waves?? thanks fonzio Reply 2. Babette Gonterman says: December 2, 2011 at 12:16 am Thankful you did not remain silent Gods word reigns! Reply 3. Lizzie says: December 10, 2011 at 12:01 pm Ive been looking for this type of information for my research. Thanks Reply 4. Henock says: January 1, 2012 at 4:07 am thats so nice where can we get other tutorials of you Reply polygonblog says: January 1, 2012 at 12:34 pm Check out my old blog: http://www.secondpicture.com/ Reply 5. Xavier Brown says: January 14, 2012 at 12:27 am Okay Im using this tutorial, and I found out one thing. . . The sun will not appear in my render scene; Im trying to figure out what I did wrong, but could someone please help me? Thank you! Reply
http://www.polygonblog.com/3d-water-the-ocean/
2/21/2012
3D Water The Ocean Polygon Blog 3D 3ds Max Tutorials
Page 20 of 24
polygonblog says: January 14, 2012 at 11:52 am Please make sure your camera is pointing towards the sun. Reply Xavier Brown says: January 29, 2012 at 6:07 am Ive still pondering what I did wrong as I set up my daylight system, mental ray render, but the illumination/sun will not show up.
6.
Xavier Brown says: January 29, 2012 at 6:27 am Yeah, I figured out what I did thank you! Reply
7.
fulcon says: February 2, 2012 at 10:49 am in step 6 I render the camera screen.but the result is white pic ????!!!! Reply
8.
fulcon says: February 3, 2012 at 10:37 am plz help in step 6, i use 3dsmax 9; Reply
9.
bassmania says: February 3, 2012 at 3:28 pm My sphere remains black in the depiction why? Reply
10.
rait yuki says: February 7, 2012 at 7:13 pm this is the best (text and image) tutorial i have ever saw on the net. very easy very simple yet very clear and effective. thank you very much. Reply
http://www.polygonblog.com/3d-water-the-ocean/
2/21/2012
3D Water The Ocean Polygon Blog 3D 3ds Max Tutorials
Page 21 of 24
11.
Jay Jay Fraher says: February 8, 2012 at 4:13 pm Legendary Reply
12.
JustACookie says: February 9, 2012 at 12:04 am Best Tutorial out there!! VERY DETAILED AND EASY TO FOLLOW.Thank you so much for taking the time to help others God bless you! Reply
13.
Faz says: February 11, 2012 at 5:48 am (CLAP)(CLAP)(CLAP)Superb Tut. Reply
Older Comments
Leave a Reply
Name (required) Mail (will not be published) (required) Website
Submit Comment
http://www.polygonblog.com/3d-water-the-ocean/
2/21/2012
3D Water The Ocean Polygon Blog 3D 3ds Max Tutorials
Page 22 of 24
3ds Max Tutorials Elsewhere
TENNIS BALL - 3DS MAX MODELING TUTORIAL
MAKING OF ZOMBIE GIRL
WALL CLOCK - 3DS MAX MODELING TUTORIAL
CREATING MP3 PLAYER 3DS MAX TUTORIAL
FREE 3D MODEL AMOEBE BY VITRA
MODEL A TABLE AND A CHAIR WITH 3DS MAX 3DS MAX
Most Popular Posts
3D Water - The Ocean
http://www.polygonblog.com/3d-water-the-ocean/
2/21/2012
3D Water The Ocean Polygon Blog 3D 3ds Max Tutorials
Page 23 of 24
3D Monster Mental Ray Lighting Bokeh Effect in 3ds Max Character Rigging
Categories
3D Render 3D Tips 3ds Max Tutorial Free Textures Learn 3D
Pages
About Contact Create a Tutorial
Friends
ForCG iPad Apps Postcard Printing Render Spirit Second Picture 3D Tutorials
My Graphic River Portfolio!
Contribute!
If you are a talented artist and have ideas to share, we welcome you to be a guest author! Click here to find out more!
3ds Max Tutorials
Polygon Blog is devoted to unique 3ds Max tutorials. All tutorials on this site are about 3ds Max. Furthermore, these tutorials don't require any plugins. They are doable with just 3d Max. If you have a good idea for a new 3d Studio Max tutorial, please let us know!
http://www.polygonblog.com/3d-water-the-ocean/
2/21/2012
3D Water The Ocean Polygon Blog 3D 3ds Max Tutorials
Page 24 of 24
PolygonBlog - Unique 3ds Max Tutorials Copyright 2010 Antti Lehtinen | About | Contact | Back to top |
http://www.polygonblog.com/3d-water-the-ocean/
2/21/2012
Das könnte Ihnen auch gefallen
- Shoe Dog: A Memoir by the Creator of NikeVon EverandShoe Dog: A Memoir by the Creator of NikeBewertung: 4.5 von 5 Sternen4.5/5 (537)
- The Subtle Art of Not Giving a F*ck: A Counterintuitive Approach to Living a Good LifeVon EverandThe Subtle Art of Not Giving a F*ck: A Counterintuitive Approach to Living a Good LifeBewertung: 4 von 5 Sternen4/5 (5794)
- Hidden Figures: The American Dream and the Untold Story of the Black Women Mathematicians Who Helped Win the Space RaceVon EverandHidden Figures: The American Dream and the Untold Story of the Black Women Mathematicians Who Helped Win the Space RaceBewertung: 4 von 5 Sternen4/5 (895)
- The Yellow House: A Memoir (2019 National Book Award Winner)Von EverandThe Yellow House: A Memoir (2019 National Book Award Winner)Bewertung: 4 von 5 Sternen4/5 (98)
- Grit: The Power of Passion and PerseveranceVon EverandGrit: The Power of Passion and PerseveranceBewertung: 4 von 5 Sternen4/5 (588)
- The Little Book of Hygge: Danish Secrets to Happy LivingVon EverandThe Little Book of Hygge: Danish Secrets to Happy LivingBewertung: 3.5 von 5 Sternen3.5/5 (400)
- The Emperor of All Maladies: A Biography of CancerVon EverandThe Emperor of All Maladies: A Biography of CancerBewertung: 4.5 von 5 Sternen4.5/5 (271)
- Never Split the Difference: Negotiating As If Your Life Depended On ItVon EverandNever Split the Difference: Negotiating As If Your Life Depended On ItBewertung: 4.5 von 5 Sternen4.5/5 (838)
- The World Is Flat 3.0: A Brief History of the Twenty-first CenturyVon EverandThe World Is Flat 3.0: A Brief History of the Twenty-first CenturyBewertung: 3.5 von 5 Sternen3.5/5 (2259)
- On Fire: The (Burning) Case for a Green New DealVon EverandOn Fire: The (Burning) Case for a Green New DealBewertung: 4 von 5 Sternen4/5 (74)
- Elon Musk: Tesla, SpaceX, and the Quest for a Fantastic FutureVon EverandElon Musk: Tesla, SpaceX, and the Quest for a Fantastic FutureBewertung: 4.5 von 5 Sternen4.5/5 (474)
- A Heartbreaking Work Of Staggering Genius: A Memoir Based on a True StoryVon EverandA Heartbreaking Work Of Staggering Genius: A Memoir Based on a True StoryBewertung: 3.5 von 5 Sternen3.5/5 (231)
- Team of Rivals: The Political Genius of Abraham LincolnVon EverandTeam of Rivals: The Political Genius of Abraham LincolnBewertung: 4.5 von 5 Sternen4.5/5 (234)
- Devil in the Grove: Thurgood Marshall, the Groveland Boys, and the Dawn of a New AmericaVon EverandDevil in the Grove: Thurgood Marshall, the Groveland Boys, and the Dawn of a New AmericaBewertung: 4.5 von 5 Sternen4.5/5 (266)
- The Hard Thing About Hard Things: Building a Business When There Are No Easy AnswersVon EverandThe Hard Thing About Hard Things: Building a Business When There Are No Easy AnswersBewertung: 4.5 von 5 Sternen4.5/5 (345)
- The Unwinding: An Inner History of the New AmericaVon EverandThe Unwinding: An Inner History of the New AmericaBewertung: 4 von 5 Sternen4/5 (45)
- The Gifts of Imperfection: Let Go of Who You Think You're Supposed to Be and Embrace Who You AreVon EverandThe Gifts of Imperfection: Let Go of Who You Think You're Supposed to Be and Embrace Who You AreBewertung: 4 von 5 Sternen4/5 (1090)
- The Sympathizer: A Novel (Pulitzer Prize for Fiction)Von EverandThe Sympathizer: A Novel (Pulitzer Prize for Fiction)Bewertung: 4.5 von 5 Sternen4.5/5 (121)
- Her Body and Other Parties: StoriesVon EverandHer Body and Other Parties: StoriesBewertung: 4 von 5 Sternen4/5 (821)
- Va797h 15 Q 0019 A00001003Dokument35 SeitenVa797h 15 Q 0019 A00001003Hugo GranadosNoch keine Bewertungen
- Matter and Materials (Grade 6 English)Dokument80 SeitenMatter and Materials (Grade 6 English)Primary Science Programme100% (5)
- Fractal Approach in RoboticsDokument20 SeitenFractal Approach in RoboticsSmileyNoch keine Bewertungen
- Action Research Intervention in English 9Dokument6 SeitenAction Research Intervention in English 9Rey Kris Joy ApatanNoch keine Bewertungen
- CPM Pert Multiple Choice Questions and AnswersDokument2 SeitenCPM Pert Multiple Choice Questions and Answersptarwatkar123Noch keine Bewertungen
- Balfour Castle EstateDokument20 SeitenBalfour Castle EstatejahumphriesNoch keine Bewertungen
- Barista TestDokument7 SeitenBarista Testwinnie chanNoch keine Bewertungen
- Viva Questions For Even SemestersDokument22 SeitenViva Questions For Even SemestersSiddhanta DuttaNoch keine Bewertungen
- Mini Test 2 - HSDokument4 SeitenMini Test 2 - HSNgan Nguyen ThuNoch keine Bewertungen
- Osssc JR Clerk Odia Paper 2015 - 20171207 - 0001Dokument7 SeitenOsssc JR Clerk Odia Paper 2015 - 20171207 - 0001songspk100Noch keine Bewertungen
- KC CVDokument2 SeitenKC CVVishal KeshriNoch keine Bewertungen
- Ed508-5e-Lesson-Plan-Severe Weather EventsDokument3 SeitenEd508-5e-Lesson-Plan-Severe Weather Eventsapi-526575993Noch keine Bewertungen
- 2017 Lecture 3 Metal Carbonyls PDFDokument28 Seiten2017 Lecture 3 Metal Carbonyls PDFMahnoor FatimaNoch keine Bewertungen
- Book2Chapter10 and 11 EvaluationDokument55 SeitenBook2Chapter10 and 11 EvaluationEmmanuel larbiNoch keine Bewertungen
- Legal NoticeDokument3 SeitenLegal NoticeT Jayant JaisooryaNoch keine Bewertungen
- Lattner HRT Power Plus Operations ManualDokument42 SeitenLattner HRT Power Plus Operations Manualsabir_munnaNoch keine Bewertungen
- Module 5: Number Systems: Introduction To Networks v7.0 (ITN)Dokument16 SeitenModule 5: Number Systems: Introduction To Networks v7.0 (ITN)Mihai MarinNoch keine Bewertungen
- Yusof Ishak Secondary School Humanities Study Tour Ho Chi Minh City, VietnamDokument19 SeitenYusof Ishak Secondary School Humanities Study Tour Ho Chi Minh City, Vietnamadamant751Noch keine Bewertungen
- HGP Year End Report 2021-2022 NewDokument169 SeitenHGP Year End Report 2021-2022 Newangelica sungaNoch keine Bewertungen
- Mock MeetingDokument2 SeitenMock MeetingZain ZulfiqarNoch keine Bewertungen
- Jackson R. Lanning: Profile StatementDokument1 SeiteJackson R. Lanning: Profile StatementJacksonLanningNoch keine Bewertungen
- Public Economics - All Lecture Note PDFDokument884 SeitenPublic Economics - All Lecture Note PDFAllister HodgeNoch keine Bewertungen
- Product Management Mcnaughton - 0Dokument4 SeitenProduct Management Mcnaughton - 0Andrey MatusevichNoch keine Bewertungen
- HSE Inspection Report-07Dokument32 SeitenHSE Inspection Report-07najihahNoch keine Bewertungen
- Book Review Module 8Dokument18 SeitenBook Review Module 8Asherah Mica MarquezNoch keine Bewertungen
- Paper 5Dokument4 SeitenPaper 5hbyhNoch keine Bewertungen
- Income Tax - MidtermDokument9 SeitenIncome Tax - MidtermThe Second OneNoch keine Bewertungen
- Beamer Example: Ethan AltDokument13 SeitenBeamer Example: Ethan AltManh Hoang VanNoch keine Bewertungen
- Mil Tos (1ST Quarter)Dokument3 SeitenMil Tos (1ST Quarter)Rhea Carillo100% (14)
- Police Log September 24, 2016Dokument14 SeitenPolice Log September 24, 2016MansfieldMAPoliceNoch keine Bewertungen