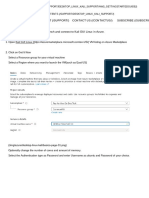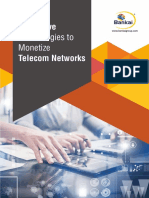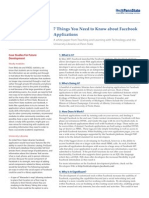Beruflich Dokumente
Kultur Dokumente
Accessibility Features in Cisco UC Integration For Microsoft Lync Release 8.5
Hochgeladen von
Eduardo DytzOriginalbeschreibung:
Originaltitel
Copyright
Verfügbare Formate
Dieses Dokument teilen
Dokument teilen oder einbetten
Stufen Sie dieses Dokument als nützlich ein?
Sind diese Inhalte unangemessen?
Dieses Dokument meldenCopyright:
Verfügbare Formate
Accessibility Features in Cisco UC Integration For Microsoft Lync Release 8.5
Hochgeladen von
Eduardo DytzCopyright:
Verfügbare Formate
Accessibility Features in Cisco UC Integration for Microsoft Lync Release 8.
5
Revised: December 13, 2010
This document lists keyboard shortcuts and accessibility procedures unique to Cisco UC Integration for Microsoft Lync.
General Controls and Display, page 1 Phone Management, page 4 Placing and Answering Calls, page 5 Working with Conversations, page 6 Working with Conference Calls, page 8 Working with Voicemail, page 9 Viewing the Online Help, page 10 Important Notes, page 10 Getting More Information About Accessibility and This Product, page 11
General Controls and Display
Availability of Menus in Cisco UC Integration for Microsoft Lync, page 2 Setting Input Indicators for the Display, page 3 Moving the Input Focus Between Microsoft Lync or Microsoft Office Communicator and the Cisco UC Pane, page 3 Modifying Your Cisco UC Pane Options, page 3
Americas Headquarters: Cisco Systems, Inc., 170 West Tasman Drive, San Jose, CA 95134-1706 USA
General Controls and Display
Availability of Menus in Cisco UC Integration for Microsoft Lync
Cisco UC Integration for Microsoft Lync can operate in two modes, as follows:
Integrated with Microsoft Lync or Microsoft Office Communicator: The Cisco UC pane is located at the bottom of the Microsoft Lync or Microsoft Office Communicator window. Not integrated with Microsoft Lync or Microsoft Office Communicator: The Cisco UC pane runs independently of Microsoft Lync or Microsoft Office Communicator, and is displayed in a separate window.
Cisco UC Pane Integrated with Microsoft Lync or Microsoft Office Communicator
The following table describes how to access the menus that are available when the Cisco UC pane is integrated with Microsoft Lync or Microsoft Office Communicator: Operation Menu Text Keyboard Shortcut When the focus is in Microsoft Lync, but not in the Cisco UC pane, press Tab to move input focus to the Options button, then press Spacebar. Then use the arrow keys to move focus to the Tools menu.
Open the Microsoft Lync Tools menu. Select the Show menu arrow next to the Options button in the Microsoft Lync window, then select Tools.
Open the Microsoft Office Communicator Tools menu.
Select the Menu button in When the focus is in the title bar, then select Tools. Microsoft Office Communicator, but not in the Cisco UC pane, press Alt, then use the arrow keys to move focus to the Tools menu.
Open the conversations window menu. Select the Menu button in When the focus is in the the conversations window title conversations window, press F10. bar.
Cisco UC Pane Not Integrated with Microsoft Lync or Microsoft Office Communicator
The following table describes how to access the menus that are available when the Cisco UC pane runs independently and is not integrated with Microsoft Lync or Microsoft Office Communicator: Operation Open the Cisco UC pane menu. Menu Text Select the Options button in the Cisco UC pane. Keyboard Shortcut When the focus is in the Cisco UC pane, press Tab to move input focus to the Options button, then press Spacebar or Return.
Open the conversations window menu. Select the Menu button in When the focus is in the the conversations window title conversations window, press bar. F10.
Accessibility Features in Cisco UC Integration for Microsoft Lync Release 8.5
General Controls and Display
Setting Input Indicators for the Display
Cisco UC Integration for Microsoft Lync displays input indicators to assist users who have difficulty seeing objects on the screen. Input indicators are dotted rectangles around objects that show which screen object currently has focus. To display input indicators all of the time, perform the steps that are appropriate for your operating system, as described in the following table. Operating System Windows XP Procedure
1. 2. 3. 4.
Open the Control Panel and select Display. Select the Appearance tab. Select Effects. Uncheck Hide underlined letters for keyboard navigation until I press the Alt key. Open the Control Panel. Select Ease of Access > Ease of Access Center > Make the keyboard easier to use. Check Underline keyboard shortcuts and access keys.
Windows Vista Windows 7
1. 2. 3.
Moving the Input Focus Between Microsoft Lync or Microsoft Office Communicator and the Cisco UC Pane
Operation Move the input focus from Microsoft Lync or Microsoft Office Communicator to the Cisco UC pane. Move the input focus from the Cisco UC pane to Microsoft Lync or Microsoft Office Communicator. Menu Text Not applicable Keyboard Shortcut Press Alt-Tab and continue to hold the Alt key and press Tab to select the Cisco UC pane. Press Alt-Tab and continue to hold the Alt key and press Tab to select Microsoft Lync or Microsoft Office Communicator.
Not applicable
Modifying Your Cisco UC Pane Options
Operation Open the Cisco UC Options dialog box. Menu Text File > Options Keyboard Shortcut Move the input focus to the Cisco UC pane, then press Ctrl-Shift-P.
Accessibility Features in Cisco UC Integration for Microsoft Lync Release 8.5
Phone Management
Phone Management
Switching Phone Modes and Selecting Your Phone Device, page 4 Viewing Your Conversation History, page 4
Switching Phone Modes and Selecting Your Phone Device
Operation Menu Text Keyboard Shortcut Set the Cisco UC pane to work with Actions > Switch Phone Mode Move the input focus to the your desk phone or the phone on your Cisco UC pane, then press computer. Ctrl-Shift-T. If you are using your desk phone for calls, select which phone to use with the Cisco UC pane. Actions > Select Phone Move the input focus to the Cisco UC pane, then press Ctrl-Shift-S.
Viewing Your Conversation History
Operation Menu Text Keyboard Shortcut Move the input focus to the Cisco UC pane, then press Ctrl-Shift-F3. Tab Down Arrow Up Arrow Shift-F10 Delete Open the Conversation History dialog Actions > Open Conversation box. History Navigate around the Conversation History dialog box. Not applicable
Move the input focus to the next entry Not applicable in the conversation history. Move the input focus to the previous entry in the conversation history. Open the shortcut menu for a conversation history entry. Not applicable Right-click on the entry.
Delete an entry from the conversation Right-click on the entry, then history. select Delete.
Accessibility Features in Cisco UC Integration for Microsoft Lync Release 8.5
Placing and Answering Calls
Placing and Answering Calls
Placing a Call, page 5 Answering a Call, page 5
Placing a Call
Operation Open the keypad to dial a number. Menu Text Keyboard Shortcut Actions > Open Dialpad/Close Move the input focus to the Dialpad Cisco UC pane, then press Ctrl-D.
You can also place a call from the Conversation History dialog box, by opening the shortcut menu for a conversation history entry. For more information, see Viewing Your Conversation History, page 4.
Answering a Call
Operation Switch the focus to the incoming call notification window. Answer a call with audio only. Answer a call with audio and video. Forward a call to your voice message service. Menu Text Not applicable Not applicable Not applicable Not applicable Keyboard Shortcut Ctrl-Shift-G Ctrl-Shift-A Ctrl-Shift-V Ctrl-Shift-M
Note
You might need to request your Cisco Unified Communications system administrator to increase the number of rings or the duration allowed for an incoming call before it is redirected to voicemail.
Accessibility Features in Cisco UC Integration for Microsoft Lync Release 8.5
Working with Conversations
Working with Conversations
The keyboard shortcuts described in the table below apply to both phone calls and conference calls, when the conversations window is the active window. The keyboard shortcuts apply to the currently-selected conversation in the conversations window. All of the menu items listed in this section are available both when Cisco UC Integration for Microsoft Lync is integrated with Microsoft Lync or Microsoft Office Communicator, and not integrated with Microsoft Lync or Microsoft Office Communicator. Operation Open the menu in the conversations window. Menu Text Keyboard Shortcut
Select the Menu button in F10. the conversations window title You can use the arrow keys to bar. navigate the menu.
Note
When you press F10, you can also open the submenus and select options by pressing the letters on the keyboard that are underlined for each submenu and option. For example, press F10, c, k to open the Conversations submenu and select Open Keypad.
Close the conversations window.
File > Close
Alt-F4 Down Arrow Up Arrow
Move the input focus to the next active Not applicable call in the conversations window. Move the input focus to the previous active call in the conversations window. Not applicable
Move the input focus to the first active Not applicable call in the conversations window. Move the input focus to the last active Not applicable call in the conversations window. Move the input focus to another active Not applicable call in the conversations window, when a conference call is selected.
Home End Ensure that the participant list does not have input focus. If it does, press Tab to move input focus to the conference call. Then use the Up Arrow and Down Arrow keys, or the Home and End keys to move the input focus. Ctrl-K
Open or close a keypad to enter numbers or characters in the active call.
Conversation > Open Keypad/Close Keypad
Accessibility Features in Cisco UC Integration for Microsoft Lync Release 8.5
Working with Conversations
Operation Increase the volume at which you receive audio on the active call. This feature only works when you are using the phone on your computer for calls. Decrease the volume at which you receive audio. This feature only works when you are using the phone on your computer for calls. Set your microphone to mute, or switch mute mode off. This feature only works when you are using the phone on your computer for calls.
Menu Text Conversation > Volume Up
Keyboard Shortcut F9
Conversation > Volume Down F8
Conversation > Mute Microphone
F7
Open the Select Contacts dialog box to Conversation > Transfer To > select a contact to transfer the active Contact call to. Complete the transfer of a call to a contact that you have selected. Conversation > Complete Transfer
Ctrl-F
Ctrl-Shift-F Ctrl-H Alt-Shift-V
Put the active call on hold, or resume a Conversation > Hold call that is on hold. Call/Resume Call Add video to a call. Remove video from a call. Temporarily stop or resume sending video with the active call. Conversation > Add Video to Call
Conversation > Remove Video Alt-Shift-V from Call Conversation > Mute Video Ctrl-F7 Alt-Shift-F Esc
Display the video in full screen mode. Not applicable Restore the display of video to the size Not applicable of the conversations window. Start an instant message conference with the person you are calling. Start a meeting and invite all participants on the active call. Park the active call. Hold or resume the active call. End the active call.
Conversation > Start an Instant Ctrl-Shift-3 Message Conference Conversation > Start a Meeting Conversation > Park Call Conversation > Hold Call Conversation > End Call Ctrl-Shift-5 Ctrl-P Ctrl-H Ctrl-E
Accessibility Features in Cisco UC Integration for Microsoft Lync Release 8.5
Working with Conference Calls
Working with Conference Calls
These keyboard shortcuts apply to conference calls only, when the conversations window is the active window. The menu items listed in this section are available both when Cisco UC Integration for Microsoft Lync is integrated with Microsoft Lync or Microsoft Office Communicator, and not integrated with Microsoft Lync or Microsoft Office Communicator. Operation Menu Text Keyboard Shortcut Ctrl-L
Open or close the list of participants in Conversation > Open a conference call. Participant List/Close Participant List Move the input focus from the participants list to the conference call and vice versa. Move the input focus to the next participant in the participants list. Move the input focus to the previous participant in the participants list. Move the input focus to the first participant in the participants list. Move the input focus to the last participant in the participants list. Not applicable
Tab
Not applicable Not applicable Not applicable Not applicable
Down Arrow Up Arrow Home End Ctrl-M
Open the Select Contacts dialog box to Conversation > Conference select participants to add to the active With > Contact conference call. If you have two active calls, merge the Not applicable calls into a conference call.
Note
Ctrl-Shift-M
This keyboard shortcut only works when you have two active calls, giving you a conference call with three participants, including you. If you want more participants, you can call the next participant, then merge the call into your conference call. Not applicable Select the participant, then press Shift-F10, or the Application key. Select the participant, then press Ctrl-1.
Open the context menu for a participant in a conference call. Place a call to a participant before adding them to a conference call.
Participant > Place a Call > <default-number-for-theparticipant> or Place a Call > <default-number-for-theparticipant>
Accessibility Features in Cisco UC Integration for Microsoft Lync Release 8.5
Working with Voicemail
Operation Open the Microsoft Lync or Microsoft Office Communicator instant message window to send an instant message to the selected conference call participant.
Menu Text Participant > Send an Instant Message
Keyboard Shortcut Ctrl-3
Not applicable Open the Microsoft Lync or Microsoft Office Communicator instant message window to send an instant message to all participants in a conference call. Display the contact card for the selected conference call participant. Add the selected participant to a conference call. Participant > View Contact Card Participant > Join to Conference
Ctrl-Shift-3
Alt-Enter Select the participant, then press Ctrl-Shift-J. Select the participant, then press Ctrl-Shift-R.
Removes the selected participant from Participant > Remove from a conference call. Conference
Working with Voicemail
You can listen to your voice messages in one of the following ways:
Audio voicemail: Places a call to your audio voice message service. Visual voicemail: Opens a window that displays a visual representation of your voice messages.
You select which voicemail format you want to use in the General tab of the Cisco UC Options dialog box. For more information about how to open the Cisco UC Options dialog box, see Viewing Your Conversation History, page 4. For information about how to open a keypad to enter numbers or characters during the active call, see Working with Conversations, page 6. Operation Call your voice message service. (If Call my voicemail service is selected in the General tab of the Cisco UC Options dialog box.) Open a window that displays a visual Actions > Open Voicemail representation of your voice messages. History (If Open the conversation history to show my voice messages is selected in the General tab of the Cisco UC Options dialog box.) Play or pause the selected visual voicemail message. Rewind the visual voicemail message by a predefined time interval. Not applicable Not applicable Menu Text Actions > Call Voicemail Keyboard Shortcut Move the input focus to the Cisco UC pane, then press Ctrl-Shift-F4. Move the input focus to the Cisco UC pane, then press Ctrl-Shift-F4.
Ctrl-P Ctrl-B
Accessibility Features in Cisco UC Integration for Microsoft Lync Release 8.5
Viewing the Online Help
Operation
Menu Text
Keyboard Shortcut Ctrl-F Ctrl-S F9
Fast forward the visual voicemail Not applicable message by a predefined time interval. Stop listening to the visual voicemail message. Increase the playback volume for listening to visual voicemail messages. Decrease the playback volume for listening to visual voicemail messages. Stop listening to the visual voicemail message, and remove the message from your cache of voice messages. Not applicable Not applicable
Not applicable
F8
Not applicable
Ctrl-Shift-X
Viewing the Online Help
The menu item listed in this section is available both when Cisco UC Integration for Microsoft Lync is integrated with Microsoft Lync or Microsoft Office Communicator, and not integrated with Microsoft Lync or Microsoft Office Communicator. Operation Open the online help. Menu Text Help > Help Topics Keyboard Shortcut F1
Important Notes
Screen readers do not announce the descriptive label for the phone handset icon that is located under the buttons on the Cisco UC pane. The descriptive label is: To place a call, drag and drop contacts on this area. Instead, the screen readers announce this icon as Button. Screen readers do not announce the action that is taken when you move the input focus to the Cisco UC pane, then press Ctrl-Shift-T. This action sets the Cisco UC pane to work with either the desk phone, or to use the computer for phone calls. It can be difficult to read Cisco UC Integration for Microsoft Lync windows with the high contrast appearance scheme High Contrast #1. You cannot use the keyboard to perform the following actions:
Expand or collapse the Cisco UC pane Resize the Cisco UC pane in the Microsoft Lync or Microsoft Office Communicator window Resize columns Sort list items
Accessibility Features in Cisco UC Integration for Microsoft Lync Release 8.5
10
Getting More Information About Accessibility and This Product
Getting More Information About Accessibility and This Product
For more information about the accessibility of this product, see the Voluntary Product Accessibility Template (VPAT) for this product. The VPAT lists the requirements needed for this product to conform to Section 508 of the U.S. Rehabilitation Act. You can get the VPAT at the following URL: http://www.cisco.com/web/about/responsibility/accessibility/legal_regulatory/vpats.html Alternatively, contact the Cisco accessibility team at accessibility@cisco.com.
Cisco and the Cisco Logo are trademarks of Cisco Systems, Inc. and/or its affiliates in the U.S. and other countries. A listing of Cisco's trademarks can be found at www.cisco.com/go/trademarks. Third party trademarks mentioned are the property of their respective owners. The use of the word partner does not imply a partnership relationship between Cisco and any other company. (1005R) Any Internet Protocol (IP) addresses used in this document are not intended to be actual addresses. Any examples, command display output, and figures included in the document are shown for illustrative purposes only. Any use of actual IP addresses in illustrative content is unintentional and coincidental. 2010 Cisco Systems, Inc. All rights reserved.
Accessibility Features in Cisco UC Integration for Microsoft Lync Release 8.5
11
Getting More Information About Accessibility and This Product
Accessibility Features in Cisco UC Integration for Microsoft Lync Release 8.5
12
Das könnte Ihnen auch gefallen
- Shoe Dog: A Memoir by the Creator of NikeVon EverandShoe Dog: A Memoir by the Creator of NikeBewertung: 4.5 von 5 Sternen4.5/5 (537)
- The Subtle Art of Not Giving a F*ck: A Counterintuitive Approach to Living a Good LifeVon EverandThe Subtle Art of Not Giving a F*ck: A Counterintuitive Approach to Living a Good LifeBewertung: 4 von 5 Sternen4/5 (5794)
- Hidden Figures: The American Dream and the Untold Story of the Black Women Mathematicians Who Helped Win the Space RaceVon EverandHidden Figures: The American Dream and the Untold Story of the Black Women Mathematicians Who Helped Win the Space RaceBewertung: 4 von 5 Sternen4/5 (890)
- The Yellow House: A Memoir (2019 National Book Award Winner)Von EverandThe Yellow House: A Memoir (2019 National Book Award Winner)Bewertung: 4 von 5 Sternen4/5 (98)
- The Little Book of Hygge: Danish Secrets to Happy LivingVon EverandThe Little Book of Hygge: Danish Secrets to Happy LivingBewertung: 3.5 von 5 Sternen3.5/5 (399)
- A Heartbreaking Work Of Staggering Genius: A Memoir Based on a True StoryVon EverandA Heartbreaking Work Of Staggering Genius: A Memoir Based on a True StoryBewertung: 3.5 von 5 Sternen3.5/5 (231)
- Never Split the Difference: Negotiating As If Your Life Depended On ItVon EverandNever Split the Difference: Negotiating As If Your Life Depended On ItBewertung: 4.5 von 5 Sternen4.5/5 (838)
- Elon Musk: Tesla, SpaceX, and the Quest for a Fantastic FutureVon EverandElon Musk: Tesla, SpaceX, and the Quest for a Fantastic FutureBewertung: 4.5 von 5 Sternen4.5/5 (474)
- The Hard Thing About Hard Things: Building a Business When There Are No Easy AnswersVon EverandThe Hard Thing About Hard Things: Building a Business When There Are No Easy AnswersBewertung: 4.5 von 5 Sternen4.5/5 (344)
- Grit: The Power of Passion and PerseveranceVon EverandGrit: The Power of Passion and PerseveranceBewertung: 4 von 5 Sternen4/5 (587)
- On Fire: The (Burning) Case for a Green New DealVon EverandOn Fire: The (Burning) Case for a Green New DealBewertung: 4 von 5 Sternen4/5 (73)
- The Emperor of All Maladies: A Biography of CancerVon EverandThe Emperor of All Maladies: A Biography of CancerBewertung: 4.5 von 5 Sternen4.5/5 (271)
- Devil in the Grove: Thurgood Marshall, the Groveland Boys, and the Dawn of a New AmericaVon EverandDevil in the Grove: Thurgood Marshall, the Groveland Boys, and the Dawn of a New AmericaBewertung: 4.5 von 5 Sternen4.5/5 (265)
- The Gifts of Imperfection: Let Go of Who You Think You're Supposed to Be and Embrace Who You AreVon EverandThe Gifts of Imperfection: Let Go of Who You Think You're Supposed to Be and Embrace Who You AreBewertung: 4 von 5 Sternen4/5 (1090)
- Team of Rivals: The Political Genius of Abraham LincolnVon EverandTeam of Rivals: The Political Genius of Abraham LincolnBewertung: 4.5 von 5 Sternen4.5/5 (234)
- The World Is Flat 3.0: A Brief History of the Twenty-first CenturyVon EverandThe World Is Flat 3.0: A Brief History of the Twenty-first CenturyBewertung: 3.5 von 5 Sternen3.5/5 (2219)
- The Unwinding: An Inner History of the New AmericaVon EverandThe Unwinding: An Inner History of the New AmericaBewertung: 4 von 5 Sternen4/5 (45)
- The Sympathizer: A Novel (Pulitzer Prize for Fiction)Von EverandThe Sympathizer: A Novel (Pulitzer Prize for Fiction)Bewertung: 4.5 von 5 Sternen4.5/5 (119)
- Her Body and Other Parties: StoriesVon EverandHer Body and Other Parties: StoriesBewertung: 4 von 5 Sternen4/5 (821)
- AZURE Getting Started Guide KALI ON AZURE Feb.2021Dokument10 SeitenAZURE Getting Started Guide KALI ON AZURE Feb.2021R2D2 SanshiroNoch keine Bewertungen
- Restful (Web) Applications in Practice: Nupul Kukreja Cs 578 7 November 2012Dokument47 SeitenRestful (Web) Applications in Practice: Nupul Kukreja Cs 578 7 November 2012jankos11Noch keine Bewertungen
- A Short Guide To Written Exam C Output ProblemDokument16 SeitenA Short Guide To Written Exam C Output ProblemMd. EmdadNoch keine Bewertungen
- Project Archive Summary ReportDokument46 SeitenProject Archive Summary ReportSantoso IbnutoroNoch keine Bewertungen
- Chapter 1Dokument38 SeitenChapter 1Debasis MukherjeeNoch keine Bewertungen
- Using Stata Chapter 1Dokument27 SeitenUsing Stata Chapter 1Nellie T. OttNoch keine Bewertungen
- Fortigate Voice 40 Mr1Dokument60 SeitenFortigate Voice 40 Mr1rhutudeva2463Noch keine Bewertungen
- PL/SQL – Conditional and Iteration statementsDokument7 SeitenPL/SQL – Conditional and Iteration statementsRAGURU NISHIKANTH REDDY 20BLC1045Noch keine Bewertungen
- Innovative Innovative: Technologies To Monetize Technologies To MonetizeDokument20 SeitenInnovative Innovative: Technologies To Monetize Technologies To MonetizeNagham HamdanNoch keine Bewertungen
- Yamanta's AutoCAD Manual (2D Drafting)Dokument333 SeitenYamanta's AutoCAD Manual (2D Drafting)yamantarNoch keine Bewertungen
- API For Dummies PDFDokument51 SeitenAPI For Dummies PDFrajeshbabup100% (3)
- Lecture2 LexicalAnalisysDokument17 SeitenLecture2 LexicalAnalisysDorra BoutitiNoch keine Bewertungen
- Apache Hadoop - A Course For Undergraduates Homework Labs With Professor's NotesDokument135 SeitenApache Hadoop - A Course For Undergraduates Homework Labs With Professor's NotesSat33% (6)
- CRM ArchitectureDokument9 SeitenCRM Architecturesingh_rupakNoch keine Bewertungen
- 7 Things to Know About Facebook AppsDokument2 Seiten7 Things to Know About Facebook AppsNafees Morshed0% (1)
- Sample Assessment Material Unit 1 Living in A Digital World (Summer 2011)Dokument43 SeitenSample Assessment Material Unit 1 Living in A Digital World (Summer 2011)Darshi KarunarathneNoch keine Bewertungen
- JDBC Database Access and HTML/CSS FormattingDokument7 SeitenJDBC Database Access and HTML/CSS FormattingVivekanandhan VijayanNoch keine Bewertungen
- Chapter: 4.5 Types of Network Topic: 4.5.1 Peer To Peer NetworkDokument5 SeitenChapter: 4.5 Types of Network Topic: 4.5.1 Peer To Peer NetworkETL LABSNoch keine Bewertungen
- MySQL Syllabus 2021 22Dokument2 SeitenMySQL Syllabus 2021 22Kritika Sur100% (1)
- Linux Voice Issue 006Dokument116 SeitenLinux Voice Issue 006Patrícia Lima100% (1)
- Policy Review ProcessDokument4 SeitenPolicy Review Processmomo177sasaNoch keine Bewertungen
- Lesson 3 Quiz - Coursera AnswerDokument1 SeiteLesson 3 Quiz - Coursera AnswerWaqar Azeem SaharanNoch keine Bewertungen
- Cisco Certified Cyberops Associate Certification and Training ProgramDokument2 SeitenCisco Certified Cyberops Associate Certification and Training Programsakis_the_fraudNoch keine Bewertungen
- One PagerDokument1 SeiteOne PagerGokulNoch keine Bewertungen
- MediaEngine Logging Document with Audio and Network DetailsDokument96 SeitenMediaEngine Logging Document with Audio and Network DetailsDarwis AhmadNoch keine Bewertungen
- Input Output Relay ModuleDokument5 SeitenInput Output Relay ModuleLenzy Andre FamelaNoch keine Bewertungen
- PYTHON04 Nikos Kapetanos Build An IoT SaaS Using PythonDokument33 SeitenPYTHON04 Nikos Kapetanos Build An IoT SaaS Using PythonDavidson CaetanoNoch keine Bewertungen
- Using Using Public Class Public Static Void New New: ProgramDokument17 SeitenUsing Using Public Class Public Static Void New New: Programmailboxno195Noch keine Bewertungen
- 1.wpo-01 Wcdma Radio Theory-53Dokument53 Seiten1.wpo-01 Wcdma Radio Theory-53sabirelnaraNoch keine Bewertungen
- Octopus Car Park SystemDokument4 SeitenOctopus Car Park Systemapi-9998671Noch keine Bewertungen