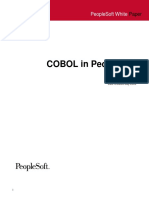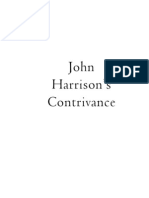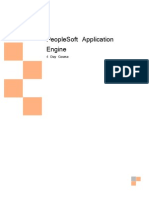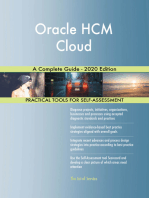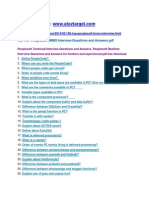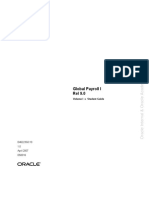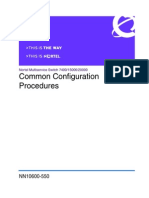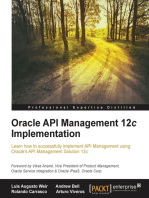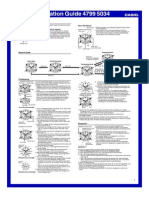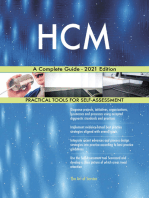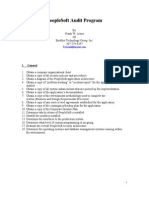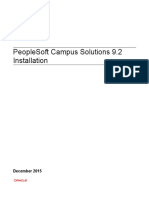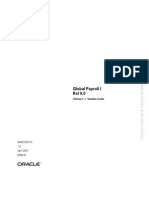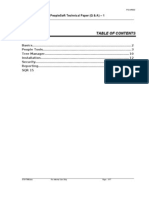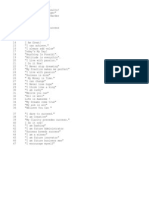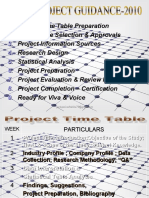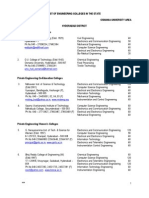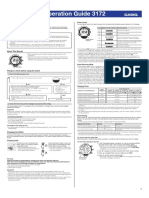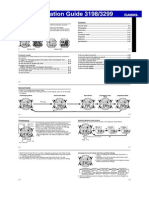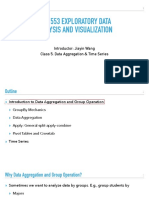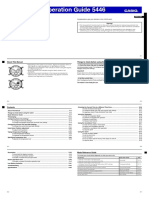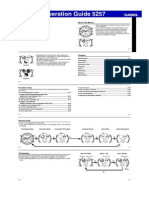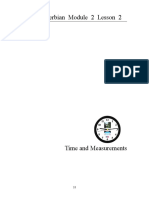Beruflich Dokumente
Kultur Dokumente
People Soft Materials-Hrms
Hochgeladen von
VENKATA RAVI KUMAR.GOriginalbeschreibung:
Originaltitel
Copyright
Verfügbare Formate
Dieses Dokument teilen
Dokument teilen oder einbetten
Stufen Sie dieses Dokument als nützlich ein?
Sind diese Inhalte unangemessen?
Dieses Dokument meldenCopyright:
Verfügbare Formate
People Soft Materials-Hrms
Hochgeladen von
VENKATA RAVI KUMAR.GCopyright:
Verfügbare Formate
PeopleSoft Enterprise Time and Labor Preface This preface discusses: PeopleSoft Products.
. PeopleSoft Enterprise HRMS Application Fundamentals. People Book structure. PeopleSoft Products This People Book refers to the following PeopleSoft HRMS products: PeopleSoft Enterprise Time and Labor PeopleSoft Enterprise Payroll for North America PeopleSoft Enterprise Global Payroll PeopleSoft Enterprise Human Resources PeopleSoft Enterprise HRMS Application Fundamentals Additional, essential information describing the setup and design of your system appears in a companion volume of documentation called PeopleSoft Enterprise HRM S 8.9 Application Fundamentals PeopleBook. Each PeopleSoft product line has its own version of this documentation. Note. One or more pages in PeopleSoft Enterprise Time and Labor operate in defer red processing mode. Deferred processing is described in the preface in the Peop leSoft Enterprise HRMS 8.9 Application Fundamentals PeopleBook. See Also PeopleSoft Enterprise HRMS 8.9 Application Fundamentals Preface PeopleBook Structure PeopleSoft People Books follow a common structure. By understanding this structu re, you can use this People Book more efficiently. The People Books structure conveys a task-based hierarchy of information. Each c hapter describes a process that is required to set up or use the application. Ch apter sections describe each task in the process. Subsections within a section d escribe a single step in the process task. Some People Books may also be divided into parts. People Book parts can group to gether similar implementation or business process chapters within an application or group together two or more applications that integrate into one overall busi ness solution. When a book is divided into parts, each part is divided into chap ters. The following table provides the order and descriptions of chapters in a People Book Chapters Description Preface This is the chapter youre reading now. It explains: How to use the Application Fundamentals book. How PeopleBooks are structured. Common elements used in the PeopleBook, if necessary. Getting Started With This chapter discusses product implementation guidelines . It explains: The business processes documented within the book. Integrations between the product and other products. A high-level documentation to how our documentation maps to the overall implemen tation process; it doesnt offer step-by-step guidance on how to perform an actual implementation. Navigation (Optional) Some PeopleSoft applications provide custom navigatio n pages that contain groupings of folders that support a specific business proce ss, task, or user role. When an application contains custom navigation pages, th is chapter provides basic navigation information for these pages. Note. Not all applications have delivered custom navigation pages. Understanding (Optional) This is an introductory chapter that broadly explains the product and the functionality within the product. Setup and Implementation This can be one or more chapters. These chapters contain documentation to assist you in setting up and implementing the product. For example, if functionality X is part of a product, this chapter would be dev oted to explaining how to set up functionality X, not necessarily how to use fun ctionality X. You would look to the corresponding business process chapter to le arn how to use the functionality.
Note. There may be times when a small amount of business process information is included in a setup chapter if the amount of business process documentation was insufficient to create a separate section in the book. Business Process This can be one or more chapters. These chapters contain documentation that addresses specific business processes with each chapter gene rally devoted to a specific functional area. For example, if functionality X is part of a product, this chapter would be devoted to explain how the functionalit y works, not necessarily how to set up functionality X. You would look to the co rresponding setup and implementation chapter to learn how to set up the function ality. Note. There may be times when a small amount of setup and implementation informa tion is included in a business process chapter if the amount of setup and implem entation documentation was insufficient to create a separate chapter in the book . Appendixes (Optional) If the book requires it, one or more appendixes might be included in the book. Appendixes contain information considered supplemental to the primary documentation. Delivered Workflow Appendix (Optional) The delivered workflow appendix descr ibes all of the workflows that are delivered for the application. Note. Not all applications have delivered workflows. Reports Appendix (Optional) This appendix contains an abbreviated list of all of the products reports. The detailed documentation on the use of these repo rts is usually included in the related business process chapter. About These PeopleBooks A companion PeopleBook called About These People Books contains general informat ion, including: Related documentation, common page elements, and typographical conventions for P eopleBooks. Information about using PeopleBooks and managing the PeopleBooks Library. Information on the International Organization for Standardization (ISO) country and currency codes used within PeopleBooks. A glossary of useful PeopleSoft terms that are used in PeopleBooks. See Also About These PeopleBooks Preface Using PeopleBooks Managing the PeopleSoft Online Library and PeopleBooks ISO Country and Currency Codes Glossary Getting Started with Time and Labor This chapter discusses: Time and Labor overview. Time and Labor business processes. Time and Labor integrations. Time and Labor implementation. Time and Labor Overview Time and Labor facilitates the management, planning, reporting, and approving of time, and calendar and schedule creation and usage, from one global web-based a pplication. With this application, you can: Schedule time. Report time. Administer time. Distribute time. Time and Labor Business Processes Time and Labor provides these business processes: Report time. Create schedules. Organize employee groups. Approve time. Track compensatory time off.
Manage security. Manage reported time. Track task data. Forecast payable time. Manage exceptions. Track attendance. Process payable time. Create rules for processing time. Distribute and dilute labor costs. We discuss these business processes in the business process chapters in this Peo pleBook. Time and Labor Integrations Time and Labor integrates with these PeopleSoft applications: PeopleSoft Enterprise Time and Labor integrations with PeopleSoft applications We discuss integration considerations in the implementation chapters in this Peo pleBook. Payroll for North America and Global Payroll Time and Labor transmits the payable time created by the Time Administration pro cess to a payroll application, such as Payroll for North America or Global Payro ll. Time Collection Devices Time and Labor is designed for various types of time collection or capture devic es. Human Resources PeopleSoft Human Resources provides information for Time and Labor. PeopleSoft Enterprise Performance Management Integration between Time and Labor and the PeopleSoft Enterprise Performance Man agement application enables data to be captured in a data warehouse, so that per formance to be measured in a variety of ways. PeopleSoft Benefits PeopleSoft Benefits information, such as benefit and leave plans, is used by Tim e and Labor. PeopleSoft Projects and Expenses The payroll application compensates time reporters for their payable time and, a t the end of the pay run, sends labor-related costs back to Time and Labor, wher e they are distributed across payable time and made available to the PeopleSoft Projects and Expenses applications. Time and Labor Implementation PeopleSoft Setup Manager enables you to generate a list of setup tasks for your organization based on the features that you are implementing. The setup tasks in clude the components that you must set up, listed in the order in which you must enter data into the component tables, and links to the corresponding PeopleBook documentation. PeopleSoft Enterprise Time and Labor also provides component interfaces to help you load data from your existing system into PeopleSoft Strategic Sourcing table s. Use the Excel to Component Interface utility with the component interfaces to populate the tables. This table lists all of the components that have component interfaces: Component Component Interface Reference SCH_DEFINITION SCH_DEFINITION See Defining Schedules. SCH_SHIFT SCH_WRKDAY TL_DYNAM_GRP TL_TRCPGM_PNLGRP SCH_SHIFT SCH_WRKDAY TL_DYNAM_GRP See Setting Up Shifts. See Defining Workdays. See Creating and Updating Dynamic Groups. See Defining a TRC Program.
TL_TRCPGM_PNLGRP
TL_TRC_MAIN_PNLGRP ACTIVITY_ID CUSTOMER Labor.
TL_TRC_MAIN_PNLGRP
See Defining a TRC Program.
ACTIVITY_ID CUSTOMER
See Creating and Viewing Activity ID Codes. See Defining and Viewing Task Values in Time and See Understanding How to Create Task Values in T See Understanding How to Create Task Values in T
PRODUCT1 PRODUCT1 ime and Labor. PROJECT1 PROJECT1 ime and Labor. TASK TASK
See Understanding How to Create Task Values in Time and Labor. TASKGROUP See Defining Taskgroups. See Creating Task Profiles.
TASKGROUP
TL_TSKPRF_TEMPLATE
TL_TSKPRF_TEMPLATE
TL_TASK_PROFILE TL_TASK_PROFILE See Creating Task Profiles. TL_WKG_MAIN_PNLGRP TL_WKG_MAIN_PNLGRP Schedule Definitions. TL_RULE_ELEM1_PNLG TL_RULE_ELEM2_PNLG TL_RULE_ELEM3_PNLG TL_RULE_ELEM4_PNLG TL_RULE_ELEM5_PNLG TL_USER_FLD1_PNLG elds. TL_USER_FLD2_PNLG elds. TL_USER_FLD3_PNLG elds. TL_USER_FLD4_PNLG elds. TL_USER_FLD5_PNLG elds. TL_TCDGRP_PNLGRP ime and Labor. TL_TCD_PNLGRP TL_RULE_ELEM1_PNLG TL_RULE_ELEM2_PNLG TL_RULE_ELEM3_PNLG TL_RULE_ELEM4_PNLG TL_RULE_ELEM5_PNLG TL_USER_FLD1_PNLG TL_USER_FLD2_PNLG TL_USER_FLD3_PNLG TL_USER_FLD4_PNLG TL_USER_FLD5_PNLG TL_TCDGRP_PNLGRP TL_TCD_PNLGRP See Creating Work Schedules, and See Defining Rule Elements. See Defining Rule Elements. See Defining Rule Elements. See Defining Rule Elements. See Defining Rule Elements. See Creating and Viewing User Fi See Creating and Viewing User Fi See Creating and Viewing User Fi See Creating and Viewing User Fi See Creating and Viewing User Fi See Defining TCD Setup Data in T
See Setting Up TCD Groups.
Other Sources of Information In the planning phase of your implementation, take advantage of all PeopleSoft s ources of information, including the installation guides, data models, business process maps, and troubleshooting guidelines. A complete list of these resources appears in the preface in the PeopleSoft Enterprise HRMS 8.9 Application Fundam entals PeopleBook, with information about where to find the most current version
of each. See Also PeopleSoft Enterprise HRMS 8.9 Application Fundamentals Preface Enterprise PeopleTools PeopleBook: PeopleSoft Component Interfaces PeopleSoft Enterprise Setup Manager for HRMS and Campus Solutions 8.9 PeopleBook Navigating in Time and Labor This chapter discusses how to navigate in Time and Labor. Navigating in Time and Labor Time and Labor provides custom navigation pages that contain groupings of folder s that support a specific business process, task, or user role. Note. In addition to the Time and Labor custom navigation pages, the PeopleSoft system provides menu navigation, standard navigation pages, and PeopleSoft Navig ator. See Also Enterprise People Tools PeopleBook: Using PeopleSoft Applications Pages Used to Navigate in Time and Labor This table lists the custom navigation pages that are used to navigate in Time a nd Labor: Page Name Navigation Usage Time and Labor Set Up Center Main Menu, Time and Labor, Time and Labor Set Up Center Define and maintain Time and Labor configuration, including Chartfields. Installation Options Click Installation Options on the Time and Labor Set Up Center page. Define general system defaults and load dates into the system. Time and Labor Set Up Click Time and Labor Set Up on the Time and Labor Set Up Center page. Access the Time Periods, Time Reporting, Rules and Workgroups, T ask Elements, Configure Tasks, Schedules, Validation Criteria, Time Collection D evices, and Launch Pad Navigation Suites options. Time and Labor Security Click Time and Labor Security on the Time and Labor Set Up Center page. Access the Group Creation Security, Dynamic Group, Refresh Dynam ic Group, Static Group, and TL Permission List Security options. Enroll Time Reporters Click Enroll Time Reporters on the Time and Labor Set Up Center page Maintain time reporter data, compensatory plans, and group sched ule assignments. Time Admin Setup and Tools Click Time Admin Setup and Tools on the Time and Labor Set Up Center page Access Time Admin utilities and tools to build c ustom rules, and analyze statistics and TCD errors. Calendar View Options Click Calendar View Options on the Time and Labor Set Up Center page Define time event options for daily, weekly, and monthly time ca lendars. Chartfield Set Up Click Chartfield Set Up on the Time and Labor Set Up Cen ter page Define Chartfield information. Understanding Time and Labor This chapter discusses: Scheduling. Time reporting methods. Time administration. Time management features. User preferences. Configurable manager views (manager search options). Scheduling There are three scheduling environments that an organization is likely to encoun ter fixed, rotating and dynamic. In a fixed schedule environment, employees are assigned a work pattern on hire or on a change in role or situation. The planned work pattern is static and is changed only in special situations. In a rotating schedule environment, schedule rosters are established in advance and assigned to groups of employees on hire or when a new project or period begins. In a dyna mic environment, an employee does not have a set schedule; a new schedule is est ablished every period, and updates are made frequently based on a variety of fac tors.
In each environment, it is important for schedules to be created and maintained systematically to communicate work expectations, track adherence, and reconcile with actual work completed. Time and Labor provides capabilities to support each schedule environment. For fixed schedule environments, a company may support centralized standard sche dule definitions and ad hoc manager-specified work patterns. All schedule buildi ng blocks, including shifts, workdays, and schedule definitions, are optional. F or example, an organization may want to establish only standard shifts and allow these to be assigned directly to employees. For rotating schedule environments, a set of rotations, with relative start days , may be defined on a schedule. For example, Crew A may start its rotation on da y one of the pattern and Crew B may start on day seven. Schedule patterns are no t associated with specific dates until an employee is assigned to the pattern, a llowing flexibility and reusability. The scheduler may choose a sample date, how ever, and view the resulting rotation pattern. Split shifts on one day, and off shifts that are greater or less than 24 hours can be created also. These feature s are particularly useful for organizations that operate on a 24-hour schedule a nd must rotate individuals between day shifts and night shifts. Dynamic scheduling environments require frequent schedule changes and intelligen t scheduling arrangements. Today, the schedule override capabilities are intende d for infrequent ad hoc use. In Time and Labor, a generic interface to the open scheduling architecture loads optimized work schedules or data from other system s, including training data from PeopleSoft Enterprise Learning Management. Manag ers have a graphical interface to view schedules for their employees. In additio n to viewing coverage, assigned shifts, and total work hours, managers can ident ify individuals with planned absences or training. If updates need to be made to the schedule, managers can find replacements, swap shifts, copy schedules, and make short- and long-term schedule changes. Employees can view their monthly schedule, including work and shift information, planned absences, holidays, and training. See Also Understanding Work Schedules Assigning Schedules to a Group Using Manager Self-Service for Scheduling Components Time Reporting Methods There are a variety of ways in which time can be reported: Timesheet entry. Both punch time and elapsed time are reported using the Timesheet page. Web clock. Enables employees to enter a single punch and provide time and task detail when entering punches. Mass time. Enables the employee or the manager to report time in several ways. They can rep ort time according to their (or their employees) schedule for a specified date or date range. They can also specify a lump sum amount to be distributed according to their schedule. Rapid time. Use rapid reporting templates to design time entry pages for fast reporting. TCD interface. The TCD Interface uses the PeopleSoft Publish and Subscribe communications metho dology in PeopleTools to send and receive data from the TCD system. Data in Time and Labor and the TCD system are synchronized by either a full data replication or an incremental approach (changes only). Mobile Time Management. PeopleSoft Mobile Time and Labor provides time reporting and viewing capabilitie s for Pocket PC and laptop computer users while disconnected from the organizati on s network. This enables users to manage time reporting while working remotely and to submit reported time periodically through synchronization with the serve r. Integration with PeopleSoft Enterprise Absence Management.
Absence Management time-off management activities and processes integrate with T ime and Labor. See Also Understanding Rapid Time Reporting Understanding Time Collection Devices Mobile Time Management Retrieving Absence Data Time Administration The foundation of Time and Labor is the Time Administration rules processing fea ture, which enables you to create rules for processing time. You can apply these rules online and as part of the Time Administration batch process. Time administration provides these tools for creating rules: Templates for rule calculations. Actions and conditions for rules that are too complex to be defined within a tem plate structure. SQL objects for complex rules. User exits for constructs that cannot be handled through templates or other tool s. See Also Creating Rules in Time Administration Time Management Features Time management features include: Time management alerts. The Time Management Alerts pagelet displays occurrences of overtime limit reache d, overtime approval required, payable time approval required, exceptions to rev iew, or absence approval required if any occurrences exist and provides a link t o a page for each type of occurrence. Workforce availability. The Workforce Availability pagelet displays a count employees who are currently logged in, no shows for current shifts, scheduled for current shifts, reported a bsent for today, reported in training for today, and links to the daily and week ly manager calendar view pages. Time calendar views. The time calendar view pages all a manager to view reported time, scheduled time , payable time, exceptions and other information about his/her employees time. Manage exceptions. Exceptions are configurable for Time Reporting and the Time Administration proce ss. The Time Administration process will reprocess pending time reporting except ions and resolve exceptions, minimizing the need for manual intervention. Approve reported and payable time, adjust paid time, view payable time and view forecasted payable time. See Also Using Manager Self-Service Components for Time Management and Reporting User Preferences The User Preferences page is used by employees to view and update their schedule and time related preferences, such as preferred shifts and times. A manager self service version of this page allows managers to view the employee s schedule preferences, to be taken into account for future schedule creation and changes. The manager views only the schedule preferences of the employee; time reporting preferences are not viewable in manager self service. See Also Setting Up User Preferences Configurable Manager Views Managers can configure the Default Search Options page to select default criteri a and options. Fields and field values can be selected to be used as search crit eria, default values, or viewed in a list. This is used on the various manager s elf service pages to expediently select employees to view and update. See Also Setting Up Manager Search Options
Setting up Basic Tables This chapter provides an overview of Time and Labor implementation and discusses how to: Set up system defaults and load dates. Establish payroll system options. Establish time periods. Set up planned overtime features. Build and view time period calendars. Set up manager time calendar view options. Establish compensatory time plans. Define exceptions. Define PeopleSoft Application Engine sections. Define validation criteria. Define override reason codes. Understanding Time and Labor Implementation To implement Time and Labor, you must set up the following tables, processes, an d features: Human Resource tables. Benefits tables. Time Zone Offsets table. Concurrent online processing. Time periods. Periods and period instances. Overtime limits. Calendars. Manager time calendar views. Compensatory time plans. Exceptions. PeopleSoft Application Engine sections. Validation criteria. The following graphic shows the tables and pages required to implement Time and Labor. Time and Labor Implementation Flow Human Resource Tables The Time and Labor system uses Human Resources Management (HR) tables to extract all the basic information about your company that will be used during Time and Labor processing. You must set up these tables before you establish any other ta bles in the system. HR tables and data used by Time and Labor include the Compan y, Location, Department, Compensation Rate, Job Code, and Pay Group tables. The following table shows how Time and Labor uses data extracted from Human Reso urces. Business Units Used for task reporting in Time and Labor and to resolve SetID f or other fields. SetIDs Used to resolve values for reporting on job code, location, and departme nt by using the business unit. Company Used for task reporting in Time and Labor. Location Used for task reporting in Time and Labor. Department Used for task reporting in Time and Labor. Job Code Used for task reporting in Time and Labor. Pay Group Used in distribution to define parameters for payment of payable time. Comp Rate Code Table Used for elapsed time reporting with time reporting code s (TRCs). Holiday Schedule Used for scheduling and rule processing. See Also Working with Business Units Working with TableSets Entering Company Information Establishing Locations
Maintaining Departments Setting Up Jobs Setting Up Administer Compensation Setting Up and Assigning Work and Holiday Schedules Benefits Tables Benefits tables store leave plans and accrual balances. Time and Labor uses bene fits tables for determining leave accrual balances. These tables include the Ben efits Plan and Leave Plan tables. Set up these tables, in the following order, b efore setting up your Time and Labor tables. 1. Define all benefit plans by plan type, with vendor and group information . 2. Define the accrual rules for that plan on the Leave Plan table. Leave Plan Table To set up your leave plan, use the Leave Plan Table page. The Leave Plan table c ontains the service and accrual processing rules for a leave plan. The following steps must occur: 1. Selected Time and Labor on the Installation table. 2. If required by your organization, select the Allow Negative Balance chec k box on the Manual Accrual Processing section of the Leave Plan Table page. The Max Negative Hours Allowed field becomes available. 3. Enter the number of negative hours you will allow for this plan in the M ax Negative Hours Allowed field. The Max Negative Hours Allowed field and the active association of time reporter s to a leave plan is important for the Leave Validation processes within Time an d Labor. Note. Any changes you make to the Allow Negative Balance or the Max Negative Hou rs Allowed check boxes will trigger referential integrity processing to ensure t hat unpaid leave time is not invalidated. Similarly, any additions or changes yo u make to the plan type, coverage election, or benefit plan on the Leave Plan pa ge will trigger referential integrity processing to ensure that unpaid leave tim e is not invalidated. See Also Check Leave and Comp Time Balances Time Zone Offsets Table PeopleTools stores time/date information in only one time zonethe "Base Time Zone " you select at the time of installation. The base time zone may be set to the t ime zone of the companys headquarters, or perhaps to Greenwich Mean Time (GMT)also known as UTC (Universal Coordinated Time). When employees enter the hours they have worked in Time and Labor, they report t ime according to the local time zone and PeopleTools stores the information in t he base time zone. The Time Administration process then converts the base time b ack to the local time for rules processing. To do this, it needs to know the tim e zone offsets, or the differences between the local time and base time. There are two circumstances that can occur when punch time is reported across a daylight saving boundary. These relate to either the transition to or from dayli ght saving. When transitioning to daylight saving, clocks are advanced by a fixe d amount at a fixed time. Transitioning back from daylight saving clocks are put back by a fixed amount at a fixed time. Let s look at an example: For the transition from daylight saving at 2:00AM, the clocks will be put back o ne hour. This means that an employee starting work at 11:00PM the previous day a nd finishing at 7:00AM on the day that daylight saving occurred, will have reall y worked for an elapsed period of 9 hours, not the 8 hours indicated by the cloc k times. For the transition to daylight saving at 2:00AM, the clocks will be put forward one hour. This means that an employee starting work at 11:00PM the previous day and finishing at 7:00AM on the day that daylight saving occurred, will have real ly worked for an elapsed period of 7 hours, not the 8 hours indicated by the clo ck times. The following procedure explains how to select the base time zone and create tim
e zone offsets. To select the base time zone and create time zone offsets: 1. Select the base time zone on the PeopleTools Options page. In the Base Time Zone field, select the time zone for storing all reported time. 2. Change the default settings on the Time Zone Data page and Daylight Savi ngs page, if applicable. The Time Zone Data page and Daylight Savings page display the default time zone settings delivered with PeopleTools. You can change the settings on these pages if you need to customize the information for your organization. 3. Create time zone offsets using the Time Zone Data page. Click the Generate Query Offsets button on the Time Zone Data page to populate t he time zone offsets table with values that represent the differences between th e local and base time zones. Concurrent Batch Processing Using PeopleTools, you can control the number of batch application engine proces sessuch as the Time Administration batch processthat can run concurrently. To increase the number of concurrent batch processes, use the Process Schedulers Server Definition page to update the Max Concurrent field for Application Engine . (Navigation: PeopleTools, Process Scheduler, Servers.) You may also need to up date the MAX API Aware field. The PeopleTools PeopleBook provides instructions f or updating these fields. See Also Enterprise PeopleTools PeopleBook: PeopleSoft Process Scheduler Concurrent Online Processing In addition to the Time Administration process, which runs in batch mode, Time a nd Labor includes the following online processes that are invoked from PeopleCod e with the Call AppEngine function: Online Process Page and Button or Field That Invokes Application Engine Process ing Apply Online Rules Timesheet page; Apply Rules button Submit Time Mass Time page; Save button Rapid Time page; Submit button Resolve Exceptions Manage Exceptions; Clean Up Exceptions button Load Dates Time and Labor Installation Configurations page; Load Dates butt on Comp Plan Assignment Update Create Time Reporter Data; Workgroup field chang e Maintain Time Reporter Data; Workgroup field change Workgroup Page, Comp Time Plan change Forecast Payable Time Time and Labor Launch Pad; Forecast Payable Time button Multiple users can run online processes concurrently. The maximum number of conc urrent processes depends on how many instances or images of the temporary tables are dedicated to online processing. Using the PeopleTools Options page (navigat ion: PeopleTools, Utilities, Administration, PeopleTools Options), you specify: The total number of instances you want the system to create for each temporary t able (default = 3) The number of temporary table instances to create for online processes (default = 3) Note. Application Engine programs are delivered to share temp tables; online pro cessing requires dedicated temp tables. When selecting the number of temporary table instances, keep in mind that a high er number increases the number of simultaneous users, but can also increase the consumption of disk space considerably. Example Assume that you use the default settings for the temporary tables, as previously described. According to these settings, three users can run online processes co ncurrently. So what happens if five users launch online processes simultaneously ? The system runs the processes for the first three users, and as soon as tempor ary tables dedicated to online processing become available, runs the fourth, and then fifth processes.
See Also Enterprise PeopleTools PeopleBook: Data Management Enterprise PeopleTools PeopleBook: PeopleSoft Application Engine, Using Temporar y Tables Time Periods You can define five types of periods in Time and Labor: daily, weekly, monthly, complex, and repeating. Although all period types are defined using the same set of pages, not all period types are used in the same way. For example, daily, we ekly and monthly period types are used to create time reporting periods, but com plex and repeating periods have no application to time reportingtheir only purpos e is to define periods for rules processing. This section discusses the differen t uses of periods in the system, and contains important information on when you can use each period type. Periods have the following uses in the Time and Labor system: Time Reporting Define periods for time reporting purposes; for example, employees in your compa ny might report time for a day, a week, or a month at a time. Align these time p eriods to your pay period, billing cycle, or fiscal period. Although you can def ine as many as five different types of periods using the Time Period pages, only three types of periods are for time reporting purposes: daily, weekly, and mont hly. Two additional periods typescomplex and repeatingare for rules creation. These time periods can be associated on the Maintain Time Reporter Data page, or the Workgroup page to derive the time period display on the Timesheet page. Determining Periods to Process Time and Labor uses time periods, identified by the time period ID on each time reporters workgroup, to help determine the correct time periods to process (and p ass to Payable Time) when you run the Time Administration process. To determine the correct weekly periods to process, Time and Labor looks to the period ID ass ociated with the time reporters workgroup. Determining Rule Application Time periods determine the range of dates to which a rule applies. For example, for a rule program containing a daily, weekly, and monthly rule, build a calenda r containing the periods to which each of these rules applies. For each rule per iod (daily, weekly, and monthly), define the corresponding calendar period conta ining the data needed to process the rule. When defining calendar periods to correspond to rule periods, use the same perio d types used in time reporting (daily, weekly, monthly). In addition, define rep eating and complex period types to use in connection with complex and repeating rule periods. For example, consider the following complex rule that looks at tim e reported on the last Sunday in April. Example: If a time reporter works on the last Sunday in April, the employee will automatically receive four hours plus the time he or she actually reports for t he day. For this rule to work, identify the last Sunday in April by creating a complex p eriod. Otherwise, the system will not know which day to look at. Tracking Attendance For attendance tracking in Time and Labor, specify the time periods for which to track absences, late punches, early departures, and so forth (for example, late punches in a day, absences per week). Use the three time-reporting period types for tracking attendance. Determining Overtime Limits For evaluating overtime balances, specify the time periods to track if time repo rters are exceeding the amount of overtime that can be taken within a given peri od. Use the three time-reporting period types for tracking overtime balances. Determining Current and Prior Period Time Periods help the system distinguish between prior, current and future time (time entered for periods that have been processed as opposed to time for the current period). To determine whether time reporters are entering time for the current period or a prior one, the system looks at the current date for which time repor ters report time and compares this date to the current period start and end date
s on the time period calendar. The system first looks for a time period on the M aintain Time Reporter Data page for the time reporter and, if one is not defined there, uses the time period on the workgroup to distinguish current from prior period time. See Also Establishing Time Periods Creating Rules in Time Administration Defining Attendance Programs Understanding the Batch Process in Time Administration Periods and Period Instances All time period definitions include the period length (for example, you could de fine a weekly period to have a length of one week, two weeks, and so on) and the frequency of the time period. The definition of time and frequency is separate from the time period calendar to make reusing time periods easy and to provide m aximum flexibility during setup. To define a time period: 1. Define the different period types to use for time reporting, tracking at tendance, or processing rules. Note. Each time you create a time period using one of the time period pages desc ribed in this section, the system generates a time period ID. This ID uniquely i dentifies the time period. Below are examples of potential time and frequency data: Begin Date End Date Frequency 1 July 1 July Daily 1 July 7 July Weekly 1 July 30 July Monthly 1 July 15 July Semi-Monthly 1 July 31 September Quarterly 2. Generate period instances. Generate actual instances of period types on a calendar by running the Build Time Period Calendar Process. For example, a defined a weekly period begins on Monday and ends on Sunday. This period doesn t exist in the system until instances of it are generated on a calendar. To create periods based on your period definitio n: a. Define the start and end dates of your calendar. (for example, 1 Februar y 2000 to 1 February 2001). b. Specify the period types to include (daily, weekly, monthly, and so on). c. Generate actual periods by running the Build Time Period Calendar proces s. 3. Define additional components. Time Periods Used in the Definition of: Where Used: Workgroups If the period is a time reporting period, link the period, by it s time period ID, to a workgroup on the Workgroup page. Or, enter a time reporti ng period for individual time reporters on the Maintain Time Reporter Data page. If you do so, this period ID overrides the reporting period associated with the time reporters workgroup. Rules If the period is used to define a time segment for rules processing, lin k it, by its time period ID, to the rule on the Define Rule Header page. Attendance Tracking If the period is an attendance-tracking period, link it, by its time period ID, to the definition of the attendance program on the Atten dance Program page. See Also Establishing Time Periods Building and Viewing Time Period Calendars Planned Overtime Features The basic overtime functionality of Time and Labor requires no special set upempl oyees can enter requests for overtime and managers can accept or deny requests. The following optional features require set up: Track overtime balances by period.
Establish overtime limits that trigger a warning, when exceeded, on the manager s approval page. Base overtime limits on months of service. Enable workflow so that employees and managers are automatically notified when o vertime requests are submitted, approved, or denied. You assign overtime limits to workgroups, consequently, the same overtime limits apply to all employees in the same workgroup. Time Period Calendars After defining time periods, launch the Build Time Period Calendar process to cr eate instances of these periods for a week, a month, or years. The Build Time Pe riod Calendar process: Builds time period calendars using the specified start and end dates. These dates do not have to correspond to pay period begin and end dates. Enables you to select the time periods to be included in the calendar build proc ess. Provides the option to rebuild calendars to change or delete your time period de finitions. Enables you to update an existing calendar to expand (or contract) the calendar range (that is, to change the start and end dates of the calendar while preservi ng existing time period definitions). Before running the calendar build process, define the start and end dates of the calendar that will include the periods defined earlier using the period definit ion pages. Specify the period types or period IDs to include in (or exclude from) the calendar build. For example, you could use all the defined period types or just one, specific period. To do this, use the Build Time Period Calendar page. See Also Building and Viewing Time Period Calendars Manager Time Calendar View Options Time and Labor provides many options and combinations for viewing time managemen t calendar information. The Calendar View Options page assists in determining wh at will be displayed on the time calendar pages. Use the Calendar View Options p age to define the time reporting codes, using TRC Value lists, which will displa y on the manager time calendar views, as well as associate color coding to the T RC lists and other time related data. Each TRC or time-related event defined on the Calendar View Options page appears on the time calendar pages when applicable. The time appears in the grid associ ated to the time reporter who reported the time, overlaying the color associated with the particular time event. The symbols are optional, both in defining them and also using them on the time calendar pages. The Calendar View Options page is divided into two primary sections the Reported /Payable Time section and the Scheduled Time and Exceptions section. Compensatory Time Plans Time and Labor enables you to define compensatory time plans. Compensatory time plans provide the ability to administer time off instead of pay. Unlike other le ave accruals, where Time and Labor uses the employees leave balance records maint ained in Human Resources, Base Benefits to determine leave availability, compens atory time is administered entirely within Time and Labor. The system maintains each instance of a time reporters earned compensatory time and the quantity and d ate earned. This gives you the ability to set expiration periods for individual instances of earned compensatory time. For example, you may have one compensatory time plan for overtime and another co mpensatory time plan for meeting or exceeding a deadline. You can establish as m any different plans as your organization requires and you can assign a time repo rter to one or more compensatory time plans. When compensatory time is entered, the system adds to or deducts from a time reporters compensatory time balance acc ording to the established rules. If the time entered is within allowed limits, t he balance is adjusted and maintained automatically. You do not have to manually change employees compensatory time balances. The Time Administration process pro cesses compensatory time plans during post-rules processing. See Also
Understanding the Batch Process in Time Administration Exceptions Exceptions are user- and system-defined warnings and errors to indicate a proble m with a time reporters time or a problem in the system. Exceptions are tied to t he Time and Labor message sets in the message catalog. Defining exception condit ions gives control over time reporting messages and warnings. You can keep an au dit trail on resolved exceptions for problems, such as how many times an employe e is tardy. If you choose to have the exception archived, you can run a query on resolved exceptions to track trends. By making exceptions allowable, you can tr ack low-severity exceptions, and the system will create payable time without the need to make changes to reported time. The system creates exceptions based on rules, which are defined in Time Administ ration, or errors that have been generated as a result of reporting time (specif ically in the Time Validation process). Almost all of the system-delivered exceptions have an exception severity of High and are defined as Not Allowable. These exceptions must be resolved before the Time Administration process creates payable time. You can change the severity an d the allowable flag for system-delivered exceptions. Exceptions that begin with TLX work with delivered attendance tracking and valid ations. The exceptions for attendance tracking are of a low severity, whereas th e exceptions for validation are of high severity. These include validations for task reporting, time reporting codes, compensatory and leave time validations, a nd time reporter status validations. The system-delivered validation sets are ST_SUBMIT, ST_TA and ST_ALL. If you dont want to have all the validations in this set run during processing, create a va lidation set and define which validation definitions to include. The ST_TA valid ation set represents all validations selected to run in Time Administration but not Submit Time. The ST_SUBMIT validation set represents all validations selecte d to run in Submit Time, but not in Time Administration. The ST_ALL validation s et has all validations selected to run in both Submit Time and Time Administrati on. Each validation is configurable as to whether it is run in Submit Time, Time Administration, neither or both. Establishing exceptions is the first part of setting up validation criteria so t hat the Time Validation process can generate exceptions correctly. You also need to set up PeopleSoft Application Engine sections and validation definitions in order for the system to generate exceptions through the Submit Time process. Val idation definitions tie the SQL and exception information together to provide th e system with a reference and a way to execute exceptions. The following process flow illustrates the areas that need to be set up so that the system can generate exceptions and perform validations during processing. Validation setup flow To establish user-defined exceptions, set up Time and Labor messages in the mess age catalog using PeopleTools. See Also Enterprise PeopleTools PeopleBook: PeopleSoft Application Designer PeopleSoft Application Engine Sections After youve defined exceptions, you define your PeopleSoft Application Engine sec tions. Application Engine is a feature of PeopleTools that allows you to write s oftware to perform SQL and PeopleCode processing against the data. An Applicatio n Engine program is composed of one or more Application Engine sections. Each Ap plication Engine section typically does one discrete piece of work and is akin t o a subroutine, paragraph, procedure of function in a more traditional programmi ng language. Application Engine sections can include referential integrity or va lidation processing. For each Application Engine section you create, youll specif y which kind of processing should occur. See Also Defining Exceptions Enterprise PeopleTools PeopleBook: PeopleSoft Application Engine Validation Criteria
For the validation process, the system determines the validations to be processe d and retrieves the related PeopleSoft Application Engine section names. Each va lidation definition specifies the Application Engine section name that implement s the validation. Control is returned to the Process Validations function upon c ompletion and the system calls the next PeopleSoft Application Engine section. See Also Defining PeopleSoft Application Engine Sections Setting Up System Defaults and Loading Dates To set up system defaults and load dates, use the TL Installation (TL_INSTALL) c omponent. This section discusses: 1. Setting up general system defaults and activating specific features. 2. Loading dates. Pages Used to Set Up System Defaults and Load Dates Page Name Object Name Navigation Usage TL Installation (Time and Labor installation) TL_INSTALLATION Set Up HRMS, Ins tall, Product and Country Specific, Time and Labor Installation, TL Installation Set up general system defaults and to activate specific features for your Time a nd Labor application. Configurations TL_INSTL_PUNCH Set Up HRMS, Install, Product and Country Specif ic, Time and Labor Installation, Configurations Set up schedule total options, s chedule resolution options, and punch pattern defaults for your Time and Labor a pplication. Dates Table Load TL_DATE_LOAD Click the Load Dates link on the Configu rations page. Load dates into your Time and Labor system when you implement th e system and each time you approach the end of the load period. Manager Search Defaults TL_INSTL_MSS_DFLT Set Up HRMS, Install, Pr oduct and Country Specific, Time and Labor Installation, Manager Search Defaults Set up manager selection criteria fields and options that will be used for retur ning employee lists for all Time and Labor manager self-service pages. Email Notification TL_INSTL_NOTIFY Set Up HRMS, Install, Product and Countr y Specific, Time and Labor Installation, Email Notification Set up manager a nd employee email notifications. Setting Up System Defaults Access the TL Installation page. TL Installation page System Options Production Environment Select to indicate that the system is no longer in a tes ting environment. Use this check box to test the production functionality with t he ability to change task templates and rules, and to understand exactly how the system responds in production. The following table describes how certain processes function when the Production Environment check box is selected or cleared. Process What Happens When the Production Environment Check Box Is Cleared or Sel ected Task Templates Cleared: You can change your task template elements to required, optional, or not used. These changes are allowed, but if you have live data alr eady reported to a template, the resulting tasks may be invalidated, and there w ill be no validation to catch these errors. Selected: You can change the task template by adding optional task elements or c hanging required elements to optional. System Date/TL Security Cleared: You can select the system date so that it appea rs on the Row Security Permission List page. This option enables a testing envir onment in which various users access the same database and enter different syste m dates to test different time frames. Selected: The System Date field does not appear on the Row Security Permission L ist page. Rule Objects Cleared: All rule objects can be changed. Selected: No rule objects can be changed.
Interface with PS/EPM Select this field if you will interface Time and Labor w ith PeopleSoft Enterprise Performance Management. Interface with PS/Projects Select this field if you will interface Time and Labor with PeopleSoft Projects. Referential Integrity Cleared: No referential integrity processing for changes to effective-dated tables. Normally, this involves reevaluating reported and pa yable time, and creating exceptions for all affected time. Selected: Referential integrity processing occurs as necessary. Note. During nonproduction times, the system doesn t need to perform referential integrity checks because setup tables will change often, and the reported time is not real. Publish unmapped TRC as No Pay If selected, this option will create Time and La bor NoPay Actuals rows in PS Projects. Rows of payable time are marked with a No Pay payable status and are created for rows that have TRCs not mapped to earnin gs codes, or a time reporter not setup for payroll processing on the Maintain Ti me Reporter Data page. Calculate Estimated Gross Clear for the system to not calculate estimated gross for all instances of time. This check box is selected by default. If you c lear this check box, all future instances of time lack the estimated gross calcu lated during the Time Administration process. If there is payable time with esti mated gross attached that you dont want, rerun the Time Administration process. You can view the estimated gross by TRC for the time reporter by accessing the P ayable Time pages. After a payroll is run, the system distributes the actual gro ss back to Time and Labor during the Labor Distribution process. For example, you may want to book to the general ledger outside of the pay cycle . Use the estimated grosses to book the costs ahead of time. When the actual dol lars from the Labor Distribution process are posted, you can reverse the estimat es and replace them with the actual amounts. Load Time and Labor Limit Number of Months to Process Enter the maximum number of months that the Load Time and Labor process will look back for prior adjustments. Enter the number o f prior months of data to process during the loading. The number entered must no t be negative, or else a error message would be generated. For example, if curre nt date is 6/30/03 and the user entered 3 to the field, it will go back to 3/30/ 2003 on the Frozen Date field to load payable time to Payroll. Comp Plan Assignment Default Plan From Workgroup Select for the system to automatically populate the Comp Plan Enrollment page with the compensatory plan associated with the wor kgroup of a time reporter. If you select this check box, you cant: Override the compensatory plan assignment on the Comp Plan Enrollment page. Delete or inactivate the compensatory plan on the Comp Plan Enrollment page. The compensatory plan is controlled by the association of the workgroup to the t ime reporter. You can alter the compensatory plan association for the time reporter in two way s: Change the workgroup associated with the time reporter on the Maintain Time Repo rter data page. Change the compensatory plan associated with the time reporters workgroup. The system will automatically update the compensatory plan association according ly. If you dont select this check box, you can enter any number of rows on the Comp P lan Enrollment page and inactivate any of the compensatory plans. You cant delete a row on the Maintain Time Reporter data page if it inactivates an association to a compensatory plan. Inactivate the association of the compensatory plan to t he time reporter on the Comp Plan Enrollment page; then delete the row on the Ma intain Time Reporter Data page. Important! You can only change this option once. The system doesnt enable changing this value back and forth because: When you clear this field, the system deletes compensatory plan rows on the Comp Plan Enrollment page.
The system derives the workgroups compensatory plan from the association defined during the Create Time Reporter Data setup. If you change this value again, any compensatory plan balances could be invalida ted due to the changes in the compensatory plan associations and the TRCs assign ed to the compensatory plan. Validation Options Leave Balances Select On-line for the system to validate leave balances only wh en entered during online processing. Select Batch for the system to validate leave balances only during batch process ing of rules or validating time. Select On-line and Batch for the system to validate leave balances during online and batch processing. Select Nonefor the system not to validate leave balances. If you change the validation option, all time processed prior to the change may need to be reevaluated as leave balances have been processed and exceptions crea ted. Compensatory Balances Select On-line for the system to validate compensatory b alances only when entered during online processing. Select Batch for the system to validate compensatory balances only during batch processing of rules or when validating time. Select On-line and Batch for the system to validate compensatory balances during online and batch processing. Select this option for the system not to validate compensatory balances. If you change these values, all time processed prior to the change may need to b e reevaluated as compensatory time has already been processed, and exceptions wi ll be created. Validation Set Select the validation ID to determine the validation definitions that will run during the Time Reporting validation process. This validation pro cess is triggered by the Submit Time process and during the Referential Integrit y process. The system delivered validation sets are ST_ALL, ST_TA and ST_SUBMIT. Chartfield Validation Select Table Validation for the system to validate Chart fields against the VALID_COMBO_TBL directly within HRMS. Select Sync Message for the system to validate Chartfields by messaging the FMS database. Select None for the system not to validate Chartfields. See PeopleSoft Enterprise Components for PeopleSoft Enterprise HRMS and Campus S olutions 8.9 PeopleBook Time Administration Options Automatic Time Admin Run Clear for the system not to automatically run th e Time Administration process following the Submit Time process. The Submit Time process is initiated through the Mass Time, Rapid Time, and TCD Interface repor ting processes. If this check box is selected, any time processed by Submit Time will also be automatically processed by Time Administration to create payable t ime. The only exception is Global Payroll absence entries, which automatically p rocess from the Submit Time process through the Time Administration process. Max Employees in a Batch (maximum employees in rules run) Enter the number of employees for the system to process at a time when running rules (Time Admin istration process). The number controls system performance during batch processi ng. The default value is 100. Continue with Exceptions If exceptions are encountered while running the Time Administration process, continue to run the process and create payable time . Include Multiple Jobs When an employee is being processed by the Time Administ ration process and an employee has multiple jobs (that is multiple Empl_Rcd numb ers), the Time Administration process will select all their jobs for processing, even if the other jobs (Empl_Rcd numbers) are in different workgroups. If this option is selected, Time Administration will process multiple jobs if th e TA status and ECD are ready for processing. In this case, processing will be i n different batches. If the Empl Rcd Nbrs are in the same workgroup, irrespectiv
e of other job TA status and ECD, Time Administration will process all the jobs in the same batch. On-line Rules Options Run On-line Rules Select to activate the online rules feature. This featur e enables you to define online rules and launch an online process (from the Time sheet page) that immediately applies the rules to a time reporters time. Note. On the Timesheet page, if the user clicks the Apply Rules button, the user is taken to the Payable Time Details page. If there is no payable time created, and if there are exceptions, the user is taken to the Exceptions page. Maximum On-line Rules To limit the number of online rules that the online proc ess applies, complete the Maximum On-line Rules field. The number that you enter determines the maximum number of online rules that you can add to a rule progra m. (The default value is 5 when you select the Run On-line Rules check box.) TCD File Integration Outbound File Directory Enter the directory path for the TCD outbound flat files created by application messaging. These files are sent to your time collection device. Your path must end with a backslash (\). This directory is for flat file TCD integration only. Inbound File Archive Directory Enter the path for the TCD inbound flat file dat a to be archived after the inbound file process reads the data. Your path must e nd with a backslash (\) for successful creation of the flat file. This directory is for flat file TCD integration only. Time Reporting Options Display Reported Hours Summary On the time reporting pages, display the reporte d hours summary and deviation calculated fields. Decimal Positions Display the entered number of decimals for the Timesheet pages. Note. The Learning Management field on the Products page (Set Up HRMS, Install, Installation Table), needs to be checked, in order for the user to view LM train ing data icons in Manage Schedules, Monthly Schedules and Calendars. See Also Online Processing Component Adding Rules to A Rule Program Establishing Workgroups Using Time Collection Devices (TCDs) Configurations Access the Configurations page. Configurations page Warning! Be careful to create a punch pattern that makes sense, without the same punch type in a row. Load Dates When you click this link, the system accesses the Dates Table Lo ad page, where you can determine the range of dates to use for time-reporting an d scheduling purposes. When loading the number of years for processing prior, cu rrent or future time, keep the years in sync with the years loaded in the Time Z one Offset table. Schedule Total Options Use this option to configure whether meal and/or break t imes are included in Scheduled Hours totals on schedule definitions, and shift d efinition and Manage Schedules. Valid values are Exclude Meals and Breaks, Inclu de Breaks, Include Breaks and Meals, Include Meals. The default is Exclude Meals and Breaks. Schedule Resolution Options This field specifies how to resolve schedule cha nges. If the Take Last Schedule Update field value is selected, whether the last schedule update is from a workforce scheduling third-party system, or an online override, the system will take the last update to resolve the employee s schedu le. If the Take Online Override field value is selected, the system will look fo r an online schedule override for resolving the schedule for the day, if an over ride exists. The system will not look for any changes from a third-party workfor ce scheduling system. Default Punch Pattern For the Time Reporting and Scheduling pages, set up the punch pattern you require to be defaulted. A total of ten punches can be entered
. A label can also be specified for each punch type row. The default punch patte rn set here also defaults to the Time Reporting Template page. On the Time Repor ting Template page, you can override the Installation Table settings and establi sh a different punch pattern for specific groups of punch time reporters, rather than for all punch time reporters. Important! Be sure not to create the same punch type successively, check the ord er of your punch types. Loading Dates Access the Dates Table Load page. Dates Table Load page Years Enter the number of years for the system to load into the database. The system will enter the dates for the number of years you entered, backward and fo rward. For example, if you entered 2, the system would load two years backward a nd two years forward. The maximum number of years to enter is 10. Important! Towards the end of the period you specify, be sure to load the next s et of dates. Load Dates Click to load dates into the system. TL_DATES_TBL and create dat a in the TL_TA_OFFSET record. Return Click to return to the Configurations page. Manager Search Defaults Access the Manager Search Defaults page. Manager Search Defaults page (1 of 2) Manager Search Defaults page (2 of 2) This page is used by managers and time administrators to set defaults that displ ay on the Manager Search Options Select Default Criteria and Options page. The M anager Search Options page is used for the various manager functions, to provide a consistent interface in which managers and administrators can easily identify , select and navigate through the pool of employees in whom they are interested. You can establish preferred employee criteria and default values by configuring options on the Manager Search Defaults page. Employee lists can be prepopulated with a subset of a managers overall employee pool, criteria can be changed and d ata refreshed to expand or contract employee lists. When the employee pool is id entified on pages that use the Manager Search page, the list persists throughout the application for easy navigation. Manager Search Defaults Include in Criteria Include this field in the Manager Selection Criteria. Wh en the Manager Selection Criteria is displayed on the Manager Search Options pag e, this field can be used to filter employee lists. Include in List Include this field in the employee list that is returned on the Manager Search Options page. Auto Populate Option AutoPopulate Results Auto populate the employee list when entering the page. Prompt for Results Do not automatically populate the employee list, allowin g the manager or administrator to review or change criteria values. A button is then selected and the employee list displayed. Criteria Defaults Collapse Criteria Collapse the Manager Search Criteria group box when ente ring the Manager Search Options page. Expand Criteria Expand the Manager Search Criteria group box when entering the M anager Search Options page. Email Notification Access the Email Notification page. Email Notification page This page is used to select whether email notifications will be used for manager s and/or employees. Email Notifications Email Notifications Select this field to enable the manager and employee ema il notification fields to become selectable. Manager Notifications
Reported Time Needs Approval Select this option to generate an email to a man ager when an employee submits their reported time for approval. Payable Time Needs Approval Select this option to generate an email to a man ager when the Time Administration process has been run and payable time requires approval. Exception Generated Select this option to generate an email to a manager if exceptions are generated when : The Time Administration process is run to create payable time. The Submit Time process is run for time that has been collected by different col lection devices (PeopleSoft Mass Time Component, PeopleSoft Web Clock Component, TCDs, and Absences). Schedule Event Modified Select this option to generate an email to a manager if an external schedule event is updated or deleted. (This will be triggered with u pdates from Enterprise Learning Management, if the user is utilizing this applic ation with Time and Labor.) Employee Notifications Reported Time Was Approved Select this option to generate an email to an em ployee when a manager approves their reported time. Payable Time Was Approved Select this option to generate an email to an em ployee when a manager approves their payable time. Reported Time Was Modified Select this option to generate an email to an em ployee when a manager modifies their reported time. Reported Time Was Denied Select this option to generate an email to an em ployee when a manager denies their reported time. See Also Enterprise PeopleTools PeopleBook: PeopleCode API Reference, Notification Classe s Enterprise PeopleTools PeopleBook: Workflow Technology, Using Notification Templ ates Enterprise PeopleTools PeopleBook: Workflow Technology, Administering PeopleSoft Workflow, Setting Notification Options Enterprise PeopleTools PeopleBook: Workflow Technology, Designing BlackBerry Ema il Responses, Activating the Send Notification Component Enterprise PeopleTools PeopleBook: System and Server Administration , Setting Ap plication Server Domain Parameters Payroll System Options To set up the payroll options, use the Pay System (TL_PAYSYS_PNLGRP) component. This section discusses: 1. Establishing the type of payroll system to use with Time and Labor. The delivered system contains both Global Payroll and Payroll for North America. 2. Choosing labor distribution for the costs retrieved from the payroll sys tem 3. Choosing labor dilution. Labor dilution is the breakout of costs to the original time entered. Page Used to Establish Payroll System Options Page Name Object Name Navigation Usage Pay System TL_PAYSYS_PNL Set Up HRMS, Product Related, Time and Labor, Ti me Reporting, Pay System, Pay System Establish the payroll system to use and to choose labor distribution and labor dilution. Establishing Payroll System Options Access the Pay System page. Pay System page Labor Distribution Used Clear to disable Time and Labors labor distribution. The check box is selected by default. When selected, payroll expense is distributed to all applicable Time and Labor earnings and task records. This updated time ca n then be extracted for additional processing by other applications. If you clear this check box after time has been processed, check for any time th at may have currently been labor-distributed. Labor Dilution Used Clear to disable Time and Labors labor dilution feature. The check box is selected by default. When selected, Time and Labor dilutes dist
ribution to account for time that is paid at different rates, and dilutes labor distribution across all hours, regardless of whether an employee was paid for th e time. If you clear this check box after time has been processed, check for any time th at may have currently been labor diluted. This check box isnt available unless yo u select the Labor Distribution Used check box. Labor dilution is run within the Labor Distribution process. See Also Integrating with Payroll Applications Establishing Time Periods To set up time periods, use the Daily Time Period (TL_FIXED_DAY_PNLGR), Weekly ( TL_FIXED_WEEK_PNLG), Monthly (TL_FIXED_MNTH_PNLG), Complex (TL_COMPLEX_PNLGRP), and Repeating (TL_REPEAT_PNLGRP) components. This section discusses how to set up the following time periods: Daily Weekly Monthly Complex Repeating Pages Used to Establish Time Periods Page Name Object Name Navigation Usage Daily Time Period TL_FIXED_DAY_PNL Set Up HRMS, Product Related, Ti me and Labor, Time Periods, Daily, Daily Time Period Establish a fixed day-ty pe period when building time period calendars. Weekly Time Period TL_FIXED_WEEK_PNL Set Up HRMS, Product Related, Ti me and Labor, Time Periods, Weekly, Weekly Time Period Establish weekly periods of time when building time period calendars. Monthly Time Period TL_FIXED_MNTH_PNL Set Up HRMS, Product Related, Ti me and Labor, Time Periods, Monthly, Monthly Time Period Establish monthl y periods of time when building a time period calendar. Complex Time Period TL_COMPLEX_PNL Set Up HRMS, Product Related, Time and L abor, Time Periods, Complex, Complex Time Period Establish complex period s of time when building a time period calendar. Use this page for periods that c annot be defined by other period definitions. Repeating Time Period TL_REPEATING_PNL Set Up HRMS, Product Related, Ti me and Labor, Time Periods, Repeating, Repeating Time Period Establish repeat ing periods of time when building a time period calendar. Establishing a Daily Time Period Access the Daily Time Period page. Daily Time Period page Start Offset from Period End Enter the number of offset days. Offset days are used to derive the start date of the next period instance with respect to the e nd date of previous instance. Offsets can be positive or negative. The default f or offset days is 1. Note. The only day-type periods you can enter on the Workgroup and Maintain Time Reporter Data page are those with offset days = 1. Example: Positive Offset Days If the offset is a positive number, the next period instance starts after that n umber of offset days, as the following table illustrates. Offset Days Number Original End Date of the First Period New Instance Sta rt Date for Next Period 1 24 January 2000 25 January 2000 2 24 January 2000 26 January 2000 Example: Negative Offset Days If the offset is a negative number, the system counts backwards from the end of the earlier period instance by the number of offset days to determine the start of the next period instance. Any two consecutive period instances will overlap i f the offset is negative. The absolute value of offset days cannot be equal to o r greater than the period length. In other words, when the offset days number is negative, the next period cannot start on or before the current period.
To avoid creating a period with an offset equal to or greater than the period le ngth, observe the following rule: The maximum number of negative offset days can not exceed the period length minus two. The following table illustrates the resu lts of using this rule. Note that if the offset is 6, it exceeds the maximum numb er of offset days and the system creates a new period identical to the prior per iod. Offset Days Number Begin and End Dates of the First Period Begin an d End Dates of the Next Period 6 3 January9 January 2000 3 January9 January 2000 5 3 January9 January 2000 4 January10 January 2000 4 3 January9 January 2000 5 January11 January 2000 3 3 January9 January 2000 6 January12 January 2000 Example: Creating a Rolling Period With Negative Offset Days The following page illustrates how to define the offset to create a 90 day rolli ng period. Daily Time Period page To create a rolling period, the negative offset (the value of the Start Offset f rom Period End field) should be two less than the length of the rolling period, which in this example would be 90 2 (-88). If you attempt to use -89, the system will generate the following error message: Invalid Value for Offset. The system s tarts the new period by counting backwards from the day before the end date of t he first period. If your first period instance were 1 January 2000 to 30 March 2 000, the system would subtract 89 days, beginning from 29 March, which would sta rt the next period on 1 January. To be a rolling period, the next instance of ti me should begin one day after the first period instance. If we build a calendar for the 90 day rolling period from 1 January 2000 to 31 D ecember 2000, the partial results for January 2000 on the View Time Period Calen dar page would look like this: 90 day rolling periods from 1 January 2000 to 31 December 2000 Establishing a Weekly Time Period Access the Weekly Time Period page. Weekly Time Period page Enter the period length in weeks and select a start day for the week. Establishing a Monthly Time Period Access the Monthly Time Period page. Monthly Time Period page Semi-month Select semi-month for the period length to be 15 days. Semi-year Select semi-year for your period length to be 6 months. User Defined If you select User Defined, the Period Length in Months field be comes available. Enter the length of the period in months. The maximum number of months you can enter is 999, and the minimum number is 1. Note. When you define a type other than a user-defined month period, the system displays the number of days contained within the period. Establishing a Complex Time Period Access the Complex Time Period page. Complex Time Period page Enter a start and end date for the time period. Note. Complex periods are not created through the standard calendar build proces sinstead, they are created manually when you define the period on this page. Establishing a Repeating Time Period Access the Repeating Time Period page. Repeating Time Period page Period starts on Repeating periods can be defined in any number of ways. To define a repeating period, follow these steps: 1. In the Period Starts on fields, enter either a number from 1 through 31 or the designation Last and then a day of the week (Monday through Sunday) or th e term Day. For example: Last Sunday . . . 2. In the Of field, enter Every or Every Other. For example: Last Sunday of Every . . . 3. Select Month or Week from the next drop-down list to complete the defini
tion of your period. For example: Last Sunday of Every Month. 4. Enter the duration of the period in the Period Length in days field. If you enter 2 in this field, the repeating period in this example would last two d ays beginning with the last Sunday of the month. To ensure that you have the expected results, check the time period calendar by selecting the View Time Period Calendar page after building the period using the Build Time Period Calendar process. Period Length in Days Enter the number of days in your period. The maximum you can enter is 999. Setting Up Planned Overtime Features To set up planned overtime, use the Overtime Limit (TL_OT_SETUP) and the Workgro up (TL_WKG_MAIN_PNLGRP) components. Use the TL_WKG_MAIN_PNLGRP component interfa ce to load data into the tables for this component. This section discusses optional features of the overtime request transactions an d explains how to: Define overtime limits and track overtime balances. View the TRCs in a Value List. Assign overtime limits to workgroups. Set up workflow. Prerequisites To establish overtime limits or maintain overtime balances by period, you create value lists to identify the sets of Time Reporting Codes (TRCs) to which the li mits or balances apply. For example, to limit the combined number of overtime ho urs permitted for TRC1 and TRC2, you create a value list that includes these two TRCs. Use the Value List page to create one or more value lists for your overtime TRCs . Important! Because you assign overtime limits to workgroup, be sure that the TRC s in your value lists are also included in the workgroup s TRC program. See Also Creating Value Lists Understanding Workgroups Pages Used to Set Up Overtime Features Page Name Object Name Navigation Usage Overtime Limit TL_OT_SETUP Set Up HRMS, Product Related, Time and Labor, Ti me Reporting, Overtime Limit, Overtime Limit Define overtime limits for a set of TRCs. Also identify the TRCs for which you want to track overtime balances. You must define the value list that includes the TRCs first. Overtime TRC Value List TL_OT_VAL_LIST_SEC Click View List on the Overtime Limit page. Displays the Time Reports Codes (TRCs) that make up a selected v alue list. Workgroup TL_WRKGRP_PNL Set Up HRMS, Product Related, Time and Labor, Ru les and Workgroups, Workgroup, Workgroup Assign an overtime limit definit ion to a workgroup. Creating Overtime Limits Access the Overtime Limit page. Overtime Limit page Overtime Limit ID Displays the unique ID for the overtime limit definition . IDs can contain up to eight alphanumeric characters. Overtime Limit and Balance Attributes Complete the following fields to designate the TRCs for which you want to set ov ertime limits and/or track overtime balances. Status Select the status of the Overtime Limit ID: Active or Inactive. Note. You cannot inactivate an overtime limit definition that is associated with an active workgroup. To inactivate the limit definition, first remove it from t he Workgroup page. (You can query the Workgroup table to find out which workgrou ps are associated with an overtime limit definition). Time Period Select the time period for managing overtime limits and balances . For example, if you select monthly, the system tracks the number of overtime h ours for the month. If you also set a limit of 10 hours, this limit applies to e
ach month. Repeating and complex time periods are not allowed. See Establishing Time Periods. OT TRC List Select the value list that includes the overtime TRCs for which you are defining limits and/or tracking balances. View List Click to view the list of TRCs that are members of the value lis t selected in the OT TRC List field. Overtime Limits Define the overtime limits in this group box. If you base overtime limits on mon ths of service, add a row for each term of service that has a different overtime limit. After Service Months To base overtime limits on an employee s number of month s of service, enter the number of months here. Enter whole numbers only. If you do not want to link overtime limits to months of service, leave the default valu e of 0 (zero) in this field. Note. The system refers to the employee s Service Date on the Employment record to determine months of service. Because service dates can be defined for employe es only, the system cannot calculate overtime balances or apply overtime limits for non-employees. Period Overtime Hours Limit Enter the maximum number of overtime hours that employees are allowed to work during the time period defined in the Time Period field. If you entered a non-zero value in the After Service Months field, the li mit you enter here represent the number of overtime hours permitted for employee s who have met the service requirement. If you entered zero in the After Service Months field, the limit you enter here applies to all employees. Example 1: Defining Overtime Limits without Service Dates Assume that employees can work a maximum of 25 hours of overtime each month. The values you enter are as follows: After Service Months Period Overtime Hours Limit 0 25 Example 2: Defining Overtime Limits with Service Dates Assume that employees must complete 12 months of service before working any over time and after that can work a maximum of 20 hours of overtime each month. After 24 months of service, employees can work a maximum of 50 hours of overtime each month. In this case, the values that you enter are as follows: After Service Months Period Overtime Hours Limit 12 20 24 50 Viewing the TRCs in a Value List Access the Overtime TRC Value List page. Overtime TRC Value List page Value Group Displays the names of TRCs within the value list selected in the OT TRC List field on the Overtime Limit page. Assigning Overtime Limits to Workgroups Access the Workgroup page for the workgroup that you want to assign overtime lim its to. In the Overtime Limit ID field (within the Compensation Controls group box), sel ect the ID for the overtime limit definition that applies to the members of the workgroup. Note. Overtime limit assignments are effective-dated. A workgroup can have more than one effective-dated row of overtime limits. See Also Establishing Workgroups Enabling Workflow Time and Labor uses workflow functions, such as approvals workflow. Approvals wo rkflow takes a request entered by an employee and routes it to an approver to ac cept or deny. If the request is denied, the system notes that the request was de nied. Employees and managers can view the approval status of some requests with self-service transactions.
Note. For Request Overtime, the employee s manager is the only person who is req uired to approve overtime requests. To enable workflow: 1. Ensure that the appropriate roles are associated with user profiles. Roles define what the user can and can t access in the system. Use the Roles pag e in the User Profiles component to review the roles and update as necessary. Ma nager profiles should include roles for Manager and Worklist User. Employee prof iles should include an Employee role. Instructions for using the Roles page are provided in the Enterprise PeopleTools PeopleBook: Security Administration. 2. Specify which types of routings each role user can receive. Use the Workflow page in the User Profiles component to specify where the system can deliver work items: to a worklist or an email mailbox. For Time and Labor, worklist, email, or both are appropriate for managers; email is appropriate for employees. Instructions for using the Workflow page are provided in the Enterpri se PeopleTools PeopleBook: Security Administration. 3. Define the rules for workflow notifications by SetID. Use the System Workflow Rules page to define how users are to receive notificati ons: email, worklist, both, no notification, or user-defined preference. The sys tem can notify employees by email when a request is submitted, approved, or deni ed; it can notify managers by worklist, email, or both when requests are submitt ed for approval. Procedures are provided in the PeopleSoft Enterprise HRMS 8.9 Application Fundam entals PeopleBook and the Enterprise PeopleTools PeopleBook: Workflow Technology . See Defining Rules for Workflow Notifications. 4. Activate workflow for the HRMS system, if not already activated. Use the Worklist System Defaults page and the Workflow User Preferences page. Procedures are provided in the PeopleSoft Enterprise HRMS 8.9 Application Fundam entals PeopleBook. See Using Workflow with Self-Service Transactions. See Also Enterprise PeopleTools PeopleBook: Workflow Technology Building and Viewing Time Period Calendars To set up time and view period calendars, use the Build Time Period Calendar (TL _RCTRL_CAL_PG) and the View Time Period Calendar (TL_CALND_VW_PNLGRP) components . This section discusses: General rules for building periods and calendars. Creating instances of a time and labor calendar. Viewing the time period instances for each calendar. Understanding General Rules for Building Periods and Calendars This section contains important information on how to build calendars to insure that: The system defines the correct period of interest for rules processing. The data in Payable Time is what you expect it to be. Important! To understand the information in this section, you must be familiar w ith the material in Understanding Batch Processing in Time Administration and Cr eating Rules in Time Administration. Building Calendars Build calendars for the following time periods: The entire period for which you intend to report time. The entire span of time on which rules may be run. In the Time Administration process, if gaps exist in time reporting periods or t he calendar connected with a rule, the system may select a much greater period o f interest than necessary, and the schedule resolve process may end up resolving a larger range of dates than necessary. This can significantly reduce performan ce time. The Time Administration process determines the period of interest by looking at both the time reporting periodidentified by the time period ID for the workgroupan d the time period ID associated with each rule. The time reporting period establ
ishes the initial period of interest, while the rule period helps to determine h ow far into the past (or into the future) the Time Administration process may ne ed to go to capture the data needed for rules processing. Example: Building Calendars Assume that there is a rule program containing a weekly rule and a biweekly rule with the following priority ranking: Rules Rule Priority Periods Rule 1 Priority 1 Weekly Rule 2 Priority 2 Biweekly Assume that you have calendars for the following periods: Calendar Builds for Each Period Weekly Period Biweekly Period 2000 2000 2005 No Calendar Build for 2005 2006 2006 In this example, if you process rules for a period that ends on 7 January 2006 b ut starts 15 December 2005, you will extend the period of interest back to 2000, since no calendar exists for the biweekly rule in 2005, and both the weekly and biweekly rules must be run. Assuming that you are processing a group of excepti on reporters, the schedule resolve process would resolve time back to 2005 (time for exception reporters is based on time schedules unless there is an exception to the schedule). If you have not built calendars for the periods used to determine the period of interest (the period ID connected with the workgroup and the rule), you may rece ive the following message when running the Time Administration process: Missing entry in the time period calendar table message In most cases when this message is reported, a period calendar has either not be en built for a period ID or the calendar has not been built far enough into the past or future for all period IDs associated with the time reporters being proce ssed through the Time Administration process. Building a Complete Calendar To avoid the problems illustrated in this example, do the following: 1. Determine all of the period ID s associated with the time reporters to p rocess through the Time Administration process. Period ID s are associated with: Workgroups Rules 2. Determine the maximum and minimum dates among the following: The Process Date on the Process Time Admin Page. The DUR (date under report) in TL_RPTD_ELPTIME. The PUNCH_DTTM in TL_RPTD_PCHTIME. 3. Determine where the minimum date found in step two intersects the time r eporting period for the workgroup to process. Build the calendar at least as far into the past as the start of this period. An d if this minimum date intersects a rule period belonging to a rule in the workg roups rule program, and the rule requires time data from before the workgroup per iod, build the calendar as far into the past as the final period of interest sta rt date. 4. Determine where the maximum date found in step two intersects the time r eporting period for the workgroup to process. Build the calendar at least as far forward into the future as the end of this pe riod. And if this maximum date intersects a rule period belonging to a rule in t he workgroups rule program, and the rule requires time data from days following t he workgroup period, build the calendar as far into the future as the end of the rule period. Override Indicator Set to OFF If you rebuild your calendar with the override indicator set to OFF, and period instances already exist within the start and end dates of the calendar, the syst em will not alter the existing period instances within these dates. If you creat
e new time periods, the system adds them to the existing ones. Note. To change the definition of an existing period, you must set the override indicator to ON and rebuild the entire calendar using the new period definition. To preserve your current period definitions, but change the start and end dates of the calendar, set the override indicator to OFF, change the begin and end dat es, and rerun the Calendar Build process. The following criteria apply: If the new start and end dates fall within or are equal to the old dates, the sy stem builds new period instances. If the new start date is less than the first calendars start date, and the end da te is the same as or less than the first calendars start date, new period instanc es are built backwards in time, beginning with the old start date. Example 1: Override Indicator Set to OFF Original Calendar Dates: 1 January 2000 31 December 2000 New Calendar Dates: 15 December 1999 31 December 2000 The end dates are identical; however, the start dates are different. The new sta rt date is 15 December 1999; the old start date is 1 January 2000. The system wi ll create new period instances from 31 December 1999 to 15 December 1999. If the new end date is later than the old end date, and the new start date is the same as or greater than the old start date, the system builds new period instances g oing forward from the last end date. Example 2: Override Indicator Set to OFF Original Calendar Dates: 1 January 2000 31 December 2000 New Calendar Dates: 1 January 2000 15 February 2001 The start dates are identical; however, the end dates are different. The new end date is 15 February 2001; the old end date is 31 December 2000. The system buil ds new period instances going forward from the old end date. If both the new sta rt and end dates are outside the range of the old start and end dates, the syste m builds new period instances. It will move backwards from the old start date un til it reaches the new start date, and forward from the old end date until it re aches the new end date. Example 3: Override Indicator Set to OFF Original Calendar Dates: 1 January 2000 31 December 2000 New Calendar Dates: December 15 1999 15 February 2001 The new calendar expands the date range of the old calendar in two directions. T he system builds new periods backwards from 31 December 1999 to 15 December 1999 , and forwards from 1 January 2001 to 15 February 2001. Note. For daily, weekly and monthly period types, if the override indicator is s et to OFF, the system does not alter existing records. But for repeating periods , records are always deleted, irrespective of the value of the override indicato r. Note. Because complex periods are not created through the standard calendar buil d processthey are created when you define the period on the Complex Time Period p agethey must be extended or shortened to change the start and end dates of these periods. Override Indicator Set to ON If you rebuild a calendar with the override indicator set to ON, the system dele tes all records from the new start date onwards and rebuilds the calendar as if no period instances existed for the new calendar period. No period instance for dates prior to the new start date are altered. Note. For daily, weekly, and monthly period types, if the override indicator is set to ON, the system deletes all records from the new start date onwards. But f or repeating periods, records are always deleted, irrespective of the value of t he override indicator. Note. Because complex periods are not created through the standard calendar buil d processthey are created manually when you define the period on the Complex Time Period pagethey must be manually readjusted rather than rebuilt to change the star t and end dates of these periods. Creating Payable Time Important! If you are unfamiliar with the concept of payable time, review the ch
apter on Understanding Batch Processing in Time Administration before reading th e following section. Payable time is created through the interaction between the schedule calendar, t ime reporting periods, and rule periods. Compare the work schedule calendar to t he workgroup and rule periods to ensure that the start and end dates of these pe riods are correctly aligned. If the periods are incorrect, you could end up crea ting Payable Time on different days than you expected. This is illustrated in th e example below: Example: Creating Payable Time Assume the following: You are processing a workgroup containing exception reporters. The workgroup period should specify a begin date of Monday, 5 June and an end da te of Sunday, 11 June. By mistake, you defined a period ID for the workgroup tha t specifies a begin date of Tuesday, 6 June and an end date of Monday, 12 June. There are two rules defined for the workgroupa daily rule and a weekly rule. The period ID for the weekly rule specifies that the rule period begins on Monday, 5 June and ends Sunday, 11 June. The rule period is consequently out of synch wit h the period ID on the workgroup. The earliest change date is Tuesday, 6 June. Defining the interaction of time reporting periods, rule periods and calendar pe riods In this example the Time Administration process passes all the dates from 6 to 1 2 Junethe current workgroup periodto Payable Time. Assuming that the weekly rule i n our example generates new time data for 5 Junea date just outside the current w orkgroup periodwe end up with a Payable Time date range of 5 to 12 June. By contr ast, the correct period ID for the workgroup would have produced a Payable Time date range of Monday 5 June to Sunday 11 June. Note that the calendar schedule f or these date ranges results in different data being sent to Payable Time. Using the incorrect time reporting period, the schedule indicates two days off. Using the correct time reporting period, the schedule indicates only one day off. As you can see, it is important to understand the relation between time reporting p eriods, rule periods, and the schedule calendar, because they all work together to create Payable Time. See Also Understanding the Batch Process in Time Administration Enterprise PeopleTools PeopleBook: Process Scheduler Pages Used to Build and View Time Period Calendars Page Name Object Name Navigation Usage Build Time Period Calendar TL_RCTRL_CAL_PNL Set Up HRMS, Product Rel ated, Time and Labor, Time Periods, Build Time Period Calendar, Build Time Perio d Calendar Create instances of a time and labor calendar that will include each of your period start and end dates. View Time Period Calendar TL_CALENDAR_VW_PNL Set Up HRMS, Product Rel ated, Time and Labor, Time Periods, View Time Period Calendar, View Time Period Calendar View the time period instances for each calendar. Creating Instances of a Time and Labor Time Period Calendar Access the Build Time Period Calendar page. Build Time Period Calendar page Calendar Build Scope Select a Calendar Build Scope. The scope enables you to include or exclude specific periods and/or period types from the calendar build process. Valid values are: Ad Hoc list of Periods. Select to indicate which periods to use on an ad hoc bas is. When this is selected, the Time Period ID becomes available. Add more period s by inserting additional rows in the Time Period ID section. All Except One Period Type. Select to choose all periods except for one period t ype. The system uses all time period types entered except the one you choose to exclude. When this field is selected, the Period Type becomes available. All Time Period Types. Select to choose all time period types. The system uses a ll time periods entered. The time Period Type and Time Period ID are not availab
le or displayed. Single Period Type. Select for the calendar to include only one time period type . When this value is selected, the Period Type becomes available. You can choose from day, week, month, or repeating period types. Note. Complex period types are never included in the calendar build scope becaus e the calendar build process does not generate complex period instances. They ar e created when you define a complex period on the Complex Time Period Page. Override Indicator Select to enable the system to override any existing cal endar with a new one containing different or redefined periods. If the override indicator is cleared, the system leaves any existing period instances built in p lace and allows you to insert new ones by modifying the calendar build scope. Th is enables you to update the calendar created by the system during the build pro cess without recreating the entire calendar from scratch. By default, the Overri de Indicator is selected. Note. If you change the definition of an existing period--for example, you chang e the start date of a weekly period from Sunday to Monday--select the override i ndicator and build a new calendar. Be aware that redefining a period used in rul es processing will trigger Referential Integrity and cause payable time to be re evaluated. Therefore, if the time period you rebuild alters the period instances in a rule, any reported or payable time affected by the change is recalculated in Time Administration. If Payable Time that has been frozen is affected, the Ti me Administration process will create offsets for the changes. Use prior week start day Applies only to weekly time periods and allows r esetting the calendar start date when the start date bisects a period instance. For example, assume the calendar start date is 1 January 2000. Youve defined a we ekly period that begins on Monday. 1 January falls on a Saturday, which means th at the week overlaps the start date. This is illustrated below: Using the prior week start day In the diagram above, the first weekly period captured by the calendar begins Mo nday 27 December4 days before the calendar start date. In this situation, specify whether the calendar should begin on the Monday before the specified calendar s tart date, or on the first Monday that falls within the calendar period. If you select Use prior week start day, the calendar begins before the initially specif ied start date (on 27 December in this example). If the Use prior week start day check box is cleared, then the calendar begins on the following Monday (3 Janua ry in this example). Note. You do not have to build the time period calendar at this time. Set up the rest of your time and labor system (workgroups and taskgroups), then build the time period calendar. The time period calendar must be built prior to reporting time, running the Time Administration process, or tracking attendance. Viewing Time Period Instances for a Calendar Access the View Time Period Calendar page. View Time Period Calendar page Use the scroll arrows to move up and down the list of the start and end dates on the Time and Labor View Page. Setting Up Manager Time Calendar View Options To set up manager time calendar views, use the Calendar View Options (TL_WV_OPTI ONS) component. This section provides an overview of manager calendar views and describes how to : Set up calendar viewing options. Preview the time calendar legend. Understanding Manager Time Calendar Views Manager calendar views provide assistance to managers in allocating workforce re sources. The self-service manager calendar view pages enable the manager to view a group of employees and all their time-related information for a specific time frame on one page. This calendar view offers up-to-the-minute information on gro up schedules and time related events. The information displayed on the manager c alendar view depends on the selections made while setting up the calendar viewin
g options. The calendar viewing option setup applies to all calendar view pages. In designing your calendar views you decide what information managers can choos e to display for work days and off days as well as training, absences, overtime and holidays. You also determine which TRCs will be associated with the calendar views. Managers use the time calendars to determine how resources are currently allocat ed and how to adjust resources for maximum productivity and profitability. Manag ers can respond quickly to changing scheduling needs and employee requests. Mana gers can also view prior periods to assess past scheduling effectiveness and res ource allocation. Each calendar page displays the selected information on a grid. This information is viewable on a daily, weekly or monthly calendar schedule and provides drill down capability to view lower level details. The time calendar page displays the selected information using predetermined color codes to differentiate the data. Prerequisites Before setting up Time and Labor manager calendar viewing options, you must defi ne time reporting codes and create TRC Value lists. Employee group definitions m ust also be defined to enable calendar viewing. See Also Establishing Time Reporting Codes Pages Used to Set Up Calendar Viewing Options Page Name Object Name Navigation Usage Calendar View Options TL_WV_OPTIONS Set Up HRMS, Product Related, Time and L abor, Calendar View Options, Calendar View Options Define viewing options f or calendars. Preview Legend TL_WV_LEGEND_SEC Click Preview Legend on the Calendar Vie w Options page. View a sample of the legend that will appear at the bottom of th e calendar viewing pages as defined by the current selected colors and symbols. TRC List TL_VALUE_LIST_SEC Click View List on the Calendar View Opt ions page. View a list of the TRC value groups and descriptions contained i n the selected TRC list. Defining Time Calendar View Options Access the Calendar View Options page. Calendar View Options page Display Symbols Select the Display Symbols to assign symbols to TRCs and time ev ents. If selected, the symbols overlay the color for the associated TRC or time event on the calendar. This option is selected by default. Clear the check box t o deselect this option. Note. The time calendar pages allow the option of displaying symbols when this o ption is selected. If this box is not selected on the Calendar View Options setu p page, users will not have this option on the time calendar viewing pages. Preview Legend Click to display an explanatory list of the colors and symbols t hat have been selected to display on the time calendar pages. While building the calendar viewing options, click this link to view the legend with the colors an d symbols selected at the time. Maximum Time Reporters Shown Enter a number to display the maximum number of time reporters. Absence Default Workday Hours Enter a number to default the absence workday ho urs. Reported/Payable Time TRC List Designate which TRCs will be displayed on the time calendar page s. TRC value lists are set up in Time and Labor and designated a unique ID. Clic k View List to see a list of the TRCs in the selected list. Note. A TRC can be included in more than one TRC List. If a TRC appears in two o r more TRC lists, the list with the higher priority will display on the calendar . View the TRC lists before setting priority codes to avoid possible duplication of TRCs and minimize potential confusion while viewing calendar pages. TRC valu es are defined in the Time and Labor setup tables. Important! A maximum of five TRC lists can be specified. The system will not all
ow you to save the page with more than five TRC lists designated. Priority Enter a number from 1 to 99 in this field. Priority definitions enable the system to decide which information is the most important to show. The priorities assigned to the TRCs and time event options determine which color to display when more than one type of time related data is in effect for the same period. The color with the highest priority will be used to represent all of the time for the particular period. All assigned priorities need to be unique. Color The Calendar View Options page enables you to associate colors with TRCs and time events, such as holidays. Use the drop-down menu to view the list of s ixteen color choices. This design provides easier viewing of the calendar pages. The colors and associated elements will appear on the legend at the bottom of e ach calendar page. Symbol Define symbols to designate different TRCs and time events. Use up to th ree characters for each symbol. If Display Symbolsis selected, these symbols app ear on the calendar along with the hours to show different types of reported tim e and are explained through the legend on the calendar viewing pages. View List Click to view the TRCs contained in the selected TRC list. Default Reported/Payable Time Designate the priority, color and symbol (if use d) to either the payable time reported by a time reporter or the time that is de faulted from the schedule. Scheduled Time and Exceptions In addition to TRCs and default reported time, select other time-related items f or calendar viewing. For example, if requested overtime and exceptions are impor tant, you can prioritize them so that they display on the calendar pages, when p resent. Select the priority, color, and symbol that the system is to apply to the follow ing types of calendar display options. Workday A workday is any regularly scheduled day for which time events should be reported. When Show Schedules is selected on the Time Calendar pages, Workday a nd Off Day will be displayed. Off Day Days designated as non-workdays. Off days do not include requested/appro ved absences or holidays. Approved Training and Requested Training Time or days which have been eit her requested or approved for training. One option is to set the requested hours at a slightly lower priority than the approved hours. This option would allow t he color associated to Requested Training to appear in the grid on the Calendar pages for that specific time. If approved, the color would change to what is ass ociated with Approved Training. Note. This option requires implementation of the Human Resources Administer Trai ning business process or PeopleSoft Enterprise Learning Management. Approved Absence and Requested Absence Time or days which have been requested o r approved for absence. One option is to set the requested hours at a slightly l ower priority than the approved hours. This option would allow the color associa ted to Requested Absence to appear in the grid on the Calendar pages for that sp ecific time. If approved, the color would change to what is associated with Appr oved Absence. Note. This option requires implementation of Global Payroll or Absence Managemen t. Approved Overtime and Requested Overtime Time or days which have been req uested or approved for overtime. One option is to set the requested hours at a s lightly lower priority than the approved hours. This option would allow the colo r associated to Requested Overtime to appear in the grid on the Calendar pages f or that specific time. If approved, the color would change to what is associated with Approved Overtime. Holiday Days defined as holidays by the company or organization. Exceptions If employee time produces exceptions during the Time Administrat ion process, this option will create a link on the calendar page to the Exceptio ns Information page for more detailed information about the exception. Maximum Time Reporters Shown Define the maximum number of time reporters to d isplay on screen.
Note. The maximum number of time reporters shown cannot exceed fifteen. Absence Default Workday Hours Define the number of hours to display for a requ ested or approved absence when: no hours have been reported. the requested/approved day is an Off day on the schedule. the employee doesn t have a schedule. The system displays this number if one or more of the reasons above are valid. T he system displays half the number of the defined hours if the requested/approve d absence is for a half day. Previewing the Time Calendar Legend Access the Preview Legend page. Preview Legend page This page enables you to monitor the viewing option building process to assure t he final design provides the necessary information in a readable format. You can see what symbols and colors have been designated for the various time events to be shown on the calendar. As you build your customized calendar views, check th e legend periodically to review the symbols currently designated. Establishing Compensatory Time Plans To set up compensatory time plans, use the Compensatory Time Off Plan (COMP_TIME _PLAN) component. This section discusses setting up compensatory time plans. Page Used to Set Up Compensatory Time Plans Page Name Object Name Navigation Usage Compensatory Time Off Plan TL_COMP_TIME_PLAN Set Up HRMS, Product Rel ated, Time and Labor, Time Reporting, Compensatory Time Off Plan, Compensatory T ime Off Plan Set up compensatory time plans for time reporters. Setting Up Compensatory Time Plans Access the Compensatory Time Off Plan page. Compensatory Time Off Plan page Note. Adding, deleting, or updating a row in the Compensatory Time table trigger s referential integrity processing. Referential integrity ensures that if change s to the compensatory time off plan have invalidated unpaid compensatory time, t he time will be reevaluated and the balance updated accordingly. Expiration Period Enter a unit of measure. Valid options are: Days, Months , Years, and Never. If you select Never, the Number field is unavailable. If you select any other value, enter a value in the Number field. Number Enter a the number of days, months, or years that the compensatory time is valid before expiry. This field defaults to a value of 9999. Limit Positive Comp Hours (limit positive compensatory hours) To limit the num ber of positive compensatory time hours that a time reporter can accrue, select this check box and fill in the Max Positive Hours Allowed field. If you do not s elect this check box, the Max Positive Hours Allowed field is unavailable. Max Positive Hours Allowed (maximum positive hours allowed) Enter the maximu m number of compensatory time hours that a time reporter can accrue. Allow Negative Comp Hrs (allow negative compensation hours) To permit time r eporters to have a negative compensatory time hours balance (use more compensato ry time than they have accrued), select this check box and fill in the Max Negat ive Hours Allowed field. If you do not select this check box, the Max Negative H ours Allowed field will be unavailable. Max Negative Hours Allowed (maximum negative hours allowed) Enter the maximu m negative hours of compensatory time that a time reporter can take. Valid TRCs Each compensatory time plan is linked to one or more TRCs. Add rows as necessary . If you assign more than one compensatory time plan to a time reporter and the compensatory time plans share one or more TRCs, the system creates an error. For example, a time reporter has plan A and you want to add plan B. Plan A contains TRCs REG and OVR. Plan B contains TRCs SPE and OVR. When you try to add plan B, the system creates an error. The uniqueness of the TRCs per compensatory time p lan enables the system to recognize which plans balance is affected when a time r eporter has more than one plan.
Time Reporting Code Enter TRCs that are valid for this compensatory time pla n. Some TRCs represent time compensatory time earned, other represent compensato ry time taken. See Also Establishing Time Reporting Codes Defining Exceptions To define exceptions, use the Exception Definition (TL_EXCEPDEF_PNLGRP) componen t. This section discusses defining exception criteria and assigning message numbers . Page Used to Define Exceptions Page Name Object Name Navigation Usage Exception Definition TL_EXCEPDEF_PNL Set Up HRMS, Product Related, Time and L abor, Validation Criteria, Exception Definition, Exception Definition Establis h exception criteria and assign message numbers. Defining Exceptions and Assigning Message Numbers Access the Exception Definition page. Exception Definition page Exception Severity Exception severity communicates the severity of the exception during the Manage Time process. It helps determine whether time for the day is processed by the Ti me Administration process to create payable time. Note. If selecting an exception definition with a severity of "low" or "medium", the Allowable checkbox will automatically be selected. This is because all low and medium severity exceptions will automatically allow payable time to be creat ed by Time Administration. High Select to give the exception a high priority. This is the default for sy stem-defined exceptions. The Time Administration process ignores all unresolved and disallowed high-severity exceptions when calculating payable time. The syste m will only create payable time for these exceptions after they have been resolv ed or allowed. Medium Select to give the exception a medium priority. The Time Administration process will create payable time for medium severity exceptions. Low Select to give the exception a low priority. The Time Administration pro cess will create payable time for low-severity exceptions. Exception Controls Allowable Select to allow payable time creation without resolving the exce ption during the Manage Time processes. If this is a system-defined exception, t he check box is cleared by default. An allowable exception doesnt stop the Time A dministration process. Leaving this check box cleared makes the exception disall owable, and requires the time manager to resolve the exception before it can bec ome payable. This check box controls the exception display under Manage Exceptio ns. The Allow check box appears only if the exception is allowable. If selecting an exception definition with a severity of "low" or "medium", the Allowable che ckbox will automatically be selected. This is because all low and medium severit y exceptions will automatically allow payable time to be created by Time Adminis tration. Archive Exception Select to archive exception. For example, you may want t he system to store exceptions so that you can track how many times an employee i s late. If this is a system-defined exception, the check box is cleared by defau lt. Leave this check box cleared to prevent the exception from appearing on the Exceptions History page after it is resolved using the Manage Exceptions page. I f you allow the exception using the Manage Exceptions page, the exception will a lso appear on the Exceptions History page. Message Data Message Set Number Select a number to establish the message set associated with the exception. Message Number Select the number of the actual message to describe the exceptio n generated by the Time Administration process. See Also
Managing Exceptions Defining PeopleSoft Application Engine Sections To define application engine section, use the AE Section Definition (TL_AE_SECTI ON_PNLG) component. This section discusses specifying the purpose of a PeopleSoft Application Engine section. Page Used to Define PeopleSoft Application Engine Sections Page Name Object Name Navigation Usage AE Section Definition (Application Engine section definition) TL_AE_SECTION_DE FN Set Up HRMS, Product Related, Time and Labor, Validation Criteria, AE Se ction Definition, AE Section Definition Define a PeopleSoft Application Engine s ection as a referential integrity section or a validation section. Defining a PeopleSoft Application Engine Section Access the AE Section Definition page. AE Section Definition page Program Name Enter the name of the PeopleSoft Application Engine program in w hich this application engine section is included. Process Type Select the operation for the system to perform. Valid values are : Referential Integrity. Select for this PeopleSoft application engine section to perform referential integrity processing. Validation. Select for this PeopleSoft Application Engine section to perform val idation processing. Rule (User Exit). Select to use a user exit. See Also User Exits Using Validation Criteria To define validation criteria, use the Validation Definition (TL_VALID_DEFN_PNLG ) and the Validation Set Definition (TL_VALID_SET_PNLG) components. This section discusses: Defining validation IDs. Grouping validation IDs. Pages Used to Define and Group Validation IDs Page Name Object Name Navigation Usage Validation Definition TL_VALID_DEFN_PNL Set Up HRMS, Product Related, Ti me and Labor, Validation Criteria, Validation Definition, Validation Definition Define your validation IDs. Validation Set Definition TL_VALID_SET_PNL Set Up HRMS, Product Rel ated, Time and Labor, Validation Criteria, Validation Set Definition, Validation Set Definition Group validation IDs. Defining Validation IDs Access the Validation Definition page. Validation Definition page Validation AE Section (validation application engine section) Select the valid ation AE section that should correspond to this validation. Exception ID Select the exception ID that should correspond to this validatio n. Generally, there will be a one-to-one correlation between exceptions and vali dations, but several validations could trigger the same exception. There will ne ver be more than one exception per validation. See Also Defining PeopleSoft Application Engine Sections Defining Exceptions Grouping Validation IDs Access the Validation Set Definition page. Validation Set Definition page All Validation Definitions A list of all validation IDs and descriptions is displayed in the grid. There ar e two ways to select which validations to include in a validation set. Click Sel ect All and the system will select the entire column of check boxes. Or, to sele ct particular validations that should appear in the list, select check boxes nex
t to those validations. Use the Clear button to clear the entire column of check boxes. Click the >> button to transfer the selected validations to the new vali dation set. Validations Sets are configured to determine if the validation is run in Submit Time, Time Administration, both batch processes or neither. Validation Definitions for <Validation Set Name> This grid (displayed on the right hand side of the Validation Set Definition pag e) represents the validations included in the validation set. Use the check boxe s to remove validations from the validation set. After selecting the check boxes for the validations to remove from the validation set, click the Delete button to remove selected items. Defining Override Reason Codes To define override reason codes, use the Override Reason Code (TL_OVRD_RSN_PNLGP ) component. This section discusses establishing codes for the reasons for reporting time or for changing reported time. Page Used to Define Override Reason Codes Page Name Object Name Navigation Usage Override Reason Code TL_OVRD_RSN_PNL Set Up HRMS, Product Related, Time and L abor, Time Reporting, Override Reason Code, Override Reason Code Define c odes for the reasons for reporting or for changing reported time. Defining Override Reason Codes Access the Override Reason Code page. Override Reason Code page Enter comments and instances of reported time. When you enter comments, enter a reason code so that it will be easy to categorize the comments for reporting pur poses. Use override reason codes for the Rapid Time and Time Reporting templates , and with the Timesheet page. Establishing Workgroups This chapter provides an overview of using workgroups and discusses how to: Define workgroup defaults and options. Make workgroup transfers. Make changes to time reporting rule programs. Understanding Workgroups A workgroup is a group of time reporters who share identical compensation requir ements. For example, a workgroup may include all time reporters: In the same business enterprise. In the same pay group. In the same union or union local. At the same work location. Each time reporter who reports time through Time and Labor must belong to a work group. In addition, the Time Administration process applies rules by workgroup. A workgroup must be created before any process that uses it. Common Elements Used in This Chapter Reporting Time Type You specify the time reporting type you want the system to process for a workgroup. The two Time Types are Exception Time Reporting and Positive Time Reporting. Compensation Controls The Compensation Controls allow the system to validate t he compensation criteria that is specific to your Rule Program, TRC Program, or Holiday Schedule setup. Rounding You must select Rounding Options based on your companys time repo rting requirements. Selecting an option will ensure that the time the time repor ters enter is properly rounded. Day Breaker Enables you to define the point where one day crosses over to th e next as the day breaker. Although the day breaker is usually midnightthe moment w hen one calendar day becomes the nextyou can set the day breaker to a different t ime to create virtual days that more closely mirror actual shifts worked. The sy stem uses the day breaker to determine the exact date under report (DUR) of each p unch or collection of punches that comprise the shift. Time Reporting Codes (TRCs) Enables you to define the level at which an orga
nization actually needs to track employee time to support its administrative and compensation needs. For example, for payroll processing you establish an Earnin gs Code for Regular time (REG) and for time reporting you establish TRCs for all versions of regular time, such as tardy-paid, meeting-nonproductive, sick-paid, and so on. Date under report (DUR) The actual date of the time being reported for a shift as defined by the Day Breaker Options and Day Breaker Range. See Also Understanding the Batch Process in Time Administration Workgroup Requirements To meet the requirements for belonging to the same workgroup, a group of time re porters must: Be associated with the same time reporting type: Exception Time Reporting or Pos itive Time Reporting. Use the same holiday schedule if youre going to control the holiday schedule at t he workgroup level. Note. The system first checks for a holiday schedule on the JOB record and if no schedule is found there, it defaults to the workgroup schedule. Use the same TRC Program (which is composed of Time Reporting Codes). If the workgroup is for exception reporters, they must share work schedules for creating payable time if the default work schedule is selected for the time repo rter. Use the same compensation rules and the same time period to assist in determinin g the period of interest for Time Administration. Use the same approval requirement. Use the same day breakerthe time used to determine when one day becomes the next. Use similar rounding rules for rounding punch and elapsed time. They can share the same association to a Compensatory Time Off Plan. Workgroups and Referential Integrity When you make a change to one area of the application, Referential Integrity mak es sure that these changes do not adversely affect another area of the applicati on. It checks for retroactive changes to effective-dated setup data or employee related data that could invalidate related objects or values in the system. The following tables describe Referential Integrity actions that occur when cert ain changes, inactivations, or deletions are made to workgroup data. Prevent Inactivation or Deletion of Effective-Dated Rows You cannot inactivate a workgroup or delete effective-dated rows in the followin g cases: Feature Action Workgroup You cannot inactivate a workgroup if the workgroup is associated to a time reporter on the Create/Maintain Time Reporter Data pages. You cannot delete an effective-dated row if the deletion invalidates an associat ion to a time reporter on the Create/Maintain Time Reporter Data pages. Execute Error Edit Checking You cannot change the effective date of the target table to be greater than the effective date of the prompt table. This prevents an invalid association between the prompt value and the target table. Target Table Prompt Table Workgroup Rule Program ID TRC Program ID Compensatory Time Off Plan Schedule ID Overtime Limit ID Nested Effective Dates You cannot change the effective date of the source table to be greater than the effective date of the target table. This ensures the validity of a value that ac ts as a prompt on another page. Source Table Target Table Workgroup Create/Maintain Time Reporter Data Setting Up Workgroups
To set up workgroups, use the Workgroup (TL_WKG_MAIN_PNLGRP) component. Use the TL_WKG_MAIN_PNLGRP component interface to load data into the tables for this com ponent. Heres how to define workgroups: 1. Enter basic parameters and approval requirements (if necessary). 2. Define the reporting time type. 3. Define the compensation controls. 4. Specify the workgroup defaults such as Schedule ID, Time Period ID, and Comp Plan. 5. Set up rounding options. 6. Set up day breaker options. Page Used to Define Workgroups Page Name Object Name Navigation Usage Workgroup TL_WRKGRP_PNL Set Up HRMS, Product Related, Time and Labor, Ru les and Workgroups, Workgroup, Workgroup Define defaults, approval option s, rounding options, and day breaker options for a workgroup. Entering Basic Parameters, Approvals and Status Access the Workgroup page; name every workgroup and define its basic parameters, approvals and status. Workgroup page Status Valid values for Status are Active or Inactive. If you change the status of a workgroup to Inactive as of a particular effective date, the system will c heck if any time reporter is associated with the workgroup as of that effective date. If the association exists, the inactivation of the Workgroup will not be a llowed. Approve Payable Time Select this check box if a managers approval is required before the time reporters in this workgroup can be paid. If this check box is se lected and payable time is not approved by a manager, the time reporter will eit her not be paid or their time will not be finalized. Leave the check box clear i f you do not want a manager to approve the time in order to be paid. If you change the value of this check box after time has been reported, the Vali dation process checks for any affected reported time. Affected instances of time need to be rerun through Time Administration to generate and update the status of Payable Time to either Needs Approval or Estimated, depending on the change y ou made. If the time reporter is recognized as not using any payroll system (bas ed on the Send to Payroll flag on the Create/Maintain Time Reporter page), the N eeds Approval status needs to remain as the only method of closing the time. Approve Reported Time Select this check box if a managers approval is required for reported time. Leave the check box clear if you do not want a manager to app rove reported time. The Approve Reported Time feature is another option for approval of time. If sel ected, it requires that a manager approve the actual time that was reported vers us payable time that has been processed by the Time Administration process. If you have Approve Reported Time selected, then when reported time is submitted , it will require approval before the Time Administration process selects the ti me, processes it, and generates payable time. If time is not approved, time will not be selected and run by the Time Administration process, and payable time wi ll not be generated. Note. The following fields on this page trigger Referential Integrity: Approve P ayable Time, Rule Program ID, TRC Program ID, Holiday Schedule, Comp Plan, Sched ule ID, Day Breaker, Day Breaker Options, Day Breaker Range, Rounding Options (b efore and post-rules rounding), Rounding Interval, and Rounding Marker. For thes e fields, Referential Integrity ensures that if a time reporters Earliest Change Date is less than the effective-dated change of the setup table, the Earliest Ch ange Date will not be updated. If, however, the Earliest Change Date is null or greater than the effective date of the setup table change, the Earliest Change D ate will be updated to the minimum effective date of Reported or Payable Time fo r the time reporter. See Also Understanding Payable Time
Understanding the Batch Process in Time Administration Defining the Reporting Time Type Group Box Access the Workgroup page. Access the Time Type group box. If you change the Time Type for the workgroup from Positive to Exception, the ef fect is the ability to automatically create time for a given population by turni ng default schedule information into Payable Time. If you change from Exception to Positive, time cannot be created for time report ers based on schedules--all time needs to be positively reported. When you make a change to the Time Type, the next time Time Administration is ru n it will take into account the new time type. Exception Time Reporting Select this option if time reporters in this wor kgroup do not report their time on a daily basis, but are paid regularly. Exampl es of exception time reporting are time reporters who only report sick, vacation , or personal days. Positive Time Reporting Select this option if you want the time reporters in thi s workgroup to report their time on a daily basis in order to be compensated. An example of positive time reporting is time reporters who report their time on a n hourly basis. Note. We recommend that you enter Positive or Exception into your descriptions o f each Workgroup so that you can more easily determine which Workgroup you want to assign your time reporters to on the Create or Maintain TR Data panels. It is important that you categorize your employees correctly, because Time Administra tion creates Payable Time differently for exception and positive time reporters. Defining Compensation Controls Access the Workgroup page. Access the Compensation Controls group box. Rule Program ID Enter a Rule Program ID. To set up a rule program, you must use the Rule Program page. Although this field is not required when you create a wor kgroup, the Rule Program ID is needed in order for the time reporters in this gr oup to have rules applied during Time Administration rules processing. If you tr y to save the page without entering a value in this field, you will get a warnin g message. The message will not prevent you from saving the page. You can save t he page and come back to assign a Rule Program ID after you have your rule progr ams defined. If a time reporter reports time with a valid TRC, Time Administration will creat e payable time even if their workgroup has no rule program: Time Administration will round, distribute tasks, and validate time without running rules. If the TR C is invalid, the system will generate an exception. For elapsed time reporters, exceptions will be created for all positively reported time that doesnt have a v alid TRC. If you change the rule program attached to a workgroup, the Referentia l Integrity process will determine the Payable Time affected by this change, and trigger Time Administration to reprocess this time. TRC Program ID Select a TRC Program ID. TRC programs contain the list of TRCs t hat the system uses to create payable time for time reporters belonging to this workgroup. When workgroup members report time through the Weekly Elapsed Time En try page, only TRCs in this TRC program will appear in the TRC field. If you try to change the TRC program attached to this workgroup, the Referential Integrity process will trigger Time Validation to check any reported or payable time that might be affected by this change. If there is any such time, the syst em creates exceptions and you will have to adjust the TRC to address the excepti ons. If time is reported through the TCD Interface or Rapid Entry process and contain s invalid TRCs, the system will create exceptions for these instances of time. I f the interface includes new TRCs that should be added, you can add the new TRCs to the appropriate TRC program. When you add the new TRCs, the system should de lete the exceptions. Overtime Limit ID Select the Overtime Limit ID (if applicable), that appli es to the members of the workgroup. See Also Establishing Time Reporting Codes
Adding Rules to A Rule Program Setting Up Rounding Options Access the Workgroup page. Access the Rounding Options group box. There are two types of rounding in Time and Labor: Round Punches Before Rules (pre-rules rounding) Pre-rules rounding appli es only to punch time data. It does not apply to elapsed time. If you want to apply pre-rules rounding, select Round Punches Before Rules. If y ou select this option, the system rounds all reported punches before applying ru les to the time in Time Administration. Even though you have selected Round Punches Before Rules, rules that require act ual punch times continue to evaluate time as it was originally reported. For exa mple, rules that track attendance (late punches, for instance) continue to evalu ate the originally reported time. In addition, you can create custom rules that evaluate time as it was originally reported, as the original time remains availa ble for use in rules even when Round Punches Before Rules is selected. Round Duration After Rules (post-rules rounding) Post-rules rounding can be applied to punch time as well as elapsed time. Post-rules rounding is applied after rules have been processed, but before time is transferred to Payable Time . To enable post-rules rounding, select Round Duration After Rules and then choose one of the following rounding options: Segment: Select this option if you want the system to round each segment of repo rted time and then sum all like segments before transferring the data to Payable Time. Day: Select this option if you want the system to sum all like segments that bel ong to a single day and then apply rounding rules. Note. For punch time reporters, a segment is the duration between one punch and the next punch. For elapsed time reporters, a segment is one entry of time for a specific day. For example, if a time reporter reports 4 hours of REG and 4 hour s of OT on one day, each entry of 4 hours would be considered a segment. Two segme nts are considered alike if all the information in reported time (and all relevant fields in the TL_RPTD_TIME table) except TL_QUANTITY is the same. Intervals and Markers After you have selected a rounding option, define your option by specifying a Ro unding Interval and a Rounding Marker. Rounding Interval (Mins) A rounding interval represents the number of min utes comprising a segment of an hour. For example, if you select 15 (minutes) in the Rounding Interval field, the following 4 intervals will be created for each hour: Interval 1: x:00 to x:15 Interval 2: x:15 to x:30 Interval 3: x:30 to x:45 Interval 4: x:45 to x:00 Rounding Marker (Mins) Rounding markers work in conjunction with rounding inter vals (defined above) to define rounding rules: the rounding marker is a point in time in relation to which the system rounds either up or down within an interva l. So if we return to the preceding example of four 15 minute rounding intervals , and select a rounding marker of 10 minutes, both the intervals and markers can be represented as follows: Intervals and Markers As illustrated in this example, each interval contains a corresponding rounding marker. A rounding marker cannot exceed the number of minutes in an interval, an d occurs as many minutes after the start of each interval as the value you enter in the Rounding Marker field. So, in this example, the rounding marker occurs 1 0 minutes into each interval. The way rounding intervals and rounding markers are used depends on whether you are using pre-rules rounding or post-rules rounding: Pre-Rules Rounding If you are rounding punches (pre-rules rounding), the system uses the rounding i
nterval together with the rounding marker to round each punch to the closest sta rt or end point of the interval in which the punch was made. The system then cal culates the difference between each in and out punch and sends the resulting dur ation to Time Administration for rules processing. If a punch is made prior to t he rounding marker, the system rounds down to the beginning of the interval. If a punch falls either directly on or after the rounding marker, the system rounds up to the end of the interval. A rounding marker always defaults to the midpoin t of a rounding interval; the rounding marker can be modified. The following example of pre-rules rounding illustrates how the system applies a rounding rule. Lets assume that you have selected the following rounding options , and that the punch to be rounded occurs 11 minutes into the first rounding int erval: Rounding Option = Round Punches Before Rules Rounding Interval = 15 Minutes Rounding Marker = 7.5 Minutes In this example, the system rounds the punch up to 15 minutes. This is because 1 1 minutes is greater than the rounding marker of 7.5 minutes. Rounding a Punch Post-rules Rounding Post-rules rounding affects both punch and elapsed time. In the case of punch ti me, the system calculates the difference between individual consecutive punches (for example, an IN and an OUT punch) to create a duration for each set of match ed punches. These durations are then rounded. In the case of elapsed time, time is reported as a duration, so the system simply rounds the reported duration up or down within its corresponding interval. The post-rules rounding process first determines the interval (as defined previo usly) within which the duration falls and then rounds within that interval. If a duration falling within an interval is less than the rounding marker (for that interval), the system rounds down to the beginning of the interval. If the durat ion falling within the interval is equal to or greater than the rounding marker, the system rounds up to the end of the interval. The following examples illustrate how the system applies rounding rules to both punch and elapsed time: Example 1: Segment Rounding of Punch Time Lets assume that we have selected the following rounding options, that we are rou nding punch time, and that the duration to be rounded is 1 hour, 18 minutes: Round Duration After Rules = Segment Rounding Interval = 15 Minutes Rounding Marker = 10 Minutes Because our Rounding Interval is 15 minutes and our Rounding Marker is 10 minute s, the system rounds 1 hour, 18 minutes to 1 hour, 15 minutes. This is illustrat ed in the following diagram: Rounding a Duration In this example, the duration to be rounded (1 hour, 18 minutes) falls within In terval 2 (00:15 to 00:30). This means that the duration must be rounded up or do wn within that interval. Because 18 minutes is less than the Rounding Marker for Interval 2 (25 minutes), the duration is rounded down to 1 hour, 15 minutes. Example 2: Segment Rounding of Elapsed Time To illustrate how the rounding process works in the case of an elapsed time repo rter, lets assume that we have selected the same rounding options used in the pre vious example, and that our time reporter is scheduled to work 8 hours on a give n day, but positively reports 4.33 hours (4 hours and 20 minutes). In this case, the system would round the time to 4.25. This is because 4.33 hours equals 4 ho urs and 20 minutes, and 20 minutes falls within Interval 2. The duration of 20 m inutes is less than the Rounding Marker (25 minutes), so the duration is rounded down to 15 minutes, which is .25 hours. Therefore, the final time is 4.25. Note. If you change your rounding options, the rounding interval, or rounding ma rker, the Referential Integrity process will trigger Time Administration to repr
ocess any affected payable time from the effective-dated change forward. Affecte d instances of time need to be rerun through TA in order to recreate correct dur ations for payable time for the correct dates under report. See Also Step 8: Matching Punches Step 12: Performing Rounding, Task Distribution and Estimated Gross Specifying Workgroup Defaults Access the Workgroup page. Access the Workgroup Defaults group box. Holiday Schedule Select a Holiday Schedule from the drop-down list box. T ime and Labor determines the holiday schedule by checking for the time reporters Job record first. If no holiday schedule is listed on the Job record, the system checks this field at the workgroup level. If you change the holiday schedule associated with a workgroup, the Referential Integrity process will trigger Time Administration to process any time affected by the change in holiday schedule. Compensatory Time Off Plan If your organization tracks comp time, and you w ould like to associate time reporters with comp time plans at the workgroup leve l, select a Compensatory Time Off Plan from the drop-down list box. Compensatory time-off plans are associated with TRC programs, just like workgroups. The TRCs attached to your compensatory time off plan must be part of the TRC program ass ociated with this workgroup, so that comp time is processed correctly. If the Default from the Workgroup field on the TL Installation Options page is s elected, any Compensatory Time Off Plan entered here will be associated to all t ime reporters as of the date they are associated with the workgroup. If the defa ult from the Workgroup field on the TL Installation Options page is not selected , any entry in this field is not considered for batch or online comp time valida tion. If you change the compensatory time-off plan on your workgroup, and the Default from Workgroup field on the TL Installation Options page is selected, the Refere ntial Integrity process will trigger Time Administration to reprocess any Comp T ime from the point of the effective date of the plan change. Time Reporters Comp Time balances may change as a result. In addition, the Comp Plan Enrollment page will be updated automatically with the plan change for the time reporters in th is workgroup. Time Period ID Select from the drop-down list box. From a time reporting perspe ctive, the system uses the time period on the Workgroup page to differentiate be tween time belonging to the current period and time that falls within a prior pe riod. The only day-type periods you can enter in this field are periods with an offset of 1. Schedule Group Select a Schedule Group value. This value will filter the Schedu le IDs available per SetID. This field is a required field if Schedule ID is sel ected. Schedule ID Select from the drop-down list. The system uses the value you de signate here as the default schedule assignment for all time reporters in this w orkgroup. If you are creating an Exception type workgroup, you must select a value in this f ield or the system cannot create payable time. If you are creating a Positive type workgroup, this field is optional. All time reporters in this group do not have to use the default schedule assignm ent. You can assign other schedules to each time reporter on the Assign Schedule s page. This default is only for convenience. You can assign the same Schedule I D to several workgroups. If your time reporter is using the workgroup default Schedule ID and the Schedul e ID is changed on the workgroup, the system deletes any Workday Overrides for t hat time reporter that are of a different type than the schedule assignment (suc h as Elapsed versus Punch), and have a date greater than or equal to the new sch edule assignment. Changes to the workgroup Schedule ID will also trigger the Referential Integrity process. This means that any reported or payable time with a date greater than
or equal to the date of the new assignment will be re-evaluated by Time Administ ration. This is to allow for any corrections that may be needed if payable time was created from schedules or rules were run against schedules. Timesheet Totals This totalling option is used to determine total reporte d hours on the punch Timesheet. Select a totalling option for the workgroup defa ult. Valid values are Exclude Meals and Breaks, Include Breaks, Include Breaks a nd Meals, or Include Meals. Rotation ID This field is displayed if the Schedule ID chosen is a Rotating Schedule ID. Show Schedule Hours and Deviation If this field is selected, additional fi elds appear on the Timesheet page. In the Timesheet grid, the Schedule Hours fie ld appears. In the Reported Time Summary grid, the Total Scheduled Hours and Sch edule Deviation fields appear. See Also Defining Work Schedules Assigning and Viewing Compensatory Time Plans Establishing Time Periods Establishing Compensatory Time Plans Step 8: Matching Punches Step 13: Post Rule Validation Setting Up Day Breaker Options Access the Workgroup page. Access the Day Breaker Options group box. In Time and Labor we refer to the point where one day crosses over to the next a s the day breaker. Although the day breaker is usually midnightthe moment when one calendar day becomes the nextyou can set the day breaker to a different time to c reate virtual days that more closely mirror actual shifts worked by your time re porters. The system will then use the day breaker to determine the exact date un der report (DUR) of each punch or collection of punches that comprise the shift. Based on the Day Breaker and what we refer to as the Day Breaker Options, you c an: Assign all the time in a shift to a date based on when the first punch was logge d. Assign the time to a date based on when the last punch was logged. Assign the time based on when the majority of the time in a shift was worked. Split the time between different dates on either side of the day breaker. Note. Although the normal day breaker is midnight, the optimum day breaker for y our company depends on your companys work hours. We recommend you choose a time w hen there are no shifts or time reporters scheduled to work so that you wont have to split time on either side of the day breaker. For example, if your company h as two shifts, a morning and an evening shift with hours from 08:00-17:00 and 18 :00-02:00 consecutively, you may want to choose 04:00 as your day breaker. Controlling the Date Under Report (DUR) of Reported Time In Time and Labor, use the Day Breaker to define what we call a Day Breaker Range (a virtual 24 hour day), and then choose a Day Breaker Option to control the DUR (date under report) assigned to reported time. Consider the following example: If the day breaker is 12 midnight, the virtual Day Breaker Range is from 12 AM o ne day to 11:59 PM of the next day. To define the DUR Assigned to Reported Time: 1. Select a Day Breaker to Define a Day Breaker Range In Time and Labor, each punch in a shift is associated with a virtual 24 hour ti me reporting period called the Day Breaker Range. This period begins with (inclu des) the Day Breaker at the beginning of the period and ends with the following Day Breaker (it does not include the next day breaker). Although you can create Day Breaker Ranges that coincide with actual calendar days (days that begin at 1 2:00 midnight and continue for 24 hours), the Day Breaker Range can begin whenev er you want it to (since it represents a virtual 24 hour day rather than an actual calendar day). Once you have defined your Day Breaker Range, you will assign punches to this ra nge in Step 2 (below).
2. Select a Day Breaker Option to Assign Punches to a Day Breaker Range To assign punches to one of the ranges you defined in Step 1, you must specify a D ay Breaker Option. Your options are as follows: Begin Time of Shift Select this option if you want the system to assign all the punches in a shift to the Day Breaker Range in which the shift began. End Time of Shift Select this option if you want the system to assign all the punches in a shift to the Day Breaker Range in which the shift ended. Majority of Shift Select this option if you want the system to assign all the punches in a shift to the Day Breaker Range in which the majority of the shi ft was worked. Split by Day Breaker Select this option if you want the system to split the s hift between two Day Breaker Ranges on either side of the Day Breaker itself. 3. Move the DUR for the Punches Assigned to a Day Breaker Range Backwards o r Forward. For any punch (or collection of punches) assigned to a Day Breaker Range in Step 2, you can move the date under report (DUR) in two directions: towards the Rang e Start Day or towards the Range End Day. Range Start Day Select this option if you want to assign punches within a Day Br eaker Range to the calendar (or actual) day intersected by the start of the range. Range End Day Select this option if you want to assign punches within a Day Br eaker Range to the calendar (or actual) day intersected by the end of the range. Example: Shifting the DUR to the End of the Day Breaker Range The following example illustrates how to use the Day Breaker and Day Breaker Opt ions to define the date under report (DUR) of your employees punch time. Assume t he following: Weve set the Day Breaker to 4:00 AM. Weve chosen to assign all the punches in a shift to the Day Breaker Range on whic h the first punch was logged and our Day Breaker option is Begin Time of Shift. Our Day Breaker Range is Range End Day. Our shift begins at 9:00 AM on 3 June and ends at 6:00 AM on 4 June. The shift t herefore crosses the Day Breaker. This scenario can be represented as follows: Establishing a DUR Because the first punch occurs at 9 AM on 3 June, the system includes the entire shift within the Day Breaker Range in which the first punch fallsthe range that begins at 4:00 AM June 3 and ends at 3:59 AM on June 4. However, the system will set the DUR for the shift as a whole to 4 June. The reason for this is that the Day Breaker Range is Range End Day, and the day (the actual calendar day) inter sected by end of the range is 4 June. Note. If we had set the Day Breaker Range to Range Day Start in this example, th e DUR would be 3 June, because the start of the range falls of the 3rd of June. Note. If you change your Day Breaker or Day Breaker Options, the Referential Int egrity process will trigger Time Administration to reprocess any affected payabl e time from the effective-dated change forward. Affected instances of time must be rerun through Time Administration to recreate payable time. Additional Daybreaker Option Examples This section contains additional examples illustrating the effect on the DUR (da te under report) of applying different Day Breaker and Day Breaker Range options to a time reporters punch time. Example 1 In this example, assume that a time reporter reports time that crosses the day b reaker, which is set to 12 midnight. The time reporter enters the following punches: Punch IN: 18:00, 31 December 1998 Punch OUT: 07:00, 1 January 1999 Using this data, the following diagram shows the dates and day breaker ranges:
Dates and day breaker ranges The results of applying different daybreaker options to the reported time are il lustrated below: Day Breaker Option Day Breaker Range Resulting DUR Begin Time of Shift Range Start of Day 31 December 1998 End Time of Shift Range Start of Day 1 January 1999 Majority of Shift Range Start of Day 1 January 1999 Split by Daybreaker Range Start of Day 6 hours fall on 31 December 1998 and 7 hours fall on 1 January 1999 Begin Time of Shift Range End of Day 31 December 1998 End Time of Shift Range End of Day 1 January 1999 Majority of Shift Range End of Day 1 January 1999 Split by Day breaker Range End of Day 6 hours fall on 31 December 1998 and 7 hours fall on 1 January 1999 Example 2 In this example, assume that the time reporters time does not cross the day break er. The day breaker is set to midnight. The time reporter enters the following punches: Punch IN: 13:00, 31 December 1998 Punch OUT: 21:00, 31 December 1998 The following diagram shows the dates and day breaker ranges, based on the data above: Dates and day breaker ranges The results of applying different daybreaker options to the reported time are il lustrated below: Day Breaker Option Day Breaker Range Resulting DUR Begin Time of Shift Range Start of Day 31 December 1998 End Time of Shift Range Start of Day 31 December 1998 Majority of Shift Range Start of Day 31 December 1998 Split by Daybreaker Range Start of Day 31 December 1998 Begin Time of Shift Range End of Day 31 December 1998 End Time of Shift Range End of Day 31 December 1998 Majority of Shift Range End of Day 31 December 1998 Split by Daybreaker Range End of Day 31 December 1998 Example 3 In this example, assume that the time reporters time does not cross the day break er. The day breaker is set to 04:00. The time reporter enters the following punches: Punch IN: 18:00, 31 December 1998 Punch OUT: 02:00, 1 January 1999 The following diagram shows the dates and day breaker ranges, based on the data above: Dates and day breaker ranges The results of applying different daybreaker options to the reported time are il lustrated below: Day Breaker Option Day Breaker Range Resulting DUR Begin Time of Shift Range Start of Day 31 December 1998 End Time of Shift Range Start of Day 31 December 1998 Majority of Shift Range Start of Day 31 December 1998 Split by Daybreaker Range Start of Day 31 December 1998 Begin Time of Shift Range End of Day 1 January 1999 End Time of Shift Range End of Day 1 January 1999 Majority of Shift Range End of Day 1 January 1999 Split by Daybreaker Range End of Day 1 January 1999 Example 4 In this example, assume that the time reporter reports time that crosses the day breaker, which is set to 4 AM. The time reporter enters the following punches:
Punch IN: 18:00, 31 December 1998 Punch OUT: 07:00, 1 January 1999 The diagram below shows the dates and day breaker ranges based on the data above . Dates and daybreaker ranges The results of applying different daybreaker options to the reported time are il lustrated below: Day Breaker Option Day Breaker Range Resulting DUR Begin Time of Shift Range Start of Day 31 December 1998 End Time of Shift Range Start of Day 1 January 1999 Majority of Shift Range Start of Day 31 December 1998 Split by Daybreaker Range Start of Day 10 hours fall on 31 December 199 8 and 3 hours fall on 1 January 1999 Begin Time of Shift Range End of Day 1 January 1999 End Time of Shift Range End of Day 2 January 1999 Majority of Shift Range End of Day 1 January 1999 Split by Daybreaker Range End of Day 10 hours fall on 1 January 1999 and 3 hours fall on 2 January 1999 See Also Step 8: Matching Punches Making Workgroup Transfers This section discusses the effect of workgroup transfers on the period of intere st calculation in Time Administration as well as on rules processing. Because mi d-period workgroup transfers can cause rules to be applied incorrectly, we stron gly recommend that you schedule workgroup transfers to take place only at the be ginning of a period. Important! This section assumes that you have a thorough understanding of how Ti me Administration defines the period of interest for rules processing. If you ar e not familiar with the concept of the period of interest, you should review the c hapter on Batch Processing in Time Administration before reading the following s ection. Transferring in the Current Period If an employee transfers from one workgroup to another in the current period, Ti me Administration processes the employee in two separate batchesone for each work group. When Time Administration creates the rule map for each batch, it adjusts the start and end dates of the period of interest to reflect the effective date of the transfer according to the following rule:If the effective date of the new workgroup is greater than the initial period of interest begin date, the start date for the batch associated with the new workgroup will be set equal to the ne w workgroup effective date. Example In this example lets assume the following: A time reporter changes workgroups on 9 Junein the middle of the current workgrou p period (5 to 11 June). The Time Period ID associated with each workgroup is weekly (the week begins on Monday and ends on Sunday). Each workgroup has a rule program containing 3 rules with the same rule periods (a weekly rule, a monthly rule, and a daily rule). However, the rules are differ ent for each workgroup. Note. To determine the initial period of interest, Time Administration uses the Time Period ID on each time reporters workgroup to determine the start date and t he end date of the period intersected by the earliest change date. Any time repo rter whose Earliest Change Date is less than or equal to the through date on the run control panel will be picked up when you run time administrationas long as h is or her effective dates fall within the workgroup period, or their Max (maximu m) TL_EMPL_DATA.EFFDT <= to the earliest change date. In addition, their TL_TR_S TATUS.TA_STATUS must equal Y. Workgroup transfer example
In this example Time Administration sets the end date of the period of interest associated with the old workgroup to 8 June (the last day the employee is part o f the old workgroup), and the start date of the period of interest associated wi th the new workgroup to 9 June. The rules associated with the old workgroup are used to process all dates before and including 8 Junegoing back to the final peri od of interest start date. The rules associated with the new workgroup are used to process all dates from 9 June to the final period of interest end date. Howev er, because the transfer occurs in mid-week, the weekly and monthly rules (for b oth workgroups) will not have access to data for their entire rule periods and m ay be applied incorrectly. (Any rule crossing the transfer date could be applied incorrectly). For this reason, we recommend that you change workgroups at the b eginning of a period whenever possible. If you absolutely must change workgroups in mid-period, you will have to override rules processing and manually enter th e hours to be paid during the transfer period as follows: To report time for the transfer period: 1. Enter the time manually through the time reporting pages Enter time manually for the transfer period exactly as the time reporter should be paid (including overtime hours). This time will go directly to Payable Time ( see step 2). 2. Enter dates for the transfer period on the Override Rules page To tell Time Administration to accept time exactly as you enter it (untouched by rules), you must enter the dates for the transfer period on the Override Rules for Time Reporters page. Time Administration will extract records from TL_IPT1 i nto a working tableTL_TA_RUL_OVRbefore applying rules to the data stored on TL_IPT 1. Time Administration will apply rules to all records stored on TL_IPT1 and upd ate Payable Time as usual. But, as a final step, it uses data stored in the TL_T A_RUL_OVR table (preserved, untouched by rules) to replace records found on the TL_PAYABLE_TIME table. Note. Time Administration will not change hours entered as rule overrides. Rule overrides go directly to Payable Time. Note. The same logic that governs workgroup transfers governs changes to Rule Pr ogram effective dates as well as TL_EMPL_DATA effective dateseffective dates asso ciated with employee hires, inactivation, or job transfers. So, for example, if the rule program associated with a workgroup change in mid-period, the start and end dates of the period of interest must be adjusted. Similarly, because a time reporter could have more than one row in TL_EMPL_DATA with different effective dates, multiple rows per time reporter can be pushed into the batch creation pro cess. In this case, start dates and end dates must be adjusted for such things a s the TL_EMPL_DATA.EFFDT falling within the period of interest. For example, if the EFFDT of a time reporter is greater than the START_DT of the period of inter est, the START_DT will be set equal to the EFFDT. A Note on Retroactive Transfers Retroactive Workgroup transfers can also prevent rules from being applied correc tlyfor the same reason that transfers in the current period affect rules processi ng. Thus, in the previous example, if we assume that the transfer occurs during a period that has already been processed, the weekly and monthly rules may again be applied incorrectly. As in the previous example, we recommend that you chang e workgroups at the beginning of a period whenever possible. If you absolutely m ust change workgroups mid-period, you will have to manually enter the hours to b e paid during the transfer period as rule overrides. Note. In the case of retroactive transfers there is an additional factor to cons ider: the period you are reprocessing with new rules has already been processed, which means that offsets to the original data will be created, new data will be generated, and both the new and old results will be passed to Payable Time. See Also Reporting Time Making Changes to a Workgroups Rule Program There may be times when you need to change the rules in the rule program associa ted with a workgroup. These rule changes could occur during the current processi ng period as well as retroactively. For example, you might need to go back in ti
me to apply new rules to previously reported time. The time data as originally r eported isnt different, but the way the data needs to be processed has changed. F or this reason it is important to understand some of the implications of changin g the rules in a rule program. Understanding the Consequences of Rule Changes The same logic that governs mid-period workgroup transfers applies to mid-period changes to rule program effective dates. For example, if the rule program chang es in mid-period, the start and end dates of the period of interest must be adju sted and rules could be applied incorrectly. For this reason, we strongly recomm end that you schedule rule program changes to occur at the beginning of a period whenever possible. If you absolutely must change your rule program in mid-perio d, you will have to override rules processing and manually enter the hours to be paid during the transfer period. Because the effect of mid-period changes to wo rkgroup data is discussed in the section Making Workgroup Transfers, you should review the material in that section prior to modifying your rules. There are, ho wever, some additional precautions you should observe when changing rules: You should never make changes directly to rules themselves. This could result in incorrect results if you need to reprocess prior period time using the rule def initions that were valid in the prior periods. Also, rules are part of rule prog rams, which are used by workgroups, and reference TRC programs. So if you change a rule this change will have multiple impacts throughout the system. Instead of modifying rules, you should do the following: Create a new rule: modify the existing rule and save it as a new rule with a new rule ID, or create a new rule from scratch. Insert a new effective-dated row in the Rule Program. Remove the old rule from the new effective-dated rule program and insert the new rule. If the effective date of the change is set to a prior period, data for prior per iods will be reprocessed. Note. You cannot reprocess dates for a time reporter in a workgroup prior to the effective date of the workgroup itself. In other words, if the workgroup effect ive date is 1/1/2000 you cannot reprocess dates prior to 1/1/2000. Similarly, yo u can not reprocess dates for a time reporter in a workgroup prior to the date t hat the time reporter was enrolled in the workgroup. See Also Adding Rules to A Rule Program Establishing Time Reporting Codes This chapter provides an overview of time reporting codes and discusses how to: Define time reporting code (TRC) categories. Define and map time reporting codes (TRCs). Define TRC programs. Establish units of measure values. Understanding Time Reporting Codes Time Reporting Codes (TRCs) represent the level at which an organization actuall y needs to track employee time to support all of its administrative and compensa tion needs. For example, for payroll processing you establish an Earnings Code f or Regular time (REG) and for time reporting you establish TRCs for all versions of regular time, such as tardy-paid, meeting-nonproductive, sick-paid, and so o n. We define a TRC as an element of compensation or a bucket of several elements in which the system collects labor data, hours, amounts, or units worked. There may be times when you will need to use more than one payroll system; with Time and Labor, you can establish earnings code attributes so that any payroll s ystem can be synchronized with Time and Labors TRCs. Also, you can copy the attri butes from Payroll for North America earnings codes for ease of integration. You assign TRCs to TRC Programs, which are ultimately assigned to workgroups. Mu ltiple workgroups can share these TRC Programs. We also provide the ability to c lone a TRC Program, which makes implementing the system easier. Since Time and Labor controls eligibility of pay through TRC Programs, you may b e able to reduce the number of earnings programs that must be created. The TRC P
rogram specifies valid TRCs for an employee, which are mapped to Earnings Codes. For example, you could create an earnings program containing all possible earni ngs codes for time reporters, and the TRC Program controls which earnings codes are applicable to each time reporter (through TRCs). A TRC Category is used to group together TRCs for summation (viewing time online ) and reporting purposes. Common Elements Used in This Chapter Time Reporting Code (TRC) TRC is an element of compensation or a bucket of several elements in which the system collects labor data, hours, amounts, or un its worked. TRC Category A TRC Category groups together TRCs for summation and reporting purposes. Units of Measure (UOM) The increments by which you measure time worked, pay per iods, or other elements to be reported. TRC Program The time reporting code program of rules usually assigned by wor kgroup. Defining Time Reporting Code (TRC) Categories To define time reporting code categories, use the TRC Category (TL_TRC_CATEGORY) component. Time and Labor enables you to group TRCs together for summation and reporting pu rposes. TRC Categories could include Time Worked, Time Not Worked, and Training. For example, TRCs for PTO, Bereavement, and Military Leave, could all be mapped to the TRC category of Absence. Pages Used to Define Time Reporting Code (TRC) Categories Page Name Object Name Navigation Usage TRC Category TL_TRC_CATEGORY Set Up HRMS, Product Related, Time and Labor, Ti me Reporting, TRC Category, TRC Category Define TRC Categories. Defining Time Reporting Code (TRC) Categories Access the TRC Category page. TRC Category page TRC Summarization Category This field displays the value that you entered t o access this page. Defining and Mapping Time Reporting Codes (TRCs) To define and map time reporting codes, use the Time Reporting Codes (TRC) (TL_T RC_MAIN_PNLGRP) component. Use the TL_TRC_MAIN_PNLGRP component interface to loa d data into the tables for this component. Time and Labor enables you to keep track of reporting information at the TRC lev elinformation that s not required for payment of time. For example, Time and Labo r can keep track of actual or compensation hours but will not send that informat ion to payroll, unless you actually need to display the time on the employee s p ay advice statement. In this way, your payroll system is protected from reportin g detail that could potentially inhibit optimal processing performance. In Time and Labor, you must explicitly map TRCs to payroll Earnings Codes. Howev er, a TRC does not have to be mapped to an Earnings Code if you intend to use th e TRC to collect labor information for reporting use or analysis by financial sy stems. When a TRC is not mapped, the system does not send the information to pay roll for payment. To define and map Time Reporting Codes: 1. Define Time Reporting Code attributes. 2. Map TRCs to earnings codes. 3. Set up compensation and interface options. Synchronizing TRCs With NA Earnings Codes We enable you to synchronize your TRCs to Payroll for North America Earnings Cod es using the Map to NA Earnings Code feature. For other pay systems, you will ha ve to manually enter Earnings Codes in the Mapping to Earnings Code section of t he TRC Setup page. When you choose the Map To NA Earnings Code feature, and click on the Sync butto n, all of the effective-dated rows of that earnings code are carried over to the TRC Definition. There is no difference in effective-dated rows on the TRC and t he NA Earnings Code. This enables Time and Labor to choose the right row when ca
lculating estimated gross and keeps the system in synch with the NA Earnings cod es. The field values carried over from the NA Earnings Code to the TRC are as fo llows: Effective Date Multiplication Factor Rate Adjustment Factor Flat Amount (the Flat Amount on the Earnings Code populates the Flat Amount elem ent on the TRC) Unit/Override Rate (the Unit/Override Rate on the Earnings Code populates the Ra te element on the TRC) Description Short Description Add to Gross Flag (the Add to Gross value from the NA Earnings Code initially po pulates the Distribute Costs Flag on the TRC, although you can change the value) Note. When creating a new TRC, the current system date becomes the effective dat e. This effective-dated row will remain after synchronizing with a NA Earnings C ode. This row will inherit the attributes of the maximum effective-dated row on the NA Earnings Code that is less than the effective date on the TRC. The following table describes how the system handles fields based on your synchr onize to NA Earnings Codes choices. Action What the System Does When your TRC is not synchronized to a NA Earnings Code The Flat Amount and Rate fields are hidden because they are only used when you map to a NA Earnings Code . When your TRC is synchronized to a Units Earnings Code The Flat Amount element is hidden and defaults to Selected. The Rate field is displayed with the value from the NA Earnings Code. The Rate Overridable field is hidden and defaults to Not Selected. When your TRC is synchronized to a Flat Amount NA Earnings Code The system displ ays the Flat Amount value from the NA Earnings Code. The Per Instance Overridable field is hidden and defaults to Not Selected. The Rate and Overridable fields are hidden and default to Selected. When you unsynchronize a TRC from a Flat Amount or Unit Override/Rate NA Earning s Code The Rate Overridable and Per Instance Overridable fields are hidden and default to Selected. If a reported rate is different from the Rate on the TRC, and the TRC is synchro nized to a NA Earnings Code We provide a PeopleSoft delivered rule that you can include in your Rule Program that will change the reported Rate to the TRC r ate in Payable Time. The rule is TL_UPDOVRRT. If a reported QTY and Currency Code do not match the Flat Amount and Currency Co de on the TRC We provide a PeopleSoft delivered rule that you can include in y our Rule Program in which the reported QTY and Currency Code are changed to the QTY and Currency Code for the TRC in Payable Time. The rule is TL_UPDQTY. If an Override Rate is reported in Time and Labor and one already exists on the Earnings Code definition The rate on the Earnings Code definition takes p recedence. If there is an Amount Value in the Quantity field in Time and Labor, and the NA Earnings Code has a Flat Amount value defined The Flat Amount on the Earnings Code takes precedence. Note. Knowing which fields take precedence in the above table is important when setting up your TRCs and Earnings Codes in order to ensure that payment occurs t he way you want it to. Deleting the Mapping to an Earnings Code If you choose to delete a middle or maximum effective-dated row on a NA Earnings Code which is mapped to a TRC, we recommend that you unsynchronize the current mapping, then reselect the same NA Earnings Code and click on the Sync button ag ain. The system will automatically populate the mapping earnings code section of the page with the valid NA Earnings Code from the prior row. If you delete the mapping to a NA Earnings Code for the minimum effective-dated
row, we recommend that you manually map to another active NA Earnings Code. Inactivating the Mapping to a Earnings Code If you choose to inactivate the effective-dated row on an NA Earnings Code that is synchronized to a TRC, we recommend that you unsynchronize the current mappin g and then reselect the same NA Earnings Code and click on the Sync button again . This way you can ensure that the common attributes are being copied down appro priately. In addition, we recommend that you check for inactive rows for the map pings and decide if you want to resynchronize to a different Earnings Code. Unsynchronizing a TRC From an NA Earnings Code If you no longer want to have your TRC synchronized to your NA Earnings Code: Blank out the Earnings Code on the Map to NA Earnings Code field and hit the Uns ynchronize button: You will receive the following warning message: Do you wish to unsync this TRC? I f you click on OK, then any future changes to the North American Earnings Code w ill not be updated to the TRC Table. Click OK. You are then left with synchronized rows from the NA Earnings Code on the TRC in which the fields are no longer controlled by the NA Earnings Code and are ready for you to edit. The system maintains the mapping to the same NA Earnings Code as if you were manually mapped to that code. You can delete rows or change field s at this point. You are still mapped to the Earnings Code for payment of the ti me associated with this TRC. See Also Establishing Earnings Codes Pages Used to Define and Map Time Reporting Codes Page Name Object Name Navigation Usage TRC 1 TL_TRC_PNL1 Set Up HRMS, Product Related, Time and Labor, Time Repor ting, Time Reporting Codes (TRC), TRC 1 Define Time Reporting Code attributes an d map TRCs to Earnings Codes. TRC 2 TL_TRC_PNL2 Set Up HRMS, Product Related, Time and Labor, Time Repor ting, Time Reporting Codes (TRC) TRC 2 Set up compensation and interface option s and enter optional comments. Defining Time Reporting Code Attributes Access the TRC 1 page. TRC 1 page Note. Before mapping a TRC to a Global Payroll Take Code or Earnings Code, you m ust have a User Roles Profile setup in the Global Payroll System in order to vie w these codes. Time Reporting Code This field displays the value that you entered to access this page. Absence Flag Select this check box if you want this TRC to be used in absence processing. When you tab out of the field, the system displays the fields that are appropriate for defining the TRC. If processing through Global Payroll, your Global Payroll Take Code, and Earnings Code. If processing through Payroll Nort h America, your Absence Earnings Code, and North American Earnings Code. This el ement will only be displayed when you have selected Absence Management on the Ge neral Installation Options page. Map To NA Earnings Code Select the North American Earnings Code from which you w ant to map this TRC from the drop-down list. The system derives the valid values from the Earnings Code Table you set up in your Payroll for North America syste m. It displays values that are active. This element will only be displayed when you have selected Payroll for North America on the General Installation Options page. You can choose not to use the Map To NA Earnings Code feature. You may want to d o this if you need to calculate the TRC estimated gross differently than you wou ld calculate the associated earnings for the Payroll for North America. Note. An Absence TRC can be simultaneously used for both GP absence processing a nd NA absence processing. You can also map a TRC to NA Payroll and select GP as your pay system under Mapping to Earnings Codes along with an associated Earning s Code for this TRC. In this way, you can make use of one TRC for both pay syste
ms. Important! You must select your TRC Type before you map and synchronize your TRC to your Earnings Code. The Mapping to NA Earnings Code feature will be enab led once you choose the TRC Type. This will assist you with the proper pairing o f TRC Type to Earnings Code payment types from your Earnings Code. Sync/Unsync Button (synchronize and unsynchronize) Select the Sync button i f you want the system to carry over all of the effective-dated rows of that Earn ings Code to the TRC Definition from your NA Payroll system. The system copies over the Multiplication Factor and Rate Adjustment Factor and they retain the same names on the TRC. The Add to Gross Flag on the NA Earnings Code initially defaults to the Distribute Costs Flag on the TRC, though you can edit this field after you synchronize. If there is a Flat Amount on the NA Earni ngs Code, it defaults to the Flat Amount field on the TRC. If there is a Unit/Ov erride Rate on the NA Earnings Code, it defaults to the Rate field on the TRC. You can choose to leave the Description and Short Description fields blank, the system will copy over these two field values from the NA Earnings Code. Before clicking the Sync button, you must select a NA Earnings Code. Effective-d ated rows on TRC and the NA Earnings Code will be the same after the synchronize process is completed. In this way, Time and Labor selects the right row when ca lculating estimated gross, and wont be out of synchronize with the NA Earnings co de. However, if you create the TRC after the current effective-dated row of the NA Earnings Code, you will have an extra row on the TRC. You can also insert an effective-dated row on the TRC between the synchronized rows from the NA Earning s Code. If you do, the elements in common from the NA Earnings Code are copied d own to the new row on the TRC. If you inactivate the minimum effective-dated row of a NA Earnings Code that is synchronized to a TRC, you will receive the following warning message: Selected Earnings Code is Active with the following TRCs (REG, MOREG, MEG, MCREG, KUREG, KUMLO, KUCT3, KUCT2, KUCT1, KDSAD,) (13500,169) Selected Earnings Code is Active with TRCs, do you wish to inactivate the Earnings Code now? The status of the E arnings code mapping on the TRC will be set to inactive. Do you wish to update t he TRCs which are mapped to this Earnings Code now? If you inactivate the maximum effective-dated row on the NA Earnings Code, you w ill receive the following warning message: Selected Earnings Code is in Sync wit h the following TRCs (%1). If you hit OK the TRCs shown will get Unsynced and yo u have to map those TRCs to another Earnings Code. Do you wish to Unsync these T RCs mapped to this NA Earnings Code now? (13500, 150). If you delete a row on the NA Earnings Code which is synchronized to a TRC, you will receive the following warning message: Selected Earnings Code is Active wit h the following TRCs (%1). Make sure that you re-sync the TRC to the NA Earnings Code in Time and Labor (13500, 180). Status Select an Active or Inactive status for this TRC. The default is Active. A row that is synchronized with a NA Earnings Code always defaults to Active an d is unavailable for entry. Rules Only TRC Select this check box to denote a TRC as being used only by Rule s in Time Administration. Type Select a TRC Type from the drop-down list. Valid values are Amount, Hour s, or Units. If you select a Type of Amounts you cannot enter a rate in the Rate field; also the Rate Adjustment Factor and Multiplication Factor will become un available for entry. Only a TRC Type of Hours can be used for Labor Dilution. This table provides the valid TRC Type combinations with Earnings Types, Comp Ra te Code Types, and TL Quantities. TRC Type Earnings Payment Type Comp Rate Code Type TL Quantity H Hours B Both Hours and Amounts OK Not Allowed E Either Hours or Amounts OK HR Hourly Rate HF Hourly + Flat Amount PC Percent H Hours Only HR Hourly Rate HF Hourly + Flat Amount
PC Percent U Unit/Override Rate Not Allowed A Amounts A Amounts Only FA Flat Amount FA Flat Amount Must be zero Must be zero Must be zero
B Both Hours and Amounts OK E Either HF HR PC
Hours or Amounts OK FA Flat Amount Hourly + Flat Amount Hourly Rate Percent
F Flat Amount Not Allowed U Units B Both Hours and Amounts OK Not Allowed Must be zero
E Either Hours or Amounts OK HF Hourly + Flat Amount HR Hourly Rate PC Percent H Hours Only HF Hourly + Flat Amount HR Hourly Rate PC Percent
U Unit/Overridable Rate Not Allowed Note. Only Comp Rate Calc Type with a value of none is valid for Time and Labor. Currency Code Select the Currency Code for an Amount TRC Type. If you change t he Currency Code for this TRC, all quantities in payable time from the time of t he change associated with this TRC will reflect the new currency code. The Curre ncy Code element only appears and is valid for Amount TRC Types. Unit of Measure Select a Unit of Measure value based on the Type field value sel ected. Used in Labor Dilution Select the Used in Labor Dilution check box if you want this TRC to be used during Labor Dilution. You must select a TRC Type of Hours: otherwise this check box is unavailable for entry. If you change this field to s elected, all time associated with this TRC will be diluted as of the effective d ate. Time that has already been distributed will not be diluted. If you select t his check box, the system will also select the Distribute Costs check box and it will be unavailable for entry. Distribute Costs Select the Distribute Costs check box to tell the system whether you want this TRC to participate in the Labor Distribution process when costs are returned from a payroll system. During the synchronize process with a NA Earnings Code, the value of this field will default from the Add to Gross Fl ag on the NA Earnings Code. You can change this value after the sync process. In most cases, earnings add to Gross Pay. However, certain types of earnings may n ot. One example is an earnings that does not actually consist of dollars paid, s uch as the value of a company-supplied automobile. Because the company supplies the employee with a car and not the money to buy one, these earnings should not add to gross. Minimum Quantity (minimum quantity) Use Min Qty to assist you in defining yo ur limits for time entry for any TRC Type. For example, if minimum is set at 4, and you enter 2, the system will generate an exception stating that you entered an amount below the minimum for this TRC. This field should not be used if the T RC is synchronized with a Flat Amount NA Earnings Code. Maximum Quantity (maximum quantity) Use Max Qty as you define your maximum l imits for time entry for any TRC Type. For example, if maximum is set as 8, and you enter 10, the system will generate an exception stating that you entered an amount above the maximum for this TRC. This element should not be used if the TR
C is synchronized with a Flat Amount NA Earnings Code. Multiplication Factor Use the Multiplication Factor to calculate hourly earnin gs, such as overtime or double time, for which the earnings are multiplied by a specific number or factor: 1.5 for overtime, 2.0 for double time, and so on. If you change the value in this element, the system will display a message indicati ng that this change may invalidate estimates that are already calculated. This e lement is factored into the calculation of estimated gross for hours and units T RC Types. Rate Adjustment Factor Use the Rate Adjustment Factor to establish a dollar amo unt to apply to adjustments in pay rates. For example, if your union negotiated a $0.30 per hour cost of living adjustment, you would enter 0.3 in this field fo r any applicable earnings, such as regular, overtime, vacation, and sick. Any em ployee getting any one of these types of earnings will be paid $0.30 per hour, i n addition to the compensation rate specified on their job record. This element is factored into the calculation of estimated gross for hours and units TRC Type s. Flat Amount The Flat Amount only displays if you are synchronizing your TRC to a NA Earnings Code with a Flat Amount Payment Type. This is to assist you in knowing how the Earnings will be paid if your are using NA Payroll. If you repor t a QTY that differs from the defined Flat Amount, you can include a delivered r ule in your Rule Program that will replace the QTY with the defined Flat Amount on the TRC. The system handles this field differently based on your synchronize selections. See the table under Synchronizing TRCs With NA Earnings Codes for a description of these differences. Rate The Rate only displays if you are synchronizing your TRC to a NA Earning s Code with a Unit/Override Payment Type. This is to assist you in knowing how t he Earnings will be paid if you are using NA Payroll. If you report an Override Rate that differs from the defined Rate, you can include a delivered rule in you r Rule Program that will replace the Override Rate with the defined Rate on the TRC. This element is factored into the calculation of estimated gross for hours and u nits type TRCs. The system handles this field differently depending on your Sync elections. See the table under Synchronizing your TRCs With NA Earnings Codes for a description of these differences. TRC Category Use the TRC Category field to specify whether to group this TRC to a TRC Category. For example, the TRC of REG could be assigned to a TRC Catego ry of Time Worked. Only one category can be assigned to a TRC. Note. This field only appears if a value of Hours is selected for the Type field . In addition, on the TL Installation Table, the Display Reported Hours Summary fi eld needs to be selected to show TRC Categories on the Approve Payable Time page , and/or the Time Reporting page. TRC Approval Option Use the TRC Approval Option field to specify whether tim e needs approval. Valid values are None, Payable Time, Reported Time, or Reporte d and Payable Time. Mapping TRCs to Earning Codes Access the Mapping to Earning Codes group box. Payroll System Select the Payroll System from which you want to select an Earni ngs Code and ultimately map to the TRC. If you selected to Map to NA Earnings Co de and Synchronize fields, the system automatically populates this element. You can choose to map this TRC to several Payroll Systems by clicking the + button t o insert new rows and entering the appropriate data. The values for the Payroll System default from the values you set up your Pay System Options page. You dont have to save the page and return to establish a TRC relationship with multiple P ayroll Systems. Earnings Code When you select a Payroll System and tab out of the element, the
system displays the Earnings Code field. Select the Earnings Code you want to m ap to this TRC. If you selected to Map to NA Earnings Code and Synchronize field s, the system automatically populates this field making it unavailable for entry . The values displayed in the drop-down list depend on the Payroll System that y ou have selected. If you chose NA Payroll, the list comes from the Payroll for N orth America Earnings Code Table, if you selected GP Pay, the values come from t he Global Payroll Earnings Code Table. Note. When you manually map a TRC to a GP code, we only display active Earnings and Take Codes. If you need to inactivate a Pin code on the Payroll side after m apping a TRC, you need to look at the TRCs to which the code is attached and ina ctivate the mapping here. The same is true if you manually map a TRC to a NA Ear nings Code. You can also use this element to establish a TRC that calculates Estimated Gross a different way than how the NA Earnings Code may be paid. In this case, you wo uld not use the Synchronize feature for mapping the TRC to a NA Earnings Code. Status Select a Status for the Earnings Code mapped to this TRC. Valid values a re Active and Inactive. If you selected to Map to NA Earnings Code and Synchroni ze fields, the system automatically populates this field for you, and it is unav ailable for entry. If you manually choose a Payroll System and Earnings Code, th e system populates this field with the status of the Earnings Code, which you ca n change, if necessary. If you change the status to Inactive, you are inactivati ng the relationship between the TRC and Earnings Code. You are not inactivating the TRC itself. If the Status of the Earnings Code mapped to the TRC changes, the system automat ically displays the changed status of the Earnings Code in this field for TRCs s ynchronized with NA Payroll Earnings Codes. You have to manually change the stat us for TRCs mapped to Global Payroll or other pay systems. Global Payroll / Absence Management Field (When Absence Flag Is Selected) Absence (AM) Take Code (absence management take code) Select the Absence Manag ement AMTake Code that you want mapped to this TRC. In Absence Management (AM), you create a Take Code for each type of valid absence. The take element is a rul e that defines the conditions that must be met in order for an absence to be pai d. When entering absences, you need to enter the appropriate Take Code so the sy stem can track absences properly and apply the correct rules for compensation. If you are using Global Payroll with Time and Labor, you must enter all absences through GP. Note. An active Absence Take Code should only be mapped to one TRC. GP Earnings Code (global payroll earnings code) Select the GP Earnings C ode for mapping costs back to Time and Labor from GP. Payroll for North America Field (When Absence Flag Is Selected) Absence Earnings Code Select the Absence Earnings Code that you want mapped to this TRC. North America Earnings Code Select the North America Earnings Code that you want mapped to this TRC. See Also Integrating with Global Payroll PeopleSoft Enterprise Absence Management 8.9 PeopleBook Setting Up Compensation and Interface Options Access the TRC 2 page. TRC 2 page Hours Represent Indicator Actual Hours Select this option to specify that the reported hours represent Actual Hours worked. Compensation Only Hours Select this option to specify whether the reported hours represent Compensation Only Hours. For example, in administering overtime, you may define a rule stipulating that an employee is entitled to time and a half fo r all hours worked beyond 8. So, if the employee works 10 hours, they get a prem ium for the 2 extra hours workedthe premium being the "half" of "time and a half. " In this scenario, you want to be able to report the premium hours as Compensat ion Only Hours. Units and Amount TRCs should be Compensation Only.
These options provide information only for the time that is reported and are not used in rules processing. You can use these options for reporting purposes. Interface Options Send to Payroll The system selects this flag if any Earnings Code is mapped to t he TRC; if one is not, the system clears it. The system only extracts Payable Ti me for a pay system that has the Send to Payroll Flag selected. The system uses this flag to determine what time should be closed that is not go ing to a payroll system. When the Send to Payroll Flag is cleared, Time Administ ration sets the time to a Needs Approval payable time status. If the Send to Payroll field is selected, it overrides the Workgroup setting and requires time to be approved. If the TRC is synchronized with a NA Earnings Code and you decide to inactivate or delete a row on the NA Earnings Code, we recommend that you re-synchronize th e TRC so that the attributes such as this flag are kept correctly synchronized. Send to TCD Select this flag if you want this TRC sent to your Time Collecti on Device (TCD). You attach a TRC Program to a TCD and if the TRC is part of tha t TRC Program, it will get sent to your TCD. Publish to Projects Select this field if you want your TRC sent to the Proje cts application. Effect on Comp/Leave Select No Comp Time Effect, Comp Time Earned, Comp Time Taken, Leave Taken or Avoid Replacing by Rules for this TRC from the drop-down l ist. Select Comp Time Earned if you want this TRC to be used for earnings for Co mp Time that are in lieu of overtime. You should map your Comp Time Earned TRC t o a NA Earnings Code that does not add to gross pay. Select Comp Time Taken if y ou chose to map to a NA Earnings Code that adds to Gross Pay. Comp Time Earned a nd Comp Time Taken TRCs can be associated to a Compensatory Time Off Plan in ord er for them to be displayed in the Weekly reporting pages. They must exist in th e time reporters TRC Program and assigned Comp Plan in order for Compensatory Tim e Off to be validated correctly. Select Leave Taken for TRCs such as vacation, sick, or leave time. In order for the system to process Leave Time correctly, make sure you map the Leave Taken TR C to a NA Earnings code that has a Payment Type of Either Hours or amounts, Hour s Only, or Both Hours and Amounts. You must ensure that your NA Earnings Code is associated to a Leave Plan Type and you have selected the Taken check box under the Add to Accrual Balance section of the Earnings Code setup. Also make sure t he time reporter is assigned to a Leave Plan Type of Sick, Vacation, or whatever Leave Plan Type you want to use, as well as having the association to a specifi c Leave Plan. Comp Time Earned, Comp Time Taken, or Leave Taken TRCs must have a TRC Typeof Ho urs. You cannot change these values if the TRC is attached to an active Comp Tim e Plan. If the Time Reporter enters a negative amount for Comp Time Earned or Comp Time Taken, the system will consider it an adjustment. If the Time Reporter enters a negative amount for Comp Time Taken, the system will create a refund for the Tim e Reporters balance. If the Time Reporter enters a negative amount for Comp Time Earned, the system will deduct the amount from the Time Reporters balance. The Avoid Replacing by Rules value gives users control over TRCs that should or should not be reduced as a result of daily or weekly overtime rules. Users need to change the TRCs eligible for rules processing but not eligible for reduction as a result of replacing rules (overtime, vacation , jury duty and so). Note. If the TRC is an absence TRC, then the Effect on Comp/Leave field is set t o None, as absences reported in Absence Management are not validated. Comment Enter comments to describe details about the TRC when used in reporting time. For example, you may want to record information for this TRC about why an employee was absent, or you may want to include specific information about meeti ngs. See Also Using Time Collection Devices (TCDs) Defining a TRC Program To define a TRC program, use the TRC Program (TL_TRCPGM_PNLGRP) and the Copy TRC
Program (TL_TRC_SAVE_PNLGRP) components. Use the TL_TRCPGM_PNLGRP component int erface to load data into the tables for the TRC Program (TL_TRCPGM_PNLGRP) compo nent. Heres how to define a TRC Program: 1. Name the TRC program. 2. Select TRC values for the program. 3. Copy a TRC Program to create another. Pages Used to Define a TRC Program Page Name Object Name Navigation Usage TRC Program TL_TRC_PGM_PNL Set Up HRMS, Product Related, Time and Labor, Ti me Reporting, TRC Program Define TRCs that will belong to a TRC Program. Copy TRC Program TL_TRC_SAVE_AS_PNL Set Up HRMS, Product Related, Ti me and Labor, Time Reporting, Copy TRC Program Copy a Time Reporting Code Progr am to use when creating a new Time Reporting Code Program. You must first define your Time Reporting Codes using the TRC Setup Page, and then your TRC Programs using the TRC Program Page. Selecting Valid TRCs for a TRC Program Access the TRC Program page. TRC Program page TRC Program ID This field reflects the value that you entered to access this pa ge. TRC Select the TRCs valid for this TRC Program. You will assign the TRC Prog ram to a workgroup. Keep adding rows and TRCs until you have entered all the TRC s valid for this TRC Program. When you select tab to move out of the TRC field, the system displays the Description for the TRC. Copying a TRC Program Page Access the Copy TRC Program page. Copy TRC Program page Source TRC Program The Source TRC Program group box will display the following information: The TRC Program ID from which you want to copy values for your Target TRC Progra m. The Effective Date for this row of the TRC Program ID. The Description. A Short Description for the Source TRC Program. Target TRC Program TRC Program ID Enter a new TRC Program ID for your Target TRC Program. After sa ving the page, you can return to the TRC Program page in correction mode to make changes. Defining Units of Measure To define units of measure, use the Unit of Measure (TL_UNITS_PNLG) component. We provide a Unit of Measure (UOM) page for clients who do not interface with Pe opleSoft Projects. You can establish your own UOMs when establishing TRC attribu tes. If you interface with PeopleSoft Projects, you establish Unit of Measure values directly in your PeopleSoft Projects application, in your Financials database. T he system displays the values from PeopleSoft Projects on the Unit of Measure pa ge in Time and Labor. You determine whether to display the fields on the Units of Measure page by sele cting or deselecting the Interface with PS/Projects check box on the TL Installa tion page. If the check box is selected, the fields are unavailable for entry. I f Interface with PS/Projects is cleared, the fields on the page are available fo r entry. See Also Setting Up System Defaults and Loading Dates Page Used to Define Units of Measure Page Name Object Name Navigation Usage Unit of Measure TL_UNITS_PNL Set Up HRMS, Product Related, Time and L abor, Time Reporting, Unit of Measure, Unit of Measure For clients who do not i nterface to PS Projects, use this page to establish Unit of Measure values. For
clients who interface to PS Projects, use this page to view Unit of Measure valu es established in your PS/Projects application. Naming Units of Measure Access the Unit of Measure page. Unit of Measure The system displays the Unit of Measure code you entered to acce ss this page. Working Through TRC Examples The following examples illustrate how to synchronize Time and Labor TRCs with di fferent kinds of earnings codes. Synchronizing an Hours Type TRC (RGR) to a NA Earnings Code (Hours Only) of REG To synchronize an hours type TRC (RGR) to a NA earnings code (hours only) of REG : Create an Earnings Code = REG with an effective-dated row of 1/1/1900. Create a new TRC called RGR with an effective-dated row of 7/17/2002. (This is t he current date for our example.) In the Description field, enter Regular Pay. In the TRC Type element, select Hours. Because it is an hours TRC, include it in Labor Dilution processing by selecting the Used in Labor Dilution check box. The system will also automatically select the Distribute Costs check box. The TRC will be labor distributed and diluted d uring processing. Go to Map to NA Earnings Code and select REG from the list. Click on the Synchronize button. You will receive the following message: Do you wish to Sync this TRC to the selected North American Earnings Code? (13500 ,143) If you press OK then all the effective-dated rows of the selected North Am erican Earnings Code will be copied over to the TRC table. Any future changes to the North American Earnings Code will be automatically updated to the TRC table . Click OK. You now have 2 rows for the TRC, one for the current date (7/17/2002) and one wi th the date of the NA Earnings Code 1/1/1900. Second Row of TRC with date of July 17, 2002 The following fields and their values are inherited from the NA Earnings Code. The Description and Short Description from the NA Earnings Code. The Multiplication Factor from Earnings Table 3. The Default value of the Add to Gross Pay on Earnings Table 2 populates the Dist ribute Costs Flag. The Status of the TRC defaults to Active. The Mapping to Earnings Code section displays the Pay System and Earnings Code t his TRC is now synchronizing to. Once you save this TRC, the Send to Payroll Flag is automatically selected for y ou, as this is a system-controlled element populated when a TRC is mapped to any active Earnings Code. Synchronizing a Units Type TRC (PIECE) to a NA Earnings Code (Unit/Override Rate ) of PWK To synchronize a units type TRC (PIECE) to a NA earnings code (unit/override rat e) of PWK: Create an Earnings Code = Piecework with an effective-dated row of 1/1/1980 Create a new TRC called PIECE with an effective-dated row of 7/17/2002 In the Type field, select Units. Select Square Mile as the Unit of Measure. Note. The Unit of Measure can be populated by you manually on the Unit of Measur e page under Define Time and Labor, Setup 1, if you are not using PS Projects. I f you are, the values for Unit of Measure will automatically be populated for yo u through Application Messaging, with the UOM_FULLSYNCHRONIZE message. Go to Map to NA Earnings Code and select PWK from the list. Click on the Synchronize button. You now have two rows for the TRC, one for the current date 7/17/2002 and one fo r date of the NA Earnings Code for 1/1/1980. The following fields and their values are inherited from the NA Earnings Code:
The Description and Short Description from the NA Earnings Code. The Multiplication Factor from Earnings Table 3. The Rate Adjustment Factor from Earnings Table 3. The Rate from Unit/Override Rate value on Earnings Table 1. The Default value of the Add to Gross Pay on Earnings Table 2 populates the Dist ribute Costs Flag. The Status of the TRC defaults to Active. The Mapping to Earnings Code section displays the Pay System and Earnings Code t his TRC is now synchronized to. Synchronizing an Amounts Type TRC On-Call to a NA Earnings Code (Flat Amount) of OCP To synchronize an amounts type TRC on-call to a NA earnings code (flat amount) o f OCP: Create an Earnings Code = OCP with an effective date of 7/17/2002. Create a new TRC called ONCAL with an effective-dated row of 7/17/2002. In the TRC Type element, select Amount, when you tab out of the field Currency C ode appears. Select a Currency Code of USD. Go to Map to NA Earnings Code and select OCP. Click on the Synchronize button. There is only one effective-dated row for 7/17/2002, because your NA Earnings Co de BNS has the same effective date as the effective date you entered for your TR C. The following fields and their values are inherited from the NA Earnings Code The Description and Short Description The Flat Amount is populated into the Per Instance field from Earnings Table 1. The Multiplication Factor from Earnings Table 3. The Default value of the Add to Gross Pay from Earnings Table 2 populates the Di stribute Costs Flag. The Status of the TRC defaults to Active. The Mapping to Earnings Code section displays the Pay System and Earnings Code t o which this TRC is now synchronized. See Also Labor Distribution and Dilution Defining Task Reporting Requirements This chapter gives an overview of task reporting functionality and discusses how to: Define task reporting templates. Create task profiles. Create taskgroups. Assign taskgroups, task templates and task profiles. Understanding Task Reporting Requirements With Time and Labor, you can track time at the level of task detail your organiz ation requires and allocate costs accordingly. We use the term task to refer to a set of attributes of reported time, such as department, product, or project, t hat more precisely identify how or where time was spent. You can specify the types of task information you want to capture for each time reporter. For example, you may want sales staff to account for their time by cus tomer and product; project managers to account for their time by project and act ivity; and administrative staff to report their time without task detail. Task t emplates, task profiles, and taskgroups are the tools that make this possible. Taskgroups serve another important function: they are the means by which you ass ign default time reporting templates to time reporters. So, even if youre not int erested in capturing task data for time reporters, you need to create taskgroups and assign a taskgroup to each time reporter. See Also Creating Time Reporting Templates Understanding Task Functionality Task reporting is a subset of time reporting. Specify the types of information y ou want to collect from time reporters by creating time reporting templates desc
ribed in the Reporting Time section of this book. You specify the task-related d ata you want to collect by designating the use of either a task profile or a tas k template on the time reporting template. Understanding Task Reporting Tools You will use a group of task oriented tools to define your organizations task rep orting requirements: Task Entities In Time and Labor, a task represents work assigned to a time rep orter, and is represented by a combination of task entities. Task entities, also called task elements, are the specific types of task data yo u can capture when time is reported: customer, task, product, project, activity, company, combo code, department, business unit, job code, position number, loca tion code, and up to five user-defined categories. Additional task entities are available if youre using PeopleSoft Projects with Time and Labor. Task Template Task templates control the task fields that appear on the time r eporting pages. They also control what task data your time collection devices (T CDs) collect from time reporters. You select the task entities you want the memb ers of a taskgroup to report their time tocompany, department, or project, for ex amplethrough the task template. You also identify whether each type of informatio n is required or optional. Task Profile Task profiles enable you to select task values for the task enti ties defined on your task template. You select the values for each task entity t hats defined on a task template. For example: Project: PS Payroll Activity: Sales Department: Marketing Business Unit: USA You also specify how reported time is to be allocated across tasks: by percentag e, quantity, or equally. You can create multiple task profiles from the same task template. When time is entered or generated for a time reporter who uses task profile repo rting, the system refers to the task profile to determine which task values to a ssign or allocate limiting the data the time reporter needs to enter. Note. Task profiles provide one way to supply values for task entities. Time rep orters can also positively report task values if they use task template reportin g, rather than task profile reporting. Taskgroup A taskgroup identifies the valid, default time reporting templat es, task template, and task profile(s) for time reporters with the same task rep orting requirements. Each time reporter must be associated with one taskgroup, b ut the taskgroup assignment can be overridden when reporting time. To summarize: Each time reporter is assigned to a taskgroup. Each taskgroup is linked to a task template that identifies the types of task in formation the taskgroup members can report. Each taskgroup also specifies one or more task profiles that taskgroup members c an use. Taskgroup members can report time through the use of task profiles or can report time to the individual task entities that are defined on a task template. The following diagram represents the relationships between time reporters, taskg roups, task templates, and task profiles. Relationship between time reporters, task profiles, task templates, and taskgrou ps Understanding Types of Task Reporting Time and Labor supports two types of task reporting: Task profile reporting. When a time reporter uses task profile reporting (in essence an automatic alloca tion), he simply reports the quantity of time workedthe system automatically dete rmines the task entities to which time is reported and how much time is allocate d to each task, based on the persons task profile. Task profile reporting is appr opriate for time reporters who perform the same sets of tasks, where cost alloca
tion is static. For example, assume a time reporter is assigned to a taskgroup t hat is associated with the following task profiles: Filing, Drafting, Sorting, a nd Etching. Each task profile represents a different set of task entities and al locations. The time reporter can use any of these task profiles to enter time, o r can borrow a taskgroup to which he is not assigned and use the task profiles ass ociated with that taskgroup as well. So, if our time reporter uses the Etching p rofile to enter 8 hours, and the profile specifies that 25% of the reported time goes to Polishing and 75% of the reported time goes to Buffing, the system will automatically allocate 2 hours to Polishing and 6 hours to Buffing. Task template reporting. Use task template reporting to report time to the task entities you selected whe n defining the task template. Task template reporting is appropriate for time re porters who spend varied amounts of time on functions that require different cos t allocations. For example, create a template called Sales, and select Customer, Product, and Task as the task entities, then use the Sales template to report t he following information: 8 hours for Customer A, Product B, and Task C. If you do not capture task data for some or all time reporters, you can use the nontask templates delivered with Time and Labor. Default Reporting You can designate which task profile applies to a time reporter on more than one page. The system uses the following hierarchy to determine which task profile t o use. The task profile entered on a time reporting page, if any, always take precedenc e. The task profile directly assigned to the time reporter on the Create Time Repor ter Data page or Maintain Time Reporter Data page has second priority. The default task profile assigned to the time reporters taskgroup on the Taskgrou p page is used only when the system finds no other. Note. Time and Labor enables you to override a time reporters taskgroup when ente ring time. Taskgroup overrides, also referred to as taskgroup borrowing, enable time reporters to report time using the task profiles or task elements associate d with the borrowed taskgroup. See Also Creating Time Reporting Templates Defining Taskgroups Understanding How to Create Task Values in Time and Labor For each type of task data you want to track in Time and Labor, you must set up an underlying task prompt table that defines the set of valid values that users can enter when reporting time or that the system retrieves when generating time. Some of these underlying tables are defined in Time and Labor; other tables are created in Human Resources Management, Projects, and PeopleSoft Enterprise Perf ormance Management. This section discusses where the values for each task-related prompt table are d efined. Understanding Where Prompt Tables are Defined This table shows which PeopleSoft application you use to define task data used b y Time and Labor. Notice that a few of the task elements (activity, projects, an d business unit) can be defined in more than one application. Application Fields HR Entities Company HR Business Unit Location HR Department Jobcode Position Number HR & TL Entities Customer Task TL Product TL Project TL Activity
User Entities User Fields 1 to 5 Financials Entities Combo Code Account Alternate Account Operating Unit Fund Code GL Department Program Code Class Field Budget Reference Product Project / Grant Affiliate Fund Affiliate Operating Unit Affiliate Chartfield 1 Chartfield 2 Chartfield 3 EPM Entities Business Unit PF Activity FS PC Entities PC Business Unit Project ID Activity Resource Type Resource Category Resource Subcategory The table below lists where each set of task-related values is stored and tells you how to navigate to the pages where values are defined. For some task entitie s, this information depends on whether youre using PeopleSoft Financials (Project s and/or Enterprise Performance Management) and if youre using commitment account ing functionality. Values defined in PeopleSoft Financials can be viewed in Time and Labor, but can only be added or deleted in the application in which they ar e created. Task Entity Table Navigation Company COMPANY_TBL Set Up HRMS, Foundation Tables, Organization, Company HR Business Unit BUS_UNIT_TBL_HR Set Up HRMS, Foundation Tables, Organiza tion, Business Unit Location TL_LOCATION_VW Set Up HRMS, Foundation Tables, Organization, Lo cation Task values are based on setID for HR business unit. Department ID TL_DEPT_TBL_VW Set Up HRMS, Foundation Tables, Organization, De partments Not applicable when using commitment accounting. Task values are based on setID for HR business unit. Jobcode TL_JOBCODE_VW Set Up HRMS, Foundation Tables, Job Attributes, Job Code Table Task values are based on setID for HR business unit. Position Number POSITION_DATA Organizational Development, Position Management, Maintain Positions/Budgets, Add/Update Position Info Product TL_PRODUCT_TBL Set Up HRMS, Product Related, Time and Labor, Task Eleme nts, Product Not applicable if combo code is enabled and product is an active chartfield Customer TL_CUSTOMER Set Up HRMS, Product Related, Time and Labor, Ta sk Elements, Customer Combo Code ACCT_CD_CA_VW Set Up HRMS, Common Definitions, ChartField Conf iguration, Combination Code Table Business Unit PC TL_BUS_CA_PC_VW Set Up HRMS, Product Related, Ti me and Labor, Task Elements, PC Business Unit Used only if PeopleSoft Projects is installed and commitment accounting is used.
Choices are restricted to business units that are compatible with the project I D from the Account Code table. BUS_UNIT_PC_VW Same as above without commitment accounting. Business Unit PF BUS_UNIT_TBL_PF Set Up HRMS, Product Related, Time and L abor, Task Elements, Business Unit PF Used only when PeopleSoft Enterprise Performance Management is installed and Pro jects is not. Project PROJ_TEAM_DVW Set Up HRMS, Product Related, Time and Labor, Ta sk Elements, PC Project Used when PeopleSoft Projects installed, combo code is not enabled or project is not an activated chartfield, and team membership is enforced for all projects a s designated on the business unit PC. Users can select only active projects to w hich time reporter is assigned. TL_PROJ_PC_VW Same as above except used when team membership is not en forced. User can choose any projects within the business unit. TL_PROJECT Set Up HRMS, Product Related, Time and Labor, Task Eleme nts, Project Used when PeopleSoft Projects is not installed and project is not an active char tfield.. Activity TL_PROJ_ACTV_VW Set Up HRMS, Product Related, Time and Labor, Ta sk Elements, PC Activity ID Used when PeopleSoft Projects is installed. Choices are restricted to active act ivities. TI_FS_ACTV_VW Set Up HRMS, Product Related, Time and Labor, Task Eleme nts, Activity ID Used when PeopleSoft Enterprise Performance Management is installed and Projects is not. Choices are restricted to active activities. TL_ACTIVITY Set Up HRMS, Product Related, Time and Labor, Task Eleme nts, Activity ID Used when neither PeopleSoft Projects nor PeopleSoft Enterprise Performance Mana gement is installed. Choices are restricted to active activities. Resource Type TL_PROJ_RTYPE_V Set Up HRMS, Product Related, Time and Labor, Ta sk Elements, Resource Type Set Up Financials/Supply Chain, Product Related, Projects, Resources Used only when PeopleSoft Projects is installed. Resource Category TL_PROJ_CATG_V2 Set Up Financials/Supply Chain, Product Related, Projects, Resources Used only when PeopleSoft Projects is installed. If the resource category is rel ated to resource type as defined on the Business Unit PC field. Set Up HRMS, Product Related, Time and Labor, Task Elements, Resource Category TL_PROJ_CATG_VW Same as above, except table used when the resource categ ory is not related to the resource type as defined on the Business Unit PC field . Resource Subcategory TL_PROJ_SUB_V2 Set Up Financials/Supply Chain, Product Related, Projects, Resources Set Up HRMS, Product Related, Time and Labor, Task Elements, Resource Subcategor y Used only when PeopleSoft Projects installed. Table used when the resource subca tegory is related to the resource category as defined on the Business Unit PC fi eld. TL_PROJ_SUB_V Same as above, except table used when the resource subca tegory not related to the resource category as defined on the Business Unit PC f ield. Task TL_TASK Set Up HRMS, Product Related, Time and Labor, Task Elements, Tas k User Fields 1 - 5 TL_USER_FIELD_1-5 Set Up HRMS, Product Related, Ti me and Labor, Task Elements, User Field1-5 Note. If you are not using PeopleSoft Projects or Enterprise Performance Managem ent with Time and Labor, you may want to define your PeopleSoft security so that users see only the applicable menu items. See the PeopleTools PeopleBook for mo
re information. Using ChartFields in Time and Labor In PeopleSoft applications, the fields that store charts of accounts and provide the system with basic structure to segregate and categorize transactional and b udget data are called ChartFields. Time and Labor may receive data with associated chartfield values from Time Coll ection Devices, processes through a payroll system (Global Payroll or Payroll fo r North America), and then send the data to PeopleSoft Enterprise Projects. Glob al Payroll and Payroll for North America also send data to PeopleSoft Enterprise General Ledger with chartfield values associated. Because of this, consistency in ChartField use between PeopleSoft products is ne cessary and essential. The PeopleSoft application also allows ChartFields to be configured. Chartfields can be reordered, inactivated, relabeled, and the display length customized. Note. Changes to the ChartField Standard Configuration may require updates to ex isting Task Templates. See Also Setting Up and Working with ChartFields and ChartField Combinations Creating a Task Template PeopleSoft Enterprise Components PeopleBook Understanding Task Reporting with PeopleSoft Financials PeopleSoft Financials enables task reporting in the following areas: PeopleSoft Projects When you integrate Time and Labor with PeopleSoft Projects, you have additional options for tracking time at the task level. You can track time by business unit ; by the projects and activities defined in PeopleSoft Projects; and by resource type, resource category, and resource subcategory. Valid values for these task entities come directly from PeopleSoft Projects through application messaging te chnology and can be viewed through the following pages in Time and Labor: PC Business Unit page. PC Project page. PC Activity ID page. Resource Type page. Resource Category page. Resource Subcategory page. PeopleSoft Projects with Combo Code Commitment accounting, an optional feature of PeopleSoft Financials and Human Re sources Management, provides a structured set of accounting rules that may affec t task reporting. When you select the Commitment Accounting option when creating a task template, Combo Code becomes an enabled task entity. When a Combo Code i s entered during time reporting, two things happen: Based on the combo code, Time and Labor automatically populates up to sixteen re lated chartfields: Account, Fund, DeptID, Program Code, Class Field, Affiliate, Operating Unit, Alternate Account, Project/Grant, Product, Budget Reference, Fun d Affiliate, Operating Unit Affiliate, and ChartField 13. The values of several other task entities are derived from the combo code and fr om integration with PeopleSoft Projects. The hierarchy the system follows to der ive values for related task entities is illustrated below. Task values derived from the combo code when commitment accounting is enforced See Also Integrating with PeopleSoft Financials and Enterprise Performance Management Understanding the Sequence for Defining Task Functionality This flowchart illustrates the sequence of steps necessary to define your task r eporting requirements. We discuss each of these steps briefly in this section. Defining Task Functionality steps To define task reporting requirements for your organization: 1. Create time reporting templates. Use the Time Reporting Template page to create templates for elapsed time and pu
nch time reporting. On the template, select the Task Profile or Task Template ch eck box to indicate the type of task reporting for which the template is designe d. You must create time reporting templates before you can create taskgroups. 2. Create task templates. Use the Task Template page to select the task entities that you want to appear o n the time reporting pages or that you want your time collection devices (TCDs) to capture from time reporters. You can create task templates before or after you create values for task entitie s. 3. Create values for task entities (optional). If you want employees to report time by customer, product, activity, task, proje ct, and/or up to five user-defined task categories, define the set of valid valu es that can be used for time reporting. For example, if you want to account for time by customer, set up a code for each customer. If PeopleSoft Projects is integrated with Time and Labor, the Projects applicati on uses application messaging technology to publish the valid values for additio nal task entities. 4. Create task profiles. Use the Task Profile page to select the values for the task entities you selecte d on the task template. Also indicate whether time is to be allocated across tas ks equally, allocated by percentage, or allocated by quantity. 5. Create taskgroups. Use the Taskgroup page to identify the default time reporting templates, task te mplate, and task profile(s) that are valid for time reporters with the same task reporting requirements. Before you can define taskgroups, you must create time reporting templates for e lapsed and punch time reporting. 6. Assign taskgroups, task templates and task profiles. Assign a taskgroup to each time reporter via the Create Time Reporter Data page or Maintain Time Reporter Data page. You can also assign a task profile to each time reporter. The task profile you select will take precedence over the default task profile assigned to the time reporters taskgroup. If youre using time collection devices, assign the appropriate taskgroups to each TCD via the TCD Setup page. The taskgroup determines what profiles and template s will be available to send to the TCD. You can also specify whether to send tas k profiles, task templates, and/or task values to the TCD. Note. Before you begin to define task templates, task profiles, and taskgroups, spend some time analyzing your organizations task-reporting requirements. Determi ne which time reporters share the same or similar reporting requirements, perhap s based on the kind of work they perform, and what those specific requirements a re. One taskgroup can include both elapsed and punch-time employeesemployees and non-employeesas long as the same task entities apply to everyone in the taskgroup . See Also Entering and Maintaining Time Reporter Data Using Time Collection Devices (TCDs) Creating Task Templates To create task templates, use the Task Template (TL_TSKPRF_TMPLATE) component. U se the TL_TSKPRF_TEMPLATE component interface to load data into the tables for t his component. Use task templates to select the types of task information you want taskgroup me mbers to provide when reporting time. For example, if a group of time reporters does project work, such as developing s oftware, you might want to create a task template that captures the project and product they re working on, the department, and individual tasks. If you re crea ting a task template for a group of account managers, you may want to include cu stomer, company, department, and account code. Each task template should represe nt a distinct set of task-related elements. A task template must be assigned to each taskgroup. You can assign the same task template to more than one taskgroup or you can create a separate task template
for each taskgroup. The task template assigned to a taskgroup controls which tas k profiles you can associate with the taskgroup. Page Used to Create Task Templates Page Name Object Name Navigation Usage Task Template TL_TSKPRF_TMPLATE Set Up HRMS, Product Related, Time and L abor, Task Configurations, Task Template Select the types of task-related data you want a group of employees to report their time to such as company, bus iness unit, department. Creating a Task Template Access the Task Template page. Task Template page (1 of 2) Task Template page (2 of 2) Task Template ID This field displays the name of the task template. Used by Taskgroup(s) This is a display field. When selected, it indicates tha t the task template has been assigned to a taskgroup and the modifications you c an make to the template are limited. If the system has been configured to use referential integrity (the Referential Integrity option on the Time and Labor Installation page is selected) you can ad d optional fields to the template and change required fields to optional. If the system is not using referential integrity, you can make any changes to th e template except change the commitment accounting option. Commitment Accounting Select this check box if your organization uses commitme nt accounting. If selected, Combo Code becomes an enabled field, and the Product and Project ID fields become unavailable. If Interface with PS/EPM is selected on the Time and Labor Installation page but Interface with PS/Projects is not, the Business Unit PF field becomes available . Note. A task template thats defined for commitment accounting can only be attache d to taskgroups set up for commitment accounting. In the HR, HR & TL Entities, Financials Entities, User Entities, EPM Entities, a nd PC Entities group boxes, select each type of task data you want time reporter s associated with this taskgroup to report. For each field you choose, select ei ther Required, Optional, or Not Used in the drop-down list to the right. If your organization uses commitment accounting, and/or PeopleSoft Projects (PS/ Projects) or Enterprise Performance Management (PS/EPM), some of the task fields may be selected automatically or made unavailable. In the field descriptions be low, we indicate when each field is available and what the corresponding default values are when fields are selected. HR Entities Company Always available. When you select this check box, the default value is O ptional. HR Business Unit Always available. When selected, HR Business Unit defaul ts to Optional. The check box is selected automatically when you select Location , Department ID, Jobcode or Combo Code. If you make any of these fields required , HR Business Unit is also required. The HR Business Unit is required to derive the GL Business Unit for validation o f combo code. Location Always available. When selected, Location defaults to Optional.. Location is dependent on Business Unit HR. When you select Location, the system automatically selects Business Unit HR with the same default value. HR Department Not available when using commitment accounting. (Time and Labor automatically determines the correct HR department based on the combo code.) In all other cases, HR Department defaults to Optional when selected. HR Department is dependent on HR Business Unit. When you select HR Department, the system aut omatically selects HR Business Unit with the same default value. Jobcode Always available. When selected, Jobcode defaults to Optional. Jobcode i s dependent on Business Unit HR. When you select Jobcode, the system automatical ly selects Business Unit HR with the same default value. Position Number Available only if using the Position Management feature and you have selected either Full or Partial on the HR Core Installation table. When sel
ected, Position Number defaults to Optional. HR & TL Entities Customer Always available. When selected, Customer defaults to optional. Task Always available. When selected, Task defaults to optional. TL Product Available if Product is not an active chartfield or if combo cod e is not selected. TL_Project Available if PS Projects is not installed and project is not an active chartfield. TL Activity Available if PS Projects and PS EPM are not installed. Financials Entities Combo Code Automatically selected as an enabled field when commitment accou nting is in use. In all other cases, Combo Code is available and defaults to Opt ional when selected. EPM Entities Business Unit PF Available only when Interface with PS/EPM is selected on the Time and Labor Installation page and the PC Business Unit on the Task Templ ate page is not selected. If Interface with PS/EPM is selected on the Time and Labor Installation page, Bu siness Unit PF is selected automatically and defaults to Optional. If you make Activity a Required field, Business Unit PF also becomes a Required field (if PC Business Unit is not selected). Activity FS If enabled will also enable Business Unit PF PC Entities PC Business Unit Available only when Interface with PS/Projects is select ed on the Time and Labor Installation page. In this case, PC Business Unit is se lected automatically and defaults to Optional, though you can change it to Not U sed. Exceptions are as follows: If you make Project ID, Activity, Resource Type, Resource Category, or Resource Subcategory a Required field, PC Business Unit becomes a Required field. If you also select Project ID and you are not using commitment accounting, PC Bu siness Unit will be selected automatically and will take on the optional or requ ired default value of Project ID. Project ID Not available when you are using commitment accounting. (Project ID will be provided by the Account Code table.) Project ID defaults to Optional, when selected, except as follows: When Interface with PS/Projects is selected on the Time and Labor Installation p age, Project ID is selected automatically as Optional. If you make Activity ID, Resource Type, Resource Category, or Resource Subcategory a Required field, Proj ect ID becomes Required. Project ID is dependent on Business Unit PC. When Project ID is selected, the sy stem automatically selects PC Business Unit. Activity Activity defaults to Optional when selected, with the following exceptions: When Interface with PS/Projects or Interface with PS/EPM is selected on the Time and Labor Installation page, Activity is selected automatically and defaults to Optional, however, you can change it to Not Used. Activity is dependent on either PC Business Unit or Business Unit PF. If Interfa ce with PS/Projects is selected, PC Business Unit must be selected before you ca n select Activity. If Interface with PS/EPM is installed without PS/Projects, Bu siness Unit PF must be selected before you can select Activity. Resource Type Available only when Interface with PS/Projects is selected on th e Time and Labor Installation page and the PC Business Unit field is selected. R esource Type defaults to Optional, when selected. Note. The dependencies between Resource Type, Resource Category, and Resource Su bcategory check boxes are dynamic. When time is reported, Time and Labor automat ically adjusts the prompts for these fields according to the dynamic edit option s defined for the PC Business Unit in PeopleSoft Projects. Prompt values also de pend on the SetID associated with the reported PC Business Unit. Resource Category Available only when Interface with PS/Projects is select ed on the Time and Labor Installation page and the Business Unit PC field is sel
ected. It defaults to Optional, when selected. Resource Subcategory Available only when Interface with PS/Projects is select ed on the Time and Labor Installation page and the Business Unit PC field is sel ected. It defaults to Optional, when selected. User Entities User Field 1 to 5 Always available. The default is Optional. Modifying a Task Template Once you save a task template, the types of changes you can make to it depend on whether the template has been associated with a taskgroup and/or if the system has referential integrity selected on the Time and Labor Installation page. The table below shows the restrictions that are in place to enforce referential inte grity. Referential Integrity? Template Assigned to Taskgroup? Changes Permitte d Yes Yes You can add optional fields and change required fields to option al. If you unintentionally included or excluded task entities when creating the task template, you can create a new template and change the task template assignment on the Taskgroup page. Changing the template will trigger referential integrity if time has already been reported for the taskgroup. Yes No All changes are permitted. No Yes All changes are permitted, with the exception of changing the co mmitment accounting option. Changes may trigger referential integrity. No No All changes are permitted. Note. Anytime the ChartField Standard Configuration is modified, and changes hav e been applied to the database, it is necessary to open all task templates that have combo code (ACCTCD_FLAG field) enabled and save the page. This will refresh the ChartField values associated with the combo code in the TL_TSKPRF_TMPLT rec ord. See Also Using Time and Labor with Commitment Accounting Defining and Viewing Task Values in Time and Labor To define or view task values, use the Customer (CUSTOMER), Task (TASK), Product (PRODUCT1), Project (PROJECT1), Activity ID (ACTIVITY_ID), and User Field 1 (TL _USER_FLD1_PNLG) components. Use the CUSTOMER, TASK, PRODUCT1, PROJECT1, ACTIVIT Y_ID, and TL_USER_FLD1_PNLG component interfaces to load data into the respectiv e tables for these components. As noted earlier, task values for Time and Labor prompt tables can be defined in Time and Labor as well as in Human Resources, Projects, and Performance Managem ent. In the following sections we discuss: Time and Labor pages used to define task values. Time and Labor is delivered with empty prompt tables for the following task valu es: Customer, Task, Product, Project, Activity, and up to five user-defined fiel ds. How to create valid values using Time and Labor pages. How to view the values defined in PeopleSoft Projects and PeopleSoft Enterprise Performance Management. Pages Used to Define and View TL Entities Page Name Object Name Navigation Usage Customer TL_CUSTOMER Set Up HRMS, Product Related, Time and Labor, Ta sk Elements, Customer Use the Customer page to create and view codes for custo mers. For example, employees such as account managers may need to account for th eir time based on the customers with whom they spend it. Task TL_TASK Set Up HRMS, Product Related, Time and Labor, Task Elements, Tas k Use the Task page to create and view codes for specific tasks. For examp le, employees such as software developers may need to account for their time bas ed on the tasks (coding, meetings and so on) they perform. Product TL_PRODUCT_TBL Set Up HRMS, Product Related, Time and Labor, Ta sk Elements, Product Use the Product page to create and view codes for produc ts. For example, employees such as software developers may need to account for t
heir time based on the products they spend time developing. . Project TL_PROJECT Set Up HRMS, Product Related, Time and Labor, Ta sk Elements, Project If youre using Time and Labor without PeopleSoft Projects , use the Project page to create and view codes for projects. . Activity ID TL_ACTIVITY Set Up HRMS, Product Related, Time and Labor, Ta sk Elements, Activity ID If you are using Time and Labor without PeopleSo ft Projects or PeopleSoft Enterprise Performance Management, use the Activity ID page to establish codes for activity IDs. User Field 1 TL_USER_FIELD#_PNL, where # equals 1, 2, 3,4, or 5 Set Up H RMS, Product Related, Time and Labor, Task Elements, User Field 1 Use the User Fields page to create your custom task-reporting elements. Creating and Viewing Codes for Projects Access the Project page. The page you use to create project codes depends on whether PeopleSoft Projects is integrated with Time and Labor: If you re using Time and Labor without PeopleSoft Projects, use the Project page to create project codes. If you re using PeopleSoft Projects, define project codes in the Projects applic ation. You can then use the PC Project Descr page in Time and Labor to view the codes but not to change them. Creating and Viewing Activity ID Codes Access the Activity ID page. The page you use to create activity codes depends on whether PeopleSoft Projects and/or PeopleSoft Enterprise Performance Management are integrated with Time an d Labor. If you re using Time and Labor without PeopleSoft Projects or PeopleSoft Enterpr ise Performance Management, use the Activity ID page to create activity codes. If you re using PeopleSoft Projects, you define activity codes in that applicati on. You can then use the PC Activity ID pages in Time and Labor to view the code s but not to change them. If you re using PeopleSoft Enterprise Performance Management (without PeopleSoft Projects) you define activity codes in the Enterprise Performance Management ap plication. You can then use the View FS Activity page in Time and Labor to view the codes but not to change them. Activity ID page Creating and Viewing User Fields Access the User Field 1-5 page. If you d like to report time against task elements that are not delivered with T ime and Labor, you can define values for up to five User Fields. The maximum len gth varies by user field: User Field 1: 10 alphanumeric characters. User Field 2: 10 alphanumeric characters. User Field 3: 15 alphanumeric characters. User Field 4: 20 alphanumeric characters. User Field 5: 20 alphanumeric characters. Note. If you want to re-label the user fields, see the instruction in your Peopl eTools PeopleBook. Displaying Task Codes Defined in PeopleSoft Projects and PeopleSoft Enterprise P erformance Management To display task codes for PeopleSoft Projects and Performance Management, use th e PC Business Unit (TL_BUS_UNIT_TBL_PC), PC Project (PROJECT1_PC), PC Activity I D (PC_PROJ_ACTIVITY), Resource Type (PROJ_RES_TYPE), Resource Category (PROJ_CAT G_DEFN), Resource Sub-Category (PROJ_SUBCAT_DEFN), Business Unit PF (TL_BUS_UNIT _TBL_PF), and FS Activity (FS_ACTIVITY_TBL) components. Prompt tables defined in PeopleSoft Projects and/or Performance Management are a vailable to Time and Labor through our Publish and Subscribe technology. If youre using PeopleSoft Projects or Performance Management, you can view the prompt va lues in Time and Labor but not change them. To add or delete values, you must up date the appropriate PeopleSoft Projects or Performance Management page. See Also
Integrating with PeopleSoft Financials and Enterprise Performance Management Pages Used to Display Task Codes in PeopleSoft Projects and Enterprise Performan ce Management Page Name Object Name Navigation Usage View Business Unit PC TL_BUS_UNIT_TBL_PC Set Up HRMS, Product Related, Ti me and Labor, Task Elements, PC Business Unit Display business unit criteria d efine through PeopleSoft Projects. PC Project Descr TL_PROJECT_PC Set Up HRMS, Product Related, Time and L abor, Task Elements, PC Project Display project codes defined through PeopleSoft Projects. Team Members PROJECT_TEAM_01 Set Up HRMS, Product Related, Time and Labor, Ta sk Elements, PC Project, Team Members tab Display project information crea ted through PeopleSoft Projects. View Project Activity PC_PROJ_ACTIVITY Set Up HRMS, Product Related, Ti me and Labor, Task Elements, PC Activity ID View the activity codes defined in PeopleSoft Projects. View Project Resource Type PROJ_RES_DEFN Set Up HRMS, Product Related, Ti me and Labor, Task Elements, Resource Type View resource type codes defined in PeopleSoft Projects, View Project Resource Category PROJ_CATG_DEFN Set Up HRMS, Product Related, Ti me and Labor, Task Elements, Resource Category View resource category codes def ined in PeopleSoft Projects, View Project Resource Sub Catg PROJ_SUBCAT_DEFN Set Up HRMS, Product Rel ated, Time and Labor, Task Elements, Resource Sub-Category View resource su bcategory codes defined in PeopleSoft Projects, View Business Unit PF TL_BUS_UNIT_TBL_PF Set Up HRMS, Product Related, Ti me and Labor, Task Elements, Business Unit PF View business unit codes defined in PeopleSoft Enterprise Performance Management. View FS Activity FS_ACTVITY_TBL1 Set Up HRMS, Product Related, Time and L abor, Task Elements, FS Activity View activity codes defined in PeopleSof t Enterprise Performance Management. Displaying Business Unit Information Access the PC Business Unit page. The PC Business Unit pages display business unit information defined in PeopleSo ft Projects, if this application is installed. PC Business Unit page See Also PeopleSoft Projects PeopleBook Displaying Project Codes Access the PC Project Descr page. PC Project Descr page See Also PeopleSoft Projects PeopleBook Displaying Project Information on the Team Members Page Access the Team Members page. Team Members page See Also PeopleSoft Projects PeopleBook Displaying Resource Type Codes Access the View Project Resource Type page. View Project Resource Type page Resource type codes are applicable only if you are using PeopleSoft Projects. Yo u can use the Resource Type page to view any resource codes defined in PeopleSof t Projects but not to update them. See Also PeopleSoft Projects PeopleBook Displaying Resource Category Codes Access the View Project Resource Category page. View Project Resource Category page Resource category codes are applicable only if youre using PeopleSoft Projects. Y
ou can use the Resource Category page to view any resource category codes define d in PeopleSoft Projects. See Also PeopleSoft Projects PeopleBook Displaying Business Unit Codes Access the View Business Unit PF page. Business Unit PF page Business Unit PF codes are applicable only if you are using PeopleSoft Enterpris e Performance Management and you are not using People Soft Projects. You can use the Business Unit PF page to view any business units defined in Enterprise Perf ormance Management but not to update them. See Also PeopleSoft Enterprise Performance Management PeopleBook Creating Task Profiles To create task profiles, use the Task Profile (TL_TASK_PROFILE) component. Use t he TL_TASK_PROFILE component interface to load data into the tables for this com ponent. Task profiles enable you to specify default values for the task elements on the task template. You select the specific companies, departments, projects, and oth er tasks to which you want to allocate a persons reported time. You also specify how to distribute reported time across tasks: by quantity, by percentage, or by distributing time equally across all tasks. General rules for task profiles are as follows: You can create multiple task profiles from the same task template. You can assign multiple task profiles to a taskgroup however, all of the profile s must be based on the same template thats linked to the taskgroup. Task profiles are optional. If you do not want to use this functionality, you ca n attach the predefined Nontask task profile to the taskgroup you will assign to time reporters who are exempt from task profile reporting. Page Used to Create Task Profiles Page Name Object Name Navigation Usage Task Profile TL_TASK_PROFILE Set Up HRMS, Product Related, Time and Labor, Ta sk Configurations, Task Profile Define task profiles. Use this page to select values for the task entities you selected on the task te mplate. Also indicate whether time is to be allocated across tasks equally, allo cated by percentage, or allocated by quantity. Creating Task Profiles Access the Task Profile page. Task Profile page Task Template ID Select the task template associated with this task profi le. If you are not interested in task-level reporting, you can select the value PS Non Task in this field. Send to TCD Select this check box if you want to make the profile available to one or more time collection device (TCD). (You must also select the Send Task Profiles option on the TCD Type Definition page. The Taskgroup field on the TCD Setup page determines which profiles are sent to the TCD.) Change Task Template Click this button only if you want to change the task te mplate associated with this task profile. All task data will be cleared from the Allocation Detail tabs. You can then select a different template from the Task Template ID field. Warning! If you clear the task profile detail, you may invalidate any validated and paid time that has been reported using this task profile. Allocation Type Time and labor can be reported in quantities of hours, units, or amounts. Define how you want the reported quantity to be allocated to tasks. (Each task is repr esented by a row of task entities on the Allocation Detail tabs.) Allocation by Quantity Select to enter a quantity (hours, units, or amount) for each task. The system will convert the number you enter into a percentage, base d on the total quantity you enter for all tasks. This option is similar to the A llocation by Percentage option, but rather than entering a percentage you enter
a number that the system converts to a percentage. For example, you might specify that 2 hours are to be reported to Task1 and 6 ho urs to Task 2. The system then converts the hours into percentages: 25% to Task1 and 75% to Task 2. When an employee reports time, such as 10 hours, the system will allocate 25% of the 10 hours to Task1 and 75% to Task 2. Allocation by Percentage Select this option to specify the percentage of hours, units or amounts the system should allocate to each reported task. Allocation Equally All Tasks Select this option to automatically allocate hou rs, units, or amounts equally among all the tasks you report. The system determi nes the allocation when time is reported or created. Allocation Detail Insert a row for each task (that is, the combination of task-related entities) t o which you want to allocate time. For example, specify that 50 percent of a tim e reporters time will be allocated to the product, customer, and task identified on the first row, and 50 percent of the time will be reported to the combination of tasks reported on the second row. Note. The template you select in the Task Template ID field determines the tabs and fields that appear in the Allocation Detail section of this page. Allocation Amt (allocation amount) The number you enter in this field depen ds on the option you selected in the Allocation Type group box. If you selected the Allocation by Quantity option, enter the number the system s hould use to determine how to allocate the reported quantity (hours, units, or a mount) to the task row youre about to define. The system will convert the number into an allocation percentage. For example, say you enter 2 on the first task row and 6 on the second task row. When time reporters enter their time, the system will automatically assign 2/8 (or 25%) of the reported time to the first set of tasks and 6/8 (or 75%) of the reported time to the second set of tasks. If you selected the Allocation by Percentage option, enter the percentage of hou rs, units, or amounts that should be allocated to the task row youre about to def ine. If you selected the Allocation Equally All Tasks option, the Allocation Amt fiel d doesnt appear. The system will automatically distribute the reported quantity e qually across all task rows. Select the appropriate value for each of the task-related fields in the row. The system will dynamically adjust the prompt tables for some fields based on commi tment accounting and the presence of other PeopleSoft applications. The following table lists all tabs that can appear on the Task Profile page, alo ng with all fields that can appear on each tab. Tab Name Fields HR / TL Fields Company, Business Unit, Location, HR Department, Jobcode, and Po sition Number, Customer, Task, TL Activity. ChartFields Combo code , and related ChartFields PC / EPM Fields PC Business Unit, Project/Grant, Activity ID, Resource Type, Res ource Category, Resource Subcategory, Business Unit PF, Acitivity FS depending o n which Financials and Performance Management products are integrated with Time and Labor. User Fields User Field 1, User Field 2, User Field 3, User Field 4, User Fie ld 5. See Also Using Time Collection Devices (TCDs) Defining and Viewing Task Values in Time and Labor Understanding Integration Defining Taskgroups To define taskgroups, use the Taskgroup (TASKGROUP) component. Use the TASKGROUP component interface to load data into the tables for this component. A taskgroup represents a group of time reporters with similar time and task repo rting requirements. Taskgroups identify the default time reporting template, tas k template, and task profiles that are valid for members of the taskgroup. The t ask template you link to the taskgroup determines which task profiles you can at
tach. Every time reporter must be associated with a valid taskgroup. You assign an ind ividual to a Taskgroup using the Create Time Reporter Data page or Maintain Time Reporter Data page. Creating a Taskgroup for Non-task Reporting To simplify the set up required for non-task reporting, Time and Labor is delive red with a taskgroup, task template, and task profile, each named PSNONTASK. If youre not interested in collecting task data, you can create a taskgroup and s elect PSNONTASK for both the task template and the default task profile. Then se lect the time reporting templates that identify the additional time elements your e interested in. Modifying a Taskgroup Once you save a taskgroup, you cannot change the commitment accounting option. Y ou can change the time reporting templates, the task template ID, and inactivate task profiles associated with the taskgroup; however, these changes will trigge r the Referential Integrity process when you run Time Administration. See Also Defining and Viewing Task Values in Time and Labor Page Used to Define Taskgroups Page Name Object Name Navigation Usage Taskgroup TL_TASKGROUP_TBL Set Up HRMS, Product Related, Time and L abor, Configure Tasks, Taskgroup Define taskgroups. Defining a Taskgroup Access the Taskgroup page. Taskgroup page Status The status of the taskgroup appears in this field. If you change the sta tus to Inactive, and the taskgroup is already assigned to time reporters, you wi ll not be able to inactivate the effective-dated row. Commitment Accounting Select this check box if your organization uses commitme nt accounting for this taskgroup. Selecting this option restricts the task templ ates you can select from in the Task Template ID field. Note. Once you save the taskgroup, you cannot change the commitment accounting o ption. Clear Task Profile Detail Click this button if youve already attached task profiles to this taskgroup (in the Valid Task Profiles group box) and now want t o change the task template ID. If youre in update or correction mode, the system will change the status of all t ask profiles listed in the Task Profile ID grid to Inactive. When you add new ta sk profiles, the inactive profiles will be displayed after the active profiles w hen you access the page after saving the data. The Referential Integrity process will be triggered if the system has the Refere ntial Integrity option on the Time and Labor Installation page selected) when yo u click the Clear Task Profile Detail button. Task Template ID Specify the task template you want to associate with thi s taskgroup. This is a required field. If you selected the Commitment Accounting check box on this page, the prompt table will list only those task templates de fined for commitment accounting. The template you select will determine which ta sk profiles you can attach to this taskgroup. If youre not using task reporting, select PSNONTASK. Default Task Profile ID This field displays the name of the task profile that ha s been selected as the default for this taskgroup. (You select the default using the Task Profile ID grid.) During the Time Administration process, the system will use this task profile if you have not selected a task profile ID on the time reporters Create Time Report er Data page or Maintain Time Reporter Data page. Time Reporting Template ID Both Elapsed and Punch are required fields. Use these fields to specify which ti me reporting templates apply to members of this taskgroup. Elapsed Select the time reporting template for reporting elapsed time. This is a required field.
If a time reporting template for elapsed time doesnt apply to the time reporters who will be assigned to this taskgroup, select PSELP_NONE from the prompt table. Punch Select the time reporting template employees in this taskgroup are to us e when reporting punch time. This is a required field. Select PSPCH_NONE from the prompt table if a time reporting template for punched time doesnt apply to the time reporters who will be assigned to this taskgroup, for example, elapsed time reporters who will never need to enter punch time. Valid Task Profiles Use the grid to attach one or more task profiles to the taskgroup. You will also select the default task profile for members of the taskgroup. Task Profile ID Select the default task profile(s) you want to associate with th is taskgroup. The prompt table lists only those task profiles created with the t emplate you selected in the Task Template ID field. During the Time Administration process, the system will use the default task pro file if you have not selected a task profile ID on the time reporters Create Time Reporter Data page or Maintain Time Reporter Data page. Description The description of the taskgroup you selected in the Task Profil e ID field automatically displays here. Status When you add a task profile ID to the grid, the status automatically def aults to Active. The status changes to Inactive if you change the task template. You cannot delete a task profile ID from the grid; however, you can change the status to Inactive. Set As Default You must select one task profile as the default for the taskgrou p. This is the profile the system will use for any taskgroup members who dont hav e their own individual task profile defined on the Create Time Reporter Data pag e. Select this check box if you want this task profile to be the default profile . See Also PeopleSoft Human Resources 8.9 PeopleBook: Manage Commitment Accounting Defining Work Schedules This chapter provides an overview of work schedules and discusses how to: Create work schedules. Validate schedules. Import third-party schedules. See Also Assigning Schedules to a Group Understanding Work Schedules In Time and Labor you can define three main types of schedules: punch, elapsed, and flex. Punch schedules include punch detail such as In, Out, Meal, Break, and Transfer. Elapsed schedules show the duration of time to be workedfor example, e ight hours on Monday. Flex schedules are practical when a time reporter has some flexibility to begin and end the workday. Creating schedules for time reporters is a two-part process: creating a schedule definition and assign time reporters to it. Work schedules have several functions: To provide a facility to create, view, and manage a time reporters schedule. To communicate and manage work expectations. To enable estimates of labor costs. To provide data that Time Administration can use to evaluate reported time. To provide scheduled information that Time Administration can use to create paya ble time for exception reporters To provide a facility to accept time reporters schedules from external systems. To provide punch schedule information that can be sent to time collection device s. Schedules To create schedules: 1. Create shifts (optional). You can create elapsed, flex, and punch shifts. Shifts are either created on the Shift component or as part of the Schedule Definition.
2. Create workdays (optional). You can create workdays as labels for the type of day, to be associated in the S chedule Definition. 3. Create schedule definitions. Schedule definitions are the basic building blocks of work schedules and are use d to create a series of short term or long term workdays. Shifts A shift is the main building block for the workday and an aggregate for the set of punch types from which it is built. Create a shift by entering a shift type a nd the detail in the shift. You can create three types of shifts: elapsed, punch , and flex. Note. Shifts can be created on the Shift page, or within Schedule Definitions. Elapsed Shifts Define a single elapsed punch entry for the shift. For example, you create an el apsed shift of 8 hours. The 8 hours is nonclock time. Elapsed shifts cannot exce ed 24 hours. Punch Shifts Use punch shifts when you want to create shifts that define specific work times. Punch shifts are defined by an In punch and the first subsequent instance of an Out punch. There can be other punches, such as Break, Meal, or Transfer, betwee n the In and Out punches. Punch times are associated with each punch. Enter the duration of a punch, or the system can calculate the duration when the time for the next punch is entered. Flex Shifts A flex shift is a working arrangement with latitude for when the time reporter b egins and ends the shift. Enter core hours (required hours of work) according to your organizations business rules and the weekly number of hours that the flexib le shift requires. Flex shifts cannot exceed 24 hours. Example: Flex Shifts Type of Flex Shift In Punch Out Punch Scheduled Hours Flex Sta rt Flex End Flex Weekly Hours 1 Flex Band 06:00 18:00 8 09:00 15:00 40 2 Flex Range 06:00 19:00 8 40 3 Flex Core 00:00 23.59 8 (daily average) 09:00 15:00 40 4 Flex Core Plus 00:00 23.59 8 09:00 15:00 40 1. Time reporters may begin and end their workdays within a range of flexib le hours (begin any time between 06:00 and 09:00 and end any time between 15:00 and 18:00). Time reporters know that they must work 8 hours a day, 40 hours a we ek, and that they must work during the company-established core hours of 09:00-1 5:00. Time reporters can vary their begin and end times on a daily basis, within the established flexible hours. 2. Time reporters may work any 8 hours during the day, within a range of fl exible hours (any time between 06:00 and 19:00). There is no company-defined cor e period. They must work 40 hours a week. 3. Time reporters may work any time during the week, provided that they wor k 40 hours during the company-established core hours (09:00-15:00). They can var y their begin and end times on a daily basis within the established flexible hou rs and may vary the length of the workday, provided that they meet the weekly 40 hour requirement. 4. Time reporters must work 40 hours a week during the company-established core hours (09:00-15:00). Time reporters can vary their begin and end times on a daily basis within the established flexible hours, but may not vary the length of the 8 hour workday. This method effectively limits the time reporter to start ing work between 07:00 and 09:00 and ending between 15:00 and 17:00. Workdays A workday is an optional component of the schedule definition that adds descript ive information. Additionally a workday may be used by Global Payroll Rules as a code to identify the type of day. Schedule Definitions Schedule definitions define a work schedule. Use schedule definitions to produce
a single schedule of work expectations over a period of time including rotating work schedule. For instance, the schedule definition could be composed of shifts representing a five-day, 08:00 to 17:00 workweek and shifts representing a five-day, 08:00 to 18:00 workweek. In addition, these shifts can be set up to repeat a specified nu mber of times. We could specify that we will work four of the five-day, 08:00 to 17:00 workweek shifts followed by one of the five-day, 08:00 to 18:00 workweek templates. Using the example above, some of your time reporters might always work the 5 day , 08:00 to 17:00 workweek. Some of your time reporters might always work the 5 d ay, 08:00 to 18:00 workweek, and some of your time reporters might work a combin ation of the two workweeks. This can all be set up on the Schedule Definition. After creating a schedule definition, assign a time reporter, or group of time r eporters, to it. Schedule Calendars While creating or completing a schedule definition, view the schedule calendar b y selecting the Show Calendar link on the Schedule Definition Shifts page. A sch edule calendar is derived and calculated from the schedule definition and shift definitions (if used). See Also Assigning Schedules to a Group Creating Work Schedules, and Schedule Definitions To create work schedules and schedule definitions, use the Shifts (SCH_SHIFT), W orkdays (SCH_WRKDAY) and Schedule Definition (SCH_DEFINITION) components. Use th e SCH_SHIFT, SCH_WRKDAY and SCH_DEFINITION component interfaces to load data int o the tables for these components. This task comprises three steps (the first two steps being optional): 1. Setup shifts. 2. Setup workdays. 3. Create a schedule definition. Pages Used to Create Work Schedules, and Schedule Definitions Page Name Object Name Navigation Usage Shift SCH_SHIFT Set Up HRMS, Product Related, Time and Labor, Schedules, Shifts Set up elapsed, flex, and punch shifts. Workday SCH_WRKDAY Set Up HRMS, Product Related, Time and Labor, Sc hedules, Workdays Define shifts. Schedule Definition SCH_DEFINITION Set Up HRMS, Product Related, Time and L abor, Schedules, Definitions Set up schedule definitions. Schedule Definition Shifts SCH_DEFINITION_2 Set Up HRMS, Product Rel ated, Time and Labor, Schedules, Definitions, Schedule Shift tab Set up s hift information, or enter shifts setup on the Shift page, for the schedule defi nition. Schedule Calendar SCH_CLND_VW_SEC Set Up HRMS, Product Related, Time and L abor, Schedules, Definitions, Shift tab, Show Calendar link View a schedule calendar. Setting Up Shifts Access the Shift page. Shift page Shift ID Shift ID is keyed by SetID. The SetID is used to filter shifts f or display, for association to schedules. Effective Date Enter an effective date for this shift. If you modify a previous ly-saved schedule definition detail , there are a few limitations on the effecti ve date on the Shift page: You cannot change the shift s effective date to a date earlier than the earliest effective date of all schedules containing that shift. You cannot change the shift s effective date to a date later than the earliest e ffective date of all workgroups or Global Payroll paygroups with default schedul e IDs containing that shift. Shift Type If the value is Elapsed, only the elapsed punch types will displ ay in the Shift Time Shift Details grid. An elapsed shift can contain only one p
unch entry. If the value is Punch, In, Out, Break, Meal, and Transfer punch types can be ent ered unless the Off Shift field is selected in which case only In and Out can be entered. The Flex Shift Information group box does not appear on the page. Punc h shifts require an In and Out punch to be saved. If the value is Flex, only In and Out punches can be entered. The Flex Shift Inf ormation group box appears and is available. Flex shifts require an In and Out p unch to be saved. Off Shift Select this field to designate a shift as being non-work time. T his field cannot be changed once the shift has been saved. Scheduled (Work) Hours This field displays the total amount of work time for th e shift. For example, you may require a time reporter to punch in at 09:00 and p unch out at 17:00 each workday, but the shift includes a one-hour lunch break fo r which the time reporter isn t required to punch. The Scheduled Work Hours fiel d displays nine hours, but your organization is paying for eight hours. In that case, the scheduled hours should be eight. The system calculates the value in the Scheduled Work Hours field from the sum o f the durations of punches in the gridwith the exception of Meal punches. The calculation of Total Scheduled Hours for the shift including meal and break is derived from the Schedule Total Options field on the Time and Labor Installat ion Configurations page or the Schedule Settings on the System Settings page of Global Payroll/Absence Management setup. You can also manually edit this number for punch and flex shifts. For an elapsed shift, the value in the Scheduled Work Hours field will always equal the durati on of the elapsed punch entry. The field cannot be changed. If you modified a shift, the system, at save time, checks if the shift is used i n any schedules. If it is, then the schedule will need refreshing. Use the Sched ules to be Validated page to learn if the changes will affect an existing schedu le . If you make any changes that affect punch time or punch duration, the system upd ates the value in the Scheduled Hours field. Review the Scheduled Hours field be fore saving changes to be sure the field contains the correct data. For flex shifts, it is especially important for the Scheduled Hours field to con tain the number of hours that time reporters are expected to work. The system us es the scheduled hours value during Time Administration to determine the time to be worked. Start Time Enter the time the shift starts. End Time Enter the time the shift finishes. Taskgroup for Time Reporting Taskgroup If required, select a taskgroup for the Taskgroup field. The Tas k and Time Reporting Templates determine which reporting elements should be avai lable for the Shift Detail rows on the Shift page. If the Taskgroup and Time Rep orting Template are blank, no elements will be visible. Otherwise, the default P unch or Elapsed Time Reporting Template (depending on the Definition Type) from the Taskgroup definition will be used to determine which Time Reporting elements will be visible. If Task Profile Reporting is selected on the Time Reporting Template, the Task P rofile ID element will be available, but no Task elements. If Task Element Repor ting is selected, the Task Reporting Template from the Taskgroup definition will be used to determine the Task Elements that display. The Task and Time Reporting elements will not be available for OUT punches, or f or Off Shifts. Time Reporting Template ID If a taskgroup is selected for the Default Taskg roup field, a Time Reporting Template may default. The Time Reporting Template m ay also be overridden manually. Schedule Configuration Totals Global Payroll, Absence Management and Time and Labor share schedule setup pages and records. However, these fields are only used by the Global Payroll and Abse nce Management systems. These totals are derived for the shift from the Schedule Configuration Indicators which can be associated to each punch or scheduled dur
ation. There are four Schedule Configuration Indicators and four related Schedul e Configuration Totals. The labels for the Schedule Configuration Indicators and Schedule Configuration Totals fields are set using values from the Text Catalogue, and can be relabeled as needed. Flex Shift Information Core Begin Enter the begin time for the core period, the time that time rep orters are expected to be present at work, excluding meal and break time. This t ime must be later than the time of the In punch for the shift. Core End Enter the end time for the core period, the time that time repor ters are expected to be present at work, excluding meal and break time. This tim e must be earlier than the time of the Out punch for the shift. Weekly Hours Enter the weekly number of hours that this shift requires. Shift Details Grid Type The terms punch and punch type are interchangeable. You cannot have cons ecutive type (except the value Transfer) of the same value. Valid types are: In: An In punch marks the start of a work periodeither the beginning of a shift, or a return to work after a break or meal. The first punch of a punch or flex sh ift must be an In punch. Punch or flex shifts cannot be saved if an In punch doe s not have a punch time and duration. Transfer: Start of a work period that generally denotes a change in task and com pensation-related characteristics. Break: Start of a break period. If you enter a Break punch, an In or a Transfer punch must immediately follow it to save the page. You cant have a Break punch fo llowed by a Meal or Out punch. Meal: Start of a meal period. If you enter a Meal punch, an In punch or Transfer punch must immediately follow it to save the page. For example, a Meal punch ca nnot be followed by a Break or Out punch. Out: The last punch of a punch or flex shift must be an Out punch. An Out punch marks the start of nonwork time. For punch periods with a punch type of Out, the Duration field is unavailable. An Out punch cannot be entered without an In pun ch preceding it somewhere in the shift (edit at save time). Punch or flex shifts cannot be saved if an Out punch isn t entered or does not have a punch time. No additional punches can be added to a shift after the Out punch row. Elapsed: This punch type is used only if you create an elapsed shift. The durati on associated with this entry reflects the elapsed duration of the shift. An ela psed shift cannot be saved if an Elapsed punch does not have a punch duration. Time This field is used only for punch and flex shifts; all punches (except t he Out punch) in punch and flex shifts must have a time and a duration. Enter th e time that this punch is scheduled. The first punch time of a shift must always be entered. Subsequent punch times can be entered, or the system can calculate punch times based on the duration of the preceding punch. Change the time of a punch other than the last punch and the duration changes ac cordingly, based on the new and the subsequent punch times. In addition, if the punch is not the first, the duration of the previous punch changes based on the changed punchs new time. Enter a punch time and the system calculates the duration, based on the punch ti me of the previous row. Enter a duration and the system calculates the value in this field on the next punch row. Time Zone Enter a time zone value if required. All punch times are convert ed to the Base time zone when stored on the database and converted when displaye d/entered on the pages (this is done automatically by PeopleTools). When a punch time is entered, the duration of the previous punch is calculated. When a durat ion is entered, the time of the next punch is calculated. Those calculations are changed to take into account time zones. All times will be converted to the Bas e Timezone before calculating. Duration This field displays the duration of the punch period in hours. A user can enter it or the system can calculate it when the next punch time is en tered. Change the time of a punch, other than the last punch and the duration changes,
based on the new and the subsequent punch time. If it is not the first punch, th e duration of the previous punch changes, based on the new punch time. If you delete a row, the duration of the punch above the deleted row changes to the difference between the punch time of that row and the punch time of the row that followed the deleted row. The system displays a warning if a punch or flex shift is longer than 24 hours. Config 1-4 (configuration 1-4) These Schedule Configuration fields are for use with Global Payroll and Absence Management. See Also Understanding Work Schedules Setting Up Schedule Groups Access the Schedule Group page. Schedule Group page A schedule group can be thought of as a schedule organization unit, similar to a business unit both in idea and design. Shifts, Workdays and Schedule Definition s are created based on a SetID value, and Schedule Groups group these together b y way of the Set Control value. Schedule groups are specified on the Workgroup and Paygroup pages, and selected on the Schedule Assignment page. The label for Schedule Group is also set using values from the Text Catalogue, and can be relabeled as needed. Default SetID Select a SetID. Clone Existing Schedule Group If an existing Schedule Group is entered, the Se tID will be copied from its definition. The SetID must either already be defined on the SetID table, or be the same as the Schedule Group code. If its the same a s the Schedule Group, it will be inserted in the SetID table when the page is sa ved. Note. The Default SetID field must be blank in order to enter or select a value for the Clone Existing Schedule Group field. Defining Workdays Access the Workday page. Workday is keyed by SetID, for further filtering when building a schedule. Workday page Effective Date Enter an effective date for this workday. Defining Schedules Access the Schedule Definition page. Schedule Definition page Schedule Definitions contain a list of shifts to be worked on each day of the sc hedule. Schedule Definitions are keyed by SetID for further filtering, and assoc iated to a schedule group for filtering when assigning to an employee. Effective Date The Effective Date is used as the starting point of the Schedule Definition. Day one of the schedule starts from the Effective Date. When a new effective dated row is entered, the Day Numbers assigned to each row of the Sche dule Definition Shifts page, are recalculated. The system uses the previous acti ve effective dated row of the Schedule Definition to calculate which Day number the Schedule would be up to on the new effective date. That Day will be made Day number 1. Days following this will be adjusted accordingly. Definition Type Select the type of shift you are creating. Valid options are: El apsed, Flex, Punch. If the schedule definition is saved as a particular type, it cannot be changed t o another type. Prior to saving for the first time, the field can be changed in add mode. If the field is changed, any shifts from the Shift Details grid on the Shifts page, that do not match the new type, are deleted. If you do change this field while in Add mode, and punch detail has already been entered, you receive a warning that punch detail will be deleted if the Shift T ype field is changed. The system deletes the punch details for all effective-dat ed rows. This field is updated, for all effective-dated rows, to the new type. Once a shift is saved as one type, you cannot change it to another type of shift (you cant change an elapsed shift to a punch shift). If the value is Elapsed, only the elapsed punch types will display on the Shift page. An elapsed shift can contain only one punch entry.
If the value is Punch, In, Out, Break, Meal, and Transfer punch types can be ent ered on the Shift page. The Flex Shift Information group box does not appear on the page. Punch shifts require an In and Out punch to be saved. If the value is Flex, only In and Out punches can be entered. Number Days in Schedule Enter the number of days in this schedule. When the numb er of days is changed, the system automatically inserts or deletes the appropria te number rows from the Schedule Definition Shifts page to ensure there is one r ow for each day of the schedule. There will always be at least one row for each day in the schedule. Rotating Schedule Select this field if the schedule is to be used as a rot ating schedule. The Rotation Details group box appears on the page. See Rotating Schedules later in this section. Daylight Saving Rule This field caters for two issues that may arise from the use of Time Zones: 1. Where the shift starts and ends in different time zones, and those time zones have different daylight savings begin and end dates. The Fixed Time value is the default and is used to indicate that Fixed Time takes precedence. The Shi ft Duration will be recalculated in the Schedule Resolution process so that Dura tion = End Time Start Time. 2. Where the shift start and end time crosses the date time where daylight savings begins or ends. If Fixed Duration is selected, punch times will be recal culated in the Schedule Resolution process so that End Time = Start Time + Durat ion. Note. These calculations will be done only if different time zones are involved, or, the date is the beginning or end of daylight savings. Default Taskgroup If required, select a taskgroup for the Default Taskgrou p field. The Task and Time Reporting Templates determine which reporting element s should be available on the detail rows on the Shift page. If the Taskgroup and Time Reporting Template are blank, no elements will be visible. Otherwise, the default Punch or Elapsed Time Reporting Template (depending on the Definition Ty pe) from the Taskgroup definition will be used to determine which Time Reporting elements will be visible. If Task Profile Reporting is selected on the Time Reporting Template, the Task P rofile ID element will be available, but no Task elements. If Task Element Repor ting is selected, the Task Reporting Template from the Taskgroup definition will be used to determine the Task Elements that display. The Task and Time Reporting elements will not be available for OUT punches, or f or Off Shifts. Time Reporting Template ID If a taskgroup is selected for the Default Taskg roup field, a Time Reporting Template may default. The Time Reporting Template m ay also be overridden manually. Rotating Schedules Select the Rotating Schedule field if the schedule is to be used as a rotating s chedule. The Rotation Details grid appears on the page. Each Rotation uses the same pattern of Shifts defined in the Schedule Definition , but has a different Relative Day number. The Relative Day number of the Rotati on is used in the schedule resolution process when determining the Shifts to be worked on a specific date. Each Rotation has an Offset Day number assigned. The Offset is used when the Sch edule Calendar is derived, by adding it to the calculated Day Number. Therefore each Rotation follows the same pattern of Shifts, but will be at a different poi nt in that pattern on any given day. Multiple rotations of a schedule can be defined. Once saved, you cannot deselect the Rotating Schedule field and Rotation IDs cann ot be changed or deleted. However, an Effective Status at the rotation details l evel allows a rotation row to be inactivated. When an employee is assigned to a rotating schedule, the Schedule ID and Rotatio n ID fields on the Schedule Assignment record identifies which Schedule ID and R otation ID the employee is assigned. Setting Up Schedule Definition Shifts
Access the Schedule Definition Schedule Shifts page. Schedule Definition Schedule Shifts page Punch Pattern On this page, if the Definition Type chosen on the Schedule Defi nition page is set to Punch, the Punch Pattern field will display with a value o f Default, which is the punch pattern defined on the Time and Labor Installation Configurations tab. If not all of the punch types are displayed that are needed , the user can change that from a value of Default to a value of All Punches, to see all punch types visible for use. Note. There are two navigation paths for this tab: Setup HRMS, Install, Product and Country Specific, Time and Labor Installation, Configurations tab, and the G lobal Payroll/Absence Management navigation path: Setup HRMS, Product Related, G lobal Payroll and Absence Management, System Settings, Installation Settings, Sc hedule Settings Folder tab. Effective Date Enter an effective date for this shift. When a new effective dat ed row is entered, the Day Numbers assigned to each row of the Schedule Definiti on Shifts page, are recalculated. The system uses the previous active effective dated row of the Schedule Definition to calculate which Day number the Schedule would be up to on the new effective date. That Day will be made Day number 1. Da ys following this will be adjusted accordingly. Total Hours Sums the scheduled hours of the schedule. Click the Show Calendar link as you design your schedule definition to view the derived Schedule Calendar. Shift Details Grid In the Shift Details grid, the Shift Time tab, Time Reporting Elements tab (if a time reporting template is chosen), Task Reporting Elements tab (if the time re porting template has task template selected instead of task profile), a Chartfie lds tab, if Chartfields are listed on the task template and finally a Configurab le Totals tab. The Configurable Totals tab will display the total of the Schedule Configuration Indicators that make up the scheduled day. There are four configuration totals, which can be used by Global Payroll or Absence Management users within their ru les processing. Shift ID The use can enter shifts to complete the schedule pattern. Shift s are optional, as start and end times for a punch schedule can be entered (if t he Shift ID field is bland), or scheduled hours for an elapsed schedule for a da y. If there are two shifts in one day, the user can use the + button at the end of each row, to add another shift for the day. If Shift ID is blank, the Shift Details grid fields can be entered. All processi ng and validation of Shift Details entered here is the same as the standard Shif t page. If Shift ID is entered, the details from the Shift definition are displa yed, and the fields are display only. For an Off Shift, the user can choose an off shift that has been created, or spe cify a specific start and end time for the off time and select the Off Shift che ck box. Workday The use can enter workdays to complete the schedule pattern. Workdays ar e optional, and used to label the actual day. Click the More link beside a Shift Details row to be taken to the Shift definiti on page to update a shift if required. This view of the shift detail is importan t if there are changing elements within a shift, such as different timezones, ta sk elements or time reporting elements To reuse days in the schedule, select the days to copy (by selecting the Select field next to the appropriate rows), then select the Copy button. Next, select t he day to restart the pattern, and select the Paste button. The Select All link will select all of the rows. The Clear Shifts link will clear all of the shift d etails entered on the selected rows. The Clear All Boxes link will uncheck all o f the selected boxes. The Click for Instructions link is a collapsible section o f instructional text on how to use the links. There is a Scheduled Hours total for each day and also a Total Hours for the who le schedule at the top of the page. When the Schedule Definition is saved, the system checks that any Punch or Flex
Shifts in the Schedule do not overlap with a Shift on the same, or a following d ay. The last Shift of the schedule will also be checked for an overlap with the first Shift. Note. When setting up longer shifts, such as a 48 hour shift, you need a break b etween the shift and then an Off day, since the 48 hour shift spans over two day s. It is up to the user how many off days there are in between. See Also Using Manager Self-Service for Scheduling Components Validating Schedules To validate schedules, use the Schedules to be Validated (SCH_CLND_REFRESH) comp onent. For punch type schedules, when a change is made to a shift, the related schedule (s) may need to be re-validated. Pages Used to Validate Schedules Page Name Object Name Navigation Usage Schedules to be Validated SCH_CLND_REFRESH Set Up HRMS, Product Rel ated, Time and Labor, Schedules, Schedules to be Validated Schedules may ne ed to be re-validated when a change is made to a shift. Validating Schedules Access the Schedules to be Validated page. Schedules to be Validated page This page contains a list of schedules that need validating because a related sh ift was modified for punch type schedules. The system displays a schedule ID, de scription and status for each schedule that needs validating. Click the Validate button to validate the schedule or click the Show Schedule li nk to access the Schedule Definition page. Note. If an employee does not have a row in the Assign Work Schedule page, and i f they are enrolled in a Global Payroll paygroup on the Job Data page, the syste m will use the default schedule ID from the paygroup when resolving their schedu le. If the employee is not enrolled in a Global Payroll paygroup on the Job Data page, but is enrolled in Time and Labor, the system will use the schedule ID fr om the employee s workgroup as their default schedule when resolving their sched ule. Note. When Time Administration creates payable time for an exception time report er, who has a punch schedule, it applies daybreaker logic from the employee s wo rkgroup when creating this time. When Time Administration creates forecasted pay able time for an employee with a punch schedule, it also applies daybreaker logi c from the employee s workgroup for this time. Time Administration s use of the daybreaker, daybreaker options and daybreaker ranges are applied to the schedule in the same way as employees who had reported punch time resolved into payable time or forecasted payable time. Sharing Work Schedules with Global Payroll Time and Labor and Global Payroll use many of the same pages and records for sch edule setup and assignment. In some cases, the page names vary slightly. If youre using both applications, you need to create and assign schedules only once. How ever, the information displayed on the scheduling pages may vary somewhat, depen ding on which application you access them with: The payees you can access through the Assign Work Schedule page or Manage Schedu les page may vary depending on whether the page is opened through Global Payroll or Time and Labor. The security options set up for each system determine which population of payees a user can work with. The schedule that appears when accessing the Assign Work Schedule page or Manage Schedule page in Time and Labor may differ from the schedule that appears when accessing the same pages in Global Payroll. If an employee is in a Global Payroll paygroup, the default schedule is based on the GP Paygroup, regardless of whether Time and Labor is used. If not a Global payroll employee and Time and Labor is installed, it will be derived from the Ti me and Labor workgroup assigned to the employee. See Also
Creating Work Schedules, and Schedule Definitions Understanding Manager Self-Service for Scheduling Components Importing Third-Party Schedules Time and Labor has the ability to accept schedules created outside of the system , either from a third-party workforce scheduling system or another source. The d ata should be mapped to the SCH_EXT_TBL, which is the record behind the Schedule d Time Sync and Fullsync messages. The SCH_ADHOC_DTL and SCH_MNG_SCH_TBL records serve as the final repository for this schedule override information. Process t hese schedules in Time Administration by setting up rules that run against this scheduled information. Reported time can be created from this scheduled time, an d payable time or forecasted payable time can also be created from this schedule d time. When importing third-party schedule information, populate the Sched Source field with a value of I so that the system recognizes the data as an import. This ens ures the correct precedence processing. This diagram shows how Time and Labor accepts external scheduling information: Schedule Integration flow Time and Labor will create a common staging record structure (SCH_EXT_STG) so th at it can subscribe information from various sources (LM, and Workforce Scheduli ng). The data subscribed is stored in the staging table. A validation applicatio n engine process (SCH_EXTVALID) is invoked to process all the data in the stagin g table before loading the final data into the application tables. After the val idation process, the staging table will be deleted. The staging and the application tables have exactly the same fields and key fiel ds. Additional fields such as PROCESS_INSTANCE, AUDIT_ACTION are also included i n the staging table for AE processing. Depending on the source, validated data w ill be inserted into the appropriate tables. For Workforce Scheduling informatio n, the data will be inserted into SCH_ADHOC_DTL table,which carries the detailed scheduling information. It will also be inserted into the SCH_MNG_SCH_TBL for s ummarization purposes. If there are any duplicate rows or rows with missing key values, they will be inserted into the SCH_EXT_LOG record for querying. Any othe r information such as Training, and so on, will be inserted into SCH_EXT_DTL tab le. Additionally, the AUDIT_SCH_TBL is an audit trail to track all transactions that are added, changed or deleted successfully into SCH_ADHOC_DTL table. A new field has been introduced SCH_CATEGORY to identify the category of the schedule. The category can be training information, absence, work, or other. The same cat egory can come from different sources. For instance, absence is a category that can come from Workforce Scheduling or Absence systems. In the current applicatio n, ELM does not send to Time and Labor this schedule category field due to the n ew field has just been introduced. Therefore, Time and Labor will derive the dat a coming from ELM being categorized under training data. Note. Scheduled Time Fullsync messaging is used to transmit data from third-part y scheduling systems to Time and Labor. The Scheduled Time Sync message for inte gration with third-party scheduling systems is not used. Both the Scheduled Time Fullsync and Scheduled Time Sync messages are used for i ntegration with Enterprise Learning Management. The Scheduled Time Fullsync message never deletes what exists in the SCH_EXT_TBL or the corresponding application tables. For that reason, the Fullsync message should be run once for integration with ELM, to bring over the training informat ion, such as activity and session information. For use with a thirdparty scheduli ng system, the Scheduled Time Fullsync should send over new scheduling informati on. However, if the user would like to change the schedule for a day that has al ready been published from a thirdparty scheduling system, they would need to send that same data over with the DELETE_IND equal to Y for that data and then send over the data they want added for that day with the DELETE_IND equal to N. Also, for sending punch time schedule information, if the thirdparty scheduling s
ystem is transmitting data with START_TIME and END_TIME on one row of data, when it gets converted to two rows in the application table, with an Inand an Out pu nch for the rows, with the appropriate times updated in the PUNCH_DTTM field. Scheduled Time Sync messaging can also trigger a notification to the manager tha t an external schedule event has changed, if you setup the notifications for Ext ernal Schedule Event on the Time and Labor Installation page. For example, an em ployee has enrolled in training, or the training session was cancelled, or the e mployee dropped the training. Both the Scheduled Time Fullsync and the Scheduled Time Sync messages insert into the AUDIT_SCH_TBL to track schedule audit change s for external scheduling events. The main record that is used to map data to is SCH_EXT_TBL. This is the record u sed for Scheduled Time Fullsync and Scheduled Time Sync messages. The ELM flag on the General Installation page, needs to be checked, in order for the user to view ELM training data icons in Manage Schedules, Monthly Schedules and Calendars. Note. Scheduling does not administer workforce scheduling, as it does not run ru les to balance resources and constraints. The following table describes the fields for SCH_EXT_TBL for the Scheduled Time Fullsync and Scheduled Time Sync messages: Note. The fields marked as "not validated" are not part of the validation applic ation engine, the system accepts the values as they are sent. Field Name Type Validation Process Description EMPLID Char 11 Emplid must exist in HR database. Also, the person must have an active row in Job record. Employee Id EMPL_RCD Nbr 3 Emplid must have valid employee record. Employee Record Number SCHED_SOURCE Char 2 Source must be from a valid source defined. Source AB Absence LM Learning Management GP Global Payroll OT Other TR HR Training Administration WF Workforce Scheduling SEQ_NO Nbr 2 Number to define each shift per day. For multiple shifts, must u se the next number in sequence to specify a different shift. If there is one row per scheduled punch, then each row will have the same number for each shift. Ex ample: All rows for Shift 1 will have 1, all rows for Shift 2 will have 2. Sequence Number for multiple shifts (WFS only) SEQNUM Nbr 3 Each number should be unique for each shift. If there is one row per scheduled punch, each row SEQNUM must be unique and in order. If more than one shift per day, the numbering must start over again. Sequence Number SCH_CATEGORY Char 2 Field must have value when getting inserted into the app lication table. Schedule Category AB: Absence MT: Meeting OT: Other TR: Training WK: Work PUNCH_TYPE Char 2 Punch type must be from a valid punch type defined depen ding on the source. Not applicable for LM. Type of Punch 0 Elapsed 1 In 2 Out 3 Meal 4 Break 5 - Transfer DUR Date 10 No validation on this field. Workday Start Date
For WFS - For Punch Shifts, DUR is the Date part of PUNCH_DTTM for the first IN Punch of a Punch Shift. For Elapsed Shifts, DUR should be coming in on the WFS message. PUNCH_DTTM would not be used. For LM DUR is equal to Session Date SCH_PRIM_ALT_IND Char 1 No validation on this field. Default to P (Prim ary), Values are P for Primary and A for Alternate. PUNCH_DTTM DtTm 26 No validation on this field. Date From WFS - PUNCH_DT TM for the first IN Punch of a Punch Shift. SCHEDULE_GRP Char No validation on this field. Schedule Group SETID Char 5 No validation on this field. Set ID WRKDAY_ID Char 10 No validation on this field. Workday ID OFFDAY_IND Char 1 No validation on this field. Off Day Indicator Y: Yes N: No SHIFT_ID Char 10 No validation on this field. Shift ID DELETE_IND Char 1 No validation on this field. Delete Schedule Detail Y: Yes N: No TL_TR_SBR SubRecord TRC Char 5 No validation on this field. Time Reporting Code TL_QUANTITY Sign 12.6 No validation on this field. Quantity CURRENCY_CD Char 3 No validation on this field. Currency Code COUNTRY Char 3 No validation on this field. Country STATE Char 6 No validation on this field. State LOCALITY Char 10 No validation on this field. Locality COMP_RATECD Char 6 No validation on this field. Comp Rate Code BILLABLE_IND Char 1 No validation on this field. Billable Indicator OVERRIDE_RATE Sign 12.6 No validation on this field. Override Rate TL_TASK_SBR SubRecord COMPANY Char 3 No validation on this field. Company BUSINESS_UNIT Char 5 No validation on this field. Business Unit SETID_LOCATION Char 5 No validation on this field. Location SetID LOCATION Char 10 No validation on this field. Location Code SETID_DEPT Char 5 No validation on this field. Department SetID DEPTID Char 10 No validation on this field. Department SETID_JOBCODE Char 5 No validation on this field. Jobcode SetID JOBCODE Char 6 No validation on this field. Jobcode POSITION_NBR Char 8 No validation on this field. Position Number PRODUCT Char 6 No validation on this field. Product CUSTOMER Char 10 No validation on this field. Customer ACCT_CD Char 25 No validation on this field. Account Code BUSINESS_UNIT_PC Char 5 No validation on this field. PC Business Unit BUSINESS_UNIT_PF Char 5 No validation on this field. Perf Business Un it PROJECT_ID Char 15 No validation on this field. Project/Grant SETID_ACTIVITY Char 5 No validation on this field. Activity SetID ACTIVITY_ID Char 15 No validation on this field. Activity ID RESOURCE_TYPE Char 5 No validation on this field. Resource Type SETID_RESOURCE Char 5 No validation on this field. Resource SetID RESOURCE_CATEGORY Char 5 No validation on this field. Resource Categor y RESOURCE_SUB_CAT Char 5 No validation on this field. Resource Sub cat egory TASK Char 5 No validation on this field. Task USER_FIELD_1 Char 10 No validation on this field. User Field 1 USER_FIELD_2 Char 10 No validation on this field. User Field 2 USER_FIELD_3 Char 15 No validation on this field. User Field 3 USER_FIELD_4 Char 20 No validation on this field. User Field 4 USER_FIELD_5 Char 20 No validation on this field. User Field 5
RULE_ELEMENT_1 Char 10 No validation on this field. Rule Element 1 RULE_ELEMENT_2 Char 10 No validation on this field. Rule Element 2 RULE_ELEMENT_3 Char 10 No validation on this field. Rule Element 3 RULE_ELEMENT_4 Char 10 No validation on this field. Rule Element 4 RULE_ELEMENT_5 Char 10 No validation on this field. Rule Element 5 SCH_CONFIG_IND1 Char 1 No validation on this field. Schedule Config Indicato r 1 SCH_CONFIG_IND2 Char 1 No validation on this field. Schedule Config Indicato r 2 SCH_CONFIG_IND3 Char 1 No validation on this field. Schedule Config Indicato r 3 SCH_CONFIG_IND4 Char 1 No validation on this field. Schedule Config Indicato r 4 SCH_EXT_FLD1 Char 10 No validation is done as different sources can send diff erent values. Key Field 1used from Source. ELM - Session ID SCH_EXT_FLD2 Char 10 No validation is done as different sources can send diff erent values. Additional key Field 2 from Sources SCH_EXT_FLD3 Char 10 No validation is done as different sources can send diff erent values. Additional key Field 3 from Sources SCH_EXT_ACT_STATUS Char 1 No validation is done. LM sends this value. Schedule Activity Status SCH_EXT_ACT_TYPE Char 3 No validation is done. LM sends this value. Schedule Activity Type ACTIVITY_NAME Char 200 No validation is done. LM sends this value. Description of activity SCH_EXT_EVENT_TYPE Char 4 No validation is done. LM sends this value. Schedule Event Type START_DATE Date 10 Start Date of the Schedule. LM: Start Date of Session WFS: Determine the day of the shift END_DATE Date 10 End Date of the Schedule LM: End Date of Session WFS: End Date of the Schedule START_TIME Time 15 No validation done. LM: Start Time of Session WFS: Convert to IN Punch END_TIME Time 15 No validation done. LM: End Time of Session WFS: Convert to OUT Punch Time TIMEZONE Char 9 No validation done. Time Zone to be populated for schedu led times. Use this field to convert the time to the base time zone. Time Zon e FACILTY_DESCR Char 50 No validation done. Facility Description ADDRESS1 Char 55 No validation is done. LM sends this value. Address1 ADDRESS2 Char 55 No validation is done. LM sends this value. Address2 ADDRESS3 Char 55 No validation is done. LM sends this value. Address3 ADDRESS4 Char 55 No validation is done. LM sends this value. Address4 CITY Char 30 No validation is done. LM sends this value. City NUM1 Char 6 No validation is done. LM sends this value. Number 1 NUM2 Char 4 No validation is done. LM sends this value. Number 2 HOUSE_TYPE Char 2 No validation is done. LM sends this value. Type of House AB: House Boat Reference WW: House Trailer Reference ADDR_FIELD1 Char 2 No validation is done. LM sends this value. Address Field 1
ADDR_FIELD2 Char 4 No validation is done. LM sends this value. Address Field 2 ADDR_FIELD3 Char 4 No validation is done. LM sends this value. Address Field 3 COUNTY Char 30 No validation is done. LM sends this value. County POSTAL Char 12 No validation is done. LM sends this value. Postal Code GEO_CODE Char 11 No validation is done. LM sends this value. Geograph ical Code IN_CITY_LIMIT Char 1 No validation is done. LM sends this value. In City Limit ORIGINATORID Char 30 No validation done. Original operator ID who creates the record DATETIME_CREATED DtTm 26 No validation is done. LM sends this value. Date and Time first created OPRID_LAST_UPDT Char 30 No validation is done. LM sends this value. Last per son who updates the record DATETIME_UPDATED DtTm 26 No validation is done. LM sends this value. Date and Time last updated Managing Third-Party Schedules This section presents tips for addressing: Rejected schedule records. Field requirements for transmitting schedule Ddata Rejecting Schedule Records SCH_EXT_LOG is the table containing rows of all rejected scheduled time that did not make it into the PeopleSoft Application tables SCH_EXT_REJ_STG is the stagi ng table for rejected rows that would get sent back to a third party scheduling system. For both the SCH_EXT_LOG and SCH_EXT_REJ_STG tables, there is a SCH_REJECT_REASO N field which explains why the scheduled time is rejected. SCH_REJECT_REASON codes : Code Description 01 Invalid Employee and Employee Record Number 02 Invalid Schedule Source 03 Invalid Schedule Category 04 Invalid Punch Type 05 Invalid Activity 06 Invalid Activity Type 07 Invalid Event 08 Invalid Time Zone 09 Transaction already exists 10 Cannot add, transaction exists 11 Cannot change or delete, transaction exists Field Requirements for Transmitting Schedule Data These are tips for working with some field requirements for transmitting schedul e data: Multiple Shifts To send multiple shifts per day, ensure the fields SEQ_NO and SEQNUM are correct ly populated. SEQ_NO Should be populated with the same number for the same shift for the day. SEQNUM Should be populated with an incremented number for each row for the same shift f or the day, and then start over again if another shift exists on the same day. Multiple Punch Rows for Punch Shift For a punch schedule, if sending PUNCH_TYPE and PUNCH_DTTM fields, do not need t o populate START_DATE, END_DATE, START_TIME and END_TIME One row for Punch Shift To send a summarize row for punch schedule for the day, the fields START_DATE, E ND_DATE, START_TIME and END_TIME need to be populated, and the system will then split the time into an IN and OUT punch into SCH_ADHOC_DTL table.
Total punch scheduled hours will be summarized based on the Schedule Total optio n (INCL_ML_BRK_FLG) on the Configuration tab of the TL Installation component or the Schedule Settings page on the System Settings of Global Payroll and Absence Management. The inclusion of meal and break punches to determine total schedule d hours are the options for this configuration. DUR DUR should always be populated with the date, whether sending Elapsed or Punch S chedule TL_QUANTITY Should be populated if sending Elapsed Scheduled Hours. The following table illustrates field format examples Field Format Example START_TIME HH:MM:SS.ssssss 07:00:00.000000 END_TIME HH:MM:SS.ssssss 13:30:00.000000 START_DATE YYYY-MM-DD 2004-06-11 END_DATE YYYY-MM-DD 2004-06-11 Establishing Static and Dynamic Groups This chapter provides overviews of groups and group security and discusses how t o: Set group creation security. Create and update static groups. Create and update dynamic groups. Understanding Static and Dynamic Groups Several online and batch processing functions in Time and Labor use groups of ti me reporters that meet selection criteria that you define. Groups can be static or dynamic: Static group Comprises users who meet the selection criteria defined on the S election Criteria page. Membership does not change unless you add or remove memb ers or change the selection criteria. Dynamic group The system updates membership automatically when you run a batch process or use the systems refresh feature. The process uses the date that the p rogram runs to determine which time reporters satisfy the group selection criter ia. Dynamic groups will be resolved at run time for batch processes, but will not pe rmanently update the group detail tables. Refreshing dynamic groups within the g roup or using Refresh Dynamic Group batch process will update the group detail t ables. Time Administration will call and refresh the group population for processing, b ut does not refresh the group details for other processes. Time reporters can belong to several groups simultaneously, depending on your re porting needs. For example, a time reporter may belong to a group of people on t he fourth floor and to a group of managers. Use the refresh feature to update group membership so that many online processes can use these groups. Understanding Group Security Time and Labor provides two security features that protect sensitive time report er data: Group Creation Security. Prevents users who are associated with particular row-security permission lists from creating groups based on records and fields that contain personal time repo rter data. Group Security. Defines which row-security permission lists have access to the time reporters in each group. If you choose to use group security rather than departmental securi ty for a particular permission list, everyone who uses Time and Labor must belon g to a group. Task Group Borrowing When you create a static or dynamic group, you can choose a task group for group members. The system uses the selected task group when time is reported for grou
p members on the Mass Time Reporting page. The task group assigned to the group takes precedence over a task group assigned directly to a time reporter on the M aintain Time Reporter Data page. Time and Labor Functions That Use Groups These online functions use groups: Mass time reporting. Group schedule assignment. Approve payable time (this uses the Manager Search filter feature which includes Group ID). Manage exceptions (this uses the Manager Search filter feature which includes Gr oup ID). View TR Status page (uses Group ID). Manager Search filter used on Manager Self-Service pages. These batch processes use groups: Time administration. Batch approval. When generating a TimeCard report or Scheduled Hours report, you can select the groups to include. Note. A basic knowledge of SQL is helpful when defining groups. See Also Establishing Time and Labor Security Setting Up Time Reporters Setting Group Creation Security To set up group creation security, use the Group Creation Security (TL_GROUP_FIE LD_SEC) component. This section provides an overview of group creation security and discusses how t o set group creation security. Understanding Group Creation Security You can prevent users associated with particular row-security permission lists f rom creating dynamic and static groups that are based on sensitive data. Use the Group Creation Security page to identify the records and fields that are availa ble to users associated with a given row-security permission list when creating and viewing groups. You can designate: Which of up to six records users can access to define the selection criteria for group membership. The fields within the six accessible records. Accessible Records You can grant access to fields within these six records: JOB EMPLOYMENT PERSONAL_DT_FST SCH_ASSIGN TL_EMPL_DATA (available only when the Time and Labor option is selected on the I nstallation Table - Products page) GP_PYGRP (available only when Global Payroll Core is selected on the Installatio n Table - Products page) Page Used to Set Group Creation Security Page Name Object Name Navigation Usage Group Creation Security TL_GRP_FLD_SEC Set Up HRMS, Security, Time and Labor Security, Group Creation Security Prevent row-security classes from creati ng groups that are based on sensitive data. Setting Group Creation Security Access the Group Creation Security page. Group Creation Security page Refresh Record Security Click to retrieve all records and fields that yo u have authority to access. The system clears previously defined access instruct ions for the row-security permission list identified on this page. This refresh feature is appropriate when: Youve added fields to the selected six records and want to grant access to the ne w fields.
You install Global Payroll after using this page to define security. When you click the button, the system retrieves the GP_PYGRP record. Warning! If you refresh record security after granting access to certain records and fields, the system clears all access definitions. Allow Full Access Click to enable users associated with the row-security p ermission list to access all six records when creating and viewing groups. The s ystem automatically selects all fields for all records that users have authority to access, according to the assigned row-security permission list. Remove All Access Click to prevent all users associated with the row-secur ity permission list from using any of the six records and related fields as sele ction criteria when creating groups. Users are also prevented from viewing group s with membership based on these records. The system clears all check boxes for all six records. Record Allow Record Access Click to allow access to all fields in the record that i s currently displayed. The system automatically selects the Accessible check box to the right of each field name. Remove Record Access Click to disallow access to all fields in the record tha t is currently displayed. The system automatically clears the Accessible check b ox to the right of each field name. Record Field Accessibility Accessible Indicates whether users have the ability to include the field wi thin the selection criteria that they specify when creating groups. Creating and Updating Static Groups To create or update static groups, use the Static Group (TL_STATIC_GRP) componen t. This section discusses how to: Specify criteria for selecting group members. View and update static group members. Set up static group security. Pages Used to Create and Update Static Groups Page Name Object Name Navigation Usage Static Group - Selection Criteria TL_GROUP_S1 Set Up HRMS, Security, T ime and Labor Security, Static Group Specify the criteria for selecting group members. Static Group - Current Group Members TL_GROUP_S2 Set Up HRMS, Security, T ime and Labor Security, Static Group, Current Group Members tab Time and Labor, View Time, Time Reporters in Groups View, update, and add co mments to a list of the members of a static group. Static Group - Security by Group TL_GRP_SECURITY Set Up HRMS, Security, T ime and Labor Security, Static Group, Security by Group tab Specify which ro w-security permission lists can view and edit time reporting data for this group of time reporters. Specifying Criteria for Static Group Members Access the Static Group - Selection Criteria page. Static Group Selection Criteria page Taskgroup for Time Reporting Select a task group for the system to apply when a user enters time for the members of this group through the Mass Time Reportin g page. Use this feature when a group of time reporters is working on a temporar y project or assignment. The task group in this field takes precedence over the task group assigned to ti me reporters on the Maintain Time Reporter Data page. Group Parameters Complete the Group Parameters group box fields for a new group that you want to include: Members from an existing static group. Members from an existing static group plus members of another static group. Members from an existing static group minus members of another static group. Group 1 Select the name of the group to include its membership in the new group. In the field to the right, indicate whether to include or exclude members of a s
econd group: Select Minus to exclude all members of the group in the Group 2 field. Select Plus to include all members of the group in the Group 2 field. Group 2 If you selected Minus or Plus in the field to the left, select the name of the group for which to include or exclude membership. Add to Group Click to add members to the group, based on the criteria youve se lected. Note. You must select the Add to Group button to add time reporters to the group . Select Parameters Use the fields in this group box to define the selection criteria for adding mem bers to the group. For example, you may want to add only those people who work i n a particular location or job. The system uses the criteria to generate the WHE RE clause of a SQL select statement, which can contain up to 254 characters. Complete the Group 1 or Group 2 field for the system to include all time reporte rs who fit the group parameters and all time reporters who meet the criteria def ined in these fields: *( Select a bracket type. The system processes the statement in brackets be fore it processes the rest of the SQL WHERE clause. Select up to five open brack ets: (((((. Record Select a record name. Only records with access given on the Group Creati ng Security page are available. You can choose any field from this record. Field Name Select a field name. Only fields with access given on the Group Creation Security page are available. You can now define this field with any val id value as part of your selection criteria. SetID If you select Job in the Record field and one of the following fields li sted in the Field Name field, select the setID with which the field is associate d. In all other cases, the SetID field is unavailable. SAL_ADMIN_PLAN GRADE STEP SALARY_MATRIX_CD DEPTID JOBCODE LOCATION Operator To perform a mathematical operation, select the appropriate symb ol. Valid entries are: <, <=, <>, =, >, >=, and LIKE. If you select LIKE, you ca n enter a partial value in the Value field. For example, S. Value Select a value for the field name. If you selected LIKE as the operator, do not enter quotation marks or the percen t sign in the Value field. This field is case-sensitive. Enter the value exactly as it is defined in the da tabase. If entering a date, be sure to enter the proper date format for your environment . *) Select the closing bracket type. (unlabeled) If you want to add another parameter to your selection criteria (the WHERE clause), select AND or OR. Add to Group Click Add to Group to add the time reporters that fit the criter ia created to this static group. This button also updates the meta-SQL in the SQ L Object field. View SQL Click to view the SQL code generated by the WHERE clause. Prompts with Dependencies In some cases, the Value field does not provide a list of valid values from whic h to choose. This is because the selected field name, by itself, does not give t he system enough information to retrieve the appropriate set of values. That is, the values for the selected field are dependent on the values for one or more o ther fields. Although you can type a value for any field in the Value field, the system may not return the expected results if the value is not unique. This tab
le lists the fields whose values are dependent on other fields. Record Field Name Table Dependencies EMPLOYMENT TIME_RPT_LOC TIMERPT_LOC_TBL COMPANY JOB ACTION_REASON ACTN_REASON_TBL ACTION JOB CONTRACT_NUM CNT_ACTIVE_VW EMPL_ID JOB HOLIDAY_SCHEDULE HOLIDAY_VW REG_REGION JOB PAYGROUP PAYGROUP_TBL COMPANY JOB EMPL_TYPE PAYGRP_EMPLTYPE COMPANY, EMPL_TYPE, PAYGROUP JOB GRADE SAL_GRADE_TBL SAL_ADMIN_PLAN, SETID JOB STEP SAL_STEP_TBL GRADE, SAL_ADMIN_PLAN, SETID JOB REG_REGION REG_STANDARD_VW OPRCLASS PERSONAL_DT_FST BIRTHSTATE BIRTHSTATE_VW BIRTHCOUNTRY TL_EMPL_DATA TASK_PROFILE_ID TL_TASKGRP_PRFL TASKGROUP See Also Defining Task Reporting Requirements Viewing and Updating Static Group Members Access the Static Group - Current Group Members page. Static Group Current Group Members Sort By Select EmplID (employee ID) to sort members by employee ID or select Nam e to sort members alphabetically by last name. Delete Row To remove a member from the group, select the Delete Row check b ox to the right of the members name. Remove All Click to remove all time reporters from the group. Remove To remove selected time reporters from the group, select the Delete Row check box to the right of the time reporters name and click this button. Setting Up Static Group Security Access the Static Group - Security by Group page. Static Group Security by Group page Note. You use the same Security by Group page to define security access to a sta tic group and a dynamic group. Row Security Permission List Select the row-security permission list to assoc iate with this group. In doing so, you grant users who are associated with the r ow-security permission list the authorization to edit and view data for the time reporters in the group. Class Descr (class description) The description of the row-security perm ission list that you selected appears. Creating and Updating Dynamic Groups To create or update dynamic groups, use the Dynamic Group (TL_DYNAM_GRP) and the Refresh Dynamic Group(s) (TL_RUN_GRP_REFRESH) components. Use the TL_DYNAM_GRP component interface to load data into the tables for this component. This section discusses how to: Specify criteria for dynamic group members. Preview dynamic group members. Set up dynamic group security. View dynamic group members Update dynamic group membership. Pages Used to Create and Update Dynamic Groups Page Name Object Name Navigation Usage Dynamic Group - Selection Criteria TL_GROUP_D1 Set Up HRMS, Security, T ime and Labor Security, Dynamic Group Define the criteria to select members of the group. Dynamic Group - Potential Group Members TL_GROUP_D2 Set Up HRMS, Sec urity, Time and Labor Security, Dynamic Group, Potential Group Members tab Preview the list of time reporters who currently meet the selection criteria for a dynamic group. Also, ensure that youve defined the correct selection criteria. Dynamic Group - Security by Group TL_GRP_SECURITY Set Up HRMS, Security, T ime and Labor Security, Dynamic Group, Security by Group tab Specify which ro w-security permission lists can view and edit time reporting data for this group of time reporters.
Dynamic Group - Current Group Members TL_GROUP_LIST Set Up HRMS, Security, T ime and Labor Security, Dynamic Group, Current Group Members tab Time and Labor, View Time, Time Reporters in Group View the current members of a dynamic group. Refresh group membership. Refresh Dynamic Groups TL_RUN_GRP_REFRESH Set Up HRMS, Security, Time and Labor Security, Refresh Dynamic Group Refresh membership in multiple dynamic g roups at once. Specifying Criteria for Dynamic Group Members Access the Dynamic Group - Selection Criteria page. Dynamic Group - Selection Criteria page Taskgroup for Time Reporting Select a task group for the system to apply when a user enters time for the members of this group on the Mass Time Reporting pag e. Use this feature when a group of time reporters is working on a temporary pro ject or assignment. The task group in this field takes precedence over the task group assigned to ti me reporters on the Maintain Time Reporter Data page. Select Parameters Use the fields in the Select Parameters grid to define the selection criteria fo r adding members to the group. For example, add only those people who work in a particular location or job. The system uses the criteria to generate the WHERE c lause of the SQL select statement. A WHERE clause can contain up to 254 characte rs. *( Select a bracket type. The system processes the statement in brackets be fore it processes the rest of the SQL WHERE clause. Select up to five open brack ets (((((. Record Select a record name. Only records with access given in the Group Creati on Security page are available. This is the record from which to choose any fiel d. Field Name Select a field name. Only fields with access given in the Group Creation Security pages are available. This field can now be defined with any va lid value as part of your selection criteria. SetID If you select Job in the Record field, and one of the following fields l isted in the Field Name field, select the setID with which the field is associat ed. In all other cases, the SetID field is unavailable. SAL_ADMIN_PLAN GRADE STEP SALARY_MATRIX_CD DEPTID JOBCODE LOCATION Operator If you want to perform a mathematical operation, select the appr opriate symbol. Valid entries are: <, <=, <>, =, >, >=, and LIKE. If you select LIKE, you can enter a partial value in the Value field. For example, S. Value Select a value for the field name. If you selected LIKE as the operator, do not enter quotation marks or the percen t sign in the Value field. This field is case-sensitive. Enter the value exactly as defined when added to t he database. If entering a date, be sure to enter the proper date format for your environment . *) Select the closing bracket type. (unlabeled) If you want to add another parameter to your selection criteria (the WHERE clause), select AND or OR. Create SQL Click the Create SQL button to update the SQL code that selects group members. View SQL Click the View SQL link to access the View SQL page, where you c an see the SQL code generated by the WHERE clause. See Also Defining Task Reporting Requirements
Previewing Dynamic Group Members Access the Dynamic Group - Potential Group Members page. Dynamic Group - Potential Group Members page Sort By Select EmplID (employee ID) to sort time reporters by employee ID or sel ect Name to sort alphabetically by last name. View Current Group Click to view a list of all time reporters who currently meet the selection criteria. When youre ready to create and save the group, use the Current Group Members page or the Selection Criteria page. Setting Up Dynamic Group Security The Static Group - Security by Group page for dynamic groups is the same as the page for static groups. See Also Setting Up Static Group Security Viewing Dynamic Group Members Access the Dynamic Group - Current Group Members page. Dynamic Group - Current Group Members page The refresh feature enables you to update membership in a dynamic group. When yo u start the process, the system removes time reporters who don t fit the group s election criteria and adds time reporters who do. Use the Refresh Dynamic Group feature before accessing any online page on which you access time reporters. Thi s ensures an up-to-date group member list when the page is displayed. Its not nec essary to refresh dynamic groups before batch processing. Time and Labor automat ically refreshes group membership before processing time. As Of Date If you entered an as of date on the Refresh Dynamic Groups page when you last refreshed this group, that date appears here. Sort By Select EmplID (employee ID) to sort group members by employee ID or sele ct Name to sort members alphabetically by last name. Refresh Dynamic Group Now Click to refresh immediately. The system refresh es and displays the dynamic group membership. Updating Dynamic Group Membership Access the Refresh Dynamic Groups page. The refresh process uses todays date or a specified as of date to determine which time reporters meet the group selection criteria. Use Current Date Select for the system to retrieve all time reporters who meet the selection criteria today. As of Date The As of Date field appears only if you clear the Use Current D ate check box. Enter the date for which you want the group refreshed. Enter a previous date to refresh the population of a group or groups for a previ ous date. Setting up Time Reporters This chapter provides an overview of time reporters and discusses how to: Enroll time reporters. Maintain time reporter data. Assign and view compensatory time plans. Assign a schedule to a group. Understanding Time Reporter Data Employees and non-employees do not automatically participate in the Time and Lab or system when added to the Human Resources database. You must enroll, as a time reporter, each person for whom time will be reported or created. When enrolling a time reporter, specify how the person will report time and how the system wil l process that time. You must assign the following: A task group that identifies: The default time reporting templates. The task template. The task profiles for time reporting. A workgroup that defines: The type of reporting (exception or positive). The rule program.
In me . Select a time reporter s time zone if it is different from the base time zone. Enter up to five rule elements to associate with the time reporter. Select a specific task profile, time reporting templates, and time period ID tha t take precedence over those associated with the time reporters default task grou p and workgroup. Note. A time reporter is any employee or non-employee whose time is reported or generated through Time and Labor Preventing Inactivation or Deletion of Effective-Dated Rows The system disallows the inactivation or deletion of effective-dated rows on the Maintain Time Reporter Data page under the following conditions: A time reporter can be inactivated as long as there is no time reported in Appro ved Status and when payable time is not in Approved, Taken by Payroll, Sent to P ayroll, Rejected by Payroll, Paid, Diluted, Closed, or No Pay that is the same o r after the effective date. If the Default from Workgroup check box on the Time and Labor Installation page is cleared. You cannot delete an effective-dated row that invalidates a compensatory time pl an association on the Comp Plan Enrollment page. You must inactivate the compens atory time off plan associated with the time reporter on the Comp Plan Enrollmen t page before you delete the row on the Maintain Time Reporter Data page. Note. If the Default from Workgroup check box is selected, you can delete a row on the Maintain Time Reporter Data page. Note. Time that is reported for an inactive time reporter through Rapid, Mass or TCD creates high severity exceptions that the time reporter is inactive (for el apsed or punch time). The reported time is still populated for those days that the Mass Time, Rapid Ti me or TCD interface is submitted. The manager is able to delete the reported time using the Timesheet pages. Execute Edit Error Checking On the Create/Maintain Time Reporter Data page, you cannot change the minimum ef fective date to a date less than the minimum effective date of the following fie lds: Workgroup Task group TCD Group Rule Element 1 Rule Element 2 Rule Element 3 Rule Element 4 Rule Element 5 Nested Effective Dates You cannot change the effective date of the following prompt tables to be greate r than the effective date of the Create/Maintain TR Data target table: Workgroup TCD Group Task group Rule Element 1
The time reporting code (TRC) program. The default time period. Schedules. Rounding rules. Day-breaker options. The compensatory time plan assigned to the time reporter. addition, you can: Assign a time collection device (TCD) group that identifies the TCDs that the ti reporter can use. Assign a restriction profile ID that identifies which TCD punches are acceptable
Rule Element 2 Rule Element 3 Rule Element 4 Rule Element 5 Compensation Plans There are two ways to enroll time reporters into the compensatory time plans in Time and Labor. You choose a method on the TL Installation page: Select the Default from Workgroup check box. Time and Labor assigns time reporters to the compensatory time plan linked to th eir workgroup. The compensatory time plan and its status appear on the Comp Plan Enrollment page; however, you cannot make changes on this page. If you change t he compensatory time plan associated with the time reporters workgroup or assign the time reporter to a different workgroup (through the Maintain Time Reporter D ata page), resulting in a new compensatory time plan assignment, the system upda tes the Comp Plan Enrollment page. Clear the Default from Workgroup check box on the TL Installation page and assig n a time reporter directly to one or more compensatory time plans using the Comp Plan Enrollment page. View active and inactive compensatory time plans for a time reporter on the View Comp Plans pages. Note. Enrollment records are not affected if you clear the Default from Workgrou p check box after compensatory time plans are assigned to time reporters. Howeve r, you will gain the ability to edit the Comp Plan Enrollment page. Schedules All time reporters have a schedule assignment that is either the workgroup defau lt schedule or a custom schedule. When a person is hired, they use the workgroup default schedule. For a time reporter to have a custom schedule assignment, there are two ways to change the assignment: Assign a custom schedule on the Assign Schedules page. You can also designate that the system should use the time reporters workgroup de fault schedule. Depending on your access security, you can view a time reporters schedule history on this page. Use the Group Schedule Assignment process. You can assign a schedule to multiple time reporters simultaneously, to a static or dynamic group, or to selection of individual time reporters (solely for the purpose of assigning the same schedule.) After running the Group Schedule Assign ment process, view the time reporters new schedule assignment using the Assign Sc hedules page. When you assign a schedule to a time reporter, the system deletes workday overri des that: Are of different types than the schedule assignment (for example, elapsed instea d of punch). Have a date greater than or equal to the new assignment. This is to retain the data integrity of the work schedule. New schedule assignments trigger the Referential Integrity process. Reported or payable time with a date greater than or equal to the date of the new assignment is reevaluated by Time Administration. This is to make corrections where necess ary: Due to payable time being created from scheduled time. Where rules are run against scheduled time. Time reporters with multiple jobs can have a schedule assignment for each job. H owever, check the assignments to verify that you are not scheduling the time rep orter to concurrent hours. The system does not check for overlapping hours from multiple schedule assignments. To assign a schedule to a group of time reporters, most of whom are in a static or dynamic group, select that group ID and then selectively exclude time reporte rs to whom the schedule assignment does not apply. You can also selectively incl ude time reporters who share the same schedule assignment, but do not belong to the group ID. If the group of time reporters sharing the schedule assignment hav
e nothing in common, select them individually by employee ID. Note. To assign schedules, the Workforce_Sync Message must be active on the PERS ON_DATA message channel, which is delivered with PeopleSoft Application Messagin g. This message inserts a row into the SCH_ASSIGN record when an employee is hir ed. See Also Defining Work Schedules Enterprise People Tools PeopleBook: Integration Tools Entering and Maintaining Time Reporter Data To enter and maintain time reporter data, use the Create Time Reporter Data (TL_ EMPL_DATA_C) and Maintain Time Reporter Data (TL_EMPL_DATA_M) components. Entering and maintaining time reporter data comprises the following tasks: 1. Enrolling time reporters into the system. 2. Viewing badge details. 3. Updating time reporter data. 4. Viewing a group membership list. Pages Used to Enter and Maintain Time Reporter Data Page Name Object Name Navigation Usage Create Time Reporter Data TL_EMPL_DATA1 Time and Labor, Enroll Time Repo rters, Create Time Reporter Data Click the Time Reporter Data link on various pages accessible on the Workforce A dministration menu. Enroll a time reporter into the Time and Labor system. Note. The Time Reporter Data link appears on pages in the Human Resources Workfo rce menu only if you ve selected Time and Labor on the General Installation Tabl e. Badge Detail TL_BADGE_SEC Time and Labor, Enroll Time Reporters, Create Ti me Reporter Data Click the Badge Detail button. Display badge information for a time reporter. Maintain Time Reporter Data TL_EMPL_DATA1 Time and Labor, Enrollment Time Reporters, Maintain Time Reporter Data Click the Time Reporter Data link on various pages accessible on the Workforce A dministration menu. Update enrollment information for time reporters in Time and Labor. Note. The Time Reporter Data link appears on pages in the Human Resources Workfo rce menu only if you ve selected Time and Labor on the General Installation Tabl e. Group Membership TL_GRP_MEMBERSHIP Set Up HRMS, Product Related, Ti me and Labor, Enroll Time Reporters, Maintain Time Reporter Data, Group Membersh ip button To view the list of groups that the time reporter is assigned to . Enrolling Time Reporters Access the Create Time Reporter Data page. Create Time Reporter Data page Note. Use the Maintain Time Reporter Data page to make changes to data entered o n the Create Time Reporter Data page. Note. As the Person Type and Personnel Status fields no longer exist in the data base, the fields for the organizational relationship are displayed. These fields include Employee, Contingent Worker and Person of Interest. Click for the system to refresh the fields in the Commitment Accounting Flags gr oup box. Badge Detail Click to access the Badge Detail page and view the badge informa tion for this time reporter. You enter badge information in Workforce Administra tion as a part of the hiring or data maintenance process for time reporters. Badge information is important for punch time reporters, who need this informati on to report time to the TCD. Payable Time Start Date Enter the date for the system to start creating payable time for the time reporter. This date is important for time reporters in a workg roup defined for exception time reporting who will have payable time created fro m schedules.
The date you enter in this field updates the Earliest Change Date (EARLIEST_CHGD T) field on the time reporters TL_TR_STATUS record. This is the date that the Tim e Administration process uses to determine the initial creation of payable time. For example, if you enroll your time reporter with an effective date of 01/01/20 00, but you dont want the system to start creating payable time for the time repo rter until 02/01/2000, enter 02/01/2000 in this field. If you do not select a date, the first time you run the Time Administration proc ess for the exception time reporter, the process creates payable time as of the Time and Labor enrollment date (the first effective date for the time reporter). The payable start date cannot be earlier than the date that the time reporter is enrolled in Time and Labor. Note. The Payable Start Date field does not appear on the Maintain Time Reporter Data page because it is used once. If you change the first effective date for t he time reporter on the Maintain Time Reporter Data page, the Referential Integr ity process triggers the update of the Earliest Change Date field. Effective Date The effective date must be the same as or after the hire date or , for non-employees, the add date. Time Reporting Status When you enroll a time reporter, the time reporting stat us is Active by default. Time can be reported and generated for the time reporte r. Send Time to Payroll Select this check box to integrate Time and Labor with, and send this time reporter s payable time to, a payroll system. If this check box is cleared, the Time Administration process converts the repor ted time to payable time and sets the time reporters payable time status to Needs Approval. When the payable time is approved, the status is updated to Closed. Time Reporter Type Time reporter type identifies how the time reporter will enter time. It does not affect the assignment of schedules. For example, you can assign a punch schedul e to a time reporter designated as an elapsed time reporter. Elapsed Select if your time reporter will be reporting time in hours or partial hours. Punch Select if your time reporter will be reporting start and stop times in p recise entries of date and time, recorded in seconds, minutes, hours, day, month , year, and time zone. Time Reporting Template Time reporting templates define the types of information time reporters supply w hen reporting time. If you leave the Elapsed and Punch fields cleared, the syste m uses the time reporting templates assigned to the time reporters task group. Elapsed Select the elapsed time reporting template to use for this time reporter , if different from the one assigned to the time reporters task group. Punch Select the punch time reporting template to use for this time reporter, if different from the one assigned to the time reporters task group. Commitment Accounting Flags These check boxes are display-only and are applicable when you integrate PeopleS ofts commitment accounting functionality with task reporting. For Taskgroup Selected automatically if the task group for the time reporter ( in the Taskgroup field) is defined for commitment accounting. For Department Selected automatically if the time reporters department is define d for commitment accounting in People Soft Human Resources. When the For Departm ent check box is selected, assign the task reporter a task group that is also de fined for commitment accounting. Both flags must be selected or cleared before you can save the Create Time Repor ter Data page. Note. If you change the effective date or the task group on this page, click the button to the right of either field to refresh the commitment accounting flags. Additional Elements Time Period ID The system uses time periods to differentiate between reported t
ime that falls within the current period and time that falls within a prior peri od. Select a time period ID only if you want the system to use a different time peri od ID than that assigned to the time reporters workgroup. Workgroup Select a workgroup for the time reporter. Workgroup is a require d field. It identifies the default TRC program, rule program, holiday schedule, time reporting period, and other information that the system uses when processin g reported time for this person. If you change the workgroup, and the Assign Workgroup Schedule field is set to Y es on the time reporters Assign Schedules page, the system deletes any workday ov errides for the time reporter that are of a different type than the assigned sch edule (that is, elapsed versus punch). If you change the workgroup when the Default from Workgroup check box is selecte d on the TL Installation page, the system updates compensatory time plan enrollm ent when there is a change in a compensatory time plan. The dormant compensatory time plan is inactivated and the new compensatory time plan becomes active as o f the effective-dated change of the workgroup on the Maintain Time Reporter Data page. Taskgroup A required field. It identifies the default task template, task profile, and time reporting templates that the system uses when collecting and p rocessing reported time for this time reporter. If the time reporters department is set up for commitment accounting (the For Dep artment check box under Commitment Accounting Flags is selected), you must assig n a task group thats defined for commitment accounting. When you do so, the syste m selects the For Taskgroup check box. Choose PSNONTASK if this time reporter will never be reporting task information. Choose PSNONCATSK for time reporters not reporting task information in a Commit ment Accounting Department. (The system can still collect all the time reporting elements such as country, state, locality, badge ID, and time zone.) Task Profile ID Select a task profile ID for the system to use a different defau lt task profile ID than that assigned to the time reporters task group. Task prof iles define the tasks to which a persons reported time is allocated automatically if task information is not reported. TCD Group (time collection device group) If the time reporter uses a TCD, such as a time clock or badge scanner to report time, select the appropriate TC D group. The TCD group identifies the TCDs that the time reporter is authorized to use. Note. When you set up a TCD, you associate it with one or more task groups. Sele ct one of the task groups that is associated with the TCD as the time reporters d efault task group in the Taskgroup field. If your default task group is not asso ciated with a TCD in your TCD group, you receive a warning message when saving t he page. In addition, all reported task information is associated with a borrowe d task group. Restriction Profile ID This field applies only if the time reporter uses a time clock device to report time. A restriction profile identifies when to allow or disallow punches in conjunction with the time reporters schedule. Select a restriction profile ID in this field to apply a different restriction p rofile than that assigned to the time reporters TCD group. Rule Elements 1-5 Assign up to five rule elements to a time reporter. When you run the Time Administration process, the system retrieves the values of the time reporters rule elements and makes the values available for rules processing . This feature enables you to tailor rules to a specific population of time repo rters. Time Zone Select the time zone in which the time reporter enters time. This system autopopulates the field with the base time zone defined with PeopleT ools Utilities. See Also Creating Task Profiles Time Zone Offsets Table Defining Rule Elements
Establishing Workgroups Reporting Time Understanding Payable Time Understanding Time Reporter Status Using Time Collection Devices (TCDs) Understanding the Commitment Accounting Business Process Updating Time Reporter Data Access the Maintain Time Reporter Data page. Maintain Time Reporter Data page Group Membership Click to access the Group Membership page, where you can see the list of groups in which the time reporter is currently enrolled. Most of the elements on the Maintain Time Reporter Data page are identical to th ose on the Create Time Reporter Data page. Descriptions are provided for changes to elements that trigger referential integrity and that affect the system gener ally. Changes That Affect the System Time Reporter Status If you change a time reporters status to Inactive, time c annot be reported or generated for the time reporter. Updating a persons status in Human Resources has no effect on the time reporter s tatus. If a time reporter is terminated, update the employee status through Huma n Resources and then process any reported time for which the time reporter has n ot been paid. After the time is processed, change the time reporter status to In active on the Maintain Time Reporter Data page to prevent additional time from b eing reported or generated. Send Time to Payroll Changing the Send Time to Payroll check box after payabl e time has been created for this time reporter may impact the payable time. See I mpact of Changing the Send Time to Payroll Check Box for details. Workgroup If you change the workgroup value assigned to the time reporter, the next time you run the Time Administration process, the system will verify t hat the TRCs associated with the reported time belong to the TRC program associa ted with the new workgroup for the date reported. Note. Limit changes in workgroup assignments to the start date of a new period. Changes made in the middle of a period may cause weekly or biweekly rules associ ated with a time reporter to produce unpredictable results. Taskgroup If you change the task group value assigned to the time reporter , the next time you run the Time Administration process, Referential Integrity v alidates that any task entities reported on or after the change date are associa ted with the new task group. Note. If you change the task group after you report and submit time (through the Rapid Time Reporting page, Mass Time pages, or TCD interface) during the period of the change, you must update the task group in the weekly reporting pages to reflect the change. Task Profile ID If you change the task profile ID assigned to the time reporter, the next time you run the Time Administration process, the system verifies that the task profile reported through the weekly elapsed time page is associated wi th the employees default task group as of the date reported. TCD Group (time collection device group) If you change the TCD group assi gned to the time reporter, use the TCD interface to resend the employee informat ion setup data to the time collection devices. Restriction Profile If you change the restriction profile ID assigned to the time reporter, use the TCD interface to resend the employee information setup d ata to the time collection devices. Changes That Trigger Referential Integrity Updates to the Workgroup, Taskgroup, Task Profile ID, and Rule Element fields tr igger a referential integrity check when you run the Time Administration process . Referential Integrity triggers the Time Validation process, which reevaluates reported or payable time that may be invalidated by a change in workgroup, task group or task profile ID. Exceptions are generated for invalid time. Impact of Changing the Send Time to Payroll Check Box Payable Status of Payable Time Impact of Selecting Send Time to Payroll Check B
ox Impact of Clearing Send to Time Payroll Check Box Estimated Ready for Payroll Time remains in Estimated Ready for Payroll stat us. It is not picked up by a payroll system, set to Closed status, or published to PeopleSoft Projects. Not applicable. Needs Approval Payable status is set to Closed during online or batch approval. Payable status must be set to Approved Goes to Payroll to be picked up b y a payroll system. Approved Goes to Payroll The payable status is not set to Closed nor is t he time published to PeopleSoft Projects. Use SQL to change the payable status a nd publish the time to Projects. Not applicable. Closed Time remains in Closed status. If the time has been closed as a result o f being paid but not labor-distributed, make desired adjustments within your pay roll system. Make a record-only adjustment in Time and Labor to keep the data in both applications synchronized. The Time Administration process does not set the payable status to Approved Goes to Payroll, therefore the time cannot b e sent to a payroll system. Use SQL to change the status to Approved Goes to Pay roll. If you change the status to Approved Goes to Payroll, and the time is picked up by a payroll system, it can be published to PeopleSoft Projects a second time. I f theres a difference between the original estimated gross amount and the new amo unt, only the difference is published. Rejected by Payroll Time Administration does not set the payable status to C losed; therefore, another payroll system can retrieve the time. Use SQL to set t he status to Closed. Not applicable. Sent to Payroll Taken Used by Payroll Paid Labor Distributed Paid Labor Diluted No Pay Ignore Time has already been accepted by your payroll system; however, if payme nt has not been issued and you need to make adjustments, enter adjustments throu gh your payroll system. Be sure to make record-only adjustments in Time and Labo r to keep the date in both applications synchronized. Not applicable. See Also Sending Setup Data to a TCD Understanding Payable Time Making Workgroup Transfers Viewing a Group Membership List Access the Group Membership page. Group Membership page Group Type The group type can be either Dynamic or Static. Dynamic groups comprise time reporters who met the group selection criteria at t he time you last refreshed the dynamic group. Time reporters are automatically a dded and removed from dynamic groups as their ability to match the selection cri teria changes. Static groups comprise time reporters who met a specific set of criteria at the time the group was established. Time reporters stay assigned to a static group u nless you remove them. See Also Establishing Static and Dynamic Groups Assigning and Viewing Compensatory Time Plans Assigning and Viewing Compensatory Time Plans comprises the following tasks: Enrolling time reporters in a compensatory time plan. Viewing the compensatory time plan history for time reporters. Pages Used to Assign and View Compensatory Time Plans Page Name Object Name Navigation Usage Compensatory Plan Enrollment TL_EMPL_COMP Time and Labor, Enroll Time Repo rters, Comp Plan Enrollment To enroll a time reporter in one or more compens atory plans. View compensatory time plans that have the same effective date.
View Time Reporter Comp Plans TL_TR_COMP_PLAN_VW Time and Labor, Enroll T ime Reporters, Comp Plan History, View Time Reporter Comp Plans View the history of compensatory time plan assignments for a specific time reporter. Enrolling Time Reporters in a Compensatory Time Plan Access the Compensatory Plan Enrollment page. Compensatory Plan Enrollment page Effective Date If the compensatory time plan was assigned to the time reporter s workgroup, the date that the workgroup was assigned to the time reporter appea rs in this field. If you subsequently change the plan assigned to the workgroup, or change the time reporters workgroup assignment, the field reflects the date o n which the new plan takes effect. Compensatory Time Off Plan Select the compensatory time plan to assign to t he time reporter. You can assign more than one compensatory time plan to a time reporter if the plans do not share any of the same compensatory time TRCs (TRCs that have the Effect on Comp/Leave option set to CT Earned or CT Taken.) This field is unavailable if the Default from Workgroup check box is selected on TL Installation page. In this case, the following message appears at the bottom of the page: "Comp Plan Entry Defaults from Time Reporter s Workgroup and canno t be changed or added". Status Indicates if the time reporter is currently associated with the compensa tory time plan. Valid values are Active and Inactive. The system changes the status to Inactive if the compensatory time plan associat ed with the task reporters workgroup changes to inactive. The system also changes the status to Inactive if the time reporters workgroup assignment is changed on the Maintain Time Reporter Data page and the change results in a different compe nsatory time plan for the time reporter. Viewing Compensatory Time Plan History Access the View Time Reporter Comp Plans page. View Time Reporter Comp Plans page If a time reporter switches compensatory time plans, the change is represented b y three rows of data: A row for the original plan, with a status of Active. A row for the original plan, with a status of Inactive. A row for the new plan, with a status of Active. Assigning Schedules to a Group This section discusses how to assign group schedules. Pages Used to Assign Schedules Page Name Object Name Navigation Usage Assign Schedule To Group SCH_GRP_ASSIGN Set Up HRMS, Product Related, Ti me and Labor, Schedules, Assign Schedule to Group, Assign Schedule To Group Time and Labor, Enroll Time Reporters, Assign Schedule to Group, Assign Schedule To Group Assign a group of time reporters or a single time reporter to a schedule. Assign Schedule to a Group Access the Assign Schedule To Group page. Assign Schedule To Group page Schedule Group Select the schedule group you require. Schedule ID Select the schedule that you are assigning. The system only disp lays related values based on the Schedule Group selected. Rotation ID If you select a rotating schedule, as well as assigning the Sche dule ID, you also need to assign a Rotation ID. EmplID (employee ID) Select the time reporter to include or exclude from this group schedule assignment. Empl Rcd Nbr (employee record number) Select the appropriate value for this ti me reporter. Group ID Select the dynamic or static group for which you want to assign a schedule. Include/Exclude Indicator Select whether to include or exclude the time re porter indicated in this row. If you create a row to exclude a time reporter and then enter a row with the group that includes that time reporter, the time repo
rter is excluded from the group schedule assignment. The order in which you add rows does not affect the result. See Also Creating Work Schedules, and Schedule Definitions Assigning Schedules Establishing Time and Labor Security This chapter provides an overview of row security permission lists and discusses how to use row security permission lists. Understanding Row Security Permission Lists Permission lists, which are created with PeopleTools and assigned to user profil es, define user sign-on times, page access, PeopleTools access, and a variety of other authorizations. Row security permission lists define the set of data perm issions for users who are associated with a particular permission list. You can define row security permission lists that enable users to: Enter or update time reported in a previous period. Use the system date if the system is not in production mode. View and enter data for time reporters who belong to specific static or dynamic groups. We refer to this feature as group security. Group Versus Department Security If you plan to use group security, you can create groups before or after you def ine the other data permissions for a row security permission list. If you choose to create groups first, follow the procedures in the Establishing Static and Dyn amic Groups section of this book. When you open the Mass Time, TL Launch Pad, or any other page to enter or displa y time, the list of available time reporters depends on whether you are using gr oup or department security. If you use group security, you can view and enter time for all group members ass igned to the row security permission list. You can assign groups to the row security permission list on the Row Security Pe rmission List page, described in this section, or the Security by Group page, de scribed in Establishing Static and Dynamic Groups. If you do not have groups assigned to a row security permission list, the system automatically uses department security. Department security is derived by determining the department ID you are assigned to, who you have access to in the department, and the departments that are chil dren on the departmental security tree. The following diagram shows the system criteria for using group or department se curity to determine the accessible time reporters. System criteria for using group or department security Use the Row Security Permission List page to define whether users who are associ ated with a selected permission list can: Make prior period adjustments. Make future time entries. Make prior period adjustments within a limited time frame. Edit data for certain groups of time reporters. See Also Establishing Static and Dynamic Groups Setting Up and Administering HRMS Security Using Row Security Permission Lists To create row security permission lists, use the TL Permission List Security (TL _GRP_SECURITY) component. This section discusses how to: Create row security permission lists. View row security users. Pages Used for Using Row Security Permission Lists Page Name Object Name Navigation Usage Row Security Permission List TL_SECURITY_PNL Set Up HRMS, Security, Time and Labor Security, TL Permission List Security Create security that limits a us
ers ability to access and update data for groups of time reporters. Row Security Users TL_ROWSEC_MEMBERS Set Up HRMS, Security, Time and Labor Security, TL Permission List Security, Row Security Users tab View the user IDs associated with a particular row security permission list. Creating Row Security Permission Lists Access the Row Security Permission List page. Row Security Permission List page Security by Permission List Allow Prior Period Time Entry Select to give users associated with this permis sion list the ability to enter prior period adjustments for members of the group s identified in the Group Access grid. A prior period adjustment is a time entry for a date that falls before the begin date of the time reporters current period. To determine if the time youre entering is a prior period adjustment, the system references the time reporters time period ID. Then the system references the time period calendar to determine the begin and end date of the time period in which the adjustment falls. Any entry made for a date thats before the begin date of t he current period is a prior period adjustment. For example, assume that today is August 16, 2004, and you want to enter time fo r August 1, 2004. The time reporter is assigned a weekly time period. The system references the time period calendar to determine that todays date falls within t he weekly time period with the dates August 16 to 22. Any time reported before A ugust 16 (the begin date of the current period) is a prior period adjustment. Note. You assign time period IDs to time reporters on the Maintain Time Reporter Data page. If none is specified, the system uses the time period ID assigned to the time reporters workgroup. Days Grace Allowed Use this field to limit the period of time during which users can enter prior period adjustments. Enter the number of days that the system uses to calculate the earliest date for which users can enter adjustments. During time reporting, the system subtracts this number from the current date and compares the resulting date to the time pe riod calendar to find the start date of the time period in which the calculated date falls. For example, assume the following: Days grace allowed = 30 Current date = June 23, 2004 Time period = weekly Date for which time is to be reported = May 15, 2004 First, the system subtracts the grace period from the current date: June 23, 200 4 30 days = May 25, 2004. Next, it looks at the time period calendar to determin e the start date of the weekly time period in which May 25, 2004, occurs, which is May 23, 2004. Therefore, users can enter or edit time for any date greater th an or equal to May 23, 2004. If you leave the Days Grace Allowed field cleared, users can enter or edit time in any previous period. Allow Future Time Entry Select to give users associated with this permission lis t the ability to enter future time entries for members of the groups identified in the Group Access grid. A future time entry is a time entry for a date that falls after the end date of the time reporters current period. To determine if the time youre entering is for a future period, the system refere nces the time reporters time period ID. Then, the system references the time peri od calendar to determine the begin and end date of the time period in which the entry falls. Any entry made for a date following the end date of the current per iod is a future period. For example, assume that today is August 16, 2004, and you want to enter time fo r September 1, 2004. The time reporter is assigned a weekly time period. The sys tem references the time period calendar to determine that todays date occurs with in the weekly time period August 16 to 22. Any time reported after August 22 (th e end date of the current period) occurs in a future period.
Note. You assign time period IDs to time reporters on the Maintain Time Reporter Data page. If none is specified, the system uses the time period ID assigned to the time reporters workgroup. Future Days Grace Allowed Use this field to limit the period of time durin g which users can enter future period entries. Enter the number of days that the system uses to calculate the latest date for w hich users can enter future period entries. During time reporting, the system ad ds this number to the current date and compares the resulting date to the time p eriod calendar to find the end date of the time period in which the calculated d ate occurs. For example, assume the following: Days grace allowed = 30 Current date = 21 June, 2004 Time period = weekly Date for which time is to be reported = July 15, 2004 First, the system adds the grace period to the current date: June 21, 2004 + 30 days = July 21, 2004. Next, it looks at the time period calendar to determine th e end date of the weekly time period in which July 21, 2004 occurs, which is Jul y 24, 2004. Therefore, users can enter or edit time for any date less than or eq ual to July 24, 2004. If you leave the Days Grace Allowed field cleared, users can enter or edit time in any future period. Restrict Prior Year Time Entry Select to give users associated with this permis sion list the ability to enter prior period adjustments as far back as the begin ning of the year for members of the groups identified in the Group Access grid. Prior Year Ends In If the Prior Year Ends In field is selected, chose the m onth that the year ends in. Use TL System Date This field is available for testing purposes and appears only when the system is not in production mode. It enables you to select a date that the system considers as the current date to test the defined functionality for prior period adjustments. TL System Date The TL System Date field appears only when you select the Use TL System Date check box. Enter the date for the system to consider as the current date for testing purposes. Group Access The Group Access grid identifies the time reporter groups that users associated with this permission list can accessthe set of time reporters for whom users can view, update, and delete time reporting data. If you do not select any groups, a ccess to time reporter data is controlled by department security. Users will be able to enter and update time reporting information for those people within thei r own department and any subsidiary departments. Group ID Select the dynamic or static group of time reporters for users a ssociated with this permission list to access. Group Type Indicator This field indicates whether the selected group is dynam ic or static. See Also Creating and Updating Dynamic Groups Viewing Row Security Users Access the Row Security Users page. The system displays the user ID and description of each member of this row secur ity permission list. Note. Assign row security permission lists to user IDs in the User Profiles comp onent on the PeopleTools menu. Creating Rules in Time Administration This chapter provides overviews of time administration and rules, lists common e lements, and discusses how to: Create value lists. Define rule elements. Specify table access.
Define table relationships. Define template-built rules. Use actions and conditions to create rules. Create SQL objects. Define attendance programs. Assemble rules. Add rules to a rule program. Understanding Time Administration This section discusses: The create rules component The batch processing component The online processing component Although the Time Administration processes are complex and varied, the Time Admi nistration business process has these main components: Create Rules The Create Rules component consists of the online tools that ena ble you to create, compile, and apply rules to reported and scheduled time. You can create rules for the batch process only or for both batch and online rules p rocessing. Batch Processing The Time Administration batch processing component appli es the rules to time reporter data and generates payable time from reported and scheduled time. Online Processing From the Timesheet, the Apply Online Rules process immed iately applies your online rules to the time for a specific time reporter. Create Rules Component The Create Rules component has these online tools for defining rules: Templates Use templates to create a variety of rules for the Time Administ ration program to execute when processing reported and scheduled time. Create co mpensation rules for overtime and holidays, notification rules for irregular att endance, and rules for other time reporting that requires special processing. Th ere are more than 40 delivered rule templates. Actions and Conditions Use Actions and Conditions to define actions and conditi ons independently of one another and then join them to create rules. You cannot perform select actions or subqueries with Actions and Conditions, so if your rul e requires either of these, use SQL objects. SQL Objects SQL objects are the most flexible Time and Labor rule creation t ool. You can use SQL objects to create rules using Select statements, Insert sta tements, Update statements, Delete statements, table joins, and subqueries. User Exits With delivered rule templates and rule objects (Actions, Conditi ons, and SQL objects), you scan build rules that address most business needs. Us e a user exit when a particular business rule cannot be accommodated by delivere d rule templates or rule objects. With user exits, you can add PeopleCode and PeopleSoft Application Engine (AE) s ections to regular processing. Also, to build a complex Time and Labor rule, you can create the rule in AE and add a user exit that calls the rule during proces sing. When you write user exits, you must add AE sections to the AE program TL_TA_RULE S. You can use all the AE constructs supported by PeopleTools (SQL, PeopleCode, looping constructs like Do When, Do While, and so on). See Also Defining Template-Built Rules Creating Rules with Actions and Conditions Creating SQL Objects Enterprise PeopleTools PeopleBook: Application Engine Batch Processing Component The batch process in Time and Labor generates payable time. It executes the rule s defined using the Time and Labor online tools for rule creation, selects the a ppropriate time reporters for processing, combines time reporters into batches f or efficient processing, determines the period to process, and calculates prior period adjustments. See Also
Understanding the Batch Process in Time Administration Online Processing Component Time and Labor enables you to define online rules and immediately estimate the e ffect of applying these rules to weekly elapsed and punch time. You can invoke t he Apply Online Rules process from the Timesheet page. When you do, the system e xecutes an abbreviated version of the Time Administration process for a selected time reporter, applying only those rules that are defined for both batch and on line processing. (You specify the maximum number of online rules that can be add ed to a rule program when you complete the Time and Labor Installation page duri ng implementation.) The system begins by looking at the transactions entered on the Time Reporting p age. Depending on your rule definitions, it may pull in and process time for a d ay, week, or specified time period and will display the results accordingly. When you define a rule for both online and batch use, be sure the time period th at the rule evaluates will handle day, week and time periods that may be defined on the timesheet. Templates for attendance rules, such as templates 360, 360A, 360B as well as templates for exception rules 300, 310, and 320 may be better su ited for batch processing. Estimated payable time that is created by the online process is assigned the pay able time status online estimate (OE). The next time you run the Time Administra tion batch process, the system deletes online estimates and replaces them with p ayable time in an estimated or needs approval payable status. To create actual payable time, run your rules as part of the Time Administration batch process; however, online processing enables you to preview the effect of weekly elapsed and punch time rules directly, online, in advance of the batch ru n. In addition, you can detect and resolve user-defined exceptions that result f rom the application of online rules. Online Processing Steps The Apply Online Rules process bypasses these phases of processing, which are ex ecuted during the batch Time Administration run: Attendance processing. Offset processing. Compensatory time balance validation. Calculation of estimated gross for rule override transactions. Update of TA_STATUS and EARLIEST_CHGDT. Understanding Rules This section discusses: General setup steps. Rules from actions and conditions and SQL objects. Rule step creation guidelines. All rules in Time and Labor are written in SQL. You dont have to be a SQL expert to create rules because you will probably create most rules using templates, and the templates contain the basic logic, underlying structures, and necessary SQL objects. However, an understanding of SQL is helpful, particularly if you use a ctions and conditions, or SQL objects to define your rules, since these tools gi ve direct access to SQL logic and language. In addition, to properly create, tes t, and troubleshoot rules, you should understand the structure of a SQL statemen t and the basic procedures for converting business rules into SQL rules. General Setup Steps Perform these two setup steps before creating rules if you are using either acti ons and conditions, or SQL objects to define the rules: Specify which tables (or records) to access and which SQL actions rule s develop ers can access. Youll do this using the Working Tables page. If you create a condition that references a field that is not part of the record being updated, define a relationship definition (or join) between the record yo u are updating and the external record. To do this, use the TL Relationship Definitions page. Setting up a relationship definition eliminates the need to code this relationship. If you are creating ru les using actions and conditions, set up this relationship definition beforehand
(if you must refer to external tables). You cannot define a table join within t he rule itself. If you are using SQL objects, create a table join directly in th e rule. See Also Specifying Table Access Creating SQL Objects Rules from Actions and Conditions and SQL Objects When you use the Actions and Conditions or the SQL Objects pages, you wont create complete rules, but the building blocks of rules: rule components. To define a complete rule, you must: Link the components to other components. Place the components in the proper order for processing (define rule steps). Specify the period of interest for the resulting rule. Group rules into rule programs and then link these rules to time reporters throu gh workgroups. Note. Template-built rules are fully defined rules. This means that you dont need to define the rule steps that make up a template-built rule. However, you do ne ed to add template-built rules to rule programs on the Rule Programs page, and a ssign the rule program to a workgroup. To complete a rule definition: 1. Define the rule components. Use Actions and Conditions or SQL Objects. 2. Define the rule period. Specify the period of interest for the rule using the Define Rule Header page. V alid periods include PeopleSoft-delivered periods and any time periods created u sing the Time Period pages. The system uses time periods to determine the data f or a particular span of time on which the rule will act. The Time Administration program also uses the time period to determine which reported time to load into the working tables during processing. 3. Define rule steps. Once you define the individual building blocks that make up a rule using actions and conditions or SQL objects, you must combine these components into complete rules and place them in the correct processing order by arranging them into rule steps. Each rule can have one or multiple steps. Youll order individual rule com ponents into rule steps on the Define Rule Steps pages. SQL processes the record s in sets. Rule steps must be properly ordered for set processing. Review delive red rule templates (with the rule ID prefix of TEMPLATE) to see how rule steps a re organized for set processing. Test the SQL statement for each rule step with the database query tool to ensure that it produces the desired results before co ntinuing with the next step. You may need to replace meta-SQL with platformspecif ic SQL before testing the SQL statement. 4. Assign the rule to a rule program. Add your rules to a rule program using the Rule Program and Program Detail pages . The rule program specifies the set of rules and the order in which the Time Ad ministration process executes them. Note. The number of online rules you can include in a rule program is determined by the entry in the Maximum Online Rules field on the TL Installation page. Note. Rule programs are effective-dated, but the individual rules contained with in them are not. You cannot modify a rule once you assign it to a rule program. However, you can remove the rule from the rule program and replace it, if approp riate, with a new rule. This feature ensures the referential integrity of rules processing. 5. Attach the rule program to a workgroup. Use the Workgroup page. The rule program determines which rules are processed fo r the time reporters in the workgroup. If a rule does not exist in the rule prog ram associated with a workgroup, no member of the workgroup is processed using t hat rule. See Also Creating Rules with Actions and Conditions Creating SQL Objects
Establishing Workgroups Assembling Rules Rule Step Creation Guidelines This section discusses: When you create rules in Time Administration, you translate the organizations bus iness rules into SQL statements for the system. The Time Administration pages en able you to implement rules, but they are not design tools. Before you enter any information in these pages, design and organize your rule steps, consider the S QL involved, and decide which Time Administration options to use. This section p rovides guidelines for understanding, designing, and organizing rule steps. The end of this section provides an example that outlines more explicitly how to ent er rule steps into the system. Note. Use the simplest building blocks when creating rules. Whenever possible, u se or modify the delivered rule templates rather than creating new actions and c onditions or SQL objects to define rules. Design and Organize Rule Steps Determine whether you can use one of the delivered rule templates or if you must create either actions and conditions or SQL objects. Consider which rules or pa rts of rules to reuse. If you can use part of a rule repeatedly or in many ways, create an action or condition or a SQL object so that you can reuse that part o f the rule. Think about dependencies: what should be checked or processed first. If you want to act on a subset of data or the results of a query, define that data or subqu ery first. If you want to act only if a certain condition exists, create the sta tement to determine if the condition is true before inputting the action. If you want to perform multiple actions on a single row, think about processing order. For example, if you must compare daily reported time to daily scheduled hours, sum the daily reported time and scheduled time first. Although the comparison an d summation could be a single step, keep each step relatively simple for mainten ance and troubleshooting. Specify and order rule steps on the Define Rule Steps page. Avoid broad or redundant querying or processing. For optimal performance, create conditions that retrieve the fewest possible records and still satisfy your dat a needs. For example, specifying certain column names in your Select statements is more efficient than selecting all columns. Use the logical operator IN instea d of OR, since IN is processed faster than OR. If you want to create a rule that concerns a certain period of time, define a va lid rule period ID for that rule. Use all the tools available to you. When possible, use PeopleSoft-delivered obje cts. Create value lists instead of multiple conditions. Several working tables a re delivered within rules, but you can create your own working tables. They must be temporary tables. Warning! Do not modify delivered working tables. If any of the delivered working tables are modified, template-built rules abort or generate unexpected results. Translate Business Rules into SQL Rules Before you create rules in Time and Labor, have a clear idea of how you manage b oth time and time reporters, and have the business rules in front of you when yo u begin. Certain terminology in these documents has counterparts in particular S QL conditions and actions. Words such as update, replace, and substitute frequen tly imply the SQL action update. Words such as where, if, when, and in case of i mply dependencies and conditions. Use Working Tables Within Rules Before Time Administration can execute a rule, it moves the time reporter data n eeded to run the rule from scheduled and reported time into a data store known a s Intermediate Payable Time. Rules are applied to information in the data store rather than to data in scheduled or reported time to protect the integrity of th e source data. The Intermediate Payable Time data store comprises these five tab les: TL_IPT1
TL_IPT2 TL_IPT3 TL_IPT4 TL_IPT5 In addition to the Intermediate Payable Time tables, you can access a number of other working tables in the system. Most of these working tables start with the prefix TL_WRK. Note. You can create your own working tables to store data temporarily, but they must be temporary tables. Rules for Using Working Tables When you create rules in Time Administration, remember that: Time Administration automatically loads much of the data for executing rules int o the Intermediate Payable Time table TL_IPT1. In the rules, you can move data back and forth between this table and the other Intermediate Payable Time tables. For example, the rule can move time data from TL_IPT1 to TL_IPT2, apply a specific TRC to this time, and then update the origi nal row of data in TL_IPT1 with the new TRC-associated data. You must decide when and how to move data from TL_IPT1 to other working tables. After the rules process and modify the data in other tables, return any processe d data to send to Payable Time back to TL_IPT1, which is the table containing th e original, raw data. That is, push the data in its final formthe form in which t o the data to Payable Timeback to TL_IPT1. If the data does not exist in TL_IPT1, it will not become part of Payable Time. You must always truncate (or clear) working tables before moving data into them. This ensures that the data that remains in those tables from previous rules proc essing does not interfere with or corrupt the new data. To truncate any working table, use the %TruncateTable command, which is included in the list of meta-SQL commands supported by PeopleSoft. However, never truncate or delete the data in TL_IPT1; it contains raw time data to execute the rules. If you delete this dat a, the rules have nothing to process. You can move data from external tables (nonworking tables) into working tables. If you do not plan to process or modify this data, but you must verify it (in a condition statement, for example), consider reading the external tables directly rather than moving large quantities of information into the working tables. Mov ing large quantities of data into TL_IPT1 can affect processing speed. Example: Translating A Business Rule into A SQL Rule This example illustrates how to translate a business rule into a SQL rule, and h ow the resulting SQL rule moves data from TL_IPT1 to other working tables in the system. Suppose that your business rule states: All hours worked in excess of 4 0 hours in any one week shall be paid at the rate of 1.5 times the employees appl icable hourly rate. The first step is to rewrite the business rule in a simpler sentence. If possibl e, translate business concepts into Time and Labor terms. For example, you recog nize that the rate of 1.5 times the normal rate implies a different (overtime) T RC. Rewrite this business rule as: Replace all hours in excess of 40 in a week w ith TRC OT 1.5. Next, determine what type of action the system will take. Most business rules re quire an insert or update and may require subqueries to determine more precisely which rows to affect. This example requires the update action. Note. If your business rules require you to store the original rows and add rows only where the TRC changes, you would create an insert action. Next, consider what conditions exist in the statement. In our example, in excess of 40 hours and in one week are conditions. To accomplish this rule, you need seven steps. Steps one through two are actions ; steps three through seven are SQL objects: 1. Delete TL_IPT2 (truncate working table). 2. Delete TL_IPT3 (truncate working table). 3. Insert affected row (Friday, 10, 46, REG) into TL_IPT2 with hours over t hreshold and new TRC.
4. Insert rows after affected row (Saturday, 6, 52, REG) into TL_IPT3. 5. Calculate TL_QTY-TL_QTY in work record (TL_IPT2) and update row (Friday, 10, 46, REG becomes Friday, 4, 40, REG) in TL_IPT1. 6. Insert new row (Friday, 6, 46, OT1.5) into TL_IPT1 with new sequence num ber. 7. Update TL_IPT1 TRC with ot1.5 where exists in TL_IPT3. The shaded rows in these tables represent Intermediate Payable Time created by t hese rule steps. Changes to the original TL_IPT1 data are in italics: Data in IPT1 (filler) Day Hours Total Week Hours TRC Monday 8 8 REG Tuesday 10 18 REG Wednesday 8 26 REG Thursday 10 36 REG Friday 10 46 REG Saturday 6 52 REG Data in IPT2 (filler) Day Hours Total Week Hours TRC Friday 4 40 REG Friday 6 46 OT 1.5 Data in IPT3 (filler) Day Hours Total Week Hours TRC Saturday 6 52 OT 1.5 Data in IPT1 After Processing (filler) Day Hours Total Week Hours TRC Monday 8 8 REG Tuesday 10 18 REG Wednesday 8 26 REG Thursday 10 36 REG Friday 4 40 REG Friday 6 46 OT1.5 Saturday 6 52 OT1.5 Note. This simple example ignores the TRC. A more complicated example could also include a daily rule run before this and might also create overtime. Using Value Lists Within Rules When you want the condition or action clause of a rule to apply to multiple valu essuch as multiple TRC codes, multiple shifts, or multiple task groupscreate value lists rather than defining multiple conditions. For example, you have a rule that tells the system to create premium time when a time reporter reports more than 40 hours to time reporting codes Regular, Sick, Vacation, and Holiday. Before you create this rule, you set up a TRC value list and add the TRCs for Regular, Sick, Vacation, and Holiday. When Time Administra tion executes the rule, it will refer only to the four TRCs in your list. For an other example, you want to restrict the punch types that can follow an In punch. You can create a value list that includes only those punch types you deem valid . You can then use Rule Template240 to create a rule that generates an exception when an invalid punch type follows an In punch. Value lists are used within tem plate-built rules. This table shows each type of list you can create and where the values are defin ed: Type of Value List Where Values Are Defined Companies PS_COMPANY_TBL Dept IDs PS_DEPT_TBL Employee Statuses Translate Values for EMPL_STATUS Employee Types Translate Values for EMPL_TYPE Grades PS_SAL_GRADE_TBL
Jobcodes PS_JOBCODE_TBL Paygroups PS_PAYGROUP_TBL Position numbers PS_POSITION_DATA Punch Types Translate Values for PUNCH_TYPE Steps PS_SAL_STEP_TBL Shifts PS_SCH_SHIFT_TBL TCD Groups PS_TL_TCDGRP_TBL Taskgroups PS_TL_TASKGRP_TBL TRCs PS_TL_TRC_TBL Union Codes PS_UNION_TBL Workgroups PS_TL_WRKGRP_TBL Rule Elements Within Rules To control how and when rules are applied to different groups of time reporters, use rule elements. You can define up to five rule elements to represent any typ e of data, and then use these elements within the conditions for your rules. Rule elements are associated with time reporters by: Assigning rule elements directly to time reporters on the Create Time Reporter D ata page or the Maintain Time Reporter Data page. Positively reporting rule elements when entering time. Example: Defining and Using Rule Elements You define a rule element called Jobs. You also create these values for Jobs: HO ST, CASHIER, ASST MGR, WAITER. Next, you build a rule that creates a premium if a worker positively reports the value ASST MGR for rule element 1. As an alterna tive, you might build your rule so that the system creates a premium whenever ti me is reported by a person for whom the value, ASST MGR is entered in the Rule E lement 1 field on the Create Time Reporter Data page or the Maintain Time Report er Data page. Note. Both the Time Reporting Template page and the Rapid Time Template page inc lude options to override rule elements. Meta-SQL Within Rules Use meta-SQL as an alternative to creating complex SQL commands on your own. Met a-SQL enables you to perform many SQL functions by giving you access to complex SQL operations in a shorthand form. Meta-SQL functions expand to platform-specif ic SQL statements. Time and Labor uses meta-SQL to interface with different data base platforms. A meta-SQL operand begins with a percent (%) sign and returns a scalar value. Almost all meta-SQL constructs that are visible in Time and Labor are PeopleTools meta-SQL constructs that are processed at run time. Common HR Data in Rules To use Human Resources or Time and Labor employee data within your rules, check whether the data exists in TL_PROF_WRK before creating multiple joins to tables in Human Resources. TL_PROF_WRK is a temporary table created at the beginning of the Time Administration batch run. It contains employee-related data retrieved from various HRMS and Time and Labor source tables, effective as of the current run. Instead of accessing the various source tables to create a rule, you can cr eate a single join to this table to retrieve information relating to all the tim e reporters you must process. Warning! Do not alter the structure of TL_PROF_WRK. Time Administration referenc es this table at different times during the batch run. TL_PROF_WRK contains fields derived from these source tables: # Field Name Source Description 1 EMPLID TL_EMPL_DATA Employee identification number. 2 EMPL_RCD TL_EMPL_DATA Employee record number. 3 NAME PERSONAL_DATA Employee name. 4 EFFDT BADGE_TBL Effective date of the badge. 5 BADGE_NBR BADGE_TBL Badge number. 6 HIRE_DT EMPLOYMENT Hire date. 7 REHIRE_DT EMPLOYMENT Rehire date. 8 CMPNY_SENIORITY_DT EMPLOYMENT Seniority date. 9 SUPERVISOR_ID EMPLOYMENT Supervisor ID. 10 WORKGROUP TL_EMPL_DATA Workgroup ID.
11 PAYGROUP JOB Paygroup. 12 EMPL_STATUS JOB Employee status. 13 REG_TEMP JOB Regular or temporary indicator. 14 FULL_PART_TIME JOB Full-time or part-time indicator. 15 EMPL_TYPE JOB Employee type indicator (hourly, salaried, and s o on). 16 PER_TYPE PERSONAL_DATA Personnel type indicator. 17 COMPANY JOB Company. 18 JOBCODE JOB Job code. 19 LOCATION JOB Location. 20 COMPRATE JOB Compensation rate. 21 UNION_CD JOB Union code. 22 DEPTID JOB Department ID. 23 BUSINESS_UNIT JOB Business unit. 24 POSITION_NBR JOB Position number. Note. This table contains data on the employees in each batch of time reporters for the period of interest defined by the Build Rule Map process. Because it onl y contains data for the period of interest defined by the rule map process, you cannot use it as a source of human resources data for periods extending beyond t he period of interest. Rules Prioritization in A Rule Program Consider rule priority when dependencies exist among the rules in a rule program . For example, youve defined these rules for the organization: Default TRC: Set any blank TRC to REG. Daily 8: Pay overtime (OT1.5) for hours worked in excess of 8.0 per day. Daily 12: Pay double time (OT2.0) for hours in excess of 12 per day. Weekly 40: Pay overtime (OT1.5) for hours worked in excess of 40 per week. In this example, the second, third, and fourth rules evaluate time with a TRC of REG. In addition, they are replace-type rules, for which REG is reduced to the threshold number and a new TRC is created for the excess hours. Based on this in formation, order your rule program as follows: 1. Default TRC Other rules must evaluate TRC REG. 2. Daily 12 This must execute before the Daily 8 rule because REG is set to 12 if hours are over 12. If the Daily 8 rule runs first, the Daily 12 rule does not generate dou ble time because all records with hours over 12 are set to 8. 3. Daily 8 Daily 12 reduces hours in excess of 12 to 12. 4. Weekly 40 Executed last because it needs to capture all the REG hours (including REG hours that are reduced by daily rules and REG hours that are not altered by daily rul es). Time Period Selection for A Rule When creating rules, carefully analyze the time period to use. For rules that ap ply to punch time reporters, evaluate your daybreaker and the relationship betwe en the out punch of one day and the in punch of the next day. In many cases, you may need to apply a time period greater than a day for the proper evaluation of a daily rule. Rules Testing Always test any rule you create using an interactive SQL tool. Otherwise, the sy stem could generate incorrect results when it processes the rules. Note. When testing a template-built rule, you may need to replace meta-SQL with platform specific code and enter values for variables that users would normally insert into the templates condition and action statements through the template pa ges. See Also Setting Up Time Reporters Creating Rules with Actions and Conditions Step 5: Building Time Reporter Profiles
Establishing Time Periods Setting Up Day Breaker Options Creating Rules from A Template Common Elements Used in This Chapter Click to view the SQL text of the action, condition, or SQL object. Creating Value Lists To create value lists, use the Value List (TL_VALUE_LST_PNL) component. This section discusses how to group codes into value lists. Page Used to Create Value Lists Page Name Object Name Navigation Usage Value List TL_VALUE_LST_PNL Set Up HRMS, Product Related, Time and L abor, Rules and Workgroups, Value List Group codes for rules processing. Grouping Codes Into Value Lists Access the Value List page. Value List page Value List Detail Value Group Select the values to include in your list. Press the Add button to add another value to the list. Defining Rule Elements To define rule elements, use the Rule Element 1 through Rule Element 5 (TL_RULE_ ELEM1_PNL, TL_RULE_ELEM2_PNL, TL_RULE_ELEM3_PNL, TL_RULE_ELEM4_PNL and TL_RULE_E LEM5_PNL) components. Use the TL_RULE_ELEM1_PNL, TL_RULE_ELEM2_PNL, TL_RULE_ELEM 3_PNL, TL_RULE_ELEM4_PNL and TL_RULE_ELEM5_PNL component interfaces to load data into the tables for these components. This section discusses how to create user-defined rule elements. Page Used to Define Rule Elements Page Name Object Name Navigation Usage Rule Element 1 through Rule Element 5 TL_RULE_ELEM1_PNL TL_RULE_ELEM2_PNL TL_RULE_ELEM3_PNL TL_RULE_ELEM4_PNL TL_RULE_ELEM5_PNL Set Up HRMS, Product Related, Time and Labor, Task Eleme nts, Rule Element 1 through Rule Element 5 Create user-defined values that the system can evaluate during the Time Administration process. Creating User-Defined Rule Elements Access the appropriate Rule Element page. Rule Element 1 page Note. If you want to relabel the rule element fields, see the instructions in yo ur PeopleTools PeopleBook. Specifying Table Access To specify table access, use the Working Tables (TL_TA_WORK) component. Before creating rules using actions and conditions or SQL Objects, identify the tables (or records) to access and the actions to allow or prevent on these table s. This task consists of granting access to tables in Time and Labor and Human R esources. Page Used to Grant SQL Access to Tables Page Name Object Name Navigation Usage Working Tables TL_TA_WORK_PNL Set Up HRMS, System Administration, Utilities, B uild Time and Labor Rules, Working Tables Grant SQL access to tables in th e Time and Labor and Human Resources systems. Granting SQL Access to Tables Access the Working Tables page. Working Tables page The tables listed in the Record (Table) Name column are the records and tables t o which you can grant (or deny) SQL access. Although we have predefined access t o many tables in the Time and Labor system, you can change the delivered setting s and can insert new rows for additional tables that you must access within your rules. All tables in the HRMS system are available for rules development. The o
nly tables you do not have access to are PeopleTools tables. SQL Action Elements SQL Access Delete Select to delete a field or row in the table listed in t he Record (Table) Name field. Note. If you use an Expression Text field to write free-form SQL, you can delete a table even though the table is defined with SQL Access Delete turned off on t he Working Tables page. SQL Access Insert Select to insert rows in the table listed in the Record (Table) Name field. SQL Access Select Select to select fields in the table listed in the Recor d (Table) Name field. SQL Access Update Select to update rows in the table listed in the Record (Table) Name field. Additional Elements AE State Record (application engine state record) The check boxes in the A E State Record column enable you to specify which AE state records rules develop ers can access when they create SQL objects. If a state record does not exist on the Working Tables page, it wont be available in the edit tables on the SQL Obje cts pages. Note. The Working Tables page is delivered with many AE state records already av ailable for use in SQL objects. If you create new AE state records, enter rows f or these records on the Working Tables page and specify those to make available in your SQL objects. Time Admin Runtime Table (time administration runtime table) The check boxes in the Time Administration Runtime column enable you to specify which temporary (working) tables used by the Time Administration batch process are deleted durin g batch processing. Deletion can take place at two points: within the loop Time Administration runs for each batch and at the beginning of the Time Administrati on process. If a runtime table does not exist on the Working Tables page and is not defined for deletion, it isn t truncated during the batch run. Note. The Working Tables page is delivered with the runtime tables for Time Admi nistration preselected for deletion. If you create new runtime tables, you must enter rows for these tables on the Working Tables page and specify the AE progra m that they are part of. AE Program (application engine program) All runtime tables predefined fo r deletion are associated with an AE program in the AE Program column of the Wor king Tables page. If you create runtime tables, assign these tables to their app ropriate AE program in the AE Program column. Load Record Fields If you add new records (tables) to the Working Tables pa ge, click the Load Record Fields button to access specific fields in these recor ds when creating rules in actions and conditions or SQL objects. If you enter ne w records on the Working Tables page but forget to click Load Record Fields, the fields wont appear in the prompt tables on the Actions and Conditions or SQL Obj ects pages. Warning! If you create new records in Time Administration, you must add them to the Working Tables page and grant the appropriate level of access. Otherwise, th e system does not know that they exist, and you cant access them in the rules. Working Tables on the Working Tables Panel All working tables that are truncated during batch processing must be identified on the Working Tables panel and marked as Time Administration Runtime tables. I f a runtime table is not listed in the Working Tables panel and is not defined f or deletion, it isn t truncated during the batch run. The Working Tables panel i s delivered with the PeopleSoft-delivered runtime tables for Time Administration preselected for deletion (truncation). If you create new runtime tables, enter rows for these tables on the Working Tables panel and specify the AE program tha t they belong to. Defining Table Relationships To define table relationships, use the Relationship Definitions (TL_RELATIONSHIP ) component. Defining table relationships consists of joining fields on different record tabl
es. Page Used to Define Table Relationships Page Name Object Name Navigation Usage Relationship Definitions TL_RELATIONSHIP Set Up HRMS, System Administrati on, Utilities, Build Time and Labor Rules, Relationship Definitions Create r elationships between tables. Creating Table Relationship Definitions Access the Relationship Definitions page. Relationship Definitions page Fields Join Fields 1-5 Enter the fields from each table that the system must use to cre ate a relationship between the tables. Define a relationship definition when you use a condition that references a fiel d that is not part of the updated record. Example If a time reporter belongs to Union ABC and reports more than eight hours per day under TRC REG, change REG to DBL. The action for this statement is: UPDATE PS_TL_IPT1 SET TRC = DBL The two conditions for this statement are: WHERE PS_TL_IPT1.TRC = REG AND PS_JOB.UNION_CD = ABC To identify the correct effective-dated row and sequence from the JOB table, we would need several additional lines of code comparing the employee IDs, employee record numbers, and dates in the TL_IPT1 and JOB tables. Setting up a relations hip definition eliminates the need to code this relationship individually. Defining Template-Built Rules To define template-built rules, use the Template-Built Rules (TL_TA_RULE_TMPLT) component. Time and Labor delivers more than 40 rule templates. Use templates to create a v ariety of rules for the Time Administration program to execute when processing r eported or scheduled time. You can create compensation rules for overtime and ho lidays, notification rules for irregular attendance, and rules for other time-re porting situations that require special processing. Rules consist of condition and action statements. When using a template to creat e a rule, enter values for the variables within the templates condition and actio n statements. For example, to pay overtime when a time reporter reports more tha n 40 hours per week, you might use one of the Period Threshold templates to crea te the rule. The rule text of Template020 says: When a time reporter reports time under time reporting code a and the sum of hour s is greater than b in the specified period c, then all hours in excess of b wil l be paid using TRC d. To create a rule, open Template020, enter values for variables a, b, c, and d, a nd then save the new rule with a unique rule ID. Add the rule to a rule program on the Rule Programs page and assign the rule program to a workgroup. Rules Created with Templates After you save a template-built rule and include it in a rule program, you canno t change the values in the action or condition statements. However, you can modi fy rules by changing the actions or conditions (not simply the values within the conditional clauses), or by defining your own SQL Objects. Before you modify a template-built rule, you need to understand how the values y ou have defined are stored and accessed. When you save your rule with a unique r ule ID, the rule is compiled and the values you entered are stored in the record TL_TMPLT_RULE2, replacing a generic rule parameter in the template called %Rule Template(), which acts as a placeholder for each variable you defined. (A rule p arameter is a variable that is substituted with a user-defined value when a temp late-built rule is compiled.) The record TL_TMPLT_RULE2 tracks the values that w ill be resolved in each rule step by rule ID. Because the same rule parameter re presents all the values you define in a template-built rule, and there may be mu
ltiple instances of %RuleTemplate() in a single rule and in a single rule step, the record TL_TMPLT_RULE2 identifies the different occurrences of %RuleTemplate by step and sequence number. You have several options for modifying a rule you have defined using the Define Template-Built Rules component: 1. Copy the rule and name a new rule using the Copy Rules page. When you co py the rule, however, you need to change the AE section to represent the new rul e. In addition, for every occurrence of %RuleTemplate(), you need to substitute actual values by defining your own SQL Objects. The reason for this is that the connection is broken between the original rule ID and the values stored in the r ecord TL_TMPLT_RULE2. 2. Modify the existing rule using the Define Rules component by changing on e of the rule steps, or by adding a new step or substituting a different SQL Obj ect or action and condition in place of one originally created from the rule tem plate. You must then compile this new rule. However, if you customize a rule in this way, the only way to view or make future changes to the rule is to use the Define Rules component; you can no longer access the rule through the Define Tem plate-Built Rules component. Although this modification may not break the connection between the rule and the values contained in TL_TMPLT_RULE2, we recommend that you do not rely on this c onnection, but instead do the following: To add a new step to a rule or change an existing step or object, hard code the values you want to use in that step (replace %RuleTemplate() with actual values) , and recompile the rule. To delete a step, recompile the rule; you do not need to worry about the connect ion being broken. Note. When modifying a rule, always test the rule to make sure that it functions as you expect. 3. Create a new rule ID from the same rule template, modify this rule using the Define Rules component, and compile the new rule. In this way, you retain t he original rule, and have a newly modified rule to work with. Note. To change a rule that is already in a rule program, temporarily remove the rule from the rule program before changing it. After changing the rule, reassoc iate the rule to a rule program. This safeguard protects the integrity of the da ta generated by the original rule. After saving the new rule, be sure to update the appropriate rule program. Example: Multiple Jobs and Rules This example shows a Daily Overtime Rule and a Period Threshold rule, and shows how the overtime hours for all jobs are calculated: Daily Overtime: The system totals the overtime for the day, checks where the thr eshold falls, and applies it to the job accordingly. Note. In this example, overtime is defined as any time over eight hours. Empl Rcd # Reported Hours Overtime 0 0 0 1 5 0 2 2 0 3 3 2 Weekly Overtime: Note. In this example, overtime is defined as any time over 40 hours. Empl Rcd # Monday Tuesday Wednesday Thursday Friday 0 2 8 1 8 2 2 5 5 5 3 3 3 9 Total Hours 8 8 10 15 9 Delivered Templates The following tables list the rule templates delivered with Time and Labor. They are presented alphabetically by template type. The possible variables are in up percase letters. The Combine Data? heading identifies whether the Time Administration process com
bines the results for time reporters with multiple jobs. Results are combined on ly if each job (employee record) is in the same workgroup. (The employee records do not need to be in the same run of the Time Administration process to be comb ined.) The Punch, Elapsed or Both Column indicates whether the rule template applies to punch time reporters, elapsed time reporters or both types of time reporters. Accumulator Templates Name Description or Example Rule Combine Data? Punch, Elapsed, or Both Template 510 Determines if overtime hours exceeds a specified value. (Create or Replace.) This template is not available for online rules. When a time reporter rep orts time under TRC(s) (1)SPECIFIED_TRCs and the sum of hours from ((1)SPECIFIED _TRCs + Accumulator TRC (2)SPECIFIED_ACCUMULATOR) is in the (3)SPECIFIED_PERIOD period, and is greater than (4)SPECIFIED_HOURS hours, then all hours in excess o f (4)SPECIFIED_HOURS will be paid under (5)SPECIFIED_TRC TRC. Y Both Template 520 Inserts the sum of selected TRCs into the Accumulator table (TL_ IPT1_CNT). If you include more than one rule that updates the same TRC in the sa me rule program, the system overwrites the accumulator value each time it is res olved. On the Template Header page, the default setting for the Time Period ID field is NONE. This template is not available for online rules. When a time reporter rep orts time under TRC(s) (1)SPECIFIED_TRCs, then store the sum of hours into the ( 2)SPECIFIED_ACCUMULATOR Accumulator TRC. Y Both Template 540 Loads a value from the Accumulator table to the specified TRC (s ee Template 520 for more information). Rules created with this template should n ot be used alone. For example, you might execute the rule before applying a rule created with template 020. On the Template Header page, the default setting for the Time Period ID field is NONE. This template is not available for online rules. Load (1)SPECIFIED_ACCUMU LATOR Accumulator TRC from the Accumulator Table (TL_IPT1_CNT) into the Rules wo rking table (TL_IPT1) for processing. N Both Template 550 Similar to Period Threshold Template 020, but the threshold is d etermined by another TRC List. This template is not available for online rules. When the hours of Accumu lator TRC (1)SPECIFIED_ACCUMULATOR are greater than the hours of Accumulator TRC (2)SPECIFIED_ACCUMULATOR, in the specified period (3)SPECIFIED_PERIOD, then all hours in excess of Accumulator TRC (2)SPECIFIED ACCUMULATOR will be paid under (4)SPECIFIED_TRC TRC. The value of Accumulator TRC (2)SPECIFIED_ACCUMULATOR is t he threshold for comparison. Y Both Approval Required Template Name Description or Example Rule Combine Data? Punch, Elapsed or Both Template 180 All time reported to specific TRC or TRC list requires manager a pproval before being paid. This template is not available for online rules. The system sets payable status for online rules to Online Estimate, not Needs Approval. All time reporte d to TRCs (1)SPECIFIED_TRC or (2)SPECIFIED_TRC_LIST requires manager approval pr ior to being paid. Use this template to require approval for time reported to a specific TRC or lis t of TRCs, rather than for an entire workgroup. N Both Attendance Templates Name Description or Example Rule Combine Data? Punch, Elapsed or Both Template 360 If a time reporter doesn t report SICK for x number of days, cre ate y hours of compensatory time. If an elapsed time reporter doesn t repo rt time to TRC (1)SPECIFIED_TRC for (2)SPECIFIED_DURATION days, create (3)SPECIF IED_HOURS hours of TRC (4)SPECIFIED_TRC. Use this template to compensate employees reporting elapsed time for perfect att endance. N Elapsed Template 360A If a time reporter doesnt report any attendance violations for x
number of days, create y hours of a TRC. If a punch time reporter doesn t record an attendance violation for (1)SPECIFIED_NUMBER_OF_DAYS days, then creat e (2)SPECIFIED_HOURS hours of TRC (3)SPECIFIED_TRC for perfect attendance compen sation. Use this template to compensate employees reporting punch time for perfect atten dance. N Punch Template 360B If a time reporter doesnt report any attendance violations or rep ort SICK for x number of days, create y hours of a TRC. If a time reporter doesn t report time to TRC (1)SPECIFIED_TRC for (2)SPECIFIED_DURATION days, create (3 )SPECIFIED_HOURS hours of TRC (4)SPECIFIED_TRC. Use this template to compensate employees reporting elapsed time or punch time f or perfect attendance. N Both Consecutive Days Templates Name Description or Example Rule Combine Data? Punch, Elapsed or Both Template 110 If a time reporter works x consecutive days, then all hours on d ay x pay specific TRC. (Create or replace.) When a time reporter reports mor e than (1)SPECIFIED_HOURS hours under TRCs (2)SPECIFIED_TRC_LIST in a day for (3 )SPECIFIED_DURATION consecutive days, then all time reported for day (3)SPECIFIE D_DURATION will be paid under TRC (4)SPECIFIED_TRC. Y Both Template 111 If a time reporter works x consecutive days, then all hrs < 8 on the seventh day are paid specific TRC, while all hrs > 8 on the seventh day are paid another specified TRC. (California 7 Day Rule.) (Create or replace.) When a time reporter works seven consecutive days in the state of California and reports time under TRCs (1)SPECIFIED_TRC_LIST in a given workweek, the first 8. 0 hours worked on the seventh day are paid as overtime (time and a half) under T RC (2)SPECIFIED_TRC1, while hours worked on the seventh day in excess of 8.0 are paid as double time under TRC (3)SPECIFIED_TRC2. Y Both Template 120 If a time reporter works x consecutive days, then all hours on d ays >= x pay specific TRC. (Create or replace.) When a time reporter reports mor e than (1)SPECIFIED_HOURS hours in a day under TRCs (2)SPECIFIED_TRC_LIST for (3 )SPECIFIED_DURATION consecutive days, then all time reported for day (3)SPECIFIE D_DURATION is paid under TRC (4)SPECIFIED_TRC. Y Both Daily Threshold Template Name Description or Example Rule Combine Data? Punch, Elapsed or Both Template 010 Pay OT for all hours in a day > x. (Create or replace.) When a t ime reporter reports time under TRCs (1)SPECIFIED_TRCs and the sum of hours is g reater than (2)SPECIFIED_HOURS hours in a day, then all hours in excess of (2)SP ECIFIED_HOURS are paid under (3)SPECIFIED_TRC TRC. Y Both Default Template Name Description or Example Rule Combine Data? Punch, Elapsed or Both Template 130 Replace all hours reported without a time reporting code to x. Assigns any hours without a TRC to TRC (1)SPECIFIED_TRC. N Both Template 135 Replace or remove the Time Reporting Code for the indicated punc h types with the specified TRC. Only an hours type TRC can be chosen for this ru le. Replaces the Time Reporting Code (TRC) entered with the specified hours type TRC: (1) PUNCH_TYPE:SPECIFIED_TRC N Punch Exception Templates Name Description or Example Rule Combine Data? Punch, Elapsed or Both Template 140 If a time reporter reports hours > x, then create an exception. Create exception (1)SPECIFIED_EXCEPTION when a time reporter reports more than ( 2)SPECIFIED_HOURS total hours of TRCs (3)SPECIFIED_TRC_LIST for a day. Use this template to warn a manager when time reporters are reporting an excessi ve number of hours. The results for multiple jobs combine to Empl Rcd 0 for rule evaluation. Y Both Template 150 If a time reporter reports x OT hours for a period, then create an exception. Create exception (1)SPECIFIED_EXCEPTION when a time reporter rep orts more than (2)SPECIFIED_HOURS total hours of (3)SPECIFIED_TRC_LIST during th e rule period. Use this template to warn that a time reporter is approaching overtime for the s
pecified period. The results for multiple jobs combine to Empl Rcd 0 for rule evaluation. Y Both Template 210 If a time reporter reports x minutes past scheduled start time, create an exception. When a time reporter punches IN more than (1)SPECIFIED_M INUTES minutes after their scheduled IN punch, generate exception (2)SPECIFIED_E XCEPTION_ID. N Punch Template 230 Create an exception when time is reported and the employee s sta tus is in the following list ( Deceased , Terminated , Suspended ,) Create e xception (1)SPECIFIED_EXCEPTION_ID when time is reported and the employee status is in the following list (2)SPECIFED_EMPLOYEE_STATUS_LIST. N Both Template 240 Valid punch types to follow a punch type. When a punch typ e of (1)SPECIFIED_PUNCH_TYPE is followed by one of the following punch types (2) SPECIFIED_LIST_OF_PUNCH_TYPES, generate exception (3)SPECIFIED_EXCEPTION_ID. This rule ensures that time reporters report their clock time in correct punch t ype sequence. (For example, an IN punch must always follow an OUT punch, and so on.) You could use this rule in conjunction with Exception Template 250. N Punch Template 250 Create an exception if a time reporter reports x minutes > thres hold for specified PUNCH_TYPE. When a time reporter reports more than (2)SPECIF IED_HOURS hours for the following punch types (3)SPECIFIED_PUNCH_TYPE, create ex ception (1)SPECIFIED_EXCEPTION. This rule ensures that a time reporter has no missing punches. For example, if t ime reporters never have more than 10 hours associated to an IN punch (because o f meals, breaks, and so on), then create a rule that creates an exception when a n IN punch > 10 hours. N Punch Template 280 If a time reporter works x number of hours without a break, crea te an exception. When a time reporter works more than (1)SPECIFIED_DURATI ON hours without a break, create exception (2)SPECIFIED_EXCEPTION. Use this template to inform managers if time reporters are working too many hour s without a break. Y Punch Template 300 Average hours per week threshold. Weekly rolling period. When a time reporter reports time under TRCs (1)SPECIFIED_TRC_LIST more than (2) SPECIFIED_AVERAGE_HOURS hours per week during the last (3)SPECIFIED_NUMBER_OF_WE EKS weeks, create exception (4)SPECIFIED_EXCEPTION_ID. Template 300 must have a weekly rolling period ID assigned. (For example, first period is week 1 through week 10, second period is week 2 through week 11, and s o on). Y Both Template 310 Average hours per week threshold. Daily rolling period. When a t ime reporter reports time under TRCs (1)SPECIFIED_TRC_LIST more than (2)SPECIFIE D_AVERAGE_HOURS hours per week during the last (3)SPECIFIED_NUMBER_OF_WEEKS week s, create exception (4)SPECIFIED_EXCEPTION_ID. This template will have a Daily rolling period ID assigned. For example, first p eriod is day one of week 1 through day seven of week 10; second period is day tw o of week 1 through day one of week 11 and so on. Y Both Template 320 Night work limits. When the average number of hours worked per day between (1)SPECIFIED_START_TIME and (2)SPECIFIED_END_TIME reported under TRCs (3)SPECIFIED_TRC_LIST is greater than (4)SPECIFIED_HOURS hours during the last (5)SPECIFIED_NUMBER_OF_WEEKS weeks, create exception (6)SPECIFIED_EXCEPTION _ID. Y Punch Template 330 Weekly rest period. When the number of hours for an uninterr upted rest period in a period is less than (1)SPECIFIED_HOURS hours, create exce ption (2)SPECIFIED_EXCEPTION_ID. N Punch Template 340 Daily rest period. When the number of hours between shifts (daily rest period) is less than (1)SPECIFIED_HOURS hours, create exception 2)SP ECIFIED_EXCEPTION_ID.. N Punch Template 350 In-work rest period. When a time reporter worked at least (1) SPECIFIED_HOURS hours per day and did not take at least a total of (2)SPECIFIED_ MINUTES minutes break, then create exception (3)SPECIFIED_EXCEPTION_ID. N Punch
Template 400 Minors may not work hours > 18 in a week or hours > three in a d ay when school is in session. Minors may not work hours > 40 in a week or hours > 8 in a day when school is not in session. Create exception (1)SPECIFIED_EX CEPTION when minors between the ages of 14 and 16 work more than (2)SPECIFIED_HO URS hours in the period (3)SPECIFIED_PERIOD (day, week, month) and school is in or out of session between (4)SPECIFIED_DATE1 and (5)SPECIFIED_DATE2 . Use this FLSA rule for minors when school is in and out of session. The period f or the rule is defined in the template header. When using this template, it is r ecommended that an In Session rule and an Out of Session rule are created and ad ded to the rule program to provide the system with the school in session dates r equired to properly evaluate minors reported time. Note. Update this rule annually for traditional schools and possibly quarterly f or year-round schools. N Both Template 430 If a time reporter reports vacation time on a day that is in a f uture period, create an exception. This template is not available for online rules. Create exception (1)SPEC IFIED_EXCEPTION when a time reporter reports TRCs (2)SPECIFIED_TRC for a future period. N Both Guaranteed Hours Templates Name Description or Example Rule Combine Data? Punch, Elapsed or Both Template 030 If a time reporter reports hours on a nonscheduled day, then the y are guaranteed x number of hours. When a time reporter reports hours to TR Cs (1)SPECIFIED_TRCs on an unscheduled day, and the sum of reported hours is (2) SPECIFIED_OPERATOR (3)SPECIFIED_HOURS hours, then replace the reported number of hours with (4)SPECIFIED_HOURS hours. Use this template for Guaranteed Hours rules. Y Both Template 031 If a time reporter reports a specific number of hours to a speci fic TRC, then they are guaranteed x number of hours. When a time reporter rep orts hours to TRCs (1)SPECIFIED_TRCs, and the sum of reported hours is (2)SPECIF IED_OPERATOR (3)SPECIFIED_HOURS hours, then replace the reported number of hours with (4)SPECIFIED_HOURS hours. You can use this template to pay a guaranteed number of hours to a time reporter . Y Both Holiday Templates For proper evaluation of all holiday rules, use a time period that is greater th an one day for the rule. Note. For all "create" holiday rules, the system will create holiday pay in addi tion to reported or scheduled time. For all "replace" construct holiday rules, o nly scheduled time will be replaced with holiday pay. Any reported time will not be replaced with holiday pay. Name Description or Example Rule Combine Data? Punch, Elapsed or Both Template 060 Pay all time reporters HOL for a holiday. (Create or replace.) Pay the following time reporters (1)SPECIFIED_EMPLOYEE_TYPE (2)SPECIFIED_HOURS h ours of TRC (3)SPECIFIED_TRC for holiday pay. Use this template to pay holiday pay to all time reporters. N Both Template 070 Pay HOL for a holiday only if a time reporter worked the day bef ore and the day after the holiday. (Create or replace.) Pay the following time r eporters (1)SPECIFIED_EMPLOYEE_TYPE (2)SPECIFIED_HOURS hours of TRC (3)SPECIFIED _TRC for holiday pay if they work the day before AND the day after the holiday. Use this template to pay holiday pay to all time reporters based on their attend ance around the holiday. N Both Template 071 Pay HOL for a holiday only if a time reporter worked the day bef ore AND the day after the holiday. (Create or replace.) Note. For all "create" holiday rules, the system will create holiday pay in addi tion to reported or scheduled time. For all "replace" construct holiday rules, o nly scheduled time will be replaced with holiday pay. Any reported time will not be replaced with holiday pay. Pay the following time reporters (1)SPECIFIED_EM PLOYEE_TYPE (2)SPECIFIED_HOURS hours of TRC (3)SPECIFIED_TRC for holiday pay if they work the day before OR the day after the holiday. Use this template to pay holiday pay to all time reporters based on their attend
ance around the holiday. N Both Template 080 If a time reporter works on a holiday, create X pay premium for each hour reported. (Create or replace.) When the following time reporter s (1)SPECIFIED_EMPLOYEE_TYPE report hours on a holiday, pay an additional (2)SPE CIFIED_HOURS hour(s) of TRC (3)SPECIFIED_TRC for premium pay, based on each hour reported to (4)TRC . Use this template to pay a premium for hours worked to all time reporters who wo rk on a holiday. N Both Template 420 Pay part-time time reporters x hours of holiday pay where x is = AVG (hours worked per day) for specified period. Pay part-time time repor ters the average hours worked per day during the specified period using TRC (1)S PECIFIED_TRC. The period ID selected for this rule should have an end date that falls on the h oliday. For example, to pay holiday pay for 1/1/2005 based on average hours work ed for the past two months, the period ID should be 11/1/2004 through 1/1/2005. N Both Meal Template Name Description or Example Rule Combine Data? Punch, Elapsed or Both Template 160 If a punch time reporter works more than x number of hours, then deduct y hours for meal. When a punch time reporter reports at least (1)S PECIFIED_HOURS hours in a day and no meal is reported, create a (2)SPECIFIED_DUR ATION hour meal with TRC (3)SPECIFIED_TRC. The punch type of MEAL must be selected on the primary page for this rule to wor k properly. Use this template for automatic meal deductions. If two automeal ded uct rules are created for one rule program, only one applies. Y Punch Miscellaneous Templates Name Description or Example Rule Combine Data? Punch, Elapsed or Both Template 530 Remove (1)SPECIFIED_TRC TRC from Rules working table (TL_IPT1) t o ensure the TRC is not included in Payable Time. On the Template Header page, the default setting for the Time Period ID field is NONE. WARNING! Any TRC used in this template is not included in Payable Time and is no t sent to a payroll system. This rule template is often used to clean up Accumul ators that are loaded into TL_IPT1. This template is not available for online rules. Remove (1)SPECIFIED_TRC TRC. N Not applicable Template 560 Performs calculations (add, subtract, multiply, or divide) betwe en a TRC and a specified value. On the Template Header page, the default setting for the Time Period ID field is NONE. This template is not available for online rules. Update the quantity asso ciated with TRC (1)SPECIFIED_TRC to be equal to TRC (1)SPECIFIED_TRC (2)SPECIFIE D_CALCULATION (3)SPECIFIED_VALUE. N Not applicable Missing Punch Templates Name Description or Example Rule Combine Data? Punch, Elapsed or Both Template 260 Update duration for specified PUNCH_TYPE with user-specified dur ation. When a time reporter reports more than (1)SPECIFIED_DURATION hours for a (2)SPECIFIED_PUNCH_TYPE punch, then update time reported to (3)SPECIFIED_DURATI ON hours. N Punch Template 270 Update duration for specified PUNCH_TYPE with scheduled Out punc h. When a time reporter works more than (1)SPECIFIED_DURATION hours for a ( 2)SPECIFIED_PUNCH_TYPE punch, then update time worked to scheduled hours. N Punch Period Threshold Templates Name Description or Example Rule Combine Data? Punch, Elapsed or Both Template 020 Pay overtime for all hours in a week > x. (Create or replace.) When a time reporter reports time under TRCs (1)SPECIFIED_TRCs and the sum of ho urs is greater than (2)SPECIFIED_HOURS hours in the specified period, then all h ours in excess of (2)SPECIFIED_HOURS will be paid under (3)SPECIFIED_TRC TRC. Y Both
Template 021 Pay overtime for all hours in a week > x to the day the a time r eporter worked overtime. (Create or replace.) When a time reporter reports mor e than (1)SPECIFIED_HOURS hours under TRCs (2)SPECIFIED_TRC_LIST in a specified period, then all daily reported time greater than daily scheduled time will be p aid under TRC (3)SPECIFIED_TRC. Y Both Premium Zone Templates Name Description or Example Rule Combine Data? Punch, Elapsed or Both Template 100 If a time reporter works between x and y o clock, then pay premi um. When a time reporter works between (1)SPECIFIED_START_TIME and (2)SPECIF IED_END_TIME, create a shift premium only for those hours worked within the spec ified time, to be charged to TRC (3)SPECIFIED_TRC. N Punch Template 090 If a time reporter clocks in between x and y o clock, then pay p remium. When a time reporter punches IN between (1)SPECIFIED_START_TIME and (2)S PECIFIED_END_TIME, create a shift premium for all hours worked, to be charged to TRC (3)SPECIFIED_TRC. If the time reporter punches in within the specified time period, this rule crea tes a TRC for all hours worked, even when the time reporter punches out after th e specified time period. N Punch Schedule Deviation Templates Name Description or Example Rule Combine Data? Punch, Elapsed or Both Template 050 If a time reporter works outside of scheduled workweek, pay prem ium. When a time reporter reports hours on an unscheduled day, replace all re ported hours with TRC (1)SPECIFIED_TRC. Use this template to pay a premium to employees for working outside of their reg ular work week. N Both Template 290 If a time reporter works shift other than home shift, then pay s pecific TRC. When a time reporter reports hours to a shift that is not their home shift, and the hours are reported to TRCs (1)SPECIFIED_TRC_LIST, then repla ce all the hours worked that day to TRC (2)SPECIFIED_TRC. When the In punch is more than (3)SPECIFIED_GRACE_EARLY minutes early or (4)SPEC IFIED_GRACE_LATE minutes late, based on assigned schedule, all hours for that da y s shift are assigned to TRC (2)SPECIFIED_TRC. The time reporter must also work at least the scheduled number of hours for this rule to be enacted. N Punch Template440 Replace with nearest schedule. If a time reporter reported an I n punch more than (1)SPECIFIED_GRACE_EARLY minutes early or (2)SPECIFIED_GRACE_L ATE minutes late, then change their schedule for the day to the schedule with th e closest start time to the reported In punch, using the following list of shift s: (3)SPECIFIED_SHIFTS (with respective SetID). N Punch Shift Template Name Description or Example Rule Combine Data? Punch, Elapsed or Both Template 190 Create premium if a time reporter works specified shift. When a time reporter is scheduled to work in one of these shifts (1)SPECIFIED_SH IFTS (with respective SetID), create a shift premium of (2)SPECIFIED_AMOUNT for each full hour worked with TRC (3)SPECIFIED_TRC. N Both Specific Day Template Name Description or Example Rule Combine Data? Punch, Elapsed or Both Template 040 If hours exist on a specific day, then replace all hours with an other TRC. (Create or replace.) When a time reporter reports hours that exceed ( 1)SPECIFIED_HOURS hours on (2)SPECIFIED_DAY, then replace the reported TRC with TRC (3)SPECIFIED_TRC. Y Both Task Template Name Description or Example Rule Combine Data? Punch, Elapsed or Both Template 170 If a time reporter reports time for a specific TRC, then change tasks to x When a time reporter reports time under TRC (1)SPECIFIED_TRC, th en charge time to task profile (2)SPECIFIED_TASK_PROFILE Use this template to change how time is charged when reporting a specific TRC. N Both See Also Adding Rules to A Rule Program
Pages Used to Create Rules from A Template Page Name Object Name Navigation Usage Template Header TL_TEMPLATE_PNL Set Up HRMS, Product Related, Time and L abor, Rules and Workgroups, Template-Built Rules Define or view general i nformation for a rule. Approval Required TL_TEMPLATE180_PNL Set Up HRMS, Product Related, Ti me and Labor, Rules and Workgroups, Template-Built Rules, Approval Required Define or view what the rule does (the condition and the action). Note. The page name and the object name have the suffix XXX, where XXX represent s the number of the template. For example TL_TEMPLATE190_PNL. The page name is d ynamic and will change depending on the template accessed. Creating Rules from A Template This section discusses how to: 1. Define and view general information for a rule. 2. Define the condition and action for the rule. Defining and Viewing General Information for A Rule Access the Template Header page. Template Header page Note. Template-built rules are not effective-dated; however, they are associated with an effective-dated rule program. Time Period ID The time period ID determines the date range for the selection c riteria of the rule. The Time Administration program also uses the time period t o determine which reported time to load into the working tables during processin g. (Values for the Time Period ID field are defined on the Time Period pages.) Note. Select the appropriate time period ID for a rule. For example, suppose tha t a period rule is to evaluate seven days worth of data. Ensure that the specifi ed time period ID contains exactly seven days to produce accurate results. AE Section Create a name for the application engine section to assign to th is rule. You can enter up to eight alphanumeric characters. The Time Administrat ion program requires a section name for processing. Punch Type Select one or more punch types to apply the rule to, and select Include Elapsed Time, when applicable. For example, if youre creating an overtime rule, select In clude IN Punch, Include BREAK Punch, and Include XFER Punch. When a template app lies only to punch time reporters, the option to include elapsed time is unavail able. Include IN Punch Apply this rule to In punches. Include OUT Punch Apply this rule to Out punches. Include BREAK Punch Apply this rule to Break punches. Include MEAL Punch Apply this rule to Meal punches. Include XFER Punch Apply this rule to Xfer punches. Include Elapsed Time Apply this rule to Elapsed Time. Use Task Profile Indicator When defining a rule that creates rows of time, select a task profile indicator to tell the system which task-related data to associate with the new row. This f eature applies only to rules that create data. The options in this region are un available if a rule replaces data or generates an exception. Template020 is an example of a rule that creates data. It states: When a time rep orter reports time under TRCs x and the sum of hours is greater than y in a spec ified period z, then all hours in excess of y will be paid under TRC z. A new TR C is created for each reported TRC affected by this rule. Template110 is an example of a rule that replaces data. It states: When a time re porter reports more than a hours under TRCs b in a day for c consecutive days, t hen all time reported for day c will be paid under TRC d. Well use Template020 and the following reported times to illustrate how each opti on in this region works. Assume were creating an overtime rule that states if a p erson reports more than 40 hours in a week, create all hours over 40 with the TR C named OT. (The shaded row in this table represents the created time.) Day Hours Task Profile Reported TRC Monday 8 A REG
Tuesday 8 A REG Wednesday 10 A REG Thursday 8 B REG Friday 10 B REG Friday 4 Varies per your selection OT In this example, the time reporter crosses the 40hour boundary on Friday, so the system creates four hours as OT. The task data that it associates with the four hours (in this case, department), depends on the selected task profile indicator : Use Previous Row Tasks Select for the system to use the task profile associated with the row of data where the condition was met. Example: The four hours of OT are associated with task profile B since this was the profile to which the 40th hour was reported. Use Default Task Profile If you select this option, the system looks at t he time reporters default task profile to determine which task-related data to as sociate with the new time. For example, suppose that the default task profile states that time should be re ported to department C. In this case, the four hours of OT are associated with d epartment C. Use Specified Task Profile If you select this option, a Task Profile ID fie ld appears. You can select the task profile for the system to use to determine w hich task-related data to associate with the new time. For example, suppose that we select a task profile that states that time should be reported to department A. In this case, the four hours of OT are associated w ith department A. Distribute Tasks Equally Select for the system to first determine the per centage of time the time reporter reported to each task profile, and then use th e same percentages to allocate the created time across the reported task profile s. The system distributes the tasks equally to the newly created time, based on the task profiles reported for the rule period. For example, of the 44 hours reported, 26 (or 60 percent) were reported to task profile A and 18 (or 40 percent) were reported to task profile B. The system all ocates 60 percent of the four OT hours (or 2.40 hours) to task profile A and 40 percent of the four OT hours (or 1.60 hours) to task profile B. Task Profile ID This field appears only when you select the Use Specified Task P rofile option. Select the task profile to use. Run Location Indicator These fields are available only if you activate the Run On-line Rules option on the TL Installation page. Batch Only Select for the system to apply this rule when you run the Time A dministration batch process. On-line and Batch Select for the system to apply this rule when you run th e Time Administration batch process or the Apply Online Rules process, which you start from the Weekly Elapsed Time page or the Weekly Punch Time page. See Also Understanding Time and Labor Implementation Adding Rules to A Rule Program Defining Task Reporting Requirements Defining and Viewing Template Rule Conditions and Actions Access the Approval Required page. Approval Required page Explanation Describes the action of the rule when you run the Time Administr ation process. The description includes both a condition and an action. Update Rule Text Click to see the values entered on this page inserted in the explanation of the rule as it appears in the Explanation field. Modify Conditions This button is available once a template-built rule is s aved. It takes you to the Entering Basic Information About a Rule, which you can use to modify the conditional clause of the rule. This feature is for SQL users . If you use the Entering Basic Information About a Rule to modify the condition w
ithin a template-built rule, you cannot view the rule or change its values in th e Template-Built Rules component. All future changes must be made on the Define Rules page. Criteria (Conditions) Use the fields in this region to define the exact conditions that must be met to trigger the rule. Enter a value for each of the numbered variables in the condi tional clause of the explanation. The conditional clause (known as the Where cla use in SQL), often begins with if or when. For example, the conditional clause s hown contains two variables labeled (1) and (2): If an elapsed time reporter doesn t report time to TRC (1)SPECIFIED_TRC for (2)S PECIFIED_DURATION days, create (3)SPECIFIED_HOURS hours of TRC (4)SPECIFIED_TRC. Use this template to compensate employees reporting elapsed time for perfect at tendance. Variable in If Clause Enter Value in This Field (1)SPECIFIED TRC TRC or TRC List field (2)SPECIFIED DURATION Days Note. The fields that appear in the Criteria (Conditions) region vary by templat e. All possible fields are listed alphabetically and described: Conditional Operator This field appears only when using a template type of Gu aranteed Hours. You can select one of the following values: < (less than) <= (less than or equal to) = (equal to) > (greater than) >= (greater than or equal to) Daily Threshold This field appears only when using a Daily Threshold template. E nter the number of hours in the day over which the rule is triggered. For exampl e, if you want the rule to be applied when a person reports more than 10 hours a day, enter 10 in this field. You can enter partial hours, in decimal format, in this field. Day of the Week Select the desired day of the week or enter the number that repr esents the day you want: Sunday = 1, Monday = 2, and so on. Days Enter a number of days in this field. Duration Enter a number of hours in this field. Use decimals for partial hours. Employee Type Select the type of time reporter to which to apply the condition . Valid values are Exception Hourly, Hourly, Salaried, or Not Applicable. (This field applies to both employees and nonemployees.) Grace Minutes This field appears only when using a Schedule Deviation template . Enter a grace period, in minutes, for punching in early. Grace Minutes Late This field appears only when using a Schedule Deviation template. Enter a grace period, in minutes, for punching in late. Hours Enter a number of hours. Use decimals for partial hours. Minutes Enter a number of minutes. Number of Days Enter a number of days. Period End Date Enter an end date. Period Start Date Enter a start date. Period Threshold Enter a number or hours, units, or an amount, as applica ble. Premium Zone End Enter a start time. Premium Zone Start Enter an end time. Punch Type Enter the punch type to which the condition applies. Valid entri es are Elapsed, In, Out, Meal, Break, Transfer. Punch Type List This field works in conjunction with the Punch Type field. Selec t a punch type list that defines which punch types can follow the punch type sel ected in the Punch Type field. For example, a punch type list may specify that o nly Meal and Out punches can follow an In punch. Punch type lists are defined on the Define Values List page. After you select a list, click the View List butto n to see the list of punch types included in the list. Shift List Select the appropriate shift list. Shift lists are defined on th
e Define Value List page. After you select a list, you can click the View List b utton to see the shifts included in the list. Time Period ID Select the appropriate time period. TRC Select the TRC that the condition applies to. TRC List If the condition applies to more than one TRC, select the TRC li st that defines the set of TRCs. After you select a list, you can click the View List button to see which TRCs are included in the list. Use Value List Select the value list to which the condition applies. Value list s, such as shift lists, TRC lists, and employee status lists, identify a predefi ned set of valid codes. You can define up to 15 different types of value lists. View List The View List button is available only when the page contains an option for punch type list, shift list, TRC list, or use value list. Clicking i t displays the contents of the selected list. Result (Action) Use the fields in this region to define the action for the system to take when t he condition is met. Enter a value for each of the numbered variables in the act ion clause of the explanation. For example, the action clause shown contains two variables labeled (3) and (4): If an elapsed time reporter doesn t report time to TRC (1)SPECIFIED_TRC for (2)S PECIFIED_DURATION days, create (3)SPECIFIED_HOURS hours of TRC (4)SPECIFIED_TRC. Use this template to compensate employees reporting elapsed time for perfect at tendance. Variable in If Clause Enter Value in this Field (3)SPECIFIED HOURS Hours (4)SPECIFIED TRC Time Reporting Code Note. The fields that appear in the Result (Action) region vary by template. All possible fields are listed alphabetically and described: Accumulator Select the TRC to which to assign the accumulated results of oth er TRCs. Doubletime TRC Select the time reporting code for double-time pay. Exception ID Select the type of exception for the system to generate when the rule is executed. Define exception IDs on the Define Exception page. Guaranteed Hours Enter a number of hours. Hours Enter a number of hours. Overtime TRC Select the TRC for overtime. Quantity Enter the number of hours or units. Rate Enter a monetary amount. Shift List Select the appropriate shift list. After you select a list, you can click the View List button to see the shifts included in the list. Task Profile ID Select the appropriate task profile ID. TRC Select the TRC. View List The View List button is only available when the page contains an option for punch type list, shift list, TRC list, or use value list. It display s the contents of the selected list. You can click the links at the bottom of the template page to access other pages within this component. Creating Rules with Actions and Conditions To define create rules with actions and conditions, use the Actions and Conditio ns (TL_ACTION and TL_CONDITIONS) components. When you define actions and conditions in Time and Labor, you define them indepe ndently of one another, which enables you to reuse the same actions or condition s in more than one rule without having to define them again. Using actions and c onditions does not require a mastery of SQL. This section discusses how to: 1. Define general information for a SQL action. 2. Create the text of a SQL action. 3. Copy an action. 4. Define general information for a SQL condition. 5. Create the text of a SQL condition. 6. Copy a condition.
Pages Used to Create Rules with Actions and Conditions Page Name Object Name Navigation Usage Action Header TL_ACTION_PNL1 Set Up HRMS, System Administration, Utilities, B uild Time and Labor Rules, Actions Define or view general information for a SQL action. Specify the action to perform (delete, insert, or update) and ident ify the target record (table) to perform the action on. If action type is insert (from another table), specify the source record (table). Action Detail TL_ACTION_PNL2 Set Up HRMS, System Administration, Utilities, B uild Time and Labor Rules, Action Detail Create the text of your SQL acti on. Copy Action TL_TA_ACTN_CPY_CTL Set Up HRMS, System Administration, Util ities, Build Time and Labor Rules, Copy Actions Copy an action. Define Condition Header TL_CONDITION1_PNL Set Up HRMS, System Admi nistration, Utilities, Build Time and Labor Rules, Conditions Define or view g eneral information for a SQL condition. Condition Detail TL_CONDITION2_PNL Set Up HRMS, System Administrati on, Utilities, Build Time and Labor Rules, Conditions, Define Condition Detail t ab Create the text of a SQL condition. Copy Conditions TL_TA_COND_CPY_CTL Set Up HRMS, System Administrati on, Utilities, Build Time and Labor Rules, Copy Conditions Copy a condition . Defining and Viewing General Action Information Access the Action Header page. Action Header page Some fields on the Action Header page always appear; others appear only in conne ction with the action type of Insert. These elements always appear: Action Type Specify the SQL action to perform. Valid values are: Update: Select to change an existing row of data. Identify a table to update in the Target Record (Table) Name field. In addition, define the type and source of the data to use to update the target record on the Action Details pages. Delete: Select to delete the data in a table. Identify a table to delete in the Target Record (Table) Name field. Insert: Select to insert a row of data into a table. Identify a table into which to insert data in the Target Record (Table) Name field, and the source of the d ata in the Source Record (Table) Name field. If the action type is Insert, furth er define the data to be inserted into the target record using the Action Detail s pages. Core Component This field is display-only and system-maintained. Several SQL ob jects are delivered with the Time and Labor application. These objects are used in templates. If the object you are viewing was created by the PeopleSoft system , this check box is selected; if you created this object, this check box is clea red. You cannot modify or save this object, but you can copy it and modify the c opy. Target Record (Table) Name Enter the record (table) you want to delete, upd ate, or perform the insert on. The records contained in the prompt table are tho se made available for deletion, insertion, or updating on the Working Tables pag e. Explanation Use this expression text box to explain the action you are defin ing. These fields appear only if you select an action type of Insert: Source Record (Table) Name The source record (table) from which you are tak ing data to perform the insert. Insert Src Ind (insert source indicator) The field that enables you to sp ecify the exact source of the data used to perform the Insert. Valid values are: From Another Table: If you select this value, the Source Record (Table) Name fie ld is available. Enter the source record from which you are taking data to perfo rm the insert. Go to the Action Details pages to specify the source of the data to enter into the Target Record (Table) fields. From a List of Values: If you select this value, the Source Record (Table) Name
field is unavailable. Enter the target record into which you are inserting the l ist of values. To define the exact values to insert in each field contained in t his record, go to the Action Details pages. Note. Click the links at the bottom of this page to access other pages in this c omponent. Creating Action Text Access the Action Detail page: Action Details 1 tab. Action Detail page If the action type on the Action Header page is Update or Insert, provide additi onal information about the fields in the target record (table) on which you are performing the action. For example, answer these questions: what fields are you updating or inserting data into and what are the sources (and types) of data tha t you are using to perform the insert or update? The specific information to enter depends on the type of action specified on the Action Header page and the value entered in the Insert Src Ind field. Enter the action details on the Action Details 1 and Action Details 2 tabbed gri ds. These grids work in combination; when you select a value on the Action Detai ls 1 grid, related fields become available on the Action Details 2 grid. Note. The Action Detail page is not available if your action type is Delete. Bec ause you are deleting the contents of an entire record (table), do not enter fie ld-level information on the Action Detail page. Field Name If the action type is Update, use this field to identify the fie lds in the target record (table) to update. Define the type and source of the da ta to use to perform the update in the Source Field Indicator field. If the action type is Insert - From a List of Values, the Field Name column disp lays the fields belonging to the target record (table) identified on the Action Header page. These are the fields for which you are creating a new row. By defau lt, if you are inserting from a list of values, the Source Field Indicator field is set to Constant. Enter the constant values to use for the insert action in t he Constant field on the Action Details 2 page. You can override the default and select one of these options: Expression Meta-SQL RuleTmplt State Var Note. RecField is not available when you insert from a list of values. If the action type is Insert - From Another Table, the Field Name column display s the fields belonging to the target record (table) identified on the Action Hea der page. These are the fields for which you are creating a new row. By default, if you are inserting From Another Table, the Source Field Indicator is set to R ecField. Enter the RecFields that are the source of the insert in the SRC (sourc e) FieldName column of the Action Details 2 page. You can override the default a nd select one of these options: Constant Expression Meta-SQL State Var Source Field Indicator If the action type is Update: For each field in the target record (table) that you update, identify the type a nd source of the data to use to perform the update in the Source Field Indicator field. Valid values are: Constant: If the source field indicator is Constant, the Constant field on the A ction Detail 2 page is available. Enter the constants to insert in the Target Re cord (Table) fields. Expression Text: If the source field indicator is Expression, the Expression Tex t field on the Action Detail 2 page is available. Create an expression text. For example, this could be a subquery that updates a row of data in the target reco rd (table). Meta-SQL: If the source field indicator is Meta-SQL, the Meta-SQL field on the A ction Detail 2 page is available. Enter the meta-SQL to use to update a field or
a row of data in the target record (table). RecField: If the source field indicator is RecField, the SRC Field Name field on the Action Detail 2 page is available. Enter another field from the target reco rd (table) to use as the source of the update (the source and target records are always the same when the action is Update). For example, if you use one of the Intermediate Payable Time tables as both the source and target of the update, yo u could set the ORIG_TRC to TRC in a rule that changes the TRC. State Variable: If the source field indicator is State Var, the State Variable f ield on the Action Detail 2 page is available. Enter the state variable from any Time and Labor state record to use as the source of the update. If the action type is Insert - From a List of Values: By default, if you insert from a list of values, the Source Field Indicator fiel d is set to Constant. Enter the constant values to use for the insert action in the Constant field on the Action Detail 2 page. You can override the default and select one of these options: Expression Text: If the source field indicator is Expression, the Expression Tex t field on the Action Detail 2 page is available. Create an expression text. For example, this could be a subquery that generates data for the insert into the t arget record (table). Meta-SQL: If the source field indicator is Meta SQL, the Meta-SQL field on the A ction Detail 2 page is available. Enter the meta-SQL to use as the source of the insert into the target record (table). State Variable: If the source field indicator is State Var, the State Variable f ield on the Action Detail 2 page is available. Enter the state variable from any Time and Labor state record to use as the source of the insert. Note. RecField is not available when you insert from a list of values. If the action type is Insert - From Another Table: By default, if you insert from another table, the Source Field Indicator field i s set to RecField. Enter the RecFields that are the source of the insert in the SRC (source) FieldName column on the Action Detail 2 page. You can override the default and select one of these options: Constant: If the source field indicator is Constant, the Constant field on the A ction Detail 2 page is available. Enter the constants to insert in the Target Re cord (Table) fields. Expression Text: If the source field indicator is Expression, the Expression Tex t field on the Action Detail 2 page is available. Create an expression text. For example, this could be a subquery that generates data for the insert. Meta-SQL: If the source field indicator is Meta-SQL, the Meta-SQL field on the A ction Detail 2 page is available. Enter the meta-SQL to insert data into the tar get record (table). State Variable: If the source field indicator is State Var, the State Variable f ield on the Action Detail 2 page is available. Enter the state variable from any Time and Labor state record to use as the source of the insert into the target record (table). Action Detail Field Name This column contains the fields in the target record (table) tha t you are updating or performing the insert action on. If the action is Update, this column displays the same fields you entered in the Field Name column on the Action Detail 1 page. These fields belong to the targe t record (table) that you have chosen to update. If the action is Insert - From a List of Values, this column displays the Target Record (Table) fields on which you are performing the insert. If the action is Insert - From Another Table, this column displays the Target Re cord (Table) fields on which you are performing the insert. This page displays additional fields, depending on the source field indicator se lected on the Action Detail 1 page: Constant Displays if the source field indicator is Constant. Enter the constant to use for the update or insert. Displays if the source field indicator is Expression.
Click the button to access the Expression Text field. Meta-SQL Displays if the source field indicator is Meta-SQL. Enter the meta-SQL to use for the insert or update action. Displays if the source field indicator is Meta-SQL. Click the button to set parameters within the meta-SQL. SRC FieldName (source fieldname) The system displays this field if the so urce field indicator is Rec Field (Record.Field) and the action type is Update o r Insert - From Another Record. If the action type is Update, enter the fields in the source record (table) that contain the data to perform the update. Note. In the case of an update, the source record (table) is identical to the ta rget record (table) identified on the Action Header page. If the action type is Insert - From Another Record, enter the fields belonging t o the source record (table) that you want to use as the source of the insert. Th e source record (table) is the source record you identified on the Action Header page. State Variable The system displays this field if the source field indicator is State Var(state variable). Enter the state variable from any Time and Labor state record to use as the sour ce of the update or insert. Copying Actions Access the Copy Action page. Copy Actions page Duplicate the action by changing the name. Then you can modify the action and co mbine it with other actions and conditions to form new rules. Note. You cannot modify individual actions or conditions after they are part of a rule and the system is in production (that is, after Production Environment is selected on the Installation Options page). Source Action ID Select the action to copy. When you enter a value in thi s field, the system displays the appropriate Short Description for this action. Target Action ID Enter a name for the new or duplicate action. Note. After copying an action, use the Define Actions component (in correction m ode) to modify the copy. Defining and Viewing General Condition Information Access the Define Condition Header page. Define Condition Header page Note. Template-built rules are not effective-dated; however, they are associated with an effective-dated rule program. Core Component This field is display-only and system-maintained. Time and Labor delivers many SQL objects that are used in templates. If the object you are vie wing was created by PeopleSoft, this check box is selected; if you created this object, this check box is cleared. You cannot modify or save this object, but yo u can copy it and modify the copy. Explanation Use this expression text box to explain the condition you are de fining. Click the links at the bottom of this page to access other pages within this com ponent. Creating SQL Condition Text Access the Define Condition Detail page. Define Condition Detail page To define a condition on the Define Condition Detail page, specify the exact rel ationship that must occur between the elements before an action occurs. The acti on occurs only if the defined relationship is true. For example, you can specify that an action occurs only if a field equals a certain value Or you can specify that an action occurs only if a field value is greater than another defined val ue. You specify the kinds of elements to compare (for example, a field value to a constant) in the Left Condition Expr Type (left condition expression type) and Right Condition Expr Type (right condition expression type) fields. You define the precise relationship to occur between these elements (before an action can o
ccur) in the Conditional Operator field. The Define Condition Detail page contains several fields that appear permanently , and others that display or hide depending on the left and right condition expr ession type. These fields always appear: Left Condition Expr Type (left condition expression type) Specify the type of element to compare to the element in the Right Condition Expr Type field to define the condition. Establish the correct relationship between these elements using the Conditional Operators field. Valid values are: Constant, Expression, M eta-SQL, RecField,and State Var (state variable). Right Condition Expr Type (right condition expression type) Specify the type of element to compare to the element in the Left Condition Expr Type field to d efine the condition. Establish the correct relationship between these elements u sing the Conditional Operators field. Valid values are: Constant, Expression, Me ta-SQL, RecField, and State Var (state variable). Conditional Operator This field always appears, regardless of the left or rig ht expression condition type. Use the conditional operator to define the relatio nship between the elements on the left and the right halves of the page. Select one of these values: < (less than) <= (less than or equal to) = (equal to) > (greater than) >= (greater than or equal to) Depending on the values in the Left Condition Expr Type and Right Condition Expr Type fields, these additional fields appear: Left or Right Expression Type Additional Fields Constant The Left Constant or Right Constant field appears. Enter a const ant to define the condition. Expression The Left Condition Expr Type (left condition expression type) or Right Condition Expr Type (right condition expression type) field appears. Ente r an expression to define your condition. The expression text can be any length. Meta-SQL The Left Meta-SQL or Right Meta-SQL field appears. Enter the app ropriate meta-SQL to define the condition. RecField If ther left or right condition expression type is RecField, the se fields appear: Left Record (Table) Name or Right Record (Table) Name. Enter the left or right r ecord that you will use to define the condition. Left Aggr Func (left aggregate function) or Right Aggr Func (right aggregate fun ction). The valid values for this field are: Avg (average), Count, Count (*),Max (maximum), Min (minimum), Sum. Left Field Name or Right Field Name. Enter the name of the field belonging to th e left or right record (table) name. State Var The State Variable field appears. Enter the state variable to us e to define the condition. Copying Conditions Access the Copy Conditions page. Copy Conditions page First, duplicate the condition. Second, rename and modify the condition. Then, c ombine the condition with other actions and conditions to form new rules. Note. You cannot alter individual actions or conditions after they are part of a rule and the system is in production (that is, after Production Environment is selected on the Installation Options page). Source Condition ID Select the condition to copy. When you enter a value in this field, the system displays the appropriate short description for this actio n. Target Condition ID Enter a name for the new or duplicate condition. After you copy the condition, use the Define Conditions component (in correction mode) to modify the copy. Creating SQL Objects
To create SQL objects, use the SQL Objects (TL_SQL_OBJECT) component. SQL objects are the most complex Time and Labor rule objects that PeopleSoft del ivers. Use them to define rules that are more complicated than those accommodate d by templates or actions and conditions. SQL objects are complete SQL statements that consist of an action and may consis t of one or more conditions. They can include select statements, insert statemen ts, table joins, and subqueries. If you prefer to write free-form SQL statements , use an expression text box within the SQL object pages to enter and format the SQL statements. If you do not want to use free-form SQL statements, the SQL obj ect pages provide guidance for each aspect of an action and condition. If you create a SQL statement, modify a PeopleSoft-delivered object using the Co py SQL Object page to create and modify a copy. Or, use the SQL Object component to build the statement. We use this example for discussing most pages in the SQL Object component. This SQL statement applies to the SQL Objects, Tables, Automatic Joins, Select Fields , and Where Expressions pages. It does not apply to the Expression Text, Insert, or Update pages. INSERT INTO PS_TL_WRK02 (DUR , EMPLID , TL_QUANTITY) SELECT A.DUR , A.EMPLID , SUM(A.TL_QUANTITY) - %RuleTemplate() FROM PS_TL_IPT1 A , PS_TL_WRK01 B WHERE A.EMPLID = B.EMPLID AND A.DUR = B.DUR AND A.SEQ_NBR <= B.SEQ_NBR AND A.PUNCH_TYPE IN %RuleTemplate() AND A.TRC IN %RuleTemplate() GROUP BY A.DUR, A.EMPLID ORDER BY A.DUR, A.EMPLID Note. PeopleSoft recommends that you have adequate SQL training before attemptin g to use these pages. Use templates, actions, and conditions whenever possible. Defining SQL Objects For any SQL object you create, designate a name, several descriptions, and the t ype of object you are building. Although this component has eight pages, you see a maximum of five. The visible pages depend on the type of SQL object you are b uilding. Here are some questions to consider when defining a SQL object: What type of SQL statement do I want to create? What is the driver table for the statement? What is the result table for the SQL Select statement? What do I want to name the resulting SQL statement? What other tables do I want to join to the driver table? For each table added, how do I want to join this table to the driver table? Do I want to do this later? What fields do I want to select? What fields on the driver table do I want to update? How do I want to determine the scope of the Where clause statement? In the example, we want to create a select with Insert statement. We select from TL_IPT1 and insert the results of the query into TL_TA_RESULTS. Entries on the SQL Object page provide this clause of the original example: INSERT INTO PS_TL_WRK02 (DUR , EMPLID , TL_QUANTITY) Setup Tasks Creating SQL objects comprises the following tasks:
1. Selecting the type of action and creating descriptions of the SQL statem ent. 2. Creating free-from SQL text. 3. Entering values in the record field of a particular table. 4. Defining meta-SQL parameters. 5. Creating expression text. 6. Updating a record field. 7. Designating which tables you will use in this SQL object. 8. Creating expression text for tables. 9. Joining tables. 10. Creating the first clause of a Select statement. 11. Creating expression text for the first clause of a Select statement. 12. Creating the Where clause of your SQL statement. 13. Creating expression text for the Where clause of a SQL statement. 14. Copying a SQL object. SQL Object Component The SQL Object component changes according to the type of SQL statement you are building. Use this table to determine which pages are visible for each type of S QL statement: Statement Type SQL Object Tables Automatic Joins Select Fields Where Ex p. Exp. Text Insert Fields Update Fields Delete X X Expression X X Insert X X Select X X X X X Update X X X Pages Used to Create SQL Objects Page Name Object Name Navigation Usage SQL Objects TL_SQL_OBJECT_PNL Set Up HRMS, System Administration, Util ities, Build Time and Labor Rules, SQL Objects Select the type of action and cr eate descriptions of the SQL statement you are creating. Expression Text TL_SQL_EXPRESS_PNL Set Up HRMS, System Administrati on, Utilities, Build Time and Labor Rules, SQL Objects, Expression Text Expression must be entered in the *SQL Type field for the Expression Text tab to appear at the top of the page. Enter free-form SQL text. Insert Fields TL_SQL_INSERT_PNL Set Up HRMS, System Administration, Util ities, Build Time and Labor Rules, SQL Objects, Insert Fields You must select Insert from the SQL Type field menu for the Insert Fields tab to appear. Enter values in the record field of a table. TL SQL Insert SecPNL TL_SQL_INSMSQL_SEC Click the Meta-SQL button on the Insert Fields page. Enter meta-SQL parameters. Expression Text Sec Panel TL_SQL_OBJ_SECPNL4 Click the Expression Tex t button on the Insert Fields page. Enter expression text. Update Fields TL_SQL_UPDATE Set Up HRMS, System Administration, Utilities, B uild Time and Labor Rules, SQL Objects, Update Fields You must select Update from the SQL Type field menu for the Update Fields tab to appear. Update a record field. Tables TL_SQL_OBJECT_TABLES Set Up HRMS, System Administration, Utilities, B uild Time and Labor Rules, SQL Objects, Tables tab You must select Select from the SQL Type field menu for the Tables tab to appear . Designate which tables to use in this SQL object. Tables - Expression Text TL_EXPRESN_SEC Click the Expression Text button on the Tables page. Enter expression text for tables. Automatic Joins TL_SQL_JOINS_PNL Set Up HRMS, System Administrati on, Utilities, Build Time and Labor Rules, SQL Objects, Automatic Joins You must select Select from the SQL Type field menu for the Automatic Joins tab to appear. Join tables. Select Fields TL_SQL_SELECT_PNL Set Up HRMS, System Administration, Util ities, Build Time and Labor Rules, SQL Objects, Select Fields. You must select Select from the SQL Type field menu for the Select Fields tab to
appear. Create the first clause of a Select statement. Select Tables - Expression Text TL_SQL_OBJ_SECPNL1 Set Up HRMS, Sys tem Administration, Utilities, Build Time and Labor Rules, SQL Objects, Tables Set Up HRMS, System Administration, Utilities, Build Time and Labor Rules, SQL O bjects, Expression Text You must select Expression from the SQL Type field menu for the Expression Text tab to appear. Enter expression text for the first clause of a Select statement . Where Expressions TL_SQL_WHERE_PNL Set Up HRMS, System Administrati on, Utilities, Build Time and Labor Rules, SQL Objects, Where Expressions You must select Delete, Select, or Update from the SQL Type field menu for the W here Expressions tab to appear. Create the Where clause of the SQL state ment. SQL Bind Mapping TL_SQL_BINDS_PNL Click the Left/Right Bind button on the Where Expressions page. Enter expression text for the Where clause of a SQL statement. Copy SQL Objects TL_TA_COPY_CTL Set Up HRMS, System Administration, Util ities, Build Time and Labor Rules, Copy SQL Objects Copy a SQL object. Selecting Action Types and Creating SQL Descriptions Access the SQL Object page. SQL Object page Note. SQL objects are not effective-dated, but they are associated with rules th at are included in effective-dated rule programs. SQL Type Select the SQL action that this SQL object should perform. Valid options are: Delete: Use to create a Delete statement. If you select this option, the compone nt displays only the SQL Object and Where Expressions pages. If you create a Del ete statement to clear a table, we recommend that you create a truncate action s tep on the Define Rule Steps page instead. Expression: Use to enter free-form SQL expression text. If you select this optio n, the component displays only the SQL Object and Expression Text pages. Insert: Use to create an Insert statement. If you select this option, the compon ent displays only the SQL Object and Insert Fields pages. Select: Use to create a Select statement. You use a Select statement to query. I f you select this option, the component displays the SQL Object, Tables, Automat ic Joins, Select Fields, and Where Expressions pages. Also, the Select Type fiel d appears. Update: Use to create an Update statement. If you select this option, the compon ent displays only the SQL Object, Update Fields, and Where Expressions pages. Select Type This field appears if you chose Select in the SQL Type field. Se lect the type of action to use. Valid values are: State, Subquery, w/Insert. State: Use to select fields into a state record. A state variable is from the AE State records. Use to retrieve an exception description to be used in multiple locations within the AE program. Store the exception description in a state reco rd so that you dont have to issue a SELECT every time you need it. A state record field is equivalent to a variable in a procedural language. Subquery: Use to use the Select statement you create as a subquery in another qu ery. A subquery must be bound to an outer query. Time and Labor does not limit the nu mber of nested subqueries, but the database platform might have constraints. w/Insert: This option is like a SQL insert with select. It is only visible if Se lect is chosen. Use a SQL insert to insert a list of values into a table. Select w/Insert to sel ect fields from a source table to insert into a target table. Record (Table) Name This field appears if you selected w/Insert in the Selec t Type field. Choose the table against which the statement is made. The drop-dow n list box contains all tables loaded on the Working Tables page. Core Component This field is display-only and system-maintained. Time and Labor delivers several SQL objects that are used in templates. If the PeopleSoft syst em created the object that you are viewing, the system selects this check box to
signify that you did not build the object. If you created this object, the syst em clears this check box. You cannot modify or save this object, but you can cop y it and modify the copy. Explanation Enter a detailed description of the SQL Object. Click the links at the bottom of this page to access other pages within this com ponent. See Also Adding Rules to A Rule Program Entering Free-Form SQL Text Access the Expression Text page. Format Expression Text Click to format the SQL text in the Expression field. Yo u must enter your statement before clicking the button. Expression This field is an expression text box in which to type SQL statem ents. You can also paste text from other applications. The system stores anythin g you enter and does not check for errors. Before entering your statement and sa ving the page, run the SQL statements through an interactive SQL tool. See Also Rule Step Creation Guidelines Entering Values in the Record-Field of a Table Access the Insert Fields page. Insert Fields page Complete both the SQL Object and Insert Fields pages to create a complete Insert statement. Field Name Select the column in which you want to enter the value. Insert Value Source Select the source of the value. Valid values are: Consta nt, Expression, Meta-SQL, Template, and Variable. The page is modified according to the option you select. Constant If you selected Constant in the Insert Value Source field, this field becomes available. Enter a constant in this field. State Variable Enter the variable to use. This field is available if you select ed Variable in the Insert Value Source field. Click to select a meta-SQL option. The TL SQL Insert SecPNL page appears. Click to enter expression text. The Expression Text Sec Panel appears. Click the links at the bottom of this page to access other pages within this com ponent. Entering Meta-SQL Parameters Access the TL SQL Insert SecPNL page. MetaSQL Select the meta-SQL variable to include in the Insert statement. Parameter (X) Note. (X) represents the number of the Parameter (X) field. The system assigns successive numbers to each Parameter field that appears. Enter the data that the system should use to calculate the value of the meta-SQL variable. For example, if you selected the meta-SQL %DateDiff, enter the two da tes for which the system should calculate the difference. Updating A Record-Field Access the Update Fields page. You can update a field with a constant, the resul t of a subquery, or an other value. You can perform basic mathematical functions on this constant before the final update of the field. UPDATE PS_TL_IPT1 SET TL_QUANTITY = TL_QUANTITY (SELECT DISTINCT A.TL_QUANTITY FROM PS_TL_WRK02 A, PS_TL_WRK01 B WHERE A.EMPLID = B.EMPLID AND A.DUR = B.DUR AND A.EMPLID = PS_TL_IPT1.EMPLID AND A.DUR = PS_TL_IPT1.DUR), TL_RULE_ID = %RuleTemplate() WHERE PS_TL_IPT1.SEQ_NBR = (SELECT DISTINCT B.SEQ_NBR
FROM PS_TL_WRK01 B WHERE B.EMPLID = PS_TL_IPT1.EMPLID AND B.DUR = PS_TL_IPT1.DUR) AND EXISTS (SELECT X FROM PS_INSTALLATION I WHERE R = %RuleTemplate()) Update Fields page Field Name Select the record field to update. The result of the subquery or math operation is placed in the specified field. Value Source(L) Select the source of the value to act upon. Valid options are: C onstant, Field, Meta-SQL, Subquery, Template, Variable. Field Name Select the record field on which you want to base the calculatio n. Math. Operator To perform a mathematical function, select the operator. If you do not want to perform any mathematical functions, select (none). Valid options are: -, +, *, /. Value Source(R) Select the source of the value you want to act upon. Valid optio ns are: Constant, Field, Meta-SQL, Subquery, Template, Variable. Right SQL Object ID This field is used to add a subquery to a Set clause. Designating Tables in A SQL Object Access the Tables page. In our example, TL_IPT1 is assigned an alias of A and TL _WRK01 is assigned an alias of B. The clause covered by this page is: FROM PS_TL_IPT1 A , PS_TL_WRK01 B Tables page Update Where Clause Click to update the Where clause of the SQL statement. T he system automatically generates a SQL Where clause based on the effective date option. Tables Record (Table) Name Select the name of the table to act upon. Table Alias Correlation ID Select an alias for this table. An alias is used as another table name. It is generally shorter than the actual table name to sa ve typing time. Conditional Operator This field is available if you are working with an effec tive-dated table and selecting an effective date option. Effdt Options (effective date options) This field provides predefined effective date logic to append to the join conditions. Valid values are: First, Join, Las t, None. First: Select this value to select the first effective-dated row. Join: Select this value for the system to select the current dated row for this table. Last: Select this value to select the last effective-dated row, even if that dat e is in the future. None: Select this value for the system to not use any effective date logic in th e query. Conditional Operator This field is available if you are working with an effec tive-dated table and selecting an effective date option of Join. Effective Date Type Select either Current or Expression. If you select Expre ssion, the system enables the Expression Text button. Click to enter expression text. The Expression Text Secondary page appears. Click the links at the bottom of this page to access other pages within this com ponent. Joining Tables Access the Automatic Joins page. Automatic Joins page You can only create inner joins in Time and Labor. You can join on any fields us ing custom-selecting or by selecting the key fields option. Because of platform constraints, you cannot perform three-way joins or unions using the Automatic Jo ins page, but you can make several selects into a working table and use the data
from there. You can also use the Expression Text page to write free-form SQL te xt that can include three-way joins or unions. We want to join the TL_IPT1 table to the TL_WRK01 on the EMPLID and DUR columns in the following clauses: WHERE A.EMPLID = B.EMPLID AND A.DUR = B.DUR Left Table Select (by alias) the first table in your join. Valid options ar e: (none), A, B, C, D, E, F, G, H, I, J. Join Type You can join in various ways. Valid options are: Fields and Key Fields. Select Fields to select any record fields in the five drop-down list boxes that appear. Select Key Fields to select from the key fields that appear in the drop-down lis t box. Right Table Select (by alias) the second table in the join. Valid options ar e: (none), A, B, C, D, E, F, G, H, I, J. SQL Join Text This field displays the text of the join. The system uses the me ta-SQL construct %JOIN. Click the links at the bottom of this page to access other pages within this com ponent. Creating the First Clause of A Select Statement Access the Select Fields page. Select Fields page All the options that you include in the text of the statement are available as f ield values. Using this page, you can create the SQL text for this part of the e xample: SELECT A.DUR , A.EMPLID , SUM(A.TL_QUANTITY) - %RuleTemplate() GROUP BY A.DUR, A.EMPLID ORDER BY A.DUR, A.EMPLID Corr ID (correlation ID) The system displays the correlation ID you selec ted for reference while creating the Logical Operator/Where clause. Record The system displays the record you selected for reference while creating the Logical Operator/Where clause. Distinct? Select to exclude duplicate results of the query. Selecting this check box is a method of using the SQL DISTINCT command. DISTINCT is not valid with some aggregates (COUNT(*), MIN, MAX), but is valid wi th COUNT if you specify columns. Group By This value is automatically generated when there is an aggregate function. Seq Nbr (sequence number) Enter a sequence number for this row. The system reorders all entries on this page according to this field. Source Select the source of the fields to include in this statement. The value in the Source field determines which other fields are visible. Valid options are : Constant: Select this value to specify a constant. The Order by and Field Name f ields appear on the page. Expression: Select this value to enter expression text. The flashlight button ap pears. Recfield: Select this value to specify a record field. Statevar: Select this value to specify a state variable. Template: Select this value to specify a template. Aggregate To perform an aggregate function, select that option here. Valid options are: (none), AVG, COUNT, COUNT(*), MAX, MIN, and SUM. Corr ID (correlation ID) Select the alias of the table to specify for thi s sequence number. Field Name Select the column from which to select. Order by The system generates this value.
Field Name Select the column from which to select. Click the links at the bottom of this page to access other pages within this com ponent. Entering Expression Text for the First Clause of A Select Statement Access the Expression Text page. Enter up to 254 characters in the expression text box. Expression Text page Creating the Where Clause of A SQL Statement Access the Where Expressions page. Where Expressions page In the example, the statement is true where the date under report is greater tha n or equal to itself. AND A.SEQ_NBR <= B.SEQ_NBR AND A.PUNCH_TYPE IN %RuleTemplate() AND A.TRC IN %RuleTemplate() The system displays the record and correlation ID you selected for reference whi le creating the Logical Operator/Where clause. Logical Operator Select an operator in this field. Valid values are: (non e), AND, HAVING, NONE, OR, and WHERE. Use Conditional Prompts Select to build the clause in the page instead of enteri ng expression text for this clause. The system selects this check box automatica lly. Expression Text This field holds 254 characters. Only a small SQL expression or subquery can be entered into this field. Left Expr Type (left expression text) Valid values are: (none), Binding, Const ant, Meta-SQL, Recfield, SubQuery, Template, and Variable. If you select Meta-SQL, the %SQL button appears on the page. Corr ID (correlation ID) Select the alias of the table to use. This field appears only when Recfield is selected for the left expression type. Left Field Name Select a column name of the table to use for the left expression . If you select Recfield, the function button appears. Click the function button t o see a list of aggregate functions. Valid values are: NONE, MIN, MAX, AVG, SUM, COUNT, and COUNT(*). Operator Enter an operator. Valid values are: (none), <, <=, <>, =, >, >= , EXISTS, IN, NOT EXIST, and NOT IN. Right Expr Type (expression type) Enter a right expression type. Valid val ues are: (none), Binding, Constant, Meta-SQL, Recfield, SubQuery, Template, and Variable. Corr ID (correlation ID) Select the alias of the table to use. This field appears only when Recfield is selected for the right expression type. Right Field Name Select a column name of the table to use for the right e xpression. Click the Left/Right Binds button to access the SQL Bind Mapping page, where you can enter data for a bind. Entering Expression Text for the Where Clause of A SQL Statement Access the SQL Bind Mapping page. You must use the %Bind option in some situations. For example, to create a query that uses a subquery, you create the subquery first. As you create the subquery , you do not know in what table the field occurs (it could be an IPT table or an other work record). Select the %Bind option. Once the subquery is added to anoth er SQL object (the query that contains the subquery), click the Bind button and select the field. For example, take date under report, join to dates table: UPDATE TL_IPT1 SET TRC = OTSUN WHERE EXISTS (SELECT X FROM TL_DATES_TBL A WHERE A.DAY_OF_WK = 1
AND A.DATE = TL_IPT1.DUR) Copying SQL Objects Access the Copy SQL Object page. Copy SQL Objects Use the Copy SQL Objects function to copy an existing SQL object. To copy a SQL object: 1. Duplicate a SQL object by giving it a different name. 2. Modify the new SQL object. The copy function is similar to a Save As command and occurs when saving the pag e. Note. You cannot modify SQL objects after they are part of a rule and the system is in production (that is, once Production Environment is selected on the Insta llation Options page. Source SQL Object ID Select the object to copy. When you enter a value in thi s field, the system displays the appropriate description for the object. Target SQL Object ID Enter a name for the new object. After copying the SQL object, use the SQL Object component (in Correction mode) to modify the copy. Remember that the component will be modified according to th e type of statement built. User Exits User exits are an optional feature that can add PeopleCode and AE sections to re gular Time and Labor processing. When you write user exits, add AE sections to t he AE program TL_TA_RULES. Use all the AE constructs supported by PeopleTools (S QL, PeopleCode, looping constructs like Do When, Do While, and so on). Note. If you create AE sections, they must have eight-character names. This is a PeopleSoft Application Engine requirement. Note. Have adequate Application Engine and PeopleCode training before creating A E sections. See Also Enterprise PeopleTools PeopleBook: Application Engine Defining Attendance Programs To define attendance programs, use the Attendance Programs (TL_ATTEND_PGM_PNLG) component. PeopleSoft Attendance Tracking is an optional feature that enables you to contro l time and administer attendance. You can track when punch-time reporters are la te for work, leaving work early, or taking long lunches and breaks. The Attendan ce subfeature tracks punch-related attendance infractions. You do not have to cr eate Time Administration rules to track attendance, which would be extremely cum bersome. This is a PeopleSoft-delivered set of rules to use if your business req uires attendance tracking. Attendance tracking prevents a time reporter from taking advantage of rounding r ules. For example, suppose your organization rounds clock punches to the nearest quarter hour. If a time reporter clocks in late and clocks out early for every scheduled punch, this can result in paying the time reporter for almost 2.5 hour s of nonwork time every week. Moreover, if you are paying overtime to this time reporter, the overtime rate will begin before the employee has worked 40 hours. Attendance tracking compares punch-time, scheduled time, and attendance settings . Attendance infractions include tardiness, long lunches, early outs, and long b reaks. The tracking can occur by three methods: fixed period, rolling period, an d step period. The purpose for tracking punch-related infractions is to report u ser-defined recommended actions to be taken when tracking thresholds are met. Th is type of tracking provides a history of time reporters attendance habits. We st ore this history information even when the period changes. Attendance processing occurs after IPT tables are loaded, but before rule are run. A point system weights the severity of each infraction. While taking a long brea k might be a minor infraction, arriving at work late and clocking out early at t he end the day might be major infractions. After you set up the recommended acti ons, the system automatically monitors a time reporters behavior according to the information from the TCD. A time manager can override or cancel any action scheduled by the system, and yo
u can change the settings of attendance tracking any time the business rules or union regulations change. Although the system is delivered with standard actions , you can create custom actions. Attendance tracking enables you to define the attendance characteristics and mai ntain those changes. When setting up, specify the tracking method, period ID, tr acking items (tardies, long lunches, early outs, and long breaks), and points as sociated with each tracking item. Define the recommended actions and threshold o f each action. You can choose a recommended action from a predefined list of act ions or create a custom action. If you choose to create custom actions, choose O ther and enter comments that describe the action. See Also Understanding the Batch Process in Time Administration Understanding Tracking Methods You can choose from three tracking method types: fixed period, rolling period, a nd step period. Each method is described in this table: Tracking Method Description Fixed Period Based on a period ID for a fixed period of time. Fixed period is commonly represented by month, quarter, semi-year, or year. Attendance is track ed for the duration of the fixed period and is reset at the start of the next fi xed period. For example, if you track attendance monthly, a time reporters attend ance record is cleared at the beginning of each monthly period. The attendance infractions are retained in the TL_ATTEND_HIST table. You can vie w them with the View Attendance History page. Information for current and previo us tracking periods is differentiated by the IN_PERIOD flag. Rolling Period Based on the current date and the period of interest. Define a r olling period by specifying the length of days for the period of interest. The s ystem subtracts the duration from the current date and uses the result as a star t date. For example, if you define a rolling period of 90 days and the current d ate is July 12, 2000, then the system tracks attendance from April 16, 2000. It compiles all relevant attendance data to the present to determine if a time repo rters infractions require action. The next day, July 13, 2000, the system uses da ta from April 17, 2000, to the present date. It ignores attendance data for Apri l 16, 2000, because this date is outside the period of interest. Step Period Based on specified successive increments of time periods. You de termine a series of periods of interest. Unlike the rolling period, the system u ses the date that an action is triggered, not the current system date. When a ti me reporters infractions trigger an action, the period of interest begins. If the time reporter does not reach another threshold in the period of interest, the a ttendance record is cleared and attendance tracking reverts to the first step. I f another threshold is reached, a new step is invoked and a new period of intere st applies. You define a step period by specifying steps of time. For example, if you define a step period as three steps and each step is equivalent to 30 days, then step one is 30 days, step two is 60 days, and step three is 90 days. Each time an emp loyee violates a predefined threshold, a step period is incremented. If a time r eport is currently being tracked for a 30-day period and violates the attendance rule, the tracking period is extended to 60 days from the date of the most curr ent violation, not the original tracking time. If the time reporter violates the attendance rule a second time, it is extended to 90 days. Understanding Attendance Program Tasks Defining attendance programs and tracking attendance violations comprises the fo llowing tasks: 1. Specifying infractions to track, grace periods to allow, and the severit y of each infraction. 2. Specifying which actions and when actions occur when infractions are com mitted. 3. Adding attendance programs to a rule program on the Program page. 4. Viewing, by employee ID, the action thresholds that a time reporter has crossed. 5. Viewing a time reporters violation history.
Note. You must link your attendance programs to rule programs, and then associat e both to workgroups. Pages Used to Define Attendance Programs Page Name Object Name Navigation Usage Attendance Program TL_ATTEND_PGM_PNL Set Up HRMS, Product Related, Ti me and Labor, Rules and Workgroups, Attendance Programs Specify infractions to t rack, grace periods to allow, and the severity of each infraction. Attendance Actions TL_ATTEND_ACT_PNL Set Up HRMS, Product Related, Ti me and Labor, Rules and Workgroups, Attendance Programs, Attendance Actions Specify which actions occur when infractions are committed and when these action s occur. Review Attendance Actions TL_ATTENDANCE_PNL Time and Labor, View Exc eptions and Attendance, Attendance Actions View, by employee ID, the action thresholds that a time reporter has crossed. Review Attendance History TL_ATTEND_HIST_PNL Time and Labor, View Exc eptions and Attendance, Attendance History View a time reporters violation h istory. Specifying Attendance Infractions Access the Attendance Program page. Attendance Program page Attendance Tracking Detail Use this group box to specify the particular rules and limits of your attendance program. Tracking Method Select the type of time period to use for this attendance progra m. Valid values are: Fixed, Rolling, Step. If you select Fixed or Rolling, the T ime Period ID field appears. If you select Step, the Time Period ID field is una vailable. Time Period ID Select the time period ID that applies to the attendance program . You can select a period delivered by the PeopleSoft system or a custom period. This field does not apply if you are creating a step-based attendance program. For Fixed Period attendance programs, you can select from day, week, or month-ty pe periods only. For day-type periods, the offset can only be 1. For rolling per iod attendance programs, you can only choose a day-type time period that has an offset of less than or greater than 1. Track Tardies Select to track when time reporters clock in late to work at the beginning of a workday. The system compares the time of the first In punch of t he workday with the scheduled punch time. Grace (Minutes) Enter the grace period (in whole minutes). You can enter a value from 1 to 99. Points Enter the value of this infraction. The value you enter can be up to 999 and can have up to two decimal places. Track Long Lunch Select to track when time reporters take a long lunch. T he system compares the duration of the meal punches with the meal duration that you enter on this page. Meal Duration (Minutes) Enter a maximum duration for a meal punch. Track Early Out Select to track when time reporters clock out early from the wor kday. The system compares the time of the Out punch with the scheduled end of th e workday. Track Long Break Select to track when time reporters take a long break. T he system compares the punch duration with the break duration that you enter on this page. Break Duration Enter a maximum duration for a break. See Also Setting Up Basic Tables Specifying Attendance Infraction Actions Access the Attendance Actions page. Attendance Actions page Action # (action number) The system populates this column with the next c onsecutive sequence number. Although the numbers are automatic, enter actions in any order. Lower-numbered items occur first, so enter the least severe actions
at the top of this list. Note. The order in which you enter attendance actions is crucial to system accur acy and data integrity. If you enter actions in the wrong sequence, the system d oes not reorder or re-prioritize them. Attendance Action Select the recommended action for this sequence number. Valid values are: Letter, Other, Suspension, Terminate, Verbal 1, Written 1, Wri tten 2, Written 3. Letters are placed on file without the employees knowledge. Written warnings are signed by the employee and manager as an acknowledgement that the employee was n otified of the infraction. You can write an API to send a message when an action occurs, but the system only identifies infractions and displays the recommended actionit does not take any action. You cannot publish warnings or messages back to the TCD. The process does not progress if a manager excuses a step. Points Select when you want this action to occur. The system invokes this actio n when the time reporters total number of points for the current tracking period is equal to or greater than the value in this field. The entry does not have to be a whole number; you can enter a three-digit number with up to two decimal pla ces. The value must be a multiple of the highest point value on the Attendance P rogram page to prevent recommended actions from being skipped. Comment This 30-character, alphanumeric field is available only if you selected Other in the Attendance Action field. Enter a description of, or comment about, the action. You can create custom actions. For example, you might dock a time re porters pay. Viewing Action Thresholds Access the Review Attendance Actions page. Review Attendance Actions page Date Under Report The date that applies to this row of data. Description The system displays a description of the exception that occurred . Action Required The system displays the recommended action that you entered on t he Attendance Actions page. Date Cleared This field displays the date that the time manager cleared the a ction. Viewing Attendance Violation History Access the Review Attendance History page. Review Attendance History page Date Under Report This field displays the date that applies to this row of data. Description The system description of the exception that occurred. In Period The system selects this check box if this row is in the current period. The system clears this check box for all history rows (archived data). Assembling Rules To assemble rules, use the Rules (TL_RULES) component. Once you have defined the individual building blocks that make up a rule using a ctions and conditions or SQL objects, you need to combine these components into complete rules and place them in a logical order by arranging them into rule ste ps using the pages described in this section. Youll also use these pages to modify existing rules or copies of rules. For examp le, you can take an existing rule (whether template built or of another type), o pen it within the Define Rules component, modify or add new actions or condition s to it, and then recompile the rule. Rule Assembly Tasks Assembling rules comprises the following tasks: 1. Entering basic information about a rule. 2. Defining the steps of the rule. 3. Creating descriptions for each rule step. 4. Viewing the SQL text of the rule step you are adding to a rule. 5. Copying rules. Pages Used to Assemble Rules Page Name Object Name Navigation Usage
Define Rule Header TL_RULE_PNL1 Set Up HRMS, System Administration, Util ities, Build Time and Labor Rules, Rules Enter basic information about a rule. Define Rule Steps TL_RULE_PNL2 Set Up HRMS, System Administration, Util ities, Build Time and Labor Rules, Rules, Define Rule Steps Define the steps of the rule. Enter descriptions for each rule step. Action SQL Text Resolution TL_RULE_TEXT_SP Click the Compile Rule SQL Text button on the Define Rule Steps page. View the SQL text of the rule step you a re adding to a rule. Copy Rules TL_RULE_COPY Set Up HRMS, System Administration, Utilities, B uild Time and Labor Rules, Copy Rules Create a rule that is similar to an exis ting rule or a PeopleSoft-delivered rule object. Standard Action Definitions for the Define Rules Component These buttons are standard action buttons for defining rules: Click the Compile Rule button to compile the SQL of the rule. The compile insert s the section and steps into the AE program/library. Entering Basic Information About A Rule Access the Define Rule Header page. Define Rule Header page Time Period ID Select the time period of interest that applies to this rule. Va lues include the values delivered by the PeopleSoft system and any time periods that you created using the Time Period pages. The system uses the time period to determine the date range for the selection criteria of the rule. The Time Admin istration program also uses the time period to determine which reported time to load into the working tables during processing. User Exit Select if the components of the rule are written in PeopleSoft A pplication Engine or in PeopleCode. If you select this option, the Compiled and Last Compiled fields are unavailable and the Define Rule Steps page is unavailab le. The system locates the created section in the TL_TA_RULES library. Create a user exit by creating a new AE section within the TL_TA_RULES library. Add the AE section name to the AE section list on the AE Section page. AE Section (application engine section) Select the AE section to use to process this rule. This section is inserted into TL_TA_RULES library when you co mpile the rule. Note. Do not modify Time and Labor objects in the AE library. Use the Time and L abor pages. Compiled? The system populates this field automatically to signify whether the rule was compiled. Valid values are: N (no): The rule has changed since the last compilation. Y (yes): The rule was compiled and hasnt changed since that compliation. Last Compiled The system-maintained field that displays the last date and time that this rule was compiled. Core Component This field is display-only and is system-maintained. Many rules are delivered with Time and Labor. These rules are used in rule templates. If th e rule you are viewing was created by the PeopleSoft system, then this field is set to Y. If you created this object, the system sets this field to N. When you add a new rule, the system sets the Core Component field to N. Run Location You can update this field only if you activate the Run On-line R ules option on the TL Installation page. Valid values are: Batch Only: Select for the system to apply this rule when you run the Time Admin istration batch process. Online and Batch: Select for the system to apply this rule when you run the Time Administration batch process or the Apply Online Rules process that you start f rom the Weekly Elapsed Time page or the Weekly Punch Time page. Explanation Enter a detailed description of the rule. You can include exampl es of how this rule is used and how it affects data in different scenarios. See Also Understanding the Batch Process in Time Administration
Establishing Time Periods Building and Viewing Time Period Calendars Defining Rule Steps Access the Define Rule Steps page: Rule Step Details tab. Define Rule Steps page Note. Multiple views of this page are available by selecting the tabs in the scr oll area. We document fields that are common to all views first. Rules usually begin with steps to truncate working tables (TL_IPT2-5 and other w orking tables) to create spaces within the working tables for processing steps i n the rule. Warning! Never truncate TL_IPT1. Doing so destroys the data. Generally, order the rules by period. For example, if you have daily rules and w eekly rules, the system should resolve the daily rules first. Rule Step Details Tab Use this grid to enter the steps of the rule. Step Enter a value in this column to determine the processing order of the ru le steps. Lower numbers indicate higher priority. Numbers can be up to three dig its. Each number within this column must be unique. We suggest assigning numbers in increments of 10 so that you can insert steps later without renumbering the entire rule. The processing order is extremely important because it can directly affect payable time calculations. Step Type Select a value from the list. Valid values are: (none): Select for the system not to use any effective date logic. SQL Obj: Select to add a SQL object in this rule step. If you select this option , the Record (Table) Name column is unavailable. Action: Select to add an action in this rule step. If you select this option, th e Record (Table) Name column is unavailable. Expr Text: Select to add expression text in this rule step. If you select this o ption, the component changes and the Expression Text page is visible. Truncate: Select to truncate a table in this rule step. If you select this optio n, the SQL ID, Page Transfer, and Rule Step SQL Text button columns in the grid are unavailable. SQL Object ID Select the object to include in this rule step. Action Select the action to include in this rule step. Click to view the details of the SQL object that you are adding to the rule step . You cannot modify the object. To view the SQL text of the object you are adding to the rule, click the Rule Te xt button to access the Action SQL Text Resolution secondary page. You will not see the SQL text of other objects in the step list. To view the entire rule text , click the button at the top of the page. Record (Table) Name Select the table that you want to truncate, if applicabl e. Description Tab Access the Define Rules Steps - Description page. Define Rules Steps - Description page Note. All of the fields in this page except this one were documented in the Defi ne Rule Header: Rule Step Details page description: Description Enter a short description of what this rule step should accompli sh. See Also Rule Step Creation Guidelines Viewing the SQL Text of A Rule Step Access the Rule SQL Text Resolution page. Action SQL Text Resolution page Copying Rules Access the Copy Rules page. Copy Rules page
To copy a rule: 1. Duplicate a rule by giving it a different name. 2. Modify the new rule. The copy function is similar to a Save As, and is performed when you save the pa ge. Use the Define Rule Header page to modify the copy. Source TL Rule ID Select the rule to copy. Target TL Rule ID Enter a name for the duplicate rule. Adding Rules to A Rule Program To add rules to a program, use the Rule Programs (TL_RULE_PGM) component. After you organize the components of your rules in the proper order, you need to add your rules to a rule program using the Rule Program and Program Detail page s. The rule program specifies the set of rules the Time Administration process e xecutes and the order in which it executes the rules. Rules programs are also th e method by which you assign attendance programs to time reporters. If you have elected to use online rule processing, the number of online rules yo u can include in a rule program is determined by your entry in the Maximum Onlin e Rules field on the TL Installation page. Adding rules to a rule program comprises the following tasks: 1. Naming and describing the rule program. 2. Linking an attendance program to the rule program. 3. Selecting the rules in the program and the order in which the Time Admin istration feature executes them. Note. To activate a rule program (and its associated attendance program), you mu st link the program to a workgroup on the Workgroup page. Note. Rule programs are effective-dated, but the individual rules contained with in them are not. You cannot modify a rule once you assign it to a rule program. However, you can remove the rule from the rule program and replace it, if approp riate, with a new rule. This feature ensures the referential integrity of rules processing. Pages Used to Add Rules to A Rule Program Page Name Object Name Navigation Usage Program TL_RULE_PGM_PNL Set Up HRMS, Product Related, Time and Labor, Ru les and Workgroups, Rule Programs Name and enter a description of the rule program. To link an attendance program to a rule program. Program Detail TL_RULE_PGMDTL_PNL Set Up HRMS, Product Related, Time and L abor, Rules and Workgroups, Rule Programs, Program Detail Select the rules to be included in the program and the order in which the Time Administration pr ogram is to execute them. Assigning an Attendance Program to a Rule Program Access the Program page. Program page Attendance Program Select the attendance program to associate with this rul e program, if applicable. Attendance programs contain rules that track various a ttendance issues. Description Enter a complete description of the rule program in this field. See Also Defining Attendance Programs Selecting Rules for a Program Access the Program Detail page. Program Detail page Note. The maximum number of online rules you can add to a rule program is determ ined by the entry in the Maximum Online Rules field on the Time and Labor Instal lation page. Priority Assign a sequence number to each rule to specify its processing order. The lower the number, the higher the priority. Numbers can be up to three digits and each number within the program must be unique. Its a good idea to ass ign numbers in increments of 10 or some other factor. If you do this, you will n ot need to renumber if you insert a row later. The processing order is important because it directly affects payable time calcu lations. In general, rules with a shorter time period should be processed first.
For example, assign daily rules a lower number than weekly and monthly rules. Place rules that consider thresholds (such as overtime rules) and rules that use default TRCs after those that resolve regular hours and defaults. For example, a rule created with Template440 is always placed at the beginning of a rule prog ram because other rules may need to act on the scheduled IN punch time. This rul e says: If a time reporter clocks in outside of normal schedule, assign schedule with the closest start time to the time reporters IN punch. Note. This field triggers the Referential Integrity process. Referential integri ty ensures that if a time reporters earliest change date is less than the effecti ve-dated change of the setup table, the earliest change date will not be updated . If, however, the earliest change date is null or greater than the effective da te of the setup table change, the earliest change date is updated to the minimum effective date of reported or payable time for the time reporter. Rule ID Select the rule to include in the program. Note. This field triggers the Referential Integrity process. Referential integri ty ensures that if a time reporters earliest change date is less than the effecti ve-dated change of the setup table, the earliest change date is not updated. If, however, the earliest change date is null or greater than the effective date of the setup table change, the earliest change date is updated to the minimum effe ctive date of reported or payable time for the time reporter. Description The description of the rule you selected in the Rule ID field di splays for reference. View Rule Description Click to see the full text description of the rule. Understanding the Batch Process in Time Administration This chapter provides an overview of the Time Administration batch process and d iscusses how to: View time reporter status. Start the Time Administration process. Generate and view runtime statistics. Use batch processing tips. Understanding the Time Administration Process Flow The batch process in Time Administration converts reported and scheduled time in to payable time. It executes the rules you defined using Time and Labors online t ools, selects time reporters for processing, combines time reporters into batche s, determines the period to process, and calculates prior period adjustments bef ore passing time reporter data to your Payroll system or other applications. The programs that make up the batch process are listed in the following table in the order in which they are run: Program Name (Technical) Function TL_TA000200 Step 1: Determining Time Reporters to Process TL_TA000300 Step 2: Combining Time Reporters into Batches TL_EXC_RESL Step 3: Cleaning Up Pending Time Reporting Exceptions TL_TA000400 Step 4: Building the Rule Map TL_TA000500 Step 5: Building Time Reporter Profiles TL_TA000410 Step 6: Time Administration Main Batch Loop driver TL_TA000420 Step 7: Batch driver calls other libraries of Time Administratio n TL_TA000600 Step 8: Matching Punches TL_TA000700 Step 9: Creating Intermediate Payable Time TL_TA000750 Step 10: Tracking Attendance TL_TA000800 Step 11: Processing Rules TL_TA000900 Step 12: Performing Rounding, Task Distribution and Estimated Gr oss TL_VALID_MAIN Step 13: Post Rule Validation TL_TA001000 Step 14: Processing Adjustments TL_TA001100 Step 15: Updating Payable Time TL_TA001300 Step 16: Updating TR Status The following sections present detailed information about each of these steps.
Time Administration process flow Overview of the Time Administration Application Engine Processes Time Administration, the core process in Time and Labor, produces payable time t hat is passed to other applications such as Payroll and Projects. It is critical that this process produces accurate results and successfully completes within a certain processing window. Time Administration is an iterative process that onl y processes records that need processing. Depending on the size of the populatio n at your installation, you may need to configure Time Administration to run con currently to reduce clock time in order to fit your processing window. Time Administration is a complex process comprised of many Application Engine (A E) programs. The main driver for the Time Administration process is TL_TIMEADMIN . When invoked, TL_TIMEADMIN calls other Application Engine processes to perform various tasks. Most of these subprograms contain the prefix of TL_TA followed b y a six-digit number starting from 000200 to 001300. Subprograms that do not con tain a number have been added to increase performance. The following diagram illustrates the subprograms called by TL_TIMEADMIN: TL_TIMEADMIN Application Engine processes The following table lists the Application Engine processes associated with Time Administration and describes: The function of each Application Engine. Tables accessed during the Application Engine process. Tables updated during the Application Engine process. Application Engine Function Tables Accessed/Updated TL_TIMEADMIN This is the main Time Administration driver program. It performs initialization tasks, calls other AE programs to perform various tasks, and per forms finalization tasks. Note. The following table names listed ending wi th XX are temporary tables. You will need to replace XX with the correct temp ta ble instance number before accessing them. Temp table instance number can be fou nd in your AET log file or the Temp Tables tab of the Process Monitor while the process is running. TL_TA000200 Calls TL_RCTRL_AE to resolve population specified on the run con trol as group(s). Selects all multiple jobs irrespective of TA status and earliest changed date ev en if multiple jobs are not specified on run. Sets TA_STATUS to X for time reporters being processed. Tables Accessed: TL_TR_STATUS selects records with TA_STATUS of Y or X and EARLIEST_CHGDT <= Proc ess Date. Tables Updated: TL_TA_TRLISTXX contains a list of time reporters to be processed in subsequent s teps of Time Administration. TL_TR_STATUS sets TA_STATUS to X for all time reporters being processed. TL_TA000300 Groups time reporters into batches according to their workgroup, rule program, and start date. Sets period of interest (POI) for each batch. Sets TA_STATUS to X for time reporters being processed. 1. Identifies employee workgroups. 2. Checks if multiple jobs are in the same workgroup. If so, multiple jobs are included in the same batch of the emplid/rcd specified on the run control or resolved from the group population. At this stage POI for these jobs is based o n the minimum earliest change date of all the jobs where TA_STSTUS = Y . If one of the jobs has a TA_STATUS = N that job is included. 3. If multiple jobs are not in the same workgroup, the code checks the TL i nstallation option to include multiple jobs. 4. If the TL installation option is configured to include these jobs, they are placed in another batch and these batches are based on the earliest change d ate and TA status. 5. If the installation options is configured not to run multiple jobs, then multiple jobs are removed from further processing when they are not in the same workgroup.
6. Batches are further broken up based on the employee workgroup changes, a nd any effdt change in a workgroup, and any effdt change in the Rule program. After all the above, the TA_STATUS is set to X to restrict the same employee b eing processed in another Time Admin process in case of concurrent runs. Tables Accessed: TL_INSTALLATION contains Batch Size. TL_TA_TRLISTXX contains list of time reporters to be processed. Note. You can adjust the batch size (Max Employees In Rules Run) on the Installa tion Options page to increase or decrease the number of batches. Tables Updated: TL_TA_BATCH%XX contains batches of time reporters. Note. There are many temp tables with the prefix TL_TA_BATCH that hold batch rel ated data. TL_TR_STATUS sets TA_STATUS to X for all time reporters being processed. TL_EXC_RESL Resolves pending time reporting exceptions. Runs the validat ion process for those exceptions which are still unresolved to check if exceptio ns are still valid or need to be cleaned up. If exceptions need to be processed, it will process exceptions. Otherwise it recreates the exceptions. TL_TA000400 Creates rule maps contains rules to be executed in priority orde r for each batch. Tables Accessed: TL_TA_BATCHXX contains batches of time reporters. Tables Updated: TL_TA_BAT_SUMXX contains high-level rule information to be executed for each bat ch. TL_RULE_MAPXX contains detailed rule information to be executed in priority orde r for each batch. TL_TA000500 Calls TL_TRPROFILE to create time reporter profiles. Tables A ccessed: TL_TA_BATCHXX contains batches of time reporters. Tables Updated: TL_PROF_LISTXX contains a list of time reporters for all batches being processed . TL_PROF_WRKXX contains a list of time reporters with JOB, EMPLOYMENT, PERSONAL, BADGE, and Time and Labor data. Note. TL_PROF_WRKXX can be used in custom rules to improve performance. TL_TA000410 Verifies that the PSTZOFFSET table contains entries for the curr ent period of interest. Calls TL_TA000420 in a loop to process a batch at a time. Tables Accessed: PSTZOFFSET contains time zone offset data. TL_RULE_MAPXX contains detailed rule information to be executed in priority orde r for each batch. Tables Updated: None TL_TA000420 Truncates temporary tables contained in TL_WORK_TABLES. Updates Run Time Statistics. Calls TL_SCHRES_AE to resolve schedules. Calls TL_TA000600 to match punches, pre-rule punch rounding and applies day brea ker options. Calls TL_TA000700 to create intermediate payable time (IPT). Calls TL_TA000750 to process attendance data. Calls TL_TA000800 to apply rules. Calls TL_TA000900 to apply post rule rounding, and to distribute the task profil e. Tables Accessed: TL_TA_BATCH%XX contains batches of time reporters. Tables Updated: TL_TA_BATCH%XX contains batches of time reporters. Start date and end date get a djusted when there are changes. TL_TA000600 Converts punch time into elapsed time by calculating duration be
tween two consecutive punches. Applies day breaker options and applies pre-rule punch rounding Tables Accessed: TL_RPTD_TIME contains punch time entries. WRK_ADHOC_TAOXX contains schedule details and applies day breaker options to sch edule punch time. Tables Updated: TL_MTCHD_1XX contains matched punches. TL_TA000700 Creates intermediate payable time (IPT) from matched punches (cr eated by TL_TA000600), and reported elapsed time. Scheduled time is only created for workgroups with exceptions. Tables Accessed: TL_MTCHD_1XX contains matched punches. TL_RPTD_TIME contains reported elapsed time. WRK_ADHOC_TAOXX contains scheduled time. Tables Updated: TL_IPT1XX contains intermediate payable time data for all time reporters in the c urrent batch. TL_TA000750 Processes attendance data. Tables Accessed: TL_IPT1 contains intermediate payable time data for all time reporters in the cur rent batch. WRK_ADHOC_TAOXX contains scheduled time. TL_ATTEND_PGMXX contains attendance program data. Tables Updated: TL_IPT1 contains intermediate payable time data for all time reporters in the cur rent batch. TL_ATTEND_HIST contains attendance history data. TL_ATTENDANCE contains current attendance data. TL_TA000800 Calls TL_TA_RULES to apply rules in the order specified on the r ule program for each batch. Tables Accessed: TL_IPT1XX contains intermediate payable time data for all time reporters in the c urrent batch. WRK_ADHOC_TAOXX contains scheduled time. TL_PROF_WRKXX contains time reporter profiles. Tables Updated: TL_IPT1XX contains intermediate payable time data for all time reporters in the c urrent batch. TL_TA000900 Calculates estimated gross amounts. Applies rounding rules. Tables Accessed: TL_IPT1XX contains intermediate payable time data for all time reporters in the c urrent batch. WRK_ADHOC_TAOXX contains scheduled time. TL_PROF_WRKXX contains time reporter profiles. Tables Updated: TL_IPT1XX contains intermediate payable time data for all time reporters in the c urrent batch. TL_VALD_MAIN Post rule validation Validates data and issues exceptions based on the validation and exception confi guration. Deletes resolved exceptions (no longer exists in TL_EXCEPT_WRK) from TL_EXCEPTIO N. Inserts new exceptions into TL_EXCEPTION. Updates unresolved exceptions with current date/time stamp. Tables Accessed: TL_VALID_DATAxx join of TL_RPTD_TIME and TL_IPT1 tables. All validations execute d on this one record. Multiple exceptions can exist for each day. TL_EXCEPT_WRKXX contains a list of exceptions in the current batch. TL_EXCEPTION contains updated exceptions. TL_TA001000 Creates offsets. Tables Accessed: TL_IPT1XX contains intermediate payable time data for all time reporters in the c urrent batch. TL_PAYABLE_TIME contains payable time previously created.
TL_TA_BATCHXX contains a list of time reporters in the current batch. Tables Updated: TL_TA_SE_DATEXX contains a list of employees in the current batch with start dat e and end date. TL_TA_PAY_TMXX contains payable time records for the current batch within start date and end date. TL_TA_OFFST01XX contains payable time rows from TL_PAYABLE_TIME. TL_TA_OFFST02XX contains intermediate payable time rows from TL_IPT1. TL_TA_OFFSETXX contains offset rows to be inserted into TL_PAYABLE_TIME. TL_IPT1XX contains intermediate payable time for the current batch. IN_BATCH fie ld gets set to N in TL_TA001000 for previously processed payable time rows that ha ve not changed. TL_TA001100 Calls TL_TA001200 to process exceptions. Deletes existing payable time or forecasted payable time. Inserts new rows of payable time or forecasted payable time. Updates Payable_Status on TL_PAYABLE_TIME. Calls TL_PTCOMPB to process Comp Time. Tables Accessed: TL_TA_SE_DATEXX contains a list of employees in the current batch with start dat e and end date. TL_PAYABLE_TIME contains payable time previously created. TL_TA_BATCHXX contains a list of time reporters in the current batch. TL_TA_OFFSETXX contains offset rows to be inserted into TL_PAYABLE_TIME. Tables Updated: TL_TA_PAYW_TMXX contains payable time records for the current batch within start date and end date. TL_TA_PAY_TMXX contains sequenced payable time records for the current batch wit hin start date and end date. TL_PAYABLE_TIME contains updated payable time. TL_TA001300 Sets TA_STATUS to N and ECD to Null for positive time reporters without exceptions. Sets TA_STATUS toY and ECD to the first day of the next period for exception tim e reporters without exceptions Sets TA_STATUS toY and ECD to the first instance of unresolved exception for all time reporters with exceptions. Tables Accessed: TL_TA_BATCHCXX contains a list of time reporters in the current batch. TL_EXCEPTION contains all exceptions. TL_TRSTAT_BFRXX contains a list of time reporters for the current batch. TL_TR_STATUS contains a row for each time reporter enrolled in Time and Labor. Tables Updated: TL_TR_STATUS contains an updated row for each time reporter enrolled in Time and Labor. Understanding the Time Administration Control Table (TL_TR_STATUS) TL_TR_STATUS is a control table in Time and Labor that is regularly updated by T ime Administration and other processes. It is important to understand how and wh en this record gets created and updated, since it essentially controls the behav ior of Time Administration. When time reporters are enrolled in Time and Labor, the system creates a TL_TR_S TATUS control record for each distinct time reporter. This control table is upda ted when certain changes are made to time related data. Specifically, there are two fields that tell Time Administration how much data to process for each time reporter: TA_STATUS EARLIEST_CHGDT For exception and positive time reporters, TA_STATUS is initially set to Y and E ARLIEST_CHGDT is set to the Time and Labor enrollment date. When changes are made to reported time, EARLIEST_CHGDT gets updated if EARLIEST_ CHGDT is later than the change date and TA_STATUS is set to Y. Time Administration selects records with TA_STATUS = Y or X and EARLIEST_CHGDT i s earlier or equal to the Process Date specified on the run control to be proces sed.
At the beginning of Time Administration (TL_TA000300), TA_STATUS gets set toX to indicate to other processes that it is being processed. At the end of Time Administration (TL_TA001300), TA_STATUS and EARLIEST_CHGDT ge t updated as follows: For positive time reporters without exceptions, TA_STATUS gets set to N and EARL IEST_CHGDT gets set to the latest date of payable time. If no changes are made t o reported time, positive time reporters will not be selected for processing in subsequent Time Administration runs. For exception time reporters without exceptions, TA_STATUS gets set to Y and EAR LIEST_CHGDT gets set to the first day of the next time period (specified on work group). Exception time reporters will always be selected for processing in subs equent Time Administration. For all time reporters with exceptions, TA_STATUS gets set toY and EARLIEST_CHGD T gets set to the first day of the exception. This way, exceptions will be proce ssed and resolved. Batch Processing Terms and Concepts The following terms and concepts are used throughout the documentation on batch processing, and are defined: Date Under Report (DUR) The actual date of the time being reported for a shift a s defined by the Day Breaker Options and Day Breaker Range. Earliest Change Date (EARLIEST_CHGDT) The date-under-report of the earliest ad dition or update to time-related data for a time reporter since the last Time Ad ministration run. The earliest change date helps determine both the range of dates and the amount of data that will be processed for each time reporter. TA Status (TA_STATUS) This field is used to determine whether a time reporter should be processed through Time Administration. Valid values are Y (the time re porter should be processed) and N (the time reporter should not be processed). Process Instance Has a process instance value when the TL_TR_STATUS was l ast updated by a batch process, such as Time Admin or Submit Time. Step 1: Determining Time Reporters to Process This process can be divided into two phases. Phase 1: Select Time Reporters for Processing This process is initiated when y ou select groups or individuals to process on the Time Administration run contro l page. Among the groups or individuals you select, Time Administration processe s those meeting the following criteria: If you are creating Payable Time, the system processes only time reporters whose TA_STATUS is Y and whose EARLIEST_CHGDT (earliest change date) is less than or equal to the current date or process date specified on the Time Administration r un control page. All multiple jobs are loaded even if not specified on the run control page, irre spective of TL installation option. The TL installation option is used later on in the TL_TA000300 routine. Note. If you are forecasting Payable Time, the system does not use TA_STATUS or EARLIEST_CHGDT to select time reporters for processing. The only time it uses th ese fields to select time reporters is when creating actual Payable Time. After the system has applied its selection criteria to the time reporters you en tered on the Time Administration run control page, Time Administration populates the TL_TA_TRLIST Table with a final list of time reporters to be processed (it only processes time reporters in this list). Note. Even though TA_STATUS is permanently set to Y for exception reporters, Tim e Administration does not automatically process all exception reporters. Only ex ception reporters whose EARLIEST_CHGDT is less than or equal to the current or p rocess date selected on the Time Administration Run Control page are processed. Phase 2: Define Initial Period of Interest This step determines the start ( START_DT) and end dates (END_DT) of the initial period of interest for batch pro cessing. The initial period of interest represents the minimum amount of time that must b e processed for each time reporter you run through Time Administration. This dat a is stored in the TL_TA_TRLIST Table along with each time reporters EMPLID and E
MPL_RCD. Regardless of whether you are creating Payable Time or Forecasting Paya ble Time, the initial period of interest is defined (for each time reporter) as the workgroup period intersected by the EARLIEST_CHGDT. The end date of this per iod can extend beyond the workgroup period (as far out as the last date of repor ted time) if time is reported for future dates (that is, dates following the wor kgroup period). The initial period of interest start (START_DT) and end (END_DT) dates contained in the TL_TA_TRLIST Table are referenced in Step 2Combining Time Reporters into Batches, and are used to help group the population you are processing into batch es. In what follows we discuss: How Time Administration uses the TA_STATUS and EARLIEST_CHGDT fields to narrow t he time reporters youve entered on the Time Administration run control page to th ose who actually meet the criteria for processing. The TL_TA_TRLIST Table, which contains the final list of time reporters for proc essing and the start and end dates of the initial period of interestinformation t hat is used in Step 2Combining Time Reporters Into Batches. How Time Administration defines the initial period of interest. See Also Launching the Time Administration Process Establishing Workgroups Understanding General Rules for Building Periods and Calendars Using Time Reporter Status in the Selection Process To understand how the system selects time reporters for processing, you must kno w how the application uses the TA_STATUS and EARLIEST_CHGDT fields on the TL_TR_ STATUS Table. This table stores information about who is eligible for processing and what the earliest addition or update to time-related data is for each time reporter since the last Time Administration run. The structure of the TL_TR_STATUS table is as follows: TL_TR_STATUS Record Field Name Description EMPLID The time reporters employee ID number. EMPL_RCD The time reporters employee record number. TA_STATUS Indicates whether the time reporter should be run through Time A dministration. Valid values are Y (the time reporter should be run) and N (the t ime reporter should not be run). EARLIEST_CHGDT The date-under-report of the earliest addition or update to time -related data for a time reporter since the last Time Administration run. The earliest change date helps determine both the range of dates and the amount of data that will be processed for each time reporter. LASTUPDDTTM A timestamp indicating when the last transaction affecting a tim e reporters payable time has been entered. Note that this is the time the transac tion occurrednot the date under report (DUR). Note. When forecasting Payable Time, the system does not check TA_STATUS. It als o uses the date you enter in the Process Period with this Date field on the Star ting the Time Administration Process as the EARLIEST_CHGDT for all selected time reporters. As a rule, the system processes only time reporters whose TA_STATUS is Y and who se EARLIEST_CHGDT is less than or equal to the current or process date specified on the TA Run Control page. You set the run control date to either the current date or another date (the process date) depending on who you want to process and what periods you want to process. Even though TA_STATUS is permanently set to Y for exception reporters, Time Admi nistration does not automatically process all exception reporters. Only exceptio n reporters whose EARLIEST_CHGDT is less than or equal to the date selected on t he Time Administration Run Control page are processed. The TA_STATUS and EARLIEST_CHGDT fields in the TL_TR_STATUS Table are updated at different times and for different reasons: Updating TL_TR_STATUS When There Are New Enrollments When a time reporter is enrolled in Time and Labor, the system inserts a new row
in the TL_TR_STATUS record. For newly hired time reporters, the system sets TA_STATUS to Y and the EARLIEST_ CHGDT to the date entered as the Payable Time Start Date on the Create Time Repo rter Data page. If this date field is not completed, then the EARLIEST_CHGDT is set to the TL enrollment date. Updating TL_TR_STATUS When There Is New or Modified Data In the case of positive time reporters, when data is changed or new data is adde d that might affect payable time, TA_STATUS is set to Y (if it was previously se t to N) and the EARLIEST_CHGDT is set to reflect the earliest date for which new time was reported or the earliest date for which existing time data was modifie deven if the modification extends into prior periods. In the case of exception time reporters, TA_STATUS always equals Y, and the EARL IEST_CHGDT is automatically reset, after processing, to the first day of the nex t workgroup period (this is the period immediately following the one intersected by the current date or process date used in the current Time Administration run ). This enables the system to know which period to process in the subsequent run (the period to be processed is the one intersected by the earliest change date) . Note. After a time reporter has been processed, the time reporter is not reproce ssed unless new data is entered that causes the EARLIEST_CHGT field to be reset in the period that was just processed or in a prior period. There are three sources of new or modified data that can cause the TL_TR_STATUS record to be updated: Report Time by Period, Web Clock, and Weekly reporting pages (for punch and elap sed time) can cause the EARLIEST_CHGDT to be set to the earliest date of reporte d time and the TA_STATUS to be set to Y. Batch time entered through the TCD Interface, Rapid Time pages, or Mass Time pag es goes through Submit Time and starts the Validation process, which causes TL_T R_STATUS to be updated. Changes to effective-dated rows of information using the online system initiates Referential Integrity and starts the Validation process. The Validation process updates TL_TR_STATUS. Note. The Validation process resets the EARLIEST_CHGDT to reflect retroactive ch anges in data. If a time reporter is affected by these changes, but does not hav e data going back as far as the earliest change date, the system recognizes this and sets the EARLIEST_CHGDT to coincide with the first actual instance of repor ted or scheduled time. For example, suppose that employee A has time data going back to 5 January 2002. This is also the day he joined Workgroup A. Now suppose that the Time and Labor administrator finds that all time reporters in Workgroup A should have been in Workgroup B beginning on 1 January 2000. Because time rep orter A only has time date going back to 5 January 2002, his earliest change dat e will be set to 5 January 2002. The following table describes the conditions that update the Earliest Change Dat a and TA Status: Condition ECD (Earliest Change Date) TA Status 1. Upgrade: When Payable time exists Maximum Date of Payable Time + 1 date in Payable Time Y 2. Upgrade: When no payable time exists Current Datetime Y 3. When Employee Enrolled in T&L Either TL Enrollment Date or Date > Effe ctive Date entered in (Payable Time Start field on Create Time Reporter Data) Y 4. When Employee changes from Positive to Exception Workgroup, or Workgroup type is changed from Positive to Exception All Employees impacted are determined, a nd ECD becomes the Effective date of the change, if current ECD > Effective date of the change Y (Changed from N to Y) 5. Positive Workgroup: When Out Punch is missing for Max Date processing ECD will remain on missing out punch date N 6. Positive Workgroup: When Out Punches are reported or time for Elapsed Reporte r is processed Next Period Begin Date N 7. Positive Workgroup: When Exceptions are generated Minimum date of Exceptio
n Generated Y 8. Exception Workgroup: When time is processed for the current period Next Per iod Begin Date Y 9. Exception Workgroup: Exceptions are generated Minimum date of Exceptio n Generated Y 10. In case of Holiday: If the maximum date of payable time generated, is less t han the End date of the Period of Interest (POI). ECD will be adjusted to the ho liday date to trigger holiday template rules. To the date of Holiday date. TA Status will depend on positive or exception workgroup Resetting TL_TR_STATUS at the End of a Time Administration Run At the end of a Time Administration run, the system resets the values in the TL_ TR_STATUS record as described in step 16, Updating TR Status. Updating Status as a Result of a Processing Exception When an exception of high severity is generated (one that prevents a time report er from being fully processed), the time reporters TA_STATUS and EARLIEST_CHGDT i s not reset in the usual way. Instead, TA_STATUS will remain Y and the EARLIEST_ CHGDT is changed to the earliest Exception date, so that the time reporter can b e processed again after the exception is resolved. For example, suppose that tim e is originally reported for 7th September 2004 through 21st September 2004, whe re TA_STATUS = Y and EARLIEST_CHGDT = 7th September 2004. After Time Administrat ion is run, an exception is created for 15th September 2004. TA_STATUS remains Y and EARLIEST_CHGDT is reset from 7th September to 15th September. See Also Launching the Time Administration Process Defining Exceptions Using Validation Criteria Defining the Initial Period of Interest After you have specified the population you want to process, Time Administration determines the start (START_DT) and end dates (END_DT) of the initial period of interest for batch creation. This initial period represents the minimum amount of time that must be processed for each time reporter you run through Time Admin istration. This data is stored in the TL_TA_TRLIST Table along with each time re porters EMPLID and EMPL_RCD. Important! The explanation of the initial period of interest above, assumes that the Use Reported Time for POI check box on the Process Time Admin page is selec ted. For an explanation of what happens when the check box is cleared, see the P rocess Time Admin page. Note. The initial period of interest start (START_DT) and end (END_DT) dates con tained in the TL_TA_TRLIST Table are referenced in Step 2Combining Time Reporters into Batches, and are used to help group the population you are processing into batches. The TL_TA_TRLIST table has the following structure: Field Use BATCH_NUM This number represents the initial assignment of time reporters to a batch for processing. EMPLID Identifies the time reporter to be processed. EMPL_RCD Identifies a specific job or position. START_DT This is the start of the initial period of interest. END_DT This is the end of the initial period of interest. EARLIEST_CHGDT This is the earliest date of reported time for the time reporter . RUN_CNTL_ID This is the run control ID entered on the run control page for T ime Administration processing. To determine the START_DT and END_DT contained in this table (the initial period of interest for batch creation), the selection process does the following: It determines the EARLIEST_CHGDT for the time reporter being processed. It identifies the time reporting period (based on the Time Period ID in the work group table) intersected by the EARLIEST_CHGDT. It uses the begin and end dates of the time reporting period intersected by the earliest change date as the begin and end dates of the initial period of interes
t. The selection process then queries the reported time tables (both punch and r eported) to see if time has been reported for a future date (that is, a date fol lowing the time reporting period). If so, the end date of the initial period of interest is set to the last date of reported time. The start and end date information in this table is used in Step 2Combining Time Reporters into Batches. Example: Determining the Initial Period of Interest Suppose that the EARLIEST_CHGDT for the time reporter you are processing is 2 Fe bruary 2000, and you run Time Administration on 7 February 2000 (the current dat e). Assume that the time reporting period associated with this time reporters wor kgroup is weekly, and that the week is defined to begin on Monday and end on Sun day. The timeline for this time reporter would look like this: Determining the initial period of interest As you can see from the timeline, the EARLIEST_CHGDT for the time reporter inter sects a weekly calendar period that begins on 31 January 2000 (Monday) and ends on 5 February 2000 (Sunday). The system uses the begin and end dates of this wee k to establish the initial period of interest: 31 January5 February. Step 2: Combining Time Reporters Into Batches This process takes the time reporters listed in the TL_TA_TRLIST Table and their initial period of interest begin and end dates and organizes them into batches based on the following two characteristics: Workgroup affiliation. Month and year. The subprocess can be broken down into the following steps. To create batches: 1. Define Workgroup Affiliation. The system determines the workgroup affiliation of the selected time reporters a nd organizes them into batches by workgroup. This ensures that all time reporter s processed as part of the same batch share a common rule program (because each workgroup is associated with one rule program). If a time reporter switches workgroups during the initial period of interest sto red in the TL_TA_TRLIST Table, the system detects the transfer when it reads the time reporters TL_EMPL_DATA record. The transfer causes Time Administration to p rocess the time reporter in more than one batch. The same thing occurs when ther e are changes to Rule Program effective dates or TL_EMPL_DATA effective dates du ring the initial period of interesteffective dates associated with employee hires , inactivation, or job transfers. So, for example, if the rule program associate d with a workgroup changes in mid period, time reporters are processed in separa te batches on either side of the change date. Similarly, because a time reporter could have more than one row in TL_EMPL_DATA with different effective dates, mu ltiple rows per time reporter can be pushed into the batch creation process. In this case, start dates and end dates for each batch must be adjusted for such th ings as the TL_EMPL_DATA.EFFDT falling within the initial period of interest. Fo r example, if the EFFDT of a time reporter is greater than the START_DT of the i nitial period of interest defined in the TL_TA_TRLIST Table, the START_DT of the new batch will be set equal to the EFFDT. 2. Define Month and Year. The system subdivides the batches based on every effective date change made for a workgroup or rule program. The effective date changed in the TL Empl Data reco rd will only subdivide the batch when the time reporter changes workgroup. Valid ations are done before the batches are subdivided. Note. The system does not reprocess an entire workgroup because one member of th e workgroup has prior period adjustments. Only the time reporter who has changes to prior period data is reprocessed. 3. Send batches to Rule Map. The resulting batches are then sent to the Determine Period of Interest function for time reporters described in the Building the Rule Map section. The batches contain a record for each of the time reporters to be processed, the time report ers workgroup, workgroup effective date, rule program, and rule program effective
date. Note. The system separates time reporters into batches for efficient processing by grouping time reporters with the same Rule Program and common dates. However, it is possible that the resulting batch size may be too large to ensure rapid p rocessing. If so, you can reduce the size of batches by completing the Max Emplo yees in Rules Run field on the TL installation page. See Also Making Workgroup Transfers Making Changes to a Workgroups Rule Program Step 3: Cleaning Up Pending Time Reporting Exceptions The TL_EXC_RESL process validates reported time for the days where there are unr esolved exceptions. This process calls validation application engine sections fo r only those exceptions which are still unresolved. It does not call all the val idations as defined in the validation set. This process clears exceptions if exceptions are not recreated. This process also recreates exceptions if they are still unresolved. The Clean Up Exception process (run by clicking the Clean Up Exceptions button) on the Manage Exceptions page, doesn t have to be run as Time Admin cleans up ex ceptions. However if a user would like to be proactive about exceptions, this pr ocess can be run. If exceptions are recreated, Time Admin will not process data for the days of th e exceptions for that time reporter. In addition, the process excludes employees from further processing when there a re exceptions, if, on the Time and Labor installation page, the Continue with Ex ceptions field is not selected. Step 4: Building the Rule Map The initial period of interest used to create batches of time reporters in Step 2 represents only the minimum amount of data (or time) that must be processed in Time Administration. This initial period does not necessarily include all the t ime needed to process the rules in a time reporters rule program. To determine bo th how far back into the past and forward into the future Time Administration mu st go to retrieve, for each batch, 1) the data needed to run each individual rul e in a time reporters Rule Program, and 2) the maximum amount of data encompassin g the entire group of rules in the Rule Program, Time Administration must define a second period of interest. In the following section, we refer to the maximum period of time containing the data needed to run all the rules in a rule program as the final period of interest. In addition to defining this period, the Build Rule Map process generates an output table (TL_RULE_MAP) identifying the rules to process for each batch, the priority of the rules, the AE Section containing each rule in the rule program, the effective dates of both the Workgroup and the Rule Program, and other data. After the rule map is complete, Time Administration sends the correct amount of time to the Intermediate Payable Time Tables for processing and identify the AE section for each rule and period of interest. Determining the Final Period of Interest As noted earlier, the initial period of interest constitutes only the first step in the definition of a period for rules processing. Important! The following explanation of the final period of interest assumes tha t the Use Reported Time for POI check box on the Process Time Admin page is sele cted. For an explanation of what happens when the check box is cleared, see Proc ess Time Admin page. The final rule map may need to be extended beyond this initial period: If a rule you are processing requires data from before the time reporting period intersected by the EARLIEST_CHGDT, the initial period of interest must be expan ded back in time. For example, suppose that the time reporting period associated with the workgroup you are processing is weekly, and that the initial period of interest is the third week of the current month. If you are processing a monthl y rule in connection with this workgroup, the final rule map will need to extend past the initial period of interest to capture data going back at least to the beginning of the month.
The rules you are processing may require data from periods following the period intersected by the earliest change date. The data required may extend to the end of a rule period that both includes and goes past the initial period of interes t end date. The following example illustrates how the system determines the maximum date ran ge for the final period of interest: Example: Determining the Final Period of Interest Assume that the following is true: The time reporter you are processing is a positive time reporter. The time reporting period on the time reporters workgroup is weekly, and the week is defined to begin on Monday and end on Sunday. The initial period of interestthe weekly time reporting period intersected by the earliest change date--extends from 7 February to 13 February (Monday through Su nday). The last period processed for the payee is the week of 31 January (Monday) throu gh 6 February (Sunday). The current week (the week to be processed) begins on 7 February. The payee has 3 rules in his rule program as represented in the following diagra m: a weekly rule, a monthly rule, and a daily rule. Each of these rules is assig ned a priority from one to three. The Earliest Change Date is 7 February. The Process Date on the run control page is 17 February. The latest date of reported time is 25 February (in this example, the employee h as reported a future vacation from 23 February to 25 February). Determining the period of interest Time Administration determines the maximum date range for the period of interest through a process called pyramiding (represented in the diagram by a series of lines leading in stair-step fashion from the beginning of one rule period to the next in order of priority). The algorithm that Time Administration uses to defi ne the begin and end dates of this period can be broken down into the following steps: Time Administration determines the latest date of reported time. In the precedin g example, this date is 25 February. This dateidentified as Parameter 1 in the di agramis used to determine the final period of interest end date. Note. If no time is reported for future periodsthat is, periods outside the perio d intersected by the earliest change datethe date of Parameter 1 is the last day of the time period intersected by the earliest change date (the end of Period 2 in our example). This date is used in the following step. Using the date of Parameter 1, the system selects the latest date from all of th e rule periods intersected by Parameter 1. In the diagram, the rule period with the maximum end date intersected by Parameter 1 is the monthly rule (rule number 1). Because the end date of this rule period is 29 February, this is the date t he system uses as the final period of interest end date. The system then determines the earliest date that an instance of Payable Time ha s not been passed to Payroll for the set (that is, the EARLIEST_CHGDT). This inc ludes any adjustments that have been made to reported time since the previous up date to payroll. This date, identified as Parameter 2 in the diagram, is used to determine the final period of interest start date. To determine the period of interest start date, the Rule Map process: Locates where the earliest change date (EARLIEST_CHGDT) intersects the rule peri od corresponding to rule 1 in the rule program. It expands the period of interes t to the start of this rule period (7 February). Locates where the start of rule period 1 intersects the next rule in order of pr iorityrule 2and expands the period of interest back to the beginning of rule perio d 2 (1 February). It starts the process over again by locating where the start date of rule period 2 intersect the next rule in the priority listrule 3and expands the period of int erest start date back to the beginning of rule period 3 (because rule 3 in this example is a daily rule, the period of interest stays at 1 February).
The rule mapping program then moves back up through each rule period to capture additional time that may be needed to process any rule that could influence Paya ble Time. Consider the example: The weekly rule period that begins 31 January an d ends 6 February overlaps with the monthly rule period. Because the weekly rule has priority and can therefore influence time (alter a TCD, create new rows in TL_IPT1, and so forth) that will later be processed by the monthly rule, the rul e map pyramids backwards not just to the start of the monthly rule (1 February), but to the start of the first weekly rule period that could potentially affect the monthly rule: this is the weekly rule period that begins on 31 January. Note. The purpose of going back up through the rule program can be explained as follows: Suppose that the weekly rule in the example is an overtime rule that st ates that all time reporters should be paid at the overtime rate of 1.5 x Regula r for each hour over 40. If the Rule Map process does not move back up through t he rules to include the data for 31 January, the system wont know if or when the condition for this rule was fully satisfied, and incorrect time data could then be passed to the monthly rule. Consider this scenario: Your time reporters all w ork ten hours a day for 5 days during the week beginning 31 January. If the week ly overtime rule does not include the first day of the workweek31 Januaryit will a ppear that no one worked overtime during the week. But in fact, the condition ne eded to initiate overtime pay was met at the end of the fourth day of work (x 10 hours per day). This means that the last day of the week must be paid at the ov ertime rate. This information can then be made available to the monthly rule, be cause there are dependencies between the rule periods. Understanding How Time Administration Uses the Final Period of Interest After the system has defined the range of dates that make up the final period of interest, Time Administration: Transfers the data for this range of dates to Intermediate Payable Time. After Intermediate Payable Time has been processed, Time Administration passes a ll or part of this time to Payable Time. In this section we discuss the difference between the final period of interest, Intermediate Payable Time, and Payable Time, and then describe how Time Administ ration calculates Payable Time. Understanding the Relationship between the Final Period of Interest, Intermediat e Payable Time, and Payable Time The range of dates transferred to Intermediate Payable Time is exactly equivalen t to the final period of interest. This period includes all the data needed to p rocess each rule in your rule program. However, the amount of data in Intermedia te Payable Time can differ from the time data that Time Administration transfers to Payable Time. This is because the function of Payable Time is to supply time data to external systems, for example, Payroll or Project Costing, while the fu nction of the period of interest Rule Map is to supply Intermediate Payable Time with the data needed to run Time and Labor rules. The range of dates needed to process these rules may be considerably larger than the range of dates needed by Payroll or Project Costing. For example, suppose you are processing a workgroup whose period type is weekly, and that the week you are processing falls in the middle of the month. The rule program for this workgroup contains several monthl y rules. Your payroll system may only be interested in data for the week you are currently processing, but your Time and Labor rules need data going back at lea st to the beginning of the current month (to satisfy the needs of your monthly r ules). Lets examine the following rules for how Time Administration creates Payable Time for positive time reporters, and then review what occurs in the case of an exce ption reporter. Rules for Positive Time Reporters To create Payable Time for positive time reporters, Time Administration transfer s to Payable Time all dates within the current time reporting period for which t ime has been reported positively. In addition, Payable Time includes: Any positively reported time for dates before the current workgroup period. Any positively reported time for dates following the current workgroup period.
Payable Time also includes days for which time has been created using rules proc essing. Example: Payable Time for Positive Time Reporters Lets use a slightly modified version of the example we used earlier to illustrate the Building the Rule Map Process to show the type and extent of the data that can be passed from Intermediate Payable Time to Payable Time. Assume the followi ng: The time reporter we are processing is a positive time reporter. The time reporting period on the time reporters workgroup is weekly, and the week is defined to begin on Monday and end on Sunday. The last period processed for the payee is the week of 31 January (Monday) throu gh 6 February (Sunday). The current week (the week to be processed) begins on 7 February. The payee has 3 rules in his rule program as represented in the following diagra m: a monthly rule, a weekly rule, and a daily rule. Each of these rules is assig ned a priority from one to three. The Process Date on the run control page is 17 February. The latest date of reported time is 25 February (in this example, the employee h as reported a future vacation from 23 February to 25 February). The time reporter enters new time data for 6 June, a day that has already been p rocessed and sent to payroll: He originally reported working 8 hours on 6 June w hen he actually worked 12, and has now corrected the mistake. The earliest change date is 6 Februarythe day for which the time reporter has ent ered new data. Determining Payable Time This diagram illustrates the different sources of time data that can be transfer red to Payable Time. Source 1: Positively Reported Time within the Current Workgroup Period In this example, the time reporter has reported time for each of the days in the time reporting period that begins on 7 February and ends on 13 February. The da ta for these dates is therefore passed to Payable Time. Source 2: Positively Reported Time for Dates Prior to the Current Workgroup Peri od As illustrated in the preceding diagram, the time reporter reports new time data for 6 Junea day that falls within a previously processed period (he originally r eported working 8 hours on 6 June when he actually worked 12). Source 3: Positively Reported Time for Dates Following the Current Workgroup Per iod In this example the time reporter reports three future vacation days: 23, 24 and 25 February. This data must be passed to Payable Time. Source 4: Time Created Using Rules Processing To illustrate this last source of data, we need to make a small modification to our example. Lets assume that the monthly rule in the diagram states that as soon as a time reporter works more than 10 hours of overtime in a given month, any o vertime hours paid at the normal rate must be recalculated and paid at twice the normal rate. Lets also assume that the new data our time reporter has entered fo r 6 February (see Source 2) increases the total number of overtime hours worked for the month to 11 hours. Because of this, the condition for the monthly rule i s satisfied, and all previously reported overtime hours must be recalculated usi ng the new rate (2 x normal rate). Assuming that our time reporter logged overti me hours on 1-5 February at the normal rate, these days (marked by cross-hatchin g in the diagram) are recalculated, offsets generated, and new data sent to Paya ble Time. Note. The Process Date, Use Current Date or Use Reported Time for POI fields on the run control page, have no direct affect on what is sent to Payable Time in t he case of positive time reportersits primary function is to select time reporter s for processing. Time Administration processes only time reporters whose earlie st change date is less than or equal to (<=) the Process Date. However, in addit ion to selecting time reporters for processing, it also aids in determining the
end date to process. The end date equates to the time period end date based on t he field selected: Process Date, Use Current Date or the maximum date reported f or Use Reported Time for POI field. Rules for Exception Reporters To create Payable Time for exception reporters: Time Administration creates Payable Time from the time reporters schedules for al l dates within the current time reporting period (as long as the current period falls within the period of interest). If any day within this period has positive time reported for it, the positive time takes precedence over scheduled timethat is, Time Administration does not use the scheduled hours for that day. In addition to the dates within the current time reporting period, Payable Time includes: Any positively reported time for dates before the current workgroup period. Any positively reported time for dates following the current workgroup period. Payable Time also includes days for which time has been created using rules proc essing. In the case of exception reporters, you can also use the Process Date on the run control page to send additional data to Payable Time according to the following criteria: If any rule period you are processing is greater than or equal to the current wo rkgroup period length, you can create Payable Time outside the current workgroup period by placing the Process Date outside the workgroup period but within the date range of the rule period that extends into the future. When you do this, yo ull create Payable Time from the start of the current workgroup period up to the end of the time reporting period in which you set the Process Dateas long as the rule period extends at least to the end of this time reporting period. If the ru le period ends before the time reporting period, then the last date for which ti me data will be passed to Payable Time is the end date of the rule period. If all rule period lengths are less than or equal to the current workgroup perio d length, then Payable Time will be created from the time reporters schedules for the current workgroup period (time reporting period) onlyregardless of the Proce ss Date. Regardless of how far past the current workgroup period a rule period extends, i f you use a Process Date that is within the date range of the current workgroup Time Period ID, Time Administration creates time for exception reporters for the current workgroup period only (regardless of the date ranges for the rule perio ds). Note. Because of the widely differing results you can get, we do not recommend t hat you set the Process Date after the current workgroup period. This ensures th at all exception reporters will have time created for them within the current pe riod. Example 1: Expanding Payable Time to the End of a Future Workgroup Period Lets view an example in which we use the Process Date to expand Payable Time from the current workgroup period to the end of a future period. Payable Time extends to future period Assume the following: Week 3 is the current workgroup period (the week to be processed). There is a two-month rule associated with the workgroup. The Process Date is set to Week 6. Because the two month rule period that begins in January extends past the curren t workgroup period (Week 3) to the end of February, when we set the Process Date to Week 6, Payable Time will be created from schedules to the end of Week 6. Example 2: End of Rule Period Limits Extension of Payable Time This is an example in which the end of rule period limits the extension of payab le time. Expansion of Payable Time limited by rule period end date Assume the following: Week 3 is the current workgroup period (the week to be processed).
There is a one-month rule associated with the workgroup. The Process Date is set to the end of Week 5; however, the one month rule period ends before thisin the middle of Week 5. Because the one month rule period in this example extends past the current workg roup period (Week 3), when we set the Process Date to the end of Week 5, Payable Time will be created into the future. However, Payable Time will not be created past the last day of January, even though the Process Date is in February. This is because Payable Time extends either to the end of the time reporting period intersected by the Process Date, or to the end of the rule periodwhichever comes first. Note. In this example, if we had set the Process Date to the first day of Week 5 , Payable Time would still only be created to the end of January. Again, this is because Payable Time extends either to the end of the time reporting period int ersected by the Process Date, or to the end of the rule periodwhichever is first. Understanding the Sources of Payable Time Weve reviewed several examples of how to use the Process Date on the run control panel to extend Payable Time past the current workgroup period. Lets examine a mo re comprehensive example that illustrates all the sources of time data that can be transferred to Payable Time in the case of an exception reporter: Example 3: Determining Payable Time for Exception Reporters Assume that the following is true: The time reporter you are processing is an exception time reporter. The time reporting period on the time reporters workgroup is weekly, and the week is defined to begin on Monday and end on Sunday. The last period processed for the payee is the week of 31 January (Monday) throu gh 6 February (Sunday). The current week (the week to be processed) begins on 7 February. The payee has 3 rules in his rule program as represented in the following diagra m: a monthly rule, a weekly rule, and a daily rule. Each of these rules is assig ned a priority from one to three. The earliest change date is 6 February. The Process Date on the run control page is 15 February. The latest date of reported time is 25 February (in this example, the employee h as reported a future vacation from 23 February to 25 February). The time reporter enters new time data for 6 June, a day that has already been p rocessed and sent to payroll: He originally reported working 8 hours on 6 June w hen he actually worked 12, and has now corrected the mistake. The earliest change date is 6 Februarythe day for which the time reporter has ent ered new time data. Determining Payable Time Using this diagram, we can illustrate the different sources of time data that ca n be transferred to Payable Time. Source 1: Time within the Current Workgroup Period In this example, the current workgroup period begins on 7 February and ends on 1 3 February. The data for these dates is therefore passed to Payable Time. Source 2: Time Created by Setting the Process Date after the Current Workgroup P eriod Because the monthly rule period in this example extends past the current workgro up period, and the Process Date (15 February) has been set outside the workgroup period, Payable Time is created into the futureas far out as the end of Period 3 (the time reporting period intersected by the Process Date). Source 3: Positively Reported Time for Dates Prior to the Current Workgroup Peri od As illustrated in the preceding diagram, our exception reporter positively repor ts new time data for 6 Junea day that falls within a previously processed period (he was scheduled to work 8 hours on 6 June when he actually worked 12). Source 4: Positively Reported Time for Dates Following the Current Workgroup Per iod
In this example the time reporter reports three future vacation days: 23, 24 and 25 February. This data must be passed to Payable Time. Source 5: Time Created Using Rules Processing To illustrate this last source of data, we must make a small modification to our example. Lets assume that the monthly rule in the diagram states that as soon as a time reporter works more than 10 hours of overtime in a given month, any over time hours paid at the normal rate must be recalculated and paid at twice the no rmal rate. Lets also assume that the exception reporter in our example positively reports new time for 6 February (see Source 3), and that the newly reported hou rs increase the total number of overtime hours worked for the month to 11 hours. Because of this, the condition for the monthly rule is satisfied, and all previ ously reported overtime hours must be recalculated using the new rate (2 x norma l rate). Assuming that our time reporter logged overtime hours on 1-5 February a t the normal rate, these days (marked by cross-hatching in the diagram) will be recalculated, offsets generated, and new data will be sent to Payable Time. See Also Launching the Time Administration Process Step 5: Building Time Reporter Profiles This process extracts time reporter data for each batch of time reporters from d ifferent tables in the HRMS system and loads it into a single working table, TL_ PROF_WRK, that you can refer to each time you need basic time reporter data with in a rule. Thus, rather than having to refer to multiple tables, you can check a single table containing data on the time reporters in each of your batches for the period of interest defined by the Building the Rule Map process. When you cr eate rules in SQL, you can define a join to this table to retrieve common inform ation relating to all the time reporters you must process. See Also Creating Rules in Time Administration Step 6: Explaining the Time Administration Main Batch Loop Driver TL_TA000410 checks that there are time reporters to process. If there are time r eporters to process, TL_TA000410 calls TL_TA000420 for each batch. TL_TA000410 also ensures that the PSTZOFFSET table is appropriately loaded for t he POI that Time Admin is processing and allocates the Payable Time Sequence Num ber. Step 7: Explaining Batch Driver Calls of Time Administration TL_TA000420 truncates all tables used within the TL_TA000420 loop. It then check s if reported time exists for positive time reporters. If no reported time exist s it executes TL_TA0001300 to set the ECD to the next period begin date. It then checks if reported punch time exists and conditionally calls TL_TA000600 when either reported time exits or scheduled time has punch schedules. It then calls the TL_TA000800 rules engine driver program and then calls the TL_ TA000900 process which distributes task and post rules rounding. If Paybill is installed the Paybillstaffing process FO_TL_OVR_RT is called to up date the override rate. The Comp Time process is called to validate comp time ba lances for each batch. All the intermediate payable time is accumulated into the TL_IPT1_STAGE table. Step 8: Matching Punches The Punch Matching process transforms raw punches into a first cut of Intermedia te Payable Time. It does this by first selecting punches that fall within the da te range specified by the Building the Rule Map process. The Punch Matching proc ess calls the schedule resolution process to resolve the time reporters schedules . To match punches: 1. Select all appropriate punches for processing. The system gathers punches from either the time reporters scheduling table (WRK_A DHOC_TAO) if Forecast Payable Time was chosen on the Time Administration Run Con trol page (or the time reporter is of the exception type), or the reported Punch Time Table (TL_RPTD_TIME). To select the appropriate punches for processing, the system checks the TL TA Ba tch file which contains the list of time reporters to select from and the start/
end date for each time reporter. The system identifies the first punch to proces s by looking for the last out punch that occurred before the start date in the T L TA Batch file, no matter how far back in the calendar it must go. If it locate s an out punch before the start date, it knows that it must use the first in pun ch on the start date as the initial punch for processing. Otherwise, it begins p rocessing with the last in punch that occurred before the start date. This ensur es that the system begins processing with the correct first punch, even if that punch was entered before the initial start date. If the last punch selected using the end date is not an out punch, the system ch ecks the future for the next out punch and stores all punches up to and includin g the next out punch. 2. Apply pre-rules rounding. Time Administration checks the Rounding Options you selected on the Workgroup pa ge to determine whether it should round punches. There are three options for rou nding on this page: Round Punches Before Rules (Punch Rounding), Segment Roundin g, and Day Rounding. Each rounding option can have a different effect on how time is processed and th e amount of time that is converted to Payable Time. In other words, two time rep orters could each record the same in and out punches for a day or a week, but de pending on the rounding options you select, the amount of time sent to Payable T ime could be different for each time reporter. The Punch Matching process is only concerned with the first option: Round Punche s. The other two types of rounding are applied as part of the Round Punches subp rocess described in Step 11 Performing Post-Rules Rounding. Note. The Round Punches process is skipped if Forecast Payable Time is chosen on the run control page, because scheduled punches are already rounded. 3. Apply daybreaker logic. This subprocess is initiated only when the Split By Day Breaker option is select ed on the Workgroup page. Depending on the day breaker logic you select, you can apply all the time worked in a shift to the day on which the shift begins; spli t the time using a day breaker; apply all the time to the day on which the shift ends; or assign the time to the day in which the majority of the time falls. So for example, if a time reporter works a shift that begins at 8:00 p.m. and cont inues until 5 a.m. of the next day, and you select 12 midnight as the day breake r, 4 hours would accrue to the day on which the time reporter began work, and 5 hours would go to the subsequent day. 4. Calculate the duration of punches. When the system encounters a series of punches, it converts punch time into outp ut that resembles elapsed time. It does this by matching a punch with the next c orresponding punch and then calculating the difference between them (the amount in TL_QUANTITY). The resulting in and out segments, as indicated in the followin g table, are then sent to Intermediate Payable Time for use in rules processing. Punches Begin End TL_QUANTITY In 8:00 10:00 2.00 Break 10:00 10:15 .25 In 10:15 12:00 1.75 Meal 12:00 13:00 1.00 In 13:00 15:00 2.00 Break 15:00 15:15 .25 In 15:15 17:00 1.75 Out 17:00 Note. The Calculate Duration process is skipped if Forecast Payable Time is sele cted on the Run Control page. This is because time reporter schedules already co ntain the calculated duration between punches. See Also Setting Up Day Breaker Options Step 9: Creating Intermediate Payable Time Before Time Administration can execute a rule, it moves the data needed to run t he rule from scheduled and reported time into a data store known as Intermediate
Payable Time. The system then applies the rule to information in the data store for the appropriate period of interest (as defined by the Build Rule Map proces s). This section discusses the structure of the Intermediate Payable Time data store , and the type and source of the data it contains. Understanding the Data Store The Intermediate Payable Time data store is made up of the following five tables : TL_IPT1 TL_IPT2 TL_IPT3 TL_IPT4 TL_IPT5 Initially, Time Administration loads all reported and scheduled time data for al l time reporters who must be processed into TL_IPT1. In your rules, you can move data back and forth between TL_IPT1 and the other Intermediate Payable Time Tab les, or to other working tables in the system. For example, your rule could move time data from TL_IPT1 to TL_IPT2, apply a specific TRC to this time, and then update the original row of data in TL_IPT1 with the new TRC associated data. Note. Only processed data in TL_IPT1 is transferred to Payable Time at the end o f the Time Administration run. Therefore, after your rules work on the data in o ther tables, you must return any processed data you want to send to Payable Time back to TL_IPT1. Warning! Never truncate or delete the data in TL_IPT1; it contains time data in raw form that is needed to execute your rules. If you delete this data, your rul es will be left with nothing to process. The movement of data from scheduled and reported time to Intermediate Payable Ti me, and from Intermediate Payable Time to Payable Time, is illustrated in the fo llowing diagram: Processing Intermediate Payable Time Loading the IPT Tables For each batch of time reporters it processes (in CREATE_IPT), Time Administrati on loads data into TL_IPT1 from the following sources in the following order. Th is information is used later by the Create Payable Time process. Reported Time The following applies to reported time: For elapsed time reporters, the system retrieves reported elapsed time from the Elapsed Time Table (TL_RPTD_TIME). For punch time reporters, the system retrieves rounded punches created by the Ro unding Punches process that runs before the Create IPT process. For exception time reporters, the system pulls time from the schedule table (WRK _ADHOC_TAO) for days the time reporter was scheduled to work. (If an exception t ime reporter positively reports time on a particular day, the reported time take s precedence over the scheduled time.) If a person reports both elapsed and punch time on the same day, Time Administra tion retrieves both sets of time. If creating Forecasted Payable Time and reported time is not available, Time Adm inistration fetches scheduled time for positive time reporters from the WRK_ADHO C_TAO Table. Task Information The following applies to tasks: If a taskgroup was positively reported, its value populates the TL_IPT1 Table. I f no taskgroup was reported, Time Administration populates TL_IPT1 with the task group assigned to the time reporter on the Employee Data Table (TL_EMPL_DATA) th rough the Create Time Reporter Data page or Maintain Time Reporter Data page. If a task profile ID was positively reported, its value populates the TL_IPT1 Ta ble. If no task profile was reported, Time Administration populates TL_IPT1 with the task profile assigned to the time reporter on the Employee Data Table (TL_E MPL_DATA) through the Create Time Reporter Data page or Maintain Time Reporter D
ata page. If it does not find a task profile on the Employee Data Table, it popu lates TL_IPT1 with the default task profile associated with the time reporters ta skgroup in the Taskgroup Table (TL_TASKGRP_TBL). Task template IDs are always retrieved from the Taskgroup Table (TL_TASKGRP_TBL) to populate TL_IPT1. Task template IDs are not positively reported. If task data was positively reported, the values of the task entities populate T L_IPT1. Rules Override Transactions If rule overrides have been entered through the Override Rules page, the Time Ad ministration process extracts the overridden records from TL_IPT1 and places the m into the working table, TL_TA_RUL_OVR, before applying rules to the data store d on TL_IPT1. Time Administration applies rules to all records stored on TL_IPT1 and proceeds to update Payable Time as it normally does. But, as a final step, Time Administr ation uses data stored in the TL_TA_RUL_OVR Table (preserved untouched by rules) to replace records found on the TL_PAYABLE_TIME Table. See Also Defining Task Reporting Requirements Creating Rules in Time Administration The IPT Table Structure The fields that make up the Intermediate Payable Time Tables are listed in the f ollowing table. Field Name Description EMPLID Employee Identification Number EMPL_RCD Employee Record Number - to process multiple jobs. DUR Date Under Report (Date in which time is reported for) SEQ_NBR Sequence Number PUNCH_TYPE Punch Type (In, Out, Break, Meal, and so on) PUNCH_BEGIN Punch Begin Date Time PUNCH_BEGIN_R Punch Begin Date Time Rounded TIME_IN_MIN1 Punch Begin Time In Minutes (to be used in rules where Begin Tim e and End Time need to be compared) PUNCH_END Punch End Date Time PUNCH_END_R Punch End Date Time Rounded TIME_IN_MIN2 Punch End Time In Minutes (to be used in rules where Begin Time and End Time need to be compared) TIMEZONE Time Zone TCD_ID Time Collection Device Identification Number BADGE_ID Badge Identification Number EST_GROSS Estimated Gross Amount LBR_DIST_AMT Labor Distributed Amount DILUTED_GROSS Diluted Gross Amount CURRENCY_CD1 Currency Code 1 CURRENCY_CD2 Currency Code 2 RULE_ELEMENT_1 Rule Element 1 - to be used in custom rules RULE_ELEMENT_2 Rule Element 2 - to be used in custom rules RULE_ELEMENT_3 Rule Element 3 - to be used in custom rules RULE_ELEMENT_4 Rule Element 4 - to be used in custom rules RULE_ELEMENT_5 Rule Element 5 - to be used in custom rules RULE_FLAG1 Rule Flag 1 - to be used in rules RULE_FLAG2 Rule Flag 2 - to be used in rules RULE_FLAG3 Rule Flag 3 - to be used in rules RULE_FLAG4 Rule Flag 4 - to be used in rules RULE_FLAG5 Rule Flag 5 - to be used in rules TASKGROUP Task Group DFLT_TASKGROUP Default Task Group TASK_PROFILE_ID Task Profile ID DFLT_TASK_PROF_ID Default Task Profile ID DFLT_TASKTMPL_ID Default Task Template ID PERIOD_INSTANCE Period Instance - to be used in rules
PERIOD_SEQUENCE Period Sequence - to be used in rules PAYABLE_STATUS Payable Status IN_BATCH In Batch (only records with IN_BATCH = Y will be written to TL_P AYABLE_TIME) OFFDAY_IND Off Day Indicator TRC Time Reporting Code TL_QUANTITY Quantity (can be hours, amount, or units) CURRENCY_CD Currency Code COUNTRY Country STATE State LOCALITY Locality COMP_RATECD Compensation Rate Code BILLABLE_IND Billable Indicator OVERRIDE_RATE Override Rate COMPANY Company BUSINESS_UNIT Business Unit SETID_LOCATION Set ID Location LOCATION Location SETID_DEPT Set ID Department DEPTID Department ID SETID_JOBCODE Set ID Job Code JOBCODE Job Code POSITION_NBR Position Number PRODUCT Product CUSTOMER Customer ACCT_CD Account Code BUSINESS_UNIT_PC Business Unit Project Costing BUSINESS_UNIT_PF Business Unit Project Performance Measurement PROJECT_ID Project ID SETID_ACTIVITY Set ID Activity ACTIVITY_ID Activity ID RESOURCE_TYPE Resource Type SETID_RESOURCE Set ID Resource RESOURCE_CATEGORY Resource Category RESOURCE_SUB_CAT Resource Subcategory TASK Task USER_FIELD_1 User Defined Field 1 - additional task field defined by the user USER_FIELD_2 User Defined Field 1 - additional task field defined by the user USER_FIELD_3 User Defined Field 1 - additional task field defined by the user USER_FIELD_4 User Defined Field 1 - additional task field defined by the user USER_FIELD_5 User Defined Field 1 - additional task field defined by the user TL_RULE_ID Rule ID - to indicate that the record has been updated or insert ed by a rule ORIG_TRC Original Time Reporting Code (TRC can be changed by rules) ORIG_TL_QTY Original Quantity (Quantity can be updated by rules) Step 10: Tracking Attendance The Track Attendance process tracks attendance violations committed by punch tim e reporters including Tardies, Long Lunches, Early Outs, and Long Breaks. It pro mpts you to take one of the recommended actions you defined on the Attendance Ac tions page. This process catches violations by comparing actual punch times logg ed by punch time reporters to their schedules. If a time reporter punches in lat e, leaves early, or takes a long meal or break, the Attendance process can recog nize the infraction. Each infraction receives a certain user defined point value and point values exceeding the threshold you established on the Attendance Prog ram page will trigger a user-defined action. You can view the recommended action s for each time reporter on the Recommended Actions page. See Also Creating Rules in Time Administration Step 11: Processing Rules When you create a rule in Time Administration you must assign the rule to an App
lication Engine section. When it is time to execute the rule, Process Rules uses the Rule Map created in Step 4 Building the Rule Map, to call the AE section fo r the appropriate rule and period of interest. Each rule in a Rule Program is pr ocessed for every time reporter to whom the rule applies at the same time. Note. To protect the integrity of the source data, you should always run rules t hat change or manipulate time against the data in the Intermediate Payable Time tables rather than against the scheduled or reported time tables. See Also Adding Rules to A Rule Program Step 12: Performing Rounding, Task Distribution and Estimated Gross This process performs the following functions: Calculates and validates leave and comp time balances. Updates each time reporters task profile. Applies post rules rounding to processed time data. Calculates estimated gross amounts. Check Leave and Comp Time Balances This subprocess ensures that leave and comp time hours recorded in the Intermedi ate Payable Time Table (TL_IPT1) do not exceed the available balance. If reporte d hours exceed the available balance, an exception is written to the Exceptions Table. If the comp time balance or leave time balance is sufficient, Time Admini stration updates Payable Time. Check Leave Balance This subprocess checks to see if there is sufficient balance to cover the leave time contained on the IPT Table for each time reporter. If there is insufficient balance, the system writes an exception to the Exceptions Table. For the setup to be valid for leave processing to occur, the following condition s must apply: The TRC must be active and the Comp/Leave Indicator must be for Leave Taken (Lea ve Tkn). The Leave TRC must be of the Hours TRC Type. The TRC must be in the Time Reporters TRC Program. The TRC must be mapped to a NA Payroll Earnings Code, which has a mapping to a L eave Plan Type and has the Taken Flag selected on the Add to Accrual Balance sec tion of the NA Earnings Code. The Time Reporter must be associated to a Leave Plan of the Leave Plan Type to w hich the NA Earnings Code is associated. The Leave Plan for the time reporter should specify if it allows a negative bala nce, and if so, how many hours the balance for the time reporter can go negative . Note. Leave balances are maintained by PeopleSoft Benefits. Time and Labor does not update Benefits Tables with balance information; however, it uses the Leave Plan Table (LEAVE_PLAN_TBL) and Leave Accrual Table (LEAVE_ACCRUAL) of the Benef its system to validate time reported against TRCs of leave, for the availability of leave. To allow leave balances to go negative, you must select the Allow Neg ative Balance check box on the Leave Plan Table, which is part of the Benefits s ystem. The Maximum Negative Hours Allowed (MAX_NEG_HRS) field then becomes avail able for data entry, and you can specify the maximum negative hours allowed unde r the Leave Plan. This field remains hidden if the Time and Labor application is not selected on the Installation Table. This sub-process can be broken down as follows: To calculate leave balance: 1. Check Time and Labor Installation Table. The system checks the Time and Labor Installation Table to see whether Leave Bal ance validation has been selected. The user can select Online Only validation, B atch Only validation, Both Online and Batch validation, or None. If Both or Batc h Only has been selected, Time Administration validates leave time. 2. Check TRCs on IPT Table against settings on TRC Table. The system checks the TRC on the Intermediate Payable Time Table TL_IPT1 against the TRC Table TL_TRCPGELE_TBL for valid TRCs for the workgroup, and for the Com p Leave Indicator on TL_TRC_TBL. This subprocess runs for those TRCs you have de
fined as having an affect on comp/leave of Leave Taken on the TRC Setup page. 3. Check Leave Accrual Table to calculate available hours. The system checks the Leave Accrual Table to calculate available hours using the following formula: Available Hours = Hours carried over from previous year + Earned year-to-date - Taken year-to-date + Adjusted year-to-date + Bought year-to-date - Sold year-to-date - Unprocessed hours taken - Unprocessed hours adjusted - Unprocessed hours sold 4. Check reported leave against available balance. The system checks reported leave against the available balance as follows: If available hours + negative hours allowed is less than reported comp time take n, the system writes a high severity exception to the Exceptions Table. If this is not the case, the system continues processing. Check Comp Time Balance This subprocess determines whether there is a sufficient balance to cover the co mp time hours recorded on the TL_IPT1 Table for each time reporter. If there is an insufficient balance, the system writes an exception to the Exceptions Table. If the balance is sufficient, the system updates the Payable Time Table. For the setup to be valid for comp time processing to occur, note the following: 1. The Comp TRC must be active and have a Comp/Leave Indicator of either Co mp Earned (CT Earned) or Comp Taken (CT Taken). 2. The Comp TRC must be of an Hours TRC Type. 3. The Comp Time TRC must be in the time reporters TRC Program. 4. The Comp Time TRC must be associated to the time reporters Compensatory T ime Off Plan. 5. You must have defined the appropriate limits on the time reporters Compen satory Time Off Plan. This sub-process can be broken down as follows: To calculate comp time balance: 1. Check Time and Labor Installation Table. The system checks the TL Installation Table (TL_INSTALLATION) to see if Comp Bal ance validation has been selected. The user can select Online Only validation, B atch Only validation, Both Online and Batch validation, or None. If either Batch Only or Both is selected, Time Administration validates comp time. 2. Check TRCs on IPT Table against settings on TRC Table. The system checks TRCs on the Intermediate Payable Time Table TL_IPT1 against TL _TRCPGELE_TBL for valid TRCs in the TRC Program, and TL_TRC_TBL for the Comp Lea ve Indicator on the TRC Table. For those TRCs defined as affecting CT Earned (Co mp Time Earned) or CT Taken (Comp Time Taken) on the TRC Setup page, Time Admini stration processes them against the Time Reporters comp plan. 3. Calculate available hours. 4. Load Compensatory Time Off rows into Comp Leave table ( TL_COMPLEAV_TBL) . The system summarizes the time for each day for Comp Time Earned and Taken , c alculates the expiration dates for the earned rows, and loads the time into the TL_COMPLEAV_TBL with the End Balance=0. 5. Calculate the end balance for each day. The system calculates the end balance for each day by taking into consideration the comp time hours earned, hours taken, and hours expired for each day and then updates the end balance on the TL_COMPLEAV_TBL. 6. Check comp time taken against available balance. The system then checks to see if the reported Comp Time Taken is more than the a vailable hours: If reported Comp Time Taken is greater than the available hours plus negative ho urs allowed, the system writes a high-severity exception to the Exceptions Table . If the balance is sufficient to cover comp hours earned, and Payable Time is n
ot yet updated, the system inserts a new row of data into TL_PAYABLE_TIME for th e applicable TRCs. 7. Calculate comp time earned. 8. Check comp time earned against available balance. The system checks to see if the reported Comp Time earned is more than the avail able hours: If reported Comp Time Earned is greater than the available hours, the system wri tes a high-severity exception to the Exceptions Table. If the balance is suffici ent to cover comp hours earned, and Payable Time is not yet updated, the system inserts a new row of data into TL_PAYABLE_TIME. Important! Comp Time exception TLX00001 must be set to high severity. A low or medium severity exception can create payable time. However, if the time rep orter is reporting a comp TRC that is not in his comp plan, this is still an exc eption. Although the system can create the payable time, it cannot update the co mp time balance. Therefore keep the severity of this exception as "High" See Also Setting Up Basic Tables Exceptions and Validations Expand Task Profiles When a task profile is reported positively or has been updated by the system dur ing Step 9--Creating Intermediate Payable Time, the Expand Task Profiles subproc ess expands the corresponding Intermediate payable time records with proper deta iled task data after rules have been applied. For example, a time reporter may have reported the Task Profile AB, which contains 50% of Project A and 50% of Project B. If the time reported is 8 hours, this pr ocess splits these 8 hours into 4 hours each for Projects A and B. Apply Post Rules Rounding Time Administration checks the Rounding Option you selected on the Workgroup pag e to determine whether it should apply Segment Rounding or Day Rounding. If you have selected one of these rounding types, the system applies the specific round ing rules you defined on the Workgroup page. Note. There are two types of rounding in Time and Labor: pre-rules rounding and post rules rounding. Pre-rules rounding applies only to punch time data. Segment Rounding and Day Rounding apply after rules have been processed, but before tim e is transferred to Payable Time. See Also Establishing Workgroups Calculate Estimated Gross The Calculate Estimated Gross process determines the estimated gross for each ro w contained in the Intermediate Payable Time Table when you set the Calc Estimat ed Gross field on the TL Installation page to Y (yes). The system uses the following formula to calculate the gross: TL_QUANTITY X (COMPRATE + FACTOR_RATE_ADJ) X FACTOR_MULT The components of this formula are defined as follows: Components/Fields Definition TL_QUANTITY The quantity entered by the time reporter or taken from the time reporters schedule. COMPRATE Either a rate or a compensation rate code. The derivation of the rate code is explained in Step 1 under Calculate Estimated Gross. FACTOR_RATE_ADJ The Rate Adjustment Factor defined for the TRC on the TRC 1 page . FACTOR_MULT The Multiplication Factor defined for the TRC on the TRC 1 page. To calculate estimated gross: 1. Derive the Comp Rate. The Time Administration process derives the Rate in the Comp Rate variable as fo llows: a. When a time reporter enters an override rate on the time reporting pages , the system uses this rate. This rate resides in the Intermediate Payable Time Table TL_IPT1. b. When a time reporter enters a comp rate code on the time reporting pages
, the system attempts to derive the rate in the Comp Rate Code (CRC) from the fo llowing locations in this order: 2. The Comp Rate Code Table (PS_COMP_RATECD_TBL). If the comp rate is not t here, it then checks: 3. The Compensation Table (PS_COMPENSATION); if the comp rate is not there, it then checks: 4. The Job Code Table (more specifically, the PS_JOBCD_COMP_RATE field on P S_JOB). a. If no rate or comp rate code is reported, the system checks for a rate o n the TRC Table. Note. If the Comp Rate Code (CRC) is HF (hourly + flat), the reported rate are a dded to the amount on the CRC and then inserted into the basic formula. If the C RC is PH (percent of hourly), the percent is calculated against the reported rat e before inserting into the basic formula. b. If the system finds nothing in these locations, it uses the hourly rate associated with the TRC in the Intermediate Payable Time Table TL_IPT1. Note. When a TRC is of type Amount, the Quantity (QTY) is placed into the Estima ted Gross field in Intermediate Payable Time. Other calculations are bypassed. I f the TRC is of type Amount and is mapped to a NA Payroll Earnings Code where Mu lt Factor = 0, then the amount passed to IPT for Est Gross will be 0. c. If the system cannot find the information in the previous locations, it takes the hourly rate from the JOB Table to use in the calculation. 5. Calculate Estimated Gross. If Reported Hours is not zero, the Estimated Gross amount is calculated using th is formula: TL_QUANTITY X (COMPRATE + FACTOR_RATE_ADJ) X FACTOR_MULT The Estimated Gross amount is written to the Estimated Gross work Table (TL_W2_E ST_GRS) to be used in the final step. Note. If a reported amount is populated in the Intermediate Payable Time Table, this amount automatically becomes the Estimated Gross amount. No further calcula tion is needed. 6. Update IPT Estimated Gross. This step populates the Estimated Gross field on the TL_IPT1 record with the Est imated Gross amount contained on the Estimated Gross Work Table. Step 13: Post Rule Validation This step validates the data generated as a result of rules processing of task d ata and TRC data. Numerous validations are run during post rules processing. All the exceptions generated by these validations are delivered with Time and Labor and have a severity level of high. They are written to the TL_EXCEPTION table. Payable Time is not created for time reporters on the days for which there are m edium and high level exceptions. Post Rules time validation in Time Administration applies to the TRC and task da ta created by rules processing. For example, you might create a rule that sets a ll time reported without a TRC to a TRC of Reg. In another rule, you might speci fy that all Reg hours over eight in a day should be paid at the overtime rate of 1.5 using the TRC OVT1.5. Suppose, however, that the overtime rate represented by OVT1.5 is no longer in the TRC program for the workgroup you are processing; inst ead, it has been replaced by a different TRC called OVTPay. In a case like this, Time Validation would generate an exception noting that the TRC OVT1.5 was no lon ger valid for this workgroup. Note. Customers should configure and use a validation set rather than enabling a ll validations to run. Processing Exceptions This process updates the Exceptions Table (TL_EXCEPTION) to include any new exce ptions generated during the current batch run. When this table has been updated, go to the Manage Exceptions page to approve or clear out exceptions. This process does the following: Compares new exceptions created in the current run to the unresolved exceptions that exist in the TL_EXCEPTIONS Table. Sets the ACTION_DTTM field on the TL_EXCEPTIONS Table to CurrentDateTime for the
exceptions that exist in both tables and deletes these exceptions from the work ing table. Updates the TL_EXCEPTIONS Table by adding any new exceptions. Sets the status of resolved exceptions to resolved. After Time Administration ha s updated the status of an exception to resolved, it refers to the SAVE_IND flag (save indicator) on the TL_EXCEPT_DEFN Table for the Exception ID. If the save indicator for that exception is Y (Yes), Time Administration archives the except ion. If the save indicator is N (No), Time Administration deletes it. Note. Time Administration does not process exceptions when it creates forecasted Payable Time. See Also Using Validation Criteria Exceptions and Validations Step 14: Processing Adjustments Time and Labor supports two types of adjustments: normal and record-only. Changes you make to reported time through the weekly and elapsed time reporting pages are considered normal adjustments. The frozen flag associated with a payab le time entry determines how these adjustments are processed. (The frozen flag i s set when time is approved, closed, or sent to payroll). Before the frozen flag is set, any changes you make will replace existing payable time entries. Change s made after the frozen flag is set will create offsetting entries that are sent to your payroll system. Changes you make through the Record Only Adjustment page are considered record-o nly adjustments. You typically enter record-only adjustments when you cut a manu al check for a time reporter and then want to go back and enter the time history for that check. In record-only mode, the system does not create payable time, r un the adjusted time through Time Administration, or send record-only adjustment s to payroll. This section discusses the process that generates offsets for normal adjustments . See Also Understanding Payable Time Understanding the Adjustment Process An offset is the negative image of a current earnings for a given Date Under Rep ort. (Date Under Report, or DUR, is the date for which time was reported.) The s ystem creates offsets automatically when a DUR is adjusted. For example, suppose someone reports 8 hours of regular time for a given day, as the manager, you ne ed to adjust this to 6 hours of regular time. If this 6 hours has already been p rocessed by Payroll, the adjustment you make creates an earnings row to offset t he original amount of 8 hours regular (-8 hours) and creates a new earnings row containing the positive 6 hours of regular. Offset records are created for every earnings for the day, regardless of whether earnings are modified or not. This implies that if a time reporter reported 8 h ours of Regular, and 2 hours of OT, and the manager adjusts the Overtime amount, offsets are created for the Regular (-8) and the OT (-2) hours. Positive entrie s are also created for all earnings in the amount of the final snapshot of that day. Making Multiple Adjustments If you adjust Time for a date under report several times, the process only check s the most recent set of adjustments. For instance, in the previous example, if the user makes another adjustment to the Date Under Report, the process uses the 6 hours of Regular to generate the offset (-6 hours), not the original 8 and th e offset -8 earnings rows. Only the latest adjustments are processed. Determining When to Create Offsets Adjustment processing occurs after rules and post-rules processes have been exec uted. Time Administration uses the following criteria to determine whether to cr eate offsets for the data in an existing Payable Time record: The original time data for which the system is creating an offset or adjustment must have previously been closed or approved by the user, or processed by an ext ernal system such as Payroll or Project Costing.
You can determine whether an adjustment will create an offsetting entry by check ing the payable status (PAYABLE_STATUS). Note that Time and Labor does not creat e offsets when the Payable Status is estimated or needs approval. Payable Status Create Offsets? APApproved Y CLClosed Y SPSent to Payroll Y RPRejected by Payroll Y TPTaken Used by Payroll Y PDPaid Labor Distributed Y DLPaid-Labor Diluted Y ESEstimated-Ready for Payroll N NANeeds Approval N OE Online Estimate N NP No Pay Nxxx IG Ignore Yxxx The system must be able to match the new Intermediate Payable Time record (the r ecord that contains the new, adjusted data) with the original Payable Time recor d. In other words, the EmplID, Empl_Rec#, and Duration (DUR) associated with the new record and old record must match. If these conditions are met, the system creates two new entries in Payable Time: one to reverse or offset (multiply by negative one) the original entry and the second to insert new data. Example The following example illustrates how this process works. Original Payable Time data (TL_PAYABLE_TIME) that was reported, processed, and p aid: # DUR TRC QTY Est_Gross Lbr_Dist_Amt Diluted_Gross 1 1/2/00 Reg 4 40 40 40 2 1/2/00 Vac 4 40 40 40 New Data in Intermediate Payable Time (TL_IPT1): # DUR TRC QTY 1 1/2/00 REG 8 Offsets to Payable Time data (TL_PAYABLE_TIME) that were reported, processed, an d paid: # DUR TRC QTY Est_Gross Lbr_Dist_Amt Diluted_Gross 1 1/2/00 Reg -4 -40 -40 -40 2 1/2/00 Vac -4 -40 -40 -40 See Also Understanding Payable Time Step 15: Updating Payable Time This process takes the final results of Intermediate Payable Time processing and inserts them into the Payable Time Table, at which point the data becomes avail able to Payroll or other subscribers to Time and Labor. Understanding the Difference between Payable Time and Intermediate Payable Time Payable Time supplies time data to external systems like Payroll or PeopleSoft P rojects, while the function of Intermediate Payable Time is to make time data av ailable internally for rules processing. The dates needed for rules processing m ay be considerably larger than the range of dates needed by your Payroll system or Projects. For this reason, the range of dates transferred to Payable Time may not be identical to the range of dates originally loaded in the Intermediate Pa yable Time Table. See Also Step 4: Building the Rule Map Understanding How Time Administration Formats Payable Time The Payable Time and Intermediate Payable Time (TL_ITP1) Tables organize and for mat data differently. In contrast to Intermediate Payable Time, Payable Time att empts to sum data with the same attributes (TRC and Task) to create consolidated lines of data. For example, if two punch segments created for a single day have the same TRC in Intermediate Payable Time, Time Administration adds them to cre
ate a single row in Payable Time. The same is true of task data, whether tasks a re reported positively or derived from task profiles. However, if there are sepa rate TRCs or tasks for the rows of data in Intermediate Payable Time, the system preserves separate rows in Payable Time. If we look at how punch time is format ted in these tables, we can see the difference. Intermediate Payable Time Versus Payable Time As illustrated in the following table, when Time and Labor transfers punch data to Intermediate Payable Time, it arranges the data into separate rows of in and out punches, calculates the duration between each in and out punch, and stores t he resulting durations or time segments in TL_QUANTITY. Because each duration ha s a separate row in the table, you can write rules that act differently on diffe rent time segments based on punch type, task assignment, and so forth. In the following example, assume that detailed task information has been reporte d positively (time has already been assigned to Dept. A or B). Well then look at a second example in which task assignments are derived from a task profile. Example 1: Tasks Are Positively Reported Assuming that tasks are positively reported, rows in TL_IPT1 before rules have b een executed would appear as shown in the following table, where there is a reco rd for each segment of time. Rules may later delete or add rows: PUNCH_TYPE PUNCH_BEGIN PUNCH_END TL_QUANTITY TASK In 8:00 10:00 2.00 Dept. A Break 10:00 10:15 .25 Dept. A In 10:15 12:00 1.75 Dept. A Meal 12:00 13:00 1.00 Dept. A In 13:00 15:00 2.00 Dept. B Break 15:00 15:15 .25 Dept. B In 15:15 17:00 1.75 Dept. B Out 17:00 After rules have been executed to assign TRCs to each time segment, TL_IPT1 woul d look like this: PUNCH_TYPE PUNCH_BEGIN PUNCH_END TL_QUANTITY TRC TASK In 8:00 10:00 2.00 Reg Dept. A Break 10:00 10:15 .25 Reg Dept. A In 10:15 12:00 1.75 Reg Dept. A Meal 12:00 13:00 1.00 Reg Dept. A In 13:00 15:00 2.00 Reg Dept. B Break 15:00 15:15 .25 Reg Dept. B In 15:15 17:00 1.75 Reg Dept. B Out 17:00 After rules have been run, all similar rows (those with the same TRC and task el ements) for the same employee and date are summarized and passed to Payable Time . Assuming that the meals and breaks in this example are paid, Payable Time woul d look like this: TL_QUANTITY TRC TASK 5.00 Reg Dept. A 4.00 Reg Dept. B Note. In this example Payable Time creates two separate rows in TL_QUANTITY. Thi s is because each is associated with a different task and cannot be summed. Example 2: Task Data Derived From a Task Profile Assume that task data has been generated through the use of a task profile, rath er than positively reported, and that 25% of time is to be charged to Dept. A an d 75% to Dept. B. Prior to running rules, TL_IPT1 appears as follows: PUNCH_TYPE PUNCH_BEGIN PUNCH_END TL_QUANTITY In 08:00 10:00 2.00 Break 10:00 10:15 .25 In 10:15 12:00 1.75 Meal 12:00 13:00 1.00 In 13:00 15:00 2.00 Break 15:00 15:15 .25 In 15:15 17:00 1.75
Out 17:00 Note. When using task profiles, Time Administration refers to the instructions d efined for the task profile to determine the correct allocation of time to tasks . After rules have been executed, TL_IPT1 appears as follows: PUNCH_TYPE PUNCH_BEGIN PUNCH_END TL_QUANTITY TRC TASK In 08:00 10:00 1.875 (7.5 total In hrs x .25) Reg Dept. A Break 10:00 10:15 .125 (.5 hrs of total break time x .25) Reg Dept. A Meal 12:00 13:00 .250 (1 meal hr x .25) Reg Dept. A In 08:00 10:00 5.625 (7.5 total In hrs x .75) Reg Dept. B Break 10:00 10:15 .375 ( .5 hrs of total break time x .75) Reg Dept. B Meal 12:00 13:00 .750 (1 meal hr x .75) Reg Dept. B Assuming that breaks and meals are paid, Payable Time appears as follows: TL_QUANTITY TRC TASK 2.25 Reg Dept. A 6.75 Reg Dept. B Note. Although these examples include meals and breaks in the total time for the day, they would not typically be included in the TL_QUANTITY column used to det ermine the allocation of time to tasks. For example, if you were to use a Default TRC rule template to assign TRCs to reported time, you could specify which punch es should get the default TRC (Punch Types = IN, ML (meal), BRK (break), OUT, an d so on). Normally, you would only assign the default TRC to IN or XFER punch ty pes, but not to ML or BRK. If ML or BRK do not get a TRC, then they do not get i ncluded in calculations in Intermediate Payable Time or Payable Time, but they c ould still be used to evaluate other miscellaneous rules. Note. Even though Intermediate Payable Time contains a separate row for each tim e segment, this does not, for example, prevent you from writing a weekly overtim e rule that sums all the segments in TL_QUANTITY for each day of the week to det ermine if a time reporter has met the requirement for overtime pay. You could ev en write a rule that sums all the hours in TL_QUANTITY for each segment in the w eek, deletes rows for individual segments, and writes the daily sum of hours bac k into TL_QUANTITY. However, you probably want to maintain separate rows for eac h segment, because you may have other rules that process different segments of t ime differently depending on their punch type or task association. See Also Creating Rules from A Template Step 16: Updating Time Reporter Status In this final step of the Time Administration run, the system resets the values in the TL_TR_STATUS record. Note. Time Administration does not update TR status when it creates forecasted P ayable Time. For each fully processed positive time reporter, the system sets the status (TA_ STATUS) to Nand the EARLIEST_CHGDT to the latest date of payable time in the TL_ PAYABLE_TIME table. If, after Time Administration has been run, time data is alt ered, or new time data is entered for a time reporter that affects the period ju st processed (or a prior period), the system updates TA_STATUS to Y and updates EARLIEST_CHGDT to reflect the earliest date of reported time. The time reporter can then be reprocessed. For exception reporters, the system resets the status (TA_STATUS) to Y rather th an to N (TA_STATUS is always set to Y for exception reporters) and automatically moves the EARLIEST_CHGDT to the beginning of the next processing period. The ti me reporter is not reprocessed unless new data is entered that causes the EARLIE ST_CHGT field to be reset in the period that was just processed or in a prior pe riod.
Viewing Time Reporter Status This section discusses how to view time reporter status. Understanding Time Reporter Status Before or after you run the Time Administration process, you may want to use the View TR Status page to check the status of a time reporter or a group of time r eporters. For example, before running Time Administration, you can review a group of time reporters to see which members have the appropriate status settings to be proces sed in the run. Or during system implementation, you may want to check status in formation after you run Time Administration to verify that the process is updati ng time reporters how you expect it to. For exception time reporters, the Earlie st Change Date should display the beginning of the next time period for the work group, and TA_STATUS should be set to Y (yes). For positive time reporters, the Earliest Change Date should be updated to the latest date of payable time, and t he TA_Status should be set to N (No). See Also Understanding Time Reporter Data Page Used to View Time Reporter Status Page Name Object Name Navigation Usage Time Reporter Status TL_TR_STATUS Time and Labor, View Time, Time Reporter Status View the TR status and earliest change date for the time reporter or gro up of time reporters you specify. Viewing Time Reporter Status Access the Time Reporter Status page. Time Reporter Status page Earliest Change Date The earliest addition or update to time-related data for a time reporter since the last Time Administration run. No entry indicates a nu ll value. This date is a trigger for Time Administrations determination of a time reporters period of interest. Run Time Admin? Indicates whether the time reporter will be processed the next t ime the person is selected for the Time Administration process. Displays the val ue of TA_STATUS: Y (Yes), the time reporter is ready for processing; or N (No), the time reporter is not ready for processing. See Also Understanding Time Reporter Data Launching the Time Administration Process This section explains how to launch the Time Administration process. Understanding When the Process is Called To start the batch process, use the Process Time Admin page (Time Administration run control page). If you have selected the Automatic Rules Run option on the T L Installation page, the batch process is also called automatically when you: Invoke the Submit process after entering time on the Rapid Entry page. Start the GP Absence process from the GP Absence page, if Time and Labor is inte grated with Global Payroll. The GP Absence process calls Time Administration imm ediately after it retrieves absence data from Global Payroll. Page Used to Start the Time Administration Process Page Name Object Name Navigation Usage Request Time Administration TL_TA_RUNCTL Time and Labor, Process Time, Re quest Time Administration Select the time reporters and/or groups of time reporters to process. If you do not want to pass data to Payroll, and only want to forecast payable time, select the Forecast Payable Time option. Starting the Time Administration Process Access the Request Time Administration page. Request Time Administration page If you would like the system to generate runtime statistics for the current run, use the Time Administration Options page to select the statistics you would lik e it to produce. Forecast Payable Time Select if you do not want to send the results of the Tim e Administration Batch run to Payable Time, but want to use the results for budg eting or other business purposes. You might also use this feature to test new ru
les associated with a new contract. You can forecast payable time repeatedly wit hout having to reset TA Status until results are accurate. If you select this check box, the Process Period with this Date field becomes av ailable. For the system to forecast time for current and future periods accurate ly, the Use Reported Time for POI check box must be selected. Note. Forecasting Payable Time does everything that creating Payable Time does, except process exceptions (TL_TA001200) and update time reporter status (TL_TA00 1300). It also ignores the EARLIEST_CHGDT and TA_STATUS. Use Reported Time for POI This check box enables you to determine dynamica lly if Time Administration should consider dates related to newly reported punch or elapsed time when creating the period of interest. If this check box is sele cted (default setting), the system will consider all reported time when creating the Period of Interest. Consequently, if the time reporter has reported time fo r a date that is greater than the initial Period of Interest end date, the great est date from reported time becomes the initial POI end date. However, if this c heck box is cleared, the system will only use the earliest change date and curre nt workgroup period to determine the period of interest, and will not consider t ime from future periods. For example, suppose that on 28 February you are processing time for the months of January and February and a time reporter has reported future vacation time fo r March. If you want the system to include the future reported time in its calcu lations, you would make sure that this check box is selected. Or, if you want th e system to ignore the future reported time and only process the current and pre vious months time, you would clear this check box. Use Current Date Select to create Payable Time. If you want the system to use the current (system) date to select time reporters for processing. Any time reporters with an Earliest Change Date (from the TR Status Table) that is equal to or less than the current date or system date. Selecting this option deactiva tes the Process Date field. Process Date Use this field if you are creating Payable Time, and you want to use a date other than the current (system) date to select time reporters for pr ocessing. For example, if you enter a new period before processing the previous calendar period, you could change the date on the run control to the last day of the previous pay period, and the run control would select the appropriate time reporters for that period. That is, only time reporters whose status (TA_STATUS) is Y and who have data to process in the previous period (whose EARLIEST_CHGDT is equal to or less than the last day of the previous period) will be selected. Time reporters who have unprocessed time in the current period only will be not selected. You can have time processed through the period that intersects with the process date for both exception and positive time reporters. Note. The system date is automatically set by default into the Process Date fiel d, but can be modified. Process Period with this Date This field becomes available only when you selec t Forecast Payable Time. Enter the date you want to use to select a period for p rocessing. The system determines the correct period to process as follows: For any time reporters you select for processing in the Employees to Process scr oll area, the system locates the workgroup (or time reporting) period intersecte d by the Process Period date, and processes time for that period only (it does n ot select or exclude time reporters based on whether their earliest change date is less than or equal to this date. It processes any time reporter with time in this period). Note. If a time reporter in the period for which you are forecasting payable tim e is an exception reporter, the system uses scheduled time in its calculationsunl ess the exception reporter has entered time positively. In this case the positiv ely reported time takes priority over the scheduled time. If a time reporter in the period for which you are forecasting payable time is a positive time reporte r, the only time the system can process is positively reported timeunless the tim e reporter has a schedule. Employees To Process
Use this group box to select the time reporters that you want to process or excl ude from the Time Administration run. You can enter Group IDs for entire workgro ups, exclude certain individuals from those workgroups while processing everyone else, or select individuals from one or more workgroups to avoid processing lar ge numbers of time reporters. EmplID Select the Employee ID for the time reporter that you want to include or exclude from the run. Empl Rcd Nbr Select the Employee Record Number for the time reporters job that you want to include or exclude from the run. Group ID If you want to include or exclude an entire group of time report ers, select the Group ID in this field. Include/Exclude Indicator Select Include to include the time reporters you identified in the fields to the left. Select Exclude to exclude the time reporters you identified in the fields to the left. Run Click to run this request. PeopleSoft Process Scheduler runs the TL_TA p rocess at user-defined intervals. See Also Step 1: Determining Time Reporters to Process Enterprise PeopleTools PeopleBook: Process Scheduler Restarting Batch Processes in Time and Labor Occasionally, an error may prevent a batch process, such as Time Administration, from completing successfully. When the error is caused by a change to a SQL sta tement or PeopleCode steps, you can usually fix the error and resume processing directly from the Process Monitor by selecting the Restart Request option and cl icking OK. Do not use the Restart option when: A rule that you created causes an abend. The error results from a change to the application engine structure, such as the addition, deletion, or modification of a step. In these cases, create a new run control to ensure that the corrected rule compo nents are brought into the buffer for processing. See Also Enterprise PeopleTools PeopleBook: Process Scheduler, Viewing the Status of Your Process Generating and Viewing Runtime Statistics This section provides an overview of generating and viewing runtime statistics a nd discusses how to: Select the runtime statistics, batch data, and rule information you want the sys tem to generate during each Time Administration run. View the macro runtime statistics for the Time Administration process. View the run time, start and end dates of the period of interest covered by the batch, and the number of time reporters in the batch. View the Application Engine statistics. View archived batch data. View archived batch details. View archived rule maps. View the archived rule maps details. Understanding Runtime Statistics Use the Time Administration Options page to select the runtime statistics and ot her data you want the system to generate when you run the Time Administration pr ocess. After a batch run, you can view the data for troubleshooting purposes. Fo r example, you could use the statistics generated during a run to see how much t ime it took to load the Intermediate Payable Time Tables, and then determine whe ther youre loading an excessive amount of data. Pages Used to Generate and View Runtime Statistics Page Name Object Name Navigation Usage Time Admininistration Options TL_TA_OPTIONS Set Up HRMS, System Administrati on, Utilities, Analyze Time and Labor, Time Administration Options Select t he runtime statistics, batch data, and rule information you want the system to g
enerate during each Time Administration run. You also specify the number of runs for which you want to store data. Time Administration Statistics TL_TA_RSL_MAINT Set Up HRMS, System Administrati on, Utilities, Analyze Time and Labor, Time Administration Statistics View the macro runtime statistics for the Time Administration process. TA Run-Time Stats: Batches TL_TA_RSL_BATCH Click the Batch Stats link on th e Time Administration Statistics page. View the run time, start and end dates o f the period of interest covered by the batch, and the number of time reporters in the batch. The Store Batch Stats or Store Section Stats option on the Time Ad ministration Options page must be selected. Statistics are generated when you ru n the Time Administration process. TA Run-Time Stats: AE Sections TL_TA_RSL_SECT Click the AE Section Stats link on the Time Administration Statistics page. View the Application Engine stat istics. Archived Batches TL_TA_ARCH_BAT Set Up HRMS, System Administration, Util ities, Analyze Time and Labor, Archived Batches View archived batch data. Archive Batch Detail TL_TA_ARCH_BAT_SEC Click View Details on the Archiv ed Batches page. View archived batch details. Archived Rule Maps TL_TA_ARCH_RMAP Set Up HRMS, System Administration, Util ities, Analyze Time and Labor, Archived Rule Maps View archived rule maps. Archive Rule Map Detail TL_TA_ARCH_RMP_SEC Click the View Details b utton on the Archive Rule Map page. View the archived rule maps details. Selecting the Runtime Statistics and Date to Generate Access the Time Administration Options page. Time Administration Options page Time Admin Runtime Statistics Use the following three options to define the runtime statistics you want the Ti me Administration process to generate: Note. If you elect to store information at the detail level, the system automati cally stores information at all higher levels. For example, if you select Store Batch Stats, you can also access macro level Time Administration statistics for the current run. You cannot, however, access detailed, section level statistics. Store Macro Time Admin Stats Select to generate high level statistics for the current run as a whole, information about when the Time Administration process started and stopped, how may many rows were processed, and so forth. Store Batch Stats Select to generate more detailed statistics on a batch b y batch basis. For instance, the time taken to process each batch, and the start and end date of the period of interest for the batch. Store Section Stats Select to generate detailed information for each batch a t the section level, in other words, at the level of each of the steps or Applic ation Engine subprocesses that make up the Time Administration process. For exam ple, selecting this option enables you to generate and view statistics on such s ubprocesses as Punch Matching, Generate Intermediate Payable Time, and so forth. Note. If you elect to generate runtime statistics on your batch runs, you can vi ew the statistics using the RSL Maintenance page and the linked Batch Stats page and AE Section Stats page. Time Admin Save Options Use the fields in this group box to specify if you want to generate information about the batches and rules processed during the run. You can also specify how m any previous runs of statistics, batch data, and rules data you want to store. Store Copies of the Batches Select to generate data for each batch of data p rocessed. Store Copies of the Rule Map Select to store the Rule Map and see what rules you ran, the order in which they ran, and so forth. Keep Last (n) Time Admin Runs Enter the number of previous Time Administration runs for which you want to store runtime statistics, batch and rules data. For example, if you enter a 3 in this field, the system keeps the data for the last three runs.
Note. If you elect to store copies of the batches or rule map, you can view the information using the Archived Batches page and the Rule Map Archives page. Viewing Runtime Statistics Access the Time Administration Statistics page. Time Administration Statistics page Process Instance The order assigned to the run in the processing queue. T he number is generated automatically by the Process Scheduler. Forecast Payable Time This check box is selected if you chose the Forecast Pay able Time option on the Time Administration run control page. IPT Row Count The number of rows created in Intermediate Payable Time. Payable Time Row Count The number of rows created in Payable Time. Forecasted Time Row Count The number of rows created in Forecasted Payable Time. Exceptions Row Count The number of exceptions generated when Time Administrat ion was run. Batch Stats Click this link to access the Batch Stats page, where you can se e additional information about the batch. AE Section Stats Click this link to access the AE Section Stats page, whe re you can see the runtime for each section in the batch. Remove All Click this button to delete all statistics that appear on this p age and the linked Batch Stats page and AE Section Stats page. Remove Selected To delete selected rows of statistics and the corresponding Batc h Stats and AE Section Stats pages, select the Delete Row check box next to each row you want to delete, then click this button. Viewing Batch Statistics Access the TA Run-Time Stats: Batches page. TA Run-Time Stats: Batches page Time Reporter Count This is the number of time reporters processed in the ba tch. Viewing Application Engine Statistics Access the TA Run-Time Stats: AE Sections page. TA Run-Time Stats: AE Sections page Process Instance The order assigned to the run in the processing queue. T he number is generated automatically by the Process Scheduler. Section Name This is the section name, that is, the name of the subprocess fo r which you have generated statistics. Viewing Batch Data Access the Archived Batches page. Archived Batches page You can view detailed information about the batches processed during a Time Admi nistration run through the Archived Batches page and the linked Archive Batch De tails page. Workgroup The name of the workgroup for which the statistics were generate d. Rule Program ID The rule program associated with the batch. View Details Click this link to access the Archive Batch Detail page. Remove All Click this button to delete all statistics that appear on this p age and the linked detail page. Remove Selected To delete selected rows of statistics and the corresponding deta il pages, select the Delete Row check box next to each row you want to delete, t hen click this button. Viewing Batch Details Access the Archive Batch Detail page. Archive Batch Detail page Many of the fields on the Archive Batch Details page also appear on the Archive Batch Detail page. Additional fields include: Empl Effdt (employee effective date) The date on which the time reporter was enrolled in Time and Labor. Orig End Dt (original end date) The original end date represents the end date of the initial period of interest the Time Administration process identifi
ed for the time reporter. For payable time, the system refers to the period ID associated with the time re porters workgroup. It then identifies the start and end dates of the period in wh ich the earliest change date falls. This end date becomes the original end date. For forecasted payable time, the system follows a similar process to determine t he original end date, but substitutes the earliest change date with the date ent ered in the Process Date field on the Time Administration run control page. Wrkgrp Effdt (workgroup effective date) The effective date of the workgr oup row that was effective for this run and for this time reporter. Rulepgm Effdt (rule program effective date) The effective date of the rule p rogram row that was effective for this run and for this time reporter. Viewing Archived Rule Maps Access the Archived Rule Maps page. Archived Rule Maps page You can view detailed information about the rules processed during a Time Admini stration run through the Archived Rule Maps page and the linked Archive Rule Map Detail page. Priority The priority of the rule within the rule program. Rule ID The rule that was executed. Start Date The Period of Interest start date. End Date The Period of Interest end date. Rule Program ID The rule program associated with the rule. Time Period ID The time period applicable to the rule program. The time period ID (associated with the time period calendar) determines the date range for the selection criteria of the rule. View Details Click this link to access the Archive Rule Map Detail page. Remove All Click this button to delete all statistics that appear on this p age and the linked detail page. Remove Selected To delete selected rows of statistics and the corresponding deta il pages, select the Delete Row check box next to each row you want to delete, t hen click this button. Viewing the Archive Rule Map Details Access the Archive Rule Map Detail page. Archive Rule Map Detail page Many of the fields on the Archived Batch Details pages also appear on the Rule M ap Archives page. Additional fields include: Workgroup The workgroup for which the rule was executed. Wrkgrp Effdt (workgroup effective date) The effective date of the workgr oup for which the rule was executed. Section The Application Engine (AE) section that contains the code for the rule. See Also Enterprise PeopleTools PeopleBook: PeopleSoft Application Engine Using Batch Processing Tips Q. How can I process both a prior period adjustment for an exception reporter an d the current time reporting period if the current period does not fall within the period of interest for batch processing, and how can I avoid skipping periods w hen I run Time Administration in a situation like this? A. Because Payable Time cannot be created for a date or a period that is not con tained within the period of interest (and which is therefore not included in Int ermediate Payable Time), the current period may need to be processed in a separa te run from the prior period adjustment. The following example illustrates why t his might occur, and how to avoid skipping a period when you run Time Administra tion. Note. The information contained in this topic assumes that you are familiar with the explanation of how Time Administration calculates the period of interest, a nd the material on the relationship between the period of interest, Intermediate Payable Time, and Payable Time. Example: Creating Time for an Exception Reporter with a Prior Period Adjustment Assume the following:
You are processing an exception time reporter. The time reporter belongs to a workgroup with a monthly rule in the workgroup ru le program. As illustrated in the following diagram, the last period processed for this time reporter is Week 6 (the current week to be processed is Week 7). After Week 6 i s processed, the earliest change date is automatically reset to the first day of the next periodthat is, Week 7 (after processing an exception time reporter, the earliest change date is automatically reset to the start of the period immediat ely following the one intersected by the current date or process date used in th e current Time Administration run). Processing both a past and a current period After Week 6 is processed, the time reporter makes a change to prior period timeh e neglected to report a vacation day at the beginning of Week 3, and then does s o during Week 7. Because of this, the earliest change date for the time reporter moves from the beginning of Week 7 to the start of Week 3. After our time reporter reports new data in the prior period, the system adminis trator runs Time Administration for Week 7, setting the process date to the end of the week (Week 7). When the process is started, Time Administration defines t he initial period of interest as the time reporting period intersected by the ea rliest change date (Week 3 in our example). The system then expands the period o f interest to create time for the monthly rule, giving us a final period of inte rest that begins on 1 January and ends on 31 January. Because there is no positi vely reported time for periods after 31 January, the final period of interest do es not extend into the current month or even to the current week (Week 7). This means that Payable Time for the time reporter cannot be created, during this run of Time Administration, for the current period (Week 7), as the data for this p eriod does not fall within the period of interest (and therefore does not exist in Intermediate Payable Time). Payable Time will, however, be created for the mo nth of January. Problem: In a situation like this, you may still want to create Payable Time for the time reporter in Week 7, which is the current period (the period in the present you wa nt to process.) How can you do this, given that the period of interest does not extend into the current month? (Remember, you cannot move time into Payable Time unless it falls within the period of interest, and is included in Intermediate Payable Time.) And how can you avoid skipping a time reporting periodWeek 7 in th is examplegiven that the earliest change date is automatically reset to the start of Week 8 (that is, the start of the period immediately following the one inter sected by the current date or process date used in the last Time Administration run)? Solution: After processing an exception reporter, Time Administration automatically resets the earliest change date to the first day of the time reporting period followin g the one intersected by the process date used in the current run. In our exampl e, the earliest change date for our time reporter moves to Week 7 after Week 6 i s processed, back to Week 3, and finally to Week 8but time is not picked up for W eek 7. In this situation (in which there is a prior period adjustment, and the p eriod of interest does not include the current period), you can ensure that all th e time for a time reporter is processed (both prior and current), by initially s etting the process date to the last day of the last period processed (the one pr ior to the current period you want to process). After running Time Administratio n, the earliest change date will be reset to the start of the current period, an d you can then move the process date into this period and process current time. So in this example, you would first set the process date to the end of Week 6 (t he last period processed), run Time Administration, and then process Week 7. See Also Using Time Reporter Status in the Selection Process Understanding Payable Time This chapter provides an overview of payable time and describes:
The stages through which payable time passes. The effect of adjustments on payable time. When other applications can access payable time. Payable Time Table fields. Payable status reports. Understanding Payable Time Payable time is created through the Time Administration process and is the end p roduct of Time and Labor. It can be generated in advance from schedules or durin g the course of the pay period from reported time entries. It represents: The quantity of work performed (in hours, dollars, or units). The time reporting code that controls how the time reporter is paid. The tasks to which time was reported, if applicable. Payable time can be used in other PeopleSoft applications. For example, if you i ntegrate Time and Labor with Global Payroll or Payroll for North America, your p ayroll system can pull payable time into its pay runs, compensate time reporters , and then return the calculated costs to Time and Labor. Or you could send paya ble time with estimated or actual costs to PeopleSoft Projects for use in projec t planning, budgeting, billing, and other activities. See Also Integrating with Payroll Applications Integrating with PeopleSoft Financials and Enterprise Performance Management Payable Time Attributes Three attributes determine when payable time is available to other applications and how the Time Administration process handles adjustments to payable time. The se attributes are: Payable status. Payable time goes through many stages, most of which relate to t he transmission of payable time records from Time and Labor to your payroll syst em, as well as the transmission of cost data from your payroll system to Time an d Labor. Payable status records the progress of payable time through these stage s. Frozen flag. The frozen flag determines how the system handles any changes that are made to payable time entries. An adjustment made to an entry before its froz en flag is set results in the replacement of the original entry by the new entry . An adjustment made after the frozen flag is set causes the system to create a new entry and an offsetting entry that reverses the original entry. Frozen date. The frozen date identifies when the frozen flag was set. Together, the payable status, frozen flag, and frozen date determine whether an entry of payable time can be sent to your payroll system or published to other a pplications. The values of the three attributes reside in the payable time table s. The following diagram shows each stage of payable time: Stages of payable time The frozen flag and frozen date are set when the payable status changes to Appro ved, Closed, or Sent to Payroll. Until this time, any changes made to reported t ime can result in new payable time entries that replace the original entries. An y changes made after the frozen flag is set cause Time Administration to create offsetting entries, leaving the original entries intact. Payable Time Statuses The following table lists and describes all of the payable time statuses and ind icates when they are published. Status Description When Published? Estimated Ready for Payroll This is the first stage of payable time created by the Time Administration process, unless youve activated the Needs Approval opt ion on the Workgroup page. It includes cost estimates calculated by Time Adminis tration if youve selected the Calculate Estimated Gross option on Time and Labor Installation Page. Time Administration updates the original payable time whenever you change report ed time that relates to payable time with a payable status of Estimated-Ready fo r Payroll. Published to systems that subscribe to the Estimates message.
Online estimate This is estimated payable time that was created by launching the online rules process from the Weekly Elapsed Time or Weekly Punch Time page. Once Time Adminstration is run, the status changes to Estimated or Needs Approva l. Not applicable. Needs Approval This stage is like estimated payable time except that the time m ust be approved before it can be sent to a payroll system. You approve time usin g the Approve Payable Time page. Time Administration updates the original payable time whenever you change report ed time that relates to payable time with a payable status of Needs Approval. Published to systems that subscribe to the Estimates message. Approved Goes to Payroll Approved payable time can be sent to your payrol l system. When payable time reaches the approved stage, the system sets the froz en indicator on. Time Administration creates offsetting entries whenever you change reported time that relates to payable time with a payable status of Approved-Goes to Payroll. . Not applicable. Closed Payable status is set to closed when any of the following conditions are met. (When payable time reaches the closed stage, the system turns on the froze n indicator.) The Send to Payroll option is not activated for the time reporter (on the Create Time Reporter page). The Send to Payroll option is not activated for the time reporting code (on the TRC Setup page). The payable time represents a record adjustment made through the Adjust Paid Tim e page. The payable time has been taken by Payroll, but it will not be labor distributed or diluted because you did not select the Labor Distribution and Dilution optio ns on the Pay System page. (In this case, youll see the Pay System code and Pay R equest Number on the View Payable Time Details page.) Time Administration creates offsetting entries whenever you change reported time that relates to payable time with a payable status of Closed. Published to sys tems that subscribe to the Actual message. Sent to Payroll Payable time is in a Sent to Payroll stage from the moment its se nt to Payroll to the time Payroll either takes or rejects the entry. When payabl e time reaches the Sent to Payroll stage, the system turns on the frozen indicat or. Time Administration creates offsetting entries whenever you change reported time that relates to payable time with a payable status of Sent to Payroll. Not applicable. Rejected by Payroll Time that Payroll has refused. Time Administration creates offsetting entries whenever you change reported time that relates to payable time with a payable status of Rejected by Payroll. Not applicable. Taken - Used by Payroll Time has been accepted by Payroll. Time Administ ration creates offsetting entries whenever you change reported time that relates to payable time with a payable status of Taken Used by Payroll. Not appl icable. Paid-Labor Distributed Time that has actual costs from Payroll applied by the L abor Distribution process. Time Administration creates offsetting entries whenev er you change reported time that relates to payable time with a payable status o f Paid-Labor Distributed. Published to systems that subscribe to the Actua l message. Paid-Labor Diluted Time that has actual costs from Payroll applied by the L abor Distribution process and Labor Dilution process. Time Administration create s offsetting entries whenever you change reported time that relates to payable t ime with a payable status of Paid-Labor Diluted. Published to systems tha t subscribe to the Actual message. No Pay Used by the PeopleSoft Projects application only. The No Pay status is a status used to reflect transaction rows that are not going to payroll but are i n a closed state. In order for a No Pay status to be populated and publish
ed to PeopleSoft Projects the following conditions must be met: 1. Publish No Pay rows is enabled on the Time and Labor Installation page. 2. The Maintain Time Reporter Data - Send to Payroll box is selected. 3. The related TRC is not associated with an earnings code. Ignore Used by the Global Payroll application. Denotes offset rows that should be ignored by Global Payroll. See Also Integrating with PeopleSoft Projects Step 14: Processing Adjustments Publishing Estimated and Actual Payable Time This section discusses how to: Publish payable time with estimated costs. Publish payable time with actual costs. Publishing Payable Time with Estimated Costs Each entry of payable time can have both an estimated and actual cost associated with it. If youve selected the Calculate Estimated Gross option on the Time and Labor Installation page. Time and Labor calculates the estimated cost of payable time when you run the Time Administration process. At the same time, it assigns the entry a payable status of Estimate or Needs Approval. Estimated payable time is available to any system that wants an early estimate o f costs. Time and Labor publishes, on request, all payable time that has not had actual costs applied, including payable time with a status of Estimate, Needs A pproval, Approved, Sent, Rejected, and Taken. It does not include payable time i n a Closed, Paid, or Diluted stage. Receiving systems should replace any previously collected estimates with the dat a from Time and Labor and not try to reconcile old and new estimates. Whatever c omes from Time and Labor for a given time reporter on a given date should replac e all other entries for that time reporter and date. Note. Estimated payable time is not the same as forecasted payable time. Forecas ted payable time is stored in a separate table and does not go through the stage s associated with payable time. See Also Integrating with Payroll Applications Integrating with PeopleSoft Financials and Enterprise Performance Management Publishing Payable Time with Actual Costs If you integrate Time and Labor with your payroll system, the payroll system can calculate actual costs associated with payable time entries and send them back to Time and Labor. Closed, Distributed, and Diluted payable time entries reflect actual costs. Time and Labor automatically publishes Paid, Diluted, and Closed payable time af ter actual costs have been applied and after labor dilution. If the payroll system must recalculate paychecks after the pay period is closed, it can send Time and Labor new actual costs. Time and Labor then updates the pa yable time, publishes a message reversing the original amounts, and publishes th e new actual costs. Labor Distribution can be rerun; Time and Labor publishes th e difference between the original and new costs to PeopleSoft Projects. Currency Codes in the Payable Time Table The Payable Time Table (TL_PAYABLE_TIME), includes two fields for currency codes : Currency Code and Currency Code 2. Currency Code reflects the currency used to calculate the estimated gross costs. Currency Code 2 reflects the currency the payroll application used to calculate actual costs when payable time has a closed status. Because it does not go to a payroll system, or does not get labor-distributed, the Currency Code 2 field is the same as Currency Code. See Also Integrating with Payroll Applications Integrating with PeopleSoft Financials and Enterprise Performance Management Understanding Payable Time Fields This table lists the fields maintained for each entry of payable time in TL_PAYA BLE_TIME:
Field Name Description Emplid Employee identification number. Empl_Rcd Employee record number. DUR Date to which this time was reported. Seq_Nbr Unique serial number. The link for payroll update and distribution. Task_Prfl_Tmplt_ID Task template for task elements. TRC Time reporting code for this time. TL_Quantity Hours, amount, or units reported by elapsed time reporters. This field is calculated for punch time reporters. Shift_ID The shift under which the original time was reported. Billable_Ind Billable indicator. Override_Rate1 Override rate, entered directly by an authorized user or derived through rules. Comp_RateCd Alternate rate code to be used with this time. Entered directly by an authorized user or derived through rules. Country Country to be used with this time. Entered directly by an authorized use r or derived through rules. State State to be used with this time. Entered directly by an authorized user or derived through rules. Location Location to be used with this time. Locality Locality to be used with this time. Entered directly by authoriz ed individual or derived through rules. Est_Gross The estimated gross pay for this entry. Currency_Cd The monetary unit in which the Reported, Override_Rate and Est_G ross fields are stated. Lbr_Dist_Amt Actual gross from your payroll system, spread evenly across all relevant TRCs in the period. Diluted_Gross Labor distribution amount after dilution. Currency_Cd2 The monetary unit in which the Lbr_Dist_Amt and Diluted_Gross fi elds are stated. Payable_Status Identifies the status for this time. Pay_System Payroll system that processed this entry. Payroll_Req_Num Sequential number of payroll requests. Frozen_Sw Indicates that this record will not be changed by Time Administr ation. Frozen_Date Date the frozen flag was set. Record_Only_Adj Record only adjustments. Publish Sw Indicates if the row was published. Actual_Pub_Date Date published as the final paid time. Oprid Operator ID that approved the time. Apprv_Prcs_Dttm Date time was approved. Source_Ind Source indicator: Offset, System Generated, or User Reported (Re cord Adjustments) Orig_Seq_Nbr The original sequence number, if this is an offset. Company Company code. Business_Unit_PC Projects business unit. Business_Unit HR business unit. DeptID Department ID. Product Product code. Project_ID Project ID. Task Task code. Customer Customer code. Acct_CD Account code. Resource_Type Resource type. Resource_Category Resource category. Resource_Sub_Cat Resource sub category. Activity_ID Activity ID. User_Field_1 User field 1. User_Field_2 User field 2. User_Field_3 User field 3.
User_Field_4 User field 4. User_Field_5 User field 5. Business Unit PF PeopleSoft Enterprise Performance Management business un it. SetID_Dept Department set ID. SetID_Resource Resource set ID. SetID_Activity Activity set ID. Deptid_CF Department ID ChartField. Account Account code. Fund Code Fund code. Program Code Program code. Class Field Class field. Affiliate Affilitiate field. Operating Unit Operating unit field. Alt Account Alternate account code. Budget Ref Budget reference field. Chartfield 1, Chartfield 2, Chartfield 3 ChartField codes. Affiliate Intra1, Affiliate Intra2 Affiliate Intra1 and Affiliate Intra2 fi elds. Generating a Payable Status Report You can generate a Payable Status report that shows the payable status for each entry of payable time during the range of dates you specify. You can include all time entries or specify the payable statuses in which youre interested. (Entries with a payable status of Online Estimate are excluded.) You can also choose the language in which the report is produced. Page Used To Generate a Payable Status Report Page Name Object Name Navigation Usage Payable Status TL_RUNCTL_TL001 Time and Labor, Reports, Payable Status Lists al l Payable time for a range of dates, sorted by the chosen Payable Statuses on th e run control, to provide the manager with a picture of processed and unprocesse d time. Generating a Payable Status Report Access the Payable Status page. Payable Status page Approved Payable Time in this status is approved in Time and Labor and is ready for a payroll system to select it for payment. Payable Time is in a Froze n State and can be selected by financial systems as estimated costs. Closed Payable Time in this status may have been published in PeopleSoft Projec ts. Payable Time is in a Frozen State and can be selected by other financial sys tems as actual costs. Payable Time that is closed is the result of one of the fo llowing situations: TRC reported is not being sent to a Payroll System. Time Reporter is not sending time to a payroll system. A record adjustment. Payable Time is going to a payroll system but is not labor distributed. Diluted Payable Time in this status has been paid by a payroll system and has ru n through the process of Labor Distribution with Dilution. Payable Time with TRC s that are selected for Labor Dilution will be reflected in this status. The Pay able Time is in a frozen state and can be selected by other financials systems a s actual costs. Estimated Payable Time in this status is not in a frozen state and can be updated by the Time Administration process. This Payable Time can be selected by other financial systems as estimated costs. Needs Approval Payable Time in this status is not in a frozen state and can be updated by the Time Administration process. This time can be selected by other f inancial systems as estimated costs. This time requires approval either through online or batch process in Time and Labor. Paid Payable Time in this status has been paid by a payroll system and has ru n through the process of Labor Distribution. Labor Dilution may have been run fo r the Pay System, but the TRCs related to this Payable Time were not selected fo
r Labor Dilution. The Payable Time is in a frozen state and can be selected by o ther financial systems as actual costs. Rejected Payable Time in this status has been rejected by a payroll syste m, since it does not meet the payrolls selection criteria. The Payable Time is in a frozen state and can be selected by another pay system for payment. Sent to Payroll Payable Time in this status has been selected by a payroll syste m. The Payable Time is in a frozen state. This time can be selected by other fin ancial systems as estimated costs. Taken by Payroll Payable Time in this status has been paid by a payroll s ystem and has not run through the process of Labor Distribution. The Payable Tim e is in a frozen state and can be selected by other financial systems as estimat ed costs. Note. From a troubleshooting perspective, after your pay period has passed, chec k to see whether you have payable time that remains in a Rejected, Sent or Taken by Payroll status. This payable time review is necessary to determine what is c ausing the time to remain in this state. For samples of this and other reports in your application, see the PDF files pub lished on CD-ROM with your documentation. This report provides functionality to replace the Scheduled Hours report, TL009. SQR in prior versions. See Also PeopleSoft Enterprise HRMS 8.9 Application Fundamentals PeopleBook Reporting Time This chapter provides an overview of time reporting and discusses how to: Create time reporting templates. Create templates for rapid time reporting. Enter reporting time rapidly. Understanding Time Reporting You can report time using a time clock device, such as a time clock or phone, or through time reporting pages you access through the internet. Time and Labor ca n also generate time automatically through the use of schedules. Note. If your organization uses PeopleSoft Expenses along with PeopleSoft Mobile Time and Expense, time reporters can enter time while out of the office and upl oad it to Expenses, which can send the reported time to Time and Labor. You can also view and modify all time entriesregardless of their sourceusing the T ime and Labor time management pages. When you run the Time Administration process, the system converts reported time to payable time that can be sent to your payroll system, PeopleSoft Projects, an d other applications. The graphic shows how reported time is converted to payable time for use by othe r applications: Converting reported time to payable time for use by other applications See Also Integrating with PeopleSoft Expenses and Mobile Time and Expense Creating Time Reporting Templates Use time reporting templates to establish easy-to-use, self-service pages that t ime reporters can use to enter time for the current period. This section provides an overview of time reporting templates and discusses how to specify fields to display on the time entry pages. Understanding Time Reporting Templates You design the time reporting pages. Use the Time Reporting Template page to sel ect the fields to appear on the Timesheet, Web Clock, and Mass Time self-service pages. You also indicate which data entry fields are required and which fields are optional. Task Data To select the types of task data you want time reporters to provide, use the tas k template rather than the time reporting template. The task template is associa
ted with a Task Profile and/or a Task Group and then assigned to an employee. Time Reporting Templates You must assign a punch time reporting template and an elapsed time reporting te mplate to each taskgroup. These templates become the default time reporting temp lates for the members of the taskgroup. You can also assign time reporting templ ates directly to time reporters using the Create Time Reporter Data page or Main tain Time Reporter Data page. When reporting time, the system uses the default t emplate (the one assigned to the time reporters taskgroup) only if you did not as sign a time reporting template directly to the time reporter. Note. You must create time reporting templates before you can create taskgroups. Predefined Time Reporting Templates If you want minimal information from time reporters, use the two predefined temp lates delivered with Time and Labor. Punch Template - No Options (PSPCH_NONE). You might want to assign this template to elapsed time reporters who never need to enter punch time. Users of this tem plate only need to select the date they want to report time for and then enter t heir punch times or punch types on the time entry pages. The Taskgroup and Time Zone fields are defaulted in. Elapsed Template - No Options (PSELP_NONE). Users of this template select the da te they want to report time for and enter a quantity. The time reporting code wi ll default to REG if nothing is reported, and the Taskgroup and Billable Indicat or fields are also defaulted in. See Also Entering and Maintaining Time Reporter Data Defining Task Reporting Requirements Page Used to Create Time Reporting Templates Page Name Object Name Navigation Usage Time Rptg Template TL_RPTD_TMPLT1 Set Up HRMS, Product Related, Time and L abor, Time Reporting, Time Reporting Template, Time Rptg Template Specify time-related fields to display on the punch or elapsed time entry pages. Punch Pattern TL_RPTD_PUNCH Set Up HRMS, Product Related, Time and Labor, Ti me Reporting, Time Reporting Template, Punch Pattern Specify time reporting p unch pattern defaults at a Time Reporting Template level for punch time entry pa ges. Specifying Fields to Display on The Time Entry Pages Access the Time Rptg Template page. Time Rptg Template page Template Type Select Elapsed Time Reporter or Punch Time Reporter to indicate the type of time reporter the template applies to. Elapsed Time Reporter causes the system to display elapsed fields on the Timesheet and Mass Time pages. Punch Time Reporter causes the system to display default punch fields on the Timeshee t and Web Clock pages. Selecting Time Reporting Elements Select each type of data you want time reporters who use this template to report . For each element you choose, select either Required or Optional in the field t o the right. The available elements depend on whether the template applies to el apsed time reporters or punch time reporters. Time Reporting Code This check box is available for both Elapsed and Punch T ime Reporter Template Types. When you select an Elapsed Time Reporter Template T ype, this field defaults to checked and has the default value of Optional. This field is required to display on the time entry pages for an elapsed time reporte r, but the time reporter is not necessarily required to enter a value in the fie ld. Select this option if you want your time reporters to enter a TRC for the re ported time on the Timesheet, Web Clock, or Mass Time entry pages. TRC Type This check box is available for both Elapsed and Punch Time Repo rter Template Types and when the Time Reporting Code box is checked. Because thi s field is a display only field on the time entry pages, the default value is Op tional. Select this option to display TRC type (hours, units, or amount) when th e time reporter enters a TRC on the Timesheet page.
TRC Type is dependent on the Time Reporting Code field. If you select TRC Type w ithout selecting Time Reporting Code, the system automatically selects Time Repo rting Code. Unit of Measure This check box is available for both Elapsed and Punch Time Repo rter Template Types and when the Time Reporting Code box is checked. Because thi s is a display only field on the time entry pages, the default value is Optional . Select this option if you want the system to display the unit of measure for t he TRC on the Timesheet page when the TRC Type is units. Currency Code This check box is available for both the Elapsed Time Reporter a nd Punch Time Reporter Template Types. The default value is Required. Select thi s option if you want time reporters to report a currency type code for the repor ted time. Time Collection Device ID This check box is available for both the Elapsed Time Reporter and Punch Time Reporter Template Types. The default value is Requ ired. Select this check box if you are interfacing with a third-party time colle ction device. The system displays the ID of the time collection device to which the time was reported. Day of the Week This box is automatically checked and available only when you se lect a Punch Time Reporter Template Type. The default value is Optional. This op tion will display the day of the week when the user enters a date on the Punch T ime Entry page. The day of the week automatically precedes the date on the Elapsed Time Entry pa ge. Time Zone This check box is automatically checked and available only when you select a Punch Time Report Template Type. The default value is Optional. Thi s option allows time reporters to report a time zone for the reported time on th e Timesheet, Web Clock, and Mass Time pages. Country This check box is available for both Elapsed Time Reporter and Punch Tim e Reporter Template Types. The default value is Required. Select this option if you want time reporters to report a country for reported time on the Timesheet, Web Clock and Mass Time pages. State This check box is available for both Elapsed Time Reporter and Punch Tim e Reporter Template Types. The default value is Required. Select this option if you want time reporters to report a state for the reported time on the Timesheet , Web Clock or Mass Time pages. Time reporters can then enter a state other than the default associated with the time reporters tax location code. (Tax location codes are assigned to time reporters on the Job Data pages in Human Resources Ma nagement.) The state must be set up for the time reporter in the Maintain Tax Data pages. Locality This check box is available for both Elapsed Time Reporter and P unch Time Reporter Template Types. The default value is Required. This option is similar to the state option. Select this option to enable time reporters to ent er a locality. The locality should be reported with the associated state. The st ate and locality combination must be defined for the time reporter in the Mainta in Tax Data pages. Billable Indicator This check box is available for both Elapsed Time Report er and Punch Time Reporter Template Types. The default value is Required. Select this option if you want time reporters to report a billable indicator on the Ti mesheet, Web Clock and Mass Time pages. If PeopleSoft Projects is integrated with Time and Labor, the reported value is passed to Projects. Badge ID This check box is available for both the Elapsed Time Reporter a nd Punch Time Reporter Template Types. The default value is Required. Select thi s option if you want the time entry page to display the badge ID the time report er used when entering time. Comp Rate Code (compensation rate code) This check box is available for both Elapsed Time Reporter and Punch Time Reporter Template Types. The default v alue is Required. Select this check box if you want time reporters to be able to enter a compensation rate on the Timesheet, Web Clock and Mass Time pages. Override Rate This check box is available for both Elapsed Time Reporter and P
unch Time Reporter Template Types. The default value is Required. Select this ch eck box if you want time reporters to be able to enter an override rate on the T imesheet, Web Clock, and Mass Time pages. The override rate is passed to the pay roll system for use in pay calculations. Otherwise, the override rate is set by default to the rate on the TRC or to the hourly rate on the employees job record. Override Reason This check box is available for both Elapsed Time Reporter and P unch Time Reporter Template Types. The default value is Required. Select this op tion if you want time reporters to be able to enter an override reason code on t he Timesheet, Web Clock, and Mass Time pages. You define override reason codes on the Override Reason Code page. Rule Element 1-5 These check boxes are available for both Elapsed Time Re porter and Punch Time Reporter Template Types. The default value is Required. Se lect these check boxes to enable time reporters to override any of the rule elem ents assigned to them on the Create Time Reporter Data or Maintain Time Reporter Data pages. You define rule elements on the Rules Element pages. Task Profile This check box is available only if the Task Template check box is cleared. The default value is Required, which causes a Task Profile drop-down list box to appear on the Timesheet, Web Clock, and Mass Time pages. The task profiles that appear in the drop-down list box are determined by the ti me reporters taskgroup. If a taskgroup was assigned to the time reporter directly through the Create Time Reporter Data or Maintain Time Reporter Data page, only those task profiles associated with the assigned taskgroup appear. Task profiles specify the values of the task elements that the system should ass ociate with the reported time. They eliminate the need for the time reporter to enter values for the individual task elements. Task Template This check box is available only if the Task Profile check box i s cleared. The default value is Required. Select this check box if you want the Timesheet, Web Clock, or Mass Time pages t o display a field for each of the task elements you selected when creating the t ask template that is assigned to the time reporters taskgroup. The Timesheet page displays a tab called Overrides that will contain all the appropriate task elem ents. Allow Save For Later This option adds a Save For Later button that displays o n the Timesheet page for both the employee and manager. The button allows the us er to save reported time to the database without submitting it. The saved data w ill never be picked up and processed by Time Administration, but will remain in a holding state in the database until it is submitted. For example, if an employ ee typically submits their time on a weekly basis, they can go in and enter thei r time each day and click on the Save for Later button. Then at the end of the w eek they can submit the for processing. With the save button, the user has the o ption of checking for errors or saving the time without checking for errors. The Allow Save For Later check box is selected by default. Reported Time Source This option displays the source of where the reported ti me was generated, such as Time Administration or Time Validation on the Timeshee t page. Note. Punch Timesheet display of time reporting and task values are driven by us e of Punch Time Reporting Template. Elapsed Timesheet display of time reporting and task values are driven by use of Elapsed Time Reporting Template. In order to derive the display of time reporting template information, the syste m looks for a Time Reporting Template first on the Maintain Time Reporter Data p age. If one is not there, then the system will look for a time reporting templat e on the Taskgroup page. Time Reporting Punch Pattern Access the Punch Pattern page.
Punch Pattern page Warning! Be careful to create a punch pattern that makes sense, without the same punch type in a row This page allows users to set up the typical punch type pattern for employees as signed to this Time Reporting Template. For example, you may have a group of emp loyees assigned to a time reporting template that just has an In, Meal, In, and Out punch pattern. For another group of employees you can set up a different tim e reporting template that includes Break punch types. No reported tasks or time reporting information are associated to an Out punch. All reported task or time reporting information is associated to the prior punch . For example: Punch Type Time TRC Punch Duration In 8 AM REG Break 10 AM BRK 2 hours for REG from In to Break. In 10:15 AM OVT 15 minutes to BRK from Break to In. Meal 12 PM ML1 1.5 hours for OVT from In to Meal. In 12:15 PM OVT1 15 minutes for ML1 from Meal to In. Transfer 1 PM OVT2 45 minutes for OVT1 from In to Transfer. Out 5 PM 4 hours for OVT2 from Transfer to Out. Note. The Time and Labor Installation Configurations page also contains options for defining a default punch pattern for all punch time reporters. The time repo rting template punch pattern will override the settings on the Time and Labor In stallation Configurations page for the employees assigned to that time reporting template. The system delivered default punch pattern on both the Time and Labor Installation Configurations page and Time Reporting Template page is In, Break, In, Meal, In, Out. See Also Integrating with PeopleSoft Projects Defining Task Reporting Requirements Configurations Creating Templates for Rapid Time Reporting This section provides an overview of rapid time reporting and discusses how to c reate templates for rapid time reporting. Understanding Rapid Time Reporting Use rapid reporting templates to design time entry pages for fast reporting. Lim ited editing occurs during data entry, so users can operate at top speed. Full v alidation occurs during a separate Submit process. The rapid time reporting feature of Time and Labor is especially useful when emp loyees report their time using timecards and data entry personnel enter the time into the system. Data entry is fast because users can enter time for multiple e mployees and multiple days on the same page. Only a few edits are in place to va lidate data as it is entered. Complete validation occurs when the user submits t he reported time entries. Any exceptions then become visible to managers on the Manage Exceptions page. You control which fields appear on the Rapid Time Reporting pagethe page used to report time. For example, you can design the page based on the format of your ti me cards. You use the Rapid Time Template page to select the fields to include o n the Rapid Time Reporting page. Create as many rapid time reporting templates as you need. Elapsed and punch tim e reporters require separate templates. Where to Find Valid Field Values You may want to supply data entry clerks with a list of the values that are vali d for the data entry fields you choose to include on the Rapid Time Reporting pa ge. The valid field values are stored in these tables: Field Name Table Task Detail Various TRC TRC Time Zones TIMEZONE Quantity TL_QUANTITY Task Profile ID TASK_PROFILE_ID
Currency Codes CURRENCY_CD Taskgroup TASKGROUP Rule Elements RULE_ELEMENT_1 (2, 3, 4, or 5) Comp Rate Code COMP_RATECD State STATE Locality LOCALITY Override Reason OVERRIDE_RSN_CD Page Used to Create Templates for Rapid Time Reporting Page Name Object Name Navigation Usage Rapid Time Template TL_RAPID_TMPLT1 Set Up HRMS, Product Related, Time and L abor, Time Reporting, Rapid Time Template Select the fields to appear on t he Rapid Time Reporting page. Selecting Fields to Display on The Rapid Time Reporting Page Access the Rapid Time Template page. Rapid Time Template page Description Enter a description of up to 30 alphanumeric characters for the template. This is a required field. Template Type Select Punch Time Reporter or Elapsed Time Reporter to indicate the type of time reporter the template applies to. Employee ID This check box is selected automatically to indicate that users must supply the time reporters employee ID when entering time through the Rapid T ime Reporting page. Empl Rcd# (employee record number) This check box is selected automatically to indicate that a field for employee record number appears on the Rapid Time R eporting page if you enable the Multiple Jobs Allowed option on the Installation table in Human Resources Management. Date Under Report PeopleSoft uses this term to refer to the date for which time is being reported. This check box is selected automatically to indicate th at users must complete the Date field when entering time on the Rapid Time Repor ting page. Employee Name If you want the time reporters name to display automatically when a user completes the EmplID (employee ID) field on the Rapid Time Reporting pag e, select this check box. TRC (time reporting code) If you select this check box, a TRC field appear s on the Rapid Time Reporting page. Quantity This check box is available only when you select Elapsed Time Re porter in the Template Type field. It is automatically selected and indicates th at a Quantity field is included on the Rapid Time Reporting page. The user can s upply hours, units, or an amount when reporting time. Currency Code This check box is available only when you select Elapsed Time Re porter in the Template Type field. Select this option if you want a Currency Cod e field to appear on the Rapid Time Reporting page. If a user enters an amount o r rate when reporting time on the Rapid Time Reporting page, the system can pass this data to your payroll system during processing. Task Profile ID Select this check box if you want the Rapid Time Reporting page to include a Task Profile ID field. The system refers to the time reporters task profile to determine how to allocate the reported time across tasks. If you select this check box, you cannot select individual tasks from the Task D etail group box on this page. Punch Type This check box is available only when you select Punch Time Repo rter in the Template Type field. It is automatically selected and indicates that a Punch Type field appears on the Rapid Time Reporting page. The user can selec t Break, In, Meal, Out, or Transfer from a drop-down list box. Punch Time This check box is available only when you select Punch Time Repo rter in the Template Type field. It is automatically selected and indicates that a Punch Time field is included on the Rapid Time Reporting page. Time Zone This check box is available only when you select Punch Time Repo rter in the Template Type field. Select this check box if you want the Rapid Tim e Reporting page to include a Time Zone field. Comments This check box is available for both Elapsed Time Reporter and P
unch Time Reporter Template Types. Select this check box if you want users to be able to enter a comment for each time entry. Task Detail If you did not select the Task Profile ID check box, you can select the task-rel ated data entry fields that you to want to appear on the Rapid Time Reporting pa ge. Note. Select only those task elements that are included in the default task temp lates assigned to the time reporters. When a data entry clerk reports tasks that are not associated with the task template, the validation process initiates exc eptions. Overrides Use this group box to select additional fields to appear on the Rapid Time Repor ting page. If a user completes any of these fields when reporting time, the ente red values override default values defined elsewhere in Time and Labor or Human Resources Management. Taskgroup Select this check box if you want a Taskgroup field to appear on the Rapid Time Reporting page. Users can override the time reporters default tas kgroup when entering time. The system uses the task profile ID associated with t he chosen taskgroup to determine how reported time should be allocated across ta sks. Note. If you select any of the Task Detail check boxes and also select Taskgroup , it is possible for a user to enter task data on the Rapid Time Reporting page that does not match the default task profile ID for the time reporters taskgroup. Country Select this check box if you want the Rapid Time Reporting page to inclu de a field for a country code. Users can select a country when reporting time. T his check box is required when you select the State and Locality check boxes in the Overrides group box. State Select this check box to have a State field appear on the Rapid Time Rep orting page. Users can enter a state other than the default state associated wit h the time reporter. The value in the State field identifies the state and local tax jurisdictions in which the time reporter works. If you select this check box, you must also select the Country check box. Locality This check box is similar to the State check box. Select this ch eck box to give users the ability to override a time reporters default locality. The locality must be reported with the associated state and country. If Time and Labor is integrated with Payroll for North America, the state and locality comb ination must be defined for the time reporter on the Maintain Tax Data page. If you select this check box, you must also select the Country and State check b oxes. Comp Rate Code (compensation rate code) If you select this check box, th e time-entry clerk can enter a compensation rate code that overrides the code as signed to the time reporter on the job record. You define compensation rate codes and assign them to employees in Human Resourc es Management. Override Rate Select this check box to enable users to override the time repor ters default rate when reporting time on the Rapid Time Reporting page. The rate is passed to the payroll system for use in pay calculations. Override Reason Select this check box if you want data entry clerks to be able t o enter an override reason code on the Rapid Time Reporting page. The code ident ifies why any override was entered. Override reason codes are defined in the Override Reason Code page in Time and L abor. Billable Indicator Select this check box if you want a Billable Indicator f ield to appear on the Rapid Time Reporting page. If PeopleSoft Projects is integ rated with Time and Labor, the value entered in this field is passed to Projects . Rule Element 1-5 If you want to give users the ability to override specif ic rule elements assigned to time reporters, select the appropriate rule element check boxes. When reporting time on the Rapid Time Reporting page, users can th
en enter values for the rule elements that pertain to the reported time. You define rule elements on the Rule Element page and assign them to time report ers on the Create Time Reporter Data or Maintain Time Reporter Data page. See Also Defining Rule Elements Understanding Time Reporter Data Understanding How to Create Task Values in Time and Labor Integrating with PeopleSoft Projects Rapid Time Reporting This section provides an overview of rapid time reporting and discusses how to: Report time quickly. Generate a time card. Understanding Rapid Time Reporting The Rapid Time Reporting page enables you to quickly enter time for multiple tim e reporters. No online edits or rules are applied during data entry, so that you can enter data at top speed. Because theres no up-front validation, try to enter data as accurately as possibl e. You may also want to have a list of the field values that are valid for your organization nearby when you to enter timefor example, the list of valid time rep orting codes, task entity codes, and rule element values, if applicable. Reported Time Validation After you enter time on the Rapid Time Reporting page, click the Submit button t o validate your entries. During validation, the system checks all the time repor ting code and task data youve entered for the session. It also verifies that the status of each time reporter is Active and checks for compensation and leave dat a. Invalid transactions appear on the Manage Exceptions pages for the managers re view. All time transactions are converted to reported time, whether exceptions a re created or not. For those reported time entries that have related exceptions, the time can be corrected in the time reporting pages. If you selected the Automatic Rules Run option on the Time and Labor Installatio n page, the Submit Time process also starts the Time Administration process, whi ch converts the reported time to payable time. Note. If the rapid entry data includes task details that do not match the employ ee s task profile, the task details you entered are moved to the Reported Time t able if they pass the validation process. Pages Used to Report Time Page Name Object Name Navigation Usage Report Rapid Time TL_RAPID_SESSION Time and Labor, Report Time, Rap id Time Enter daily time quickly for time reporters and submit time for validati on. Time Card Report TL_REPORTS_RNCTL Time and Labor, Reports, Time Ca rd Displays all punch time, elapsed time rows, payable time, and unresolved exceptions for an individual employee for the period selected on the run contro l. The report can be run by an individual employee or by a group. The report con tains lines for approval signatures for both the employee and the approving supe rvisor. Reporting Time Quickly Access the Report Rapid Time page. Report Rapid Time page Session Number The system displays the session number as 9999999999 until you s ave the page, at which time it automatically assigns the session number. Description Enter a description of up to 30 alphanumeric characters for this session. Template Type Select the template type, either Elapsed or Punch. This determin es which Rapid Time Templates are available. Warning! We recommend that you do not change the Template Type field after savin g data. Doing so causes the system to delete any data entered with the original template. Instead, create a new session with the desired template type. Similarl y, if you change from one template to another of the same type (elapsed to elaps ed), any of the data that does not match the current rapid template is deleted w
hen the session is submitted. Rapid Time Template Select the rapid time template you want. The template de termines which data entry fields appear in the Rapid Detail Information section. Warning! If you select a different rapid time template after you enter time, the system deletes any unsaved entries. Session Status Indicates whether you have run the Submit process to validate th e time entries for the data entry session. Values are Submitted, Not Submit, Res ubmit, and Submit TA (Time Administration). Submit: Indicates that you submitted the session and the entries were validated. Resubmit: Indicates that you modified a session that was previously submitted. Submit TA: Indicates that you submitted the session and processed Time Administr ation automatically, as the Automatic Rules Run flag is enabled on the Time and Labor Installation page. Note. If the system is unable to complete the Submit process because of an error , the session status still reads Submit. After fixing the problem, you can resum e processing by selecting the Restart option on the Process Monitor. Add/Replace Replace is the default value. It tells the system to replace any time that was entered for the same dates through either the Rapid Entry page or the Mass Time Reporting page (time that has a reported time source code equal t o SYS) with the time you are entering now. Only time originating from those two sources is replaced by the new instance of time. Time that originated from any o ther source, such as the Timesheet page, Time Clock Device, or Global Payroll, i s not changed. For example, when reporting rapid elapsed time and the Add/Replac e indicator is set to Replace, the system replaces all the elapsed time that exi sts for an employee on that same date that originated from either the Mass Time Reporting or Rapid Time Reporting pages. It does not affect any punch time that may exist. Likewise, when reporting rapid punch time, the system replaces all pu nch time meeting the same criteria and does not delete any elapsed time. Select Add if you want the system to add a new instance of time for the day with out replacing any time that was previously reported for the same day. The system adds the time generated by the Rapid Entry page to the Reported Elapsed table ( PS_TL_RPTD_ELPTIME) or Punch Time table (PS_TL_RPTD_PCHTIME). Rapid Detail Information The fields that appear in this section vary depending on the rapid time template you selected. The Delete check box enables you to delete an entry and is explai ned later in this section. EmplID (employee ID) and Date are always required fie lds. Few prompt tables are provided for fields within the grid, so you need access to the various codes you ll enter, including the time reporting codes, task, and o verride values. Note. If you report task elements that are not part of the time reporters default task template and do not report a different taskgroup, the validation process t hat occurs when you run Time Administration task data validation will generate e xceptions. Save Click this button to save the session. The system assigns a session numb er that replaces 9999999999. After you save a session, you can exit the page, return later, and enter additio nal rows of data for the session. Submit Click this button to validate the data youve entered. When you click this button, the system saves and submits the data. You cannot make any changes to t he session until the Submit process is complete. User ID If this is a new session, your user ID appears here. If you are updating a session, the user ID of the last person who entered data for the session appe ars in this field. Date/Time Updated If this is a new session, the time you accessed the page appears. If you are updating a session, the date and time that data was last sa ved for the session appears. Note. You can see who entered time for an employee on a particular date on the E
lapsed Time Audit page or Punch Time Audit page after the time data has gone thr ough the Submit Time process. Adding Rows of Data During Rapid Time Reporting You can add as many rows of data to a session as you need. To add rows to a session: 1. In the Rows to Add field, enter the number of rows you want to add. 2. If you want the values entered in the previous row to be copied into the new rows, select the Copy Down Values from Last Row check box. Clear this check box if you want the system to add blank rows. 3. If youre using an elapsed time template and want each new row to display the next date, select the Increment Date check box. 4. Click the Add Row(s) button. Deleting Rows of Data During Rapid Time Reporting To delete rows from a session: 1. Select the Delete check box for each row of data you want to delete. 2. Click the Delete Selected Row(s) button. Note. To delete rows of rapid time that have been submitted, use the Timesheet p age. Viewing Time Entered on the Rapid Time Reporting Page To view a session entered on the Rapid Time Reporting page, access the page in U pdate/Display mode. After time has been submitted, you can also view time by employee ID and date us ing the Timesheet page. See Also Selecting Fields to Display on The Rapid Time Reporting Page Enterprise PeopleTools PeopleBook: PeopleSoft Process Scheduler, Viewing the Sta tus of Processes Generating a Time Card Access the Time Card Report page. Include/Exclude Indicator Use to include additional time reporters or excl ude specific time reporters from the indicated group. Note. This report provides functionality to replace the Reported Time by TRC rep ort, TL006.SQR in prior versions. See Also Enterprise People Tools People Book: PeopleSoft Process Scheduler Using Time Collection Devices (TCD s) This chapter provides an overview of third-party time collection devices and des cribes how to: Understand TCD setup and data integration. Define TCD setup data in Time and Labor. Send setup data to a TCD. Receive time from a TCD. View and resolve TCD errors. Understanding Time Collection Devices Time and Labors time collection process enables you to control how the system col lects and sends time-related information to and from third-party, time-collectio n devices. You can collect both punched and elapsed time data from any TCD for processing t hrough Time and Labor. You can send setup data to these devices for improved per formance and flexibility. Setup data, such as time reporter and supervisor infor mation, task detail, and restriction rules, are synchronized with the clock syst em. After time is reported using a TCD, Time and Labor can apply rules to the cl ock data and process it for the purposes of scheduling, reporting, and time mana gement. Many TCD time reporters perform the same tasks, and their cost allocation data r emains static. Using the TCD interface, time reporters can swipe their badges wh en they start and stop working without setting up task data. The time reporters d efault task profiles, defined in Time and Labor, can then be used to allocate th ese costs. Time and Labor uses schedules and restriction profiles to determine when a time
reporter is scheduled to punch in and out for work, meals, and breaks, and to de termine when to allow or disallow punches. You can group TCD information by TCD taskgroup to use when enrolling time report ers into Time and Labor. Doing so allows time reporters assigned to a TCD taskgr oup to enter time using any TCD configured to accommodate their taskgroup. For e xample, a time reporter can punch clock A when performing shipping tasks, and la ter, punch clock B found in another section of the warehouse when performing inv entory tasks if both clocks were set up for that TCD taskgroup. Time and Labor uses the information defined on the TCD pages to control the data going to the TCDs. It does not send data the TCD cannot handle, thus reducing t raffic on the network. Understanding TCD Setup and Data Integration When setting up a TCD, you identify a generic set of input data that is sent to your TCD systems. You also determine a generic set of output data that will be p roduced by your various TCD systems. Your TCD vendor will need to populate all r equired fields. You determine the frequency in which you pass data between the TCD and Time and Labor; you should schedule the process to run on a regular basis. Note. You do not need to set up TCDs to use PeopleSoft Enterprise Mobile Time an d Expense. Mobile Time and Expense sends messages to Time and Labor by time repo rter ID; these messages contain elapsed time that Time and Labor sends to a pay system and to PeopleSoft Projects. Mobile Time and Expense does not accept setup data from Time and Labor. For information about setting up integration with Mob ile Time and Expense, see Integrating with PeopleSoft Financials. To set up a TCD, you need to: Establish flat file or Extensible Markup Language (XML) data integration informa tion. Make sure your messages are active. Set up the vendor interface for your organization. Determine communication setup links between your TCDs and Time and Labor. Create a TCD configuration in Time and Labor, as described later in this section . Make sure all values are mapped and configured correctly. If your TCD accepts sc hedule, TRC, or task information, your interface needs to map to the PeopleSoft codes that will be displayed on the TCD. See Also TCD Interface TCD Setup Process Flow The following diagram is provided as a guide for integrating third-party TCDs wi th Time and Labor. Integrating Time and Labor with third-party TCDs Integration Points Used to Publish Data to Time and Labor The following table lists the integration point messages used to publish data fr om a third-party TCD to Time and Labor. Integration Point Catalog Name Message Name Message Channel T&L Labor Time Rep Elapsed Time ELAPSED_TIME_ADD ELAPSED_TIME T&L Time Reporter Punch Time PUNCH_TIME_ADD PUNCH_TIME Understanding XML Integration If you use XML, time sent from the TCD is transferred through an active message that is automatically sent to the reported time tables. For setup data being sen t to the TCD, messages are transferred as often as you determine them to be publ ished. To set up XML integration: 1. Ensure that the messages are active. This is found in Application Design er message properties. 2. Make sure message nodes have been created on the Node Definitions pages accessed by navigating People Tools, Integration Broker, Node Definitions. Each comm server is associated with a message node. 3. Ensure ELAPSED_TIME_ADD and PUNCH_TIME_ADD messages are defined for all
required message nodes on the Transactions page (accessed from the Transactions tab of the Node Definitions pages). Understanding Flat File Integration If you use flat file integration, the TCD writes a flat file of reported time to a common directory. The file is picked up and converted to a message by Time an d Labor. These system messages are integration points that send time data back a nd forth from Time and Labor to your TCD. Flat files should be based on the table structures listed in Appendix A of this book. The date/time format for flat files is CCYY-DD-MMTHH:MM:SS.ssssss[+/-hhmm] . For example, 1999-09-14T16:47:56.793000-0700. Each message listed corresponds to a flat file format. All flat files generated are in the CSV (comma-separated value) format. Quotation marks surround each fie ld of data. The first row of each PeopleSoft-generated file is the PSCAMA record (PSCAMA stands for PeopleSoft Common Application Message Attributes). This reco rd includes the message sequence and process instance fields. The first field of each row is the name of that rows record; this allows for easy parsing of files with a parent and child record in the file format. Record name s can be a maximum of 15 characters. The process instance combined with the mess age sequence allows split files to have data that ties them together. For exampl e, if the TIME_DEVICE_EMPL_ATT_FULLSYNC flat file becomes too large, it is split into multiple files with the same process instance. If a TIME REPORTERS record with fields EMPLID and EMPL_RCD, and a child record E MPL_PHONE with fields EMPLID, EMPL_RCD, and PHONE_NBR are transmitted, here is w hat the sample files would look like: File 1 (notice the message sequence of H for header) "PSCAMA","ENG","","","H","18","" File 2 "PSCAMA","ENG","","","","18","" "TIME REPORTERS","1001","0" "EMPL_PHONE", "1001","0","800 555-5555" "TIME REPORTERS","1002","0" "EMPL_PHONE", "1002","0","800 555-6666" "TIME REPORTERS","1003","0" "EMPL_PHONE", "1003","0","800 555-7777" File 3 (notice the message sequence of T for trailer) "PSCAMA","ENG","","","T","18","" The first field of all rows is the record name. The process instance is the same for the header, detail, and trailing message. Files generated by Time and Labor for the TCD are the form [message name]-[comm server ID]-[datetime of form ccyy_mm_dd_hh_mm_ss].csv . Each part of the filenam e is separated by a hyphen. These files are always new; Time and Labor will neve r append to an existing file. Once a file has been processed by the comm server, you should move it into an archive directory. Files generated by the comm server for the Time and Labor should be of the form [message name]-[comm server].csv. The comm server should always append to the en d of the file. Once PeopleSoft has processed the data, it is removed from the fi le and placed in an archive file of the form [message name]-[comm server ID]-[da tetime of form ccyy_mm_dd_hh_mm_ss]. csv. This file is placed in an archive dire ctory. Flat file directories are part of Time and Labor setup. The TCD vendor should ha ve a similar type of setup, so that none of the programs have hard-coded path na mes. The most seamless flat file integration should be completely controlled by sched uled processes. Process schedulers exist on the PeopleSoft side and should also exist on the TCD vendor side. At a specified time, a scheduled process polls a d irectory to find files (punched and elapsed time) that follow the naming convent ion specified above. The TCD vendors process scheduler should regularly initiate a process that polls a directory for the TCD setup data. The TCD vendor process scheduler should also regularly initiate a process that appends time on to the p unched and elapsed time flat files. Schedulers should be strategically timed so
that there is very little risk of contention. For example, the TCD vendors popula tion of the punched and elapsed time flat files could be at 2 a.m. every morning , while PeopleSofts extraction of data from these files could be at 4 a.m. every morning. Also, any system that is reading from or writing to a file should force that file to be inaccessible to all other systems. To set up flat file integration: 1. Ensure that the messages are active. This is found in Application Design er message properties. 2. Verify that one of the nodes on the PUNCHED_TIME and/or ELAPSED_TIME mes sage channels is the local node. Check the message node properties. The appropriate transaction method should be specified for all the nodes on Tran saction page of Node Definition pages accessed by navigating People Tools, Integ ration Broker, Node Definitions. 3. Set up the inbound file rule on the File Inbound page (Enterprise Compon ents, Integration Definitions, Inbound File Rule). 4. On the Time and Labor Installation page, set up the File Dest for TCD In tegration section. (See Setting Up Basic Tables, Setting Up System Defaults and L oading Dates) 5. Make sure that the selected directory will contain the elapsed or punch time files. 6. Your inbound file publish rules should look similar to the following: In bound File for Punched Time: c:\temp\PUNCHED_TIME_ADD*.csv. File Layout ID: Blan k, LUW Size: Blank, Application: TL_TCD_FILE, Section: Archive, File Layout Name : 1 PUNCHED_TIME_ADD, Message Name: PUNCHED_TIME_ADD. The following graphic shows an example of this setup. Using File Inbound page to set up flat file integration The comm server attached to your TCD creates and continually appends to a file o f the form [message name]-[comm server]. csv. For example, comm server cs1 would create and append onto a file named PUNCHED_TIME_ADD-cs1.csv for its punch time message. The directory containing the comm-server-generated files should corres pond to the directory in the Inbound File Rule. To initiate the inbound file publish, select Enterprise Components, Integration Definitions, Initiate Processes, Inbound File Publish and create a run control. After the punched time has been received by Time and Labor, the time is evaluate d. If the time is error-free, the rows are located in Reported Time. If the time is invalid, the message is displayed on the TCD error queue. Note. If the data from your TCD is in flat file format and the value is in chara cter format for a numeric field, the default character is zero (0). If a value i s sent in a numeric format for a character field, the system adds that value int o the field. If the data from your TCD is in XML format, the message including i nvalid formats for the fields is stopped in the Application Message Monitor. You need to make sure the information you send is in the correct format for prop er processing. This is especially important if you are using multiple jobs and r eporting by multiple time reporter record numbers. If you fill in the time repor ter ID but not the time reporter record number, the system uses a default time r eporter record number of zero. This is a valid value, so you will need to be sur e the proper time reporter record number is entered before sending the informati on to Time and Labor. See Also Integrating with PeopleSoft Expenses and Mobile Time and Expense Defining TCD Setup Data in Time and Labor This section discusses how to: Establish data elements to send to a TCD. Establish information about a TCD. Specify physical and taskgroup information for a TCD. Establish TCD supervisors. Establish restriction profile data.
Set up TCD groups. Generate a TCD Usage report. Pages Used to Define TCD Setup Data in Time and Labor Page Name Object Name Navigation Usage TCD Type Definition TL_TCDDEF_PNL Set Up HRMS, Product Related, Time and L abor, Time Collection Devices, TCD Type Definition Select data elements to pass from Time and Labor to a TCD. TCD Setup TL_TCD_SETUP_PNL Set Up HRMS, Product Related, Time and L abor, Time Collection Devices, TCD Setup Establish basic information abou t a TCD. TCD Taskgroup TL_TCD_TSKGRP_PNL Set Up HRMS, Product Related, Time and L abor, Time Collection Devices, TCD Setup, TCD Taskgroup Specify physical and tas kgroup information for a TCD. TCD Supervisor TL_TCD_SUPERV_PNL Set Up HRMS, Product Related, Time and L abor, Time Collection Devices, TCD Supervisor Establish supervisors allowed to perform TCD functions. TCD Restriction Profile TL_RESPRF_PNL Set Up HRMS, Product Related, Ti me and Labor, Time Collection Devices, TCD Restriction Profile Establish restri ction profile data. Your TCD uses this information to determine when to allow or disallow punches. TCD Group TL_TCDGRP_PNL Set Up HRMS, Product Related, Time and Labor, Ti me Collection Devices, TCD Group Establish TCD groups for time reporting purposes. Establishing Data Elements to Send to a TCD Access the TCD Type Definition page. TCD Type Definition page Task Elements Send Task Profiles Select to send valid task profiles from Time and Labor t o your TCD. The system only extracts and sends task profile records that are defined as Send to TCD. Valid task profiles are derived from taskgroups associated to your TCD. Send Task Template Select to send valid task templates to your TCD. Task templates contain the task elements that can be entered at your TCD, such a s a value for department and account code. Valid templates are derived from task groups associated to your TCD. Note. If you use task template reporting but do not want to present a list of te mplates for time reporters to select from, the system sends a default task templ ate for each time reporter message. This default provides the ability to automat ically prompt for task elements based on the time reporter at your TCD. Send Task Values Select to send task values to your TCD. This option is o nly available if you select Send Task Templates. Task values correspond to valid task elements associated to the task template. F or example, valid values for task elements Department and Account Code may be Sh ipping and Receiving and 1001 and 1002. Send Hours Select to send hours to your TCD, which represent the total hour s that will be compensated. These hours have been run through the Time Administration process and are consid ered payable time. The sent payable time hours with TRCs are for the beginning o f the time reporters current period up to the current date. Send TRCs Select to send time reporting codes (TRCs) to your TCD. The system only extracts and sends TRCs that have been established as Send to TC D on the TRC definition and are a part of the TRC program ID you select on the T CD Setup page. Note. You may need to convert character codes to numeric codes before you can us e them, depending on your TCDs requirements. Send Schedules Select to send schedules to your TCD. Schedule information comes from the Schedule table. The system sends time report ers daily punch schedules to your TCD. Your TCD uses this information to determin e when time reporters are scheduled to punch in and out for work, meals, and bre
aks. Your scheduling setup, assignment, and calendar build process must be execu ted before Time and Labor can send the appropriate information to your TCD. The system does not send holiday schedules to your TCD. Youll need to determine h ow to assign schedules in coordination with the holiday schedule. You must select this check box to use restriction profiles with your TCD. Note. This data structure contains multiple instances of schedules per day. If y our TCD requires only one schedule record per day, you need to reformat the inpu t data before sending schedules to your TCD. Schedules Days Enter the number of days of the schedule to send to your TCD. For each time reporter, the system sends todays punch schedule detail in addition to the number of days you define in this field. The limit is 99. If Send Schedu les is clear, this field is unavailable for entry. Rule Elements Send Rule Element 1-5 Select to send values from the Rule Element tables one t hrough five to your TCD. Rule elements can be positively reported. They are special compensation elements that are used in building rules and in Time Administration. For example, if a r ule element value on the Rule Element table is labeled Close Store, and a time r eporter reported this code, the time reporter could receive special compensation based on the rules for closing the store for the day. Reporting Elements Send Country, Select State, and Select Locality Select to send a list of country , state, and locality names to be positively reported with time. The system uses the default country, state, or locality defined on the TCD if on e is not positively reported. Note. At table change time, there is no way for Time and Labor to determine if t he country, state, or locality was positively reported or if the default value w as used. As a result, the system cannot perform any referential integrity action s on these fields if there are changes Send Rate Code Select to send a list of valid comp rate codes to be reported at the TCD. This value is only valid in conjunction with a reported TRC at the TCD . Send Currency Code Select to send a list of valid currency codes to be repo rted at the TCD. Send Override Reason Code Select to send codes from the Override Reason Co de page. Integration Type XML Integration Select if you are using XML integration. Flat File Integration Select if you are using flat file integration. If you se lect this option, you must also establish an outbound and inbound archive file l ocation on the TL Installation page. Note. If the country, state, or locality contained in the inbound interface are different from the TCD setup default, then the inbound interface automatically p opulates those fields with what is positively reported. It should also be noted that the inbound interface allows for positive reporting on these fields. Theref ore, at table change time, there is no way for Time and Labor to determine if th e time was positively reported, or if it was defaulted in from the TCD definitio n. As a result, the system will not perform any referential integrity actions on these fields if there are changes. See Also Establishing Time Reporting Codes Defining Task Reporting Requirements Defining Rule Elements Understanding Time and Labor Implementation Establishing Basic Information About a TCD Access the TCD Setup page. TCD Setup page Installation Date Select the date your TCD was installed. Used for your re ference only. TCD Type Select the TCD type. This is required so the system knows which
data elements to send to your TCD. This also reflects if your TCD type is an XML or flat file. TRC Program ID Select the TRC program ID associated with the TRCs you want to s end to your TCD. This field is required if you selected to Send TRCs on the TCD Type page. Note. Only TRCs in the TRC Program that are defined as Send to TCD are sent to y our TCD. Message Node Name Enter the message node or comm serv ID to which you want to send TCD information. The field changes based on the TCD type you selected. A comm serv ID is used for flat file integration. A message node is used for XML integration; it uses PeopleSoft Application Messaging technology. Terminal ID Enter the ID you use for your TCD. The value depends upon your system configuration. This field is required if your TCD is configured like Configuration 2 illustration following this table. Network ID Enter the network ID to which you want Time and Labor to send da ta. This field is required if your organization is configured like Configuration 3 i llustration following this table. Use the following diagrams to determine which communication settings you need. Configuration 1: - A comm serv/message node ID is required Configuration 2: Comm serv/message node and terminal IDs are required Configuration 3: All communication settings are required Establishing Physical and Taskgroup Information for a TCD Access the TCD Taskgroup page. TCD Taskgroup page TCD Physical Settings Country, State, and Locality Select the country, state, and locality where th is TCD is located. Note. Country, state, and locality can be positively reported using the Punch or Elapsed Time Interface. If they are not positively reported, the system populat es the time records with these values. If the values are not established here, t he system does not pass any values at all to Time Administration. The receiving payroll system will have to get the default country, state, and locality. TimeZone Select the time zone where this TCD is located. The system uses the time zone for punch time reporting. If a time zone is not re ported or it isnt validated during the TCD Interface process, the system looks fo r the time zone defined here. If a time zone isnt defined here, the system looks at the base time zone on the PeopleTools Options page, under Utilities. Time Collection Device Taskgroups Taskgroup Select one or more taskgroups to send to your TCD. The system edits time reporter data to verify if the time reporter is assigned t o a taskgroup that is associated to a TCD in the time reporters TCD group. If a t ime reporter reports time to a taskgroup (task profiles or task values) that are not related to the taskgroup assigned to the time reporter, the taskgroup will be considered borrowed. See Also Defining Taskgroups Establishing TCD Supervisors Access the TCD Supervisor page. TCD Supervisor page TCD Supervisor ID Enter a unique supervisor ID. You assign supervisors to TCDs on the TCD Group page. Supervisor Pin Number (supervisor personal identification number) Enter a PIN associated with the supervisor ID. This ID could be the password used to access the TCD to override a punch or func tion. Establishing Restriction Profile Data
Access the TCD Restriction Profile page. TCD Restriction Profile page Restrict Unsched Meal Punch (restrict unscheduled meal punch) Select to restri ct a time reporter from punching out for an unscheduled meal. Restrict Early In Indicator Select to restrict a time reporter from punching in early. Early In Punch Margin (Mins) (early in punch margin [minutes]) Enter the number of minutes you will allow a time reporter to punch in early. Unavailable if Res trict Early In Indicator is cleared. Restrict Late In Punch Select to restrict a time reporter from punching in late . Late In-Punch Margin (Mins) (late in punch margin [minutes]) Enter the number of minutes you will allow a time reporter to punch in late. Unavailable if Rest rict Late In Indicator is cleared. Restrict Early Out Indicator Select to restrict a time reporter from punching out early. Early Out-Punch Margin (Mins) (early out punch margin [minutes]) Enter th e number of minutes you will allow a time reporter to punch out early. Unavailab le if Restrict Early Out Indicator is cleared. Restrict Late Out Indicator Select to restrict a time reporter from punching out late. Late Out-Punch Margin (Mins) (late out punch margin [minutes]) Enter the number of minutes you will allow a time reporter to punch out late. Unavailable if Res trict Late Out Indicator is cleared. Restrict Early Meal Indicator Select to restrict a time reporter from punching out early for a meal. Early Meal Margin (Mins) (early meal margin [minutes]) Enter the number of minu tes you will allow a time reporter to punch in early for a meal. Unavailable if Restrict Early Meal Indicator is cleared. Restrict Late Meal Indicator Select to restrict a time reporter from punching in late after a meal. Late Meal Margin (Mins) (late meal margin [minutes]) Enter the number of minu tes you will allow a time reporter to punch in late after a meal. Unavailable if Restrict Late Meal Indicator is cleared. Restrict Early Break Indicator Select to restrict a time reporter from punching in early after a break. Early Break Margin (Mins) (early break margin [minutes]) Enter the number of minutes you will allow a time reporter to punch in early after a break. Unav ailable if Restrict Early Break Indicator is cleared. Restrict Late Break Indicator Select to restrict a time reporter from punching in late after a break. Late Break Margin (Mins) (late break margin [minutes]) Enter the number of minu tes you will allow a time reporter to punch in late after a break. Unavailable i f Restrict Late Break Indicator is cleared. Note. To use restriction profiles, you must set up punch schedules and select th e Send Schedules check box on the TCD Type Definition page. Setting Up TCD Groups Access the TCD Group page. TCD Group page This page is used to group together a restriction profile id, TCDs and TCD super visors. TCD groups are associated to time reporters. Restriction Profile ID Select a restriction profile ID that allows or disallows users to punch in and out. Time Collection Devices TCD ID (unlabeled) Select the IDs of the TCDs you want in this group. Time Collection Device Supervisors TCD Supervisor ID (unlabeled) Select the supervisor ID of the person who can p erform supervisor functions for the TCDs in this group. Sending Setup Data to a TCD This section provides an overview of data publishing to a TCD and describes how
to publish Time and Labor setup data. Understanding Data Publishing to a TCD Time and Labor sends (publishes) setup data to your TCD in the form of messages. The publish process can be scheduled to run once or multiple times a day. All i nformation contained in one set of published messages replaces the previously st ored information at the TCD level. The date the system uses to retrieve TCD info rmation is always the current date. The next illustration depicts how Time and Labor publishes information to your T CD. Managing Time This chapter provides an overview of managing time reporting and discusses how t o: Approve reported time. Approve payable time. Manage exceptions. Adjust time. Audit time. Override rules for a day. Understanding the Time Reporting Process After time has been reported, you manage time by approving the time, resolving e xceptions, modifying the time, or adjusting time after it has been reported or p aid. Depending on your requirements, there are four different options that can be set up when configuring time approvals: Reported time. Payable time. Both reported and payable time. None. You can also set up email notifications for particular events. For managers, the se include reported time needs approval, payable time needs approval, exceptions have been generated, or a scheduled event has been modified. For employees, the se include reported time has been approved, payable time has been approved, repo rted time has been denied, or reported time has been modified. You can use system security to determine which pages display for different types of users. For example, you may want a data entry clerk to only view reported or payable time. The User ID for the data entry clerk determines which page appear s. In this case, the user can only view the time without making changes. Or, you may want a user to be able to adjust time that has already been paid, but not a pprove the time. Again, the User ID determines which page appears; in this case, the Adjust page is accessible. This graphic depicts the interaction between time reporting, scheduling, the tim e manager, and other common areas within the application with the Manage Time pa ges: Manage Time process flow Common Elements Used in This Chapter Job Title Displays the Job Title of the time reporter for which the time w as reported. ID Displays the time reporter EmplID for the reported time. See Also Creating and Updating Dynamic Groups Establishing Time and Labor Security Approving Reported Time This section provides an overview of approving reported time and discusses how t o: Approve the reported time for a selected employee. Approve a time reporter s individual reported time incidences. Understanding Approval of Reported Time The requirement to approve reported time is controlled by users; there is no for mal automatic approval process.
You have the ability to require approval of reported time once its been submitted by selecting the Approve Reported Time option on the Workgroup or TRC definitio n. If specified on a workgroup, all time for a related employee needs approval. If specified at the TRC level, only reported time related to the TRC needs appro val. Reported time that requires approval, regardless of its source, must be approved by the time reporters manager before it can be picked up and processed by the Tim e Administration process to create payable time. Once time has been submitted th rough Rapid Time, Mass Time, Web Clock, the TCD Interface, Punch and Elapsed Tim esheets, or Mobile Time, the employees manager can either approve, adjust, deny, or add a comment to reported time. If approved, the time is given a status of Approved and is able to be selected b y the Time Administration and processed for payable time. If reported time is denied, the reported time is given a status of Denied and wi ll not be picked up and processed by the Time Administration process. The time w ill remain in a status of Denied until the time is either modifed and resubmitte d, or the manager decides to go ahead and approve the time. Both the manager and the employee can have email notification set up to notify t hem of certain time reporting events. The manager can be notified when there is reported time that needs approving, and the employee notified when their reporte d time has been approved, denied or modified. This is set up on the Time and Lab or Installation page, on the Email Notification tab. Pages Used to Approve Reported Time Page Name Object Name Navigation Usage Timesheet TL_RPTD_ELP or TL_RPTD_PCH Manager Self Service, Time Manag ement, Approve Time and Exceptions, Reported Time Approve either an indivi dual s reported time or incidences of an individuals reported time. Pull up the appropriate date range using the Employee Selection Criteria. The Employee Selec tion Criteria page will only return those employee s who have reported time that needs approval within the date range that you specify. Approving Reported Time Access the Timesheet page. Timesheet page (approving) Before entering the Reported Time (Timesheet) page, a manager can refine their s earch including groups, employee ids, or many other criteria, or simply return a ll the employees for whom they have approval authority and who have time that is needing approval. Once the manager enters the search criteria and clicks the Ge t Employees button, the result list displays below the Employee Search Criteriaf ields. The manager can then select an employee to enter the Reported Time Timesh eet page. On this page the manager can adjust a time reporter s entries, select some or al l incidences of a time reporters entries and click either the Approve Selected o r Deny Selected buttons, to approve or deny the reported time. The manager can a lso enter a comment by clicking the Comment icon in the Reported Time Status gri d. The manager can also click the Previous Employee or Next Employee buttons to transfer to the previous or next employee. Time that has no errors after being validated is set to Needs Approval. If the u ser is reporting more time or modifying time for an existing row of time that ha s already been processed and has a status of Approved, then the whole day (or ro w) is again set to a status of Needs Approval. After clicking the Approve Selected or Deny Selected buttons, the manager is tra nsferred to a confirmation page. To return to the Timesheet page click the OK bu tton. If the Approve Reported Time flag has not been selected, then the whole day (or row) is set to a status of Submitted. See Also Understanding Payable Time Approving Payable Time This section provides an overview of approving payable time and discusses how to :
Approve the payable time for selected employees. Approve a time reporter s individual time incidences. Approve time for a group of employees during a batch process. Understanding Approval of Payable Time The requirement to approve payable time is controlled by users; there is no form al automatic approval process. Approval of payable time is required only if: The Approve Payable Time check box is selected on the employees workgroup setup p age. And/or for a specific TRC, if the TRC Approval option field is set to Payable Ti me or Reported and Payable Time on the TRC set up page. Or the Time and Labor indicator on the Job record indicates that the employees ti me does not go to a payroll system. Or the user has written a rule that identifies the employees payable time as time that must be approved. You can view and approve payable time on the Approve Payable Time Approve Time f or Time Reporters or the Approve Payable Time pages. The Approve Payable Time Ap prove Time for Time Reporter page displays all time reporters dependant on entri es specified in the Employee Selection Criteria and date range fields and who ha ve time with a Payable Status of Needs Approval. The Approve Payable Time page d isplays time entries for an individual time reporter. Approving Time for Non-Employees Time and Labor normally finalizes time when it is sent to payroll. However, if t ime is not being sent to payroll for processing, such as in the case of non-empl oyees, Time and Labor must finalize the time by approving it. This is important when sending costs to PeopleSoft Projects. To finalize the time for your non-emp loyees (whose time is not being sent to payroll) you will need to clear the Send Time to Payroll check box on the Maintain TR Data page, which indicates to the system that the time needs approval. When time is approved either online or duri ng batch processing, the system closes the time and it can be sent to Projects. Pages Used to Approve Time Page Name Object Name Navigation Usage Approve Payable Time - Approve Time for Time Reporters TL_MNG_APRV_SRCH Time and Labor, Approve Time, Payable Time Manager Self Service, Time Management, Approve Time and Exceptions, Payable Time Approve time for one or more time reporters that are displayed using the Employe e Selection Criteria and date range fields. Approve Payable Time TL_MNG_GRP_APPROVE Click time reporter s Name link to view details of the entry. View and approve separate time entries for an in dividual time reporter. Adjust Reported Time TL_RPTD_PCH or TL_RPTD_ELP Click the Adjust Reporte d Time link. Adjust reported time entries. Time Reporting Comments TL_TR_COMMENTS Click the Comments icon. View or add comments to individual time entries. Request Batch Approval Process TL_APPRV_RUNCTL Time and Labor, Approve Time , R equest Batch Approval Process Approve time for a group of employees during a b atch process. Approving Payable Time Access the Approve Payable Time - Approve Time for Time Reporters page. Approve Payable Time - Approve Time for Time Reporters page Note. Time must be processed through Time Administration and have a payable stat us of Needs Approval. The Approve Payable Time Approve Time for Time Reporter page offers a manager th e capability to refine their search including groups, employee ids, a certain da te range, or many other criteria, or simply to return all the employees for whom they have approval authority and who have Payable time that needs approval. Onc e the manager enters the search criteria and clicks the Get Employees button, th e result list displays below the Employee Search Criteria and Date fields. The m anager can then select one or more employees and click on the Approve button to approve the payable time. Alternatively, the manager can click on the employees n ame to view and approve each employees payable time entries.
Select Check this box to select a time reporter for approval. Name Click on the individual time reporter s link to view details of their ti me entry from the Approve Payable Time page. Employee ID Displays the Employee ID. Empl Rcd Nbr Displays the employee record number for the EmplID. Job Displays the job code. Job Description Displays the job description. Total Payable Hours Displays the total number of related hours that require approval Each row of the grid displays the Total Payable Hours for a time reporter. In Ti me and Labor, you keep such things as shift differentials and shift bonuses (com pensation only hours) separate from the actual hours of effort reported. The act ual hours are based on the daily time records that the system has created (that is, compensation only hours are not included). Total hours, (or Total Amount or Total Units) represent all hours (amounts or units) for that day, including comp ensation only hours, amounts, or units. Comp Time and Overtime Displays the amount of comp and overtime. Department Displays the employee s department. Workgroup The name of the workgroup for the payable time to be approved. Taskgroup The name of the taskgroup for the payable time to be approved. Business Unit Displays the business unit. Location Code Displays the location code. Supervisor ID Displays the Supervisor ID. Reports to Position Number Displays the reports to position number. Position Number Displays the position number. Company Displays the company value. North American Paygroup Displays the North American Paygroup. Global Payroll Paygroup Displays the Global Payroll Paygroup Select All, Clear All Click Select All to select all the time reporters displa yed for approval. Click Clear All to deselect all the rows selected for approval. Approve Select the employee or employees and click the Approve button to approve the selected time reporters payable time. The Approve Payable Time page is accessible from the Adjust Reported Time, Appro ve Payable Time Approve Time for Time Reporters, and View Payable Time pages. Fo r a description of the elements on the Approve Payable Time page, see Adjusting Time, Viewing Time Reporter s Payable Time in this section. See Also Understanding Payable Time Approving Payable Time Details Access the Approve Payable Time page. Approve Payable Time page You can approve time from each row by selecting the Select check box. The system displays all data for the payable time in the appropriate field. If no data exi sts for the field, it is blank. Click the tab links to view further details about the time that needs approval. Click the Time Reporting Elements tab to view time reporting elements informatio n. Click the Task Reporting Elements tab to view task reporting elements informa tion. Adjust Reported Time Click the Adjust Reported Time link to be taken to the T imesheet page where you can adjust the time reporter s reported time. Comments Click the Comments icon to add or view a comment related to an i ncidence of time. Click the Save button on the Comments page, and then the OK bu tton to confirm you wish to save the comment. Once you click the OK button, you are returned to the Approve Payable Time page. On the Approve Payable Time page, for incidences of time that have a comment, th e Comment icon is filled. For incidences of time that don t have comments, the c omment icon remains clear. Adjusting Reported Time Access the Adjust Reported Time page.
Adjust Reported Time page This page is the same as the Timesheet page with the exception of the Previous E mployee link and Next Employee link. The Previous or Next Employee links do not display. In order to navigate to the next time reporter, click on the Return to A pproval Details link at the bottom of the Timesheet page, and then click on the N ext Employee or Previous Employee buttons. When time is adjusted using the Times heet page, the reported time will need to be re-submitted and the Time Admin pro cess run again. This will turn the adjusted reported time into payable time that can then be approved. See Also Reporting Time Approving Time for a Group of Employees Access the Request Batch Approval Process page. Request Batch Approval Process page From Date and End Date Enter the start and end date for the time reporters who have reported time that you want to include in the batch approval process. Accounting Date Defaults to current date. Can be changed to synchronize with a d ate within an accounting period used in PeopleSoft Projects and PeopleSoft Gener al Ledger. EmplID Enter or select the Employee ID that you want to include or exclude duri ng the approve time process. If you select EmplID, Group ID is unavailable for e ntry for that row. Empl Rcd Nbr Displays the employee record number for the EmplID. If EmplID is blank, this field is blank. Group ID Enter or select the Group ID of the employees that you want to i nclude during the approve time process. If you select a Group ID, EmplID is unav ailable for entry for that row. Include/Exclude Indicator You can Include or Exclude individual employees. For example, enter the Group ID for a group of employees, add a row, and enter the Employee ID of the employee whom you do not want to include in the approve t ime process. Then, select Exclude for that row. The system will not approve time for that employee, even though they belong to the group. Use the same procedure to add an employee to the group. Managing Exceptions This section presents an overview of managing exceptions and discusses how to: Manage exceptions. Filter exceptions on the Manage Exceptions page. View manage exception details. View exceptions that have been resolved or allowed. Understanding Exceptions Time Managers must resolve or allow exceptions for a time reporters time to becom e payable time when the exception severity is High. The reported time associated with the exception must be reviewed and the exception resolved or allowed for t he system to process and generate payable time. The Time Managers role starts whe n something appears incorrect with a time reporters time. An exception is a condi tion that exists regarding reported time that requires review or attention. Exce ptions are either standard exceptions delivered with the system or user-defined. Because each customer has a different idea of what requires their Time Managers attention, Time and Labor enables you to define your own exception criteria. Exceptions are generated when time is reported and either an aspect of the time is incorrect, or the time does not comply with a user-defined rule. Exceptions m ay be system-generated through validation processes or generated as a result of Time Administration rules. Each exception has an associated severity level. Exce ptions with a severity level ofHigh must be resolved or allowed, or the reported time associated with the exception will not become payable time. Use the Manage Exception component to specify which exceptions to allow for a specific time re porter, or a group of time reporters. To resolve an exception, determine if an error exists with reported time or if t here is an invalid value in a setup table. If the error is due to reported time (non-setup exception), correct the time on the Timesheet or Rapid entry pages, a
nd then process the time again by submitting the time and/or running Time Admini stration. If the error is setup-related, you may need to change the reported tim e or change a value in one of the setup tables. To resolve the exception, you co rrect the time or setup value and then run Time Administration. For example, if time reporters report TRCs that are not in their TRC programs, you must either c orrect the reported time or add the TRC to their TRC programs. If a High exception is not resolved or allowed, it remains in the Exceptions Tab le and the time does not become payable time. Exceptions with a severity level o f Low or Medium will become payable time, but also remain in the Exceptions Tabl e until the exception is resolved or allowed. The Allow Exceptions functionality enables you to allow an exception to be proce ssed and generate payable time without having to resolve it. This is useful for organizations that choose to have informational exceptions created. Consider, fo r example, exceptions that are created because a time reporter is approaching an overtime limit. A Time Manager could be notified that the time reporter is appr oaching their overtime limit; however, the Time Manager may want to allow this t ype of exception for peak season hours in the retail industry. When the peak sea son is over, they may want to be notified of this exception and resolve it in th e off season. PeopleSoft also provides a status indicator for the exception. This Exception St atus can help you work with the exceptions. Possible exception statuses are Unre solved, Resolved, Allowed, and Changed. When an exception is created, the status of the exception is Unresolved. If you make a modification to time, the system checks the Exceptions Table to determine if the modification made occurred withi n the date range of a pre-existing exception. If there is a modification that oc curred during the date range of an exception and the exception is not resolved, then Time Reporting modifies the status to Changed. When Time Validation and Tim e Administration run again, if the exception condition no longer exists, then th e status changes to Resolved. A Changed status may indicate that you should examine the time to validate that the exception should still be allowed. You may want to be notified that an excep tion you previously allowed has been changed that may affect that time. If you w ant to ignore that modification you can leave the exception and the selected all owed indicator remains. Or, you may want to review the time more closely. View Exception History Information by using the Exception History page. The foll owing conditions determine if the exception information appears on this page: If you set up an Exception ID with the Archive Exception check box cleared, (Dont Archive), the exception will not appear if you Resolve the exception. If you set up an Exception ID with the Archive Exception check box cleared, (Dont Archive), the exception will appear if you Allow the exception If you set up an Exception ID with the Archive Exception check box selected, (Ar chive), the exception appears when you either Resolve or Allow the exception. Note. All exceptions delivered with the system have a Severity Level of High and are not allowable. Therefore, you must resolve delivered exceptions (unless you changed them in the Exception setup table so that they are allowable) for the s ystem to create payable time for the time reporter in these instances. See Defining Exceptions. See Viewing Exceptions History. Defining Exception Conditions You can define all the conditions that should require a managers review when time is reported and before it becomes payable time. These can range from the obviou s examples of someone missing a punch or someone punching in late, to the less o bvious examples of someone working more than eight hours of overtime or someone being tardy ten times in the last month. You focus only on the elements of repor ted time that are important to your organization. Validating Time and Creating Exceptions Reported time entered through Time and Labor time entry pages is validated onlin e (before Time Administration processing). Time that is reported by Rapid Time S ession, Mass Time, GP Absence Entry, or a TCD Interface does not have online val idation, and must go through a Submit Time process so that the system can create
exceptions for invalid data. The Submit Time process initiates a Time Reporting Validation process, which generates exceptions for any invalid data that was a result of either time being reported or a problem with setup data. Any exception s generated from this process are then displayed on the Manage Exceptions or Man age Group Exceptions pages. On the Manage Exceptions pages, time managers review the exceptions and determin e if reported time should be adjusted or if a setup table value must be added or changed to resolve the exception. An example of a setup-related exception is if time reporters report time using a new TRC, but that TRC has not yet been added to their TRC program. Because the TRC is not in the time reporters TRC program, an exception is generated stating "TRC not in the TRC Program." An exception sta ting "Task Profile not in Taskgroup" is an example of a non-setup or reported ti me exception that could occur if time reporters report task profiles that are no t valid for their taskgroup. In addition to viewing exceptions on the Manage Exc eptions page, time managers can also allow exceptions or, once the reported time for non-setup related exceptions have been adjusted, they can use the Clean Up E xceptions button to resolve the exceptions. To resolve non-setup related exceptions, you can correct reported time using the Timesheet page. You can also allow the exceptions if you have previously define d the exception definition as allowable. All system-delivered exceptions are def ined as High severity and are not allowable. Exceptions with a severity level of High do not generate payable time, and therefore must be resolved. After you have resolved the issues by adjusting the reported time or setup value s, you can run the Time Administration process. The Time Administration process will call the Resolution Exception process and clean up any exceptions that have been resolved and create payable time for that time. The Resolution Exception p rocess examines the reported time where an exception exists, and changes the sta tus of that time to Resolved if the exception is no longer valid. This process r esolves any non-setup-related exceptions that were generated and have an Excepti on source of TVE (Time Validation Elapsed) or TVP (Time Validation Punch). Once the exceptions have been resolved, Time Administration then created payable time for that time. If you have made an adjustment to reported time and want to veri fy the exception has been fixed before running Time Administration, click on the Clean Up Exceptions button on the Manage Exceptions page. The Clean Up Exceptions button also calls the Resolution Exception process and will resolve any non-set up related exceptions where the time has been corrected. You will still need to run Time Administration to create payable time, but the Clean Up Exceptions butt on is a tool for you to verify that the adjustment you made to the reported time will actually resolve the exception. For example, a time reporter reports an in valid value in the Task Profile field, and then you correct the value on the Tim esheet page. Rather than waiting until your Time Administration process runs aga in, if you want to verify that the correction you made to the Task Profile is th e right one and will actually fix the exception, click the Clean Up Exceptions b utton on the Manage Exceptions. This will clean up and resolve the exception if the adjustment you made to the Task Profile is valid. Then when your Time Admini stration process runs again, it will create the appropriate payable time. For setup-related exceptions that are generated by Time Administration and have an Exception source of TA, you may need to change reported time or change a setu p value, or again, allow the exception. To clear these exceptions and create Pay able Time, you should fix the problem and then run Time Administration. For exam ple, if a time reporter reported time using a TRC that has not yet been added to the appropriate TRC program, you must add the new TRC to the TRC program and th en run Time Administration to resolve the exception and create payable time. The Referential Integrity process runs and then initiates the validation process. B ecause the reported data is compared with the changed setup data, the validation process resolves this exception and payable time is created. Note. Exceptions may be generated based on validation rules invoked by the Submi t Time process, or by user-defined rules processed through Time Administration. However exceptions are generated, they must be either resolved or allowed if Tim e Administration is to process the related reported time into payable time. If y
ou resolve the exception by adjusting reported time, you need to resubmit that ( adjusted) reported time so that Time Validation runs again and removes the excep tion. You can either run the Time Administration process again for that time rep orter, or using the Manage Exceptions page, click the Clean up Exceptions button to verify the adjustment you made will actually resolve the exception, and then run Time Administration for that time reporter. During the subsequent running o f Time Administration, the time will become payable time along with that which y ou approved, rather than resolved. Pages Used to Manage Exceptions Page Name Object Name Navigation Usage Manage Exceptions TL_MNG_EXCEPT_PNL1 Manager Self Service, Time Manag ement, Approve Time and Exceptions, Exceptions Time and Labor, View Exceptions and Attendance, Exceptions Review, allow, o r clean up exceptions. Up to 100 exceptions display per page. Review Exceptions History TL_AUD_EXCEPT_PNL Time and Labor, View Exc eptions and Attendance, Exceptions History View exceptions that have been r esolved or allowed. See Also Defining Exceptions PeopleSoft Enterprise HRMS 8.9 Application Fundamentals PeopleBook Managing Exceptions Access the Manage Exceptions page. Manage Exceptions page This page displays the Exception icon for exceptions that exist. The Exception i con displays for each row that exists for a day, even though only one of those r ows actually has an exception associated with it. Note. You may view and allow exceptions with a status of Changed or Unresolved u sing this page. System delivered exceptions have a Severity Level of High and ar e not allowable. To view exceptions that have already been resolved or allowed, use the Exceptions History page. Employee Selection Criteria Enter values and click the Get Employees button to control which employee exceptions the system displays to approve or resolve. Filter Options Click the Filter Options expand section to further control which exceptions the system displays to approve or resolve. Allow Check this box to select an individual time reporter s exception to be a llowed for that date. Note. If all the exceptions appearing on the page are not allowable, then the Al low column and element are hidden. Exception ID Displays the Exception ID code that was delivered with the syste m or that you defined using the Define Exceptions page. Click the Details tab to view the Exception Information details of the exception. Description Description of the exception. Date Displays the date of the reported time that caused the exception. Name Employee s name for the related exception. Severity Displays the severity of the exception: High, Medium, and Low. T he system does not create payable time for reported time that has an exception s everity of High. However, the system does create payable time for reported time with an exception severity of Low or Medium. Clean Up Exceptions Click to resolve all exceptions created by time reportin g validations (not setup-related exceptions). Allow All Click to select all the exceptions for the group to be allowed. This selects the Allow check boxes for all the exceptions displayed on the page. If you click this button again, the system clears the Allow check boxes. Once y ou have selected which exceptions you want to allow, click the Save button to al low the exceptions. The exceptions can now be processed through Time Administrat ion to create payable time. Note. If all the exceptions appearing on the page are not allowable, then the Al low column and element are hidden. Save Once you have selected which exceptions you want to allow, click the Sav e button to allow the exceptions. The exceptions can now be processed through Ti
me Administration to create payable time. Filtering Exceptions Access the Filter Options expand section. Filter Options Date Select a date filter for this exception: between, equal to, greater than , or less than. EmpliD Select an EmplID filter for this exception: equal to, greater than, less than, or like. Severity Select a severity level filter for this exception: High, Low, or Medium. Exception ID Select an exception ID filter for this exception: equal to, like , not equal to, not like. Status Select an exception status filter for this exception: Changed or Unresol ved. Run Control ID Enter the value of the run control that was used when the except ion was created. Viewing Manage Exception Details Click the Details tab. Manage Exceptions Detail page Exception Id This exception could either be a system-delivered exception or o ne that you defined using the Define Exceptions pages. Source The source of the process that created the exception, such as Time Admin istration or Time Validation. Last Update Date Time Displays the date and time the exception was resolved or allowed. Exception Data Displays the message that contains the actual values that were e ntered that caused the exception such as The reported TRC BNKR is invalid. Comments Enter any comments about how or why the exception was allowed or resolved. Note. The remaining fields that display on the Details tab are the fields that h ave been selected on the Manager Search Options page. Viewing Exceptions History Access the Review Exceptions History page. Review Exceptions History page Exception Id Click to view details of the resolved or allowed exception. See the Exception Information page under Managing Exceptions for a description of th e fields that appear here. Description Displays the description of the exception. This description is t he exception text either delivered with the system or that you established when you set up your exceptions. Status Displays whether the exception was Resolved or Allowed. To view and allo w Unresolved or Changed exceptions, see the Manage Exceptions page. Date Displays the date for the time being reported. Severity Displays the severity of the exception: High, Medium, and Low. T he system will not create payable time or pass the time to payroll for exception severity of High until it is either allowed or resolved by the user. However, t he system will create payable time for reported time with an exception severitie s of Medium and Low. The Exception ID link displays the same information as the Manage Exceptions Det ails sub tab. Important! To view a particular exception on the Exceptions History page, you mu st first specify that you want the exception to be archived during exception set up. To do this, go to the Define Exception page, display the specific exception of interest, and select the Archive Exception check box. When the exception is g enerated and is subsequently resolved or allowed, it appears on the Exceptions H istory page. The Filter Options page functions the same as the Filter Options on the Manage E xceptions page. See Manage Exceptions , Filter Options for a description of thes e elements. See Also
Exceptions and Validations Adjusting Time This section discusses how to make Record Only adjustments for individual employ ees or for non-employees. Understanding Adjustments to Payable Time Occasionally you may need to make an adjustment to payable time that has already been paid by Payroll, or has been closed. This type of adjustment is called a R ecord Only Adjustment and is made using the Adjust Paid Time page. When you make an adjustment of this type, it is for record keeping purposes only. The time yo u add or adjust is not processed by Time and Labor nor is the time passed onto P ayroll. For example, a time reporter may have forgotten to report vacation time taken in the last time reporting period. Payroll is notified, their system updat ed with the time, and a manual check is cut for the employee. To keep your payro ll and Time and Labor systems in sync, you use Time and Labor to record that tim e for record keeping purposes. Because the time has already been paid by payroll and their system adjusted, it does not need to be passed to Payroll again. This feature enables you to keep Time and Labor system in sync with your Payroll sys tem, without re-sending or processing duplicate data. Using the Adjust Paid Time page, you can add new time, delete time, or change ex isting payable time that has already been processed by Payroll for North America and has a payable status of Paid - Labor Diluted, or Paid - Labor Distributed. You also can adjust time that has a status of Closed (for example, time reported by contractors that does not get sent to payroll). All the time reporting fields appear on the Adjust Paid Time page for editing. Y ou can change any field except the Date, Payable Status, and TRC Type fields. Af ter you make adjustments using this page, the system does not process the time f urther. It does not run it through Time Administration or pass the time to Payro ll. Time and Labor does publish the payable time to your PeopleSoft Projects app lication. If Comp Time is reported, the system will not process Comp Time inform ation and nor adjust the time reporters Comp Time balance the next time the Time Administration process is run for that time reporter. Use the Weekly page to mak e Comp Time adjustments. When you modify existing payable time, the system creates Offsets because all pa yable time rows viewable in Adjust Paid Time are in a frozen state. The system c reates Offsets to back out the originally reported time, and then add in the new time that you have entered. For example, if you originally reported 2 hours of Overtime and then go in and adjust that to 4 hours, the system will generate 3 r ows of data as in the following table: Date Quantity TRC 08/01/2000 2 OT (Overtime 08/01/2000 -2 OT (Overtime) 08/01/2000 4 OT (Overtime) The first row is the original 2 hours of OT, the second row is the offset that b acks out the original 2 hours, and the third row is the new time that you are re porting. The offsets do not display on the Adjust Paid Time page, but you can vi ew them on the View Payable Time page. See Also Integrating with PeopleSoft Projects Exceptions and Validations Pages Used to Adjust Time Page Name Object Name Navigation Usage Adjust Paid Time TL_MNG_PAY_DET_PNL Time and Labor, Report Time, Adj ust Paid Time Make Record Only adjustments for individual employees or for non -employees. Making Record Only Adjustments Access the Adjust Paid Time page. Adjust Paid Time page Note. If you change or add Leave Time Taken, you must manually change the Leave hours in your HR database. The system will not adjust your Leave Balances. Also, the system will not adjust Comp Time balances for changes or additions of repor
ted comp time. Date Enter the date you want to adjust for the time that was paid. Payable Status Displays the payable status for the reported time: Closed, PaidLabor Diluted, and Paid Labor Distributed. Time Reporting Code Enter the Time Reporting Code (TRC) to use to adjust the time, or leave the field blank. The system uses TRCs to track time reporters tim e to support all of your administrative and compensation needs, such as payroll processing, or to collect Labor Distribution information. Quantity Enter the quantity to use for the Time Reporting Code for the re ported time: Amounts, Units, or Hours depending on the Time Reporting Code enter ed. TRC Type Displays the TRC Type (Amounts, Units, or Hours) based on the Ti me Reporting Code that you entered to adjust the time. This is a display-only el ement. Taskgroup Select the taskgroup for the time you want to adjust. The system displays the appropriate task elements on the Task Reporting Elements tab, depe nding on your selection. Time Reporting Elements Date Displays the date you entered on the Adjust Paid Time page. Payable Status Displays a description of the payable status for the payable tim e to be approved. The values that will display on the Adjust Paid Time page are Closed, Paid-Labor Diluted, and Paid Labor Distributed.. Approval Process Datetime Displays the date and time this reported time wa s approved. This is a display-only element. Taskgroup Displays the taskgroup name for the taskgroup you entered on the Adjust Paid Time page, or you can select the taskgroup to use for the adjusted time here. The Task Reporting Elements defined for the taskgroup appear at the b ottom of the page under Task Reporting Elements. Time Reporting Code Displays the TRC that you entered on the Adjust Paid Tim e page. Or, if it is blank, you can enter the TRC for the payable time to adjust . Note. Rules Only type TRC s do not show up on the time reporting pages, but they will display on the Adjust Paid Time page. Rules Only TRC s are TRC s that have been specified for Rules processing use only, and not used for reporting time. Quantity Displays the quantity that you entered on the Adjust Paid Time p age. Or if it is blank, you can enter the quantity for the TRC of the payable ti me to adjust. TRC Type Displays the TRC Type for the TRC of the payable time to adjust. Billable Indicator Select to make the time available to the Mobile Time and Expense feature in PeopleSoft Projects. Currency Select a currency code for the time you want to adjust if you re quire your time reporters to report a currency type code for the time being repo rted and if the TRC Type for the time is an Amount. Override Rate Select an override rate for the time to adjust. The rate is pass ed to your payroll system to use in calculating pay. Otherwise, the rate is set by default to the rate on the Time Reporting Code or the hourly rate on the time reporters job record. Rate Code Select a rate code to specify the Compensation Rate for the time you want to adjust. Country Select the country for the time being adjusted, otherwise the system use s the default for the time reporter. State Select the state for the time being adjusted to report a state other tha n the default associated with the time reporters Tax Location Code. Locality Select the locality for the time being adjusted to report a loca lity other than the default for the time reporter. The locality should be report ed with the associated state. The state and locality combination must be defined for the time reporter on the Maintain Tax Data pages. Task Reporting Elements These elements appear if the task element is defined on the taskgroup associated to the time reporter.
Company, Business Unit, Location, Department, Position, Product, Customer, Task, Project/Grant, PC Business Unit, Resource Type, Resource Category, Resource Sub Category, Perf Meas Business Unit, Activity ID, Account Code, User Field 1-5, J ob Code Select an item for the time being adjusted for each applicable element. User ID Displays the User ID of the person who adjusted the time. Publish Switch Displays the Publish Switch for time that was published to Peopl eSoft Projects. Publish Date This is the date Time and Labor published actual costs to People Soft Projects and other financial applications. Publish takes place as soon as t he system sets the payable time status to closed. Time and Labor sets the Publis h Date on the payable time record to show that this time was published in its fi nal form. Accounting Date Defaults to current date. Can be changed to synchronize with a d ate within an accounting period used in PeopleSoft Projects and PeopleSoft Gener al Ledger. Estimated Gross Enter the payable time estimate for the time being reported when converted to gross pay by payroll. Payroll uses the appropriate rate for the ea rnings unless, in Time and Labor, the rate is a positively reported rate thats pa ssed to payroll as an override. The currency code identifies the currency in whi ch this amount is stated. This field remains an estimate. The system does not replace it with actual costs received from payroll. PeopleSoft keeps the estimate as an historic record of w hat Time Administration calculated. Labor Distribution Amount Enter the adjusted labor distribution amount for the time being adjusted. You must manually determine the amount to enter here. The Labor Distribution process takes a lump sum amount from Payroll and divides it across the Time and Labor entries that went into the calculation of the lump sum. Diluted Labor Distribution Amt Enter the adjusted Labor Dilution amount for the time being adjusted. The process takes all the records in a day and derives a c ombined rate based on total cost. This combined rate is applied back to the hour s in the day. See Also Understanding Payable Time Creating Task Templates Understanding Time and Labor Implementation Auditing Time This section provides an overview of auditing time and discusses how to: View current reported time. View changes made to the reported elapsed time selected. View details about the time reporting elements and task reporting elements repor ted for the time. View further history about the time that was originally reported then changed. View tracked changes that may have occurred to the originally reported time. View the details of the time for the date. View details about the reported punch time. View further history about the time that was originally reported then changed. Understanding Auditing Time PeopleSoft provides audit pages that you can use to view punch and elapsed time for historical purposes. These pages enable you to track what changes have occur red to the originally reported time. On the main Reported Time Audit pages, the system displays reported time that is current. It also displays a History link i f changes were made to the originally reported time; otherwise the History eleme nt is unavailable. The History page enables you to view the originally reported time and any other changes that happened prior to the reported time that is cons idered current. The pages, both main and History also include the Time Reporting Elements and Task Reporting Elements tabs that you can use to view additional i nformation about the reported time for the row. These pages eliminate the need t o create reports to track changes to your time. All elements related to time within the Time and Labor system appear as display-
only on the pages, even if there is no data to be displayed. The main Reported T ime page displays time that exists in the Reported Time tables. The History page displays time that exists in the Audit tables, which include all entries and ch anges that have occurred to the time. Pages Used to Audit Time Page Name Object Name Navigation Usage Reported Time Audit TL_AUD_RPTTIME_PNL Time and Labor, View Time, Repor ted Time Audit View current reported punch and elapsed time. Reported Time Audit - History TL_AUDIT_RPT_PNL Click the History link o n the Reported Time Audit page. View changes made to the reported elapsed or pun ch time selected. Viewing Reported Time Access the Reported Time Audit page. Reported Time Audit page For the Overview tab: Start Date and End Date Enter the start and end date for the time you want to vi ew. The system populates the fields with the data for all time reported on and i n-between the start and end dates. Get Rows Click after you enter the start and end dates. The system retrie ves the data for all the current reported time, and all time that has been delet ed that was reported on and between the start and end dates. Time Reporting Code Displays the Time Reporting Code for the reported time t hat has a status of either current or deleted. Quantity Displays the quantity for the Time Reporting Code for the report ed time that has a status of current or deleted. History Click to see details about the changes that were made to the time. If th e time is current and no changes were made to the time, this field is unavailabl e. If History is available, then changes have occurred to the time; click the li nk to view them. Status Indicates whether the time is current or was deleted. If current, the sy stem displays either the originally reported time if no changes have occurred, t he latest change to the originally reported time, or time that has been added si nce the time was originally reported. If the status is deleted, the system displ ays the time that was deleted (through the Weekly Elapsed Time page). Taskgroup Displays the taskgroup for the reported time that has a status o f current or deleted. For the Time Reporting Elements tab: Currency Code, Country, State, Locality, Billable, and Rate Code Displays this field information for the reported time that was originally reported then changed. Task Profile ID Displays the Task Profile ID for the reported time. The Elapsed Audit History Sec page displays the Task Profile ID for the originally reported time. Override Reason Code Displays the code for the reason the reported time was o verridden. Badge ID Displays the Badge ID number for the reported time if you requir e a Badge number to be used when reporting time. Time Collection Device ID Displays the ID of the time collection device to which the time was reported. Rule Element 1-5 Displays the rule element for the reported time. Time re porters can override rule elements that are assigned to them on the Create or Ma intain TR Data tables. Reported Time Source Displays the source of where the reported time was gener ated, such as Time Administration or Time Validation. Punch Date and Time Displays the date and time the punch was reported. Punch Type Displays the type of punch for the reported time. If the reporte d time is Elapsed time, the Punch Type will display the word Elapsed. For the Task Reporting Elements tab: Time Reporting Code Displays the TRC for which time was reported.
Customer Displays the customer. Combo Code Displays the combo code for which time was reported. Viewing Changes Made to Reported Time Access the Reported Time Audit - History page. Reported Time Audit - History page Audit Action Displays the Audit Action for the reported time: A, (Add), C (Ch ange), D (Delete), K (Key Change Old Key), and N (Key Change New Key). Date, Time Reporting Code, Quantity, Taskgroup Displays the date, time reportin g code, quantity, and taskgroup for the reported time that was originally report ed then changed. The Time Reporting Elements tab displays the same information as the Time Report ing Elements tab on the Reported Time Audit page except that. The only differenc e is, this page also displays the Audit User ID, which is the User ID of the per son who entered this row of reported time, and the Audit Date and Time Stamp, wh ich is the audit date and time when the time was reported for this row. The Task Reporting Elements tab displays the same information as the Task Report ing Elements tab on the Reported Time Audit page. The Chartfields tab displays the same information as the Chartfields tab on the Reported Time Audit page. Overriding Rules for a Day This section discusses how to override rules for a time reporter for a day. The Override Rules page tells the system to bypass rules processing for the day for the time reporter. Time Administration sends reported time, or scheduled time fo r an exception reporter that didn t positively report anything, to Payable Time and will not process any rules on that time. When Time Administration is initiated, it extracts records from the Time and Lab or Intermediate Payable Time table for any days with reported time that have bee n overridden, into a rules override working table. It then applies rules to all records stored on the Intermediate Payable Time table and updates payable time. As a final step, Time Administration uses the data stored in the rules override working table to replace records found in the final Payable Time table. Note. You must enter time exactly how you want your time reporter to get paid, i ncluding overtime hours, using one of the time reporting pages when you want to override rules for a day. Page Used to Override Rules for a Day Page Name Object Name Navigation Usage Override Rules TL_RULES_OVR_PAGE Time and Labor, Process Time, Override R ules Stop Time Administration from processing any rules against the time for the day. Stopping Rules Processing for a Day Access the Override Rules page. Override Rules page Date Under Report Enter the date of the day for which you want Time Admini stration to bypass rules processing. See Also Exceptions and Validations Understanding the Batch Process in Time Administration Integrating with Payroll Applications Time and Labor transmits the payable time created by the Time Administration pro cess to a payroll application, such as Payroll for North America or Global Payro ll. The payroll application compensates time reporters for their payable time an dat the end of the pay runsends labor-related costs back to Time and Labor, where they are distributed across payable time and made available to PeopleSoft Projec ts and other applications. This chapter provides an overview of payroll integration and discusses how to: Integrate Time and Labor with Payroll for North America. Integrate Time and Labor with Global Payroll. See Also Understanding Payable Time Overview of Payroll Integration
Before using your payroll system to pay employees for time reported in Time and Labor, you must integrate your systems. This entails: Mapping time reporting codes (TRCs) to your payroll systems earnings codes Selecting settings on various pages within Time and Labor, your payroll system, and PeopleSoft Human Resources. Configuration requirements vary by payroll system and are described later in thi s section. Once the setup is complete, payroll personnel can include payable time, created by the Time Administration process, in pay runs. Depending on how youve configure d Time and Labor, payroll personnel can distribute the resulting costs back to p ayable time for other products to use. The relationship between payable time cre ated in Time and Labor, your payroll application, and other applications that ca n use cost data is the following section. Note. Payable time is available to third-party applications; however, PeopleSoft does not deliver a process for publishing to third-party applications. General Procedure for Running a Payroll with Payable Time Procedures for including payable time in pay runs vary by payroll system; howeve r, the general steps that apply to both Payroll for North America and Global Pay roll are as follows: 1. In Time and Labor, a user runs the Time Administration process to create payable time for the workgroups with time reporters to pay. 2. In the payroll system, a user sets up the calendars and run IDs for the payroll process. The payroll system defines who is to be paid and for what period of time. This i nformation is used to select employees in the pay group who have been active at any time during the pay period. 3. Payable time entries are selected from Time and Labor and sent to the pa yroll system. The first time this occurs, all payable time that meets the selection criteria i s sent. After that, only payable time that has been added or changed is selected , including adjustments to the current period and prior periods. 4. The payroll system summarizes the payable time entries. Summarization consists primarily of totaling reported hours, units, or amounts a t the earnings code or task code level. Each payroll system has its own rules fo r summarizing data. Pay calculations are run and the payroll cycle is completed. 5. The payroll system sends cost data generated by the pay run back to Time and Labor. 6. The Labor Distribution and Dilution processes are invoked in Time and La bor if you have selected these features. The Labor Distribution process attaches the costs calculated by your payroll sys tem to the corresponding payable time entries in Time and Labor The Labor Dilution process averages the calculated costs and evenly distributes them across the payable time entries. The payable status associated with each entry of payable time is updated through out the various stages of processing. You can view payable status on the View Pa yable Time Summary page of the Time and Labor self-service component. The follow ing diagram illustrates the process flow. Process flow when Time and Labor is integrated with a payroll application See Also Understanding Payable Time Using Self-Service Components Using Manager Self-Service Components for Time Management and Reporting Labor Distribution and Dilution Once a pay run is complete, payroll costs associated with time that originated i n Time and Labor can be extracted from the payroll system and distributed across payable time entries. The updated time detail can then be published to other ap plications for additional processing. Allocating costs back to payable time is labor distribution. Labor distribution
is an optional feature of Time and Labor that you can select on the Payroll Syst em page. Select one of two options. Labor distribution only. This option enables you to allocate payroll costs back to the tasks for which pa yable time was originally reported, provided you defined the TRC as eligible for distribution. If youre not tracking time at the task level, costs are allocated to the TRCs to which time was reported. Labor distribution and dilution. If you select this option, the Dilution process is triggered automatically at th e end of the Labor Distribution process. The system reallocates labor-distribute d costs for a given day, so that payroll costs are evenly distributed over payab le time entries for hourly TRCs flagged as eligible for dilution. If a time repo rter is paid at different rates orin the case of salaried workersis not explicitly paid for overtime, Time and Labor can calculate an average hourly (diluted) amo unt and apply it evenly across all hours reported for the day. Example: Effect of Labor Distribution with and Without Dilution Assume the following time entries: Date Hours TRC Project 1 Feb 5 REG A 1 Feb 4 REG B 1 Feb 3 REG C Suppose the Time Administration process applies a rule that converts hours in ex cess of 8 per day to overtime. The results of the rule are shown as follows. Date Hours TRC Project 1 Feb 5 REG A 1 Feb 3 REG B 1 Feb 1 OT B 1 Feb 3 OT C When you run the payroll process, it consolidates the entries resulting in 8 hou rs of regular time and 4 hours of overtime. Regular time is paid a rate of 10.00 USD per hour; overtime is paid a rate of 19.00 USD per hour. Payroll sends the costs back to Time and Labor, which distributes the costs across the payable tim e entries as follows: Date Hours Rate TRC Project Cost 1 Feb 5 10 REG A 50 1 Feb 3 10 REG B 30 1 Feb 1 19 OT B 19 1 Feb 3 19 OT C 57 TOTAL 12 156 The cost for project A is lower than the cost for project C, even though more ho urs were worked for project A. This is not equitable, given that the time report er could have worked on the projects in any order. The Labor Dilution process distributes costs more evenly. It divides the total c ost of 156 by 12 (the total number of reported hours) to come up with a rate of 13. It then applies the same rate to all entries, as shown in the following tabl e. Date Hours Rate TRC Project Diluted Cost 1 Feb 5 13 REG A 65 1 Feb 3 13 REG B 39 1 Feb 1 13 OT B 13 1 Feb 3 13 OT C 39 TOTAL 12 156 Now project A reflects a diluted cost thats proportionate to the number of hours worked. Labor Distribution Rules Labor distribution rules are: The Labor Distribution process allocates costs back to payable time entries acco rding to the level of detail supported by the payroll system. The criteria that the payroll system uses to consolidate payable time entries de termines the level of detail.
When all TRCs participating in labor distribution are of the same type (amount, units, or hours), costs are allocated evenly, based on the reported values. When one or more TRCs are defined with an amount type, the Labor Distribution pr ocess: Allocates the amounts that were originally reported back to TRCs with an amount type. Allocates the remaining costs across TRCs with a type of hours or units. When payable time is set to Closed status for any reason (that is, it will not b e sent to a payroll system or will not participate in labor distribution), the e stimated gross amount (Est_Gross) populates both the labor distribution amount f ield (Lbr_Dist_Amt) and the diluted labor distribution amount field (Diluted_Gro ss). In addition, the currency code (Currency_Cd) used to calculate estimated gross p opulates the currency code used for the labor-distributed and labor-diluted amou nts (Currency_Cd2). Record-only adjustments are not sent to payroll for processing, thus they are no t included in the Labor Distribution process. You can manually update the labor distribution and labor dilution amount through the Adjust Paid Time page. Integrating with Payroll for North America Integrating Time and Labor with Payroll for North America comprises the followin g tasks: 1. Configuring Time and Labor for use with Payroll for North America. 2. Preparing Time and Labor data. 3. Loading Time and Labor data. 4. Running the payroll process. 5. Extracting costs after a pay run. 6. Adjusting payable time. 7. Refreshing data. 8. Correcting errors generated during the load and extract processes. Processing Overview The steps involved in preparing for and running a payroll when Time and Labor is integrated with Payroll for North America are described. To prepare for and run the payroll: 1. Configuring Time and Labor for use with Payroll for North America. 2. Run the Time Administration process in Time and Labor to create payable time for the time reporters to be paid. 3. Load payable time created by the Time Administration process into Payrol l for North America. 4. Run the payroll process and finalize the pay run. 5. Extract data from PeopleSoft Payroll and send to Time and Labor. The Extract process triggers the Labor Distribution and Labor Dilution processes if youve enabled these features in Time and Labor. Steps 1 and 2 are the steps you perform in Time and Labor. The other interaction s are initiated through Payroll for North America. Configuring for Integration with Payroll for North America Before you can use Time and Labor with Payroll for North America, you must confi gure both systems appropriately. You must also select various options in PeopleS oft Human Resources. This section discusses the settings you must select in Time and Labor and Human Resources. To configure Time and Labor for integration with Payroll for North America: 1. On the Payroll System page, select the distribution features to use for Payroll for North America. By default, Labor Distribution is selected and Labor Dilution is not. 2. On the TRC1 page, map each time reporting code to the appropriate earnin gs code defined in Payroll for North America. If you want the TRC to be eligible for labor distribution, select the Distribute Costs option. If you want an hourly TRC to be eligible for labor dilution, sele ct the Used in Labor Dilution option. If a TRC is set up for labor distribution or dilution, but Labor Distribution or
Labor Dilution is not enabled on the Payroll System page, distribution and dilu tion don t occur. Note. We recommend that you use the Sync (synchronize) feature on the TRC Setup 1 page to synchronize time reporting codes with the earnings codes defined in Pa yroll for North America. 3. On the Create Time Reporter Data page or the Maintain Time Reporter Data page, select the Send Time to Payroll option for each employee. Payroll for North America does not create paysheets for nonemployees. To configure PeopleSoft Human Resources for integration with Payroll for North A merica: 1. For each employee, ensure the Payroll System field on the Payroll page i s set to Payroll for North America. 2. Set the Employee Type field on the Payroll page to E (exception hourly) or H (hourly). If the Employee Type field on the Job Data - Payroll Page is set to S (salaried) , any hours mapped to the default REG earnings code aren t loaded to paysheets. However, costs are labor-distributed across these hours if the Distribute Costs option is selected for the TRC. Select E or H. This enables the system to send u pdated costs for prior period adjustments to payroll and your general ledger app lication. If you set up employees with S, Time and Labor populates the labor dis tribution amount and the diluted gross amount with an estimated gross for these entries. These entries are available as actual costs to publish to PeopleSoft Pr ojects, but don t flow through Payroll for North America to your general ledger application. 3. On the Product Specific page, in the Installation Table component, selec t the Time and Labor and Payroll for North America paysheet options. We recommend that you: Select the Refresh on Job Change and Load in Preliminary Calc (load in prelimina ry calculations) options. These options enable the system to automatically load payable time into Payroll for North America. If you select Refresh on Job Change and the Job Pay flag on t he paysheet is set to Yes, a job change (such as a change in department, pay gro up, or employee status) causes the system to reload payable time into the payrol l system when rebuilding the paysheet. If you select the Load in Preliminary Calc option, Payroll for North America aut omatically loads Time and Labor data each time that a user initiates the prelimi nary Pay Calculation process. It will only load payable time not sent to payroll before. Do not select the Change Final Check, Change Online Check, or Change Reversal Ad justments options. These options control whether users can make paysheet changes to data retrieved from Time and Labor. Any changes made directly to the paysheets isn t transmitte d back to Time and Labor. See Also Setting Up Implementation Defaults Administering the Interface with PeopleSoft Enterprise Time and Labor Preparing Time and Labor Data for Payroll for North America Before a payroll user starts the payroll process, you must run the Time Administ ration process for the population of time reporters to be paid. Note. Payroll for North America uses pay groups to define the population of empl oyees to be paid. Before a pay run, verify that the Time Administration process has run for all members of the pay groups to be paid. See Also Launching the Time Administration Process Loading Time and Labor Data You can load payable time into Payroll for North America by: Using the Load Time and Labor Data page in Payroll for North America. Running the preliminary Pay Calculation process. This option is available only if you ve configured Human Resources for automatic loading.
Requesting a final check or online check. If your payroll department prepares paysheets several days before the preliminar y pay run, you may want to use the Load Time and Labor Data page to retrieve pay able time at the beginning of the process. Payable time created or changed after this point can be quickly loaded into the paysheets when you run the preliminar y Pay Calculation process, assuming that the automatic load feature is enabled. The load process consists of several steps: Selecting payable time entries in Time and Labor. Passing payable time entries to payroll. Consolidating payable time entries. Updating paysheets or creating new paysheets if none exist. Time and Labor selects the payable time; Payroll for North America does the rest . Note. The Load Time and Labor Data process is run from the Payroll for North Ame rica application. Selecting Payable Time Time and Labor retrieves payable time for each employee who meets the criteria d efined by the pay run ID and calendars in Payroll for North America. For each ca lendar, Time and Labor selects all payable time, excluding record-only adjustmen ts, up to the pay end date for all time reporters in the pay group associated wi th the calendar. For off-cycle processes, it pulls only the subset of payable ti me that pertains to the individual time reporters or earnings codes selected on the calendar. For Time and Labor to load payable time into Payroll for North America, the foll owing criteria must also be met: The payable status of the payable time entry must be set to one of the following : ES (estimated: ready for payroll) AP (approved: goes to payroll) SP (sent to payroll) RP (rejected by payroll) TP* (taken-used by payroll) PD* (paid: labor-distributed) DL* (paid: labor-diluted) CL* (closed) * Entries with a payable status of TP, PD, DL, or CL are selected only if you ch oose the Refresh Request option when initiating the load process, or if the Payr oll Request Number has been reset to 0 because of a payroll unsheet. Time and La bor loads payable time for closed entries if the Pay System flag is set to NA. C losed entries are first set to RP by the refresh request and are then reselected . Refresh requests should be used only when payable time data has become corrupt ed or lost. Time with a payable status of NA (needs approval) is never selected. The employee who reported the time has been set up for payroll processing. The time reporting code associated with the payable time has been mapped to an a ctive earnings code. The currency used in Time and Labor matches the currency defined for the pay gro up in Payroll for North America when the reported quantity is an amount. How Payroll for North America Updates Selected Payable Time Records Payroll for North America updates each payable time entry for the selected time reporters as described. For payable time entries loaded into Payroll for North America, the system sets: Payable status to SP for payable time entries that have a payable status of ES, AP, or RP. If the entry has already been labor-distributed or labor-diluted, it retains its current payable status of PD or DL. If the entry currently has a payable status of CL , but is not subject to labor distribution, it retains its current status . The TL Pay System flag to NA Payroll for North America. The payroll request number to the appropriate payroll request.
The system-generated request number is important if payroll clerks need to refre sh or reload data later. For payable time entries not accepted by PeopleSoft Payroll, Time and Labor sets the payable status to RP. Note. You can see the payable status for a selected time reporters payable time e ntries on the View Payable Time Details page. Consolidating Payable Time and Creating Paysheets Paysheets are the pages and tables that contain all current payroll informationea rnings, deductions, hours, taxes, and other accounting datafor the specified empl oyees and pay period. When payable time entries are loaded into Payroll for Nort h America, they are summarized according to the applications consolidation rules. You can use the Pay Group Table - Time and Labor page in Payroll for North Amer ica if you want to instruct the system to create separate rows on the paysheets for payable time entries that have the same combo code, business unit, departmen t, job code, locality, position number, or state. Note. If Time and Labor passes an override rate to Payroll for North America, an d a rate already exists on the earnings code definition, the rate on the earning s code definition takes precedence. If Time and Labor passes an amount, and the earnings code has a flat amount value defined on a flat amount earnings type, th e flat amount on the earnings code takes precedence. Payroll for North America keeps track of how it consolidates payable time and tr acks the combined entries by passing back a payroll cross-reference (XREF) numbe r to Time and Labor for each Time and Labor sequence number. At the same time, t he system: Updates entries with a payable status of SP to TP, RP, or CL if labor distributi on is not enabled. When payable status is set to CL, actual costs can be published to PeopleSoft Fi nancials. Sets the Frozen Flag to Yes, and inserts the current date in the Frozen Date fie ld. After consolidating entries, Payroll for North America automatically creates pay sheetsthe tables and pages that summarize all payment data. If current paysheets have already been created for any of the time reporters, the payroll process upd ates the existing paysheets, rather than creating new ones. See Also Understanding Payable Time Configuring for Integration with Payroll for North America Configuring Time and Labor and PeopleSoft Human Resources Refreshing Data Setting Up Pay Groups Administering the Interface with PeopleSoft Enterprise Time and Labor Running the Payroll Process After creating paysheets, its time to run the payroll. A payroll user runs the Pa y Calculation and the Pay Confirmation processes as usual. Depending on the installation options selected in PeopleSoft Human Resources, an y payable time that has not been sent to payroll before may be automatically loa ded when the preliminary Pay Calculation process begins. This includes data that has been updated, such as data for employees who have had a job change. Unsheeting a Pay Run When a pay run is unsheeted, Payroll for North America changes the payable statu s of Time and Labor entries from TP to RP and resets the payroll request number to 0. Entries with a payable status of PD or DL retain their payable status, but the payroll request number is set to 0. Resetting the payroll request number en ables Payroll for North America to reselect the time. (Only time that has a payr oll request number of 0 is selected.) Extracting Costs After a Pay Run After loading payable time into Payroll for North America and running and confir ming the payroll calculation process, extract costs from the payroll system into Time and Labor. Payroll for North America extracts cost data that was generated through:
On-cycle and off-cycle pay runs. Check reversal or adjustment. (The cost associated a reversal will be zero.) Final check. Online check. Run the Extract process, which is initiated in Payroll for North America, at any time, as long as the pay run is confirmed. The user selects the pay run ID and indicates whether to extract costs from the on-cycle calendar, off-cycle calenda r, or both. Additional selection criteria can be entered for off-cycle runs. What the Extract Process Does The Extract process updates the payable time entries in Time and Labor as follow s: If the payable time is distributed, but not diluted, the Extract process changes the payable status to PD. If the payable time is distributed and diluted, the Extract process changes the status to DL. If the time is neither distributed nor diluted, the Extract process sets the sta tus CL. Provides the cross-reference (XREF) numbers generated during the consolidation p rocess, the calculated costs, and percentages that represent how payroll consoli dated the payable time rows. The system uses percentages when the consolidation process is not clean. Triggers the Labor Distribution and Labor Dilution processes in Time and Labor, if applicable. Sets the publish date and publish switch. Example: Percentages Returned by the Extract Process Of a time reporters total hours, 75 percent are subject to New York state tax and 25 percent are subject to Connecticut state tax. In this case, the consolidatio n process creates two pay earnings rows for the individualone for each state. The Extract process would return the percentages along with the resulting costs, so Time and Labor can distribute the costs during the Labor Distribution process. Distributing and Diluting Costs Costs are always distributed across payable time for the current period, prior p eriod adjustments, and advance payments. You can view distributed and diluted co sts on the Payable Time Detail page in the Time and Labor self service transacti ons. If the pay calendar is on-cycle, then on-cycle earnings can only be distributed once; off-cycle earnings can be distributed multiple times. If the Pay Calendar is off-cycle, then its off-cycle earnings can only be distributed once. The syst em overlays existing labor distribution amounts with new amounts. This iterative processing makes it possible to redistribute earnings after modifying or adjust ing pay-related information. Subsequent runs create offsets for existing paid ti me entries. If PeopleSoft Projects is installed, actual payable time entries that are closed , paid, diluted, or distributed are published automatically to Projects after ru nning the extract job. Retrieving Absence Data When Integrating with Payroll For North America PeopleSoft Enterprise Absence Management integrates with Payroll for North Ameri ca and Time and Labor. The integration can be broken into four levels: Mapping. Absence paygroups must be set up and configured, time reporting codes i n Time and Labor for Payroll North America and Absence Management must be set up , and Absence Management Earnings to Payroll for North America Earnings must be set up. Job Level. Assign the Job record to Payroll for North America and Absence Manage ment (PNA/AM mapped paygroups) and enroll the time reporter in Time and Labor. Absence Management Process. Run the Absence Management Generate Positive Input p rocess and the Create Time and Labor Reported Time process (this is a Time and L abor application engine process run from the Component Interface (CI)). Time and Labor and Payroll for North America Process. Run the Time Administratio n process in Time and Labor to generate payable time. Run the Load Time and Labo r to Paysheets process from Payroll for North America and then the Paysheets pro
cess. Note. If any absence comes from Absence Management to Time and Labor, it will ge t a Reported Time Status = Approved. This is because any absence coming from Abs ence Management would need to be approved before being sent to Time and Labor. See Also Integrating Absence Management and the Payroll System Adjusting Payable Time This section discusses the adjustment of payable time. Normal Adjustments Normal adjustments to payable time are changes or additions to payable time usin g any of the time reporting pages. If you make normal adjustments after loading payable time into Payroll for North America, run the Time Administration process again so that the changes are sent to PeopleSoft Payroll during the next load p rocess. If you enter an adjustment after the Frozen flag is set (that is, once the payab le status is set to AP, CL, or SP), and the Time Administration process finds an existing entry that has the same time reporting code and task information as yo ur adjusting entry, it creates a new row of payable time and a row that offsets the original entry. Both the new and offsetting rows are sent to PeopleSoft Payr oll when you next load payable time. Record-Only Adjustments Record-only adjustments entered on the Record Only Adjustment page are not passe d to Payroll for North America; however, they can affect the results of the Labo r Distribution process and the costs that are published to PeopleSoft Projects. If you run the Labor Distribution process, make a record adjustment to a payable time record thats already been distributed, and then rerun Labor Distribution, n o cost is distributed for the adjusted record. An error message will display the sequence number of the payable time entry that isn t redistributed. If you make a record-only adjustment to an entry that was previously sent to Pay roll for North America, the labor distribution amount and diluted labor distribu tion amount are copied to both the offset row and the new row. You can alter the values for labor distribution and labor dilution on the new ro w, if needed. The amounts associated with the new row are the amounts that will be published to Projects. If you insert a new row on the Record Only Adjustment page (rather than correct an existing row), you can enter values in both the Labor Distribution Amount and Diluted Labor Distribution Amount fields. If you do not enter a value in the Diluted Labor Distribution Amount field, a ze ro amount will be published to PeopleSoft Projects as the actual diluted labor d istribution amount when the payable status changes to CL. See Also Using Manager Self-Service Components for Time Management and Reporting Integrating with PeopleSoft Financials and Enterprise Performance Management Refreshing Data A Refresh Request option in Payroll for North America enables users to reselect all payable time passed to payroll during the original load process. This includ es current data, prior period adjustments, and any new payable time entries wher e the payable status is set to ES, CL, SP, or RP. This feature enables a user to recapture lost data, and should be used only as a recovery measure. Warning! Refresh requests have a significant impact on system performance and sh ould be used only when time has been corrupted or lost and you need to reload al l time associated with a particular Payroll Request Number. See Also Administering Interfaces with PeopleSoft HRMS and PeopleSoft Enterprise Expenses Correcting Errors Generated During the Load and Extract Processes This section discusses the correction of errors generated during the Load and Ex tract processes. Load Process Errors Payroll personnel are advised to review the paysheets and check the message log
for error messages created during processing. During the Paysheet Update process , payable time can trigger the processing errors listed in the following table. In all cases, PeopleSoft Payroll changes the payable time status to RP. Correct the error, run the Time Administration process again, if necessary, and advise t he payroll clerk to rerun the Paysheet Update process. Error Action Invalid Mapping of TRC to NA Earnings Code Correct the mapping on the TRC p age. Its possible the earnings code was inactivated after it was mapped to the TR C. Invalid Currency of TRC for the NA Pay Group Correct the currency on the TRC page. Time and Labor does not perform any currency conversion. Other reasons that payable time can be rejected are: A time reporter is not active in JOB. A time reporter has changed pay groups in the pay period that is being processed . The TRC in payable time is mapped to an earnings code in Payroll for North Ameri ca that is not in the time reporters earnings program. You run Pay Un sheet and all payable time is set to a payable status of Rejected . Reported state and locality overrides are not found in the Employee Tax Data tab les. Note. Depending on the installation options selected in PeopleSoft Human Resourc es, payroll users may be able to modify paysheet data that originated in Time an d Labor when producing a final check, online check, or doing reversal adjustment s. However, because changes made on the payroll pages will not be reflected in T ime and Labor, we recommend that you make all corrections in Time and Labor. Extract Process Errors Error Action Multiple currencies cannot be distributed. Depending on the source of the e rror, adjust the currency for the reported time in Time and Labor or change the currency for the entry in Payroll for North America. Integrating with Global Payroll Integrating Time and Labor with Global Payroll comprises the following tasks: 1. Planning which rules each system applies. 2. Retrieving absence data from Global Payroll for use as criteria within t he rules processed by Time Administration. 3. Configuring Time and Labor for use with Global Payroll. 4. Preparing Time and Labor data for Global Payroll. 5. Loading Time and Labor data. 6. Correcting errors generated by payable time. 7. Updating payable time after a pay run. 8. Sharing work schedules with Global Payroll. Note. When using Global Payroll with Time and Labor, enter all absences in Globa l Payrollnot in Time and Labor. Understanding How to Prepare and Run a Payroll The steps involved in preparing for and running a payroll when Time and Labor is integrated with Global Payroll are listed as follows. To prepare for and run the payroll: 1. Retrieve absence events and scheduling changes from Global Payroll. 2. Prepare the time and labor data by running the Time Administration proce ss for the time reporters to be paid. 3. Run the payroll process. This automatically loads payable time from Time and Labor. 4. Finalize the pay run. 5. Run the Time and Labor process to distribute payroll costs to payable ti me rows in Time and Labor. You can run both Labor Distribution and Labor Dilution, based on the settings on Time and Labors Pay System page. Perform steps 1 and 2 in Time and Labor. All other interactions are initiated th rough Global Payroll. Well describe what happens during each step of the process
later in this section. About Global Payroll In Global Payroll, elements identify each type of earnings, deduction, and absen ce a time reporter can have. An element represents the set of rules that are app lied during the payroll process and are somewhat similar to time reporting codes . To integrate Time and Labor with Global Payroll, map TRCs to earnings, deduction , and absence take elements. If youre using task reporting, you may also need to map certain task codes to variable or system elements defined in Global Payroll. When a time reporter is absent, record the absence through Absence Entry page in Global Payroll. This creates a row of data in the GP_ABS_EVT_WRK table, which g ets loaded into Time and Labor and run through the Submit Time process when you use the GP Absence page in Time and Labor. After the Submit Time process, the da ta automatically runs through the Time Administration batch process, which can r efer to the absence entries as criteria for Time and Labor rules. For example, you may have an overtime rule that states that payees are not eligi ble for overtime if they are absent within two days of the overtime period. To c orrectly apply this rule, Time and Labor must be aware of all absences reported in Global Payroll. Note. Although Time and Labor can use absences reported in Global Payroll as cri teria for rules, it never alters the reported absence data in Global Payroll. Wh en Global Payroll pays the absence, it can return the cost to Time and Labor, wh ere it is associated with the correct number of hours stored in Time and Labor. You can only view absences reported through Global Payroll using the Weekly Elap sed Time page. After the Time Administration process has run, a payroll user can start the pay run. Global Payroll automatically retrieves the appropriate set of payable time from Time and Labor at the beginning of the process. The first time the payroll process runs, Global Payroll processes all employees identified in the current c alendars. During subsequent runs, Global Payroll processes only those payees in error or with changes. After the payroll is finalized, a payroll user starts an update process that upd ates the status of payable time records in Time and Labor. The update process al so invokes Time and Labors distribution and dilution processes if these features are enabled. Note. If you use the validation set delivered with Time and Labor, absences ente red before a time reporters hire date create an exception during the TR Status va lidation phase of the Time Administration process. Understanding Planning Considerations When Integrating with Global Payroll While Global Payroll and Time and Labor are designed to integrate seamlessly, bo th are rules-based systems capable of executing some of the same types of rules. Before integrating the two products, think carefully about which rules you want each system to apply. In general, you should define all rules that calculate pa yable time, including rules for overtime, shift differentials, and other special situations in Time and Labor. Create rules that calculate actual pay in Global Payroll. Decide on a strategy for mapping time reporting codes to earnings elements. Cons ider the following options: Define one earnings element that accumulates to gross. This is the earnings element the payroll process uses to calculate a payees pay s lip. Do not map this element to a TRC. Define a second earnings element that does not contribute to gross pay. This earnings element is used for costing purposes only and, in addition to the payees salary, can include overhead costs or any other costs (such as an employer -paid health insurance premium). You map this element to a TRC so that accurate cost data can be sent back to Time and Labor and made available to cost accounti ng, planning, or budgeting applications. Time from Time and Labor can be reported in hours, units or amounts, based on TR C type. When mapping TRCs to earnings elements, consider how the TRC type corres
ponds to the calculation rule defined for the element. Understanding Retrieving Absence Data From PeopleSoft Absence Management Before running the Time Administration process, use the GP Absence page to invok e a batch process that causes PeopleSoft Absence Management to send absence data to Time and Labor. For each absence, Absence Management sends the code for the absence take element, the beginning and end dates of the absence, and partial ho urs for absences that are less than a full day (when applicable). It also trigge rs the Schedule Resolution process, which looks at any full-day absences (that i s, days for which no partial hours or half-days were reported), and determines t he number of hours the time reporter was absent, based on his default schedule i n PeopleSoft Absence Management. After Time and Labor retrieves the absence info rmation passed from PeopleSoft Absence Management, it does the following: Creates a row in the Rules Override (TL_RULES_OVRD) table for each date and empl oyee ID combination it receives. This prevents the system from processing rules for the time reporter for the dat es indicated in the table. Starts the Submit process, which converts the absence data to reported time. Starts the Time Administration process, which converts the reported time to paya ble time. Absence data cannot be altered in Time and Labor, either by rules processing or by users. You can view absences on the Weekly Elapsed Time page, but cannot edit or replace absence data. You can run the batch process as often as necessary. Each time it runs, it loads only absence data that has been added, changed, or deleted since the last run. Note. Absence data that is sent to Time and Labor is not used to compensate paye es for absences. Global Payroll calculates payee compensation for absences and, when the labor distribution feature is used, sends the resulting amounts back to Time and Labor after a pay run is finalized. Example: Absence Data Assume a time reporter is scheduled to work 8 hours a day, Monday through Friday . An absence event is entered in PeopleSoft Absence Management for Monday, Augus t 14 through Friday, August 18. A partial absence of 4 hours is reported for Mon day and Friday. No hours are entered for the other absent days. Monday Tuesday Wednesday Thursday Friday 4 Hours not reported Hours not reported Hours not reported 4 PeopleSoft Absence Management sends 4 hours for Monday and 4 hours for Friday. I t also invokes the Schedule Resolution process, which looks at the time reporters schedule in Global Payroll to determine that she was absent 8 hours on Tuesday, Wednesday, and Thursday. See Also Sharing Work Schedules with Global Payroll Page Used to Retrieve Absence Data Page Name Object Name Navigation Usage Retrieve Absences GP Payroll TL_RCTRL_AGG Time and Labor, Report Time, Ret rieve Absences GP Payroll Initiate a batch process that retrieves absence data from Global Payroll. Retrieving Absence Data Access the Retrieve Absences GP Payroll page. Run Control ID The run control ID you entered to access this page appears in th is field. Session Number Displays the session number the system automatically assigns to the batch process. Run Click to run this request. Process Scheduler runs the TLAGGUPDATE proces s at user-defined intervals. See Also Enterprise PeopleTools PeopleBook: Process Scheduler Configuring Time and Labor and PeopleSoft Human Resources This section discusses how to configure Time and Labor and PeopleSoft Human Reso urces.
To set up Time and Labor: 1. For each type of payable time to send to Global Payroll, map the TRC to the appropriate earnings, deduction, or absence take element defined in Global P ayroll. Use the TRC 1 page to map TRCs to elements. The system selects the Send to Payro ll option on the TRC Setup page when you map a TRC to an element. 2. Select the desired distribution options for Global Payroll on the Payrol l System page. By default, Labor Distribution is selected and Labor Dilution is not. The Labor Distribution option enables Global Payroll to send costs generated by a pay run back to Time and Labor so that Time and Labor can distribute the costs across th e original payable time entries. The dilution feature is an extension of the dis tribution process. It enables Time and Labor to evenly distribute payroll costs across payable time. 3. On the Create Time Reporter Data page or the Maintain Time Reporter Data page select the Send Time to Payroll option for each time reporter. To set up PeopleSoft Human Resources: 1. For each time reporter, verify that the Payroll System field on the Payr oll page is set to Global Payroll. 2. Repeat step 1 for nonemployees if you want to send their payable time to the payroll system. See Also Establishing Time Reporting Codes Payroll System Options Entering and Maintaining Time Reporter Data Integrating with PeopleSoft Financials and Enterprise Performance Management Preparing Time and Labor Data for Global Payroll Before a payroll user starts a pay run, run the Time Administration process for the population of time reporters who are to be paid. Note. Global Payroll uses pay groups to define the population of employees to be paid, while the Time Administration process uses work groups to generate payabl e time. Be sure to run the Time Administration process for all work groups that include the time reporters in the pay groups that will be selected for payment. Loading Time and Labor Data Payroll personnel use the Payroll/Absence Run Control page to initiate loading p ayable time into Global Payroll. When a user starts the Identify phase of the payroll process, it identifies the time reporters who have payable time during the time period defined by pay calen dar. How Global Payroll Selects Payable Time and Updates Payable Status Global Payroll pulls only the subset of payable time that falls within the time period specified by the calendar. It does not include record-only adjustments. T he following criteria must also be met: For the current period, the payable status of the payable time entry can be: ES AP SP RP For retro periods entries, any payable status except: NA CL when the Pay System field is not set to GP. The employee has been set up for payroll processing and the TRC associated with the payable time has been mapped to an earnings or absence take element. The TRC is mapped to the calendars run type (on Global Payrolls Run Type page.) Global Payroll also updates each payable time entry as follows: For payable time entries loaded into PeopleSoft Payroll: Sets the payable status to SP, unless it already reads PD or DL. Sets the Time and Labor Pay System flag to Global Payroll. For payable time entries not accepted by PeopleSoft Payroll: Sets the payable status to Rejected by Payroll (RP) or Ignore (IG).
The Time Administration process refers to the payable status to determine when t o create offsets for adjustments to payable time. Offsets are created for all pa yable statuses except ES and NA. When Time and Labor creates an offset as the result of an adjustment to payable time, Global Payroll ignores the original row of payable time and the offset row and processes the newly created row. The adjustment generates a retro trigger i n Global Payroll, which causes the pay period to be recalculated and corrected i n either the current pay period or in a forwarding period. Sets the Frozen flag to Yes. Actual costs associated with payable time can be published to PeopleSoft Financi als only after the Frozen flag is set. Set the frozen date and publish date to the system date. Note. The View Payable Time Details page displays the payable status, pay system flag, and freeze flag for a selected time reporters payable time entries. Bundling Payable Time Global Payroll bundles similar instances of payable time for efficient processin g. It keeps track of how it bundles payable time and passes to Time and Labor a set of sequence and cross-reference numbers for each time entry at the end of th e payroll process. This information is important to the distribution process. Wh en a user starts the Calculate phase of the payroll process, Global Payroll auto matically selects the payable time entries; bundles them, and inserts the bundle d entries into Global Payrolls positive input tables. When a Pay Run is Canceled If a pay run is canceled, Global Payroll deletes the payable data loaded from Ti me and Labor and updates the payable status for each payable time entry to RP un less the following are true: Payable status is PD, DL, or TP. The payable time has also been sent to another payroll system. Global Payroll checks the Pay System flag to see if the entry was sent to anothe r system. Retroactive Processing During a retroactive pay run, Global Payroll always loads payable time from Time and Labor back into its generated positive input table. Payable time that was a djusted in Time and Labor has two rows of data: one row that reverses or offsets the old value and one row that contains the new value. Global Payroll only need s the new value, which it uses to determine the variance. See Also Configuring Time and Labor and PeopleSoft Human Resources Understanding Payable Time Correcting Errors Generated by Payable Time After a preliminary pay run is complete, review the Payable Status Report for pa yable time entries that Global Payroll rejected. Errors that are most likely to occur result from incorrect TRC mapping to Global Payroll earnings and deduction elements. Because Global Payroll rejects incorrectly mapped entries during the calculate phase of processing, you see the rejected items on the Payable Status reportnot on the payroll inquiry pages. Use the TRC 1 page to correct mapping err ors, run the Time Administration process again, and launch the pay run again. Ot her reasons that payable time may be rejected by Global Payroll include the use of the wrong or no Time and Labor processing period; an employee being inactive in the pay entity; cancellation of the pay run, or the TRC being omitted from th e run type. Correct discrepancies that are caused by Time and Labor data in the Time and Lab or system, then run the payroll process again. Currency Differences Global Payroll converts the TRC currency into the currency of the country being processed and returns cost data in the Global Payroll processing currency. Durin g the distribution process, the currency code for Global Payroll processing popu lates the CURRENCY_CD2 field in the payable time record (TL_PAYABLE_TIME) so tha t you can identify the currency in which the time was paid. Updating Payable Time After a Pay Run
After a pay run is finalized in Global Payroll, a Global Payroll user initiates a batch process that updates the payable time entries in Time and Labor. The act ions that the batch process performs depend on whether the Labor Distribution an d Labor Dilution features are enabled in Time and Labor. Labor Distribution and Labor Dilution Disabled During the batch process, Global Payroll does the following: Changes the payable status to CL for each entry coded SP that was successfully p rocessed. Sets the Pay System flag to GP. Populates the Labor Distribution Amount field and the Diluted Labor Distribution Amount field with the estimated gross. Labor Distribution and Labor Dilution Enabled For each entry with a payable status of SP that was retrieved but not processed, the batch process changes the payable status to RP, unless the record was previ ously sent to another payroll system. Global Payroll doesn t process a payable time entry when a user manually enters positive input for the same earnings or deduction element. User-entered positive input always takes precedence. For each entry with a payable status of SP that was successfully processed, the batch process: Changes the payable status to TP. Sets the Pay System flag to GP. Sets the Frozen flag to Yes and the frozen date to the current date. Global Payroll also sends the cost data associated with payable time entries to Time and Labor. It also returns the original Time and Labor sequence number for each payable time entry and the corresponding cross-reference numbers that Globa l Payroll generated during the bundling process. The cross-reference numbers ind icate which entries were bundled, making it possible to link the costs calculate d for earnings and deduction back to the daily detail. At the end of the batch p rocess, Global Payroll invokes the Labor Distribution process and the Labor Dilu tion process, if applicable. See Also Setting Up Basic Tables Sharing Work Schedules with Global Payroll Time and Labor and Global Payroll use many of the same pages and records for sch edule setup and assignment. In some cases, the page names vary slightly. If youre using both applications, you need to create and assign schedules only once. How ever, the information displayed on the scheduling pages may vary somewhat, depen ding on which application you access them with. See Also Creating Work Schedules, and Schedule Definitions
Time and Labor publishes information to a TCD Incremental messages are sent when time reporter data changes in Time and Labor. Incremental messages are sent when you change: Time reporter status. The TCD group associated to the time reporter. The elements in a TCD group. You can send the published messages to all or selected message nodes/comm server s. Use the TCD Usage report to determine how many values of each kind of reporting element are sent to a TCD. Integration Points Used to Send Setup Data to a Third-Party TCD The following table lists the integration points that the Time and Labor TCD int erface uses to send setup information from Time and Labor to a third-party TCD. All TCD integration points are batch published. Functional Name Message Name Message Channel T&L Payable Time Totals by TRC TIME_DEVICE_PER_HRS_FULLSYNC TIME_COLLECTION_
DEVICE_SETUP T&L REPORTING ELEMENTS TIME_DEVICE_RPT_ELMNT_FULLSYNC TIME_COLLECTION_DEVICE_S ETUP T&L SUPERVISORS TIME_DEVICE_SUPERVISOR_FULLSYNC TIME_COLLECTION_DEVICE_SETUP T&L TASK ELEMENT CODE VALUES TIME_DEVICE_TASK_VALS_FULLSYNC TIME_COLLECTION_ DEVICE_SETUP T&L TASK PROFILES TIME_DEVICE_PROFILES_FULLSYNC TIME_COLLECTION_DEVICE_S ETUP T&L TASK TEMPLATES TIME_DEVICE_TEMPLATES_FULLSYNC TIME_COLLECTION_DEVICE_S ETUP T&L TIME REPORTER DATA TIME_DEVICE_EMPL_ATT_FULLSYNC TIME_COLLECTION_DEVICE_S ETUP T&L TIME REPORTER SCHEDULES (Outbound) TIME_DEVICE_SCHEDULE_FULLSYNC TIME_COL LECTION_DEVICE_SETUP T&L TIME REPORTER PUNCH RESTRICTION RULE TIME_DEVICE_RESTRICT_FULLSYNC TIME_COLLECTION_DEVICE_SETUP T&L TRC INFORMATION TIME_DEVICE_RPTG_CODE_FULLSYNC TIME_COLLECTION_DEVICE_S ETUP Note. To research the technical details of any integration points used by People Soft applications, refer to the online integration point catalog database that c an be found on Customer Connection. TCD Message Types Time and Labor uses the information you defined on the TCD setup pages to contro l the data going to your TCD. The following table summarizes the types of TCD me ssages. Table Comment Time Reporter Contains basic information about a time reporter. Schedule Contains a time reporters daily schedules. Restriction Profile Contains restriction information from the TCD Restrictio n page. Total Hours Contains total hours already worked in the current week. Your TC D displays this information to the time reporter or supervisor. Time Reporting Code Contains various TRCs for elapsed time reporting purpose s (sick, vacation, holiday, and so on). TCD Supervisor Contains a list of supervisors who are authorized to perform sup ervisor functions at various TCDs. TCD Task Profile Contains a list of task profiles associated with each TC D. The system uses task profiles for positive task profile reporting, where the time reporter must indicate the type of work being performed. TCD Task Template Contains a list of task templates associated with each T CD. The system uses task templates for positive task element reporting, where th e time reporter must indicate the type of work being performed as well as labor information. Task templates also identify rule elements, which define how the time reporter i s paid. These are additional task elements the time reporter can report. Reporting Element Tables Contains a list of countries, states, localities , comp rate codes, currency codes, and override reason codes, which a time repor ter can override when reporting time. See Also Establishing Basic Information About a TCD TCD Interface Page Used to Send Setup Data to a TCD Page Name Object Name Navigation Usage Send Setup to TCD TL_TCD_RUN_PNL Set Up HRMS, Product Related, Time and L abor, Time Collection Devices, Send Setup to TCD Publish setup informatio n for your TCD to retrieve from Time and Labor. This page can also be used to Generate a TCD Usage report that sums up the numbe r of elements transmitted to a TCD during time reporting. The TCD Usage report c an be used to estimate the memory requirements of each TCD. Publishing Setup Data to a TCD
Access the Send Setup to TCD page. Send Setup to TCD page All Msg Nodes/Comm Servers Select to publish the information to all your TC Ds (message nodes). Specific Msg Nodes/Comm Servrs Select to send to a specific message node, or TC D. Generate TCD Usage Report Select to generate a TCD Usage report for this T CD run. Select this check box if you want the system to generate a summary TCD Usage rep ort for this TCD run. Include Detail Select to generate a detail report for all the values being sent for this TCD run. Only available if Generate TCD Usage Report is selected. Language Code Select the language the report will be printed in. Message Node Name Enter a TCD (message node) to send the data to. Only available if Specific Msg Nodes/Comm Servrs is selected. What is actually sent to the time collection device is determined by the paramet ers defined on the TCD Type pages associated to each TCD. The TCD Usage report summarizes the following: The number of time reporters sent to the TCD. The number of rows of total payable time hours sent for the time reporters curren t period. The number of punches from the time reporters punch schedules. The number of time collection device supervisors associated with that TCD. The number of restriction profiles associated with that TCD. The number of time reporting codes sent to the TCD. The number of task templates sent to the TCD. The number of task elements sent to the TCD. The number of task values sent to the TCD. The number of countries sent to the TCD. The number of states sent to the TCD. The number of localities sent to the TCD. The number of compensation rate codes sent to the TCD. The number of override reasons sent to the TCD. The number of currency codes sent to the TCD. For the detail page of the Usage report, the following elements are detailed if they are sent to your TCD: Time reporter Employee ID Record # Badge ID First name Last name TCD supervisors Supervisor ID Badge ID Restriction profiles Restriction profiles Description Time reporting codes Time reporting code Description Task profiles Task Profile ID Description Task templates Task template Description Task elements Task Template ID Task element code
Description See Also Enterprise PeopleTools PeopleBook: Process Scheduler Receiving Time from a TCD To receive time data from a TCD into Time and Labor, you must initiate the Subsc ribe process. If errors are not found, the data proceeds directly to the Reporte d Time tables. The system validates the information by: Performing standard format edits. Translating badge IDs to employee IDs. Creating reported time entries. Time is also populated in the Reported Time tables and then run through Time Adm inistration to create payable time when you have the Automatic Rules Run selecte d on the TL Installations page. A time reporter can report time at more than one TCD; therefore, the system acce pts data for a time reporter from multiple sources at the same time. Stopping the TCD Error Queue If errors occur, the TCD error queue will stop time data from proceeding to the Reported Time tables if the any of following are invalid: EMPLID EMPL RCD BADGE ID TASK ELEMENT CODES DUR (Date Under Report) PUNCH DATE/TIME ADD/DELETE INDICATOR DELETE DATE TCD Error Queue Does Not Stop the following elements if they are invalid, as the se will be validated as Reported Time is created: Task Template ID task profiles or Task Element Codes are populated. However, a b lank value is sent for an invalid taskgroup. Task Element Values Time Zone Override Reason Code Task Profile ID Location Country State Locality The following illustration depicts how Time and Labor collects data from a TCD. Time and Labor collects data from a TCD Viewing and Resolving TCD Errors This section discusses how to: View TCD errors. View and fix elapsed time errors. View or amend elapsed time attributes. View and fix punched time errors. View or amend punched time attributes. Note. Fixing TCD errors requires detailed knowledge of the interface data struct ure. Pages Used to View and Resolve TCD Errors Page Name Object Name Navigation Usage Review TCD Errors TL_TCD_EIP_ERR Set Up HRMS, System Administration, Util ities, Analyze Time and Labor, Review TCD Errors View TCD error messages. TCD Elapsed Time Errors TL_ELAPSED_ERROR Set Up HRMS, System Admi nistration, Utilities, Analyze Time and Labor, Review TCD Errors Click the TCD Error Detail button in the Elapsed time row that you want to view. View and fix elapsed time errors. Elapsed Time Attributes TL_ELAPSED_ERROR1 From the TCD Elapsed Tim
e Errors page, select the Elapsed Time Attributes tab. View or enter additional information for elapsed time sent to Time and Labor from your TCD. TCD Punched Time Errors TL_PUNCH_ERROR Set Up HRMS, System Administrati on, Utilities, Analyze Time and Labor, Review TCD Errors Click the TCD Error Detail button in the Punched time row that you want to view. View and fix punched time errors. Punched Time Error Attributes TL_PUNCH_ERROR1 From the TCD Punched Time Errors page, select the Punched Time Error Attributes tab. View or enter additional information for punched time sent to Time and Labor from your TCD. Viewing TCD Errors Access the Review TCD Errors page. Review TCD Errors page TCD Error Detailbutton Click the TCD Error Detail button to view TCD punch or e lapsed time, and to view punch or elapsed time error attributes. Subscription Date Time Displays when the punch or time was received by Time and Labor. Message Type The system displays if the message is for punched or elapsed tim e. Publishing Node Displays the message node/comm serv (TCD) that the information w as sent from. This is either the node you established during TCD setup or the system node used with PeopleSoft Mobile Time and Expense. Publication ID Displays a unique ID for the error message. A message may contai n more than one punch or time entry. Viewing and Fixing Elapsed Time Errors Access the TCD Elapsed Time Errors page. TCD Elapsed Time Errors page Subscription Date Time Displays when the message was received by Time and Labor . Resubmit to Reported Time Select to submit the corrected time to Time and Labor. When you click OK or Apply, the system submits all resolved transactions within the message to the Reported Time tables. Elapsed Transaction EmplID (employee ID), Empl Rcd Nbr(employee record number), and Badge ID Displays the time reporters ID. You can change this value if this is the field in error for the reported time. Your TCD must send either a badge ID or a combinat ion of the employee ID and employee record number. Add/Delete Indicator Indicates if the system should add or delete the reporte d time. If the time should be deleted, the system deletes all time for the entire day. Y ou can change or enter this value if it is the field in error. Delete Date Displays the delete date for this message. Required if the value for Add/Delete Indicator is Delete. You can change or enter this value if it is the field in error. Sequence Number Displays a unique identifier for the time being reported. Date Under Report This element is always required. TRC You may need to convert numeric code to character code depending on your TCD requirements. Quantity Displays the quantity for the TRC for the time being reported. T his field can represent hours, amount, or units. Transaction Errors Field Name Displays the name of the field causing the error. Task Element Code Displayed for informational purposes in case the task el ement code is causing the error. Transaction Task Elements Task Element Code and Task Element Value Displays, or you can select or e nter, the task element code and value to send to the Reported Time tables for th e time being reported. OK Click to save your changes and return to the TCD Error Queue page. If Re submit to Reported Time is selected, the system also submits the time to the Rep
orted Time tables. Apply Click to save your changes and remain on the current page. If Resubmit t o Reported Time is selected, the system also submits the time to the Reported Ti me tables. Viewing or Amending Elapsed Time Attributes Access the Elapsed Time Attributes page. Elapsed Time Attributes page You can enter a new value for any field on this page except the Override Date Ti me field. Currency Code The system displays, or you can enter, the currency code when th e quantity for the time equals money. Comp Rate Code The system displays, or you can enter, a comp rate code for the time being reported. The code is used to calculate the time reporters pay. Billable Indicator If populated, the system uses the Billable Indicator fie ld in conjunction with costs that it sends to PeopleSoft Projects. Comments The system displays, or you can enter, a comment for this punch. The comment will appear on the Weekly or Punch Time Entry pages if this field i s selected on the associated Time Reporting Template for the time reporter. Viewing and Fixing Punched Time Errors Access the TCD Punched Time Errors page. TCD Punched Time Errors page Subscription Date Time The system displays the subscription date and time the m essage was received by Time and Labor. Resubmit to Reported Time Select to submit the corrected time to Time and Labor. When you click OK or Apply, the system submits all resolved transactions within the message to the Reported Time tables. Empl ID (employee ID), Empl Rcd Nbr (employee record number), and Badge ID Displays the time reporter ID for this punch. You can change these values if thi s is the field in error for the punch. Your TCD must send either an employee ID and an employee record number, or badge ID. Punch Type Displays the value for the punch type. Examples are 1 for IN typ e punch, 2 for OUT type punch, 3 for Meal punch, 4 for Break, and 5 for Transfer . Add/Delete Indicator Indicates if the recorded time should be added or delete d. If the time should be deleted, the system deletes all punches for the entire day. You can change or enter this value if it is the field in error. Punch Date and Time This field is always required. Delete Date Displays the delete date for this message. Required if the value for Add/Delete Indicator is Delete. You can change or enter this value if it is the field in error. Transaction Errors Field Name Displays the name of the field causing the error for the time. Transaction Task Elements Task Element Code and Task Element Value Displays, or you can select or e nter, the task element code and value to send to the Reported Time tables for th e time being reported. OK Click to save your changes and return to the TCD Error Queue page. If Re submit to Reported Time is selected, the system also submits the time to the Rep orted Time tables. Apply Click to save your changes and remain on the current page. If Resubmit t o Reported Time is selected, the system also submits the time to the Reported Ti me tables. Viewing and Amending Punched Time Attributes Access the Punched Time Error Attributes page. Punched Time Error Attributes page You can enter a new value for any field on this page except the Action Date Time field. Comments The system displays, or you can enter, a comment for this punch. The comment appears on the Timesheet page if this field is selected on the asso
ciated Time Reporting template for the time reporter. Integrating with PeopleSoft Financials and Enterprise Performance Management This chapter provides an overview of integrating Time and Labor with PeopleSoft Financials applications and discusses how to: Integrate with PeopleSoft Projects. Use Commitment Accounting functionality with task reporting to track labor costs at the ChartField level. Enable time reporters to report time to the business units and activities define d in EPM. Integrate with PeopleSoft Mobile Time and Expense through PeopleSoft Expenses. See Also Defining Task Reporting Requirements Understanding Integration The following illustration shows how you might integrate Time and Labor with oth er PeopleSoft applications to provide an enterprise-wide solution for time colle ction, project costing, and compensation. Integrating Time and Labor with PeopleSoft Financials applications Understanding Integration Points Integration between Time and Labor and PeopleSoft Financials and PeopleSoft Ente rprise Performance Management (EPM) is accomplished through PeopleSoft s Integra tion Broker technology using Application Messaging. The follow tables list the integration points used to integrate with PeopleSoft Financials applications. Note. To research the technical details of any integration point used by PeopleS oft applications, refer to the online Integration Point Catalog found on Custome r Connection. Integration Points Used in PeopleSoft Projects Integration The following table lists the integration point data for integrating Time and La bor with PeopleSoft Projects. Message (s) Integration Point Catalog Name Message Channel Publisher BUS_UNIT_PC_SYNC BUS_UNIT_PC_FULLSYNC BUSINESS UNIT TABLE PC PROJECTS_SETUP Projects PROJECT_SYNC PROJECT_FULLSYNC PROJECT TABLE PROJECTS_SETUP Projects PROJECT_ACTIVITY_SYNC PROJECT_ACTIVITY_FULLSYNC PROJECT ACTIVITIES PROJECTS_SETUP Projects PROJ_ACTIVITY_STATUS_SYNC PROJ_ACTIVITY_STATUS_FULLSYNC PROJECT ACTIVITY STATUS PROJECTS_SETUP Projects RESOURCE_TYPE_SYNC RESOURCE_TYPE_FULLSYNC PROJECT RESOURCE TYPE PROJECTS_SETUP Projects RES_TYPE_CAT_LINK_SYNC RES_TYPE_CAT_LINK_FULLSYNC PROJECT TYPE-TO-CATEGORY LINK PROJECTS_SETUP Projects RES_CAT_SUB_CAT_LINK_SYNC RES_CAT_SUB_CAT_LINK_FULLSYNC PROJECT CATEGORY-TO-SUBCATEGORY LINK PROJECTS _SETUP Projects RESOURCE_CAT_SYNC RESOURCE_CAT_FULLSYNC PROJECT RESOURCE CATEGORY PROJECTS_SETUP Projects RESOURCE_SUB_CAT_SYNC RESOURCE_SUB_CAT_FULLSYNC PROJECT RESOURCE SUBCATEGORY PROJECTS_SETUP Projects PROJECT_TEAM_SYNC PROJECT_TEAM_FULLSYNC PROJECT TEAM PROJECTS_SETUP Projects PROJECT_STATUS_DEFN_SYNC PROJECT_STATUS_DEFN_FULLSYNC PROJECT STATUS DEFINITION PROJECTS_SETUP Projects PROJECT_STATUS_SYNC
PROJECT_STATUS_FULLSYNC PROJECT STATUS PROJECTS_SETUP Projects UOM_SYNC UOM_FULLSYNC UNIT OF MEASURE ENTERPRISE_SETUP Financials to HC M BUS_UNIT_FS_SYNC BUS_UNIT_FS_FULLSYNC BUSINESS UNIT TABLE FS ENTERPRISE_SETUP Financia ls to HCM TIME_REPORTING_CODE_SYNC TIME_REPORTING_CODE_FULLSYNC TIME REPORTING CODES TIME_AND_LABOR_SETUP T&L ACTUAL_TIME_ADD ACTUAL_TIME_BATCH_ADD T&L ACTUAL TIME ACTUAL_TIME T&L ESTIMATED_TIME_BATCH_ADD T&L ESTIMATED TIME ESTIMATED_TIME T&L TBLSET_CONTROL_INITIALIZE SETID_INITIALIZE TABLE SET CONTROL TBLSET_CONTROL Financials to HC M ESTIMATE_FORECAST_TIME_REQUEST Publish Batch Program: PC_TL_TO_PC Subscribe Batch Program : TL_PUB_TM_AE ESTIMATE & FORECAST TIME REQUEST ESTIMATED_TIME Projects Note. For the ESTIMATED_TIME_BATCH_ADD, ACTUAL_TIME_ADD and ACTUAL_TIME_BATCH_AD D messages, the value that is published as the Department value will vary depend ing on the data existing in the payable time table. If values exist in the payab le time table for DeptID and DeptID_CF, then the value associated with DeptID_CF will be published as the Department to Project Costing. If DeptID_CF does not h ave a value, then the DeptID value will be published to Project Costing. Integration Points Used in PeopleSoft Expenses Integration This table lists the integration point data for integrating Time and Labor with PeopleSoft Expenses and Mobile Time and Expense. Message (s) Integration Point Catalog Name Message Channel Publisher ELAPSED_TIME_ADD T&L LABOR TIME REP ELPSED TIME ELAPSED_TIME Expenses TIME_REPORTING_CODE_FULLSYNC TIME_REPORTING_CODE_SYNC T&L TRC INFORMATION TIME_AND_LABOR_SETUP Time and Labor Integration Points Used in PeopleSoft EPM Integration The following table lists the integration point data for integrating Time and La bor with PeopleSoft EPM applications. Message (s) Integration Point Catalog Name Message Channel Publisher BUS_UNIT_PF_SYNC BUS_UNIT_PF_FULLSYNC BUSINESS UNIT EPM ELAPSED_TIME Activity Based M anagement FINANCIAL_ACTIVITY_SYNC FINANCIAL_ACTIVITY_FULLSYNC ACTIVITY TABLE PERFORMANCE_MEASUREMENT_SETUP EPM TBLSET_CONTROL_INITIALIZE SETID_INITIALIZE TABLE SET CONTROL TBLSET_CONTROL GL to HR See Also Using Time Collection Devices (TCDs) Enterprise PeopleTools PeopleBook PeopleSoft Enterprise Projects PeopleBook PeopleSoft Enterprise Expenses PeopleBook Enterprise PeopleTools PeopleBook: Integration Tools Integrating with PeopleSoft Projects This section provides an overview of PeopleSoft Projects integration and discuss es how to set up Time and Labor with PeopleSoft Projects. Understanding PeopleSoft Projects Integration PeopleSoft Projects acts as a central repository for all project data. It enable s your organization to capture project costs, keep projects within budget, issue bills for projects, and assess project profitability. When you use the Time and
Labor task reporting functionality and integrate Time and Labor with Projects, you can: Track time for the projects, activities, business units, resource types, resourc e categories, and resource subcategories defined in PeopleSoft Projects. You acc omplish this by including project-related task entities in your task templates a nd task profiles. Publish, or send, estimated project-related costs to PeopleSoft Projects. This f eature can be helpful when your organization bills projects off-cycle from the p ayroll process. Publish actual project-related costs to PeopleSoft Projects when a payroll cycle is complete. To use this feature, you must run your payroll through a payroll s ystem that integrates with Time and Labor, such as Payroll for North America. You can also use the following optional features to: Restrict time entry so that time reporters can only report time to projects on w hich they are team members. Create a rule that causes the Time Administration process to generate an excepti on when it processes time reported to closed projects. Track time and cost data by ChartField, for both accounting and commitment accou nting. The following diagram illustrates the process flow once in PeopleSoft Projects. PeopleSoft Project Costing / Program Management integration flow with other appl ications What Data is Published to PeopleSoft Projects When Time and Labor publishes data to PeopleSoft Projects, it sends the fields i n the payable time record and the following data: All related ChartFields if a combo code is reported. The TRC type (hours, units, or amount) and unit of measure related to the TRC. The General Ledger business unit that is associated with the reported or default Human Resources business unit. PeopleSoft Financials can use the business unit for currency conversion. The job code of the time reporter. PeopleSoft Projects can use the job code with in the rate templates used for billing. The Send Time to Payroll value (TL_TIME_TO_PAY). Send Time to Payroll is populat ed with N if the payable time is for contractors; Y if the time is sent to a pay roll system. The Accounting date of the Time and Labor cost transactions that are synchronize d with the accounting period in PeopleSoft Projects, as well as with the account ing period for other costs that are posted in General Ledger. See Also PeopleSoft Projects PeopleBook, Gathering Time and Labor Costs Using Time and Labor with Commitment Accounting Understanding Payable Time Setting Up Time and Labor for Integration with PeopleSoft Projects To integrate Time and Labor with PeopleSoft Projects: Activate the appropriate application messages used in PeopleSoft Projects integr ation. Select the appropriate installation options in Time and Labor. Retrieve units of measure from PeopleSoft Projects and configure the TRC to publ ish to PeopleSoft projects. Ensure that you have set up as a time reporter in Time and Labor each person who reports time to projects. Set up task templates and task profiles that include project-related task entiti es. Populate the task entity prompt tables with values defined in PeopleSoft Project s. Instructions for completing each setup step follow. Initiate some of these steps in PeopleSoft Projects. They require coordination with those who administer you r Projects application. PeopleSoft recommends that you discuss the setup process with the Projects administrators before beginning.
Activating Integration Points Used in PeopleSoft Projects Integration The necessary application messages that must be activated are listed in the Unde rstanding Integration Points section earlier in this chapter. Detailed instructions for activating application messages are found in the Peopl eSoft Enterprise Integration PeopleBook. Selecting Installation Options in Time and Labor On the Time and Labor Installation page, select the Interface with PS/ Projects check box. When you select this check box, the system automatically selects the Calculate Estimated Gross check box to indicate that the system will calculate t he estimated costs associated with payable time when you run the Time Administra tion process. You can select the Publish unmapped TRC as No Pay to send information to Project s. You can also select the Chartfields validation option that you require. Retrieving Units of Measure from PeopleSoft Projects and Publishing to Projects When you define time reporting codes (TRCs) in Time and Labor, you select the un it of measure appropriate to each TRC. When Time and Labor is integrated with Pe opleSoft Projects, the valid units of measure come directly from Projects. You c an view but not change these values through Time and Labor. Before you begin to define time reporting codes, ensure that the units of measur e defined in PeopleSoft Projects have been published to Time and Labor. This pro cess is initiated in Projects using a full publish. Subsequent changes made to the units of measure are published to Time and Labor automatically (through an incremental publish) as they occur. In addition, on the TRC 2 page, select the Publish to Projects check box. When y ou select this check box, the system will send project related payable time info rmation to projects. Enrolling Time Reporters in Time and Labor In Time and Labor, enroll as a time reporter each person who reports time to Peo pleSoft Projects. Setting Up Task Templates and Task Profiles for Project Tracking Integration with PeopleSoft Projects affects the options that are available to y ou when creating task templates and task profiles for time reporters. This, in t urn, affects the types of task data time reporters provide when entering time. You can select up to six additional, project-specific, task elements on the task reporting templates when you use PeopleSoft Projects. PC Business Unit (project costing business unit) The business unit entere d by the time reporter determines the values available for the Project ID, Activ ity, Resource Type, Resource Category, and Resource Subcategory fields. Project ID If you select a project ID on the task template, and youre not us ing commitment accounting, the projects to which a person can report time are de termined by the PC business unit. Activity If you select an activity on the task template, time reporters a re able to enter time for those activities, defined in PeopleSoft Project Activi ty tables that are associated with the business unit and project id affiliated. Resource Type, Resource Category, and Resource Subcategory In PeopleSoft Pr ojects, you can define dependencies between resource types, categories, and subc ategories (through the dynamic edit options defined on the Projects Business Uni t Definition page). These relationships control data entry and help reduce error s. The valid values that time reporters can enter for the resource type, category, and subcategory also depend on the reported PC business unit. Populating the Task Entity Prompt Tables Values for the six project-related task entities are defined in PeopleSoft Proje cts and made available to Time and Labor through PeopleSoft Application Messagin g. For example, when you instruct the system to prompt users for a resource type when they report time, users can select the resource type from a prompt table t hat lists the resource types defined in Projects. In Time and Labor, you can view, but not modify the project-related task values on the following pages: View Business Unit PC page, PC Project Descr page, View
Project Activity page, View Project Resource Type page, View Project Resource Ca tegory page, and View Project Resource Sub Catg page. PeopleSoft Projects initiates the transmission of project values to Time and Lab or using PeopleSoft Application Messaging with XML transmission. As users add or change project-related data in PeopleSoft Projects, the PeopleSo ft Human Resources Management (HRMS) tables are updated in realtime to reflect t he changes. Note. When a full table publish is initiated in PeopleSoft Projects, all task valu es are deleted from the HRMS tables before the current set of values is loaded. Consult with your PeopleSoft Projects administrator regarding the timing of full -table publishes. We recommend that they be performed when users are not enterin g time through Time and Labor. (SetID messages published from the PeopleSoft Fin ancials database to the HRMS database add to, rather than delete, existing data in HRMS.) Generating Exceptions When Time Is Reported to Closed Projects When you close a project in PeopleSoft Projects, the Project Status field (PROJE CT_STATUS) in the PS_PROJECT_STATUS Table in Time and Labor is automatically pop ulated with a C (closed). You can create a rule that generates an exception when the Time Administration process encounters reported time with a project status of C. Restricting Time Entry to Project Teams In PeopleSoft Projects, you can select an Enforce Project Team option for all pr ojects associated with a particular business unit. When this option is activated , Time and Labor only permits time reporters to enter time for projects on which they are team members. See Also PeopleSoft Projects PeopleBook, Setting Up Projects Calculate Estimated Gross Setting Up Time Reporters Understanding Task Reporting with PeopleSoft Financials Creating Rules in Time Administration Publishing Estimated and Actual Cost Data to PeopleSoft Projects This section presents an overview of publishing estimated and actual cost data t o PeopleSoft Projects and discusses how to: Publish estimated payable time. Publish actual payable time. Overview Estimated and Actual Cost Data You can send both estimated and actual time and cost data to PeopleSoft Projects . Estimated costs are those calculated by the Time Administration process before p ayable time is sent to payroll. When estimated costs are sent to Projects, Proje cts replaces any previously received estimated payable time with the entries rec eived from Time and Labor. Actual costs are those your payroll system calculates for payable time and retur ns to Time and Labor after the completion of a pay run. PeopleSoft Projects cons iders all payable time it receives to be additions to previously received time. Time and Labor sends offsets in the rare cases when there is updated actual time . When Estimated Costs are Published to PeopleSoft Projects Estimated payable time is published to PeopleSoft Projects in the following case s: When Time and Labor receives a request from PeopleSoft Projects. The request arr ives in the form of a message from the PeopleSoft Financials database. In respon se, Time and Labor automatically publishes estimated time for payable time if: 1. A record has a value in the Business Unit PC, Project ID and Activity ID fiel ds and that have a payable status of Estimate, Needs Approval, Approved, Sent, R ejected, and Taken. 2. The related TRC has the Publish to Projects field selected. Note. The publish switch field (Publish_Sw) on the Payable Time table will be up dated with a status of Ignored for records that do not have an occurrence of eit
her of the above. When you run the Publish Estimated Payable Time process. The system handles this in exactly the same manner as Time and Labor receiving a request from PeopleSof t Projects. When Actual Costs are Published to PeopleSoft Projects Actual payable time is published to PeopleSoft Projects: When you run the Publish Actual Payable Time process. In this case, Time and Lab or publishes only closed payable time records that will not be run through the L abor Distribution process. When you use the Approve Payable Time page, the Approve Payable Time - Group pag e, or the Batch Approval page to: Close payable time for time reporters whose time is not sent to payroll. (The Se nd to Payroll option is not activated on the Maintain Time Reporter page.) Close payable time for a TRC that is not sent to payroll. (The Send to Payroll o ption is not activated on the TRC 2 page.) Make a record adjustment to a payable time entry. Time and Labor publishes both the new entry and an entry that offsets the original entry. (Record adjustments are not sent to payroll, only prior-period adjustments are sent.) When you adjust a record adjustment. When a record has a value of No Pay for the payable status field and the followi ng conditions are met: 1. Publish No Pay rows is enabled on the Time and Labor Installation page. 2. Maintain Time Reporter Data - Send to Payroll box is checked. 3. The TRC is not associated with an earnings code. Other actions that cause actual payable time to be published vary by payroll sys tem and are listed in the following section. When Time and Labor is integrated with Payroll for North America, actual time an d cost data is published in the following cases: When Payroll for North America sets the status of successfully processed payable time entries to Closed. This happens because you have elected not to use labor distribution. Publishing occurs at the end of the load process. At the completion of the Extract process started in Payroll for North America. P ublishing occurs after costs have been labor distributed (and diluted the labor dilution feature is active). After rerunning the Extract process. If you unconfirm a pay run after running th e Extract process, modify payable time, and then rerun the payroll, you can star t the Extract process again. This process publishes all payable time that has a payable status of Closed, Paid Labor Distributed, or Paid Labor Diluted. When Time and Labor is integrated with Global Payroll, actual time and cost data is published in the following cases: When Global Payroll sets the status of successfully processed payable time entri es to Closed. This happens because you have elected not to use labor distribution. Publishing occurs at the end of the update process that is initiated through the Time and L abor Run Control in Global Payroll. At the completion of the Labor Distribution or Labor Dilution process that is in itiated automatically at the end of the update process that you start through th e Time and Labor Run Control page in Global Payroll. This process also publishes all payable time that has a payable status of Closed, PaidLabor Distributed, or PaidLabor Diluted. Note. On the payable time table, the payable status field values of Ignore is us ed by the Global Payroll system. The status of Ignore is set by Global Payroll w hen offset rows are created in Time and Labor. The publish switch field is set to Ignore for rows of payable time that have pay able status set to Ignore and either the PC Business Unit, Project ID or Activit y ID are blank or both the LBR_DIST_AMT and DILUTED_GROSS fields are blank. Pages Used to Send Estimated and Actual Costs Data to PeopleSoft Projects Page Name Object Name Navigation Usage Publish Estimated Payable Time TL_RUN_PUB_TIME Time and Labor, Process Time, Pu
blish Estimated Payable Time Initiate the transmission of estimated costs if the version of PeopleSoft Projects you are using retrieves data through flat fil es. Also transmit estimated cost data to other applications. If your version of PeopleSoft Projects uses XML to transmit data, estimated paya ble time is published automatically in response to a request message from People Soft Projects. You can use this page to publish estimated payable time if you do not want to wait for the request message. Publish Actual Payable Time TL_RUN_PUB_ACTUALS Time and Labor, Process Time, Publish Actual Payable Time Publish time with a payable status of Cl osed before you run the extract process in Payroll for North America. To retriev e the published data, the receiving application must subscribe to the Actuals me ssage. (Payable time that has been labor-distributed or labor-diluted is not pub lished.) Publishing Estimated Payable Time Access the Publish Estimated Payable Time page. Accounting Date The accounting date is assigned to every row of payable time pub lished to PeopleSoft Projects. It defaults to the current date, but it can be ch anged by the user. Run Click to initiate the TL_PUB_TM_AE process. Publishing Actual Payable Time Access the Publish Actual Payable Time page. In Payroll for North America, you must confirm the pay run before publishing cos t data. Accounting Date The accounting date is assigned to every row of payable time pub lished to PeopleSoft Projects. It defaults to the current date, but it can be ch anged by the user. Run Click to initiate the TL_PY_PUB_TM process. See Also Calculate Estimated Gross PeopleSoft Projects PeopleBook, Understanding Integration with Time and Labor Integrating with Payroll Applications Enterprise PeopleTools PeopleBook: Process Scheduler Using Time and Labor with Commitment Accounting Commitment accounting, part of the Commitment Control feature in PeopleSoft Fina ncials, helps your organization track financial obligations accurately and ensur e that planned and actual expenses do not exceed budget. A combo code (also referred to as a funding source) is a key that defines a vali d combination of Standard Configuration ChartFields setup in FMS or HCM. These a re the codes that you attach to components of your budget, such as earnings and deductions, to indicate the funding source the system should attribute to each e xpense. For example, if you account for salaries by department and project, you might attach a ChartField value of Department and Project to the Salaries combo code. If youre using PeopleSoft Financials with Time and Labor you can integrate commit ment accounting functionality with task reporting. This enables Time and Labor t o automatically retrieve certain ChartField values when time reporters enter the ir time. See Also PeopleSoft Human Resources PeopleBook: Manage Commitment Accounting Getting Started with Manage Commitment Accounting Setting Up and Working with ChartFields and ChartField Combinations PeopleSoft Projects PeopleBook Understanding the Commitment Accounting Interface To use the commitment accounting functionality with Time and Labor, you must cre ate task templates, task profiles, and task groups that are enabled for the comm itment accounting functionality. You then assign each time reporter who works in a department that s set up for commitment accounting functionality to a taskgro up defined for commitment accounting. When time reporters enter their time, they must provide a combo code, and any ot her task elements you selected when defining the task template. Time and Labor u
ses the combo code to retrieve the appropriate ChartField values for the followi ng fields: Account Alt Acct (alternate account) Operating Unit Fund Code GL Department Program Code Class Field Budget Reference Product Project ID Affiliate Fund Affiliate Operating Unit Affiliate ChartField1 ChartField2 ChartField3 Note. ChartField values in FMS can be exported into the HCM Database through App lication Messaging. When you run the Time Administration process, Time and Labor performs the follow ing validations on time reporters who belong to a commitment accounting taskgrou p: Verifies that, if a taskgroup was positively reported, the taskgroup is defined for commitment accounting. If the taskgroup is not defined for commitment accoun ting, the system generates an exception. Determines if the time reporter changed departments or if the Use Actuals Distri bution flag for the department changed. If either situation occurred, the Time A dministration process generates an exception for the time reporters default taskg roup. You can use the Maintain Time Reporter Data page to change the default tas kgroup. If you send payable time to Payroll for North America for processing, you can di stribute costs associated with combo codes and ChartFields back to PeopleSoft Pr ojects after a pay run. See Also Setting Up Commitment Accounting Processing Control Tables Setting Up Time and Labor for Use with Commitment Accounting To integrate Time and Labor with the commitment accounting functionality, you mu st: Ensure that the appropriate distribution options are selected for departments su bject to commitment accounting if youre using Payroll for North America. Set up task templates, task profiles, and taskgroups for commitment accounting. Enroll time reporters into taskgroups defined for commitment accounting. Ensure that your PeopleSoft Human Resources System administrator has run the Com bo Code Load process to load Chart Field data from the Combo Code table into the PeopleSoft Financials database. The first three items are described in this section. Selecting Distribution Options for Commitment Accounting Departments The Department table, accessed through PeopleSoft Human Resources, controls whet her a department participates in commitment accounting and whether Time and Labo r data is used when the commitment accounting Actuals Distribution process runs for the department. The Actuals Distribution processnot to be confused with the L abor Distribution processautomatically distributes actual earnings, deductions, a nd employer taxes calculated by Payroll for North America, across combo codes (f unding sources) and uses the Pay Message Table to notify users when a departments budget has been exceeded. After you run the Actuals Distribution process you ca n run a separate process (in Payroll for North America) that creates the general ledger transactions for your PeopleSoft General Ledger system. To configure the commitment accounting feature so that the Actuals Distribution process takes into account the task information reported through Time and Labor,
access the Comm Acctg and EG page for each department thats set up to use the Ac tuals Distribution process. Select the Use TL Distribution check box and the Use Actuals Distribution check box, if it is not already selected. When you then run the Actuals Distribution process, it uses the labor-distribute d (not labor-diluted) costs as the source of funding. That is, the process creat es an entry for each combo code to which time was reported in Time and Labor and distributes the costs in the same ratio that was used for labor distribution. Note. If any of the company/paygroup combinations to be run in the Actuals Distr ibution process are not correctly set up, you can rerun the process after you ha ve corrected the error. Use the task reporting pages in Time and Labor to create: Task templates that are enabled for commitment accounting. To activate commitment accounting, select the Commitment Accounting check box on the Task Template page when you create the task template. Task profiles that are enabled for commitment accounting. To enable a task profile for commitment accounting, link it to a task template t hats defined for commitment accounting by selecting the template in the Task Temp late ID field on the Task Profile page. Taskgroups that are enabled for commitment accounting. Select the Commitment Accounting check box on the Taskgroup page when creating t he template. Enrolling Time Reporters in Taskgroups Defined for Commitment Accounting Use the Create Time Reporter Data page to assign a commitment accounting taskgro up to each time reporter who works in a department thats subject to commitment ac counting. See Also Time and Labor Implementation Maintaining Departments Defining Task Reporting Requirements Entering and Maintaining Time Reporter Data Distributing Costs after a Pay Run After you confirm a pay run in Payroll for North America, run the Actuals Distri bution process with Time and Labor. This process, which you start within Payroll for North America, extracts time and labor data then runs the Actuals Distribut ion process. For employer deductions and employer taxes, the system first looks for a combo c ode specified on the employee s job record. If none is found, it uses the combo code on the Department Budget page. If there is no Department Budget page inform ation entered for a department, the Actuals Distribution process cannot distribu te the actual costs. Integrating with PeopleSoft Expenses and Mobile Time and Expense PeopleSoft Mobile Time and Expense, used with PeopleSoft Expenses, provides a co nvenient time reporting solution for traveling professionals. Elapsed time repor ters can complete timesheets and expense reports while away from the office andwh en they have access to the networkupload the reports to PeopleSoft Expenses. Peop leSoft Expenses can then send the reported time to Time and Labor through Applic ation Messaging, where it can be converted to payable time and sent to your payr oll application. Elapsed-time reporters who use PeopleSoft Mobile Time and Expense technology dow nload their time to a server; that time is routed to Time and Labor. If youve integrated PeopleSoft Projects with both PeopleSoft Expenses and Time an d Labor, remote time reporters can track the time they spend on the projects, ac tivities, business units, resource types, resource categories, and resource subc ategories defined in PeopleSoft Projects. (The business unit associated with the time reporters employee ID and employee record number determines which set of co ntrol data is sent to the user.) Note. Performing the TCD setup procedure is not necessary to use PeopleSoft Mobi le Time and Expense as a time collection device. Mobile Time and Expense does no t accept setup data from Time and Labor. Mobile Time and Expense sends applicati on messages to Time and Labor by time reporter ID containing elapsed time data t
hat Time and Labor sends to a pay system and PeopleSoft Projects. Note. Both Time and Labor and PeopleSoft Expenses can send reported time directl y to PeopleSoft Projects. To avoid sending the same data twice, PeopleSoft recom mends that you use either Time and Labor or Expenses exclusively to send reporte d time. Entering and Submitting Time Through PeopleSoft Mobile Time and Expense Remote time reporters who have PeopleSoft Mobile Time and Expense installed on t heir computers can access an online timesheet and report time to the time report ing codes that were mapped to the timesheet during implementation. Note. PeopleSoft Expenses provides a similar timesheet that can be accessed thro ugh the Web by users who have access to PeopleSoft Expenses. Time reporters have two options for submitting timesheets: Regular Submit. With a regular submit, time reporting data is submitted in realtime to PeopleSof t Expenses. A validation process rejects invalid entries on the spot. Express Submit. With an express submit, users can send reported time to PeopleSoft Expenses with an XML file that the system validates later. If the validation process encounte rs invalid data, it rejects the entire timesheet. Time and Labor accepts time from the current period and adjustments to prior tim e periods. See Also PeopleSoft Enterprise Mobile Time and Expense PeopleBook Integrating with PeopleSoft Mobile Time and Expense Time and Labor integrates with PeopleSoft Mobile Time and Expense. Mobile Time a nd Expense uses the TRCs from Time and Labor for time entry, and then sends elap sed time information to Time and Labor for further processing and the creation o f payable time. See Also Establishing Time Reporting Codes Setting Up Time and Labor for Use with Mobile Time and Expense To integrate Time and Labor with Mobile Time and Expense, perform the following actions: Activate the appropriate application messages used in PeopleSoft Mobile Time and Expense integration. Ensure that remote users are set up as time reporters in Time and Labor. Publish TRC information to the PeopleSoft Financials database. Activating Integration Points Used in PeopleSoft Mobile Time and Expense Integra tion The necessary application messages that must be activated are listed in the Unde rstanding Integration Points section earlier in this chapter. Detailed instructions for activating application messages are found in the Peopl eSoft Enterprise IntegrationPeopleBook. Enrolling Time Reporters in Time and Labor Each person who reports time through PeopleSoft Mobile Time and Expense must be a time reporter in Time and Labor. Use the Create Time Reporter Data page to set up time reporters. Set the Status field for these time reporters to Active. Make sure that the workgroup you assign to the time reporter through the Create Time Reporter page is: Associated with a TRC Program that includes all time reporting codesother than RE G and OTthat are used by PeopleSoft Mobile Time and Expense. Associated with a Rule Program that includes a default REG rule. When time repor ters enter regular time though Mobile Time and Expense, they enter hours without specifying REG as the TRC. Your default rule should assign REG to all hours tha t are reported without a TRC. Your overtime rules can then convert any REG time that exceeds a certain threshold to overtime. Note. If Time and Labor receives data for employees who are not set up in Time a nd Labor, the persons employee ID and employee record are placed in the TCD Error Queue. Publishing TRCs to Mobile Time and Expense
Time and Labor publishes TRCs to the PeopleSoft Financials database. PeopleSoft Expenses then subscribes to the full sync message and retrieves information for al l TRCs. In PeopleSoft Expenses, a user maps selected TRCs (except REG and OT) to the cor rect positions on the time-reporting grid used within the timesheet. By default, the online timesheet displays the TRC descriptions you defined in Time and Labo r; however, the Expenses administrator can override the descriptions. See Also Entering and Maintaining Time Reporter Data Understanding Integration PeopleSoft Enterprise Mobile Time and Expense PeopleBook Synchronizing Data Time reporters can refresh TRC and project data (the control data) whenever they want. If a user enters time without first refreshing the control data, and TRCs or project data has changed, an error message appears when the user tries to su bmit the timesheet. The user must refresh the control data before continuing. Retrieving Time from Mobile Time and Expense To pull reported time into Time and Labor after its been submitted to PeopleSoft Expenses, a batch process must be invoked from PeopleSoft Expenses. This process loads reported time into a staging table. Depending on how Expenses is configur ed, entries may need to be approved before they can published to Time and Labor. After the entries in the staging table are ready for publication, PeopleSoft Exp enses uses the same application programming interface (API) as used for the TCD interface to publish the time entries to Time and Labor. See Also PeopleSoft Enterprise Expenses PeopleBook Integrating with PeopleSoft Enterprise Performance Management PeopleSoft Enterprise Performance Management (EPM) enables you to collect and us e data generated by other enterprise applications, such as Time and Labor, to an alyze your business processes, profitability, and key performance measures. When you select Interface with PS/EPM on the Time and Labor Installation page, y ou can include Business Unit PF and FS Activity as task entities on your task te mplates and task profiles. Time and Labor retrieves the values for these task en tities from the PeopleSoft Financials database. When time is reported using any of the values in the Business Unit PF Table or t he FS Activity Table, the resulting payable time entries become available for ex tract by PeopleSoft Enterprise Performance Management after they reach the froze n state. You can then use the data within your financial analyses. See Also Setting Up System Defaults and Loading Dates Using Self-Service Components This chapter provides an overview of self service components for employees and d iscusses how to: Use Time and Labor Launch Pad pages. Set up user preferences. Report time. View time. Requesting overtime. Understanding Self-Service Components The self-service components enable employees to review, add, update, and delete (where appropriate) their time and labor information. Self-service components in clude: Time and Labor Launch Pad for employees (TL_LAUNCH_PAD_PNLG). Enables employees to view information about reported and scheduled time for a mo nth at a time. It also enables employees to navigate to self-service transaction pages. Time Sheet (TL_MSS_EE_SRCH_PRD). Enables employees to view and report time and task details for a day, week, or t
ime period for punch and elapsed time. Mass Time for employees (TL_MASS_TIME_ESS). Enables employees to report time in several ways. They can report time according to their schedule for a specified date or date range. They can also specify a l ump sum amount to be distributed according to their schedule, or specify multipl e time transactions to be applied to each day in the time period. Overtime Requests (TL_OT_HISTORY_LIST). Enables employees to view recent overtime requests or submit a new overtime requ est. Web Clock (TL_WEBCLK_ESS). Enables employees to enter a single punch and provide time and task details. Monthly Schedule (SCH_EE_SCHEDULE). Enables employees to display monthly schedules. Compensatory Time (TL_COMPTIME_PNL). Enables employees to view compensatory time balance and compensatory time expira tion information. Exceptions (TL_MNG_EX_PNL_GRP3). Enables employees to display exceptions associated with reported time. Payable Time Summary (TL_TM_MPAY_SUMM_PG). Enables employees to view payable time that the system calculated from a schedul e or reported time. Payable Time Detail (TL_MNG_PAY_VIEW_DT). Enables employees to view details about their payable time. Forecasted Time Summary (TL_TM_SPAY_SUMM_PG). Enables employees to view a forecasted summary of the payable time for a future or current period. This payable time is calculated based on the employees schedul e or time reported for a specified date. Forecasted Time Detail (TL_MNG_SPAY_VIEW_D). Enables employees to view details about forecasted payable time. User Preferences (TL_USER_PREF). Enables employees to view or update their time reporting and scheduling preferen ces. Roles The self-service components can be used by both the employee and the manager; th erefore, we deliver definitions for these roles and define a menu for each role. Note. In this chapter, we use the term employee to refer to all people who work for and report time in the organization. This can include regular employees as w ell as contractors and other temporary workers. Navigating in Time and Labor Home Pages There are several ways to access self-service transactions: The Self Service page. The Time Reporting page. Standard menu path navigation. Self Service Page The Self Service page present a simple user interface design and directs navigat ion for the end user. The links that appear on the page depend on which collaborative applications wer e purchased and whether the products are selected in the Installation Table. Self Service page Time Reporting Page This page includes links to all Time and Labor self-service transactions that pe rtain to the user. The user can also click a link to return to the Self Service page. Time Reporting page Standard Menu Navigation The standard menu-driven navigation is the traditional PeopleSoft access method. Standard self service navigation path Using Time and Labor Launch Pad Pages for Employees This section discusses how to:
Use Time and Labor Launch pages to view employee hours. Use Time and Labor Launch pages to view detailed calendar information for employ ees. Pages Used to Specify Time and Labor Launch Pad Information for Employees Page Name Object Name Navigation Usage Time and Labor Launch Pad TL_LAUNCH_PAD Self Service, Time Reporting, Vi ew Time, Time and Labor Launch Pad View which days in the specified month h ave payable time, forecasted payable time, reported elapsed time, reported punch time, exceptions, and recommended actions associated with each exception. You can change the calendar view to display time sheet information, forecasted p ayable time, the actual number of payable hours (detail and summary), or schedul ed hours that were reported for each day. Use the Time and Labor Launch pages to navigate to other Time and Labor pages en abling the user to manage all aspects of their time. Details TL_LAUNCH_PAD_DLY Click the Date link on the Time and Labo r Launch Pad page to access the Details page. The Details page provides more inf ormation on the Reported Elapsed or Punch time, Exceptions, and Payable or Forec asted Payable time that exist for that day. View detailed calendar informati on for each day. Monthly Schedule SCH_EE_MONTHLY Self Service, Time Reporting, View Time, Monthly Schedule View the monthly schedule for each job, if an employee h as multiple jobs. Navigate to any month, or year and navigate to a prior or futu re month. Monthly Schedule - Daily Detail SCH_EE_DAILY Self Service, Time Repor ting, View Time, Monthly Schedule, click a date link View schedule details fo r a day. Viewing Employee Hours Access the Time and Labor Launch Pad page. Time and Labor Launch Pad page When you first enter the Launch Pad page, it displays the current month and year by default. Going forward, it opens in the same state in which you last left it . View Select the information that you want to appearthe employees actual number of forecasted payable hours, exceptions, payable hours, reported elapsed hours, or scheduled hours for each day in the specified monthand click this button. The calendar view changes depending on what you select. For example, suppose tha t you select the Scheduled Hours view option and 8.00 appears for one of the day s in the calendar. This means that the employee is scheduled to work eight hours that day. Previous Month and Next Month Use these buttons to skip to the preceding or ne xt month. At any given time, any day in the calendar may display the following valid value s: X, P, E, $, F, or R. These values indicate that there is information about re ported time for that day. For example, suppose E appears for one day on the cale ndar. This means that the employee has elapsed time reported for that day. If $ appears, it means that payable time exists for that day. See the bottom of the L aunch Pad page for a description of each of the values. If any of the days are h ighlighted or linked, that indicates that the day has elapsed time, punch time, payable time, and exceptions with recommended actions for each exception. Click the day to view the time reporting details that exist for that day. Forecast Payable Time Click this button to start the Forecasted Payable Time p rocess, which calculates forecasted payable time for the employee. The system looks at the employees schedule and any time they have reported for th is month. It then indicates which days have payable time forecasted for them by displaying an F on the day. To view the number of forecasted hours for that day, change the view at the top of the page to Forecasted Payable Hours and click th e View button. To view the details of the forecasted time, click the link for th e day that you want to view. Finally, if you want to navigate to a different part of the system to perform ot her transactions or to get more information, use the Go field at the bottom of t
he page. Select the application item that you want to navigate to from the dropdown list, click the Go button, and navigate to the feature that you selected. D epending on how the application suites are set up, different options are availab le for the Go field. These can include Monthly Schedule, Timesheet, View Forecas ted Payable Time, View Payable Time (Detail) and View Payable Time (Summary). Viewing Detailed Calendar Information Access the Details page. Details page The Details page displays information that exists for that day. It shows elapsed hours, punch hours, exceptions with associated recommended actions, payable tim e, and forecasted payable time, if they exist. The values X, P, E, $, F, or R th at are on the Time and Labor Launch Pad page indicate what information appears o n this page. The system reports time on different lines if there are different t asks, reporting codes, or shifts. If you have not already calculated the forecasted payable time for the specified day, click the Forecast Payable Time button. The system looks at the employees s cheduled or reported time to generate forecasted payable time. If there is no sc heduled or reported time, no forecasted payable time is generated. However, if t he system generates forecasted payable time, it appears in the Forecasted Payabl e Time group box. Monthly Schedule and Details Access the Monthly Schedule page. Monthly Schedule page Access the Monthly Schedule - Daily Detail page. Monthly Schedule - Daily Detail page On the Monthly Schedule page, if a punch or flex schedule is displayed for the d ay, the daily cell of the monthly schedule will display the Shift ID, the number of Scheduled Hours, and the start and end time of the shift. If an elapsed sche dule for the day is displayed, the Shift ID and Scheduled Hours will be displaye d in the daily cell of the month. If there is more than one shift for the day, t he daily cell will display More shifts... and all the shift information will be displayed on the Daily Detail page. Users can link to their Schedule Preferences page from the Monthly Schedule page to update or view their preferences. Users can use the Notify button from the M onthly Schedule or Daily Detail pages, to alert their manager of changes they wo uld like made for their schedule. Employees can also navigate to other self serv ice and time reporting pages from the Monthly Schedule page. The user can click on the calendar date to drill into the daily detail of the sc hedule. On the Daily Detail page the user can view details of the primary or alt ernate schedule. Training details from Training Administration or PeopleSoft Ent erprise Learning Management are displayed with the start and end time of the tra ining. Absence details from PeopleSoft Absence Management or leave reported for Base Benefits is displayed with the number of hours for the absence. Holiday det ails are displayed with the name of the holiday and the number of hours for the holiday. Setting Up User Preferences This section provides an overview of using user preferences and discusses how to set up user preferences. Pages Used to Set Up User Preferences Page Name Object Name Navigation Usage Time Reporting Preferences TL_TR_EE_PREF TL_TR_EE_PREF Self Service, Time Reporting, User Preferences, Time Reporting P references Enables employees to view and update their time reporting prefer ences. Schedule Preferences SCH_EE_PREF SCH_EE_PREF Self Service, Time Reporting, User Preferences, Schedule Prefere nces Enables employees to view and update their schedule related preferences. Send Notification PT_WF_NOTIFY PT_WF_NOTIFY Self Service, Time Reporting, User Preferences, Notify button. Self Service, Time Reporting, User Preferences, Schedule Preferences tab, Notify
button. Enables employees to email managers, supervisors, or other emplo yees when they change their user preferences. Understanding the User Preferences Page The User Preferences page is used by employees to set up their schedule and time reporting preferences, such as preferred shifts and times, and time related def aults to display on the Timesheet page. When setting up or changing an employee s schedule, a manager can view an employ ee s schedule preferences in the Manage Schedules feature, and take that informa tion into account for future schedule creation and changes. When a manager is vi ewing or reporting time for an employee using the Timesheet page, certain time r eporting preferences that the employee sets up will appear on the Timesheet page , such as Start Day of Week and Task Values. Employees can also email managers, supervisors, or other employees when they cha nge their user preferences. Setting Up User Preferences - Time Reporting Access the Time Reporting Preferences page. Time Reporting Preferences page Employees use this page to set up and maintain their time reporting specific pre ferences and configuration options. The preferences that employees specify on th is page will be reflected on various time reporting pages such as the Timesheet, Mass Time, Web Clock, and the Adjust Paid Time pages. TRC Code or Description Select Display TRC Code/Description (which is the defaul t) or Display TRC Description/Code. This configuration option will determine in what order the Time Reporting Code displays and is sorted by when viewing the Ti me Reporting Code field on the Timesheet, Mass Time, Web Clock, or Adjust Paid t ime pages. Time Pre-population Method Select a value to automatically populate the emp loyee Timesheet page with default information to use when reporting time. Valid values are Task Information., Prior Period Information, and Schedule Information . When opening the page, the Timesheet will automatically populate an employee s d efault Taskgroup that is specified on the TL Empl Data page. If an employee repo rts time against a Task Template, then when opening the Timesheet the system wil l look at the Employee User Preferences page to see if any default task values h ave been specified. If a Taskgroup has been defined on the User Preferences page , it will look to see if it is the same Taskgroup set as the default on the TL E mpl Data record. If it is the same, then the Timesheet will pull in the task val ues specified on the User Preferences page for that taskgroup. If the Taskgroup on the User Preferences page is not the same as the employee s TL Empl Data task group, then it will ignore the Taskgroup and task values on the User Preferences page. The Timesheet will display the Taskgroup that is defined on the TL Empl D ata page. If while on the Timesheet the employee changes the Taskgroup to one th at is specified on the User Preferences page, the Timesheet will then use the va lues indicated on the User Preferences page for that Taskgroup. If an employee reports time against a Task Profile, the Timesheet will just use what is defined for the Task Profile and not look at the User Preferences. Select Prior Period Information to provide default values from the prior period. Select Schedule Information to provide default values from the employee s curren t schedule. Task and Schedule Information. Task element values are automatically populated f rom the employee task template, task values are automatically populated from the employee taskgroup, and schedule hours (hours only, not task values) are automa tically populated from the related schedule. Blank (which is the default) to specify no default value. Default Timesheet Display Choose Daily, Weekly, or Time Reporting Period. Weekly is the default. This option determines if time displays on the Timesheet in a day, week, or time period format. Start Day of Week Select the default day for the week to start when using the Timesheet page.
Note. If Time and Labor is not installed, the Time Reporting Preferences page is hidden. Setting Up User Preferences - Schedule Preferences Access the Schedule Preferences page. Schedule Preferences page All enterable fields on this page are optional, with the exception of the Teleph one/Email option and the Willing to work ... fields. The Willing to work ... fie lds have a default value of No. Contact Preference The employees preferred phone number and email address appear. To change them, ac cess the Update your contact information link, which takes the user to the Perso nal Information page. Phone, email, and other contact information can be viewed and modified. The link to employee s contact information is only available for e diting if eProfile is installed on the General Installation page. Schedule Preferences For each day of the week, enter the shift or start and end times you prefer to w ork. Willing to work a compressed work week Define whether or not you would be willi ng to work a compressed work week. Shift Enter the shift you prefer to work. This field is populated based on the particular EmplID. If the current user has a schedule assigned, the only shifts available in the drop-down list box are those shifts that correspond to the use rs schedule ID and the SetID determined by the users schedule group. If the user h as no schedule assigned, the Shift ID field is hidden. Note. There is no validation between start and end times and shifts. No logic ex ists to verify that the times entered fall within the shift, if one is entered. Start Time, End Time Enter the start and end times you prefer to work. Willing to work overtime Enter whether you would be willing to work overt ime. Willing to work double shifts Enter whether you would be willing to work a dou ble shift. Setting Up User Preferences - Send Notification Access the Send Notification page. Send Notification page Click on the Notify button to access the Send Notification Page. Use this page a nd the links provided to email managers, supervisors, or other employees when yo u change your user preferences. Reporting Time This section lists common elements and discusses how to: Enter, view, or change employee s time. Enter single punches through the web clock. Use mass time. Specify a time reporting method for mass time reporting. Specify report time for mass time reporting. View compensatory time and expiration. Common Elements Used in this Section Time Reporting Elements and Task Reporting Elements The self-service pages t hat employees use to report time include fields for selecting time reporting and task reporting elements. The employee s time reporting template determines whic h fields appear on the self-service pages. Should data be reported in error for invalid time or task elements (through TCD, Mass Time, or Rapid Time Reporting p ages, for example), those time reporting or task fields will appear so that empl oyees can make corrections, even if those fields are not chosen on the employee s time reporting template. Timesheet Page Both punch time and elapsed time are reported using the Timeshee t navigation component. When selected, the system determines whether the employe e has multiple jobs. If multiple jobs exist, the Select Job Title page appears, with links for each job. If the time reporter has only one job, the Select Job T itle page does not appear, and the time reporter is taken directly to the approp riate Timesheet page. The Timesheet page displays either the punch time page (TL
_RPTD_PCH) or elapsed time page (TL_RPTD_ELP) based on the Time Reporter Type va lue selected on the Create or Maintain Time Reporter Data pages. Pages Used in Reporting Time Page Name Object Name Navigation Usage Timesheet TL_RPTD_PCH TL_RPTD_ELP Self Service, Time Reporting, Report Time, Timesheet Report t ime and task details for a day, week, or time period for either punch or elapsed time reporters. Select Job Title CO_MULTI_JOB_SRCH Self Service, Time Reporting, Re port Time, Timesheet Enables employees with multiple jobs to select the job f or which they want to view or report time. The page lists both punch time and el apsed time jobs, and includes terminated jobs. Web Clock - Enter Punch TL_WEBCLK_ENTR_PCH Self-Service, Time Reporting, Re port Time, Web Clock Enables employees to enter a single In, Break, Meal, Out , or Transfer punch. Employees can provide time and task detail when entering pu nches. Includes links to pages for viewing overtime requests and the holiday sch edule. Save Confirmation TL_WEBCLK_CONFIRM Click the Enter Punch button on the Enter Punch page. Confirms the date, punch type, time zone, and punch type reported through the Web Clock - Enter Punch page. Mass Time Reporting - Select Time Reporting Method Mass Time Reporting - Report Time TL_MASS_TIME_SELF TL_MASS_SELF_SAVE Self Service, Time Reporting, Report Time, Mass Time Click Next on the Mass Time Reporting - Select Time Reporters page. Specify the range of dates and the method for reporting time. Mass Time Reporting - Report Time Mass Time Reporting - Report Time TL_MASS_TIME_SELF TL_MASS_SELF_SAVE Self Service, Time Reporting, Report Time, Mass Time Click the Next button on the Mass Time Reporting - Select Time Reporting Method page. Indicate additional attributes about the time that you are reporting. Report additional Time Reporting Elements and Task Elements. Compensatory Time TL_COMPTIME_PNL Self Service, Time Reporting, View Time, Compensatory Time View compensatory time balance and expiration informatio n. Entering, Viewing, or Changing Employee s Time Access the Timesheet page. Timesheet page The Days, Total, TRC and Type fields are based on the related time reporting tem plate. The remaining fields are based on the task reporting template. Click for Instructions Use this link to view instructions on how to use this pa ge. To hide the instructions, click the Click to hide Instructions link. View By The defaults for the View By field are set on the User Preferences page. Values are Day, Week, or Time Period. Date, Refresh If you change the Date field, click the Refresh button to update the page. Previous Day, Previous Week, Previous Time Period, Next Day, Next Week, Next Tim e Period Use the requisite link to view the previous or next time reporti ng period. If you use one of these links, additional text appears to let the user know that reported time is being entered for a prior or future period. Reported Hours This field is updated when the Save for Later or Submit buttons are clicked. Scheduled Hours This field is updated when the Save for Later or Submit buttons are clicked. Total This field is updated when the Save for Later or Submit buttons are clic ked. This field displays the total hours per row. Time Reporting Code If applicable enter a Time Reporting Code. Type This field is updated when the Save for Later or Submit buttons are clic ked. It shows the TRC s related Type Amount, Hours, or Units. Taskgroup If applicable, enter a related taskgroup.
Billable Select this field if the hours entered are billable. Task Profile ID If applicable, enter a related task profile ID. , + The Timesheet for elapsed time reporters is defaulted with three blank r ows appearing in the Timesheet tab. Insert or enter a new row to report differen t types of time, for example for the first row enter REG (regular) for work comp leted and for a second row enter VAC (vacation) for the second row 2. The three rows do not appear if defaulting scheduled time or prior period time i s specified on the User Preferences page. The rows only appear if the Time Prepo pulation Method field is left blank on the User Preferences page. Save for Later Use this button to partially enter a timesheet and to complete a t a later date. Enter information on the page each day and submit at the end of the reporting period. When using this button a page appears, asking whether the user would like to check for errors. Submit Use this button to submit the Timesheet. Apply Rules Click to save your data and launch the Apply Online Rules proces s, which immediately applies the online rules for the time reporter to the time you entered on this page. This button appears only if the Run On-line Rules feat ure is activated on the Time and Labor Installation page. If any exceptions are generated, the Manage Exceptions page automatically appear s after the process is finished. If no exceptions occur and payable time is created, the View Payable Time Detail page appears with the rows of estimated time that were created from the online rules. Reported Time Status Click this link to show or hide the reported time status fields. Fields displayed are Date, Status, Total, Time Reporting Code and Comme nts. Add any comments if required. Reported Hours Summary Click this link to show or hide the Total Reported Hours values to obtain a summary of reported hours. Balances Click this link to show or hide the Balances information. Inform ation can include sick or vacation balances. Note. Rule Only TRCs (that is Time Reporting Codes that have the Rules Only TRC field selected) do not appear on any of the time reporting or scheduling pages, except the Adjust Paid Time page. Timesheet Display: Self-Service Versus Manager Self-Service The Timesheet page displays different information when accessed from the Self-Se rvice component compared to the Manager Self-Service component. The User Prefere nces page also plays an important role in the Timesheet display. Task Templates, Task Profiles and User Preferences The following is true when viewing either the Self-Service Timesheet (as an empl oyee) or the manager Timesheet (a manager viewing an employee s timesheet): When opening the Timesheet page, the system will automatically populate an emplo yee s default taskgroup that is specified on the TL Empl Data page. If an employ ee reports time against a task template, then when opening the Timesheet the sys tem will look at the employee User Preferences page to see if any default task v alues have been specified. If a taskgroup has been defined on the User Preferenc es page, it will look to see if it is the same taskgroup set as the default on t he TL Empl Data page. If it is the same, then the Timesheet will default the tas k values specified on the User Preferences page for that taskgroup. If the taskgroup on the User Preferences page is not the same as the employee s TL Empl Data taskgroup, then the system ignores the taskgroup and task values on the User Preferences page. The Timesheet will display the taskgroup that is def ined on the TL Empl Data page. If while on the Timesheet the employee changes th e taskgroup to one that is specified on the User Preferences page, the Timesheet defaults the values set up on the User Preferences page for that taskgroup. If an employee reports time against a task profile, the Timesheet page defaults what is defined for the task profile and does not use any defaults set on the Us er Preferences page. Employee User Preferences and Manager Timesheet Display When viewing an employee s time on the Timesheet page, a manager sees the follow ing default settings:
TRC Code/TRC Description: Display the preference from the manager s own user pre ferences, not the employees. Time Prepopulation Method: Display the default task values as mentioned previous ly. The Manager Self-Service Timesheet will not prepopulate with the employee s scheduled time, or prior period time. Default Timesheet Display (View by): Display the preference from the manager s own user preferences, not t he employees. However, if the manager changes the Date and View by setting while on the Timesheet page, and then clicks on Next Employee or Previous Employee, t hose settings will remain - they do not return to today s date and the default V iew By setting. For example, if the manager changes the date to January 1, 2004 and View By Time Period, when clicking on the Next Employee button, the time per iod displayed is for January 1, 2004 for the next employee. Start Day of Week: Display the preference from the manager s own user preference s, not the employees. The Timesheet will display existing time in the database in the following way: Time Reporting Elements: Employees see those fields that are specified on the Time Reporting Template, an d those fields that have values. Managers see only those fields that are specified on the Time Reporting Template , and those fields that have values. Task Elements: Employees see those fields that are specified on the Task Template, and those fi elds that have values. Managers see those fields that are specified on the Task Template for the employ ee, and those fields that have values. Entering Single Punches Through the Web Clock Access the Web Clock - Enter Punch page. Web Clock - Enter Punch page Punch Type Select a punch type: In, Out, Meal, Break, or Transfer. Enter Punch Click after you ve selected the punch type and entered element a nd task information. The system uses the current date and time for the punch and applies the same validations that are used for the Timesheet page. Time Zone By default, the system uses the employee s time zone as defined on the Create Time Reporter Data page in Time and Labor; you can override the ti me zone during data entry. Task Reporting Elements These fields only apply to In and Transfer punches. Using Mass Time The Mass Time Reporting feature enables an employee to report time in several di fferent ways by using a template type format. The user is asked a series of ques tions about who they want to report time for, when they want to report the time, and how they want to report that time. Depending on how the user answers the qu estions, the system generates time for a specific person or group and for either a specific date or a range of dates. Employees use the Mass Time Reporting feature to save time and keystrokes when r eporting time. It enables the employee to easily report different attributes of time for a period rather than having to enter them manually for each day in the specified period. Note. To use Mass Time Reporting, the time reporter must be assigned to a schedu le. Specifying a Time Reporting Method for Mass Time Reporting Access the Mass Time Reporting - Select Time Reporting Method page. Mass Time Reporting - Select Time Reporting Method page Just One Date To report time for just one day, enter a date in this field. Range of Dates To report time for a range of dates, enter beginning and end dat es in these fields. The user can report time in one of three ways using the Mass Time Reporting feat ure: 1. Use the scheduled hours for the days specified.
Use this option to report time according to your schedule. If you or your employ ees are assigned to a schedule, you can report time according to that schedule f or a specified day or for a range of dates. Once you specify the date or date ra nge, the system generates reported time by looking at your schedule for the date s that you specified. For example, to report taking vacation for two weeks, spec ify a date range for those two weeks and indicate a time reporting code to be ap plied. The system looks at how your schedule is built out for that particular da te range and generates reported time for the same number of hours for those date s. You or your employees must be assigned to a schedule for reported time to be generated using this option. 2. Use the total number of hours entered and distribute them over the sched ule. Use this option if you want to specify a lump sum amount, for example, 40 hours, and have it distributed according to your or your employees schedule over the da te or date range specified. For example, suppose that you specify a date range o f two weeks, indicate a time reporting code of REG, and enter 80 hours to be dis tributed. The system looks at your schedule and distributes 80 hours of REG over the two weeks according to how your schedule is set up. Note. The employee must be assigned to a schedule to use this feature. Also, the system doesn t distribute the total number of hours evenly over the time period . If your schedule dictates that you normally work only 70 hours in a two-week p eriod and you enter 80 hours to be distributed, then the extra 10 hours is lumpe d into the last day of the date range specified. The reason for this is that you are requesting that a lump sum of time be distributed according to your schedul e. If the number of hours you report is short or over that which is indicated in the schedule, those hours are applied to the last day. 3. Specify multiple time transactions to be applied to each day in the time period. Use this option to report time and specify multiple transactions for the system to apply to the specified date or date range. For example, suppose there is one week for which you need to report six hours of regular time and two hours of pai d time off for each day, instead of reporting your usual eight hours of regular time. Rather than having to enter these two transactions for each day, you can e nter it only once by specifying six hours of REG and two hours of PTO. The syste m applies the six hours of REG and two hours of PTO to each of the days that you specified in your date range, excluding your regular days off. You need to be a ssigned to a schedule to report time using this option. Use the Include Off Days in Schedule check box with this third option if you wan t the system to apply the same transaction to all days in the specified range, i ncluding the regularly assigned days off in your schedule. For example, if you s pecified a date starting on a Monday and ending on a Sunday and you select this check box, then the time is reported for each day, Monday through Sunday, even t hough you normally have Saturday and Sunday off. Click the Next button to continue on to the Mass Time Reporting - Report Time pa ge. Specifying Report Time for Mass Time Reporting Access the Mass Time Reporting - Report Time page. Mass Time Reporting - Report Time page Mass Time Reporting - Report Time page when Specify multiple time transactions, to be applied to each day in the time period selected Specify which Time Reporting Code (TRC) you want to use Enter a time reporting c ode (TRC) in this field to specify which method to use for processing the time w orked. Every active TRC that is set up in the system appears here, unless it is specified as a Rules Only TRC. If it is a rules only TRC, then it will only be use d in processing rules and will not show up on the time reporting pages. Select a TRC that is attached to the TRC program assigned to the employee for whom you a re reporting time. If you select a TRC that is not valid for an employee, the sy stem generates an exception when you submit the time. If youre reporting a lump sum of time to be distributed according to your schedul e, enter the total number of hours that you want distributed in the Specify how
much you want to report box. Note. On the previous page, if the Use the scheduled hours for the day(s) specif ied or the Use the total number of hours entered and distribute them according t o the schedule option was selected, and a TRC is being used, if the selected emp loyee has a punch schedule, then a TRC will be inserted with the punch scheduled time. If the user decides to report a TRC with punch time, then the new rule Te mplate 135 should be reviewed, in order to determine if all punch time rows with a TRC should be paid or paid with a different TRC. Indicate whether you would like to use your Task Profile Select to apply the task profile information that is assigned on your Time and Labor Employee Da ta record to this instance of reported time. Replace Existing Time Select to overwrite any existing time for the dates that you specified. This replaces any time that was generated through Rapid Time Ent ry or Mass Time Entry or that has a reported time source code (RT_SOURCE) equal to SYS. The system replaces all elapsed and punch time for an employee on the specified dates that originated from either the Mass Time Reporting or Rapid Entry pages. If you do not select this check box, the system adds the time in this entry to p revious data. For example, suppose that you reported eight hours of TRC REG for an employee on March 1, 2000. Then you enter two hours of TRC REG for the same e mployee on the same date. If you selected this check box, the system records two hours of TRC REG for that day. If you did not select this check box, the system will add two hours of TRC REG to the existing eight hours for a total of ten ho urs for this date. Submit Click to submit the time that you reported for processing. The validatio n process runs, and the system generates exceptions if errors exist. The Submit process updates the employees status codes and creates reported time. If you sele cted the Automatic Rules Run option on the Time and Labor Installation page, the Time Administration process runs and creates payable time. Note. Time generated through the Timesheet page is not replaced, even when using the Replace Existing Time option. Time entered through the Mass Time feature is added to any time that was entered through the Timesheet pages. When the Specify multiple time transactions, to be applied to each day in the ti me period option is selected on the Mass Time Reporting - Select Time Reporting Method page. Taskgroup (Optional) If this field is left blank, when time is submitted i t appears by default from the employees assigned Taskgroup, which is indicated on their Time and Labor Employee Data record, or the Taskgroup assigned to the gro up for which you are reporting. If a Taskgroup other than the default is reported, this is considered Taskgroup borrowing. When the time is submitted, it uses the task reporting elements assoc iated with the borrowed Taskgroup. The selection of a Taskgroup determines which fields appear on the Task Reporting Elements tab. Time Reporting Elements, Task Reporting Elements (tab) If applicable, enter inf ormation on the Time Reporting Elements or Task Reporting Elements tabs. Time re porting elements are based on your Time Reporting Template information and the T ask Reporting Elements are based on the Taskgroup that is being reported. TRC Specify all the transactions that the system is to report for each of th e days in the specified date range. Select a TRC in the Specify which Time Repor ting Code (TRC) you want to use field on the Mass Time Reporting page to indicat e which method the system should use for processing the time worked. Every activ e TRC that is set up in the system appears here. Select a TRC that is attached t o the TRC program assigned to the employee for whom you are reporting time. If y ou select a TRC that is not valid for an employee, the system generates an excep tion when the time is submitted. Quantity Enter the number of hours. Note. This field appears if the second option (use the total number of hours ent ered) or the third option (specify multiple time transactions) on the Select Tim e Reporting Method page is selected. Country, Currency Code, State, Locality, Comp Rate Code, Billable Indicator, Ove
rride Rate Enter values in these fields if applicable. Add Click this button to add additional transactions. Replace Existing Time Select this check box if you want to overwrite any exist ing time for the dates that you specified. This replaces any time generated thro ugh Rapid Time Entry or Mass Time Entry, or that has a reported time source code (RT_SOURCE) equal to SYS. The system replaces all elapsed and punch time for an e mployee on the specified dates that originated from either the Mass Time Reporti ng or Rapid Entry pages. If you do not select this check box, the system adds th e time in this entry to any previous data. For example, suppose that you reported eight hours of TRC REG for an employee on March 1, 2000. Then, you enter two hours of TRC REG for the same employee on th e same date. If you selected this check box, the system records two hours of TRC REG for this date. If you did not select this check box, the system records 10 hours of TRC REG for this date. Viewing Compensatory Time and Expiration Access the Compensatory Time page. Compensatory Time page The Compensatory Time page includes the compensatory time balance as of the date specified. This balance may be positive or negative, depending on how the plan is set up and what has been reported. Show Time Expiring in Select how far in the future you want to view compensato ry time expiration information. Once you make a selection, the system displays a ll compensatory time with an expiration date that meets the criteria. For example, if you select Next 30 days, the system displays all the compensator y time expiring within the next 30 days. If the compensatory time has no expirat ion date, it doesn t appear here. Expiration Date Displays the date that the employees reported compensatory time i s set to expire. The time expires at midnight of the date specified in this fiel d. Number of Hours Expiring Displays the number of compensatory hours that w ere originally reported and are set to expire on the date specified in the Expir ation Date field. Balance at End of Day Displays the compensatory time balance at the end of the date specified in the Expiration Date field once the hours have expired. Viewing Time This section discusses how to: View a summary of payable time. View details of payable time. View forecasted time. View accumulators. Pages Used to View Time Page Name Object Name Navigation Usage View Payable Time Summary TL_TM_MPAY_SUMM Self Service, Time Reporting, Vi ew Time, Payable Time Summary View the week-by-week summary of payable time by TRC using this display-only page. View Payable Time Details TL_MNG_PAY_DET_VW For manager access: Mana ger Self Service, Time Management, View Time, Payable Time Detail For employee access: Employee Self Service, Time Reporting, View Time, Payable T ime Detail Click the Detail Page button on the View Payable Time Summary page. View the details of the payable time. If an employee has reported time and the Time Admi nistration process runs, it is possible that the system still doesn t create pay able time. If the system creates exceptions, then the priority of the exception is the determinant. Low priority exceptions enable the system to create payable time; however, higher priority exceptions do not. More Payable Time Information TL_MNGP_DETAIL_S1 Click More on the View P ayable Time Details page or the Forecasted Payable Time Details page. Display the time reporting and task reporting element details for the payable time. View Forecasted Payable Time Summary TL_TMSPAY_SUMM For manager access: Mana ger Self Service, Time Management, View Time, Forecasted Time Summary
For employee access: Employee Self Service, Time Reporting, View Time, Forecaste d Time Summary View forecasted payable time in summary. The View Forecasted Pay able Time Summary page shows the forecast time by employee and by TRC. View Forecasted Payable Time Details TL_MNG_SPAY_DET_PN For manager acce ss: Manager Self Service, Time Management, View Time, Forecasted Time Detail For employee access: Employee Self Service, Time Reporting, View Time, Forecaste d Time Detail View forecasted payable time details. This page displays the tim e in detail for 30 days starting from the day the user selects. Accumulators TL_MSS_EE_SRCH Manager Self Service, Time Management, View Time , Accumulators View time reporter accumulator totals by TRC. Viewing a Summary of Payable Time Access the View Payable Time Summary page. The View Payable Time Summary page displays one weeks payable time. The time is a llocated by date, by TRC, and then by task. For example, if your task profile sp ecifies that your time should be allocated 50 percent to one task and 50 percent to another, then you would see two rows for the same date and TRC. However, on the Payable Time Details page, you can view the details of how it is allocated. Start Date and End Date Seven days of information is displayed by default. Vario us values for Start Date and End Date can be entered, but End Date cannot exceed Start Date by more than 31 days. Pending Exceptions This button appears if exceptions were generated. Click to access the Manage Exceptions page. Previous Week and Next Week Click to view a different weeks summary of payabl e time. Detail Page Click to access the Payable Time Details page. Note. Time that has generated exceptions with a High severity level will not appea r on this page because it is not considered payable time. Time that has generate d exception with a Low or Medium severity level will appear on this page and is cons idered payable time. Viewing Details of Payable Time Access the Payable Time Details page. This page displays the payable time details for each day, including the TRC for the time. The TRC either is entered by the employee when reporting time, or it i s generated by the system when the Time Administration process is run. The syste m also displays the number of units, amounts, or hours for the TRC. This value m ust be within the minimum and maximum quantity set for the TRC. The TRC type det ermines if this value is amounts, units, or hours. The system displays the date of the reported time and the current status of the payable time. The payable sta tus records the progress of payable time through its different stages. Start Date and End Date Seven days of information is displayed by default. Vario us values for Start Date and End Date can be entered, but End Date cannot exceed Start Date by more than 31 days. Pending Exceptions This button appears if exceptions were generated. Click to access the Manage Exceptions page. Time Reporting Elements, Task Reporting Elements (tab) If applicable, enter inf ormation on the Time Reporting Elements or Task Reporting Elements tabs. Time re porting elements are based on your Time Reporting Template information and the T ask Reporting Elements are based on the Taskgroup that is being reported. Previous Job and Next Job If you have multiple jobs, click to view a diffe rent job s summary of payable time. See Also Understanding Payable Time Viewing Forecasted Time Access the Forecasted Time Summary page. The Forecast Payable Time feature enables you to estimate what your payable time is for the current period or for a future time period. It looks at reported tim e and scheduled time, and calculates what the payable time would be for a specif ied time period using that information. For example, if you are a manager in a r etail store where schedules are constantly changing, you are probably concerned about the number of employees who work overtime. You may want to estimate the pa
yable time for the current period and which employees are approaching overtime l imits. By using the Forecast Payable Time feature, you can look at how many hour s your employees have reported to date in the period, and what their remaining s cheduled hours are. The Forecast Payable page shows you what their estimated pay able time is, and from there, you can tell if any of your employees are approach ing overtime. There are four ways to forecast payable time: Forecast time for a month or for a specific day using the Time and Labor Launch Pad. Forecast time for the time period associated with the Process Date by clicking t he Forecast Payable Time button on the Time Administration Run Control page. Note. Forecasted Payable Time is not actual Payable Time. To generate Payable Ti me, you must use the processes for creating Payable Time. The View Forecasted Payable Time Summary page displays one week of payable time. The system allocates time based on the TRC, and displays the total quantity of hours for each TRC to which time was reported within the specified date range. Start Date and End Date Seven days of information is displayed by default. Vario us values for Start Date and End Date can be entered, but the End Date value can not exceed the Start Date value by more than 31 days. Previous Week and Next Week Click these links to view a different weeks summa ry of payable time. Detail Page Click this button to access the Forecasted Time Details page. Time Reporting Elements, Task Reporting Elements (tab) If applicable, enter inf ormation on the Time Reporting Elements or Task Reporting Elements tabs. Time re porting elements are based on your Time Reporting Template information and the T ask Reporting Elements are based on the Taskgroup that is being reported. Note. The Forecasted Time Detail page is similar to the Payable Time Detail page . Viewing Accumulators Access the Accumulators page. Accumulators page If you enter a range of dates in this page per employee, you will see per accumu lator TRC, what the accumulated total (QTY) is associated to that TRC as of that date range. The accumulators will keep getting added to, they are not decreased from or restarted. The accumulator totals per employee are stored in TL_IPT1_CN T table. Requesting Overtime This section provides an overview of self-service overtime request transactions and discusses how to: View overtime requests. View details of an overtime request. Enter overtime requests. Understanding Overtime Transactions With Time and Labor, employees can enter overtime requests for a future date and receive approval or denial notices. Managers can view overtime requests, check the amount of overtime that employees have worked to date, approve or deny overt ime requests, and enter comments explaining their decisions. Employees can use Time and Labor to: View the status of overtime requests that they ve entered. View the details of an overtime request. Enter overtime requests for a future date. Pages Used to Enter, View, and Process Overtime Requests Page Name Object Name Navigation Usage Select Job Title CO_MULT_JOB_SRCH Self Service, Time Reporting, Re port Time, Overtime Requests Select the job to which the overtime request app lies. This page is only available when an employee has multiple jobs. Overtime Requests TL_OT_EVENTS Self Service, Time Reporting, Report Tim e, Overtime Requests Employees can view recent overtime requests and access t he Overtime Request Details page, where they can enter new overtime requests. Overtime Request Details (view) TL_OT_RQST_DTL Click an overtime date on the Ov
ertime Requests page. Employees can view the details associated with an overti me request. Overtime Request Details (add) TL_OT_RQST Click Add Request on the Overtim e Requests page. Employees can enter new overtime requests. Submit Confirmation TL_OT_SUB_CONF Click the Submit button on the Overtime Request Details page. Confirms that an overtime request was submitted. Viewing Overtime Requests Access the Request Overtime page. Overtime Requests When the page is first accessed, this group box lists up to three of the employe e s most recent overtime requests and the status of each request: Submitted, App roved, or Denied.. If there are more than three requests and you want to see all of them, select the View All Requests check box and click View Requests. To view requests for a different month, select the month and year and click View Requests. To view the approval details for a request or see comments that were submitted w ith a request, click the on the Date in the Overtime Date column. The Overtime R equest Details page appears. To add a request, click the Add Request button. To view all requests, select the View All Requests check box and then click View Requests. Viewing Details of an Overtime Request Access the Overtime Request Details (view) page. Request Overtime Overtime Request Details (view) page The Approval Details group box shows who entered the request and who must approv e it. Role Name and Name Displays the role and name of the employee who entered t he request plus the roles and names of those who must approve the request. Workflow Action and Transaction Date The action completed by the person named to the left and the time the action occurred. Valid actions are Submitted, Appr oved, and Denied. Comment Displays the comment entered by the employee and manager on the Overtime Request Details page. Entering Overtime Requests Access the Overtime Request Details (add) page. Request Overtime Overtime Request Details page Overtime Date Enter today s date or a later date. One request can be submitted on any given day. To correct a request after submitting it, the manager must de ny that request so that you can enter a new one. Overtime Hours Enter up to 99 hours. Enter positive numbers only. Comments Enter the reason for the request. Comments display on the manage r s Overtime Request Details and approval pages. Submit Click to submit the request for approval. A confirmation page shows who submitted the request, who must approve it, and your comments. Using Manager Self-Service Components for Time Management and Reporting This chapter provides an overview of manager self-service components for time ma nagement and reporting and discusses how to: Navigate in Time and Labor self-service pages for managers. Set up manager search options. Report time. Manage time. View time management calendars. Manage overtime requests. Understanding Manager Self-Service Components The manager self-service components enable managers to review, add, update, and delete (where appropriate) time and labor information for their direct reports. Manager self-service components include: Time and Labor Launch Pad for managers (TL_LPAD_MSS_PNLG). Enables managers to view their employee information regarding reported and sched uled time for a month at a time. It also enables them to navigate to other manag
er self-service transaction pages. Manage Schedules (SCH_MNG_PERIOD). Enables managers to adjust a time reporter s schedule. See Timesheet Display: Self-Service Versus Manager Self-Service. Assign Work Schedule (SCH_ASSIGN). Enables a manager to assign an employee s work schedule. Time Sheet (TL_MSS_EE_SRCH_PRD). Enables managers to report or adjust their employee s time and task details for a day, week, or time period for punch and elapsed time. It also allows managers to approve or deny an employee s time. Approve Payable Time (TL_SRCH_APPRV_GRP). Enables a manager to approve an employee s payable time. See Approving Payable Time. Mass Time for managers (TL_MASS_TIME_ESS). Enables managers to report an employee s time in several ways. They can report t ime according to the employee s schedule for a specified date or date range. The y can also specify a lump sum amount to be distributed according to the employee s schedule or specify multiple time transactions, to be applied to each day in the time period. Overtime Requests (TL_OT_HISTORY_LIST). Enables manages to view recent overtime requests and approve or deny them. Overtime Request Details (TL_OT_RQST_DTL). Enables managers to view the details for an overtime request and either approve or deny the request. Overtime Balances (TL_OT_BALANCES). Enables managers to view service dates, overtime balances for the current period and year-to-date, and overtime limits for a group of employees. Compensatory Time (TL_COMPTIME_PNL). Enables managers to view employee compensatory time balance and compensatory tim e expiration information. See Viewing Compensatory Time and Expiration. Exceptions (TL_MNG_EX_PNL_GRP3). Enables managers to view, allow, and clean up exceptions associated with their e mployee s reported time. See Managing Exceptions. Payable Time Summary (TL_TM_MPAY_SUMM_PG). Enables managers to view employee s payable time that has been calculated by the system from a schedule or reported time. Payable Time Detail (TL_MNG_PAY_VIEW_DT). Enables managers to view details about their employee s payable time. Forecasted Time Summary (TL_TM_SPAY_SUMM_PG). Enables managers to view a forecasted summary of their employee s payable time f or a future or current period. This payable time is calculated based on the empl oyees schedule or time reported for a specified date. Forecasted Time Detail (TL_MNG_SPAY_VIEW_D). Enables managers to view details about their employee s forecasted payable time. Daily, Weekly or Monthly (Time) Calendar Views (TL_WV_DAILY_CAL, TL_WV_WEEKLY_CA L TL_WV_MONTHLY_CAL). Enables managers to compare reported time, payable time, and scheduled time for their employees. Manager Search Options (TL_MSS_SRCH_OPTION). Allows a manager to specify the default search criteria and display options that will appear for employee searches, used on the various manager pages. Roles The self service components can be used by both the employee and the manager; th erefore, we deliver definitions for these roles and define a menu for each role. Note. In this chapter, we use the term employee to refer to all people who work for and report time at the organization. This can include regular employees as w ell as contractors and other temporary assignment workers.
Security The user profile that you create for each individual who accesses the self-servi ce components determines the internet pages that the user can access by default. Create user profiles by using the User Profiles component (USERMAINT). Assign a role to each user profile, which is linked to access control lists. Each access control list identifies pages that individuals can access. To modify the access for specific internet pages for each role, modify the access control list for t he user s role. Define which data the user can access in the user profile. For the Manager Self Service, Time Management pages that display a list of emplo yees, the following determines which employees the manager has access to: 1. Determine the row security permission list that is assigned to your user ID on the User Profiles - General page. 2. If you use group security in PeopleSoft Enterprise Time and Labor, this row security permission list should be associated with dynamic and static groups that you have created. 3. If you decide not to use group security and do not have groups assigned to your row security permission list, the default is the use of departmental sec urity. Departmental security is derived by determining the department ID and then inves tigating who you have access to in the department, as well as the departments th at are setup as children nodes on the departmental security tree. 4. If you do use group security within Time and Labor, make sure the dynami c groups are refreshed to the date that you need, to have the most up-to-date in clusion of employees in the list. For all pages that you use to access time reporter information in the Time and L abor system, we derive the view of time reporters based on the criteria above. See Also Managing Time Enterprise PeopleTools PeopleBook: Security Administration Navigating in Time and Labor Self-Service Pages for Managers There are several ways to access self-service transactions: The Time Management page (for managers). Standard menu path navigation. Time Management Page This page includes links to all Time and Labor self-service transactions that pe rtain to the manager. The user can also click a link to return to the Manager Se lf Service page. Time Management page Standard Menu Navigation The standard menu-driven navigation is the traditional PeopleSoft access method. Manager Self Service navigation Using Time and Labor Launch Pad Pages for Managers This section discusses how to: Specify employee information. View employee time. Set up application suites. Pages Used to Specify Time and Labor Launch Pad Information for Managers Page Name Object Name Navigation Usage Time and Labor Launch Pad - Select Employee TL_MSS_EE_SRCH Manager Self Ser vice, Time Management, View Time, Time and Labor Launch Pad Using the Employ ee Selection Criteria, specify filter values to return the list of employees for whom you want to view information. View the list of employees that report to the manager and each employees job code description, department, workgroup, task group, employee ID, employee record nu mber, and other attributes. These attributes display according to what has been set up on the Manager Search Options page. Time and Labor Launch Pad TL_LAUNCH_PAD Click the employees name on the T ime and Labor Launch Pad - Select Employee page. View which days in the s pecified month have payable time, forecasted payable time, reported elapsed time , reported punch time, exceptions, and recommended actions associated with each
exception. You can change the calendar view to display the actual number of payable hours, forecasted payable hours, reported elapsed hours, reported punch hours, or sched uled hours that have been reported for each day. You can also click a link to drill down by day to view the details of the report ed, payable, forecasted time, exceptions and recommended actions for the employe e. Application Items TL_APP_ITEM_PNL Set Up HRMS, Product Related, Time and L abor, Launch Pad Navigation Suites, Application Items Specify the items that a re available within an application suite. Application Suites TL_APP_SUITE_PNL Set Up HRMS, Product Related, Ti me and Labor, Launch Pad Navigation Suites, Application Suites Set up the appli cation items that are available to both managers and time reporters using the Go field on the Time and Labor Launch Pad page. Specifying Employee Information Access the Time and Labor Launch Pad - Select Employee page. Time and Labor Launch Pad Select Employee page Enter filter values and click the Get Employees button to return a list of emplo yees. Viewing Employee Time Access the Time and Labor Launch Pad page by clicking an employee name link. Time and Labor Launch Pad page When you first enter the Launch Pad page, it displays the current month and year by default. Going forward, it opens in the same state in which you last left it . View Select the information that you want to appearthe employees actual number of forecasted payable hours, exceptions, payable hours, reported elapsed hours, or scheduled hours for each day in the specified monthand click this button. The calendar view changes depending on what you select. For example, suppose tha t you select the Scheduled Hours view option and 8.00 appears for one of the day s in the calendar. This means that the employee is scheduled to work eight hours that day. Previous Month and Next Month Use these buttons to skip to the preceding or ne xt month. At any given time, any day in the calendar may display the following values: X, P, E, $, F, or R.These values indicate that there is information about reported time for that day. For example, suppose E appears for one day on the calendar. T his means that the employee has elapsed time reported for that day. If $ appears , it means that payable time exists for that day. See the bottom of the Launch P ad page for a description of each of the values. If any of the days are highligh ted or linked, that indicates that the day has elapsed time, punch time, payable time, exceptions or recommended attendance actions associated with that day. Cl ick the day to view the time reporting details that exist for that day. Forecast Payable Time Start the Forecasted Payable Time process that calculate s forecasted payable time for the employee by clicking this button. The system looks at the employees schedule and any time they have reported for th is month. It then forecasts what the payable time would be for those days and di splays an F on the day. The forecasted time is not actually payable time, but an estimate of what the payable time would look like. To view the number of foreca sted hours for that day, change the view at the top of the page to Forecasted Pa yable Hours and click the View button. To view the details of the forecasted tim e, click the link for the day that you want to view. Finally, if you want to navigate to a different part of the system to perform ot her transactions or just to get more information, use the Go field at the bottom of the page. Select the application item that you want to navigate to from the drop-down list, click the Go button, and navigate to the feature that you select ed. Depending on how the application suites are set up, different options are av ailable for the Go field. Setting Up Application Suites Access the Application Suites page.
Application Suites page There are two application suites that apply to the Self-Service components: the Time Management Application Suite and the Time Reporting Application Suite. The Time Management Application Suite is used to set up the Go field on the Time and Labor Launch Pad page for managers. Likewise, the Time Reporting Application Su ite is used to set up the Go field on the Time and Labor Launch Pad page for emp loyees. Both suites are delivered with the system. For each one you set up, spec ify which application items the users (managers or employees) can access via the Go field on the Time and Labor Launch Pad page. Note. Only the items for which the user has Permission List access are available in the Go drop-down list box. For example, the Time Management Application Suit e may have access to Adjust Payable Time, but the user may not. In that case, Ad just Payable Time would not be available to that specific user in the Go drop-do wn list box. Application Items for Managers Eighteen application items are available to managers through the Time Management application suite. : Application Items page Itemname String Use to add or delete application items. Adjust Paid Time Select to make record-only adjustments to employee time that was already paid or closed. The changes that you make aren t processed thro ugh payroll again, but are for record keeping purposes only. Approve Absence Requests Select to approve the employee s absence request s. Approve Overtime Requests Select to approve employee requests to work over time. Approve Payable Time Select to approve the employees time for payroll. Approve Training Select to approve training for employees. Manage Exceptions Select to view and allow an employee s exceptions. Manage Schedules - Manager Select to override an employees schedule. Manager Timesheet Select to view, report, change, or approve an employees r eported time. Review Compensatory Time Select to view an employees compensatory time. Review Scheduled Assignments Select to review an employees scheduled assignmen ts. Timesheet Select for an employee to view, report, or change their reported time. View Forecasted Payable Time - Employee Select for an employee to view their for ecasted payable time. View Forecasted Payable Time Manager Select to view, report, or change the em ployees forecasted payable time. View Payable Time (Detail) - Employee Select for an employee to view their pay able time details. View Payable Time (Detail) - Manager Select to view, report, or change an emp loyees payable time details. View Payable Time (Summary) - Employee Select for an employee to view a summary of their payable time. View Payable Time (Summary) - Manager Select to view, report, or change a summ ary of an employees payable time details. View Schedule - Employee Select for an employee to view their monthly sch edule. Save Select application items for an application suite and click the Save but ton for the application items to appear in the Go functions drop-down list box on the Time and Labor Launch Pad page. See Also Adjusting Time Setting Up Manager Search Options This section discusses how to set up manager search options. Page Used to Set Up Manager Search Options Page Name Object Name Navigation Usage
Manager Search Options - Select Default Criteria and Options TL_MSS_SRCH_OPTI ON Manager Self Service, Time Management, Manager Search Options Set up p references and display options for viewing employees. Enter the employee selecti on criteria you want to use when searching for employees. This search informatio n will be the default for manager self service pages where there is an Employee Selection Criteria option. A partial value may be entered in any search field to get a list of employees with similar values. Setting Up Manager Search Options Access the Manager Search Options - Select Default Criteria and Options page. Manager Search Options - Select Default Criteria and Options page This page allows each manager to specify criteria and display options for search ing employees. The search information is used as the default for manager self se rvice pages where there is an Employee Selection Criteria option. Value If the Include in Criteria field is selected for a particular row, make an entry, if required, in the Value field to use as default search criteria. Include in Criteria This field is used to denote whether the field is displa yed as part of the criteria that can be searched on. Include in List This field is used to determine if the field is displayed when e mployees are returned in the resultant grid. Auto Populate Option, Criteria Defaults These fields work in conjunction with ea ch other. With AutoPopulate Results selected and Collapse Criteria selected, the grid auto populates based upon the criteria and the criteria is collapsed. With AutoPopulate Results selected and Expand Criteria selected, the grid auto popul ates based upon the criteria and the criteria is expanded. With Prompt for Resul ts selected and Collapse Criteria selected, the grid does not auto populate. Ins tead the user has to select the Get Employees button and the criteria is collaps ed. With Prompt for Results selected and Expand Criteria selected, the grid does not auto populate. Instead the user has to select the Get Employees button and the criteria is expanded. Reporting Time This section lists common elements and discusses how to: Enter, view, or change employee s time. Use mass time. Select employees for mass time. Specify a time reporting method for mass time reporting. Specify report time for mass time reporting. View compensatory time and expiration. Common Elements Used in this Section Time Reporting Elements and Task Reporting Elements The self-service pages t hat employees use to report time include fields for selecting time reporting and task reporting elements. The employee s time reporting and task reporting templ ates determine which fields appear. Should data be reported in error for invalid time or task elements (through a TCD, Mass Time, or Rapid Time Reporting pages, for example), those time reporting or task fields also appear so that employees can make corrections. The self-service pages that managers use to report an employee s time , include fields for all time reporting elements, regardless of the employee s time report ing template. The task fields vary, depending on the employee s time reporting t emplate: if the Task Profile option is selected on the template, the self-servic e pages display a task profile field; if the Task Template option is selected on the template, the self-service pages display the task fields for the task templ ate assigned to the employee s taskgroup. Should data be reported in error for i nvalid time task elements (through a TCD, Mass Time Reporting, or Rapid Time Rep orting pages, for example), those fields appear on the self-service pages so tha t managers can make corrections. Timesheet page Both punch time and elapsed time are reported using the Timeshee t navigation component. When selected via the Manager Self Service component, th e Report Time - Select Employee page shows a list of the manager s employees. By clicking the employee name link, the manager can select the employee for whom h e or she needs to report time. The Timesheet page that appears is based on the T
ime Reporter Type value selected on the Create or Maintain Time Reporter Data pa ges, which determine whether punch or elapsed information needs to appear. Pages Used to Report Time Page Name Object Name Navigation Usage Timesheet TL_RPTD_PCH TL_RPTD_ELP Manager Self Service, Time Management, Record Time, Timesheet Report time and task details for a day, week, or time period for either punch or elapsed time reporters. Mass Time Reporting - Select Time Reporters TL_MASS_WHO TL_MASS_WHO Manager Self Service, Time Management, Record Time, Mass Time Managers select employees for mass time reporting. Mass Time Reporting - Select Time Reporting Method Mass Time Reporting - Report Time TL_MASS_TIME_SELF TL_MASS_SELF_SAVE Self Service, Time Reporting, Record Time, Mass Time Click Next on the Mass Time Reporting - Select Time Reporters page. Specify the range of dates and the method for reporting time. Mass Time Reporting - Select Time Reporting Method Mass Time Reporting - Report Time TL_MASS_TIME_SELF TL_MASS_SELF_SAVE Self Service, Time Reporting, Record Time, Mass Time Click the Next button on the Mass Time Reporting - Select Time Reporting Method page. Indicate additional attributes about the time that you are reporting. Report additional Time Reporting Elements and Task Elements. Entering, Viewing, or Changing Employee s Time Access the Timesheet page. Timesheet page Managers can adjust reported time, view time or approve reported time. See Also Timesheet Display: Self-Service Versus Manager Self-Service Using Mass Time The Mass Time Reporting feature enables a manager to report time in several diff erent ways for their employees by using a template type format. The user is aske d a series of questions about who they want to report time for, when they want t o report the time for, and how they want to report that time. Depending on how t he user answers the questions, the system generates time for a specific person o r group and for either a specific date or a range of dates. Managers use the Mass Time Reporting feature to save time and keystrokes when re porting time. It enables the manager to easily report time using an employee s s chedule, or to report different attributes of time for a period rather than havi ng to enter them in manually for each day in the specified period. Note. To use Mass Time Reporting, the time reporter must be assigned to a schedu le. Selecting Employees for Mass Time Access the Mass Time Reporting - Select Time Reporters page. Mass Time Reporting - Select Time Reporters page Managers can use this page to report time for an employee or a group of employee s using Time and Labor s Group Security. To report time for more than one person at the same time, the selected employees must share some of the same time repor ting attributes. For example, suppose that you are reporting time for a group of employees using a specific time reporting code (TRC), that time reporting code must exist in the TRC programs to which the employees are assigned. Otherwise, t he system generates an exception to indicate that the reported TRC is not in the specified employees TRC program. Get Employees Enter filter values in the Employee Selection Criteria to pull u p the employees you want to report time for. Click the Get Employees button to d isplay a list of employees based on the criteria entered. Select All Select the employees for whom you want to report time by selecti ng the check box beside their names once the list appears. You can also click th e Select All button to indicate that you want to report time for all of the empl oyees on the list. Next After selecting which employees you want to report time for, click this
button to go to the next segment of the page, the Mass Time Reporting - Select T ime Reporting Method page, when you finish selecting the employees. Information on the rest of the Mass Time Reporting pages can be in the Using Sel f-Service Components chapter. See Also Using Mass Time Managing Time This section discusses how to: View a summary of payable time. View details of payable time. View a summary of forecasted payable time. View details of forecasted payable time. Pages Used to Manage Time Page Name Object Name Navigation Usage Payable Time Summary TL_TM_MPAY_SUMM Manager Self Service, Time Management, V iew Time, Payable Time Summary View an employee s week-by-week summary of payab le time by time reporting code using this display-only page. Payable Time Details TL_MNG_PAY_DET_VW Manager Self Service, Time Manag ement, View Time, Payable Time Detail View the details of and employee s payab le time. If an employee has reported time and the Time Administration process ru ns, it is possible that the system still doesn t create payable time. If the sys tem creates exceptions, then it depends on the priority of the exception. Low an d medium priority exceptions enable the system to create payable time; however, higher priority exceptions do not. Forecasted Time Summary TL_TMSPAY_SUMM Manager Self Service, Time Manag ement, View Time, Forecasted Time Summary View the week-by-week summary of an employee s forecasted payable time by time reporting code using this display -only page. Forecasted Time Detail TL_MNG_SPAY_DET_PN Manager Self Service, Time Manag ement, View Time, Forecasted Time Detail View an employee s forecasted pa yable time details. Compensatory Time TL_COMPTIME_PNL Manager Self Service, Time Management, V iew Time, Compensatory Time View compensatory time balance and expiration in formation. Viewing a Summary of Payable Time Access the Payable Time Summary page. The Payable Time Summary page displays one weeks payable time. The time is alloca ted by date, then by TRC, and then by task. For example, suppose an employee s t ask profile specifies that their time should be allocated 50 percent to one task and 50 percent to another, then you would see two rows for the same date and TR C. You can view the details of how the time is allocated on the Payable Time Det ails page. Start Date and End Date Seven days of information is displayed by default. Vario us values for Start Date and End Date can be entered; however, End Date cannot e xceed Start Date by more than 31 days. Pending Exceptions This button appears if exceptions were generated. Click to access the Manage Exceptions page. Previous Week and Next Week Click to view a different weeks summary of payabl e time. Detail Page Click to access the Payable Time Details page. Note. Time that has High severity level exceptions associated with it doesn t ap pear on this page because it is not considered payable time. Time that has Low o r Medium severity level exceptions associated with it will create payable time a nd display on this page. Viewing Details of Payable Time Access the Payable Time Detail page. This page displays each days payable time, including the time reporting code for the time. The employee can manually enter the TRC, or the system can generate it automatically during time reporting. The system also displays the number of uni ts, amounts, or hours for the TRC. This value must be within the minimum and max
imum quantity set for the TRC. The TRC type determines if this value is amounts, units, or hours. The system displays the date of the reported time and the curr ent status of the payable time. The payable status records the progress of payab le time through its different stages. Start Dateand End Date Seven days of information is displayed by default. Vario us values for Start Date and End Date can be entered; however, End Date cannot e xceed Start Date by more than 31 days. Pending Exceptions This button appears if exceptions were generated. Click to access the Manage Exceptions page. Previous Employee and Next Employee Click to view a different employee s sum mary of payable time. Time Reporting Elements Tab Click the Time Reporting Elements tab to view mo re payable time information. Task Reporting Elements Tab Click the Task Reporting Elements tab to view mo re payable time information. Viewing Forecasted Payable Time Access the Forecasted Time Summary page. The Forecast Payable Time feature enables you to estimate what your payable time is either for the current period or for some time period in the future. It uses reported time, scheduled time, or both to calculate what the payable time is fo r a specified time period. For example, if you are a manager in a retail store w here schedules change constantly, you are probably concerned about the number of employees who work overtime. You may want to estimate payable time for the curr ent period and review which employees are approaching overtime limits. By using the Forecast Payable Time feature, the system looks at how many hours your emplo yees have reported so far in the period, and also what their remaining scheduled hours are. The Forecast Payable page shows you what their estimated payable tim e will be and, from there, you will know if any of your employees are approachin g overtime. Payable time is forecasted in two ways: Forecast time for a month or for a specific date using the Time and Labor Launch Pad. Forecast time for a period using the Time Administration Run Control. Note. Forecasted Payable Time is not actual Payable Time. To generate Payable Ti me, you must use the normal processes for creating payable time. The Forecasted Time Summary page displays one weeks estimated payable time. The s ystem allocates time based on the TRC, and displays the total quantity of hours for each TRC to which time was reported or generated by the rules process within the date range specified. Start Date and End Date Various values for Start Date and End Date can be entere d; however, End Date cannot exceed Start Date by more than 31 days. Previous Week and Next Week Click these buttons to view a different weeks sum mary of payable time. Detail Page Click this button to access the Forecasted Time Details page. Using Manager Time Calendar Views This section provides an overview of Time Calendar views, common elements used w ith time calendar pages and discusses how to: Select time calendar view criteria View daily, weekly and monthly time calendars. Understanding Manager Time Calendars Time and Labor time calendar views provide assistance to optimally manage workfo rce resources by offering up-to-the-minute information on time reporter groups a nd time related events. This information can include which time reporters are sc heduled, those present, those available, and other information such as training and absences. This information is viewable on a daily, weekly or monthly time ca lendar and includes drill down capability to view lower level details. Time and Labor time calendar views enable managers to properly determine current resource allocation and adjust resources for maximum productivity and profitabi lity. Managers can respond quickly to changing scheduling needs and time reporte r requests. Managers can also view prior periods to assess past scheduling effec
tiveness and resource allocation. Each time calendar page consists of a set of instructions, a viewing options men u to select the type of information to view on the time calendar, the time calen dar grid itself that displays time reporter information and a legend that detail s the colors and codes used in the time calendar display. The daily time calendar view page enables managers to view daily time informatio n broken down by the hour. This time information can include those time reporter s currently present, those scheduled later in the day and those who are schedule d off or have not yet arrived. Since managers can also view current overtime all owances, immediate decisions can be made addressing the overtime concerns for an individual time reporter or a group of time reporters. The weekly and monthly time calendar view pages enable managers to analyze recor ded time data and plan future schedules. Using prior period time calendar views, managers can view time reporters overtime hours, completed training, and absen ce history. Managers can use this information to review time reporters approach ing overtime limits for example, allowing managers to respond to scheduling need s and take immediate action to avoid excessive overtime. Viewing future periods on the time calendar view pages enable managers to preview scheduled training an d absences and make adjustments to schedules as necessary. Note. The absence display functionality requires the installation of PeopleSoft Absence Management. The training display functionality requires the installation of PeopleSoft Human Resources (Administer Training business process) or PeopleS oft Enterprise Learning Management and implementation of the Administer Training . Note. Each manager calendar viewpage contains several sections of information. W hile the actual time calendar section changes based on the daily, weekly or mont hly selection made, the rest of the page remains largely the same, providing gen eral information for interpreting the calendar page. While you can select to view different groups of time reporters in the View Crit eria section of the Time Calendar page, the system defaults to the time reporter s assigned to the manager signed on to the page. Viewing Time Calendars The time calendar view design presents a grid with each time reporter listed, by name, on the left side of the page. To the right of the Time Reporter column is the Job Title column, showing each time reporter s job title. The Exceptions an d No Show columns display only when there is exception or no show information to d isplay for a time reporter. The No Show column displays only on the daily calend ar. For elapsed time reporters the Elapsed column displays the time rather than the time slots. When more than one time event has occurred for the selected time per iod (more than one TRC reported) the hours of all of these events are totaled an d displayed using the color/symbol for the event with the highest priority. Only reported hours are used in the calculation of total hours for the period. For training and absence, the system displays requested and approved hours when no hours are reported. These hours are not included in the Sum column. For holidays, if hours are not reported but are scheduled, the system displays t he quantity of scheduled hours; otherwise, the grid displays reported hours. The se hours also do not calculate in the Sum column unless the hours were reported to a TRC that is associated with a TRC List defined on the Options page. Common Elements Used in This Section Time Reporter This display-only field shows each employee with reported time f or the selected period. Job Title This display-only field shows the job title for each time report er with reported time for the selected period. Exceptions If exceptions have been generated during the Time Administration process for a time reporter for the time period, a link to the Manage Time Exce ptions page (TL_MNG_EXCEPT_PNL3) will appear in this column. If there are no exceptions for a time reporter this column is not displayed. See Managing Exceptions.
No Show Indicates a time reporter failed to show up for a scheduled shift on the current day. This appears only on the daily calendar. Elapsed For elapsed time reporters, the Elapsed column displays reported hours r ather than displaying hours in the time slots. Where more than one time event ha s occurred for the selected time period the hours of all events are totaled and displayed using the color/symbol for the event with the highest priority. Sum The Sum column displays the summary of total punched time and elapsed ti me on the time reporter row. If the Show Schedule option is selected, the Sum co lumn displays the total number of scheduled hours in the schedule row for the vi ewing period. Note. The Sum column displays the summary inclusive of the End Time hour in the daily time calendar being displayed. If the selected time calendar display perio d is between 8 am and 2 p.m., the Sum column calculates through the End Time hou r selected, calculating through 2:59 p.m. Change the time range for the calendar display to assure all time reported appears in the Sum column. Daily Calendar, Weekly Calendar and Monthly Calendar Each calendar viewing pa ge contains links to the other two views. Use these links to access a different calendar viewing period. Go to: The Go to: drop-down menu provides navigation links to these time manage ment pages: Adjust Paid Time, Approve Absence Requests (if PeopleSoft Absence Ma nagement is installed), Approve Overtime Requests, Approve Payable Time, Assign Work Schedule, Manage Exceptions, Manage Schedules, Timesheet, View Forecasted P ayable Time, View Payable Time (Detail). Pages Used to View Manager Time Calendars Page Name Object Name Navigation Usage View Criteria TL_WV_CRITERIA_SBP Manager Self-Service, Time Management, V iew Time, Daily, Weekly or Monthly Time Calendar Select the criteria to v iew on the current calendar page. The system retains the Group ID and Show Symbo ls selections and defaults to these each time you access the page. The system al so carries these selections to the next calendar view you access using the Navig ational Links. The daily calendar also retains the Start Time and End Time selec tions. Legend TL_WV_LEGEND_SBP Manager Self-Service, Time Management, View Time , Daily, Weekly or Monthly Time Calendar Use the legend, displayed at the bottom of each of the calendar pages, to interpret the calendar color codes, an d symbols if you select Show Symbols as part of the view criteria. What appears in the legend depends on the viewing options defined in the calendar view setup and the options selected for viewing the current calendar. Only colors/symbols d efined on the set up page and selected to display time data on the current calen dar view appear here. Daily Time Calendar TL_WV_DAILY Manager Self-Service, Time Management, V iew Time, Daily Time Calendar Use the Daily Time Calendar page to view detaile d information regarding time reporters daily time related data for a specific d ate. The page defaults to the current date. Weekly Time Calendar TL_WV_WEEKLY Manager Self-Service, Time Management, V iew Time, Weekly Time Calendar Use the Weekly Time Calendar page to view detail ed information regarding time reporters weekly time related data for a specific week. The page defaults to the current week period. Monthly Time Calendar TL_WV_WEEKLY Manager Self-Service, Time Management, V iew Time, Monthly Time Calendar Use the Monthly Time Calendar page to view detai led information regarding time reporters monthly time related data for a specif ic month. The page defaults to the current month period. Manager Search Options TL_MSS_SRCH_OPTION Manager Self Service, Time Manag ement, Manager Search Options Set up preferences and display options for viewi ng employees. Enter the employee selection criteria you want to use when searchi ng for employees. This search information will be the default for manager self s ervice pages where there is an Employee Selection Criteria option. A partial vie w may be entered in any search field to get a list of employees with similar val ues.
Selecting Time Calendar View Criteria Access the Daily, Weekly, or Monthly Time Calendar View Criteria group box. View Criteria group box Each of the calendar viewing pages enables you to select the types of informatio n you choose to view. The viewing options must first be defined on the Calendar View Options page. The available viewing options display above the calendar. Thi s flexible design enables you to adjust the criteria so that you view exactly th e information you need. By selecting the check box next to the option you want t o add to the view, you can build a multi-layered view of the schedule. Note. Though absence, overtime and training information can be selected to displ ay on all calendar views, the type of information displayed depends on the perio d being viewed and implementation of PeopleSoft Absence Management (for absences ) and PeopleSoft Human Resources Administer Training or PeopleSoft LM for traini ng data. Time and Labor uses the Scheduled Time Fullsync and Scheduled Time Sync application messages to pull training data from ELM to the HCM database. For mo re detailed information on these selections, see the page description for the sp ecific view. Previous Day, Previous Week, Previous Month, Next Day, Next Week and Next Month Navigate forward and backward keeping the same view criteria and time period sel ection. Show Schedule Selecting this option adds a row beneath each time reporter row in the calendar grid. For each time reporter, the top row displays only reported or payable time and the bottom row displays the scheduled time as either Workday or Offday. The Sum column displays the total number of scheduled hours for the tim e reporter. Before using this option the schedules must be created, built and as signed to time reporters. Show Holidays Select to display the holiday schedule of each time reporter. To derive Holiday data, first the system determines if there is a Holiday Schedu le on the JOB record for the employee. If there is no Holiday Schedule on the Jo b record, then the system will check for a Holiday Schedule in the following ord er: 1. If the employee is enrolled in the Global Payroll system, derive the Hol iday Schedule from the Global Payroll paygroup. 2. If the employee is enrolled in the Payroll for North America system or P ayroll Interface, and the selected Absence System is Absence Management, derive the Holiday Schedule from Global Payroll paygroup. 3. If the employee is enrolled in the Payroll for North America system or P ayroll Interface, and the selected Absence System is Other, derive the Holiday S chedule from the Payroll for North America paygroup. 4. If there is no Holiday Schedule on the paygroup, derive the Holiday Sche dule from the Time and Labor Workgroup. Holidays display on the time row, not the schedule row. If time is reported on a holiday, the system displays the time event with the highest priority so, if Hol iday is higher, the color and symbol for holiday displays. If the holiday is also a regular workday but no time is reported, the system dis plays the scheduled time in the reported slot with the color and symbol for holi day. Only reported hours calculate in the Sum column in this case. Show Symbols Select to display the designated time event symbols as defined o n the Calendar View Options page. Note. Defining symbols is optional. If symbols have not been defined in the setu p Show Symbols will not be an option. Show Exceptions When selected, an Exceptions column is added in the grid and dis plays an Exceptions link for any time reporter with exceptions during the Time A dministration Process. Clicking this link takes you to the Exceptions Informatio n page which provides more details about the exception and enables you to manage these exceptions. The Exceptions column appears only if there are exceptions to show. Show Absences This option either displays absences reported in Absence Managem ent or displays reported absences in Time and Labor for Base Benefit users, who are reporting leave time.
Show Training Hours This option works with Human Resources Administer Traini ng and Learning Management to display requested , approved, and reported trainin g time. View Day, View Week, and View Month Click to apply the selected viewing opti ons to the current page. The system stores the Group ID and Start Time, End Time and Show Symbols viewing criteria so that the next time this page is accessed w ith the same User ID, the same options will appear. Each time the options are ch anged click the View Time button to refresh the calendar view. Viewing Daily Time Calendars Access the Daily Time Calendar page. Daily Time Calendar page This page provides an overview of a manager s time reporters work time on a spe cified day. When accessing the page, all time reporters for the manager are list ed and reported time for the current day (00:00 23:00) is displayed. The Sum column displays the total time recorded for each time reporter for the s elected viewing period. For punch time reporters, the sum represents the time be tween each in and out punch. If no out punch exists, the lesser of either curren t time or the selected period end time is used as the out time for the calculati on. On the daily calendar for example, if a time reporter records an in punch at 1:0 0 p.m. and the selected calendar view range runs from 8:00 am to 4:00 p.m., the sum would report four hours for this time reporter. For elapsed time reporters, the Sum column will display reported hours that are associated to TRCs that were found in the TRC List(s) designated on the View Options page. On the daily calendars, punch time reporters recorded punch times display in the applicable time slot using the color/symbol for the Default Reported/Payable Ti me. If a symbol is specified for the time event, the punch time is preceded by t he symbol and a dash. If a subsequent punch time event occurs within the same ti me slot, the time of this next event is appended with a dash separating the time s. For time slots where no actual punches occur that are subsequent to a time-in punch and prior to a time-out punch, the color/symbol alone is displayed. For a time where a scheduled event such as training also occurs (the Show Training op tion must be selected) the color/symbol with the highest priority displays in th e time slot. Previous Day and Next Day Navigate forward and backward keeping the same v iew criteria and time period selection. Start Time and End Time Select the range of time you choose to view for the dail y calendar. The time calendar displays the time data for the specified range inc rementing in one-hour slots. Time displays in military time only. These fields d o not appear on the weekly or monthly calendar views. The times you set will rem ain the default times when accessing the daily calendar view pages. Show Planned Overtime Select to display requested and approved overtime. If reported time overlaps with requested or approved overtime time, the reported time appears in the hour grid and the Elapsed time column reflects the addition al overtime amount. Show Training Hours Select to display the requested and approved training ho urs. If training hours have been requested or approved for a time reporter, the grid displays the hours requested or approved will display, depending on the priority settings. Only reported hours calculate in the Sum column. Hours displayed but not reporte d (requested, approved, scheduled) are not included in the Sum calculation. Show Absences Select to display requested and approved absences as well as no s how information. If a time reporter is scheduled to work but has not punched in a nd the scheduled start time has elapsed, then no show appears in a separate No Sho w column. If reported time overlaps with requested or approved absence time, the reported time appears in the hour grid and the Elapsed time column reflects the additiona l absence time.
If Half or All days were selected for an absence without hours being specified, the system uses the scheduled hours to determine how many hours to display if a sche dule exists. If no schedule exists or if the day is an Off day, the system uses a default numbe r of hours defined on the Calendar View Options Setup page. Viewing Weekly and Monthly Time Calendars Access the Weekly or Monthly Time Calendar page. Weekly Time Calendar page Monthly Time Calendar page The Weekly and Monthly Time Calendar pages provide managers with an overview of their time reporters reported time and other time related data for a specific w eek or month. If reported or payable time exists for a time reporter, the hours quantity displ ayed in the cell is associated to that reported or payable time. The time displa ys as a link in the cell. If multiple TRCs are reported by a time reporter for a specific date, the reported or payable hours appear for that date with the colo r and symbol for the TRC with the highest priority appearing as the link. Click this link to view details on the reported or payable time. If no reported or payable time exists but another time event item does, the quan tity and symbol (if Show Symbolsis selected) of the next highest priority item w ill the cell displays. The Sum column displays the total time for the selected viewing period. For punc h time reporters, the sum represents the time between each in and out punch. If no out punch exists, the system uses the end of the day (24:00); if no in pun ch exists, the system uses the beginning of the day (00:00). Previous Week and Next Week, Previous Month and Next Month Navigate forward and backward keeping the same view criteria and time period selection. Reported Hours / Payable Hours Use these options to select either reported or p ayable hours for viewing. These options appear only on the weekly and monthly ti me calendar views. Show Planned Overtime Select to display requested and approved overtime. Show Training Hours Select to display the requested and approved training ho urs. If training hours have been requested or approved for a time reporter, the hours requested or approved will display, depending on the priority settings. Only reported hours calculate in the Sum column. Hours displayed but not reporte d (requested, approved, scheduled) will not be included in the Sum calculation. Show Absences Select to display requested and approved absences. If Half or All days were selected for an absence without hours being specified, the system uses the scheduled hours to determine how many hours to display if a sche dule exists. If no schedule exists or if the day is an Off day, the system uses a default numbe r of hours defined on the Calendar Options Setup page. See Also Setting Up Manager Time Calendar View Options Managing Exceptions Managing Time Managing Overtime Requests This section provides an overview of self-service overtime request transactions and discusses how to: View employee overtime requests. View the details of an overtime request. View overtime balances and limits (managers). Approve and deny multiple overtime requests. Approve single overtime requests. Note. To take full advantage of this feature, it is recommended that you keep pa yable time up to date in order to populate Actual and Projected Overtime Hours. Also, ensure that you have time periods for the overtime limits built out as far in the future as you expect overtime to be requested. Understanding Overtime Request Transactions
With Time and Labor, employees can enter overtime requests for a future date thr ough a Web browser page and receive approval or denial notices. Managers can vie w overtime requests through the Web, quickly check the amount of overtime that e mployees have worked to date, and approve or deny requests, entering comments th at explain why. Managers can approve or deny overtime requests through the Approve Overtime Requ ests page or the Overtime Request Details page. Pages Used to Manage Overtime Requests Page Name Object Name Navigation Usage View Employee Overtime Requests - Overtime Requests TL_OT_EVENTS Manager Self Service, Time Management, View Time, Overtime Requests Having entered information in the View Overtime Requests Select Employee page an d clicked the Get Employees button to return a list of employees, click the name of the employee whose overtime requests you want to view. View an employee s overtime requests. Overtime Request Details (view) TL_OT_RQST_DTL Click an overtime date on the Ap prove Overtime Requests page. View the details of an employee s overtime reque st. View Overtime Balances TL_OT_BALANCES Manager Self Service, Time Management, V iew Time, Overtime Balances View service dates, overtime balances for the cu rrent period and year-to-date, and overtime limits for a group of employees or y our direct reports. Approve Overtime Requests - Select an Employee TL_OT_MNGR_LIST Manager Self Ser vice, Time Management, Approve Time, Overtime Requests Approve or deny employee s overtime requests. You can approve or deny multiple requests at the same time . Overtime Request Details (approve) TL_OT_APPR Manager Self Service, Ti me Management, Approve Time, Overtime Requests Click the date of the overtime request on the Approve Overtime Requests - Select an Employee page. Click the link provided in an email or through the worklist. Approve or deny a single overtime request. You can also add comments that the employee can see. Viewing Employee Overtime Requests Access the Request Overtime - Overtime Request Details page. Request Overtime - Overtime Request Details page When the page is first accessed, this group box lists up to three of the employe e s most recent overtime requests and the status of each request: Submitted, App roved, or Denied. If there are more than three requests and you want to see all of them, select the View All Requests check box and click View Requests. To view requests for a different month, select the month and year and click View Requests. To view the approval details for a request or see comments that were submitted w ith a request, click the overtime date. The Overtime Request Details page appears. To view all requests, check the View All Requests check box and then click the View Requests button. Viewing the Details of an Overtime Request Access the Request Overtime Overtime Request Details (view) page. Request Overtime Overtime Request Details page This page is the same as the Overtime Request Details page that employees can ac cess. See Also Viewing Details of an Overtime Request Viewing Overtime Balances and Limits (Managers) Access the Approve Overtime Requests View Overtime Balances page. Approve Overtime Requests View Overtime Balances Group ID To view overtime information for employees in a single group, se lect the group ID and click Get Employees in Group. This retrieves a list of all the employees assigned to that group. View Group Click to access the Current Group Members page where you can see a list of the employees that make up the selected group.
Get My Employees To view overtime information for the employees that repo rt directly to you, click Get My Employees. If you re using Time and Labor group security, the system bases the list of employees upon the your row security cla ss and a view called PS_TL_ADM_SRCH_VW. Otherwise, the list of employees is base d upon HRMS departmental security. Overtime Information Service Date Displays the employee s service date from the Employment record. No service date is listed for non-employees. Current Period Balance The number of overtime hours in payable time from the be ginning of the period to the current date. The period is the same as that define d for the overtime limit. The balance includes hours for all overtime TRCs that are included in the overtime limit definition associated with the employee s wor kgroup. If an overtime limit is not defined on the employee s workgroup, the cur rent period balance is not displayed. The overtime TRCs (OT TRC List) and time p eriod from the overtime limit are used to resolve the current period balance. Note. If the user s row security permission list is defined to use the TL system date, the system date is treated as the current date for the purpose of calcula ting the balance. You define row security permission lists on the Row Security P ermission List page (Set Up HRMS, Security, Time and Labor Security, TL Permissi on List Security). Year to Date Balance The number of overtime hours in payable time from the be ginning of the year to the current date. The balance includes hours for all over time TRCs that are included in the overtime limit definition associated with the employee s workgroup. If an overtime limit is not defined on the employee s wor kgroup, the Year to Date balance is not displayed. The overtime TRCs (OT TRC Lis t) and time period from the overtime limit are used to resolve the Year to Date period balance. Note. If the user s row security permission list is defined to use the TL system date, the system date is treated as the current date for the purpose of calcula ting the balance. You define row security permission lists on the Row Security P ermission List page (Set Up HRMS, Security, Time and Labor Security, TL Permissi on List Security). Current Overtime Limit This column displays symbols designating overtime limit information. See Building and Viewing Time Period Calendars. Overtime Exceeded The Overtime Exceeded button appears if the maximum numb er of overtime hours allowed for the current period according to the overtime li mit definition is exceeded. Overtime Error The Overtime Error button appears if the system cannot resolve t he time period for the overtime request because the time period for the overtime limit found on the employee s workgroup is not built for the current period. On ce you build the time period, the system can display the balances. Approving and Denying Multiple Overtime Requests Access the Approve Overtime Requests - Select an Employee Request page. Approve Overtime Requests - Select an Employee Request page To approve or deny requests: 1. Identify the requests to approve or deny by: Selecting the check box next to the requests, or Clicking the Select All check box to select all unapproved requests. 2. Click the Approve Selected or Deny Selected button. See Enabling Workflow. Overtime Limit This column displays symbols for exceeding overtime and errors i n entering overtime requests. See Building and Viewing Time Period Calendars. Overtime Exceeded The Overtime Exceeded button appears in this field when an employee has already exceeded the overtime limits for the period of the reque st or will exceed the limit if the request is approved. Overtime Error The Overtime Error button appears here if the system cannot reso lve the time period for the overtime request because the time period for the ove rtime limit found on the employee s workgroup is not built for the current perio
d. After you build the time period, the system can display the balances. Overtime Date The date for which overtime is requested. Click a date to access the Overtime Request Details page, where you can approve or deny the request. Requested Overtime Hours The number of overtime hours the employee is req uesting. Actual OT Hours in Period (actual overtime hours in period) The number of ov ertime hours reported for this periodup to and including hours reported for the o vertime request datethat have been converted to payable time. (Reported time is c onverted to payable time by the Time Administration process.) For example, assume the following: The current time reporting period is July 8 to 14. Overtime hours in payable time are: July 8 is 5 hours and July 9 is 5 hours. Requested overtime hours is 5 for July 9. Actual overtime hours in period is 10. Projected Overtime Hours The sum of the Requested Overtime Hours and the Actual Overtime Hours in Period where Requested Hours does not equal Actual Hour s Worked. See the following examples for more information about Projected Overti me Hours calculations. See Understanding the Time Administration Process Flow. Examples: Projected Overtime Hours Calculations These examples illustrate various scenarios for Projected Overtime Calculations based on variations in requested and actual overtime hours and period definition s. Example 1: Requested overtime hours with no actual overtime hours in the period. Overtime limit = 8 hours per PSMONTH Time Period. Current month = March 2002. Month for overtime requests = March 2002. Name Overtime Date Requested OT Hours Actual OT Hours in Period Projected OT Hours in Period Mary Agar 3/20/02 8 0 8 Mary Agar 3/21/02 8 0 16 Mary Agar 5/5/02 8 0 8 Example 2: Actual overtime hours in payable time that match hours requested for overtime. Overtime Limit = 8 hours per PSMONTH Time Period. Current month = March 2002. Month for overtime requests = March 2002. Name Overtime Date Requested OT Hours Actual OT Hours in Period Projected OT Hours in Period Mary Agar 3/1/02 8 0 8 Mary Agar 3/5/02 12 0 20 Mary Agar 3/9/02 5 8 25 Mary Agar 3/12/02 8 8 33 Mary Agar 3/17/02 7 20 40 Note. The system does not count the 20 hours of actual overtime hours in payable time because they were already requested on March 1, 2002 and March 5, 2002. Example 3: Requested overtime hours and actual overtime hours in payable time th at do not match requested overtime hours. Current month = March 2002. Month for overtime requests = March 2002. Name Overtime Date Requested OT Hours Actual OT Hours in Period Projected OT Hours in Period Mary Agar 3/01/02 8 0 8 Mary Agar 3/02/02 8 4 20 Mary Agar 3/10/02 8 8 (4 hrs from 3/2 & 4 hrs from 3/10/02) 32 Note. The system adds the actual overtime hours to the projected overtime hours if they do not match requested overtime hours. Example 4: Requested overtime hours and additional actual overtime hours generat ed from rules, as well as actual overtime hours that match requested overtime ho urs.
Current month = March 2002. Month for overtime requests = March 2002. Name Overtime Date Requested OT Hours Actual OT Hours in Period Projected OT Hours in Period Mary Agar 3/01/02 8 0 8 Mary Agar 3/02/02 8 8 16 Line not shown on page, overtime hours generated in payable time from rules. 3/04/02 16 24 Mary Agar 3/10/02 8 16 32 Note. On March 4, 2002, there were eight hours of overtime generated from rules, that were not requested. These are added to the projected overtime hours behind the scenes because there is no overtime request for this date. The Time Adminis tration process has not yet been run for March 10, 2002. Approving Single Overtime Requests Access the Approve Employee Overtime - Overtime Request Details page. Approve Employee Overtime - Overtime Request Details page This page is the same as the Overtime Request Details (view) page, but contains these additional fields: Comment Explain why the request is being approved or denied. The information you enter here appears on the employee s Overtime Request Details page. Approve Click to approve the request. Deny Click to deny the request. Show All Overtime Requests This link takes you to a listing of all overtime requests for the employee as a reference. Use Cancel to return to the individua l request to approve or deny. Using Manager Self-Service for Scheduling Components This chapter provides an overview of manager self-service for scheduling compone nts and discusses how to: Assign schedules. Manage schedules. Integrate with PeopleSoft Enterprise Learning Management. Understanding Manager Self-Service for Scheduling Components The Manager Self-Service for Scheduling components enable managers to assign, vi ew, change, and override work schedules (SCH_MNG_PERIOD). In addition to viewing coverage, assigned shifts, and total work hours, managers can identify individuals with planned absences or training, holidays, and no sh ows (those employees who have not reported in for a scheduled punch shift). The manager can also view employees with multiple shifts in a day, those who have sh ifts that span midnight, and those which have changing task elements over a shif t. If updates need to be made to the schedule, managers can schedule replacements, swap shifts, copy schedules, and make short- and long-term schedule changes. A generic interface to the open scheduling architecture can be accessed to load optimized work schedules or data from other systems, including training data fro m PeopleSoft Enterprise Learning Management. Employees can update their schedule preferences, such as preferred contact infor mation for schedule updates (phone or email), willingness to work a compressed w ork week, and daily shift preferences. When a manager wants to replace, swap, or copy a schedule, the employee preferences can be viewed to determine the best a vailable replacement or schedule. If a user is in a static or dynamic group that a manage has access to (that is T ime and Labor group security is being used), or in a Department ID that a manage r has access to (if Departmental Security is being used), there are rules as to which key pages can be viewed or not viewed: On the Manage Exceptions page a manager cannot view their own data, and so canno t allow their own exceptions. On the Approve Payable Time and Approve Reported Time pages a manager cannot see their own data, and so cannot approve their own time. On the Manage Schedules page, a manager cannot see their own data, and so cannot
override their own schedule. On the Manager Calendar Views page a manager can view their own data, as this is just a set of view only pages. Assigning Schedules This section discusses how to assign a schedule to a time reporter. Pages Used to Assign Schedules Page Name Object Name Navigation Usage Assign Schedules SCH_ASSIGN Manager Self Service, Time Management, M anage Schedules, Assign Work Schedule Assign a time reporter to a schedule. Personal Schedule Definition SCH_DEFINITION Manager Self Service, Time Manag ement, Manage Schedules, Assign Work Schedule, Create Schedule link Create a personal schedule for a time reporter that is used only by this time reporter. Schedule Calendar SCH_CALENDAR Manager Self Service, Time Management, M anage Schedules, Assign Work Schedule, Show Schedule link Display the sche dule, change the date or view the previous and next periods of the schedule. Assigning Schedules to a Time Reporter Access the Assign Work Schedule page. Assign Work Schedule page The system displays the time reporters name, ID, employee record number, and job title. Click for Instructions The Click for Instructions link expands to show instruct ional text on using the page. Click to Hide Instructions Click this link to collapse the instructional te xt that displayed when the Click for Instructions link was selected. Assignment Method Select Create Personal Schedule, Select Predefined Sched ule and Use Default Schedule. When selected, the Create Personal Schedule value allows the user to create a pe rsonal schedule just for this employee, which is effective dated. When this meth od is chosen, the Create Schedule link is displayed on the right hand side of th e grid. In addition, the user will select a Schedule Group to be used for the em ployee. The Schedule ID will automatically be populated with the EmplID and five zeros. The Select Predefined Schedule value allows the selection of a Schedule Group an d a Schedule ID associated to that Schedule Group. When selected, the Use Default Schedule derives a default schedule for the user. For Global Payroll, the schedule is defaulted from the Global Payroll paygroup assigned to an employee (via the JOB Data record). For Time and Labor employees that are not in Global Payroll, the schedule is defaulted from the workgroup ass igned to an employee on the Maintain Time Reporter Data when they are enrolled i n Time and Labor. Schedule Group Schedule Groups are used to group employees with like schedules. A Schedule Group must be entered. For default schedules, both the workgroup and Global Payroll paygroups have Schedule Groups associated with a Schedule ID. Th e Schedule Group is associated with a SetID, so it will filter which schedules a re valid for a particular SetID that is associated to an employee. Rotation ID If the schedule assigned to an employee is a rotating schedule, the Rotation ID field will be displayed next to the Schedule. The Rotation ID is used to determine what relative day in the schedule an employee should be assig ned to. Show Schedule The Show Schedule link will take the user to the derived Schedul e Calendar that can be viewed as of the effective date of the schedule assignmen t. View history of Schedule Assignments, including default changes Click this link to expand the section to show all of the schedule assignments, including what de fault schedules may have changed either on a Global Payroll paygroup or Time and Labor workgroup, if the user has a default schedule assigned. See Also Assign Schedule to a Group Defining Work Schedules Personal Schedule Definition
Access the Personal Schedule Definition page. Personal Schedule Definition page (1 of 2) Personal Schedule Definition Schedule Shifts page Schedule Definitions can also be created for specific employees. Personal schedu les can only be created and accessed via the Create Schedule link on the Assign Work Schedule page when the Assignment Method field has a value of Create Person al Schedule. When selected, the Create Personal Schedule value allows the user t o create a personal schedule just for this employee, which is effective dated. W hen this method is chosen, the Create Schedule link is displayed on the right ha nd side of the grid. The Schedule ID is automatically populated with the EmplID and five zeros. . The Personal Schedule Definition page is the same as the Sched ule Definition page with the addition of employee information fields. On this pa ge you define also if the schedule is a primary schedule assignment or an altern ate schedule assignment. On this page, the user needs to enter a Description, and the Definition Type. Th en the user needs to enter the Number of Days in this schedule pattern (Num Days in Schedule field). The Daylight Savings Rule is relevant for punch or flex sch edules. This determines when a schedule is resolved on a daylight savings day, w hether the end time of the shift should remain fixed, or the number of scheduled hours (duration) should remain fixed. If the user would like to schedule task elements or time reporting elements with this schedule, a Default Taskgroup should be selected. The Default Taskgroup va lue will then derive the Task Template associated to the taskgroup, and the Time Reporting Template associated with the taskgroup. If it is a Punch Schedule, th e Punch Time Reporting Template will be derived from the taskgroup. If it is an Elapsed Schedule, the Elapsed Time Reporting Template will be derived from the t askgroup. The time reporting template can also be changed to a different one, if the derived one does not offer the time reporting elements needed for the sched ule. The task template and time reporting template IDs both have linked descriptions, which a user can click on to see the actual template for reference, and then re turn to the schedule. Note. Rotations cannot be defined for personal schedules as they are only used b y a single employee. Schedule Calendar Access the Schedule Calendar page. Schedule Calendar page On the Schedule Calendar page, the user can change the date or period that is be ing viewed and change the schedule calendar From Date. There is no process that needs to build the schedule calendar, as it is derived from the schedule definition pattern against the Time and Labor Dates table. The Schedule Calendar page lists all of the elements associated to the schedule. The page also resolves the actual day associated with the dates of the schedule. If it is a punch schedule, all of the punch types associated with the punch sche dule will be displayed across the top of the page. If the punch types pattern va ries from one shift to another, then the page will use the all punch pattern, to d isplay all of the punches found in the PSPCHNONE time reporting template. The DUR column is for use when Time and Labor is installed, it determines the da ybreaker of the workgroup associated to the employee, and displays if the schedu led shift or time will fall on the actual day displayed (0 zero) or the day befo re (-1) or the next day (+1). If the schedule is a rotating schedule, then the Compare Rotations link displays where the user can compare rotations. Note. If a user sets up a Shift or Schedule Definition that spans more than 24 h ours, the shift displays the begin date of when the shift began. Schedule Calendar Rotations Access the Schedule Calendar Rotations page. Schedule Calendar Rotations page This page can compare the rotations the user chooses, to see what the patterns f or each Rotation will look like as of the effective date of the schedule assignm
ent. The date or period can be changed to view the schedule pattern in a differe nt time period. The schedule pattern displayed will be the length of the actual schedule. If the schedule is 28 days in length, that is the actual pattern that will be displayed in the Schedule Calendar. The Select Rotations to display section offers the user all of the Rotations ass ociated to the Schedule. The user can choose which rotations to compare in the s chedule calendar display. Managing Schedules This section lists common elements and discusses how to: Set up Manage Schedules view options. Manage schedules. Schedule replacements. Copy schedules. Swap schedules. Common Elements Used in This Section Date Fields and Link Names If Day is selected in the View By field, enter o r click the Previous or Next Day links to change the Date value. For Punch type employees, a bar in the Employee grid indicates the start time and end time of a shift. If Week is selected in the View By field, enter or click the Previous or Next We ek links to change the Week Of value. The Total Scheduled Hours link with Start time and End time is displayed in the Employee grid. If Date Range is selected in the View By field, enter or click the Previous or N ext Range links to change the Start Date, End Date, or both values. The maximum number of days a date range can span is 31. The Total Scheduled Hours link with Start time and End time is displayed in the Employee grid. Pages Used to Manage Schedules Page Name Object Name Navigation Usage Manager Search Options page TL_MSS_SRCH_OPTION Manager Self Service, Ti me Management, Manager Search Options Set up preferences and display options f or viewing employees. Enter the employee selection criteria you want to use when searching for employees. This search information will be the default for manage r self service pages where there is an Employee Selection Criteria option. A par tial value may be entered in any search field to get a list of employees with si milar values. Manage Schedules View Options SCH_MNG_OPTIONS Manager Self Service, Time Manag ement, Manage Schedules, Manage Schedules, Schedule Display Options Set up p references and display options for viewing schedules. Schedule Preferences SCH_EE_PREF Manager Self Service, Time Management, M anage Schedules, employee name link View an employee s contact and schedule preferences. Manage Schedules SCH_MNG_DAILY SCH_MNG_WEEKLY SCH_MNG_DRANGE Manager Self Service, Time Management, Manage Schedules, Manage Schedules Adjust a time reporter s schedule. Manage Schedules Daily Schedule Details SCH_MNG_DAILY_DTL Manager Self Service, Time Management, Manage Schedules, Manage Schedules, on the Daily Schedules page, in the Daily Schedule Details column, click the link for an empl oyee. Override a schedule, refresh or add a schedule for the day, or enter a n ew schedule for the day. Schedule Replacement SCH_MNG_REPLACE Manager Self Service, Time Management, M anage Schedules, Schedule Replacements button Schedule a replacement for an em ployee. Copy Schedules SCH_MNG_COPY Manager Self Service, Time Management, Manage Sc hedules, Copy Schedules button Copy an employee schedule to be used by another employee. Swap Schedules SCH_MNG_SWAP Manager Self Service, Time Management, Manage Sc hedules, Swap Schedules button Swap two employees schedules. Scheduled Hours TL_SCHRPT_RNCTL Time and Labor, Reports, Scheduled Hours Generate TL004 that provides information about a time reporters scheduled time. I
t gives details such as: punch types and times for employees with a punch schedu le; duration of work hours for employees with an elapsed schedule; and the value s for the In, Out, Flex, and Core Period fields for time reporters with flex sch edules. Setting Up Manager Search Options Access the Manager Search Options Select Default Criteria and Options page. Manager Search Options Select Default Criteria and Options page This page allows each manager to specify criteria and display options for search ing employees. The search information is used as the default for manager self se rvice pages where there is an Employee Selection Criteria option. Value If the Include in Criteria field is selected for a particular row, make an entry, if required, in the Value field to use as default search criteria. Include in Criteria This field is used to denote whether the field is displa yed as part of the criteria that can be searched on. Include in List This field is used to determine if the field is displayed when e mployees are returned in the resultant grid. Auto Populate Option, Criteria Defaults These fields work in conjunction with ea ch other. With AutoPopulate Results selected and Collapse Criteria selected, the grid auto populates based upon the criteria and the criteria is collapsed. With AutoPopulate Results selected and Expand Criteria selected, the grid auto popul ates based upon the criteria and the criteria is expanded. With Prompt for Resul ts selected and Collapse Criteria selected, the grid does not auto populate. Ins tead the user has to select the Get Employees button and the criteria is collaps ed. With Prompt for Results selected and Expand Criteria selected, the grid does not auto populate. Instead the user has to select the Get Employees button and the criteria is expanded. Setting Up Manage Schedules View Options Access the Manage Schedules View Options page. Manage Schedules View Options page Use this page to set defaults for the Manage Schedules pages. Start Day for Weekly Grid Select a day of the week that a schedule should be displayed. Default Display View Select the default display view that the Manage Schedule page should use when entering the page. Select the Day value for the default Da ily Schedules page (SCH_MNG_DAILY), the Week value for the default Weekly Schedu les page (SCH_MNG_WEEKLY), and the Date Range value for the default Date Range S chedules page (SCH_MNG_DRANGE). Maximum Rows Displayed This field is display only and displays a maximum of ten employees at a time. Schedule Categories Select the Schedule Category values to display the respe ctive icons on the Employee grid on the Manage Schedules pages. A legend also ap pears on the Manage Schedules pages with a description of each category and icon . Values are Approved Training, Planned Absence, Holiday and No Shows. Note. The No Shows value only displays for the Daily Schedules page. No Shows in formation is stored, so any No Shows information from the past can be viewed. Weekly/Date Range Options Choose one value to display on the Weekly and Da te Range pages. Values are Task Data and Time Reporting Elements. If using the T ask Data and Time Reporting Elements, select a field value for each from the dro p-down list box. Note. In order for all of the schedule category icons and other options to be di splayed to the user, the user must ensure that they save this page , in order to save the options. Managing Schedules Access the Manage Schedules page. Manage Schedules Weekly Schedules page (1 of 2) Manage Schedules Weekly Schedules page (2 of 2) When entering the page, the system displays either the Daily, Weekly, or Date Ra nge Schedules pages, depending on the default set on the Manage Schedules View O ptions page. This page also sets defaults that are used on the Schedule Replacem
ents, Copy Schedules, and Swap Schedules pages, such as date fields and link nam es. Enter values in Employee Selection Criteria and click the Get Employees button t o filter the list of employees that requires changes or review. Click the Instructions expand section to view instructions about how to use the page. View By Select Day, Week, or Date Range to view the listed employees and their s chedules using the time period chosen. Date Fields If Day is selected in the View By field, enter or click the Prev ious or Next Day links to change the Date value. If Week is selected in the View By field, enter or click the Previous or Next We ek links to change the Week Of value. If Date Range is selected in the View By field, enter or click the Previous or N ext Range links to change the Start Date, End Date, or both values. The maximum number of days a date range can span is 31. Schedule Type Select the Schedule Type. Values are Primary or Alternate. If Gl obal Payroll is not installed, the Schedule Type field is hidden and only primar y schedules are shown. Schedule Group This field lists the schedule groups. Once a schedule group is e ntered, and the Refresh button clicked, the grid redisplays the employees associ ated to that schedule group (as determined from their Assign Work Schedule page) . Coverage (only displayed on the Daily Schedule page) This field has values of All, Scheduled or Unscheduled. Select All to view all employees who are schedul ed, not scheduled or who are scheduled as Off. Select Scheduled to view all empl oyees who are scheduled for the day. Select Unscheduled to view all employees wh o either have no schedule or who are scheduled as Off for the day. Refresh Schedule Click the Refresh Schedule button to refresh the page. Note. All of the filters and buttons on the Manage Schedules pages are controlle d by the Refresh Schedules button at the top of the page. Only the View By field automatically refreshes the page. Create Schedule (Daily Schedule page) If the day is an Offday, or there is no schedule, this button displays. Employee Grid Click the Employee Name link to transfer to the Schedule Prefere nces page. View the schedule preferences of the employee before making any sched uling changes. For punch employees, the scheduling information start time and end time are disp layed on a bar. If there are multiple shifts, multiple shift icons appear and al l start and end times appear on the bar. Click the Scheduled Hours link to open a new page and transfer to the Daily Details page to override shift information. Click the Schedule Hours link to transfer to the Daily Schedule page. Hover text is used to display the schedule hours for punch and elapsed employees. For elapsed employees, schedule hours appear. In addition to the elapsed informa tion, events such as Approved Training, Absence, and Holiday information appear in the Elapsed column as icons. Training and absences data can be from different sources (Training - Training Ad ministration, Enterprise Learning Management: Absence- Absence Management, Repor ted Time), and detailed scheduling information appears on Daily Schedule Details . Total Schedule Hours for the day appear if the Daily value is specified for the View By field. If the Day is an Off day, no hours appear but the OFF text icon a ppears. If there are multiple shifts for a day, only the first shift information appears . An icon denotes that there is a second shift. The second shift and the details of the second shift appear on the Daily Schedule Details page. If the shift cro sses midnight, an icon denotes shift continuation. On the Day View page, if an employee does not show up for a shift (known as a no show), the No Show icon appears. If an employee is replacing another employee for a shift or number of shifts, th
e R (Replaced Employee) icon appears. Note. The system uses the following logic to determine whether or not an employe e has a holiday. Firstly the system checks to see if an employee has a holiday schedule specified on the Job Data record. If there is no holiday schedule specified on the Job Data record for an employee , the system checks the Pay System Flag on the Job Data record for a value of Gl obal Payroll. The system then derives the holiday schedule from GP Paygroup. If the Pay System Flag has a value of Payroll for North America or Payroll Inter face and Absence System is equal to Absence Management, the system will derive t he holiday schedule from GP Paygroup. If the Pay System Flag is equal to Payroll for North America or Payroll Interfac e and Absence System is equal to Other, then the system will derive the holiday schedule from the Payroll for North America paygroup. If there is no holiday schedule on the Payroll for North America Paygroup, the s ystem derives the holiday schedule from the Time and Labor workgroup. This logic is used for the Manager Calendar Views pages (Daily, Weekly, Monthly) , the Manage Schedules pages for managers, and the Monthly Schedule page for emp loyees. Schedule Replacements Select one employee and click the Schedule Replacements button to find a replacement for this employee. Copy Schedules Select an employee and click the Copy Schedules button to copy a schedule based on this employee s. Swap Schedules Select two employees and click the Swap Schedules button to swap two employees schedules. Legend The legend contains descriptions of the Manage Schedule icons. The icons are defaulted from the Manage Schedules View Options page. In addition to the S chedule Categories, other icons displayed include Multiple Shifts, Scheduled OFF Day, Replaced Employee, Crossover Shift (for shifts that span midnight). Note. The schedule actions of Schedule Replacements, Swap Schedules, Copy Schedu les, and Override Schedules are audited. Daily Schedule Details Access the Daily Schedule Details page. Daily Schedule Detail page On the Daily Schedules page, in the Daily Schedules Detail column, click the lin k for an employee to access the Daily Schedules Detail page. On this page a schedule can be overridden. An existing schedule can be refreshed or added for the day, or a new schedule can be entered for the day. The user can change from an elapsed to a punch schedule type for the day. By doi ng this, the user changes the display of shifts available, which are sorted by S chedule Type. In addition, the user can choose a default taskgroup when creating a new schedule override for the day, which will default the display of Time Rep orting Elements and Task Elements or Task Profile values. A user can enter a schedule override with a predefined shift which has the SetID of the employee s Schedule Group. A user can also enter a schedule override tha t just has punch times or just scheduled hours for an elapsed schedule, without using shifts. Any schedule information from a prior schedule change, or imported schedule info rmation, or permanent work schedule is displayed in the Schedule Daily Detail pa ge. If there is no primary or alternate schedule detail for the day, it can be a dded using the Refresh Schedule button. The Alternate Schedule Detail tab does not display if both Global Payroll Core a nd PeopleSoft Absence Management are not installed and selected on the Installat ion Table Products page.
In the Training Details section, training detail information from PeopleSoft Tra ining Administration or PeopleSoft Enterprise Learning Management is displayed, including the Start and End Time of the training for the day. In the Absence Details section, the duration of an absence is displayed from Peo pleSoft Absence Management or from leave reported directly in reported time in T ime and Labor for Peoplesoft Base Benefits. In the Holiday Details section, the name of the holiday and number of hours from the Holiday Schedule is displayed. If there is a holiday schedule for an employ ee specified on the Job Data page, this will be used. If no holiday schedule exi sts on this page, the system will then check if the employee is a Global Payroll employee and use the holiday schedule from the Global Payroll paygroup. If the employee is not enrolled in a Global Payroll paygroup, but is enrolled in Time a nd Labor, the system will then use the holiday schedule from the employee s work group. Note. The user must remember to save the page for the schedule change to be refl ected in the Manage Schedules components. Note. The ability to schedule with tasks and time reporting elements are only av ailable when Time and Labor is installed. Note. The Manage Schedules component recognizes the date and time formats select ed by the user under My Personalizations. Scheduling Replacements Access the Schedule Replacements page after selecting an employee from the Manag e Schedule page. Schedule Replacements page On the Schedule Replacements page, change the date or date range if required and select one employee to substitute the schedule for the day. In most cases, the user would be finding a replacement for an employee who will be absent for the d ay. All the employees who are not in training for that time, and not absent for the day, appear in the Replace with grid. After an employee is Replaced, an R is placed next to the employee in their dail y cell, on any of the Manage Schedules pages - day, week or date range. The empl oyee who is replacing the employee, inherits the schedule. The replaced employee retains the original schedule, so as to represent what the original schedule wa s, and for appropriate payment if the employee then reports an absence for the d ay. If the user decides that the replacement was a mistake, it can be undone for the employee who has the R value in their cell. This is done by drilling into the D aily Detail page from the Scheduled Hours link, and clicking the Undo Replacemen t button and then clicking the OK button on the confirmation page. As a result, the R will no longer be displayed on the Manage Schedules page. For the employee who had inherited the employee s schedule, the schedule for tha t day would need to be changed, if the employee is no longer replacing the emplo yee s schedule for that day. Note. If you selected the Day View By Option, the Date field on this page is dis play only. Copying Schedules Access the Copy Schedules page after selecting an employee from the Manage Sched ule page. Copy Schedules page On the Copy Schedules page, change the Start Date and End Date if required. Sele ct single or multiple employees to copy schedules and click the Copy button. The whole day will be copied for the date or range of dates defined. . Note. If you selected the Day View By option, the Date field on this page is dis play only. Swapping Schedules Access the Swap Schedules page after selecting two employees to swap from the Ma nage Schedule page. Swap Schedules page On the Swap Schedules page, change the Start Date and End Date if required and c lick the Swap button. Click the Cancel button to return to the Manage Schedule p
age and make another selection. The whole day s schedule will be swapped between the two employees, or all the days listed if it is a range of dates. Note. If you selected the Day View By option, the Date field on this page is dis play only. Integrating with Learning Management This section discusses how to integrate Time and Labor with PeopleSoft Enterpris e Learning Management. Learning Management To use the ELM training data for display in the Manage Schedules and Manager Cal endar pages, and the Workforce Availability pagelet, these steps should be consi dered: The learners are enrolled in the Job data record in HCM and the personal informa tion has been messaged from HCM to ELM. Activate the Scheduled Time Fullsync message in the HCM and ELM database. Ensure Scheduled Time FullSync is run first, to get all activities and sessions over to HCM before starting to use the Scheduled Time Sync message. The Scheduled Time Fullsync should only be run once for initial setup. If the Sc heduled Time Fullsync is run more than once, no rows will be deleted from the SC H_EXT_DTL table first. Any rows that are duplicate rows will be inserted into th e SCH_EXT_REJ table. Activate the Scheduled Time Sync message in the HCM and ELM Database. Note. When the Scheduled Time Fullsync message flows in from Enterprise Learning Management, it triggers the SCH_EXT_VALID Application Engine program in the HCM database. This program moves data from the SCH_EXT_STG table to the SCH_EXT_DTL table. Note. The Enterprise Learning Management field on the Products page (Set Up HRMS , Install, Installation Table), needs to be checked, in order for the user to vi ew ELM training data icons in Manage Schedules, Monthly Schedules and Calendars. Scheduled Time Sync Message The Scheduled Time Sync message in ELM is triggered by: Activity pages trigger a sync message. This includes session changes or addition s, trainer changes, session date or time changes, dropping a learner from a sess ion or adding a learner to a session. Enrollment modifications trigger a sync message. This includes the Manager Enrol lment, Employee Enrollment and Administrator Enrollment components. ELM Data Display A training icon will appear on a day that an employee is enrolled in training fo r both the Manage Schedule and Monthly Schedule pages. The training data that is displayed in the Schedule Daily Detail section of the Manage Schedules page includes: The catalog item of the activity (that is the Course Code Description). Session Start Date and Start Time per day (that is, if training spans more than one day, there would be multiple sessions). ELM data is derived to count employees who are reported as training for the Mana ger Calendar Views and the Workforce Availability pagelet. The SCH_EXT_DTL and AUDIT_SCH_TBL records are updated for every training data ch ange triggered from the Scheduled Time Sync message. See Also PeopleSoft Enterprise Learning Management PeopleBook Using Mobile Time Management This chapter provides prerequisites and an overview of Mobile Time Management an d discusses how to: Access Mobile Time Management. View, report, and update elapsed time entries. View schedules. Synchronize data. See Also Reporting Time Prerequisites
Before using Mobile Time Management, Time and Labor application tables must be s et up. PeopleSoft Mobile Agent must be installed and running on the host machine and the mobile device. The bootstrap synchronization does not need to be perfor med if the host machine is not also the mobile device. Before using Mobile Time Management, PeopleSoft Mobile Agent must be installed o n the mobile device and, if Mobile Time Management is used on a pocket PC, Peopl eSoft Mobile Agent must also be installed on the host computer. For installation instructions on PeopleSoft Mobile Agent refer to the Enterprise PeopleTools Ins tallation Guide posted on the PeopleSoft Customer Connection Website. The billable time functionality requires implementation of PeopleSoft Projects. To record and track billable time, Time and Labor integrates with PeopleSoft Pro jects. See Also Understanding Time and Labor Enterprise PeopleTools PeopleBook: PeopleSoft Mobile Agent Understanding Mobile Time Management This section provides an overview of Mobile Time Management and discusses how to : Install PeopleSoft Mobile Agent. Initialize Mobile Time Management. See Also Setting Up Basic Tables Establishing Time Reporting Codes Mobile Time Management Mobile Time and Labor provides time reporting and viewing capabilities for Pocke t PC and laptop computer users while disconnected from the organization s networ k. This enables users to manage time reporting while working remotely and to sub mit reported time periodically through synchronization with the server. Mobile Time Management enables users to report elapsed time-related data on mobi le devices. Mobile Time Management runs on either a laptop computer or pocket PC . When disconnected from the network, users can still maintain time reporting da ta on the mobile device. Time reporter data is uploaded to the network server up on synchronization, and then the data passes to the application server, updating the time reporter data in the application. You can report time through the mobile device and still use the Time and Labor o nline self-service transactions as well. If duplicate entries are made on the mo bile device and through an online transaction, the entry performed on the device is processed as the default entry, and the system produces an error message upo n the next synchronization. Corrections to previous period time reporting data m ust be performed online. Mobile Time Management enables users to designate billable time for each time re porting transaction. This data passes to reported payable time in Time and Labor and then is passed onto PeopleSoft Projects, if installed, or another third-par ty application. This allows for accurate time reporting for organizations and cl ients. The Mobile Time Management table-loading implementation can be divided into four phases: fundamental tables, Time and Labor Tables, PeopleSoft Mobile Agent tabl es, and Mobile Time Management. Important! The order in which you set up tables required to implement Mobile Tim e Management may vary; each individual application isnt necessarily set up in seq uence. The order in which you complete setup may also depend on the features you want to use. The information provided in this chapter offers a high-level guide of how our documentation maps to the overall implementation process; it doesnt o ffer step-by-step guidance on how to perform an actual implementation. See Also Enterprise PeopleTools PeopleBook: PeopleSoft Mobile Agent Enterprise PeopleTools Installation Guide Installing PeopleSoft Mobile Agent The steps discussed in this section provide an overview of the PeopleSoft Mobile Agent installation process. The reference documentation listed for each step pr
ovides further detail. Step Reference 1. Access the PeopleSoft Mobile Agent setup files and follow the steps in the Pe opleSoft Mobile Agent InstallShield Wizard. Enterprise PeopleTools Installat ion Guide,Appendix: Installing PeopleTools Mobile Agent 2. Sign in to the PeopleSoft Mobile Portal and set the synchronization IDs. Enterprise PeopleTools PeopleBook: PeopleTools Mobile Agent , Using Synchronizab le Component Interfaces, Using the Synchronization ID and DateTime Stamp 3. Define mobile user roles and associate them with user IDs. Enterprise Peopl eTools PeopleBook: PeopleTools Mobile Agent, Mobile Pages, Creating Roles for Mob ile Users and Associating Permission Lists to the Roles Initializing Mobile Time Management The steps discussed in this section provide an overview of the Mobile Time Manag ement initialization process. The information that you defined in your fundament al tables lays the foundation for this setup. Note. The steps listed below as optional are required only when using a pocket P C. 1. Start the PeopleSoft Mobile Agent application. 2. On the Mobile Portal Bootstrap synchronization page that appears, synchr onize the mobile device. 3. Synchronize the mobile device. 4. (Optional) If initializing a Pocket PC, make certain the device has a ne twork connection to the host computer. Then repeat the step if the Mobile Agent has been stopped. 5. (Optional) Select PS Sync PDA from the Mobile Agent Menu. 6. (Optional) Log on to the Update PDA Applications page that automatically loads upon initial logon. 7. (Optional) Synchronize the mobile device. Accessing Mobile Time Management This section discusses how to: Access Mobile Time Management from a laptop. Access Mobile Time Management from a pocket PC. Navigate through Mobile Time Management. Accessing Mobile Time Management From a Laptop To access PeopleSoft Mobile Time Management from a laptop, select Start, Program s, PeopleSoft Mobile Agent, Start PS Mobile Agent, PS Mobile Application. When you first access PeopleSoft Mobile Agent and PeopleSoft Mobile Time Managem ent, you see a page to perform an initial synchronization that copies your busin ess applications to the mobile device. If your applications successfully load, a full synchronization is performed to load your business data onto your device. Accessing Mobile Time Management From a Pocket PC To access PeopleSoft Mobile Time Management application on a pocket PC: 1. From the Start menu, select Programs. 2. Select the PeopleSoft folder. This folder contains the files to start and stop PeopleSoft Mobile Agent and the PeopleSoft Mobile Time Management application file. 3. Select Start PS Mobile Agent. This starts PeopleSoft Mobile Agent. 4. Select PS Mobile Application. This opens PeopleSoft Mobile Time Management. When you first access PeopleSoft Mobile Agent and Mobile Time Management, you se e a page to perform an initial synchronization that copies your business applica tions to the mobile device. If your applications successfully load, a full synch ronization is performed to load your business data onto your device. To perform the initial synchronization: 1. Make sure that you re on the Mobile Portal Bootstrap synchronization pag e, which should appear automatically. 2. Synchronize the mobile device. 3. Make certain that the device has a network connection to the host comput er.
Restart the application if PeopleSoft Mobile Agent has been stopped. 4. Select PS Sync PDA from the Mobile Agent menu. The Update PDA Applications page appears. 5. Synchronize the pocket PC. Note. To improve viewing on the pocket PC screen, reduce the text size by select ing View, Text Size, Smaller (or Smallest). Navigating Through Mobile Time Management Mobile Time Management uses familiar PeopleSoft and web navigation methods, incl uding a menu, links, and buttons. The Menu link displays the main page, including the Mobile Time, Alerts and Sync hronization links. The Menu link appears only on the pocket PC, not on the lapto p. Each of these menus contain links to Mobile Time Management pages. The Mobile Time Management menu contains links to the basic functions of the app lication, the Elapsed Time page and the View Schedule page. Click the Elapsed Ti me link to go to the Elapsed Time Summary page. This page displays the elapsed t ime entries for the current period. From this page, you can add new elapsed time entries by clicking the Add button or modify time entries by clicking the date link for that entry. Either link displays the Report Time page. Viewing, Reporting, and Updating Elapsed Time Entries This section provides common elements and discusses how to report and update ela psed time. Common Elements Used in This Section Time Reporting Code Enter a time reporting code (TRC), an element of compens ation or a bucket of several elements in which the system collects labor data, h ours, amounts, or units worked. Define these codes on the Time Reporting Codes c omponents in Time and Labor. Click the column heading to sort by TRC. Quantity Enter the number of hours being reported for the designated date and TRC. Click the column heading to sort by quantity. Currency Select a currency code for this time report entry. Billable Select to charge the time expense to a project and trigger clien t billing. PeopleSoft Projects must be implemented to use this feature. Sync Status (synchronization status) Use the Sync Status column to view the s ynchronization information on each entry. Click the heading to sort by synchroni zation status. Use Saved Search, Date, Time Reporting Code, Quantity, Sync Status, (synchroniza tion status), Save Search Criteria, and Personalize Search Enter a name for this search and then enter search criteria. Click the Save Search Criteria link to name this search and save the criteria to use again. Click the Personalize Search link to define search layout. Note. Saved searches on the Elapsed Time Summary page do not appear on the View Schedule page. Separate criteria for saved searches must defined on each page. The search feature on the pocket PC is identical to that on the laptop. See Also Establishing Time Reporting Codes Pages Used to View and Report Elapsed Time Page Name Object Name Navigation Usage Elapsed Time Summary TL_MBLE_ELPTIME_MP Mobile Time, Elapsed Time View the reported elapsed time entries for the current period and any time repor ted on the mobile device that has not been submitted. Report Time TL_MBLE_ELPTIME_MP Mobile Time, Elapsed Time Click a date link. Mobile Time, Elapsed Time Click the Add button. Enter reported time. Reporting and Updating Elapsed Time Access the Report Time page. Report Time page (laptop) Report Time page (pda) Date Enter the date for the reported time. Country, State, and Locality Enter the country, state and locality from where
the time is being reported. You cannot report a locality without reporting a st ate; you cannot report a state without reporting a country. Return to List Click to return to the Elapsed Time Summary page. If time for one date is split between different TRCs or billable and non-billabl e time, enter a separate time report for each TRC or billable and non-billable h ours. For example, if on July 15, 2002, you worked four regular, non-billable ho urs; four regular, billable hours; and three overtime hours, you would enter thr ee separate time reports with the same date. Reported time entries remain stored on the mobile device until the next server s ynchronization process uploads the entries to the server. To update entries prior to synchronization, modify any fields and click Save. Viewing Schedules Use Mobile Time Management to view the current schedule period. Scheduling data updates with either the Full Synchronization or Update Application synchronizati on modes. The schedule displays the current period as defined by the payroll definitions i n Time and Labor. If a period is one week, the week containing the current date appears. If a period is one month, the month period containing the current date appears, with a maximum of 31 days. Page Used to View Schedules Page Name Object Name Navigation Usage View Schedule TL_MBLE_SCHEDULE_MP Mobile Time, View Schedule View the current schedule period. Synchronizing Data This section provides an overview of mobile synchronization and discusses how to synchronize mobile application data. Understanding Mobile Synchronization Mobile applications store data updates on the mobile device until the mobile use r initiates a data synchronization. The mobile user must gain a network connecti on to the synchronization server gateway machine prior to running the synchroniz ation process. During the synchronization process, data from the device is uploa ded to the server and any data conflicts between the device and server are resol ved. In some cases, new and modified business data, application definitions, and error messages are downloaded from the server to the device. Users choose from three synchronization modes. The following table describes eac h mode. Synchronization Mode Description Upload Changes Sends new and modified reported time from the mobile device to t he server. This is the fastest synchronization process. Only error messages down load from the server. Full Synchronization Uploads changes and provides a complete reconciliation o f the business data on the device with the data on the server. After uploading t he changed data, the mobile device retrieves new and modified business data from the server. Update Applications Uploads new and modified reported time from the device t o the server. If errors occur during the upload process, the process terminates, and the errors generated must be corrected before proceeding. If there are no e rrors with the reported time, the process removes all data from the device and d ownloads the current version of the application from the server. After successfu lly reloading the application, the system performs a full synchronization to res tore business data to the device. In addition to the three synchronization modes available from the Synchronizatio n menu and described in the table below, the device automatically initiates the Bootstrap Synchronization mode upon initial logon to the application. The Bootst rap Synchronization loads your business applications if your device has never be en initialized or if you have reinstalled PeopleSoft Mobile Agent and Mobile Tim e Management. If your applications successfully load, a Full Synchronization is performed to load your business data on to your device. Note. When using a Pocket PC, the host machine used for data synchronization mus t be running PeopleSoft Mobile Agent.
Synchronizing Mobile Application Data To synchronize Mobile Time Management data: 1. Select Synchronization from the Mobile Time Management main menu page. 2. Select the synchronization mode. Note. To expedite synchronization on the pocket PC, use the initialized host PC. Select Start, Programs, PeopleSoft Mobile Agent, PS Sync PDA. This synchronizat ion method uses the host PC s processing power to perform the application synchr onization and then synchronizes the results to the connected pocket PC. A synchr onization performed directly from the pocket PC takes longer to process. 3. Enter your user ID and password. 4. Click the Synchronize button. After each synchronization, you can view the results as well as error messages a nd notifications produced by the synchronization process. See Also Enterprise PeopleTools PeopleBook: PeopleTools Mobile Agent, Appendix: Exceptions and Validations This appendix lists Time and Labor exceptions and validations. Understanding Exceptions and Validations The following is a list of validations and exceptions, ordered by validation def inition ID number: Nbr Validation Definition ID Validation Definition Validation Comme nts Exception Definition ID Exception Descr. Processed in Tim e Admin. 1 TLX00001 Invalid Comp Time TRC/Balance Verify that: The Reported Comp Time TRC is valid The Comp Time balance is valid as per the Comp Time Plan. Keep the Exception TLX00001 at high severity. A low or medium severity excepti on can create payable time. However, if the time reporter is reporting a comp TR C that is not in his comp plan, this is still an exception. Although the system can create the payable time, it will not be able to update the comp time balance . TLX00001 Invalid Comp Time TRC/Balance X 2 TLX00010 Invalid Leave Time Taken Verify that the NA Earni ngs Code associated with the reported TRC is mapped to a Plan Type in the EARNIN GS_ACCRL table. TLX00010 Invalid Leave Time Taken X 3 TLX00030 Time Reporting Status Check Verify that the TIME_RPT G_STATUS of the time reporter on the TL_EMPL_DATA record is Active, as of the date reported. TLX00030 Inactive Time Reporter Status 4 TLX00040 Valid Taskgroup Verify that the Taskgroup is in the TL_TASKGRP_TB as of the date reported. TLX00040 Invalid Taskgrou p X 5 TLX00050 Active Taskgroup Verify that the Taskgroup is Acti ve as of the date reported. TLX00050 Inactive Taskgroup X 6 TLX00060 Valid Task Profile ID Verify that the Task Profile ID is in the TL_TSKPRF table as of the date reported. TLX00060 Invalid Task Profile 7 TLX00080 Task Prof in Borrowed Tskgrp Verify that the Task Pro file ID is in the TL_TSKGRP_PRFL table for the task group to which the time repo rter has been borrowed as of the date reported. TLX00080 Task Pro file not in Taskgroup 8 TLX00090 All/ None Reqd Task Elements Verify that either all o r none of the required task elements of the task template have been reported. TLX00090 Task Values Required 9 TLX00100 Task Elements not allowed Verify that the time rep orter does not report task elements that are not available on the task template. TLX00100 Invalid Task Value 10 TLX00110 ACCT_CD in TL_COMM_ACCT_VW Verify that the Combo Co de reported exists in the TL_COMM_ACCT_VW when the TASK_PROFILE_ID is not report ed, the Combo Code is a required field on the task template. TLX00110 Invalid Combo Code X 11 TLX00120 BUSINESS_UNIT is Reported Verify that the BUSINESS
_UNIT reported exists in the BUS_UNIT_TBL_HR table when the TASK_PROFILE_ID is n ot reported and BUSINESS_UNIT is a required field on the task template. TLX00120 Invalid HR Business Unit X 12 TLX00130 BUSINESS_UNIT_PC Verify that BUSINESS_UNIT_PC is not reported when PS/Projects is not installed. TLX00130 Invalid Value fo r Task Templt X 13 TLX00131 BUSINESS_UNIT_PC Verify that the BUSINESS_UNIT_PC reported exists in the TL_BUS_CA_PC_VW when TASK_PROFILE_ID is not reported, an d the COMMIT_ACCTG_FLG on task template is Y and PS/Projects is installed. TLX00131 Invalid PC Business Unit X 14 TLX00132 BUSINESS_UNIT_PC Verify that the BUSINESS_UNIT_PC reported exists in BUS_UNIT_PC_VW when TASK_PROFILE_ID is not reported, and the COMMIT_ACCTG_FLG on task template is N and PS/Projects is installed. TLX00132 Invalid PC Business Unit X 15 TLX00141 BUSINESS_UNIT_PF Verify that the BUSINESS_UNIT_PF reported exists in the BUS_UNIT_TBL_PF table when TASK_PROFILE_ID is not report ed, and PS/Projects is not installed. TLX00141 Invalid Business Unit PF X 16 TLX00150 COMPANY Verify that the COMPANY reported exists in the COMPANY_TBL when TASK_PROFILE_ID is not reported. TLX00150 Invalid Company X 17 TLX00160 LOCATION Verify that the LOCATION reported exists in the TL_LOCATION_VW when TASK_PROFILE_ID is not reported. TLX00160 Invalid Location X 18 TLX00170 JOBCODE Verify that the JOBCODE reported exists in the TL_JOBCODE_VW when TASK_PROFILE_ID is not reported. TLX00170 Invalid Jobcode X 19 TLX00180 POSITION_NBR Verify that the POSITION_NBR reported ex ists in the POSITION_DATA table when TASK_PROFILE_ID is not reported. TLX00180 Invalid Position Number X 20 TLX00190 CUSTOMER Verify that the CUSTOMER reported exists in the TL_CUSTOMER table when TASK_PROFILE_ID is not reported. TLX00190 Invalid Customer X 21 TLX00200 DEPTID Verify that the DEPTID reported exists in the TL _DEPT_TBL_VW when TASK_PROFILE_ID is not reported. TLX00200 Invalid Department X 22 TLX00211 PRODUCT Verify that the PRODUCT reported exists in the PRODUCT_TBL when TASK_PROFILE_ID is not reported and the COMMIT_ACCTG_FLG on the task template is N. TLX00211 Invalid Product X 23 TLX00220 TASK Verify that the TASK reported exists in the TL_T ASK table when TASK_PROFILE_ID is not reported. TLX00220 Invalid Task X 24 TLX00230 ACTIVITY_ID Verify that the ACTIVITY_ID reported exi sts in the TL_PROJ_ACTV_VW when TASK_PROFILE_ID is not reported and PS/Projects is installed. TLX00230 Invalid Activity ID X 25 TLX00231 ACTIVITY_ID Verify that the ACTIVITY_ID reported exi sts in the TL_ACTIVITY table when TASK_PROFILE_ID is not reported and both PS/Pr ojects and PS/EPM are not installed. TLX00231 Invalid Activity ID X 26 TLX00232 ACTIVITY_ID Verify that the ACTIVITY_ID reported exi sts in the TL_FS_ACTV_VW when TASK_PROFILE_ID is not reported, PS/EPM is install ed, and PS/Projects is not installed. TLX00232 Invalid Activity ID X 27 TLX00240 RESOURCE_TYPE Verify that RESOURCE_TYPE is not reporte d when PS/Projects is not installed. TLX00240 Invalid Value for Task T emplt X 28 TLX00241 RESOURCE_TYPE Verify that the RESOURCE_TYPE reported e xists in TL_PROJ_RTYPE_V when TASK_PROFILE_ID is not reported and PS/Projects is installed. TLX00241 Invalid Resource Type X 29 TLX00251 PROJECT_ID Verify that the PROJECT_ID reported exis
ts in the TL_PROJECT table when TASK_PROFILE_ID is not reported and the COMMIT_A CCTG_FLG on task template is N and PS/Projects is not installed. TLX00251 Invalid Project ID X 30 TLX00254 PROJECT_ID Verify that the PROJECT_ID reported exis ts in the TL_PROJ_TEAM_DVW when TASK_PROFILE_ID is not reported , COMMIT_ACCTG_F LG on task template is N, PS/Projects is installed, and ENFORCE on the PROJECT tab le is Y. TLX00254 Invalid Project ID X 31 TLX00260 RESOURCE_CATEGORY Verify that RESOURCE_CATEGORY is not reported when TASK_PROFILE_ID is not reported and PS/Projects is not instal led. TLX00260 Invalid Value for Task Templt X 32 TLX00261 RESOURCE_CATEGORY Verify that the RESOURCE_CATEGOR Y reported exists in the TL_PROJ_CATG_V2 when TASK_PROFILE_ID is not reported, P S/Projects is installed, and CATEGORY_EDIT on BUS_UNIT_TBL_PC is REL indicating th at Resource Category is related to Resource Type. TLX00261 Invalid Resource Category X 33 TLX00262 RESOURCE_CATEGORY Verify that the RESOURCE_CATEGOR Y reported exists in TL_PROJ_CATG_VW when TASK_PROFILE_ID is not reported, PS/Pr ojects is installed and CATEGORY_EDIT on BUS_UNIT_TBL_PC is IND indicating that Re source Category is independent of Resource Type. TLX00262 Invalid Resource Category X 34 TLX00270 RESOURCE_SUB_CAT Verify that RESOURCE_SUB_CAT is not reported when TASK_PROFILE_ID is not reported and PS/Projects is not install ed. TLX00270 Invalid Value for Task Templt X 35 TLX00280 RESOURCE_SUB_CAT Verify that the RESOURCE_SUB_CAT reported exists in TL_PROJ_SUB_V2 when TASK_PROFILE_ID is not reported, PS/Proj ects is installed and SUBCATEGORY_EDIT on BUS_UNIT_TBL_PC is REL indicating that R esource Subcategory is related to Resource Category. TLX00280 Invalid Resource Subcategory X 36 TLX00281 RESOURCE_SUB_CAT Verify that the RESOURCE_SUB_CAT reported exists in TL_PROJ_SUB_VW when TASK_PROFILE_ID is not reported, PS/Proj ects is installed and SUBCATEGORY_EDIT on BUS_UNIT_TBL_PC is IND indicating that R esource Subcategory is independent of Resource Category. TLX00281 Invalid Resource Subcategory X 37 TLX00300 ACTIVITY_ID Verify that ACTIVITY_ID is reported when TASK_PROFILE_ID is not reported, PS/Projects is not installed and PS/EPM is ins talled. TLX00300 Required Value for Task Templt X 38 TLX00310 Bus Unit Rptd/Other Flds Req Verify that BUSINESS_UNI T is reported when TASK_PROFILE_ID is not reported and DEPTID, LOCATION and JOBC ODE are required fields on the task template. TLX00310 Required Value f or Task Templt X 39 TLX00320 BUSINESS_UNIT_PC Verify that BUSINESS_UNIT_PC is reported when TASK_PROFILE_ID is not reported, PS/Projects is installed, COMMIT_ ACCTG_FLG is N and PROJECT is a required field on the task template. TLX00320 Required Value for Task Templt X 40 TLX00330 BUSINESS_UNIT_PF Verify that BUSINESS_UNIT_PF is not reported when COMMIT_ACCTG_FLG is Y on the task template and both PS/Projects and PS/EPM are not installed. TLX00330 Invalid Value for Task Templt X 41 TLX00340 BUSINESS_UNIT_PF Verify that BUSINESS_UNIT_PF is reported when TASK_PROFILE_ID is not reported, PS/Projects is not installed, COM MIT_ACCTG_FLG is Y, PS/EPM is installed and ACTIVITY_ID is a required field on the task template. TLX00340 Required Value for Task Templt X 42 TLX00350 POSITION_NBR Verify that POSITION_NBR is not reported when POSITION_MGMT on INSTALLATION table is N. TLX00350 Invalid Value fo r Task Templt X 43 TLX00360 PROJECT_ID Verify that PROJECT_ID is reported when TASK_PROFILE_ID is not reported, both PS/Projects and PS/EPM are installed, COMM IT_ACCTG_FLG is N, and both BUSINESS_UNIT_PC and ACTIVITY are required fields on t he task template. TLX00360 Required Value for Task Templt X 44 TLX00361 PROJECT_ID Verify that PROJECT_ID is not reported w
hen both PS/Projects and PS/EPM are installed, COMMIT_ACCTG_FLG is N, and both BUS INESS_UNIT_PF and ACTIVITY are required fields on the task template. TLX00361 Invalid Value for Task Templt X 45 TLX00362 PROJECT_ID Verify that PROJECT_ID is reported when TASK_PROFILE_ID is not reported, PS/Projects is installed, PS/EPM is not install ed, COMMIT_ACCTG_FLG is N and ACTIVITY is a required field on the task template. TLX00362 Required Value for Task Templt X 46 TLX00370 RESOURCE_CATEGORY Verify that RESOURCE_CATEGORY is not reported when PS/Projects is installed but PROJECT is not available on the task template. TLX00370 Invalid Value for Task Templt X 47 TLX00380 RESOURCE_SUB_CAT Verify that RESOURCE_SUB_CAT is not reported when PS/Projects is installed and PROJECT is not available on task template. TLX00380 Invalid Value for Task Templt X 48 TLX00390 RESOURCE_TYPE Verify that RESOURCE_TYPE is not reporte d when PS/Projects is installed and PROJECT is not available on the task templat e. TLX00390 Invalid Value for Task Templt X 49 TLX00400 No Tsk Elmnts with Tsk Prof Verify that no individua l Task Elements are reported when TASK_PROFILE_ID is reported. TLX00400 Invalid entry of Task Elements 50 TLX00410 BUS_UNIT_PC vs BUS_UNIT_PF Verify that both BUSINES S_UNIT_PC and BUSINESS_UNIT_PF are not reported at the same time. TLX00410 Invalid Values for Task Templt 51 TLX00420 Valid TRC Verify that the reported TRC exists in t he TL_TRC_TBL. TLX00420 Invalid TRC X 52 TLX00430 Active TRC Verify that the TRC is Active as of the da te reported. TLX00430 Inactive TRC X 53 TLX00440 TRC is in TRC Program Verify that the TRC is in the TR C Program to which the time reporter is affiliated as of the date reported. TLX00440 TRC is not in TRC Program X 54 TLX00450 MIN_QTY & MAX_QTY Verify that the TL_QUANTITY repo rted is within the limits specified by the MIN_QTY and the MAX_QTY on the TL_TRC _TBL. TLX00450 Quantity exceeds TRC limits X 55 TLX00480 COMP_RATECD Verify that the COMP_RATECD reported is neither of Percent type nor of Points type. TLX00480 Invalid Comp Rate Code T ype 56 TLX00490 Hours Type TRC & COMP_RATECD Verify that when both Ho urs type TRC and COMP_RATECD are reported, the COMP_RATECD is either Hourly Flat Rate (HF) type or Hourly Rate (HR) type. TLX00490 Invalid Comp Rate Code T ype X 57 TLX00500 Amount Type TRC & COMP_RATECD Verify that when both Am ount type TRC and COMP_RATECD are reported, COMP_RATECD is of Flat Amount (FA) typ e. TLX00500 Invalid Comp Rate Code Type X 58 TLX00510 Units Type TRC & COMP_RATE_CD Verify that when a Units type TRC is reported, no COMP_RATECD is reported. TLX00510 Invalid Comp Rate Code Type 59 TLX00520 COMP_RATECD & TRC Reported Verify that a TRC is rep orted when a COMP_RATECD is reported. TLX00520 TRC needed for Comp Rate Code 60 TLX00530 COMP_RATECD Verify that if a COMP_RATECD is reported , it is a valid COMP_RATECD. TLX00530 Invalid Comp Rate Code 61 TLX00540 COMP_RATECD Verify that if a COMP_RATECD is reported , it is Active as of the date reported. TLX00540 Inactive Comp Rate Code 62 TLX00560 BILLABLE_IND Verify that BILLABLE_IND reported in Ela Invalid Billable psed Time has the value of either Y or N . TLX00560 Indicator 63 TLX00570 COUNTRY Verify that the COUNTRY reported in Elap sed Time is in the COUNTRY_TBL. TLX00570 Invalid Country X 64 TLX00590 CURRENCY_CD Verify that the CURRENCY_CD reported in Elapsed Time is in the CURRENCY_CD_TBL. TLX00590 Invalid Currency Code
65 TLX00600 LOCALITY Verify that the LOCALITY reported in Ela psed Time is in the LOCAL_TAX_TBL. TLX00600 Invalid Locality X 66 TLX00620 OVERRIDE_RSN_CD Verify that the OVERRIDE_RSN_CD reported in Elapsed Time is in the TL_OVRD_RSN_TBL. TLX00620 Invalid Override Reason Code 67 TLX00640 RULE_ELEMENT_1 Verify that the RULE_ELEMENT_1 reported is in the TL_RULE_ELEMENT1 table. TLX00640 Invalid Rule Element 1 68 TLX00650 RULE_ELEMENT_2 Verify that the RULE_ELEMENT_2 reported is in the TL_RULE_ELEMENT2 table. TLX00650 Invalid Rule Element 2 69 TLX00660 RULE_ELEMENT_3 Verify that the RULE_ELEMENT_3 reported is in the TL_RULE_ELEMENT3 table. TLX00660 Invalid Rule Element 3 70 TLX00670 RULE_ELEMENT_4 Verify that the RULE_ELEMENT_4 reported is in the TL_RULE_ELEMENT4 table. TLX00670 Invalid Rule Element 4 71 TLX00680 RULE_ELEMENT_5 Verify that the RULE_ELEMENT_5 reported is in the TL_RULE_ELEMENT5 table. TLX00680 Invalid Rule Element 5 72 TLX00740 STATE Verify that the STATE reported is in the STATE_N AMES_TBL. TLX00740 Invalid State X 73 TLX00830 COMMIT_ACCTG_FLAG vs. USE_DIST Validate that the Commit ment Accounting Flag on the time reporter s borrowed Taskgroup matches the Commi tment Accounting Flag of the Department assigned in JOB, when Taskgroup is repor ted. TLX00830 Invalid Reported Taskgroup X 74 TLX00840 USER_FIELD_1 Validate that the USER_FIELD_1 reported exists on the TL_USER_FIELD_1 table. TLX00840 Invalid User Field 1 75 TLX00850 USER_FIELD_2 exists on the TL_USER_FIELD_2 table. 76 TLX00860 USER_FIELD_3 exists on the TL_USER_FIELD_3 table. 77 TLX00870 USER_FIELD_4 exists on the TL_USER_FIELD_4 table. 78 TLX00880 USER_FIELD_5 exists on the TL_USER_FIELD_5 table. Validate that the USER_FIELD_2 reported TLX00850 Invalid User Field 2 Validate that the USER_FIELD_3 reported TLX00860 Invalid User Field 3 Validate that the USER_FIELD_4 reported TLX00870 Invalid User Field 4 Validate that the USER_FIELD_5 reported TLX00880 Invalid User Field 5
79 TLX01540 More than 24 hours reported More than 24 hours canno t be reported for an Hours type TRC. TLX01540 More than 24 hours repor ted X 80 TLX01550 QTY is not zero Validate that TL_QUANTITY is zer o when an Amount type TRC is reported and the COMP_RATECD reported is of Flat A mount type. TLX01550 QTY must be zero X 81 TLX01560 QTY cannot be zero Validate that TL_QUANTITY is not zero when an Hours/Unit type TRC is reported. TLX01560 QTY cannot be ze ro X 82 TLX01570 QTY cannot be zero Validate that TL_QUANTITY is not zero when an Amount type TRC is reported and no COMPRATE_CD is reported. TLX01570 QTY cannot be zero X 83 TLX01580 QTY cannot be zero Validate that TL_QUANTITY is not zero when an Amount type TRC is reported and COMPRATE_CD reported is not of Fl at Amount type. TLX01580 QTY cannot be zero X 84 TLX01590 Cannot report Override rate Validate that OVERRIDE_R ATE is not reported along with an Amount type TRC. TLX01590 Cannot r
eport Override Rate X 85 TLX01600 Invalid Time Reporter The reported time is earlier tha n the Time and Labor enrollment date. TLX01600 Invalid Time Reporter X 86 TLX01620 PC BU, Proj Rptd/Other Flds Re Validate that PC Busines s Unit, Project ID and Activity are required in combination if any are reported and Project Costing is installed. TLX01620 PC BU, Proj Rptd/Other F lds Re X 87 TLX01630 Comp Rate Code Validation The Comp Rate Code repor ted has a rate type equal to points and is not valid. TLX01630 Invalid Comp Rate Code X 88 TLX01640 Reported Rules only TRC The reported TRC is not valid fo r time entry. The TRC used is valid for Rules generated time only. TLX01640 Invalid TRC X 89 TLX01650 TRC not valid for Punch Time The TRC reported is not a hours type TRC. Only a hours type TRC can be used to report punch time. TLX01650 TRC not valid for Punch Time X 90 TLX01660 TRC Assoc with comp/leave The TRC reported is asso ciated with compensation / leave indicator and is invalid to use for reporting p unch time. TLX01660 TRC assoc with comp/leave X 91 TLX01670 HR BU not mapped to a GL BU The reported HR Business unit is not mapped to a GL Business Unit. TLX01670 HR BU not mapped to GL BU X 92 TLX01680 Project not valid with Combo Cd Project ID reported is n ot valid with the reported combo code. TLX01680 Project is not valid wit h Comb X 93 TLX01770 Reported time in prior period Validate if time reporte r has reported time in prior period TLX01770 Reported time in prior p eriod X 94 TLX01780 Reported time in future period Validate if time reporte r has reported time in future period TLX01780 Reported time in future period X 95 TLX01790 Reported time in prior year Validate if time reporte r has reported time in prior year. TLX01790 Reported time in prior y ear X Appendix: TCD Interface This appendix provides an overview of the Time Collection Device (TCD) reporting feature in Time and Labor and discusses: Input data sent to the various TCD systems. Output data produced by the various TCD systems. Objects received by the TCD. Objects sent from the TCD. Understanding the TCD Interface This section discusses the interface process between Time and Labor and third-pa rty data collection systems. The term TCD refers to the badge-based terminal tha t can range from a very simple TCD to a very sophisticated data collection syste m. The TCD Interface uses the PeopleSoft Publish and Subscribe communications metho dology in PeopleTools to send and receive data from the TCD system. Data in Time and Labor and the TCD system are synchronized by either a full data replication or an incremental approach (changes only). The TCD Vendor Interface process is part of the Time Reporting feature of Time a nd Labor. The TCD Vendor Interface process: 1. Identifies a generic set of input data to be sent to the various TCD sys tems. Each TCD vendor determines which data elements are needed based on the cus tomers business requirements and the capabilities of the devices it markets and s upports. 2. Identifies a generic set of output data to be produced by the various TC D systems. The TCD vendor populates all required fields and optional fields when applicable.
3. Provides TCD vendors with the following detailed information to implemen t the interface process: Instructions to implement the PeopleSoft standard EIP. Information to interpret the input data elements and data structures and their r elationships. Instructions to populate the output data structures. The frequency for passing data between the TCD system and Time and Labor is dete rmined by your business requirements. PeopleSoft and your TCD vendor collectivel y determine the frequency of communications on an implementation to implementati on basis. Note. To research the technical details of any Enterprise Integration Point (EIP ) used by PeopleSoft applications, refer to the online EIP Catalog database that can be found under Open Integration Framework in the Documentation section of C ustomer Connection. Sending Input Data to the TCD System Time and Labor interfaces with many data collection systems. Input data to be se nt to the TCD system varies by vendor. To accommodate as many vendors as possibl e, PeopleSoft enables you to define a generic set of input data to pass to your TCD. The TCD vendor uses only the data it must send to TCDs to meet the customers time reporting needs. Time and Labor uses the definitions of TCD type to control the data going to you r TCD. It does not send data that your TCD cannot process. This reduces the traf fic on the network and the amount of data the TCD has to ignore. Time Reporter The Time Reporter data structure contains general information about the time rep orter and foreign keys to related data on other data structures that follow. # Data Element Type Length Source Notes 1 Empl ID Char 11 TL_EMPL_DATA Identifier. 2 Empl RCD# Num 3 TL_EMPL_DATA Identifier used in PS ap plications to accommodate multiple concurrent jobs (positions). 3 Badge ID Char 20 BADGE_TABLE Identifier. 4 Time Reporting Status Char 1 TL_EMPL_DATA Active or Inacti ve. 5 Last Name Char 30 PERSONAL_DATA Last name. 6 First Name Char 30 PERSONAL_DATA First name. 7 Hire Date Date 10 EMPLOYMENT Needed for calculating a nniversary date. 8 Service Date Date 10 EMPLOYMENT Needed for determining s eniority. 9 Birth Date Date 10 PERSONAL_DATA Needed for displaying a H appy Birthday message. 10 Restriction Profile ID Char 10 TL_TCDGRP_TBL or TL_EMPL_DATA Identifies the employees restriction profile. Blank means there are no restrictio ns for the time reporter. 11 Task Template ID Char 10 TL_TASKGRP_TBL Identifies the e mployees task template ID. 12 Task Profile ID Char 10 TL_EMPL_DATA Identifies the employees task profile. With a few exceptions, Time and Labor obtains this information from the Employee Profile process and direct selects from tables. The Restriction Profile ID is f rom the TCD Group unless there is an override Restriction Profile on the Time an d Labor Employee Data (TL_EMPL_DATA) record. The TASK_PRFL_TMPLT_ID is from the Taskgroup Table based on the employees assigned Taskgroup in TL_EMPL_DATA. Time and Labor sends both Badge ID and Empl ID/Empl Rcd#. The TCD can use either in collecting data. This record is sent as a full table and as incremental changes are made in Peopl eSoft. For example, for setup of the TCD, a TCD would receive all the reporters for that TCD. If a reporter was just activated in Time and Labor Employee Data, an incremental message is sent to all TCDs in the reporters TCD group. The Task Template ID specified on this message is in the TCD Task Template messa
ge only if the template is valid for the TCDs to which this reporter can report time. Schedule The Schedule data structure contains time reporters daily schedules. Time reporters daily schedules are provided to your TCD. The TCD uses this to det ermine when the time reporter is scheduled to punch in/out for work, meals, and breaks. Based on user-defined criteria (in restriction profiles), the TCD issues warning/error messages or prevents the user from using it. The TCD definition defines whether this type of TCD can accept schedules. Time a nd Labor does not send schedules or restriction profiles if the TCD cannot accom modate them. # Data Element Type Length Source Notes 1 Badge ID Char 20 TL_SCHEDULE Identifier. 2 Emplid Char 11 TL_EMPL_DATA Identifier. 3 Empl Rcd# Num 3 TL_EMPL_DATA Identifier. 4 Punch Date Time DateTime See Interface Specifications (Appendix F ) TL_SCHEDULE Identifier. 5 Sequence Number Num 3 TL_SCHEDULE Identifier needed when s chedule spans multiple days. 6 Punch Type Char 1 TL_SCHEDULE (1 = In, 2 = Out, 3 = Me al, 4 = Break, 5 = Transfer). Note. This data structure contains multiple instances of schedules per day. If t he vendor requires that there is only one schedule record per day, the vendor mu st reformat the input data before sending to TCDs. Restriction Profile The Restriction Profile data structure contains customer defined restriction inf ormation. The vendor determines which restriction profiles to send to which TCDs based on the assignments of time reporters to restriction profile on the Time R eporter data structure. The vendor should be able to send all restriction profil es received from Time and Labor to all TCDs. The TCD requires restriction profiles to determine when to allow or disallow pun ches to occur. The TCD definition defines whether this type of TCD can accept schedules. Time a nd Labor does not send schedules or restriction profiles if the TCD cannot proce ss them. # Data Element Type Length Source Notes 1 Restriction Profile ID Char 10 TL_RESTRCTN_TBL Identifier. 2 Early In Restriction Ind Char 1 TL_RESTRCTN_TBL Y/N. 3 Early In Margin Num 4 TL_RESTRCTN_TBL Minutes. 4 Late In Restriction Ind Char 1 TL_RESTRCTN_TBL Y/N. 5 Late In Margin Num 4 TL_RESTRCTN_TBL Minutes. 6 Early Out Restriction Ind Char 1 TL_RESTRCTN_TBL Y/N. 7 Early Out Margin Num 4 TL_RESTRCTN_TBL Minutes. 8 Late Out Restriction Ind Char 1 TL_RESTRCTN_TBL Y/N. 9 Late Out Margin Num 4 TL_RESTRCTN_TBL Minutes. 10 Early Meal Restriction Ind Char 1 TL_RESTRCTN_TBL Y/N. 11 Early Meal Margin Num 4 TL_RESTRCTN_TBL Minutes. 12 Late Meal Restriction Ind Char 1 TL_RESTRCTN_TBL Y/N. 13 Late Meal Margin Num 4 TL_RESTRCTN_TBL Minutes. 14 Early Break Restriction Ind Char 1 TL_RESTRCTN_TBL Y/N. 15 Early Break Margin Num 4 TL_RESTRCTN_TBL Minutes. 16 Late Break Restriction Ind Char 1 TL_RESTRCTN_TBL Y/N. 17 Late Break Margin Num 4 TL_RESTRCTN_TBL Minutes. Total Hours The Total Hours data structure contains hours already worked for the week. Total Hours includes any overtime hours earned to date for the period. PeopleSoft pro vides the total hours by TRC for the current period for the time reporter up to the current date. The TCD vendor uses this information to send to TCDs to be displayed when inquir ed by time reporters and supervisors. The TCD definition defines whether this ty
pe of TCD can accept hours. # Data Element Type Length Source Notes 1 Badge ID Char 20 BADGE_TABLE Identifier. 2 Empl ID Char 11 TL_EMPL_DATA Identifier. 3 Empl RCD# Num 3 TL_EMPL_DATA Identifier. 4 Time Reporting Code Char 5 TL_PAYABLE_TIME Identifier. 5 Total Payable Hours Num 12.6 TL_PAYABLE_TIME Number. Note. Total Hours information comes from the Payable Time Table. To determine to tal payable hours, Time Administration (Apply Rules) must be executed before suc h data can be published. Time Reporting Code This data structure contains a list of Time Reporting Codes (TRCs) that are allo wable at your TCD (such as sick, vacation, holiday, meal allowance, and so on). This is for elapsed time reporting only. # Data Element Type Length Source Notes 1 TCD ID Char 10 TL_TCD_TBL Identifies which clock gets this information. 2 Time Reporting Code Char 5 TL_TRC_TBL Identifier. 3 Description Char 30 TL_TRC_TBL Description. 4 TRC Type Char 1 TL_TRC_TBL Amount, Hours, or Units 5 Unit of Measure Char 3 TL_TRC_TBL Unit of Measure for TRC Type Units The interface process only extracts TRCs with the Send To TCD field = Y. The def ault for this field is N. Ensure that you set this field to Y when the TRC is to be sent to the TCD. This indicator has been added to the TL_TRC_TBL to avoid se nding extraneous TRCs to TCDs. The TCD system may need to convert character codes to numeric codes before using them. The data in this table is derived from the TRC Program attached to the TCD. TCD Supervisor This data structure contains a list of supervisors who are authorized to perform supervisor functions at various TCDs. Each TCD Group can be associated to one o r more TCD supervisors. A TCD supervisor may be associated with many TCD Groups. The TCD Interface process assigns supervisors to TCDs. The vendor does not need to derive this relationship. # Data Element Type Length Source Notes 1 TCD ID Char 10 TL_TCDGPTCD_TBL Identifies which clock gets this information. 2 Supervisor ID Char 11 TL_TCD_SUPERV Identifier. 3 Badge ID Char 20 BADGE_TABLE Identifier. 4 Supervisor PIN # Num 20 TL_TCD_SUPERV PIN for supervis or. TCD Task Profile This data structure contains a list of Task Profiles associated with each TCD. T ask Profiles contain task and cost allocation data used in the Labor Distributio n process in Time and Labor. The system requires Task Profiles for positive task profile reporting. Positive task profile reporting in Time and Labor means the time reporter must indicate the type of task being performed. For example, Time reporter 111111 is assigned to TCD AAAAA. The valid Task Profiles for TCD AAAAA include Packaging, Shipping, Receiving, and Cleaning. Time reporter 11111 select s one of the Task Profiles by pressing a function key at the TCD to indicate the task being performed. Unlike positive task profile reporting, default task profile reporting refers to time reporters who routinely perform the same tasks and their cost allocation i nformation remains unchanged. A time reporter swipes the badge when starting and stopping work. The TCD system does not need any task information from Time and Labor for these time reporters. Cost allocation data defined on the default Task Profile in Time and Labor is used to allocate costs accordingly. # Data Element Type Length Source Notes
1 TCD ID Char 10 TL_TCD_TASKGRP Identifier. 2 Task Profile ID Char 10 TL_TASKGRP_TBL Identifier. 3 Task Profile Description Char 30 TL_TSKPRF_TBL Identifi er. The TCD Task Profile table is derived from the following Time and Labor tables: TCD Taskgroup contains a list of Taskgroups associated with each TCD. Taskgroup Profile contains a list of task profiles associated with each Taskgrou p. Task Profile contains task profile definitions. Time and Labor selects only reco rds with SEND_TO_TCD = Y. TCD Task Template This data structure contains a list of Task Templates associated with each TCD. Task Templates are required for positive task element reporting. Positive task e lement reporting requires the time reporter to enter a value for each task eleme nt on the Task Template. For example, Time reporter 111111 is assigned to TCD AA AAA. The valid Task Templates for TCD AAAAA include Packaging, Shipping, Receivi ng, and Cleaning. The Packaging task template includes the following task elemen ts: Customer and Account Code. Time reporter 11111 selects one of the Task Templ ates by pressing a function key at the TCD to indicate the task being performed. Additionally, the time reporter is required to enter the value for Customer and Account Code when prompted. This data structure also contains a list of Rule Elements associated with each T CD. Rule Elements are needed in cases where the type of work or the job the time reporter performs influences their pay. Rule Element reporting requires the tim e reporter to enter a value for each Rule Element. As far as the TCD is concerne d, Rule Elements are just another form of Task Elements. This type of reporting is more complex and requires a few tables to be sent to t he TCD system. If data validation is required, PeopleSoft provides all the valid values for certain task elements. The following tables are sent to the TCDs for positive task element reporting: # Data Element Type Length Source Notes 1 TCD ID Char 10 TL_TCD_TASKGRP _TBL Identifier. 2 Task Template ID Char 10 TL_TASKGRP_TBL Identifier. 3 Task Template Description Char 30 TL_TSKPRF_TMPLT Identifi er. The TCD Task Template table is derived from the following Time and Labor tables: TCD Taskgroup contains a list of Taskgroups associated with each TCD. Taskgroup contains a task template ID associated with each Taskgroup. Task Template contains header information for task templates. If template reporting is used, but the TCD vendor/customer does not present a li st of templates to select from, a default template is sent for each time reporte r in the Time Reporter message. This default enables automatic prompt for task e lements based on the time reporter at the TCD. Task Template Detail # Data Element Type Length Source Notes 1 Task Template ID Char 10 TL_TSKPRF_TMPLT Identifier. 2 Task Element Code Char 3 TL_TSKPRF_TMPLT Identifier. 3 Task Element Description Char 30 TL_TASKELE_TBL Descript ion. 4 Required Char 1 TL_TSKPRF_TMPLT Is this element required or optional. The Task Template Detail Table contains all the valid Task Element Codes associa ted with each Task Template. It is derived from the following Time and Labor tab les: Task Template Element contains task element codes associated with a Task Templat e. Task Element contains task element codes and associated field names. PSDBFIELD (PeopleTools table) contains field names and associated descriptions. If the time reporter has to report Rule Elements, Time and Labor adds the Rule E lement list to the end of each template. The Rule Element codes are RE1, RE2, RE
3, RE4, and RE5. The Time and Labor system does not allow Task Element Codes wit h these values. The Required field is always Y. Task Element Code Value # Data Element Type Length Source Notes 1 Task Element Code Char 3 TL_TASK_ELE_TBL Identifier. 2 Task Element Value Char 25 A Prompt Table Description. 3 Task Element Value Source Char 2 (TL/PC) Because PROJECT values and ACTIVITY values can come from two different places, the Source field will be filled in only for those Task Element Codes. The Task Element Code Value Table contains all the valid values associated with each Task Element Code. It is derived from the following Time and Labor tables: Task Template Element contains task element codes associated with a Task Templat e. Task Element contains task element codes and associated field names. PSRECFIELD (PeopleTools table) contains record names, field names, prompt table names and other edit information. Time and Labor uses rows where the record name is TL_TSK_ELMT_WRK (the name of the task derived work record) This table also contains all the valid values associated with each Rule Element Code. This table can be quite large. Ensure that the TCD system can process such a lar ge volume of data. Reporting Element Tables Sometimes the Time Reporter has to supply information on the location tax purpos es. The time reporter or the supervisor may also have to enter override rate inf ormation. The following tables contain values for this information. Country Table This table is used for positive reporting of a country other than the reporters d efault. # Data Element Type Length Source Notes 1 Country Code Char 3 TL_COUNTRY_VW Identifier. 2 Descr Char 30 TL_COUNTRY_VW Description. State Table This table is used for positive reporting of a state other than the reporters def ault. # Data Element Type Length Source Notes 1 State Code Char 6 TL_STATE_VW Identifier. 2 Descr Char 30 TL_STATE_VW Description. Locality Table This table is used for positive reporting of a locality other than the reporters default. # Data Element Type Length Source Notes 1 Locality ID Char 10 LOCAL_TAX_TBL Identifier. 2 Descr Char 30 LOCAL_TAX_TBL Description. Rate Code Table This table is used for positive reporting of a comp rate code in conjunction wit h a Time Reporting Code to specify a different compensation rate. This is used f or elapsed time reporting only. Either this or the override rate is entered to a djust a reporters compensation. # Data Element Type Length Source Notes 1 Rate Code Char 6 COMP_RT_REG_VW Identifier. 2 Descr Char 30 COMP_RT_REG_VW Description. Currency Code Table This table is used for positive reporting of a conjunction with a Time Reporting Code, Rate Code, or Override Rate to specify a currency different from the defa ult. This is used for elapsed time reporting only. # Data Element Type Length Source Notes 1 Currency Code Char 3 CURRENCY_CD_TBL Identifier. 2 Descr Char 30 CURRENCY_CD_TBL Description. Override Reason Code Table This table is used in conjunction with a supervisor overriding a punch. This is
used for punch time reporting only. # Data Element Type Length Source Notes 1 Override Reason Code Char 5 TL_OVRD_RSN_TBL Identifier. 2 Descr Char 30 TL_OVRD_RSN_TBL Description. Receiving Output Data from the TCD System The TCD system produces the following output data to be passed to Time and Labor : # Table Notes 1. Punched Time Interface Contains punched time transactions. 2. Punched Task Interface Contains punched task transactions related to pu nched time transactions (child of Punched Time). 3. Elapsed Time Interface Contains elapsed time transactions (such as Sick , Vacation, Holiday, and so on.). 4. Elapsed Task Interface Contains elapsed task transactions related to el apsed time transactions (child of Elapsed Time). Time and Labor receives this data through the Publish/Subscribe mechanism. The first step is to validate the information sent by the TCD. This includes sta ndard format edits. This data may also come into Time and Labor through a flat f ile. The next step is to translate Badge IDs to EmplIDs and create Reported Time entr ies. The last step is to initiate the Validation process, which takes the data to the next step. Because a time reporter can report time at more than one TCD, Time and Labor mus t be able to accept data for a time reporter from multiple sources at the same t ime. Punched Time Interface The Punched Time data structure contains punched time transactions. The majority of time transactions are written to this data structure. # Data Element Type Length Required Notes 1 Badge ID Char 20 N The TCD must send either Badge I D or Empl ID/Empl Rcd#. 2 Empl ID Char 11 N The TCD must send either Badge ID or Emp l ID/Empl Rcd#. 3 Empl RCD# Num 3 N The TCD must send either Badge I D or Empl ID/Empl Rcd#. 4 Punch Date Time DateTime See Interface Specifications in Using Ti me Collection Devices N Identifier. This field is required if the Add/De lete indicator is A. 5 Delete Date Date 10 N Indicates the Date for an Add/De lete indication of D. This field is required if the Add/Delete indicator is D. 6 Punch Type Char 1 N 1 = In, 2 = Out, 3 = Meal, 4 = B reak, 5 = Transfer. This field is required if the Add/Delete indicator is A. 7 TCD ID Char 10 Y Indicates which TCD time transaction cam e from. 8 Time Zone Char 9 N EST, PST, MST, and so on (see en d of Appendix E for complete list of valid values) 9 Supervisor ID Char 20 N Can be blank Supervisor ID who d id the override. 10 User ID Char 8 N Can be blank User ID who did the overrid e. 11 Override Reason Code Char 5 N Can be blank Reason code for the override. 12 Add/Delete Indicator Char 1 N Can be blank A = Add, D = Delete 13 Action Date/Time DateTime See Interface Specifications in Using Time Collection Devices N Can be blank Date and Time when override occurred. 14 Task Profile ID Char 10 N Can be blank override or positiv ely reported.
15 Task Template ID Char 10 N Can be blank Task Templa te used when positively reported. 16 Country Char 3 N Override Country 17 State Char 6 N Override State 18 Locality Char 10 N Override Locality 19 Comments Char 254 N The TCD system can send either Badge IDs or Empl ID/Empl Rcd#. Time and Labor tr anslates Badge IDs to EmplIDs. Time and Labor obtains the time zone from the TCD definition if the time zone do es not come in on this record. Time and Labor compares the Task Template ID on the Punched Time record to the T ask Template ID on the Time Reporters Taskgroup. If the Task Template IDs do not match, then Time and Labor assumes Taskgroup borrowing has occurred and finds a Taskgroup that contains the Task Template ID. Time and Labor compares the Task Profile ID on the Punched Time record to the Ta sk Profile IDs attached to the Time Reporters Taskgroup. If the Task Profile IDs do not match, then the system assumes Taskgroup borrowing has occurred and finds a Taskgroup that contains the Task Profile ID. Time and Labor creates an Audit record if the Supervisor ID on the record is not blank. The audit record will have a generic Override at TCD reason. For Country, State and Locality, Time and Labor uses the values on the interface if present. If not present, the system checks the TCD definition to see if thes e values are specified at the TCD. If they are, Time and Labor uses the TCD defi nition values. In either case, the system compares these values to the Time Repo rters values in HR. Time and Labor uses these values as overrides on Reported Tim e if there is a difference. In general, PeopleSoft recommends that the deletion and replacement of punches b e done online in Time and Labor. However, the Add/Delete Indicator in the Punch Interface provides delete/replace functionality on the day level for an employee . Individual punches cannot be deleted through the interface, and a replacement is a delete of a day and then an add of what the day should be. For this to occu r, the TCD must maintain an image of that day, so corrected punches could be sen t with the whole day. When a delete is processed in the PeopleSoft system, punch date times are evaluated in the time zone in which they were reported. Here is an example of deleting a punch. Employee 1 has the following punches on 1/1/99, and these punches have already b een sent to Time and Labor: EMPLID PUNCH_DATETIME PUNCH_TYPE Add/Delete Indicator 1 1/1/99 8AM IN A 1 1/1/99 12PM MEAL A 1 1/1/99 1PM IN A 1 1/1/99 5PM OUT A Someone at the TCD decides that the 12PM MEAL punch and 1PM IN punch need to be deleted because the employee didnt take lunch. These are the rows Time and Labor should receive in the interface (the time on a deleted row is irrelevant): EMPLID PUNCH_DATETIME DELETE_DATE PUNCH_TYPE Add/Delete Indicator 1 1/1/99 D 1 1/1/99 8AM IN A 1 1/1/99 5PM OUT A Here is an example of replacing a punch. Employee 2 has the following punches on 1/1/99, and these punches have already b een sent to Time and Labor: EMPLID PUNCH_DATETIME PUNCH_TYPE Add/Delete Indicator 2 1/1/99 8 AM IN A 2 1/1/99 12 PM MEAL A 2 1/1/99 1 PM IN A 2 1/1/99 5 PM OUT A Someone at the TCD decides that the 1PM IN punch should be a 2PM IN punch becaus e Employee 2 really took a two hour lunch.
These are the new rows Time and Labor should receive in the interface: EMPLID PUNCH_DATETIME DELETE_DATE PUNCH_TYPE Add/Delete Indicator 2 1/1/99 D 2 1/1/99 8AM IN A 2 1/1/99 12PM MEAL A 2 1/1/99 2PM IN A 2 1/1/99 5PM OUT A Punched Task Interface The Punched Task data structure contains punched task transactions related to a punched time transaction. _# Data Element Type Length Required Notes 1 Badge ID Char 20 N The TCD must send either Badge I D or Empl ID/Empl Rcd#. 2 Empl ID Char 11 N The TCD must send either Badge ID or Emp l ID/Empl Rcd#. 3 Empl RCD# Num 3 N The TCD must send either Badge I D or Empl ID/Empl Rcd#. 4 Punch Date Time DateTime See interface specifications in Using Ti me Collection Devices Y Identifier. 5 Delete Date Date 10 N Always is Null 6 Task Element Code Char 3 Y Only for positive task e lement reporters. 7 Task Element Value Char 25 Y Only for positive task e lement reporters. The TCD system can send either Badge IDs or Empl ID/Empl Rcd#. Time and Labor tr anslates Badge IDs to EmplIDs. The TCD also passes Rule Elements on this table. Rule Elements look similar to t ask elements. Time and Labor distinguishes them by the element code and splits o ut rule elements into specific fields on the reported time record. Mapping of task element codes may need to occur if the TCD can only process nume ric values. Only punch types of IN and Transfer should produce Punched Task records. Elapsed Time Interface The Elapsed Time data structure contains elapsed time transactions reported at t he TCDs (such as tip, vacation, sick, holiday, and so on.): # Data Element Type Length Required Notes 1 Badge ID Char 20 N The TCD must send either Badge I D or Empl ID/Empl Rcd#. 2 Empl ID Char 11 N The TCD must send either Badge ID or Emp l ID/Empl Rcd#. 3 Empl RCD# Num 3 N The TCD must send either Badge I D or Empl ID/Empl Rcd#. 4 Date Under Report Date 10 N Identifier (CCYY-MM-DD). This field is required if the Add/Delete indicator is A. 5 Sequence Number Num 3 Y Identifier to make each row uniq ue. 6 Delete Date Date 10 N Indicates the Date for an Add/De lete indication of D. This field is required if the Add/Delete indicator is D. 7 Add/Delete Indicator Char 1 Y A/D, Default = A. 8 TCD ID Char 10 Y Indicates which TCD time transaction cam e from. 9 Time Reporting Code Char 5 Y TCD vendors may need to convert numeric code to character code. 10 Quantity Num 12.6 Y This field can represent hours ( in hours and tenths), amount, or units. 11 Currency Code Char 3 N An optional currency code for wh en the quantity represents money. 12 Pay Rate Override Num 12.6 N Can be zero. If populate d, it will be used to calculate time reporters pay. 13 Rate Code Override Char 6 N Override Rate Code
14 Billable Indicator Char 1 Y Billable Indicator for u se in pay calculations (Y/N) Default=N. 15 Supervisor ID Char 20 N Can be blank Supervisor ID who d id the override. 16 User ID Char 8 N Can be blank User ID who did the overrid e. 17 Override Reason Code Char 5 N Can be blank Reason code for the override. 18 Action Date/Time Date Time See interface specifications in Using Time Collection Devices N Can be blank Date and Time when override occurred. 19 Task Profile ID Char 10 N Can be blank override or positiv ely reported. 20 Task Template ID Char 10 N Can be blank Task Templa te used when positively reported. 21 Country Char 3 N Override Country 22 State Char 6 N Override State 23 Locality Char 10 N Override Locality 24 Comments Char 254 N The TCD system can send either Badge IDs or Empl ID/Empl Rcd#. Time and Labor tr anslates Badge IDs to EmplIDs. Time and Labor assumes the currency code attached to the Time Reporting Code def inition unless a currency code comes in on this record. Time and Labor compares the Task Template ID on the Elapsed Time record to the T ask Template ID on the time reporters Taskgroup. If the Task Template IDs do not match, then the system assumes Taskgroup borrowing has occurred and finds a Task group that contains the Task Template ID. Time and Labor compares the Task Profile ID on the Elapsed Time record to the Ta sk Profile IDs attached to the time reporters Taskgroup. If the Task Profile IDs do not match, then the system assumes Taskgroup borrowing has occurred and finds a Taskgroup that contains the Task Profile ID. Time and Labor creates an Audit record if the Supervisor ID on the record is not blank. The audit record has a generic Override at TCD reason. For Country, State and Locality, Time and Labor uses the values on the interface if present. If not present, the system checks the TCD definition to see if thes e values are specified at the TCD. If they are, the system uses the TCD definiti on values. In either case, Time and Labor compares these values to the time repo rters values in HR. The system uses these values as overrides on Reported Time if there is a difference. In general, PeopleSoft recommends that the deletion and replacement of elapsed t ime records be done online in Time and Labor. However, the Add/Delete Indicator in the Elapsed Time Interface provides delete/replace functionality on the day l evel for an employee. Individual elapsed time records cannot be deleted through the interface. A replacement is a delete and then an add of what the day should be. For this to occur, the TCD must maintain an image of that day, so corrected elapsed time records could be sent with the whole day. Here is an example of deleting an elapsed time record. Employee 1 has reported the following time on 1/1/99, and these records have alr eady been sent to Time and Labor: EMPLID DUR SEQNUM TRC TL Quantity Add/Delete Indicator 1 1/1/99 1 REG 8 A 1 1/1/99 2 OT 2 A Someone at the TCD decides that the OT record was mistakenly reported and should be deleted. These are the rows Time and Labor should receive in the interface: EMPLID DUR SEQNUM DELETE_DATE TRC TL Quantity Add/ Delete Indi cator 1 1/1/99 D 1 1/1/99 1 REG 8 A Here is an example of replacing an elapsed time record.
Employee 2 has reported the following time on 1/1/99, and these records have alr eady been sent to Time and Labor: EMPLID DUR SEQNUM TRC TL Quantity Add/Delete Indicator 2 1/1/99 1 REG 8 A 2 1/1/99 2 OT 2 A Someone at the TCD decides 3 hours of OT were worked instead of the 2 that were reported. These are the rows Time and Labor should receive in the interface: EMPLID DUR SEQNUM DELETE_DATE TRC TL Quantity Add/Delete Indic ator 2 1/1/99 D 2 1/1/99 1 REG 8 A 2 1/1/99 2 OT 3 A Elapsed Task Interface The Elapsed Task data structure contains elapsed task transactions related to ea ch elapsed time transaction. _# Data Element Type Length Required Notes 1 Badge ID Char 20 N The TCD must send either Badge I D or Empl ID/Empl Rcd#. 2 Empl ID Char 11 N The TCD must send either Badge ID or Emp l ID/Empl Rcd#. 3 Empl RCD# Num 3 N The TCD must send either Badge I D or Empl ID/Empl Rcd#. 4 Date Under Report Date 10 Y Identifier (CCYY-MM-DD) 5 Sequence Number Num 3 Y Identifier to make each row uniq ue. 6 Delete Date Date 10 N Always is Null 7 Task Element Code Char 3 Y Only for positive task e lement reporters. 8 Task Element Value Char 25 Y Only for positive task e lement reporters. The TCD system can send either Badge IDs or Empl ID/Empl Rcd#. Time and Labor tr anslates Badge IDs to EmplIDs. The TCD also passes Rule Elements on this table. Rule Elements look similar to t ask elements. Time and Labor distinguishes the difference by the element code an d splits out rule elements into specific fields on the Recorded Time record. Mapping of task element codes may need to occur if the TCD can only use numbers. Report counts of the various objects attached to the TCD includes counts of Time Reporters, TCD Restriction Profiles, Task Profiles, Task Templates, Task Elemen ts, Task Element Values, Time Reporting Codes, Supervisors, Rule Elements, and R ule Element values. Use this report to monitor memory usage at the TCD. Objects Received by the TCD Time Reporter Message Name: TIME_DEVICE_EMPL_ATT_FULLSYNC (initialization/full table messaging ) TIME_DEVICE_EMPL_ATT_SYNC (updates/incremental messaging) Message Channel Name: TIME_COLLECTION_DEVICE_SETUP Record Definition Record Name: TL_EMPL_DTA_MSG # Data Element Description Type Length 1 MSGNODENAME Message Node Name Char 15 2 TCD_ID TCD ID Char 10 3 TCD_NETWORK_ID TCD NetworkID Char 20 4 TCD_NODE_ID TCD Node ID Char 20 5 EMPLID Empl ID Char 11 6 EMPL_RCD Empl RCD# Num 3 7 BADGE_ID Badge ID Char 20 8 TIME_RPTG_STATUS Time Reporting Status Char 1 9 LAST_NAME Last Name Char 30 10 FIRST_NAME First Name Char 30
11 HIRE_DT Hire Date Date 10 12 SERVICE_DT Service Date Date 10 13 BIRTHDATE Birth Date Date 10 14 RESTRICTION_PRF_ID Restriction Profile ID 15 TASK_PRFL_TMPLT_ID Task Template ID 16 TASK_PROFILE_ID Task Profile ID Char 10 Schedule Message Name: TIME_DEVICE_SCHEDULE_FULLSYNC Message Channel Name: TIME_COLLECTION_DEVICE_SETUP Record Definition Record Name: TL_SCHEDULE_MSG # Data Element Description Type Length 1 MSGNODENAME Message Node Name Char 2 TCD_ID TCD ID Char 10 3 TCD_NETWORK_ID TCD NetworkID Char 20 4 TCD_NODE_ID TCD Node ID Char 20 5 BADGE_ID Badge ID Char 20 6 EMPLID Employee ID Char 11 7 EMPL_RCD Employee Record Num Num 8 PUNCH_DTTM Punch Date Time DateTime ions in Using Time Collection Devices 9 SEQNUM Sequence Number Num 3 10 PUNCH_TYPE Punch Type Char 2 Restriction Profile Message Name: TIME_DEVICE_RESTRICT_FULLSYNC Message Channel Name: TIME_COLLECTION_DEVICE_SETUP Record Definition Record Name: TL_RESTRICT_MSG # Data Element Description Type Length 1 MSGNODENAME Message Node Name Char 2 TCD_ID TCD ID Char 10 3 TCD_NETWORK_ID TCD NetworkID Char 20 4 TCD_NODE_ID TCD Node ID Char 20 5 RESTRICTION_PRF_ID Restriction Profile ID 6 RES_EARLY_IN Early In Restriction Ind 7 EARLY_IN_PUNCH Early In Margin Num 4 8 RES_LATE_IN Late In Restriction Ind Char 9 LATE_IN_PUNCH Late In Margin Num 4 10 RES_EARLY_OUT Early Out Restriction Ind 11 EARLY_OUT_PUNCH Early Out Margin Num 12 RES_LATE_OUT Late Out Restriction Ind 13 LATE_OUT_PUNCH Late Out Margin Num 4 14 RES_EARLY_MEAL Early Meal Restriction Ind 15 EARLY_MEAL Early Meal Margin Num 16 RES_LATE_MEAL Late Meal Restriction Ind 17 LATE_MEAL Late Meal Margin Num 18 RES_EARLY_BREAK Early Break Restriction Ind 19 EARLY_BREAK Early Break Margin Num 20 RES_LATE_BREAK Late Break Restriction Ind 21 LATE_BREAK Late Break Margin Num Total Hours Message Name: TIME_DEVICE_PER_HRS_FULLSYNC Message Channel Name: TIME_COLLECTION_DEVICE_SETUP Record Definition Record Name: TL_TOT_HRS_MSG # Data Element Description Type Length 1 MSGNODENAME Message Node Name Char 2 TCD_ID TCD ID Char 10 3 TCD_NETWORK_ID TCD NetworkID Char 20 4 TCD_NODE_ID TCD Node ID Char 20
Char Char
10 10
15
3 See interface specificat
15
Char Char 1 Char 4 Char Char 4 Char 4 Char 4 Char 4
10 1
1 1 1 1 1 1
15
5 BADGE_ID Badge ID Char 20 6 EMPLID Employee ID Char 11 7 EMPL_RCD Employee Record Num Num 3 8 TRC Time Reporting Code Char 5 9 TL_QUANTITY Total Payable Hours Num 12.6 Time Reporting Code Message Name: TIME_DEVICE_RPTG_CODE_FULLSYNC Message Channel Name: TIME_COLLECTION_DEVICE_SETUP Record Definition Record Name: TL_TRC_MSG # Data Element Description Type Length 1 MSGNODENAME Message Node Name Char 15 2 TCD_ID TCD ID Char 10 3 TCD_NETWORK_ID TCD NetworkID Char 20 4 TCD_NODE_ID TCD Node ID Char 20 5 TRC Time Reporting Code Char 5 6 DESCR Description Char 30 TCD Supervisor Message Name: TIME_DEVICE_SUPERVSOR_FULLSYNC Message Channel Name: TIME_COLLECTION_DEVICE_SETUP Record Definition Record Name: TL_TCDSETUP_MSG # Data Element Description Type Length 1 MSGNODENAME Message Node Name Char 15 2 TCD_ID TCD ID Char 10 3 TCD_NETWORK_ID TCD NetworkID Char 20 4 TCD_NODE_ID TCD Node ID Char 20 5 TCD_SUPERVISR_ID Supervisor ID Char 20 6 BADGE_ID Badge ID Char 20 7 SUPERVISR_PIN_NUM Supervisor PIN # Num 20 TCD Task Profile Message Name: TIME_DEVICE_PROFILES_FULLSYNC Message Channel Name: TIME_COLLECTION_DEVICE_SETUP Record Definition Record Name: TL_TSK_PROF_MSG # Data Element Description Type Length 1 MSGNODENAME Message Node Name Char 15 2 TCD_ID TCD ID Char 10 3 TCD_NETWORK_ID TCD NetworkID Char 20 4 TCD_NODE_ID TCD Node ID Char 20 5 TASK_PROFILE_ID Task Profile ID Char 10 6 DESCR Task Profile Description Char 30 TCD Task Template Message Name: TIME_DEVICE_TEMPLATES_FULLSYNC Message Channel Name: TIME_COLLECTION_DEVICE_SETUP Record Definition Record Name: TL_TSK_TEMP_MSG # Data Element Description Type Length 1 MSGNODENAME Message Node Name Char 15 2 TCD_ID TCD ID Char 10 3 TCD_NETWORK_ID TCD NetworkID Char 20 4 TCD_NODE_ID TCD Node ID Char 20 5 TASK_PRFL_TMPLT_ID Task Template ID Char 10 6 DESCR Task Template Description Char 30 1. Task Template Detail (sent in TIME_DEVICE_TEMPLATES_FULLSYNC message as a child) Record Definition Record Name: TL_TEMP_DTL_MSG # Data Element Description Type Length 1 MSGNODENAME Message Node Name Char 15
2 TCD_ID TCD ID Char 10 3 TCD_NETWORK_ID TCD NetworkID Char 20 4 TCD_NODE_ID TCD Node ID Char 20 5 TASK_PRFL_TMPLT_ID Task Template ID Char 10 6 TASK_ELEMENT_CD Task Element Code Char 3 7 DESCR Task Element Description Char 30 8 CODE_REQUIRED Required(Y/N) Char 1 2. Task Element Code Value Message Name: TIME_DEVICE_TASK_VALS_FULLSYNC Message Channel Name: TIME_COLLECTION_DEVICE_SETUP Record Definition Record Name: TL_CD_VALS_MSG # Data Element Description Type Length 1 MSGNODENAME Message Node Name Char 15 2 TCD_ID TCD ID Char 10 3 TCD_NETWORK_ID TCD NetworkID Char 20 4 TCD_NODE_ID TCD Node ID Char 20 5 TASK_ELEMENT_CD Task Element Code Char 3 6 TASK_ELEMENT_VALUE Task Element Value Char 25 7 VALUE_SOURCE Value Source(populated only for Codes PRJ and ACT) Char 2 Reporting Elements Table Message Name: TIME_DEVICE_RPT_ELMNT_FULLSYNC (all reporting element tables are c ombined into one message definition) Message Channel Name: TIME_COLLECTION_DEVICE_SETUP Record Definition Record Name: TL_RPTG_ELE_MSG # Data Element Description Type Length 1 MSGNODENAME Message Node Name Char 15 2 TCD_ID TCD ID Char 10 3 TCD_NETWORK_ID TCD NetworkID Char 20 4 TCD_NODE_ID TCD Node ID Char 20 5 RPTG_ELE_IND Reporting Element Indicator - See the following possible values Char 2 6 RPTG_ELE_CODE Reporting Element Codes Char 10 7 DESCR Description Char 30 Mapping for RPTG_ELE_IND CO Country ST State LY Locality SH Shift RT Rate Code CC Currency Code OV Override Reason Code Objects Sent from the TCD Punched Time Interface Message Name: PUNCHED_TIME_ADD Message Channel Name: PUNCHED_TIME Record Definition Record Name: TL_PUNCH_INTFC # Data Element Description Type Length 1 BADGE_ID Badge ID Char 20 2 EMPLID Empl ID Char 11 3 EMPL_RCD Empl RCD# Num 3 4 PUNCH_DTTM Punch Date Time DateTime See Interface Specificat ions in Using Time Collection Devices 5 DELETE_DATE Delete Date Date 10 6 PUNCH_TYPE Punch Type Char 1 7 TCD_ID TCD ID Char 10 8 TIMEZONE Time Zone Char 9
9 TCD_SUPERVISR_ID Supervisor ID Char 11 10 OPRID User ID Char 8 11 OVERRIDE_RSN_CD Override Reason Code Char 5 12 ADD_DELETE_IND Add/Delete Indicator Char 1 13 ACTION_DTTM Action Date/Time DateTime See Interface Sp ecifications in Using Time Collection Devices 14 TASK_PROFILE_ID Task Profile ID Char 10 15 TASK_PRFL_TMPLT_ID Task Template ID Char 10 16 COUNTRY Country Char 3 17 STATE State Char 6 18 LOCALITY Locality Char 10 19 TL_COMMENTS Comments Char 254 20 AUDIT_ACTN For PeopleSoft Processing only; always leave field blank Char 1 Punched Task Interface (sent in PUNCHED_TIME_ADD message as a child record) Record Definition Record Name: TL_PCHTSK_INTFC # Data Element Description Type Length 1 BADGE_ID Badge ID Char 20 2 EMPLID Empl ID Char 11 3 EMPL_RCD Empl RCD# Num 3 4 PUNCH_DTTM Punch Date Time DateTime 26 5 DELETE_DATE Delete Date Date 10 6 TASK_ELEMENT_CD Task Element Code Char 3 7 TASK_ELEMENT_VALUE Task Element Value Char 30 8 AUDIT_ACTN For PeopleSoft Processing only; always leave field blank Char 1 Elapsed Time Interface Message Name: ELAPSED_TIME_ADD Message Channel Name: ELAPSED_TIME Record Definition Record Name: TL_ELP_INTFC # Data Element Description Type Length 1 BADGE_ID Badge ID Char 20 2 EMPLID Empl ID Char 11 3 EMPL_RCD Empl RCD# Num 3 4 DUR Date Under Report Date 10 (CCYY-MM-DD) 5 SEQNUM Sequence Number Num 3 6 DELETE_DATE Delete Date Date 10 7 ADD_DELETE_IND Add/Delete Indicator Char 1 8 TCD_ID TCD ID Char 10 9 TRC Time Reporting Code Char 5 10 TL_QUANTITY Quantity Num 12.6 11 CURRENCY_CD Currency Code Char 3 12 OVERRIDE_RATE Pay Rate Override Num 12.6 13 COMPRATE_CD Rate Code Override Char 6 14 BILLABLE_IND Billable Indicator Char 1 15 TCD_SUPERVISR_ID Supervisor ID Char 20 16 OPRID User ID Char 8 17 OVERRIDE_RSN_CD Override Reason Code Char 5 18 ACTION_DTTM Action Date/Time Date Time 26 19 TASK_PROFILE_ID Task Profile ID Char 10 20 TASK_PRFL_TMPLT_ID Task Template ID Char 10 21 COUNTRY Country Char 3 22 STATE State Char 6 23 LOCALITY Locality Char 10 24 TL_COMMENTS Comments Char 254 25 AUDIT_ACTN For PeopleSoft Processing only; always leave field blank
Char 1 Elapsed Task Interface (sent in ELAPSED_TIME_ADD message as a child record) Record Definition Record Name: TL_ELPTSK_INTFC # Data Element Description Type Length 1 BADGE_ID Badge ID Char 20 2 EMPLID Empl ID Char 11 3 EMPL_RCD Empl RCD# Num 3 4 DUR Date Under Report Date 10 (CCYY-MM-DD) 5 SEQNUM Sequence Number Num 3 6 DELETE_DATE Delete Date Date 10 7 TASK_ELEMENT_CD Task Element Code Char 3 8 TASK_ELEMENT_VALUE Task Element Value Char 30 9 AUDIT_ACTN For PeopleSoft Processing only; always leave field blank Char 1 Task Element Code Mapping Task Element Code Description ACT Activity ID ANT Account Code BUH Business Unit HR (Human Resources) BUM Business Unit PF (Performance Measurement) BUP PC Business Unit (Project Costing) COM Company CST Customer DPT Department ID JOB Jobcode LOC Location POS Position Number PRD Product PRJ Project ID RE1 Rule Element 1 RE2 Rule Element 2 RE3 Rule Element 3 RE4 Rule Element 4 RE5 Rule Element 5 REC Resource Category RES Resource SubCategory RET Resource Type TSK Task UF1 User Field 1 UF2 User Field 2 UF3 User Field 3 UF4 User Field 4 UF5 User Field 5 List of Valid Time Zones Value Description ACST AUS Central Time, Darwin AFST Afghanistan Time, Kabul ARST Arabian Time, Abu Dhabi, Muscat AST Atlantic Time (Canada) AZST Azores Time, Cape Verde Is. BST Bangkok Time, Hanoi, Jakarta CASST Central Asia Time, Almaty, Dhaka CAUST Central Australia, Adelaide CHST China Time, Beijing, Hong Kong CPST Central Pacific, Magadan, Solomon Is. CST Central Time CSTST Central Time no Daylight Savings DST Dateline Time, Eniwetok, Kwajalein
EAUST East Australia Time, Brisbane, Guam EEST East Europe Time, Bucharest EGST Egypt Time, Cairo EKST Ekaterinburg Time ESAST East South America Time EST Eastern Time ESTST Eastern Time no Daylight Savings, Indiana FLEST FLE Time, Helsinki, Riga FST Fiji Time, Kamchatka, Marshall Is. GFTST GFT Time, Athens, Istanbul, Minsk GMT GMT, London, Dublin, Lisbon, Edinburgh GMTST GMT Standard Time, Casablanca HST Hawaiian Time IRST Iran Time, Tehran IST India Time, Bombay, Calcutta, New Delhi KST Korea Time, Seoul MAST Mid-Atlantic Time MST Mountain Time MSTST Mountain Time no Daylight Savings, Arizona MXST Mexico Time, Mexico City, Tegucigalpa NST Newfoundland Time NZST New Zealand Time, Auckland, Wellington PST Pacific Time, Tijuana RST Russian Time, Moscow, St. Petersburg, Volgograd SAEST SA Eastern Time, Buenos Aires, Georgetown SAFST South Africa Time, Israel SAPST SA Pacific Time, Bogota, Lima, Quito SAST Saudi Arabia Time, Baghdad, Kuwait, Riyadh SAWST SA Western Time, Caracas, La Paz SGST Singapore Time SLST Sri Lanka Time, Colombo SMST Samoa Time, Midway Island SST Sydney Time, Canberra, Melbourne TAST Tasmania Time, Hobart TPST Taipei Time TST Tokyo Time VST Vladivostok Time WASST West Asia Time, Islamabad, Karachi, Tashkent WAUST West Australia Time, Perth WEST West Europe Time, Berlin, Rome, Paris YST Yakutsk Time Appendix: Referential Integrity This appendix provides an overview of Referential Integrity (RI). Background Processing Time and Labor provides several batch processes to ensure that data is error-fre e when information changes online or when the system performs batch processing t hrough Time Administration. Two of these processes are Referential Integrity (RI ) and Time Validation. The system uses default processing to determine the corre ct information for processing time. When you make a change to one object in the system, Referential Integrity proces s ensures that the change does not invalidate data in related objects. RI starts working after you select the Referential Integrity check box on the Ti me and Labor Installation page. The Referential Integrity process: Determines affected reported and payable time and time reporters. It checks for retroactive changes to effective-dated setup data or employee-rela ted data that could invalidate related objects or values in the system. The syst em uses an RI router that determines the effect of changes to reported or payabl e time for affected time reporters. Only online updates trigger RI processing. Validates time during the Time Administration process.
Creates or resolves exceptions during the Time Administration process. When processing data through Time and Labor, exceptions are created or resolved automatically, and payable time is recalculated as necessary. Updates TR status records to reevaluate payable time. When processing data through Time and Labor, RI evaluates changes and reevaluate s affected time. Disallows the inactivation or deletion of certain records or the change of effec tive-dated rows. The system displays error messages when you try to inactivate, delete, or change an effective-dated row that invalidates the association with another table. The Referential Integrity process checks for discrepancies and validates time fo r: Time collection device data Time collection groups Time reporter data TRCs Time reporting code programs Workgroups Taskgroups Task profiles Rule programs Shifts, Schedules, and schedule assignments Time period calendars Comp time plans Time reporter association to comp time plans DeptID change on the Job page The Department table Leave plans The Leave Plan table The Referential Integrity process checks data when any reported or payable time exists on or after the effective-dated setup change. Execute Edit Errors When you try to change the effective date of a setup page to a date that is grea ter than a prompt value on that page, you receive an error message. For example, you receive an error message if you attempt to change the effective date of the workgroup to be greater than the effective date of the TRC Program. Workgroup i s the target table and the TRC Program is the prompt table. Message number 13500,103 in the message catalog states: "Edit Error for field %1. The Value in the column specified is not a valid value . This error may have been caused by a change to the Effective Date or to some o ther field which controls the list of valid values for the field in question. Th is error can be corrected by selecting a valid value for this field from the Pro mpt list, or by correcting the changes which have caused this error. Another opt ion is to cancel the changes and start over." The field that will be filled in the %1 is the prompt field that is negatively a ffected by the effective-dated change on the target table. Changing the effectiv e date in a target table to a date greater than that in the prompt table generat es an error. This table lists the relationships between target and prompt tables. Target Table (Main Page) Prompt Table (Table Assigned to Main Page) Workgroup Rule Program ID TRC Program Compensatory Time Off Plan Time Reporting Code Unit of Measure NA Earnings Code Global Payroll Take Code Global Payroll Earnings Code TRC Program Time Reporting Code Comp Time Plan Time Reporting Code Taskgroup Task Profile
TCD Setup TCD Type TRC Program Taskgroup TL Empl Data (Create Time Reporter Data or Maintain Time Reporter Data) Workgrou p Taskgroup TCD Group Rule Elements 1-5 Schedule Shift Nested Effective-Dated Tables The RI process acts upon effective dates throughout the application. It does not enable effective-dated changes to objects that are nested in other effective-da ted objects when the change invalidates the association between the two. It prev ents this from occurring in these ways: When the nested object effective date is greater than the host object effective date, you receive an error message. For example, the effective date of the workgroup affects the Maintain Time Repor ter Data table; the minimum effective date of the workgroup cannot be later than the effective date of the Maintain Time Reporter Data page. Also, the TRC Progr am effective date cannot be later than the effective date of the workgroup, TCD group, and so on. The system does not enable you to delete or inactivate a row that is used by ano ther object. If you try to inactivate or delete an effective-dated row that uses another effe ctive-dated object, the system verifies that the date does not invalidate the as sociation with the nested effective-dated table. For example, if a workgroup is associated with a time reporter and you try to in activate that workgroup, you will get a message that states that you cannot inac tivate this workgroup because time reporters are participating in it. See message number 13500,104 in the Message Catalog. The message states: "Effective Date change invalidates related setup data; date must be on or before %1." The %1 represents the effective date that needs to be maintained for the integri ty of the nested object. This table lists the relationships among nested objects; the source table cannot have an effective date greater than the target table: Source Table (Prompt Table) Table Assigned to the Main Page Target Table (Main Page) Compensatory Time Off Plan Workgroup Comp Plan Enrollment Time Reporting Code TRC Program Compensatory Time Off Plan TRC Program Workgroup TCD Setup Rule Program Workgroup Workgroup Create/Maintain Time Reporter Data TCD Type TCD Setup TCD Setup TCD Group TCD Restriction Profile TCD Group TCD Group Create/Maintain Time Reporter Data Taskgroup Create/Maintain Time Reporter Data TCD Setup Task Profile Taskgroup Taskgroup Profile Taskgroup Rule Elements 1-5 Create/Maintain Time Reporter Data Job Create/Maintain Time Reporter Data Shift Schedule Definition Workday Schedule Definition Create/Maintain Time Reporter Data Comp Plan Enrollment Referential Integrity Triggers
When you change an effective-dated setup object, these events occur: 1. The system determines whether or not that change affects any reported or payable time. If a change affects reported or payable time, the system writes a row in a contr ol record to identify the setup change and any validations to be run as a result . 2. The Referential Integrity process triggers the Time Validation process. The Time Validation process checks for any reported or payable time that is nega tively affected by the setup change and triggers exceptions for invalid elements . If validation is unnecessary, the Referential Integrity process triggers Time Administration to reprocess payable time that is affected by the setup change. 3. When Time Administration runs, it initiates a separate RI review process . The RI process determines whether any rows exist in the control record to identi fy setup changes. If rows exist in the control record, the RI process determines which time reporters are affected by each change in the record. The affected ti me reporters will: Change their Time Administration status so that they are selected for Time Admin istration processing. Set their earliest change date to the first instance of reported or payable time that is equal to, or greater than, the effective date of the setup table change . Run the Time Validation process against reported time that is equal to or greate r than the new earliest change date. 4. Time Administration continues processing. The process runs rules, runs Time Administration Validation, and creates payable time based on the updated earliest change date. Example Todays date is February 28, 1990. You decide to change the TRC Program on Workgro up A for the effective date of January 1, 1990 from TRC Program A to TRC Program B. Workgroup TRC Program ID Effective Date Workgroup A TRC Program A January 1, 1980 Workgroup A TRC Program B January 1, 1990 Workgroup A TRC Program A January 1, 1995 (future time can be reported up to this next effective date) All TRCs reported between the effective date of January 1, 1990 and January 1,19 95 need review. If the TRCs reported during this period do not exist in TRC Prog ram B, the system generates exceptions on the invalid time. Change the TRCs asso ciated with that time or adjust the TRCs in TRC Program B to resolve these excep tions. Note. For the RI process to correctly trigger changes to JOB Data, the DEPT_SYNC message must be active on the ENTERPRISE_SETUP message channel, which is delive red with PeopleSoft Application Messaging. See Also PeopleSoft Enterprise Integration PeopleBook Time Administration and Referential Integrity Time Administration does the following: Provides the tools to create, maintain, and apply the organizations compensation, task, and exception rules to reported and scheduled time. Validates instances of reported time and generates payable time. Creates exceptions. Uses the RI process to check for setup changes that may affect processed time. Verifies that changes, either system generated or user generated changes, do not negatively affect the system or create errors related to reported or payable ti me. Processes validations before creating payable time. These include compensatory time, leave, TRC, task, and time reporter status vali dations. This ensures that the payable time is valid. If you do not include the delivered validation definitions in your validation se
t, validations against reported time are not included in the Submit Time process . Note. Time Administration calculates payable time for only those time reporters defined in the run control for Time Administration. The RI process updates the e arliest change dates for time reporters defined in the run control. However, any other affected time reporters excluded from the current Time Administration run are reprocessed in the next Time Administration run with these time reporters. This flow chart shows the high-level view of the RI process and Time Administrat ion process: Referential Integrity Process and Time Administration See Also Creating Rules in Time Administration Understanding the Batch Process in Time Administration Time Reporting Codes and Referential Integrity When you make a change to one area of the application, the RI process makes sure the changes do not adversely affect another area of the application. It checks for retroactive changes to effective-dated setup data or employee related data t hat could invalidate related objects or values in the system. Prevention of Inactivation or Deletion of Effective-Dated Rows This table lists the pages and conditions when the system will not allow the ina ctivation or deletion of effective-dated rows. Page Condition TRC You cannot: Inactivate a TRC that is associated with a TRC program. Delete an effective-dated row if it invalidates the association with a TRC progr am. Inactivate a TRC if it is associated to a Compensatory Time Off Plan. Delete an effective-dated row if it invalidates the association with a Compensat ory Time Off Plan. TRC Program You cannot: Inactivate a TRC program if it is associated to a Workgroup. Delete an effective-dated row if it invalidates the association to a Workgroup. Inactivate a TRC program if it is associated to a Time Collection Device. Delete an effective-dated row if it invalidates the association to a Time Collec tion Device. Execute Edit Error Checking You cannot change the minimum effective date on a page to be less than the minim um effective date of a field that acts as a prompt on this page. Page Prompts on Page TRC Unit of Measure, NA Earnings Code, GP Take Code, GP Earns Code TRC Program TRC Nested Effective Dates You cannot change the effective date of the prompt table to be greater than the effective date of the target table. Prompt Table Target Table TRC TRC Program, Compensatory Time Off Plan TRC Program Workgroup, TCD Setup Task Reporting and Referential Integrity When you make a change to one area of Time and Labor, the RI process makes sure the changes do not adversely affect another area of the application. It checks f or retroactive changes to effective-dated setup data or employee related data th at could invalidate related objects or values in the system. Prevention of Inactivation or Deletion of Effective-Dated Rows This table lists the pages and conditions when the system will not allow the ina ctivation or deletion of effective-dated rows. Page Condition Taskgroup You cannot: Inactivate a taskgroup that is assigned to a time reporter through the Create/Ma intain Time Reporter Data page.
Inactivate a taskgroup that is assigned to a time collection device (TCD) on the TCD Taskgroup page. Delete an effective-dated row if it invalidates the association to a time report er. Delete an effective-dated row if it invalidates the association to a TCD Group. Task profile You cannot: Inactivate a task profile that is assigned to a taskgroup. Delete an effective-dated row if it invalidates the association to a taskgroup Execute Edit Error Checking You cannot change the minimum effective date on a page to be less than the minim um effective date of a field that acts as a prompt on this page. Page Prompts on Page Taskgroup Task Profile Nested Effective Dates You cannot change the effective date of the prompt table to be greater than the effective date of the target table. Prompt Table Target Table Taskgroup Create/Maintain Time Reporter Data TCD Setup Task Profile Taskgroup Taskgroup Profile Taskgroup Time Administration and Referential Integrity Triggers This section provides a table listing the situations in which Referential Integr ity is initiated and is processed through Time Administration. This table lists the RI triggers: Page Prompt on Page System Action Validation ID Trigger TA? Create/Maintain Time Reporter Data Workgroup Update TLX00440 Y Taskgroup Update TLX00070 Y TLX00090 TLX00100 Task Profile Update TLX00070 Y Rule Element 1-5 Update None Y Comp Plan Enrollment Compensatory Time Off Plan Add/Del/Update TLX00001 Y Time Reporting Code TRC Type Changed to Hours Update TLX00490 Y TRC Type Changed to Amount Update TLX00500 Y TRC Type Changed to Units Update TLX00510 Y Maximum Quantity Update TLX00450 Y Minimum Quantity Update TLX00450 Y Flat Amount Update TLX00460 Y Rate Update TLX00470 Y Effect on Comp/Leave Update when indicator is changed from None to Co mp Earned or Comp Taken TLX00001 Y Update when indicator is changed from None to Leave Taken TLX0010 Y TRC Program Time Reporting Code Add/Delete TLX00440 Y Workgroup TRC Program ID Update TLX00440 Y Rule Program ID Update None Y Comp Time Plan Update TLX00001 Y Holiday Schedule Update None Y Schedule ID Update None Y Needs Approval Update None Y Day Breaker Update None Y Day Breaker Range Update None Y Day Breaker Options Update None Y Round Punches Before Rules Update None Y Rounding Intervals (Mins) Update None Y Rounding Marker (Mins) Update None Y
Round Duration After Rules Update None Y Rounding Options (Day, None, Segment) Update None Y Task Profile Task Profile ID Add/Update TLX00060 Y Taskgroup Taskgroup Add TLX00040 Y Task Template Update TLX00090 Y TLX00100 Default Task Profile ID Update None Y Taskgroup (Profile) Task Profile ID Inactivate TLX00070 Y TLX00080 Add TLX00070 Y TLX00080 Build Time Period Calendar Time Period ID Update None Y Rule Program Priority Update None Y Rule ID Update None Y Compensatory Time Off Plan Expiration Period Update TLX00001 Y Number Update TLX00001 Y Maximum Negative Hours Allowed Update TLX00001 Y Maximum Positive Hours Allowed Update TLX00001 Y Compensatory Time Off Plan (TRC) Time Reporting Code Add/Delete TLX00001 Y Assign Work Schedule Schedule ID Update None Y Override Scheduled Workday Shift Add/Update None Y Job Data All Fields Add/Update TLX00810 Y TLX00830 Department Use Actuals Distribution Update TLX00810 Y TLX00830 Leave Plan Table Maximum Negative Hours Allowed Update TLX00010 Y Accrued Balance Goes Negative Update TLX00010 Y Leave Plans (USA) Benefit Plan Add/Update TLX00010 Y Plan Type Update TLX00010 Y Coverage Election Update TLX00010 Y Understanding the TCD Interface and Referential Integrity When you change one area of the application, referential integrity ensures that changes do not adversely affect another area of the application. The system chec ks for retroactive changes to effective-dated setup data or time-reporter-relate d data that could invalidate related objects or values. The following sections describe referential integrity actions when certain chang es, inactivations, or deletions are made during TCD processing. Prevention of Inactivation or Deletion of Effective-Dated Rows The following table lists the pages and conditions when the system will not allo w the inactivation or deletion of effective-dated rows. Page Condition TCD Group You cannot inactivate a TCD group that is associated with a time reporter. You cannot delete an effective-dated row if the deletion invalidates the associa tion to a time reporter. TCD Setup You cannot inactivate a TCD if the TCD is attached to a TCD grou p. You cannot delete an effective-dated row if it invalidates the association to a TCD group. Execute Edit Error Checking You cannot change the minimum effective date on a page to be less than the minim um effective date of a field that acts as a prompt on the page. Page Prompts on Page TCD Setup TCD Type TRC Program Taskgroup Nested Effective Dates
You cannot change the effective date of the prompt table to be greater than the effective date of the target table. Prompt Table Target Table TCD Type TCD Setup TCD Setup TCD Group TCD Restriction Profile TCD Group TCD Group Maintain TR Data Appendix: Delivered Workflow for Time and Labor This appendix discusses workflows for Time and Labor. See Also Enterprise PeopleTools PeopleBook: Workflow Technology Enterprise PeopleTools PeopleBook: Using PeopleSoft Applications Delivered Workflow for Time and Labor This section discusses Time and Labor workflow. Overtime Request This section discusses the Request Overtime workflow. Description Event Description An employee completes and submits an overtime request an d generates an email and/or worklist entry that is sent to the employee s manage r. Action Description When the worklist entry is selected (or the link in the email selected) by the manager, the system transfers the manager to the Approve Overtime Request page, where the overtime request is approved or denied. When th e request is either approved or denied, the employee is notified via email. Notification Method Email and/or Worklist Workflow Objects Event An employee submits an overtime request for approval Workflow Action Automatic Role Employee Email Template TriggerBusinessEvent(@&BusProc, @&Activity, @&EmailEvent) Business Process TL_OVERTIME Business Activity TL_OVERTIME Business Event Request overtime approval and notification. Appendix: Time and Labor Reports This chapter provides an overview of Time and Labor reports and enables you to: View summary tables of all reports. View report details and source records. Note. For samples of these reports, see the Portable Document Format (PDF) files published on CD-ROM with your documentation. Time and Labor Reports: A to Z This table lists the Running Time and Labor reports, sorted alphanumerically by report ID. The reports listed are all SQR reports. Report ID and Report Name Description Navigation Run Control Page TL001 Payable Status Generate TL001 that lists all Payable time for a range of dates, sorted by the chosen Payable Statuses on the run control, to provide the manage r with a picture of processed and unprocessed time. Time and Labor, Reports, Payable Status TL_RUNCTL_TL001 TL002 Generating a Time Card Generate TL002 that displays all punch time, elapsed tim e rows, payable time, and unresolved exceptions for an individual employee for t he period selected on the run control. The report can be run by either an indivi dual employee, or by a group. The report also contains lines for approval signat ures for both the employee and the approving supervisor. Time and Labor, Reports, Time Card TL_REPORTS_RNCTL TL003 TCD Usage Generate TL003 that totals the number elements transmitted to a Time Collection Device for time reporting. The report is a tool that can assist in the process of estimating memory usage at each time reporting device. Set Up HRMS, Product Related, Time and Labor, Time Collection Devices, Send Setu
p to TCD TL_TCD_RUN_PNL TL004 Scheduled Hours Rpt Generate TL004 that provides information about a time re porters scheduled time. It gives details such as: punch types and times for emplo yees with a punch schedule; duration of work hours for employees with an elapsed schedule; and the values for the In, Out, Flex, and Core Period fields for time reporters with flex schedules. Time and Labor, Reports, Scheduled Hours TL_SCHRPT_RNCTL PeopleSoft Enterprise Human Resources Monitor Absence Preface This preface discusses: PeopleSoft products. PeopleSoft Enterprise Human Resources application fundamentals. PeopleBook structure. Note. This PeopleBook documents only page elements that require additional expla nation. If a page element is not documented with the process or task in which it is used, then either it requires no additional explanation or it is documented with common elements for the section, chapter, PeopleBook, or product line. PeopleSoft Products This PeopleBook refers to the following PeopleSoft product: PeopleSoft Enterpris e Human Resources Monitor Absence. PeopleSoft Application Fundamentals The PeopleSoft Enterprise Human Resource Monitor Absence PeopleBook provides you with implementation and processing information for your PeopleSoft Human Resour ces system. Additional, essential information describing the setup and design of your system appears in a companion volume of documentation called PeopleSoft Enterprise HRM S 8.9 Application Fundamentals PeopleBook. Each PeopleSoft product line has its own version of this documentation. PeopleSoft Enterprise Application Fundamentals for HRMS PeopleBook consists of i mportant topics that apply to many or all PeopleSoft applications across the Peo pleSoft HRMS product line. No matter which PeopleSoft products you are implement ing, you should be familiar with the contents of this central PeopleBook. It is the starting point for fundamentals, such as setting up control tables and admin istering security. See Also Interactive Services Repository on Customer Connection PeopleBook Structure PeopleSoft People Books follow a common structure. By understanding this structu re, you can use this PeopleBook more efficiently. The People Books structure conveys a task-based hierarchy of information. Each c hapter describes a process that is required to set up or use the application. Ch apter sections describe each task in the process. Subsections within a section d escribe a single step in the process task. Some People Books may also be divided into parts. PeopleBook parts can group tog ether similar implementation or business process chapters within an application or group together two or more applications that integrate into one overall busin ess solution. When a book is divided into parts, each part is divided into chapt ers. The following table provides the order and descriptions of chapters in a PeopleB ook Chapters Description Preface This is the chapter youre reading now. It explains: How to use the Application Fundamentals book. How PeopleBooks are structured. Common elements used in the PeopleBook, if necessary. Getting Started With This chapter discusses product implementation guidelines . It explains: The business processes documented within the book.
Integrations between the product and other products. A high-level documentation to how our documentation maps to the overall implemen tation process; it doesnt offer step-by-step guidance on how to perform an actual implementation. Navigation (Optional) Some PeopleSoft applications provide custom navigatio n pages that contain groupings of folders that support a specific business proce ss, task, or user role. When an application contains custom navigation pages, th is chapter provides basic navigation information for these pages. Note. Not all applications have delivered custom navigation pages. Understanding (Optional) This is an introductory chapter that broadly explains the product and the functionality within the product. Setup and Implementation This can be one or more chapters. These chapters contain documentation to assist you in setting up and implementing the product. For example, if functionality X is part of a product, this chapter would be dev oted to explaining how to set up functionality X, not necessarily how to use fun ctionality X. You would look to the corresponding business process chapter to le arn how to use the functionality. Note. There may be times when a small amount of business process information is included in a setup chapter if the amount of business process documentation was insufficient to create a separate section in the book. Business Process This can be one or more chapters. These chapters contain documentation that addresses specific business processes with each chapter gene rally devoted to a specific functional area. For example, if functionality X is part of a product, this chapter would be devoted to explain how the functionalit y works, not necessarily how to set up functionality X. You would look to the co rresponding setup and implementation chapter to learn how to set up the function ality. Note. There may be times when a small amount of setup and implementation informa tion is included in a business process chapter if the amount of setup and implem entation documentation was insufficient to create a separate chapter in the book . Appendixes (Optional) If the book requires it, one or more appendixes might be included in the book. Appendixes contain information considered supplemental to the primary documentation. Delivered Workflow Appendix (Optional) The delivered workflow appendix descr ibes all of the workflows that are delivered for the application. Note. Not all applications have delivered workflows. Reports Appendix (Optional) This appendix contains an abbreviated list of all of the products reports. The detailed documentation on the use of these repo rts is usually included in the related business process chapter. About These PeopleBooks A companion PeopleBook called About These PeopleBooks contains general informati on, including: Related documentation, common page elements, and typographical conventions for P eopleBooks. Information about using PeopleBooks and managing the PeopleBooks Library. Information on the International Organization for Standardization (ISO) country and currency codes used within PeopleBooks. A glossary of useful PeopleSoft terms that are used in PeopleBooks. See Also About These PeopleBooks Preface Using PeopleBooks Managing the PeopleSoft Online Library and PeopleBooks ISO Country and Currency Codes Glossary Getting Started with Monitor Absence This chapter discusses: Human Resources Monitor Absence overview. Human Resources Monitor Absence business processes. Human Resources Monitor Absence integrations.
Human Resources Monitor Absence implementation. Human Resources Monitor Absence Overview Monitor Absence enables you to set up and track absences, such as vacations, hol idays, sick leave, maternity leave, and parental leave. This section provides an overview of how to: Define absence parameters. Assign work and holiday schedules. You can identify work and holiday schedule times when individuals are expected t o be either at work or absent. By tracking work times, you can set a work schedu le for your personnel depending on your needs. Track absences. You can enter and track all general absences, including vacation time. You can maintain and track absence data to monitor absences for both performance evaluation and project planning. Report absences. You can run various reports on absences. (NLD) Register Dutch illness. You can report daily illness absences for people employed under Dutch regulation s if your organization is registered under a Dutch Industrial Insurance Board (B edrijfsvereniging). (GBR) Track maternity and parental leave. You can track maternity and parental leave for the United Kingdom. Human Resources Monitor Absence Business Processes Monitor Absence provides these business processes: Define absence parameters. Assign work and holiday schedules. Track absences. Report absences. (NLD) Register Dutch illness. (GBR) Track maternity and parental leave. Human Resources Monitor Absence Integrations Monitor Absence integrates with these applications: All PeopleSoft Enterprise HRMS applications. Other PeopleSoft applications. Other third-party applications. We discuss integration considerations in the implementation chapters in this Peo pleBook. Supplemental information about third-party application integrations is located o n the PeopleSoft Customer Connection website. See Also Interactive Services Repository on Customer Connection Human Resources Monitor Absence Implementation PeopleSoft Setup Manager enables you to generate a list of setup tasks for your organization based on the features that you are implementing. The setup tasks in clude the components that you must set up, listed in the order in which you must enter data into the component tables, and links to the corresponding PeopleBook documentation. Other Sources of Information In the planning phase of your implementation, take advantage of all PeopleSoft s ources of information, including the installation documentation, table-loading s equences, data models, and business process maps. A complete list of these resou rces appears in the preface in the PeopleSoft 8.9 Application Fundamentals for H RMS PeopleBook, with information about where to find the most current version of each. See Also PeopleSoft Enterprise Human Resources Monitor Absence Preface PeopleSoft Setup Manager for PeopleSoft Enterprise HRMS and Campus Solutions 8.9 PeopleBook Enterprise PeopleTools 8.45 PeopleBook: PeopleSoft Component Interfaces Setting up Absence Data
This chapter provides an overview of absence data and discusses how to: Set up absence classes, types, codes, and parameters. Set up and assign work and holiday schedules. Set up vacation benefit plans. Understanding Absence Data This section discusses: Absence tracking. SetIDs and regulatory regions. Absence Tracking With the Monitor Absence business process, you can maintain and track both histo rical and current absence data. This process enables you to better monitor absen ces for both performance evaluation and project planning. Use the Monitor Absenc e business process to track typical absences such as sickness, maternity leave, trade union duties, public duties, and annual holidays. Note. The absence tables and modules that are described in this section are for use with PeopleSoft Human Resources and certain other HRMS applications. If youre using PeopleSoft Global Payroll, use separate absence tracking functions. SetIDs and Regulatory Regions During absence data setup, you must consider the regional (that is, national or provincial) regulatory and legislative practices that are applicable to people, and you need to understand how these translate into company policies. The Absence Class and Absence Type tables are keyed by setID so that you can mai ntain separate sets of absence types and codes for different regions, as require d by the regulatory and legislative practices of the regions. Because each country monitors different types of absences, use regulatory region s to process all absences within the PeopleSoft Human Resources system. A regula tory region is a set-sharing entity similar to a business unit, and you associat e regulatory regions with setIDs by using the TableSet Control page. The Monitor Absence business process uses the association between setID and regulatory regi on to ensure that operators have access to the applicable codes for the countrie s in which absences occur. See Also Working with Regulatory Regions Understanding PeopleSoft HRMS System Data Regulation Setting Up Absence Classes, Types, Codes, and Parameters To set up the absence classes, types, codes, and parameters tables, use the Abse nce Class Table (ABS_CLASS_TABLE) Absence Type Table (ABS_TYPE_TABLE), Absence C odes (ABS_CODE_TABLE), and Absence Parameters (ABS_PARAMETERS) components. This section discusses how to define: Absence Classes. Absence types. Absence codes. Absence parameters. Pages Used to Set Up Absence Classes, Types, Codes, and Parameters Page Name Object Name Navigation Usage Absence Class Table ABS_CLASS_TABLE Set Up HRMS, Product Related, Workforce Administration, Absence, Absence Class Table Define absence classes for regul atory regions. Absence Type Table ABS_TYPE_TABLE Set Up HRMS, Product Related, Workforce Administration, Absence, Absence Type Table Define the types of absences tha t a person takes. Absence Codes ABS_CODE_TABLE Set Up HRMS, Product Related, Workforce Administ ration, Absence, Absence Type Table, Absence Codes Define absence codes for absence types. Absence Parameters ABS_PARAMETERS Set Up HRMS, Product Related, Workforce Administration, Absence, Absence Parameters Define the parameters for tracki ng a person s absence. Use these parameters on the absence calendar. Defining Absence Classes Access the Absence Class Table page. Absence Class Table page
Absence Class Displays the Absence Class you selected from the Search Dialogue . Defining Absence Types Access the Absence Type Table page. Absence Type Table page Absence Type Displays the type of absence that you entered to access this pag e. Absence Class Select types of absences that you want to group for reporting pu rposes. Generally, the absence class is a category to which the absence type bel ongs. For example, if you track three different types of sicknesses, you could c ategorize them all under the absence class Sickness for reporting purposes. Paid/Unpaid Select a value to indicate whether people using this absence typ e are paid while absent. Note. Indicating that an absence type is paid does not mean that the system auto matically generates a payment for this type of absence. You must set up the paym ents through the payroll system. Absence Tracking Options The options in the Absence Tracking Options group box control how and where abse nce data is processed on the Absence Data, Vacation, UK Maternity Leave, or UK P aternal Leave pages. Entry Page Select a value to indicate the default for this absence type. Op tions are: General Absence: Track information on all absences of this type. UK Maternity Leave: Track UK maternity leave only. UK Paternal Leave: Track UK paternal leave only. Vacation: Use for other types of leave that are not categorized by the preceding two options. Track Maternity Dates Select this option to track maternity absence on the Abs ence Data page. The page includes a Maternity link that enables you to enter add itional maternity data, such as expected and actual birth dates. Track Incident Number Select this option to track incidents on the Absence Dat a page. This option enables you to associate incidents that you create in People Soft Health and Safety with absences that you enter as part of absence monitorin g. Image Name Displays a graphical representation of the symbol to be used to denote the selected absence type on the absence calendar. PeopleSoft provides im ages for Sickness, Vacation, and Maternity for certain setIDs. Supporting Documentation Certificate Required After Select this check box and enter the duration for which you require a certificate (if certification is required). In companies in many countries, people must produce a medical certificate or some other form of supporting documentation if the absence exceeds a specific number of days. (BEL) Belgium Enter data that is required to define absence types for Belgian companies. Mandatory Replacement Select this option to indicate that a replacement is req uired for this absence type. Number of Months If a replacement is required, indicate the length of tim e that the replacement can hold the position. Prolongation Probation Select this option if the absence affects a probation pe riod. This option indicates that you may need to take the absence into account a nd extend the probation period. Prolongation Protection Select this option if the absence affects a protection p eriod. This option indicates that you may need to take the absence into account and extend a protection period. Prolongation Notification Select this option if the absence affects a noti fication period. See Also Tracking Vacations Viewing Absences on the Calendar Working with System Data Regulation in HRMS
(GBR) Tracking Maternity and Parental Leave Defining Absence Codes Access the Absence Codes page. Absence Codes page Absence Codes Enter a three-letter code indicating a type of absence. Define as many codes as necessary to cover every aspect of the absence type. To enter additional codes, insert new rows. Each absence type consists of a group of absence codes that you use to provide d etailed descriptions for specific types of absences. For example, you can track various types of illness within the absence type Sickness. The way that you define absence codes for your organization is discretionary. Yo u can modify the list of codes as necessary for your business requirements, or y ou can disregard this feature altogether. Defining Absence Parameters Access the Absence Parameters page. Absence Parameters page (1 of 3) Absence Parameters page (2 of 3) Absence Parameters page (3 of 3) Absence Calendar Options Multiple Absence Indicator Displays the symbol that indicates multiple abse nces. You can change this symbol for different regulatory regions. Continuing Absence Indicator Displays the symbol that indicates an ongoing ab sence. You can change this symbol for different regulatory regions. (GBR) United Kingdom Use the standard maternity pay (SMP) parameters and parental leave parameters to define statutory maternity pay and parental leave pay parameters for UK compani es. Update Click to edit the fields in the United Kingdom collapsible section. By d efault, the fields (which are prescribed by UK regulations) are display-only, ex cept for the Extended Eligibility Start Definition field. Extended Eligibility Start Def. (Extended Eligibility Start Definition) Select Orig Hire/Rehire Date to begin eligibility from the hiring date, or the r ehire date, whichever is later. Select Service Date to begin eligibility from the worker s service date. In either case, the system uses the value stored in the worker s Employment Data page. Note. These values are for tracking purposes only. The PeopleSoft Human Resource s system does not calculate SMP or payments of parental leave. You must calculat e SMP and parental leave, if paid, in your payroll or other external system. (NLD) Netherlands Specify the types of illnesses to include or exclude from the report. This infor mation is necessary to comply with Dutch illness registration reporting requirem ents. You can also exclude certain classes of individuals. Category/Type Enter the appropriate category and select the Category Type from the available options. Age Categories Enter the appropriate age categories. Longtime Illness Select to include or exclude a longtime illness. Partial Illness Select to include or exclude a partial illness. An illness is co nsidered to be partial if the illness percentage is less than 100 percent. Maternity Illness Select to include or exclude maternity leave. Exclude Employee Classes If excluding classes, select which classes of in dividuals to exclude from the illness registration report. Insert as many rows a s necessary to list all excluded classes. Setting Up and Assigning Work and Holiday Schedules To set up the work and holiday tables, use the Work Template Table (ABSW_TMPL_TA BLE) Work Schedule Table (ABSW_SCHD_TABLE), and Holiday Schedule Table (ABS_HOL_ SCHD_TABLE) components. Work and holiday schedules specify when a person is expected to be either at wor k or absent. By tracking work times, you can set work schedules that meet your n eeds. Some organizations need several work schedules because they have many kind
s of workers that are working a variety of hours. Other organizations may need o nly one schedule because everyone in the organization works the same hours. This section provides an overview of work templates and discusses how to: Define work templates. Create work schedules. Set up holiday schedules. Assign and update work and holiday schedules. Understanding Work Templates A work template consists of a series of days, or work periods, and the time work ed on those days. The template does not indicate specific dates but merely a pat tern of work over a day or series of days. For example, a template for an office worker who has regular Monday to Friday ho urs might show five days of working eight hours per day, then two days with no w ork. By contrast, for a person who works irregular hours, you might set up a dif ferent template with four days of working seven hours per day, one day off, one day at ten hours per day, and one day off. Use work templates to create work schedules. A work schedule may consist of one template, or you can combine templates to describe more complex work patterns. C reate as many templates as needed to build all components of your organizations w ork schedules. Example Template If a person works from 22:00 to 6:00 three days per week, the work template woul d look like this: Day Number Start Time End Time 1 22:00 24:00 2 00:00 06:00 2 22:00 24:00 3 00:00 06:00 3 22:00 24:00 4 00:00 06:00 Pages Used to Set Up and Assign Work and Holiday Schedules Page Name Object Name Navigation Usage Work Template Table ABSW_TMPL_TABLE Set Up HRMS, Product Related, Workforce Administration, Absence, Work Template Table Define work templates. The templ ates describe unique work patterns for your workforce. Work Schedule Table ABSW_SCHD_TABLE Set Up HRMS, Product Related, Workforce Administration, Absence, Work Schedule Table Create schedules that match the requirements of your personnel and their respective functions. Schedules represe nt a cyclical work or nonwork pattern made up of templates. Holiday Schedule Table ABS_HOL_SCHD_TABLE Set Up HRMS, Product Related, Wo rkforce Administration, Absence, Holiday Schedule Table Set up all holiday dates for the regulatory regions. Work Schedule ABSW_SCHEDULE Workforce Administration, Absence and Vacation, Track Absence History, Assign Work/Holiday Schedules, Work Schedule Assign w ork and holiday schedules to individuals. Update schedule assignments. Defining Work Templates Access the Work Template Table page. Work Template Table page Work Template Displays the work template ID that you assign when you define a new template. Day No (day number) Enter the day number for each entry. Use the same day nu mber more than once to indicate separate work times on the same day. Start Time Enter the start time for the indicated day. End Time Enter the end time for the indicated day. Hours Displays the number of work hours based on the values in the Start Time and End Time fields. Creating Work Schedules Access the Work Schedule Table page. Work Schedule Table page Every person in the system can have a schedule allocated that matches his or her
employment contract or functional requirement. These personal schedules enable you to map present and future work patterns for each person. Work Schedule Displays the work schedule ID that you entered to access this pa ge. Begin Date Enter the date on which the work schedule takes effect. This dat e is important when you associate schedules with people. Sequence Enter a number to specify the order in which the work templates take effect. Work Template Select a work template that represents a cyclical work or nonwor k pattern. Example Schedule Use the same template as many times as necessary to achieve the schedule that yo u want. For example, if a person works seven days, has two days off, works five days, then has two off, use the following setup: Sequence Work Template Description 1 All Days The person works according to template definition (seven days straight). 2 Two Days Off The person takes the next two days off. 3 Five Days The person returns to work for another five days. 4 Two Days Off The person takes another two days off. Note. The example above uses a five days off work template that is not a deliver ed value. Use the Work Template Table page to define or modify existing work tem plates. See Also Defining Work Templates Setting Up Holiday Schedules Access the Holiday Schedule Table page. Holiday Schedule Table page When a person is absent, the system uses the holiday calendar for that person wh en calculating the duration that the person is actually absent from work. Holiday Schedule Displays the ID of the holiday schedule. Holiday Enter all the holiday dates that your organization observes within this schedule. These dates are reflected on the absence calendar as nonwork days. See Also Setting Up Holiday Schedules Assigning and Updating Work and Holiday Schedules Access the Work Schedule page. Work Schedule page Begin Date Enter the date that the work schedule takes effect for this pers on. Work schedules are keyed by this date. A new begin date in the overall work schedule diary is interpreted as the start of a new work schedule. Work schedule s are cyclical. End Date Enter the date that the work schedule ceases to be effective. Th is date must be later than the begin date. Work Schedule Select the persons work schedule for the defined period. Holiday Schedule Select the persons holiday schedule for the defined perio d. Even if people have different work schedules, they typically share the same h oliday schedule. Important! For absence processing to work, you must enter a holiday schedule. Change or add work schedules for people as necessary. If a persons job changes du ring the year, enter a new row of data with the new effective date and schedule. When the new schedule becomes effective, all of the persons data is mapped to th e new work schedule. Benefits processing, absence processing, and the calendar r eflect the new schedule. Note. Verify existing begin and end dates for the current work schedules before entering new ones. Each new begin date in the calendar is interpreted as the beg inning of a new work schedule. Setting Up Vacation Benefit Plans To set up the vacation benefit plan tables, use the Benefit Plan Table (BENEFIT_
PLAN_TABLE) and Vacation Plan Table (ABSV_PLAN_TABLE ) components. This section discusses how to: Set up vacation providers. Add vacation benefit plans. Define entitlement rules. Add vacation plans to benefit programs. Pages Used to Set Up Vacation Benefit Plans Page Name Object Name Navigation Usage Benefit Plan Table BENEFIT_PLAN_TABLE Workforce Administration, Absenc e and Vacation, Define Absence/Work Schedules, Benefit Plan, Benefit Plan Table Set Up HRMS, Product Related, Base Benefits, Plans and Providers, Benefit Plan T able Define the basic criteria for vacation benefits. Note. Define all benefit plans. Vacation Plan Table ABSV_PLAN_TABLE Set Up HRMS, Product Related, Workforce Administration, Absence, Vacation Plan Table Define the entitlement rules for accruing vacation leave time for each vacation benefit plan. See Also Assigning Vacation Plans to Individuals Updating Vacation Accruals Setting Up Vendors Defining Benefit Plans Setting Up Vacation Providers For vacation plans, you can set up your organization as the provider. Adding Vacation Benefit Plans Access the Benefit Plan Table page. Benefit Plan Table page Set up distinct vacation plans for different accrual schedules. Note. The following fields are required for the Monitor Absence business process vacation plans; the remaining fields apply to other benefit plans. The Benefit Plan Table page is documented in the PeopleSoft Enterprise 8.9 Human Resources P eopleBook: Manage Base Benefits. It is included in the Absence and Vacation menu for your convenience. Plan Type For vacation plans, select the plan type Vacation to access the page. Note. The recommended plan type is Vacation; this plan type is delivered with Pe opleSoft Enterprise Human Resources for vacation processing. Adding or changing plan types often involves complex updates to associated processing logic. Benefit Plan Displays the benefit plan ID that you entered to access this pag e. Vendor ID Select an ID from the list of providers. If the provider does no t appear on the list, access the Provider table (PROVIDER_TABLE) and add it. Important! For a provider to be valid for a particular benefit plan, that provid er must be on the Provider table with an effective date that is the same as or p rior to the effective date of the benefit plan in question. See Also Building Automated Benefit Programs Defining Entitlement Rules Access the Vacation Plan Table page. Vacation Plan Table page Benefit Plan Displays the name of the vacation plan. Maximum Leave Balance Enter the maximum number of days that a person can hold in any one period. Maximum Leave Carryover Enter the maximum number of days that a person can carry into the next period. Accrual Frequency Select the length of the accrual period and how often th e process should be run. The default is Yearly, but you can change it to Monthly if necessary. Changing the accrual frequency changes the period prompt in the Entitlement Rate Values and Service Bonus Values group boxes. Entitlement Rate Changes with Select either Service or Age. When you do, the p
rompt under the Entitlement Rate Values group box changes. Entitlement Rate Values Enter the vacation entitlement schedule under this plan in the Entitlement Rate Values group box according to the persons length of service or age, depending on your selection in the Entitlement Rate Changes with group box. Service Bonus Values Enter bonus accruals based only on completion of years of service. Enter figures to three decimal places. The amounts are either per year or per month, dependin g on your selection in the Accrual Frequency group box. Adding Vacation Plans to Benefit Programs Access the Benefit/Deduction Program Table page. Note. Many of the fields on this page do not apply to vacation plans. After defining vacation plans, you must include them in a benefit program. Benef it programs combine various benefit plans into a single program. For example, a benefit program for salaried workers might include a vacation plan, company car plan, and maternity leave plan. When you set up people, you assign them a benefi t program. Later, when you enroll individuals in a benefit plan, your plan choic es include only those that are available in the benefit program that is assigned to the person. See Also Building Automated Benefit Programs Tracking General Absences This chapter lists common elements and discusses how to: Track general absence data. Review absence summaries. Run absence reports. Common Elements Used in This Chapter Begin Date Enter the date that the absence began. End Date/Time Enter the date and time that the absence ended. Absence Type Select a type of absence. The available absence types depend on how you set up the system. Absence Code Select a code that provides more detailed information about the type of absence. Tracking General Absence Data This section discusses how to: Enter absence data. (BEL) (NLD) Track absence recurrence. Enter follow-up actions. Record comments about an absence. Use the Absence Data component (ABSENCE_HISTORY) to enter and track all general absencesthe actual absent time, any follow-up activities related to the absence, and any comments about the absence. Note. Though you can track all general absences using this component, weve provid ed dedicated pages for those instances where your regulatory or legislative prac tices require you to track certain absences in detail. For example, for UK emplo yees, you can track UK maternity leave by using the UK Maternity Leave page. Pages Used to Track General Absence Data Page Name Object Name Navigation Usage Absence Data ABSENCE_HISTORY Workforce Administration, Absence and Vacation, Track Absence History, Create/Update Absence, Absence Data Enter absence da ta details. For a vacation absence, use the Vacation Request page instead. Maternity Dates ABS_HIST_MAT_SEC Click the Maternity link on the Absence Data page. This option appears when you select Maternity as the absence type. Enter the expected and actual dates that the baby is born for a person with a Ma ternity absence type. Absence Recurrence ABS_RECUR_SEC Click the Absence Recurrence link on the Absence Data page under the appropriate country flag. Track absence recurrence (for regulations in Belgium and The Netherlands). Follow-up Action ABSENCE_HISTORY2 Workforce Administration, Absenc e and Vacation, Track Absence History, Create/Update Absence, Follow-up Action
Enter any follow-up details and subsequent actions that are required for the abs ence, such as whether the illness is work-related or due to an ongoing illness. Create/Update Absence - Comments ABSENCE_HISTORY3 Workforce Admini stration, Absence and Vacation, Track Absence History, Create/Update Absence, Co mments Record comments about the persons absence. Entering Absence Data Access the Absence Data page. Absence Data page (1 of 2) Absence Data page (2 of 2) Start Date/Time Enter the beginning date and time of the absence. Duration (Days) Displays the total duration of the absence in days and hours. Yo u can override this system calculation. Note. The duration that the system calculates takes into consideration the perso ns work and holiday schedule. Therefore, it isnt the elapsed time between the star t and end dates for the absence, but actual work days and hours lost from work d ue to sickness. Absence Type Enter the type of absence. If you enter Maternity, a link to the Maternity Dates page appears. Regulatory Region Displays the persons regulatory region. Reason Enter a detailed reason for the absence. Approved Select this check box to indicate the status of the absence. Date Approved If applicable, enter the date that the absence was approved. Notification Date, Time, and By Whom Enter the date and time that the absence was first reported and the person who reported it. (BEL) Belgium Mandatory Replacement Select this check box to indicate that a replacement is required for this absence. This option applies to structural absences only. End Date Enter an end date for the period during which a replacement is r equired for the absent person. (DEU) Germany Start Date Enter the beginning of the persons maternity leave. End Date Enter the end of the persons maternity leave. (ITA) Italy Fiscal Visit Select this check box if a doctor s visit is required to verify the person s illness. Result Visit Select a value to indicate the result of the doctor s visit. Fiscal Days Abs (fiscal days absent) Enter the number of fiscal days that the person will be absent, as determined by the doctor. (NLD) Netherlands Begin Notification Date Enter the date that the illness absence was reported to the Arbeidsomstandigheden (ARBO) service provider. End Notification Date Enter the date that the end of the illness absence was r eported to the ARBO service provider. Disability Click this link to access the Disability page if the absence is related to a disability. WAO Date (Wet Arbeids Ongeschiktheid date) Enter the date that the percenta ge of physical disability was measured. WAO Class (Wet Arbeids Ongeschiktheid class) Select the percentage of physica l disability for the person in performing job duties. This percentage value is m easured on the date specified, according to Dutch disability law requirements. See Also Entering Vacation Requests Understanding Absence Data Tracking Disabilities (BEL and NLD) Tracking Absence Recurrence Access the Absence Recurrence page. Absence Recurrence page Regulations in Belgium and the Netherlands require noting if the absence for an illness is a recurrence of a previous absence. For example, a person might be ab sent for a month, return to work for three days, and then be absent for another
week with the same illness. The second absence must be recorded as a recurrence of the prior absence. When you access the Absence Recurrence page, the system displays all previous ab sences. If the absence being recorded relates to a previous absence, select the check box next to the previous related absence s return date. Entering Follow-Up Actions Access the Follow-up Action page. Follow-up Action page Doctor Consulted Select this check box if you contacted the persons doctor about the absence. Consultation Date Enter the date that you contacted the doctor. Work Injury Related Select this check box if the absence is related to a wor k injury. Incident Number Enter the incident number that was assigned if you selec ted the Work Injury Related check box. Complete this field if you use the People Soft Enterprise Human Resources: Health and Safety business process. Options inc lude all incidents entered into the Health and Safety module. Note. To track absence data about work-related injuries, set up the system to mo nitor such information. Refer to Occ. Health Auth. (refer to occupational health authority) Select t his check box if follow-up action with the Occupational Health Authority is appr opriate. Counseling Select this check box if follow-up counseling is appropriate. Disciplinary Select this check box if disciplinary action is appropriate. Certificate Details Type Enter the type of certification if you receive certification for a follo w-up action. Values are: Medical Certificate: A certificate received from the absent persons physician. Self Certificate: A certificate received from the person. Received Enter the date that you received the certificate. Valid From and Valid To Enter from and to dates for the certification so that yo u can track the need to obtain additional certification for ongoing illnesses. See Also Understanding Absence Data Recording Comments About an Absence Access the Create/Update Absence - Comments page. Create/Update Absence - Comments page (1 of 2) Create/Update Absence - Comments page (2 of 2) (NLD) Netherlands Percentage Ill (percentage illness) Enter a percentage indicating how ill th e person is. This information is especially useful for long periods of illness, because it enables you to gauge the person s return to full-time work. Therapy Hours Enter the number of hours that the person is undergoing therapy. Same Address as Employee and Same Phone as Employee Select these check boxes if the absent person is convalescing or rehabilitating at home. The person s pe rsonal address appears in the address fields and the fields are unavailable for entry. To change the person s address, use the Modify a Person component (PERSON AL_DATA). If the absent person is convalescing or rehabilitating at a different address, s uch as a clinic or hospital, clear the check box. Contact Phone Enter a telephone number to contact the person. Reviewing Absence Summaries This section provides an overview of absence indicators and discusses how to vie w absences on the calendar. Understanding Absence Indicators PeopleSoft delivers summary pages that enable you to review the history of absen ces for a person, for all reasons, including vacations and sickness. Reviewing t his information can help you to identify absence trends and patterns. When you set up absence parameters, you defined absence calendar options for the calendar. There are two types of indicators that appear on the calendar:
Continuing absence indicator. If you enter an absence with no end date, you can see the continuing absence ind icator. This means that the absence does not yet have an end date entered. Multiple absence indicator. If you enter more than one absence for a particular day for a person, you can se e the multiple absence indicator. This means that there is more than one instanc e or type of absence entered for the person (for example, a combination of sick leave and personal leave). Pages Used to Review Absence Summaries Page Name Object Name Navigation Usage Absence Calendar ABSENCE_CALENDAR Workforce Administration, Absenc e and Vacation, Track Absence History, Review Absence Calendar, Absence Calendar View absences in graphical format. Absence Calendar - Absence Type ABS_TYPE_SEC Click the Absence Types link in the Legend group box on the Absence Calendar page. View a definition of all calendar images that appear on the calendar for the month. Absence Summary by Employee ABS_SUM_EMPL Workforce Administration, Absenc e and Vacation, Track Absence History, Summary by Employee, Absence Summary by E mployee View a list of all absences for a person. Absence Summary by Department ABS_SUM_DEPT Workforce Administration, Absenc e and Vacation, Track Absence History, Summary by Department, Absence Summary by Department View all absences within a department. Absence Summary by Department Tree ABS_SUM_DEPT2 Workforce Administration , Absence and Vacation, Track Absence History, Summary by Dept Tree, Absence Sum mary by Department Tree View all absences within a department and subord inate departments. Create Statistics RUNCTL_ABS702_NL Workforce Administration, Absenc e and Vacation, Absence Reports, Create Illness Statistics NLD, Create Statistic s Create absence statistics for a company in the Netherlands. Run this pro cess before creating an illness registration report. Run for a certain month of the year. Parental Leave ABS_PAR_EE_INQ_UK Workforce Administration, Absence and Va cation, Maternity/Parental Leave UK, Review Parental Leave by Emp, Parental Leav e View a list of all parental leave absences for all dependents by individ ual. The list can be printed and passed on to the individuals next employer if re quested. Parental Leave by Dept (parental leave by department) ABS_PAR_DEPTINQ_UK Workforce Administration, Absence and Vacation, Maternity/Parental Leave UK, Rev iew Parental Leave by Dept View a list of parental leave absences for a dep artment, by employee ID. See Also Monitor Absence Reports Viewing Absences on the Calendar Access the Absence Calendar page. Absence Calendar page For each day on which an absence occurred, the system shows a graphical image, i f that type of absence has a defined image. If there is no defined image, nothin g appears on the calendar. Click a date or graphical image to view the details of a particular absence. Search Criteria The month and year that appear in the calendar are identified in this group box. Click the arrow icons to navigate from one month to another: Click this button to navigate to the same month of the previous year. Click this button to navigate to the previous month. Click this button to navigate to the next month. Click this button to navigate to the same month of the following year.
Legend Absence Types Click to access the Legend - Absence Types page, which provides a definition of all calendar images that appear on the calendar for the month. See Also Defining Absence Parameters Running Absence Reports This section describes the pages used to run absence reports and discusses how t o run the UK Bradford Score report (ABS004UK). Pages Used to Run Absence Reports Page Name Object Name Navigation Usage Absence Listing RUNCTL_ABS001 Workforce Administration, Absence and Vacation, Absence Reports, Absence Listing Run the Absence Listing report (ABS001) that provides information about a persons absence history. Run the Refresh Employees Table process (PRCSRUNCNTL) before running this report . Absence Spells RUNCTL_FROMTHRU Workforce Administration, Absence and Vacation, Absence Reports, Absence Periods, Absence Spells Run the Absence Periods report (ABS002) that provides information about the number of absence periods. Time Lost due to Absence RUNCTL_ABS003 Workforce Administration, Absenc e and Vacation, Absence Reports, Time Lost Due to Absence Run the Time Los t Due to Absence report (ABS003) that provides absence information. Note. Run the Refresh Employees Table process before running this report. UK Bradford Score RUNCTL_ABS004UK Workforce Administration, Absence and Va cation, Absence Reports, Bradford Score GBR, UK Bradford Score (GBR) Run the Br adford Score report. This report lists absences for the regulatory region of UK only. It lists department, person name, employee ID, person type, job title, tot al number of absences, total number of days absent, and the Bradford score. (GBR) Running the Bradford Score Report Access the UK Bradford Score page. UK Bradford Score page The Bradford Score column of this report is calculated based on the following in formation: Total number of absences (A). Total number of days absent (B). . Note. Run the Refresh Employees Table process before running this report. Regulatory Region Enter the UK regulatory region for the report. If you se t up regulatory regions for parts of the UK, you can run the report for a region such as Scotland or Wales. Leave this field blank if you want the report to cover all individuals for UK co mpanies. Tracking Vacations This chapter discusses how to: Manage vacation accruals. Manage vacation absences. Managing Vacation Accruals This section discusses how to: Assign vacation plans to individuals. Update vacation accruals. Pages Used to Manage Vacation Accruals Page Name Object Name Navigation Usage Vacation Plan ABSV_PLANS Workforce Administration, Absence and Vacation, Create Vacation Schedule, Vacation Plan Assign vacation plans to individuals. Vacation Accrual Process RUNCTL_ABS701 Workforce Administration, Absenc e and Vacation, Create Vacation Schedule, Accrue Vacation, Vacation Accrual Proc ess Update individuals accrual records by company and vacation benefit plan. Assigning Vacation Plans to Individuals Access the Vacation Plan page. Vacation Plan page Plan Type Displays the vacation plan type. By default, the type is Vacatio
n. Coverage Election Select the coverage election. Options are: Elect: The person uses the plan. Waive: The person waives the plan. Terminate: The person terminates coverage. Elect Date Enter the date that the coverage election takes place. Benefit Program Displays information about the persons benefit program. Benefit Plan Select the vacation benefit plan from the values in the Benefit Plan table. Currency Displays the currency that is associated with the benefit plan. Updating Vacation Accruals Access the Vacation Accrual Process page. Vacation Accrual Process page Vacation Plan Select the name of the vacation plan. Current Period End Date If you have run the Vacation Accrual process before, the system sets the Current Period End Date field to the previous runs future period end date and makes the field display-only. It also sets the new future period e nd date to one year or month (depending on the accrual frequency value) from the current period end date. Managing Vacation Absences This section discusses how to: Enter vacation requests. Approve vacation requests. Track vacation absence data. Pages Used to Manage Vacation Absences Page Name Object Name Navigation Usage Vacation Request ABSV_REQUEST Workforce Administration, Absence and Va cation, Create Vacation Schedule, Request/Approve Vacation, Vacation Request Enter vacation requests, mark requests as approved, and enter additional trackin g information about approvals. Vacation Approval ABSV_REQ_SEC Click the Approval link on the Vacation Request page. Indicate vacation approval. Vacation Absence ABSENCE_VACATION Workforce Administration, Absenc e and Vacation, Create Vacation Schedule, Capture Vacation Absence, Vacation Abs ence Track vacation absence data for your personnel. Entering Vacation Requests Access the Vacation Request page. Note. Before you record vacation requests for a person, make sure the accrual re cords are current by running the Vacation Accrual process. Vacation Request page Accrual Process Date Displays the current end date that you selected on the V acation Accrual Process page before running the process. Days Carried Over Displays the days carried over from the last entitlement period. Current Period Entitlement Displays the current entitlement, which the syst em calculates according to the information in the Vacation Plan table. It is cal culated after the system runs the Vacation Accrual process for the current perio d. Days Booked/Taken Displays the days booked or taken. Until the request is approved, this field is dynamically updated as you enter the start and end dates . Total Entitlement Displays the total entitlement of vacation days, as upda ted by the Vacation Accrual process. Days Remaining Displays the days remaining. Until the request is approved, this field is dynamically updated as you enter the start and end dates. Absence Type Select the absence type for this request. Request Date Enter the request date for the vacation. The default is the curr ent date. Start Date Enter the vacation start date for the request. End Date Enter the vacation end date for the request.
Duration (Days) Displays the duration of the absence. The duration is not the di fference between the start and end dates. The system compares the dates to the p ersons work and holiday schedules and calculates the number of actual work days t hat the person missed. You can override this value. Approval Click to access the Vacation Approval page. You can save a vacat ion request prior to approval, or you can approve the request. See Also Updating Vacation Accruals Approving Vacation Requests Access the Vacation Approval page. Vacation Approval page Approved Select to approve the request. Approved By Select the approvers ID. Date Approved Enter the date that the request is approved. Tracking Vacation Absence Data Access the Vacation Absence page. Vacation Absence page Note. Deleting a row on the Vacation Absence page doesnt delete a row on the Vaca tion Request page and doesnt reduce the number of days booked or taken by the per son. Begin Date The values in the Begin Date, End Date, and Duration (Days) fiel ds come from the Vacation Request page and are display-only. Absence Type Select the absence type. Reason Enter a reason for the vacation. (NLD) Using Dutch Illness Reporting This chapter provides an overview of Dutch illness reporting and discusses how t o enter data for Dutch illness reporting. Understanding Dutch Illness Reporting Companies registered under a Dutch Industrial Insurance Board (Bedrijfsverenigin g) must report daily illness absences for people employed under Dutch regulation s. Absence reporting is made to the Arbeidsomstandigheden (ARBO)or working condit ionsservice providers under the Dutch Occupational Health and Safety Act. The Peo pleSoft system uses an interface to the third-party organization, ViaPrisma, tha t operates as an intermediary between companies and the ARBO service providers. ViaPrisma provides an application called Vpmeld, which communicates with any cer tified ARBO service provider. The interface between the PeopleSoft system and Vpmeld includes a process that e nables you to enter all required information within the PeopleSoft system; Vpmel d performs the validation and messaging. The PeopleSoft system provides three processes for extracting and reporting illn ess absence information. All of these processes make import files for Vpmeld, ba sed on the import definition of Vpmeld version 1.6. (They are compatible with ve rsion 1.7, as well.) The files are generated in the %PS_SERVDIR directory with a utomatically assigned sequence numbers. The PeopleSoft system transfers the following information to Vpmeld, which then performs subsequent transactions with the applicable organizations: All company-related and person-related information from the PeopleSoft database. All illness notifications, including initial notifications, updates, and correct ions. All illness-end notifications, including initial notification, updates, and corr ections. Note. Only absence information with absence types of 501, 502, 503, 504, 505, 50 6, and 507 is captured for processing. Prerequisites Before you can use the Dutch illness reporting features, you must make the follo wing modifications to the system: The interface relies on a valid company registration number available on the Com pany Table - Default Settings page; in the section for the Netherlands, select t he Industrial Insurance Board and enter the registration number. For each person, a valid Dutch Social Fiscal Number must be available; enter thi
s information on the Personal Data - Eligibility/Identity page. Common Elements Used in This Chapter From Date Select the date from which to start extracting information. Absence Type Displays the absence type, as defined on the Absence Type page. Note. Only absence information with absence types of 501, 502, 503, 504, 505, 50 6, and 507 is captured for processing. Absence Code Displays the absence code, as defined on the Absence Type page. Begin Date Enter the date that the absence begins. Return Date Enter the date that the absence ends. Begin Notification Date Enter the date that notification of the illness absence was sent to Vpmeld. End Notification Date Enter the date that notification of the end of the illne ss absence was sent to Vpmeld. Entering Data for Dutch Illness Reporting This section discusses how to: Extract company name and address information. Extract and report illness notification data by person. Extract and report notifications for previously unreported absences. Run the illness registration reports. Use the pages in the Process Absence Data NLD (process absence data Netherlands) component to report on absence information for the Netherlands. Pages Used to Enter Data for Dutch Illness Reporting Page Name Object Name Navigation Usage VP Company Data (ViaPrisma company data) PRISMA_COMP_RUNCTL Workforc e Administration, Absence and Vacation, Process Absence Data NLD, Export Company Data, VP Company Data Extract company name and address information, with or wi thout the personal information of the personnel within the company. A process th en generates an import file that can be loaded into Vpmeld to initialize or upda te the basic information for the company and personnel. VP Employee Data (ViaPrisma employee data) PRISMA_PERS_RUNCTL Workforc e Administration, Absence and Vacation, Process Absence Data NLD, Employee Illne ss Notification, VP Employee Data Extract and report illness notification data by person. VP Illness Data (ViaPrisma illness data) PRISMA_ILL_RUNCTL Workforc e Administration, Absence and Vacation, Process Absence Data NLD, Illness Notifi cation by Group, VP Illness Data Extract and report illness begin or end notifications for all absences that werent previously reported. Illness Registration RUNCTL_ABS005_NL Workforce Administration, Absenc e and Vacation, Absence Reports, Illness Registration NLD, Illness Registration (NLD) Use this page to run these reports: Illness Registration report (ABS005NL) that calculates the illness totals, perce ntages, and frequencies. Illness Registration report (ABS006NL). Before you run these reports, first run the Create Statistics (ABS702) process. Longterm Illness Report RUNCTL_ABS007_NL Workforce Administration, Absenc e and Vacation, Absence Reports, Longterm Illnesses NLD, Longterm Illness Report (NLD) Use this page to run the Longterm Illness report (ABS007NL), which lists i llnesses from which the person hasn t fully recovered. These illnesses are subje ct to the Dutch law Poortwachter. This report is also accessible through Global Payroll, Absence and Payroll Proce ssing, Absence Reports, Longterm Illnesses NLD. Extracting Company Name and Address Information Access the VP Company Data page. VP Company Data page Company Select the company from which to extract information. Employee Information Select to extract employee information that is associate d with the company. Extracting and Reporting Illness Notification Data by Person Access the VP Employee Data page. VP Employee Data page
Report Request Parameters Employee Information Only Select to extract employee information only when you want to create or update the personal information for the person. When you select this check box, the Illness Status Information field becomes unavailable for data entry. Notification Status Select the notification status. Options are: Illness Report Change: Send an illness notification change to Vpmeld. Illness Report Original: Send an original illness notification to Vpmeld. If you select this option, the report lists illness data in addition to information ab out the person. Illness Report Replace: Send an illness notification replacement to Vpmeld. If y ou select this option, the report lists illness data in addition to the person s information. Note. When you click the Refresh button, the system populates the remaining fiel ds. Extracting and Reporting Notifications for Previously Unreported Absences Access the VP Illness Data page. VP Illness Data page Report Request Parameters Department Select a department for which to extract information. You must f irst select a business unit. Note. When you click the Refresh button, the system populates the remaining fiel ds. Running the Illness Registration Reports Access the Illness Registration page. Illness Registration page Month from and Month thru Enter the beginning and ending months of the tim e period on which to report. Year from and Year thru Enter the beginning and ending years of the time period on which to report. Include Hierarchy Select to include departments within the selected depart ment, based on the department security tree. Longtime Illness Select to include or exclude longtime illness. Options a re: Included: Include longtime illnesses in the report. An illness is considered to be longtime if the duration of the illness falls within the illness-length categ ory Long, as specified in the absence parameters. Excluded: Do not include longtime illnesses in the report. The system counts an illness that becomes longtime within the reporting period a s an ended illness. The system counts available employment days only until the d ay that an illness becomes longtime. The system does not report an illness that becomes longtime before the start of the reporting period, and the system does not calculate the person s available e mployment days. Partial Illness Select to include or exclude partial illness. Options are: Included: Include partial illnesses in the report. The system considers an illness to be partial while the illness percentage is le ss than 100 percent, as specified in the General Absence parameters. Excluded: Do not include partial illnesses in the report. An illness that becomes partial within the reporting period after being a longti me illness is counted as an ended illness. An illness that becomes longtime after being partial is counted as a newly start ed illness. Maternity Leave Select to include or exclude maternity leave in the report. (GBR) Tracking Maternity and Parental Leave This chapter discusses how to: Track maternity absence data. Track parental leave absence data. Tracking Maternity Absence Data This section discusses how to track maternity absence data.
Pages Used to Track Maternity Absence Data Page Name Object Name Navigation Usage Maternity Leave ABS_MATERNITY_UK Workforce Administration, Absence and Va cation, Maternity/Paternal Leave UK, Maintain Maternity Leave, Maternity Leave Track maternity absence data. Maintain Maternity Leave - Comments ABS_MAT_COM_UK Workforce Administration , Absence and Vacation, Maternity/Paternal Leave UK, Maintain Maternity Leave, C omments Record your comments about the record. Tracking Maternity Absence Data Access the Maternity Leave page. Maternity Leave page Expected Birth Date Enter the expected birth date as it appears on the MATB1 form or other official notification. When you exit this field, the system completes the Expected Week of Confinement (EWC) field, the Earliest Start of MPP (earliest start of maternity pay period) field, and the Qualifying Week field. The system also calculates whether the per son is eligible for maternity pay based on employment conditions. Form MATB1 Received Enter the date that you receive medical evidence of the pregnancy. Date Notified of Actual Start Enter the date that the person notified you of h er intended leave start date. Eligible for Maternity Pay Based on Employment Conditions By default, this check box is selected if the pe rson is eligible for maternity pay based on her employment history. The system reviews the person s record for length of service and compares it to the qualifying data on the Absence Parameters page to determine whether she is e ligible for maternity pay. Based on National Insurance (NI) Calculation This check box appears only if y ou have PeopleSoft Enterprise Global Payroll UK installed. A payroll process reviews the persons average earnings and uses the expected week of confinement date to calculate whether the person is eligible for maternity p ay based on NI contributions. If the person is eligible, the check box is select ed by default. Remember that the process is run only at scheduled times, so you dont know whether the person is eligible for maternity pay until you run the proc ess. Maternity Pay Information Earliest Start of MPP (earliest start of maternity pay period) Displays the ear liest start of the maternity pay period. The system calculates the earliest date that the maternity pay period can start based on the information that was enter ed on the Absence Parameters page. MPP Actual Start Date (maternity pay period actual start date) Enter the last d ay that the person expects to work before the start of leave. Expected End of MPP (expected end of maternity pay period) Displays the exp ected end of the maternity pay period. The system automatically calculates the d ate when the maternity payments cease based on the earliest start of MPP date. Qualifying Week The system populates this field; it is display-only. The qualify ing week is 15 weeks before the expected week of confinement. The system uses th is date to determine if the person is eligible for maternity pay. SMP Actual Start Date (statutory maternity pay actual start date) This fie ld appears only if you have Global Payroll for the UK installed. The statutory maternity pay actual start date is the first date that the person is entitled to SMP. The system calculates this date based on the maternity pay p eriod actual start date; this field is display-only. Expected Week of Confinement The system calculates the expected week of confi nement, which begins on the Sunday of the week that the baby is due to be born. This field is display-only. Maternity Leave Details Eligible for Additional Leave By default, this check box is selected if the pe rson is eligible for additional leave based on the additional maternity leave pa
rameters on the Absence Parameters page. You can override the default as necessa ry. Actual Birth Date Enter the actual date on which the baby is born. Expected End of Leave The system calculates the expected end of leave based on length of service and the absence parameters. You can override the default date if necessary. Date Return Reminder Sent As the end date of the MPP approaches, you can s end a return-to-work reminder to the person. Enter the date in this field. Confirmation Received When you receive a reply from the person, enter the date in this field. Notified Return Date Enter the date on which the person informs you that the employee will return to work. Actual End of Leave Enter the date on which the person returns to work. See Also Setting Up Absence Classes, Types, Codes, and Parameters PeopleSoft Enterprise Global Payroll for the United Kingdom 8.9 PeopleBook (GBR) Tracking Parental Leave Absence Data This section discusses how to track parental leave absence data. Page Used to Track Parental Leave Absence Data Page Name Object Name Navigation Usage Parental Leave ABS_PARENTAL_UK Workforce Administration, Absence and Vacation, Maternity/Parental Leave UK, Maintain Parental Leave, Parental Leave Track pa rental leave absence data. Tracking Parental Leave Absence Data Access the Parental Leave page. Parental Leave page Dependent ID Select the dependent from the list that was created during depen dent data setup. The system displays the dependents name as an active link to the dependents Details page. Absence Code Select the absence code from the Absence Code table for the pare ntal leave. Date First Notified Enter the date that the person notified the organization of the need for this leave. Begin Date Postponed Select if the leave is postponed after approval. Paid or Unpaid Select either Paid or Unpaid for this leave. If Paid is selected , enter the percentage of normal pay that the person will receive. Validate After entering all of the leave information, click the Validate button to verify the leave against the parameters of parental leave and to calcu late the duration of the leave in weeks and in days. Duration (Weeks) Displays the total number of weeks for this leave. Total Rolling Year Displays the total number of parental leave weeks taken in the 12 month period that precedes the begin date of the leave. Total Cumulative Displays the total number of parental leave weeks taken during the persons present and past employment for each dependent. Days Equivalence Convert the number of weeks into days. See Also Setting Up Absence Classes, Types, Codes, and Parameters
Das könnte Ihnen auch gefallen
- PeopleSoft Integration BrokerDokument65 SeitenPeopleSoft Integration Brokerjasonpaul81100% (3)
- AWE Red PaperDokument60 SeitenAWE Red PaperVinay SarafNoch keine Bewertungen
- Absence Management Setup StepsDokument15 SeitenAbsence Management Setup StepsSam GaretoNoch keine Bewertungen
- PeopleSoft HRMS Interview Questions, Answers, and ExplanationsVon EverandPeopleSoft HRMS Interview Questions, Answers, and ExplanationsBewertung: 4.5 von 5 Sternen4.5/5 (3)
- Peoplesoft Row Level SecurityDokument18 SeitenPeoplesoft Row Level Securityapi-262778560% (1)
- PeopleSoft Base BenefitsDokument23 SeitenPeopleSoft Base BenefitsPradeep SharmaNoch keine Bewertungen
- HCM Data Loader in FusionDokument35 SeitenHCM Data Loader in FusionmurliramNoch keine Bewertungen
- PeopleSoft CobolDokument55 SeitenPeopleSoft CobolJack WangNoch keine Bewertungen
- CI-IB IntegrationDokument84 SeitenCI-IB IntegrationprabindasNoch keine Bewertungen
- Training Integration BrokerDokument84 SeitenTraining Integration Brokervasubandi8100% (1)
- Oracle Fusion HRMS For Kuwait-Payroll Setup White Paper Release 9Dokument67 SeitenOracle Fusion HRMS For Kuwait-Payroll Setup White Paper Release 9Mahesh50% (2)
- PeopleSoft GUI Tips & TricksDokument36 SeitenPeopleSoft GUI Tips & TricksIouri Chadour100% (1)
- PeopleSoft HRMS 9.1 Core HR IntroductionDokument219 SeitenPeopleSoft HRMS 9.1 Core HR IntroductionDeba Rout100% (1)
- Base Benefits & Benefits Administration: SpeedDokument72 SeitenBase Benefits & Benefits Administration: SpeedUdaya MukkavilliNoch keine Bewertungen
- People Soft FaqsDokument216 SeitenPeople Soft Faqskumarraj_gorrepatiNoch keine Bewertungen
- PeopleSoft Global Payroll Activity StepsDokument8 SeitenPeopleSoft Global Payroll Activity Stepstaurus777Noch keine Bewertungen
- Peoplesoft SecurityDokument38 SeitenPeoplesoft SecurityNandini AbhishekNoch keine Bewertungen
- SpearMC PeopleSoft v9 Query Manager TrainingDokument157 SeitenSpearMC PeopleSoft v9 Query Manager TrainingralucapNoch keine Bewertungen
- PeopleSoft Certificaiton Question BankDokument8 SeitenPeopleSoft Certificaiton Question BankGanesh.am100% (4)
- JHC BookDokument325 SeitenJHC Bookstuart5946100% (9)
- People Soft SecretsDokument6 SeitenPeople Soft SecretsmymithraaNoch keine Bewertungen
- Oracle Fusion Complete Self-Assessment GuideVon EverandOracle Fusion Complete Self-Assessment GuideBewertung: 4 von 5 Sternen4/5 (1)
- Book 4 Application - Engine US TechDokument76 SeitenBook 4 Application - Engine US TechkankerwalNoch keine Bewertungen
- Integration Tools: Component InterfacesDokument42 SeitenIntegration Tools: Component InterfacesGanesh.am100% (9)
- Application EngineDokument33 SeitenApplication EngineBijay Bhushan SinghNoch keine Bewertungen
- 360 Peoplesoft Interview QuestionsDokument10 Seiten360 Peoplesoft Interview QuestionsRaghu Nandepu100% (1)
- Oracle E-Business Suite R12 Integration and OA Framework Development and Extension CookbookVon EverandOracle E-Business Suite R12 Integration and OA Framework Development and Extension CookbookNoch keine Bewertungen
- PeopleSoft Internet Architecture (PIA)Dokument11 SeitenPeopleSoft Internet Architecture (PIA)Anbudan Chandru100% (3)
- Peoplesoft Interview Questions and AnswersDokument4 SeitenPeoplesoft Interview Questions and AnswersatoztargetNoch keine Bewertungen
- Peoplesoft Interview Questions - SQR: Syntax: Begin-SetupDokument8 SeitenPeoplesoft Interview Questions - SQR: Syntax: Begin-SetupGanesh.am100% (1)
- PeopleSoft HCM 91 - DemoDokument37 SeitenPeopleSoft HCM 91 - DemoPavan K Nanduri100% (1)
- Software Testing Interview Questions You'll Most Likely Be Asked: Job Interview Questions SeriesVon EverandSoftware Testing Interview Questions You'll Most Likely Be Asked: Job Interview Questions SeriesNoch keine Bewertungen
- Tech Lead Interview QuestionsDokument7 SeitenTech Lead Interview QuestionsPavan Kumar ReddyNoch keine Bewertungen
- Global Payroll I Tomo - 1 - v9 PDFDokument416 SeitenGlobal Payroll I Tomo - 1 - v9 PDFTVLongNoch keine Bewertungen
- 7400 ConfigurationDokument348 Seiten7400 Configurationrohitsingh2909100% (1)
- Intelligent Urban Transport SystemDokument48 SeitenIntelligent Urban Transport SystemYousef AbuJubbaNoch keine Bewertungen
- Operation Guide 4799 5034: Getting AcquaintedDokument3 SeitenOperation Guide 4799 5034: Getting AcquaintedUmair Raza100% (1)
- People Soft FAQ'sDokument45 SeitenPeople Soft FAQ'sHidayathulla MohammedNoch keine Bewertungen
- PeopleSoft Administration ToolsDokument134 SeitenPeopleSoft Administration ToolsEzequiel Moreira100% (1)
- Peoplesoft Interview QuestionsDokument69 SeitenPeoplesoft Interview QuestionsSurya Prakash Reddy100% (2)
- Query Security Groups and Row Level SecurityDokument28 SeitenQuery Security Groups and Row Level SecurityRiyaz AhamedNoch keine Bewertungen
- SpearMC SampleAP ReferenceManual - pdf0 XDokument44 SeitenSpearMC SampleAP ReferenceManual - pdf0 XRaghu VenkataNoch keine Bewertungen
- Peoplesoft Audit Program: I. GeneralDokument26 SeitenPeoplesoft Audit Program: I. GeneraladithyaspecialNoch keine Bewertungen
- Dynamic Prompts in PeopleSoftDokument3 SeitenDynamic Prompts in PeopleSoftnkravuri100% (2)
- PeopleSoft Campus Solution 9.2 InstallationDokument52 SeitenPeopleSoft Campus Solution 9.2 InstallationWandheeNoch keine Bewertungen
- Global Payroll I Tomo 1 V9Dokument416 SeitenGlobal Payroll I Tomo 1 V9juan0% (1)
- LOAD DATA INTO TABLEDokument3 SeitenLOAD DATA INTO TABLEshivram2511Noch keine Bewertungen
- People Soft - Technical Q & A Paper - IDokument17 SeitenPeople Soft - Technical Q & A Paper - IPavan Kumar ReddyNoch keine Bewertungen
- Component Interface in PeoplesoftDokument26 SeitenComponent Interface in PeoplesoftAnbudan ChandruNoch keine Bewertungen
- Guidelines For Optimizing Pages For Classic Plus PDFDokument57 SeitenGuidelines For Optimizing Pages For Classic Plus PDFlove.tatankaNoch keine Bewertungen
- Mba - Students 2 Word Tag LinesDokument1 SeiteMba - Students 2 Word Tag LinesVENKATA RAVI KUMAR.GNoch keine Bewertungen
- Mba - HRM - People Work ScheduleDokument1 SeiteMba - HRM - People Work ScheduleVENKATA RAVI KUMAR.GNoch keine Bewertungen
- Mba - Finance People Work ScheduleDokument1 SeiteMba - Finance People Work ScheduleVENKATA RAVI KUMAR.GNoch keine Bewertungen
- Management - GaneshaDokument9 SeitenManagement - GaneshaVENKATA RAVI KUMAR.GNoch keine Bewertungen
- LLM Syllabus - SvuDokument31 SeitenLLM Syllabus - SvuVENKATA RAVI KUMAR.GNoch keine Bewertungen
- MBA Project GuidanceDokument7 SeitenMBA Project GuidanceVENKATA RAVI KUMAR.GNoch keine Bewertungen
- MBA Journals ListDokument1 SeiteMBA Journals ListVENKATA RAVI KUMAR.GNoch keine Bewertungen
- HRM GuidesDokument2 SeitenHRM GuidesVENKATA RAVI KUMAR.GNoch keine Bewertungen
- Engg - Colleges BTECHDokument50 SeitenEngg - Colleges BTECHsarita571990281Noch keine Bewertungen
- Colloquium Report Info PaperDokument2 SeitenColloquium Report Info PaperShekhar SumanNoch keine Bewertungen
- Ae 3000WDokument4 SeitenAe 3000WaleksamakiNoch keine Bewertungen
- PRW 2000 ManualDokument12 SeitenPRW 2000 ManualMarian DicuNoch keine Bewertungen
- Manual Book Casio QW 3198Dokument5 SeitenManual Book Casio QW 3198Dondy Agung PramonoNoch keine Bewertungen
- Insights December 2016 Current AffairsDokument133 SeitenInsights December 2016 Current Affairschem_iafNoch keine Bewertungen
- Data AggregationDokument68 SeitenData AggregationGauravNoch keine Bewertungen
- Casio qw4778 ManualDokument4 SeitenCasio qw4778 Manualriz506Noch keine Bewertungen
- Manual For Casio Prayer Watch Model 5266Dokument10 SeitenManual For Casio Prayer Watch Model 5266mohdsanieNoch keine Bewertungen
- Manual Casio Era 500L PDFDokument7 SeitenManual Casio Era 500L PDFDraganescu CristianNoch keine Bewertungen
- Operation Guide 5114 5214: About This Manual Things To Check Before Using The WatchDokument0 SeitenOperation Guide 5114 5214: About This Manual Things To Check Before Using The WatchScanmanproNoch keine Bewertungen
- Distributed Systems 2 Mark Question & AnswersDokument16 SeitenDistributed Systems 2 Mark Question & AnswersDr. PADMANABAN KNoch keine Bewertungen
- Casio Mudman G-Shock G-9300GB-1DR Operation GuideDokument11 SeitenCasio Mudman G-Shock G-9300GB-1DR Operation Guidemali1988Noch keine Bewertungen
- 1938-K Pre-Course Workbook EmiratesDokument44 Seiten1938-K Pre-Course Workbook Emiratesyaglych76Noch keine Bewertungen
- IEC618503Dokument992 SeitenIEC618503Huấn PhanNoch keine Bewertungen
- D400 R3.0 Software Users GuideDokument207 SeitenD400 R3.0 Software Users Guidejcorreia10Noch keine Bewertungen
- User Manual: ConsoleDokument60 SeitenUser Manual: ConsoleJorgeLuisUriarteNoch keine Bewertungen
- Rlibrary WmtsaDokument78 SeitenRlibrary WmtsaKim SamejimaNoch keine Bewertungen
- Time PDFDokument26 SeitenTime PDFelement1000Noch keine Bewertungen
- Casio Baby G User ManualDokument5 SeitenCasio Baby G User ManualLiviu_55Noch keine Bewertungen
- Operation Guide 3426: About This ManualDokument5 SeitenOperation Guide 3426: About This ManualMohammad SeyediNoch keine Bewertungen
- Getting Date & Time From NTP Server With ESP32Dokument8 SeitenGetting Date & Time From NTP Server With ESP32CahyaDsnNoch keine Bewertungen
- Time and MeasurementsDokument31 SeitenTime and MeasurementsGoryan NikolenkoNoch keine Bewertungen
- Science 7 TimeZone Students Copy CompressedDokument87 SeitenScience 7 TimeZone Students Copy Compressedstarrynx1Noch keine Bewertungen
- User's Guide 5590: For A Full Operation Guide and Q&A Information About This Product, Go To The Website BelowDokument2 SeitenUser's Guide 5590: For A Full Operation Guide and Q&A Information About This Product, Go To The Website BelowredkayNoch keine Bewertungen
- Installation Manual HortiMaX-Go! enDokument44 SeitenInstallation Manual HortiMaX-Go! enDeguchi ChizuruNoch keine Bewertungen
- AGARDAG6331Dokument436 SeitenAGARDAG6331yshmael bettounNoch keine Bewertungen