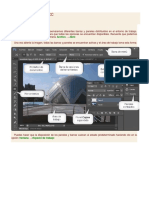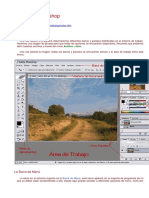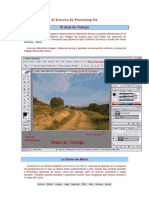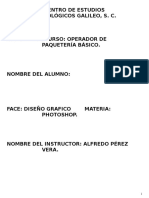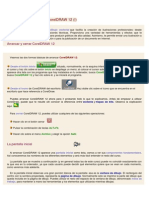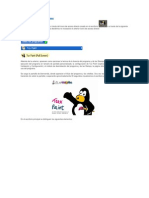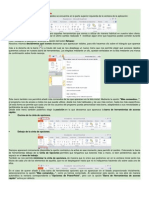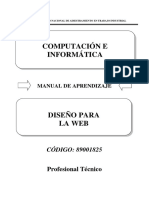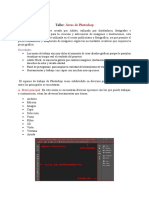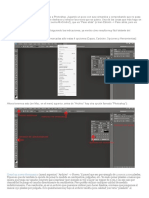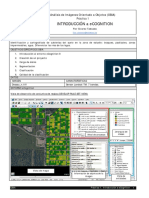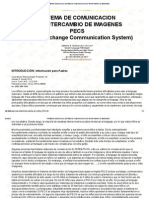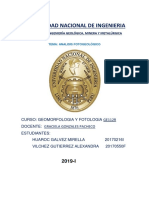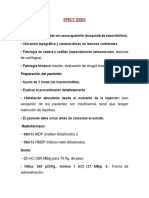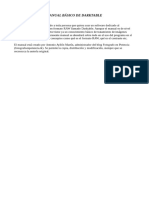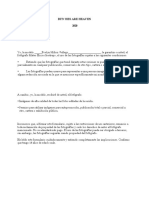Beruflich Dokumente
Kultur Dokumente
Apuntes de Photoshop Cs5
Hochgeladen von
Peter RmzCopyright
Verfügbare Formate
Dieses Dokument teilen
Dokument teilen oder einbetten
Stufen Sie dieses Dokument als nützlich ein?
Sind diese Inhalte unangemessen?
Dieses Dokument meldenCopyright:
Verfügbare Formate
Apuntes de Photoshop Cs5
Hochgeladen von
Peter RmzCopyright:
Verfügbare Formate
Apuntes de Photoshop CS5
APUNTES DE PHOTOSHOP
Adobe Photoshop es una aplicacin para la creacin, edicin y retoque de imgenes. Es desarrollado por la compaa Adobe Systems. Se lanz originalmente para computadoras Apple, pero luego salt a la plataforma Windows. Formatos propios y/o aceptados por Photoshop Los formatos propios de Photoshop son PSD y PDD, que guardan capas, canales, guas y en cualquier modo de color.
EL ENTORNO DE PHOTOSHOP CS El rea de Trabajo
La Barra de Men
La barra en el extremo superior es la Barra de Men, esta barra aparece en la mayora de programas por lo que ya debes estar acostumbrado a ella. Desde aqu podrs acceder a diferentes opciones de men, como por ejemplo abrir un archivo, guardarlo y luego cerrarlo. Tambin podrs acceder a opciones mucho ms complejas que iremos viendo a lo largo del curso.
El Panel de Herramientas El panel alargado es el Panel de Herramientas, ah puedes ver en forma de iconos todas las herramientas disponibles en Photoshop. Observa con atencin que algunas de ellas tienen un pequeo tringulo en su esquina inferior derecha . Este es el indicador de grupo de herramientas. Si posicionas el cursor sobre alguno de estos iconos y pulsas el botn derecho del ratn se desplegar la lista de herramientas pertenecientes al grupo.
Pgina 1 de 15
L.I. Juan Pedro Ramrez Alonso
Apuntes de Photoshop CS5
Si desplegamos el men del icono pincel se desplegar la lista de herramientas de dibujo.
Como ves, dentro del grupo de herramientas de dibujo podemos encontrar el Pincel y el Lpiz. La letra que aparece a la derecha del nombre de la herramienta nos informa del mtodo abreviado de teclado para acceder a la herramienta activa de este grupo. La herramienta activa se encuentra siempre marcada por un cuadrado negro.
En el panel de herramientas podemos encontrar tambin los selectores de color , en Photoshop trabajaremos siempre con dos colores activos, que pueden ser totalmente configurados por el usuario. El color situado al frente ser el color Frontal, la mayora de las herramientas lo tomarn como color de trabajo. El que se encuentra detras es el color de Fondo, podemos establecer este color como el color del fondo del documento, de esta forma podemos utilizar herramientas que pinten con el color de fondo y as imitar de alguna forma el borrado de pxeles. El recuadro que se encuentra al frente muestra el color que estamos utilizando, en cualquier momento podemos hacer clic sobre el icono de doble flecha e intercambiaremos los colores de los recuadros entre s, haciendo que el color que se encontraba en el recuadro del fondo pase al frente y, por lo tanto, nuestras herramientas usarn ese color como predeterminado.
Pgina 2 de 15
L.I. Juan Pedro Ramrez Alonso
Apuntes de Photoshop CS5
Observa que en cualquier momento puedes hacer clic sobre el icono para restablecer los colores activos a negro y blanco (los iniciales de Photoshop). Para seleccionar un color haz clic sobre uno de los recuadros y se abrir el cuadro de dilogo Selector de color. Una vez aqu podrs elegir un color de entre toda la paleta que Photoshop te ofrece.
La Barra de Opciones de Herramientas
En la parte superior de la ventana y bajo la barra de men encontramos la barra de Opciones de Herramientas, el contenido de esta barra cambiar segn la herramienta que tengamos seleccionada. A medida que avancemos y aprendamos nuevas herramientas iremos viendo como utilizar esta barra y sus opciones.
De momento diremos que desde aqu podemos cambiar aspectos de la herramienta como su tamao, su opacidad, etc. Cada vez que hagas un cambio en la herramienta, ste se mantendr para que cuando vuelvas a seleccionarla su estado sea el mismo que era cuando la utilizaste por ltima vez. Si en algn momento quieres restaurar la herramienta a su estado original, debers hacer clic con el botn derecho del ratn sobre la imagen de la herramienta en la barra de opciones de herramienta y seleccionar Restaurar Herramienta.
La opcin Restaurar Todas volvera todas las herramientas a su estado original.
La Barra de Estado Una barra que nos ser de mucha utilidad es la Barra de Estado, al pie del espacio de trabajo. En ella encontrars ayuda sobre la herramientas seleccionada y las funcionalidades adicionales que puedes conseguir mediante la combinacin del teclado y el ratn. Por ejemplo, si seleccionamos la herramienta Pincel La Ventana Navegador podremos leer esto en la barra de estado:
Tambin es posible, y ms cmodo, utilizar la ventana de Navegador. En principio, la encontrars a la derecha del rea de trabajo, muestra una miniatura de la imagen con la que estamos trabajando. Si no se encontrase visible puedes activarla desde el men VentanaNavegador en la barra de men. Pgina 3 de 15 L.I. Juan Pedro Ramrez Alonso
Apuntes de Photoshop CS5
El navegador, como ya hemos dicho, muestra una miniatura de la imagen activa. Permite modificar la vista de la imagen acercndola y alejndola mediante este control: . Observa que si se mueve el control hacia la derecha el zoom aumenta, haciendo que la imagen se vea ms grande (o desde ms cerca). Si, por el contrario, desplazamos el marcador hacia la izquierda, veremos la imagen cada vez ms pequea (o desde ms lejos), porque el zoom disminuye.
Fjate que en la miniatura aparece un recuadro con el borde rojo , este recuadro te ayudar a navegar por la imagen cuando el zoom sea demasiado grande y veas slo una parte de la imagen. Haciendo clic sobre la miniatura puedes desplazar el recuadro y mostrar en la ventana el rea contenida por ste. Otra forma de desplazar la vista de la imagen sera usando la herramienta Mano, en el Panel de Herramientas:
Esta herramienta te permite desplazar la vista de la imagen. Los pasos a seguir para utilizarla son los siguientes: 1. Haz clic en la herramienta Mover para activarla. 2. Desplaza el puntero hasta la imagen y haz clic sobre ella. Vers que la forma del puntero cambia. 3. Sin soltar el botn del ratn, arrastra la vista de la imagen hasta llegar al punto deseado. La Ventana Color
Otra ventana interesante es la de Color, generalmente bajo la ventana de Navegador. Puedes acceder a ella a travs del men VentanaColor, o pulsando la tecla F6. Desde aqu puedes seleccionar colores de una forma ms rpida que desde el cuadro de dilogo de seleccin de color. Desplazando los controles a izquierda y derecha debers encontrar la proporcin exacta de rojo, azul y verde para formar el color que estas buscando.
Pgina 4 de 15
L.I. Juan Pedro Ramrez Alonso
Apuntes de Photoshop CS5
Si escogieses colores no compatibles, se mostraran los mismos iconos que vimos en el selector de color. Como ves, esta ventana consta de tres pestaas, la primera, Color, ya sabemos para que sirve, las otras dos son muy sencillas.
La pestaa Muestras ofrece diferentes colores guardados en el sistema, y desde los botones y y eliminar muestras para crear una paleta personalizada y cambiar de colores ms rpidamente.
puedes agregar
La pestaa Estilos contiene diferentes estilos de relleno o texturas que podrs utilizar en tus composiciones, ms adelante veremos cmo utilizarlos y cmo crear nuestros propios estilos.
La Ventana Historia
Otra ventana que utilizaremos ser la ventana de Historia, accesible desde el men VentanaHistoria. Esta ventana consta de dos pestaas. La primera, Historia, muestra por orden cronolgico las acciones realizadas sobre una imagen, donde las posiciones al pie de la lista son ms reciente que las situadas al principio. El control de desplazamiento indica la ltima accin visible realizada. Puedes deshacer un nmero indefinido de acciones desplazando el control o haciendo clic sobre la ltima accin que quieras que permanezca activa.
Pgina 5 de 15
L.I. Juan Pedro Ramrez Alonso
Apuntes de Photoshop CS5
En Photoshop el comando EdicinDeshacer (Ctrl+Z) acta de forma diferente que en otros programas. Mediante este comando nicamente puedes deshacer la ltima accin realizada. Si lo que quieres es deshacer varios cambios debers utilizar la orden EdicinPaso Atrs (Ctrl+Alt+Z) y ejecutar el comando hasta haber deshecho las acciones deseadas. Observa que el comando Paso Atrs acta de la misma forma que si deshicisemos acciones desde la ventana de Historia, por lo que a veces es recomendable usar la ventana para tener una vista de las acciones realizadas ms completa.
El comando EdicinPaso Adelante acta de forma contraria a Paso Atrs, rehaciendo una a una las acciones guardadas en el historial. En la ventana Historia podemos encontrar tres botones. El botn eliminar borrar del historial todas las acciones comprendidas entre la accin seleccionada y la ltima realizada, dejando la imagen y el historial en la forma en la que se encontraban justo antes de la accin seleccionada. El botn Crear instantnea nueva es muy til, pues guarda una instantnea del estado de la imagen en un punto determinado, permitiendo volver a ella en cualquier momento, incluso habiendo realizado diferentes acciones despus. Tambin encontramos el botn Crear un documento nuevo desde el estado actual , que genera un nuevo archivo con el estado en el que se encuentre la imagen, as podrs seguir manipulndola manteniendo una copia de la imagen intacta en segundo plano.
En esta misma ventana encontramos tambin la pestaa Acciones, que ofrece la posibilidad de lanzar un conjunto de acciones mecanizadas predefinidas con anterioridad. En principio, el conjunto de acciones disponibles son las predeterminadas por Photoshop, aunque existe la posibilidad de crear acciones propias mediante el botn de Grabar Accin de la ventana. LAS HERRAMIENTAS DE PINTURA Y EDICIN En el panel de herramientas podemos encontrar el icono Pincel, si hacemos clic derecho sobre l, se desplegar una lista mostrando el grupo formado por la herramienta Pincel, la herramienta Lpiz y la herramienta Sustitucin de color, las dos primeras con caractersticas parecidas, pero con algunas diferencias.
Pgina 6 de 15
L.I. Juan Pedro Ramrez Alonso
Apuntes de Photoshop CS5
El Lpiz y el Pincel te permiten pintar con el color frontal actual, aunque por defecto la herramienta Pincel crea trazos mucho ms suaves mientras que los bordes del lpiz son ms irregulares. Utilizaremos la herramienta Sustitucin de color para sustituir colores de una imagen por otros. La herramienta Pincel Mezclador es nueva en Photoshop CS5. Sirve para dar un efecto artstico a la composicin, simulando el mismo efecto que pasar un pincel por un cuadro con pintura fresca.
Las herramientas Pincel y Lpiz permiten la personalizacin de la forma en la que pintamos, pudiendo crear un trazo ms grueso, con menos dureza u otros aspectos que veremos a continuacin. Existen dos formas de acceder a las propiedades del pincel, y en ambas debes tener seleccionada la herramienta Pincel o Lpiz. Entonces, haremos clic sobre el desplegable en la barra de Opciones de Herramientas
. Otra forma, ms rpida, de acceder a esta ventana es hacer clic derecho sobre la imagen cuando una de estas herramientas se encuentre seleccionada. Desde la primera opcin, Dimetro maestro, podremos escoger el tamao del pincel, para ello hemos de desplazar el control hacia derecha o izquierda hasta alcanzar el tamao deseado, o introducir su tamao en pxeles directamente sobre la caja de texto. Tambin es posible configurar la Dureza del pincel, e igual que la anterior, seleccionaremos mediante el control de desplazamiento una dureza entre los valores 0% y 100%, siendo el primero el pincel ms blando y el segundo el ms duro. Cuanta ms dureza tenga un pincel, menos suaves sers sus trazos.
Pgina 7 de 15
L.I. Juan Pedro Ramrez Alonso
Apuntes de Photoshop CS5
Desde esta ventana es posible escoger, tambin, entre una variedad enorme de pinceles preestablecidos, slo debers escoger el que ms se ajuste a tus necesidades y hacer clic sobre l para seleccionarlo. Para algunas puntas de pincel estn deshabilitadas algunas de las opciones de edicin, siendo posible, por ejemplo, poder cambiar su tamao pero no su dureza. Aunque en principio slo se muestren estos pinceles, hemos de saber que existen bastantes ms que podemos cargar si hacemos clic en este icono .
Se desplegar la siguiente lista: ---------------------------------------------------------------------------------- >
Como puedes observar, existen muchas variedades entre las que elegir. Para cargar, por ejemplo, los pinceles de efectos especiales haz clic sobre ellos. El sistema se asegurar de que quieras hacerlo, porque para cargar unos pinceles es frecuente descargar primero los anteriores. Haz clic en OK y la lista de pinceles cambiar para mostrar los nuevos.
Si seleccionas la opcin Aadir los pinceles nuevos se aadirn al listado existente en el momento. Si en algn momento quieres cargar los pinceles por defecto, haz clic sobre Restaurar pinceles y estos sustituirn a las muestras que tengas cargadas. Puedes elegir la forma en la que las puntas de los pinceles son mostradas, para ello escoge una de las siguientes vistas y la lista de pinceles se actualizar mostrndose como escogiste. Si en algn momento quieres guardar una determinada configuracin de pincel para acceder a ella ms rpidamente, pulsa el botn Nuevo que deseas guardar el pincel. Pgina 8 de 15 y se abrir un cuadro de dilogo donde debers introducir el nombre con el
L.I. Juan Pedro Ramrez Alonso
Apuntes de Photoshop CS5 Existe un modo mucho ms completo para personalizar tus pinceles, abre la ventana Pincel haciendo clic en el botn del rea de ventanas (o seleccionndolo en el men Ventanas)
Se mostrar una ventana como esta:
Desde aqu puedes tener acceso a todos los pinceles preestablecidos y modificarlos, o crear tus propias puntas de pincel.
LAS HERRAMIENTAS DE SELECCIN: La seleccin es una parte de la capa, que aparece delimitada por un borde de lneas discontinuas blancas y negras. Cuando hay algo seleccionado, las acciones que realicemos slo pueden aplicarse a esa seleccin. Por ejemplo, no podemos pintar fuera de la seleccin, y si copiamos, copiaremos solo el contenido de la seleccin.
A estas herramientas las llamaremos herramientas de Seleccin: Pero, an as, las diferenciaremos en 3 grupos diferentes: Herramientas de seleccin de Marco,
Herramientas de seleccin de Lazo,
y las herramientas de Seleccin Rpida.
Trabajando con selecciones. Cortar, copiar y pegar.
Pgina 9 de 15
L.I. Juan Pedro Ramrez Alonso
Apuntes de Photoshop CS5
La funcin de estas herramientas es trabajar en el rea comprendida por los lmites de la seleccin. As, una vez seleccionada un rea podremos realizar diferentes tareas sobre ella. La seleccin se limita nicamente a la zona del lienzo abarcada en la capa activa. Es decir, se selecciona una seccin de lienzo de una de las capas.
Cualquier accin realizada sobre el lienzo, afectar nicamente a la capa activa y en concreto a la zona de sta limitada por la seleccin: Otra de las funciones que podrs realizar con las selecciones es el cortado, el copiado y el pegado.
Una vez seleccionada un rea en la imagen, veamos las opciones que se nos ofrecen en el men Edicin: El comando Cortar borra el contenido de la seleccin de la capa activa y guarda una copia exacta en el portapapeles para su uso posterior. El comando Copiar guarda una copia de la seleccin de la capa activa en el portapapeles. El comando Copiar combinado guarda una copia de la seleccin en el portapapeles pero no nicamente de la capa activa, sino de todas las capas visibles (no ocultas) en la imagen. El comando Borrar elimina la pintura de la capa activa en la zona comprendida por la seleccin. Estos eran los comandos activos con el portapapeles vaco. Veamos que opciones se activarn si tuvisemos alguna imagen guardada en el portapapeles:
El comando Pegar crea una nueva capa con el contenido del portapapeles. Si estuvisemos trabajando sobre una imagen con color indexado, el contenido del portapapeles se aadir al fondo (el modo color indexado no admite capas). La imagen se coloca en el centro de la pantalla. Agrupados en el submen Pegado especial encontramos ms opciones: o El comando Pegar en contexto crea una nueva capa colocando ah el contenido del portapapeles. Pero esta vez estar en la misma posicin que el fragmento copiado. o El comando Pegar dentro pega el contenido del portapapeles y crea una mscara de capa con la forma de la seleccin actual. Observa que esta opcin no est activada si no existe una seleccin hecha sobre el documento. Las mscaras de capa son un concepto que abordaremos ms tarde en el curso.
Pgina 10 de 15
L.I. Juan Pedro Ramrez Alonso
Apuntes de Photoshop CS5
o
El comando Pegar fuera pega el contenido del portapapeles y crea una mscara de capa con la forma invertida de la seleccin actual. Observa que esta opcin no est activada si no existe una seleccin hecha sobre el documento. LAS HERRAMIENTAS DE BORRADO:
Borrador
El Borrador permite quitar la pintura de una zona determinada del lienzo y sustituirla por el color de Fondo. Si nos fijamos, en la barra de opciones encontramos prcticamente todas las opciones ya conocidas. Esto es porque podemos utilizar el borrador como si de un pincel se tratase, configurando su dureza, opacidad o flujo hasta adaptarse a nuestras necesidades.
Es por esta razn por lo que puedes seleccionar el modo de borrado. Despliega la lista desplegable de Modo en la barra de opciones de herramientas.
Puedes escoger entre que la punta del borrador acte como un pincel, un lpiz o simplemente que adopte la forma de un cuadrado, eliminando completamente el contenido del rea del cuadrado.
Borrador mgico
El Borrador mgico transparente.
acta nicamente sobre un color en la imagen, dejando las reas afectadas de color
Esta herramienta acepta un valor de Tolerancia similares al color seleccionado en principio.
que, segn aumente, borrar tambin los colores
Si seleccionamos la casilla Contiguo (activada por defecto) slo se borrarn las reas con el color de muestra conectadas a sta. Si se encontrase desactivada, el color de muestra se borrara de toda la imagen. Para acabados ms profesionales, podemos jugar con las opciones Suavizar transicin del rea borrada a la que se mantiene intacta. Y la opcin Opacidad bajos no borra totalmente el color, sino que lo hace ms transparente. Esta herramienta se comporta de forma muy similar al Bote de pintura borra.
Borrador de fondos
, que har ms suave la , que en rangos
, pero en vez de rellenar con un color,
El Borrador de Fondos
resulta de gran ayuda cuando nos es necesario extraer un objeto de una imagen.
Pgina 11 de 15
L.I. Juan Pedro Ramrez Alonso
Apuntes de Photoshop CS5 La punta de esta herramienta tiene una forma especial. Est formada por una base redondeada (como un pincel normal) pero aade una mirilla en forma de aspa en su centro .
Veamos cmo nos puede ayudar a sacar un elemento de una imagen. Esto es debido a que este borrador evala el color que se encuentra en el aspa y lo borra si se encontrase en el resto de la punta. Consiguiendo as poder borrar un fondo manteniendo intacto el objeto que queremos extraer de la imagen. Por lo tanto, funcionar mejor cuanto mayor sea la diferencia de color entre el fondo y el elemento que queremos extraer. LAS HERRAMIENTAS DE REPARACION: Har una breve descripcin de las herramientas que podemos llegar a usar para todo este tipo de retoque en las imgenes: Tampn de clonar: Con esta herramienta tomamos una muestra y despus la vamos aplicando sobre las partes de la imagen que nos interese. Nos da la posibilidad de muestrear en una capa y aplicar en otra, jugar con los modos de fusin y opacidad (de manera que siempre podemos tener un control sobre el clonado). A menudo nos encontramos con el problema de tener que eliminar parte de una foto y no sabemos como... pues es fcil. Primero seleccionamos un pincel (el grueso cambiar dependiendo del area a clonar, normalmente uno fino) y despus clonamos, clicamos lo ms cerca posible de la parte a eliminar con esta herramienta seleccionada (pero en su parte exterior) con la tecla opcion pulsada (alt), observamos como la herramienta colorea de blanco su parte central (significa que ahi determina el punto de origen) a continuacin es como pintar con el pincel seleccionado anteriormente pero debemos tener en cuenta que lo que hacemos es tapar la parte de la foto a eliminar con otra parte de la misma foto y al principio cuesta un poco cogerle el manejo a esta herramienta. Tampn de motivo: Su funcionamiento es similar al Tampn de clonar, la diferencia es que aqu lo que vamos a aplicar es un motivo, en vez de hacer un muestreado en la imagen. Pincel corrector: A la hora de trabajar con esta herramienta hacemos un uso similar al Tampn de clonar. La diferencia, es que es bastante ms potente que la herramienta anterior, ya que hace un clculo de aproximacin entre los pxeles que estamos corrigiendo y hace coincidir textura, iluminacin, transparencia y sombras de los pxeles muestreados. De manera que si tuvisemos que quitar por ejemplo un grano en una piel, tan solo tendramos que muestrear en una zona que est lisa y pasar por encima del grano. Tiene prcticamente las mismas opciones que el Tampn de clonar. El Pincel corrector es una herramienta muy buena que te permitir corregir imperfecciones de la imagen como motas de polvo, rascaduras, grietas, etc. y sobre todo corregir imperfecciones de la piel: pecas, granos... Su uso es bastante sencillo, y con el lograremos buenos resultados. Veamos los pasos a seguir para usarlo: 1. Selecciona la herramienta Pincel corrector. 2. Asegrate que est marcada la opcin Origen: Muestreado. 3. Sitate sobre la zona a corregir, y amplia el zoom para que sea ms cmodo trabajar.
Pgina 12 de 15
L.I. Juan Pedro Ramrez Alonso
Apuntes de Photoshop CS5
4. Con la tecla Alt pulsada, selecciona el origen de la muestra. Busca la zona sin imperfecciones lo ms parecida posible a la textura, tono e iluminacin de la zona a corregir. 5. Escoge un tamao de pincel igual o inferior al tamao de la imperfeccin a corregir. La idea es alterar el menor rea posible. 6. Comienza desde el centro de la imperfeccin, y ve ampliando la zona con movimientos circulares hasta cubrirla toda. Pincel corrector puntual: Trabaja de manera similar al Pincel corrector, la diferencia es que con esta herramienta no tenemos que marcar un punto de muestreo. Yo prefiero trabajar con el Pincel corrector, ya que me permite decidir en base a que zona quiero que repare las imperfecciones, mientras que esta herramienta se ajusta directamente a la zona que la rodea y eso nos puede provocar algunos problemas indeseados. Parche: Tiene un funcionamiento similar al Pincel corrector en cuanto a la reparacin que hace de una zona concreta. La diferencia es que con esta herramienta lo que hacemos es seleccionar un rea para reparar otra rea. Tambin nos permite reparar esa rea seleccionada con un motivo. Sustitucin de color: Con ella podemos reemplazar un color de la imagen con un color corrector. Pincel de ojos rojos: Como su nombre indica nos permite corregir unos ojos rojos en una fotografa. La herramienta Pincel de ojos rojos tiene la funcin de pintar sobre un color para transformarlo en otro a nuestra eleccin. Su uso es muy sencillo, slo tendrs que seleccionar la herramienta y hacer clic sobre cada uno de los ojos que quieras modificar. Si el resultado que obtengas no te parece del todo natural puedes modificar las opciones que se presentan en la barra de opciones de herramientas:
En la opcin Tamao de la pupila deberemos indicar el porcentaje que est ocupando la pupila en el ojo (la pupila es la parte central que en condiciones normales vemos de color negro, y que es lo que se muestra rojo). En la opcin Cantidad de oscurecimiento podremos establecer un valor para configurar el grado de color que se aplicar sobre el ojo. El resto del funcionamiento lo dejaremos en mano de Photoshop y tendremos nuestras fotografas arregladas con un par de clics:
La nica desventaja de esta herramienta es que pintar los ojos de un color oscuro, negro casi siempre. Aunque ya comentamos que es la parte negra de la pupila la que se ve roja. Para poder dar un toque de color diferente (verde, azul...) podemos recurrir a la herramienta de Sustitucin de color CONCEPTOS GENERALES:
PIXEL: abreviatura de Picture Element, es un nico punto en una imagen grfica. Los monitores grficos muestran imgenes dividiendo la pantalla en miles (o millones) de pixeles, dispuestos en filas y columnas. Los pixeles estn tan juntos que parece que estn conectados.
Pgina 13 de 15
L.I. Juan Pedro Ramrez Alonso
Apuntes de Photoshop CS5
LA IMAGEN DIGITAL: Obviamente una imagen digital es un elemento informtico en tanto est formada por cierto tipo de datos que permiten que se represente en dispositivos como un monitor, pantalla LCD, celular, etc. Incluso puede llevarse al papel por medio de una impresora, entre otras. Este tipo de imgenes pueden haber sido generadas directamente en formato digital (dibujando con un software, sacando una foto con una cmara digital, etc.) o haberse convertido desde otro formato (por ejemplo, al escanear una foto o negativo, etc). RESOLUCIN DE LA IMAGEN: Se llama resolucin a la cantidad de pxeles que se representan en una porcin determinada de la imagen (por ejemplo, 300 pxeles por cada centmetro cuadrado, etc). Obviamente cuantos ms pxeles en una misma porcin haya, sern ms pequeos y la imagen tendr mayor calidad porque se ver ms ntida y se podr ampliar hasta cierto punto. TAMAO DE UNA IMAGEN DE MAPA DE BITS: El tamao de una imagen estar dictado por la Dimensin (cantidad de pxeles de alto y ancho en total), la Medida (ancho y alto en centmetros) y la Resolucin (cantidad de pxeles por una porcin de medida cuadrada). CAPAS: son como hojas de acetato transparente apiladas. Las capas sirven para controlar el orden de apilamiento de los objetos que forman una imagen. Si vamos poniendo los elementos en capas separadas resulta fcil controlar, reorganizar y manipular la forma en que estn apilados los elementos. Los objetos de una capa se pueden dibujar y editar sin afectar a los objetos de otras capas. Tipos de capas:
Capa de imagen: Es el tipo de capa bsico, cualquier imagen constituye una imagen de este tipo. Capa de texto: Se genera una nueva capa de texto cada vez que se inserta texto, de forma automtica se nombra con los caracteres escritos. Capa de ajuste: Este tipo de capa funciona como una capa intermediaria sobre la que se aplican distintos efectos de ajustes de color de forma que afectarn a todas las capas situadas por debajo de ella. Para crear una capa de ajuste: Capa / Nueva Capa de Ajuste / y seleccionar el ajuste que se quiera realizar.
Capa de relleno: Su funcin es producir un relleno que se superpone a las capas inferiores. El relleno puede ser un color slido, un degradado o un motivo. Capa de forma: Conservan las formas vectoriales creadas con las herramientas de forma o con las de pluma. Mascara de capa: Tienen como funcin ocultar o mostrar determinadas reas de una capa consiguiendo dar a cada pxel individual un valor de transparencia determinado.
FOTOMONTAJE: es el proceso, y tambin el resultado, de hacer una ilustracin compuesta de otras, se trata de una especie de collage. Esta composicin puede realizarse mediante recortes de otras ilustraciones juntando un cierto nmero de ellas.
Los fotomontajes son usados especialmente en aquellas circunstancias en las cuales se busca obtener determinadas imgenes que de ninguna manera podran lograrse a partir de una fotografa natural, ya sea porque por ejemplo resulta inviable por la naturaleza de los objetos en cuestin; otro caso porque es imposible reunir a dos personalidades en un mismo mbito, o porque se encuentran severamente enemistadas o espacialmente distantes. Pgina 14 de 15 L.I. Juan Pedro Ramrez Alonso
Apuntes de Photoshop CS5
RETOQUE FOTOGRAFICO: es una tcnica que permite obtener otra imagen modificada, ya sea para lograr una
mejor calidad o ms realismo, o para obtener una composicin totalmente diferente que distorsione la realidad.
Pgina 15 de 15
L.I. Juan Pedro Ramrez Alonso
Das könnte Ihnen auch gefallen
- El Entorno de Photoshop CCDokument12 SeitenEl Entorno de Photoshop CCEnrique SilvaNoch keine Bewertungen
- Barras y Herramientas de Photoshop Cs6Dokument98 SeitenBarras y Herramientas de Photoshop Cs6GerardoHernandez100% (2)
- I.E. #38632 - OMAYA Manual de PhotoshopDokument37 SeitenI.E. #38632 - OMAYA Manual de PhotoshopAPOLINAR PAULINO SEBASTIÁNNoch keine Bewertungen
- Teoría PhotoshopDokument54 SeitenTeoría PhotoshopJhon Olivera CallañaupaNoch keine Bewertungen
- El Entorno de Photoshop CSDokument10 SeitenEl Entorno de Photoshop CSanrub100% (3)
- Retoque Fotográfico con Photoshop (Parte 1)Von EverandRetoque Fotográfico con Photoshop (Parte 1)Bewertung: 4 von 5 Sternen4/5 (7)
- Adobe Photoshop 002Dokument3 SeitenAdobe Photoshop 002Bv GabrielNoch keine Bewertungen
- Herramientas de PhotoshoppDokument35 SeitenHerramientas de PhotoshoppArturo Aguado SantosNoch keine Bewertungen
- Anexo 2 - Barra de Herramientas de Photoshop PDFDokument4 SeitenAnexo 2 - Barra de Herramientas de Photoshop PDFAndreaAcostaNoch keine Bewertungen
- Manual PSP 7Dokument52 SeitenManual PSP 7Marco Antonio SuazoNoch keine Bewertungen
- PicpickDokument8 SeitenPicpickFcoleeNoch keine Bewertungen
- Los Elementos Del PhotoshopDokument6 SeitenLos Elementos Del PhotoshopCharitoEscalanteBarrazaNoch keine Bewertungen
- 1.qué Es PhotoshopDokument6 Seiten1.qué Es Photoshop3aulagasssNoch keine Bewertungen
- Manual de Photoshop Cs3 2013Dokument108 SeitenManual de Photoshop Cs3 2013Alfredo PérezNoch keine Bewertungen
- Introducción A PhotoShop - Tabla HerramientasDokument15 SeitenIntroducción A PhotoShop - Tabla Herramientasr4x69Noch keine Bewertungen
- Manual Paint Shop ProDokument22 SeitenManual Paint Shop ProNoel BarronNoch keine Bewertungen
- Photoshop - PDF PSICOLOGIADokument40 SeitenPhotoshop - PDF PSICOLOGIALiliana CL Sáenz MatíasNoch keine Bewertungen
- Semana 01Dokument17 SeitenSemana 01Randal Gonzales CastilloNoch keine Bewertungen
- Apuntes de Flash Cs5Dokument6 SeitenApuntes de Flash Cs5drake2612Noch keine Bewertungen
- PaintDokument7 SeitenPaintDoris Gonzales BriceñoNoch keine Bewertungen
- Manejo de PaintDokument23 SeitenManejo de PaintRonald ArandaNoch keine Bewertungen
- Guía básica de herramientas de PhotoshopDokument12 SeitenGuía básica de herramientas de PhotoshopsNoch keine Bewertungen
- Barra de Herramientas de PowerPointDokument3 SeitenBarra de Herramientas de PowerPointluis apolinarioNoch keine Bewertungen
- Apunte PhotoshopDokument10 SeitenApunte PhotoshopmauricioNoch keine Bewertungen
- Manual Del PaintDokument31 SeitenManual Del PaintVeizaga FernandoNoch keine Bewertungen
- Unidad1. Inicio Com GIMPDokument24 SeitenUnidad1. Inicio Com GIMPLeonardo LopezNoch keine Bewertungen
- Basico de Corel Draw 12Dokument6 SeitenBasico de Corel Draw 12AlvisSantosNoch keine Bewertungen
- Curso PaintDokument42 SeitenCurso PaintAlan N. Hdez. H.Noch keine Bewertungen
- PHOTOSHOPDokument25 SeitenPHOTOSHOPjJosé Luis HuanteNoch keine Bewertungen
- Tux PaintDokument15 SeitenTux PaintGustavo3020Noch keine Bewertungen
- Basicos Photoshop La Barra de Herramientas Ebook Zona PREMIUM DzoomDokument57 SeitenBasicos Photoshop La Barra de Herramientas Ebook Zona PREMIUM DzoomgemawrightNoch keine Bewertungen
- Aprendiendo PhotoshopDokument82 SeitenAprendiendo PhotoshopFelix Arenas HernandezNoch keine Bewertungen
- Funciones Básicas Del GIMPDokument13 SeitenFunciones Básicas Del GIMPdanygayNoch keine Bewertungen
- Interfaz de PhotoshopDokument6 SeitenInterfaz de PhotoshopbrisaguinellmendezsuarezNoch keine Bewertungen
- Finale 2011 Apuntes BilbaoDokument38 SeitenFinale 2011 Apuntes BilbaoJulian Delgado Blanco100% (1)
- Recortar Imagen en PhotoshopDokument7 SeitenRecortar Imagen en PhotoshopFrancisco MendozaNoch keine Bewertungen
- Qué Es PhotoshopDokument12 SeitenQué Es PhotoshopAdolfo Mendez LópezNoch keine Bewertungen
- Barra de Herramientas de Acceso RápidoDokument17 SeitenBarra de Herramientas de Acceso RápidoLili MoralesNoch keine Bewertungen
- Gimp Herramientas EditorDokument16 SeitenGimp Herramientas Editorzander0420Noch keine Bewertungen
- Los Elementos de La VentanaDokument4 SeitenLos Elementos de La VentanaJanneth A RguezNoch keine Bewertungen
- Áreas de PhotoshopDokument4 SeitenÁreas de PhotoshopLaura Sofia Lasso PradaNoch keine Bewertungen
- Manual de CORELDRAW 12 PDFDokument110 SeitenManual de CORELDRAW 12 PDFlumar1967Noch keine Bewertungen
- PGDT 409 ManualDokument204 SeitenPGDT 409 ManualNéstor CamposNoch keine Bewertungen
- Practica 01Dokument11 SeitenPractica 01J Alexander ZentenoNoch keine Bewertungen
- Como Dibujar Con PaintDokument14 SeitenComo Dibujar Con PaintcrispexamiNoch keine Bewertungen
- La Pizarra SmartboardDokument12 SeitenLa Pizarra SmartboardPacoNoch keine Bewertungen
- Photoshop Cs3Dokument20 SeitenPhotoshop Cs3anon_15558978Noch keine Bewertungen
- Actividades en NeobookDokument24 SeitenActividades en NeobookRichard Centeno PalominoNoch keine Bewertungen
- Photoshop Elements 8Dokument101 SeitenPhotoshop Elements 8Gorka100% (1)
- Taller Areas de PhotoshopDokument4 SeitenTaller Areas de PhotoshopSofia DiagoNoch keine Bewertungen
- Principales Áreas y Beneficios de PhotoshopDokument7 SeitenPrincipales Áreas y Beneficios de PhotoshopAlejandro Rubio67% (9)
- Corel 120320134813 Phpapp02Dokument85 SeitenCorel 120320134813 Phpapp02Jesus GarateNoch keine Bewertungen
- Informática OctavoDokument7 SeitenInformática OctavoAnonymous 2UVH3FNoch keine Bewertungen
- Qué Es NeobookDokument16 SeitenQué Es NeobookVane CordovaNoch keine Bewertungen
- Guia para Utilizar GIMP PDFDokument20 SeitenGuia para Utilizar GIMP PDFKimberly DejesusNoch keine Bewertungen
- Generalidades de GimpDokument22 SeitenGeneralidades de GimpAlex DelargeNoch keine Bewertungen
- Principales Áreas y Beneficios de La Herramienta de PhotoshopDokument5 SeitenPrincipales Áreas y Beneficios de La Herramienta de PhotoshopMichel VegaNoch keine Bewertungen
- Reconocimiento PhotoshopDokument7 SeitenReconocimiento PhotoshopHellman VidalNoch keine Bewertungen
- Manual PhotoshopDokument33 SeitenManual PhotoshopRodolfo Enrique Codoceo VeasNoch keine Bewertungen
- Manual PhotoshopDokument150 SeitenManual PhotoshopOzCuRoNoch keine Bewertungen
- Manual de Movie MakerDokument18 SeitenManual de Movie MakerAlexis80% (5)
- Apuntes FuncionesDokument6 SeitenApuntes FuncionesPeter RmzNoch keine Bewertungen
- Apuntes de HTMLDokument20 SeitenApuntes de HTMLPeter RmzNoch keine Bewertungen
- Manual de Word 2007Dokument49 SeitenManual de Word 2007anon-145257100% (6)
- Microsoft Excel 2010Dokument5 SeitenMicrosoft Excel 2010Peter RmzNoch keine Bewertungen
- Las ConsultasDokument1 SeiteLas ConsultasPeter RmzNoch keine Bewertungen
- Material de Apoyo para El ExamenDokument6 SeitenMaterial de Apoyo para El ExamenPeter RmzNoch keine Bewertungen
- Apuntes HTMLDokument37 SeitenApuntes HTMLPeter RmzNoch keine Bewertungen
- OBIA Practica Introductoria Entorno EcognitionDokument17 SeitenOBIA Practica Introductoria Entorno EcognitionluislazoNoch keine Bewertungen
- Maxwell Render 2.5 ManualDokument175 SeitenMaxwell Render 2.5 ManuallivedderNoch keine Bewertungen
- 4 - Topografía Subterránea TareaaaaaaaaDokument55 Seiten4 - Topografía Subterránea TareaaaaaaaaPercy taparaNoch keine Bewertungen
- Cuento Hecho NoticiaDokument6 SeitenCuento Hecho NoticiaLorena Barrera67% (3)
- Investigacion Cool Edit, Picasa y Pinnacle.Dokument17 SeitenInvestigacion Cool Edit, Picasa y Pinnacle.Kosme LizzNoch keine Bewertungen
- PREMISAS BASICAS DEL SISTEMA de Comunicación PECS PDFDokument14 SeitenPREMISAS BASICAS DEL SISTEMA de Comunicación PECS PDFinfo-TEANoch keine Bewertungen
- Analisis FotogeologicoDokument9 SeitenAnalisis FotogeologicoMirella Huaroc GálvezNoch keine Bewertungen
- Manual del Aplicador y Orientador Concurso de NombramientoDokument45 SeitenManual del Aplicador y Orientador Concurso de Nombramientoantoni67% (3)
- La Regla de Los Tercios y Puntos ÁureosDokument7 SeitenLa Regla de Los Tercios y Puntos ÁureosDwann Eugeneth Toro RojoNoch keine Bewertungen
- Act. #4 - Herramientas de Pixlr - Chan Canche CarolinaDokument3 SeitenAct. #4 - Herramientas de Pixlr - Chan Canche CarolinaKatherine CancheNoch keine Bewertungen
- Spect ÓseoDokument5 SeitenSpect ÓseoJuli CabañaNoch keine Bewertungen
- Manual DarktableDokument15 SeitenManual DarktableMauricio FlNoch keine Bewertungen
- Manual Cámara DMC-TZ100 EspañolDokument406 SeitenManual Cámara DMC-TZ100 EspañolClaudia Blanco SardiñaNoch keine Bewertungen
- Evelyn MG Formulario BAHDokument3 SeitenEvelyn MG Formulario BAHMateo RestrepoNoch keine Bewertungen
- Tiempos de Revelado para Película B/N 35mmDokument4 SeitenTiempos de Revelado para Película B/N 35mmJosé SánchezNoch keine Bewertungen
- Espejos y lentes ópticos: Diagramas de rayos y cálculos de imágenesDokument7 SeitenEspejos y lentes ópticos: Diagramas de rayos y cálculos de imágenesBarbaraGuerreroNoch keine Bewertungen
- Elaboración Del QuesoDokument13 SeitenElaboración Del QuesoMilton VelasquezNoch keine Bewertungen
- Harry Actividad 4Dokument3 SeitenHarry Actividad 4harry acevedoNoch keine Bewertungen
- Historia de la cámara oscuraDokument8 SeitenHistoria de la cámara oscuragil armando lara banteNoch keine Bewertungen
- Iitcup Ciencia 2 2014 PDFDokument83 SeitenIitcup Ciencia 2 2014 PDFMayra Conde100% (1)
- Atlas de Fotografías en Ortopedia MaxilofacialDokument27 SeitenAtlas de Fotografías en Ortopedia Maxilofacialthe-star_yes6570Noch keine Bewertungen
- Formato Call Sheet CasperDokument2 SeitenFormato Call Sheet CasperShajar RomeroNoch keine Bewertungen
- El Cocinero, El Ladrón, Su Esposa y Su AmanteDokument2 SeitenEl Cocinero, El Ladrón, Su Esposa y Su AmanteAnonymous 2Px2F1o3100% (1)
- Infografía ForenseDokument26 SeitenInfografía ForenseCrowns CM CMNoch keine Bewertungen
- Procedimiento ExperimentalDokument3 SeitenProcedimiento Experimentalluis abraham bermudez viloriaNoch keine Bewertungen
- Photoshop - Practicas Dirigidas 02Dokument11 SeitenPhotoshop - Practicas Dirigidas 02Jhonatan EspinoNoch keine Bewertungen
- Manual TwilightRender 1.3 (Traducido En-Es)Dokument78 SeitenManual TwilightRender 1.3 (Traducido En-Es)JOSE-CNoch keine Bewertungen
- Ferem Mónica - Dosis de Terror PDFDokument17 SeitenFerem Mónica - Dosis de Terror PDFDaniel Alfredo MaggiNoch keine Bewertungen
- Integración de Un Mosaico FotográficoDokument4 SeitenIntegración de Un Mosaico FotográficoZahid HidalgoNoch keine Bewertungen
- Prada Juan Manuel de El Silencio Del PatinadorDokument77 SeitenPrada Juan Manuel de El Silencio Del Patinadorhakone9027Noch keine Bewertungen