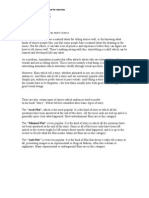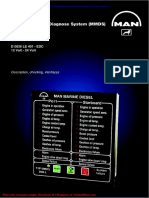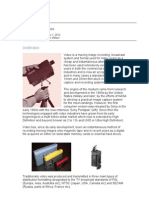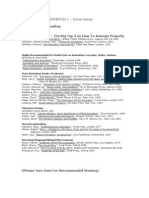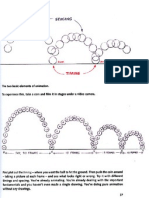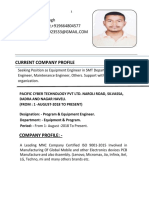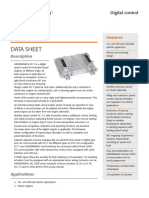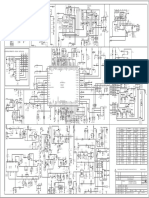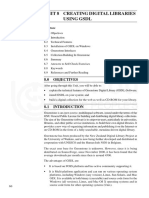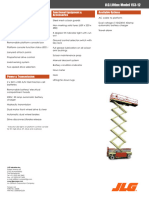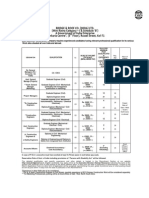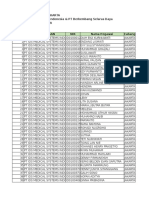Beruflich Dokumente
Kultur Dokumente
Illustrator Tracing
Hochgeladen von
BAAIMDocsOriginalbeschreibung:
Copyright
Verfügbare Formate
Dieses Dokument teilen
Dokument teilen oder einbetten
Stufen Sie dieses Dokument als nützlich ein?
Sind diese Inhalte unangemessen?
Dieses Dokument meldenCopyright:
Verfügbare Formate
Illustrator Tracing
Hochgeladen von
BAAIMDocsCopyright:
Verfügbare Formate
CONVERTING BITMAP SCANS TO VECTORS IN ILLUSTRATOR CS3 USING LIVETRACE 1. 2. 3.
0 1 Open or place a file to use as the source image for the tracing. W With the source image selected, do one of the following: To set tracing options before you trace the image - click the Tracing Presets and Options button in the Control panel, and choose Tracing Options. - Alternatively, choose Object > Live Trace > Tracing Options. Set tracing o options, and then click Trace. T To trace the image using the default tracing options - click Live Trace in the Control panel, or choose Object > Live Trace > M Make. T To trace the image using a tracing preset - click the Tracing Presets and Options button in the Control panel, and s select a preset. To make your own tracing preset - choose Edit > Tracing Presets
RECORDING AN ACTION IN ILLUSTRATOR 4. 5. 6. Open a file. In the Actions palette, click the Create New Action button , or choose New Action from the Actions palette menu. Enter an action name and select an action set red . Important: When recording the Save As command, do not change the filename. If you enter a new filename, that new name is recorded and used each time you run the action. Before saving, if you navigate to a different folder, you can specify a different location without having to specify a filename. 8. Perform the operations and commands you want to record. Not all tasks in actions can be recorded directly; however, you can insert most nonrecordable tasks using commands in the Actions palette menu. NOTE: Tracing must be done via the Object > Live Trace > Make command to appear in the recorded actions. Using the button on the Control Panel doesnt work. To stop recording, either click the Stop Playing/Recording button, or choose Stop Recording from the Actions palette menu.
7. Click Begin Recording. The Begin Recording button in the Actions palette turns
TO APPLY AN ACTION TO A BATCH OF FILES IN A FOLDER IN ILLUSTRATOR CS3
9. 10. 11.
Choose Batch from the Actions panel menu. For Play, select the action you want to play. For Source, choose the folder on which to play the action, or select Data Sets to play the action on each data set in the current file. If you select a folder, you can set additional options for playing the action. For Destination, specify what you want to do with the processed files. You can leave the files open without saving the changes (None), save and close the file in their current location (Save And Close), or save the files to a different location (Folder). Depending on the Destination option you select, you can set additional options for saving the files. Specify how you want Illustrator to handle errors during the batch process. If you select Log Errors To File, click Save As, and name the error file. Click OK. - Saving files using the Batch command options always saves the files in the same format as the original files. To create a batch process that saves files in a new format, record the Save As or Save A Copy command, followed by the Close command, as part of your original action. Then choose None for the Destination when setting up the batch process. - To batch-process using multiple actions, create a new action, and record the Batch command for each action you want to use. This technique also lets you process multiple folders in a single batch. To batch-process multiple folders, create aliases within a folder to the other folders you want to process.
12.
13.
TO USE BRIDGE TO BATCH PROCESS TRACING IN ILLUSTRATOR CS3 - Make your own tracing preset in Illustrator - Select the folder containing your bitmap scans in Bridge - Choose Tools > Illustrator > Live Trace - Select a destination folder
Das könnte Ihnen auch gefallen
- A Heartbreaking Work Of Staggering Genius: A Memoir Based on a True StoryVon EverandA Heartbreaking Work Of Staggering Genius: A Memoir Based on a True StoryBewertung: 3.5 von 5 Sternen3.5/5 (231)
- The Sympathizer: A Novel (Pulitzer Prize for Fiction)Von EverandThe Sympathizer: A Novel (Pulitzer Prize for Fiction)Bewertung: 4.5 von 5 Sternen4.5/5 (119)
- Never Split the Difference: Negotiating As If Your Life Depended On ItVon EverandNever Split the Difference: Negotiating As If Your Life Depended On ItBewertung: 4.5 von 5 Sternen4.5/5 (838)
- Devil in the Grove: Thurgood Marshall, the Groveland Boys, and the Dawn of a New AmericaVon EverandDevil in the Grove: Thurgood Marshall, the Groveland Boys, and the Dawn of a New AmericaBewertung: 4.5 von 5 Sternen4.5/5 (265)
- The Little Book of Hygge: Danish Secrets to Happy LivingVon EverandThe Little Book of Hygge: Danish Secrets to Happy LivingBewertung: 3.5 von 5 Sternen3.5/5 (399)
- Grit: The Power of Passion and PerseveranceVon EverandGrit: The Power of Passion and PerseveranceBewertung: 4 von 5 Sternen4/5 (587)
- The World Is Flat 3.0: A Brief History of the Twenty-first CenturyVon EverandThe World Is Flat 3.0: A Brief History of the Twenty-first CenturyBewertung: 3.5 von 5 Sternen3.5/5 (2219)
- The Subtle Art of Not Giving a F*ck: A Counterintuitive Approach to Living a Good LifeVon EverandThe Subtle Art of Not Giving a F*ck: A Counterintuitive Approach to Living a Good LifeBewertung: 4 von 5 Sternen4/5 (5794)
- Team of Rivals: The Political Genius of Abraham LincolnVon EverandTeam of Rivals: The Political Genius of Abraham LincolnBewertung: 4.5 von 5 Sternen4.5/5 (234)
- Shoe Dog: A Memoir by the Creator of NikeVon EverandShoe Dog: A Memoir by the Creator of NikeBewertung: 4.5 von 5 Sternen4.5/5 (537)
- The Emperor of All Maladies: A Biography of CancerVon EverandThe Emperor of All Maladies: A Biography of CancerBewertung: 4.5 von 5 Sternen4.5/5 (271)
- The Gifts of Imperfection: Let Go of Who You Think You're Supposed to Be and Embrace Who You AreVon EverandThe Gifts of Imperfection: Let Go of Who You Think You're Supposed to Be and Embrace Who You AreBewertung: 4 von 5 Sternen4/5 (1090)
- Her Body and Other Parties: StoriesVon EverandHer Body and Other Parties: StoriesBewertung: 4 von 5 Sternen4/5 (821)
- The Hard Thing About Hard Things: Building a Business When There Are No Easy AnswersVon EverandThe Hard Thing About Hard Things: Building a Business When There Are No Easy AnswersBewertung: 4.5 von 5 Sternen4.5/5 (344)
- Hidden Figures: The American Dream and the Untold Story of the Black Women Mathematicians Who Helped Win the Space RaceVon EverandHidden Figures: The American Dream and the Untold Story of the Black Women Mathematicians Who Helped Win the Space RaceBewertung: 4 von 5 Sternen4/5 (890)
- Elon Musk: Tesla, SpaceX, and the Quest for a Fantastic FutureVon EverandElon Musk: Tesla, SpaceX, and the Quest for a Fantastic FutureBewertung: 4.5 von 5 Sternen4.5/5 (474)
- The Unwinding: An Inner History of the New AmericaVon EverandThe Unwinding: An Inner History of the New AmericaBewertung: 4 von 5 Sternen4/5 (45)
- The Yellow House: A Memoir (2019 National Book Award Winner)Von EverandThe Yellow House: A Memoir (2019 National Book Award Winner)Bewertung: 4 von 5 Sternen4/5 (98)
- Character DesignDokument9 SeitenCharacter DesignBAAIMDocs100% (4)
- Facial DesignDokument7 SeitenFacial DesignBAAIMDocs89% (9)
- On Fire: The (Burning) Case for a Green New DealVon EverandOn Fire: The (Burning) Case for a Green New DealBewertung: 4 von 5 Sternen4/5 (73)
- EG001 IC SPE 11 0029rB01v3 - 4Dokument6 SeitenEG001 IC SPE 11 0029rB01v3 - 4Cristinel NechiforNoch keine Bewertungen
- Character AnimationDokument8 SeitenCharacter AnimationBAAIMDocsNoch keine Bewertungen
- Basic Computer SkillDokument61 SeitenBasic Computer SkillSyed Umar Shirazi Hashmi100% (2)
- Story ConceptsDokument5 SeitenStory ConceptsBAAIMDocsNoch keine Bewertungen
- Man Monitoring Diagnose System MmdsDokument10 SeitenMan Monitoring Diagnose System Mmdsmartin100% (26)
- IR21 KHMSM Smart Axiata Co. Ltd. 20210112043557Dokument34 SeitenIR21 KHMSM Smart Axiata Co. Ltd. 20210112043557FauZul ArifinNoch keine Bewertungen
- Lip Sync - FancyDokument11 SeitenLip Sync - FancyBAAIMDocs100% (2)
- Working With Final Cut ProDokument20 SeitenWorking With Final Cut ProBAAIMDocsNoch keine Bewertungen
- Treatment SynopsisDokument5 SeitenTreatment SynopsisBAAIMDocsNoch keine Bewertungen
- Design Studio 3 Proposal BriefDokument2 SeitenDesign Studio 3 Proposal BriefBAAIMDocsNoch keine Bewertungen
- Production FlowchartDokument1 SeiteProduction FlowchartBAAIMDocsNoch keine Bewertungen
- Importing & Transcoding DSLR VideoDokument2 SeitenImporting & Transcoding DSLR VideoBAAIMDocsNoch keine Bewertungen
- Post-Production FlowchartDokument1 SeitePost-Production FlowchartBAAIMDocsNoch keine Bewertungen
- Keying in Final Cut Pro HDDokument34 SeitenKeying in Final Cut Pro HDBAAIMDocsNoch keine Bewertungen
- Lecture Notes: BAAIM CamerasDokument11 SeitenLecture Notes: BAAIM CamerasBAAIMDocsNoch keine Bewertungen
- Time Remapping in Final Cut ProDokument23 SeitenTime Remapping in Final Cut ProBAAIMDocsNoch keine Bewertungen
- CELTXDokument12 SeitenCELTXBAAIMDocsNoch keine Bewertungen
- Introduction To VideoDokument10 SeitenIntroduction To VideoBAAIMDocsNoch keine Bewertungen
- AnimaticsDokument2 SeitenAnimaticsBAAIMDocsNoch keine Bewertungen
- AnticipationDokument6 SeitenAnticipationBAAIMDocs100% (1)
- 2D - BooklistDokument2 Seiten2D - BooklistBAAIMDocsNoch keine Bewertungen
- Timing & SpacingDokument1 SeiteTiming & SpacingBAAIMDocsNoch keine Bewertungen
- 3 Act StructureDokument2 Seiten3 Act StructureBAAIMDocsNoch keine Bewertungen
- Animating TakesDokument3 SeitenAnimating TakesBAAIMDocs100% (1)
- Video - Assignment 1Dokument3 SeitenVideo - Assignment 1BAAIMDocsNoch keine Bewertungen
- 2D - Assignment 2Dokument3 Seiten2D - Assignment 2BAAIMDocsNoch keine Bewertungen
- Video - Assignment 3Dokument2 SeitenVideo - Assignment 3BAAIMDocsNoch keine Bewertungen
- Video - Assignment 2Dokument4 SeitenVideo - Assignment 2BAAIMDocsNoch keine Bewertungen
- 2D - Assignment 1Dokument3 Seiten2D - Assignment 1BAAIMDocsNoch keine Bewertungen
- Optimum 4-Cylinder Engine Design via 1D CFD SimulationDokument7 SeitenOptimum 4-Cylinder Engine Design via 1D CFD SimulationZohaib AliNoch keine Bewertungen
- Tapping The World's Innovation Hot Spots Presented by Naval BhushaniaDokument8 SeitenTapping The World's Innovation Hot Spots Presented by Naval BhushaniaNaval BhushaniaNoch keine Bewertungen
- The Shekinah or The Presence and Manifestation - William CookeDokument436 SeitenThe Shekinah or The Presence and Manifestation - William CookeIermina HerciuNoch keine Bewertungen
- 3 NetworkSecurity LABManualDokument33 Seiten3 NetworkSecurity LABManualdahiyalkNoch keine Bewertungen
- Ashish Ajit Singh Resume - (23!03!2021)Dokument7 SeitenAshish Ajit Singh Resume - (23!03!2021)ashish singhNoch keine Bewertungen
- Python Modes and OperatorsDokument27 SeitenPython Modes and OperatorsTejas BhagitNoch keine Bewertungen
- Automatic Gain Control (AGC) As An Interference Assessment ToolDokument13 SeitenAutomatic Gain Control (AGC) As An Interference Assessment ToolRnav rnavNoch keine Bewertungen
- DS DC-7 Digital-Speed-Control eDokument2 SeitenDS DC-7 Digital-Speed-Control eincore1976Noch keine Bewertungen
- Ahmadu Bello University Zaria: COSC 801: Operating System Assignment REG: P18PSCS8037Dokument4 SeitenAhmadu Bello University Zaria: COSC 801: Operating System Assignment REG: P18PSCS8037JoshuaNoch keine Bewertungen
- Hps 21avp EeDokument1 SeiteHps 21avp EeSekoNoch keine Bewertungen
- GlobalRoamingRegsDokument4 SeitenGlobalRoamingRegsJonathan RiveraNoch keine Bewertungen
- OC - Automotive Engine MechanicDokument5 SeitenOC - Automotive Engine MechanicMichael NcubeNoch keine Bewertungen
- Mike Wyatt J.F. Brennan Co., IncDokument8 SeitenMike Wyatt J.F. Brennan Co., IncThomas EnglishNoch keine Bewertungen
- Pipe 2D Autocad: Compared WithDokument8 SeitenPipe 2D Autocad: Compared WithThiruvengadamNoch keine Bewertungen
- Unit 8Dokument14 SeitenUnit 8samer achkarNoch keine Bewertungen
- Robot - Wikipedia, The Free EncyclopediaDokument31 SeitenRobot - Wikipedia, The Free Encyclopedianishith316Noch keine Bewertungen
- JLG 153-12Dokument2 SeitenJLG 153-12Luis Vélez RomàNoch keine Bewertungen
- B&R Construction Company Job OpeningsDokument9 SeitenB&R Construction Company Job OpeningsroopavijaykumarNoch keine Bewertungen
- Timer Module Range PDFDokument6 SeitenTimer Module Range PDFHamza KefayahNoch keine Bewertungen
- Quality Planning Using APQP Phases Nicely ExplainedDokument5 SeitenQuality Planning Using APQP Phases Nicely ExplainedsofihussainNoch keine Bewertungen
- Manually Configure Devices by Using Device Manager: Windows XPDokument4 SeitenManually Configure Devices by Using Device Manager: Windows XPlucky_4u15Noch keine Bewertungen
- Jakarta MCU Participants ListDokument20 SeitenJakarta MCU Participants ListBeny FirmansyahNoch keine Bewertungen
- Field Devices - Flow: Log oDokument16 SeitenField Devices - Flow: Log osalmo83:18Noch keine Bewertungen
- Design and Implementation of An Iot-Based Smart Home Security SystemDokument8 SeitenDesign and Implementation of An Iot-Based Smart Home Security SystemaniNoch keine Bewertungen
- Rolling StockDokument11 SeitenRolling Stockshiva_ssk17Noch keine Bewertungen
- Harnessing Digital Technologies For Inclusion in IndonesiaDokument81 SeitenHarnessing Digital Technologies For Inclusion in IndonesiaSinggih PintokoNoch keine Bewertungen