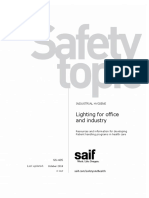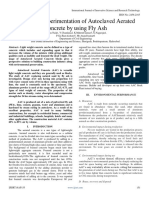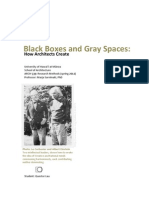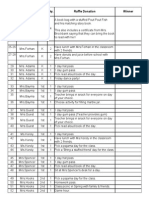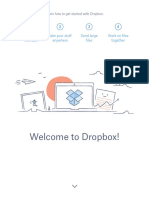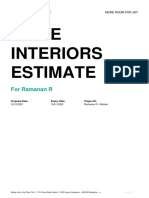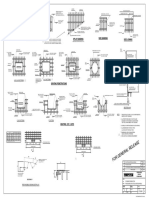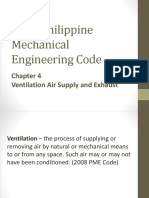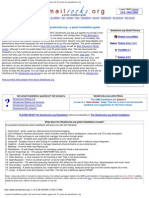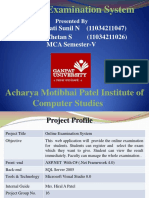Beruflich Dokumente
Kultur Dokumente
PRO100 Quick Start
Hochgeladen von
Ghita PlicOriginalbeschreibung:
Copyright
Verfügbare Formate
Dieses Dokument teilen
Dokument teilen oder einbetten
Stufen Sie dieses Dokument als nützlich ein?
Sind diese Inhalte unangemessen?
Dieses Dokument meldenCopyright:
Verfügbare Formate
PRO100 Quick Start
Hochgeladen von
Ghita PlicCopyright:
Verfügbare Formate
Software to design furniture and interiors
QUICK START
Software guide Read it first!
PRO100 quick start
PRO100 Quick start
or Guide to test demo version of PRO100
Dear user,
The demo version which you are about to see is not the final version of our software. When using it, you will come across inactive options or ones that do not function in the way you would expect. The software has been developed on the basis of the users wishes and this is why we would like you to let us know what you think about it and how it functions. This guide is for people unaccustomed to similar software and this is why it may at times appear obvious and boring. But please read it anyway and let us know what you think about it. The Authors of PRO100
PRO100 quick start
Demo version
Limited functions of PRO100 demo version differentiate it from the complete commercial version. With the demo version you: Cannot print Cannot save designs Cannot save furniture, elements and materials to the catalog Have streamlined furniture, elements and materials catalog Have a lower resolution of materials in the catalog None of these limitations occur in the complete commercial version. PRO100 version for furniture shops doesnt save to elements and furniture catalogthe catalog is supplied by the producer of the furniture. This is to deter shops from using furniture other than the producers to decorate interiors.
Introduction
The guide will contain expressions explained below. If you use any software under MS Windows 95, you can go on to the next section. Click point the cursor to a given object (e.g. click a button) quickly press and release the mouse button. You
PRO100 quick start
can left-click or right-click. If we just say click, click the left button. Double-click click the left button twice in quick succession. The mouse shouldnt be moved while clicking. Dragging point the cursor to an object, press a suitable button and keep it pressed. Now you can, without releasing the button, move the mouse. You can drag with the right or the left button. Dragging with Shift means dragging while pressing the Shift key at the same time. You can undo any operation you are not happy with by using Undo from the Edit menu. If you reverse too far, you can use Redo. The program lets you undo all the commands since the beginning of your work with a project. When you select a command from the menu, try to find it on the toolbar; most commands have their equivalents there. It will probably have an icon representing the command. Using the buttons from the toolbar may speed up you work up to three times.
Welcome to the program
After loading MS Windows 95, insert the CD-ROM in the drive. PRO100 will start after a while. It will operate only from the CD-ROM drive so dont worry, it wont leave any unnecessary files on the disk of your computer.
PRO100 quick start
In the middle of the program window there is a red frame. This is the grid, which will help you get a feeling of the dimensions of the virtual room you are about to decorate. You see the virtual room from the front; the grid on the other walls, the floor and the ceiling is invisible. Now try to left-drag the mouse in different directions starting with the grid (Press the left mouse button and move the mouse without releasing it). See how PRO100 rotates your virtual room? View it from different angles, through the floor, from the ceiling, through the walls. The grid on the wall you are looking through disappears as not to obscure the picture. This way you can quickly change the angle you are looking from while designing. Now try right-drag up and down. This way you can move closer or further to the place youre looking at. Along with left-drag it gives you unlimited possibilities to set the angle and the distance to a place. Soon you will learn how to change this place.
Your first piece of furniture
Click Open from the File menu. From the list which appears click first piece of furniture and then click Open. A kitchen cabinet will appear on screen. Nothing much but well start with small things. Take a look at it from different angles and distances using left and right drag, but remember, start dragging
PRO100 quick start
from an empty place on the grid not from the cabinet. Notice that while you move the mouse, the program only shows the wireframe of your cabinet and when you stop it shows the cabinet. Now select the maximum distance of looking (right-drag down) and click on the cabinet. What has happened? The cabinet has changed to blue and handles have appeared. Handles are small squares on the corners and edges of one of the planes of the cabinet. We say you have selected the cabinet. Until you unselect, all the operations will deal with it. Point the cursor to the cabinet, the side or the door of the cabinet surrounded by handles until it looks like this: Now you can move your cabinet. Try, you can do it with left-drag. The cabinet obeys the cursor and moves to wherever you want to place it. You have probably noticed that blue squares, shadows of the cabinet appeared on the walls with the red grid. These are orthogonal projections of the selected object they help you get better orientation in your 3-D project. Now try pointing the cursor to one of the handles. It should now look like this: . Its telling you that you can change the dimensions of your cabinet. Drag it and see how easily PRO100 changes the dimensions of your cabinet (left-drag the handle) OK, you say, but how do I know what dimensions they are. Its easy to check. At the bottom of the screen on the right the dimensions of your
PRO100 quick start
cabinet and cursor position are shown while you move the mouse. You will soon learn how to enter cabinet dimensions without moving the mouse. Take it easy and dont overdo it. Whos ever seen a three-meter kitchen cabinet? You must learn to curb your imagination yourself since PRO100 will not do it for you. The only thing that limits the dimension of your furniture is the size of the room. While manipulating your cabinet it may move from the center. You then click Center from the View menu. Isnt that simple? Remember this tip, you will need it in most projects. For this command to work, you must select the cabinet. All right and how do you unselect? You simply click somewhere outside the cabinet. Repeat this a few times: select, unselect, its so easy. Moving, changing dimensions is OK., you will say
...but what about other planes?
A few words about the handles Select you cabinet once again if youve unselected it. Now rotate the stage (left-drag outside the selected area) to view it from different perspectives. Notice what happens to the handles. First they change from blue to black and then they jump to the wall closer to you. Then they change the color or jump again. The handles
PRO100 quick start
are sociable and always try to be in your proximity so that you can see them better. This is how you can easily change the plane in which you move or the dimensions of furniture: rotate the virtual room so that the handles jump to the right planes and continue moving or changing as much as you wish. Moreover, if the handles are blue, you can force them to jump by clicking (left) on another plane of the cabinet. Check it out!
Away with symmetry, or throw out the door
Imagine you dont like cabinets with double doors. What we can do is try and throw out one door. Delete it. Destroy it. Select your cabinet. Position yourself in front of it so that you can see both doors. And now Ill tell you a secret. The cabinet in front of you is not a simple cabinet. It is a grouped cabinet. All cabinet elements belong to one group. What does this mean? Whatever you try to do to an element of the cabinet you will do to the cabinet itself. One for all and all for one. This is why when you click on the cabinet door, you select the whole cabinet. What should you do now? Destroy the group. Make sure that you have selected the cabinet and select Ungroup from the Edit menu. The cabinet is still selected; apparently nothing changes. But only apparently.
PRO100 quick start
Unselect it now and try to select it again by clicking on the door. What happens? Only the door is selected, but not the rest of the cabinet. Move the door away from the cabinet. Now you can see the shelves visible only while moving. You can delete the selected object in three different ways: click Delete from the Edit menu press the Del key right-click on the object and choose Delete from the menu which appears. You will probably use the last way most frequently, although it seems most difficult at first, its the fastest. Regardless of how you did it, youve deleted the door. What now? Lets select the remaining door and grabbing it by the handle cover the empty space left after deleting the first door. Remember you dont want to drag the door, but to change its size; the edge by the hinge should remain where it is. If something goes wrong, click Undo from the Edit menu. By clicking Undo several times you can even resurrect the deleted door. If everything is OK., you have just created a new model of the cabinet. Congratulations!
One last thing to do with the first cabinet
PRO100 quick start
10
The last thing you should do is group the cabinet again. Why, you ask. Imagine that you are decorating an interior. A client is looking over your shoulder. You want to move the cabinet, but you only move the door. What a shame. Have I convinced you? To group elements you must first select them. But how can you do it when by selecting a second element you unselect the first one (check it yourself)? There are a few ways to do it and this is the best one. Press and hold the Shift key. The cursor now looks like this: . Guide the mouse to an empty space outside the cabinet and press and dont release the left mouse button. What you are doing is called dragging with Shift. Now when you move your mouse, a rectangle will appear on the screen. Everything in the rectangle will be selected after releasing the mouse button. The trick is to draw a rectangle containing the cabinet. Simple, isnt it? You selected all elements of the cabinet on the screen. To group them again, choose Group from the Edit menu. You can also choose it from the menu which appears when you right-click on the selected object, its faster. You can save the grouped furniture to the disk as your project or add to the furniture catalog to be used when decorating. Ill tell you how to do it later.
PRO100 quick start
11
You may believe me or not but the most difficult stage is already behind you. The rest is just discovering and learning new commands, entering figures and names exiting the program and going out for coffee. Honestly. You can easily and quickly learn this program.
I am just a mode (of displaying)
What else can I do? Nearly everything. Take a look at the View menu. What else do we have here? Wireframe we know this view from the time we tried to move the cabinet. Now you can turn it on e.g. to get structure drawing or orthogonal projection. Projections? Well talk about them in a while. Notice that you can do anything we talked about with every view. You can work in any way you like. Lets go on... Sketch this is a type of wireframe but only of the surface. The drawing includes only visible edges; the hidden ones are invisible. This mode is excellent for showing the body of the structure, when there are no colors yet. Before you probably sketched a lot... What else? Colors something like the Sketch, but instead of white, in colors similar to the actual ones. Halfway to full-realistic visualization. What is new and important here is the option of enabling Contours (see below). Try and see what it gives you. If
PRO100 quick start
12
you still dont know, here is the explanation. If you turn it on, the edge of the furniture wireframe is drawn in black. If you turn it off, its in a color slightly lighter than the color of the whole piece of furniture. The drawing is slightly smoother this way. While we are here, another option that you can turn on is Semitransparence. This means that the hidden edges become visible in a sort of blurred way. So now you understand, dont you? Try this option several times yourself and watch the drawing carefully to see what it really means. It is most useful to use semitransparence for Sketch and everything becomes visible, the body of the furniture and structural details. Shading is the last option to turn on. See for yourself what it does... All the three options function independently and you may use them at will in all the modes. Obviously it wouldnt make sense in the Wireframe mode since the lines are already in black, everything is semitransparent and there is nothing to shade. Contours in the Sketch mode are also always turned on (naturally). We got sidetracked, so lets now go back to the grand finale. Make sure that Contours and Shading are turned on. This is the most time-consuming mode, but also the most effective one. It makes people sign contracts. If it werent for this mode, I wouldnt persuade you to throw out your pencil... Texture - complete, realistic visualization with all additional effects. With
PRO100 quick start
13
large projects you may get the feeling that you computer slowed down but its really worth waiting. With faster computers you may work in this mode all the time, with slower ones you only do it while selecting the colors for the project. Before you go on to the next paragraph, change the Contours and Semitransparence settings several times and see how that looks. It really is worth seeing. One more thing, all the commands and options that you selected using the menu are on the toolbar for more efficiency. By moving the mouse (no clicking!) you can easily find all the necessary buttons. To make guessing easier, the buttons for commands from the View menu have drawings of cubes.
Take it or leave it
Good, and now lets talk about views. At the bottom of the program window on the left you see the following bookmarks: Perspective and also Front, Top, Side and Axonometry. They correspond with the three main planes of orthogonal projections and oblique projection. By clicking on each of them you will see suitable projections. Its the best to view them in the following modes: Wireframe or Sketch. By rotating the view with the mouse you can change the projection angle like in a perspective. You can exit the projection mode using the Perspective bookmark.
PRO100 quick start
14
Remember these are not only commands to create project drawings. You can work with each of them like with the perspective move, change size, delete, and rotate. Sometimes it will be easier to use views, at other times it may be simpler to see the space of the project in perspective. You will switch between views and modes intuitively. Another advantage of using orthogonal projections is the possibility of turning dimensioning on. You will find it in the View menu or the toolbar (its worth finding!). You will then see all the dimensions of important objects (i.e. dimension of all grouped and ungrouped objects). So turn on dimensioning and try to group and ungroup different elements. Notice how this influences dimension lines. And now....
Lets look at the catalog
At the beginning of our meeting we opened a file. We can change this file and then save it to disk once again. But what should we do if we only want to include a piece of furniture or equipment from an earlier project? This is what decorating is all about. This is when we need the catalog. This is a place where you can keep typical furniture and elements necessary for decoration, something similar to a leaflet advertising products. We can insert a piece of furniture or equipment from the catalog to add to our project or we can add something we have created to the catalog for future use.
PRO100 quick start
15
Thats all to start off with. Lets now check out it in practice. Lets start something new. Select New from the File menu. In the window that appears, confirm the suggested dimensions of the room; its enough to click OK. Now select Furniture catalog from the Tools menu. Well have to get to know better about the window that appears. Can you see miniature furniture? Select something... maybe a desk? No, double-clicking doesnt work here; you have to drag the desk outside the catalog window. Press the left button on the furniture image and as though you were to move it, drag it to the virtual room. See? From now on act as if you were moving preselected furniture. Drop it, it will stay where you dragged it to. Now you can turn around, move the furniture (if anything happens remember about Center). The catalog window does not disappear until you close it yourself. But dont do it yet. Take another piece of furniture, it could be a cabinet. Drag it next to the desk. If the desk suddenly changes to red it means it has collided with the desk. They have combined creating something strange, a desk-cabinet impossible to make. The program informs you about this by turning one of the elements red.
Gentlemen, move this cabinet a bit more
Now you have two pieces of furniture in your room. Close the catalog window by clicking on the cross icon in
PRO100 quick start
16
its left top corner. Look around. I bet that your furniture hangs in the air as though on invisible ropes. If you havent done it yet you can pull it down to the floor by moving the pieces one by one. But you can also wait and let gravity do the job. Select both pieces of furniture (remember how to draw a rectangle with Shift?), and then use Move to. Its in the Element menu, in the menu following right-click on the element, or in the toolbar. Select Bottom. The furniture drops to the floor. This is a very useful command except when you are decorating a kitchen with hanging cabinets... Try rearranging the furniture. Dont do it thoughtlessly but try to achieve something. The cabinet over the desk, next to it or maybe under the desk? I know, its done in such a way as to make the last move more difficult. The cabinet is too high and wont go under the top, like in reality. But this is what the handles are for. Do you prefer to make the cabinet smaller or to make the desk higher? Try both these options. Now you see how easy this is. You will use these three functions most often while decorating interiors: inserting furniture from the catalog, moving it and changing the dimensions (dont overdo this one, remember that someone will have to make the furniture afterwards!). What is left is coloring.
Oak, beech and pine will be fine
Lets now try to change the color of your furniture. But not only the color, the texture as well. This is when the
PRO100 quick start
17
mode with textures becomes necessary. Turn it on and lets start. Ill show you two ways. One of them is difficult and step-by-step and the others easy, fast and effective. Ill start with the first one. Select a piece of furniture, it could be a desk. Now click Material catalog from the Tools menu. The wellknown window appears, but instead of furniture you can now see fill patterns. Drag the selected pattern onto the selected furniture and drop. And thats it. It must be simple since its something youll often do. Notice that to view the actual appearance of your altered piece of furniture you must unselect it first. Thats all. How do you like it? Since youve unselected, Ill show you something else. Drag another decor onto your furniture, the more it differs from the first one the better. Drop it over one of the sides of a piece of furniture (unselected). See? You will use it to match patterns to individual furniture surfaces like fronts or kitchen tops. The step-by-step method still remains. But why complicate things if you can do them so easily? Well, sometimes a simple way is not enough. Imagine that you must match elements with grains arranged in a different direction than the ones created by simple dragging of the decor. Lets start, first of all, close the catalog window, like youve done before...
PRO100 quick start
18
You may have noticed that both pieces of furniture youre working on are grouped. Ill quickly show you how to select an element without separating it. Youve already clicked with a pressed Shift. Now try clicking with the Control (Ctrl) key. Press Ctrl (the cursors changed, see?) and point it to one of the pieces. Click and you select but only the piece, not the group. You didnt have to destroy the group. Now double-click on the selected piece. A window called Properties will appear. Click the Material bookmark, unless its on top. On the left you see the present texture of the piece, on the right you can see what youre looking for. Click one of the angles signifying the direction of the texture and accept. Naturally, you will only see the difference if the decor youve selected wasnt plain. For the coming operation youll need to ungroup our cabinet. (Select it with Shift and click the Ungroup)
Add one to another
We can make the wishes of any spoil client come true. Couldnt we add one more shelf here? Dont try persuading him that no book will fit in. Maybe he only reads pocket versions? Many pocket books. Small is beautiful. Instead select one shelf. Now select Duplicate from the Edit menu. You must now position the newly created shelf. You can do the same thing with a piece of furniture
PRO100 quick start
19
or even several ones. This is how you can easily create a cinema or a lecture hall. Its a bit strange that this subunit is so short but theres really nothing more difficult to describe.
The finishing touch
You can now open files, rotate view, get closer or further, move furniture, change its dimensions, group and separate it, delete it, insert furniture from the catalog, dcor and colors and also add copies of elements to the created scene. But this is only the beginning of what you can do. You, meaning both you the user and the PRO100 software. The rest means discovering new menu commands as you go along. I wont bore you with their detailed description. This is what our Users Manual is for. Dont read it from cover to cover. Its like a telephone directory or an encyclopedia. Look it up for useful information, and skim to see what else you can do together. I hope that PRO100 will favorably surprise you. And remember that in addition to what youve read, the encyclopedic Users Manual, your intuition and knowhow, you also have us, Yours, Technical Support Team
Das könnte Ihnen auch gefallen
- The Subtle Art of Not Giving a F*ck: A Counterintuitive Approach to Living a Good LifeVon EverandThe Subtle Art of Not Giving a F*ck: A Counterintuitive Approach to Living a Good LifeBewertung: 4 von 5 Sternen4/5 (5794)
- SS405 Office LightingDokument9 SeitenSS405 Office LightingEnrique TorrezNoch keine Bewertungen
- The Little Book of Hygge: Danish Secrets to Happy LivingVon EverandThe Little Book of Hygge: Danish Secrets to Happy LivingBewertung: 3.5 von 5 Sternen3.5/5 (400)
- ABTA Quarterly Fall 2014Dokument36 SeitenABTA Quarterly Fall 2014JulieNoch keine Bewertungen
- Shoe Dog: A Memoir by the Creator of NikeVon EverandShoe Dog: A Memoir by the Creator of NikeBewertung: 4.5 von 5 Sternen4.5/5 (537)
- Study and Experimentation of Autoclaved Aerated Concrete by Using Fly AshDokument5 SeitenStudy and Experimentation of Autoclaved Aerated Concrete by Using Fly AshInternational Journal of Innovative Science and Research TechnologyNoch keine Bewertungen
- Hidden Figures: The American Dream and the Untold Story of the Black Women Mathematicians Who Helped Win the Space RaceVon EverandHidden Figures: The American Dream and the Untold Story of the Black Women Mathematicians Who Helped Win the Space RaceBewertung: 4 von 5 Sternen4/5 (895)
- Sika Fibre Selection ChartDokument2 SeitenSika Fibre Selection ChartjeffNoch keine Bewertungen
- The Yellow House: A Memoir (2019 National Book Award Winner)Von EverandThe Yellow House: A Memoir (2019 National Book Award Winner)Bewertung: 4 von 5 Sternen4/5 (98)
- MDN 0212DGDokument96 SeitenMDN 0212DGcber_scribdNoch keine Bewertungen
- The Emperor of All Maladies: A Biography of CancerVon EverandThe Emperor of All Maladies: A Biography of CancerBewertung: 4.5 von 5 Sternen4.5/5 (271)
- ARCH539 S12 Lau Questor How Architects Create Rev 2012.05.25Dokument16 SeitenARCH539 S12 Lau Questor How Architects Create Rev 2012.05.25OURchitectureNoch keine Bewertungen
- A Heartbreaking Work Of Staggering Genius: A Memoir Based on a True StoryVon EverandA Heartbreaking Work Of Staggering Genius: A Memoir Based on a True StoryBewertung: 3.5 von 5 Sternen3.5/5 (231)
- Coastal Construction ManualDokument279 SeitenCoastal Construction ManualRomina Roxana Rivera LemonaoNoch keine Bewertungen
- Never Split the Difference: Negotiating As If Your Life Depended On ItVon EverandNever Split the Difference: Negotiating As If Your Life Depended On ItBewertung: 4.5 von 5 Sternen4.5/5 (838)
- Teacher Donation ListDokument3 SeitenTeacher Donation Listapi-278482584Noch keine Bewertungen
- Grit: The Power of Passion and PerseveranceVon EverandGrit: The Power of Passion and PerseveranceBewertung: 4 von 5 Sternen4/5 (588)
- Portfolio AnggaDokument35 SeitenPortfolio AnggaanggaNoch keine Bewertungen
- On Fire: The (Burning) Case for a Green New DealVon EverandOn Fire: The (Burning) Case for a Green New DealBewertung: 4 von 5 Sternen4/5 (74)
- Get Started With DropboxDokument10 SeitenGet Started With DropboxYan HakimNoch keine Bewertungen
- VRV VRF SystemsDokument42 SeitenVRV VRF Systemstharangaprabath100% (1)
- Elon Musk: Tesla, SpaceX, and the Quest for a Fantastic FutureVon EverandElon Musk: Tesla, SpaceX, and the Quest for a Fantastic FutureBewertung: 4.5 von 5 Sternen4.5/5 (474)
- Ajanta Ellora Caves Information and PicsDokument3 SeitenAjanta Ellora Caves Information and PicsjasujunkNoch keine Bewertungen
- Devil in the Grove: Thurgood Marshall, the Groveland Boys, and the Dawn of a New AmericaVon EverandDevil in the Grove: Thurgood Marshall, the Groveland Boys, and the Dawn of a New AmericaBewertung: 4.5 von 5 Sternen4.5/5 (266)
- Frampton, Toward S A Critical Regionalism, 1983Dokument8 SeitenFrampton, Toward S A Critical Regionalism, 1983Georgi StanishevNoch keine Bewertungen
- The Unwinding: An Inner History of the New AmericaVon EverandThe Unwinding: An Inner History of the New AmericaBewertung: 4 von 5 Sternen4/5 (45)
- Stonehell Dungeon - II - Into The Heart of Hell PDFDokument170 SeitenStonehell Dungeon - II - Into The Heart of Hell PDFrcsample67% (3)
- A4 Istana Budaya ReportDokument58 SeitenA4 Istana Budaya Reportapi-289045350100% (1)
- Team of Rivals: The Political Genius of Abraham LincolnVon EverandTeam of Rivals: The Political Genius of Abraham LincolnBewertung: 4.5 von 5 Sternen4.5/5 (234)
- IM12-IS: Ice Maker/Maquina de Hacer Hielo Instruction Manual/Manual de InstruccionesDokument20 SeitenIM12-IS: Ice Maker/Maquina de Hacer Hielo Instruction Manual/Manual de Instruccionesoscar salvadorNoch keine Bewertungen
- MyquoteDokument11 SeitenMyquotehitesh singhNoch keine Bewertungen
- Skylinesteel Sheetpile HandbookDokument82 SeitenSkylinesteel Sheetpile HandbookcuteshivNoch keine Bewertungen
- The World Is Flat 3.0: A Brief History of the Twenty-first CenturyVon EverandThe World Is Flat 3.0: A Brief History of the Twenty-first CenturyBewertung: 3.5 von 5 Sternen3.5/5 (2259)
- Vierendeel PDFDokument8 SeitenVierendeel PDFAvjeet SinghNoch keine Bewertungen
- The Gifts of Imperfection: Let Go of Who You Think You're Supposed to Be and Embrace Who You AreVon EverandThe Gifts of Imperfection: Let Go of Who You Think You're Supposed to Be and Embrace Who You AreBewertung: 4 von 5 Sternen4/5 (1090)
- BREEAM Assessing Health and Wellbeing in BuildingsDokument16 SeitenBREEAM Assessing Health and Wellbeing in BuildingspcastrorNoch keine Bewertungen
- MicroprocessorsDokument25 SeitenMicroprocessorsY. S.V.Ramana raoNoch keine Bewertungen
- The Hard Thing About Hard Things: Building a Business When There Are No Easy AnswersVon EverandThe Hard Thing About Hard Things: Building a Business When There Are No Easy AnswersBewertung: 4.5 von 5 Sternen4.5/5 (344)
- (STD 001) Procedures For Steel Grating Panels Rev 3 30 08 17 PDFDokument1 Seite(STD 001) Procedures For Steel Grating Panels Rev 3 30 08 17 PDFekahNoch keine Bewertungen
- Fibraindata 2017 enDokument156 SeitenFibraindata 2017 enpippoNoch keine Bewertungen
- Driving DevOps SecurityDokument51 SeitenDriving DevOps SecurityAndrew Richard Thompson100% (1)
- Ventilation Air Supply and ExhaustDokument30 SeitenVentilation Air Supply and ExhaustGina Mae Jalea100% (1)
- Advanced Verifivstion Topics IndexDokument6 SeitenAdvanced Verifivstion Topics IndexNavnish GargNoch keine Bewertungen
- Summary of Purpose: QMR in PDF/Text Format QMR Mirror ProjectDokument371 SeitenSummary of Purpose: QMR in PDF/Text Format QMR Mirror ProjecttincestNoch keine Bewertungen
- CS506 Mid SubjectiveDokument2 SeitenCS506 Mid SubjectiveElma AlamNoch keine Bewertungen
- The Sympathizer: A Novel (Pulitzer Prize for Fiction)Von EverandThe Sympathizer: A Novel (Pulitzer Prize for Fiction)Bewertung: 4.5 von 5 Sternen4.5/5 (121)
- Mohenjo-Daro PicturesDokument32 SeitenMohenjo-Daro PicturesIzhaŕ ĶẳsìNoch keine Bewertungen
- Online Examination System by Prajapati Sunil N PDFDokument49 SeitenOnline Examination System by Prajapati Sunil N PDFAnonymous GLY3NoNQBM0% (1)
- Her Body and Other Parties: StoriesVon EverandHer Body and Other Parties: StoriesBewertung: 4 von 5 Sternen4/5 (821)