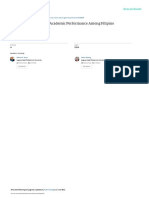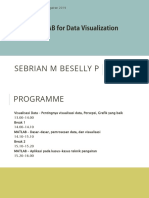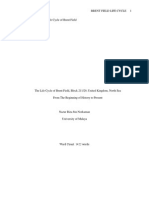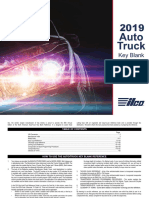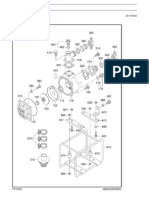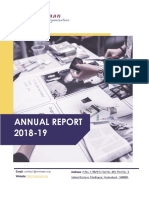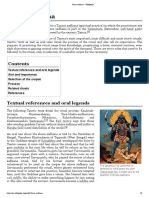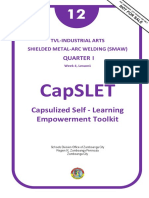Beruflich Dokumente
Kultur Dokumente
Animations With Excel
Hochgeladen von
Muwanguzi IsaacOriginalbeschreibung:
Copyright
Verfügbare Formate
Dieses Dokument teilen
Dokument teilen oder einbetten
Stufen Sie dieses Dokument als nützlich ein?
Sind diese Inhalte unangemessen?
Dieses Dokument meldenCopyright:
Verfügbare Formate
Animations With Excel
Hochgeladen von
Muwanguzi IsaacCopyright:
Verfügbare Formate
Animations with Excel The Essential Tools All of the essential tools for making Excel spreadsheets come
alive are in the Control Toolbox. You can right click on your button bar to select Control Toolbox, or you can go to View Toolbars Control Toolbox. The Triangle and Pencil button turns the controls on and off. This is called going from user mode to design mode. There are many controls that may be useful to you. Here we focus on three: The scroll bar, the combo box (drop-down menu), and the button (with Visual Basic). THE SCROLL BAR: To create a scroll bar in a spreadsheet, click on the scroll bar button in the Control Toolbox (it will identify itself when you mouse over) and click and drag one onto your screen. You can put it anywhere, horizontally or vertically. Right click on the scroll bar. Choose properties. The important properties are Linked Cell and min and max. In the space for Linked Cell, type B2. In the space for min, type 0. In the space for max, type 40. Close the properties box. Click on the triangle button to get out of design mode. Try moving the scroll bar and see what happens in cell B2. You can now graph anything that depends on cell B2 and it will move as you move the scroll bar. Hint: In cell B3 type 0. In cell B4 type 40. In cells C2, C3, and C4 type 2. Highlight all three cells and click on the graph button. Choose XY-scatter and choose dots without connecting lines. Finish the graph and try moving the scroll bar. Notes on scroll bars: 1. Scroll bars only produce integers. If you want a decimal, have the scroll bar produce an integer in a cell you dont want and then divide that by some large number (say 100) in another cell. Use the second cell as your decimal. 2. Scroll bars only produce positive integers. If you want negative numbers, let the scroll bar produce positive numbers in one cell and then subtract off the amount you want in another cell. Use the second cell for your negative numbers. 3. The largest integer your scroll bar can produce is 65535.
THE COMBO BOX (drop-down menus): A drop-down menu is useful when you want to offer a few choices but only a few. Each choice appears as an option on the menu. The user clicks one option and that choice is reflected somewhere else on the spreadsheet. Click on the combo box button on the control toolbox. Click and drag to create a combo box on your screen. It can only be horizontal (the options will drop down). Right click on the combo box and choose properties. The crucial properties are Linked Cell and List Fill Range. Write C1:C3 under List Fill Range and write E1 under linked cell. Close the properties box and get out of design mode. Nothing will happen yet. Now write small in cell C1, medium in cell C2, and large in cell C3. Go back to the drop down box. Click on the arrow and you should see small, medium, and large as your three choices. Click on one of them. It should appear in cell E1. Now to use that you need to convert your options (presumably written in English) into something that the spreadsheet can read. Enter the following text in cell E2: =IF(E1="small",1,IF(E1="medium",5,10)) That says if E1 is small, make E2 1, or else if E1 is medium, make E2 5, or else make E2 10 (since large is all thats left). Now type three names (like Huey, Dewey, and Louie) in cells C7, D7, and E7. In cell C8 type 1, in cell D8 type =E2, and in cell E8 type 10. Now highlight all six cells and click on the graph button. Choose bar graph, first option, and make your graph. Get out of design mode and try options on your combo box. The graph should move accordingly. BUTTONS WITH VISUAL BASIC: First a disclaimer. Dont worry that you dont know Visual Basic. Neither do I. You can do a lot with very little and there is online help available. Second, let me suggest a good idea that is not completely necessary. It has to do with naming variables. Name your variables. It will make life easier later. Naming Variables: Excel refers to variables as things like C7, D8, and E2. Those names are hard for humans to remember. If you still have your Huey, Dewey, and Louie spreadsheet open, click on the cell under the word Louie. It should say E8 in the upper left hand corner of your screen (it says this in the place called the name box). While you still have cell E8 selected, go to the menu and choose Insert Name Define. Excel now gives you the ability to name that cell with a name you can remember. You can choose anything but Excel is probably suggesting that you use the name Louie. You can write anything (such as Donald) and use that as the name of that cell, but Louie makes a lot of sense, so go ahead and use Louie. Click OK.
Click on cell E8. The name box should say Louie. You can still refer to that cell as E8 (try writing =E8 in any empty cell) but you can also refer to it as Louie (try writing =Louie). For many applications it makes more sense to use a meaningful name than it does to use the cell address. For others you may want to use the address. When you are using Visual Basic, you often cannot see the spreadsheet in front of you and this makes addresses hard to remember. In the following example we will use a name. Command Buttons. Lets insert a button to make Louie grow. Go to the Control Toolbox. Click and drag a command button onto your screen. It will probably say command button 1 on it. Right click on the button and choose properties. The only one you want to worry about right now is the caption. It should say CommandButton1. Change that to Make Louie Grow. Close the properties box. The button should be labeled with the new caption. While still in design mode, double click on the button. Excel immediately calls up the Visual Basic (VB) screen. You are all set to enter the instructions for CommandButton1 (we just changed the caption but it is still CommandButton1). The instructions can be simple or complicated. You need to tell the computer what variables you will be using and what type of variables they are (usually Integer or Single precision floating point number). You need to tell the computer where to find appropriate information within the spreadsheet. You need to tell the computer what to do with that information. Then you need to tell it where to write the result. Copy this text into the VB screen: Private Sub CommandButton1_Click() Dim lou As Single The variables lou and deltalou are Single Dim deltalou As Single precision decimals. Imax is an integer. Dim imax As Integer Range("Louie").Select lou = ActiveCell.Value If (lou > 0) Then ActiveCell.Value = 0 Range("delta").Select deltalou = ActiveCell.Value Range("steps").Select imax = ActiveCell.Value For i = 1 To imax Range("Louie").Select lou = ActiveCell.Value lou = lou + deltalou ActiveCell.Value = lou Next i Read what is in the cell Louie and assign that value to lou. If Louie isnt zero, then make it zero and write 0 back into that cell.
Read what is in the cells delta and steps and assign variables deltalou and imax to those values.
Step through this loop imax times and add deltalou to lou each time.
As written, this wont work. It wont work because we have asked the computer to read what is in cells delta and steps but there are no such cells. You need to create them. Somewhere on your spreadsheet create a cell called delta and give it a value of 0.01. Now create a cell called steps and give it a value of 4000. Your Make Louie Grow button should now work.
Das könnte Ihnen auch gefallen
- The Yellow House: A Memoir (2019 National Book Award Winner)Von EverandThe Yellow House: A Memoir (2019 National Book Award Winner)Bewertung: 4 von 5 Sternen4/5 (98)
- Hidden Figures: The American Dream and the Untold Story of the Black Women Mathematicians Who Helped Win the Space RaceVon EverandHidden Figures: The American Dream and the Untold Story of the Black Women Mathematicians Who Helped Win the Space RaceBewertung: 4 von 5 Sternen4/5 (895)
- The Subtle Art of Not Giving a F*ck: A Counterintuitive Approach to Living a Good LifeVon EverandThe Subtle Art of Not Giving a F*ck: A Counterintuitive Approach to Living a Good LifeBewertung: 4 von 5 Sternen4/5 (5794)
- The Little Book of Hygge: Danish Secrets to Happy LivingVon EverandThe Little Book of Hygge: Danish Secrets to Happy LivingBewertung: 3.5 von 5 Sternen3.5/5 (399)
- Devil in the Grove: Thurgood Marshall, the Groveland Boys, and the Dawn of a New AmericaVon EverandDevil in the Grove: Thurgood Marshall, the Groveland Boys, and the Dawn of a New AmericaBewertung: 4.5 von 5 Sternen4.5/5 (266)
- Shoe Dog: A Memoir by the Creator of NikeVon EverandShoe Dog: A Memoir by the Creator of NikeBewertung: 4.5 von 5 Sternen4.5/5 (537)
- Elon Musk: Tesla, SpaceX, and the Quest for a Fantastic FutureVon EverandElon Musk: Tesla, SpaceX, and the Quest for a Fantastic FutureBewertung: 4.5 von 5 Sternen4.5/5 (474)
- Never Split the Difference: Negotiating As If Your Life Depended On ItVon EverandNever Split the Difference: Negotiating As If Your Life Depended On ItBewertung: 4.5 von 5 Sternen4.5/5 (838)
- Grit: The Power of Passion and PerseveranceVon EverandGrit: The Power of Passion and PerseveranceBewertung: 4 von 5 Sternen4/5 (588)
- A Heartbreaking Work Of Staggering Genius: A Memoir Based on a True StoryVon EverandA Heartbreaking Work Of Staggering Genius: A Memoir Based on a True StoryBewertung: 3.5 von 5 Sternen3.5/5 (231)
- The Emperor of All Maladies: A Biography of CancerVon EverandThe Emperor of All Maladies: A Biography of CancerBewertung: 4.5 von 5 Sternen4.5/5 (271)
- The World Is Flat 3.0: A Brief History of the Twenty-first CenturyVon EverandThe World Is Flat 3.0: A Brief History of the Twenty-first CenturyBewertung: 3.5 von 5 Sternen3.5/5 (2259)
- On Fire: The (Burning) Case for a Green New DealVon EverandOn Fire: The (Burning) Case for a Green New DealBewertung: 4 von 5 Sternen4/5 (73)
- The Hard Thing About Hard Things: Building a Business When There Are No Easy AnswersVon EverandThe Hard Thing About Hard Things: Building a Business When There Are No Easy AnswersBewertung: 4.5 von 5 Sternen4.5/5 (344)
- Team of Rivals: The Political Genius of Abraham LincolnVon EverandTeam of Rivals: The Political Genius of Abraham LincolnBewertung: 4.5 von 5 Sternen4.5/5 (234)
- The Unwinding: An Inner History of the New AmericaVon EverandThe Unwinding: An Inner History of the New AmericaBewertung: 4 von 5 Sternen4/5 (45)
- The Gifts of Imperfection: Let Go of Who You Think You're Supposed to Be and Embrace Who You AreVon EverandThe Gifts of Imperfection: Let Go of Who You Think You're Supposed to Be and Embrace Who You AreBewertung: 4 von 5 Sternen4/5 (1090)
- The Sympathizer: A Novel (Pulitzer Prize for Fiction)Von EverandThe Sympathizer: A Novel (Pulitzer Prize for Fiction)Bewertung: 4.5 von 5 Sternen4.5/5 (121)
- Her Body and Other Parties: StoriesVon EverandHer Body and Other Parties: StoriesBewertung: 4 von 5 Sternen4/5 (821)
- Crop Science SyllabusDokument42 SeitenCrop Science Syllabusbetty makushaNoch keine Bewertungen
- ActivityDokument2 SeitenActivityShaira May SalvadorNoch keine Bewertungen
- MODULE 8. Ceiling WorksDokument2 SeitenMODULE 8. Ceiling WorksAj MacalinaoNoch keine Bewertungen
- Jmac TempDokument5 SeitenJmac TempDan GerNoch keine Bewertungen
- LG) Pc-Ii Formulation of Waste Management PlansDokument25 SeitenLG) Pc-Ii Formulation of Waste Management PlansAhmed ButtNoch keine Bewertungen
- The Eye WorksheetDokument3 SeitenThe Eye WorksheetCally ChewNoch keine Bewertungen
- Coping Mechanism and Academic Performance Among FiDokument14 SeitenCoping Mechanism and Academic Performance Among FiMary Margaret MorillaNoch keine Bewertungen
- MATLAB For Data VisualizationDokument63 SeitenMATLAB For Data Visualizationfahmi fawjiNoch keine Bewertungen
- CV - Mohsin FormatDokument2 SeitenCV - Mohsin FormatMuhammad Junaid IqbalNoch keine Bewertungen
- Chapter5A TorqueDokument32 SeitenChapter5A TorqueShuq Faqat al-FansuriNoch keine Bewertungen
- Emulsion LectureDokument30 SeitenEmulsion LectureRay YangNoch keine Bewertungen
- Baumer Tdp02 Tdpz02 Ds enDokument4 SeitenBaumer Tdp02 Tdpz02 Ds enQamar ZiaNoch keine Bewertungen
- The Role of IT in TQM L'Oreal Case StudyDokument9 SeitenThe Role of IT in TQM L'Oreal Case StudyUdrea RoxanaNoch keine Bewertungen
- The Life Cycle of Brent FieldDokument21 SeitenThe Life Cycle of Brent FieldMalayan AjumovicNoch keine Bewertungen
- Mod 2 MC - GSM, GPRSDokument61 SeitenMod 2 MC - GSM, GPRSIrene JosephNoch keine Bewertungen
- 2019 Auto Truck Key Blank Reference PDFDokument188 Seiten2019 Auto Truck Key Blank Reference PDFAlbert RodaNoch keine Bewertungen
- Job Stress InterventionsDokument5 SeitenJob Stress InterventionscocaralucamihaelaNoch keine Bewertungen
- Competent Testing Requirements As Per Factory ActDokument3 SeitenCompetent Testing Requirements As Per Factory Actamit_lunia100% (1)
- PTD30600301 4202 PDFDokument3 SeitenPTD30600301 4202 PDFwoulkanNoch keine Bewertungen
- 3.1.1 - Nirmaan Annual Report 2018 19Dokument66 Seiten3.1.1 - Nirmaan Annual Report 2018 19Nikhil GampaNoch keine Bewertungen
- Weather Prediction Using Machine Learning TechniquessDokument53 SeitenWeather Prediction Using Machine Learning Techniquessbakiz89Noch keine Bewertungen
- Directorate of Indian Medicines & Homoeopathy, Orissa, Bhubaneswar Listof The Homoeopathic Dispensaries BhadrakDokument1 SeiteDirectorate of Indian Medicines & Homoeopathy, Orissa, Bhubaneswar Listof The Homoeopathic Dispensaries Bhadrakbiswajit mathematicsNoch keine Bewertungen
- Family Planning MethodsDokument20 SeitenFamily Planning MethodsRoel Marcial100% (2)
- Contemporary Architecture Is The Architecture of The 21st Century. No Single Style Is DominantDokument2 SeitenContemporary Architecture Is The Architecture of The 21st Century. No Single Style Is DominantShubham DuaNoch keine Bewertungen
- Kalitantra-Shava Sadhana - WikipediaDokument5 SeitenKalitantra-Shava Sadhana - WikipediaGiano BellonaNoch keine Bewertungen
- Hasan Bin Ekram: Career ObjectiveDokument3 SeitenHasan Bin Ekram: Career ObjectiveHasan SarikNoch keine Bewertungen
- English 9 Week 5 Q4Dokument4 SeitenEnglish 9 Week 5 Q4Angel EjeNoch keine Bewertungen
- Outbound Idocs Code Error Event Severity Sap MeaningDokument2 SeitenOutbound Idocs Code Error Event Severity Sap MeaningSummit YerawarNoch keine Bewertungen
- TVL-SMAW 12 - Week 4 - Lesson 1 - Concept of Welding Codes and StandardsDokument9 SeitenTVL-SMAW 12 - Week 4 - Lesson 1 - Concept of Welding Codes and StandardsNelPalalonNoch keine Bewertungen
- Solutions - HW 3, 4Dokument5 SeitenSolutions - HW 3, 4batuhany90Noch keine Bewertungen