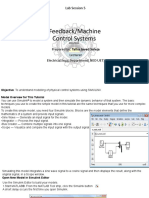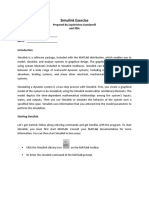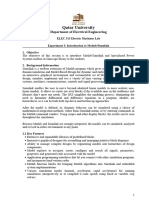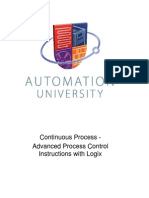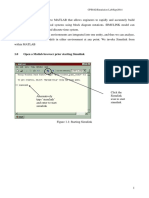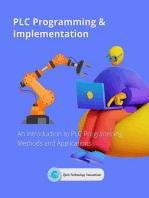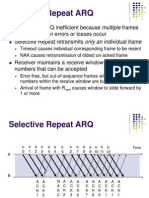Beruflich Dokumente
Kultur Dokumente
Simulink Tutorial
Hochgeladen von
Ahmed El-wenchOriginalbeschreibung:
Copyright
Verfügbare Formate
Dieses Dokument teilen
Dokument teilen oder einbetten
Stufen Sie dieses Dokument als nützlich ein?
Sind diese Inhalte unangemessen?
Dieses Dokument meldenCopyright:
Verfügbare Formate
Simulink Tutorial
Hochgeladen von
Ahmed El-wenchCopyright:
Verfügbare Formate
Simulink Tutorial
In this tutorial we will show some of the most important functions in Simulink and how they work. Each function will be described with a note in a contest of an example. It is strongly advised that the reader tries this examples on his/her own time for better understanding and repeatability. To open Simulink, launch Matlab and click on 8th icon on a menu toolbar:
Figure 1: Front Panel of Matlab Screen After loading Simulink, a new window will open up (Figure 2). Simulink contains a number of blocksets that one can use for a specific application. The most commonly used blockset is Simulink itself, which contains most of the basic function blocks, such as transfer function, summation junction, state-space function block, gain, step function, e.t.c. One should be able to use these function blocks to design and simulate a control system, analyze its stability and robustness. In this tutorial we will use Simulink and Simulink Extras blocksets in order to design and simulate a control system. Simulink Extras contains a functional block for a PID controller, which we choose for our design. Design in Simulink is done by means of drag-and-drop. Each of the functional blocks can be dragged and dropped in a design window. After all of the required blocks have been created, they are connected with virtual wires completing the system. Lets start by creating a design window. Click on the first icon in Simulink window toolbar. New window should appear, but it is untitled. Save it and rename it according to your project, make sure the name is meaningful. In order to create a closed loop control system we need the following elements: Reference signal, summation junction, controller, plant and a scope for displaying and analyzing results. In this tutorial we choose a plant to be a second order motion system. The specifications of the design are to obtain a 3 ft displacement in 1 second or better.
Figure 2: Simulink Window
We will use step function as our reference signal, which can be found under Sources in Simulink blockset. Left click on the step function icon and drag it to your design window:
Figure 3: Design window with reference signal Summation junction can be found under Commonly Used Blocks in Simulink blockset. Drag the Sum icon and drop it in a design window:
Figure 4: Addition of Summation Junction
PID controller is located under Simulink Extras/Additional Linear. Drag PID icon and drop in a design window:
Figure 5: Addition of PID controller The plant is generally represented as a transfer function. Therefore, we will use transfer function block, which can be found under Continuous in Simulink blockset, as our plant. Drag transfer function icon and drop it in a design window:
Figure 6: Addition of a plant
The Scope can be found under Sinks in Simulink blockset. Drag and drop the scope icon in design window. Since in the end of the design we would like to compare the input and output of our system, it would be convenient if we could display them on the same screen. Add Mux, which can be found under Commonly Used Blocks, to the design window in front of a scope. In this example, Mux has two inputs (reference signal and output) and one output (to the Scope).
Figure 7: Addition of a Mux and a Scope Now that the system is put together, we need to wire it up. Place the mouse to the output of a step function block, left click, hold and drag the wire to the input of the summation junction. Do the same for the rest of the system:
Figure 8: Complete Closed Loop Control System
Next step is to set all of the blocks parameters. 1. Double-click on the Step Block Diagram and set Step Time to 0, Initial Value to 0 and Final Value to required value, which is 3.
Figure 9: Setting Parameters 2. Double-click on Summation Junction icon and change second plus sign to minus. 3. We choose our plant to have numerator of 5 and denominator of: s^2+5s+6. Double-click on the Transfer Function Icon and change the coefficients of the numerator to [5] and coefficients of the denominator to [1 5 6]. The system should look like in Figure 10: In order to correctly set a scope, double-click on it icon, click on scope parameters and under scope parameters click on data history. Always uncheck all of the options in order to obtain correct results.
Figure 11: Setting up a scope You can notice that the last block that needs to be set up is a PID controller. If you double-click on PID icon, new window will show 3 parameters: Proportional, Integral and Derivative. It is up to a designer to set these parameters in a way that the desired results can be obtained. Also, designer should be varying the simulation time which is set to 10 seconds by default. Set the Proportional, Integral and Derivative gains to 20, 6 and 3, respectively. Set the simulation time to 5 seconds and click on Run icon on the Design Window tool bar (next to simulation time window):
Once the simulations are done, double-click on the scope icon and observe the results. Note that the output reaches the desired value of 3 within 1 second. If the display does not show all of the details or not refreshed, click on Autoscale button to rescale and refresh the result. Using this tutorial, one can quickly start using basic functions of Simulink. Since the Simulink contains a large variety of functions and possibilities, it is impossible to put everything in one document. Therefore it is strongly advised to build up upon the basic knowledge of simulink in order to be able to design and simulate a lot more complicated systems. Also, finding out shortcuts and better work flow management will make your job a lot simpler. Good Luck!
Das könnte Ihnen auch gefallen
- Lab - 2 - Transfer Function Block in SimulinkDokument21 SeitenLab - 2 - Transfer Function Block in SimulinkWaqas AliNoch keine Bewertungen
- Introduction to the simulation of power plants for EBSILON®Professional Version 15Von EverandIntroduction to the simulation of power plants for EBSILON®Professional Version 15Noch keine Bewertungen
- PLC Programming from Novice to Professional: Learn PLC Programming with Training VideosVon EverandPLC Programming from Novice to Professional: Learn PLC Programming with Training VideosBewertung: 5 von 5 Sternen5/5 (1)
- Introduction To LabViewDokument6 SeitenIntroduction To LabViewahmad jamelNoch keine Bewertungen
- Final Simulink IntrductionDokument8 SeitenFinal Simulink IntrductionksrmuruganNoch keine Bewertungen
- Lab 9 (Meen201101088)Dokument17 SeitenLab 9 (Meen201101088)MEEN201101056 KFUEITNoch keine Bewertungen
- ECP Lab1 Simulink Intro r4Dokument6 SeitenECP Lab1 Simulink Intro r4keyboard2014Noch keine Bewertungen
- Introduction To Labview For Control Design and Simulation PDFDokument15 SeitenIntroduction To Labview For Control Design and Simulation PDFKunal KhandelwalNoch keine Bewertungen
- 7xwruldo: You Will Need About Minutes To Complete This TutorialDokument62 Seiten7xwruldo: You Will Need About Minutes To Complete This Tutorialniteen12350% (2)
- Lab Session 5pptDokument17 SeitenLab Session 5pptMuhammad HishamNoch keine Bewertungen
- Control PidDokument99 SeitenControl PidnguyenvuanhkhoacdNoch keine Bewertungen
- Simulink TutorialDokument15 SeitenSimulink Tutorialsukhbir24Noch keine Bewertungen
- Simulink & GUI in MATLAB: Experiment # 5Dokument10 SeitenSimulink & GUI in MATLAB: Experiment # 5Muhammad Ubaid Ashraf ChaudharyNoch keine Bewertungen
- Simulink Basics TutorialDokument197 SeitenSimulink Basics TutorialTanNguyễnNoch keine Bewertungen
- Tutorial - Using Xilinx System Generator 10.1 For Co-Simulation On Sparatan 3E Starter BoardDokument17 SeitenTutorial - Using Xilinx System Generator 10.1 For Co-Simulation On Sparatan 3E Starter BoardMrinal MondalNoch keine Bewertungen
- Simulink Basics TutorialDokument20 SeitenSimulink Basics TutorialEirisberto Rodrigues de MoraesNoch keine Bewertungen
- Instruction: BASIC CONCEPT" TutorialDokument7 SeitenInstruction: BASIC CONCEPT" TutorialK-amine BoudaneNoch keine Bewertungen
- PID Control ToolkitDokument6 SeitenPID Control ToolkitRobin PathakNoch keine Bewertungen
- LAB-03 Learning Matlab Basics Part 03 Generating Functions and Introduction To Simulink Objectives/lab GoalsDokument5 SeitenLAB-03 Learning Matlab Basics Part 03 Generating Functions and Introduction To Simulink Objectives/lab GoalsSumbalNoch keine Bewertungen
- Matlab Module 3Dokument21 SeitenMatlab Module 3Kaustubh GandhiNoch keine Bewertungen
- Labview and MydaqDokument12 SeitenLabview and Mydaqkalpesh_adit1Noch keine Bewertungen
- Tutorial. 4 CONTROL DESIGNDokument15 SeitenTutorial. 4 CONTROL DESIGNSteve Goke AyeniNoch keine Bewertungen
- Lab1-Questions and Scheme RubricDokument8 SeitenLab1-Questions and Scheme RubricHafizi AzmiNoch keine Bewertungen
- Implementing A DSB-SC AM Modulator in SimulinkDokument16 SeitenImplementing A DSB-SC AM Modulator in Simulinkkhanjamil12Noch keine Bewertungen
- Resumen de LeccionesDokument158 SeitenResumen de LeccionesClaudio GodoyNoch keine Bewertungen
- Basic Labview Examples PDFDokument16 SeitenBasic Labview Examples PDFbuiphuochuy55Noch keine Bewertungen
- Motor Speed - Simulink ControlDokument9 SeitenMotor Speed - Simulink ControlJesamarsNoch keine Bewertungen
- Simulink Exercise: Prepared by Jayakrishna Gundavelli and Hite NAME: - DATEDokument12 SeitenSimulink Exercise: Prepared by Jayakrishna Gundavelli and Hite NAME: - DATEKarthikeyan SubbiyanNoch keine Bewertungen
- ELEC313 Lab#3Dokument10 SeitenELEC313 Lab#3Ali MoharramNoch keine Bewertungen
- SG Tutorial 1Dokument18 SeitenSG Tutorial 1jebileeNoch keine Bewertungen
- Brief of SimulinkDokument12 SeitenBrief of Simulinkhimadeepthi sayaniNoch keine Bewertungen
- Introduction To Labview: Exercise 1Dokument7 SeitenIntroduction To Labview: Exercise 1BHUSHAM CHANDRASEKHARNoch keine Bewertungen
- Object-12: Introduction To SimulinkDokument12 SeitenObject-12: Introduction To SimulinkPiyushNoch keine Bewertungen
- Experiment No: 02 Introduction To Labview: Aim: To Study Various Functions, Tools and Libraries of Labview (LV) SoftwareDokument9 SeitenExperiment No: 02 Introduction To Labview: Aim: To Study Various Functions, Tools and Libraries of Labview (LV) SoftwareVaibhav BacchavNoch keine Bewertungen
- FT3WBKDokument60 SeitenFT3WBKPedro PradoNoch keine Bewertungen
- LogixPro Intro LabDokument10 SeitenLogixPro Intro LabJuan Carlos GonzálezNoch keine Bewertungen
- Simulink Basics Tutorial PDFDokument44 SeitenSimulink Basics Tutorial PDFVinod WankarNoch keine Bewertungen
- Simulation AVR Studio 4Dokument56 SeitenSimulation AVR Studio 4Sudhanshu MishraNoch keine Bewertungen
- Printing The Model:: SimulinkDokument8 SeitenPrinting The Model:: SimulinkAli AhmadNoch keine Bewertungen
- Timing, Shift Registers, and Case Structures - National InstrumentsDokument13 SeitenTiming, Shift Registers, and Case Structures - National InstrumentsRa BalamuruganNoch keine Bewertungen
- Simulink Guide and Tips W16Dokument6 SeitenSimulink Guide and Tips W16Timothy HillNoch keine Bewertungen
- LAB 1: TO Fpga Hardware, Control Design and Simulation: ObjectivesDokument13 SeitenLAB 1: TO Fpga Hardware, Control Design and Simulation: ObjectivesAidil AzharNoch keine Bewertungen
- Step by Step Tutorial On DSP Using Xilinx System Generator (NOT HOMEWORK)Dokument20 SeitenStep by Step Tutorial On DSP Using Xilinx System Generator (NOT HOMEWORK)vipula123Noch keine Bewertungen
- LCS Lab 2 (Spring 2018)Dokument22 SeitenLCS Lab 2 (Spring 2018)Fahad MahmoodNoch keine Bewertungen
- InteliMonitor 3.0.3 New FeaturesDokument29 SeitenInteliMonitor 3.0.3 New FeaturesDiego CostaNoch keine Bewertungen
- 01 TutorialDokument5 Seiten01 TutorialBINOD KUMARNoch keine Bewertungen
- PLABS Bottleneck LogDokument99 SeitenPLABS Bottleneck LogahridroodNoch keine Bewertungen
- Simulink NotesDokument7 SeitenSimulink NotesNorizzatul AkmalNoch keine Bewertungen
- SIMULINK Notes PDFDokument7 SeitenSIMULINK Notes PDFLyna AmalinaNoch keine Bewertungen
- 1 - Introduction To Proteus VSM (Part I) : LAB ObjectivesDokument16 Seiten1 - Introduction To Proteus VSM (Part I) : LAB ObjectivesNirmal Kumar Pandey100% (1)
- Hacks To Crush Plc Program Fast & Efficiently Everytime... : Coding, Simulating & Testing Programmable Logic Controller With ExamplesVon EverandHacks To Crush Plc Program Fast & Efficiently Everytime... : Coding, Simulating & Testing Programmable Logic Controller With ExamplesBewertung: 5 von 5 Sternen5/5 (1)
- Advanced Techniques and Technology of Computer-Aided Feedback ControlVon EverandAdvanced Techniques and Technology of Computer-Aided Feedback ControlNoch keine Bewertungen
- Data Driven System Engineering: Automotive ECU DevelopmentVon EverandData Driven System Engineering: Automotive ECU DevelopmentNoch keine Bewertungen
- Modeling and Simulation of Logistics Flows 3: Discrete and Continuous Flows in 2D/3DVon EverandModeling and Simulation of Logistics Flows 3: Discrete and Continuous Flows in 2D/3DNoch keine Bewertungen
- PLC Programming & Implementation: An Introduction to PLC Programming Methods and ApplicationsVon EverandPLC Programming & Implementation: An Introduction to PLC Programming Methods and ApplicationsNoch keine Bewertungen
- Practice Questions for UiPath Certified RPA Associate Case BasedVon EverandPractice Questions for UiPath Certified RPA Associate Case BasedNoch keine Bewertungen
- State Space 1Dokument41 SeitenState Space 1Amylegesse01Noch keine Bewertungen
- Exp1 Sampling QuantizationDokument12 SeitenExp1 Sampling QuantizationAmylegesse01Noch keine Bewertungen
- Z TransformDokument20 SeitenZ TransformMxaz MyzxNoch keine Bewertungen
- Selective RepeatDokument12 SeitenSelective RepeatnallapatiharikaNoch keine Bewertungen