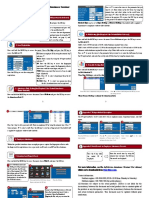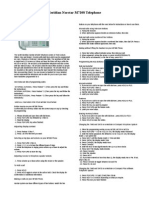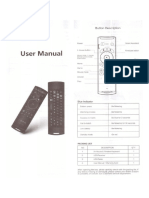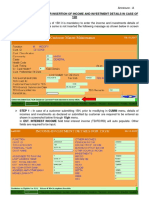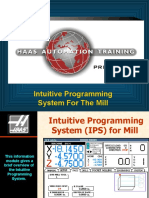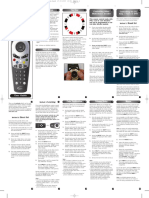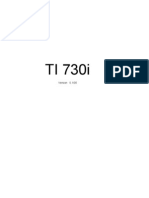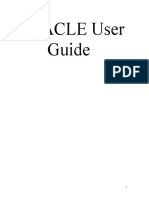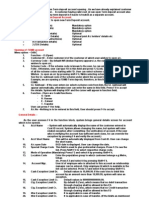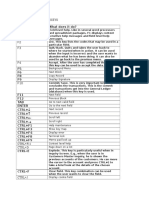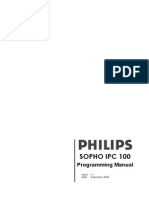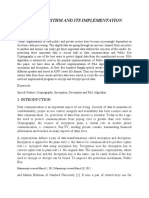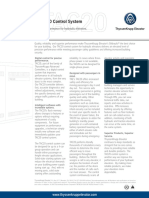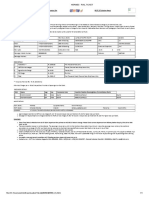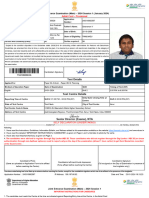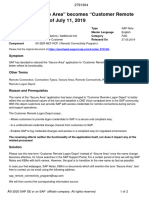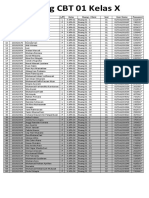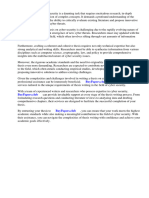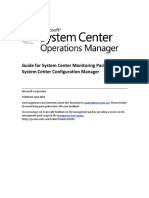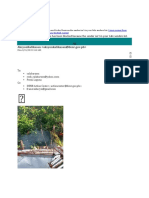Beruflich Dokumente
Kultur Dokumente
Quick Start Guide For F702Bb: Items Included When Your Package Arrives
Hochgeladen von
Erick NarbonaOriginalbeschreibung:
Originaltitel
Copyright
Verfügbare Formate
Dieses Dokument teilen
Dokument teilen oder einbetten
Stufen Sie dieses Dokument als nützlich ein?
Sind diese Inhalte unangemessen?
Dieses Dokument meldenCopyright:
Verfügbare Formate
Quick Start Guide For F702Bb: Items Included When Your Package Arrives
Hochgeladen von
Erick NarbonaCopyright:
Verfügbare Formate
QUICK START GUIDE FOR F702BB
QUICK START GUIDE FOR F702BB
Items included when your package arrives; Fingerprint terminal (F702BB ). Screwdriver Tool Quick start Guide
Important Notes Do not place the F702BB outdoors without adequate protection from weather. Do not place the F702BB under strong light. Use regulated 5V DC 1.5A power source (supplied from door control panel or separately purchased power supply). Do not place the F702BB in a vulnerable location where it might be subjected to weather, vandalism, etc.
QUICK START GUIDE FOR F702BB
Mounting the F702BB Locate an appropriate area for the F702BB. Place the F702BB approximately 4-5 feet above the ground (and level) so that the users are comfortable when interacting with it. If the terminal is placed too high or too low, it will require users to reach up or down, most likely causing them to place his/her finger in awkward varying angles in relation to the fingerprint sensor. By placing the terminal at a comfortable height, users will experience fewer fingerprint read-errors. Create conduits for the power cable and network cable so the enclosed wiring running from the terminal to the wall is properly shielded.
Remove the screw at the bottom of the F702BB when held vertically
Removing this screw allows you to separate the F702BB from its back plate. Attach the back plate of the F702BB to the wall then connect the power and network cables from behind the back plate. Reconnect the F702BB to the back plate by re-fastening the previously removed screw.
Date and Time Setup To change the date and time, press menu.
The menu will then display
Menu User Manage
Scroll with the / keys and place the cursor ( ) beside options and press OK. Place the cursor ( ) beside system opt and press OK.
QUICK START GUIDE FOR F702BB
Place the cursor ( ) beside date time and press OK. Once in the YYYY-MM-DD 24H screen, set the date and time using the number pad. To scroll between data fields, use the / keys. To accept date and time changes, press OK. If you would like to cancel any changes, press F1/C at any time. To change the time format, press menu.
The menu will display.
Menu User Manage
Use the scroll / keys to place the cursor ( ) beside options and press OK. Place the cursor ( ) beside system opt and press OK. Place the cursor ( ) beside time fmt and press OK. Use the scroll / keys to change the time format to a 12H or a 24H setting. Press OK to confirm changes. If you would like to cancel any changes, press F1/C at any time. Daylight Savings Time Setup To set up daylight savings, press menu. Use the scroll / keys to place the cursor ( ) beside options and press OK. Place the cursor ( ) beside system opt and press OK. Place the cursor ( ) beside dlst and press OK. Use the scroll/ keys to select Y or N and press OK to confirm.
QUICK START GUIDE FOR F702BB
If you would like to cancel any changes, press F1/C. Scroll down to date mode. If it is not on Mode1, use the scroll keys to change it to this setting. Press OK to save changes. Scroll down to enter dlst and press OK. Use the scroll keys to change between data fields and the number pad to enter in the date and time. When set, press OK. Press F1/C four times to return to the start-up window. Note: If you would like to cancel any changes during this process, you can press F1/C at any time. Fingerprint Enrollment: Users (not including Admins, Supervisors or Enrollers) have no administrative access to the F702B. Note: Until an actual administrator is enrolled in the F702B, all users enrolled in the F702B have temporary administrative access. Therefore, it is important to enroll an administrator in the F702B shortly after installation. Users can enroll using three methods: Fingerprints Passwords Fingerprints and Passwords
Enroll Fingerprint (for Users)
To start fingerprint enrollment, press menu.
Use the scroll / keys and place the cursor ( ) beside user manage and press OK.
Menu
QUICK START GUIDE FOR F702BB
User Manage Options PenDrive Mng
Place the cursor ( ) beside enroll user and press OK. User Manage Enroll User FPCard Mng Enroll Admin Place the cursor ( ) beside enroll FP and press OK. Enroll User Enroll FP Enroll Pwd FP & Pwd
The F702B will prompt you for a new enroll as seen below. Enroll FP New Enroll? F1/C OK
If this is a new user, press OK. If no user has been enrolled on the F702B, the next available user ID will be 00001. If not, the F702B will provide you with the next available user ID. New Enroll UserID 00001-0 F1/C OK Press OK to accept 00001. Note: If user ID 0001 is used, then the F702B will provide you with the next available number or, you can manually enter in a different number. The F702B will then prompt you for finger placement. New Enroll 00001-0 Place Finger . . . F1/C/Exit
Remember the Rules for Proper Finger Placement
QUICK START GUIDE FOR F702BB
The users finger should cover at least 80% of the sensor. The finger should be placed flat and in the center of the sensor as seen below.
The finger should NOT be placed in the following positions:
Place your finger on the sensor for a full 2 seconds.
After the F702B scans your fingerprint successfully, it will beep and prompt you to remove your finger as seen below. New Enroll 00001-1 Remove Finger F1/C/Exit Then the F702B will prompt you to place the same finger on the scanner for a second time.
QUICK START GUIDE FOR F702BB
New Enroll 00001-1 Second Press F1/C/Exit If scanned successfully, the F702B will beep and prompt you to remove your finger. New Enroll 00001-1 Remove Finger F1/C/Exit The F702B will prompt you to place your finger on the scanner for a third and final time. New Enroll 00001-1 Thrid Press F1/C/Exit The F702B will beep for a final time if the fingerprint is scanned successfully. Next, the F702B will prompt you to save new enroll as seen below. New Enroll 00001-0 F1/C OK (Save)
Press OK to accept the newly enrolled finger. User ID 0001 has now been successfully enrolled with one fingerprint. The F702B will then prompt you to continue. New Enroll Continue? F1/C OK
Note: When you press F1/C, the F702B will prompt you for a backup enroll. Backup Enroll Continue? UserID 0001 F1/C OK If you wish to add a backup finger for user ID 00001, press OK. Note:
QUICK START GUIDE FOR F702BB
We strongly recommend enrolling one finger on each hand. In case an injury occurs, the user can use the finger on the other hand as backup. It is recommended to enroll the left or right index finger and left middle or right middle fingers. Note: If you wish to continue enrolling additional users, press OK and follow the same procedures. After enrolling one or more fingerprints to user ID 00001 press F1/C four times to return to the startup window. Welcome Check-In HH:MM MM/DD/YY DAY Note: The current date and time will appear. Test the newly enrolled fingerprint by having user ID 0001 place their finger on the sensor. If successful, the F702B will prompt with an audible thank you and the screen will display: Verify Pin: 00001 Verified. Note: The F702B will make a note in its transaction log that user ID 0001 accessed the F702B. This information is used for Time & Attendance software applications. Password Enrollment: Press menu.
Use the scroll / keys and place the cursor ( ) beside user manage and press OK.
Menu User Manage Options PenDrive Mng
QUICK START GUIDE FOR F702BB
Place the cursor ( ) beside enroll user and press OK. User Manage Enroll User FPCard Mng Enroll Admin Place the cursor ( ) beside enroll pwd and press OK. Enroll User Enroll FP Enroll Pwd FP & Pwd
The F702B will prompt you with the next available user ID. New Enroll UserID 00001 F1/C OK If no user has been enrolled, the user ID will be 00001. Press OK to accept 00001 or manually enter in a different number. The F702B will allow you to choose a password/PIN number up to 4 digits long. New Enroll Input Pwd 00001 F1/C OK After entering in your password/PIN number, press OK. The F702B will prompt you to re-enter your password/PIN number. After entering it for a second time, press OK to confirm. New Enroll Input Pwd 00001 Pwd Affirm 00001 The F702B will prompt you to save your password/PIN number. New Enroll F1/C 00001-P OK(Save)
Press OK to save password or press F1/C to cancel. Note: Pressing OK and F1/C four times will return you to the start-up window as seen below.
QUICK START GUIDE FOR F702BB
Enroll User Enroll FP Enroll Pwd FP & Pwd Press F1/C. User Manage Enroll User FPCard Mng Enroll Admin Press F1/C.
Menu User Manage Options PenDrive Mng Press F1/C. Welcome Check-In HH:MM MM/DD/YY DAY Administrator Enrollment Once all the users are enrolled, it is advised to enroll a system administrator. Once an administrator is enrolled, normal users will no longer have access to the menu to make unauthorized changes. The enrollment procedure for administrators is similar to that of users. Instead of selecting enroll user, scroll down and select enroll admin. Press menu. Use the scroll / keys and place the cursor ( ) beside user manage and press OK. Place the cursor ( ) beside enroll admin and press OK. Place the cursor ( ) beside enroll fp and press OK. The F702B will prompt you with the next available ID. Press OK to accept or manually enter in a different number. Next, you will select an administrator type. We recommend picking supervisor since they will have access to all clock functions. Use the scroll keys to select this option and press OK.
QUICK START GUIDE FOR F702BB
Follow the same procedures to enroll a user to finish enrolling an administrator.
Remove Enrolled User
Press menu. Use the scroll / keys and place the cursor ( ) beside user manage and press OK. Place the cursor ( ) beside delete and press OK. Enter the user ID of the user you want to delete and press OK. The F702B will prompt you to confirm deleting the users fingerprint(s). Press OK to proceed. The F702B will prompt you to confirm deleting the user. Press OK. The F702B will prompt you to delete the user for a final time. Press OK to confirm.
Set Communications Options
Press menu. Use the scroll / keys and place the cursor ( ) beside options and press OK. Place the cursor ( ) beside comm. opt and press OK. Available communication options will display: IP Address NetMask Gateway Net Speed Baud Rate Dev Num RS 232 RS 485 COMM Key
Place the cursor ( ) beside the desired Comm option and press OK to change that option. Enter additional communication settings, each time pressing OK to accept. Note: Set the Dev num as 1 If you have more than one terminal being installed, make sure each terminal has a unique device number. Set the IP Addr for the F702B if you are using TCP/IP connectivity.
QUICK START GUIDE FOR F702BB
Record the IP address of each F702B youve installed. These IP addresses are used to identify the F702Bs. If using Serial communication then match the F702Bs Baud Rate with the serial port of the connecting computer.
Das könnte Ihnen auch gefallen
- 1348TA - SC 403 Quick Start GuideDokument9 Seiten1348TA - SC 403 Quick Start GuideGaleano CesarNoch keine Bewertungen
- Press To Select A Department and Press The OK Key. Press To Select A Shift and Press The OK Key To Save The Setting and ExitDokument2 SeitenPress To Select A Department and Press The OK Key. Press To Select A Shift and Press The OK Key To Save The Setting and ExitChisco Melendez CruzNoch keine Bewertungen
- 【Final】Service News (DIT-I-20042) In case BRC1E6 not display sensor value PDFDokument2 Seiten【Final】Service News (DIT-I-20042) In case BRC1E6 not display sensor value PDFBruce NguyễnNoch keine Bewertungen
- 17 Signature CapturingDokument5 Seiten17 Signature Capturingdonbaba0% (1)
- 13 B - Inward Clearing17062009Dokument10 Seiten13 B - Inward Clearing17062009Latikatarani100% (1)
- Brother MFC-J6910DW Ink Absorber Full ResetDokument2 SeitenBrother MFC-J6910DW Ink Absorber Full ResetCOPIATOR BIZHUBNoch keine Bewertungen
- Mitel Phone User GuideDokument3 SeitenMitel Phone User GuideManoj MapelkarNoch keine Bewertungen
- Ict250-Ml30 QsDokument2 SeitenIct250-Ml30 QsDede SulaimanNoch keine Bewertungen
- Meridian Norstar M7208 TelephoneDokument1 SeiteMeridian Norstar M7208 TelephoneLuis Alberto CalderonNoch keine Bewertungen
- Incotex 131f Simplified User ManualDokument4 SeitenIncotex 131f Simplified User Manualtechnovation.ltd71% (7)
- Lenovo Phab 2 Plus ManualDokument25 SeitenLenovo Phab 2 Plus ManualOmar NeyorNoch keine Bewertungen
- Accounting For Business II PM Xii Chapter2 3Dokument8 SeitenAccounting For Business II PM Xii Chapter2 3Ali khan7Noch keine Bewertungen
- 01 - Clearing ActivtiesDokument14 Seiten01 - Clearing ActivtiesBarjesh_Lamba_2009Noch keine Bewertungen
- Manual m9 JoinDokument116 SeitenManual m9 Joingigialex72Noch keine Bewertungen
- YR2050 English ManualDokument7 SeitenYR2050 English ManualjoseNoch keine Bewertungen
- Ireless Ntuitive Robing Ystem: Wireless Intuitive Probing System W I P SDokument32 SeitenIreless Ntuitive Robing Ystem: Wireless Intuitive Probing System W I P SGuillermo RamirezNoch keine Bewertungen
- User Manual Mele-f10-Pro SDokument2 SeitenUser Manual Mele-f10-Pro SChandra Hidayat100% (1)
- EP Hardware ManualDokument30 SeitenEP Hardware ManualMariano BursukNoch keine Bewertungen
- DT5UG - V1 - Section 1 - Getting Started and TutorialDokument41 SeitenDT5UG - V1 - Section 1 - Getting Started and Tutorialashok999333Noch keine Bewertungen
- MOVEXDokument3 SeitenMOVEXizahusniNoch keine Bewertungen
- 15 H Annex PDFDokument8 Seiten15 H Annex PDFjay meskaNoch keine Bewertungen
- Intuitive Programming System For The MillDokument28 SeitenIntuitive Programming System For The MillGrant DebrouxNoch keine Bewertungen
- AV 100 Model - ManualDokument21 SeitenAV 100 Model - ManualNetworx JetsportsNoch keine Bewertungen
- A3 MultiChoiceDokument2 SeitenA3 MultiChoiceEnrique Hero100% (1)
- Hypercom M4230 QRG Retail-RestaurantDokument2 SeitenHypercom M4230 QRG Retail-RestaurantCguMohdAzharKordiNoch keine Bewertungen
- HN1000 HN2000Dokument44 SeitenHN1000 HN2000Mose SodeNoch keine Bewertungen
- Ez Path ProcedureDokument9 SeitenEz Path Procedurerick.mccort2766Noch keine Bewertungen
- Lilliput Monitor 5D-II-P InstructionsDokument13 SeitenLilliput Monitor 5D-II-P InstructionsMic McNoch keine Bewertungen
- ATS User GuideDokument24 SeitenATS User Guidestefano375Noch keine Bewertungen
- HP Laserjets - Entering Service ModeDokument5 SeitenHP Laserjets - Entering Service Modedanilawork100% (1)
- Manual m8 Join 1Dokument121 SeitenManual m8 Join 1gigialex72Noch keine Bewertungen
- Intelbras 730Dokument33 SeitenIntelbras 730mohvoiceNoch keine Bewertungen
- Hass Programming Walk Through For MillsDokument22 SeitenHass Programming Walk Through For MillsBiszopNoch keine Bewertungen
- TSB 55L16XMEA Service ManualDokument38 SeitenTSB 55L16XMEA Service ManualSaidfa FaNoch keine Bewertungen
- Iclock880 User ManualDokument154 SeitenIclock880 User ManualNarciso Benjamin Salinas Garcia100% (1)
- Finacle User Guide IDBIDokument337 SeitenFinacle User Guide IDBIabhishek100% (3)
- Brukerveiledning 5Dokument16 SeitenBrukerveiledning 5GunnarNoch keine Bewertungen
- X100 Time Clock Operating InstructionsDokument3 SeitenX100 Time Clock Operating Instructionsandiksetiobudi100% (1)
- Lilliput Monitor 5D-II InstructionsDokument13 SeitenLilliput Monitor 5D-II InstructionsMic McNoch keine Bewertungen
- CNC Operator Web-Based Tutorial 545Dokument20 SeitenCNC Operator Web-Based Tutorial 545api-274441692Noch keine Bewertungen
- Face 600 User Manual en de Es FR Hu It PLDokument342 SeitenFace 600 User Manual en de Es FR Hu It PLRadu PopaNoch keine Bewertungen
- Yealink SIP-T22P & SIP-T22 Quick Start Guide V73 40Dokument8 SeitenYealink SIP-T22P & SIP-T22 Quick Start Guide V73 40William Jordache SaraivaNoch keine Bewertungen
- Bentel User ManualDokument10 SeitenBentel User ManualSaimonKNoch keine Bewertungen
- Gionee L700 User ManualDokument20 SeitenGionee L700 User ManualShr4NNoch keine Bewertungen
- Cameron Scanner 2000 Hardware User Manual PDFDokument11 SeitenCameron Scanner 2000 Hardware User Manual PDFPes SilvaNoch keine Bewertungen
- Norstar Cheat Sheet Nortel Networks PhonesDokument8 SeitenNorstar Cheat Sheet Nortel Networks Phoneskarimgkm100% (4)
- Term DepositsDokument12 SeitenTerm DepositsRaj Bahadur SinghNoch keine Bewertungen
- Quick Reference: Flow Probe FP101 & 201Dokument2 SeitenQuick Reference: Flow Probe FP101 & 201linhpic35Noch keine Bewertungen
- Idbi-Finacle Chapter 1 CummDokument17 SeitenIdbi-Finacle Chapter 1 CummShreyasee GuptaNoch keine Bewertungen
- H8-SSR User ManualDokument74 SeitenH8-SSR User Manualagun gunawanNoch keine Bewertungen
- Standing InstructionsDokument5 SeitenStanding Instructionsnmpgrk47Noch keine Bewertungen
- Zbiconda Brerdusite Darlbayuitopek 39z145133e-1a110 - 9Dokument15 SeitenZbiconda Brerdusite Darlbayuitopek 39z145133e-1a110 - 9rpal2014Noch keine Bewertungen
- Programarea Centralei Tel PDFDokument417 SeitenProgramarea Centralei Tel PDFIonutz2008100% (1)
- Lenovo PHAB2: User Guide V1.0Dokument21 SeitenLenovo PHAB2: User Guide V1.0Mohammad AliNoch keine Bewertungen
- Lenovo C2: User Guide V1.0Dokument18 SeitenLenovo C2: User Guide V1.0Jasmina TepšaNoch keine Bewertungen
- Abridged User's Manual: CS6829/CS6829-2/CS6829-3Dokument12 SeitenAbridged User's Manual: CS6829/CS6829-2/CS6829-3Juan CarlosNoch keine Bewertungen
- Brush Making Controller ZM410YDokument19 SeitenBrush Making Controller ZM410YIsa AhmedNoch keine Bewertungen
- iPhone 11 Quick User Starter Guide: Get a Fast Understanding on Your iPhone Features and Essential AppsVon EverandiPhone 11 Quick User Starter Guide: Get a Fast Understanding on Your iPhone Features and Essential AppsNoch keine Bewertungen
- Release Notes For Cisco ASDM, Version 7.1 (X)Dokument46 SeitenRelease Notes For Cisco ASDM, Version 7.1 (X)Sam Manua NjugunaNoch keine Bewertungen
- MCB Bank LimitedDokument3 SeitenMCB Bank LimitedAhmad Bilal0% (1)
- Elitecore Mobile Data BrochureDokument4 SeitenElitecore Mobile Data BrochureNguyen Viet CuongNoch keine Bewertungen
- GMset enDokument26 SeitenGMset endilo001Noch keine Bewertungen
- Dynamic Tiering Option Administration Guide enDokument112 SeitenDynamic Tiering Option Administration Guide ensridharNoch keine Bewertungen
- The Inetd Daemon and Inetd ServicesDokument21 SeitenThe Inetd Daemon and Inetd ServicesSonata912Noch keine Bewertungen
- Kikondo Citambi Rodrigues - Informationsecurity2020Dokument17 SeitenKikondo Citambi Rodrigues - Informationsecurity2020Citambi RodriguesNoch keine Bewertungen
- User ManualDokument102 SeitenUser Manualsuba00Noch keine Bewertungen
- Network Intrusion Detection Systems: Liu Yang Lyangru@cs - Rutgers.edu Department of Computer Science Rutgers UniversityDokument16 SeitenNetwork Intrusion Detection Systems: Liu Yang Lyangru@cs - Rutgers.edu Department of Computer Science Rutgers Universitybhushanbs24Noch keine Bewertungen
- TAC20 Control System: Enhancing Performance For Hydraulic ElevatorsDokument1 SeiteTAC20 Control System: Enhancing Performance For Hydraulic ElevatorsEndy RonaldNoch keine Bewertungen
- Hermes - Rail Ticket 1Dokument1 SeiteHermes - Rail Ticket 1arun kumarNoch keine Bewertungen
- Admit CardDokument4 SeitenAdmit CardNARENDHRA PRASHATH SARAVANAN VELUNoch keine Bewertungen
- Guide TelerehabilitationDokument16 SeitenGuide TelerehabilitationsandraNoch keine Bewertungen
- MyDFIR Interview QuestionsDokument57 SeitenMyDFIR Interview Questionsgsu85740Noch keine Bewertungen
- "Secure Area" Becomes "Customer Remote Logon Depot" As of July 11, 2019Dokument2 Seiten"Secure Area" Becomes "Customer Remote Logon Depot" As of July 11, 2019RodrigoPepelascovNoch keine Bewertungen
- Secure FTP POC DocumentDokument72 SeitenSecure FTP POC DocumentJanet Leigh StewartNoch keine Bewertungen
- Falcon Endpoint Protection Complete PDFDokument2 SeitenFalcon Endpoint Protection Complete PDFPrasad Kshirsagar0% (1)
- Rectt PS Group B Notification 2023Dokument16 SeitenRectt PS Group B Notification 2023MANOJ VIJAYANNoch keine Bewertungen
- Ople Vs Torres GR No 127685 23 July SummaryDokument7 SeitenOple Vs Torres GR No 127685 23 July SummaryOnireblabas Yor OsicranNoch keine Bewertungen
- CBTDokument7 SeitenCBTDeny BinhuoNoch keine Bewertungen
- 5.3 Level 2 To Level 3 Best Practices: 5.2.2 Using Redirection Manager (RDM) With Level 3Dokument3 Seiten5.3 Level 2 To Level 3 Best Practices: 5.2.2 Using Redirection Manager (RDM) With Level 3Anonymous Wcl6mazi8MNoch keine Bewertungen
- Replication Prohibited: Attacking Restricted Keyways With 3D PrintingDokument10 SeitenReplication Prohibited: Attacking Restricted Keyways With 3D PrintingAndy GreenbergNoch keine Bewertungen
- Research Paper Cyber SecurityDokument6 SeitenResearch Paper Cyber Securitygvyns594Noch keine Bewertungen
- A Prepaid Water Control Circuit System For Water SupplyDokument3 SeitenA Prepaid Water Control Circuit System For Water Supplykameshgtec100% (1)
- Solution 15.5Dokument2 SeitenSolution 15.5Seth936276772Noch keine Bewertungen
- Ops MGR MPConfig MGRDokument33 SeitenOps MGR MPConfig MGRvvygfyvvNoch keine Bewertungen
- Online Travel and TourismDokument40 SeitenOnline Travel and TourismAbhijith SNoch keine Bewertungen
- Arena User ManualDokument179 SeitenArena User Manualarchie rhinesNoch keine Bewertungen
- GXW Series Extending Analog LinesDokument4 SeitenGXW Series Extending Analog LinesSR DTNoch keine Bewertungen
- 5 Complaint Brgy. Ibabang Taykin, Liliw LagunaDokument5 Seiten5 Complaint Brgy. Ibabang Taykin, Liliw LagunaDante Arcigal JrNoch keine Bewertungen