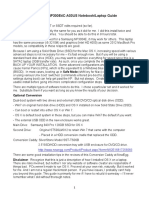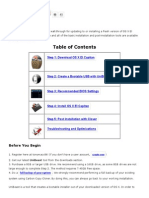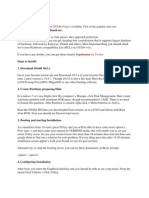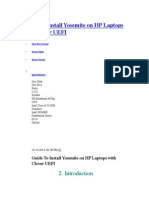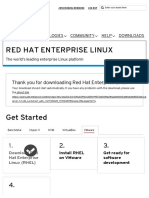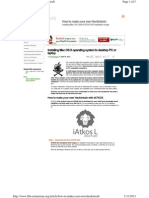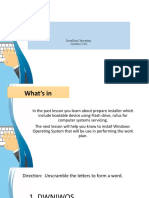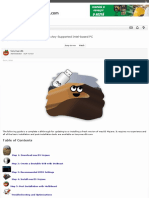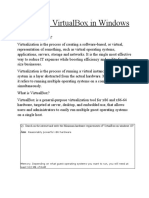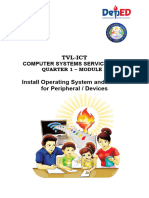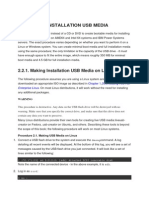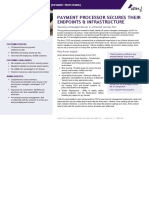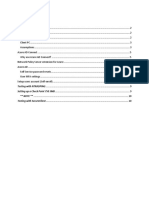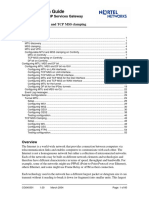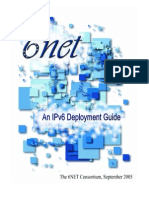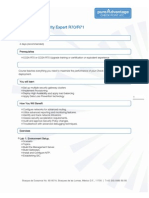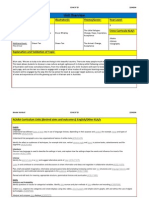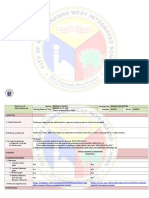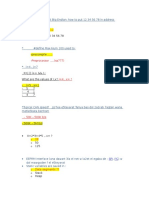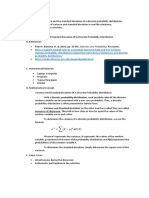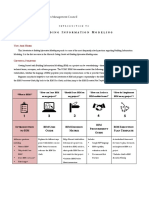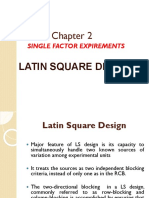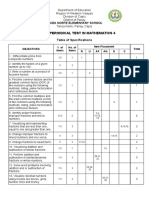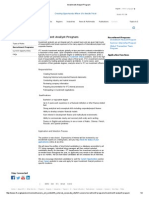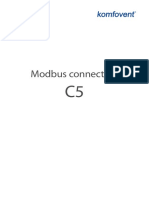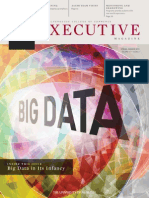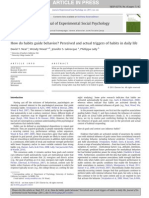Beruflich Dokumente
Kultur Dokumente
Windows 7 / Mac OS X 10.7 Lion Dual - Boot Install Guide
Hochgeladen von
Naveen KumarOriginalbeschreibung:
Originaltitel
Copyright
Verfügbare Formate
Dieses Dokument teilen
Dokument teilen oder einbetten
Stufen Sie dieses Dokument als nützlich ein?
Sind diese Inhalte unangemessen?
Dieses Dokument meldenCopyright:
Verfügbare Formate
Windows 7 / Mac OS X 10.7 Lion Dual - Boot Install Guide
Hochgeladen von
Naveen KumarCopyright:
Verfügbare Formate
Windows
7 / Mac OS X 10.7 Lion Dual-boot Install Guide
By the request of some users, I am going to make a detailed Windows 7/Mac OS X Lion dual-boot install guide. Requirements: 1) Legal copy of any Windows 7 (32-bit or 64-bit) burned on DVD a. Preferably 64-bit Home Premium, Professional, or Ultimate 2) Download Microsoft Windows 7 Service Pack 1 a. Dependent on whether you are installing 64-bit vs. 32-bit will change which Service Pack you download. The link can be found here for 64- bit and here for 32-bit 3) Legal copy of a Mac OS X 10.7 Lion .dmg/.iso a. You can purchase Lion on the Mac App Store 4) Download a copy of the Mac OS X 10.7.1 Update Installer here and the Java Installer here 5) An 8 GB USB Flash Drive formatted with a GUID Partition Table 6) A blank CD-R 7) A USB/PS2 keyboard and USB/PS2 mouse 8) A computer running any version of Mac with a CD/DVD burner a. This is so you can make a USB installer 9) A hard drive with at least 40 GB a. Preferably a solid state drive with 60 GB or more 10)A laptop or desktop that has all the components compatible with Lion a. This can be found by browsing the pages of OSx86 Project Hardware Compatibility List b. If you have one part that is incompatible, then the whole Lion installation cant be done c. NOTE: If you want one that will definitely be compatible, please visit my blog at http://computersclarified.blogspot.com to find my two desktop and laptop. All are success stories and are relatively inexpensive compared to their Apple counterpart. 11)Software: XMove, rBoot (desktops) / rBootLe (laptops), Multibeast 4.0.2 (or most current), DSDT Auto-patcher (Desktops), Chimera Installer a. Most of which can be found in the downloads section of http://www.tonymacx86.com (you must first register) b. To find the DSDT Auto-patcher you will need to google around for it. 12)Patience
Part ONE Lion Installation Preparation
1) On the existing Mac installation load your USB flash drive into the USB port 2) Go to Applications > Utilities > Disk Utility
3) From the pane on the left, select you USB flash drive 4) Once selected, click the Partition tab on the right side 5) From the drop-down menu select 1 Partition and then select the Options button below that. 6) From the Options menu, please fill in the circle for GUID Partition Table 7) Click Apply a. This should take a few seconds depending on the speed of the computer you are one. 8) Once the flash drive is formatted, please double click your Mac OS X 10.7 Lion installation image a. This might take a second to verify 9) Once loaded, please double click XMove 10) Click through all the warning until you see the button Change Install Location
11) Select the USB drive you just formatted 12) Once selected, click Install a. This can take up to 20 minutes depending on the speed of your computer and the quality of the USB drive 13) Once this has finished, load the Chimera installer package
14) Click through until you reach the Change Install Location and select your USB drive again. a. This should go rather quick 15) Once complete, you now have a bootable Mac OS X 10.7 Lion installer. 16) As a backup, burn the rBoot/rBootLE boot cd in-case the computer you are going to install Mac on does load the installer correctly.
Part TWO Lion Installation
1) Once you have verified that all your hardware components / laptop are compatible with Lion, then it is time for the install. 2) Dependent on your motherboard you may have access to your BIOS settings. a. If you do, change the following to if it is possible i. SATA RAID/AHCI Mode -- AHCI ii. Onboard SATA/IDE Ctrl Mode - AHCI iii. Keyboard USB Support - Enabled iv. HPET -- 64-bit b. If you dont, then you might be stuck here. Lets hope now ;) 3) Save the BIOS settings 4) Shutdown your computer 5) Load your USB drive or boot CD into the new computer a. Dependent on which one you prefer to use 6) Before anything loads, change the boot device order so that your USB drive or boot CD is first 7) Boot into the device 8) The next screen should a Chameleon/Chimera boot screen 9) Click left/right to find the Lion Installer drive 10) Type -v x minus the quotes and hit [Enter] a. This should boot you into verbose and safe mode b. This will enable you to see what is going on behind the scenes and make sure nothing goes wrong 11) Within a few minutes you should be loaded in the Lion installer. a. If not, please google around to see if there is a specific install guide for you. Hopefully there is and you can change the boot flags (i.e. v, -x, etc.) to make the installer load 12) The first thing you want to do is click Continue and in the next screen agree to the terms and conditions
13) Go to the menu bar up top and select Utilities > Disk Utility 14) In the left pane, search for the hard drive you wish to install Lion on 15) Select the drive and click the Partition tab in the right pane 16) Now from the Partition Layout drop-down menu select 2 Partitions 17) Click the Options button at the bottom of the pane and once again fill in the GUID Partition Table bubble and click Ok 18) Now you want to select the first of the two newly created partitions and once selected on the right there should be a location for Name, Format, and Size. Fill them in as follows: a. Name: Lion (or whatever you want to call your Lion installation) b. Format: Mac OS Extended (Journaled) c. Size: Adjust according to what is half the size of you full hard drive. i. Example: My hard drive is 256 GB, so I typed 128 19) Now select the second of the two partitions 20) Do the same thing for this partition, except label it as follows: a. Name: Windows (or whatever you want to call your Windows installation) b. Format: MS-Dos (FAT) c. Size: Leave it as is 21) Click Apply 22) Once finished, exit Disk Utility 23) The next screen should ask you to select a disk and have a Customize button on the bottom left 24) Select the drive you labeled Lion a. If there is a small yellow exclamation point on that drive, then you probably formatted incorrectly and you need to go back to 19) 25) Before you click Install, you need to select the Customize button 26) If there is nothing in the pane then exit, but if there is, select the box for Essential Files (or something like that) and deselect everything else. 27) Click Install 28) Dependent on the speed of your com puter, this could take up to 30 minutes 29) If everything worked, then you should see this screen
30) Reboot 31) Load your USB drive or boot CD into the computer again and make sure to select it in boot options 32) In the Chameleon/Chimera bootscreen, click left/right and highlight the hard drive with Lion installed on it. 33) Type -v x and then click Enter 34) You will now test if your installation worked 35) If it did, then you are in the clear. If it didnt then you need to google hardware specific installations for your computer 36) Enter all the important user information that is required until you reach the desktop 37) Once complete, run the 10.7.1 update file. Let that run until finished, but DO NOT click Restart 38) Once complete, run the Java installer package and let it finish 39) Run DSDT Auto-patcher and select your motherboard if it exists in the catalog. a. If not, dont worry because you dont necessarily need it 40) When the auto-patcher finishes it should place a file called DSDT.aml on your desktop. DO NOT move or re-label this file 41) Open up Multibeast and click through until you see all the selectable options a. If you have a DSDT.aml on your desktop, select UserDSDT Install, Systme Utilities, all the system-specific kexts you found while in the Hardware Compatibility List of OSx86project.com, and under OSX86 Software > KextHelper b. If you dont have a DSDT.aml, select EasyBeast, System Utilities, all the system-specific kexts you found while in the Hardware Compatibility List on OSx86project.com, and under OSX86 Software > KextHelper
42) Click Continue 43) After that has finished, click the Shutdown option from the Apple drop-down menu on the top left of your desktop 44) Remove the USB drive or boot CD 45) Boot up 46) In the Chameleon/Chimera boot screen click left/right until you hightlight your Lion drive 47) Type -v and then click Enter 48) If your system boots up, then you have just successfully installed Mac OS X 10.7 Lion to your computer. 49) Shutdown and lets begin the Windows installation
Windows 7 / Mac OS X 10.7 Lion Dual-boot Install Guide Part 2
By the request of some users, I am going to make a detailed Windows 7/Mac OS X Lion dual-boot install guide. Requirements: 1) Legal copy of any Windows 7 (32-bit or 64-bit) burned on DVD a. Preferably 64-bit Home Premium, Professional, or Ultimate 2) Download Microsoft Windows 7 Service Pack 1 a. Dependent on whether you are installing 64-bit vs. 32-bit will change which Service Pack you download. The link can be found here for 64- bithttp://download.microsoft.com/download/0/A/F/0AFB5316- 3062-494A-AB78-7FB0D4461357/windows6.1-KB976932-X86.exe and here for 32-bit 3) Legal copy of a Mac OS X 10.7 Lion .dmg/.iso a. You can purchase Lion on the Mac App Store 4) Download a copy of the Mac OS X 10.7.1 Update Installer here and the Java Installer here 5) An 8 GB USB Flash Drive formatted with a GUID Partition Table 6) A blank CD-R 7) A USB/PS2 keyboard and USB/PS2 mouse 8) A computer running any version of Mac with a CD/DVD burner a. This is so you can make a USB installer 9) A hard drive with at least 40 GB a. Preferably a solid state drive with 60 GB or more 10)A laptop or desktop that has all the components compatible with Lion a. This can be found by browsing the pages of OSx86 Project Hardware Compatibility List b. If you have one part that is incompatible, then the whole Lion installation cant be done c. NOTE: If you want one that will definitely be compatible, please visit my blog at http://computersclarified.blogspot.com to find my two desktop and laptop. All are success stories and are relatively inexpensive compared to their Apple counterpart. 11)Software: XMove, rBoot (desktops) / rBootLe (laptops), Multibeast 4.0.2 (or most current), DSDT Auto-patcher (Desktops), Chimera Installer a. Most of which can be found in the downloads section of http://www.tonymacx86.com (you must first register) b. To find the DSDT Auto-patcher you will need to google around for it. 12)Patience
Part Three Windows 7 Installation
1) Turn on computer with fresh Lion installation and insert you Windows 7 DVD 2) Go to boot device priority and select the CD/DVD Drive 3) Press any key to load the installation disk 4) Select the Install Now 5) Agree to the terms and conditions 6) Select Custom Install 7) From there you will be shown a list of all the possible partitions/drives on the computer. Select the partition that is formatted in FAT. 8) This partition will not be usable, but if you click select that partition and click Format it will be formatted into NTFS 9) Once it is formatted, press Next 10)The install process should take up to 30 minutes depending on the speed of your computer and hard drive 11) When the installation finishes you will be asked to reboot 12) Reboot 13) Remove the Installation DVD before it get through the BIOS check 14) Your Windows installation will automatically launch into the final stages of installation 15) Once it is complete you will need to go through some of the user preferences to get to your desktop 16) Once at your desktop you will need to run whichever Service Pack you downloaded 17) When that is complete you will need to reboot a few times. Windows will do this for you. 18) After about two reboots you will get a dialog box that say the Service Pack has been installed. This is your cue to go back to Lion. 19) Shut down your computer 20) Plug the USB drive in and power on 21) The Chameleon boot screen will now list your Windows and Lion partitions. Select the Lion one. 22) Once booted in you will need to run the Chimera bootloader package 23) Click through until you see Change Install Location 24) Make sure to select Lion and click continue 25) After that is complete you should now go to Finder by click the furthest left icon in your dock at the bottom of the screen 26) Right click the drive in the left pane that is titled Untitled, this is your Windows drive 27) Click Get Info and rename the drive to Windows or whatever you would like to call your Windows installation 28) Once that is complete you can now shut down your computer 29) When booted up, you should now see the Chimera boot screen and two or three partitions
a. If you see two, then you can select the Lion partition for Lion and the Windows partition for Windows 7 b. If you see three, then you will select the Lion partition for Lion and the System Reserved partition for Windows 7 30) You now have successfully installed a Windows 7 / Mac OS X 10.7 Lion dual- boot system
Das könnte Ihnen auch gefallen
- Hackintosh GuideDokument15 SeitenHackintosh GuideZaffry IkramNoch keine Bewertungen
- 00 - Samsung NP300E4C OS X GuideDokument16 Seiten00 - Samsung NP300E4C OS X GuideeslawerNoch keine Bewertungen
- UniBeast: Install OS X Mountain Lion On Any Supported Intel-Based PCDokument8 SeitenUniBeast: Install OS X Mountain Lion On Any Supported Intel-Based PCAionesei VasileNoch keine Bewertungen
- How Make Mac Bootable Pen DriveDokument8 SeitenHow Make Mac Bootable Pen DriveJatinder Kumar ChauhanNoch keine Bewertungen
- Installation Guides Kalyway...Dokument4 SeitenInstallation Guides Kalyway...Zika KisobranacNoch keine Bewertungen
- UniBeast: Install OS X Mavericks On Any Supported Intel-Based PCDokument26 SeitenUniBeast: Install OS X Mavericks On Any Supported Intel-Based PCAionesei VasileNoch keine Bewertungen
- Hackintosh Mac OS Installation GuideDokument11 SeitenHackintosh Mac OS Installation GuideMichael RyanNoch keine Bewertungen
- Install Guide: Asus 1201N - (USB-10.6.x)Dokument6 SeitenInstall Guide: Asus 1201N - (USB-10.6.x)jrabalNoch keine Bewertungen
- Guide To Install Mavericks With Clover BootloaderDokument10 SeitenGuide To Install Mavericks With Clover BootloaderAionesei VasileNoch keine Bewertungen
- How To Dual Boot Moc OS and WindowsDokument3 SeitenHow To Dual Boot Moc OS and WindowsakadjdreadNoch keine Bewertungen
- Tonymacx86 Blog: Iboot + MultiBeast: Install Mac OS X On Any Intel-Based PCDokument8 SeitenTonymacx86 Blog: Iboot + MultiBeast: Install Mac OS X On Any Intel-Based PCAionesei VasileNoch keine Bewertungen
- Hackintosh ComputerDokument12 SeitenHackintosh ComputerJohnJachersonNoch keine Bewertungen
- Linux Installation On Virtual Machine (Includes Screenshots)Dokument18 SeitenLinux Installation On Virtual Machine (Includes Screenshots)nikhilbhalwankar1883Noch keine Bewertungen
- Leopard On EeePCDokument3 SeitenLeopard On EeePCjashsayani100% (6)
- Sysbrobs Free EbookDokument50 SeitenSysbrobs Free EbookimavatarNoch keine Bewertungen
- Myhack Guide - Myhack PDFDokument11 SeitenMyhack Guide - Myhack PDFRizka MaharanaNoch keine Bewertungen
- WinXP Installation CD Slipstream For Ebox-3300Dokument16 SeitenWinXP Installation CD Slipstream For Ebox-3300shahulpdvNoch keine Bewertungen
- AMD HackintoshDokument6 SeitenAMD HackintoshJason SteeleNoch keine Bewertungen
- Sigma Installation InstructionsDokument38 SeitenSigma Installation InstructionsAlexandre HesslerNoch keine Bewertungen
- Create Bootable USB Drive Install Mac OS X Lion Using UniBeastDokument12 SeitenCreate Bootable USB Drive Install Mac OS X Lion Using UniBeastAionesei VasileNoch keine Bewertungen
- Install Leopard On A PC PDFDokument6 SeitenInstall Leopard On A PC PDFyohanna silvaNoch keine Bewertungen
- Install Mountain Lion HackintoshDokument14 SeitenInstall Mountain Lion HackintoshCI WongNoch keine Bewertungen
- Guide Yosemite HP Laptops Clover UEFIDokument26 SeitenGuide Yosemite HP Laptops Clover UEFIManuel VrhovacNoch keine Bewertungen
- Iboot + Multibeast: Install Mac Os X On Any Intel-Based PCDokument8 SeitenIboot + Multibeast: Install Mac Os X On Any Intel-Based PCJulijan JenkoNoch keine Bewertungen
- Openfiler - Graphical InstallationDokument20 SeitenOpenfiler - Graphical InstallationsplashNoch keine Bewertungen
- Install RHEL on VMware for DevelopmentDokument37 SeitenInstall RHEL on VMware for DevelopmentJosé Manuel Rodríguez PorrasNoch keine Bewertungen
- Fedora VBox InstallationDokument22 SeitenFedora VBox InstallationAlex J ChurchNoch keine Bewertungen
- Tonymacx86 Blog - UniBeast - Install Mac OS X Lion Using An All-In-One Bootable USB DriveDokument34 SeitenTonymacx86 Blog - UniBeast - Install Mac OS X Lion Using An All-In-One Bootable USB DriveDavid Gimeno VesesNoch keine Bewertungen
- Installing W7 On A StickDokument5 SeitenInstalling W7 On A StickCosmin-Nicolae StoleruNoch keine Bewertungen
- MyHack Guide - MyHackDokument8 SeitenMyHack Guide - MyHackMithra RulezzNoch keine Bewertungen
- Install OS X Mavericks On Any Supported Intel-Based PCDokument13 SeitenInstall OS X Mavericks On Any Supported Intel-Based PCBillFunkensteinNoch keine Bewertungen
- Installing Mac OS X 10.5 Leopard: Written By: Walter GalanDokument11 SeitenInstalling Mac OS X 10.5 Leopard: Written By: Walter GalanFlorian GiorocNoch keine Bewertungen
- Iatkos Dell Vostro 1500 Mac Os XDokument5 SeitenIatkos Dell Vostro 1500 Mac Os XSreedhar Babu GarapatiNoch keine Bewertungen
- Tutorial de Instalación de AmithlonDokument27 SeitenTutorial de Instalación de AmithlonMachete LópezNoch keine Bewertungen
- Install Guide - Mac OS X Snow Leopard 10.6.0Dokument21 SeitenInstall Guide - Mac OS X Snow Leopard 10.6.0alexrahNoch keine Bewertungen
- 2.2.4.7 Lab - Install A Linux Virtual MachineDokument3 Seiten2.2.4.7 Lab - Install A Linux Virtual MachineNAJMNoch keine Bewertungen
- Yosemite InstallationDokument26 SeitenYosemite Installationavtar_singh450Noch keine Bewertungen
- Content Filtering With DansGuardianDokument19 SeitenContent Filtering With DansGuardiandev-nulNoch keine Bewertungen
- MacOS Mojave Installation GuideDokument6 SeitenMacOS Mojave Installation GuideMatthew YuNoch keine Bewertungen
- Installing OsDokument26 SeitenInstalling Osmary glorNoch keine Bewertungen
- Dual Boot Installation With Windows 7 and XPDokument15 SeitenDual Boot Installation With Windows 7 and XPAshraful ShohagNoch keine Bewertungen
- Guide To Installing Mountain Lion On HP ProbookDokument15 SeitenGuide To Installing Mountain Lion On HP ProbookAionesei VasileNoch keine Bewertungen
- Tonymacx86 Blog - Iboot + MultiBeast - Install Mac OS X On Any Intel-Based PC PDFDokument7 SeitenTonymacx86 Blog - Iboot + MultiBeast - Install Mac OS X On Any Intel-Based PC PDFДалибор СтјепановићNoch keine Bewertungen
- How To Install OS X Mountain Lion On Your PC With NireshDokument13 SeitenHow To Install OS X Mountain Lion On Your PC With NireshCI WongNoch keine Bewertungen
- Course - 2014 05 11 C Programming PDFDokument110 SeitenCourse - 2014 05 11 C Programming PDFdrpdzNoch keine Bewertungen
- Step by Step Guide To Windows 7 Steady StateDokument12 SeitenStep by Step Guide To Windows 7 Steady StateAaron A Brown100% (1)
- Guide To Mac OSX 10.4.1 Tiger x86 On VMWare 5 and NativeDokument3 SeitenGuide To Mac OSX 10.4.1 Tiger x86 On VMWare 5 and Nativeait namaneNoch keine Bewertungen
- Dual Booting Fedora 19Dokument6 SeitenDual Booting Fedora 19Wayne WilliamNoch keine Bewertungen
- Install HASSOS on VirtualBoxDokument11 SeitenInstall HASSOS on VirtualBoxMacovei Lucian FlorinNoch keine Bewertungen
- Guide UnibeastDokument13 SeitenGuide UnibeastGheorghe Claudiu0% (1)
- How To Configure OpenFiler v2.3 iSCSI Storage For Use With VMware ESXDokument42 SeitenHow To Configure OpenFiler v2.3 iSCSI Storage For Use With VMware ESXSp PatialNoch keine Bewertungen
- Solved Lab 1Dokument23 SeitenSolved Lab 1inft18111035 KFUEITNoch keine Bewertungen
- q1 Module2 Css-Ncii g12 Week 2Dokument11 Seitenq1 Module2 Css-Ncii g12 Week 2GERRY AQUINONoch keine Bewertungen
- Installing Mac OSDokument17 SeitenInstalling Mac OSAmir Saman MemaripourNoch keine Bewertungen
- OS Practical File (1900651)Dokument59 SeitenOS Practical File (1900651)Gurjot Singh 651Noch keine Bewertungen
- How To Install Windows 7 On Toughbook CF-18 Mk2 With Touchscreen or Digitizer, With Drivers v3Dokument10 SeitenHow To Install Windows 7 On Toughbook CF-18 Mk2 With Touchscreen or Digitizer, With Drivers v3ramaseanNoch keine Bewertungen
- BMW Standard Tools 2.12 Install Instructions PDFDokument10 SeitenBMW Standard Tools 2.12 Install Instructions PDFJames BielefNoch keine Bewertungen
- Videologic Apocalypse 3Dx For Windows 95: October 24Th 1997Dokument12 SeitenVideologic Apocalypse 3Dx For Windows 95: October 24Th 1997anon-146351Noch keine Bewertungen
- 2.2.1. Making Installation USB Media On LinuxDokument9 Seiten2.2.1. Making Installation USB Media On LinuxscodapentaviaNoch keine Bewertungen
- Windows Vista Sp2 Install Guide English EditionVon EverandWindows Vista Sp2 Install Guide English EditionNoch keine Bewertungen
- Armis Case Study Financial ServicesDokument2 SeitenArmis Case Study Financial ServicesNaveen KumarNoch keine Bewertungen
- Cloud Risk TransformationDokument8 SeitenCloud Risk TransformationNaveen KumarNoch keine Bewertungen
- How To Configure C2S VPN With AzureAD and 2FADokument11 SeitenHow To Configure C2S VPN With AzureAD and 2FANaveen KumarNoch keine Bewertungen
- Contivity MTU and TCP MSS Clamping PDFDokument60 SeitenContivity MTU and TCP MSS Clamping PDFNaveen KumarNoch keine Bewertungen
- Checkpoint Firewall Health CheckDokument27 SeitenCheckpoint Firewall Health Checkcheckpointfirewall75% (4)
- AWS Direct Connect Deep Dive PDFDokument83 SeitenAWS Direct Connect Deep Dive PDFRavi NakarmiNoch keine Bewertungen
- Aws Architecture GuideDokument79 SeitenAws Architecture GuideNaveen KumarNoch keine Bewertungen
- Oracle Cloud Packet FlowDokument1 SeiteOracle Cloud Packet FlowNaveen KumarNoch keine Bewertungen
- Swadeshi ChikitsaDokument120 SeitenSwadeshi ChikitsaRahul BadgujarNoch keine Bewertungen
- Deployment GuideDokument442 SeitenDeployment Guideaqil_shamsiNoch keine Bewertungen
- Computer Forensics: Sara Jones CSC 105:05Dokument17 SeitenComputer Forensics: Sara Jones CSC 105:05Naveen KumarNoch keine Bewertungen
- CKP-R71II - Check Point Security Expert R70-R71Dokument14 SeitenCKP-R71II - Check Point Security Expert R70-R71Naveen KumarNoch keine Bewertungen
- VPN User ASA Login: Leos - PohlDokument5 SeitenVPN User ASA Login: Leos - PohlNaveen KumarNoch keine Bewertungen
- Revised o LevelDokument108 SeitenRevised o LevelvedzzNoch keine Bewertungen
- CP R75 Secure Platform Admin GuideDokument72 SeitenCP R75 Secure Platform Admin GuideDinesh PalNoch keine Bewertungen
- Certkitiec MBD Iso26262Dokument33 SeitenCertkitiec MBD Iso26262Janos KovacsNoch keine Bewertungen
- Ahn Do Unit Plan Educ 4725Dokument16 SeitenAhn Do Unit Plan Educ 4725api-295799469Noch keine Bewertungen
- Latihan Soal SNMPTN 2011 B. Inggris 336Dokument6 SeitenLatihan Soal SNMPTN 2011 B. Inggris 336Asriadi AzisNoch keine Bewertungen
- Niversidad de Amboanga: School of Engineering, Information and Communicatons TechnologyDokument11 SeitenNiversidad de Amboanga: School of Engineering, Information and Communicatons TechnologyYasinNoch keine Bewertungen
- 2 RNW Week 12Dokument4 Seiten2 RNW Week 12RonellaSabadoNoch keine Bewertungen
- Instruction Manual: Digital CameraDokument187 SeitenInstruction Manual: Digital CameraalelendoNoch keine Bewertungen
- Important Valeo QsDokument7 SeitenImportant Valeo QsMarwan Ahmed100% (1)
- Portfolio 2021-2022 UnayDokument40 SeitenPortfolio 2021-2022 UnayAngelo Aniag UnayNoch keine Bewertungen
- Lesson Plan Statistics and Probability COT 3Dokument5 SeitenLesson Plan Statistics and Probability COT 3Nimrod Ladiana100% (1)
- Harvard Bim-Intro 1996Dokument2 SeitenHarvard Bim-Intro 1996Rui GavinaNoch keine Bewertungen
- Primer - UP Open UniversityDokument14 SeitenPrimer - UP Open UniversityLin Coloma Viernes WagayenNoch keine Bewertungen
- Geosoft - Exploring With Data - Target4Dokument7 SeitenGeosoft - Exploring With Data - Target4kataukongNoch keine Bewertungen
- Lecture 4 Single Factor Experiments LSDDokument26 SeitenLecture 4 Single Factor Experiments LSDkirshten monoyNoch keine Bewertungen
- PT - Mathematics 4 - Q2Dokument6 SeitenPT - Mathematics 4 - Q2MAY ANNE SITJARNoch keine Bewertungen
- Lesson Plan Science IVDokument4 SeitenLesson Plan Science IVraffy lavinaNoch keine Bewertungen
- Chapter 18 Theoretical Bases For Promoting Family HealthDokument43 SeitenChapter 18 Theoretical Bases For Promoting Family Healthbaashe100% (2)
- IFC Investment Analyst ProgramDokument2 SeitenIFC Investment Analyst Programthava477cegNoch keine Bewertungen
- MODBUS Connection C5 enDokument20 SeitenMODBUS Connection C5 enLanderNoch keine Bewertungen
- FRM Download FileDokument34 SeitenFRM Download FilePrasant KumarNoch keine Bewertungen
- Reactive Distillation For Producing N-Butyl Acetate: Experiment and SimulationDokument8 SeitenReactive Distillation For Producing N-Butyl Acetate: Experiment and SimulationHemant RathvaNoch keine Bewertungen
- Full Download Scientific American Environmental Science For A Changing World 3rd Edition Karr Test BankDokument36 SeitenFull Download Scientific American Environmental Science For A Changing World 3rd Edition Karr Test Bankdanielgraya5g100% (14)
- Research On Buying Behaviour of Students of Nashik While Selecting Mba Coaching InstituteDokument15 SeitenResearch On Buying Behaviour of Students of Nashik While Selecting Mba Coaching Institutepalkesh33% (3)
- Coaching PlanDokument13 SeitenCoaching Planapi-242224111Noch keine Bewertungen
- The Culverhouse College of Commerce Executive Magazine - Spring 2013 EditionDokument68 SeitenThe Culverhouse College of Commerce Executive Magazine - Spring 2013 EditionCulverhouse InteractiveNoch keine Bewertungen
- Enginering Industrial Training Final ReportDokument2 SeitenEnginering Industrial Training Final Reportmohd_azaruddinNoch keine Bewertungen
- One-sample T-test ExplainedDokument8 SeitenOne-sample T-test ExplainedAfiq AsyraafNoch keine Bewertungen
- Conditonal Rendering UIDokument5 SeitenConditonal Rendering UIAnonymous 52QjEhWNoch keine Bewertungen
- Chapter 3Dokument34 SeitenChapter 3SanayaNoch keine Bewertungen
- hw1 PDFDokument3 Seitenhw1 PDFJason HoffmanNoch keine Bewertungen
- Neal - Wood.labrecque - Lally.2012 001 How Do Habits Guide BehaviorDokument7 SeitenNeal - Wood.labrecque - Lally.2012 001 How Do Habits Guide BehaviorprivatelogicNoch keine Bewertungen