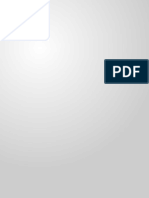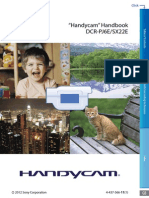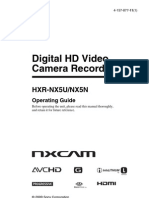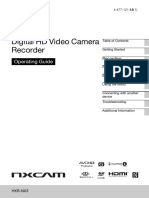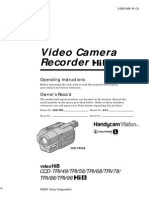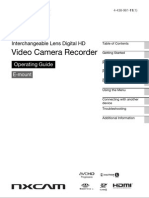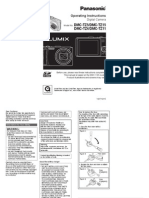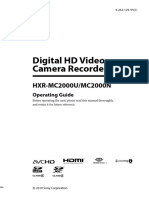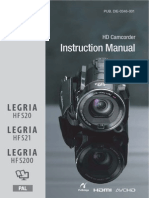Beruflich Dokumente
Kultur Dokumente
DCRSR68 Handbook
Hochgeladen von
Caroline PattersonOriginalbeschreibung:
Copyright
Verfügbare Formate
Dieses Dokument teilen
Dokument teilen oder einbetten
Stufen Sie dieses Dokument als nützlich ein?
Sind diese Inhalte unangemessen?
Dieses Dokument meldenCopyright:
Verfügbare Formate
DCRSR68 Handbook
Hochgeladen von
Caroline PattersonCopyright:
Verfügbare Formate
4-170-094-11(1)
Digital Video Camera Recorder
Handycam Handbook
' 2010 Sony Corporation
DCR-SR68/SR88/SX43/
SX44/SX63
Table of contents 8
Getting started 11
Recording/Playback
20
Making good use of your
camcorder
36
Saving images with an
external device
45
Customizing your
camcorder
53
Additional information 71
Quick reference 92
2
US
Read this first
Supplied items
The numbers in ( ) are the supplied
quantity.
L AC Adaptor (1)
L Power cord (Mains lead) (1)
L A/V connecting cable (1) y
L USB cable (1)
L Rechargeable battery pack NP-FV30 (1)
L CD-ROM Handycam Application
Software (1)
PMB (software, including PMB Help)
Handycam Handbook (PDF)
L Operating Guide (1)
See page 18 for the memory card you can use
with this camcorder.
Using the camcorder
Do not hold the camcorder by the following
parts, and also do not hold the camcorder by
the jack covers.
LCD screen
Battery pack
The camcorder is not dustproofed, dripproofed
or waterproofed. See About handling of your
camcorder (p. 87).
Menu items, LCD panel, and lens
A menu item that is grayed out is not available
-
-
under the current recording or playback
conditions.
The LCD screen is manufactured using
extremely high-precision technology, so over
99.99% of the pixels are operational for effective
use. However, there may be some tiny black
points and/or bright points (white, red, blue,
or green in color) that appear constantly on the
LCD screen. These points are normal results of
the manufacturing process and do not affect the
recording in any way.
Exposing the LCD screen or the lens to direct
sunlight for long periods of time may cause
malfunctions.
Do not aim at the sun. Doing so might cause
your camcorder to malfunction. Take images
of the sun only in low light conditions, such as
at dusk.
About changing the language setting
The on-screen displays in each local language
are used for illustrating the operating
procedures. Change the screen language before
using your camcorder if necessary (p. 16).
Recording
When you use a memory card with your
camcorder for the first time, formatting the
memory card with your camcorder (p. 67) is
recommended for stable operation.
All data recorded on the memory card will
be deleted when it is formatted, and cannot
be recovered. Save important data to your
computer, etc., beforehand.
Before starting to record, test the recording
function to make sure that the image and sound
are recorded without any problems.
Black points
White, red, blue or green points
3
US
Compensation for the contents of recordings
cannot be provided, even if recording or
playback is not possible due to a malfunction of
the camcorder, storage media, etc.
TV color systems differ depending on the
country/region. To view your recordings on a
TV, you need an NTSC system-based TV.
Television programs, films, video tapes,
and other materials may be copyrighted.
Unauthorized recording of such materials may
be contrary to copyright laws.
Note on playback
Images recorded on your camcorder may not
play correctly on other devices.
Conversely, images recorded on other devices
may not play correctly on this camcorder.
Save all your recorded image data
To prevent your image data from being lost,
save all your recorded images on external media
periodically. It is recommended that you save
the image data on a disc such as a DVD-R using
your computer. Also, you can save your image
data using a VCR or a DVD/HDD recorder,
etc. (p. 47).
Notes on battery pack/AC Adaptor
Be sure to remove the battery pack or the AC
Adaptor after turning off the camcorder.
Disconnect the AC Adaptor from the
camcorder, holding both the camcorder and the
DC plug.
Note on the camcorder/battery pack
temperature
When the temperature of the camcorder
or battery pack becomes extremely high or
extremely low, you may not be able to record
or play back on the camcorder, due to the
protection features of the camcorder being
activated in such situations. In this case, an
indicator appears on the LCD screen (p. 76).
When the camcorder is connected to a
computer or accessories
Do not try to format the recording media of the
camcorder using a computer. If you do so, your
camcorder may not operate correctly.
When connecting your camcorder to another
device with a cable, be sure to insert the
connector plug in the correct way. Pushing the
plug forcibly into the terminal will damage the
terminal and may result in a malfunction of
your camcorder.
If you cannot record/play back images,
perform [MEDIA FORMAT]
If you repeat recording/deleting images for
a long time, fragmentation of data occurs on
the recording media. Images cannot be saved
or recorded. In such a case, save your images
on some type of external media first, and then
perform [MEDIA FORMAT] by touching
(MENU) [Show others] [MEDIA
FORMAT] (under [MANAGE MEDIA]
category) the desired medium (DCR-
SR68/SR88/SX44/SX63) [YES] [YES]
.
Carl Zeiss lens
Your camcorder is equipped with a Carl Zeiss
lens, which was developed jointly by Carl
Zeiss, in Germany, and Sony Corporation, and
produces superior images. It adopts the MTF
measurement system for video cameras and
offers a quality typical of a Carl Zeiss lens.
MTF= Modulation Transfer Function. The
number value indicates the amount of light
from a subject coming into the lens.
Notes on optional accessories
We recommend using genuine Sony accessories.
Availability of such products is subject to
country/region.
4
US
About images, illustrations, and screen
displays of this manual
The example images used in this manual for
illustration purposes are captured using a
digital still camera, and therefore may appear
different from images and screen indicators that
actually appear on your camcorder. And, the
illustrations of your camcorder and its screen
indication are exaggerated or simplified for
understandability.
In this manual, the internal hard disk (DCR-
SR68/SR88), the internal memory (DCR-SX44/
SX63) of your camcorder and memory card are
called recording media.
Design and specifications of your camcorder
and accessories are subject to change without
notice.
Confirm the model name of your
camcorder
The model name is shown in this manual when
there is a difference in specification between
models. Confirm the model name on the
bottom of your camcorder.
The main differences in specification of this
series are as follows.
Recording
media
Capacity
of internal
recording
media
USB jack
DCR-
SR68
Internal
hard
disk +
memory
card
80 GB
Input/
output
DCR-
SR88
120 GB
DCR-
SX43
Memory
card
-
DCR-
SX44
Internal
memory
+
memory
card
4 GB
DCR-
SX63
16 GB
Notes on use
Do not do any of the following, otherwise, the
recording media may be damaged, recorded
images may be impossible to play back or may
be lost, or other malfunctions could occur.
Eject the memory card when the access lamp
(p. 19) is lit or flashing
Remove the battery pack or AC Adaptor from
the camcorder, or subject the camcorder to
shock or vibration when the (Movie)/
(Photo) lamps (p. 15) or the access lamp
(p. 19) are lit or flashing
When using a shoulder belt (sold separately), do
not crash the camcorder against an object.
Do not use your camcorder in very loud areas.
On the drop sensor (DCR-SR68/SR88)
To protect the internal hard disk from shock
by dropping, the camcorder has a drop sensor
function (p. 70). When a drop occurs, or
under a non-gravity condition, the block noise
made when this function is activated by the
camcorder may also be recorded. If the drop
sensor catches a drop repeatedly, recording/
playback may be stopped.
Note on using the camcorder at high
altitudes (DCR-SR68/SR88)
Do not turn on the camcorder in a low-pressure
area, where the altitude is more than 5,000
meters (16,000 feet). Doing so may damage the
internal hard disk drive of your camcorder.
-
-
5
US
Operation flow
Getting started (p. 11)
Prepare the power source and memory card.
Recording movies and photos (p. 20)
Recording movies % p. 22
{ Changing the recording mode (p. 25)
{ Expected recording time (MEDIA INFO, p. 67)
Shooting photos % p. 23
Playing movies and photos
Playback on the camcorder % p. 27
Playing images on a TV % p. 33
Saving images
Saving movies and photos with a computer
Saving movies and photos in external media % p. 45
Saving images with a DVD writer/recorder % p. 47
Deleting movies and photos (p. 36)
If you delete the image data that has been saved on your computer
or a disc, you can record new images on the free media space
again.
6
US
Advice for successful recording
N To get good results in recording
Stabilizing your camcorder
When you hold the camcorder, keep your upper body upright,
and hold your arms close to your body.
The SteadyShot function is effective against camera-shake,
however, it is essential that you not move the camcorder.
Zooming smoothly
Zoom in and out slowly and smoothly. And, use zooming
sparingly. Excessive zooming will make movies that may make
the viewer feel tired when viewing them.
Evoking a feeling of spaciousness
Use the panning technique. Stabilize yourself, move your
camcorder horizontally as you turn your upper body slowly. Stay
still at the end of panning for a while to make the scene look
stable.
Accentuating movies with narration
Consider the sound to be recorded with your movies. Narrate
the subject, or talk to the subject during shooting.
Aim for a balanced volume of voices, since the recording person
is closer to the microphone than the recorded person.
Using accessories
Make good use of camcorder accessories.
For example, using a tripod, you can make a time-lapse
recording or record subjects in dim light, such as scenes of
fireworks, or night views. By always carrying spare batteries, you
can continue recording without worrying about battery power
shortages.
7
US
N Useful recording techniques
Flowers in close-up
PORTRAIT (58)
TELE MACRO (61)
Recording in a dimly-lit room
VIDEO LIGHT (26)
Capturing fireworks, or a sunset in all
its splendor
FIREWORKS (58)
SUNRISE&SUNSET (58)
Checking your golf swing
SPORTS (58)
Focusing on the child on the left side of
the screen
SPOT FOCUS (60)
SPOT MTR/FCS (60)
8
US
Table of contents
Read this first . . . . . . . . . . . . . . . . . . . . . . . . . . . . . . . . . . . . . . . . . . . . . . . . . . . . . . . . . . . . . . . . . . . . . . . . . . . . . . . . . . . . . . . . . 2
Notes on use . . . . . . . . . . . . . . . . . . . . . . . . . . . . . . . . . . . . . . . . . . . . . . . . . . . . . . . . . . . . . . . . . . . . . . . . . . . . . . . . . 4
Operation flow . . . . . . . . . . . . . . . . . . . . . . . . . . . . . . . . . . . . . . . . . . . . . . . . . . . . . . . . . . . . . . . . . . . . . . . . . . . . . . . . . . . . . . . 5
Advice for successful recording . . . . . . . . . . . . . . . . . . . . . . . . . . . . . . . . . . . . . . . . . . . . . . . . . . . . . . . . . . . . . . . . . . 6
Getting started
Step 1: Charging the battery pack . . . . . . . . . . . . . . . . . . . . . . . . . . . . . . . . . . . . . . . . . . . . . . . . . . . . . . . . . . . . . 11
Step 2: Turning the power on, and setting the date and time . . . . . . . . . . . . . . . . . . . . . . . . . . . 15
Changing the language setting . . . . . . . . . . . . . . . . . . . . . . . . . . . . . . . . . . . . . . . . . . . . . . . . . . . . . . . . 16
Step 3: Preparing the recording media . . . . . . . . . . . . . . . . . . . . . . . . . . . . . . . . . . . . . . . . . . . . . . . . . . . . . . . 17
Selecting the recording media for movies (DCR-SR68/SR88/SX44/SX63) . . . . . 17
Selecting the recording media for photos (DCR-SR68/SR88/SX44/SX63) . . . . . 17
Inserting a memory card . . . . . . . . . . . . . . . . . . . . . . . . . . . . . . . . . . . . . . . . . . . . . . . . . . . . . . . . . . . . . . . . 18
Recording/Playback
Recording . . . . . . . . . . . . . . . . . . . . . . . . . . . . . . . . . . . . . . . . . . . . . . . . . . . . . . . . . . . . . . . . . . . . . . . . . . . . . . . . . . . . . . . . . . . 20
Recording movies . . . . . . . . . . . . . . . . . . . . . . . . . . . . . . . . . . . . . . . . . . . . . . . . . . . . . . . . . . . . . . . . . . . . . . . . 22
Shooting photos . . . . . . . . . . . . . . . . . . . . . . . . . . . . . . . . . . . . . . . . . . . . . . . . . . . . . . . . . . . . . . . . . . . . . . . . . . 23
Useful functions for recording movies and photos . . . . . . . . . . . . . . . . . . . . . . . . . . . . . . . . . . . . . . . . 25
Zooming . . . . . . . . . . . . . . . . . . . . . . . . . . . . . . . . . . . . . . . . . . . . . . . . . . . . . . . . . . . . . . . . . . . . . . . . . . . . . . . . . . . . 25
Selecting the recording mode . . . . . . . . . . . . . . . . . . . . . . . . . . . . . . . . . . . . . . . . . . . . . . . . . . . . . . . . . 25
Using the VIDEO LIGHT . . . . . . . . . . . . . . . . . . . . . . . . . . . . . . . . . . . . . . . . . . . . . . . . . . . . . . . . . . . . . . . . . . 26
Adjusting the exposure for backlit subjects . . . . . . . . . . . . . . . . . . . . . . . . . . . . . . . . . . . . . . . . . 26
Recording in mirror mode . . . . . . . . . . . . . . . . . . . . . . . . . . . . . . . . . . . . . . . . . . . . . . . . . . . . . . . . . . . . . . 26
Playback on the camcorder . . . . . . . . . . . . . . . . . . . . . . . . . . . . . . . . . . . . . . . . . . . . . . . . . . . . . . . . . . . . . . . . . . . . . 27
Useful functions for playing movies and photos . . . . . . . . . . . . . . . . . . . . . . . . . . . . . . . . . . . . . . . . . . . 30
Searching for desired images by date (Date Index) . . . . . . . . . . . . . . . . . . . . . . . . . . . . . . . . 30
Searching for desired scene by pinpoint (Film Roll Index) . . . . . . . . . . . . . . . . . . . . . . . 30
Searching for desired scene by face (Face Index) . . . . . . . . . . . . . . . . . . . . . . . . . . . . . . . . . . 31
Using PB zoom with photos . . . . . . . . . . . . . . . . . . . . . . . . . . . . . . . . . . . . . . . . . . . . . . . . . . . . . . . . . . . . 31
Playing back a series of photos (Slide show) . . . . . . . . . . . . . . . . . . . . . . . . . . . . . . . . . . . . . . . . 32
Playing images on a TV . . . . . . . . . . . . . . . . . . . . . . . . . . . . . . . . . . . . . . . . . . . . . . . . . . . . . . . . . . . . . . . . . . . . . . . . . . 33
9
T
a
b
l
e
o
f
c
o
n
t
e
n
t
s
US
Making good use of your camcorder
Deleting movies and photos . . . . . . . . . . . . . . . . . . . . . . . . . . . . . . . . . . . . . . . . . . . . . . . . . . . . . . . . . . . . . . . . . . . . 36
Protecting recorded movies and photos (Protect) . . . . . . . . . . . . . . . . . . . . . . . . . . . . . . . . . . . . . . . . . 38
Dividing a movie . . . . . . . . . . . . . . . . . . . . . . . . . . . . . . . . . . . . . . . . . . . . . . . . . . . . . . . . . . . . . . . . . . . . . . . . . . . . . . . . . . 39
Capturing a photo from a movie . . . . . . . . . . . . . . . . . . . . . . . . . . . . . . . . . . . . . . . . . . . . . . . . . . . . . . . . . . . . . . . 40
Dubbing/copying movies and photos from the internal recording media
to memory card (DCR-SR68/SR88/SX44/SX63) . . . . . . . . . . . . . . . . . . . . . . . . . . . . . . . . . . . . . . . . . . . . . . 41
Dubbing movies . . . . . . . . . . . . . . . . . . . . . . . . . . . . . . . . . . . . . . . . . . . . . . . . . . . . . . . . . . . . . . . . . . . . . . . . . . 41
Copying photos . . . . . . . . . . . . . . . . . . . . . . . . . . . . . . . . . . . . . . . . . . . . . . . . . . . . . . . . . . . . . . . . . . . . . . . . . . . 42
Using the Playlist of movies . . . . . . . . . . . . . . . . . . . . . . . . . . . . . . . . . . . . . . . . . . . . . . . . . . . . . . . . . . . . . . . . . . . . . 43
Creating the Playlist . . . . . . . . . . . . . . . . . . . . . . . . . . . . . . . . . . . . . . . . . . . . . . . . . . . . . . . . . . . . . . . . . . . . . 43
Playing the Playlist . . . . . . . . . . . . . . . . . . . . . . . . . . . . . . . . . . . . . . . . . . . . . . . . . . . . . . . . . . . . . . . . . . . . . . . 43
Saving images with an external device
Saving images in external media (DIRECT COPY) . . . . . . . . . . . . . . . . . . . . . . . . . . . . . . . . . . . . . . . . . . . 45
Creating a disc with a DVD writer, recorder . . . . . . . . . . . . . . . . . . . . . . . . . . . . . . . . . . . . . . . . . . . . . . . . . . 47
Creating a disc with the dedicated DVD writer, DVDirect Express . . . . . . . . . . . . . . 47
Creating a disc with a DVD writer, etc., other than DVDirect Express . . . . . . . . . . 49
Creating a disc with a recorder, etc. . . . . . . . . . . . . . . . . . . . . . . . . . . . . . . . . . . . . . . . . . . . . . . . . . . . 50
Customizing your camcorder
Using menus . . . . . . . . . . . . . . . . . . . . . . . . . . . . . . . . . . . . . . . . . . . . . . . . . . . . . . . . . . . . . . . . . . . . . . . . . . . . . . . . . . . . . . . 53
Operating menus . . . . . . . . . . . . . . . . . . . . . . . . . . . . . . . . . . . . . . . . . . . . . . . . . . . . . . . . . . . . . . . . . . . . . . . . . 53
Using MY MENU . . . . . . . . . . . . . . . . . . . . . . . . . . . . . . . . . . . . . . . . . . . . . . . . . . . . . . . . . . . . . . . . . . . . . . . . . . . 54
Using the OPTION MENU . . . . . . . . . . . . . . . . . . . . . . . . . . . . . . . . . . . . . . . . . . . . . . . . . . . . . . . . . . . 55
Menu lists . . . . . . . . . . . . . . . . . . . . . . . . . . . . . . . . . . . . . . . . . . . . . . . . . . . . . . . . . . . . . . . . . . . . . . . . . . . . . . . . . . . . . . . . . . . 56
MANUAL SETTINGS (Items to adjust for scene condition) . . . . . . . . . . . . . . . . . . . . . . . . . . 58
SHOOTING SET (Items for customized shooting) . . . . . . . . . . . . . . . . . . . . . . . . . . . . . . . . . . . . . 62
PHOTO SETTINGS (Items for recording photos) . . . . . . . . . . . . . . . . . . . . . . . . . . . . . . . . . . . . . . . . 64
PLAYBACK (Items for playback) . . . . . . . . . . . . . . . . . . . . . . . . . . . . . . . . . . . . . . . . . . . . . . . . . . . . . . . . . . . . 65
EDIT (Items for editing) . . . . . . . . . . . . . . . . . . . . . . . . . . . . . . . . . . . . . . . . . . . . . . . . . . . . . . . . . . . . . . . . . . . . . 66
OTHERS (Items for other settings) . . . . . . . . . . . . . . . . . . . . . . . . . . . . . . . . . . . . . . . . . . . . . . . . . . . . . . . . . . 66
MANAGE MEDIA (Items for recording media) . . . . . . . . . . . . . . . . . . . . . . . . . . . . . . . . . . . . . . . . . . . 67
GENERAL SET (Other setup items) . . . . . . . . . . . . . . . . . . . . . . . . . . . . . . . . . . . . . . . . . . . . . . . . . . . . . . . . . 68
10
US
Additional information
Troubleshooting . . . . . . . . . . . . . . . . . . . . . . . . . . . . . . . . . . . . . . . . . . . . . . . . . . . . . . . . . . . . . . . . . . . . . . . . . . . . . . . 71
Self-diagnosis display/Warning indicators. . . . . . . . . . . . . . . . . . . . . . . . . . . . . . . . . . . . . . . . . . . 76
Recording time of movies/number of recordable photos . . . . . . . . . . . . . . . . . . . . . . . . . . . . . . . . 80
Expected time of recording and playback with each battery pack . . . . . . . . . . . . . 80
Expected recording time of movies . . . . . . . . . . . . . . . . . . . . . . . . . . . . . . . . . . . . . . . . . . . . . . . . . . . 81
Expected number of recordable photos . . . . . . . . . . . . . . . . . . . . . . . . . . . . . . . . . . . . . . . . . . . . . 81
Using your camcorder abroad . . . . . . . . . . . . . . . . . . . . . . . . . . . . . . . . . . . . . . . . . . . . . . . . . . . . . . . . . . . . . . . . . . 83
Maintenance and precautions . . . . . . . . . . . . . . . . . . . . . . . . . . . . . . . . . . . . . . . . . . . . . . . . . . . . . . . . . . . . . . . . . . 85
About the Memory Stick media . . . . . . . . . . . . . . . . . . . . . . . . . . . . . . . . . . . . . . . . . . . . . . . . . . . . . . 85
About the InfoLITHIUM battery pack . . . . . . . . . . . . . . . . . . . . . . . . . . . . . . . . . . . . . . . . . . . . . . . 86
About handling of your camcorder . . . . . . . . . . . . . . . . . . . . . . . . . . . . . . . . . . . . . . . . . . . . . . . . . . . 87
Quick reference
Screen indicators . . . . . . . . . . . . . . . . . . . . . . . . . . . . . . . . . . . . . . . . . . . . . . . . . . . . . . . . . . . . . . . . . . . . . . . . . . . . . . . . . . 92
Parts and controls . . . . . . . . . . . . . . . . . . . . . . . . . . . . . . . . . . . . . . . . . . . . . . . . . . . . . . . . . . . . . . . . . . . . . . . . . . . . . . . . . 93
Index . . . . . . . . . . . . . . . . . . . . . . . . . . . . . . . . . . . . . . . . . . . . . . . . . . . . . . . . . . . . . . . . . . . . . . . . . . . . . . . . . . . . . . . . . . . . . . . . . 96
G
e
t
t
i
n
g
s
t
a
r
t
e
d
11
US
Getting started
Step 1: Charging the battery pack
DCR-SR68/SR88
Battery pack
DC IN jack
CHG (charge) lamp
DC plug
AC Adaptor
To the wall outlet
(wall socket)
Power cord
(Mains lead)
Battery pack
DC IN jack
DC plug
AC Adaptor
Power cord
(Mains lead)
CHG (charge) lamp
To the wall outlet
(wall socket)
DCR-SX43/SX44/SX63
12
US
You can charge the InfoLITHIUM battery pack (V series) after attaching it to your
camcorder.
Notes
You cannot attach any InfoLITHIUM battery pack other than the V series to your camcorder.
1
Turn off your camcorder by closing the LCD screen.
2
Attach the battery pack by sliding it in the direction of the arrow until it
clicks.
3
Connect the AC Adaptor and the power cord (mains lead) to your
camcorder and the wall outlet (wall socket).
Align the A mark on the DC plug with that on the DC IN jack.
The CHG (charge) lamp lights up and charging starts. The CHG (charge) lamp turns off
when the battery pack is fully charged.
4
When the battery is charged, disconnect the AC Adaptor from the DC IN
jack of your camcorder.
Tips
See page 80 on recording and playing time.
When your camcorder is on, you can check the approximate amount of remaining battery power with the
remaining battery indicator at the upper left on the LCD screen.
Charging time
Approximate time (min.) required when you fully charge a fully discharged battery pack.
Battery pack Charging time
NP-FV30 (supplied) 115
NP-FV50 155
NP-FV70 195
NP-FV100 390
Times measured with the camcorder at 25 C (77 F).
10 C to 30 C (50 F to 86 F) is recommended.
13
G
e
t
t
i
n
g
s
t
a
r
t
e
d
US
To remove the battery pack
Close the LCD screen. Slide the BATT (battery) release lever (_) and remove the battery
pack (Q).
DCR-SR68/SR88
DCR-SX43/SX44/SX63
To use a wall outlet (wall socket) as a power source
Make the same connections as Step 1: Charging the battery pack. Even if the battery pack is
attached, the battery pack is not discharged.
Charging the battery pack abroad
You can charge the battery pack in any countries/regions using the AC Adaptor supplied with
your camcorder within the AC 100 V - 240 V, 50 Hz/60 Hz range.
Notes
Do not use an electronic voltage transformer.
Notes on the battery pack
When you remove the battery pack or disconnect the AC Adaptor, close the LCD screen and make sure
that the (Movie)/ (Photo) lamps (p. 15), the access lamp (p. 19) are turned off.
The CHG (charge) lamp flashes during charging under the following conditions:
The battery pack is not attached correctly.
The battery pack is damaged.
The temperature of the battery pack is low.
Remove the battery pack from your camcorder and put it in a warm place.
The temperature of the battery pack is high.
Remove the battery pack from your camcorder and put it in a cool place.
In the default setting, the power turns off automatically if you leave your camcorder without any
operation for about 5 minutes, to save battery power ([A.SHUT OFF], p. 70).
-
-
-
-
14
US
Notes on the AC Adaptor
Use the nearby wall outlet (wall socket) when using the AC Adaptor. Disconnect the AC Adaptor from
the wall outlet (wall socket) immediately if any malfunction occurs while using your camcorder.
Do not use the AC Adaptor placed in a narrow space, such as between a wall and furniture.
Do not short-circuit the DC plug of the AC Adaptor or battery terminal with any metallic objects. This
may cause a malfunction.
15
G
e
t
t
i
n
g
s
t
a
r
t
e
d
US
Step 2: Turning the power on, and setting the
date and time
1
Open the LCD screen of your camcorder.
Your camcorder turns on.
To turn on your camcorder when the LCD screen is open, press POWER.
2
Select the desired geographical area with / , then touch [NEXT].
To set the date and time again, touch (MENU) [Show others] [CLOCK/ LANG]
(under [GENERAL SET] category) [CLOCK SET]. When an item is not on the screen, touch
/ until the item appears.
3
Set [DST SET] or [SUMMERTIME], date and time, then touch .
The clock starts.
If you set [DST SET] or [SUMMERTIME] to [ON], the clock advances 1 hour.
Touch the button on
the LCD screen.
MODE lamp
POWER button
16
US
Notes
The date and time do not appear during recording, but they are automatically recorded on the recording
media, and can be displayed during playback. To display the date and time, touch (MENU)
[Show others] [PLAYBACK SET] (under [PLAYBACK] category) [DATA CODE] [DATE/
TIME] .
You can turn off the operation beeps by touching (MENU) [Show others] [SOUND/DISP
SET] (under [GENERAL SET] category) [BEEP] [OFF] .
If the button you touch does not react correctly, calibrate the touch panel (p. 89).
To turn off the power
Close the LCD screen. The (Movie) lamp flashes for a few seconds and the power is turned
off.
Tips
You can turn off your camcorder also by pressing POWER.
When [POWER ON BY LCD] (p. 70) is set to [OFF], turn off your camcorder by pressing POWER.
Changing the language setting
You can change the on-screen displays to show messages in a specified language.
Touch (MENU) [Show others] [CLOCK/ LANG] (under [GENERAL SET]
category) [ LANGUAGE SET] a desired language .
17
G
e
t
t
i
n
g
s
t
a
r
t
e
d
US
Step 3: Preparing the recording media
The recording media that can be used differs depending on your camcorder. The following
icons are displayed on the screen of your camcorder.
DCR-SX43:
Memory card
DCR-SX44/SX63:
*
Internal memory Memory card
DCR-SR68/SR88:
*
Internal hard disk Memory card
* In the default setting, both movies and photos are recorded on this recording media. You can perform
recording, playback and editing operations on the selected medium.
Tips
See page 81 for the recordable time of movies.
See page 81 for the number of recordable photos.
Selecting the recording media for movies (DCR-SR68/SR88/SX44/SX63)
Touch (MENU) [Show others] [MEDIA SETTINGS] (under
[MANAGE MEDIA] category) [MOVIE MEDIA SET].
The [MOVIE MEDIA SET] screen appears.
Touch the desired recording media.
Touch [YES] .
The recording medium is changed.
Selecting the recording media for photos (DCR-SR68/SR88/SX44/SX63)
Touch (MENU) [Show others] [MEDIA SETTINGS] (under
[MANAGE MEDIA] category) [PHOTO MEDIA SET].
The [PHOTO MEDIA SET] screen appears.
Touch the desired recording media.
{
18
US
Touch [YES] .
The recording medium is changed.
To check the recording media settings
When recording in movie recording mode or photo recording mode, the recording media
icon is displayed in the top right corner of the screen.
The icon displayed on the LCD screen varies depending on the camcorder you use.
Inserting a memory card
Notes
Set the recording medium to [MEMORY CARD] to record movies and/or photos on memory card
(DCR-SR68/SR88/SX44/SX63).
Types of memory card that can be used with your camcorder
Only Memory Stick PRO Duo media, Memory Stick PRO-HG Duo media, SD memory cards and
SDHC memory cards can be used with this camcorder. A MultiMediaCard cannot be used with this
camcorder.
In this manual, Memory Stick PRO Duo media and Memory Stick PRO-HG Duo media are referred
to as Memory Stick PRO Duo media.
Memory cards of up to 32 GB are guaranteed to work with your camcorder.
Types of Memory Stick media that can be used with your camcorder
For recording movies, it is recommended that you use Memory Stick PRO Duo media of 512 MB or
larger marked with:
(Memory Stick PRO Duo media)*
(Memory Stick PRO-HG Duo media)
* Marked with Mark2 or not, either can be used.
Memory Stick PRO Duo media/Memory Stick PRO-HG Duo media
(This size can be used with your camcorder.)
Memory Stick PRO Duo media can be used only with Memory Stick PRO media compatible
equipment.
Do not attach a label or the like on Memory Stick PRO Duo media or Memory Stick Duo media
adaptor.
-
-
Recording media icon
19
G
e
t
t
i
n
g
s
t
a
r
t
e
d
US
Open the cover, orient the memory cards notched corner as shown in the
illustration, and insert into the memory card slot until it clicks.
Close the cover after inserting the memory card.
The [Create a new Image Database File.] screen may appear if you insert a new memory
card. In that case, touch [YES]. If you record only photos on the memory card, touch
[NO].
Confirm the direction of the memory card. If you forcibly insert the memory card in the wrong
direction, the memory card, memory card slot, or image data may be damaged.
Notes
If [Failed to create a new Image Database File. It may be possible that there is not enough free space.]
is displayed, initialize the memory card by touching (MENU) [Show others] [MEDIA
FORMAT] (under [MANAGE MEDIA] category) [MEMORY CARD] (DCR-SR68/SR88/SX44/
SX63) [YES] [YES] .
To eject the memory card
Open the cover and lightly push the memory card in once.
Do not open the cover during recording.
When inserting or ejecting the memory card, be careful so that the memory card does not pop out and
drop.
DCR-SR68/SR88 DCR-SX43/SX44/SX63
Access lamp
Note direction of notched
corner.
Access lamp
Note direction of notched
corner.
20
US
Recording/Playback
Recording
In the default setting, movies are recorded on the following recording media.
DCR-SX43: Memory card
DCR-SX44/SX63: Internal memory
DCR-SR68/SR88: Internal hard disk
Tips
See page 17 on changing the recording media (DCR-SR68/SR88/SX44/SX63).
To open the lens cover
Slide the LENS COVER switch to open.
Tips
When you finish recording or when you play back images, close the lens cover.
1
Fasten the grip belt.
DCR-SR68/SR88
{
DCR-SR68/SR88 DCR-SX43/SX44/SX63
21
R
e
c
o
r
d
i
n
g
/
P
l
a
y
b
a
c
k
US
DCR-SX43/SX44/SX63
2
Open the LCD screen of your camcorder.
Your camcorder turns on.
To turn on your camcorder when the LCD screen is already open, press POWER (p. 15).
You can switch recording modes by pressing MODE. Press MODE to light up the desired recording
mode lamp.
DCR-SR68/SR88
DCR-SX43/SX44/SX63
(Movie): When
recording a movie
(Photo): When
shooting a photo
MODE button
MODE button
(Movie): When
recording a movie
(Photo): When
shooting a photo
22
US
Recording movies
Press START/STOP to start recording.
You can start recording also by touching in the bottom left of the LCD screen.
To stop recording, press START/STOP again.
You can stop recording also by touching in the bottom left of LCD screen.
The icons and indicators on the LCD panel will be displayed for about 3 seconds, then disappear after
turning on your camcorder or switching the recording (movie/photo)/playback modes. To display the
icons and indicators again, touch anywhere on the screen except the rec & zoom buttons on the LCD.
Notes
If you close the LCD screen while recording movies, the camcorder stops recording.
The maximum continuous recordable time of movies is about 13 hours.
When a movie file exceeds 2 GB, the next movie file is created automatically.
It will take several seconds until you can start recording after you turn on the camcorder. You cannot
operate your camcorder during this time.
Rec & zoom buttons on LCD
about 3sec
after
DCR-SR68/SR88
[STBY] [REC]
START/STOP button
DCR-SX43/SX44/SX63
23
R
e
c
o
r
d
i
n
g
/
P
l
a
y
b
a
c
k
US
The following states will be indicated if data is still being written onto the recording media after recording
has finished. During this time, do not apply shock or vibration to the camcorder, or remove the battery or
AC Adaptor.
Access lamp (p. 19) is lit or flashing
The media icon in the upper right of the LCD screen is flashing
Tips
When a face is detected, a white frame appears and the image quality around the face is optimized
automatically ([FACE DETECTION], p. 62).
You can capture photos from recorded movies (p. 40).
See page 80 on the recordable time of movies.
You can check the recordable time, estimated remaining capacity, etc., by touching (MENU)
[Show others] [MEDIA INFO] (under [MANAGE MEDIA] category).
The LCD screen of your camcorder can display recording images across the entire screen (full pixel
display). However, this may cause slight trimming of the top, bottom, right and left edges of images when
played back on a TV which is not compatible with full pixel display. In this case, set [GUIDEFRAME] to
[ON] (p. 62), and record images using the outer frame displayed on the screen as a guide.
[ STEADYSHOT] is set to [ON] in the default setting.
To adjust the angle of the LCD panel, first open the LCD panel 90 degrees to the camcorder (_), and
then adjust the angle (Q).
Data code during recording
The recording date, time and condition are recorded automatically on the recording media.
They are not displayed during recording. However, you can check them as [DATA CODE]
during playback. To display them, touch (MENU) [Show others] [PLAYBACK
SET] (under [PLAYBACK] category) a desired setting .
Shooting photos
In the default setting, photos are recorded on the following recording media.
DCR-SX43: Memory card
DCR-SX44/SX63: Internal memory
DCR-SR68/SR88: Internal hard disk
Tips
See page 17 on changing the recording media (DCR-SR68/SR88/SX44/SX63).
-
-
{
Q 90 degrees (max.)
Q 180 degrees (max.)
_ 90 degrees to
the camcorder
24
US
Press MODE to turn on the (Photo) lamp.
The LCD screen display switches for photo recording mode, and the screen aspect ratio
becomes 4:3.
Press PHOTO lightly to adjust the focus, then press it fully.
You can record photos also by touching on the LCD screen.
When disappears, the photo is recorded.
Tips
See page 81 on the recordable number of photos.
To change the image size, touch (MENU) [Show others] [ IMAGE SIZE] (under
[PHOTO SETTINGS] category) a desired setting .
Flashes Lights up
DCR-SR68/SR88 DCR-SX43/SX44/SX63
25
R
e
c
o
r
d
i
n
g
/
P
l
a
y
b
a
c
k
US
Useful functions for
recording movies and
photos
Zooming
You can magnify images up to 60 times the
original size with the power zoom lever.
You can magnify images also with the /
on the LCD screen.
Move the power zoom lever slightly for a
slower zoom. Move it further for a faster
zoom.
Notes
SteadyShot may not reduce image blurring as
desired when the power zoom lever is set to the
T (Telephoto) side.
Be sure to keep your finger on the power zoom
lever. If you move your finger off the power
zoom lever, the operation sound of the power
zoom lever may also be recorded.
You cannot change the zoom speed with the /
button on the LCD screen.
The minimum possible distance between
camcorder and subject while maintaining sharp
focus is about 1 cm (about 13/32 in.) for wide angle
and about 150 cm (about 59 1/8 in.) for telephoto.
Tips
You can set [ DIGITAL ZOOM] (p. 63) if you
want to zoom to a greater level.
Selecting the recording mode
You can select a recording mode to record
movies from 3 levels. The recording time of
the media may change, depending on the
recording mode. In the default setting,
[ REC MODE] is set to [SP].
Touch (MENU) [Show
others] [ REC MODE] (under
[SHOOTING SET] category).
Touch a desired setting.
If you want to record high quality
images, select the HQ mode, or if you
want to record longer movies, select
the LP mode.
Touch .
Notes
Movies are recorded with MPEG-2 format.
You can select from the following image
qualities. Value such as 9M is an average bit-
rate, and M means Mbps.
[HQ] (9M (HQ))
[SP] (6M (SP))(the default setting)
[LP](3M (LP))
If you record in the LP mode, the quality of
movies may be degraded, or scenes with quick
movements may appear with block noise when
you play back the image.
{
-
-
-
High quality
recording
Long time recording
Wider range of view
(Wide angle)
Close view
(Telephoto)
26
US
Tips
You can select the [REC MODE]
for each recording media separately
(DCR-SR68/SR88/SX44/SX63).
Using the VIDEO LIGHT
You can use the VIDEO LIGHT
according to the recording conditions. It
is recommended that you use the VIDEO
LIGHT at a distance of about 30 cm to
150 cm (11 7/8 in. to 59 1/8 in.) from the
subject.
Each time you press LIGHT, the indicator
changes as follows.
No indicator (Off ) (Auto)
(On) ...
Press LIGHT repeatedly to cancel the
VIDEO LIGHT.
Notes
The VIDEO LIGHT generates strong light. Do
not use the VIDEO LIGHT directly in front of
the eyes at close range.
The length of time you can use the battery pack
is shorter when you use the VIDEO LIGHT.
When you record movies with the VIDEO
LIGHT set to , the video light may turn
on and off. In this case, press LIGHT repeatedly
to select .
{
Adjusting the exposure for backlit
subjects
To adjust the exposure for backlit subjects,
press M (backlight) to display M. To cancel
the back light function, press M (backlight)
again.
Recording in mirror mode
Open the LCD panel 90 degrees to the
camcorder (_), then rotate it 180 degrees
to the lens side (Q).
Tips
A mirror-image of the subject appears on the
LCD screen, but the image will be normal when
recorded.
{
LED VIDEO LIGHT
27
R
e
c
o
r
d
i
n
g
/
P
l
a
y
b
a
c
k
US
Playback on the camcorder
In the default setting, movies and photos that are recorded on the following recording media
are played.
DCR-SX43: Memory card
DCR-SX44/SX63: Internal memory
DCR-SR68/SR88: Internal hard disk
Tips
See page 17 on changing the recording media (DCR-SR68/SR88/SX44/SX63).
1
Open the LCD screen of your camcorder.
Your camcorder turns on.
To turn on your camcorder when the LCD screen is already open, press POWER (p. 15).
2
Press (VIEW IMAGES).
The VISUAL INDEX screen appears after some seconds.
You can display the VISUAL INDEX screen also by touching (VIEW IMAGES) on the LCD
screen.
3
Touch (Movie) (_) a desired movie (Q) to play back a movie.
Touch the (Photo) (_) a desired photo (Q) to view a photo.
Movies are displayed and sorted by recording date.
ySwitches operating button display.
To MENU screen
{
28
US
Displays the screen to select the index type ([DATE INDEX]/[ FILM ROLL]/
[ FACE]) (p. 30, 30, 31).
/ : Displays movies recorded on the previous/next date.*
_
/ : Displays the previous/next movie.
jReturns to the recording screen.
* is displayed when y is touched.
You can scroll the display by touching and dragging or _.
D appears with the movie or photo that was most recently played or recorded. If you touch the
movie or photo with D, you can continue playback from the previous time. ( appears on the
photo recorded on a memory card.)
Playing movies
Your camcorder starts playing the selected movie.
Tips
When playback from the selected movie reaches the last movie, the screen returns to the VISUAL INDEX
screen.
Touch / during pause to play back movies slowly.
As you repeat touching / during playback, movies are played as fast as about 5 times
about 10 times about 30 times about 60 times.
You can display the VISUAL INDEX by touching (MENU) [Show others] [VISUAL
INDEX] (under [PLAYBACK] category).
The recording date, time, and shooting conditions are recorded automatically during recording. This
information is not displayed during recording, but you can display it during playback by touching
(MENU) [Show others] [PLAYBACK SET] (under [PLAYBACK] category) [DATA
CODE] a desired setting .
To adjust the sound volume of movies
While playing back movies, touch adjust with / .
You can also adjust the sound volume by using / in the OPTION MENU.
Volume adjustment
To stop
To fast-reverse
Next
OPTION
To fast-forward
To pause/play
Previous
29
R
e
c
o
r
d
i
n
g
/
P
l
a
y
b
a
c
k
US
Viewing photos
Your camcorder displays the selected photo.
Tips
When viewing photos recorded on a memory card, (playback folder) appears on the screen.
{
Previous
To the VISUAL
INDEX screen
To start/stop slide show
Next
OPTION
30
US
Useful functions for
playing movies and
photos
Searching for desired images by
date (Date Index)
You can search for desired images by date
efficiently.
Notes
You cannot use the Date Index function for
photos on the memory card.
Press (VIEW IMAGES).
The VISUAL INDEX screen appears.
Touch [DATE INDEX].
Touch / to select the date
of the desired image, then touch
.
The images of the selected date are
displayed on the VISUAL INDEX
screen.
Tips
You can also display Date Index by touching
(MENU) [Show others] [VIEW
IMAGES] (under [PLAYBACK] category)
[DATE INDEX].
On the [Film Roll Index]/[Face Index] screen,
you can display the Date Index by touching the
date in the upper right corner of the screen.
Searching for desired scene by
pinpoint (Film Roll Index)
Movies can be divided by a set time and the
first scene of each division is displayed on
the INDEX screen. You can start playing
back a movie from the selected thumbnail.
Press (VIEW IMAGES).
The VISUAL INDEX screen appears.
Touch [ FILM ROLL].
Touch / to select the
desired movie.
Touch / to search for the
desired scene, then touch the
scene you want to play back.
Playback starts from the selected scene.
{
Returns to the VISUAL INDEX screen
Returns to the VISUAL INDEX screen
Sets the interval at which to create thumbnails
of scenes in a movie.
31
R
e
c
o
r
d
i
n
g
/
P
l
a
y
b
a
c
k
US
Tips
You can also display the Film Roll Index by
touching (MENU) [Show others]
[VIEW IMAGES] (under [PLAYBACK]
category) [ FILM ROLL].
Searching for desired scene by face
(Face Index)
The face images detected during movie
recording are displayed on the INDEX
screen.
You can play back the movie from the
selected face image.
Press (VIEW IMAGES).
The VISUAL INDEX screen appears.
Touch [ FACE].
Touch / to select the
desired movie.
Touch / to search for the
desired face image, then touch
the desired face image to view
the scene.
Playback starts from the beginning of
the scene with the selected face image.
{
Notes
Faces may not be detected depending on
recording conditions.
Example: People wearing glasses or hats, or who
do not face towards the camera.
Make sure that you set [FACE DETECTION]
to [ON] (p. 62) (the default setting) prior to
recording, to search movies on the Face Index.
Tips
You can also display the Face Index by touching
(MENU) [Show others] [VIEW
IMAGES] (under [PLAYBACK] category)
[ FACE].
Using PB zoom with photos
You can magnify photos from about 1.1 to 5
times the original size.
Magnification can be adjusted with the
power zoom lever.
Play back the photo you want to
magnify.
Magnify the photo with T
(Telephoto).
The screen is framed.
Returns to the VISUAL INDEX screen
32
US
Touch the screen at the point you
want to display in the center of
the displayed frame.
The point where you touched on the
screen is moved to the center of the
display frame.
Adjust the magnification with W
(Wide angle)/T (Telephoto).
To cancel, touch .
Playing back a series of photos
(Slide show)
Touch on the photo playback
screen.
The slide show begins from the selected
photo.
To stop the slide show
Touch .
To restart the slide show
Touch again.
Notes
You cannot operate playback zoom during slide
show.
Tips
You can set continuous slide show playback
by selecting (OPTION) tab
[SLIDE SHOW SET] while playing photos. The
default setting is [ON] (continuous playback).
{
33
R
e
c
o
r
d
i
n
g
/
P
l
a
y
b
a
c
k
US
Playing images on a TV
Connect your camcorder to the input jack of a TV or VCR using the A/V connecting cable
or an A/V connecting cable with S VIDEO _. Connect your camcorder to the wall
outlet (wall socket) using the supplied AC Adaptor for this operation (p. 14). Refer also to the
instruction manuals supplied with the devices to be connected.
A/V connecting cable (supplied)
Connecting to another device via the A/V Remote Connector using an A/V connecting cable.
_ A/V connecting cable with S VIDEO (sold separately)
When connecting to another device via the S VIDEO jack, by using an A/V connecting cable
with an S VIDEO cable (sold separately), higher quality images can be produced than with an
A/V connecting cable. Connect the white and red plugs (left/right audio) and the S VIDEO plug
(S VIDEO channel) of the A/V connecting cable with an S VIDEO cable (sold separately). The
yellow plug connection is not necessary. Connecting only the S VIDEO plug will not output
audio.
Set the input selector of the TV to the input your camcorder will be
connected to.
For details, refer to the instruction manuals supplied with the TV.
IN
VIDEO
S VIDEO
(Yellow)
AUDIO
(White) (Red)
TVs
VCRs
Signal flow
(Yellow)
A/V Remote Connector
DCR-SR68/SR88 DCR-SX43/SX44/SX63
34
US
Connect your camcorder to a TV with the A/V connecting cable (,
supplied) or an A/V connecting cable with S VIDEO (_, sold separately).
Connect your camcorder to the input jack of the TV.
Play back movies and photos on your camcorder (p. 27).
To set the aspect ratio according to the connected TV (16:9/4:3)
Touch (MENU) [Show others] [OUTPUT SETTINGS] (under [GENERAL
SET] category) [TV TYPE] [16:9] or [4:3] .
When connecting to your TV via a VCR
Connect your camcorder to the LINE IN input on the VCR using the A/V connecting cable.
Set the input selector on the VCR to LINE (VIDEO 1, VIDEO 2, etc.).
When your TV is monaural (When your TV has only one audio input jack)
Connect the yellow plug of the A/V connecting cable to the video input jack and connect the
white (left channel) or red (right channel) plug to the audio input jack of your TV or VCR.
Notes
When you connect your camcorder to a TV compatible with the ID-1/ID-2 system, set [TV TYPE] to
[16:9]. The TV switches to full mode automatically. Refer also to the instruction manuals supplied with
your TV.
When you set [TV TYPE] to [4:3], the image quality may deteriorate. Also, when the recorded images
aspect ratio switches between 16:9 (wide) and 4:3, the image may jitter.
On some 4:3 TVs, the photos recorded in 4:3 aspect ratio may not be displayed full screen. This is not a
malfunction.
When you play back an image recorded in 16:9 (wide) aspect ratio on a 4:3 TV not compatible with the
16:9 (wide) signal, set [TV TYPE] to [4:3].
35
R
e
c
o
r
d
i
n
g
/
P
l
a
y
b
a
c
k
US
Tips
To check information (counter, etc.) on the screen of the monitor, touch (MENU) [Show
others] [OUTPUT SETTINGS] (under [GENERAL SET] category) [DISP OUTPUT]
[V-OUT/PANEL] .
{
36
US
Making good use of your camcorder
Deleting movies and
photos
You can free media space by deleting
movies and photos from recording media.
Notes
You cannot restore images once they are
deleted. Save important movies and photos in
advance.
Do not remove the battery pack or the AC
Adaptor from your camcorder while deleting
the images. It may damage the recording media.
Do not eject memory card while deleting
images from the memory card.
You cannot delete protected movies and photos.
Undo the protection of the movies and photos
to delete them, before you try to delete them
(p. 38).
If the deleted movie is included in the Playlist
(p. 43), the movie added to the Playlist is
deleted also from the Playlist.
Tips
You can delete an image on the playback screen
from OPTION MENU.
To delete all images recorded in the recording
media, and recover all the recordable space of
the media, format the media (p. 67).
Reduced-size images which enable you to view
many images at the same time on an index
screen are called thumbnails.
1
Touch (MENU) [Show
others] [DELETE] (under
[EDIT] category).
2
To delete movies, touch
[ DELETE] [ DELETE].
To delete photos, touch [ DELETE]
[ DELETE].
3
Touch and display the mark
on the movies or photos to be
deleted.
Press and hold the image down on the
LCD screen to confirm the image. Touch
to return to the previous screen.
4
Touch [YES]
.
To delete all movies/photos at one time
In step 2, touch [ DELETE]
[ DELETE ALL] [YES] [YES]
.
To delete all photos at one time, touch
[ DELETE] [ DELETE ALL] [YES]
[YES] .
To delete all the movies/photos
recorded on the same day at one time
Notes
You cannot delete photos on memory card by
recording date.
_ In step 2, touch [ DELETE]
[ DELETE by date].
To delete all photos on the same day at one
time, touch [ DELETE] [ DELETE
by date].
37
M
a
k
i
n
g
g
o
o
d
u
s
e
o
f
y
o
u
r
c
a
m
c
o
r
d
e
r
US
Q Touch / to select the recording
date of the desired movies/photos, then
touch .
Touch the image down on the LCD screen
to confirm the image. Touch to
return to the previous screen.
_ Touch [YES] .
38
US
Protecting recorded
movies and photos
(Protect)
Protect movies and photos to avoid deleting
them by mistake.
Tips
You can protect movies and photos on the
playback screen from OPTION MENU.
1
Touch (MENU) [Show
others] [PROTECT] (under
[EDIT] category).
2
To protect movies, touch
[ PROTECT] [ PROTECT].
To protect photos, touch [ PROTECT]
[ PROTECT].
3
Touch the movies and photos to
be protected.
? is displayed on the selected images.
Press and hold the image down on the
LCD screen to confirm the image. Touch
to return to the previous screen.
4
Touch [YES]
.
To undo the protection of movies and
photos
Touch the movie or photo marked with ?
in step 3.
? disappears.
{
To protect all the movies and photos
recorded on the same day at one time
Note
You cannot select [ PRT. by date] for the
recorded data on the memory card.
_ In step 2, touch [ PROTECT]
[ PRT. by date].
To protect all photos on the same day at
one time, touch [ PROTECT]
[ PRT. by date].
Q Touch / to select the recording
date of the desired movies/photos, then
touch .
Touch the image down on the LCD screen
to confirm the image. Touch to
return to the previous screen.
_ Touch [PROTECT] .
To undo the protection of movies and
photos recorded on the same day at
one time
In step Q above, select the recording date
of the desired movies/photos, then touch
[UNPROTECT]
.
39
M
a
k
i
n
g
g
o
o
d
u
s
e
o
f
y
o
u
r
c
a
m
c
o
r
d
e
r
US
Dividing a movie
1
Touch (MENU) [Show
others] [ DIVIDE] (under
[EDIT] category).
2
Touch the movie to be divided.
The selected movie starts playback.
3
Touch at the point where
you want to divide the movie into
scenes.
The movie pauses. Play and pause
toggles as you press .
4
Touch [YES] .
Notes
You cannot restore movies once they are
divided.
You cannot divide the protected movie. Remove
the protection to divide (p. 38).
Do not remove the battery pack or the AC
Adaptor from your camcorder while dividing
the movie. It may damage the recording media.
Also, do not eject the memory card while
dividing movies on the memory card.
A slight difference may occur from the point
where you touch and the actual dividing
point, as your camcorder selects the dividing
point based on about half-second increments.
If you divide the original movie, the movie
added to the Playlist will also be divided.
Only simple editing is available on the
camcorder. Use the supplied software for more
advanced editing.
Tips
You can divide a movie on the playback screen
from OPTION MENU.
Adjusts the dividing point with more
precision after you selected the dividing
point with .
Returns to the beginning of the selected
movie
40
US
Capturing a photo
from a movie
1
Touch (MENU) [Show
others] [PHOTO CAPTURE]
(under [EDIT] category).
The [PHOTO CAPTURE] screen
appears.
2
Touch the movie to be captured.
The selected movie starts playback.
3
Touch at the point where
you want to capture.
The movie pauses. Play and pause
toggles as you press .
4
Touch .
When capturing is finished, the screen
returns to pause.
The captured photo is saved on the
recording media selected in [PHOTO
MEDIA SET] (DCR-SR68/SR88/SX44/
SX63) (p. 17).
To continue capturing, touch , then
repeat steps from step 3.
To capture a photo from another movie,
touch , then repeat steps from step 2.
5
Touch .
Notes
The image size is fixed depending on the aspect
ratio of the movie:
[ 0.2M] in 16:9 (wide)
[VGA(0.3M)] in 4:3
The recording medium where you want to save
photos should have enough free space.
The recording date and time of captured photos
is the same as the recording date and time of
the movies.
If the movie you are capturing from has no data
code, the recording date and time of the photo
will be the date and time you captured from
the movie.
-
-
Adjust the capturing point with more
precision after you selected the point with
.
Returns to the beginning of the selected
movie
41
M
a
k
i
n
g
g
o
o
d
u
s
e
o
f
y
o
u
r
c
a
m
c
o
r
d
e
r
US
Dubbing/copying
movies and photos
from the internal
recording media to
memory card
(DCR-SR68/SR88/
SX44/SX63)
Dubbing movies
You can dub movies recorded on the
internal recording media of your camcorder
to memory card.
Insert memory card into your camcorder
before the operation.
Notes
When you record a movie on the memory card
for the first time, create the image database file
by touching (MENU) [Show others]
[REPAIR IMG.DB F.] (under [MANAGE
MEDIA] category) [MEMORY CARD].
Connect your camcorder to the wall outlet
(wall socket) using the supplied AC Adaptor to
prevent your camcorder from running out of
power during dubbing.
Tips
The original movie will not be deleted after
dubbing.
All included images in a Playlist will be dubbed.
The images recorded by this camcorder and
stored onto the recording media are called
original.
Touch (MENU) [Show
others] [MOVIE DUB] (under
[EDIT] category).
The [MOVIE DUB] screen appears.
Touch the type of dubbing.
[DUB by select]: To select movies and
dub
[DUB by date]: To dub all movies of a
specified date
[ DUB ALL]: To dub the Playlist
When you select the Playlist as the
source of dubbing, follow the on-screen
instructions to dub the Playlist.
Select the movie to be dubbed.
[DUB by select]: Touch the movie to be
dubbed, and mark it with . You can
select multiple movies.
Press and hold the image down on the
LCD screen to confirm the image. Touch
to return to the previous screen.
[DUB by date]: Select the recording
date of the movie to be dubbed, then
touch . You cannot select multiple
dates.
Remaining capacity of the memory
card
42
US
Touch [YES]
.
Tips
To check the dubbed movies after dubbing is
finished, select [MEMORY CARD] on [MOVIE
MEDIA SET] and play them back (p. 17).
Copying photos
You can copy photos from the internal
recording media of the camcorder to
memory card.
Insert a memory card into your camcorder
before the operation.
Notes
Connect your camcorder to the wall outlet
(wall socket) using the supplied AC Adaptor to
prevent your camcorder from running out of
power during copying.
Touch (MENU) [Show
others] [PHOTO COPY] (under
[EDIT] category).
The [PHOTO COPY] screen appears.
{
Touch the type of copying.
[COPY by select]: To copy selected
photos
[COPY by date]: To copy all photos of
a specified date
Select the photo to be copied.
[COPY by select]: Touch the photo to
be copied, and mark with . You can
select multiple photos.
Press and hold the image down on the
screen to confirm the image. Touch
to return to the previous screen.
[COPY by date]: Select the recording
date of the photo to be copied, then
touch . You cannot select multiple
dates.
Touch [YES]
.
Tips
To check the copied photos after copying
is finished, select [MEMORY CARD] on
[PHOTO MEDIA SET] and play them back
(p. 17).
43
M
a
k
i
n
g
g
o
o
d
u
s
e
o
f
y
o
u
r
c
a
m
c
o
r
d
e
r
US
Using the Playlist of
movies
The Playlist is a list showing thumbnails of
the movies that you have selected.
The original movies are not changed even
if you edit or erase the movies added to the
Playlist.
Creating the Playlist
Touch (MENU) [Show
others] [PLAYLIST EDIT]
(under [EDIT] category).
Touch [ ADD].
Touch the movie to be added to
the Playlist.
The selected movie is marked with .
Press and hold the image down on the
LCD screen to confirm the image. Touch
to return to the previous screen.
Touch [YES]
.
To add all the movies recorded on the
same day at one time
_ In step 2, touch [ ADD by date].
The recording dates of movies are
displayed on the screen.
Q Touch / to select the recording
date of the desired movie, then touch
.
Touch the image on the LCD screen to
confirm the image. Touch to return
to the previous screen.
_ Touch [YES] .
Notes
Do not remove the battery pack or the AC
Adaptor from your camcorder while adding
movies to the Playlist. It may damage the
recording media. Also, do not eject the memory
card while editing movies on the memory card.
You cannot add photos to the Playlist.
Tips
You can add a maximum of 99 movies to the
Playlist.
You can add a movie on the Playlist by touching
(OPTION).
Playing the Playlist
Touch (MENU) [Show
others] [PLAYLIST] (under
[PLAYBACK] category).
Movies added to the Playlist appear.
44
US
Touch the movie you want to
play back.
The Playlist is played back from the
selected movie to the end, then the
screen returns to the Playlist screen.
To erase unnecessary movies from the
Playlist
_ Touch (MENU) [Show others]
[PLAYLIST EDIT] (under
[EDIT] category).
Q Touch [ ERASE].
To erase all the movies from the Playlist,
touch [ ERASE ALL] [YES]
[YES] .
_ Select the movie to be erased from the
list.
The selected movie is marked with .
Press and hold the image down on the
LCD screen to confirm the image. Touch
to return to the previous screen.
_ Touch [YES]
.
Tips
Even if you erase a movie from a Playlist, the
original movie is not deleted.
To change the order within the Playlist
_ Touch (MENU) [Show others]
[PLAYLIST EDIT] (under
[EDIT] category).
Q Touch [ MOVE].
_ Select the movie to be moved.
The selected movie is marked with .
Touch the image on the LCD screen to
confirm the image. Touch to return
to the previous screen.
_ Touch .
_ Select the destination with / .
_ Touch [YES]
.
Tips
When you select multiple movies, the movies
are moved following the order appearing in the
Playlist.
Destination bar
S
a
v
i
n
g
i
m
a
g
e
s
w
i
t
h
a
n
e
x
t
e
r
n
a
l
d
e
v
i
c
e
45
US
Saving images with an external device
Saving images in
external media
(DIRECT COPY)
You can save movies and photos on external
media (USB storage device), such as an
external hard disk drive. You can also play
back images on the camcorder or another
playback device.
Notes
For this operation, you need the USB Adaptor
Cable VMC-UAM1 (sold separately).
The USB Adaptor Cable VMC-UAM1 may not
be available in some countries/regions.
You cannot use the following devices as an
external media.
media with a capacity exceeding 2 TB
ordinary disc drive such as CD or DVD drive
media connected via USB hub
media with built-in USB hub
card reader
You may not be able to use external media with
a code function.
FAT file system is available for your camcorder.
If the external media was formatted to NTFS
file system, etc., format the external media on
your camcorder before use. The format screen
appears when the external media is connected
to your camcorder.
Operation is not assured with every connectable
device.
Connect your camcorder to the wall outlet (wall
socket) using the supplied AC adaptor (p. 13).
Refer to the instruction manual supplied with
the external media.
Refer to the Sony support page for your
country/region for details on external media
that can be used.
1
Connect the AC Adaptor and the
power cord (mains lead) to the
DC IN jack of your camcorder and
the wall outlet (wall socket).
-
-
-
-
-
2
If the external media has the AC
power cable, connect it to the
wall outlet (wall socket).
3
Connect the USB Adaptor Cable
to the external media.
4
Connect the USB Adaptor Cable
to the 1 (USB) jack of your
camcorder.
When the [Create a new Image Database
File.] screen appears, touch [YES].
5
Touch [Copy.] on the camcorder
screen.
DCR-SR68/SR88/SX44/SX63:
Movies and photos in the internal
recording media of the camcorder that
have not yet been saved on to external
media can be saved.
DCR-SX43:
Movies and photos that have not yet
been saved on to external media can
be saved.
This screen will appear only when there
are newly recorded images.
USB Adaptor Cable
(sold separately)
46
US
6
After the operation is completed,
touch on the camcorder
screen.
Notes
The number of scenes you can save on the
external media are as follows.
Movies: 9,999
Photos: 9,999 frames 899 folders
The number of scenes may be smaller
depending on the type of images recorded.
When connecting an external media
The images saved in the external media
are displayed on the LCD screen. The
movie display and photo display buttons
on the VISUAL INDEX screen change as
illustrated below.
You can make menu settings of the external
media such as deleting images. Touch
(MENU) [Show others] on the VISUAL
INDEX screen.
To save desired movies and photos
Notes
You cannot search or copy photos recorded on
memory card by recording date.
_ Touch [Play without copying.] in step 5
above.
The VISUAL INDEX screen of the
external media is displayed.
Q Touch (MENU) [Show others]
[MOVIE DUB] (when selecting
movies)/[PHOTO COPY] (when
selecting photos).
_ Follow the on-screen instructions to select
the recording media and image selection
methods (DCR-SR68/SR88/SX44/SX63).
_ When you selected [DUB by select],
touch the image to be saved.
appears.
When you selected [DUB by date], select
the date of the images to be dubbed with
/ , then touch and go
to step _.
Press and hold the image down on the
LCD screen to confirm the image. Touch
to return to the previous screen.
By touching date, you can search for
images by date.
_ Touch [YES] on the
camcorder screen.
To play back images in the external
media on the camcorder
_ Touch [Play without copying.] in step 5
above.
The VISUAL INDEX screen of the
external media is displayed.
Q Play back the image (p. 27).
You can also view images on a TV
connected to your camcorder (p. 33).
Notes
The Date Index of photos cannot be displayed.
If your camcorder does not recognize the
external media, try the following operations.
Reconnect the USB Adaptor Cable to your
camcorder
If the external media has the AC power cable,
connect it to the wall outlet (wall socket)
-
-
Remaining external media capacity
47
S
a
v
i
n
g
i
m
a
g
e
s
w
i
t
h
a
n
e
x
t
e
r
n
a
l
d
e
v
i
c
e
US
To finish the external media connection
_ Touch on the VISUAL INDEX
screen of the external media.
Q Disconnect the USB Adaptor Cable.
Creating a disc with a
DVD writer, recorder
Creating a disc with the dedicated
DVD writer, DVDirect Express
You can create a disc or play back the
images on a created disc by using the
dedicated DVD writer, DVDirect Express
(sold separately).
Refer also to the instruction manual
supplied with the DVD writer.
Notes
Connect your camcorder to the wall outlet (wall
socket) using the supplied AC Adaptor for this
operation (p. 13).
Only unused discs of the following types can
be used:
12cm DVD-R
12cm DVD+R
The device does not support two-layered discs.
DVDirect Express is referred to as DVD
writer in this section.
Connect the AC Adaptor and the
power cord (mains lead) to the
DC IN jack of your camcorder
and the wall outlet (wall socket)
(p. 13).
Turn on your camcorder, and
connect the DVD writer to the 1
(USB) jack of your camcorder with
the USB cable of the DVD writer.
-
-
48
US
Insert an unused disc into the
DVD writer, and close the disc
tray.
The [DISC BURN] screen appears on
the camcorder screen.
Press (DISC BURN) on the DVD
writer.
Movies recorded on the internal
recording media that have not been
saved on any discs will be recorded
onto the disc (DCR-SR68/SR88/SX44/
SX63).
Movies that have not been saved on
any discs will be recorded onto the disc
(DCR-SX43).
Repeat steps 3 and 4 when the
total memory size of movies to
be burnt exceeds that of the disc.
Touch [END] [EJECT
DISC] on the camcorder screen.
Remove the disc after the operation is
completed.
Touch , then disconnect the
USB cable.
To customize a disc with DISC BURN
OPTION
Perform this operation in the following
cases:
When dubbing a desired image
When creating multiple copies of the same
disc
-
-
When dubbing images in the memory card
(DCR-SR68/SR88/SX44/SX63)
_ Touch [DISC BURN OPTION] in step 4.
Q Select the recording media containing
the movie(s) you want to save (DCR-
SR68/SR88/SX44/SX63).
_ Touch the movie you want to burn on
the disc.
appears.
Press and hold the image down on the
LCD screen to confirm the image. Touch
to return to the previous screen.
By touching date, you can search for
images by date.
_ Touch [YES] on the camcorder
screen.
To create another disc of the same
contents, insert a new disc and touch
[CREATE SAME DISC].
_ After the operation is completed, touch
[EXIT] [END] on the camcorder
screen.
_ Disconnect the USB cable from your
camcorder.
To play back a disc on the DVD writer
-
Remaining Disc capacity
49
S
a
v
i
n
g
i
m
a
g
e
s
w
i
t
h
a
n
e
x
t
e
r
n
a
l
d
e
v
i
c
e
US
_ Connect the AC Adaptor and the power
cord (mains lead) to the DC IN jack of
your camcorder and the wall outlet (wall
socket) (p. 13).
Q Turn on your camcorder, and connect
the DVD writer to the 1 (USB) jack of
your camcorder with the USB cable of
the DVD writer.
You can play back movies on the TV
screen by connecting the camcorder to a
TV (p. 33).
_ Insert a created disc into the DVD
writer.
The movies on the disc appear as
VISUAL INDEX on the camcorder
screen.
_ Press the play button on the DVD writer.
You can also operate by the camcorder
screen.
_ Touch [END] [EJECT DISC] on the
camcorder screen and remove the disc
after the operation is completed.
_ Touch and disconnect the USB
cable.
Notes
Do not do any of the following when creating
a disc.
Turn off the camcorder
Disconnect the USB cable or the AC adaptor
Subject the camcorder to mechanical shock
or vibration
Eject the memory card from the camcorder
Play the created disc to make sure dubbing was
performed correctly before deleting the movies
on your camcorder.
If [Failed.] or [DISC BURN failed.] appears on
the screen, insert another disc into the DVD
writer and perform the DISC BURN operation
again.
-
-
-
-
Tips
If the total memory size of movies to be burnt
by the DISC BURN operation exceeds that of
the disc, disc creation stops when the limit is
reached. The last movie on the disc may be
cut off.
Disc creation time to dub movies to the limit of
the disc is about 20 to 60 minutes. It may take
more time depending on the recording mode or
the number of scenes.
If you cannot play back created discs on any
DVD player, connect the camcorder to the
DVD writer, and then play back.
Creating a disc with a DVD writer,
etc., other than DVDirect Express
You can save movies on a disc by
connecting your camcorder to disc creation
devices, such as a Sony DVD writer other
than DVDirect Express, with the USB
cable. Refer also to the instruction manuals
supplied with the devices to be connected.
Notes
Sony DVD writer may not be available in some
countries/regions.
Connect your camcorder to the wall outlet (wall
socket) using the supplied AC Adaptor for this
operation (p. 13).
Connect the AC Adaptor and the
power cord (mains lead) to the
DC IN jack of your camcorder
and the wall outlet (wall socket)
(p. 13).
{
50
US
Turn on your camcorder, and
connect a DVD writer, etc. to the
1 (USB) jack of your camcorder
with the USB cable (supplied).
The [USB SELECT] screen appears on
the camcorder screen.
If the [USB SELECT] screen does not
appear, touch (MENU) [Show
others] [USB CONNECT] (under
[OTHERS] category).
Touch the recording media that
contains the images on the
camcorder screen.
[ USB CONNECT]: Internal hard
disk
[ USB CONNECT]: Internal
memory
[ USB CONNECT]: Memory card
The displayed recording media differ
depending on the model.
Record movies on the connected
device.
For details, refer to the instruction manuals
supplied with the device to be connected.
After the operation is completed,
touch [END] [YES] on the
camcorder screen.
Disconnect the USB cable.
Creating a disc with a recorder, etc.
You can dub images played back on your
camcorder on a disc or video cassette, by
connecting your camcorder to a disc recorder,
a Sony DVD writer, etc., other than DVDirect
Express, with the A/V connecting cable.
Connect the device in either way of or
_. Refer also to the instruction manuals
supplied with the devices to be connected.
Notes
Connect your camcorder to the wall outlet (wall
socket) using the supplied AC Adaptor for this
operation (p. 13).
Sony DVD writer may not be available in some
countries/regions.
A/V connecting cable (supplied)
Connect the A/V connecting cable to the
input jack of another device.
_ A/V connecting cable with S VIDEO
(sold separately)
When connecting to another device
via the S VIDEO jack, by using an A/V
connecting cable with an S VIDEO cable
(sold separately), higher quality images can
be produced than with an A/V connecting
cable. Connect the white and red plug
51
S
a
v
i
n
g
i
m
a
g
e
s
w
i
t
h
a
n
e
x
t
e
r
n
a
l
d
e
v
i
c
e
US
(left/right audio) and the S VIDEO plug
(S VIDEO channel) of the A/V connecting
cable with an S VIDEO cable. If you
connect the S VIDEO plug only, you will
hear no sound. The yellow plug (video)
connection is not necessary.
Insert the recording media in the
recording device.
If your recording device has an input
selector, set it to the input mode.
Connect your camcorder to the
recording device (a disc recorder,
etc.) with the A/V connecting
cable (supplied) or an A/V
connecting cable with S VIDEO
_ (sold separately).
Connect your camcorder to the input jacks
of the recording device.
Start playback on your
camcorder, and record it on the
recording device.
Refer to the instruction manuals supplied
with your recording device for details.
When dubbing is finished, stop
the recording device, and then
your camcorder.
Notes
Since dubbing is performed via analog data
transfer, the image quality may deteriorate.
To hide the screen indicators (such as a counter,
etc.) on the screen of the monitor device
connected, touch (MENU) [Show
others] [OUTPUT SETTINGS] (under
[GENERAL SET] category) [DISP
OUTPUT] [LCD PANEL] (the default
setting) .
A/V Remote Connector
Signal flow
S VIDEO
VIDEO
(Yellow)
(White)
AUDIO
(Red)
Input
(Yellow)
A/V Remote Connector
DCR-SR68/SR88
DCR-SX43/SX44/SX63
52
US
To record the date/time or camera settings data,
touch (MENU) [Show others]
[PLAYBACK SET] (under [PLAYBACK]
category) [DATA CODE] a desired
setting . In
addition, touch (MENU) [Show
others] [OUTPUT SETTINGS] (under
[GENERAL SET] category) [DISP
OUTPUT] [V-OUT/PANEL]
.
When the screen size of display devices (TV,
etc.) is 4:3, touch (MENU) [Show
others] [OUTPUT SETTINGS] (under
[GENERAL SET] category) [TV TYPE]
[4:3] .
When you connect a monaural device, connect
the yellow plug of the A/V connecting cable
to the video input jack, and the white (left
channel) or the red (right channel) plug to the
audio input jack on the device.
C
u
s
t
o
m
i
z
i
n
g
y
o
u
r
c
a
m
c
o
r
d
e
r
53
US
Customizing your camcorder
Using menus
Using the menus, you can perform useful functions and change various settings. If you make
good use of menu operations, you can enjoy using your camcorder.
The camcorder has various menu items under each of eight menu categories.
MANUAL SETTINGS (Items to adjust for scene condition) p. 58
SHOOTING SET (Items for customized shooting) p. 62
PHOTO SETTINGS (Items for recording photos) p. 64
PLAYBACK (Items for playback) p. 65
EDIT (Items for editing) p. 66
OTHERS (Items for other settings) p. 66
MANAGE MEDIA (Items for recording media) p. 67
GENERAL SET (Other setup items) p. 68
Operating menus
_ Touch .
Q Touch [Show others] on the MY MENU screen.
See the next page for details on MY MENU.
_ Touch the central part of the left side of screen to change the display.
_ Touch the menu item to be changed.
_ After changing the setting, touch .
To finish setting the menu, touch .
To return to the previous menu screen, touch .
may not be displayed depending on the menu item.
/ : The menu list moves from category to category.
/ : The menu list moves through 4 items at once.
You can touch buttons and drag the screen to scroll the list of the menu.
The selected category icon is displayed in orange.
You can return to the MY MENU screen by touching when displayed.
54
US
Notes
You may not be able to set some menu items, depending on the recording or playback conditions.
Grayed out menu items or settings are not available.
Tips
Depending on the menu items being changed, your camcorder switches between playback mode and
recording mode (movie/photo).
Using MY MENU
You can use the menu items more easily by registering the menu items you use most often on
MY MENU. You can register 6 menu items on each MY MENU of the MOVIE, PHOTO, and
PLAYBACK.
Example: deleting [SPOT MTR/FCS] and registering [ FADER]
_ Touch .
Q Touch [MY MENU SETTING].
_ Touch [MOVIE].
_ Touch [SPOT MTR/FCS].
_ Touch .
_ Touch [ FADER] (under [MANUAL SETTINGS] category).
Q When MY MENU is displayed, touch .
Repeat the same steps above to register menu items on MY MENU, and enjoy using your
Handycam.
Tips
When an external storage device is connected, the exclusive MY MENU appears.
55
C
u
s
t
o
m
i
z
i
n
g
y
o
u
r
c
a
m
c
o
r
d
e
r
US
Using the OPTION MENU
The OPTION MENU appears just like the pop-up window that appears when you right-click
the mouse on a computer. When is displayed at bottom-right of the screen, you can use
the OPTION MENU. You touch , and the menu items you can change in the context
appear.
_ Touch (OPTION).
Q Touch the desired tab the item to change the setting.
_ After completing the setting, touch .
Notes
Grayed out menu items or settings are not available.
When the item you want is not on the screen, touch another tab. (There may be no tab.)
The tabs and items that appear on the screen depend on the recording/playback status of your camcorder
at the time.
Menu item
Tab
56
US
Menu lists
(MANUAL SETTINGS) category
SCENE SELECTION 58
FADER 58
WHITE BAL. 59
SPOT MTR/FCS 60
SPOT METER 60
SPOT FOCUS 60
EXPOSURE 60
FOCUS 61
TELE MACRO 61
(SHOOTING SET) category
REC MODE 25
GUIDEFRAME 62
STEADYSHOT 62
AUTO SLW SHUTTR 62
FACE DETECTION 62
AUDIO REC SET
BLT-IN ZOOM MIC 63
MICREF LEVEL 63
OTHER REC SET
DIGITAL ZOOM 63
WIDE SELECT 63
(PHOTO SETTINGS) category
SELF-TIMER 64
IMAGE SIZE 64
FILE NO. 64
(PLAYBACK) category
VISUAL INDEX 27
VIEW IMAGES
DATE INDEX 30
FILM ROLL 30
FACE 31
PLAYLIST 43
PLAYBACK SET
DATA CODE 65
(EDIT) category
DELETE
DELETE 36
DELETE 36
PROTECT
PROTECT 38
PROTECT 38
DIVIDE 39
PHOTO CAPTURE 40
MOVIE DUB*
1
*
2
DUB by select 41
DUB by date 41
DUB ALL 41
PHOTO COPY*
1
*
2
COPY by select 42
COPY by date 42
PLAYLIST EDIT
ADD 43
ADD by date 43
ERASE 44
ERASE ALL 44
MOVE 44
(OTHERS) category
USB CONNECT
USB CONNECT*
1
49
USB CONNECT*
2
49
USB CONNECT 49
DISC BURN Operating Guide
BATTERY INFO 66
(MANAGE MEDIA) category
MEDIA SETTINGS
MOVIE MEDIA SET*
1
*
2
17
PHOTO MEDIA SET*
1
*
2
17
MEDIA INFO 67
MEDIA FORMAT
HDD*
1
67
INT. MEMORY*
2
67
MEMORY CARD*
1
*
2
67
REPAIR IMG.DB F.
HDD*
1
75, 77
INT. MEMORY*
2
75, 77
MEMORY CARD*
1
*
2
75, 77
57
C
u
s
t
o
m
i
z
i
n
g
y
o
u
r
c
a
m
c
o
r
d
e
r
US
(GENERAL SET) category
SOUND/DISP SET
VOLUME 28, 68
BEEP 68
LCD BRIGHT 68
LCD BL LEVEL 68
LCD COLOR 69
DISPLAY SET 69
OUTPUT SETTINGS
TV TYPE 33
DISP OUTPUT 69
CLOCK/ LANG
CLOCK SET 15
AREA SET 69
DST SET/SUMMERTIME 69
LANGUAGE SET 69
POWER SETTINGS
A.SHUT OFF 70
POWER ON BY LCD 70
OTHER SETTINGS
DEMO MODE 70
CALIBRATION 89
DROP SENSOR*
1
70
*
1
DCR-SR68/SR88
*
2
DCR-SX44/SX63
58
US
MANUAL
SETTINGS
(Items to adjust for scene
condition)
See Using menus (p. 53) on the operation.
The default settings are marked with .
SCENE SELECTION
You can record images effectively in various
situations.
AUTO
Records images in average image quality
without the [SCENE SELECTION] function.
TWILIGHT* ( )
Maintains the darkening
atmosphere of the distant
surroundings in twilight
scenes.
CANDLE ( )
Maintains the dim
atmosphere of a candlelit
scene.
SUNRISE&SUNSET* ( )
Reproduces the atmosphere
of scenes such as sunsets or
sunrises.
FIREWORKS* ( )
Takes spectacular shots of
fireworks.
LANDSCAPE*( )
Shoots distant subjects
clearly. This setting also
prevents your camcorder
from focusing on glass or
metal mesh in windows
between the camcorder and
the subject.
PORTRAIT (Soft portrait)
( )
Brings out the subject such
as people or flowers while
creating a soft background.
SPOTLIGHT**( )
Prevents peoples faces from
appearing excessively white
when subjects are lit by
strong light.
SPORTS** ( )
Select to minimize shake
when shooting fast moving
subjects.
BEACH** ( )
Takes the vivid blue of the
ocean or a lake.
SNOW** ( )
Takes bright pictures of a
white landscape.
* Adjusted to focus on subjects farther away
only.
** Adjusted not to focus on subjects a short
distance away.
Notes
If you set [SCENE SELECTION], [WHITE
BAL.] setting is canceled.
FADER
You can record a transition with the
following effects adding to the interval
between scenes.
Select the desired effect in [STBY] (to
fading in) or [REC] (to fading out) mode.
OFF
Does not use an effect.
59
C
u
s
t
o
m
i
z
i
n
g
y
o
u
r
c
a
m
c
o
r
d
e
r
US
WHITE FADER
Fades in/out with the white effect.
Out In
BLACK FADER
Fades in/out with the black effect.
Out In
To cancel the fader before starting the
operation, touch [OFF].
Tips
When you press START/STOP, the setting is
cleared.
A movie recorded using [BLACK FADER] may
be difficult to see in the VISUAL INDEX screen.
WHITE BAL. (White balance)
You can adjust the color balance to the
brightness of the recording environment.
AUTO
The white balance is adjusted automatically.
OUTDOOR ( )
The white balance is appropriately adjusted
for the following recording conditions:
Outdoors
Night views, neon signs and fireworks
Sunrise or sunset
Under daylight fluorescent lamps
{
INDOOR ()
The white balance is appropriately adjusted
for the following recording conditions:
Indoors
At party scenes or studios where the
lighting conditions change quickly
Under video lamps in a studio, or under
sodium lamps or incandescent-like color
lamps
ONE PUSH ( )
The white balance will be adjusted
according to the ambient light.
_
Touch [ONE PUSH].
Q
Frame a white object such as a piece of
paper, to fill the screen under the same
lighting conditions as you will shoot the
subject.
_
Touch [ ].
flashes quickly. When the white
balance has been adjusted and stored in the
memory, the indicator stops flashing.
Notes
Set [WHITE BAL.] to [AUTO] or adjust the
color in [ONE PUSH] under white or cool
white fluorescent lamps.
When you select [ONE PUSH], keep framing
white objects while is flashing quickly.
flashes slowly if [ONE PUSH] could not
be set.
When [ONE PUSH] was selected, if keeps
flashing after touching , set [WHITE
BAL.] to [AUTO].
If you set [WHITE BAL.], [SCENE
SELECTION] is set to [AUTO].
Tips
If you have changed the battery pack while
[AUTO] was selected, or taken your camcorder
outdoors after inside use (or vice versa), aim
your camcorder at a nearby white object for
about 10 seconds for better color balance
adjustment.
When the white balance has been set with
[ONE PUSH], if the lighting conditions
changed by bringing your camcorder outdoors
60
US
from inside the house, or vice versa, you need
to redo the [ONE PUSH] procedure to readjust
the white balance.
SPOT MTR/FCS (Spot meter/
focus)
You can adjust the brightness and focus
for the selected subject simultaneously.
This function enables you to use [SPOT
METER] (p. 60) and [SPOT FOCUS]
(p. 60) at the same time.
Touch the subject in the frame of which you
want to adjust the brightness and focus.
To adjust the brightness and focus
automatically, touch [AUTO].
Notes
[EXPOSURE] and [FOCUS] are automatically
set to [MANUAL].
SPOT METER (Flexible spot
meter)
You can adjust and fix the exposure
to the subject, so that it is recorded in
suitable brightness even when there is
strong contrast between the subject and
the background, such as subjects in the
spotlight on stage.
Touch the subject in the frame of which you
want to adjust the exposure.
To return the setting to automatic exposure,
touch [AUTO].
Notes
[EXPOSURE] is automatically set to
[MANUAL].
SPOT FOCUS
You can select and adjust the focal point to
aim it at a subject not located at the center
of the screen.
Touch the subject in the frame of which you
want to adjust the focus.
To adjust the focus automatically, touch
[AUTO].
Notes
[FOCUS] is automatically set to [MANUAL].
EXPOSURE
You can fix the brightness of a picture
manually. Adjust the brightness when the
subject is too bright or too dark.
Touch / to adjust the brightness.
To adjust the exposure automatically, touch
[AUTO].
61
C
u
s
t
o
m
i
z
i
n
g
y
o
u
r
c
a
m
c
o
r
d
e
r
US
FOCUS
You can adjust the focus manually. You can
select this function also when you want to
focus on a certain subject intentionally.
Touch (nearby subject)/ (distant
subject) to adjust the focus.
To adjust the focus automatically, touch
[AUTO].
Notes
When you set [FOCUS] to [MANUAL],
appears.
The minimum possible distance between
camcorder and subject while maintaining sharp
focus is about 1 cm (about 13/32 in.) for wide
angle and about 150 cm (about 59 1/8 in.) for
telephoto.
Tips
appears when the focus cannot be adjusted
any closer, and appears when the focus
cannot be adjusted farther away.
It is easier to focus on the subject by moving
the power zoom lever towards T (telephoto) to
adjust the focus, then towards W (wide angle)
to adjust the zoom for recording. When you
want to record a subject at close range, move
the power zoom lever to W (wide angle), then
adjust the focus.
The focal distance information (distance at
which the subject is focused on; used as a guide
if it is dark and focus adjustment is difficult)
appears for a few seconds in the following cases.
When the focus mode is switched from
automatic to manual
When you set focus manually
-
-
TELE MACRO
This is useful to shoot small subjects, such
as flowers or insects. You can blur out
backgrounds and the subject stands out
clearer.
OFF
Cancels TELE MACRO. (TELE MACRO is
also canceled when you move the zoom lever
to the W side.)
ON ( )
The zoom (p. 25) moves to the top of the T
(telephoto) side automatically and allows
recording subjects at a close distance down to
about 38 cm (15 in.).
Notes
When recording a distant subject, focusing may
be difficult and can take some time.
Adjust the focus manually ([FOCUS], p. 61)
when it is hard to focus automatically.
62
US
SHOOTING SET
(Items for customized
shooting)
See Using menus (p. 53) on the operation.
The default settings are marked with .
REC MODE (Recording
mode)
See page 25.
GUIDEFRAME
You can display the frame and check that
the subject is horizontal or vertical.
The frame is not recorded.
OFF
Does not display the guide frame.
ON
Displays the guide frame.
Tips
Positioning the subject at the cross point of the
guide frame makes a balanced composition.
The outer frame of [GUIDEFRAME] shows the
display area of a TV which is not compatible
with full pixel display.
STEADYSHOT
You can compensate for camera shake.
Set [ STEADYSHOT] to [OFF] ( )
when using a tripod (sold separately), then
the image becomes natural.
ON
The SteadyShot function is used.
{
OFF ( )
The SteadyShot function is not used.
AUTO SLW SHUTTR (Auto Slow
Shutter)
When recording in dark places, the shutter
speed is automatically reduced to 1/30
second.
OFF
The Auto Slow Shutter function is not used.
ON
The Auto Slow Shutter function is used.
FACE DETECTION
Detects the faces of your subjects and
adjusts the exposure automatically.
ON
Detects faces.
OFF ( )
Does not detect faces.
Notes
Faces may not be detected depending on
recording conditions, subject conditions, and
the setting of your camcorder.
[FACE DETECTION] may not function
properly depending on recording conditions.
Set [FACE DETECTION] to [OFF] in this case.
Tips
For better face detection performance, shoot the
subject(s) under the following conditions:
Shoot in a sufficiently bright place
The subject(s) does not wear glasses, a hat
or mask
The subject(s) faces directly towards the
camera
The detected faces are recorded in Face Index,
however, some faces may not be. Also, there
is a limit to the number of faces that can be
-
-
-
63
C
u
s
t
o
m
i
z
i
n
g
y
o
u
r
c
a
m
c
o
r
d
e
r
US
recorded in Face Index. To play back from the
Face Index, see page 31.
AUDIO REC SET
N BLT-IN ZOOM MIC (Built-in zoom
microphone)
You can record a movie with vivid sound
appropriate to the zoom position.
OFF
The microphone does not record sound
following zooming in or out.
ON ( )
The microphone records sound following
zooming in or out.
N MICREF LEVEL (Microphone
reference level)
You can select the microphone level for
recording sound.
NORMAL
Records various ambient sounds, converting
them into the appropriate level.
LOW ( )
Records ambient sound faithfully. Select
[LOW] when you want to record an exciting
and powerful sound in a concert hall, etc.
(This setting is not suitable for recording
conversations.)
OTHER REC SET
N DIGITAL ZOOM
You can select the maximum zoom level up
to 60 in case you want to zoom to a level
greater than following optical zoom during
recording. Note that the image quality
decreases when you use the digital zoom.
OFF
Up to 60 zoom is performed optically.
2000
Up to 60 zoom is performed optically, and
after that, up to 2000 zoom is performed
digitally.
N WIDE SELECT
You can select the horizontal to vertical
ratio according to the TV connected. Refer
also to the instruction manuals supplied
with your TV.
16:9 WIDE
Records movies to the full screen on a 16:9
(wide) TV screen.
4:3 ( )
Records movies to the full screen on a 4:3
TV screen.
Notes
Set [TV TYPE] correctly according to the TV
connected for playback (p. 69).
The right side of the bar shows the digital
zooming factor. The zooming zone appears
when you select the zooming level.
64
US
PHOTO SETTINGS
(Items for recording photos)
See Using menus (p. 53) on the operation.
The default settings are marked with .
SELF-TIMER
Press PHOTO to start the count down. A
photo is recorded after about 10 seconds.
OFF
Cancels the self-timer.
ON ( )
Starts the self-timer recording. To cancel the
recording, touch [RESET].
IMAGE SIZE
You can select a photo size to be shot.
VGA(0.3M) ( )
Records photos in the 4:3 aspect ratio (640
480).
0.2M ( )
Records photos in the 16:9 (wide) aspect ratio
(640 360).
Notes
See page 81 for the number of recordable
photos.
FILE NO. (File number)
You can select the way to assign file number
of photos.
SERIES
Assigns file numbers of photos in sequence.
The file number becomes larger each time
you record a photo.
Even if the memory card is replaced with
another one, the file number is assigned in
sequence.
RESET
Assigns file numbers in sequence, following
the largest file number existing on the
recording medium.
When the memory card is replaced with
another one, the file number is assigned for
each memory card.
65
C
u
s
t
o
m
i
z
i
n
g
y
o
u
r
c
a
m
c
o
r
d
e
r
US
PLAYBACK
(Items for playback)
See Using menus (p. 53) on the operation.
VISUAL INDEX
See page 27.
VIEW IMAGES
N DATE INDEX
See page 30.
N FILM ROLL
See page 30.
N FACE
See page 31.
PLAYLIST
See page 43.
PLAYBACK SET
N DATA CODE
During playback, your camcorder displays
the information (Date/time, Camera data)
recorded automatically at the time of
recording.
OFF
Data code is not displayed.
DATE/TIME
Displays the date and time.
CAMERA DATA
Displays camera setting data.
DATE/TIME
Date
_
Time
CAMERA DATA
_
SteadyShot off
Brightness
_
White balance
_
Gain
Shutter speed
j
Aperture value
_
Exposure
Tips
The data code is displayed on the TV screen if
you connect your camcorder to a TV.
Depending on the recording media condition,
bars [--:--:--] appear.
{
Movie
Photo
66
US
EDIT
(Items for editing)
See Using menus (p. 53) on the operation.
DELETE
See page 36.
PROTECT
See page 38.
DIVIDE
See page 39.
PHOTO CAPTURE
See page 40.
MOVIE DUB (DCR-SR68/SR88/
SX44/SX63)
See page 41.
PHOTO COPY (DCR-SR68/
SR88/SX44/SX63)
See page 42.
PLAYLIST EDIT
See page 43.
OTHERS
(Items for other settings)
See Using menus (p. 53) on the operation.
The default settings are marked with .
USB CONNECT
See page 49.
BATTERY INFO
You can check the estimated remaining
capacity of the battery.
To close the battery information screen
Touch .
67
C
u
s
t
o
m
i
z
i
n
g
y
o
u
r
c
a
m
c
o
r
d
e
r
US
MANAGE MEDIA
(Items for recording media)
See Using menus (p. 53) on the operation.
MEDIA SETTINGS (DCR-SR68/
SR88/SX44/SX63)
See page 17.
MEDIA INFO
You can check the remaining recordable
time for each recording mode of the
recording media for movies and the
approximate free and used media space of
the recording media.
To turn off the display
Touch .
Notes
Since there is a management file area, the
used space is not displayed as 0 % even if you
perform [MEDIA FORMAT] (p. 67).
Tips
Only the information of the medium selected
on [MOVIE MEDIA SET] (p. 17) is displayed.
Change the medium setting if necessary
(DCR-SR68/SR88/SX44/SX63).
MEDIA FORMAT
Formatting deletes all the movies and
photos to recover recordable free space.
Touch [YES] [YES] .
DCR-SR68/SR88/SX44/SX63:
Select the recording media to be formatted.
Notes
Connect your camcorder to the wall outlet (wall
socket) using AC Adaptor supplied for this
operation (p. 13).
To avoid the loss of important images, you
should save them before formatting the
recording media.
Protected movies and photos will also be
deleted.
While [Executing] is displayed, do not close
the LCD screen, operate the buttons on the
camcorder, disconnect the AC Adaptor, or eject
the memory card from your camcorder (The
access lamp is lit or flashing while formatting
memory card.).
To prevent data on the internal
recording media from being recovered
(DCR-SR68/SR88/SX44/SX63)
[EMPTY] allows you to write unintelligible
data onto the internal recording media of
the camcorder. In this way it may become
more difficult to recover any original
data. When you dispose of or transfer the
camcorder, it is recommended that you
perform [EMPTY].
When the internal recording media is
selected on the [MEDIA FORMAT] screen,
touch [EMPTY].
Notes
Connect the AC Adaptor to the wall outlet (wall
socket). You cannot perform [EMPTY] unless
you connect the AC Adaptor to the wall outlet
(wall socket).
To avoid the loss of important images, they
should be saved on a computer or other devices
before performing [EMPTY].
Disconnect all cables except the AC Adaptor.
Do not disconnect the AC Adaptor during the
operation.
While deleting data, do not apply any vibrations
or shocks to your camcorder.
68
US
The actual performing time for deleting data is
as follows;
DCR-SX44: about 13 minutes
DCR-SX63: about 60 minutes
DCR-SR68: about 40 minutes
DCR-SR88: about 60 minutes
If you stop performing [EMPTY] while
[Executing] appears, be sure to complete the
operation by performing [MEDIA FORMAT]
or [EMPTY] when you use the camcorder next
time.
REPAIR IMG.DB F.
See page 75, 77.
-
-
-
-
GENERAL SET
(Other setup items)
See Using menus (p. 53) on the operation.
The default settings are marked with .
SOUND/DISP SET
N VOLUME
You can adjust the volume of playback
sound by touching / .
N BEEP
ON
A melody sounds when you start/stop
recording, or operate the touch panel.
OFF
Cancels the melody.
N LCD BRIGHT
You can adjust the brightness of the LCD
screen by touching / .
Tips
This adjustment does not affect the recorded
images in any way.
N LCD BL LEVEL (LCD backlight level)
You can select the brightness of the LCD
screens backlight.
NORMAL
Standard brightness.
BRIGHT
Brightens the LCD screen.
Notes
When you connect your camcorder to the wall
outlet (wall socket) using the supplied AC
Adaptor, [BRIGHT] is automatically selected
for the setting.
When you select [BRIGHT], battery life is
slightly reduced during recording.
If you open the LCD panel 180 degrees to face
the screen outside and close the LCD panel
{
69
C
u
s
t
o
m
i
z
i
n
g
y
o
u
r
c
a
m
c
o
r
d
e
r
US
to the camcorder body, the setting becomes
[NORMAL] automatically.
Tips
This adjustment does not affect the recorded
images in any way.
N LCD COLOR
You can adjust the color of the LCD screen
by touching / .
Tips
This adjustment does not affect the recorded
images in any way.
N DISPLAY SET
You can set the duration of displaying the
icons or indicators on the LCD screen.
AUTO1
Displays for about 3 seconds. The rec & zoom
buttons on the LCD is displayed.
AUTO2
Displays for about 3 seconds. The rec & zoom
buttons on the LCD is not displayed.
ON
Always displays. The rec & zoom buttons on
the LCD is not displayed.
Tips
The icons or indicators are displayed in the
following cases.
When you turn on your camcorder.
The LCD screen is touched (Except rec &
zoom buttons on LCD).
When you switch your camcorder to the
movie recording, photo recording, or
playback modes.
OUTPUT SETTINGS
N TV TYPE
See page 33.
{
-
-
-
N DISP OUTPUT (Display output)
You can set where the screen displays are to
be output.
LCD PANEL
Shows displays such as the time code on the
LCD screen.
V-OUT/PANEL
Shows displays such as the time code on the
LCD screen, and on the TV screen.
CLOCK/ LANG
N CLOCK SET
See page 15.
N AREA SET
You can adjust a time difference without
stopping the clock. Set your local area when
using your camcorder in other time zones.
Refer to the world time difference on page
84.
N DST SET/SUMMERTIME
You can change this setting without
stopping the clock. Set to [ON] to move the
time forward 1 hour.
OFF
Does not set the DST SET.
ON
Sets the DST SET.
N LANGUAGE SET
You can select the language to be used on
the LCD screen.
Tips
Your camcorder offers [ENG[SIMP]]
(simplified English) for when you cannot find
your native tongue among the options.
{
70
US
POWER SETTINGS
N A.SHUT OFF (Auto shut off )
You can set your camcorder to turn off
automatically when you do not operate
your camcorder for more than about 5
minutes.
5min
The camcorder turns off automatically.
NEVER
The camcorder does not turn off
automatically.
Notes
When you connect your camcorder to a
wall outlet (wall socket), [A.SHUT OFF] is
automatically set to [NEVER].
N POWER ON BY LCD
You can set your camcorder to turn on
and off when you open and close the LCD
screen.
ON
The camcorder turns on and off when the
LCD screen opens and closes.
OFF
The camcorder does not turn on and off when
the LCD screen opens and closes.
OTHER SETTINGS
N DEMO MODE
When your camcorder is connected to a
wall outlet (wall socket), a demonstration
movie appear about 10 minutes after you
turn on the (Movie) lamp by pressing
MODE.
ON
The demonstration appears.
OFF
The demonstration does not appear.
Tips
When you set this item to [ON] and touch
, the demonstration starts playing.
The demonstration will be suspended:
When you press START/STOP
When you touch the screen during the
demonstration (The demonstration starts
again after about 10 minutes)
When you turn on the (Photo) lamp
When you press (VIEW IMAGES)
N CALIBRATION
See page 89.
N DROP SENSOR (DCR-SR68/SR88)
Your camcorder detects that it is dropping,
and protects the internal hard disk.
ON
Activates the drop sensor. When it is detected
that the camcorder is dropping, you may
not be able to record or play back images
correctly, to protect the internal hard disk.
When dropping is detected, appears.
OFF ( )
Deactivates the drop sensor.
Notes
Set the drop sensor to [ON] when you use
the camcorder. Otherwise, if you drop the
camcorder, you may damage the internal hard
disk.
In a non-gravity situation, the drop sensor
activates. When you record images during an
activity such as roller-coasting or skydiving, you
can set [DROP SENSOR] to [OFF] so as not to
activate the drop sensor.
{
-
-
-
-
A
d
d
i
t
i
o
n
a
l
i
n
f
o
r
m
a
t
i
o
n
71
US
Additional information
Troubleshooting
If you run into any problems using your
camcorder, follow the steps below.
_ Check the list (p. 71 to 79), and
inspect your camcorder.
Q Disconnect the power source, attach
the power source again after about 1
minute, and turn the camcorder on.
_ Press RESET (p. 93, 94) using a
pointed object, and turn the
camcorder on.
If you press RESET, all settings,
including the clock setting, are reset.
_ Contact your Sony dealer or local
authorized Sony service facility.
Your camcorder may be required to initialize or
change the current internal recording media of
your camcorder, depending on the problem. In
the event of this, the data stored on the internal
recording media will be deleted. Be sure to
save the data on the internal recording media
on other media (backup) before sending your
camcorder for repair. We will not compensate
you for any loss of internal recording media
data.
During repair, we may check a minimum
amount of data stored on the internal recording
media in order to investigate the problem.
However, your Sony dealer will neither copy
nor retain your data.
Overall operations .......................................... p. 71
Batteries/power sources ................................ p. 72
LCD screen ...................................................... p. 72
Memory card ................................................... p. 73
Recording ......................................................... p. 73
Playback ........................................................... p. 74
Playing back images stored on memory card on
other devices .................................................... p. 75
Editing movies/photos on your camcorder
........................................................................... p. 75
Dubbing/Connecting to other devices ......... p. 75
Connecting to a Computer ............................ p. 76
Examples of functions that cannot be used
simultaneously ................................................. p. 76
Overall operations
The power does not turn on.
Attach a charged battery pack to the
camcorder (p. 11).
The plug of the AC Adaptor has been
disconnected from the wall outlet (wall
socket). Connect it to the wall outlet (wall
socket) (p. 11).
The camcorder does not operate even
when the power is set to on.
It takes a few seconds for your camcorder to
be ready to shoot after the power is turned on.
This is not a malfunction.
Disconnect the AC Adaptor from the wall
outlet (wall socket) or remove the battery
pack, then reconnect it after about 1 minute.
If the functions still do not work, press RESET
(p. 93, 94) using a pointed object. (If you press
RESET, all settings, including the clock setting,
are reset.)
The temperature of your camcorder is
extremely high. Turn off your camcorder and
leave it for a while in a cool place.
The temperature of your camcorder is
extremely low. Leave your camcorder with the
power of your camcorder on. Turn off your
camcorder and take it to a warm place. Leave
the camcorder there for a while, then turn on
your camcorder.
The menu settings have changed
automatically.
The following menu items return to the
default settings in more than 12 hours after
you close the LCD screen.
[SCENE SELECTION]
[WHITE BAL.]
-
-
72
US
[SPOT MTR/FCS]
[SPOT METER]
[SPOT FOCUS]
[EXPOSURE]
[FOCUS]
[BLT-IN ZOOM MIC]
[MICREF LEVEL]
[DROP SENSOR] (DCR-SR68/SR88)
Backlight
The following menu items return to the
default settings when you switch between
movie recording and photo recording and
playback modes.
[ FADER]
[TELE MACRO]
[ SELF-TIMER]
Your camcorder gets warm.
Your camcorder may become warm during
operation. This is not a malfunction.
Batteries/power sources
The power abruptly turns off.
Use the AC Adaptor.
In the default setting, when about 5 minutes
have elapsed while you do not operate your
camcorder, the camcorder is automatically
turned off (A.SHUT OFF). Change the setting
of [A.SHUT OFF] (p. 70), or turn on the
power again.
Charge the battery pack (p. 11).
The CHG (charge) lamp does not light
while the battery pack is being charged.
Close the LCD screen (p. 11).
Attach the battery pack to the camcorder
correctly (p. 11).
Connect the power cord (mains lead) to the
wall outlet (wall socket) properly.
The battery charge is completed (p. 11).
-
-
-
-
-
-
-
-
-
-
-
-
The CHG (charge) lamp flashes while the
battery pack is being charged.
If the temperature of the battery pack is too
high or too low, you may not be able to charge
it (p. 86).
Attach the battery pack to the camcorder
correctly (p. 11). If the problem persists,
disconnect the AC Adaptor from the wall
outlet (wall socket) and contact your Sony
dealer. The battery pack may be damaged.
The remaining battery time indicator does
not indicate the correct time.
The ambient temperature is too high or too
low. This is not a malfunction.
The battery pack has not been charged
enough. Fully charge the battery again. If the
problem persists, replace the battery pack with
a new one (p. 87).
The indicated time may not be correct
depending on the environment of use.
The battery pack is quickly discharged.
The ambient temperature is too high or low.
This is not a malfunction.
The battery pack has not been charged
enough. Fully charge the battery again. If the
problem persists, replace the battery pack with
a new one (p. 87).
LCD screen
Menu items are grayed out.
You cannot select grayed items in the current
recording/playback situation.
There are some functions you cannot activate
simultaneously (p. 76).
The buttons do not appear on the touch
panel.
Touch the LCD screen lightly.
73
A
d
d
i
t
i
o
n
a
l
i
n
f
o
r
m
a
t
i
o
n
US
The buttons on the touch panel do not
work correctly or do not work at all.
Adjust the touch panel ([CALIBRATION])
(p. 89).
The buttons on the touch panel quickly
disappear.
Set [DISPLAY SET] to [ON] (p. 69).
Dots in lines appear on the LCD screen.
This is not a malfunction. These dots are not
recorded.
Memory card
Operations using the memory card
cannot be performed.
If you use the memory card formatted on a
computer, format it again on your camcorder
(p. 67).
Images stored on the memory card
cannot be deleted.
The maximum number of images that you can
delete on the index screen at one time is 100.
You cannot delete the protected images.
The data file name is not indicated
correctly or flashes.
The file is damaged.
The file format is not supported by your
camcorder (p. 86).
Recording
Refer also to Memory card (p. 73).
Pressing START/STOP or PHOTO does not
record images.
The playback screen is displayed. Press MODE
to turn on the (Movie) or (Photo) lamp
(p. 15).
Your camcorder is recording the image you
have just shot on the recording media. You
cannot make new recording during this
period.
The recording media is full. Delete
unnecessary images (p. 36).
Total number of movie scenes or photos
exceeds the recordable capacity of your
camcorder (p. 80, 81). Delete unnecessary
images (p. 36).
While [DROP SENSOR] is activated (p. 70),
you may not record images (DCR-SR68/SR88).
The temperature of your camcorder is
extremely high. Turn off your camcorder and
leave it for a while in a cool place.
The temperature of your camcorder is
extremely low. Turn off your camcorder and
take it to a warm place. Leave the camcorder
there for a while, then turn on the camcorder.
Photos cannot be recorded.
You cannot record photos with [ FADER].
The access lamp remains lit or flashing
even if recording was stopped.
Your camcorder is recording the scene you
have just shot on the memory card.
The imaging field looks different.
The imaging field may look different
depending on the condition of your
camcorder. This is not a malfunction.
The actual recording time for movies is
less than the expected recording time of
the recording media.
Depending on the recording conditions, the
time available for recording may be shorter, for
example when recording a fast moving object,
etc. (p. 80).
74
US
The camcorder stops operating.
The temperature of your camcorder is
extremely high. Turn off your camcorder and
leave it for a while in a cool place.
The temperature of your camcorder is
extremely low. Turn off your camcorder and
take it to a warm place. Leave the camcorder
there for a while, then turn on the camcorder.
If you keep applying vibration on the
camcorder, recording may stop.
There is a time difference between the
point when START/STOP is pressed and
the point that the recording movie is
started or stopped actually.
On your camcorder, there may be a slight
time difference between the point where you
press START/STOP and the actual point that
recording movie starts/stops. This is not a
malfunction.
The auto focus does not function.
Set [FOCUS] to [AUTO] (p. 61).
The recording conditions are not suitable for
auto focus. Adjust the focus manually (p. 61).
SteadyShot does not function.
Set [ STEADYSHOT] to [ON] (p. 62).
Even if [ STEADYSHOT] is set to
[ON], your camcorder may not be able to
compensate for excessive vibrations.
A vertical band appears when recording
candlelight or electric light in the dark.
This occurs when the contrast between the
subject and the background is too high. This is
not a malfunction.
A vertical white line may appear on an
image taken in bright light.
This phenomenon is called the smear effect.
This is not a malfunction.
Black bands appear when you record a TV
screen or computer screen.
Set [ STEADYSHOT] to [OFF] (p. 62).
Undesirable flicker occurs.
This occurs when recording images under a
fluorescent lamp, sodium lamp, or mercury
lamp. This is not a malfunction.
[LCD BL LEVEL] cannot be adjusted.
You cannot adjust [LCD BL LEVEL] when:
The LCD panel is closed on your camcorder
with the LCD screen facing out.
The power is supplied from the AC Adaptor.
Magnification changes when the
recording mode is switched.
You cannot use digital zoom when your
camcorder is in the photo recording mode.
Playback
Images cannot be played back.
Select the type of recording media you want
to play back (p. 17) (DCR-SR68/SR88/SX44/
SX63).
Images recorded on other devices may not be
played back. This is not a malfunction.
Photos cannot be played back.
Photos cannot be played back if you have
modified files or folders, or have edited the
data on a computer. (The file name flashes in
that case.) This is not a malfunction.
is indicated on an image on the
VISUAL INDEX screen.
This may appear on an image recorded on
other devices, edited on a computer, etc.
You removed the AC Adaptor or the battery
pack while the recording media icon at the top
right corner of the screen flashes, or before
-
-
75
A
d
d
i
t
i
o
n
a
l
i
n
f
o
r
m
a
t
i
o
n
US
the access lamp is turned off after recording.
This may damage your image data and is
displayed.
is indicated on an image on the
VISUAL INDEX screen.
The image data base file may be damaged.
Check the data base file by touching
(MENU) [Show others] [REPAIR
IMG.DB F.] (under [MANAGE MEDIA]
category) the recording medium (DCR-
SR68/SR88/SX44/SX63). If it still appears,
delete the image with (p. 36).
No sound or only a quiet sound is heard
during playback.
Turn up the volume (p. 28).
When you record sound with [MICREF
LEVEL] (p. 63) set to [LOW], the recorded
sound may be difficult to hear.
Playing back images stored on
memory card on other devices
Images cannot be played back or the
memory card is not recognized.
The device may not support memory card.
Editing movies/photos on your
camcorder
Unable to edit.
Unable to edit because of the condition of the
image.
Movies cannot be added in the Playlist.
There is no free space in the recording media.
You can add no more than 99 movies to a
Playlist. Erase unnecessary movies from the
Playlist (p. 44).
You cannot add photos in the Playlist.
A movie cannot be divided.
A movie that is too short cannot be divided.
A protected movie cannot be divided.
A photo cannot be captured from a
movie.
The recording media where you want to save
photos is full.
Dubbing/Connecting to other
devices
You cannot hear the sound on the TV
connected to your camcorder.
When you are using the S VIDEO plug,
make sure the red and white plugs of the A/V
connecting cable are connected (p. 50).
The aspect ratio of the playback is not
correct when connecting your camcorder
to the TV.
Set [TV TYPE] according to your TV (p. 69).
The top, bottom, right, and left edges
of images are trimmed slightly on a
connected TV.
The LCD screen of your camcorder can
display recording images across the entire
screen (full pixel display). However, this may
cause slight trimming of the top, bottom, right,
and left edges of images when played back on
a TV which is not compatible with full pixel
display.
It is recommended you record images using
the outer frame of [GUIDEFRAME] (p. 62)
as a guide.
Images are not dubbed correctly.
The A/V connecting cable is not connected
properly. Make sure to connect the cable to the
input jack of another device (p. 50).
76
US
Connecting to a Computer
PMB cannot be installed.
Check the computer environment or
installation procedure required to install
PMB.
PMB does not work correctly.
Quit PMB and restart your computer.
The camcorder is not recognized by the
computer.
Disconnect devices from the USB jack of the
computer other than the keyboard, mouse,
and your camcorder.
Disconnect the USB cable from the computer
and your camcorder, and restart the computer,
then connect the computer and your
camcorder again in the correct order.
Examples of functions that cannot
be used simultaneously
The following list shows examples of
unworkable combinations of functions and
menu items.
Cannot use Because of following settings
Backlight [SPOT MTR/FCS], [SPOT
METER], [MANUAL]
in [EXPOSURE],
[FIREWORKS]
[FACE
DETECTION]
[ DIGITAL ZOOM],
[SPOT MTR/FCS], [SPOT
METER], [EXPOSURE],
[TWILIGHT], [CANDLE],
[SUNRISE&SUNSET],
[FIREWORKS],
[LANDSCAPE],
[SPOTLIGHT], [BEACH],
[SNOW]
[SCENE
SELECTION]
[ FADER], [TELE
MACRO]
Self-diagnosis display/Warning
indicators
If indicators appear on the LCD screen,
check the following.
If the problem persists even after you
have tried to fix a couple of times, contact
your Sony dealer or local authorized Sony
service facility. In this case, when you
contact them, give them all the numbers of
the error code beginning with C or E.
C:(or E:) LL:LL (Self-diagnosis display)
C:04:LL
The battery pack is not an InfoLITHIUM
battery pack (V series). Use an
InfoLITHIUM battery pack (V series).
(p. 86).
Connect the DC plug of the AC Adaptor to the
DC IN jack of your camcorder securely (p. 11).
C:06:LL
The battery pack temperature is high. Change
the battery pack or place it in a cool place.
C:13:LL / C:32:LL
Remove the power source. Reconnect it and
operate your camcorder again.
E:LL:LL
Follow the steps from Q to _ on page 71.
(Warning on the internal hard disk of
the camcorder)
Fast flashing
The internal hard disk of the camcorder is full.
An error may have occurred with the internal
hard disk of the camcorder.
77
A
d
d
i
t
i
o
n
a
l
i
n
f
o
r
m
a
t
i
o
n
US
(Battery level warning)
Slow flashing
The battery pack is nearly used up.
Depending on the operating environment or
battery conditions, may flash, even if there
are about 20 minutes remaining.
(Warning indicator pertaining to
battery pack temperature)
The battery pack temperature is high. Change
the battery pack or place it in a cool place.
(High temperature warning)
Slow flashing
The temperature of your camcorder is getting
higher. Turn off your camcorder and leave it
for a while in a cool place.
Fast flashing
The temperature of your camcorder is
extremely high. Turn off your camcorder and
leave it for a while in a cool place.
(Low temperature warning)
Fast flashing
The temperature of your camcorder is
extremely low. Make the camcorder warm.
(Warning indicator pertaining to
memory card)
Slow flashing
Free spaces for recording images are running
out. For the type of memory card you can use
with your camcorder, see page 18.
No memory card is inserted (p. 18).
Fast flashing
There are not enough free spaces for recording
images. After storing the images on other
media (p. 45), delete unnecessary images, or
format the memory card (p. 67).
The image data base file may be damaged.
Check the data base file by touching
(MENU) [Show others] [REPAIR
IMG.DB F.] (under [MANAGE MEDIA]
category) the recording medium (DCR-
SR68/SR88/SX44/SX63).
The memory card is damaged.
(Warning indicators pertaining to
memory card formatting)
The memory card is damaged.
The memory card is not formatted correctly
(p. 67).
(Warning indicator pertaining to
incompatible memory card)
Incompatible memory card is inserted (p. 18).
? (Warning indicator pertaining to
the write-protect of the memory card)
Access to the memory card was restricted on
another device.
(Warning indicator pertaining to
camera-shake warning)
The camcorder is unsteady, so camera-shake
easily occurs. Hold the camcorder steady with
both hands and record the image. However,
note that the camera-shake warning indicator
does not disappear.
(Warning indicator pertaining to drop
sensor)
The drop sensor function (p. 70) is activated,
and has detected that the camcorder has
been dropped. Therefore, the camcorder is
taking steps to protect the internal hard disk.
Recording/playback may be disabled as a result.
The drop sensor function does not guarantee
the protection of the internal hard disk under
all possible situations. Use the camcorder
under stable conditions.
(Warning indicator pertaining to
photo recording)
The recording media is full.
78
US
Tips
You may hear a melody when some warning
indicators appear on the screen.
Description of warning messages
If messages appear on the screen, follow the
instructions.
Recording media
Internal memory format error.
HDD format error.
The internal recording media of the
camcorder is set differently from the default
format. Performing [MEDIA FORMAT]
(p. 67) may enable you to use your camcorder.
This will delete all data in the internal
recording media.
Data error.
An error occurred during reading or writing
the internal recording media of the camcorder.
This may occur when you keep applying shock
on the camcorder.
Movies recorded on other devices may not be
played back.
The Image Database File is damaged. Do
you want to create a new file?
The management file is damaged. When
you touch [YES], a new management file
is created. The old recorded images on the
media cannot be played back (Image files are
not damaged). If you execute [REPAIR IMG.
DB F.] after creating new information, playing
back the old recorded images may become
possible. If it does not work, copy the image
using the supplied software.
{
Inconsistencies found in Image Database
File. Do you want to repair the Image
Database File?
The Image Database File is damaged. Do
you want to repair the Image Database
File?
The management file is damaged, and you
cannot record movies or photos. Touch [YES]
to repair.
You can record photos on a memory card.
Buffer overflow
You cannot record because the drop sensor
senses a drop of the camcorder repeatedly.
If you are at risk of dropping the camcorder
constantly, set [DROP SENSOR] to [OFF],
and you may be able to record the image again
(p. 70).
Recovering data.
Your camcorder tries to recover data
automatically if the data writing was not
performed properly.
Cannot recover data.
Writing data onto the media of the camcorder
has failed. Attempts were made to recover the
data, but they were unsuccessful.
Reinsert the memory card.
Reinsert the memory card a few times. If even
then the indicator flashes, the memory card
could be damaged. Try with another memory
card.
This memory card is not formatted
correctly.
Format the memory card (p. 67). Note that if
you format the memory card, all the recorded
movies and photos are deleted.
79
A
d
d
i
t
i
o
n
a
l
i
n
f
o
r
m
a
t
i
o
n
US
Still picture folder is full. Cannot record
still pictures.
You cannot create folders exceeding
999MSDCF. You cannot create or delete
created folders using your camcorder.
Format the memory card (p. 67), or delete
folders using your computer.
This memory card may not be able to
record or play movies.
Use a memory card recommended for your
camcorder (p. 18).
This memory card may not be able to
record or play images correctly.
Use a memory card recommended for your
camcorder (p. 18).
Do not eject the memory card during
writing. Data may be damaged.
Reinsert the memory card, and follow the
instructions on the LCD screen.
Other
No further selection is possible.
You can add no more than 99 movies to a
Playlist.
You can select only 100 images at one time for:
Deleting movies/photos
Protecting movies/photos, or releasing the
protection
Dubbing movies
Copying photos
Data protected.
You tried to delete protected data. Release the
protection of the data.
-
-
-
-
80
US
Recording time of
movies/number of
recordable photos
Expected time of recording and
playback with each battery pack
Recording time
Approximate time available when you use a
fully charged battery pack.
DCR-SR68/SR88
(unit: minute)
Battery pack Continuous
recording time
Typical recording
time
NP-FV30
(supplied)
100 45
NP-FV50 190 90
NP-FV70 395 185
NP-FV100 785 375
DCR-SX43/SX44/SX63
(unit: minute)
Battery pack Continuous
recording time
Typical recording
time
NP-FV30
(supplied)
110 50
NP-FV50 215 100
NP-FV70 440 210
NP-FV100 870 415
Each recording time is measured when the
[ REC MODE] is set to SP.
Typical recording time shows the time when
you repeat recording start/stop, switching the
MODE lamp, and zooming.
Times measured when using the camcorder at
25 C (77 F). 10 C to 30 C (50 F to 86 F) is
recommended.
The recording and playback time will be
shorter when you use your camcorder in low
temperatures.
The recording and playback time will be shorter
depending on the conditions under which you
use your camcorder.
Playing time
Approximate time available when you use a
fully charged battery pack.
DCR-SR68/SR88
(unit: minute)
Battery pack
NP-FV30
(supplied)
135
NP-FV50 255
NP-FV70 525
NP-FV100 1045
DCR-SX43/SX44/SX63
(unit: minute)
Battery pack
NP-FV30
(supplied)
160
NP-FV50 300
NP-FV70 610
NP-FV100 1205
81
A
d
d
i
t
i
o
n
a
l
i
n
f
o
r
m
a
t
i
o
n
US
Expected recording time of movies
Internal hard disk
DCR-SR68
(unit: minute)
Recording mode Recording time
[HQ] 1220
[SP] 1750
[LP] 3660
DCR-SR88
(unit: minute)
Recording mode Recording time
[HQ] 1830
[SP] 2630
[LP] 5510
Internal memory
DCR-SX44
(unit: minute)
Recording mode Recording time
[HQ] 55
[SP] 80
[LP] 175
DCR-SX63
(unit: minute)
Recording mode Recording time
[HQ] 235
[SP] 340
[LP] 715
Tips
You can record movies of a maximum of 9,999
scenes.
The maximum continuous recording time of
movies is approximately 13 hours.
Your camcorder uses the VBR (Variable Bit
Rate) format to automatically adjust image
quality to suit the recording scene. This
technology causes fluctuations in the recording
time of the media. Movies containing quickly
moving and complex images are recorded at
{
a higher bit-rate, and this reduces the overall
recording time.
Memory card
(unit: minute)
HQ SP LP
512MB 6
(5)
9
(5)
20
(10)
1GB 10
(10)
20
(10)
40
(25)
2GB 25
(25)
40
(25)
85
(55)
4GB 55
(50)
80
(50)
175
(110)
8GB 115
(105)
170
(105)
355
(230)
16GB 235
(210)
340
(210)
715
(465)
32GB 475
(425)
685
(425)
1435
(930)
Notes
The recordable time may vary depending on
the recording and subject conditions, [ REC
MODE] (p. 62).
The number in ( ) is the minimum recordable
time.
Expected number of recordable
photos
Internal recording media (DCR-SR68/
SR88/SX44/SX63)
You can record the maximum 9,999 photos.
Memory card
VGA(0.3M)
512MB 2800
1GB 5700
2GB 11500
4GB 23000
8GB 47000
82
US
VGA(0.3M)
16GB 95000
32GB 185000
The indicated number of recordable photos on
a memory card is based on the maximum image
size of your camcorder. The actual number
of recordable photos is displayed on the LCD
screen during recording (p. 92).
The maximum number of recordable photos
on a memory card may vary depending on the
recording conditions.
Tips
You can also use memory card with a capacity
of under 512 MB for recording photos.
The following list shows the average bit-rate, the
recording pixels, and the aspect ratio of each
movie recording mode.
HQ: Approx. 9Mbps 720 480 pixels/16:9, 4:3
SP: Approx. 6Mbps 720 480 pixels/16:9, 4:3
LP: Approx. 3Mbps 720 480 pixels/16:9, 4:3
The photo recording pixels and the aspect ratio.
Photo recording mode:
640 480 dots/4:3
640 360 dots/16:9
Capturing a photo from a movie:
640 360 dots/16:9
640 480 dots/4:3
-
-
83
A
d
d
i
t
i
o
n
a
l
i
n
f
o
r
m
a
t
i
o
n
US
Using your camcorder
abroad
Power supply
You can use your camcorder in any
countries/regions using the AC Adaptor
supplied with your camcorder within the
AC 100 V to 240 V, 50 Hz/60 Hz range.
On TV color systems
Your camcorder is an NTSC-system-based
camcorder. If you want to view the playback
image on a TV, it must be an NTSC-
system-based TV with an AUDIO/VIDEO
input jack.
System Used in
NTSC Bahama Islands, Bolivia,
Canada, Central America,
Chile, Colombia, Ecuador,
Guyana, Jamaica, Japan,
Korea, Mexico, Peru, Surinam,
Taiwan, the Philippines, the
USA, Venezuela, etc.
PAL Australia, Austria, Belgium,
China, Czech Republic,
Denmark, Finland, Germany,
Holland, Hong Kong, Hungary,
Italy, Kuwait, Malaysia, New
Zealand, Norway, Poland,
Portugal, Singapore, Slovak
Republic, Spain, Sweden,
Switzerland, Thailand, United
Kingdom, etc.
PAL-M Brazil
PAL-N Argentina, Paraguay, Uruguay
SECAM Bulgaria, France, Guiana, Iran,
Iraq, Monaco, Russia, Ukraine,
etc.
84
US
Setting to the local time
You can easily set the clock to the local time by setting a time difference when using your
camcorder abroad. Touch (MENU) [Show others] [CLOCK/ LANG] (under
[GENERAL SET] category) [AREA SET] and [DST SET]/[SUMMERTIME] (p. 69).
World time difference
Time-zone
differences
Area setting
GMT Lisbon, London
+01:00 Berlin, Paris
+02:00 Helsinki, Cairo, Istanbul
+03:00 Moscow, Nairobi
+03:30 Tehran
+04:00 Abu Dhabi, Baku
+04:30 Kabul
+05:00 Karachi, Islamabad
+05:30 Calcutta, New Delhi
+06:00 Almaty, Dhaka
+06:30 Yangon
+07:00 Bangkok, Jakarta
+08:00 Hong Kong, Singapore,
Beijing
+09:00 Seoul, Tokyo
+09:30 Adelaide, Darwin
+10:00 Melbourne, Sydney
+11:00 Solomon Is
Time-zone
differences
Area setting
+12:00 Fiji, Wellington, Eniwetok,
Kwajalein
11:00 Samoa
10:00 Hawaii
09:00 Alaska
08:00 Los Angeles, Tijuana
07:00 Denver, Arizona
06:00 Chicago, Mexico City
05:00 New York, Bogota
04:00 Santiago
03:30 St.Johns
03:00 Brasilia, Montevideo
02:00 Fernando de Noronha
01:00 Azores, Cape Verde Is.
85
A
d
d
i
t
i
o
n
a
l
i
n
f
o
r
m
a
t
i
o
n
US
Maintenance and
precautions
About the Memory Stick media
Memory Stick media are a compact,
portable IC recording medium with a large
data capacity.
You can use only Memory Stick Duo
media, which are about the half size of
standard Memory Stick media, with your
camcorder.
However, we do not guarantee the
operation of all types of Memory Stick
Duo media on your camcorder.
Types of Memory Stickmedia Recording/Playback
Memory Stick Duo
media (with MagicGate)
-
Memory Stick PRO
Duo media
C
Memory Stick PRO-HG
Duo media
C*
* This product does not support 8-bit parallel
data transfer but it supports 4-bit parallel data
transfer the same as with Memory Stick PRO
Duo media.
This product cannot record or play data that
uses MagicGate technology. MagicGate is
a copyright protection technology that records
and transfers the contents in an encrypted
format.
This product is compatible with Memory Stick
Micro media (M2). M2 is the abbreviation
for the Memory Stick Micro media.
Memory Stick PRO Duo media formatted by a
computer (Windows OS/Mac OS) does not have
guaranteed compatibility with your camcorder.
Data read/write speed may vary depending on
the combination of the Memory Stick PRO
Duo media and Memory Stick PRO Duo
media compliant product you use.
Damaged or lost data may occur in the
following cases (the data will not be
compensated for):
If you eject the Memory Stick PRO Duo
media, or turn off your camcorder while your
camcorder is reading or writing image files on
the Memory Stick PRO Duo media (while
the access lamp is lit or flashing)
If you use the Memory Stick PRO Duo
media near magnets or magnetic fields
It is recommended that you make a back-up of
important data on the hard disk of a computer.
Do not attach a label or the like on Memory
Stick PRO Duo media or Memory Stick Duo
media adaptor.
Do not touch, or allow metallic objects to come
into contact with the terminals.
Do not bend, drop or apply strong force to the
Memory Stick PRO Duo media.
Do not disassemble or modify the Memory
Stick PRO Duo media.
Do not let the Memory Stick PRO Duo media
get wet.
Keep the Memory Stick PRO Duo media out
of the reach of small children. There is danger
that a child might swallow it.
Do not insert anything other than Memory
Stick PRO Duo media into the Memory
Stick Duo media slot. Doing so may cause a
malfunction.
Do not use or keep the Memory Stick PRO
Duo media in the following locations:
Places subject to extremely high temperature,
such as a car parked outside in the summer
Places under direct sunlight
Places with extremely high humidity or
subject to corrosive gases
On the Memory Stick Duo media
adaptor
When using Memory Stick PRO Duo media
with Memory Stick media compliant device,
be sure to insert the Memory Stick PRO Duo
media into Memory Stick Duo media adaptor.
When using Memory Stick PRO Duo media
with Memory Stick media compliant device
inserting Memory Stick PRO Duo media
-
-
-
-
-
86
US
into Memory Stick Duo media adaptor, make
sure the Memory Stick PRO Duo media are
inserted facing in the correct direction. Note
that improper use may cause a malfunction.
When using Memory Stick PRO Duo media
inserted into Memory Stick Duo media
adaptor on Memory Stick media compliant
device, make sure the Memory Stick PRO
Duo media adaptor is inserted into the device
in the correct direction. If inserted in the wrong
direction, the device may be damaged.
Do not insert Memory Stick Duo media
adaptor without Memory Stick PRO Duo
media attached into Memory Stick media
compliant device. Doing so may result in
malfunctions of the device.
Notes on using the Memory Stick
Micro media
To use Memory Stick Micro media with your
camcorder, you need a Duo-sized M2 adaptor.
Insert the Memory Stick Micro media into
the Duo-sized M2 adaptor, and then insert the
adaptor into the Memory Stick Duo media
slot.
If you insert a Memory Stick Micro media
into your camcorder without using the Duo-
sized M2 adaptor, you might not be able to
remove it from your camcorder.
Do not leave the Memory Stick Micro media
within the reach of small children. They might
accidentally swallow it.
On image data compatibility
Image data files recorded on Memory Stick
PRO Duo media by your camcorder conform
to the Design rule for Camera File system
universal standard established by the JEITA
(Japan Electronics and Information Technology
Industries Association).
On your camcorder, you cannot play back
photos recorded on other devices (DCR-
TRV900 or DSC-D700/D770) that do not
conform to the universal standard. (These
models are not sold in some regions.)
If you cannot use Memory Stick PRO Duo
media that have been used with another device,
format it with your camcorder (p. 67). Note
that formatting erases all information on the
Memory Stick PRO Duo media.
You may not be able to play back images with
your camcorder:
When playing back image data modified on
your computer
When playing back image data recorded with
other devices
About the InfoLITHIUM battery
pack
Your camcorder operates only with an
InfoLITHIUM V series battery packs.
InfoLITHIUM V series battery packs
have the mark.
What is an InfoLITHIUM battery pack?
An InfoLITHIUM battery pack is a
lithium-ion battery pack that has functions
for communicating information related to
operating conditions between your camcorder
and an AC Adaptor/charger (sold separately).
The InfoLITHIUM battery pack calculates the
power consumption according to the operating
conditions of your camcorder, and displays the
remaining battery time in minutes.
To charge the battery pack
Be sure to charge the battery pack before you
start using your camcorder.
We recommend charging the battery pack in an
ambient temperature of between 10 C to 30 C
(50 F to 86 F) until the CHG (charge) lamp
turns off. If you charge the battery pack outside
of this temperature range, you may not be able
to charge it efficiently.
-
-
87
A
d
d
i
t
i
o
n
a
l
i
n
f
o
r
m
a
t
i
o
n
US
To use the battery pack effectively
Battery pack performance decreases when the
ambient temperature is 10 C (50 F) or below,
and the length of time you can use the battery
pack becomes shorter. In that case, do one
of the following to use the battery pack for a
longer time.
Put the battery pack in a pocket to warm it
up, and install it on your camcorder right
before you start taking shots.
Use a large capacity battery pack: NP-FV70/
NP-FV100 (sold separately).
Frequent use of the LCD screen or a frequent
playback, fast forward or reverse operation
wears out the battery pack faster. We
recommend using a large capacity battery pack:
NP-FV70/NP-FV100 (sold separately).
Be sure to close the LCD screen when not
recording or playing back on your camcorder.
The battery pack is also consumed when your
camcorder is in recording standby or playback
pause.
Have spare battery packs ready for 2 or 3 times
the expected recording time, and make trial
recordings before making the actual recording.
Do not expose the battery pack to water. The
battery pack is not water resistant.
About the remaining battery time
indicator
When the power goes off even though the
remaining battery time indicator indicates that
the battery pack has enough power to operate,
charge the battery pack fully again. Remaining
battery time will be indicated correctly. Note,
however, that the battery indication will not be
restored if it is used in high temperatures for
a long time, or if left in a fully charged state,
or when the battery pack is frequently used.
Use the remaining battery time indication as a
rough guide only.
The mark that indicates low battery flashes
even if there are still 20 minutes of battery
time remaining, depending on the operating
conditions or ambient temperature.
-
-
About storage of the battery pack
If the battery pack is not used for a long time,
fully charge the battery pack and use it up on
your camcorder once a year to maintain proper
function. To store the battery pack, remove it from
your camcorder and put it in a dry, cool place.
To discharge the battery pack on your
camcorder completely, touch (MENU)
[Show others] [POWER SETTINGS]
(under [GENERAL SET] category)
[A.SHUT OFF] [NEVER], and leave your
camcorder in recording standby until the power
goes off (p. 70).
About battery life
Battery capacity decreases over time and
through repeated use. If decreased usage time
between charges becomes significant, it is
probably time to replace it with a new one.
Each batterys life is governed by storage,
operating and environmental conditions.
About handling of your camcorder
On use and care
Do not use or store the camcorder and
accessories in the following locations:
Anywhere extremely hot, cold or humid. Never
leave them exposed to temperatures above
60 C (140 F), such as under direct sunlight,
near heaters or in a car parked in the sun. They
may malfunction or become deformed.
Near strong magnetic fields or mechanical
vibration. The camcorder may malfunction.
Near strong radio waves or radiation. The
camcorder may not be able to record properly.
Near AM receivers and video equipment.
Noise may occur.
On a sandy beach or anywhere dusty. If
sand or dust gets in your camcorder, it may
malfunction. Sometimes this malfunction
cannot be repaired.
Near windows or outdoors, where the LCD
screen, or the lens may be exposed to direct
sunlight. This damages the LCD screen.
-
-
-
-
-
-
88
US
Operate your camcorder on DC 6.8 V/7.2 V
(battery pack) or DC 8.4 V (AC Adaptor).
For DC or AC operation, use the accessories
recommended in these operating instructions.
Do not let your camcorder get wet, for example,
from rain or sea water. If your camcorder
gets wet, it may malfunction. Sometimes this
malfunction cannot be repaired.
If any solid object or liquid gets inside the
casing, unplug your camcorder and have it
checked by a Sony dealer before operating it
any further.
Avoid rough handling, disassembling,
modifying, physical shock, or impact such
as hammering, dropping or stepping on the
product. Be particularly careful of the lens.
Keep the LCD screen closed when you are not
using your camcorder.
Do not wrap your camcorder with a towel, for
example, and operate it. Doing so might cause
heat to build up inside.
When disconnecting the power cord (mains
lead), pull it by the plug and not the cord.
Do not damage the power cord (mains lead)
such as by placing anything heavy on it.
Do not use a deformed or damaged battery
pack.
Keep metal contacts clean.
If the battery electrolytic liquid has leaked:
Consult your local authorized Sony service
facility.
Wash off any liquid that may have contacted
your skin.
If any liquid gets in your eyes, wash with
plenty of water and consult a doctor.
When not using your camcorder for a
long time
To keep your camcorder in optimum state for a
long time, turn it on and let it run by recording
and playing back images about once a month.
Use up the battery pack completely before
storing it.
-
-
-
Moisture condensation
If your camcorder is brought directly from a cold
place to a warm place, moisture may condense
inside your camcorder. This may cause a
malfunction to your camcorder.
If moisture condensation has occurred
Leave your camcorder for about 1 hour without
turning it on.
Note on moisture condensation
Moisture may condense when you bring your
camcorder from a cold place into a warm place
(or vice versa) or when you use your camcorder
in a humid place as follows:
You bring your camcorder from a ski slope
into a place warmed up by a heating device.
You bring your camcorder from an air
conditioned car or room into a hot place
outside.
You use your camcorder after a squall or a
shower.
You use your camcorder in a hot and humid
place.
How to prevent moisture condensation
When you bring your camcorder from a cold
place into a warm place, put your camcorder in
a plastic bag and seal it tightly. Remove the bag
when the air temperature inside the plastic bag
has reached the surrounding temperature (after
about 1 hour).
LCD screen
Do not exert excessive pressure on the LCD
screen, as it may cause uneven color and other
damage.
If your camcorder is used in a cold place, a
residual image may appear on the LCD screen.
This is not a malfunction.
While using your camcorder, the back of the LCD
screen may heat up. This is not a malfunction.
-
-
-
-
89
A
d
d
i
t
i
o
n
a
l
i
n
f
o
r
m
a
t
i
o
n
US
To clean the LCD screen
If fingerprints or dust make the LCD screen
dirty, it is recommended that you use a soft
cloth to clean it.
When you use the LCD Cleaning Kit (sold
separately), do not apply the cleaning liquid
directly to the LCD screen. Use cleaning paper
moistened with the liquid.
On adjustment of the touch panel
(CALIBRATION)
The buttons on the touch panel may not work
correctly. If this happens, follow the procedure
below. It is recommended that you connect your
camcorder to the wall outlet (wall socket) using
the supplied AC Adaptor during the operation.
_
(MENU) [Show others]
[OTHER SETTINGS] (under [GENERAL
SET] category) [CALIBRATION].
Q
Touch > displayed on the screen with the
corner of memory card or the like 3 times.
Touch [CANCEL] to cancel calibration.
Notes
If you did not press the right spot, try the
calibration again.
Do not use a sharp-pointed object for
calibration. Doing so may damage the LCD
screen.
You cannot calibrate the LCD screen if it is
rotated, or closed with the screen facing out.
On handling the casing
If the casing is soiled, clean the camcorder body
with a soft cloth lightly moistened with water,
and then wipe the casing with a dry soft cloth.
Avoid the following to avoid damage to the
finish:
Using chemicals such as thinner, benzine,
alcohol, chemical cloths, repellent, insecticide
and sunscreen
Handling the camcorder with above
substances on your hands
Leaving the casing in contact with rubber or
vinyl objects for a long period of time
About care and storage of the lens
Wipe the surface of the lens clean with a soft
cloth in the following instances:
When there are fingerprints on the lens
surface
In hot or humid locations
When the lens is exposed to salty air such as
at the seaside
Store in a well-ventilated location subject to
little dirt or dust.
To prevent mold, periodically clean the lens as
described above.
On charging the pre-installed
rechargeable battery
Your camcorder has a pre-installed rechargeable
battery to retain the date, time, and other settings
even when the LCD screen is closed. The pre-
installed rechargeable battery is always charged
while your camcorder is connected to the wall
outlet (wall socket) via the AC Adaptor or while
the battery pack is attached. The rechargeable
battery will be fully discharged in about 3 months
if you do not use your camcorder at all. Use
your camcorder after charging the pre-installed
rechargeable battery.
However, even if the pre-installed rechargeable
battery is not charged, the camcorder operation
will not be affected as long as you are not
recording the date.
-
-
-
-
-
-
90
US
How to charge the pre-installed
rechargeable battery
Connect your camcorder to a wall outlet (wall
socket) using the supplied AC Adaptor, and leave
it with the LCD screen closed for more than 24
hours.
Note on disposal/transfer
(DCR-SR68/SR88/SX44/SX63)
Even if you perform [ DELETE ALL],
[ DELETE ALL] or [MEDIA FORMAT] (p. 67)
or formatting the media of the camcorder, you
may not delete data from the media completely.
When you transfer the camcorder, it is
recommended that you perform [EMPTY] (p. 67)
to prevent the recovery of your data. Also, when
you dispose of the camcorder, it is recommended
that you destroy the actual body of the camcorder.
Note on disposal/transfer of the
memory card
Even if you delete data in the memory card or
format the memory card on your camcorder or
a computer, you may not delete data from the
memory card completely. When you give the
memory card to somebody, it is recommended
that you delete date completely using data
deletion software on a computer. Also, when you
dispose of the memory card, it is recommended
that you destroy the actual body of the memory
card.
On trademarks
Handycam and are
registered trademarks of Sony Corporation.
Memory Stick, , Memory Stick Duo,
, Memory Stick PRO
Duo, , Memory
Stick PRO-HG Duo, ,
Memory Stick Micro, MagicGate,
, MagicGate Memory
Stick and MagicGate Memory Stick Duo are
trademarks or registered trademarks of Sony
Corporation.
InfoLITHIUM is a trademark of Sony
Corporation.
DVDirect is a trademark of Sony
Corporation.
Dolby and the double-D symbol are trademarks
of Dolby Laboratories.
Microsoft, Windows, Windows Vista, and
DirectX are either registered trademarks or
trademarks of Microsoft Corporation in the
United States and/or other countries.
Macintosh and Mac OS are registered
trademarks of Apple Inc. in the U.S. and other
countries.
Intel, Intel Core, and Pentium are trademarks
or registered trademarks of Intel Corporation
or its subsidiaries in the United States and other
countries.
Adobe, the Adobe logo, and Adobe Acrobat
are either registered trademarks or trademarks
of Adobe Systems Incorporated in the United
States and/or other countries.
SDHC logo is a trademark.
MultiMediaCard is a trademark of
MultiMediaCard Association.
All other product names mentioned herein may
be the trademarks or registered trademarks of
their respective companies. Furthermore, '
and ' are not mentioned in each case in this
Handbook.
91
A
d
d
i
t
i
o
n
a
l
i
n
f
o
r
m
a
t
i
o
n
US
Notes on the License
ANY USE OF THIS PRODUCT OTHER
THAN CONSUMER PERSONAL USE IN ANY
MANNER THAT COMPLIES WITH THE
MPEG-2 STANDARD FOR ENCODING VIDEO
INFORMATION FOR PACKAGED MEDIA
IS EXPRESSLY PROHIBITED WITHOUT A
LICENSE UNDER APPLICABLE PATENTS IN
THE MPEG-2 PATENT PORTFOLIO, WHICH
LICENSE IS AVAILABLE FROM MPEG LA,
L.L.C., 250 STEELE STREET, SUITE 300,
DENVER, COLORADO 80206.
On GNU GPL/LGPL applied software
The software that is eligible for the following
GNU General Public License (hereinafter referred
to as GPL) or GNU Lesser General Public
License (hereinafter referred to as LGPL) are
included in the camcorder.
This informs you that you have a right to have
access to, modify, and redistribute source code for
these software programs under the conditions of
the supplied GPL/LGPL.
Source code is provided on the web. Use
the following URL to download it. When
downloading the source code, select DCR-SX43
as the model for your camcorder.
http://www.sony.net/Products/Linux/
We would prefer you do not contact us about the
contents of source code.
Read license2.pdf in the License folder on the
CD-ROM. You will find licenses (in English) of
GPL, and LGPL software.
To view the PDF, Adobe Reader is needed. If
it is not installed on your computer, you can
download it from the Adobe Systems web page:
http://www.adobe.com/
92
US
Quick reference
Screen indicators
Upper left
Indicator Meaning
MENU button (53)
Self-timer recording (64)
MICREF LEVEL low (63)
WIDE SELECT (63)
BLT-IN ZOOM MIC (63)
60 min Remaining battery
Recording folder of
memory card
VIDEO LIGHT (26)
Return button (53)
Center
Indicator Meaning
[STBY]/[REC] Recording status (22)
Photo size (64)
Slide show set (32)
Warning (76)
Playback mode (28)
Upper right
Indicator Meaning
Recording mode (HQ/SP/
LP) (25)
Recording/playback/
editing media (17)
0:00:00
Counter (hour:minute:
second) (28)
[00min]
Estimated recording
remaining time (22)
Indicator Meaning
FADER (58)
Drop sensor off (70)
Drop sensor activated (70)
9999
9999
9999
Approximate number of
recordable photos and
recording media (23, 81)
Playback folder of
memory card (29)
100/112
Current playing movie or
photo/Number of total
recorded movies or photos
(28, 81)
Bottom
Indicator Meaning
[FACE DETECTION] set
to [OFF] (62)
Manual focus (61)
SCENE SELECTION (58)
White balance (59)
SteadyShot off (62)
SPOT MTR/FCS (60)/
SPOT METER (60)/
EXPOSURE (60)
TELE MACRO (61)
M
Backlight
OPTION button (55)
VIEW IMAGES button
(27)
Slide show button (32)
101-0005 Data file name (29)
?
Protected image (38)
Index button (29)
Indicators and their positions are approximate
and may differ from what you actually see.
Some indicators may not appear, depending on
your camcorder model.
Upper left Center Upper right
Bottom
93
Q
u
i
c
k
r
e
f
e
r
e
n
c
e
US
Parts and controls
Figures in ( ) are reference pages.
DCR-SR68/SR88
Built-in microphone
_ Lens (Carl Zeiss lens)
_ LENS COVER switch
LED VIDEO LIGHT (26)
_ A/V Remote Connector (33)
DCR-SX43/SX44/SX63
Speaker
_ Lens (Carl Zeiss lens)
_ LENS COVER switch
LED VIDEO LIGHT (26)
_ Built-in microphone
LCD screen/Touch panel (26, 53)
If you rotate the LCD panel 180 degrees, you
can close the LCD panel with the LCD screen
facing out. This is convenient during playback
operations.
DCR-SR68/SR88
Speaker
_ (VIEW IMAGES) button (27)
_ (DISC BURN) button (see Operating
Guide)
POWER button (15)
_ RESET button
Press RESET using a pointed object.
Press RESET to initialize all the settings
including the clock setting.
_ PHOTO button (24)
(movie)/ (photo) lamp (21)
j MODE button (21)
_ M (Backlight) button (26)
j LIGHT button (26)
Press to light up the LIGHT.
j 1 (USB) jack (49)
94
US
DCR-SX43/SX44/SX63
(VIEW IMAGES) button (27)
_ (DISC BURN) button (see Operating
Guide)
_ POWER button (15)
RESET button
Press RESET using a pointed object.
Press RESET to initialize all the settings
including the clock setting.
_ M (Backlight) button (26)
_ MODE button (21)
(movie)/ (photo) lamp (21)
j LIGHT button (26)
Press to light up the LIGHT.
_ 1 (USB) jack (49)
DCR-SR68/SR88
Power zoom lever (25, 31)
_ PHOTO button (24)
_ CHG (charge) lamp (11)
Battery pack (11)
_ DC IN jack (11)
_ START/STOP button (22)
Grip belt (20)
j Hook for a shoulder belt
_ BATT (battery) release lever (13)
j Tripod receptacle
Attach a tripod (sold separately) to the
tripod receptacle using a tripod screw (sold
separately: the length of the screw must be less
than 5.5 mm (7/32 in.)).
j Access lamp (memory card) (18)
While the lamp is lit or flashing, the
camcorder is reading or writing data.
_ Memory card slot (18)
95
Q
u
i
c
k
r
e
f
e
r
e
n
c
e
US
DCR-SX43/SX44/SX63
Power zoom lever (25, 31)
_ PHOTO button (24)
_ Battery pack (11)
CHG (charge) lamp (11)
_ START/STOP button (22)
_ Grip belt (20)
DC IN jack (11)
j Memory card slot (18)
_ BATT (battery) release lever (13)
j A/V Remote Connector (33)
j Tripod receptacle
Attach a tripod (sold separately) to the
tripod receptacle using a tripod screw (sold
separately: the length of the screw must be less
than 5.5 mm (7/32 in.)).
_ Access lamp (memory card) (18)
While the lamp is lit or flashing, the
camcorder is reading or writing data.
96
US
Index
DISP OUTPUT ...........................69
DIVIDE ........................................39
DROP SENSOR ..........................70
DST SET ......................................69
Dubbing .......................................41
DVDirect Express .......................47
DVD writer............................47, 49
E
EMPTY ........................................67
EXPOSURE .................................60
External media ............................45
F
FACE DETECTION .............62, 76
Face Index ....................................31
FADER .........................................58
FILE NO. ......................................64
Film Roll Index ...........................30
FIREWORKS ..............................58
FOCUS .........................................61
Format ..........................................67
Fully charged ...............................11
G
GENERAL SET ...........................68
GUIDEFRAME...........................62
H
HQ ................................................25
I
IMAGE SIZE ...............................64
INDOOR .....................................59
InfoLITHIUM battery pack ...86
Internal hard disk .......................17
Internal memory .........................17
L
LANDSCAPE ..............................58
LANGUAGE SET .................16, 69
LCD BL LEVEL ..........................68
LCD BRIGHT .............................68
LCD COLOR ...............................69
LP ..................................................25
M
Maintenance ................................85
MANAGE MEDIA .....................67
MANUAL SETTINGS ...............58
MEDIA FORMAT ......................67
MEDIA INFO .............................67
MEDIA SETTINGS ....................17
Memory card ...............................18
Memory Stick media .........18, 85
Memory Stick PRO-HG Duo
media ......................................18, 85
Memory Stick PRO Duo media
.................................................18, 85
Menus .....................................53, 56
MICREF LEVEL .........................63
Mirror mode ...............................26
Moisture condensation ..............88
MOVIE DUB ..............................41
MOVIE MEDIA SET .................17
Movies ....................................22, 27
MY MENU ..................................53
MY MENU SETTING ...............53
N
NTSC............................................83
O
ONE PUSH .................................59
Operation beeps..........................16
Operation flow ..............................5
OPTION MENU ........................55
Original ........................................41
OTHER REC SET .......................63
OTHERS ......................................66
OTHER SETTINGS ...................70
OUTDOOR .................................59
OUTPUT SETTINGS ................69
P
PB zoom .......................................31
PHOTO CAPTURE ...................40
PHOTO COPY ...........................42
PHOTO MEDIA SET ................17
Photos ....................................23, 27
PHOTO SETTINGS ...................64
Symbols
16:9 ...............................................34
4:3 .................................................34
A
A.SHUT OFF ..............................70
A/V connecting cable...........33, 50
Abroad .........................................83
Altitude ..........................................4
AREA SET ...................................69
AUDIO REC SET .......................63
AUTO SLW SHUTTR ...............62
B
Backlight ......................................26
BATTERY INFO .........................66
Battery pack .................................11
BEACH ........................................58
BEEP.............................................68
BLACK FADER ..........................59
BLT-IN ZOOM MIC ..................63
C
CALIBRATION ..........................89
CAMERA DATA ........................65
CANDLE .....................................58
Capturing a photo from a movie
.......................................................40
Charging the battery pack .........11
Charging the battery pack abroad
.................................................13, 83
CLOCK/LANG ...........................69
CLOCK SET ................................15
Copy .............................................42
Creating a disc ............................47
D
DATA CODE ........................16, 65
DATE/TIME..........................16, 65
Date Index ...................................30
DELETE .......................................36
DEMO MODE ............................70
DIGITAL ZOOM .......................63
Disc recorder ...............................50
DISPLAY SET .............................69
97
US
Q
u
i
c
k
r
e
f
e
r
e
n
c
e
PLAYBACK .................................65
Playback .......................................27
PLAYBACK SET .........................65
Playlist ..........................................43
PLAYLIST EDIT .........................66
PORTRAIT ..................................58
Power on ......................................15
POWER ON BY LCD ................70
POWER SETTINGS ..................70
Precautions ..................................85
PROTECT ...................................38
R
Rec & zoom buttons on LCD ....22
REC MODE .................................25
Recording ....................................22
Recording media.........................17
Recording time of movies/
number of recordable photos ....80
Repair ...........................................71
REPAIR IMG.DB F. ....................78
RESET ..........................................94
S
Saving images in external media
.......................................................45
SCENE SELECTION ...........58, 76
Screen indicators ........................92
Self-diagnosis display/Warning
indicators .....................................76
SELF-TIMER ...............................64
Setting the date and time ...........15
SHOOTING SET ........................62
Slide show ....................................32
SLIDE SHOW SET .....................32
SNOW ..........................................58
SOUND/DISP SET .....................68
SP ..................................................25
SPORTS .......................................58
SPOT FOCUS .............................60
SPOTLIGHT ...............................58
SPOT METER .............................60
SPOT MTR/FCS .........................60
STEADYSHOT ...........................62
SUMMERTIME ..........................69
SUNRISE&SUNSET...................58
Supplied items ...............................2
T
TELE MACRO ............................61
Telephoto .....................................25
Thumbnail ...................................36
Tripod...........................................95
Troubleshooting ..........................71
Turning the power on ................15
TV .................................................33
TV color systems ........................83
TV TYPE .....................................33
TWILIGHT .................................58
U
USB cable ...............................47, 49
USB CONNECT ...................47, 49
V
VBR ..............................................81
VIDEO LIGHT ...........................26
VIEW IMAGES ....................27, 30
VISUAL INDEX .........................27
Volume ...................................28, 68
W
Wall outlet (wall socket) ............11
Warning messages ......................78
WHITE BAL. ..............................59
WHITE FADER ..........................59
Wide angle ...................................25
WIDE SELECT ...........................63
Z
Zoom ............................... 22, 25, 31
Additional information on this product and
answers to frequently asked questions can
be found at our Customer Support Website.
http://www.sony.net/
Das könnte Ihnen auch gefallen
- Nikon Z 8 Experience - The Still Photography Guide to Operation and Image Creation with the Nikon Z8Von EverandNikon Z 8 Experience - The Still Photography Guide to Operation and Image Creation with the Nikon Z8Noch keine Bewertungen
- SonyPXW-Z150 OperationGuideDokument152 SeitenSonyPXW-Z150 OperationGuideh_romeu_rsNoch keine Bewertungen
- Sony a7 III: Pocket Guide: Buttons, Dials, Settings, Modes, and Shooting TipsVon EverandSony a7 III: Pocket Guide: Buttons, Dials, Settings, Modes, and Shooting TipsNoch keine Bewertungen
- Nikon Z9: Pocket Guide: Buttons, Dials, Settings, Modes, and Shooting TipsVon EverandNikon Z9: Pocket Guide: Buttons, Dials, Settings, Modes, and Shooting TipsNoch keine Bewertungen
- DCRSR45 HandbookDokument108 SeitenDCRSR45 HandbookefrainNoch keine Bewertungen
- Handbook Sony Cam DCR-SR36EDokument108 SeitenHandbook Sony Cam DCR-SR36ELaur123Noch keine Bewertungen
- "Handycam" Handbook DCR-PJ6E/SX22E: 2012 Sony Corporation 4-437-566-11Dokument91 Seiten"Handycam" Handbook DCR-PJ6E/SX22E: 2012 Sony Corporation 4-437-566-11nanang057Noch keine Bewertungen
- Handbook Handycam Sony EnglishDokument101 SeitenHandbook Handycam Sony EnglishMuhammad Geoffrey AlbierNoch keine Bewertungen
- Handycam Handbook: HDR-SR11E/SR12EDokument124 SeitenHandycam Handbook: HDR-SR11E/SR12EwolfwbearwNoch keine Bewertungen
- Sony DCR-SX33 PDFDokument99 SeitenSony DCR-SX33 PDFVORTEX666Noch keine Bewertungen
- Sony z7 - Manual Do ProprietárioDokument148 SeitenSony z7 - Manual Do ProprietárioEdney74Noch keine Bewertungen
- 42098871M PDFDokument95 Seiten42098871M PDFForest NottinghamNoch keine Bewertungen
- Manual Sony HXR-NX5UDokument128 SeitenManual Sony HXR-NX5UssnboytbNoch keine Bewertungen
- Digital HD Video Camera Recorder: HVR-Z7U/Z7NDokument0 SeitenDigital HD Video Camera Recorder: HVR-Z7U/Z7NLaura EmeNoch keine Bewertungen
- Video Camera Recorder: Operating GuideDokument124 SeitenVideo Camera Recorder: Operating GuidePablo CorbettNoch keine Bewertungen
- 41708931M PDFDokument109 Seiten41708931M PDFjipagolaNoch keine Bewertungen
- Video Camera Recorder: Operating GuideDokument137 SeitenVideo Camera Recorder: Operating GuideRoberto Carlos Sanchez AlcarazNoch keine Bewertungen
- Solid-State Memory Camcorder: Operating GuideDokument122 SeitenSolid-State Memory Camcorder: Operating GuidePetar ĐurkovićNoch keine Bewertungen
- HDRCX110 Handbook PDFDokument109 SeitenHDRCX110 Handbook PDFmelvinihaNoch keine Bewertungen
- Memory Camcorder: User ManualDokument105 SeitenMemory Camcorder: User ManualNo-name 124Noch keine Bewertungen
- Memory Camcorder: User ManualDokument122 SeitenMemory Camcorder: User ManualunayNoch keine Bewertungen
- Video Camera Recorder: CCD-TR618/TR818Dokument72 SeitenVideo Camera Recorder: CCD-TR618/TR818Marcelo PaganoNoch keine Bewertungen
- Hdcam ManualDokument98 SeitenHdcam ManualfejjinsNoch keine Bewertungen
- Operating Guide: DCR-HC23E/HC24E/ HC26E/HC35EDokument96 SeitenOperating Guide: DCR-HC23E/HC24E/ HC26E/HC35EStan Na Bežanijskoj KosiNoch keine Bewertungen
- HDR CX150Dokument109 SeitenHDR CX150Anton LyubomirovNoch keine Bewertungen
- 47315681 mDokument171 Seiten47315681 messaidtachour99Noch keine Bewertungen
- LEGRIA - HF - S11 - Instruction - Manual - EN (12 November 2015) PDFDokument184 SeitenLEGRIA - HF - S11 - Instruction - Manual - EN (12 November 2015) PDFManete71Noch keine Bewertungen
- Sony NX3 PDFDokument136 SeitenSony NX3 PDFНико0% (1)
- Sony DCR-TRV460E Camcorder Manual-En PDFDokument0 SeitenSony DCR-TRV460E Camcorder Manual-En PDFJohn G.Noch keine Bewertungen
- Solid-State Memory Camcorder: Operating GuideDokument116 SeitenSolid-State Memory Camcorder: Operating GuideCenti MeterNoch keine Bewertungen
- Instruction Manual: Digital Video CamcorderDokument118 SeitenInstruction Manual: Digital Video CamcorderadifoteaNoch keine Bewertungen
- Canon PowerShot A810 Camera Manual PDFDokument182 SeitenCanon PowerShot A810 Camera Manual PDFWilson SenizeNoch keine Bewertungen
- CCDTRV98Dokument80 SeitenCCDTRV98Fabio PeronaNoch keine Bewertungen
- Sony NEX-EA50 ManualDokument136 SeitenSony NEX-EA50 ManualCristiano VicentiNoch keine Bewertungen
- DMC-TZ5/DMC-TZ15 DMC-TZ4/DMC-TZ11: Operating InstructionsDokument52 SeitenDMC-TZ5/DMC-TZ15 DMC-TZ4/DMC-TZ11: Operating InstructionshrghrghrgNoch keine Bewertungen
- Legria HF20 - HF200 - Im - P - en PDFDokument178 SeitenLegria HF20 - HF200 - Im - P - en PDFalst65705832Noch keine Bewertungen
- Sony HDR-SR10E ManualDokument119 SeitenSony HDR-SR10E ManualDamien OlverNoch keine Bewertungen
- User Manual: Memory CamcorderDokument121 SeitenUser Manual: Memory Camcordercoot_and_cuddlyNoch keine Bewertungen
- Sony Z90v ManualDokument181 SeitenSony Z90v Manualpavel.konicekNoch keine Bewertungen
- SONY PXW-x70 ManuelDokument132 SeitenSONY PXW-x70 ManuelDickyNoch keine Bewertungen
- Manual Canon Fs100Dokument105 SeitenManual Canon Fs100sahumadanNoch keine Bewertungen
- Samsung ManualDokument143 SeitenSamsung Manualchrstphrwrght3gmailNoch keine Bewertungen
- Pssx50hs Gs EsDokument68 SeitenPssx50hs Gs EssalocorNoch keine Bewertungen
- Basic: Camera User GuideDokument0 SeitenBasic: Camera User GuideAngira KotalNoch keine Bewertungen
- Solid-State Memory Camcorder: Operating GuideDokument148 SeitenSolid-State Memory Camcorder: Operating GuideThiagoNoch keine Bewertungen
- Basic: Camera User GuideDokument36 SeitenBasic: Camera User GuideIvan SueldoNoch keine Bewertungen
- Manual Sony HXR-MC2000UDokument128 SeitenManual Sony HXR-MC2000UJosé Luis SchneiderNoch keine Bewertungen
- Sony Video PDFDokument124 SeitenSony Video PDFDeepthi FernandoNoch keine Bewertungen
- Pdp-Television (P D P) : Lasma Isplay AnelDokument52 SeitenPdp-Television (P D P) : Lasma Isplay AnelkatharmaNoch keine Bewertungen
- Ixus 500 HSDokument217 SeitenIxus 500 HSkywheat3306Noch keine Bewertungen
- Canon Eos 100D (Rebelsl1)Dokument388 SeitenCanon Eos 100D (Rebelsl1)gcu93Noch keine Bewertungen
- Manual Sony DCR - Trv270eDokument0 SeitenManual Sony DCR - Trv270eAlexandru Si AtatNoch keine Bewertungen
- Canon D20 Waterproof Camera GuideDokument218 SeitenCanon D20 Waterproof Camera GuideRayNoch keine Bewertungen
- Panasonic HDC HS 900 Guide EngDokument159 SeitenPanasonic HDC HS 900 Guide EngjigneilNoch keine Bewertungen
- Canon Ixus 265 HS ManualDokument163 SeitenCanon Ixus 265 HS ManualMarcelo Peixoto Del PelosoNoch keine Bewertungen
- CANON Camera User GuideDokument218 SeitenCANON Camera User GuideKarina WiserNoch keine Bewertungen
- Sanyo Xacti Vpc-Sh1ex User ManualDokument96 SeitenSanyo Xacti Vpc-Sh1ex User ManualpolizeircNoch keine Bewertungen
- CanonLegriaHFS200 Full GuideDokument210 SeitenCanonLegriaHFS200 Full GuideHynek BuresNoch keine Bewertungen
- Nikon D850 Experience - The Still Photography Guide to Operation and Image Creation with the Nikon D850Von EverandNikon D850 Experience - The Still Photography Guide to Operation and Image Creation with the Nikon D850Noch keine Bewertungen
- Bobcat600drive SystemDokument34 SeitenBobcat600drive SystemGLTONoch keine Bewertungen
- 810675R1Dokument8 Seiten810675R1GLTONoch keine Bewertungen
- E TRLD TB005 eDokument4 SeitenE TRLD TB005 eGLTONoch keine Bewertungen
- 1978 FJ55 Factory Toyota AC GuideDokument74 Seiten1978 FJ55 Factory Toyota AC GuideGLTONoch keine Bewertungen
- DCR-SR68/SR88/SX43/ SX44/SX63: Recording/PlaybackDokument98 SeitenDCR-SR68/SR88/SX43/ SX44/SX63: Recording/PlaybackGLTONoch keine Bewertungen