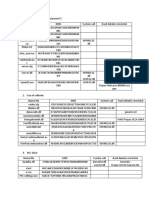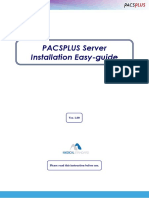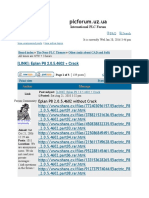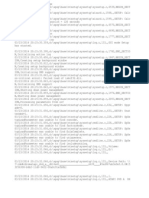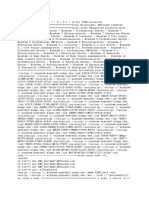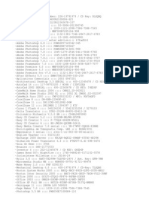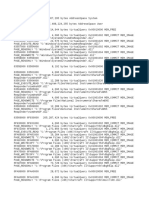Beruflich Dokumente
Kultur Dokumente
Office 365 Issueeeessss
Hochgeladen von
sabdaljitOriginalbeschreibung:
Copyright
Verfügbare Formate
Dieses Dokument teilen
Dokument teilen oder einbetten
Stufen Sie dieses Dokument als nützlich ein?
Sind diese Inhalte unangemessen?
Dieses Dokument meldenCopyright:
Verfügbare Formate
Office 365 Issueeeessss
Hochgeladen von
sabdaljitCopyright:
Verfügbare Formate
Slow E-mail Performance Outlook 2007/2010
To troubleshoot the issue, please provide the detailed information about the issue. 1. Please provide the detailed description of the slow performance, such as sending or receiving emails with big delay. E-mails in size of around 20kb get stuck in outbox for 20 minutes. E-mails will not send unless outlook is closed and opened again or in some instances a new e-mail will come in and trigger the outbox and allow the messages to go out. 2. Does all users in the same Office 365 tenant encountered the issue? If some users encountered the issue, are they in the same network environment? All users in the same tenant encounter similar issues. They are in the same network enviroment albeit running a flavour of outlook 2007/2010. 3. When did the users encounter the issue, such as from starting using Office 365? Issues have only started appearing since using office 365. I have attempted on one client to turn off cached mode as highlighted in a previous thread and receive the following message when sending emails.
Outlook performance is slow in the Office 365 environment
Method 1: Enable Cached Exchange Mode
You can try to improve performance by making sure that Cached Exchange Mode is enabled. To do this, follow these steps, depending on the version of Outlook that you are using:
In Outlook 2007: 1. Click the Tools menu, and then click Account Settings. 2. In the E-mail Settings window, select the users Exchange Server account, click Change, and then make sure that the Use Cached Exchange Mode check box is selected. In Outlook 2010: 1. Click the File tab, click Account Settings, and then click Account Settings. 2. On the E-mail tab, select the users Exchange Server account, click Change, and then make sure that the Use Cached Exchange Mode check box is selected.
Method 2: Determine global catalog usage
By default, if Outlook cannot access the Offline Address Book, it uses the online global address list (GAL). This can slow performance. To determine whether this is the case, click the Address Book icon in Outlook, right-click the GAL, and then click Properties. If the properties show the fully qualified domain name (FQDN) of a server instead of a local folder path, Outlook is using the online GSL instead of the Offline Address Book. If this is the case, you can download the Offline Address Book.
Method 3: Download the Offline Address Book
Make sure that you can download the Offline Address Book (OAB). To do this, follow these steps: 1. Take one of the following actions: a. In Outlook 2007, click Tools, click Send/Receive Settings, and then click Download Address Book. b. In Outlook 2010, in the Office Ribbon, click Send/Receive, click Send/Receive Groups in the Send & Receive group, and then click Download Address Book. In the Choose address book area, make sure that \onsite AL is listed as an option. Determine whether Outlook is directly using a Microsoft Online global catalog (GC) server for online global address list (GAL) lookups. By default, if Outlook cannot access the OAB, it uses the online GAL. To determine whether this is the issue, right-click the GAL, and then click Properties. If the FQDN of a server is listed, Outlook is using the online GAL. If the path of the OAB file on the computer is listed, Outlook is using the OAB, and the Outlook slowness is not caused by OAB issues. If Outlook is using the OAB, you can help troubleshoot the issue by following the steps that are described in the following article in the Microsoft Knowledge Base : 2429946 How to troubleshoot the Outlook Offline Address Book in an Office 365 environment Use the procedure in this article as a baseline to make sure that the client downloads the correct OAB.
2. 3.
Method 4: Check the OST file size
Make sure that Outlooks offline OST file is not too large. A large OST file may indicate corruption or fragmentation of the file. This can affect performance. 1. 2. 3. In Outlook, right-click the mailbox in the navigation pane, and then click Data File Properties. Click Folder Size, and note the Total size value on the Local Data tab. Open the Outlook system folder by opening the following folder path, depending on the operating system: Windows XP: %userprofile%\Local Settings\Application Data\Microsoft\Outlook Windows Vista or Windows 7: %userprofile%\AppData\Local\Microsoft\Outlook Note the size of the OST file for the users Outlook profile. If the OST file is more than 3 to 4 gigabytes (GB) larger than the Total size value, the file may be corrupted or fragmented. Close Outlook, rename the OST file, and then reopen Outlook to re-create the OST file.
4.
Method 5: Reduce the number of items in critical folders
If you continue to have problems, make sure that there are not too many items saved in the Calendar, Contacts, Inbox, and Sent Items folders. If the Inbox folder or the Sent Items folder contains more than 20,000 items, or if the Calendar folder or the Contacts folder contains more than 5,000 items, the performance of Outlook can be affected.
Method 6: Disable add-ins
If Outlook is already using the Offline Address Book, or if the problem continues after you download the Office Address Book, an add-in may be causing Outlook to respond slowly. In this case, try to disable add-ins in Outlook. To do this, follow these steps, depending on the version of Outlook that you are using.
In Outlook 2007:
Click the Tools menu, click Trust Center, and then click the Add-ins tab. In the Add-ins window, disable or remove any add-ins that might be causing the performance problems, such as those that scan each message that you receive or those that scan index messages. In Outlook 2010: 1. Click the File tab, click Options, and then click the Add-ins tab. 2. In the Add-ins window, disable or remove any add-ins that might be causing the performance problems, such as those that scan each message that you receive or those that scan index messages.
1. 2.
Method 7: Start in safe mode
If the problem continues, try restarting Outlook in safe mode by running the following command from the Run box or from the Start Search box on the Start menu: outlook.exe /safe
If performance improves, check again to make sure that you disabled any Outlook add-ins that may affect performance.
Method 8: Disable Lync Online integration
If Outlook is integrated with Microsoft Lync Online in your Office 365 environment, the integration may be affecting Outlooks performance. To disable Lync Online integration with Outlook, follow these steps: 1. 2. 3. 4. Open Lync Online, and then click the gear icon in the upper-right corner. Click Tools, and then click Options. On the Personal tab, clear the integration check boxes in the Personal information manager area. After you save the changes, restart Outlook and Lync Online.
Method 9: Disable email scanners
Email scanners, search programs such as Google desktop, and other services that scan the Outlook mailbox may also affect the performance of Outlook. Try disabling any such programs or services, and then see whether Outlook performance improves. You can determine which programs and services are currently running by pressing CTRL+ALT+DEL to open Task Manager. Some antivirus software can also scan incoming email messages. Make sure that you talk to the IT administrator before you disable any antivirus software on your computer
Method 10: Verify Group Policy settings
If your organizations Exchange environment is governed by Group Policy, you should determine whether there are any group policies specific to Outlook that apply to the users who are experiencing the poor performance. If there are, determine whether you can reproduce the performance issues from another computer that does not receive that Group Policy setting. By doing this, you can determine whether the policy is contributing to the poor performance. If this is the case, you can amend or eliminate the policy setting.
Method 11: Repair Outlook
If the problems continue, try to repair Outlook on the computer where the problems occur. To do this, follow these steps:
1. 2. 3.
In Control Panel, open the Programs and Features or Add/Remove Programs window, and then select your version of Office from the list of programs. Click Change. Click Repair, and then click Continue.
Method 12: Cache additional mailboxes
1. If an additional mailbox is added to the user's Office 365 mailbox (for example, a shared or resource mailbox), Outlook may slow down when it tries to connect to the other mailbox. By default, this is an online connection to the Exchange Online servers. To help improve performance, cache the additional mailbox. To do this, follow these steps: a. Start Registry Editor. To do this, click Start, click Run, type regedit, and then click OK. b. Expand the following registry subkey: In Outlook 2007: HKEY_CURRENT_USER\Software\Microsoft\Office\12.0\Outlook
In Outlook 2010: HKEY_CURRENT_USER\Software\Microsoft\Office\14.0\Outlook
d. e. f. g. h. i. j.
k. l. m. n.
c. Right-click Outlook, point to New, and then click Key. Type Cached Mode, and then press Enter to name the new key. Right-click Cached Mode, point to New, and then click DWORD Value. Type CacheOthersMail, and then press Enter to name the new value. Right-click CacheOthersMail, and then click Modify. In the Value data box, type 00000001, and then click OK. Exit Registry Editor, and then start Outlook. Take one of the following actions: If you are running Outlook 2007, on the Tools menu, click Account Settings. If you are running Outlook 2010, in the Office Ribbon, click the File tab, clickAccount Settings, and then click Account Settings. Click the Exchange Server account, and then click Change. Click More Settings. On the Advanced tab, click to clear the Download shared folders (excludes mail folders)check box. Click OK, click Next, and then click Finish.
Das könnte Ihnen auch gefallen
- The Subtle Art of Not Giving a F*ck: A Counterintuitive Approach to Living a Good LifeVon EverandThe Subtle Art of Not Giving a F*ck: A Counterintuitive Approach to Living a Good LifeBewertung: 4 von 5 Sternen4/5 (5794)
- The Little Book of Hygge: Danish Secrets to Happy LivingVon EverandThe Little Book of Hygge: Danish Secrets to Happy LivingBewertung: 3.5 von 5 Sternen3.5/5 (399)
- A Heartbreaking Work Of Staggering Genius: A Memoir Based on a True StoryVon EverandA Heartbreaking Work Of Staggering Genius: A Memoir Based on a True StoryBewertung: 3.5 von 5 Sternen3.5/5 (231)
- Hidden Figures: The American Dream and the Untold Story of the Black Women Mathematicians Who Helped Win the Space RaceVon EverandHidden Figures: The American Dream and the Untold Story of the Black Women Mathematicians Who Helped Win the Space RaceBewertung: 4 von 5 Sternen4/5 (894)
- The Yellow House: A Memoir (2019 National Book Award Winner)Von EverandThe Yellow House: A Memoir (2019 National Book Award Winner)Bewertung: 4 von 5 Sternen4/5 (98)
- Shoe Dog: A Memoir by the Creator of NikeVon EverandShoe Dog: A Memoir by the Creator of NikeBewertung: 4.5 von 5 Sternen4.5/5 (537)
- Elon Musk: Tesla, SpaceX, and the Quest for a Fantastic FutureVon EverandElon Musk: Tesla, SpaceX, and the Quest for a Fantastic FutureBewertung: 4.5 von 5 Sternen4.5/5 (474)
- Never Split the Difference: Negotiating As If Your Life Depended On ItVon EverandNever Split the Difference: Negotiating As If Your Life Depended On ItBewertung: 4.5 von 5 Sternen4.5/5 (838)
- Grit: The Power of Passion and PerseveranceVon EverandGrit: The Power of Passion and PerseveranceBewertung: 4 von 5 Sternen4/5 (587)
- Devil in the Grove: Thurgood Marshall, the Groveland Boys, and the Dawn of a New AmericaVon EverandDevil in the Grove: Thurgood Marshall, the Groveland Boys, and the Dawn of a New AmericaBewertung: 4.5 von 5 Sternen4.5/5 (265)
- The Emperor of All Maladies: A Biography of CancerVon EverandThe Emperor of All Maladies: A Biography of CancerBewertung: 4.5 von 5 Sternen4.5/5 (271)
- On Fire: The (Burning) Case for a Green New DealVon EverandOn Fire: The (Burning) Case for a Green New DealBewertung: 4 von 5 Sternen4/5 (73)
- The Hard Thing About Hard Things: Building a Business When There Are No Easy AnswersVon EverandThe Hard Thing About Hard Things: Building a Business When There Are No Easy AnswersBewertung: 4.5 von 5 Sternen4.5/5 (344)
- Team of Rivals: The Political Genius of Abraham LincolnVon EverandTeam of Rivals: The Political Genius of Abraham LincolnBewertung: 4.5 von 5 Sternen4.5/5 (234)
- The Unwinding: An Inner History of the New AmericaVon EverandThe Unwinding: An Inner History of the New AmericaBewertung: 4 von 5 Sternen4/5 (45)
- The World Is Flat 3.0: A Brief History of the Twenty-first CenturyVon EverandThe World Is Flat 3.0: A Brief History of the Twenty-first CenturyBewertung: 3.5 von 5 Sternen3.5/5 (2219)
- The Gifts of Imperfection: Let Go of Who You Think You're Supposed to Be and Embrace Who You AreVon EverandThe Gifts of Imperfection: Let Go of Who You Think You're Supposed to Be and Embrace Who You AreBewertung: 4 von 5 Sternen4/5 (1090)
- The Sympathizer: A Novel (Pulitzer Prize for Fiction)Von EverandThe Sympathizer: A Novel (Pulitzer Prize for Fiction)Bewertung: 4.5 von 5 Sternen4.5/5 (119)
- Her Body and Other Parties: StoriesVon EverandHer Body and Other Parties: StoriesBewertung: 4 von 5 Sternen4/5 (821)
- Curriculam-Vitae: Career ObjectiveDokument2 SeitenCurriculam-Vitae: Career ObjectiveDevender SharmaNoch keine Bewertungen
- Microsoft Org StructureDokument20 SeitenMicrosoft Org Structurehedo7Noch keine Bewertungen
- Captcha Sniper Users GuideDokument8 SeitenCaptcha Sniper Users GuidejsmidhNoch keine Bewertungen
- Top sports games document analysisDokument2 SeitenTop sports games document analysisnur afra mahlianNoch keine Bewertungen
- FAT16 The FAT16 File System Was IntroducedDokument25 SeitenFAT16 The FAT16 File System Was Introducedamittyagi23Noch keine Bewertungen
- 6.1.2.5 Lab - Configure Browser Settings in Windows 8 - InstructorDokument11 Seiten6.1.2.5 Lab - Configure Browser Settings in Windows 8 - InstructorAriel MamaniNoch keine Bewertungen
- PACS Installation Easy-Guide - ENGDokument218 SeitenPACS Installation Easy-Guide - ENGphyo waiNoch keine Bewertungen
- Active Directory Command Line OneDokument9 SeitenActive Directory Command Line OneSreenivasan NagappanNoch keine Bewertungen
- How To Reverse Eng Ms Access FileDokument16 SeitenHow To Reverse Eng Ms Access FileBogdan ComsaNoch keine Bewertungen
- Windows 10 TweaksDokument9 SeitenWindows 10 Tweaksneonkit1990100% (1)
- UltimateDokument19 SeitenUltimateidelvo8636Noch keine Bewertungen
- Depot 13.CC4EB12FDokument31 SeitenDepot 13.CC4EB12FXuân Phúc Trần LêNoch keine Bewertungen
- Transferring Active Directory FSMO Roles - Via GUIDokument2 SeitenTransferring Active Directory FSMO Roles - Via GUIEric SantosaNoch keine Bewertungen
- Overbridge Install LogDokument91 SeitenOverbridge Install LogyonquiNoch keine Bewertungen
- 11.4.4.2 Lab - Task and System CLI Commandsc7faDokument5 Seiten11.4.4.2 Lab - Task and System CLI Commandsc7faabdel dalilNoch keine Bewertungen
- Plcforum - Uz.ua: (LINK) : Eplan P8 2.0.5.4602 + CrackDokument26 SeitenPlcforum - Uz.ua: (LINK) : Eplan P8 2.0.5.4602 + Crackphth411100% (1)
- Windows NT Setup Log File AnalysisDokument253 SeitenWindows NT Setup Log File AnalysiselmostashareNoch keine Bewertungen
- Export de Crystal Report PDF Vb6Dokument2 SeitenExport de Crystal Report PDF Vb6VeronicaNoch keine Bewertungen
- Kill Processes From Command PromptDokument2 SeitenKill Processes From Command PromptbhaiNoch keine Bewertungen
- Win10 Activation ScriptDokument2 SeitenWin10 Activation Scriptdeddy anjaNoch keine Bewertungen
- All Adobe KeysDokument2 SeitenAll Adobe Keysnaveedmalik2222100% (1)
- SAT 600 - SW & FW UpgradeDokument7 SeitenSAT 600 - SW & FW UpgradeAbdalrhman FarajNoch keine Bewertungen
- 2018-01-03 18.04.31 STEVE-PC B59877 Error AddressSpaceDokument99 Seiten2018-01-03 18.04.31 STEVE-PC B59877 Error AddressSpaceEsteban MaryoryNoch keine Bewertungen
- Defending Microsoft environments at scaleDokument31 SeitenDefending Microsoft environments at scalekeepzthebeezNoch keine Bewertungen
- Game Crash LogDokument6 SeitenGame Crash LogGil MendozaNoch keine Bewertungen
- How To Disable Windows Defender in Windows 11Dokument38 SeitenHow To Disable Windows Defender in Windows 11Davorin JurišićNoch keine Bewertungen
- Serial Windons 8Dokument3 SeitenSerial Windons 8juanNoch keine Bewertungen
- EFI Dell SOS BCD - LogDokument2 SeitenEFI Dell SOS BCD - LogadvogadozeNoch keine Bewertungen