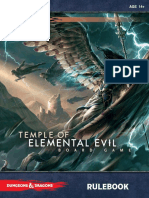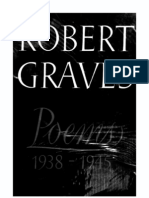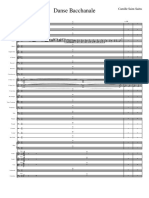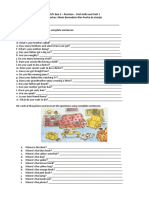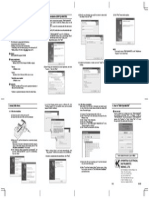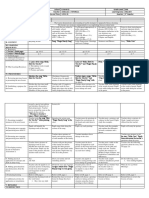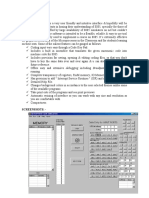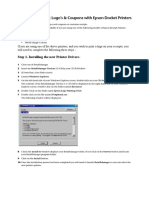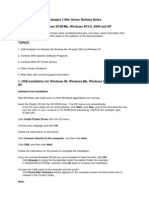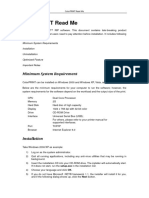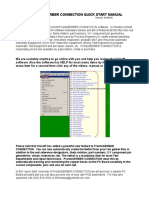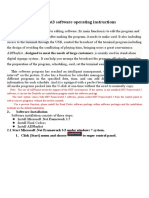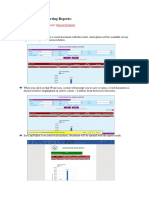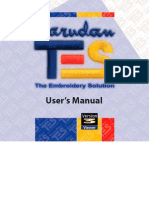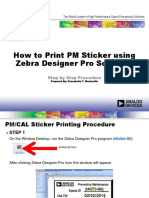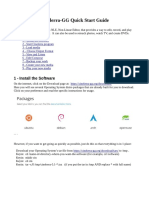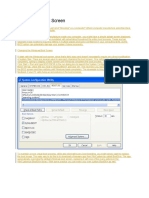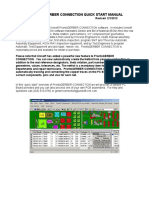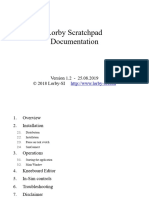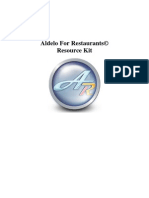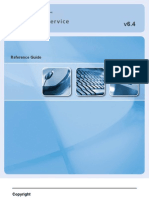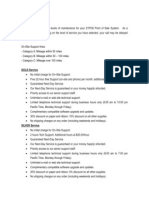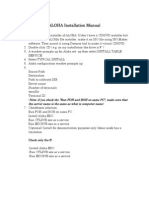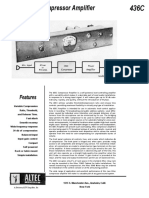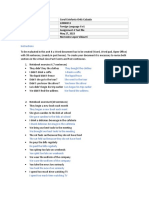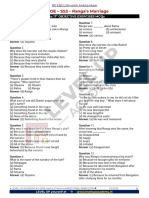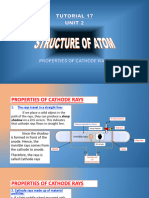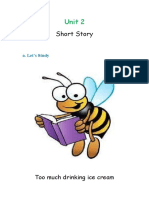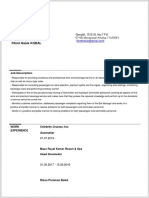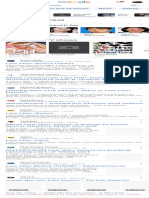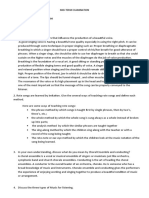Beruflich Dokumente
Kultur Dokumente
Loading A Logo Into The Epson
Hochgeladen von
abigail_tito123Originaltitel
Copyright
Verfügbare Formate
Dieses Dokument teilen
Dokument teilen oder einbetten
Stufen Sie dieses Dokument als nützlich ein?
Sind diese Inhalte unangemessen?
Dieses Dokument meldenCopyright:
Verfügbare Formate
Loading A Logo Into The Epson
Hochgeladen von
abigail_tito123Copyright:
Verfügbare Formate
Loading a Logo Into the Epson TM-T88IV Printer
If you would like your store logo to print on your POS receipts, you will need to prepare your logo, load your logo into the printer, and enable logo printing in TRS. IMPORTANT: Make sure that your printer is installed and working with TRS (make sure that you can print receipts) before attempting to load your logo into it. Part 1: Preparing Your Logo Before loading your logo into the printer, you must get it into the proper format and a reasonable size. The format of your logo MUST be a monochrome bitmap. If your logo is in color, you must convert it to monochrome (black and white). If your image file is grayscale, you still must convert it to monochrome. The thermal receipt printer is only capable of printing in pure black and white. It cannot even print shades of gray, so even a grayscale image will not work. If you are scanning it in, be sure that your scanning software is set to scan in monochrome. The file format must be bitmap (.BMP). If you are using Windows Paint, when you save the file, be sure and select monochrome bitmap as the file type. For best results, you should also reduce the image to a reasonable size for the printer. Ideally, it should be about 500 pixels wide. If you make it too big or too small, it may either not load correctly, or not print at a good quality. When you first convert your image to monochrome, you will most likely notice a significant degradation of quality if your logo was originally designed to be printed in color or grayscale. You may need to touch it up a bit to get it to look good. If you are good at working with digital graphics, you may be able to do this yourself. If not, you may get better results by consulting with a graphic artist who is adept at doing such image conversions. Part 2: Installing the Epson Logo Loading Software Included on the TRS installation CD is the software that loads your logo into your printer. To load the software, follow these steps: 1) Insert the TRS CD into your CD ROM drive. 2) When the TRS Install Launcher starts, click the button labeled Install Epson LogoLoader. 3) Follow the instructions on the screen to install the software, accepting all defaults. 4) When the installation finishes, the program will start automatically. Part 3: Loading the Logo Into The Printer 7
If you have just finished installing the logo loading software (see above), and the software is already started, you can skip to step 2. 1) Unfortunately, the logo loading software does not automatically create an icon to start the program. If you have closed the logo loading software since installing it, you will need to use Windows Explorer to find the program and start it manually by following the following steps: A) Start Windows Explorer B) Browse to C:\Program Files\TMFLOGO\Ver250Ef C) Double-click on TMFLogo.EXE 2) When the program starts, switch to the Setup tab, if it is not already there. 3) Make the following settings: A) Device Class: POSPrinter B) Port: Select based on the type of port your printer uses to connect to the computer. For USB, select USB. For parallel, select LPT. For serial, select COM. Do NOT use Network at all. C) Color Setting: Monochrome D) Memory Capacity: {Dont change this. It will be set automatically.} E) Device Name: Select, based on your printer model and connection type. If you have a TMT88IV, select TM-T88IVU if you have a USB connection, TM-T88IVP if you have a parallel connection, or just TM-T88IV if you have a serial connection. PortName: Select from the drop-down list the port to which your printer is connected. After making the settings, click the Comm Test button to make sure the settings are correct and that the program can communicate with the printer. 4) Switch to the Bitmap Selection tab. 5) Click the Open File button. Browse to find your logo (.BMP) file (see Part 1 above), and click Open. 6) Switch to the Preview tab. On the left side of the screen, select (with your mouse) the file name that you opened to see a rough preview of your logo. You can play around with the settings on this tab. You may need to experiment at bit. However, dont worry too much yet if the logo doesnt look very good in this preview window. You wont really be able to tell what it will look like until you print it. 7) Switch to the Logo Upload tab. Again, on the left side of the screen, select (with your mouse) the file name that you opened. 8) Make sure that your printer is turned on, and the green light is on. Click the Device button (just to the right of the file name). When you see the dialog box that starts with, All Logo files are written, click Yes. 9) When the logo finishes loading into the printer, switch to the Logo Printout tab. In the Printing Range box, make sure that All is selected. Click the Print button to do a test print of your logo. 10) If the printed logo looks good, you are done. You can close the logo program and continue to Part 4 below. If you are not happy with the quality of the printed logo, you can go back to step 6 above and play with the settings some more. You may also need to make adjustments to the source BMP file. If 8
you decide to make changes to the source file, or use a different source file, go back to the Bitmap Selection tab, click the Remove button, then continue with Step 5 above. Part 5: Enabling logo printing in TRS Follow these steps to tell TRS to print your logo at the top of your receipts: 1) From the TRS menu, select POS->Options. Make sure youre on the Hardware tab. 2) In the Receipt Printer box, check the checkbox labeled Logo?. 3) Click OK. Thats it! Now, whenever your POS receipts print, your store logo should be printed at the top.
Copyright 2008, JMM Software, Inc.
9
Das könnte Ihnen auch gefallen
- CSCS Practice ExamDokument15 SeitenCSCS Practice ExamKhaled Salhi100% (1)
- Dungeons Dragons D D Temple of Elemental Evil 115537Dokument16 SeitenDungeons Dragons D D Temple of Elemental Evil 115537Sun TemperanceNoch keine Bewertungen
- Learn Photoshop for Print on Demand BusinessVon EverandLearn Photoshop for Print on Demand BusinessBewertung: 2 von 5 Sternen2/5 (1)
- 9-Chinese Zodiac - MonkeyDokument5 Seiten9-Chinese Zodiac - MonkeyTere ChongNoch keine Bewertungen
- K3V Series Parts DiagramsDokument6 SeitenK3V Series Parts Diagramst5442071100% (3)
- DC-N2, DC-N3, Z5, Z6 - Guide For Printer's Installation and Setting - V1.0 - EN PDFDokument18 SeitenDC-N2, DC-N3, Z5, Z6 - Guide For Printer's Installation and Setting - V1.0 - EN PDFMd Robiul khan50% (2)
- Aloha Configuration CenterDokument2 SeitenAloha Configuration Centerabigail_tito123Noch keine Bewertungen
- RM v15 ManualDokument733 SeitenRM v15 ManualsallyythesaintNoch keine Bewertungen
- Robert Graves - Poems 1938 To 1945Dokument80 SeitenRobert Graves - Poems 1938 To 1945tonyclassic2100% (4)
- Restaurant Manager Back Office Manual v1.01Dokument15 SeitenRestaurant Manager Back Office Manual v1.01abigail_tito123Noch keine Bewertungen
- Danse Bacchanale.Dokument17 SeitenDanse Bacchanale.César CunhaNoch keine Bewertungen
- Fritz 12 ManualDokument35 SeitenFritz 12 Manualdavid_tomy_1Noch keine Bewertungen
- Kid's Box 3 - Revision - Unit 1 - EuDokument4 SeitenKid's Box 3 - Revision - Unit 1 - EuBernadete100% (1)
- Story Telling ScriptDokument2 SeitenStory Telling ScriptTangkesvari Kaliappan83% (6)
- 6310 Installation Manual (ENG) PDFDokument1 Seite6310 Installation Manual (ENG) PDFipas191266Noch keine Bewertungen
- Gr. I English 3rd QuarterDokument27 SeitenGr. I English 3rd Quartergaylebugayong100% (2)
- E36 Changing Handbrake LeverDokument6 SeitenE36 Changing Handbrake LeverDumitru Daniel AlexNoch keine Bewertungen
- Tut 2Dokument17 SeitenTut 2Haruna S. AbdulrazakNoch keine Bewertungen
- 8085 SimulatorDokument7 Seiten8085 SimulatorRaad AljuboryNoch keine Bewertungen
- Setting Up Epson Logo ToolsDokument4 SeitenSetting Up Epson Logo ToolsNurul ShahidaNoch keine Bewertungen
- HP Deskjet 1180c Series Release NotesDokument11 SeitenHP Deskjet 1180c Series Release NotesSandri Hasoloan NapitupuluNoch keine Bewertungen
- ColorPRINT Read MeDokument7 SeitenColorPRINT Read MeMarconi PessoaNoch keine Bewertungen
- PRINT Image MatchingDokument5 SeitenPRINT Image MatchingCecep Mughni LabibNoch keine Bewertungen
- Quick Start Gerber ConnectionDokument41 SeitenQuick Start Gerber ConnectionRyan HackettNoch keine Bewertungen
- Introduction To Software KLDokument18 SeitenIntroduction To Software KLmario ramonNoch keine Bewertungen
- 20 Modern Instagram StoriesDokument3 Seiten20 Modern Instagram StoriesJose Daniel Velez SanchezNoch keine Bewertungen
- HPDesignJetT130 Instructionv2Dokument10 SeitenHPDesignJetT130 Instructionv2Tze Han ChongNoch keine Bewertungen
- ADPlaylist En)Dokument37 SeitenADPlaylist En)rizki idrNoch keine Bewertungen
- Imposer Pro Acrobat ManualDokument16 SeitenImposer Pro Acrobat ManualAlexandre Gonçalves Pereda GonçalvesNoch keine Bewertungen
- Daumar40r EnglishDokument39 SeitenDaumar40r EnglishPaolo GiorgianniNoch keine Bewertungen
- Help FileDokument7 SeitenHelp FileTesla CinevideoNoch keine Bewertungen
- How To Deploy Fonts Using Configuration Manager 2012 R2Dokument13 SeitenHow To Deploy Fonts Using Configuration Manager 2012 R2DrazenMarjanovicNoch keine Bewertungen
- 20 Instagram Grunge StoriesDokument3 Seiten20 Instagram Grunge StoriesRavneet SinghNoch keine Bewertungen
- Support 24/7 (Free)Dokument4 SeitenSupport 24/7 (Free)Roberto EnriqueNoch keine Bewertungen
- 6.visit Your Printer Manufacturer's Web Site and Find The Latest Printer DriverDokument11 Seiten6.visit Your Printer Manufacturer's Web Site and Find The Latest Printer DriverPoovarasan ReviNoch keine Bewertungen
- Toyota EPC SetupDokument7 SeitenToyota EPC SetupaseppopyNoch keine Bewertungen
- Unisoft Prontoplace Quick Start Manual: Revised 2/3/2012Dokument34 SeitenUnisoft Prontoplace Quick Start Manual: Revised 2/3/2012A2 TEAMNoch keine Bewertungen
- Making Tiff and Eps Files From Drawing, Word Processing, Powerpoint and Graphing ProgramsDokument9 SeitenMaking Tiff and Eps Files From Drawing, Word Processing, Powerpoint and Graphing Programsarch-dNoch keine Bewertungen
- Instructions For Exporting Reports:: 1) Export To WordDokument10 SeitenInstructions For Exporting Reports:: 1) Export To Wordsadar rural circleNoch keine Bewertungen
- Korg Pa User Bank Manager EnglishDokument13 SeitenKorg Pa User Bank Manager Englishwalterrc7779151Noch keine Bewertungen
- Printing Logos Through Thermal POS PrintersDokument5 SeitenPrinting Logos Through Thermal POS Printersmoon_mohiNoch keine Bewertungen
- Firmware Downloader GuideDokument8 SeitenFirmware Downloader GuideGSM BackupNoch keine Bewertungen
- Barudan TESDokument42 SeitenBarudan TESMartinandKimberly RayNoch keine Bewertungen
- Create-A-Label 3 Users ManualDokument56 SeitenCreate-A-Label 3 Users ManualTomas TėvelisNoch keine Bewertungen
- EditundoDokument2 SeitenEditundo• ahoyofficialNoch keine Bewertungen
- PC Pagemaker 6x PDFDokument11 SeitenPC Pagemaker 6x PDForaclexNoch keine Bewertungen
- ZZZZZZZZZZZDokument13 SeitenZZZZZZZZZZZJohnPatrickRamirezCuevasNoch keine Bewertungen
- Windows Print QueueDokument7 SeitenWindows Print QueueMorsy LabanNoch keine Bewertungen
- How Can I Customize A New Windows XP Installation?: Get Rid of The Tour PromptDokument25 SeitenHow Can I Customize A New Windows XP Installation?: Get Rid of The Tour Promptlucky_4u15Noch keine Bewertungen
- Cinelerra-GG Quick Start Guide: 1 - Install The SoftwareDokument8 SeitenCinelerra-GG Quick Start Guide: 1 - Install The SoftwareJehova Villa MartinezNoch keine Bewertungen
- Change XP Boot ScreenDokument5 SeitenChange XP Boot ScreenJohn AnandNoch keine Bewertungen
- STBM Informasi Pilihan Jamban Sehat 2011Dokument31 SeitenSTBM Informasi Pilihan Jamban Sehat 2011Roedi RestuNoch keine Bewertungen
- Introduction To PythonDokument11 SeitenIntroduction To PythonUsmanAhmedNoch keine Bewertungen
- ExpressionDokument4 SeitenExpressionMyria RandriamalalaNoch keine Bewertungen
- Unisoft Prontogerber Connection Quick Start ManualDokument38 SeitenUnisoft Prontogerber Connection Quick Start ManualA2 TEAMNoch keine Bewertungen
- Lesson 6 - Control Panel: ObjectiveDokument22 SeitenLesson 6 - Control Panel: ObjectiveLivadari IonNoch keine Bewertungen
- Quick Start WinplotDokument30 SeitenQuick Start WinplotsvioNoch keine Bewertungen
- Cara Instal MeegoDokument4 SeitenCara Instal MeegoZulmi KurniawanNoch keine Bewertungen
- Introdution To CmputerDokument21 SeitenIntrodution To CmputerkomogopatriceNoch keine Bewertungen
- Online Classes Recording ImpDokument22 SeitenOnline Classes Recording Impthomas_v501925Noch keine Bewertungen
- Momentics User Guide: Everything You Need To Know To Become A Profitable Trader Using MomenticsDokument26 SeitenMomentics User Guide: Everything You Need To Know To Become A Profitable Trader Using MomenticsToni HermawanNoch keine Bewertungen
- Sunsilk 3dot Occidental Font CascadeDokument9 SeitenSunsilk 3dot Occidental Font CascadeParidhi GolchhaNoch keine Bewertungen
- Solution: Install The Print Driver and Scan Driver On A Microsoft Windows Operating System (OS)Dokument1 SeiteSolution: Install The Print Driver and Scan Driver On A Microsoft Windows Operating System (OS)Antonio Rivera Mabini Jr.Noch keine Bewertungen
- XsplatDokument215 SeitenXsplatElenaNoch keine Bewertungen
- Scan Direct ManualDokument8 SeitenScan Direct Manualvksk1951Noch keine Bewertungen
- LorbyScratchpad DocumentationDokument19 SeitenLorbyScratchpad Documentationagente1632Noch keine Bewertungen
- Spim Lab ManualDokument26 SeitenSpim Lab ManualEr Smita Kukreja Insan100% (1)
- Muratec Printer/Scanner Drivers and Officebridge Install/Uninstall For Windows 7Dokument11 SeitenMuratec Printer/Scanner Drivers and Officebridge Install/Uninstall For Windows 7Bulent DogruNoch keine Bewertungen
- Optima Saver: VOIP Bandwidth Optimization Service Manual For Users or Traders - BY ImproLabs LLC New Jersey, USA.Dokument20 SeitenOptima Saver: VOIP Bandwidth Optimization Service Manual For Users or Traders - BY ImproLabs LLC New Jersey, USA.fresherimproNoch keine Bewertungen
- NASEM Dairy-8 FAQDokument6 SeitenNASEM Dairy-8 FAQbboybmasterNoch keine Bewertungen
- Startup Applications - Do You Really Need All of ThemDokument13 SeitenStartup Applications - Do You Really Need All of ThemPauloNoch keine Bewertungen
- Additional Information About Finale 2009 For Windows: Finale 2009 Read Me, June 2008Dokument6 SeitenAdditional Information About Finale 2009 For Windows: Finale 2009 Read Me, June 2008Margharetha HestyNoch keine Bewertungen
- Aldelo 3.0 ManualDokument231 SeitenAldelo 3.0 Manualabigail_tito123Noch keine Bewertungen
- 21POS LaborCost POSBangDokument1 Seite21POS LaborCost POSBangabigail_tito123Noch keine Bewertungen
- Maintenance Contracts 021606Dokument3 SeitenMaintenance Contracts 021606abigail_tito123Noch keine Bewertungen
- Maintenance Chart 072509Dokument2 SeitenMaintenance Chart 072509abigail_tito123Noch keine Bewertungen
- Aloha Manager Utilities 62Dokument24 SeitenAloha Manager Utilities 62abigail_tito123100% (1)
- TSReference Guide 64Dokument706 SeitenTSReference Guide 64acarlson5992Noch keine Bewertungen
- Final Maintenance LETTERDokument1 SeiteFinal Maintenance LETTERabigail_tito123Noch keine Bewertungen
- Service Package ListDokument1 SeiteService Package Listabigail_tito123Noch keine Bewertungen
- POSManualDokument334 SeitenPOSManualabigail_tito123Noch keine Bewertungen
- Service Contract RenewalDokument1 SeiteService Contract Renewalabigail_tito123Noch keine Bewertungen
- Warranty PolicyDokument3 SeitenWarranty Policyabigail_tito123Noch keine Bewertungen
- Maintenance ChartDokument1 SeiteMaintenance Chartabigail_tito123Noch keine Bewertungen
- BTP-M280 Users Manual V2.0Dokument39 SeitenBTP-M280 Users Manual V2.0abigail_tito123Noch keine Bewertungen
- Maintenance ContractsDokument2 SeitenMaintenance Contractsabigail_tito123Noch keine Bewertungen
- Technical Support LaunchDokument1 SeiteTechnical Support Launchabigail_tito123Noch keine Bewertungen
- TSReference Guide 62Dokument680 SeitenTSReference Guide 62abigail_tito123Noch keine Bewertungen
- RMA ProcedureDokument1 SeiteRMA Procedureabigail_tito123Noch keine Bewertungen
- Maintenance Contract TemplateDokument7 SeitenMaintenance Contract Templateabigail_tito123Noch keine Bewertungen
- ALOHA Installation ManualDokument2 SeitenALOHA Installation Manualabigail_tito12367% (3)
- TSReference Guide 64Dokument706 SeitenTSReference Guide 64acarlson5992Noch keine Bewertungen
- Asi Restaurant ManagerDokument15 SeitenAsi Restaurant Managerabigail_tito123Noch keine Bewertungen
- RSP ManualDokument21 SeitenRSP Manualabigail_tito123Noch keine Bewertungen
- Warranty PolicyDokument3 SeitenWarranty Policyabigail_tito123Noch keine Bewertungen
- Manufacture WarrantyDokument4 SeitenManufacture Warrantyabigail_tito123Noch keine Bewertungen
- Maintenance ContractsDokument3 SeitenMaintenance Contractsabigail_tito123Noch keine Bewertungen
- Aparna Daundkar-Shinde - LinkedInDokument4 SeitenAparna Daundkar-Shinde - LinkedInMH MNoch keine Bewertungen
- ManasalamDokument2 SeitenManasalamRohan GhigeNoch keine Bewertungen
- Altec 436C PDFDokument6 SeitenAltec 436C PDFjoeeNoch keine Bewertungen
- System Specification Information SheetDokument3 SeitenSystem Specification Information SheetMaria Jane RubioNoch keine Bewertungen
- Ortiz 22000213 U2 SentencesDokument4 SeitenOrtiz 22000213 U2 SentencesCoral OrtizNoch keine Bewertungen
- NT Louis College: City of San Fernando, La UnionDokument4 SeitenNT Louis College: City of San Fernando, La UnionVia Samantha de AustriaNoch keine Bewertungen
- 11X EOE - SS3 - Ranga's Marriage (Sol)Dokument1 Seite11X EOE - SS3 - Ranga's Marriage (Sol)Binode SarkarNoch keine Bewertungen
- Tutorial 17 Properties of Cathode RaysDokument8 SeitenTutorial 17 Properties of Cathode RaysDYES Motion GraphicsNoch keine Bewertungen
- Unit 2: Short StoryDokument6 SeitenUnit 2: Short Storyana putriNoch keine Bewertungen
- MotionBuilder 2012 Features and Benefits EnglishDokument2 SeitenMotionBuilder 2012 Features and Benefits EnglishBrian MillerNoch keine Bewertungen
- Lugano City GuideDokument16 SeitenLugano City Guiderah98Noch keine Bewertungen
- Bridge of Souls (City of Ghosts #3) by Victoria SchwabDokument169 SeitenBridge of Souls (City of Ghosts #3) by Victoria Schwabjeanne mirandaNoch keine Bewertungen
- Fikret Haluk KOBAL: Gençlik, 1312 St. No:7 F:6Dokument6 SeitenFikret Haluk KOBAL: Gençlik, 1312 St. No:7 F:6Fikret Haluk KobalNoch keine Bewertungen
- Alchemy Gold Slot Demo RTP 96.78 Free PlayDokument1 SeiteAlchemy Gold Slot Demo RTP 96.78 Free Playbc287724Noch keine Bewertungen
- Lee Han-Byeol - Google SearchDokument1 SeiteLee Han-Byeol - Google Searchanastasia churaNoch keine Bewertungen
- Name: Leyte M. Gerodias Course: Beed Iii Subject: Music 311: Mid-Term ExaminationDokument2 SeitenName: Leyte M. Gerodias Course: Beed Iii Subject: Music 311: Mid-Term ExaminationLeyte GerodiasNoch keine Bewertungen
- Florida Life-Expectancy-Chart 1Dokument17 SeitenFlorida Life-Expectancy-Chart 1api-639984916Noch keine Bewertungen
- Catalog Hoap 2Dokument0 SeitenCatalog Hoap 2jiji1183Noch keine Bewertungen
- What Are The IT Infrastructure Components?Dokument5 SeitenWhat Are The IT Infrastructure Components?gopinukalaNoch keine Bewertungen